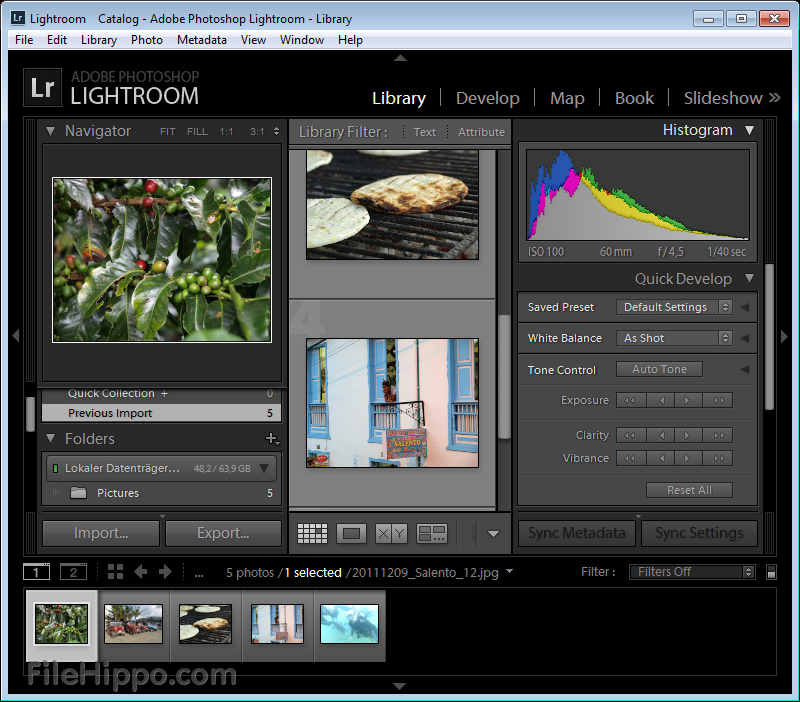Adobe lightroom что это за программа • Вэб-шпаргалка для интернет предпринимателей!
Содержание
- 1 Содержание
- 2 Описание [ править | править код ]
- 3 Версии [ править | править код ]
- 4 Награды [ править | править код ]
- 5 Обзоры и тесты, просто о сложном
- 6 Обзоры и тесты, просто о сложном
- 6.1 Рекомендуем к прочтению
| Adobe Photoshop Lightroom | |
|---|---|
Lightroom 5.0 на Windows 8.1 | |
| Тип | Пост-продакшн фото |
| Разработчик | Adobe Systems |
| Написана на | Lua[2][3] , C++[2] , Objective-C[2] и Си[2] |
| Операционная система | macOS, Microsoft Windows |
| Последняя версия |
|
| Создаваемые форматы файлов | RAW , DNG , Photoshop Document , TIFF и JPEG |
| Лицензия | Проприетарное ПО |
| Сайт | adobe. com/ru/products/ph… com/ru/products/ph… |
| Медиафайлы на Викискладе | |
Adobe Photoshop Lightroom — графический редактор компании Adobe для работы с цифровыми фотографиями. Может использоваться для «проявки» «цифровых негативов» (форматы данных DNG, Raw), ретуши фотоснимков и организации их каталога.
Содержание
Описание [ править | править код ]
В переводе с английского Lightroom означает «светлая комната», то есть программа задумывалась как цифровой аналог фотолаборатории (англ. dark room , «тёмная комната»), в которой фотографы проявляют плёнки, печатают снимки и выполняют прочие манипуляции.
Основан на исходных кодах ранее выпускавшейся программы Rawshooter фирмы Pixmantec [4] . Пользовательский интерфейс Adobe Photoshop Lightroom написан с использованием Lua.
Особенностью программы является «недеструктивное редактирование», при котором исходный файл изображения остаётся неизменным, а все операции редактирования изображения осуществляются над автоматически сгенерированными из мастер-файла рабочими файлами — «версиями».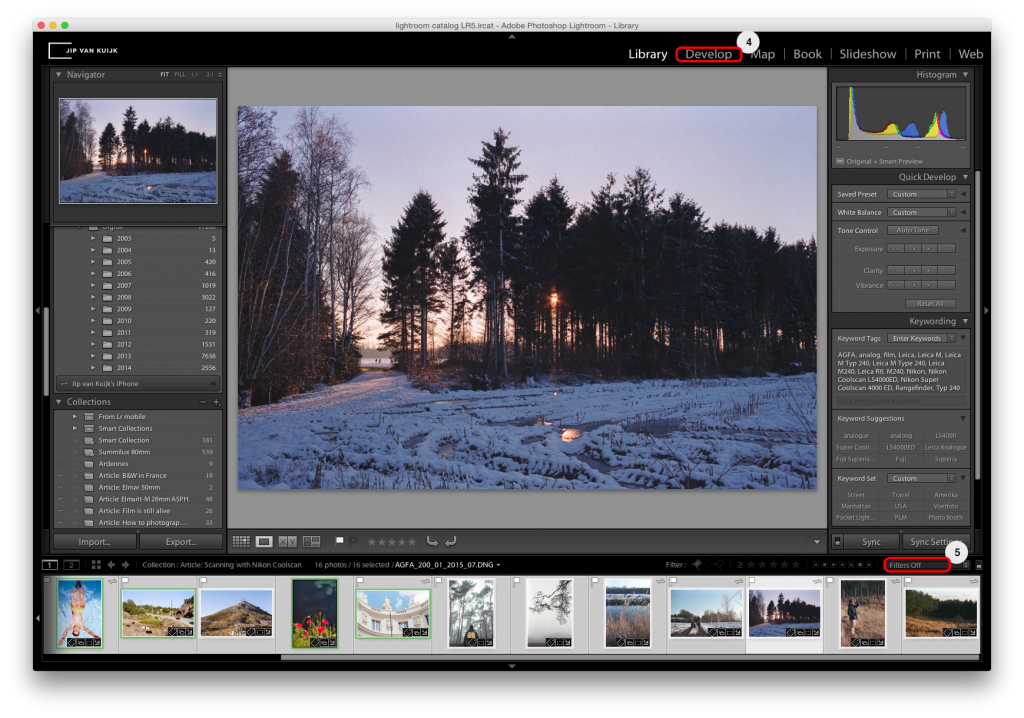
Умеет работать с форматом Raw, также поддерживает DNG. Начиная с 2013 года в Adobe Photoshop Lightroom есть возможность кадрировать фотографии согласно диагональному методу, наряду с другими правилами композиции.
Версии [ править | править код ]
Начиная с 3-й версии появилась возможность публиковать снимки на фотохостингах и социальных сетях Flickr, Facebook и других непосредственно из программы.
В 4-й версии для Microsoft Windows прекращена поддержка Windows XP [5] . Для работы требуется версия Windows Vista и выше.
В 5-й версии для Microsoft Windows прекращена поддержка Windows Vista. Для работы требуется версия Windows 7 и выше. В версии для Apple Macintosh прекращена поддержка Mac OS X Snow Leopard 10.6. — для работы требуется версия OS X 10.7 Lion и выше.
6-я версия, или Adobe Photoshop Lightroom CC 2015, официально выпущена 21 апреля 2015 года. Это первая версия Lightroom для поддержки только 64-битной операционной системы. С версии Lightroom 6 требуется версия OS X 10.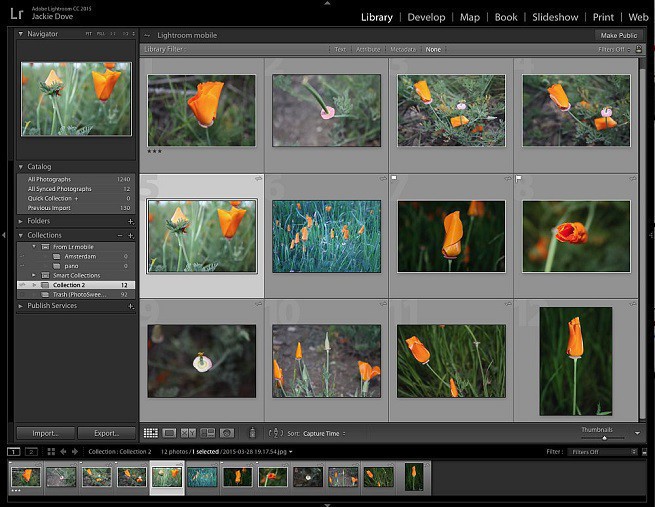 10 Yosemite и выше. Новые функции: Объединение HDR; Слияние панорамы; Повышение производительности, ускорение графического процессора; Распознавание лица; Расширенные слайд-шоу для видео; Фильтрующая кисть.
10 Yosemite и выше. Новые функции: Объединение HDR; Слияние панорамы; Повышение производительности, ускорение графического процессора; Распознавание лица; Расширенные слайд-шоу для видео; Фильтрующая кисть.
Награды [ править | править код ]
Adobe Photoshop Lightroom стал лауреатом премий TIPA (Technical Image Press Association) и EISA (European Imaging and Sound Association):
- EISA European Advanced SLR (2006—2007) [6] ,
- TIPA Best Photo Software (2009) за Lightroom 2 [7] .
Обзоры и тесты, просто о сложном
Мы уже давно не маленькие и знаем, что практически все фотографии, которые встречаются в модных современных журналах, хорошенько обрабатываются, перед тем как идти в печать. Все морщинки на лице модели, которые не удалось прикрыть косметикой, сказочным образом пропадают, цвета преображаются, фотография дышит, а модель так и хочется достать из журнала и познакомиться поближе (жаль что когда её видишь в реальной жизни – это желание частенько пропадает). Естественно, это проделки photoshop и других подобных программ. В силу своей лени, или как в интеллигентном обществе говорят “нехватки времени”, я фотошопом пользуюсь крайне редко, весь основной удар на себя принимает адобовская программка – Lightroom, о которой и пойдёт речь.
Естественно, это проделки photoshop и других подобных программ. В силу своей лени, или как в интеллигентном обществе говорят “нехватки времени”, я фотошопом пользуюсь крайне редко, весь основной удар на себя принимает адобовская программка – Lightroom, о которой и пойдёт речь.
Итак, открыли вы мною хвалёный Ligthroom 3, быстро испугались и тут же закрыли его. Не переживайте, со мной было тоже самое, когда я его отрыл впервые. Пару дней терпения и вы его полюбите.
Ligthroom состоит из пяти модулей, вы их можете увидеть в правом верхнем углу:
Импорт фотографий
С чего же начать? Для начала вам нужно перейти на Library и добавить фотки в вашу библиотеку. Делается это следующим образом, в левой боковой панели нажатием на кнопку Import:
После нажатия на кнопку “Импорт”, у вас откроется окно, где вы тупо выбираете папку с фотографиями на компьютере и жмёте опять на Import, только уже в правом нижнем углу.
После импорта лайтрум знает все ваши секреты, а именно, где вы храните свои бесценные фотографии.
Теперь мы готовы непосредственно к работе с фотками. Переходим на модуль Develop, именно здесь мы будем работать с фотографиями и беспощадно убивать своё драгоценное время.
Если я начну рассказывать обо всех возможностях, которые предоставляет Лайтрум, то я уверен, вы уснёте от скуки, да и к тому же, не все они нужны. Расскажу только о тех, которые на мой взляд предоставляют максимальную ценность.
Выбираем фотографии
Перво-наперво фотографии, скорее всего, вам прийдется отобрать, так как вряд ли вам понадобится все те сотни, которые вы насчелкали за день. В лайтруме делается это очень просто. Все что вам нужно это присвоить рейтинг или отметить фотографию флажком:
Таким образом, в дальнейшем их можно будет отсортировать, оставить хорошие и удалить мусор.
Presets
Presets – это набор предустановок для ваших фото. Инструмент для лентяев, именно таких как я. С помощью нажатия одной кнопки, а именно – выбора Presets, вы экономите 2-3 минуты на редактировании фотографии.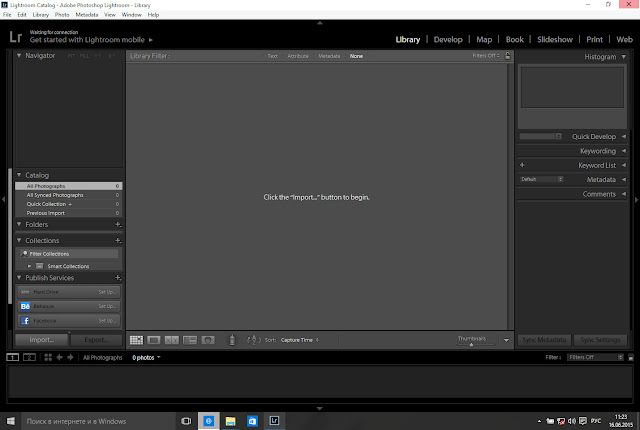 Работает это следующим образом:
Работает это следующим образом:
Это сырое фото с камеры, мне захотелось сделать его немного необычным:
Всё что я сделал – выбрал необходимый Preset из списка слева, делов-то. Я потратил пару секунд, а сэкономил пару минут, я счастлив.
Presets по сути, это работа, которую уже кто-то сделал за вас. Помимо тех пресетов, которые идут по умолчанию, их полно валяется в интернете, можно закачать себе парочку сотен, оставить парочку десятков и пользоваться на здоровье. Естественно, их можно сделать самим, если у вас уже есть необходимые навыки работы с фотографиями.
Wite Balance Selector
Если пресеты это что-то новенькое, то с этим инструментом всё понятно. Наверняка иногда у вас бывают ситуации, когда вы промахнулись с балансом белого, вот как я на этой фотографии:
Конечно, лучше всего настраивать балас белого на камере, но если вы забыли, то у вас есть возможность исправить своё положение:
Всё что вам нужно – нажать на Wite Balance Selector, он находится слева, в виде “пипетки”, навести на 100% белый объект и вуаля, чайник уже не отдает жёлтизной, как прежде. Хотя лучше всё это делать заранее, настроив баланс белого перед съемкой.
Хотя лучше всё это делать заранее, настроив баланс белого перед съемкой.
Lens Correction
Я уже не раз упоминал о том что обожаю фотографировать на широкий угол, всё было бы хорошо, но широкий угол чреват дисторсией, которую нужно корректировать, тратить своё драгоценное время. В лайтруме всё просто. Есть дисторсия – нет дисторсии:
(Наведите, чтобы увидеть разницу)
Всё что вам нужно это выбрать модель фотоаппарата и объектива:
Effects
Вам нужно создать виньетирование? Пожалуйста, никаких проблем:
Graduated Filter
В этот инструмент я просто влюблен. Наверняка вы носите с собой градиентный фильтр не часто, так вот, в лайтруме можно немного подкрутить (затемнить или осветлить) определённую зону фотографии. Работает это следующим образом:
Была у вас вот такая фотография, и вздумалось вам осветлить её нижнюю часть и затемнить верхнюю:
Тот же фокус вы можете проделать с яркостью, контрастностью, резкостью и даже цветом 😉
Slideshow
Вот к примеру вы обработали фотки, печатать, как обычно, было лень, т.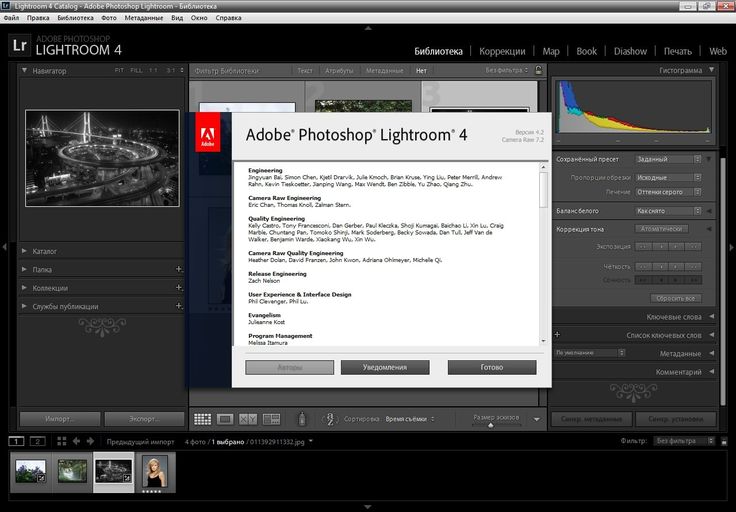 е. не было времени, а показать друзьям хочется, чтобы это сделать красиво вам достаточно только перейти на модуль Slideshow и нажать плей 😉
е. не было времени, а показать друзьям хочется, чтобы это сделать красиво вам достаточно только перейти на модуль Slideshow и нажать плей 😉
Чтобы не было скучно можно добавить какую-нибудь любимую музыку в качестве саундтрека, можно это слайдшоу экспортировать, как видео, и закинуть на youtube:
Экспорт фотографий
Всё это конечно замечательно. Только как фотки получить, друзья видео уже посмотрели и им сильно захотелось фоток, а вы не знаете как их достать. Дело в том, что Лайтрум использует свои установки, которые он накладывает на файл оригинал (вы указывали его при импорте), при этом, оригинал не изменяется. Таким образом, все ваши фотографии остаются такими, какими они были и только в лайтруме вы видете свои изменения. Чтобы получить отредактированные фото и почувствовать себя белым человеком, вам нужно опять перейти на модуль Library и нажать на кнопку Export, она находится прямо возле Import.
После этого, выбираем куда будем экспортировать, возможно вы захотите заменить оригиналы, так тоже можно, в конце-концов жмём экспорт.
Вот собственно и всё, я рассказал вкратце чем может быть вам полезна, или наоборот, бесполезна эта программа, а ваше дело, решать, пользоваться этой или какой-то другой, как говорится: не попробуешь – не узнаешь.
Скачать Ligthroom 3 можно на официальном сайте. Если у вас нет денег, то это можно сделать бесплатно: Mac, Win.
Presets для Lightroom можно найти по ссылке.
Спасибо за прочтение, берегите свои нервы.
Если вам понравилась статья, и вы хотите поддержать проект «Про Фото», это легко сделать. Любая помощь будет принята с благодарностью.
Обзоры и тесты, просто о сложном
Мы уже давно не маленькие и знаем, что практически все фотографии, которые встречаются в модных современных журналах, хорошенько обрабатываются, перед тем как идти в печать. Все морщинки на лице модели, которые не удалось прикрыть косметикой, сказочным образом пропадают, цвета преображаются, фотография дышит, а модель так и хочется достать из журнала и познакомиться поближе (жаль что когда её видишь в реальной жизни – это желание частенько пропадает). Естественно, это проделки photoshop и других подобных программ. В силу своей лени, или как в интеллигентном обществе говорят “нехватки времени”, я фотошопом пользуюсь крайне редко, весь основной удар на себя принимает адобовская программка – Lightroom, о которой и пойдёт речь.
Естественно, это проделки photoshop и других подобных программ. В силу своей лени, или как в интеллигентном обществе говорят “нехватки времени”, я фотошопом пользуюсь крайне редко, весь основной удар на себя принимает адобовская программка – Lightroom, о которой и пойдёт речь.
Итак, открыли вы мною хвалёный Ligthroom 3, быстро испугались и тут же закрыли его. Не переживайте, со мной было тоже самое, когда я его отрыл впервые. Пару дней терпения и вы его полюбите.
Ligthroom состоит из пяти модулей, вы их можете увидеть в правом верхнем углу:
Импорт фотографий
С чего же начать? Для начала вам нужно перейти на Library и добавить фотки в вашу библиотеку. Делается это следующим образом, в левой боковой панели нажатием на кнопку Import:
После нажатия на кнопку “Импорт”, у вас откроется окно, где вы тупо выбираете папку с фотографиями на компьютере и жмёте опять на Import, только уже в правом нижнем углу.
После импорта лайтрум знает все ваши секреты, а именно, где вы храните свои бесценные фотографии.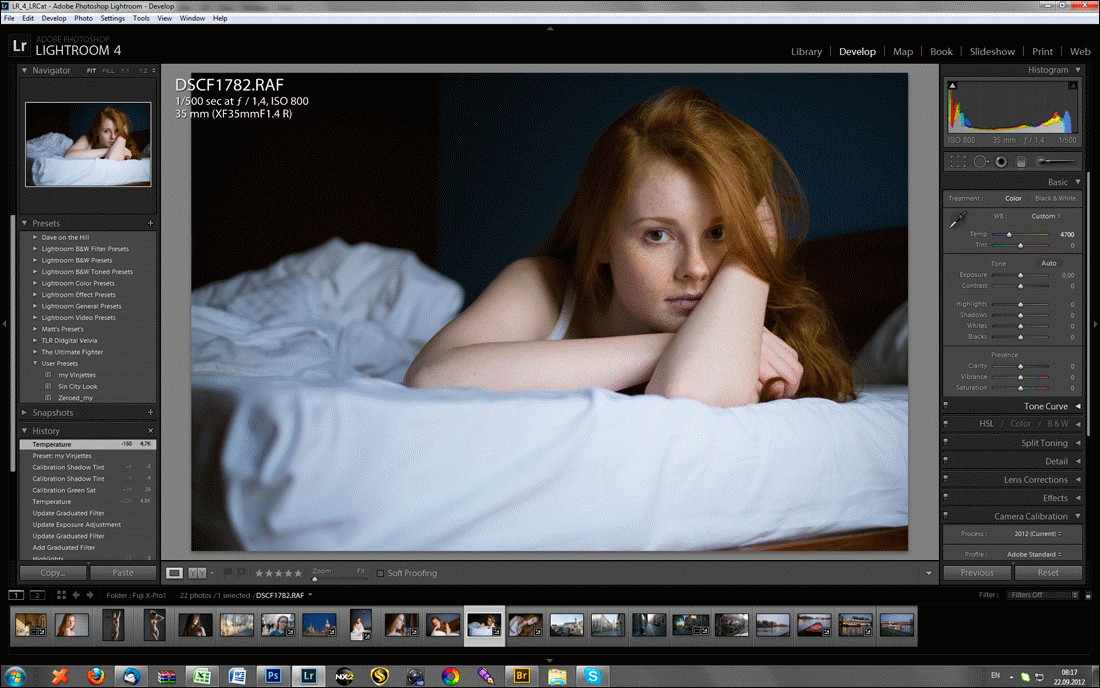
Теперь мы готовы непосредственно к работе с фотками. Переходим на модуль Develop, именно здесь мы будем работать с фотографиями и беспощадно убивать своё драгоценное время.
Если я начну рассказывать обо всех возможностях, которые предоставляет Лайтрум, то я уверен, вы уснёте от скуки, да и к тому же, не все они нужны. Расскажу только о тех, которые на мой взляд предоставляют максимальную ценность.
Выбираем фотографии
Перво-наперво фотографии, скорее всего, вам прийдется отобрать, так как вряд ли вам понадобится все те сотни, которые вы насчелкали за день. В лайтруме делается это очень просто. Все что вам нужно это присвоить рейтинг или отметить фотографию флажком:
Таким образом, в дальнейшем их можно будет отсортировать, оставить хорошие и удалить мусор.
Presets
Presets – это набор предустановок для ваших фото. Инструмент для лентяев, именно таких как я. С помощью нажатия одной кнопки, а именно – выбора Presets, вы экономите 2-3 минуты на редактировании фотографии.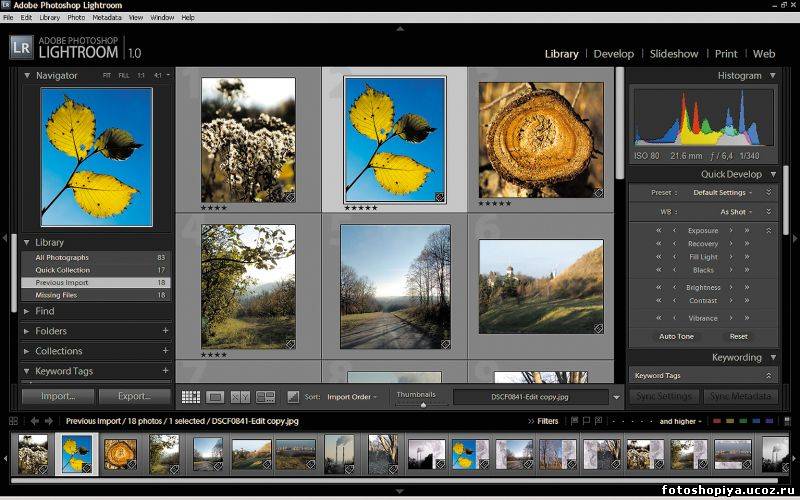 Работает это следующим образом:
Работает это следующим образом:
Это сырое фото с камеры, мне захотелось сделать его немного необычным:
Всё что я сделал – выбрал необходимый Preset из списка слева, делов-то. Я потратил пару секунд, а сэкономил пару минут, я счастлив.
Presets по сути, это работа, которую уже кто-то сделал за вас. Помимо тех пресетов, которые идут по умолчанию, их полно валяется в интернете, можно закачать себе парочку сотен, оставить парочку десятков и пользоваться на здоровье. Естественно, их можно сделать самим, если у вас уже есть необходимые навыки работы с фотографиями.
Wite Balance Selector
Если пресеты это что-то новенькое, то с этим инструментом всё понятно. Наверняка иногда у вас бывают ситуации, когда вы промахнулись с балансом белого, вот как я на этой фотографии:
Конечно, лучше всего настраивать балас белого на камере, но если вы забыли, то у вас есть возможность исправить своё положение:
Всё что вам нужно – нажать на Wite Balance Selector, он находится слева, в виде “пипетки”, навести на 100% белый объект и вуаля, чайник уже не отдает жёлтизной, как прежде. Хотя лучше всё это делать заранее, настроив баланс белого перед съемкой.
Хотя лучше всё это делать заранее, настроив баланс белого перед съемкой.
Lens Correction
Я уже не раз упоминал о том что обожаю фотографировать на широкий угол, всё было бы хорошо, но широкий угол чреват дисторсией, которую нужно корректировать, тратить своё драгоценное время. В лайтруме всё просто. Есть дисторсия – нет дисторсии:
(Наведите, чтобы увидеть разницу)
Всё что вам нужно это выбрать модель фотоаппарата и объектива:
Effects
Вам нужно создать виньетирование? Пожалуйста, никаких проблем:
Graduated Filter
В этот инструмент я просто влюблен. Наверняка вы носите с собой градиентный фильтр не часто, так вот, в лайтруме можно немного подкрутить (затемнить или осветлить) определённую зону фотографии. Работает это следующим образом:
Была у вас вот такая фотография, и вздумалось вам осветлить её нижнюю часть и затемнить верхнюю:
Тот же фокус вы можете проделать с яркостью, контрастностью, резкостью и даже цветом 😉
Slideshow
Вот к примеру вы обработали фотки, печатать, как обычно, было лень, т.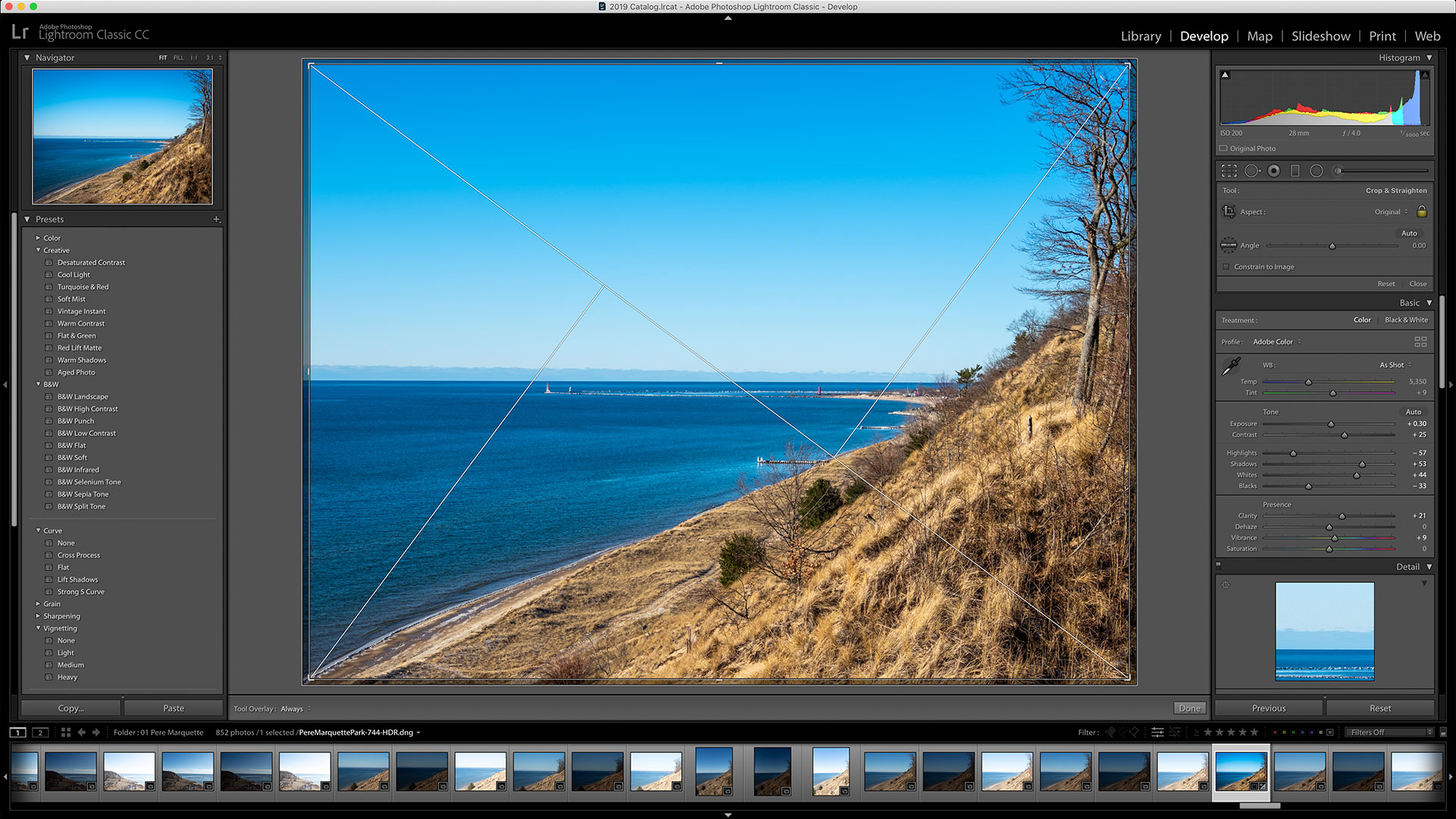 е. не было времени, а показать друзьям хочется, чтобы это сделать красиво вам достаточно только перейти на модуль Slideshow и нажать плей 😉
е. не было времени, а показать друзьям хочется, чтобы это сделать красиво вам достаточно только перейти на модуль Slideshow и нажать плей 😉
Чтобы не было скучно можно добавить какую-нибудь любимую музыку в качестве саундтрека, можно это слайдшоу экспортировать, как видео, и закинуть на youtube:
Экспорт фотографий
Всё это конечно замечательно. Только как фотки получить, друзья видео уже посмотрели и им сильно захотелось фоток, а вы не знаете как их достать. Дело в том, что Лайтрум использует свои установки, которые он накладывает на файл оригинал (вы указывали его при импорте), при этом, оригинал не изменяется. Таким образом, все ваши фотографии остаются такими, какими они были и только в лайтруме вы видете свои изменения. Чтобы получить отредактированные фото и почувствовать себя белым человеком, вам нужно опять перейти на модуль Library и нажать на кнопку Export, она находится прямо возле Import.
После этого, выбираем куда будем экспортировать, возможно вы захотите заменить оригиналы, так тоже можно, в конце-концов жмём экспорт.
Вот собственно и всё, я рассказал вкратце чем может быть вам полезна, или наоборот, бесполезна эта программа, а ваше дело, решать, пользоваться этой или какой-то другой, как говорится: не попробуешь – не узнаешь.
Скачать Ligthroom 3 можно на официальном сайте. Если у вас нет денег, то это можно сделать бесплатно: Mac, Win.
Presets для Lightroom можно найти по ссылке.
Спасибо за прочтение, берегите свои нервы.
Если вам понравилась статья, и вы хотите поддержать проект «Про Фото», это легко сделать. Любая помощь будет принята с благодарностью.
Лучшие аналоги Adobe Lightroom, их плюсы и минусы
Lightroom давно стал уникальным решением для многих фотографов, а его функционалу может позавидовать большая часть подобного софта. Однако есть и свои минусы – это оплата по подписке. Она может показаться не такой и большой, но сама суть ежемесячного платежа загоняет в рамки. Особенно это актуально для тех, кто пользуется программой редко, и лишние траты ради двух часов работы не нужны. Конкретно сейчас оплатить его из России и вовсе нельзя.
Конкретно сейчас оплатить его из России и вовсе нельзя.
В этой статье мы рассмотрим как бесплатные аналоги, так и платные, которые можно купить один раз и не беспокоиться о подписке, а также те, где есть недорогая годовая подписка.
Capture One Pro
Capture One Pro – профессиональный инструмент, позволяющий обрабатывать снимки на высшем уровне. Это самый близкий друг Lightroom, поэтому он позволяет легко переносить каталоги без лишних действий. Из особенностей стоит отметить, что Capture поддерживает файлы в формате RAW с нескольких сотен камер. Также присутствует поддержка режима привязки для съемки в реальном времени.
Программа не сказать чтобы очень простая. Напротив, она обладает огромным функционалом, в котором не каждый новичок сможет разобраться. Именно поэтому разработчики сделали 30-дневный пробный период. Этого времени вполне хватит, чтобы понять – стоит брать продукт или нет.
Стоимость: доступна оплата по подписке от $28. 80 в месяц, также можно купить программу единоразовым платежом за $358.80
80 в месяц, также можно купить программу единоразовым платежом за $358.80
Официальная страница: Capture One Pro
Комьюнити теперь в Телеграм
Подпишитесь и будьте в курсе последних IT-новостей
Подписаться
Adobe Bridge
Хоть и Adobe Bridge был разработан той же компанией, что и Lightroom, использовать его можно бесплатно. Он считается одним из лучших бесплатных приложений Adobe из доступных на рынке. Из ключевых особенностей стоит отметить каталогизацию: можно удобно группировать свои снимки в папки и коллекции, добавлять к ним звездные рейтинги, применять ключевые слова, смотреть метаданные и так далее.
Стоимость: Бесплатно
Официальная страница: Adobe Bridge
RawTherapee
RawTherapee представляет собой автономный RAW-процессор, гарантирующий широкую поддержку самых разнообразных камер. Программу наравне с Lightroom можно назвать аналогом Adobe Camera Raw. При этом есть еще несколько основных функций управления цифровыми ресурсами.
При этом есть еще несколько основных функций управления цифровыми ресурсами.
RawTherapee – это настоящий инструмент для энтузиастов и тех, кто использует камеры Fuji либо создает сложные файлы RAW.
Из минусов можно отметить невозможность сортировки импортируемых фотографий по папкам. Также новичкам придется потратить много времени, так как функционал обширный, а интерфейс программы довольно трудноват для восприятия.
Стоимость: бесплатно
Официальная страница: RawTherapee
ON1 Photo RAW
Еще один фоторедактор, который можно скачать на компьютер, чтобы протестировать весь функционал бесплатно. Ориентирован на профессиональных фотографов и продвинутых любителей. Для новичков есть автоматические функции на базе искусственного интеллекта, но работают они не всегда хорошо. Чтобы добиться качественной обработки, стоит проводить ее вручную.
ON1 Photo RAW располагает широким набором опций. С его помощью можно работать с текстурами, разделять тона, добавлять свечение, проводить автоматическую ретушь снимков. Также пользователям доступно кадрирование, удаление шумов, изменение фона и много других функций.
Также пользователям доступно кадрирование, удаление шумов, изменение фона и много других функций.
Стоимость: есть 14-дневная бесплатная версия, платная начинается от $95.99
Официальная страница: ON1 Photo RAW
DarkTable
DarkTable – это бесплатная программа для редактирования фотографий с открытым исходным кодом. Хоть продукт и доступен бесплатно, основные функции Lightroom он все же реализует, в частности позволяет детально управлять имеющимися в распоряжении ресурсами и предлагает достойные инструменты для редактирования.
Как и в случае с Capture One Pro, в DarkTable присутствует поддержка формата RAW с сотен камер, что ценится пользователями. При этом в DarkTable есть некоторые инструменты, которые отсутствуют даже в Lightroom – это настройка кривых и раздельное тонирование.
Стоимость: бесплатно
Официальная страница: DarkTable
Luminar
Простой фоторедактор с интуитивно понятным пользовательским интерфейсом от Skylum.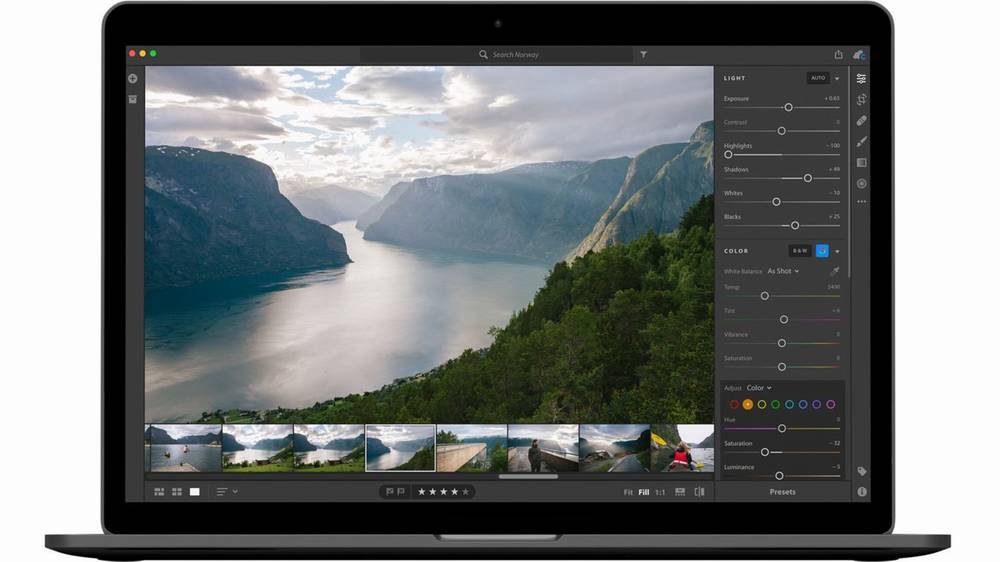 Представлен сразу в нескольких версиях с разным набором опций – пользователь может выбрать лучший для себя вариант и не переплачивать за лишний функционал. Позиционируется как замена Lightroom, но имеет гораздо простую начинку.
Представлен сразу в нескольких версиях с разным набором опций – пользователь может выбрать лучший для себя вариант и не переплачивать за лишний функционал. Позиционируется как замена Lightroom, но имеет гораздо простую начинку.
Вот некоторые опции Luminar: можно быстро выделить силуэт, удалить фон и всевозможные дефекты, настроить яркость и контрастность. Также доступно добавление базовых эффектов и частично автоматизированная ретушь. Программа подходит новичкам, которые неплохо знают английский.
Стоимость: есть бесплатная пробная версия, платная начинается от 59$ в год
Официальная страница: Luminar
Google Photos
Google Photos – отличный вариант для тех, кто фотографирует на телефон и синхронизирует свое устройство с аккаунтом от Гугла. Программа работает в облаке и в браузере. Она использует технологии, перенесенные из приложения Snapseed, а также алгоритмы машинного обучения Google. Есть и ограниченная поддержка файлов RAW.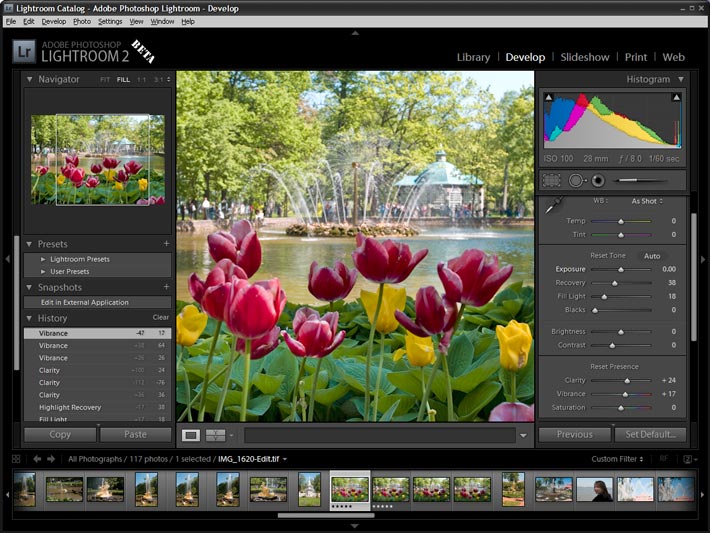
Стоимость: бесплатно
Официальная страница: Google Photos
Photo Studio Ultimate
Photo Studio Ultimate – фоторедактор с продвинутой системой распознавания лиц от ACDSee. Программа обладает набором инструментов для работы с большим объемом снимков – с их помощью легко разложить архив по папкам, автоматизировать структурирование. Из ключевых особенностей стоит отметить опцию для упрощенного переноса работ из Lightroom.
По большей части программа ориентирована на профессионалов. Из-за широкого набора специальных опций, вплоть до улучшения HDR и совмещенного фокуса, использование программы требует базовых знаний английской терминологии.
Стоимость: есть пробная версия, купить программу полностью можно за $99.95
Официальная страница: Photo Studio Ultimate
DxO PhotoLab
DxO PhotoLab – отличный инструмент для фотографов-профессионалов. В нем представлены основные функции Lightroom по обработке фотографии. Также отлично реализована функция по удалению шумов и есть несколько собственных инструментов, присутствует поддержка RAW с 400 камер. Весь этот набор делает инструмент удобной и интересной альтернативой Lightroom.
Также отлично реализована функция по удалению шумов и есть несколько собственных инструментов, присутствует поддержка RAW с 400 камер. Весь этот набор делает инструмент удобной и интересной альтернативой Lightroom.
Стоимость: есть пробная версия, платная начинается от $288.99
Официальная страница: DxO PhotoLab
Apple Photos
Последний софт, который мы рассмотрим, это Apple Photos – отличное и бесплатное решение для тех, кто пользуется устройствами Mac. Инструмент хорошо подходит для управления фотографиями и работает со сторонними редакторами. Добавление таких функций, как тоновая кривая и ползунок четкости, определенно выдвигает данную программу в топ бесплатных. Поддержка RAW встроена в macOS, поэтому приложение работает с большим количеством камер.
Стоимость: бесплатно
Официальная страница: Apple Photos
Заключение
Lightroom – это мощный инструмент, у которого есть много аналогов, ничем не уступающих в функционале. Многие из представленных выше программ имеют бесплатный доступ либо пробную версию. Обращайте внимание на ключевые особенности, которые зацепили вас в Lightroom, а также смотрите на дополнительные фишки. Если есть время, то лучше протестировать каждый продукт и точно понять, что подходит под требуемые задачи.
Многие из представленных выше программ имеют бесплатный доступ либо пробную версию. Обращайте внимание на ключевые особенности, которые зацепили вас в Lightroom, а также смотрите на дополнительные фишки. Если есть время, то лучше протестировать каждый продукт и точно понять, что подходит под требуемые задачи.
Архивы Lightroom | ПФРЕ
Архивы Lightroom | ПФРЕИскать:
Внесение одних и тех же изменений с течением времени может занять много времени, особенно при редактировании большой коллекции изображений. К счастью, Photoshop и Lightroom позволяют автоматизировать этот процесс. Следующее руководство по пресетам Lightroom и действиям Photoshop поможет вам выбрать метод автоматизации, который будет соответствовать вашим потребностям. Пресеты Lightroom против экшенов Photoshop Общие […]
Если вы снимаете фотографии интерьера недвижимости при плохом освещении, есть вероятность того, что в некоторых областях тени будут обрезаны, а детали потеряны. Поскольку вы не можете восстановить детали, изучение того, как повысить уровень черного в Lightroom, может помочь превратить тени в художественные и эстетически приятные оттенки черного. Как поднять черных в Lightroom Несмотря на то, что свет […]
Как поднять черных в Lightroom Несмотря на то, что свет […]
Darktable и Lightroom — популярные приложения для редактирования фотографий с ключевыми функциями, позволяющими повышать резкость и яркость изображений. Эти приложения для обработки изображений предназначены для неразрушающего редактирования необработанных фотографий. Ниже мы сравниваем Darktable и Lightroom, чтобы вы могли решить, какой из них лучше всего соответствует вашим потребностям. Общий обзор Darktable против Lightroom […]
Это сравнение Adobe Camera Raw и Lightroom поможет вам определить, какое приложение соответствует вашему бюджету и ожиданиям в отношении обработки изображений.
Двумя наиболее популярными программами являются Luminar Skylum и Adobe Lightroom. В этой статье мы сравним Luminar и Lightroom.
Adobe Lightroom — это высококачественное программное обеспечение для постобработки и организации изображений, которое вы можете использовать для улучшения управления фотографиями недвижимости и повышения их качества.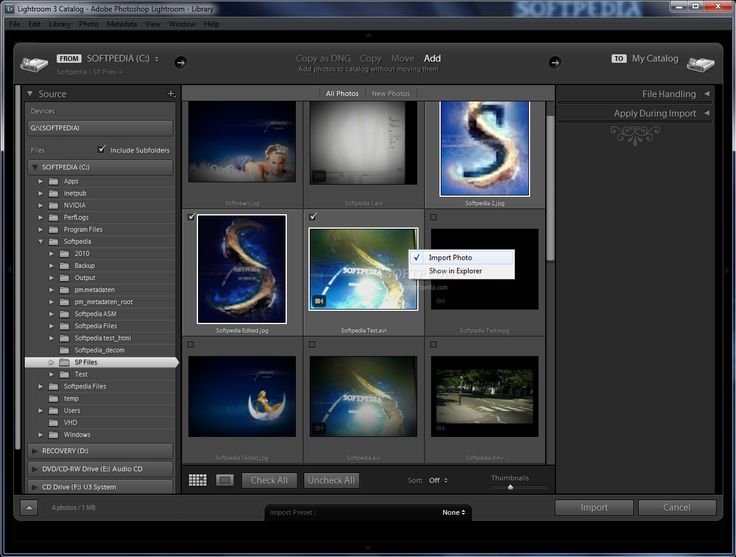 Углубленное изучение функций Lightroom 4 и 6 поможет вам определить, какая версия лучше всего соответствует характеристикам вашего компьютера и потребностям в фотографии. Общий обзор Lightroom 4 и 6 […]
Углубленное изучение функций Lightroom 4 и 6 поможет вам определить, какая версия лучше всего соответствует характеристикам вашего компьютера и потребностям в фотографии. Общий обзор Lightroom 4 и 6 […]
Хотя вы можете использовать стили в Lightroom, не обязательно зная, где они хранятся на жестком диске, знание того, как найти стили в Lightroom, может помочь вам получить доступ к их местоположению и скопировать их для создания резервной копии или решить проблемы, когда Lightroom их не видит. Как найти пресеты в Lightroom В Lightroom есть […]
Даже с широкоугольным объективом вы, возможно, не сможете захватить большое поле зрения, которое может видеть человеческий глаз. Научившись объединять фотографии в Lightroom, вы сможете объединить разные фотографии одной и той же сцены, чтобы создать широкоугольную фотографию с высоким разрешением. Как объединить фотографии в Lightroom Объединение фотографий […]
Редактирование изображений может помочь вам выделить более мелкие детали на фотографиях недвижимости.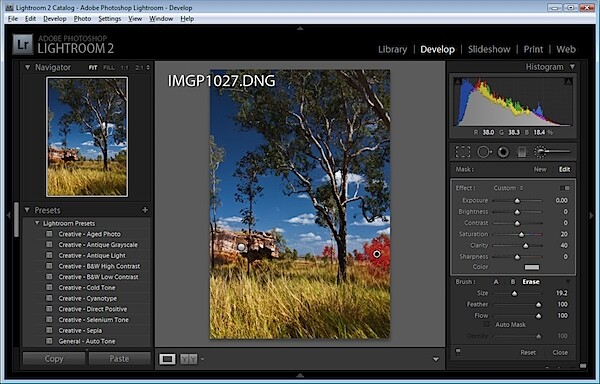 Поскольку это может занять много времени и утомительно, если вы работаете с обширной коллекцией, предустановки Lightroom могут помочь вам в пакетном редактировании фотографий одним щелчком мыши. Итак, что такое пресет Lightroom? Что такое пресет Lightroom? Предустановка Lightroom […]
Поскольку это может занять много времени и утомительно, если вы работаете с обширной коллекцией, предустановки Lightroom могут помочь вам в пакетном редактировании фотографий одним щелчком мыши. Итак, что такое пресет Lightroom? Что такое пресет Lightroom? Предустановка Lightroom […]
Независимо от качества вашего объектива или камеры, может быть сложно снимать фотографии с должным контрастом при плохом освещении. Изучение того, как использовать кривую тона в Lightroom, может помочь вам исправить проблемы с контрастом на этапе постобработки. Как использовать кривую тона в Lightroom При съемке недвижимости […]
Необходимость убрать с фотографии определенный объект возникает довольно часто в фотосъемке недвижимости. Могут быть люди и объекты, которые отвлекают внимание от идеального внешнего или внутреннего вида собственности. Понимание того, как удалять объекты в Lightroom, позволит вам получить желаемый вид ваших изображений.
Нередко края ваших фотографий интерьера недвижимости темнее, чем центр, при использовании самой широкой диафрагмы для съемки в условиях низкой освещенности или применения методов выборочной фокусировки.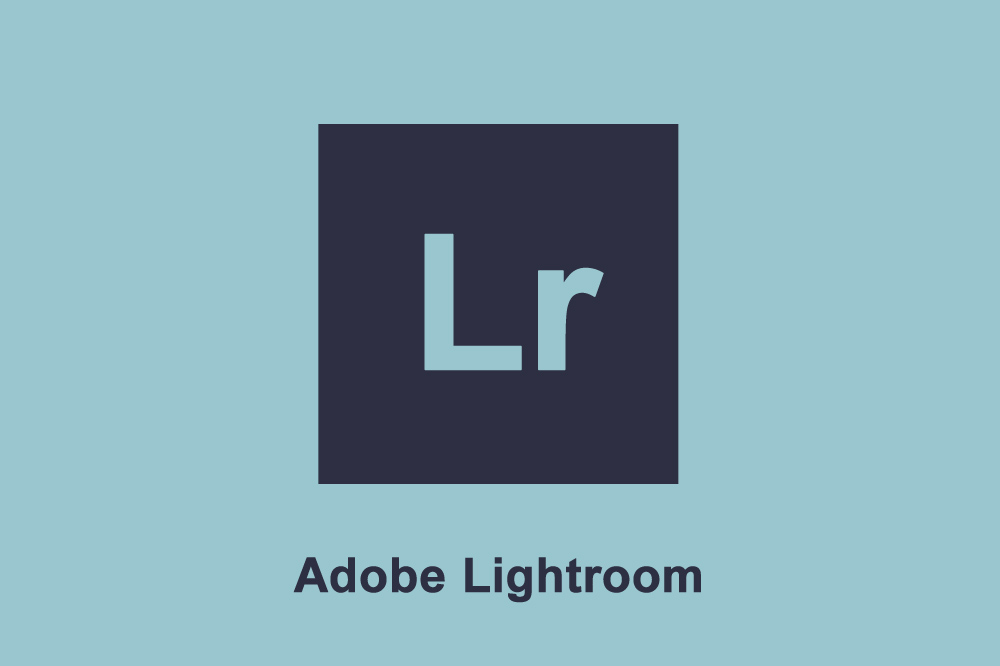
Хорошая композиция и распределение света по всему изображению помогают направить взгляд на главный объект. Знание того, как виньетировать в Lightroom, поможет вам улучшить общий вид изображения, затемнив определенные области фотографии и подчеркнув основной объект. Как сделать виньетку в Lightroom Lightroom — это сложная программа для редактирования фотографий […]
Иногда вокруг объектов недвижимости меньше активности, и вам нужно снимать многочасовые видеоролики, чтобы запечатлеть любое движение. Изучение того, как делать таймлапс в Lightroom, поможет вам снимать фотографии и создавать видео с необходимыми движениями. Как сделать таймлапс в Lightroom Таймлапс — это серия […]
Есть много вещей, которые следует учитывать, если вы решите печатать изображения с помощью Lightroom. Помимо настроек принтера и калибровки монитора, вам также необходимо установить профили бумаги для печати. Читайте дальше, чтобы узнать, как добавить профили ICC в Lightroom CC, чтобы упростить процесс печати.
Читайте дальше, чтобы узнать, как добавить профили ICC в Lightroom CC, чтобы упростить процесс печати.
Если вы начинаете с Lightroom и хотите использовать высококачественные и профессионально созданные пресеты Lightroom для удобного редактирования, то вы попали по адресу. В этом пошаговом руководстве мы покажем вам, как установить пресеты VSCO в Light room. Следуйте этим методам, чтобы использовать красивые пресеты и преобразовывать изображения.
Вы переходите от Adobe Lightroom к Photoshop и обратно, редактируя окна и изображения со вспышками? Чтобы сэкономить время, мы научим вас различным методам маскирования в Lightroom, чтобы вы могли точно настраивать маскированные области с большим контролем при применении определенных эффектов.
Даже при использовании пресетов при редактировании настройка баланса белого изображения должна быть легкой, если вы узнаете, как исправить баланс белого в Lightroom.
Как фотограф, у вас могут быть разные каталоги для каждой съемки, поэтому важно научиться объединять каталоги Lightroom.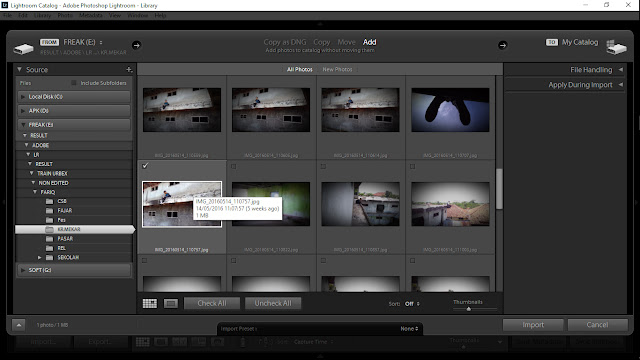
Это сравнение ACDSee и Lightroom показывает, как эти два приложения связаны с организационными функциями, совместимостью и простотой использования.
Lightroom — это невероятное программное обеспечение для редактирования фотографий с фантастическими функциями, которое упрощает редактирование фотографий недвижимости как для профессионалов, так и для новичков. Однако может быть неприятно, если вы не знаете, как печатать из Lightroom, поскольку вы можете хранить свои фотографии только в цифровом формате или публиковать их в Интернете. Как печатать из Lightroom […]
Lightroom — это комплексное программное обеспечение для редактирования фотографий и управления изображениями. Это позволяет фотографам завершить рабочий процесс фотографии, такой как импорт, обработка и экспорт изображений. Но сколько стоит Lightroom? Оно того стоит? Несмотря на то, что Lightroom существует на рынке уже много лет, до сих пор многие пользователи не понимают этого. Сколько […]
Чтобы помочь, мы создали подробное сравнение между Capture One и Lightroom, чтобы вы могли лучше понять, какой из них использовать.
Узнайте, как использовать Lightroom с помощью этих советов по управлению файлами, предустановленным приложениям и методам редактирования фотографий недвижимости.
Lightroom полностью меняет правила игры в мире редактирования изображений. Она стала одной из ведущих программ постобработки, используемой многими профессионалами. Научившись редактировать в Lightroom на профессиональном уровне, вы сможете вывести свои изображения на совершенно новый уровень за считанные минуты.
Вам сложно управлять изображениями в Lightroom? Вот советы о том, как упорядочить фотографии в Lightroom, чтобы улучшить рабочий процесс редактирования.
Lightroom — это масштабная программа для редактирования изображений, которая также позволяет хранить изображения в одном месте. Однако управление большим количеством изображений может быть пугающей задачей. К счастью, Lightroom предоставляет функцию пометки, которая помогает фильтровать изображения. Изучение того, как просматривать только отмеченные фотографии в Lightroom, сделает ваш рабочий процесс Lightroom проще и эффективнее.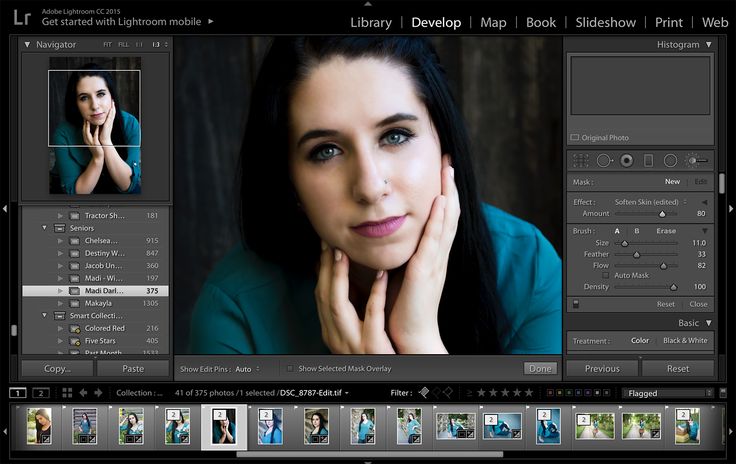
Узнайте, как перейти с Photoshop на Lightroom, из этой статьи, которая содержит полезные советы, пошаговые инструкции и рекомендуемые инструменты.
Lightroom в настоящее время является одной из самых мощных программ для редактирования изображений. Он позволяет преобразовывать изображения, предоставляя широкий набор инструментов. Вы также можете использовать Lightroom, чтобы заработать дополнительные деньги, если знаете, как продавать пресеты Lightroom. Прочтите это руководство, чтобы узнать все о пресетах Lightroom и воспользоваться всеми их преимуществами.
Lightroom для мобильных устройств и пресеты Lightroom — это быстрое и удобное решение для постобработки. Используя их вместе, вы можете легко преобразить свои изображения за считанные минуты. Чтобы пресеты в вашем мобильном приложении Lightroom обновлялись, вы должны знать, как синхронизировать пресеты Lightroom с мобильным устройством.
Когда вы закончите редактирование всех фотографий в своей коллекции, вы, естественно, захотите сохранить их для дальнейшего использования. В Lightroom вы должны экспортировать изображения, чтобы сохранить их или поделиться ими. Мы покажем вам, как экспортировать все фотографии из Lightroom за несколько простых шагов.
В Lightroom вы должны экспортировать изображения, чтобы сохранить их или поделиться ими. Мы покажем вам, как экспортировать все фотографии из Lightroom за несколько простых шагов.
Lightroom Classic уже десять лет помогает дизайнерам и фотографам создавать потрясающие эффекты. Одной из лучших особенностей Lightroom является то, что он позволяет изменять цвет отдельных объектов, не затрагивая другие. Здесь мы узнаем, как изменить цвет фона в Lightroom, чтобы вы могли создавать уникальные эффекты на своих изображениях.
Одной из лучших особенностей Lightroom является его система каталогов, которая помогает вам управлять всеми вашими изображениями в одном месте. Изучение того, как создать новый каталог в Lightroom, поможет вам организовать рабочее пространство для редактирования и хранения изображений. Давайте посмотрим, как каталог Lightroom помогает вам в рабочем процессе редактирования изображений.
Узнайте, как использовать кисти Lightroom с помощью этой статьи, которая включает в себя наши лучшие советы, пошаговые инструкции и рекомендуемые инструменты.
Версия программы Lightroom 5 создана специально для профессиональных фотографов и редакторов. Он предоставляет большое количество инструментов и функций, направленных на изменение цвета, текстуры и внешнего вида изображений. Мы дадим вам представление о том, как использовать Lightroom 5 для достижения ваших целей редактирования изображений наилучшим образом.
Узнайте, как сделать фон черным в Lightroom, из этой статьи, которая содержит полезные советы, пошаговые инструкции и рекомендуемые инструменты.
Узнайте, как изменить фон в Lightroom с помощью этой статьи, которая включает в себя наши лучшие советы, пошаговые инструкции и рекомендуемые инструменты.
Узнайте, как легко экспортировать отредактированные фотографии из Lightroom, с помощью этой статьи, которая также содержит различные методы и полезные советы.
В этой статье мы обсудим, как успешно синхронизировать Lightroom для мобильных устройств, чтобы упростить совместное использование и доступ к вашему приложению Lightroom Classic.
Узнайте, как экспортировать файлы RAW из Lightroom с помощью этой статьи, которая включает в себя наши лучшие советы, пошаговые инструкции и рекомендуемые инструменты.
Конец содержания
English
стрелка вверхлупапересекатьпоперечный кругО previews в Lightroom Classic.: awo_onyshchenko — LiveJournal
Долгое время при написании публикаций по Adobe Lightroom Classic, я игнорировал тему Previews (предварительных просмотров). Однако, недавно изменил своё мнение по данному вопросу. Причин этого три:1. Общение с начинающими студентами показало, что у большинства из них нет понимания того, какие именно Previews им нужны, и из каких соображений их выбирать? Но при импорте фотографий LR требует задать их тип, следовательно, вопрос актуален для всех пользователей.
2. Непонимание в этом вопросе временами обескураживает начинающих, в некоторых случаях приводя к заметному и неожиданному изменению картинки при переходе из модуля Library в модуль Develop.
3. Smart Previews и вовсе неизвестны большинству пользователей, хотя эта категория Previews весьма полезна в определённых ситуациях.
В данной публикации я приведу информацию, на основании которой каждый сможет выбрать оптимальный именно для него тип Previews в Lightroom Classic, и поясню собственный выбор.
Что же такое эти Previews и для чего они нужны? Ответ на этот простой вопрос не так уж очевиден. Важно понимать, что RAW-файлы в принципе не являются графическим форматом в привычном для нас понимании. Это некий контейнер, в который камера «упаковывает» всю, считанную с матрицы информацию, плюс информацию о камерных установках. Цве́та, как такового, в RAW нет вообще. Поэтому фразы, типа «А покажи мне RAW, я хочу посмотреть, как было до обработки», строго говоря, бессмысленны, ибо для того, чтобы увидеть RAW, его следует предварительно конвертировать в один из графических форматов.
Часто начинающие возражают: «Но ведь, снимая в RAW, я сразу же вижу на экранчике камеры цветную картинку. » Такая возможность появляется потому, что камерный процессор на лету генерирует Previews низкого качества, которое упаковывает в контейнер RAW, что позволяет сразу же увидеть кадр на камерном экранчике. Т.е камерные Previews, которые в Lightroom именуются «Embedded & Sidecar», нужны для того, чтобы грубо оценить кадр на экранчике камеры сразу после его съёмки.
» Такая возможность появляется потому, что камерный процессор на лету генерирует Previews низкого качества, которое упаковывает в контейнер RAW, что позволяет сразу же увидеть кадр на камерном экранчике. Т.е камерные Previews, которые в Lightroom именуются «Embedded & Sidecar», нужны для того, чтобы грубо оценить кадр на экранчике камеры сразу после его съёмки.
При работе в Lightroom нам часто приходится листать кадры в модуле Library, временами их увеличивая. Для того, чтобы LR не приходилось при каждом перелистывании конвертировать очередной RAW (на что требуется ощутимое время), ещё при импорте LR строит собственные Previews, которые используются в модуле Library при просмотре.
Палитра выбора типа Previews находится в правом верхнем углу окна импорта файлов в LR. Как видно на рис. 2, доступны 4 их типа:
рис. 2
1. Previews 1:1 по размеру идентичны RAW, что обеспечивает максимальное качество визуализации картинки, однако такие превью занимают много места на диске.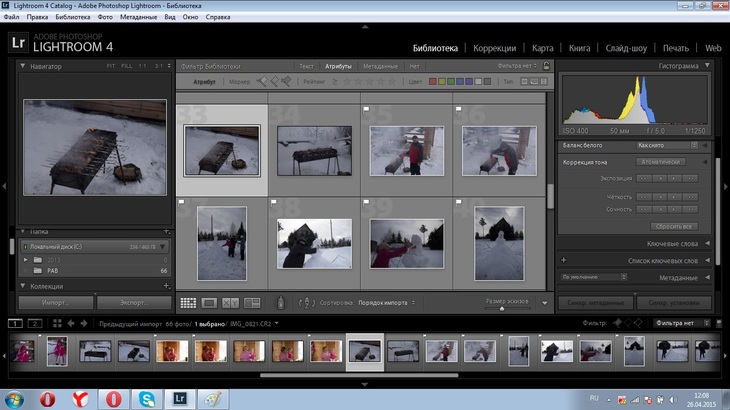 Кроме этого, их потоковая генерация при импорте заметно грузит процессор и длится весьма долго. Время построения Previews зависит от количества мегапикселей вашей камеры и мощности вашего компьютера. На рис. 3 показана загрузка процессора при построении полноразмерных Previews на моём компьютере:
Кроме этого, их потоковая генерация при импорте заметно грузит процессор и длится весьма долго. Время построения Previews зависит от количества мегапикселей вашей камеры и мощности вашего компьютера. На рис. 3 показана загрузка процессора при построении полноразмерных Previews на моём компьютере:
рис. 3
При использовании полноразмерных Previews вы сможете раскрывать картинку в модуле Library практически мгновенно. Однако, если вы снимаете много, размер каталога Lightroom на вашем диске будет стремительно увеличиваться за счёт накопления Previews 1:1. Чтобы этого избежать, Lightroom через некоторое время (по умолчанию 30 дней) автоматически удалит их. На вкладке настроек Catalog Settings (рис. 4) вы можете, при желании, задать другой срок:
рис. 4
Так нужны ли полноразмерные Previews вообще? Ответить на это вопрос можете только вы сами. Многие начинающие выбирают их, будучи уверены, что такой тип Previews обеспечит им максимальное качество итоговой коррекции.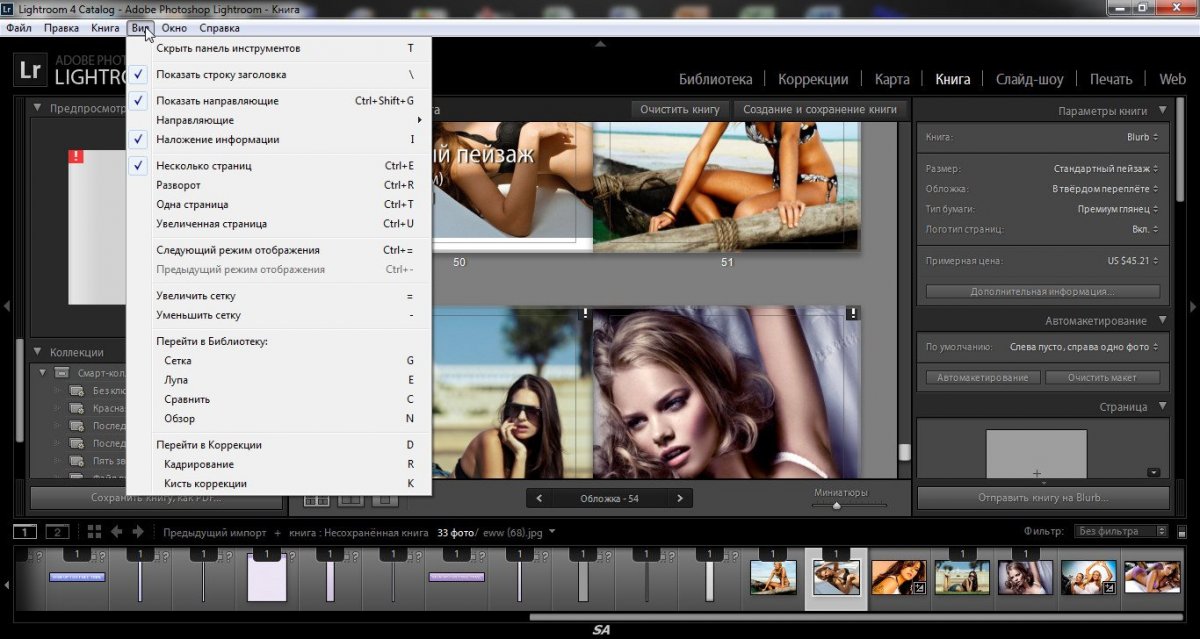 Но правда в том, что все типы Previews (исключая Smart Previews) не используются в модуле Develop, и, в силу этого, никак не влияют на итоговое качество обработки изображений в Lightroom.
Но правда в том, что все типы Previews (исключая Smart Previews) не используются в модуле Develop, и, в силу этого, никак не влияют на итоговое качество обработки изображений в Lightroom.
2. Следующий тип Previews — Standard (рис. 5):
рис. 5
Стандартные Previews генерируются значительно быстрее полноразмерных, и занимают в разы меньше места на диске.
Поскольку размеры мониторов существенно разные, предусмотрено несколько размеров стандартных Previews, выбрать нужный вы можете в окне «Catalog Settings». Цифры в выпадающем списке соответствуют пиксельному размеру кадра по длинной стороне. Дополнительная опция «Auto» задаёт размер по ширине вашего монитора:
рис. 6
Следующий тип Previews — «Embedded & Sidecar», это встроенные в RAW Previews, созданные камерным процессором сразу после считывания сигнала с матрицы. Казалось бы, это наилучший выбор, т.к. их не нужно создавать (они уже созданы). Однако, существует одно существенное «НО»: их применение вызывает неожиданное изменение изображения при переходе из модуля Library в модуль Develop, пример которого показан на анимированном слайде (рис.![]() 7). Это всегда обескураживает начинающих, ибо они не понимают, что происходит.
7). Это всегда обескураживает начинающих, ибо они не понимают, что происходит.
рис. 7
А происходит следующее: как я упоминал, RAW-файл не является изображением, которое можно посмотреть. То, что мы видим на экранчике камеры при съёмке — превью, построенное камерным процессором. Разумеется, алгоритмы конвертации RAW у каждого вендора различные. Это же касается и разработчиков конвертеров. Именно поэтому один и тот же RAW, открытый в различных конвертерах выглядит заметно по-разному. Поясню сказанное на примере рис. 7.
Встроенное камерное превью построено процессором моей камеры Nikon D3 в соответствии с алгоритмами Nikon. И в модуле Library мы видим именно его. При переходе в модуль Develop (модуль обработки), Lightroom, в соответствии с собственными алгоритмами Adobe, строит полноразмерную визуализацию изображения, которая всегда будет отличаться от внутрикамерной. Т.о. начинающие внезапно видят существенное изменение изображения при том, что они ничего ещё не делали. Выражения их лиц в этот момент весьма забавны.
Выражения их лиц в этот момент весьма забавны.
Последний тип Previews — Minimal, генерируются очень быстро, но это, пожалуй, их единственное достоинство.
Итак, какой же тип Previews следует выбрать при импорте? Информация к размышлению:
1. Полноразмерные Previews обеспечивают максимальное качество визуализации RAW-ов, и позволяют практически мгновенно их масштабировать. Одновременно они занимают много места на диске, их генерация длится долго и сильно грузит компьютер. У нас есть возможность задать срок, через который Lightroom их автоматически удалит (рис. 4).
2. Стандартные и минимальные Previews, в разной степени меньше полноразмерных, и, соответственно, генерируются быстрее, и меньше грузят при этом компьютер. Но при первой же попытке раскрыть кадр в полный размер, Lightroom построит Preview 1:1, а вы в это время будете любоваться нерезким кадром с надписью «Loading…» (рис. 8):
рис. 8
3. Previews «Embedded & Sidecar» (внутрикамерные), удивляют пользователей неожиданным и непонятным изменением картинки.
На рис. 9 приведено сравнение. В Lightroom был создан пустой каталог, в который я импортировал 32 RAW-a с Nikon D850 (размер кадра 8256х5504) Первый скрин — размер каталога сразу после импорта с минимальными превью. Второй — после того, как я, в модуле Library раскрыл каждое изображение в полный размер, ничего при этом не редактируя. Пережил 32 сеанса ожидания, экономия места на диске за счёт минимальных Previews свелась к нулю:
рис. 9
Т.о. выигрыш от создания уменьшенных Previews от лукавого. Вместо того, чтобы один раз потратить время на генерацию полноразмерных Previews при импорте, и затем работать без «тормозов», мы, после быстрого импорта, вынуждены ожидать в процессе работы практически с каждым изображением. Такие паузы меня раздражают, поэтому я предпочитаю создавать полноразмерные Previews сразу при импорте, задав срок их автоматического удаления 1 неделю. Разумеется, ваш выбор может быть иным, теперь вы в состоянии сделать его осознанно.
Важно! Если мощность вашего компьютера высока, то генерация превью в ходе работы происходит мгновенно, надпись «Loading.
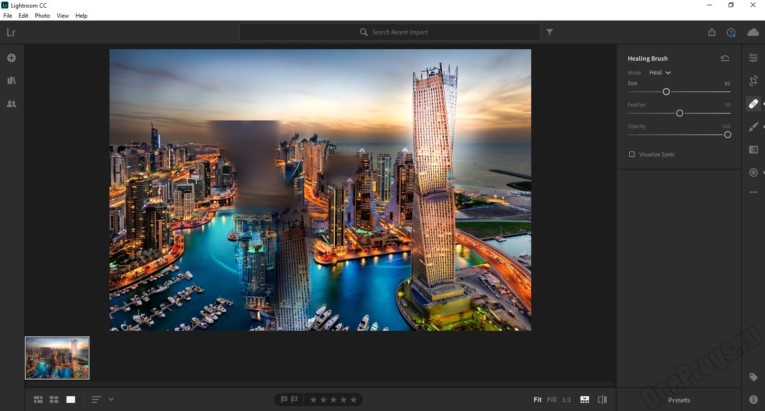 ..» вообще не появляется. В этом случае вы можете задать в настройках импорта Previews Minimal, и навсегда забыть об этом вопросе.
..» вообще не появляется. В этом случае вы можете задать в настройках импорта Previews Minimal, и навсегда забыть об этом вопросе.Особняком стоят т. н. Smart Previews, впервые появившиеся в Lightroom 5. Создать их можно как при импорте в LR, установив галочку в чек-боксе (рис. 10), так и потом в любой момент. Их размер по длинной стороне — 2560 пикселов, независимо от размера оригинального RAW-а.
рис. 10
Наличие Smart Previews позволяет обрабатывать изображения, не имея доступа к оригинальным RAW-ам. Это может быть актуально для владельцев ноутбуков, имеющих огромные RAW-архивы на внешних дисках, в случае работы, скажем, в поездке. В этом случае «тяжёлые» RAW-ы остаются дома на внешнем диске, а созданные Smart Previews находятся в каталоге LR. Чтобы иметь возможность работы в этой ситуации, следует в настройках LR установить выделенную на рис. 11 опцию.
рис. 11
При работе со Smart Previews нагрузка на компьютер меньше, чем при работе с оригинальными RAW-ми, что будет полезно владельцам многомегапиксельных камер и недостаточно мощных компьютеров.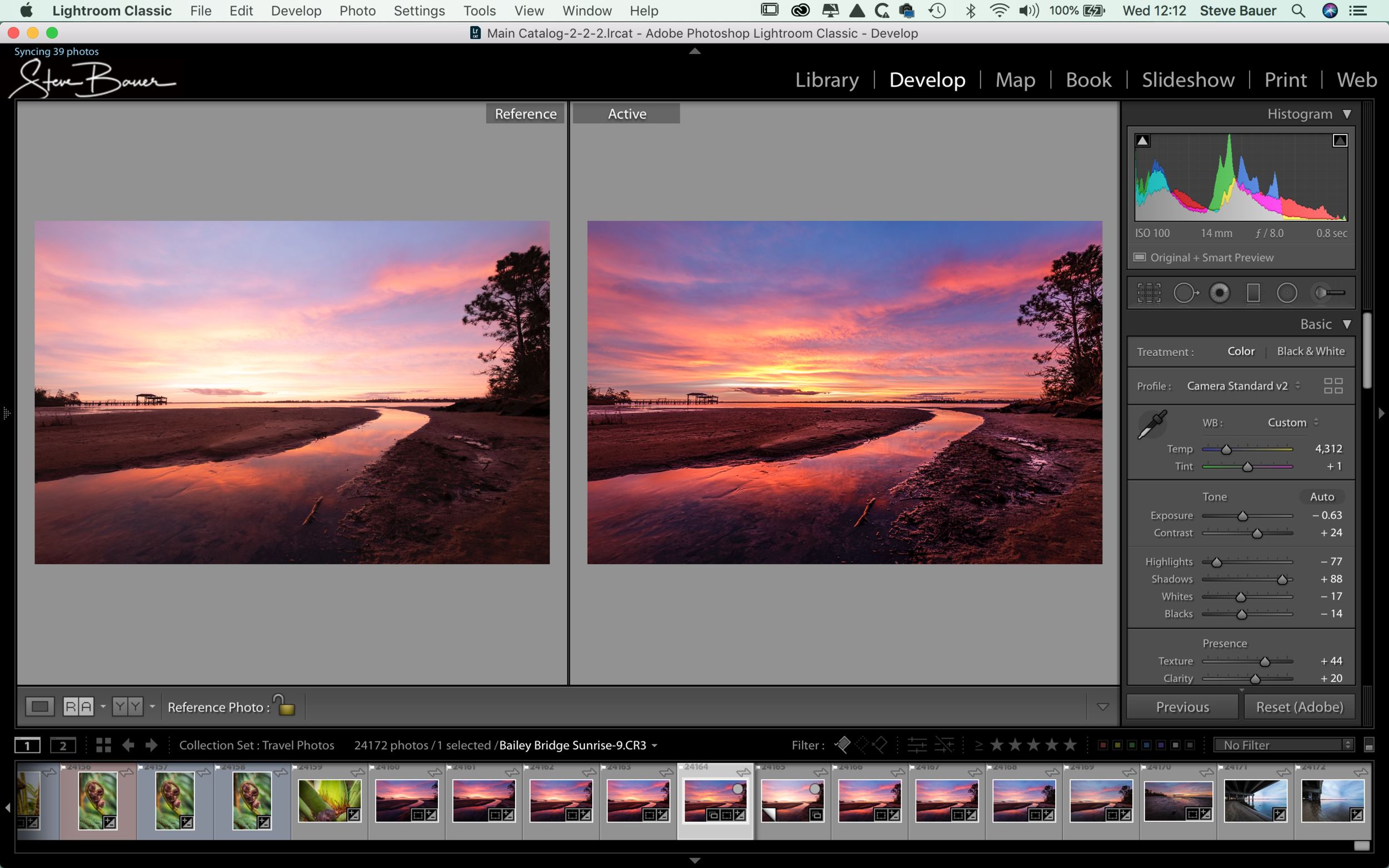 Когда вы снова подключите внешний диск с RAW-архивом и запустите Lightroom, она автоматически синхронизирует RAW-ы с обработанными Smart Previews, после чего последние можно удалить. Единственным недостатком их применения будет то, что в моменты сильного увеличения изображения при обработке оно будет выглядеть несколько хуже, чем при работе с оригинальным RAW.
Когда вы снова подключите внешний диск с RAW-архивом и запустите Lightroom, она автоматически синхронизирует RAW-ы с обработанными Smart Previews, после чего последние можно удалить. Единственным недостатком их применения будет то, что в моменты сильного увеличения изображения при обработке оно будет выглядеть несколько хуже, чем при работе с оригинальным RAW.
Если после обработки Smart Previews, вы захотите экспортировать обработанное изображение без доступа к оригинальному RAW-у, Lightroom предупредит вас:
рис. 12
Если вы подтвердите экспорт, то получите полноценный результат с единственным ограничением — размер кадра по длинной стороне будет 2560 пикселов, независимо от размера оригинального RAW-а. Если же доступность оригинальных RAW-ов в момент экспорта будет восстановлена, то Lightroom автоматически синхронизирует все метаданные, и при экспорте вы получите полноценный и полноразмерный итоговый результат.
Моё основное занятие — преподавание авторского онлайн-курса «Эффективная работа в Adobe Lightroom с нуля. «
«
Запись на него через кнопку «Сообщения» на моей FB-странице.
Приходите, буду рад каждому!
Отзывы моих студентов и не только
Калибровка мониторов и ноутбуков в Киеве
P.S. Если данная публикация показалась вам интересной и полезной, и у вас есть такая возможность, вы можете поблагодарить автора.
Карта «Монобанка» (грн): 5375 4141 2153 6741
Пресеты для Инстаграма и других соцсетей – что это такое и как ими пользоваться
Надоели стандартные фильтры? Используйте пресеты – их можно создать самостоятельно или скачать с сайтов. Рассказываем, как это сделать.
Что такое пресеты
Это сохраненные настройки для изображений, которые позволяют быстро отредактировать фотографии или оформить их в едином стиле. В пресетах можно скорректировать цвет, свет, тени и оттенки, сохранить на устройстве и применять на снимках.
Пресет объединяет снимки одной цветовой температуройПресеты нужны для:
- создания красивой ленты в Инстаграме* в едином стиле;
- объединения тематических фотографий за счет оформления;
- быстрой коррекции множества фотографий.

Кроме пресетов, есть стили в Инстаграме* и шаблоны для изображений.
Стиль – это фильтр. Его можно найти в Инстаграме* в процессе публикации фотографии или сторис. Фильтр, в отличие от пресета, нельзя настроить, сохранить и кому-то отправить.
Фильтры в сторис можно поменять свайпом, для поста – выбрать из спискаШаблоны – это стандартизированные компоновки элементов на изображении. Используются для создания рубрик и каталогизации контента в одном стиле. Шаблоны настраиваются вручную с помощью программ, например, Supa или Figma.
Пример шаблонов для рубрики «Цитаты»Читайте также: «Как сделать привлекательную обложку для группы в ВК».
Популярные пресеты в Инстаграме*Пресет на фотографиях в постах и сторис помогает выделить собственный аккаунт на фоне остальных. Его подбирают индивидуально – вот примеры.
ПастельныйСветлый и теплый пресет для фото в Инстаграм*, создает ощущение уюта.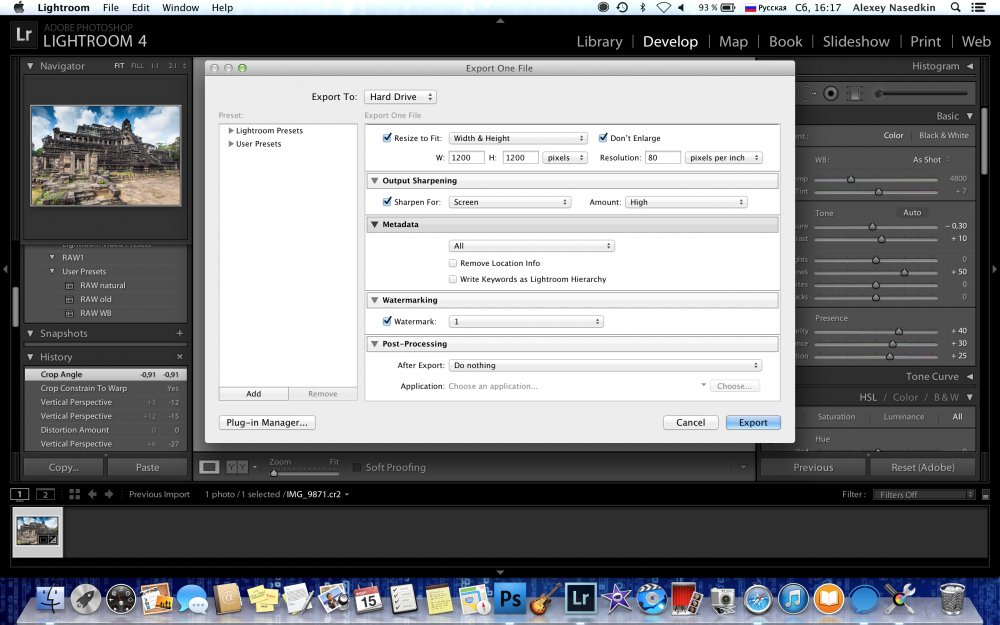 Обычно используется для детских фотографий.
Обычно используется для детских фотографий.
Пресет, в котором усилены красно-оранжевый свет и резкость. Популярен у лайфстайл-блогеров.
Контрастный пресет похож на эффект яркого солнцаМинимализм
Пресет создает эффект рассеянного света. Цвета максимально близки к естественным. Часто используется для аккаунтов, которые продают мебель и технику.
Минималистичный пресет хорошо работает, когда в кадре много деталейТемныйПресет-маска для Инстаграма*, темный фильтр для изображений. Уменьшает контрастность, создает эффект пасмурного дня или тумана.
Темный пресет подходит для морских и зимних пейзажейКинематографичный
Пресет превращает фотографии в кадры из фильма за счет более тусклых цветов и высокой контрастности. Подходит для фешн-аккаунтов и городских кадров.
Киношный пресет хорошо работает, когда на снимках выставлен свет и нет лишних тенейСветлый
Усиленная яркость за счет белого фона. Подойдет для кондитерских, кафе и ресторанов.
Подойдет для кондитерских, кафе и ресторанов.
Винтажный
Пресет создает эффект выцветшей пленки или тусклой печати.
Высокая яркость и низкая контрастность делают кадры немного засвеченными, как на пленкеОднотонныйВ этом пресете используется один цвет и только его оттенки. Яркость меняют в зависимости от кадра, чтобы сохранить все детали.
Сотни оттенков серого делают снимки более глубокими, чем простой черно-белый фильтрСолнечныйПресет усиливает яркий солнечный свет. Подойдет для пейзажей, где много неба, или вечерних снимков в городе.
Эффект знойного дня создается за счет высокой яркости, контрастности и настройки кривых цветаПолароид
Тот же эффект пленки, только для фотоаппарата мгновенной печати. В нем преобладает эффект легкой сепии, который делает снимки розово-красными.
Читайте также: «Как снимать видео для ВК – рассказывает медиаменеджер Анна Хлебникова».
Как сделать пресеты
Чтобы сделать пресеты, потребуется Lightroom от Adobe или Snapseed от Google. Оба бесплатные в магазине приложений для телефонов, без рекламы.
LightroomУстановить на Андроид | Айфон.
В Lightroom вы можете создать шаблоны пресетов, которые здесь называются «стили», и использовать их на фотографиях. Можно создать множество пресетов и сохранить их по папкам.
Как сделать пресет в Lightroom:
- Установите приложение.
- Откройте фотографию и настройте контрастность, цвет, оттенок, эффекты, детали.
- Нажмите на три точки и выберите «Создать стиль».
- Введите название стиля, выберите папку и сохраните.
Как использовать сохраненный пресет Lightroom:
- Добавьте новую фотографию.

- Откройте в нижней панели значок «Стили».
- Во вкладке «Ваши» выберите «Наборы пользователей».
- Используйте сохраненный пресет.
Snapseed
Установить на Андроид | Айфон.
В Snapseed пресеты называются «QR-стили». Вы можете сохранять их в формате QR-кодов и точно так же загружать другие для своих фотографий.
Как сделать пресет в Snapseed:
- Откройте приложение и добавьте фотографию.
- Отредактируйте снимок: настройте контрастность, эффекты, фильтры.
- Нажмите на иконку со слоями в верхнем правом углу и выберите «QR-стиль».
- Создайте QR-стиль и сохраните его на телефоне или отправьте в соцсети.
Как сохранить пресет с QR-кода себе на телефон:
- Отмотайте список стилей в самый конец.
- Нажмите на кнопку с плюсом.
- Введите название и сохраните стиль.
Как использовать пресет в Snapseed:
- Через сканирования кода: выберите «Отсканировать QR-код» и наведите камеру на изображение с кодом.

- Через меню стилей: выберете сохраненный стиль из общего списка и примените к новой фотографии.
А готовые пресеты можно скачать в интернете.
Где скачать пресеты
Вы можете скачать красивые пресеты с сайтов и из групп в соцсетях. Работают они только в Lightroom.
Сайты с бесплатными пресетами:
- Photo-standard
- Psdcollection
- Fixthephoto
- Mobile presets
- Preseti
Группы во ВКонтакте с бесплатными пресетами:
- Lightroom — бесплатные мобильные пресеты
- Бесплатные лайтрум пресеты psdcollection.ru
- Lightroom iOS/Android бесплатные пресеты
- RAW банк Пресеты Lightroom ТФП
Каналы в Телеграме с бесплатными пресетами:
- Пресеты Лайтрум
- Пресеты Лайтрум бесплатно
- Пресеты | Обработка фото
- Бесплатные Пресеты Лайтрум
- Lightroom Presets Free DNG
- Lightroom and Snapseed presets
Для Snapseed есть доска в Пинтересте и группа во ВКонтакте «Фильтры для Snapseed».
Читайте также: «Стикеры в Телеграме: где искать, как добавлять себе или удалять из списка».
Как установить скачанный пресет в Lightroom
Пресетами делятся на сайтах и в группах в формате DNG или в виде архива. Есть 2 способа использовать – скопировать настройки или импортировать их в «Стили».
Как установить один пресет:
- Откройте приложение Lightroom и нажмите на кнопку добавления фото.
- Выберите загруженный пресет в формате DNG.
- Скопируйте настройки изображения.
- Откройте новое фото.
- Вставьте настройки.
- Сохраните пресет: «Стили» → три точки → «Создать стиль».
Как установить папку с пресетами:
- Скачайте архив с пресетами с сайта на телефон.
- Откройте приложение Lightroom: загрузите или выберите фотографию.

- Нажмите кнопку «Стили» и кликните по трем точкам наверху.
- Выберите «Импорт стилей» и загрузите архив.
Как установить пресеты в Snapseed
В Snapseed ничего скачивать не нужно – достаточно навести камеру телефона на QR-код с пресетом, он мгновенно установится на фотографию. Загруженный пресет можно сохранить в меню стилей.
Так в Snapseed делятся пресетамиКак пользоваться пресетамиНесколько полезных рекомендаций.
Настраивайте пресеты под себяМы фотографируем на разную технику и с разным освещением, поэтому один пресет не может подходить ко всем снимкам.
На оба снимка наложе один и тот же пресет. В первом кожа получались неестественной, а небо исчезло из кадраКорректируйте настройки пресетов под свои снимки, меняйте ползунки в Lightroom или Snapseed. Если кожа получается яркой, можно уменьшить контрастность, красочность или оттенок.
Оформление всего аккаунта одним пресетом было популярно какое-то время, но сейчас все больше аккаунтов либо используют фирменные шаблоны, либо стараются делать естественные снимки.
Пресеты все еще полезны – с их помощью можно разграничить контент, чтобы сделать профиль более разнообразным. Например, использовать один доминирующий цвет – зеленый. Часть постов в примере оформлены с помощью шаблонов, а на фотографии наложен единый пресет.
У блогера получился фирменный стиль, который узнаваем от поста к постуДругой способ разнообразить ленту – сочетать яркие и контрастные снимки с черно-белыми. Так делают свадебные фотографы.
Когда пресеты меняются, в ленте появляются заметные акцентыПроверяйте вид ленты до публикации
Пресет позволяет объединить фотографии одним цветом, но нужно думать и о сочетании соседних постов друг с другом. Для этого лучше проверять вид ленты до постинга.
Для этого лучше проверять вид ленты до постинга.
В SMMplanner есть функция просмотра ленты профиля. Вы сможете поставить кадры как нужно, и все они будут опубликованы в нужном порядке.
Пример настроенной лентыЧтобы воспользоваться этой функций, зайдите в SMMplanner и нажмите «Изменить вид». Поставьте Instagram*.
Переключаем режим просмотра на ленту в Инстаграме*Теперь выберите подключенный аккаунт и нажмите «Настроить расписание». Поставьте время на нужные даты, в которые будут выходить посты (потом можно будет изменить) и нажмите «Сохранить».
Составляем расписаниеПосле этого вас перекинет в раздел «Проекты», где вы можете добавить другие аккаунты в расписание для дублирования контента. Если не нужно – то переходите во вкладку «Посты».
Возвращаемся в «Посты»Теперь у вас отображается планирование постов не списком, а в виде ленты профиля. Добавляйте посты, настраивайте изображения и свободно перетаскивайте их, чтобы сделать идеальную ленту.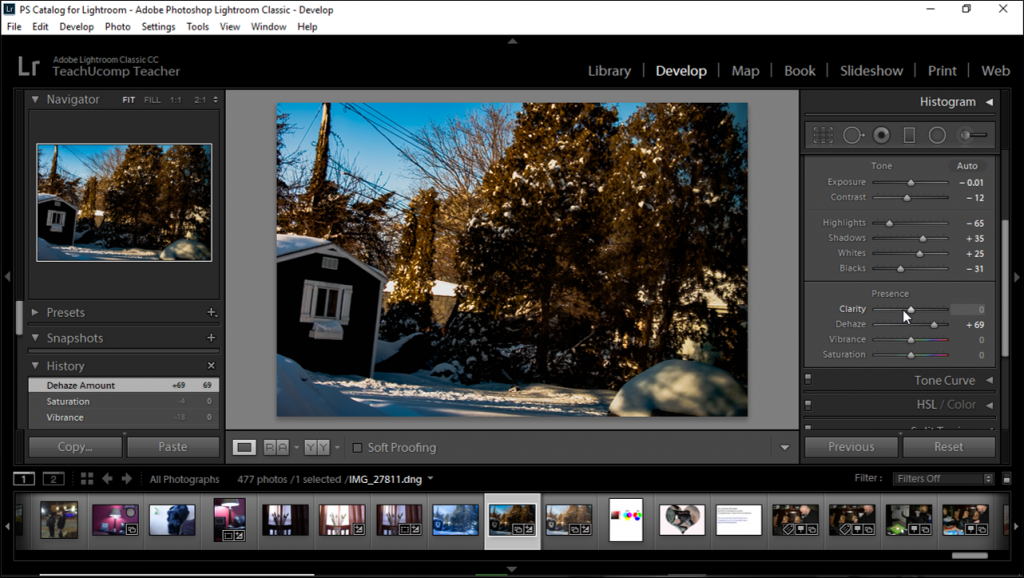
Главное
- Пресеты – это инструмент для массовой обработки изображений, используется в соцсетях для формирования единого стиля ленты.
- Пресеты популярны в Инстаграме**, потому что соцсеть направлена на визуал и фотографии.
- Чтобы сделать пресет, воспользуйтесь версией Lightroom или Snapseed для телефонов.
- Скачать готовые пресеты и использовать их в Lightroom можно с тематических сайтов, из групп во ВКонтакте и каналов в Телеграме.
- Для Snapseed ищите QR-коды стилей, их особенно много в Пинтересте.
- Используйте несколько пресетов, чтобы разнообразить ленту.
- Настраивайте пресеты для себя, регулируя цвета, температуру, резкость, контраст.
- Формируйте визуал ленты с помощью SMMplanner: меняйте порядок постов и планируйте их выход.
*Соцсеть признана экстремистской и запрещена в России.
Пресеты для Lightroom это добро или зло?
В этой статье мы поговорим о том, чем являются пресеты для Lightroom. Добро это или зло? Ведь в мире фотографии есть много спорных тем.
Добро это или зло? Ведь в мире фотографии есть много спорных тем.
Бренд против бренда или пленка против цифры. Минимальная обработка против глубокой ретуши и так далее. Конечно же, очень жаркие споры вызывает использование пресетов в Adobe Lightroom.
Найдите любые посты в соцсетях по пресетам, и увидите как люди выстраиваются в очередь в комментариях, чтобы судить и критиковать любого кто их использует.
Людям говорят, что их изображения выглядят одинаково. Прямо как фильтры Instagram и так далее. В какой-то степени они правы. Но не всегда.
Если вся ваша обработка — это бездумное применение стандартных пресетов, без изучения основ цветокоррекции, тогда это печально
Многие люди ошибаются думая, что применение фильтра делает плохую фотографию лучше. К сожалению, этому хорошо поспособствовал Instagram. Он попросту приучил многих бездумно применять все фильтры подряд.
Давайте зайдем с другой стороны. Подумайте о пресетах как об инструментах, которые помогут вам автоматизировать весь процесс обработки с целью ускорения.
То есть, сделают ее намного более быстрой по времени. Кроме этого, есть еще много других возможностей, которые предлагают нам пресеты. Давайте рассмотрим их подробнее.
Зачем нужны пресеты для Lightroom
Можно потратить долгие часы на редактирование только одного снимка, если располагаете лишним временем. Однако, большинство из нас не могут позволить себе такую роскошь. Чтобы ваши фотографии выглядели круто и отличались стилем, придется потратить много времени на обработку.
А теперь представьте, что у вас несколько сотен таких фотографий. Понимаете, сколько времени уйдет на обработку? В то время, когда можно просто применить пресет и сразу получить результат.
Почему люди судят вас за то, что вы облегчаете свой труд? Должно ли все быть таким сложным? Вопрос риторический
Не у всех есть время, чтобы полностью понять и освоить все настройки и опции в Lightroom или Photoshop. Пресеты, в свою очередь, позволяют быстро применять самые сложные эффекты. С ними также интересно экспериментировать, пробуя новые стили.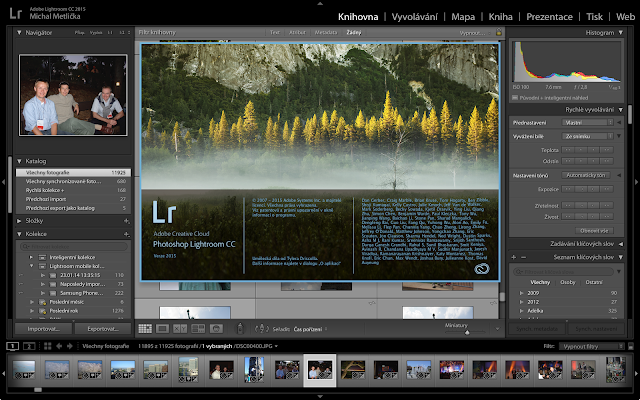
Представьте, у вас есть снимок, где свет и цвет похожи с предыдущей фотосессией. В этом случае, можно легко добиться стабильно одинакового стиля в обработке всех фотографий. Для этого достаточно просто применить пресет, сделанный на основе предыдущей съемки. Также, можно создать один пресет специально для фотосессии в определенной локации, если это необходимо.
У многих свадебных фотографов имеются пресеты собственного производства для обработки фотографий в ЗАГСе и в заведениях, где им регулярно приходится снимать банкеты. Такой прием помогает экономить время и, таким образом, больше заработать за счет увеличения количества съемок.
Читайте также: Скачать 400 пресетов в 6 коллекциях
Рассмотрим ситуацию, когда вы сделали целую серию настроек во время обработки фотографии. Вы точно запомните, что делали и какие настройки применяли? Сможете повторить все действия в такой же последовательности на следующем фото? Конечно, можно записать или извлечь из «истории», но гораздо проще и быстрее сохранить все настройки в один пресет и в дальнейшем применять его на другие фотографии.
Пресеты также помогают пробовать разные стили цветокоррекции методом быстрого перебора. Просто, кликая по ним, можно сравнивать, как меняется фотография. Таким образом, очень легко прокачать свои творческие способности. Ведь бывают такие варианты, о которых даже не догадались бы. А доработать полученный результат, обычно занимает пару минут.
В чем же зло от применения пресетов?
Пресеты не являются волшебным средством для улучшения фотографий одним щелчком. Поскольку каждый пресет не одинаково ложится на разные фотографии. Просто потому что универсальных настроек не существует. Поэтому, важно понимать основы цветокоррекции и как пользоваться фото редакторами. Если вы используете пресеты, то должны сознательно понимать, как можно настроить и улучшить тот или иной эффект.
Вот здесь и скрывается главное зло от их применения. И заключается оно в неумелом использовании. Довольно часто они криво ложатся на фотографии и требуют доработки при помощи передвижения разных ползунков в Lightroom. И где тут зло? Спросите вы.
И где тут зло? Спросите вы.
А зло заключается в том, что пользователь зачастую не видит косяков и продолжает дальше так обрабатывать, ложно считая себя мастером обработки. Подобное отношение приводит к нежеланию развиваться дальше, изучать новое. В результате это приводит к некачественным результатам, а иногда и вовсе смешным.
Пресеты придуманы для ускорения работы в фоторедакторах, а не для бездумного копирования настроек с чужих фотографий.
Но в эпоху популярности Инстаграм и, благодаря блогерам, такой подход к фотографии набрал широкого распространения. К сожалению.
Заключение
Фоторедакторы предлагают множество возможностей для обработки ваших снимков. Использование пресетов позволяет даже начинающим фотографам проявлять творческий подход, экспериментировать с различными стилями и подходить творчески к их редактированию.
Более опытные пользователи могут создавать свои собственные пресеты или использовать коммерческие варианты.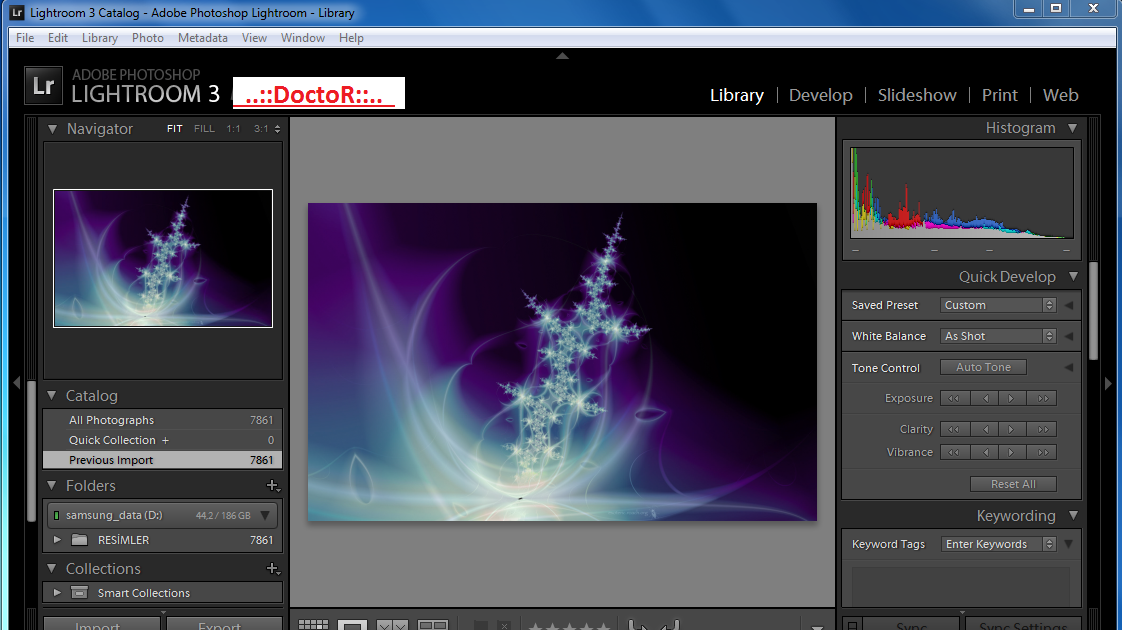 Тем самым, они экономят время и могут сделать процесс редактирования более эффективным. В заключение можно подытожить.
Тем самым, они экономят время и могут сделать процесс редактирования более эффективным. В заключение можно подытожить.
Положительные моменты:
- Экономят время
- Помогают найти новые стили
- Облегчают труд фотографа
Негативные моменты:
- Можно потерять свой стиль, погнавшись за модой
- Отбивают желание вникать в тонкости обработки
- Развивают лень
Пресеты дают возможность попробовать стиль, который кардинально отличается от вашего. Будьте осторожны, чтобы не утратить свою индивидуальность. В погоне за модой это вполне может случиться. Поэтому нужно отдавать себе отчет в этом.
В умелых руках пресеты для Lightroom – это мощный инструмент, позволяющий значительно ускорить обработку. Тем самым сэкономить время и затраченные ресурсы на работу.
Так зло они или добро? В неумелых руках, однозначно, от них только вред. Но, если вы умеете ими грамотно пользоваться, конечно же — добро.
Подписаться на новости
Вам подарок
Что такое Adobe Lightroom и для чего он используется?
Если вы знакомы с пакетом программного обеспечения Adobe, то, скорее всего, вы хотя бы слышали о Lightroom.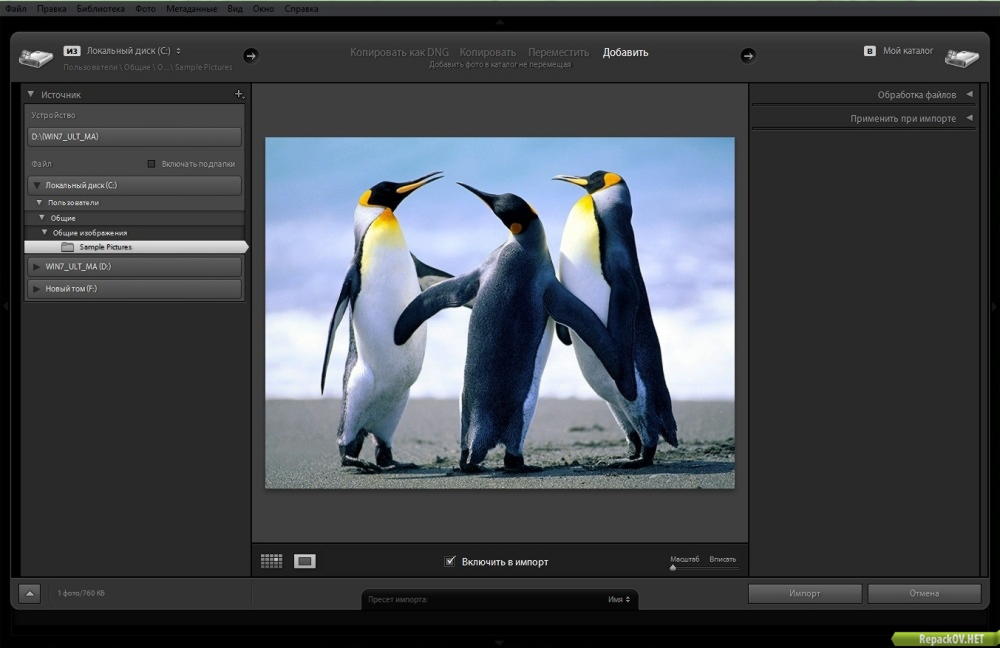 Однако, если вы не разбираетесь в цифровой камере, возможно, вам никогда не приходилось пользоваться Lightroom. Это может заставить вас задаться вопросом: «Что такое Adobe Lightroom?»
Однако, если вы не разбираетесь в цифровой камере, возможно, вам никогда не приходилось пользоваться Lightroom. Это может заставить вас задаться вопросом: «Что такое Adobe Lightroom?»
Adobe Lightroom — это приложение для организации и редактирования изображений. Он отличается от Adobe Photoshop по ряду причин, хотя у этих двух программ есть некоторые общие функции. Если вы хотите узнать, для чего используется Adobe Lightroom, давайте подробно рассмотрим, что это такое.
Является ли Lightroom просто фотошопом с функциональным освещением?
На самом деле нет. Многие люди смотрят на эти два приложения и считают, что Lightroom — это просто Photoshop, но с меньшим количеством наворотов. Это категорически не соответствует действительности. Lightroom сам по себе является фантастическим инструментом и больше ориентирован на фотографов, чем на Photoshop, несмотря на номенклатуру последнего.
Если вы интересуетесь цифровой фотографией, Lightroom может стать для вас лучшим вариантом, чем Photoshop.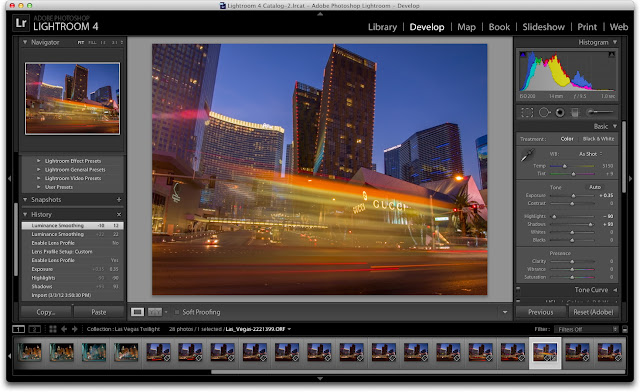 Вы можете отказаться от более универсальных инструментов редактирования изображений, которые содержит Photoshop, и вместо этого обработать свои фотографии в более удобном для фотографа режиме редактирования.
Вы можете отказаться от более универсальных инструментов редактирования изображений, которые содержит Photoshop, и вместо этого обработать свои фотографии в более удобном для фотографа режиме редактирования.
Что такое Lightroom?
Lightroom можно рассматривать в первую очередь как приложение для преобразования файлов RAW (см. наше сравнение RAW и JPG для более подробной информации). Он принимает цифровую информацию, поступающую на объектив вашей камеры (файл RAW), в виде значений данных и превращает ее в изображение, на которое вы действительно можете смотреть и которым можно управлять. Этот файл RAW представляет собой изображение, которое ваша камера увидит до какой-либо обработки.
Таким образом, по своей сути Adobe Lightroom представляет собой конвертер файлов для изображений RAW, поступающих прямо с вашей камеры в необработанном виде. Однако программа не ограничивается только преобразованием файлов. Он имеет богатый набор функций, который идеально подходит для фотографов и потенциально является всем, что вам нужно для редактирования изображений.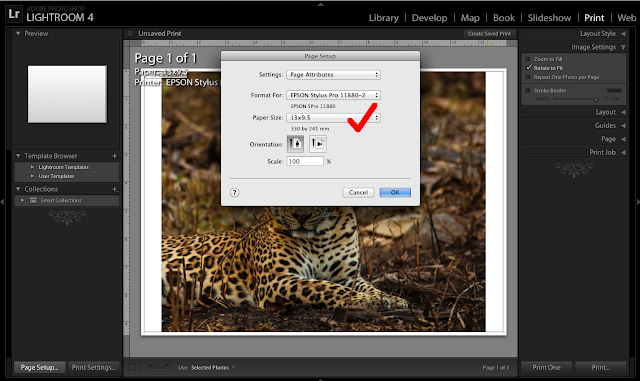
Lightroom — исключительно быстрое приложение. Он может работать с сотнями или даже тысячами изображений одновременно. Любой, кто занимается фотографией профессионально, скажет вам, что это находка, поскольку она может сэкономить часы на преобразовании, организации и редактировании изображений.
Имея все это в виду, давайте рассмотрим некоторые из наиболее важных функций Adobe Lightroom, помимо преобразования файлов RAW.
Просмотр изображения
Как упоминалось ранее, Lightroom может преобразовывать файлы RAW в изображения, которые вы можете видеть. Эти файлы можно легко преобразовать в пакетном режиме с помощью Lightroom, чтобы вы могли легко работать с большим количеством фотографий.
После преобразования файлов RAW в файлы изображений их можно просмотреть! Вам даже не нужно переходить в другое приложение; вы можете просматривать их прямо в Lightroom и использовать ярлыки Lightroom для их быстрого просмотра. Это отличный способ быстро увидеть, какие изображения вы хотите сохранить, а от каких хотите избавиться.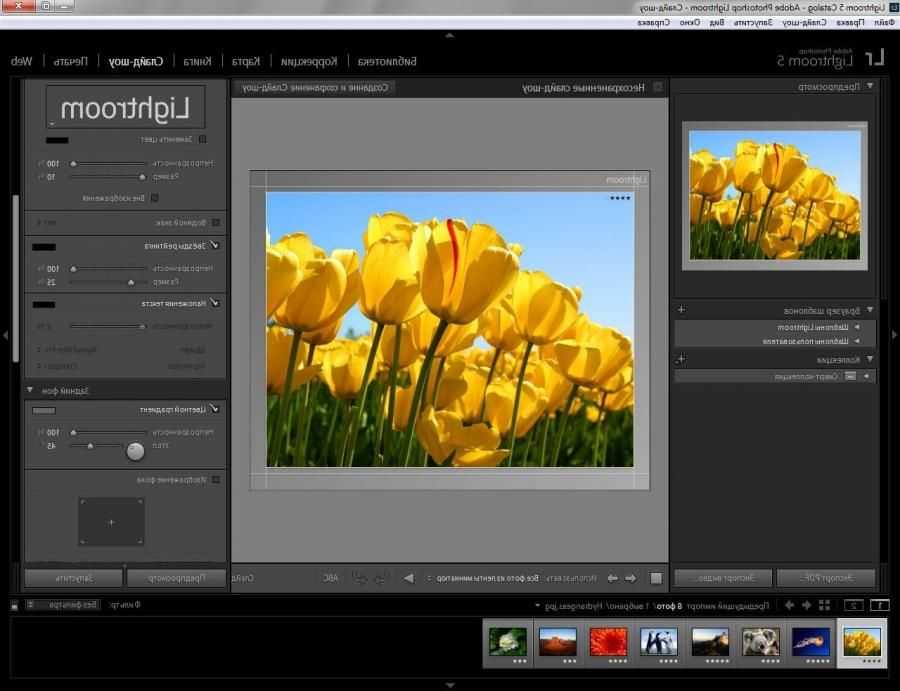
Организация изображений
Одним из самых полезных инструментов, доступных в Lightroom, является организация изображений. Спросите любого пользователя Lightroom, и он скажет вам, что правильная организация ваших файлов с самого начала сэкономит вам часы душевной боли в будущем.
Lightroom позволяет вам управлять всей вашей библиотекой изображений. Их можно объединять в коллекции. Это отличный способ упорядочить фотографии как отдельные кадры. Вы также можете создавать альбомы для ваших изображений.
Вы также можете использовать Lightroom для перемещения файлов в разные места на жестком диске. Преимущество этого заключается в том, что Lightroom запоминает новое местоположение в следующий раз, поэтому вы не потеряете ни одного изображения.
Редактирование изображений
Adobe Lightroom позволяет вам многое делать, редактируя и изменяя изображения. Вот некоторые из лучших функций редактирования изображений, которые дают Lightroom преимущество перед другими приложениями.
Неразрушающее редактирование
Отличительной особенностью Lightroom является неразрушающее редактирование изображений. Это означает, что Lightroom не сохранит отредактированное изображение поверх исходного изображения. Это здорово, потому что вы можете создать несколько отдельных правок изображения, не повреждая оригинал.
Это означает, что вы можете вернуться к исходному изображению и применить совершенно другой набор правок в любое время. Lightroom достигает этого путем создания копии исходного изображения в каталоге и вместо этого сохраняет все ваши изменения в этом файле.
Вы также можете редактировать изображения в пакетном режиме. Так что, если вы хотите, например, удалить дымку из всего набора изображений, это просто вопрос выбора изображений из вашей библиотеки и применения необходимых правок. Это может занять время, но это, безусловно, будет быстрее, чем редактирование изображений по одному.
Управление светом и цветом
Если вы хотите изменить контраст изображения или изменить насыщенность, Lightroom позволяет вам сделать это с помощью простых в использовании ползунков. Они не только ускоряют работу, но и делают процесс более плавным и удобным.
Они не только ускоряют работу, но и делают процесс более плавным и удобным.
Также доступны более продвинутые опции с точки зрения управления цветом и освещением. Вы можете изменить тон изображения, например, используя кривые тона, которые дают вам несколько точек контроля. Световые фильтры и изменения цвета также можно применять с помощью Lightroom.
Контроль состава
Lightroom также может изменять композицию ваших фотографий. Вы можете легко обрезать изображения в приложении, то есть вы можете удалить любую часть изображения, которая не представляет интереса.
Вы также можете выпрямлять изображения, чтобы горизонты идеально совпадали с краями фотографии. Переворачивание изображений также легко достигается щелчком по значку. Все это помогает улучшить качество сделанных вами фотографий.
Детальный контроль
Детали на ваших фотографиях так же важны, как и общая картина. Из-за этого Lightroom позволяет вам отточить мелкие детали вашего изображения и сделать его более аккуратным.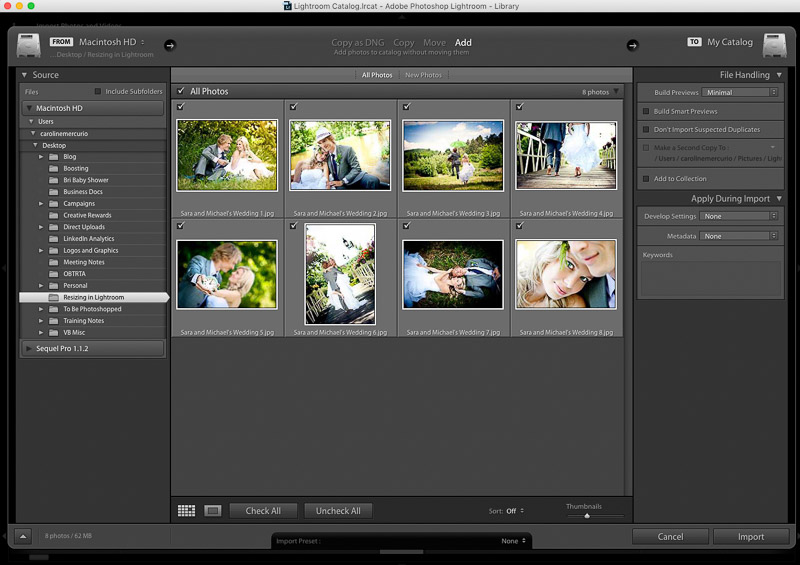
Вы можете использовать Lightroom для смещения фокуса на изображениях, применяя локальные или глобальные эффекты повышения резкости и размытия. Вы даже можете выполнять выборочное редактирование изображений; например, выбрав область изображения и усилив тени вокруг объекта для большего эффекта.
Теперь вы знаете, что такое Adobe Lightroom
Описанные выше функции — это лишь верхушка айсберга, связанного с Lightroom. В вашем распоряжении есть множество более продвинутых инструментов для редактирования фотографий, если вы углубитесь в программу.
Если вы не уверены, хотите ли вы сделать финансовый рывок с платной подпиской на Lightroom, почему бы сначала не проверить некоторые из лучших бесплатных процессоров изображений RAW для Mac, не беспокоясь о своей кредитной карте.
Adobe Lightroom против Photoshop — ключевые отличия, которые вам нужно знать
Photoshop является синонимом редактирования фотографий и изображений, настолько, что он стал частью нашего разговорного языка, когда речь идет о чем-либо, что каким-либо образом было отредактировано.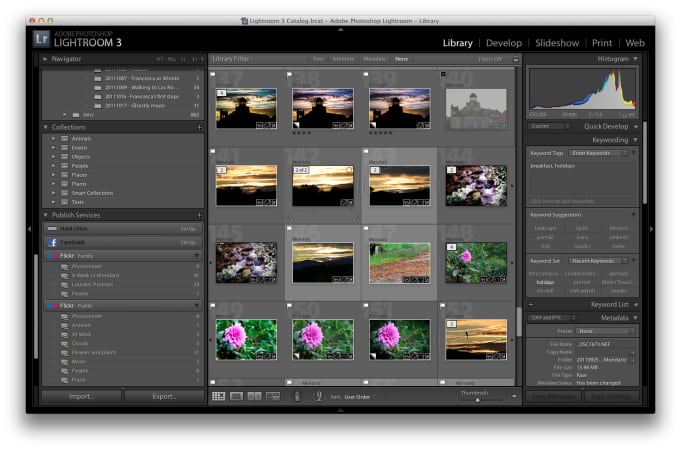
Однако у людей, которые рассматривают возможность использования этой программы, может возникнуть путаница в отношении того, является ли Photoshop правильной программой, особенно когда речь идет о фотографии. Это решение может быть еще более осложнено тем фактом, что пакет фотографий Adobe поставляется вместе с Lightroom и Photoshop. Итак, в чем разница между ними и что вы должны использовать?
Прежде всего давайте рассмотрим, что делает каждая программа.
Мы рассмотрим:
- Что такое Lightroom?
- Когда использовать Lightroom?
- Преимущества Lightroom
- Что такое Photoshop?
- Когда использовать Photoshop?
- Преимущества Photoshop
Основные отличия Lightroom от Photoshop
Что такое Lightroom?
Lightroom прежде всего известна как программа управления цифровыми активами (DAM). На простом английском языке это означает, что он используется для простой организации ваших файлов (в данном случае фотографий) в папки и перемещения их по дискам. Однако это лишь малая часть возможностей программы. Lightroom предназначен для фотографии. Он используется для загрузки, сортировки, управления, редактирования и вывода фотографий. Он способен сделать это для сотен фотографий одновременно, если вам потребуется такая функциональность. Например, если вы свадебный фотограф, вы можете загрузить съемку за весь день, быстро выбрать лучшие фотографии и применить общие правки ко всем из них, чтобы ускорить процесс редактирования. Это не означает, что Lightroom разработан только для профессиональных фотографов. Для повседневного редактирования это, пожалуй, лучшая программа для работы с фотографиями, как для энтузиастов, так и для профессионалов.
На простом английском языке это означает, что он используется для простой организации ваших файлов (в данном случае фотографий) в папки и перемещения их по дискам. Однако это лишь малая часть возможностей программы. Lightroom предназначен для фотографии. Он используется для загрузки, сортировки, управления, редактирования и вывода фотографий. Он способен сделать это для сотен фотографий одновременно, если вам потребуется такая функциональность. Например, если вы свадебный фотограф, вы можете загрузить съемку за весь день, быстро выбрать лучшие фотографии и применить общие правки ко всем из них, чтобы ускорить процесс редактирования. Это не означает, что Lightroom разработан только для профессиональных фотографов. Для повседневного редактирования это, пожалуй, лучшая программа для работы с фотографиями, как для энтузиастов, так и для профессионалов.
Что такое Photoshop?
Photoshop — программа для редактирования изображений. Он используется для редактирования и создания всех типов файлов изображений.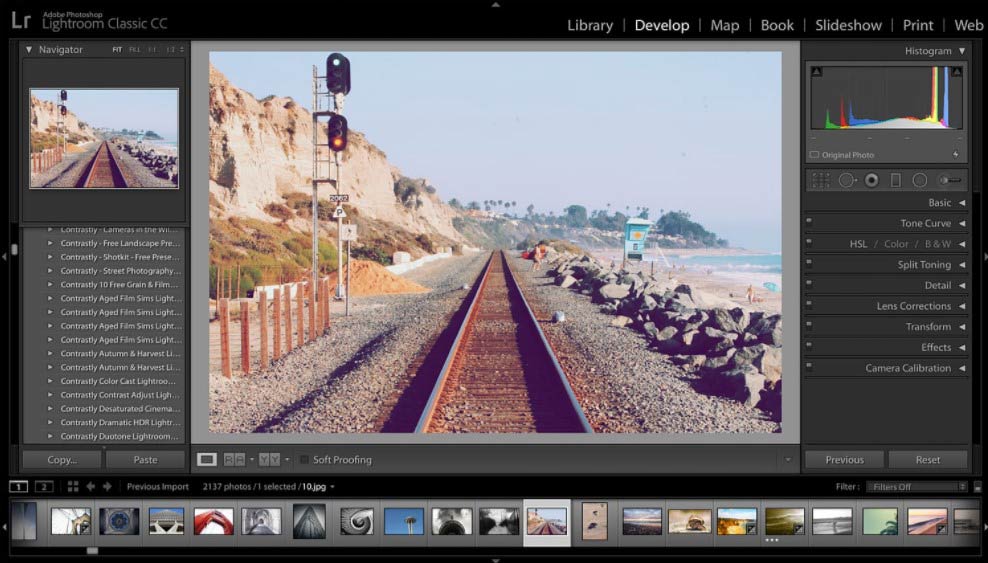 Он используется в самых разных творческих отраслях: для редактирования фотографий, компоновки цифрового искусства, анимации и графического дизайна. Это широкая программа; Adobe Photoshop является преобладающим программным обеспечением для редактирования и обработки фотографий на рынке. Его использование варьируется от полнофункционального редактирования больших пакетов фотографий до создания сложных цифровых картин и рисунков, имитирующих рисунки, сделанные вручную. Схема именования Photoshop изначально основывалась на номерах версий. Однако в октябре 2002 г., после введения торговой марки Creative Suite, каждая новая версия Photoshop обозначалась буквой «CS» и номером. В июне 2013 г., с введением торговой марки Creative Cloud, схема лицензирования Photoshop была изменена на модель аренды программного обеспечения как услуги или подписки, а дополнения «CS» были заменены на «CC». Файлы Photoshop имеют расширение файла по умолчанию .PSD, что означает «Документ Photoshop», но могут сохранять изображения во всех стандартных форматах.
Он используется в самых разных творческих отраслях: для редактирования фотографий, компоновки цифрового искусства, анимации и графического дизайна. Это широкая программа; Adobe Photoshop является преобладающим программным обеспечением для редактирования и обработки фотографий на рынке. Его использование варьируется от полнофункционального редактирования больших пакетов фотографий до создания сложных цифровых картин и рисунков, имитирующих рисунки, сделанные вручную. Схема именования Photoshop изначально основывалась на номерах версий. Однако в октябре 2002 г., после введения торговой марки Creative Suite, каждая новая версия Photoshop обозначалась буквой «CS» и номером. В июне 2013 г., с введением торговой марки Creative Cloud, схема лицензирования Photoshop была изменена на модель аренды программного обеспечения как услуги или подписки, а дополнения «CS» были заменены на «CC». Файлы Photoshop имеют расширение файла по умолчанию .PSD, что означает «Документ Photoshop», но могут сохранять изображения во всех стандартных форматах. Photoshop чрезвычайно креативен и может использоваться во всех отраслях, ваше воображение ограничено только вашим творчеством.
Photoshop чрезвычайно креативен и может использоваться во всех отраслях, ваше воображение ограничено только вашим творчеством.
Когда использовать Lightroom
Если вы фотограф, вы будете использовать Lightroom около 90% времени, если не больше. Это просто потому, что все инструменты, которые вам нужны для редактирования фотографий, будь то одна или несколько, находятся в Lightroom. Многие из этих инструментов были взяты непосредственно из Photoshop, особенно обработка RAW. Есть некоторые ограничения, которые мы рассмотрим чуть позже, но с Lightroom у вас есть огромное количество различных инструментов редактирования. Это означает, что вы можете не только редактировать такие вещи, как экспозиция и резкость или другие базовые правки, но вы также можете разработать свой собственный стиль с помощью цветокоррекции и эффектов, а затем сохранить их, чтобы их можно было применять в будущем. проекты. Опять же, если использовать пример свадебного фотографа, это означает, что вы можете сэкономить много времени, применяя эти правки и сохраняя уникальный внешний вид.
Преимущества Lightroom
Есть много причин использовать Lightroom вместо Photoshop и других программ для обработки фотографий.
- Lightroom — это программа, которую легко подобрать и начать использовать: ее интерфейс интуитивно понятен и удобен в навигации, поскольку каждая функция, например организация и редактирование, разбита на отдельные модули.
- Это самый безопасный способ работы с фотографиями — Lightroom использует систему каталогов. Это может быть немного сложно понять, но просто это означает, что когда вы редактируете в Lightroom, вы не изменяете файл напрямую, а это означает, что любые изменения можно легко отменить и они не разрушат файл.
- Программа поддерживает массовую/пакетную обработку — как упоминалось ранее, Lightroom может одновременно обрабатывать несколько файлов для редактирования. Это означает, что вы можете вносить изменения в свои фотографии даже во время импорта, чтобы ускорить рабочий процесс.
 Каждый фотограф знает, что редактирование может занять много времени, поэтому, если вы сможете сократить время редактирования, у вас будет больше времени для фотосъемки!
Каждый фотограф знает, что редактирование может занять много времени, поэтому, если вы сможете сократить время редактирования, у вас будет больше времени для фотосъемки! - Он доступен в виде приложения — вы можете установить Lightroom на свой телефон или планшет, хотя он немного более ограничен, чем настольная версия. Однако приложение можно синхронизировать через облако для разных устройств, что означает, что вы можете редактировать на ходу и одновременно обновлять файлы на других устройствах.
- В Lightroom есть редактор RAW — фотографы, делающие снимки в рекомендованном формате RAW, могут загрузить свои коллекции прямо в Lightroom и начать работу в том же макете, что и при редактировании файлов с потерями, таких как JPEG или PNG.
- Улучшено маскирование — инструменты выборочного редактирования, такие как корректирующая кисть и радиальные фильтры, теперь используют диапазоны цветов и яркости для более точного маскирования.
 Машинное обучение теперь позволяет Lightroom автоматически выбирать объект или небо одним нажатием кнопки. Также улучшена совместимость с новыми камерами и объективами.
Машинное обучение теперь позволяет Lightroom автоматически выбирать объект или небо одним нажатием кнопки. Также улучшена совместимость с новыми камерами и объективами.
Когда использовать Photoshop
Ответить на этот вопрос немного сложнее, поскольку Photoshop — это широкая программа, охватывающая многие творческие дисциплины. Если вы работаете в области дизайна или других смежных областях, вы будете использовать программу широко, но обычно не исключительно. Photoshop может использовать векторы, а также пиксели, что означает, что изображения, иллюстрации и анимацию можно создавать с нуля. Для фотографов использование фотошопа совсем другое, если, конечно, вы не создаете логотипы для своего бизнеса. В Photoshop есть камера RAW для редактирования фотографий, и это идентично тому, что есть в Lightroom. Однако он не поддерживает пакетную обработку, как Lightroom. Как правило, фотографы используют Photoshop для косметической ретуши, у которой гораздо больше возможностей по сравнению с Lightroom, а также для компоновки изображений. Композитинг изображений — это объединение двух или более фотографий или изображений для создания окончательного нового изображения. Это часто делается в рекламе и в художественных целях. Конечно, вы можете выполнять все остальные правки своих фотографий в Photoshop, как и в Lightroom, но ключевое отличие заключается в том, что Photoshop имеет крутую кривую обучения, а пользовательский интерфейс может быть очень сложным для новых пользователей.
Композитинг изображений — это объединение двух или более фотографий или изображений для создания окончательного нового изображения. Это часто делается в рекламе и в художественных целях. Конечно, вы можете выполнять все остальные правки своих фотографий в Photoshop, как и в Lightroom, но ключевое отличие заключается в том, что Photoshop имеет крутую кривую обучения, а пользовательский интерфейс может быть очень сложным для новых пользователей.
Преимущества Фотошопа
- Фотошоп обладает безграничным творческим потенциалом – если умеешь думать и обладаешь навыком, то можешь создать в Фотошопе.
- Программа имеет обширный набор инструментов — в Photoshop очень много инструментов для использования, и эти инструменты можно изменять для конкретных целей. Это означает, что независимо от того, над каким проектом вы работаете, вы сможете найти именно тот инструмент, который вам нужен.
- Существует редактирование слоев — ключ к Photoshop находится в его редактировании слоев.
 В отличие от Lightroom, Photoshop позволяет редактировать слои, которые взаимодействуют и влияют на разные части изображения, предоставляя пользователям гораздо больше контроля над внешним видом изображения. Это особенно важно при создании композиций изображений.
В отличие от Lightroom, Photoshop позволяет редактировать слои, которые взаимодействуют и влияют на разные части изображения, предоставляя пользователям гораздо больше контроля над внешним видом изображения. Это особенно важно при создании композиций изображений. - Косметическая ретушь и удаление объектов — хотя в Lightroom есть некоторые инструменты для восстановления и клонирования, это лишь часть инструментов, доступных в Photoshop, если вы работаете с косметическими фотографиями или если вам нужно удалить объекты с изображений.
- Доступно на всех платформах — Adobe Photoshop доступен практически на всех платформах, включая Windows, macOS, Android, iOS, iPad OS и т. д. Таким образом, независимо от того, какую операционную систему вы используете, вы можете установить Photoshop на любой из них. Интерфейс и доступные инструменты могут различаться в зависимости от используемой операционной системы. Например, версия Photoshop для iOS или Android может не иметь всех инструментов, доступных в версиях для ПК или Mac OS.

- Поддерживает практически все форматы изображений. С помощью Photoshop можно редактировать практически все форматы изображений. Если какой-либо формат еще не поддерживается, доступны плагины Photoshop, которые реализуют совместимость. Вы можете редактировать или конвертировать любые известные форматы изображений с помощью Adobe Photoshop.
- Это отраслевой стандарт — Photoshop — очень полезная программа для освоения. Он настолько широк, что пользуется спросом в различных отраслях, поэтому добавление его в ваше резюме может стать толчком для вашей карьеры.
Что следует использовать?
Опять сложный вопрос. Если вы дизайнер, вам мало пользы от Lightroom, и Photoshop — это то, что вам нужно. Если вы фотограф, Lightroom — лучший выбор, так как вы будете использовать его большую часть времени, но в идеале вы будете использовать Lightroom и Photoshop вместе, но можете использовать Photoshop реже.
Хотите научиться пользоваться Photoshop или Lightroom? Присоединяйтесь к Upskillist сегодня и поднимите свои навыки на новый уровень.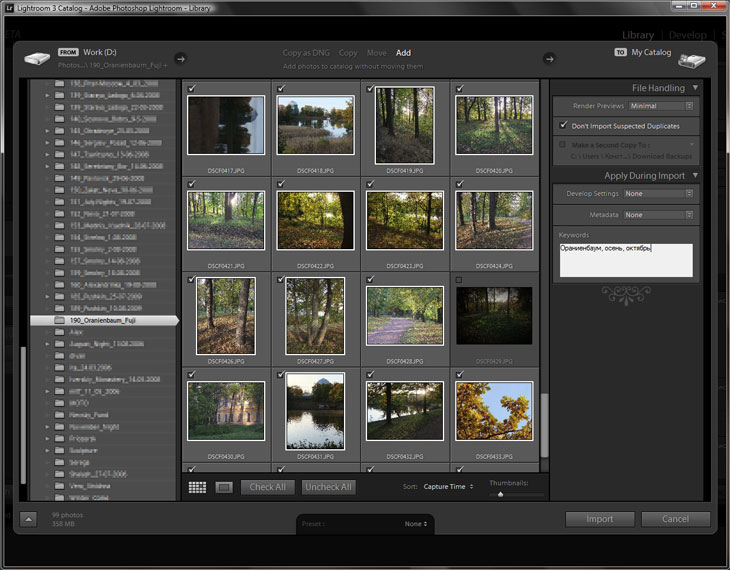
Чтобы узнать больше о том, как Upskillist может помочь вам, нажмите кнопку ниже:
Связаться с нами
Последние публикации
Обзор Lightroom (2022 г.) — Жизнь после Photoshop
Фото Клариссы Карбунгко на Unsplash 0 20 Lightroom9 Mac и ПК
Функции
Удобство использования
Результаты
Сводка
Lightroom — это смелое видение Adobe облачного инструмента для организации и редактирования фотографий, в котором все ваши изображения можно систематизировать, редактировать и просматривать в любом месте на любом устройстве. Для мобильных пользователей и создателей контента это умное и эффективное предложение, но для обычных фотографов, хотя его инструменты редактирования продолжают впечатлять, его ограничения, закрытый характер его экосистемы редактирования и его стоимость остаются серьезным препятствием.
PROS
- Все ваши изображения, доступные везде
- Снительный вниз по оптимизированному интерфейсу
- Бесплатная интеграция с мобильными приложениями
Cons
- NOTER COPIE Adobe Storage
Что такое Lightroom?
Adobe Lightroom — это универсальная программа для организации и редактирования фотографий, но с некоторыми отличиями.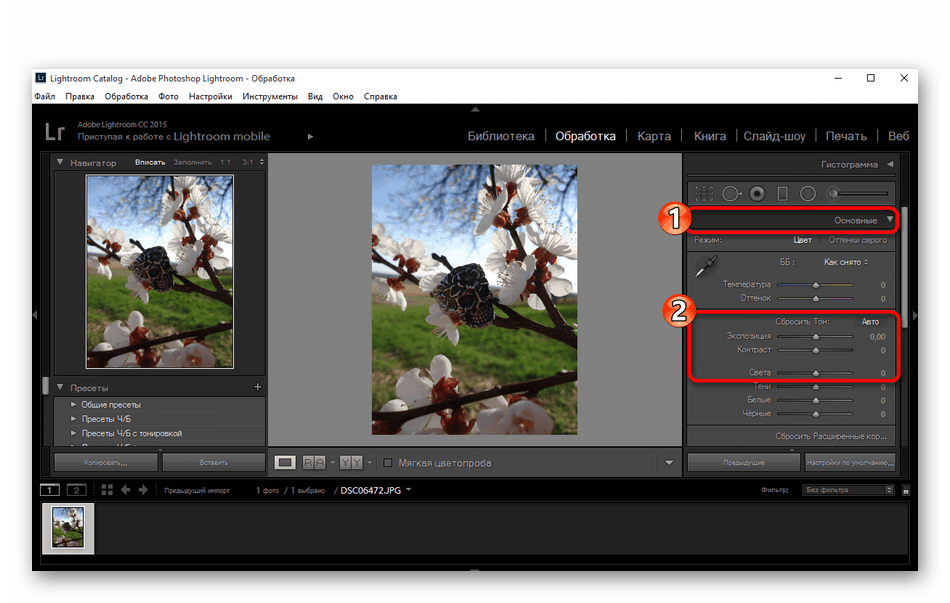 Ваши фотографии хранятся в облаке, а не на вашем компьютере, и к ним можно получить доступ с любого устройства, включая настольный компьютер, смартфон или планшет или веб-браузер.
Ваши фотографии хранятся в облаке, а не на вашем компьютере, и к ним можно получить доступ с любого устройства, включая настольный компьютер, смартфон или планшет или веб-браузер.
Инструменты и параметры несколько различаются в зависимости от того, какое устройство вы используете, но Lightroom, по сути, делает все ваши изображения — и инструменты, необходимые для их редактирования и организации — доступными где угодно.
С Lightroom вы можете получить доступ ко всем своим изображениям в любом месте и на любом устройстве, но вам потребуется подключение к Интернету и 9,99 долларов США в месяц. Конечно, за это приходится платить. Наиболее очевидным является то, что онлайн-хранилище Adobe стоит денег, и вам нужно будет выбрать план, который включает хранилище объемом 1 ТБ. В базовом плане Lightroom вы получаете 1 ТБ хранилища за 9 долларов.0,99 / 9,98 фунтов стерлингов в месяц (оплачивается ежегодно, поэтому вы берете на себя обязательство на год за раз), а дальнейшее хранение стоит столько же снова за терабайт.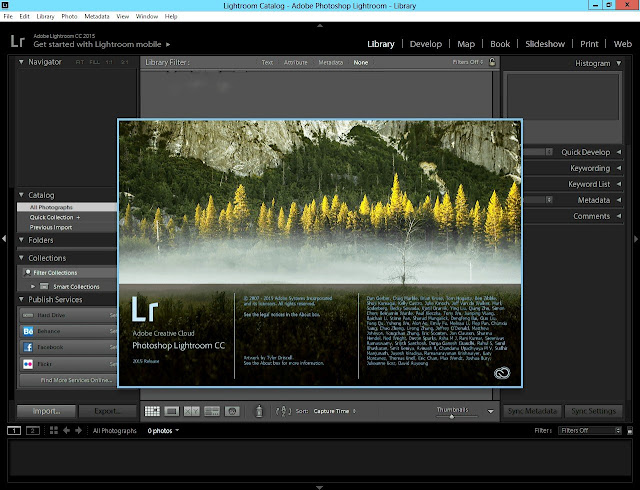
Вы также можете обновить обычный тарифный план для фотографов, включив в него дополнительное хранилище, и Adobe иногда предлагает специальные предложения. Я добавил к своей учетной записи 1 ТБ хранилища по сниженной ставке 4,99 фунтов стерлингов в месяц (валюта Великобритании) на год, но это не истекло, поэтому я вернулся к полной ставке.
• Объяснение и сравнение планов Adobe Photography
Другая цена связана с ограничениями функций. Lightroom не делает всего того, что делает Lightroom Classic («старый» настольный Lightroom). Каждое обновление приближает Lightroom, но между этими двумя программами все еще большая пропасть. Инструменты редактирования теперь очень похожи, но инструменты организации Lightroom довольно упрощены.
- Обзор Lightroom
- Обзор Lightroom Classic
- Другие статьи Lightroom
- Как получить планы Lightroom/Adobe Photography
Lightroom или Lightroom Classic?
Lightroom и Lightroom Classic очень разные. У них одно и то же имя и много одинаковых инструментов, но на самом деле это совершенно разные продукты, работающие в совершенно разных направлениях.
У них одно и то же имя и много одинаковых инструментов, но на самом деле это совершенно разные продукты, работающие в совершенно разных направлениях.
Решение Adobe назвать эту облачную версию просто «Lightroom» кажется значительным. Очевидно, Adobe считает, что это Lightroom, а Lightroom Classic — просто Lightroom.
• Lightroom и Lightroom Classic: объяснение основных отличий
• См. также: Лучшее программное обеспечение для редактирования изображений: что искать и как выбрать
Lightroom Classic — это «старый» Lightroom, использующий обычное настольное синхронизация с веб-сайтом Lightroom и мобильными приложениями Lightroom для каждой коллекции с использованием Smart Preview с более низким разрешением, своего рода редактируемого «прокси-файла» RAW.
Lightroom, как указано здесь, является версией, предназначенной для использования в Интернете. Это смелый шаг — перемещение всего хранилища изображений в онлайн с использованием собственных серверов Adobe Creative Cloud. Вы также можете выбрать локальное кэширование части ваших изображений для удобства, но весь смысл Lightroom в том, что все ваши изображения должны быть доступны везде, в полном разрешении и в любом формате, который вы выберете, будь то RAW, JPEG, TIFF или любой другой.
Вы также можете выбрать локальное кэширование части ваших изображений для удобства, но весь смысл Lightroom в том, что все ваши изображения должны быть доступны везде, в полном разрешении и в любом формате, который вы выберете, будь то RAW, JPEG, TIFF или любой другой.
Одним из уникальных преимуществ Lightroom является его «сообщество». Вы можете взаимодействовать с другими пользователями Lightroom, обмениваться комментариями и идеями и черпать вдохновение из того, что сделали другие пользователи. Здесь два ключевых раздела: Learn и Discover.
В разделе «Обучение» вы можете увидеть, какие изменения внесли другие пользователи, и узнать, как они это сделали, с помощью пошаговых инструкций. Раздел «Открытие» — это творческая витрина для пользователей Lightroom и еще один источник идей для редактирования, но на этот раз он разбит на такие жанры, как «Архитектура» или «Еда».
Раздел «Открытие» — это творческая витрина для пользователей Lightroom и еще один источник идей для редактирования, но на этот раз он разбит на такие жанры, как «Архитектура» или «Еда».
Ценность всего этого будет зависеть от того, насколько вы активны в социальных сетях и считаете ли вы, что платформа Adobe, предназначенная исключительно для фотографий, а не для видео, конечно же, стоит вашего времени и внимания.
Хранение и организация Lightroom
Когда вы импортируете изображения в Lightroom, они по умолчанию загружаются на серверы Adobe Creative Cloud, и это основное место хранения. Вы можете выбрать, какая часть вашей библиотеки изображений будет храниться локально на вашем компьютере, и по умолчанию это 25% свободного места на вашем жестком диске.
Вы можете увеличить это значение, если у вас есть свободное место и вы хотите повысить производительность загрузки/кеширования изображений, но это не способ вернуться к обычному хранилищу рабочего стола — ваши изображения Lightroom хранятся в облаке.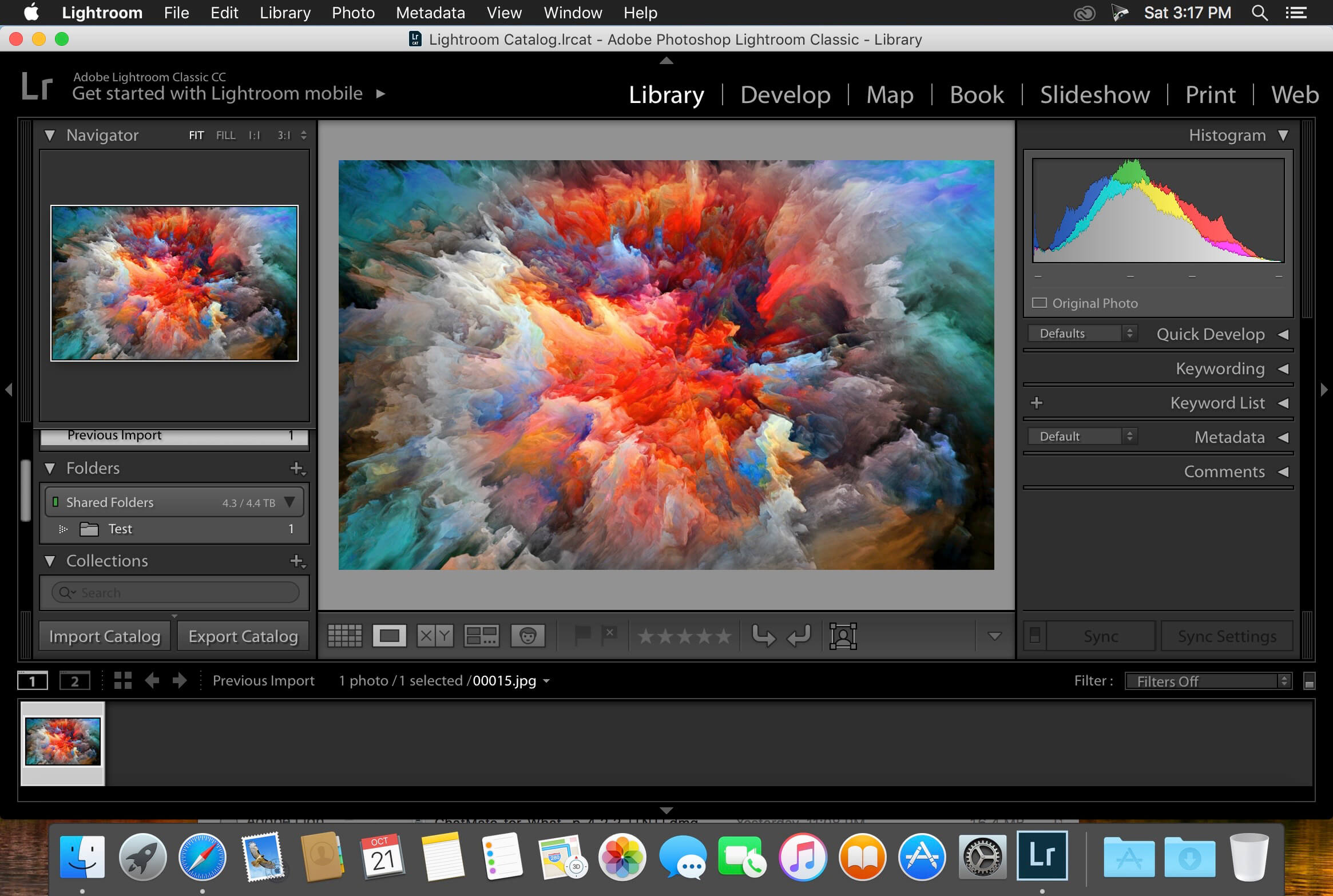
После импорта изображения упорядочиваются гораздо проще и удобнее, чем в Lightroom Classic. Все они брошены в один большой «горшок» («Все фотографии»), и оттуда вы можете организовать их в альбомы. Вы также можете создавать папки для альбомов и создавать более организованную иерархическую структуру для своей библиотеки изображений.
ОДНАКО Lightroom не поддерживает смарт-альбомы. Вы не можете создавать автоматически заполняемые альбомы для определенных ключевых слов, моделей камер или других условий поиска, как в Lightroom Classic.
Но в Lightroom есть то, чего нет в Lightroom Classic. Поскольку ваши изображения хранятся в Интернете на облачных серверах Adobe, они могут быть проанализированы и найдены с помощью Adobe Sensei, инструмента поиска Adobe на основе искусственного интеллекта. Сенсей может обнаруживать и идентифицировать объекты на изображениях и находить все (ну, большинство) ваших снимков, например, «лодок» или «гор», и вам не нужно вводить ни одного ключевого слова.
Сенсей может обнаруживать и идентифицировать объекты на изображениях и находить все (ну, большинство) ваших снимков, например, «лодок» или «гор», и вам не нужно вводить ни одного ключевого слова.
Догадки Сэнсэя не всегда верны, но они часто могут вновь всплыть на поверхность изображения, которые вы забыли, и вам очень приятно напомнить о них!
Существует также инструмент Best Photo на базе Sensei, но он почему-то есть только в мобильной и веб-версиях.
Это большая организационная разница. В то время как Lightroom Classic подойдет организованным, методичным фотографам, которые хотят, чтобы их каталогизация изображений была точной наукой, более простой подход Lightroom в произвольной форме подойдет тем, у кого нет времени на ключевые слова, и их устраивает процесс, который является отчасти наукой, отчасти открытием.
В Lightroom также отсутствует какой-либо «контейнер» или определенное место для ваших изображений. Фотографии не хранятся в папках, только в альбомах. Фотография может быть в разных альбомах или ни в одном из них. Это не подойдет фотографам, которые хотят, чтобы их изображения всегда находились в одном месте.
Фотография может быть в разных альбомах или ни в одном из них. Это не подойдет фотографам, которые хотят, чтобы их изображения всегда находились в одном месте.
Инструменты редактирования Lightroom
Lightroom предлагает обширный набор инструментов глобальной настройки изображения, а также предлагает локальные настройки с помощью инструментов маскирования, которые постоянно становятся все более изощренными. Все его настройки неразрушающие, поэтому ваша исходная фотография никогда не изменится, и вы можете вернуться в любое время и изменить любые примененные вами настройки.
Lightroom имеет такой же широкий набор инструментов редактирования, как и Lightroom Classic, а также всплывающие панели справки для новичков. Lightroom имеет почти все инструменты редактирования, которые есть в обычной Lightroom Classic. Доступ к ним осуществляется через всплывающие панели в правой части экрана, и они организованы гораздо более эффективно и современно, чем в классической версии.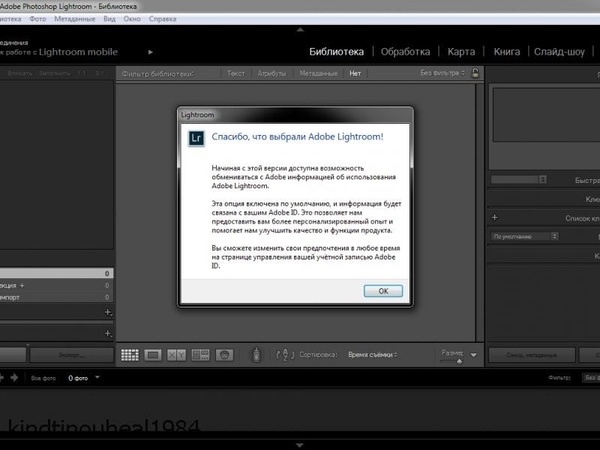
Они включают в себя все панели, с которыми знакомы пользователи Classic. Есть панель Edit с Профиль , Свет , Цвет , Эффекты , Детали , Оптика и Геометрия разделы, которые выполняют основное редактирование, а под ним находятся инструменты 30031 Обрезка и Обрезка Инструмент Brush , а под ним находится кнопка Mask для доступа к инструментам маскирования Lightroom.
Инструменты маскирования недавно были обновлены, и теперь они включают возможность выбора объекта ИИ, и это может быть сверхъестественно эффективным. Выбрали эту машину без моей помощи. Фото Маркуса Списке на Unsplash. Создав маску, вы изменяете ее, добавляя/удаляя другую маску. Вы также можете инвертировать маску, поэтому, чтобы выбрать здесь фон, я просто использовал Select Subject и инвертировал созданную маску.Недавние обновления Lightroom полностью изменили инструменты маскирования, способ их отображения и принцип работы:
- Создаваемые вами маски отображаются на отдельной специальной панели
- Вы можете комбинировать или «пересекать» маски для более сложных эффектов маскирования
- Lightroom теперь может использовать ИИ для автоматического выбора неба или объекта
Подробнее: Инструмент Lightroom Select Subject: как он работает очень небольшая разница между их возможностями редактирования.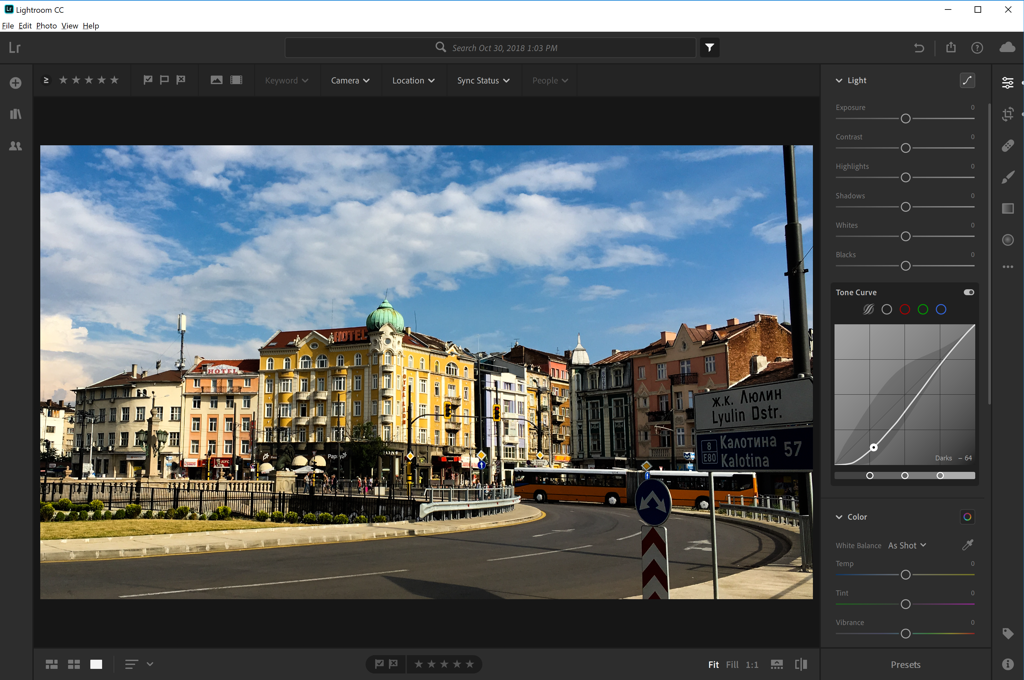 Оба также имеют новую панель Adobe Color Grading, которая на самом деле очень мощная.
Оба также имеют новую панель Adobe Color Grading, которая на самом деле очень мощная.
Подробнее: Инструмент цветокоррекции Lightroom: как он работает?
В одном ключевом отношении возможности редактирования в Lightroom очень ограничены.
Lightroom не поддерживает никаких внешних редакторов или подключаемых модулей, кроме Photoshop. Кажется, нет очевидной причины, по которой он должен блокировать вас таким образом, когда Lightroom Classic поддерживает как внешние редакторы, не принадлежащие Adobe, так и большое количество дополнительных плагинов. Это только усиливает ощущение «запертости» Lightroom.
Очевидный обходной путь — открывать изображения в Photoshop и запускать оттуда подключаемые модули, но это означает, что вам понадобится план Adobe, включающий Photoshop, что — если вы хотите хранилище объемом 1 ТБ, которое кажется необходимой отправной точкой для Lightroom — означает переход на следующий уровень подписки на план фотографии, который составляет 19,98 фунтов стерлингов / 19,99 долларов США в месяц на план фотографии с 1 ТБ.
И вот еще что. Lightroom не поддерживает виртуальные копии. Одним из больших плюсов инструментов неразрушающего редактирования является то, что вы можете опробовать различные варианты обработки изображения без необходимости создавать новые файлы. Но не здесь. Это упущение является одновременно странным и разочаровывающим. Опять же, это личное мнение, но для меня виртуальные копии являются важной частью любого инструмента неразрушающего редактирования/каталогизации — они являются частью всего процесса фотографических экспериментов.
Вы можете дублировать изображения, но на самом деле это дубликаты файлов, которые будут занимать дополнительное место, и хотя вы можете создавать и сохранять «Версии» внутри изображения, они похожи на сохраненные снимки, но не виртуальные копии, и Lightroom отображать только одну миниатюру изображения для всех созданных вами версий — вам нужно выбрать ту, которую вы хотите отобразить.
С версиями Lightroom вы можете сохранить несколько различных обработок для одного изображения. Однако это не то же самое, что виртуальные копии Lightroom Classic, потому что вы всегда видите только одну миниатюру изображения в своей библиотеке.
Однако это не то же самое, что виртуальные копии Lightroom Classic, потому что вы всегда видите только одну миниатюру изображения в своей библиотеке.• Объяснение версий Lightroom
В Lightroom есть опция Enhance Details на базе Adobe Sensei, которая, по-видимому, использует новый и мощный подход к демозаике необработанных файлов для повышения детализации и улучшения результатов с файлами Adobe X-Trans.
Adobe заявляет, что ее новый инструмент Enhance Details может улучшить воспроизведение мелких деталей на 30%. Я не видел этого в своих тестах — и имейте в виду, что это не просто вариант обработки, он создает совершенно новый файл DNG. В моих тестах иногда были видны различия, но не совсем стоило менять мой рабочий процесс, чтобы добиться этого, потому что проблема с этим инструментом заключается в том, что он создает совершенно новую версию DNG вашего необработанного изображения. Для этого сразу же требуется отдельная часть хранилища, и, хотя теоретически вы можете затем удалить оригинал, прошлый опыт различных версий и поколений Adobe DNG предполагает, что другие программные приложения могут или не могут открывать эти новые «расширенные» DNG.
Другая опция Enhance — Super Resolution , которая создает файл DNG с удвоенной шириной и высотой оригинала и использует ИИ для интерполяции дополнительных деталей. Это очень хорошо работает с файлами RAW, хотя создаваемые файлы DNG ОГРОМНЫ. Это менее эффективно для JPEG, где вы, кажется, не получаете более реальных деталей, чем если бы вы использовали обычные параметры передискретизации, а в некоторых случаях это может создавать неприятные «запутанные» артефакты на уровне пикселей.
Качество результатов
С обработкой RAW в Lightroom все в порядке, но вам, возможно, придется потратить немного времени на оптимизацию настроек шумоподавления и повышения резкости, чтобы получить хороший компромисс между шумом и детализацией — с настройками по умолчанию обработка RAW в Lightroom по умолчанию, безусловно, более шумная, чем в Capture One. и DxO PhotoLab, и часто не такие резкие.
• DxO PhotoLab, Lightroom или Capture One — что лучше для обработки RAW?
Локальные инструменты настройки работают хорошо, хотя при использовании инструментов «Кисть», «Линейный» и «Радиальный градиент» вы получаете только подмножество инструментов полной настройки Lightroom — в отличие от Capture One, где используются настройки на основе слоев, где доступны все инструменты для каждого слоя.
Lightroom поддерживает пресеты, и теперь вы получаете обширный выбор Премиум-пресетов, которые довольно хороши, и есть вкладка «Рекомендуемые», которая использует ИИ для анализа вашего изображения и поиска рекомендуемого пресета из «сообщества» Lightroom. Это немного случайно и на самом деле не более привлекательно, чем попытки Skylum Luminar AI предложить «внешний вид» на основе ИИ. Между ними я не могу отделаться от мысли, что Премиум и Рекомендуемые пресеты Lightroom, безусловно, почти убили рынок сторонних пресетов.
С Lightroom легко добиться великолепных результатов. AI-маскирование неба и объектов работает хорошо — иногда сверхъестественно хорошо — но вы не можете их сильно улучшить впоследствии, поэтому они либо работают, либо нет. Инструменты пересечения маски полезны, если вы хотите смешать небо с градуированным фильтром для более естественного вида, и, хотя инструменты локальной коррекции являются подмножеством полного диапазона, они выполняют свою работу.
Инструменты пересечения маски полезны, если вы хотите смешать небо с градуированным фильтром для более естественного вида, и, хотя инструменты локальной коррекции являются подмножеством полного диапазона, они выполняют свою работу.
Некоторые вещи особенно хороши, например, автоматическая коррекция геометрии для исправления сходящихся вертикалей, горизонтальной конвергенции или того и другого, а «Восстанавливающая кисть» может практически без усилий стереть все, от сенсорных пятен до раздражающих прохожих.
В конечном счете, мастерство зависит от суждения оператора, и, хотя Lightroom удобен и эффективен, кроме трюков с искусственным интеллектом, он на самом деле не делает ничего такого, чего не могли бы другие — и если вы больше любите качество и контроль, а не скорость и эффективность, вы получите больше от файлов RAW с помощью Capture One или DxO PhotoLab.
Вердикт
Пресеты премиум-класса Lightroom очень хороши, и их много. Между этими и встроенными профилями вам могут вообще не понадобиться сторонние пресеты. Фото Alexi Romano на UnsplashЕсли вы изо всех сил пытаетесь найти правильный вид фотографии, вам может помочь панель «Рекомендуемые пресеты» с предложениями от сообщества Lightroom.Lightroom действительно предлагает очень эффективное облачное хранилище для всех ваших изображений, организации и редактирования рабочего процесса. Его привлекательность для фотографов, чье редактирование основано на настольных или портативных компьютерах, ограничена (по сравнению с Lightroom Classic), но если вы используете свой телефон для захвата изображений или хотите передавать изображения с камеры на мобильные устройства, это делает много смысл. Но даже здесь есть много условий.
Первый, скорее всего, окажется самым непопулярным — вам придется платить 9,99 долларов в месяц за дополнительное облачное хранилище, которое вам обязательно понадобится.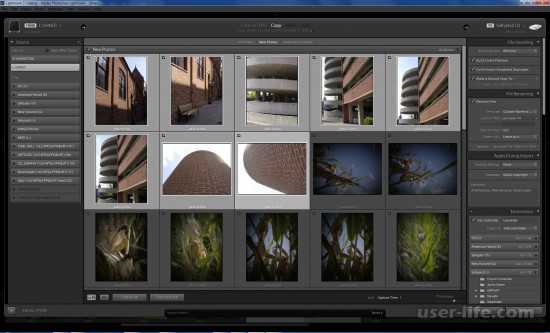 Во-вторых, существуют операционные ограничения Lightroom по сравнению с Lightroom Classic, то есть отсутствие виртуальных копий, внешних редакторов и подключаемых модулей (кроме Photoshop), никаких смарт-альбомов или инструментов поиска, кроме Adobe Sensei.
Во-вторых, существуют операционные ограничения Lightroom по сравнению с Lightroom Classic, то есть отсутствие виртуальных копий, внешних редакторов и подключаемых модулей (кроме Photoshop), никаких смарт-альбомов или инструментов поиска, кроме Adobe Sensei.
Я был в восторге от Lightroom (первоначально называвшегося Lightroom CC), когда он был впервые запущен в 2017 году. Я думал, что у его упрощенного интерфейса и веб-хранилища есть реальный потенциал, и что вскоре Adobe добьется паритета функций с Lightroom Classic, поэтому две программы могут быть объединены в одну «идеальную» облачную программу каталогизации.
Этого не произошло. Вместо этого Adobe продолжила разработку двух конкурирующих версий Lightroom, следуя двум разным траекториям. Lightroom очень привлекателен для мобильных фотографов и тех, кто не может терпеть привязку к одному настольному компьютеру или ноутбуку и вместо этого ищет интеграцию с более широким «сообществом», но существуют как финансовые затраты, так и ряд эксплуатационных ограничений, которые сохраняются. быть разочаровывающим.
быть разочаровывающим.
Как это ни парадоксально, но если бы Adobe смогла перенести гладкий однооконный интерфейс Lightroom в Lightroom Classic, я думаю, это дало бы Classic значительный импульс. Но, возможно, Adobe не хочет, чтобы Lightroom Classic стал более популярным, не тогда, когда можно зарабатывать деньги на облачном хранилище и закрытом сообществе пользователей Lightroom.
Планы Adobe Photography
• План Adobe Photography: 9,99 долларов США в месяц
• План Adobe Photography (1 ТБ): 19,99 долларов США в месяц
План Lightroom (1 ТБ): 9,99 долларов США в месяц
Просто пробная версия
900 несколько дней в наличииВыберите фотоплан
Lightroom или Photoshop: что лучше?
В чем разница между Lightroom и Photoshop?
Это самый распространенный вопрос среди фотографов. ..
..
В конце концов, обе программы сделаны Adobe, и обе имеют много схожих функций.
Но для непосвященных Lightroom и Photoshop имеют несколько очень важных отличий, которые делают их более подходящими для разных задач.
В этом сравнении Lightroom и Photoshop мы исследуем эти различия, чтобы вы лучше поняли, как следует использовать эти мощные программы в рабочем процессе постобработки.
Без лишних слов, приступим!
Что такое Photoshop?Проще говоря, Photoshop лучше всего подходит для тяжелой работы, когда дело доходит до редактирования ваших фотографий, как вы можете видеть в видео выше из Photoshop Tutorials.
В нем есть всевозможные мощные инструменты, которые помогут вам манипулировать фотографиями практически любым мыслимым образом, от простых задач, таких как кадрирование, до промежуточных задач, таких как добавление корректирующих слоев, до сложных задач, таких как выделение, удаление нежелательных функций и другие задачи на уровне пикселей.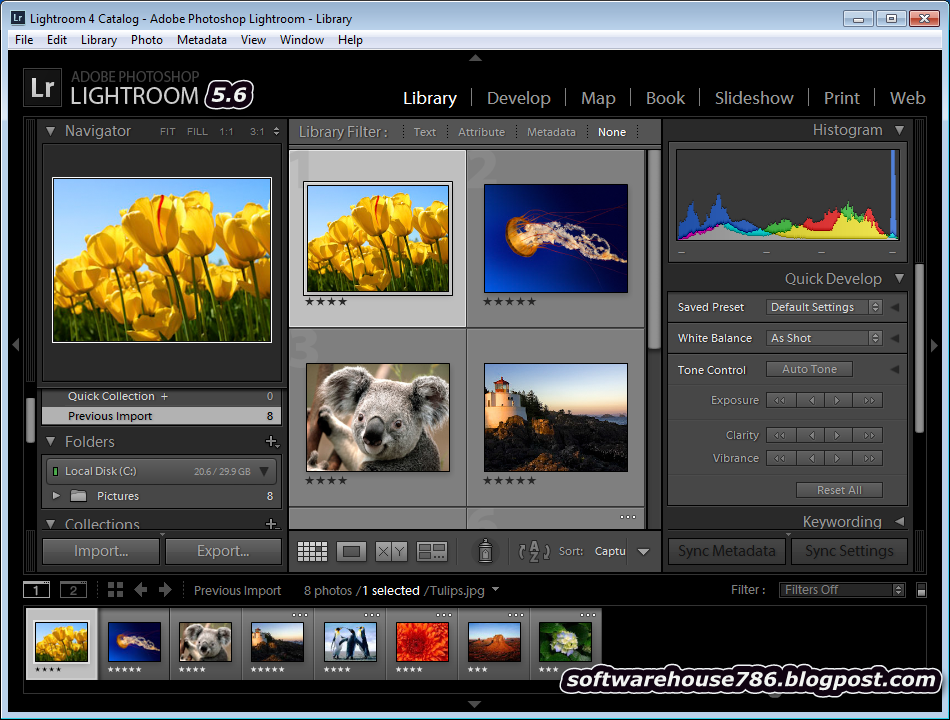 Работа.
Работа.
Фото Доменико Лойи на Unsplash
И это действительно торговая марка Photoshop — он позволяет вам детализировать отдельные пиксели на ваших фотографиях для точных манипуляций.
Отчасти это связано с тем, что вы работаете со слоями в Photoshop. Это означает, что вы можете добавлять к изображению всевозможные эффекты, а затем включать или выключать их по своему усмотрению. Вы даже можете хранить различные варианты редактирования одной и той же фотографии на разных слоях в одном файле, что позволяет легко увидеть разницу между изменениями.
Подробнее:- Как повысить резкость изображения в Photoshop с помощью фильтра верхних частот
- Инструмент градиента Photoshop и как им пользоваться
В Lightroom есть множество функций редактирования изображений, которые нужны обычному фотографу, но ему не хватает огромного количества инструментов и мощности Photoshop, когда дело доходит до серьезного редактирования ваших фотографий.
При этом Adobe разработала Lightroom специально для фотографов.
Это не просто фоторедактор. Вместо этого Lightroom предоставляет вам средства для импорта изображений, их систематизации и редактирования, что делает его хорошим универсальным инструментом управления для отслеживания ваших фотографий, как вы можете видеть в видео выше из Adobe Photoshop Lightroom. Канал.
В этом отношении в сравнении Lightroom и Photoshop по удобству использования Lightroom выигрывает, потому что вы можете делать все прямо в программе. Это означает, что у Lightroom гораздо лучший рабочий процесс для фотографов.
Фото Радека Гжибовски на Unsplash
Например, вы можете легко создавать коллекции фотографий с ключевыми словами, чтобы отслеживать изображения по дате, событию, теме и т. д.
Более того, вы можете создавать пресеты Lightroom и сохранять их, поэтому, если у вас есть определенный стиль редактирования, достаточно просто применить этот пресет к только что импортированной фотографии.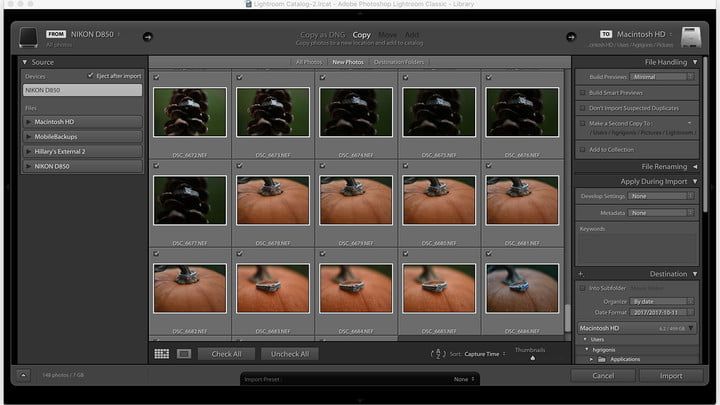 Вы даже можете синхронизировать свои изменения с несколькими фотографиями одним действием. Это делает Lightroom хорошей экономией времени, особенно если у вас много фотографий, которые нужно упорядочить или отредактировать.
Вы даже можете синхронизировать свои изменения с несколькими фотографиями одним действием. Это делает Lightroom хорошей экономией времени, особенно если у вас много фотографий, которые нужно упорядочить или отредактировать.
Кроме того, в отличие от Photoshop, Lightroom предлагает неразрушающее редактирование без необходимости «Сохранить как». На самом деле в Lightroom вообще нет кнопки «Сохранить» — все сделанные вами правки автоматически обновляются в вашем каталоге Lightroom.
Узнайте больше:- Как легко преобразовать ваши фотографии в Lightroom
- Эти лайфхаки Lightroom — находка для любого фотографа
7
02 Photoshop — это место, где вы можете выполнить тяжелую работу по расширенному редактированию.
Если вам нужен контроль над вашими правками на уровне пикселей, вы хотите сделать композиты или панорамы, удалить беспризорные волосы или отбелить зубы или создать HDR-фотографию, Photoshop — лучший ответ.
Сравнивая Photoshop и Lightroom в отношении инструментов редактирования, Photoshop имеет бесспорно лучший набор инструментов для редактирования фотографий, чем Lightroom, но, конечно, это означает, что Photoshop также сложнее в освоении.
Тем не менее, это кривая обучения, которую вам придется освоить, если вы хотите делать больше, чем простое редактирование фотографий.
Когда использовать LightroomLightroom — отличный первый шаг в процессе редактирования.
Поскольку это сам по себе редактор необработанных файлов, вы можете не использовать Adobe Camera Raw, потому что вы получаете те же инструменты, что и в Lightroom. Кроме того, поскольку Lightroom — отличный инструмент для организации ваших фотографий, имеет смысл импортировать их в Lightroom с точки зрения управления фотографиями.
Lightroom также является хорошим вариантом, если вам нужно заняться базовым редактированием фотографий.
Вы можете регулировать экспозицию, корректировать гистограмму, добавлять градиенты и повышать резкость, уменьшать шум, работать с бликами и насыщенностью, а также выполнять множество других важных задач.
При оценке Photoshop есть несколько способов, которыми он просто затмевает Lightroom:
- Смешивание изображений. это определенно путь.
- Расширенное редактирование. Если у вашей портретной модели есть дефект на лице, вам понадобится Photoshop, чтобы справиться с этой задачей.
- Обработка фотографий. Если вы хотите вырезать бабушку из одной фотографии и вставить ее в другую, в Photoshop есть инструменты для этого.
- Панорамное сшивание. Объединение изображений для создания панорамной фотографии — одна из сильных сторон Photoshop.
- Огромный набор инструментов. Проще говоря, Photoshop имеет невероятную коллекцию инструментов редактирования, которые помогут вам решить практически любую задачу редактирования, которую вы только можете себе представить.
- Как удалить что -либо с фото в Photoshop
- Учебник Photoshop: как редактировать ландшафтный фото.
 , Lightroom делает несколько вещей даже лучше:
, Lightroom делает несколько вещей даже лучше:- Базовое редактирование фотографий. Если все, что вам нужно сделать, это обрезать изображение, уменьшить шум или повысить резкость, Lightroom отлично справится с этими задачами.
- Редактирование RAW — в Lightroom есть встроенный редактор файлов RAW, более удобный для пользователя, чем Adobe Camera Raw. Кроме того, вы можете редактировать RAW при импорте фотографий.
- Систематизация фотографий. Как отмечалось выше, Lightroom предоставляет мощную платформу для управления изображениями, помогающую систематизировать фотографии.
- Простота использования — Lightroom оптимизирован для более простого взаимодействия с пользователем.
- Предустановки. Как отмечалось ранее, вы можете создавать предустановки в Lightroom, чтобы придать вашим изображениям единообразный вид. Более того, вы можете импортировать пресеты, созданные другими фотографами, что дает вам практически бесконечный набор образов для ваших фотографий.
 9
9 - Как редактировать фотографии Млечного Пути в Lightroom крутая кривая обучения. Это просто из-за огромного количества задач, которые вы можете выполнять в программе. Некоторые профессиональные фотографы даже не знают, как использовать все навороты Photoshop, так что вы можете себе представить, как трудно некоторым начинающим фотографам и энтузиастам освоить их.
В Photoshop также нет инструментов для управления изображениями, поэтому он не так хорош в упорядочении вещей, как Lightroom.
С другой стороны, поскольку Lightroom был разработан специально для фотографов, вы можете редактировать только фотографии, а не создавать векторные или растровые изображения. Кроме того, в отличие от Photoshop, Lightroom не работает со слоями. Хотя вы можете накладывать эффекты друг на друга, чтобы получить желаемый вид, они не находятся на отдельных слоях, которыми вы можете манипулировать слой за слоем.
Узнайте больше о дебатах между Lightroom и Photoshop, посмотрев видео Джессики Кобейси выше.
Photoshop против Lightroom: что купить
Когда все сказано и сделано, ваш лучший выбор будет зависеть от вашей ситуации.
Если вы новичок, начните с Lightroom, так как он проще в освоении и удобнее для пользователя. Это также должно быть вашим выбором, если у вас есть тонны фотографий, которые нуждаются в организации.
С другой стороны, если вы фотограф-энтузиаст и ищете программу для редактирования, позволяющую выполнять все виды тяжелой работы, Photoshop — это то, что вам нужно.
К счастью, поскольку они оба являются продуктами Adobe, они очень хорошо интегрируются друг с другом (и даже продаются вместе в одном пакете). Используйте Lightroom для импорта, систематизации и обработки файлов RAW, а затем переносите их в Photoshop для более серьезного редактирования.
Ваше решение действительно сводится к тому, какая программа лучше всего подходит для вас. В любом случае у вас будет достаточно возможностей, чтобы придать вашим фотографиям безупречный вид и ощущение, которое вы хотите.

Best Print Product 2021
Попробуйте HDR на своих фотографиях
Распечатайте свои фотографии
Продайте свой объектив
Сэкономьте $$ на объективе
Лучший ремешок для камеры
Фоны, которые вам нужны
Предложения по работе с камерой, которые вам нужны навыки обработки фото включены?
Подарите себе бесконечную коллекцию прекрасных фотографий, открыв последние секреты создания потрясающих снимков в любом месте и в любое время, приняв участие в нашем 30-дневном конкурсе Creative Eye Challenge.
Не член? Присоединяйтесь сегодня
Мы рекомендуем
Обзор Adobe Lightroom | Путеводитель Тома
Вердикт гида Тома
Подпишитесь на Adobe Lightroom, если хотите получить доступ к высококачественным инструментам для редактирования фотографий со своего компьютера, планшета или телефона.
Плюсы
- +
Отличные инструменты для редактирования фотографий
- +
Облачное резервное копирование с полным разрешением
- +
Автоматическая пометка общих ключевых слов
- +
Отличные интерактивные руководства
Лучшие на сегодня предложения Adobe Lightroom CC
(открывается в новой вкладке)
Adobe Lightroom CC
(открывается в новой вкладке)
9,99 долл.
 США
США/мес. tab)
в Adobe
Если вам нужен простой и эффективный способ обработки, редактирования и каталогизации десятков или сотен фотографий, Adobe Lightroom — одно из лучших программ для редактирования фотографий. Мощный, но сравнительно простой в освоении инструмент для создания и редактирования фотографий. Профессиональные и серьезные фотографы используют Lightroom так же, как традиционные пленочные фотографы используют фотолаборатории.
Более того, Lightroom автоматически сохраняет ваши изображения в облаке и позволяет редактировать их с помощью того же или похожего интерфейса Lightroom, независимо от того, используете ли вы свой телефон, планшет или компьютер.
Как вы увидите в нашем обзоре Adobe Lightroom, тем, кто делает много фотографий и должен редактировать их где угодно, Lightroom стоит ежемесячной подписки за 9,99 долларов. А недавние обновления делают его еще более креативным и удобным в использовании.
- Подробнее: Обзор Corel PaintShop Pro 2020
- Adobe Lightroom (загрузить) в Dell за 119,88 долларов США (открывается в новой вкладке)
Adobe Lightroom: цены
Lightroom доступен только по подписке.
 За 9,99 долларов США в месяц вы получаете Lightroom для ПК и мобильных устройств, Adobe Spark (для создания социальной графики, видео и веб-страниц), Adobe Portfolio (конструктор веб-сайтов) и 1 ТБ облачного хранилища (около 20 000 изображений RAW DSLR или 200 000 файлов JPEG).
За 9,99 долларов США в месяц вы получаете Lightroom для ПК и мобильных устройств, Adobe Spark (для создания социальной графики, видео и веб-страниц), Adobe Portfolio (конструктор веб-сайтов) и 1 ТБ облачного хранилища (около 20 000 изображений RAW DSLR или 200 000 файлов JPEG).Или вы можете приобрести план для фотографов, который включает Lightroom для ПК и мобильных устройств, Lightroom Classic, Photoshop для ПК и iPad, Spark и Portfolio. За 9 долларов0,99 в месяц, план включает 20 ГБ хранилища (около 4000 файлов JPEG) или 1 ТБ хранилища за 19,99 долларов США в месяц.
Adobe Lightroom: минимальные системные требования
ПК : Windows 10 (64-разрядная версия), процессор 2 ГГц, 4 ГБ оперативной памяти (рекомендуется 8 ГБ), 2 ГБ свободного места на жестком диске
Mac: MacOS v.10.13 , 4 ГБ оперативной памяти (рекомендуется 8 ГБ), 2 ГБ свободного места на жестком диске.
Android : Android 5.x (Lollipop), четырехъядерный процессор 1,5 ГГц, 1 ГБ ОЗУ (рекомендуется 4 ГБ или более), 8 ГБ свободного места на жестком диске
iOS : любой iPhone или iPad с iOS 12.
 3 или более поздней версии. Сюда входят: iPhone 5S (2013 г.) и новее, iPad Mini 2 (2013 г.) и новее, iPad Air 1 (2013 г.) и новее, а также iPod Touch 6-го поколения (2015 г.).
3 или более поздней версии. Сюда входят: iPhone 5S (2013 г.) и новее, iPad Mini 2 (2013 г.) и новее, iPad Air 1 (2013 г.) и новее, а также iPod Touch 6-го поколения (2015 г.).Adobe Lightroom, Lightroom Classic и Photoshop
Компания Adobe создала значительную путаницу в отношении названия Lightroom. Оригинальный Lightroom, мощное настольное приложение, давно популярное среди профессиональных фотографов и энтузиастов, называется Lightroom Classic. Новый облачный продукт называется Lightroom. Оба в настоящее время доступны (по той же цене: $ 90,99/месяц), и Adobe подтвердила, что планирует поддерживать и улучшать оба варианта. (Этот обзор посвящен Lightroom, а не Classic.)
Однако вы не найдете одинаковых функций в Lightroom и Classic. Мне особенно не хватало скорости, с которой я могу быстро оценивать и сортировать большое количество фотографий благодаря параллельному просмотру в Classic. Представление сортировки Lightroom (квадратная сетка) позволило мне быстро щелкнуть звездочки для каждого изображения.
(Изображение предоставлено Tom’s Guide) (Изображение предоставлено Tom’s Guide) Однако, хотя я мог переключаться на большие масштабируемые изображения отдельных изображений, я не мог сравнивать мелкие детали двух изображений в масштабируемом виде рядом, как я могу в Lightroom Classic. Когда я спросил об этом Adobe, они сказали, что этой возможности «еще нет в Lightroom».
Однако, хотя я мог переключаться на большие масштабируемые изображения отдельных изображений, я не мог сравнивать мелкие детали двух изображений в масштабируемом виде рядом, как я могу в Lightroom Classic. Когда я спросил об этом Adobe, они сказали, что этой возможности «еще нет в Lightroom».Другая путаница Adobe заключается в том, выбрать ли Lightroom или один из продуктов Photoshop для редактирования фотографий. Вообще говоря, Lightroom лучше всего подходит для быстрой обработки пакетов изображений, а Photoshop — для работы с отдельными изображениями и выполнения более творческой работы. Например, как и большинство моих коллег-профессиональных фотографов, я использую Lightroom, чтобы быстро оценивать и выбирать фотографии, конвертировать изображения RAW, исправлять или редактировать экспозицию и цвет, а также решать другие подобные проблемы с фотографией или композицией. Затем я переношу индивидуально выбранные изображения из Lightroom в Photoshop, где занимаюсь творческим редактированием, компоновкой и дизайном, а также подготавливаю свои изображения к печати и использованию в документах или в Интернете.

Более подробное сравнение всех программ Adobe для редактирования фотографий см. в нашем руководстве по Какое программное обеспечение для редактирования фотографий Adobe мне подходит ?
Adobe Lightroom: что нового
Как и все программное обеспечение Adobe Creative Cloud, Lightroom регулярно обновляется — не менее трех раз в год.
Одним из недавних дополнений к модулю «Правка», которому предстоит серьезно поработать, является инструмент «Локальный оттенок». Локальный оттенок — это расширение кистей локальной настройки, которое позволяет вам рисовать на выбранных областях изображения с правками (такими как экспозиция, контраст или цвет). Другими словами, если лицо слишком темное, но остальная часть изображения прекрасно экспонирована, вы можете использовать кисть локальной настройки, чтобы выбрать области лица, которые вы хотите осветлить. Затем, когда вы настраиваете ползунок экспозиции, редактирование применяется только к лицу. Теперь таким же образом можно изменить оттенок выделенных областей изображения.
(Изображение предоставлено Tom’s Guide)
Еще один новый инструмент относится к теме «почему у нас не было этого раньше?» категория. Когда вы экспортируете свои изображения, вы можете автоматически применить свой личный водяной знак, сохраняя при этом полный контроль над его внешним видом (шрифт, размер, цвет, непрозрачность) и размещением.
(Изображение предоставлено Tom’s Guide)Другие заслуживающие внимания дополнения включают возможность сохранять и сравнивать различные версии отредактированного изображения, а также возможность настраивать параметры по умолчанию для импорта изображений RAW.
Adobe Lightroom: Интерфейс
Оптимизированный интерфейс Lightroom становится понятным, как только вы его понимаете. Независимо от того, используете ли вы настольный компьютер или мобильное устройство, значки, как правило, маленькие. А страницы или представления, отличные от выбранного в данный момент, имеют темно-серый цвет на фоне более темного угольно-серого, что не обеспечивает хорошей читаемости.

Интерфейс разделен на четыре раздела: «Главная», «Мои фотографии», «Учиться» и «Открывать». Дважды щелкните изображение в «Моих фотографиях», чтобы открыть его в модуле «Редактировать».
Подавляющее большинство правок, которые вы будете выполнять, управляются мощными, но простыми в использовании ползунками. К ним относятся настройка экспозиции изображения, цвета, фокуса, оптики, геометрии и добавление эффектов.
В Lightroom также есть инструменты для редактирования отдельных частей фотографии. Это включает в себя отличную лечебную кисть Adobe для закрашивания дефектов или нежелательных объектов (например, электрических проводов) на вашем изображении. Точно так же он включает в себя маски линейного градиента и точечного градиента для ограничения ваших правок определенными областями вашего изображения, например, чтобы сделать небо более голубым, не изменяя цвет остальной части вашего изображения.
Adobe Lightroom: поддержка устройств и управление файлами
Самая большая разница между Lightroom и Lightroom Classic заключается в том, что в первом случае все ваши фотографии сохраняются в облаке, а в Classic — только в вашей локальной системе.

Другими словами, Lightroom предоставляет вам доступ к одним и тем же файлам в полном разрешении — как оригиналам, так и отредактированным версиям — где бы вы ни находились и независимо от того, какое устройство вы используете: настольный компьютер, ноутбук, планшет или телефон (он совместим с устройства Mac, ПК, Android и iOS).
Более того, когда вы работаете с ними, изображения автоматически сохраняются в вашей облачной учетной записи и надежно резервируются. Вы также можете выборочно загружать файлы на локальный жесткий диск (используя команду «Экспорт»), чтобы вы могли работать с ними, даже если вы не в сети. Однако вы не можете переименовать фотографию при ее сохранении, что является серьезным неудобством для тех из нас, кто использует описательные имена файлов для быстрой идентификации изображений.
Когда ваши фотографии загружены, Adobe Sensei использует искусственный интеллект для автоматического анализа изображений и пометки их соответствующими ключевыми словами, что экономит много времени.
(Изображение предоставлено Tom’s Guide) Правда, теги — это общие слова, такие как мост, парусник или собака. Но когда я проверил это, выполнив поиск по слову «собака», Lightroom быстро отобразил все мои загруженные изображения собак. Более того, в отличие от других функций автоматической пометки, которые я тестировал, он не путал загруженные изображения альпак или кошек с изображениями собак. Также очень легко вручную добавить более конкретные или личные теги, такие как имена собак или для идентификации события.
Правда, теги — это общие слова, такие как мост, парусник или собака. Но когда я проверил это, выполнив поиск по слову «собака», Lightroom быстро отобразил все мои загруженные изображения собак. Более того, в отличие от других функций автоматической пометки, которые я тестировал, он не путал загруженные изображения альпак или кошек с изображениями собак. Также очень легко вручную добавить более конкретные или личные теги, такие как имена собак или для идентификации события.Adobe Lightroom: мобильное приложение
Типичный рабочий процесс Lightroom для мобильных устройств (iOS и Android) начинается со съемки фотографий на камеру телефона или планшета или с камеры, которая синхронизируется с вашим мобильным устройством. Кроме того, вся ваша облачная библиотека фотографий — независимо от того, какое устройство вы использовали для их создания — доступна вам через мобильное приложение.
(Изображение предоставлено Tom’s Guide)Adobe пытается поддерживать паритет функций, инструментов и функций между мобильным приложением и компьютерным приложением, хотя одно может отставать от другого в разработке.
(Изображение предоставлено Tom’s Guide) Тем не менее, у каждого есть свои преимущества. Учитывая маленький экран телефона, я не рекомендую мобильное приложение для редактирования, которое повлияет на мелкие детали, например, для повышения резкости или настройки светлых участков. Но он отлично подходит для быстрого редактирования и глобальных исправлений, а также для обмена фотографиями по электронной почте, текстовым сообщениям или в социальных сетях.
Тем не менее, у каждого есть свои преимущества. Учитывая маленький экран телефона, я не рекомендую мобильное приложение для редактирования, которое повлияет на мелкие детали, например, для повышения резкости или настройки светлых участков. Но он отлично подходит для быстрого редактирования и глобальных исправлений, а также для обмена фотографиями по электронной почте, текстовым сообщениям или в социальных сетях.Каждая фотография, обработанная с помощью мобильной версии Lightroom, автоматически синхронизируется из приложения в облако.
Adobe Lightroom: Пошаговые руководства
Поначалу Lightroom может показаться пугающим для непосвященных. Но в интерфейс встроены отличные средства обучения, которые выходят далеко за рамки ожидаемых всплывающих подсказок, когда вы наводите курсор на имя элемента управления.
Библиотеки динамических руководств, пресетов и интерактивных руководств продолжают расти, что значительно упрощает освоение и творчество с Lightroom.

В разделе интерфейса «Обучение» вы используете управляемые учебные пособия для работы с предоставленными изображениями для достижения эффекта или редактирования иллюстрируемых изображений. По мере того, как вы будете настраивать ползунки и другие элементы управления, в учебнике будут даны советы о том, почему вы можете захотеть внести то или иное редактирование и/или как работает этот инструмент.
(Изображение предоставлено Tom’s Guide)Еще один довольно полезный инструмент обучения, который был расширен, — это художественные стили (называемые пресетами в модуле редактирования), такие как «Теплые тени», «Мягкий туман» или «Ч/Б высокая контрастность». Пресеты не только применяют фильтры, которые изменяют внешний вид вашего изображения, но и автоматически настраивают различные ползунки редактирования соответствующим образом. Это, в свою очередь, поможет вам понять, что на самом деле делает каждый из инструментов редактирования. Используя ползунки инструментов для настройки фильтров, вы можете создавать и сохранять новые пресеты.

Продолжая предустановки, Interactive Edits (в разделе Discover) представляют собой пошаговые анимации, которые позволяют вам следовать за профессиональными художниками и фотографами, чтобы вы могли увидеть, как они создали изображение. Кроме того, вы можете применить их серию правок из образца изображения в качестве предустановки на свои собственные фотографии. В то время как базовая библиотека интерактивных правок содержит работы известных влиятельных лиц и художников, теперь вы можете добавлять свои собственные изображения в библиотеку интерактивных правок.
(Изображение предоставлено Tom’s Guide)Обзор Adobe Lightroom: вердикт
Для тех, кому нужно редактировать свои фотографии независимо от того, где они находятся и какое устройство используют, нет лучшего варианта, чем Adobe Lightroom. Благодаря богатой и мощной технологии, которая включает в себя одни из лучших инструментов для редактирования фотографий, Lightroom позволяет вам работать со всеми вашими изображениями в полном разрешении на всех ваших устройствах, помогает вам стать лучшим фотографом с отличными инструментами для обучения и создавать окончательные изображения высочайшего качества.
 .
.Если вы планируете более творческое редактирование или редактирование мелких деталей, например, создание многослойных слияний различных изображений и других элементов, использование шрифта в изображении или иное создание очень индивидуального дизайна или произведений искусства, Adobe Photoshop или Photoshop Elements лучше подойдет для ваших нужд. Но если вас в первую очередь интересует сортировка и систематизация фотографий, быстрая коррекция экспозиции, цвета и композиции, а также доступ ко всей вашей библиотеке с любого из ваших устройств, Lightroom — это выигрышное сочетание доступности, креативности и качества.
Салли Винер Гротта — президент и ведущий аналитик тестовой лаборатории DigitalBenchmarks (www.DigitalBenchmarks.com). Сценарии, которые она создала для различных технических изданий для тестирования и оценки цифровых камер, качества изображения, программного обеспечения и связанных с ними технологий, стали отраслевыми стандартами. Среди ее многочисленных книг — первый крупный том по обработке изображений «Цифровое изображение для визуальных художников» (McGraw-Hill), написанный в соавторстве с Дэниелом Гротта.
 Сотни ее обзоров, рассказов и колонок появились во множестве журналов, журналов и онлайн-изданий.
Сотни ее обзоров, рассказов и колонок появились во множестве журналов, журналов и онлайн-изданий.Lightroom CC и Lightroom Classic: в чем разница?
Хотите знать, нужен ли вам Lightroom CC или Classic?
Возможно, вы не понимаете разницы между CC и новым Lightroom Classic CC, ранее называвшимся просто Adobe Lightroom.
Lightroom отлично подходит для редактирования фотографий на профессиональном уровне, но эти два названия затрудняют выбор!
Эти две версии делают разные вещи.
Не волнуйся, я могу помочь! Здесь мы рассмотрим Lightroom CC и Classic CC и посмотрим, в чем разница.
Хорошей новостью является то, что если вы подпишетесь на Adobe Lightroom, вы получите и то, и другое. Но вы можете использовать их по-разному.
Давайте углубимся в изучение того, что они делают.
Lightroom CC и Lightroom Classic: в чем разница?
Вот краткая информация о Lightroom CC: это может звучать как старый Lightroom, но он определенно может предложить гораздо больше.
 Продукт , ранее известный как , известный как Lightroom, был переименован в Lightroom Classic CC.
Продукт , ранее известный как , известный как Lightroom, был переименован в Lightroom Classic CC.Экосистема Lightroom CC — это облачная служба с тремя приложениями для устройств: настольными, мобильными и веб-приложениями.
Вот краткая таблица, показывающая основные различия между CC и Classic:
Lightroom Classic Lightroom CC Где вы работаете 7 , или Интернет Где хранятся ваши фотографии Локальный жесткий диск Облако Где хранятся ваши резервные копии? Не входит в комплект (или находится на жестком диске) Автоматически в облаке Насколько легко им пользоваться? Более полный, более сложный Обтекаемый, более простой в использовании Как вы находите фотографии? Добавление ключевых слов вручную и поиск по ним Автоматическое добавление тегов и интеллектуальный поиск Lightroom CC разработан и построен на основе 3 основных принципов: вы хотите, будучи простым и интуитивно понятным в использовании.
 Наша цель состоит в том, чтобы в нем было все, что вам нужно, и ничего лишнего.
Наша цель состоит в том, чтобы в нем было все, что вам нужно, и ничего лишнего. - +
- Безупречная работа на всех ваших устройствах: Lightroom CC будет работать одинаково на настольных компьютерах, мобильных устройствах и в Интернете. Это позволяет вам перемещаться между вашими устройствами без необходимости переучиваться или разбираться во всем. Ваши фотографии и правки находятся там, где вы ожидаете их увидеть.
- На базе облака: Все, что вы делаете в Lightroom CC, синхронизируется с облаком. Это означает, что вы можете получать доступ к своим фотографиям и работать с ними с любого устройства (включая несколько компьютеров) и можете легко обмениваться фотографиями с другими. Все ваши фотографии и вся работа, которую вы делаете с ними, будут постоянно автоматически создавать резервные копии.
Примечание. Я получу реферальное вознаграждение, если вы решите приобрести план Adobe на этой странице.
youtube.com/embed/nfe8QSMS3k4?rel=0″ frameborder=»0″ allowfullscreen=»allowfullscreen»>Основные возможности Lightroom CC
- Мощная технология редактирования изображений: инструменты регулировки.
- Редактируйте где угодно: Lightroom CC позволяет редактировать фотографии в полном разрешении где угодно — на мобильных устройствах, компьютере или в Интернете. Изменения, сделанные на одном устройстве, автоматически синхронизируются между устройствами для доступа из любого места.
- Беспроблемное резервное копирование, облачное хранилище: Lightroom CC предлагает масштабируемые варианты хранения для безопасного и надежного резервного копирования фотографий в полном разрешении, включая необработанные файлы.
- Powered by Adobe Sensei: Технология машинного обучения Adobe Sensei автоматически применяет ключевые слова для поиска к объектам на фотографиях, что упрощает организацию в Lightroom CC.
- Встроенные инструменты обмена: Lightroom CC позволяет легко обмениваться фотографиями напрямую через социальные сети и создавать собственные веб-галереи Lightroom, которыми можно поделиться по ссылке.
 Фотографы также могут делиться своими работами благодаря новой интеграции Adobe Portfolio с Lightroom CC.
Фотографы также могут делиться своими работами благодаря новой интеграции Adobe Portfolio с Lightroom CC. - Обновленный отмеченный наградами мобильный и веб-интерфейс :
- Lightroom CC для мобильных устройств на iOS: встроенная функция поиска на базе Adobe Sensei, поддержка ключевых слов, поддержка иерархических альбомов, улучшенный макет приложения для iPad и поддержка файлов iOS 11.
- Lightroom CC для мобильных устройств на Android: поддержка планшетов и локальная кисть для корректировки, а также те же встроенные функции поиска, поддержка ключевых слов и поддержка иерархических альбомов, что и в приложении для iOS.
- Lightroom CC для Интернета: возможность создавать общедоступную страницу галереи и управлять ею, а также расширенная интеграция с Adobe Portfolio, которая позволяет подписчикам легко импортировать коллекции и публиковать свои лучшие снимки на настроенном веб-сайте Portfolio всего за несколько кликов.
Обновления для Adobe Lightroom Classic CC
Крупные обновления для Lightroom Classic CC, ранее известного как Lightroom CC, включают улучшенный рабочий процесс встроенного предварительного просмотра, который позволяет пользователям прокручивать большие наборы фотографий, чтобы значительно быстрее выбирать подмножество изображений.
 чем раньше.
чем раньше.Lightroom Classic CC также предлагает новые возможности редактирования, в том числе новые функции цветового диапазона и маскирования яркости, которые позволяют пользователям вносить точные изменения.
В отличие от рабочих процессов Lightroom CC, ориентированных на облако и работающих в любом месте, новая версия Lightroom Classic CC по-прежнему ориентирована на более традиционный рабочий процесс , ориентированный на рабочий стол , с локальным хранилищем и управлением файлами и папками.
Когда использовать Lightroom Classic
Поскольку Lightroom Classic — это обновленная версия оригинального программного обеспечения, она обладает большинством функций.
Это означает, что если вы хотите выполнить более сложное редактирование, это то, что вам нужно.
Существует гораздо больше возможностей для импорта фотографий, и гораздо проще экспортировать фотографии в большом количестве. Кроме того, вы можете использовать дополнительные настройки, включая пользовательские водяные знаки.

Однако вам нужно быть немного более практичным в таких вещах, как присвоение имен фотографиям и их систематизация. Если вам это нравится, Classic может быть вашим выбором.
Когда использовать Lightroom CC
Lightroom CC предназначен для использования на различных устройствах. Это означает, что все навороты не всегда под рукой.
Но ничего страшного — если вы хотите быстро отредактировать несколько фотографий или внести небольшие коррективы, в нем есть то, что вам нужно.
Вы по-прежнему можете выполнять все основные операции, такие как кадрирование, редактирование настроек и устранение распространенных проблем.
Он также имеет удобные функции, такие как возможность применения предустановки ко всем фотографиям при импорте.
Вы можете упорядочивать свои фотографии любым удобным для вас способом, в том числе добавлять их в папки, называемые альбомами. Также есть Adobe Sensei для использования ИИ для поиска вещей.
Сколько стоит Adobe Lightroom?
У вас есть три варианта редактирования фотографий Adobe, в зависимости от того, хотите ли вы Photoshop и/или облачное хранилище.
 Итог по стоимости:
Итог по стоимости:- План фото включает совершенно новый Lightroom CC, 20 ГБ облачного хранилища, Lightroom Classic CC и Photoshop CC за 9,99 долларов США в месяц.
- План Lightroom CC включает совершенно новый Lightroom CC и 1 ТБ облачного хранилища за 9,99 долларов США в месяц (без Photoshop).
- План «Фото» с 1 ТБ облачного хранилища включает совершенно новый Lightroom CC, 1 ТБ облачного хранилища, Lightroom Classic CC и Photoshop CC.
Нажмите « Выберите план » в разделе «Фотография» слева.
Конечно, вы можете выбрать все приложений Adobe за 52,99 доллара в месяц, что у меня и есть.
Какая версия вам подходит?
Многие пользователи обнаруживают, что часть работы они выполняют в Lightroom CC, а часть — в Lightroom Classic.
Большинство профессиональных фотографов будут работать в основном в Classic, но для начинающих и случайных пользователей CC может дать отличные результаты.
 Лайтрум что это: Какой продукт Lightroom приобрести?
Лайтрум что это: Какой продукт Lightroom приобрести?



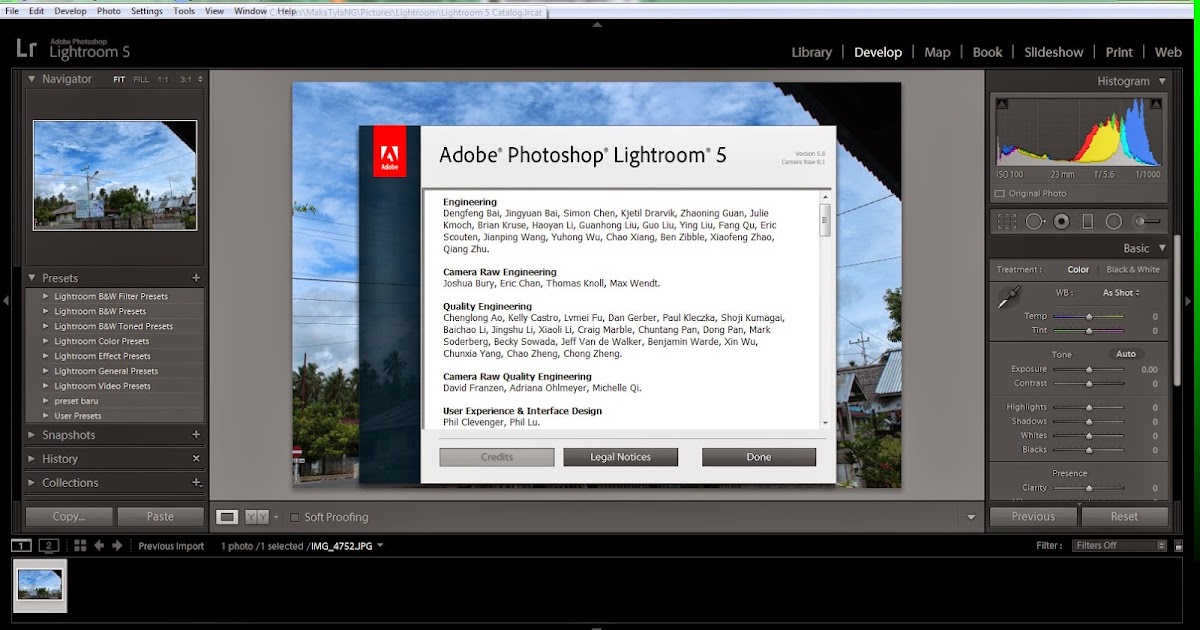
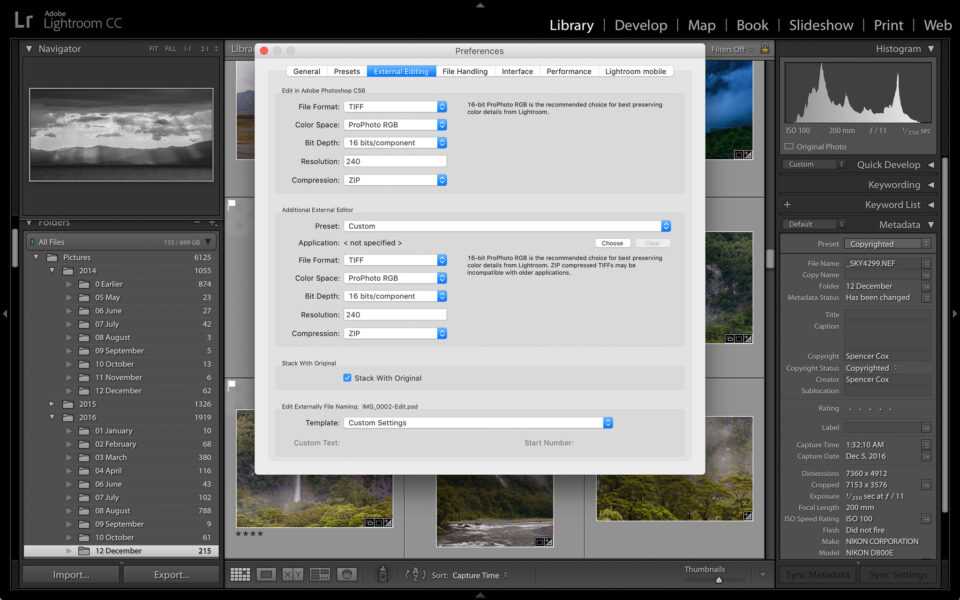
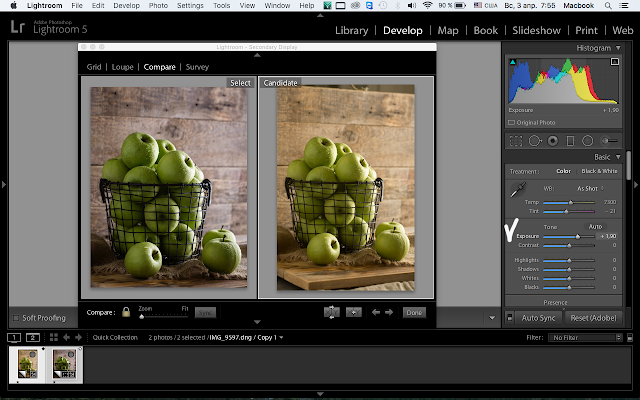 Каждый фотограф знает, что редактирование может занять много времени, поэтому, если вы сможете сократить время редактирования, у вас будет больше времени для фотосъемки!
Каждый фотограф знает, что редактирование может занять много времени, поэтому, если вы сможете сократить время редактирования, у вас будет больше времени для фотосъемки! Машинное обучение теперь позволяет Lightroom автоматически выбирать объект или небо одним нажатием кнопки. Также улучшена совместимость с новыми камерами и объективами.
Машинное обучение теперь позволяет Lightroom автоматически выбирать объект или небо одним нажатием кнопки. Также улучшена совместимость с новыми камерами и объективами. В отличие от Lightroom, Photoshop позволяет редактировать слои, которые взаимодействуют и влияют на разные части изображения, предоставляя пользователям гораздо больше контроля над внешним видом изображения. Это особенно важно при создании композиций изображений.
В отличие от Lightroom, Photoshop позволяет редактировать слои, которые взаимодействуют и влияют на разные части изображения, предоставляя пользователям гораздо больше контроля над внешним видом изображения. Это особенно важно при создании композиций изображений.
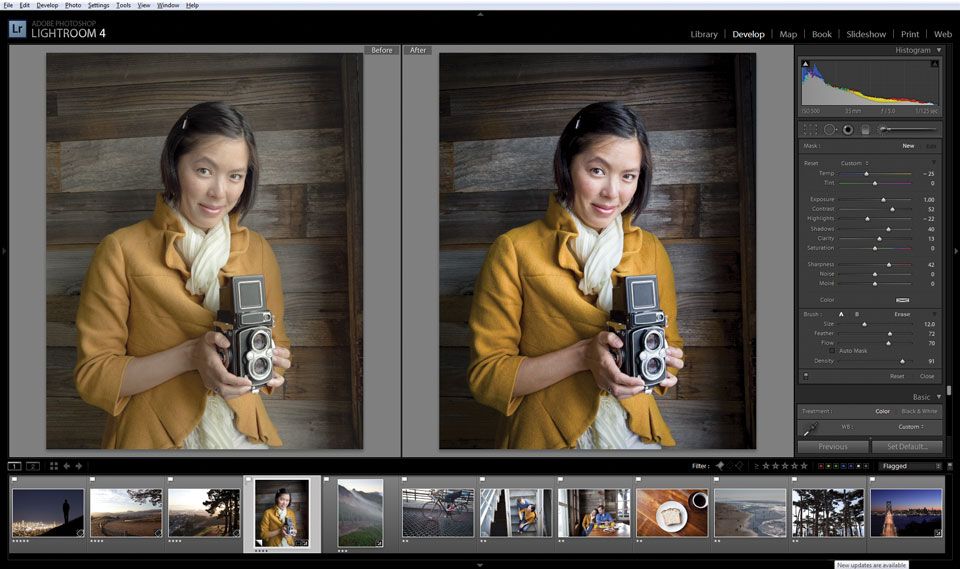 , Lightroom делает несколько вещей даже лучше:
, Lightroom делает несколько вещей даже лучше: 9
9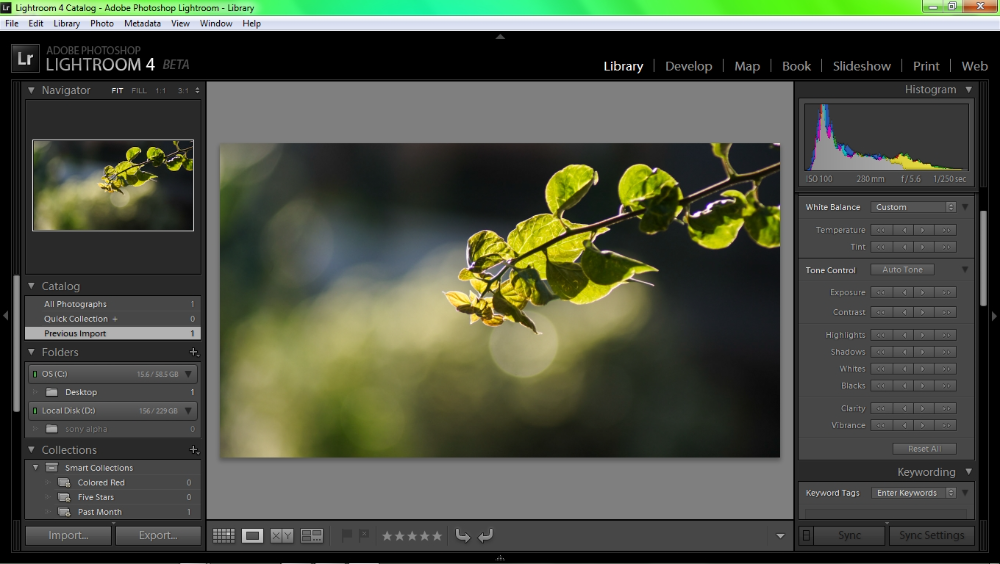
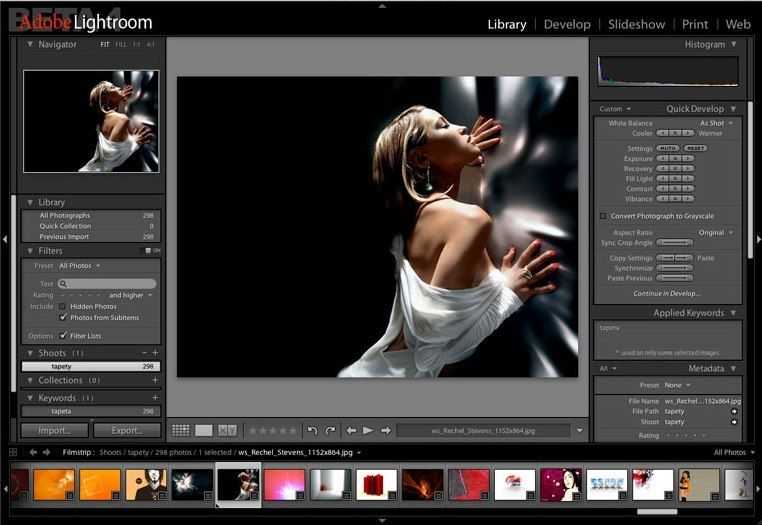
 США
США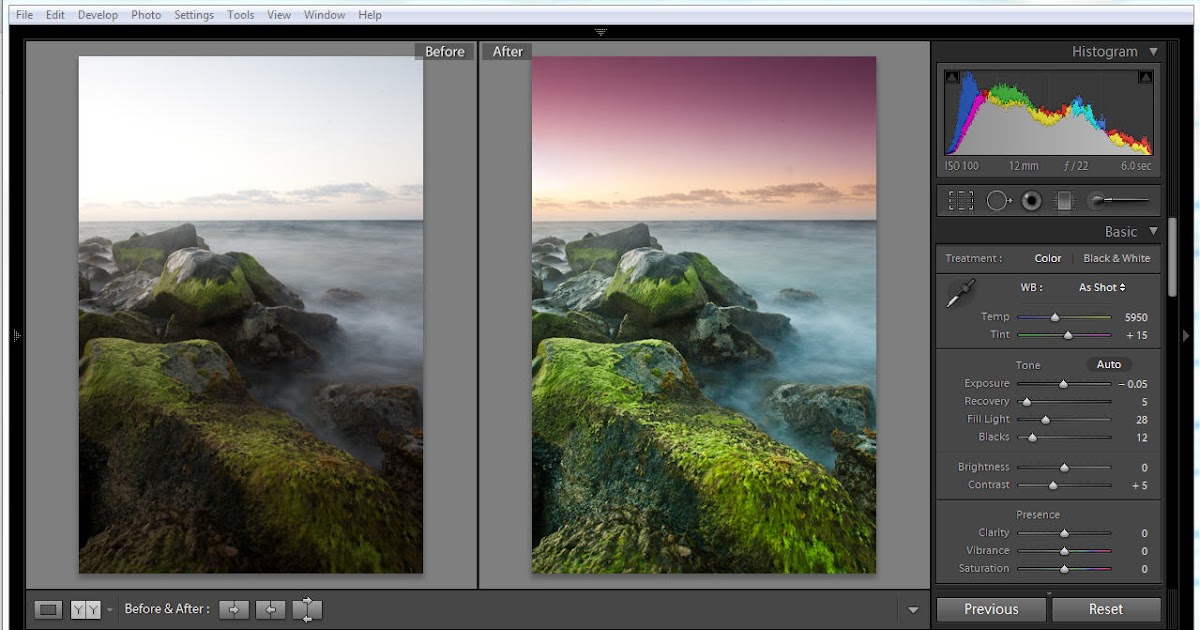 За 9,99 долларов США в месяц вы получаете Lightroom для ПК и мобильных устройств, Adobe Spark (для создания социальной графики, видео и веб-страниц), Adobe Portfolio (конструктор веб-сайтов) и 1 ТБ облачного хранилища (около 20 000 изображений RAW DSLR или 200 000 файлов JPEG).
За 9,99 долларов США в месяц вы получаете Lightroom для ПК и мобильных устройств, Adobe Spark (для создания социальной графики, видео и веб-страниц), Adobe Portfolio (конструктор веб-сайтов) и 1 ТБ облачного хранилища (около 20 000 изображений RAW DSLR или 200 000 файлов JPEG).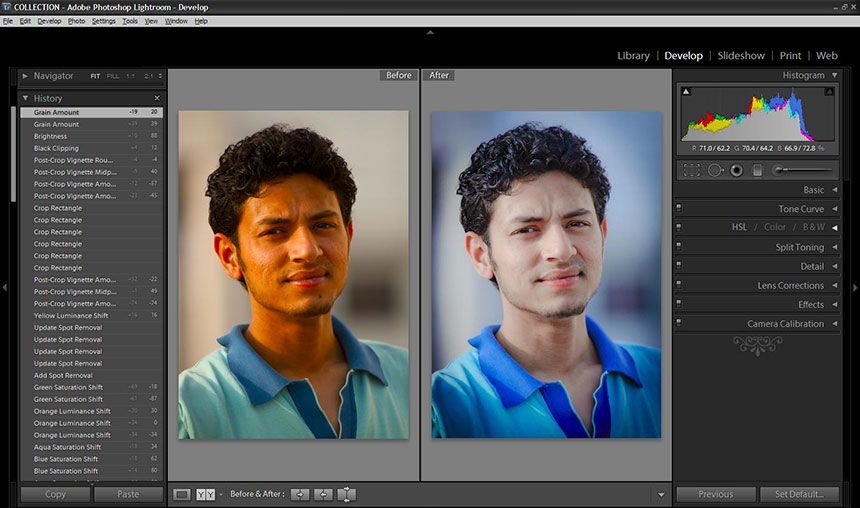 3 или более поздней версии. Сюда входят: iPhone 5S (2013 г.) и новее, iPad Mini 2 (2013 г.) и новее, iPad Air 1 (2013 г.) и новее, а также iPod Touch 6-го поколения (2015 г.).
3 или более поздней версии. Сюда входят: iPhone 5S (2013 г.) и новее, iPad Mini 2 (2013 г.) и новее, iPad Air 1 (2013 г.) и новее, а также iPod Touch 6-го поколения (2015 г.).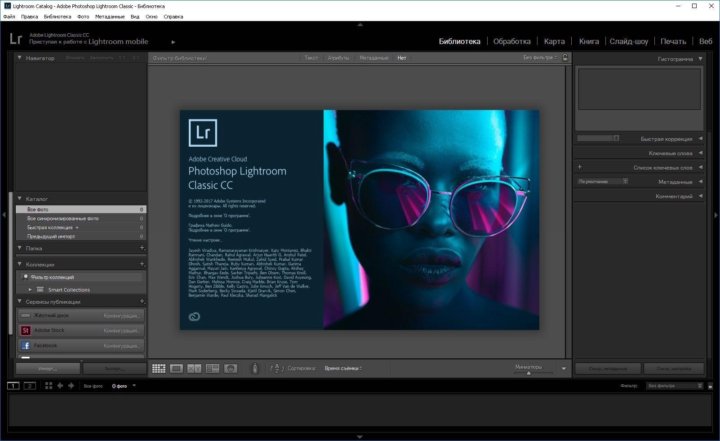 Однако, хотя я мог переключаться на большие масштабируемые изображения отдельных изображений, я не мог сравнивать мелкие детали двух изображений в масштабируемом виде рядом, как я могу в Lightroom Classic. Когда я спросил об этом Adobe, они сказали, что этой возможности «еще нет в Lightroom».
Однако, хотя я мог переключаться на большие масштабируемые изображения отдельных изображений, я не мог сравнивать мелкие детали двух изображений в масштабируемом виде рядом, как я могу в Lightroom Classic. Когда я спросил об этом Adobe, они сказали, что этой возможности «еще нет в Lightroom».



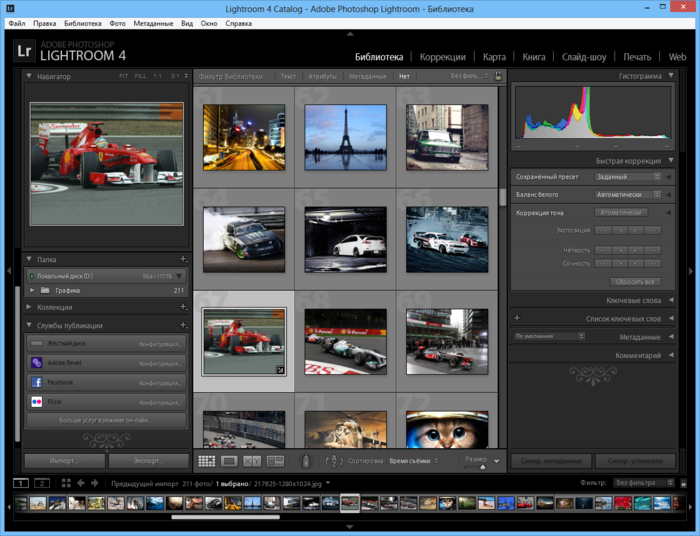 Правда, теги — это общие слова, такие как мост, парусник или собака. Но когда я проверил это, выполнив поиск по слову «собака», Lightroom быстро отобразил все мои загруженные изображения собак. Более того, в отличие от других функций автоматической пометки, которые я тестировал, он не путал загруженные изображения альпак или кошек с изображениями собак. Также очень легко вручную добавить более конкретные или личные теги, такие как имена собак или для идентификации события.
Правда, теги — это общие слова, такие как мост, парусник или собака. Но когда я проверил это, выполнив поиск по слову «собака», Lightroom быстро отобразил все мои загруженные изображения собак. Более того, в отличие от других функций автоматической пометки, которые я тестировал, он не путал загруженные изображения альпак или кошек с изображениями собак. Также очень легко вручную добавить более конкретные или личные теги, такие как имена собак или для идентификации события. Тем не менее, у каждого есть свои преимущества. Учитывая маленький экран телефона, я не рекомендую мобильное приложение для редактирования, которое повлияет на мелкие детали, например, для повышения резкости или настройки светлых участков. Но он отлично подходит для быстрого редактирования и глобальных исправлений, а также для обмена фотографиями по электронной почте, текстовым сообщениям или в социальных сетях.
Тем не менее, у каждого есть свои преимущества. Учитывая маленький экран телефона, я не рекомендую мобильное приложение для редактирования, которое повлияет на мелкие детали, например, для повышения резкости или настройки светлых участков. Но он отлично подходит для быстрого редактирования и глобальных исправлений, а также для обмена фотографиями по электронной почте, текстовым сообщениям или в социальных сетях.

 .
.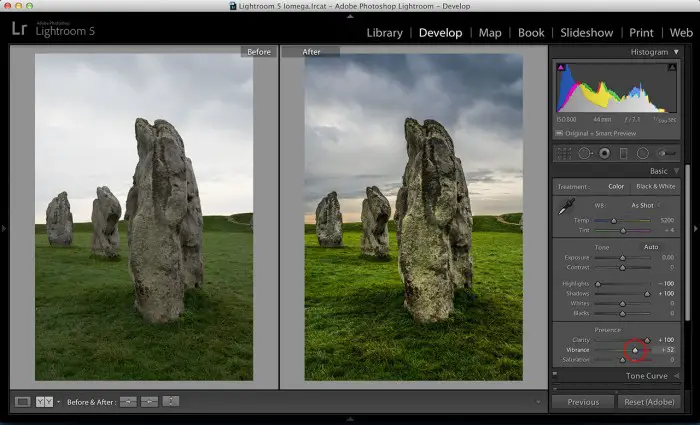 Сотни ее обзоров, рассказов и колонок появились во множестве журналов, журналов и онлайн-изданий.
Сотни ее обзоров, рассказов и колонок появились во множестве журналов, журналов и онлайн-изданий. Продукт , ранее известный как , известный как Lightroom, был переименован в Lightroom Classic CC.
Продукт , ранее известный как , известный как Lightroom, был переименован в Lightroom Classic CC. Наша цель состоит в том, чтобы в нем было все, что вам нужно, и ничего лишнего.
Наша цель состоит в том, чтобы в нем было все, что вам нужно, и ничего лишнего. Фотографы также могут делиться своими работами благодаря новой интеграции Adobe Portfolio с Lightroom CC.
Фотографы также могут делиться своими работами благодаря новой интеграции Adobe Portfolio с Lightroom CC. чем раньше.
чем раньше.
 Итог по стоимости:
Итог по стоимости: