Обработка фотографий в Lightroom — 2 ⋆ Vendigo.ru
Никто не обнимет необъятного.
Козьма Прутков
Всем доброго времени суток. В этом уроке я сделаю обзор основных возможностей Adobe Photoshop Lightroom в обработке фотографий.
По сравнению с первой версией в Lightroom 2 появилось несколько новых инструментов, поэтому цифра 2 вынесена в заголовок. Вообще, я рекомендую использовать самую крайнюю версию Lightroom, программа быстро развивается, появляются интересные возможности, а в подверсиях исправляются различные баги.
Итак обработка. После того как я отсмотрел все фотографии и отметил те, которые необходимо обработать, например белым флагом, я ставлю фильтр по белому флагу и перехожу в модуль Develop (D).
Lightroom Develop
При этом меняются боковые панели. Так же немного меняется панель Toolbar которая находится непосредственно под фотографией.
Здесь сосредоточены все инструменты для редактирования фотографий.
Histogram – мощный инструмент для оценки изображения, в том числе показывает провалы в тенях и светах.
Ниже нее находится панель инструментов… назовем их локальными:
Crop Overlay (R), Spot Removal (N), Red Eye Correction, Graduated Filter (M), Adjustment Brush (K).
Basic – основные инструменты по управлению цветовым балансом, экспозицией и насыщенностью.
Tone Curve – Кривая
HSL / Color / Grayscale – управление отдельными оттенками
Split Toning – тонирование фотографии
Detail – все что касается резкости, шумов и хроматических аберраций
Vignettes – Виньетирование, говоря простым языком, затемнение снимка по краям и борьба с этим.
Camera Calibration – Настройки Adobe Camera Raw под вашу камеру и профили камер.
Напротив каждого названия секции (кроме Histogram и Basic) есть выключатель:
Он позволяет включать и выключать отдельную секцию, оценивая ее влияние на итоговую картинку – что очень удобно.
Ниже находятся две кнопки Previous и Reset
Previous – в данном случае можно перевести «как ранее». Работает совершенно шикарным образом. Допустим, у нас есть несколько фотографий из одной серии, мы обрабатываем первую из них и получаем конфетку. Затем переходим к следующей фотографии и жмем Previous, при этом Lightroom делает с этой фотографией то же самое что мы сделали с предыдущей!
Работает совершенно шикарным образом. Допустим, у нас есть несколько фотографий из одной серии, мы обрабатываем первую из них и получаем конфетку. Затем переходим к следующей фотографии и жмем Previous, при этом Lightroom делает с этой фотографией то же самое что мы сделали с предыдущей!
Фактически мы говорим Lightroom «сделай как ранее». При обработке фотографий снятых в одинаковых условиях с одними настройками экономит кучу времени и избавляет от рутины.
Reset — это обычный сброс. Устанавливает все ползунки в стандартное положение.
Теперь перейдем к более близкому знакомству с каждой из разворачивающихся панелей. Начнем с панели
Вот как эта секция выглядит у меня:
Вверху можно выбрать цветной – Color или черно/белый – Grayscale режим.
Ниже настройка баланса белого – WB: As Shot (Как снято). Можно щелкнуть по этой надписи и выбрать из стандартного набора предустановок.
Можно щелкнуть по этой надписи и выбрать из стандартного набора предустановок.
Tungsten – это обычные желтые лампы накаливания
Fluorescent – лампы дневного света
Все остальное в этом списке я думаю понятно.
Так же можно вручную настраивать Temp и Tint визуально оценивая правильность цветов, или же воспользоваться Пипеткой, и указать с ее помощью, что по нашему мнению должно быть нейтрально серым. Пипетка в Lightroom замеряет по одному пикселю, ее нельзя увеличить как в Photoshop на 3х3 или на 5х5 пикселов, поэтому она довольно восприимчива к шумам.
Что касается любых движков, то иногда удобней тянуть не за них а за цифры (так же как в Photoshop) при этом получаем более плавное изменение параметра. Так же можно расширить правую (можно и левую) панель, просто потянув за ее край как следствие получим более длинные движки. Что бы вернуть параметр к начальному значению, дважды щелкните по названию движка и он примет исходное положение.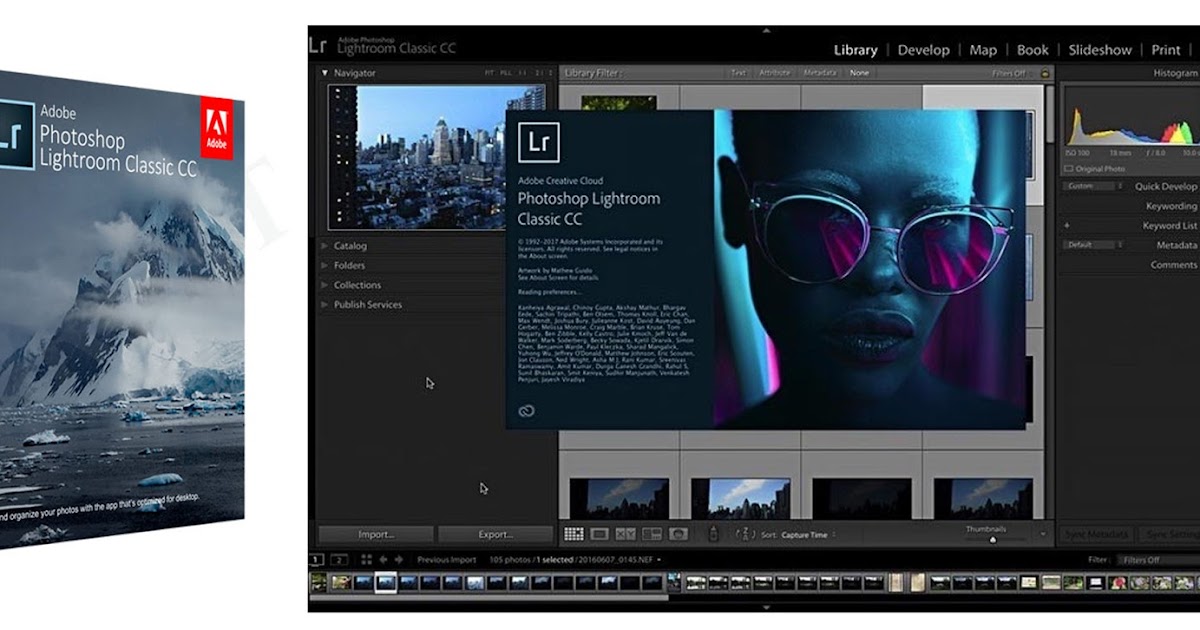
Под Балансом Белого находится группа настроек яркости сгруппированная под словом Tone
Exposure – корректирует экспозицию.
Recovery – проявляет детали в светах (приглушая самые яркие тона).
Blacks – устанавливает уровень черного (самую левую точку на гистограмме).
Ниже есть еще два ползунка
Brightness и Contrast.
В чем отличие Brightness от Exposure я рассказал в отдельной заметке Экспозиция против Яркости.
Далее идут такие параметры
Clarity – микроконтраст
Vibrance – интеллектуальная насыщенность
Saturation – обычная насыщенность
Очень интересные параметры. О Vibrance и Saturation, я написал отдельно.
Tone Curve – знакомая многим по Photoshop кривая. Здесь нельзя ставить произвольные точки, но можно задать числовые значения в одном из четырех диапазонов.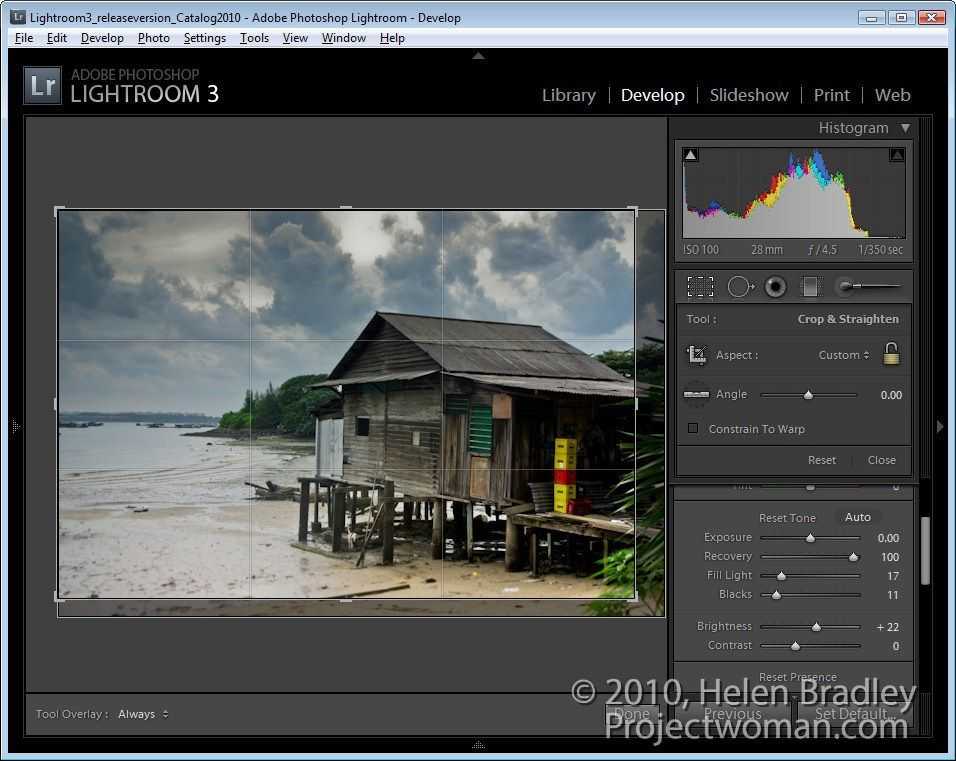
Так же есть возможность щелкнув по круглой кнопке (напоминающую мишень), затем на снимке выбрать участок и движением мыши скорректировать его яркость выгибая кривую.
Внизу этой панели можно выбрать одну из трех предустановок: Linear, Medium Contrast или Strong Contrast.
HSL / Color / Grayscale
В этой панели есть все для раздельного регулирования оттенков. Так же присутствует кнопка в виде мишени, щелкнув которую можно выбрать оттенок на фотографии и настраивать его двигая мышку вверх – вниз.
Split Toning – тонирование изображения.
Отдельно задается оттенок для светлых участков и для теней. На скриншоте вариант, когда света окрашены в теплые оттенки, а тени в холодные (собственно так оно и бывает в солнечную погоду из-за синего цвета неба), регулятор Balance позволяет сдвигать границу между светом и тенью. Так сдвинув Balance до конца вправо, мы получим одноцветное тонирование которое будет задаваться верхним цветом.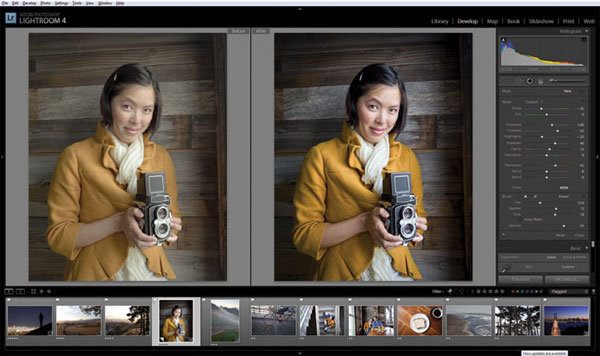
Detail – Детализация
Что касается резкости и подавления шумов, то я предпочитаю все устанавливать в ноль, потому что для получения максимального качества эти фильтры нужно применять очень осторожно и по маске. Если же вперед выходит скорость обработки, то безусловно этой панелью не стоит пренебрегать. Особенно интересен параметр Masking, он выделяет границы на изображении, и резкость применяется только к ним. Установите масштаб 1:1, нажмите Alt и начните двигать регулятор Masking. Вы увидите как выделяются границы на фотографии.
Vignettes – Виньетирование
«Виньетирование — затемнение изображения по краям кадра»
Верхняя часть Lens Correction используется для борьбы с недостатками объектива и не обращает внимание на кадрирование. Нижняя часть Post-Crop может использоваться для художественных целей. Эти настройки применяются после кадрирования изображения.
Camera Calibration
Многих удручает тот факт, что Lightroom показывает цвета не так как родной RAW конвертор.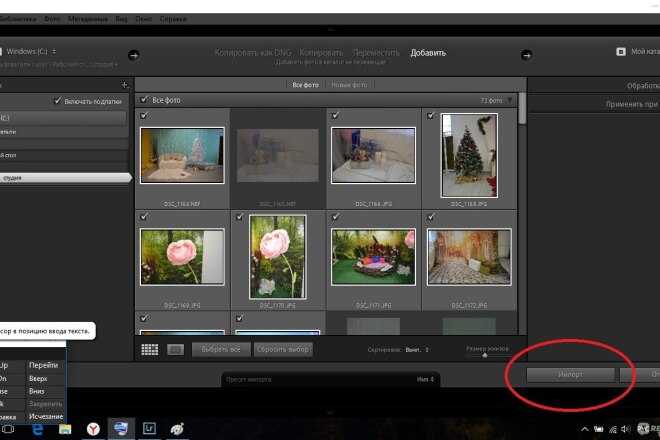 Camera Calibration это еще одна попытка исправить проблему. (О причинах этой проблемы читайте тут). Здесь можно построить собственный профиль камеры или воспользоваться встроенными аналогами камерных профилей.
Camera Calibration это еще одна попытка исправить проблему. (О причинах этой проблемы читайте тут). Здесь можно построить собственный профиль камеры или воспользоваться встроенными аналогами камерных профилей.
Для Canon это Faithful (точный), Landscape (пейзаж), а так же Neutral, Portrait и Standard.Чаще всего я выбираю между Camera Standard и Adobe Standard в зависимости от сюжета снимка.
Многие фотографы используют движки Hue и Saturation в этой панели не для точной цветопередачи, а для создания художественного эффекта. Если вы будете загружать сторонние пресеты, обратите внимание, многие игры с цветом происходят в этой панели.
Обработка фотографий в Lightroom-2 часть II
В чем разница между Adobe Photoshop и Lightroom?
Xeoncross    613
Xeoncross / 15 февраля 2012
Я использую Adobe Photoshop в течение многих лет. Я даже время от времени использую Illustrator для векторной работы. Затем появился Adobe Bridge, и это, кажется, попытка улучшить способ просмотра, сортировки и пакетной обработки изображений. (Конечно, мне не важен мост .)
Я даже время от времени использую Illustrator для векторной работы. Затем появился Adobe Bridge, и это, кажется, попытка улучшить способ просмотра, сортировки и пакетной обработки изображений. (Конечно, мне не важен мост .)
Куда входит Lightroom? Что он делает, чего не делает Photoshop, Illustrator или Bridge? Очевидно, что Adobe не сделала это без причины, так какова ее целевая аудитория или предполагаемое использование?
- Lightroom
- Photoshop
- обработки изображений
- Adobe
9 голосов
Itai / 15 февраля 2012
Lightroom предлагает прежде всего интеграцию и простоту. Это означает высокоинтегрированный рабочий процесс, который заботится о изображениях от импорта до публикации, и набор функций, предназначенный для выполнения наиболее распространенных задач обработки для фотографов. Что касается функций обработки, Lightroom гораздо менее способен, чем Photoshop, и даже включает рабочий процесс для обработки изображений в Photoshop в качестве промежуточных шагов.
В отличие от Lightroom, он использует неразрушающий рабочий процесс . Это позволяет вам работать с файлами, не теряя оригинал и имея возможность отслеживать ваши шаги, как отмена, которая сохраняется во время казней.
Вас может заинтересовать статья, которую я написал , сравнивающая версии Photoshop , в том числе Elements и Lightroom, в которой более подробно рассматриваются детали. Он охватывает основные последствия рабочего процесса, когда речь идет о Lightroom.
2 голосов
Edd / 15 февраля 2012
Lightroom — это приложение для управления изображениями, которое также может выполнять неразрушающее редактирование ваших фотографий. Другими словами, он управляет импортом, ключевыми / мета-тегами, базовыми (неразрушающими) манипуляциями и экспортом изображений. Я знаю, что вы можете делать такие вещи в Photoshop, но Lightroom разработан, чтобы сделать это как можно проще и помочь вам в вашем рабочем процессе. Также очень важно отметить, что манипуляции Lightroom неразрушающие . Весь ваш рабочий процесс работает с файлами RAW, при этом изменения, которые вы хотите внести в свои изображения, сохраняются по ходу работы. Только когда вы хотите экспортировать ваши изображения, ваши изменения используются, когда JPEG / PNG / TIFF / любой другой файл изображения создается из файла RAW.
Весь ваш рабочий процесс работает с файлами RAW, при этом изменения, которые вы хотите внести в свои изображения, сохраняются по ходу работы. Только когда вы хотите экспортировать ваши изображения, ваши изменения используются, когда JPEG / PNG / TIFF / любой другой файл изображения создается из файла RAW.
Photoshop по-прежнему можно использовать для выполнения более тяжелых манипуляций с изображениями (среди прочего, удаление объектов, HDR, панорамные снимки строчек; см. Вкладку «Разработка и совершенствование» здесь ).
Цитировать Страница Adobe «Complete Photo Solution»
Lightroom предлагает широкий спектр современных инструментов для разработки отдельных изображений и для эффективной настройки множества изображений одновременно. Переключитесь в Photoshop для точности на уровне пикселей, интеллектуального редактирования с учетом содержимого и расширенных инструментов для маскировки, смешивания слоев, реалистичного рисования, композитинга, выбора сложного содержимого изображения и т.
Д.
Для моего использования Lightroom достаточно, и я не нахожу себя особенно ограниченным, но тогда я не хочу делать HDR или панорамы в настоящее время. У меня есть Photoshop CS3, но я не могу сказать, что особенно хорошо разбираюсь в его использовании!
1 голос
MikeW / 15 февраля 2012
Самым большим отличием для меня является то, что Bridge и Photoshop работают с папками. Вы упорядочиваете свои изображения на дисках так, как вам нравится, Bridge позволяет оценивать их, добавлять теги и т. Д.
Lightroom, с другой стороны, работает с базой данных. Вы должны импортировать ваши файлы из папок в каталог, в иерархию, которая может быть полностью независимой от того, как файлы изначально были на диске. Папки могут быть простыми, например дата 2012-02-15, но при импорте в Lightroom их можно поместить в коллекцию под названием «30-й день рождения Сэма».
Да, Lightroom неразрушающий, но Bridge и Camera Raw также неразрушающий.
Если ваши изображения уже хорошо организованы в папки на диске, то Bridge и ACR позволяют вам работать без разрушения.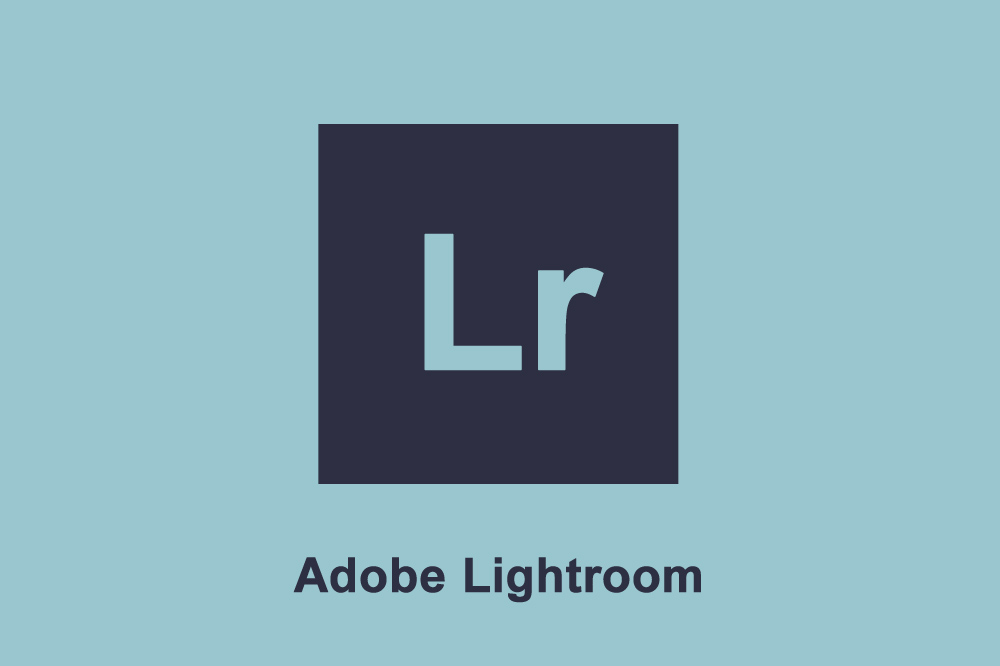 Lightroom — намного более приятный и автономный интерфейс с некоторыми более продвинутыми функциями, чем Bridge.
Lightroom — намного более приятный и автономный интерфейс с некоторыми более продвинутыми функциями, чем Bridge.
Помимо функций и рабочего процесса, я считаю важным этот шаг от организации на диске к организации в каталоге базы данных. Вы всегда можете отразить структуру диска в организации Lightroom, но это по-прежнему запатентованный продукт, который организует ваши изображения — что если вы захотите переключиться на что-то другое в будущем? Я предполагаю, что это просто вопрос экспорта всего этого снова. Может быть, это только я, но как бы ни был хорош Lightroom, я не люблю передавать управление своими изображениями в частную базу данных.
0 голосов
kenwood / 06 ноября 2014
Я использовал оба с их ранних дней. Lightroom — это прежде всего инструмент для управления и организации ваших фотографий. У этого есть некоторые основные возможности редактирования, которые являются неразрушающими. Фотошоп — это инструмент для обширного редактирования ваших фотографий.
0 голосов
Lily / 06 октября 2014
Lightroom имеет некоторые элементы, аналогичные Photoshop, но это другая парадигма пользователя. Это фото-органайзер и необработанный процессор в одном. Это также неразрушающий редактор, в котором вам не нужно постоянно нажимать «сохранить как».
Lightroom 101: Введение — CaptureLandscapes
Вы когда-нибудь чувствовали, что ваши изображения тусклые, им не хватает контраста и цвета? Вы довольны композицией, но вам трудно сделать так, чтобы изображение выглядело так, как оно есть на самом деле? Ты не одинок. Это общая проблема для большинства начинающих фотографов.
Правда в том, что большинство профессиональных фотографов и изображений, которые вы видите в Интернете, были так или иначе обработаны.
Постобработка всегда была важной частью фотографии. Это началось с фотолаборатория в первые дни, а сегодня она превратилась в цифровую фотолабораторию фотолаборатория . В то время как цифровая фотолаборатория позволяет фотографу более или менее редактировать что-либо на изображении, известно, что многие фотографы старой школы вносили большие коррективы в свои изображения и в фотолаборатории.
В то время как цифровая фотолаборатория позволяет фотографу более или менее редактировать что-либо на изображении, известно, что многие фотографы старой школы вносили большие коррективы в свои изображения и в фотолаборатории.
В этой серии статей о Lightroom 101 вы познакомитесь с популярным программным обеспечением для обработки Adobe Lightroom и узнаете, что вам нужно для начала обработки изображений с его помощью. В конце этой серии вы также изучите рабочий процесс от начала до конца, который вы легко сможете адаптировать и использовать, чтобы ваши изображения выглядели великолепно.
Что такое Lightroom?
Adobe Lightroom — одна из наиболее часто используемых программ для организации и обработки изображений. Это довольно простой в использовании редактор, в котором вы можете вносить как большие, так и небольшие изменения в свои изображения. За последние годы Lightroom претерпел множество изменений, и они постоянно выпускают новые функции и обновления, что делает его еще более мощным инструментом.
Adobe описывает Lightroom следующим образом : Независимо от того, являетесь ли вы новичком, профессионалом или где-то посередине, Adobe Lightroom включает в себя все необходимые инструменты для потрясающих фотографий. С Lightroom вы можете упорядочивать, редактировать и публиковать свои фотографии из любого места — на компьютере, в Интернете, на iPad и на мобильном устройстве. Когда вы вносите изменения или отмечаете избранное в одном месте, оно автоматически обновляется во всех остальных местах.
Перед установкой
Еще до установки Adobe Lightroom вы должны упорядочить изображения в папках, в которых вы их храните. Если вы еще этого не сделали, это может занять довольно много времени (особенно если у вас тысячи изображений), но оно того стоит, и вы сэкономите много времени в будущем.
Организуйте свои изображения
Мне потребовалось больше года, прежде чем я понял, что мне нужно систематизировать свои изображения. В то время у меня на жестком диске была одна папка под названием 9.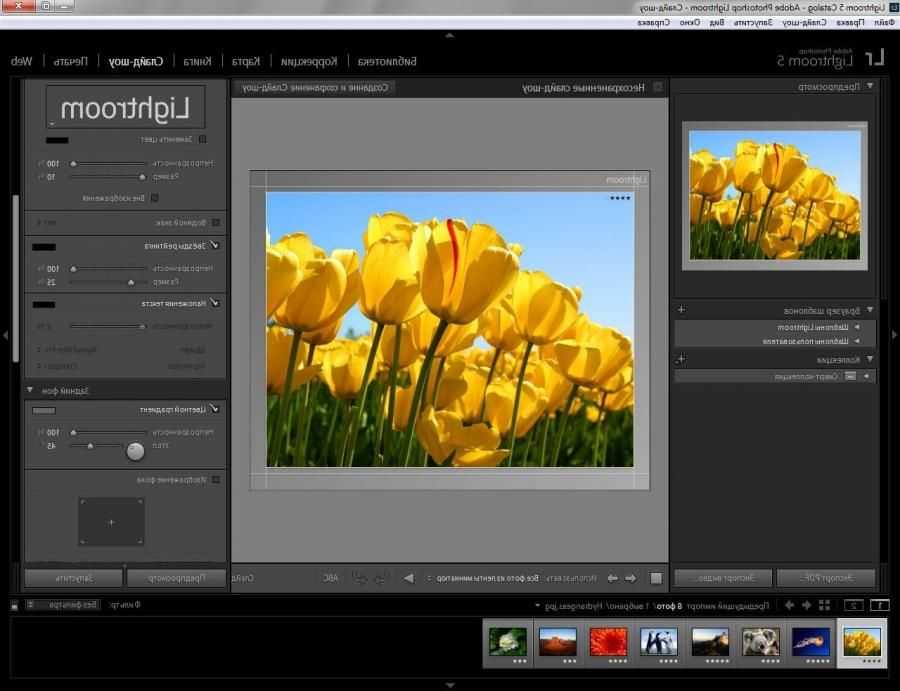 0007 Фотография , и в ней хранились все мои изображения. Я не удалил ни одного изображения, так что речь идет не о паре снимков…
0007 Фотография , и в ней хранились все мои изображения. Я не удалил ни одного изображения, так что речь идет не о паре снимков…
Излишне говорить, что это меня очень расстроило, и мне действительно не хотелось начинать перемещать и упорядочивать более тысячи файлов. В тот момент я серьезно подумывал просто оставить файлы как есть и вообще не систематизировать их. Оглядываясь на это сегодня, я счастлив, что провел этот день, организуя файлы и создавая более структурированный архив.
Очень важно иметь организованный архив, особенно когда он становится больше. Когда я получаю запрос об изображении сейчас, я могу легко найти его в своей библиотеке, так как знаю, где оно находится. Я также использую ключевые слова для поиска изображений в Lightroom, но мы рассмотрим это подробнее в следующей главе.
Создание иерархии
Не существует правильного способа организации ваших файлов. Это зависит от того, что вы считаете наиболее логичным и простым в использовании.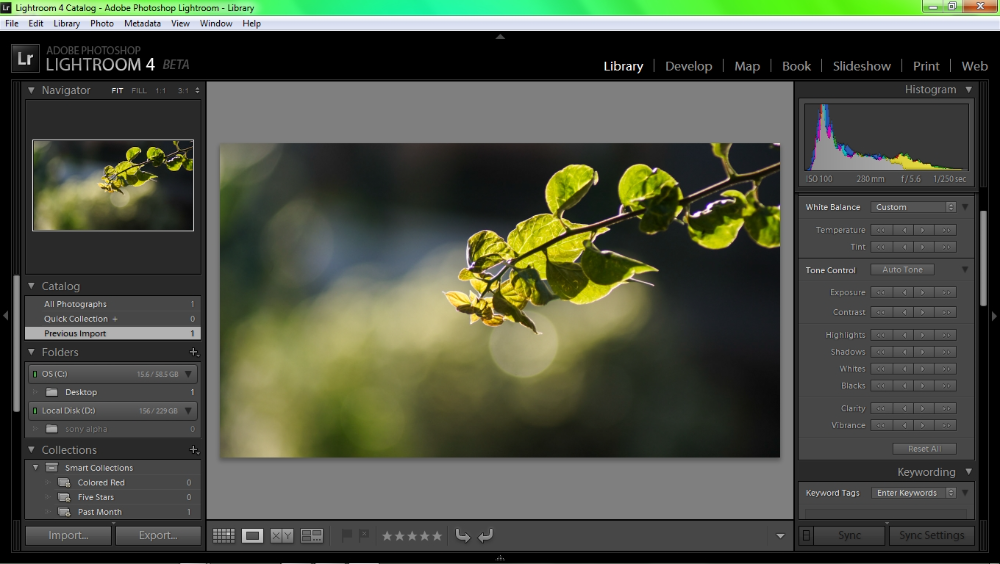 Другими словами, схемы нет.
Другими словами, схемы нет.
После нескольких проб и ошибок я пришел к выводу, что это наиболее эффективно для меня:
- У меня есть главная папка с именем «Фотография»
- Внутри основной папки у меня есть подпапки, названные по странам, например «Норвегия» или «Испания»
- Внутри этих папок есть еще подпапки, отсортированные по годам, например «2016» или «2017»
- На данный момент для каждой папки он немного отличается. Если это место, где я провожу много времени, я могу разбить его на более конкретные регионы или области.
Это был эффективный метод организации моих файлов, и в сочетании с использованием ключевых слов я могу легко перейти к определенным изображениям.
Как установить Lightroom
Я рекомендую приобрести пакет фотографий Adobe CC (включает Lightroom и Photoshop), а не отдельные диски у продавца. Adobe CC — это облачный сервис Adobe, основанный на ежемесячной подписке стоимостью около 10 долларов США в зависимости от того, где вы находитесь. Преимущество использования Adobe CC заключается в том, что вы будете получать все будущие обновления без необходимости покупать новую версию.
Преимущество использования Adobe CC заключается в том, что вы будете получать все будущие обновления без необходимости покупать новую версию.
После регистрации и загрузки Lightroom просто следуйте инструкциям на экране и вуаля; у вас есть лайтрум!
После установки Lightroom пришло время начать его использовать. В следующих частях этой серии 101 вы узнаете, как оптимизировать настройку, импортировать изображения, создавать ключевые слова, базовую и расширенную обработку и многое другое.
- Фейсбук
- Твиттер
- флипборд
- Пинтерест
- Более
Lightroom — Что такое Adobe Lightroom
Продукт: Adobe Lightroom Classic | Тема: Adobe Photoshop Lightroom Classic
В этом упражнении мы узнаем об Adobe Lightroom Classic
Введение
В этом разделе я хочу уделить несколько минут, чтобы поприветствовать вас на этом курсе и, конечно же, представиться.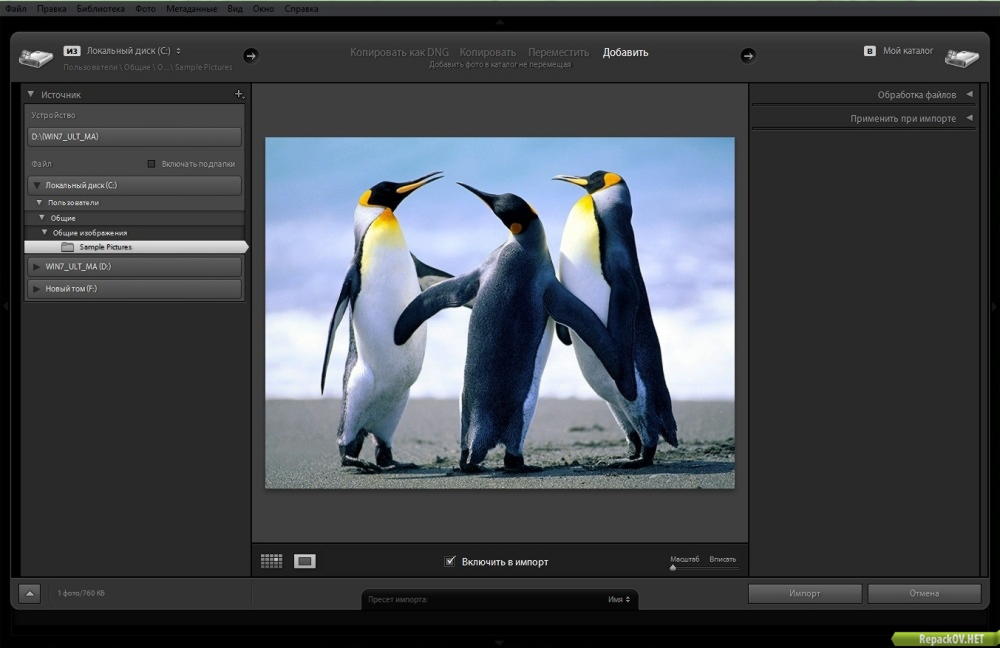 тебе. Привет как дела? От имени Infratech Civil я буду инструктором этого курса — Adobe Photoshop Lightroom .
тебе. Привет как дела? От имени Infratech Civil я буду инструктором этого курса — Adobe Photoshop Lightroom .
Как и вы, я люблю фотографировать, и я собираю свои фотографии примерно с 2003 года, когда у меня была Fuji Fine pix 2650. Я не знаю, насколько далеко ушла ваша камера, но это была дерьмовая двухмегапиксельная камера. , но вы знаете, что? Это служило моей цели, и я наслаждался этим. Но попутно, начиная с 2003 года, я собрал довольно много фотографий. Многие фотографии также пришли из моего фотобизнеса, который я начал примерно в 2009-2010 годах. За это время мне пришлось найти способ всем этим управлять. По пути я наткнулся на этот софт под названием Adobe Photoshop Lightroom . Теперь позвольте мне быстро показать вам, как это выглядит. Когда вы откроете его, он будет выглядеть примерно так.
Итак, это, конечно же, мой самый последний каталог, который здесь является главным каталогом. Это то, что я открыл совсем недавно.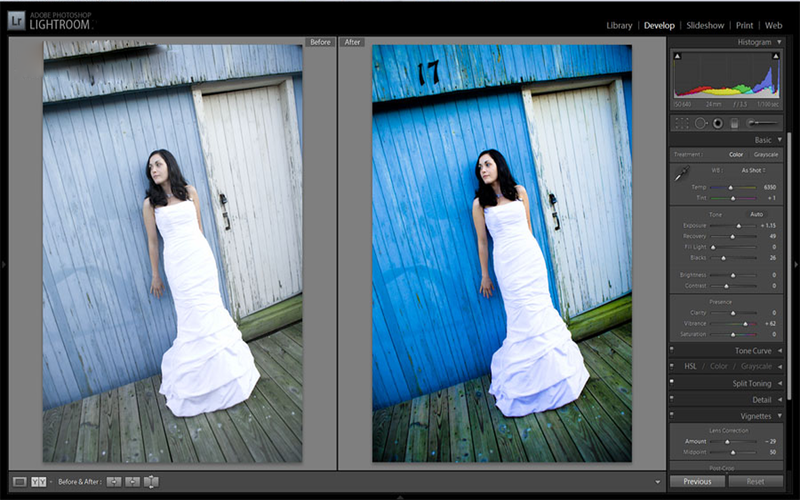 И я создал этот каталог для вас для этого курса, потому что я просто хотел показать вам наш очень хороший Adobe Photoshop Lightroom при работе с большими объемами фотографий. С 2003 года я рассортировал все свои фотографии по соответствующим папкам по годам. Со временем в него было добавлено около 85 544 различных фотографий.
И я создал этот каталог для вас для этого курса, потому что я просто хотел показать вам наш очень хороший Adobe Photoshop Lightroom при работе с большими объемами фотографий. С 2003 года я рассортировал все свои фотографии по соответствующим папкам по годам. Со временем в него было добавлено около 85 544 различных фотографий.
Итак, довольно много фотографий. Я хочу быстро показать вам, сколько фотографий на жестком диске. Вы можете очень быстро увидеть в моей файловой структуре ниже, что я разместил все свои фотографии в год, когда они были сделаны. Затем, конечно же, у меня есть соответствующие им год, месяц и день фотосессии.
Я хочу показать вам, что все эти фотографии, все 85 544 фотографии, обработанные в Adobe Photoshop Lightroom, занимают около 650 гигабайт на жестком диске моего компьютера.
Теперь Adobe Photoshop не использует все 650 гигабайт. Этот облегченный каталог похож на файл, в котором хранятся всевозможные метаданные о каждой из этих фотографий.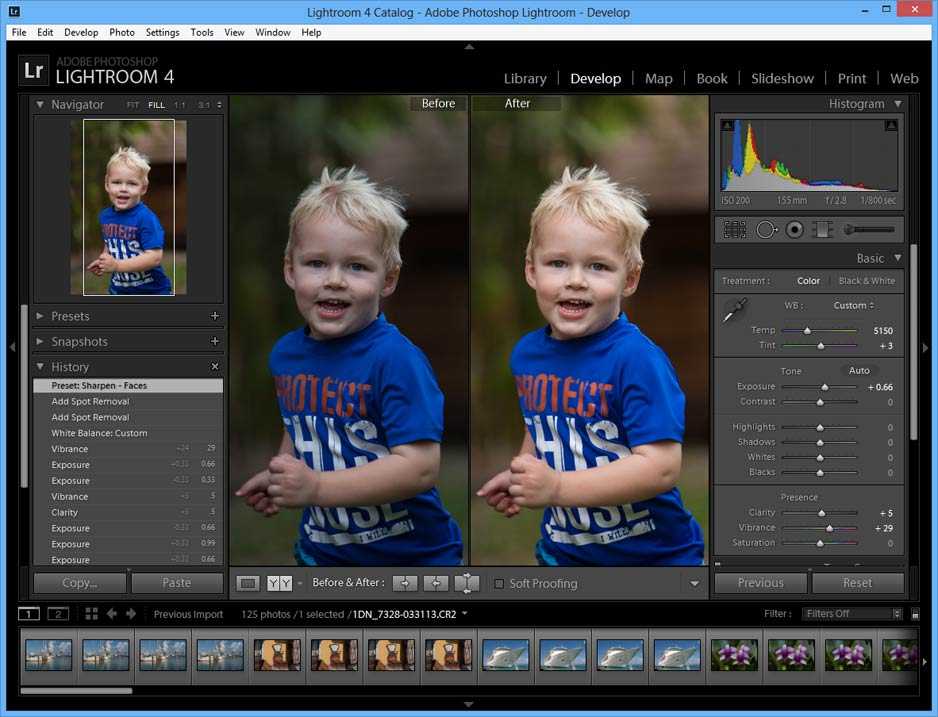 И в настоящее время, если вы посмотрите, это около 881 мегабайта.
И в настоящее время, если вы посмотрите, это около 881 мегабайта.
Позвольте мне снова показать вам Lightroom, управляющий 85 000 фотографий, которые у меня есть. Требуется около 881 мегабайт места на жестком диске, который использует этот каталог Lightroom, называемый мастером. Он управляет более чем 650 гигабайтами фотографий на моем жестком диске. Это довольно круто. Вот что я хотел показать вам о Adobe Photoshop Lightroom , потому что Adobe Photoshop Lightroom на сегодняшний день является отличным способом впитать все десятки, многие сотни, многие тысячи и даже десятки из тысяч фотографий.
Возможно, вам придется лежать и размещать его таким образом, чтобы он был у вас под рукой, где вы можете перемещать его вперед и назад, где вы можете легко управлять им, каталогизировать его, устанавливать флаги, устанавливать рейтинги и т. д. чтобы вы могли использовать свой творческий процесс при разработке этих фотографий. И, наконец, их экспорт. Вот почему я рад видеть вас на борту этого курса.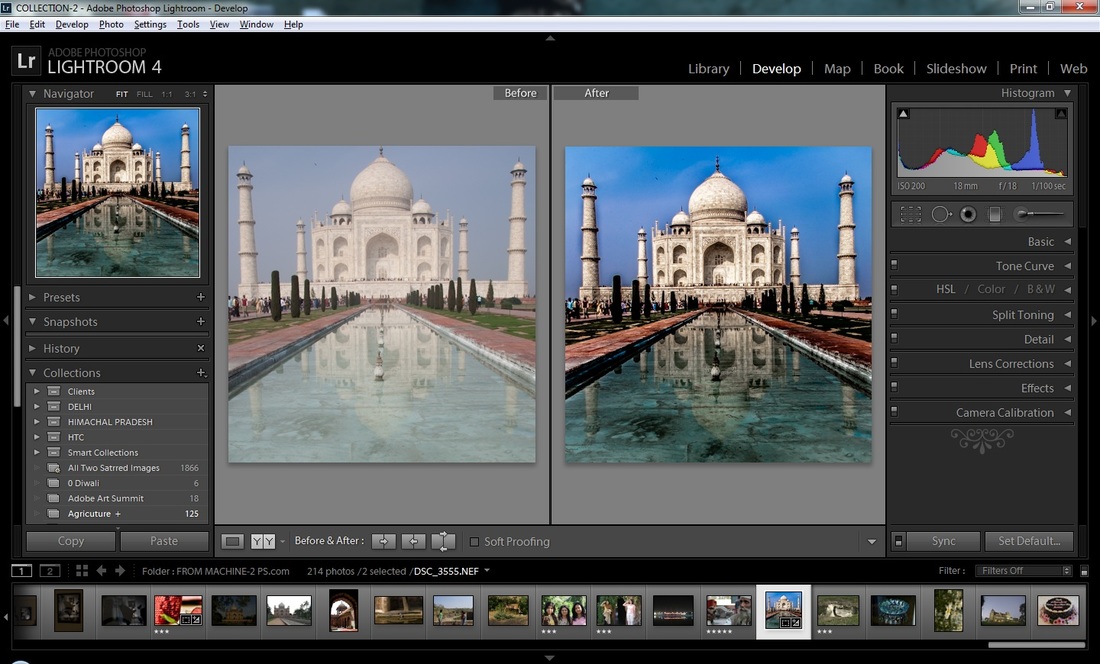 Я надеюсь, что вы тоже взволнованы. Итак, я надеюсь, что это было полезно, и если у вас есть какие-либо вопросы, пожалуйста, не стесняйтесь задавать их на дискуссионном форуме. Итак, берегите себя. Хорошего дня, и увидимся в следующем видео. А сейчас до свидания.
Я надеюсь, что вы тоже взволнованы. Итак, я надеюсь, что это было полезно, и если у вас есть какие-либо вопросы, пожалуйста, не стесняйтесь задавать их на дискуссионном форуме. Итак, берегите себя. Хорошего дня, и увидимся в следующем видео. А сейчас до свидания.
Требования к курсу
В этом разделе приведены некоторые требования, необходимые для начала изучения этого курса. Ниже приведены требования:
- Вам понадобятся цифровые фотографии. Вы можете использовать любые изображения. Вы можете использовать фотографии с зеркальной камеры, а можете использовать снимки с мыльницы; Вы можете использовать фотографии с мобильного телефона. Какие бы изображения вы ни использовали, убедитесь, что они цифровые и легкодоступные. Если у вас нет библиотеки существующих фотографий для работы, разместите их на форуме для обсуждения. Если на это будет достаточно запросов, я предоставлю кое-что, что можно будет использовать, пока вы проходите этот курс.

- Вам понадобится рабочая копия Adobe Photoshop Lightroom . Если у вас еще нет копии Adobe Photoshop Lightroom, я приглашаю вас посмотреть на adobe.com/products/photoshop-lightroom.html. Найти Adobe Photoshop Lightroom очень просто. Вы перейдете на сайт, нажав либо кнопку бесплатной пробной версии справа, либо кнопку «Купить сейчас» .
Если вы нажмете на бесплатную пробную версию, вы попадете на страницу, которая выглядит следующим образом:
После того, как вы заполните три разных вопроса и войдете в систему, используя свой Adobe ID, или зарегистрируетесь для получения Adobe ID, за вас начнется загрузка. Теперь я думаю, что загрузка Photoshop Lightroom составляет около 600 мегабайт. Так что это займет больше времени, если у вас еще нет быстрого соединения. Как только ваша 30-дневная пробная версия Photoshop Lightroom истечет, и вы захотите продолжить ее использовать, вы купите ее всего за 10 долларов в месяц. Вы получаете доступ к Adobe Photoshop Lightroom , вы получаете доступ к Adobe Photoshop CC , а также Adobe Photoshop Lightroom Mobile . То есть для вашего устройства Android и вашего устройства iOS вы можете использовать Adobe Lightroom и синхронизировать все изменения с вами в Adobe Photoshop Creative Cloud.
Вы получаете доступ к Adobe Photoshop Lightroom , вы получаете доступ к Adobe Photoshop CC , а также Adobe Photoshop Lightroom Mobile . То есть для вашего устройства Android и вашего устройства iOS вы можете использовать Adobe Lightroom и синхронизировать все изменения с вами в Adobe Photoshop Creative Cloud.
Теперь я думаю, что это отличная сделка. Потому что за десять долларов в месяц вы получаете план Creative Cloud Photography , который включает в себя целую кучу элегантных вещей, включая Adobe Photoshop, Lightroom, Adobe Photoshop CC, а также несколько других вещей. Или, если вам нравится вся серия Creative Cloud, вы можете быстро купить ее у нас за 50 долларов в месяц. Я не настаиваю на членстве в Creative Cloud, потому что вы можете получить его всего за 10 долларов в месяц. Однако, если вы студент, вы можете получить Adobe Photoshop, все Creative Cloud всего за 20 долларов США в месяц.
Так что это отличная сделка.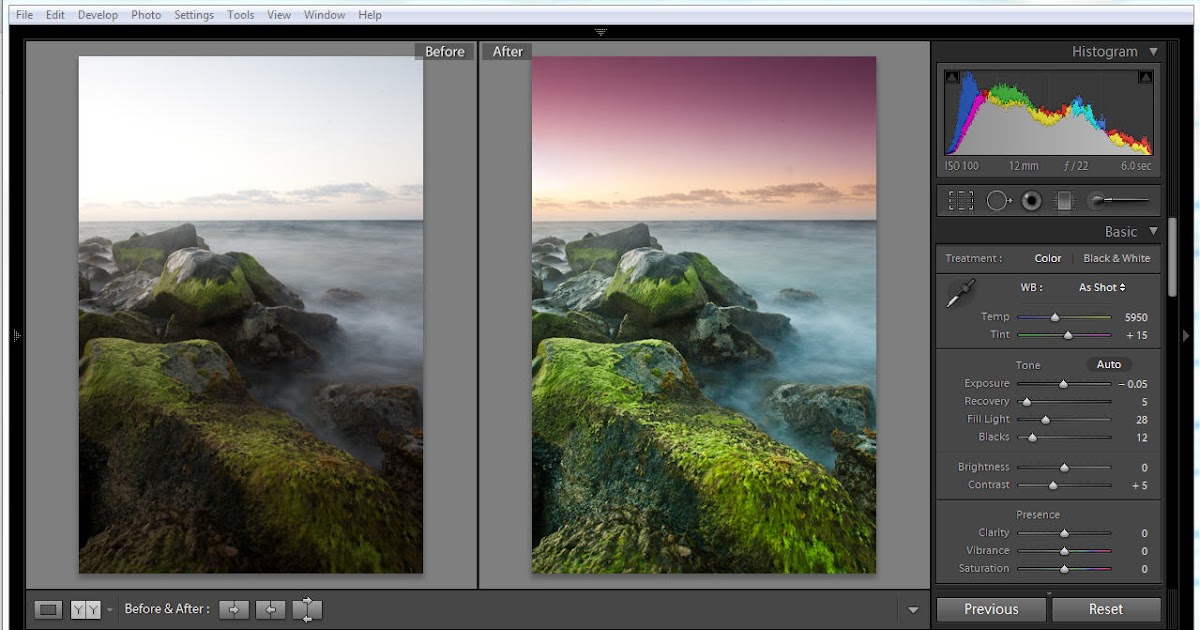 И вы можете использовать его прямо сейчас, чтобы начать этот курс. Но у вас есть два варианта: вы можете воспользоваться бесплатной пробной версией или купить Adobe Photoshop Lightroom прямо сейчас.
И вы можете использовать его прямо сейчас, чтобы начать этот курс. Но у вас есть два варианта: вы можете воспользоваться бесплатной пробной версией или купить Adobe Photoshop Lightroom прямо сейчас.
Чтобы быстро подвести итоги, вам понадобится несколько вещей для этого курса, и, во-первых, вам понадобится библиотека цифровых фотографий. Если у вас еще нет этой библиотеки цифровых изображений, зайдите на дискуссионный форум и дайте мне знать. И если я получу достаточно запросов на это, я подумаю о том, чтобы сделать что-то доступным для загрузки для использования в этом курсе. А во-вторых, вам понадобится рабочая копия Adobe Photoshop Lightroom CC, и опять же, получить ее несложно. Просто найдите Photoshop Lightroom CC в Интернете или перейдите на сайт Adobe, зарегистрируйтесь, указав свой Adobe Photoshop ID, и загрузите его. Если по какой-либо причине у вас нет доступа к 30-дневной пробной версии, вам придется купить Photoshop Lightroom за 10 долларов в месяц, и это самый дешевый план; в противном случае вы можете получить все Creative Cloud за 50 долларов в месяц.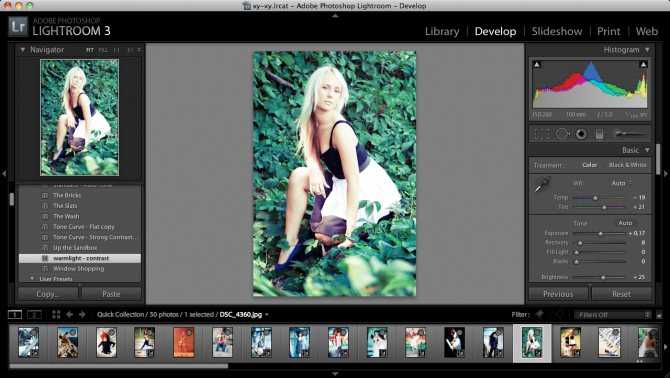 Итак, я надеюсь, что это было полезно. Если у вас есть еще вопросы, пожалуйста, не стесняйтесь задавать их в дискуссионном форуме, и я буду там в качестве источника поддержки.
Итак, я надеюсь, что это было полезно. Если у вас есть еще вопросы, пожалуйста, не стесняйтесь задавать их в дискуссионном форуме, и я буду там в качестве источника поддержки.
Загрузка файлов изображений, используемых в этом курсе
В этом разделе мы хотим сообщить вам, что у вас есть доступ к нескольким файлам, которые вы можете загрузить из этой лекции. Эти файлы находятся в разделе загрузки этой лекции, и вы можете скачать их. Мы хотим, чтобы вы загрузили два файла. Первый файл называется images.zip; это 909 мегабайт.
images.zip — это zip-файл со всеми изображениями, которые мы используем в большей части курса. Здесь отображается количество изображений, находящихся в папке.
Здесь 197 файлов, восемь папок и занимает почти один гигабайт. Однако вы можете просто скачать его, потому что он весит около 900 мегабайт. Второй файл, на который я хочу обратить ваше внимание, — это мерцание, атрибуция CC-BY Photos.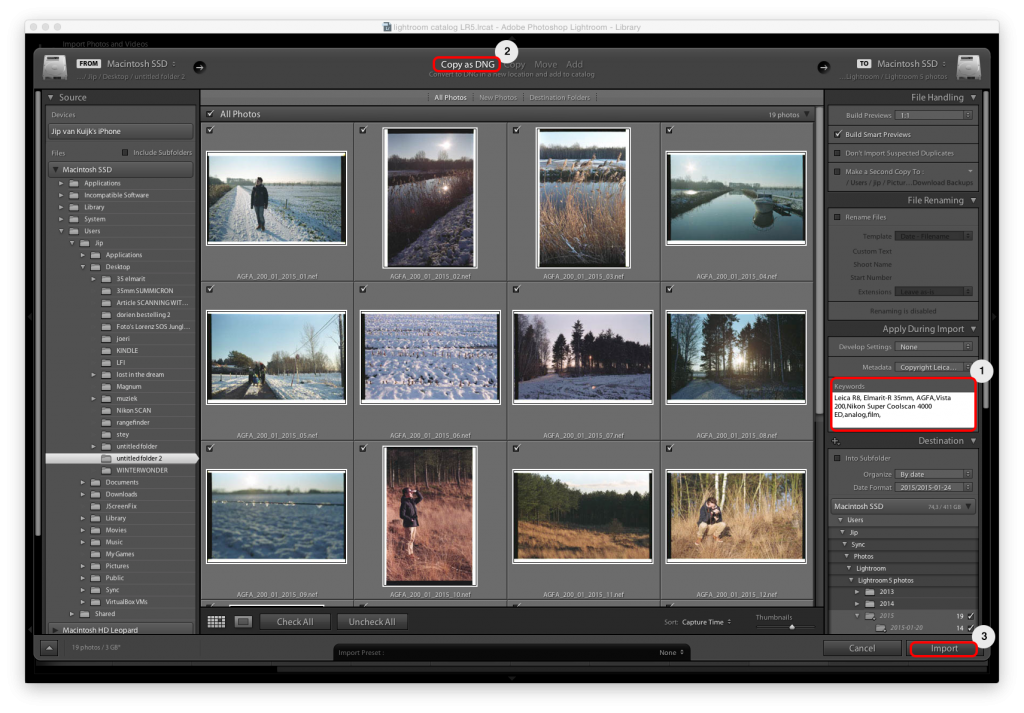

 Д.
Д.