Адоуб Фотошоп Лайтрум — Adobe Photoshop Lightroom
Выбор редактора: Адоуб Фотошоп Лайтрум — Adobe Photoshop Lightroom 2022 5.3.1
A great tool for photographers by Adobe. Lightroom allows you to smoothly manage your photos folder including many editing features relevant mostly to the photography community.
Программа создания изображений, используемая в цифровой фотографии
Be more productive and efficient with Adobe Photoshop Lightroom 3. Enjoy the freedom and creativity that come with working with excellent tools specifically designed for photographers.
The intuitive environment and controls are easy to operate and allow you to complete your necessary photography tasks smoothly and quickly. Complete digital photography tasks with speed and clear precious time for additional shooting and for completing other work. The software program works quickly and saves precious time from initial look to final image.
Use a variety of advanced tools to organize photos, freely rate and tag them and find them with ease using a wide range of labels and additional information.
Save time processing photos taken under consistent conditions by applying the same set of development settings to all photos in a group either by saved settings or by the synchronization feature.
Use the software program with Yahoo’s Flickr to backup photos and share them. When friends or customers will post or rank on your Flickr gallery you’ll be able to immediately see them next to your photos on the software program’s interface.
Expedite tasks and daily photography processes while using the software program which supports 64 bits. Save time with saved and customizable designs. When you have completed a photo design which you especially like, simply save the design settings and apply them with any other photo you’d like anytime you’d like. The software program includes many designs and thousands more are available in Adobe Photoshop Lightroom’s worldwide user community.
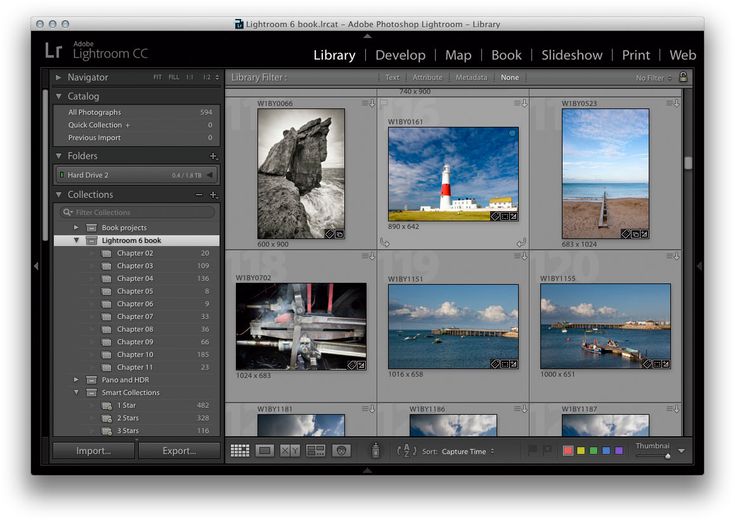
Astro говорит:
- Когда вместе работают Adobe и Photoshop, нет ничего лучше для цифровой обработки фото
- Превосходные возможности и целые часы работы с изображениями даже для любителей
- Порой кажется, что больше времени занимает присвоение фотографиям тегов и организация их списков, чем непосредственно обработка
Просматривайте, упорядочивайте, конвертируйте и создавайте любые фото.
Программа для обработки фото и изображений
Edit, transform and share your photos using incredibly advanced features.
Программа для обработки фото
Программа для обработки фото
Редактор фото
Редактор фото со множеством функций
Позволяет обрабатывать цифровые фото и обмениваться ими
Станьте профессиональным редактором фото без курсов и руководств.
Добавьте свой оценку – это занимает несколько секунд!
Ваш рейтинг
(7.4K отзывов)
Lightroom Photoshop JPEG
Продукт: Adobe Lightroom Classic | Тема: Adobe Photoshop Lightroom Classic
В этом упражнении мы познакомимся с Adobe Lightroom Classic и редактированием файлов JPEG в Photoshop.
В этом разделе я покажу вам, как вы можете использовать Adobe Photoshop Lightroom и редактировать некоторые из этих изображений, некоторые из этих JPEG во внешнем редакторе , или с помощью Adobe Photoshop CC . Теперь причина, по которой вы хотели бы сделать что-то подобное, заключается в том, что, хотя Adobe Photoshop Lightroom отлично подходит для многих вещей, есть только некоторые вещи, которые вы не можете сделать с Lightroom самостоятельно. Позволь мне привести пример. Давайте зайдем в папку с животными и посмотрим на это фото.
Теперь это фотография, которую я уже редактировал с помощью Adobe Photoshop .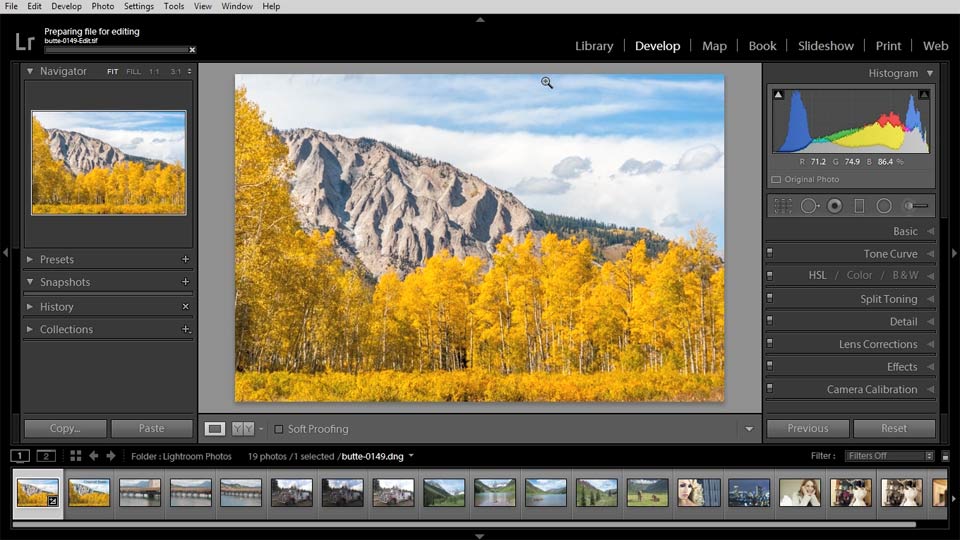 Что делает Lightroom, так это объединяет все изменения, которые я сделал в Adobe Photoshop, и складывает изображения вместе. Итак, вот что я имею в виду, давайте просто откроем стек. Вы можете видеть, что эта фотография называется независимо от имени файла -edit.tif. Итак, это файл TIF.
Что делает Lightroom, так это объединяет все изменения, которые я сделал в Adobe Photoshop, и складывает изображения вместе. Итак, вот что я имею в виду, давайте просто откроем стек. Вы можете видеть, что эта фотография называется независимо от имени файла -edit.tif. Итак, это файл TIF.
А это был отредактированный файл, который я сделал в Adobe Photoshop.
Это было исходное изображение.
Позвольте мне привести вам быстрое сравнение. Итак, что я собираюсь сделать, это выбрать два файла, а затем щелкнуть значок сравнения внизу или клавишу C для ярлыка.
Как видите, фотография слева — отредактированный файл. Это то, что я редактировал в Adobe Photoshop . Этот файл справа является исходным файлом. Вы заметите, что есть несколько отличий. Следы грязи и песка на исходной фотографии больше не присутствуют в отредактированном файле; ни просто несколько незначительных недостатков. В то время как вы можете сделать много хороших правок с Adobe Lightroom , вы не можете удалить некоторые из этих артефактов.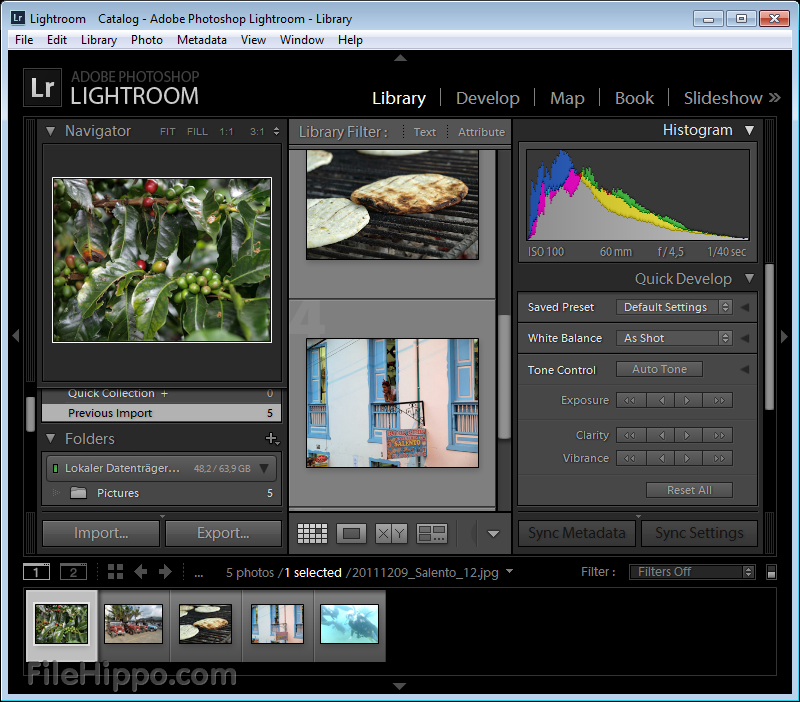 Я удалил эти артефакты, потому что считаю, что гораздо интереснее сосредоточиться на собаке, чем отвлекаться на какую-то грязь или другие несоответствия на фотографии. В этом разделе я покажу вам, как сделать это редактирование, отправив этот файл JPEG в Adobe Photoshop. Итак, давайте просто вернемся к представлению сетки. Я собираюсь удалить отредактированный файл. Итак, я собираюсь выбрать файл, затем нажать Удалить . Теперь у меня остался оригинальный JPEG, который я хочу отредактировать. Что я могу сделать в представлении сетки, так это щелкнуть правой кнопкой мыши на исходной фотографии и выбрать редактирование в Adobe Photoshop CC .
Я удалил эти артефакты, потому что считаю, что гораздо интереснее сосредоточиться на собаке, чем отвлекаться на какую-то грязь или другие несоответствия на фотографии. В этом разделе я покажу вам, как сделать это редактирование, отправив этот файл JPEG в Adobe Photoshop. Итак, давайте просто вернемся к представлению сетки. Я собираюсь удалить отредактированный файл. Итак, я собираюсь выбрать файл, затем нажать Удалить . Теперь у меня остался оригинальный JPEG, который я хочу отредактировать. Что я могу сделать в представлении сетки, так это щелкнуть правой кнопкой мыши на исходной фотографии и выбрать редактирование в Adobe Photoshop CC .
С выбранной фотографией я также могу перейти в меню фотографий и отредактировать в Adobe Photoshop CC .
Вы можете видеть, что сочетание клавиш Ctrl + E . Если вы это сделаете, он спросит вас, как вы хотите отправить JPEG от до Adobe Photoshop .
Следует отметить, что Lightroom — это неразрушающий рабочий процесс. Это означает, что Lightroom не работает с оригиналом. Таким образом, один из вариантов здесь — отредактировать исходный . Это не то, что я бы рекомендовал, потому что в нем говорится, что он собирается отредактировать исходный файл, и ни одна из сделанных нами корректировок не будет видна, когда этот файл будет отправлен в Photoshop. Так что мы не собираемся выбирать это. Другой вариант — редактировать копию . Этот параметр создает копию исходного файла, и никакие настройки Lightroom не будут переданы в Adobe Photoshop. Третий вариант — отредактировать копию с настройками Lightroom . Итак, что он собирается сделать, он применит все настройки Lightroom, которые мы сделали к изображению, сгладит его и отправит в виде файла TIF в Adobe Photoshop. Вот что мы собираемся сделать, потому что я думаю, что это лучший вариант, потому что, поскольку мы уже работали со всеми настройками и просто хотим удалить артефакты, это просто имеет смысл для меня. Так что я собираюсь сделать это. Я собираюсь нажать Редактировать . Это запускает Adobe Photoshop и открывает этот файл как файл TIF. Это оригинальный JPEG, и мы не вносили в него никаких изменений.
Так что я собираюсь сделать это. Я собираюсь нажать Редактировать . Это запускает Adobe Photoshop и открывает этот файл как файл TIF. Это оригинальный JPEG, и мы не вносили в него никаких изменений.
Мы хотим удалить некоторые следы на песке и другой грязи. Так что же мы будем делать? Что ж, лучше всего просто выбрать инструмент Lasso Tool.
Мы собираемся заарканить эту область. Затем мы выберем и заполним это фоновое пространство. Так как мы работаем над фоновым слоем, это очень просто. Мы можем просто нажать «Удалить», чтобы открыть опцию заполнения.
Мы просто хотим перепроверить, чтобы убедиться, что содержимое поддерживает контент и что мы выбираем адаптацию цвета , , а затем мы собираемся смешать все это с 100% непрозрачность . Другой способ заполнить это поле — перейти к Edit и выбрать заполнение этого поля.
Вы получите тот же диалог. Давайте просто нажмем OK , потому что это все варианты, которые нам нужны. Итак, как только мы это сделаем, вы увидите, что Adobe Photoshop заполнил эту область. Давайте сделаем то же самое с оставшимся артефактом, который нам не нужен на фотографии. Я просто собираюсь выделить его, а затем заарканить. Затем мы нажмем «Удалить» и заполним все содержимое, а затем просто нажмем «Применить», и оно исчезнет. Мы также собираемся сделать то же самое для всех других фигур, которые нам не нужны. Теперь это конечный продукт.
Вы можете видеть, что это немного аккуратнее. Нет никаких отвлекающих факторов, которые отвлекали бы нас от этого изображения собаки, которая почти парит. Так что для меня это довольно забавный образ этой собаки, бегущей в воду. Далее мы собираемся сохранить и закрыть изображение. Lightroom сохранит этот файл на жестком диске. Затем он будет складываться в Adobe Photoshop Lightroom . Как только мы закончим, мы закроем Adobe Photoshop. Когда мы вернемся в Lightroom, мы увидим, что Adobe Photoshop Lightroom сложил эти фотографии вместе. Как я показал вам ранее, давайте щелкнем по нему, чтобы свернуть его обратно в стопку. Теперь вы заметили, что это отредактированное изображение.
Как только мы закончим, мы закроем Adobe Photoshop. Когда мы вернемся в Lightroom, мы увидим, что Adobe Photoshop Lightroom сложил эти фотографии вместе. Как я показал вам ранее, давайте щелкнем по нему, чтобы свернуть его обратно в стопку. Теперь вы заметили, что это отредактированное изображение.
Давайте еще раз сравним его с исходным изображением.
Вы можете видеть, что отвлекающие артефакты исчезли. Это всего лишь один из способов отправки изображений на Адоб Фотошоп . Этот процесс очень прост, особенно если вы хотите удалить очень заметные артефакты, которые вам не нужны в конечном изображении. Давайте просто вернемся и разрушим это. Я хочу привести вам еще один пример. Давайте посмотрим на фотографию обезьяны баобаба. Вы заметите, что когда мы посмотрим на это в представлении «Лупа», вы заметите, что палка и камни на заднем плане немного отвлекают.
Итак, что я собираюсь сделать, так это отправить это фото обратно в Adobe Photoshop , чтобы я мог удалить эти артефакты. Итак, что я собираюсь сделать, это просто щелкнуть правой кнопкой мыши на изображении, выбрать редактировать в Adobe Photoshop, и я собираюсь отредактировать копию с настройками Lightroom и отправить ее в Photoshop. Photoshop снова запустится, и у него будет это изображение в формате TIF, с которым я могу работать. Вот изображение, загруженное в Adobe Photoshop.
Итак, что я собираюсь сделать, это просто щелкнуть правой кнопкой мыши на изображении, выбрать редактировать в Adobe Photoshop, и я собираюсь отредактировать копию с настройками Lightroom и отправить ее в Photoshop. Photoshop снова запустится, и у него будет это изображение в формате TIF, с которым я могу работать. Вот изображение, загруженное в Adobe Photoshop.
Еще раз, вы можете видеть, что у меня выбран инструмент Lasso Tool, поэтому я просто выделю палочку и проведу лассо через пространство вокруг нее. Тогда я выберу заполнить его Content-Aware options , цветовая адаптация, и режимы наложения. Photoshop Lightroom хорошо справляется с этой задачей. Теперь давайте посмотрим, что он делает с камнем. Итак, я просто собираюсь аркан пространство вокруг него. На этот раз я постараюсь подобраться как можно ближе. Как только он будет выбран, я нажму удалить , я собираюсь смешать , и тогда вы увидите, что он исчезает. Чтобы объединить стопку в Adobe Photoshop Lightroom, нужно сохранить изображение, а затем закрыть его. Теперь, когда мы закрыли Lightroom, мы вернулись сюда, и вы можете видеть, что это отредактированный файл.
Чтобы объединить стопку в Adobe Photoshop Lightroom, нужно сохранить изображение, а затем закрыть его. Теперь, когда мы закрыли Lightroom, мы вернулись сюда, и вы можете видеть, что это отредактированный файл.
Артефакты палки и камня исчезли. Это делает изображение менее отвлекающим, чтобы мы могли сосредоточиться на обезьянах Барбери.
В виде сетки вы можете видеть, что два изображения сложены вместе.
Мы сравним его и покажем, как он выглядит. Вы видите палку и камень. Ну, так как мы отредактировали это в Photoshop, они исчезли с отредактированной фотографии.
Опять же, это то, что Lightroom на самом деле не может сделать. Вот почему нам нужна мощность внешнего редактора, такого как Adobe Photoshop, чтобы позаботиться об этих артефактах, которые делают изображения немного отвлекающими.
Я надеюсь, что этот раздел помог вам отправить файл JPEG во внешний редактор, такой как Adobe Photoshop CC, и удалить все артефакты, которые не имеют смысла для изображения. Как только это будет сделано, как только вы сохраните его в Adobe Photoshop и закроете, Photoshop Lightroom позаботится обо всем. Мы поместим отредактированный файл и совместим его с исходным файлом в представлении библиотеки. Еще раз, если у вас есть какие-либо вопросы о том, как вы можете работать с Adobe Photoshop и Adobe Photoshop Lightroom, пожалуйста, не стесняйтесь обращаться к нам.
Как только это будет сделано, как только вы сохраните его в Adobe Photoshop и закроете, Photoshop Lightroom позаботится обо всем. Мы поместим отредактированный файл и совместим его с исходным файлом в представлении библиотеки. Еще раз, если у вас есть какие-либо вопросы о том, как вы можете работать с Adobe Photoshop и Adobe Photoshop Lightroom, пожалуйста, не стесняйтесь обращаться к нам.
Редактировать изображение как смарт-объект в Photoshop
Lightroom | Фотошоп Вики | Fandom
Icon of Lightroom CC
Adobe Photoshop Lightoom , иногда сокращенно до Adobe Lightroom , представляет собой программу для редактирования и просмотра фотографий от Adobe.
Содержание
- 1 История развития
- 2 Видеогалерея
- 3 Ссылки
- 4 Внешние ссылки
- 4.1 Артикул
История разработки[]
Марк Гамбург был старшим инженером в команде Adobe Photoshop, который со временем стал архитектором программного обеспечения. Однако Гамбург покинул команду после того, как в апреле 2002 года был выпущен Photoshop 7.0. Он возобновил работу над проектом, который начал в 1999 году, с другим подходом к редактированию изображений и разработал базу данных, в которой можно было хранить параметры для неразрушающего редактирования изображений. В октябре 2002 года он отправил прототип под названием «PixelToy» бывшему коллеге Джеффу Шеве для оценки. В декабре 2002 года Гамбург пригласил одного из создателей Photoshop Томаса Нолла для мозгового штурма в составе команды в студии Шеве, кратко назвав проект «SchewePaint». Получившаяся в результате концепция получила название «Страна теней» и к 2003 году имела раннюю версию пользовательского интерфейса.0212 [1] [2] [3]
Однако Гамбург покинул команду после того, как в апреле 2002 года был выпущен Photoshop 7.0. Он возобновил работу над проектом, который начал в 1999 году, с другим подходом к редактированию изображений и разработал базу данных, в которой можно было хранить параметры для неразрушающего редактирования изображений. В октябре 2002 года он отправил прототип под названием «PixelToy» бывшему коллеге Джеффу Шеве для оценки. В декабре 2002 года Гамбург пригласил одного из создателей Photoshop Томаса Нолла для мозгового штурма в составе команды в студии Шеве, кратко назвав проект «SchewePaint». Получившаяся в результате концепция получила название «Страна теней» и к 2003 году имела раннюю версию пользовательского интерфейса.0212 [1] [2] [3]
9 января 2006 г. Adobe выпустила первую общедоступную бета-версию «Lightroom» для Mac OS X. 18 июля 2006 г. была выпущена бета-версия 3 для Windows. . [4] Штат Миннесота был домом для большинства разработчиков Lightroom, в том числе Троя и Мелиссы Гол, которые ранее работали над Adobe ImageReady. [3]
[3]
Видеогалерея[]
Учебное пособие по Lightroom для начинающих — Обзор ВСЕХ за 15 минут
10 советов LIGHTROOM, которые вы ДОЛЖНЫ ЗНАТЬ!
ИЗУЧИТЕ LIGHTROOM ИДЕАЛЬНОЕ РУКОВОДСТВО! (основы Lightroom)
Почему КАЖДЫЙ фотограф должен использовать LIGHTROOM!
Как редактировать фотографии как PRO Lightroom Tutorial
Lightroom Classic CC — Полное руководство для начинающих, версия 2019 г.
Ссылки[]
- Обработка в Lightroom, Camera Raw и Photoshop , стр. 41-44. Пичпит Пресс. 2016.
- ↑ Джефф Шью — фотограф, автор Photoshop и преподаватель, занесен в Зал славы Photoshop. 2006.
- ↑ 3.0 3.1 История развития Shadowland/Lightroom Джеффа Шеве, Photoshop News. 09 января 2006 г.
- ↑ The History of Adobe Lightroom Beta and its Features by Color Expert Admin, Color Experts International, Inc. 25 июля 2012 г.
Внешние ссылки[]
- Adobe Photoshop Lightroom в Adobe
- Adobe Photoshop Lightroom Classic
- Начало работы с Lightroom на мобильном устройстве
- Adobe Photoshop Lightroom для мобильных устройств и Apple TV | Часто задаваемые вопросы
- Что нового в Lightroom
- Adobe Photoshop Lightroom CC (2.
 0) (архивировано 18 октября 2018 г.)
0) (архивировано 18 октября 2018 г.) - Adobe Photoshop Lightroom 6 / CC 1.0 (архивировано 21 апреля 2015 г.)
- Adobe Photoshop Lightroom 5 (архивировано 11 июня 2013 г.)
- Adobe Photoshop Lightroom 4 (архивировано 06 марта 2012 г.)
- Adobe Photoshop Lightroom 3 (архивировано 13 июня 2010 г.)
- Adobe Photoshop Lightroom 2 (архивировано 02 августа 2008 г.)
- Adobe Photoshop Lightroom (архивировано 02 февраля 2007 г.)
- Adobe Photoshop Lightroom CC (2.
- Adobe Photoshop Lightroom на YouTube
- Adobe Photoshop Lightroom в Логопедии
- Adobe Lightroom в Adobe Wiki
- Adobe Lightroom в Википедии
Статьи[]
- 10 лет Lightroom в The Lightroom Queen (2017-02-19)
- Эта статья является незавершенной. Помогите пожалуйста Photoshop Wiki , улучшив его.
| Adobe Photoshop |
|---|
Versions: 0. Лайтрум фотошоп: описание программы, обзор, возможности для обработки фотографий Пролистать наверх
|

 0) (архивировано 18 октября 2018 г.)
0) (архивировано 18 октября 2018 г.)