Lightroom или Photoshop — что выбрать?
Из множества редакторов фотографий эти два, можно сказать с уверенностью, самые популярные — достаточно посмотреть на количество их поклонников, сайтов с плагинами, экшенами и пресетами, книги гуру фот ошопа и мастеров Lightroo m, и вы получите доказательство этого, казалось бы, голословного утверждения. А между тем, пакеты это разные — более того, даже предназначение их говоорит о том, что пользоваться ими должны разные люди. Впрочем, это, как всегда, лишь изначальное сегментирование самого разработчика — Ad obe, компании, стоящей на отшибе уже долгие десятилетия, отчего ее ни Windows не любит, ни производители фототехники не стремятся к максимальной интеграции. Причины такой нелюбви мы разбирать на будем, а займемся нашим вопросом.
Впрочем, о следствиях мы все же скажем: родные цветовые профили Adobe обычно плохо согласуются с родными профилями мониторов в Windows, а «некоторые» производители так и норовят закодировать некоторые поля данных в собственных файлах изображения (таковыми, безусловно, являются форматы RA W), на что контора плюет, и страдают от этого только пользователи.
Фотошоп
По замыслу разработчика, Фот ошоп — это комплексная программа редактирования изображения, которая позволяет вам делать все. Да-да, именно все, без каких бы то ни было ограничений — достаточно лишь найти подходящие инструменты в стандартном наборе или у сторонних разработчиков. Ограничения заключаются только в ограничениях самого изображения: вы не сможете сделать из плоского изображения трехмерное (правда, сможете сымитировать), из 8-битного 16-битное (промежутки просто запишутся пустыми данными), из черно-белого цветное (придется раскрашивать вручную), хотя даже они условны.
В Фотошопе есть куча инструментов для работы с изображением, причем новичкам из-за своей громоздкости он местами непонятен — что верно, потому что программа написана для профессионалов. При всей своей популярности (включая внедрение в языки мира фразы «щас мы тя атфаташопим»), программа, хоть и победила конкурентов, сделала это совсем не благодаря своей простоте.
Впрочем, Фотошоп можно и упростить — масса плагинов, автоматизирующих разные этапы работы с изображением позволяющих добиться определенного результата быстрее, чем средствами самой программы, а также экшенов, которые дают возможность роботизировать ряд алгоритмов работы стандартных инструментов, позволяют новичкам, не зная основ работы с каналами, слоями и кривыми, добиваться потрясающих результатов уже с первых дней использования программы (фраза получилась, как в рекламе, которая действует даже на наше подсознание). Экш ены, изначально сделанные для профессионалов, помогают всем — просто новички об их работе могут ничего не понимать. Надо усилить цвет, поработать над контрастом, проявить зеленый (красный), снизить цифровой шум — just push play, зачем еще заморачиваться ненужными техническими мыслями, когда есть набор экшенов на все случаи жизни?!
Рано или поздно, правда, приходит мысль о необходимости познания основ работы с изображением, потому что, какой бы ни была автоматика, хороших человеческих рук она не заменит.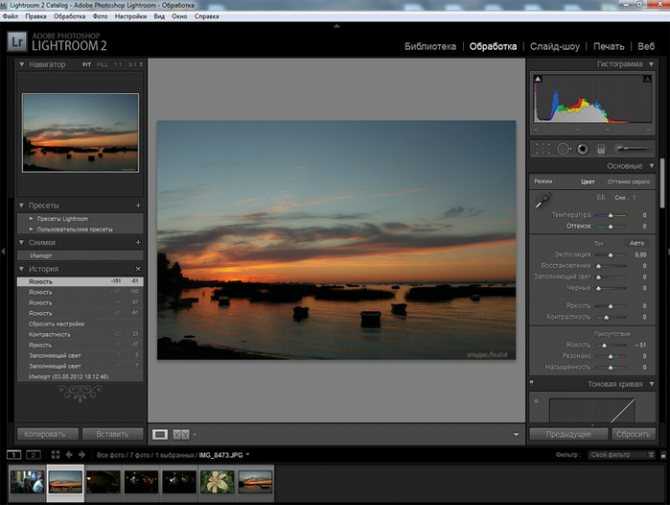 Дело в том, что часто экшены, которые сами по себе подразумевают определенный набор настроек и за которые приходится платить вменяемые деньги, приносят совершенно невменяемый результат на ваших корректно проэкспонированных кадрах — винить тут разработчика последнее дело, потому что в природе даже волны не повторяются, не говоря уже о различии миллионов пикселов изображений, так что стандартных решений быть попросту не может. В итоге, все приходится доводить до ума своими руками.
Дело в том, что часто экшены, которые сами по себе подразумевают определенный набор настроек и за которые приходится платить вменяемые деньги, приносят совершенно невменяемый результат на ваших корректно проэкспонированных кадрах — винить тут разработчика последнее дело, потому что в природе даже волны не повторяются, не говоря уже о различии миллионов пикселов изображений, так что стандартных решений быть попросту не может. В итоге, все приходится доводить до ума своими руками.
Lightroom
Гораздо сложнее с Lig htroom (между прочим, полное названиее программы Photoshop Lightroom — что отражает ее сторостепенное значение) — изначально он задумывался как потоковый инструмент фотографа-профессионала и этими же профессионалами доводился до ума. Как результат, получилась совсем не урезанная до базовых функций версия (такая тоже есть, называется Photoshop Elements), а совершенно отдельный пакет, по сути, представляющий собой конвертор файлов формата RAW, по функционналу соответствующий модулю Camera RAW, просто инструменты расположены в другом порядке, к которому, раз привыкнув, начинаешь относиться как к родному.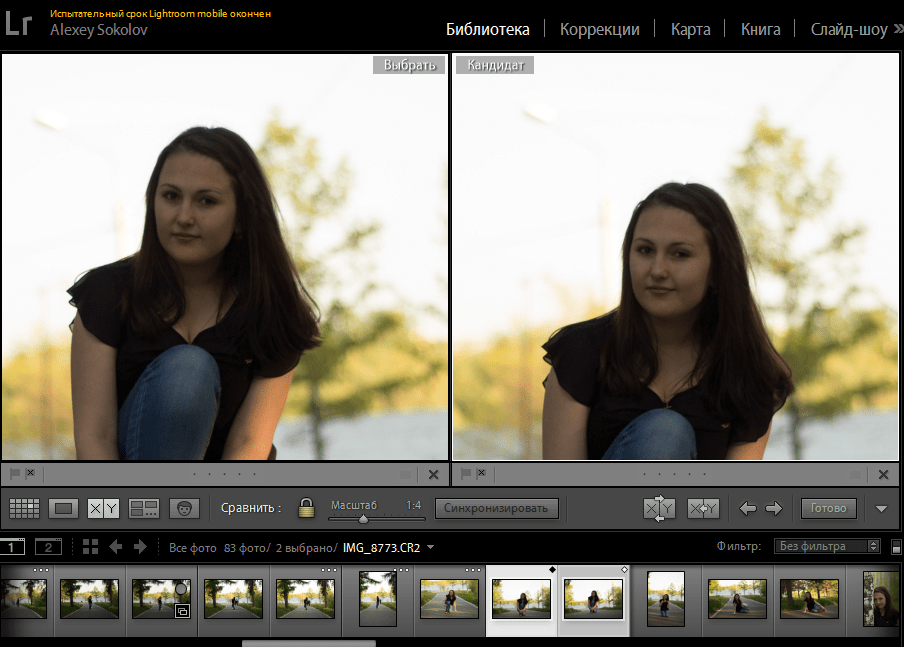 Lightroom, при всей предполагаемой легкости всего пакета и его понимания, тем не менее, довольно мощная программа — к функциям не к ночи помянутого Camera RAW добавляются: градиентный фильтр, «пластырь» и точечный фильтр, который можно нарисовать на изображении в виде шаблона и применить локально любую из стандартных настроек LR.
Lightroom, при всей предполагаемой легкости всего пакета и его понимания, тем не менее, довольно мощная программа — к функциям не к ночи помянутого Camera RAW добавляются: градиентный фильтр, «пластырь» и точечный фильтр, который можно нарисовать на изображении в виде шаблона и применить локально любую из стандартных настроек LR.
По сути, на этом стандартные функции редактирования в программе и заканчиваются — сами понимаете, вряд ли можно говорить о серьезном редактировании, если все изменения записываются не пикселами, а просто числовыми данными во внешний файл (до этих же ограничений дошла и Picasa разработки Google). И если штампа с пластырем достаточно для убирания угревой сыпи с лица, для коррекции форм ы ушей или овала лица эта функция явно не подходит, в то время как в Фотошопе это делается минуты за две, да и то методом проб и ошибок.
У Lightroom, правда, тоже есть возможность установки плагинов — из наиболее известных это onOne Genuine Fractals, весь комплект фильтров Nik Software и прославленный портретист Imagenomic Portraiture.
Необходимо помнить, что все, что касается базовой цветокоррекции, в LR реализовано неплохо, но по сути, это единственная его функция, если не считать мелкой правки. Правда, большинству фотографов и этого достаточно: наличие огромной массы пресетов (в том числе, и небесплатных) дает возможность практически мгновенной стилизации фотографии и такой же мгновенной цветокоррекции — все пресеты заключают в себе настройку всех или нескольких параметров, которые возможно исправить и в Camera RAW, и в LR.
Фотошоп или Lightroom?
Откровенно говоря, вопрос поставлен некорректно: как вы уже успели понять из написанного выше, цели у обеих программ разные. Фотошоп нацелен на неторопливую глубокую работу с одним изображением, в то время как Lightroom, наоборот, на быструю обработку и стилизацию больших блоков фотографий и фотосессий, когда большая часть работы уже сделана во время съемки: светом или событием — и требуется лишь базовая цветокоррекция.
Фотошоп нацелен на неторопливую глубокую работу с одним изображением, в то время как Lightroom, наоборот, на быструю обработку и стилизацию больших блоков фотографий и фотосессий, когда большая часть работы уже сделана во время съемки: светом или событием — и требуется лишь базовая цветокоррекция.
Обычно работа свадебщика, к примеру, состоит в том, чтобы в течение недели отобрать и обработать около 100-200 кадров (из отснятых 400-1000), а из избранных сверстать фотокнигу, так что для них LR подходит как нельзя лучше. Примерно так же готовятся портфолио моделей, отснятые в студии. В то же время, если фотограф снимает в студии идею, из сотни отснятых кадров он может выбрать только один и потратить кучу времени в Фотошопе — неважно, будет это сложная ретушь с накладыванием кадров друг на друга или работа с текстурами, равно как и ретро-стилизация. Возможно, именно поэтому сам разработчик сильно не разводит программы в стороны — в качестве стандартного пункта в Lightroom всегда есть вариант «Edit in Photoshop».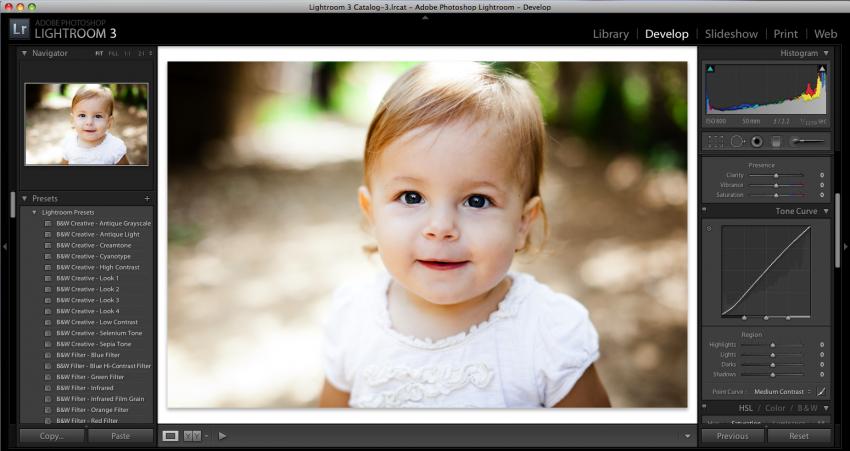
Обычно путаницу в проблеме выбора вызывает попытка сопоставления экшенов в Фотошопе и пресетов в Lightroom. Сравнение это некорректное, потому что пресет — лишь комплекс из около 20 (максимум) стандартных настроек Lightroom для цветокоррекции изображения, а экшен — набор практически любых команд Фотошопа, включая даже подключаемые модули. В то же время, стандартизация позволяет Lightroom работать очень быстро — инструменты под рукой, пресеты легко доступны, а все команды находятся в пределах скролла и клика мышью. А вот в Фотошопе каждый кадр RAW надо открывать через внешний модуль (Camera RAW или тот же Lightroom), что не делает его сильно полезным при редактировании больших объемом изображений. Другими словами, Фотошоп — скорее, творческий инструмент, а Lightroom — ремесленный, без которого вы много денег не заработаете.
Если вы все снимаете в RA W, а фотографии печатаете или публикуете практически без правки, и единственным методом редактирования изображения является замазывание недостатков кожи или случайно попавших в кадр объектов (пыли на матрице, как вариант), кадрирование или рисование голубых глаз у фотографируемого, вряд ли вам нужно что-то кроме Lightroom.
Если же вы занимаетесь глубоким редактированием и ретушью фотографий, а снимаете мало и обрабатываете в день неторопливыми темпами 1-2 кадра (и тем более меньше 7-10 кадров в неделю), вам хватит одного Фотошопа.
А вот если же вы и снимаете много, и глубоко обрабатываете некоторые кадры, есть большая вероятность, что потребуются вам оба инструмента: Lightroom для отбора, организации и базовой цветокоррекции, а Фотошоп для монтажа и ретуши. Понятное дело, деньги это немалые, но если вы этим не зарабатываете большие деньги, вполне и аналоги можно найти: тот же Gimp с успехом заменит Фотошоп, правда, бесплатные конверторы для файлов RAW будут довольно слабым костылем для LR.
- Графический дизайн: Если снимок является только частью финального изображения, или требует какого либо дизайна (экзотические рамки, надписи и т.п.)
-
Различие в поведении инструментов: Lightroom может делать многие вещи которых нет в Фотошопе, например копировать результаn spot removal c одного снимка на другой (например в серии снимков).

- Подмена цветового профиля: В основном, принтеры не могут воспроизвести полный спектр оттенков, которые могут присутствовать на снимке. В Photoshop есть возможность применить к снимку цветовой профиль принтера, чтобы увидеть как будет выглядеть отпечаток. В Lightroom такая возможность отсутствует как класс.
- Печать в CMYK: В Лайтруме нет возможности перевести изображение в CMYK, которое требуется для некоторых видов печати.
-
Коррекция песпективы и дисторисии: По умолчанию в Lightroom нет такого полезного инструмента, который может потребоваться при съемке архитектуры и некоторых других сюжетов. В Photoshop для этих целей можно использовать как встроенный фильтр Lens Correct, так и дополнительные плагины.

- Склейка панорам и HDR: Не смотря на то, что обычно для склеивания панорам и HDR используют специальный софт, в Фотошопе можно сделать встроенными инструментами, а Lightroom — нет. Есть конечно интеграция в Photoshop для панорам и HDR, но работает она не очень.
- Эмуляция ГРИП: Photoshop имеет встроенные средства, позволяющие склеить несколько снимков с одинаковым сюдетом для имитации большого ГРИП. В лайтруме нет ничего подобного.
- Инструменты автоматизации: Lightroom и Photoshop позволяют автоматизировать некоторые задачи, но фотошоп предоставляет гораздо больше возможностей для автоматизации, взять хотя бы actions.
- Использование Plug In. Конечно в Lightroom тоже можно использовать плагины, но их количество в разы меньше, равно как и удобство использования.
Разумеется это не все причины, по которым может потребоваться Photoshop.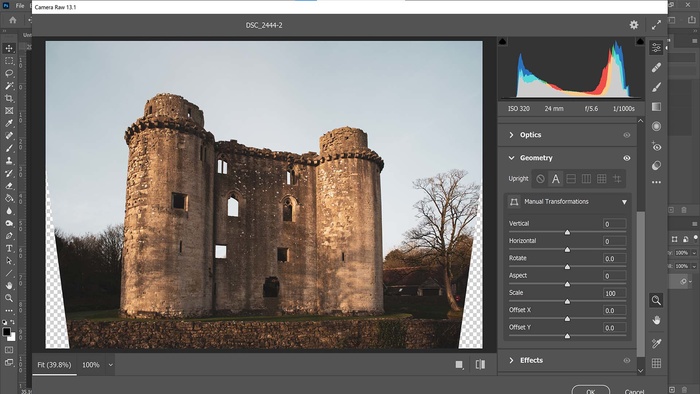 Многим это никогда не потребуется и Lightroom для их целей вполне самодостаточен. Другие наоборот используют в основном те возможности, которых в Lightroom нет как класса (работа со слоями, в других цветовых пространствах и т.п.). Для третих задач лучше вообще подойдет сторонний софт как PTLens, Panorama Factory и Photomatix. Но тем не менее можно сделать следующий вывод — чем более сложная обработка снимка вам предстоит, тем больше у вас будет потребность в Photoshop.
Многим это никогда не потребуется и Lightroom для их целей вполне самодостаточен. Другие наоборот используют в основном те возможности, которых в Lightroom нет как класса (работа со слоями, в других цветовых пространствах и т.п.). Для третих задач лучше вообще подойдет сторонний софт как PTLens, Panorama Factory и Photomatix. Но тем не менее можно сделать следующий вывод — чем более сложная обработка снимка вам предстоит, тем больше у вас будет потребность в Photoshop.
Интеграция Lightroom и Photoshop ⋆ Vendigo.ru
Но, с другой стороны: солнце лучше тем, что светит и греет;
а месяц только светит, и то лишь в лунную ночь!
Козьма Прутков
Совместная работа над фотографиями в Lightroom и Photoshop организованна довольно удобно. Все просто и логично. Хотя, с другой стороны, иногда у людей возникают сложности. В большинстве случаев это происходит из за различных версий Adobe Camera Raw (ACR) в Lightroom и Photoshop.
В Lightroom контекстное меню фотографии содержит пункт Edit In, внутри которого собран ряд команд:
Команда Edit in Adobe Photoshop (Ctrl+E) отправляет снимок из Lightroom в Photoshop для последующей обработки. По умолчанию снимок открывается в формате 16 битного TIFF в цветовом пространстве ProPhoto. После того, как работа в Photoshop будет завершена, просто сохраните снимок. Файл ляжет рядом с оригинальным RAW-ом и будет назваться как-нибудь так (IMG_8394-Edit.tiff). Если вы заглянете в Lightroom, то обнаружите там обработанный снимок. Он будет связан в стэк (Stack) с RAW-ом, что довольно удобно. Свернув стэки, вы будете видеть готовые, обработанные в Photoshop снимки.
По умолчанию снимок открывается в формате 16 битного TIFF в цветовом пространстве ProPhoto. После того, как работа в Photoshop будет завершена, просто сохраните снимок. Файл ляжет рядом с оригинальным RAW-ом и будет назваться как-нибудь так (IMG_8394-Edit.tiff). Если вы заглянете в Lightroom, то обнаружите там обработанный снимок. Он будет связан в стэк (Stack) с RAW-ом, что довольно удобно. Свернув стэки, вы будете видеть готовые, обработанные в Photoshop снимки.
Одно из усовершенствований Lightroom 2 — это то, что файл не создается на диске при вызове команды Edit in Adobe Photoshop. Он появляется только в момент сохранения работы в Photoshop. Плюс такого подхода в том, что TIFF часто не нужен (например, при подготовке снимка для web) и если его забыть удалить, то он будет занимать лишнее место на винчестере. Со временем таких промежуточных файлов может набраться не на один гигабайт. Если вы работаете на первой версии Lightroom, обратите на это внимание. Файл TIFF будет создаваться всякий раз как вы передаете фотографию на обработку в Photoshop.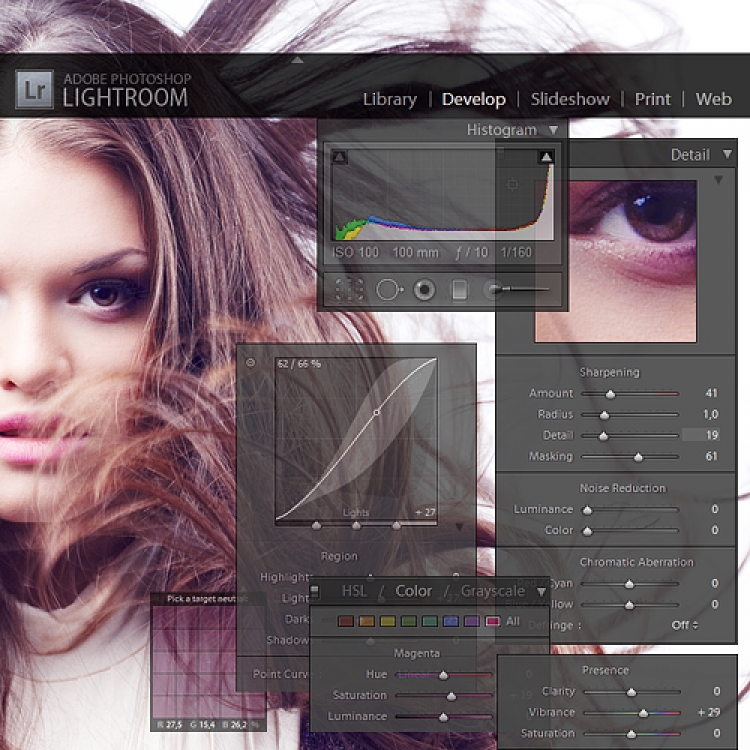
Но мало иметь Lightroom последней версии, для гладкой работы нужно, что бы ACR в Photoshop был такой же версии как и в Lightroom. Что вполне понятно, ведь Photoshop должен открыть снимок таким же как вы его подготовили в Lightroom. Если же версии АСR будут отличаться, то вы увидите следующее окно:
По-русски говоря, нам предлагают обновить Camera Raw плагин в Photoshop. Но пока мы его не обновили, есть два пути:
Первый — это отрендерить фото в Lightroom, тогда все произойдет так же, как и в первой версии. Lightroom создаст файл, и он будет открыт в Photoshop.
Второй путь — все равно открыть в Photoshop, то есть с помощью его Adobe Camera Raw. Поскольку версии ACR разные, то возможно есть шанс получить не совсем то, что мы имели в Lightroom.
После того, как вы совершено точно определитесь с выбором, можете поставить галочку Don’t show again и больше не беспокоится об этом. Если же вы снова об этом забеспокоились (например при прочтении этой статьи), то зайдите в настройки Lightroom и нажмите там кнопку Recet all warning dialog.
После чего Lightroom снова будет вас назойливо спрашивать.
Если уж мы добрались до настроек, зайдем на вкладку External Editing
Здесь можно указать, в каком формате передавать снимок во внешний редактор. Вверху параметры для Photoshop, ниже для любого другого редактора с которым можно связать Lightroom.
По умолчанию стоит формат TIFF ProPhoto 16 bits.
Формат
Долгое время я использовал PSD формат для хранения результатов работы в Photoshop. Пока не выяснил, что TIFF со слоями является по сути вторым родным форматов для Photoshopа, в котором сохраняется вся информация о документе (формат TIFF так же принадлежит Adobe). Преимущества многослойного TIFF в том, что он сжимает данные без потерь, что иногда дает преимущество в весе.
TIFF является рекомендуемым форматом для фотографий передаваемых в Photoshop. Он поддерживает слои и все остальные возможности, которые присутствуют в PSD. Но вы можете использовать любой из этих форматов, их отличия минимальны.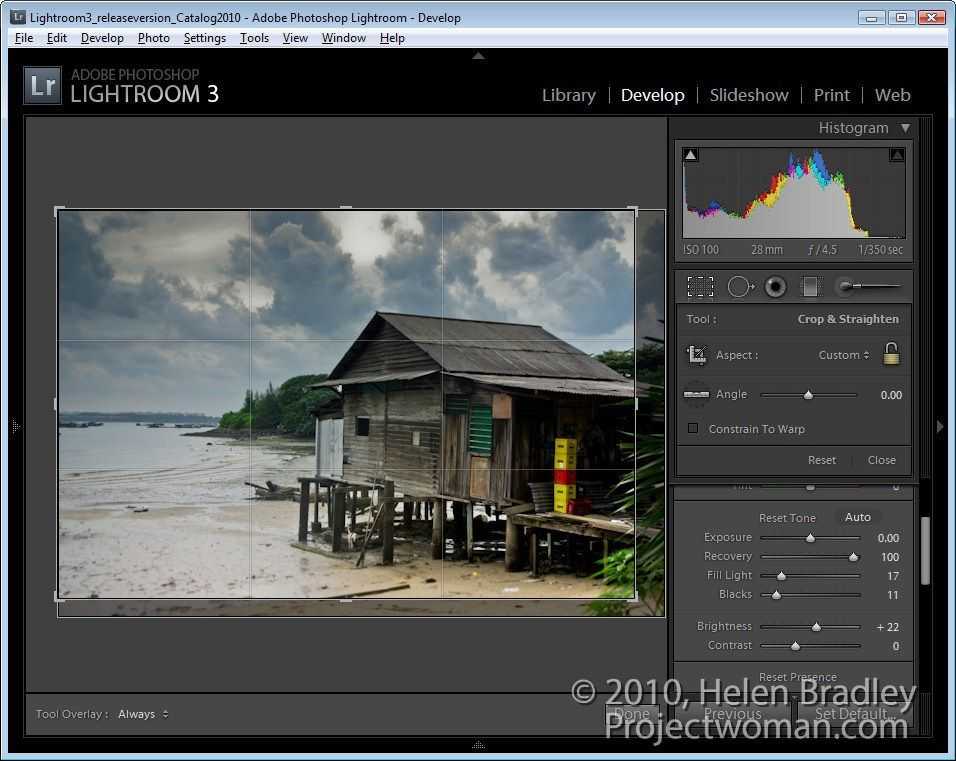
Кстати, что бы Lightroom понимал файлы PSD должна быть включена опция Maximize PSD Compatibility при сохранении файла. Ее можно задавать каждый раз, но я в настройках Photoshop включил всегда сохранять таким образом.
При передаче снимка в Photoshop из Lightroom в формате PSD эта опция будет использована автоматически.
Цветовое пространство
ProPhoto я сменил на sRGB потому что в ProPhoto я не печатаю, а для интернета и просмотра снимков на мониторе нужен sRGB. Снимки в другом цветовом пространстве (Adobe RGB, ProPhoto) будут выглядеть более тусклыми на мониторе, чем они есть на самом деле. Фотостоки так же рекомендуют sRGB.
Глубина цвета
16 бит на канал это полезно, Photoshop поддерживает без проблем, так что оставляем.
Разрешение
Иногда люди спрашивают, какое разрешение DPI нужно задавать для снимков 300 или 240? На самом деле, это абсолютно не важно. Для цифрового изображения важен размер в пикселях. При изменении разрешения в этом окне, само изображение никак не меняется.
При изменении разрешения в этом окне, само изображение никак не меняется.
Сжатие
От ZIP сжатия оказываться смысла никакого нет, оставляем его.
На этом с параметрами для передачи снимка в Photoshop все. Ниже те же самые параметры можно настроить для любого другого редактора.
В пункте Preset можно сохранить свои настройки для определенного редактора, что удобно для тех, кто использует несколько различных программ.
В поле Application укажите путь к нужному редактору (выберете его exe файл).
В самом низу можно указать как будет назван файл, отправленный во внешний редактор. Весьма впечатляющий выбор настроек. Мне же нравится вариант по умолчанию: добавляется окончание _Edit.
На последок отмечу, что использование команды Edit in Adobe Photoshop удобнее чем экспорт фотографий и последующее их открытие в Photoshop. Как я уже упоминал, после обработки снимки автоматически добавятся в базу Lightroom и объединятся в стэки с родными RAW-ами.
Рассмотрим другие команды, собранные в пункте Edit In
Open as Smart Object in Photoshop как ясно из названия, откроет фотографию в виде Смарт Объекта. Щелкнув по такому слою вы попадете в окно ACR, где сможете скорректировать параметры RAW-a. Мне нравится идея Смарт Объектов в Photoshop, это продолжение принципа неразрушающего редактирования. Но Смарт Объекты занимают очень много памяти, обрабатывать многомегапиксельные файлы с такими слоями тяжеловато. Поэтому я редко их использую.
Merge to Panorama in Photoshop — команда отправляет выделенные снимки в Photoshop и запускает там процедуру сшивки панорамы. Если вы никогда не пробовали сшивать панораму в Photoshop, я рекомендую это попробовать. Начиная с версии CS2 Photoshop научился отлично совмещать фотографии и подгонять области стыков.
В Photoshop эта команда называется Photomerge:
И по сути представляет собой последовательное применение двух операций: Auto-Align Layers и Auto-Blend Layers
Команда Merge to HDR in Photoshop отправляет выделенные снимки и запускает процедуру создания HDR.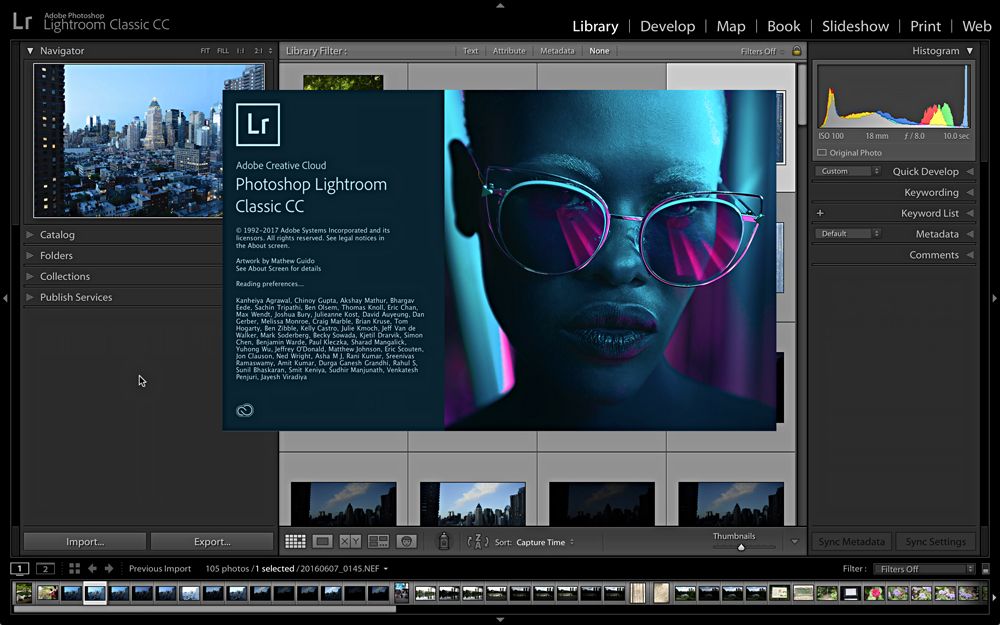
Open as Layers in Photoshop открывает несколько снимков в одном документе по слоям. Удобно если вы хотите сделать монтаж, например, совместив небо с одного снимка с ландшафтом другого.
Все вышесказанное относилось к передаче RAW файла в Photoshop. Если же вы отправляете JPEG, TIFF или PSD, то Lightroom покажет такое окно:
Edit a Copy with Lightroom Adjustment
Этот вариант создаст копию файла с примененными настройками Lightroom, если вы редактировали файл в модуле Develop эти изменения сохранятся.
Edite a Copy будет создана и отправлена в Photoshop копия оригинала, без корректировок Lightroom.
Edit Original будет отправлен оригинал, копия не создается.
Ну вот и все, что касается интеграции Lightroom и Photoshop, если у вас возникли какие-то вопросы то обращайтесь.
Photoshop или Lightroom: какой из них использовать?
Постобработка является неотъемлемым навыком для любого фотографа, который хочет получить максимальную отдачу от своей DSLR.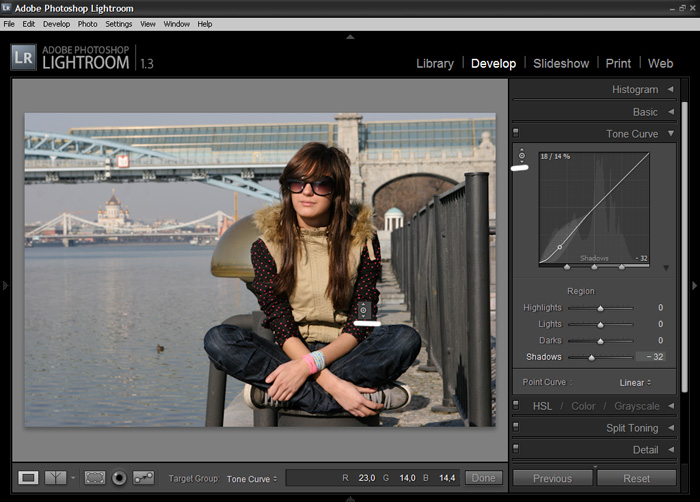 Получаете максимум от своей (цифровая однообъективная зеркальная камера), поэтому очень важно подобрать и научиться пользоваться программой для редактирования фотографий. Но какой?
Получаете максимум от своей (цифровая однообъективная зеркальная камера), поэтому очень важно подобрать и научиться пользоваться программой для редактирования фотографий. Но какой?
Два самых популярных варианта — это Photoshop и Lightroom, и если вы можете получить доступ к любому из них, мы настоятельно рекомендуем вам это сделать. Фактически, с помощью Adobe Creative Cloud вы можете купить доступ к обеим программам по невероятно низкой цене — 10 долларов в месяц.
Читатели получают 15% скидку на план Creative Cloud, который включает в себя доступ к Photoshop CC и Lightroom.
Но обе программы имеют большие кривые обучения, поэтому самый эффективный путь — специализироваться на одной или другой, а не на обеих! Какой из них вы должны выбрать? Давай выясним.
Примечание. К сожалению, ни Photoshop, ни Lightroom не доступны для Linux. Хорошая новость заключается в том, что как только вы решите, какой из двух вариантов вам действительно нужен, вы можете проверить эти альтернативы Photoshop для Linux и эти альтернативы Lightroom для Linux.
Что хорошего в фотошопе?
Adobe Photoshop — это Мустанг программ для редактирования фотографий: он мощный, он популярный, и он ошеломит вас, если вы не будете осторожны. С момента своего запуска в 1988 году Photoshop поднялся по лестнице и в настоящее время является королем манипуляций с изображениями.
Его определяющая особенность заключается в том, насколько гибкой она может быть, особенно если учесть все дополнительные функции, которые возможны с помощью плагинов. Большинство плагинов разрабатываются и поддерживаются сторонними компаниями, которые зависят от Photoshop в плане средств к существованию, что означает, что эти плагины будут существовать еще долгие годы.
Нужно сбалансировать воздействие? Вырежьте ненужные элементы обрезки обрезки ? Применить фильтры, чтобы изменить настроение или стиль? Экспорт в десятки разных форматов? Манипулировать изображением во что-то совершенно другое? Вы можете делать все это — и даже больше — с помощью Photoshop.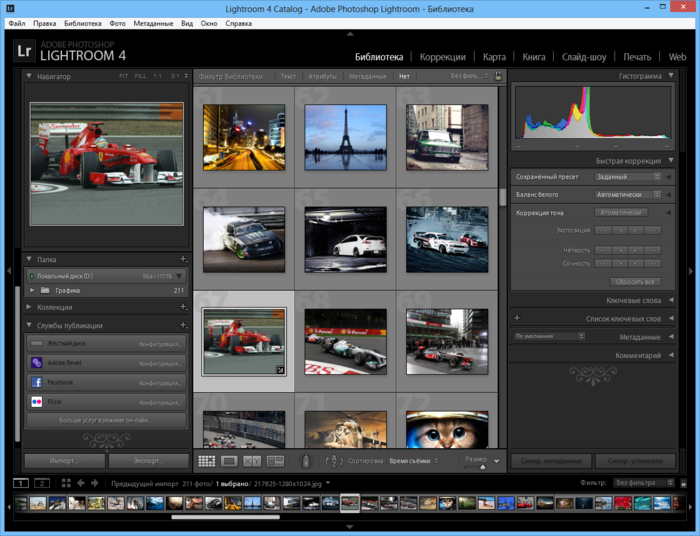
Но этот последний момент — то, где Фотошоп действительно сияет. Это программа для работы с изображениями , что означает, что она предоставляет сотни различных инструментов, которые позволяют вам изменять изображение в соответствии с вашим сердцем. Напротив, если вы просто хотите сделать несколько простых ретуши, Photoshop на самом деле немного излишним.
Например, в Photoshop есть слои — важнейшая функция, которая позволяет изолировать и организовывать различные изменения в разных областях фотографии. Многие аспекты Photoshop были бы повреждены, если бы в нем не было слоев … а в Lightroom не было слоев, что означает, что он бледнеет в сравнении с тем, что он может на самом деле делать.
Самое приятное то, что существует множество образовательных ресурсов для облегчения изучения кривой Photoshop. Вы найдете множество учебных пособий по Photoshop на YouTube видеоуроков по Photoshop видеоуроков по , но мы также даем несколько полезных советов в нашем руководстве по серии Photoshop (с частями 2 , 3 и 4 ).
Но есть и минусы.
Во-первых, Photoshop — «разрушительный» редактор. Когда вы открываете изображение, вносите изменения и сохраняете его снова, вы перезаписываете старое состояние изображения новым состоянием изображения. Единственный способ сохранить старое изображение — это сохранить новое изображение в виде отдельного файла.
Другой вариант — открыть изображение, внести изменения и сохранить как файл PSD, который может отслеживать все сделанные изменения, но файлы PSD общеизвестно велики. Если у вас есть библиотека из 1000 изображений, это может потребовать много места для поддержки 1000 исходных PSD для этих изображений.
Фотошоп тоже ужасен как фото менеджер . Это в основном холст для редактирования отдельных фотографий отдельно друг от друга. Да, вы можете открывать несколько изображений одновременно и создавать предустановки, которые применяются ко многим изображениям, но в конечном итоге вы не управляете своими фотографиями.
Вот что я имею в виду: после обычной фотосессии у вас может быть от нескольких десятков до нескольких сотен различных снимков. Сначала вы должны перенести их на свой компьютер, затем вы должны как-то отсортировать и классифицировать их, а затем вам нужно открыть каждую фотографию по отдельности.
Делать это с 100 фотографиями каждый день? Это в конечном итоге сведет тебя с ума. Photoshop отлично справляется с манипулированием изображениями, но он оставляет фактическое управление и организацию ваших изображений на ваше усмотрение, и это может быть грубым.
Что хорошего в Lightroom?
Короче говоря, Lightroom превосходит большинство областей, где Photoshop терпит неудачу, и не хватает в большинстве областей, где Photoshop превосходит другие. Таким образом, если Photoshop не подходит для вас, то Lightroom, вероятно, подходит.
Но давайте рассмотрим, чем они отличаются.
Самым большим преимуществом Lightroom является то, что он предоставляет полную среду для управления и редактирования фотографий.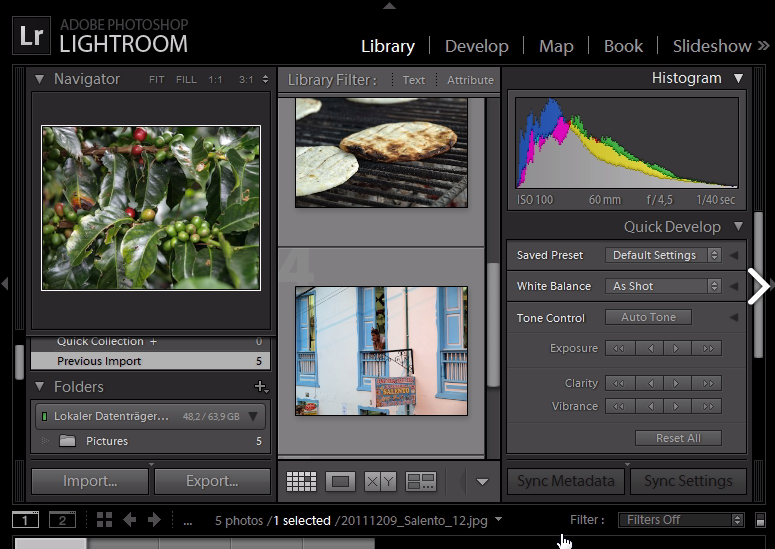 Положительный эффект, который это оказывает на производительность, не может быть преуменьшен.
Положительный эффект, который это оказывает на производительность, не может быть преуменьшен.
Обычно, когда вы подключаете DSLR к вашему компьютеру, вам нужно использовать программное обеспечение, предоставленное вашей операторской компанией, чтобы снимать изображения (или вы можете сделать это вручную через Windows Explorer). Lightroom может справиться со всем этим за вас: импортировать фотографии туда, куда вы укажете, и конвертировать форматы файлов, если это необходимо.
После импорта эти фотографии остаются нетронутыми. Lightroom предоставляет нечто, называемое «каталогом», который представляет собой отдельный файл, который отслеживает местоположение каждой фотографии. Это позволяет легко управлять целыми коллекциями фотографий в рамках одной программы.
Но что еще более важно, каталог отслеживает изменения, внесенные в каждую фотографию. В отличие от Photoshop, который фактически изменяет данные внутри каждого отредактированного изображения, Lightroom просто запоминает, какие изменения вы сделали и в каком порядке вы их сделали.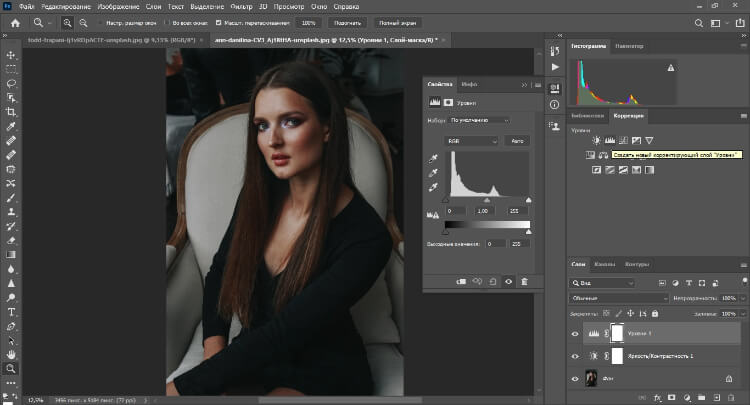 Затем, когда вы просматриваете изображение, оно просто применяет их перед отображением изображения для вас.
Затем, когда вы просматриваете изображение, оно просто применяет их перед отображением изображения для вас.
Преимущество этого двоякое. Во-первых, у вас всегда есть оригинальные фотографии, как они были получены с вашей камеры. Во-вторых, файл каталога крошечный — редко превышает несколько мегабайт — поэтому единственное место, которое вам нужно, — это место для хранения оригинальных фотографий.
А так как Lightroom — это целая среда, предназначенная для одновременной работы с сотнями или тысячами фотографий, она позволяет легко редактировать несколько фотографий одновременно. Одним махом вы можете одновременно изменить экспозицию 100 фотографий.
Это подводит нас к следующему пункту: Adobe Lightroom — это ретушер фотографий , а не манипулятор изображений. Он отлично подходит для настройки множества основных элементов (экспозиции, баланса белого, контрастности и т. Д.) И обладает возможностью детального редактирования (например, уклонение и прожиг), но он далеко не такой мощный, как Photoshop.
Это как за, так и против. Вы теряете большую гибкость и свободу Photoshop, но взамен вы получаете программу, специально разработанную для фотографов. Lightroom покрывает 95 процентов того, что вам может понадобиться в последующей обработке, и он действительно хорош в доставке этих вещей.
Несмотря на это, у Lightroom есть один огромный недостаток: интерфейс.
Не то, чтобы интерфейс был плохим , но он определенно другой , и когда дело доходит до редактирования фотографий, другое — убийца. Photoshop настолько вездесущ, что большинство людей в какой-то степени знают, как его использовать, но Lightroom — это совершенно другой опыт, который может быть ошеломляющим с самого начала.
Макет на самом деле оптимизирован для рабочего процесса фотографа, но добраться до точки, где вы на самом деле удобны с этим макетом, может быть сложной задачей. Таким образом, Lightroom имеет гораздо более крутой способ обучения, чем Photoshop.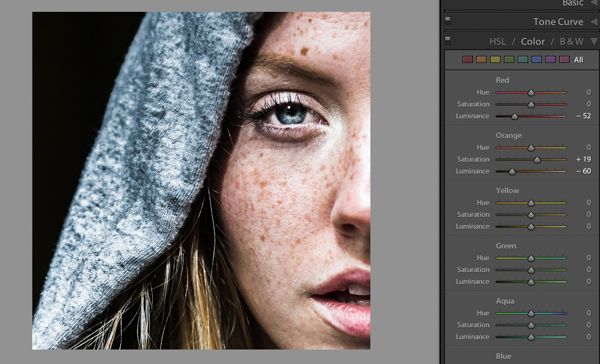 Только когда вы преодолеете эту начальную кривую, Lightroom действительно начнет сиять.
Только когда вы преодолеете эту начальную кривую, Lightroom действительно начнет сиять.
И победителем становится…
Ну, нет победителя. Вы видели это, не так ли? То, что вы должны выбрать, зависит от того, как вы хотите подходить к фотографии, какой рабочий процесс вы предпочитаете, и какие функции являются наиболее важными для вас.
Собираетесь ли вы сделать много тяжелых имиджевых и серьезных манипуляций? Вам нужно много дополнительной функциональности через плагины? У вас есть другой процесс или программа, которая занимается организацией изображений для вас? Тогда Photoshop — это то, что вы хотите.
Вам нужна помощь в управлении вашими фотографиями? Вы предпочитаете работать с наборами фотографий, а не с отдельными фотографиями? Или вам нужны только основные функции редактирования изображений для легкой ретуши на разных фотографиях? Тогда Lightroom — это то, что вы хотите.
В идеале вы научитесь и освоите оба.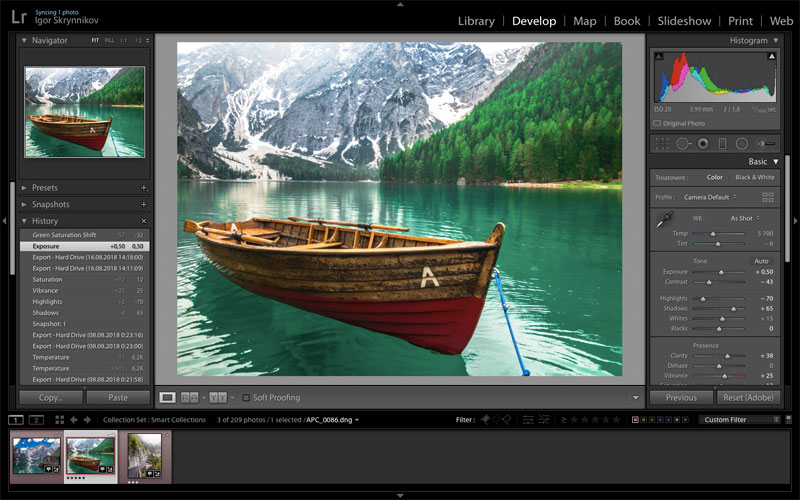 Но если вы новичок, выберите один вместо того, чтобы изучать оба одновременно. Начните свое обучение с этих курсов Lynda для фотографов. и эти онлайн-уроки фотографии. , оба из которых включают образование для Photoshop и Lightroom.
Но если вы новичок, выберите один вместо того, чтобы изучать оба одновременно. Начните свое обучение с этих курсов Lynda для фотографов. и эти онлайн-уроки фотографии. , оба из которых включают образование для Photoshop и Lightroom.
Наконец, отточите свои общие навыки фотографа с помощью этих полезных подразделов по фотографии. и эти онлайн-курсы фотографии
Что вы предпочитаете для фотографирования: Photoshop или Lightroom? Что бы вы порекомендовали новичкам, которые еще не научились? Поделитесь своими мыслями с нами в комментариях ниже!
Как из лайтрума перейти в фотошоп
Главная » Разное » Как из лайтрума перейти в фотошоп
Когда из Lightroom переходить в Photoshop?
Посмотрите видео урок и вы узнаете: Когда из Lightroom переходить в Photoshop. Как использовать инструмент заливка с учетом содержимого
Зарегистрируйся и пройди полный тренинг «Adobe Lightroom — это просто как 1, 2, 3»
Почему при экспорте из лайтрума в фотошоп и обратно меняются цвета?
vimeo.com/video/135784344″>— Это связано с тем, что используются разные цветовые профили. — В настройках должен быть выбран именно нужный цветовой профиль и желательно не менять форматы при переходе из одной программы в другую.
Регистрируйтесь на тренинг “Adobe Lightroom — это просто, как 1, 2,3“
Полезные советы по совместной работе Lightroom и Photoshop
Переход в Photoshop:
Если вы перешли от версии Lightroom 1 к версии Lightroom 2, то вас может ожидать небольшой, но приятный сюрприз. Когда вы нажмете комбинацию клавиш «Cmd+E» (в Macintosh) или же «Ctrl+E> (в Windows) для переноса файла изображения формата RAW в Photoshop, то откроется диалоговое окно, в котором вы можете выбрать один из трех вариантов: сделать копию исходного изображения формата RAW вместе с изменениями, внесенными в Lightroom; сделать его копию без внесенных изменений; или же просто открыть его в исходном виде. Если раньше второй и третий варианты были для вас недоступны, т.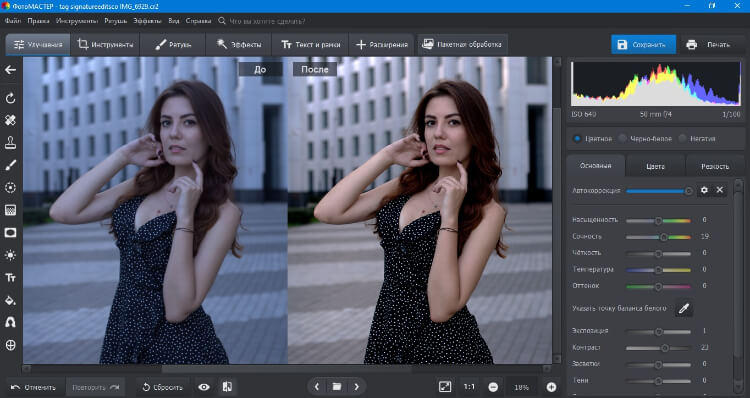 е. вы могли только сделать копию исходного изображения формата RAW вместе с изменениями, внесенными в Lightroom, то теперь у вас вообще нет никакого выбора, поскольку файл формата RAW автоматически переносится в Photoshop. Более того, копия этого изображения не делается до тех пор, пока вы не сохраните его файл после правки в Photoshop. Если же вы просто закроете документ с перенесенным в Photoshop изображением и не сохраните внесенные в него изменения, то его копия в Lightroom не будет сделана, поскольку она бесполезна.
е. вы могли только сделать копию исходного изображения формата RAW вместе с изменениями, внесенными в Lightroom, то теперь у вас вообще нет никакого выбора, поскольку файл формата RAW автоматически переносится в Photoshop. Более того, копия этого изображения не делается до тех пор, пока вы не сохраните его файл после правки в Photoshop. Если же вы просто закроете документ с перенесенным в Photoshop изображением и не сохраните внесенные в него изменения, то его копия в Lightroom не будет сделана, поскольку она бесполезна.
Выбор имени для файлов изображений, поправленных в Photoshop
Если в версии Lightroom 1 к имени файла любого фотографического изображения, поправленного в Photoshop, добавлялись слова Edit i n CS#, то в версии Lightroom 2 вам придется вручную указывать конкретное имя файла каждого поправленного подобным образом изображения. Во избежание этого откройте диалоговое окно Preferences по соответствующей команде из главного меню Lightroom либо нажатием комбинации клавиш «Cmd+,» (в Macintosh) или же «Ctrl+,» (в Windows), щелкните на вкладке External Editing, перейдите к области Edit Externally File Naming и выберите специальное имя или же один из доступных шаблонов именования файлов изображений.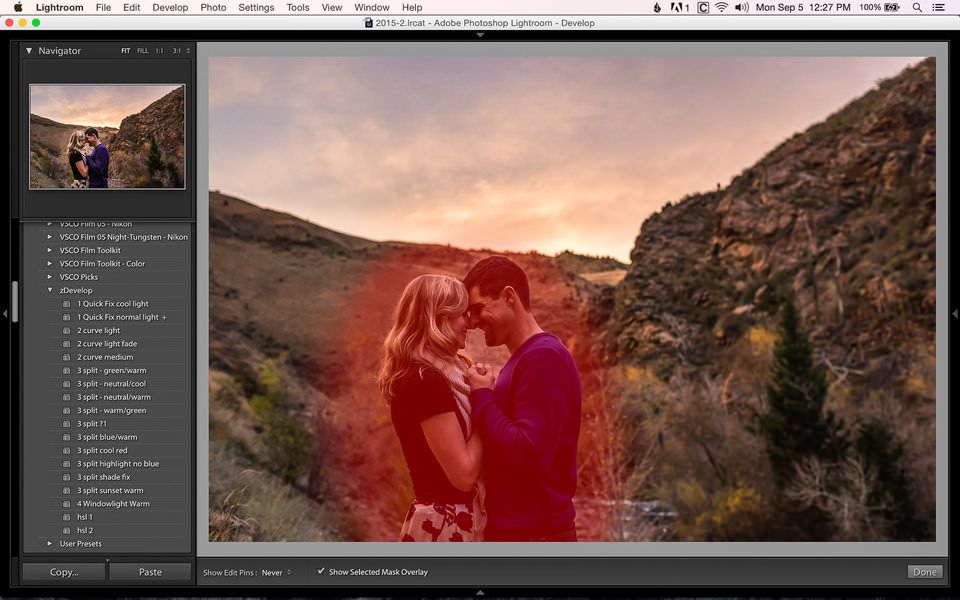
Разрыв связи файлов изображений с Lightroom
Когда вы переносите файл изображения в Photoshop для правки и затем сохраняете его, то этот файл автоматически возвращается в Lightroom. Как же разорвать его связь с Lightroom? Завершив правку в Photoshop, выберите из главного меню Photoshop команду File → Save As и присвойте файлу сохраняемого изображения новое имя. Благодаря этому связь данного файла с Lightroom разрывается, и он уже не возвращается обратно в Lightroom.
Избавление от старых файлов формата PSD
Если вы пользовались раньше версией Lightroom 1, то, вероятно, помните, что всякий раз, когда вы переносили фотографию в Photoshop, создавалась ее копия, сохранявшаяся вместе с оригиналом (в формате PSD) — даже если в нее не было внесено ни единого изменения. В итоге накапливалось множество копий изображений формата PSD без каких-либо изменений, занимая немало места на жестком диске и в базе данных Lightroom. Для того чтобы быстро избавиться от старых файлов формата PSD, перейдите к панели Catalog в модуле Library и щелкните на кнопке All Photographs. Затем перейдите к верхней панели Library Filter и щелкните на кнопке Metadata. В первом слева столбце щелкните на заголовке и выберите из всплывающего меню вариант File Туре. В итоге будут перечислены все файлы формата PSD, доступные в Lightroom. Если вы щелкнете на метке Photoshop Document (PSD), то будут отображены все файлы изображений данного формата, среди которых вы обнаружите те, что вообще не использовались или уже не нужны. Удалив их, вы освободите место на жестком диске своего компьютера.
Затем перейдите к верхней панели Library Filter и щелкните на кнопке Metadata. В первом слева столбце щелкните на заголовке и выберите из всплывающего меню вариант File Туре. В итоге будут перечислены все файлы формата PSD, доступные в Lightroom. Если вы щелкнете на метке Photoshop Document (PSD), то будут отображены все файлы изображений данного формата, среди которых вы обнаружите те, что вообще не использовались или уже не нужны. Удалив их, вы освободите место на жестком диске своего компьютера.
Согласование цветов в Lightroom и Photoshop
Если вам приходится то и дело переходить из Lightroom в Photoshop и обратно, то, безусловно, потребуется как-то согласовать передачу цветов в обоих приложениях. Для этой цели в Photoshop необходимо выбрать такое же цветовое пространство, как и в Lightroom, где по умолчанию используется цветовое пространство ProPhotoRGB. Итак, выберите сначала из главного меню Photoshop команду Edit → Color Settings (Правка → Параметры цвета), а затем вариант ProPhotoRGB из раскрывающегося списка RGB в области Working Spaces (Рабочие пространства) открывшегося диалогового окна Color Settings. Если же вы предпочитаете работать в Photoshop, используя цветовое пространство Adobe RGB (1998), то обеспечьте перенос изображений на правку в Photoshop именно в этом цветовом пространстве. Для этого перейдите в Lightroom к диалоговому окну Preferences, щелкните на вкладке External Editing, а затем выберите вариант Adobe RGB (1998) из раскрывающегося списка Color Space в области Edit in Adobe Photoshop CS#
Если же вы предпочитаете работать в Photoshop, используя цветовое пространство Adobe RGB (1998), то обеспечьте перенос изображений на правку в Photoshop именно в этом цветовом пространстве. Для этого перейдите в Lightroom к диалоговому окну Preferences, щелкните на вкладке External Editing, а затем выберите вариант Adobe RGB (1998) из раскрывающегося списка Color Space в области Edit in Adobe Photoshop CS#
Возврат фотографий обратно в Lightroom после выполнения операции экспорта
Если вы создали в Photoshop операцию и сохранили ее как операцию экспорта в Lightroom (см. с. 265), то после переноса фотографий из Lightroom в Photoshop и выполнения данной операции экспорта фотографии не возвращаются обратно в Lightroom. Но если вам требуется автоматически импортировать обработанные в Photoshop фотографии обратно в Lightroom, то выполните следующее. Воспользуйтесь доступным в Lightroom свойством Auto Import для слежения за папкой (см. главу 1), а когда будете регистрировать операцию в Photoshop, то укажите эту папку для сохранения обработанных файлов изображений. Таким образом, файлы изображений, сохраненных после обработки в Photoshop по данной операции, будут автоматически импортированы обратно в Lightroom.
Таким образом, файлы изображений, сохраненных после обработки в Photoshop по данной операции, будут автоматически импортированы обратно в Lightroom.
что лучше для начинающих? Простота использования и удобный интерфейс
Долгое время Adobe Photoshop был известен как чемпион среди программ по редактированию снимков.
Термин «Photoshop» стал применяться к снимкам, обработанным в различных графических редакторах. Люди знают, что «Photoshop» — это что-то изменяющее изображение в цифровом виде.
Поскольку Photoshop заработал такую репутацию, он является первым графическим редактором, на который обращают внимание фотографы.
Но он не единственный…
Главный соперник: Adobe Lightroom. Он обладает некоторыми уникальными принципами обработки снимков. Единственное, что объединяет эти две программы – это то, что их разрабатывает одна и та же компания и то, что они оба предназначены для обработки фотографий.
Многие фотографы задаются вопросом, что же следует использовать для обработки изображений? Photoshop или Lightroom?
Давайте посмотрим на сильные и слабые стороны каждой программы, и узнаем, кто выиграет этот бой.
В синем углу ринга: Photoshop!Photoshop является пиксельным редактором изображений. Пиксели – это крошечные точки, из которых состоят фотографии. При использовании Photoshop для редактирования фотографий у вас есть полный контроль, вплоть до отдельных пикселей. Давайте посмотрим на сильные и слабые стороны этого бойца.
Сильные стороныРетуширование
Он имеет мощные инструменты, такие как Штамп, Точечная восстанавливающая кисть, инструмент Заплатка, который даёт возможность быстро отредактировать область.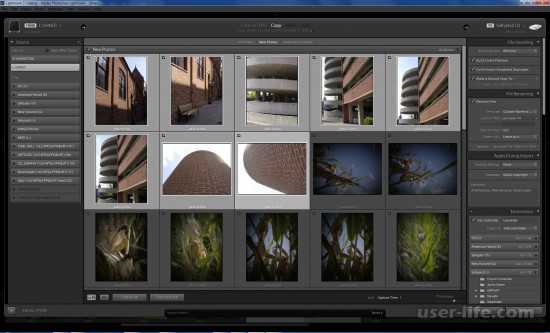
Слои и непрозрачность
Photoshop работает по принципу слоев. Вы можете создавать корректирующие слои, предлагающие неразрушающий контроль. Слои могут изменять свою прозрачность, что определяет интенсивность их воздействия. Это и ещё многие другие корректировки, такие как, например, маски, позволяю очень точно контролировать внешний вид вашего изображения.
Маски
Этот инструмент является неотъемлемой частью работы со слоями, так как маска позволяет скрыть часть снимка, сделав её прозрачной. При помощи простых инструментов вы можете редактировать маску и вносить изменения в любой момент, меняя непрозрачность, растушевку краёв или перерисовывая её заново.
Умная система способна самостоятельно определять объекты и выделять их всего в несколько кликов. Конечно, при слабом контрасте, когда объекты плохо различимы, программа даёт погрешность, но вы всегда можете её помочь вручную.
Операции (Action)
Действия позволяют записывать последовательность шагов в Photoshop. Когда определённый алгоритм действий записан, вы можете воспроизвести его на другой фотографии просто нажав одну кнопку.
Когда определённый алгоритм действий записан, вы можете воспроизвести его на другой фотографии просто нажав одну кнопку.
Например, вы можете создать экшн, который автоматически дублирует текущий слой, а затем добавляет корректировку кривой, чтобы повысить контраст. С помощью экшена вы сэкономите время на открытие различных меню, добавление корректировок и внесение изменений в параметры.
Записываемые операции могут быть довольно сложными. Вокруг их создания и продажи возникла целая индустрия. Вы можете приобрести готовые экшены для создания определённых эффектов всего в несколько кликов.
Объединение снимков
Если на групповом фото кто-то закрыл глаза, ничего страшного. Вы можете скопировать открытые глаза с другой фотографии и вставить их на более удачный снимок.
Эта магия возможно потому, что Photoshop является пиксельным редактором изображений. Возможность выбора конкретных пикселей (как глаза на определённой фотографии), и вставка их в другую фотографию означает, что Photoshop можно использовать самыми разнообразными способами, чтобы объединять фотографии и манипулировать их содержимым.
Это объединение изображений называют композитинг. Photoshop является лучшим выбором для этого.
Заполнение на основе содержимого
Инструмент Content Aware Fill обладает магическим свойством. Photoshop может использовать его в нескольких различных ситуациях. Вы можете использовать его для удаления огромных и отвлекающих элементов из изображений, например, удаление дерева или здания.
Вы также можете использовать его, чтобы растянуть или искусственно расширить изображение. Технология работает не всегда идеально, но Adobe работает над решением данного вопроса. Недавно были представлены алгоритмы, работающие на основе искусственного интеллекта и .
НедостаткиПотенциально разрушительное редактирование
Если вы не будете осторожны, очень легко повредить базовое изображение, внеся изменения, которые будет невозможно отменить. Всегда нужно следить за сохранением исходных слоёв, работая с копиями или корректирующими слоями.
Сложное обучение
Photoshop предлагает очень большое количество инструментов. Также многие инструменты предлагают возможность добиться одного и того же результата, но разными способами. Это вызывает затруднения у начинающих, так как, не имея опыта трудно определиться с методом обработки. Кроме того, очень сложно выучить функционал и освоить принцип работы всех инструментов.
Также многие инструменты предлагают возможность добиться одного и того же результата, но разными способами. Это вызывает затруднения у начинающих, так как, не имея опыта трудно определиться с методом обработки. Кроме того, очень сложно выучить функционал и освоить принцип работы всех инструментов.
Нет пакетной обработки
Photoshop предназначен для работы с отдельными изображениями. Он не предназначен для редактирования групп снимков. Будет проблематично открыть в Photoshop сотню фотографий и обработать каждую. Но всё же, некоторый функционал пакетной обработки присутствует. В меню Файл- Автоматизация вы найдёте пункт Пакетная обработка. При этом функционал данного режима беден и предлагает только лишь применять заранее сохранённые экшены, о которых мы говорили выше.
Кроме того, поскольку главная цель в Photoshop – редактирование фотографий, вы должны использовать другие программы, такие как Adobe Bridge, чтобы просматривать, сортировать и упорядочивать изображения.
Не RAW-редактор
Если вы снимаете в формате RAW, то вам придется либо обрабатывать изображения в Adobe Camera Raw (ACR) или в Lightroom, прежде чем открыть их в Photoshop.
Lightroom представляет собой программу управления и редактирования изображений. Он также разработан Adobe, теми же людьми, которые создали Photoshop.
Lightroom предлагает функцию импорта снимков в собственные каталоги, которые могут в удобном виде сортировать фото по различным параметрам, в том числе по людям, изображенным на фото. Модуль Редактирования даёт доступ к большому количеству корректировок, которые не разрушают оригинальное фото и могут быть отменены в любой момент.
Так же, как Photoshop, Lightroom имеет свой уникальный набор сильных и слабых сторон. Давайте посмотрим на них.
Сильные стороныRAW-конвертер
В сердце Lightroom тот же движок, что и в Adobe Camera Raw, который устанавливается с Photoshop и Bridge, только он представлен в гораздо более удобном интерфейсе.
Вы можете быстро внести изменения в настройки, например, экспозиции, контраста и насыщенности. Можно также выполнить усиление резкости, шумоподавление, добавить виньетку, обрезать, добавить тонирование и даже применять творческое осветление и затемнение эффектов к отдельным областям снимка.
Можно также выполнить усиление резкости, шумоподавление, добавить виньетку, обрезать, добавить тонирование и даже применять творческое осветление и затемнение эффектов к отдельным областям снимка.
Эффективный рабочий процесс
Lightroom предлагает полный спектр функций редактирования от импорта и каталогизации до экспорта с различными настройками и нанесением водяных знаков.
Вы можете импортировать изображения, сортировать их, помечать изображения ключевыми словами, организовывать коллекции, выполнять RAW-обработку, создавать слайд-шоу, печать фотографии, создания веб-галереи и даже обмениваться непосредственно через Facebook и Flickr. Adobe удалось собрать тонну функций в одной программе.
Пресеты
Lightroom имеет пресеты, которые аналогичны экшенам в Photoshop. Разница заключается в том, что вместо того, чтобы записывать последовательность действий, пресеты Lightroom записывают значения всех настроек.
Пресеты являются менее гибкими в том, что вы не можете легко контролировать прозрачность отдельных эффектов, как вы можете делать со слоями Photoshop.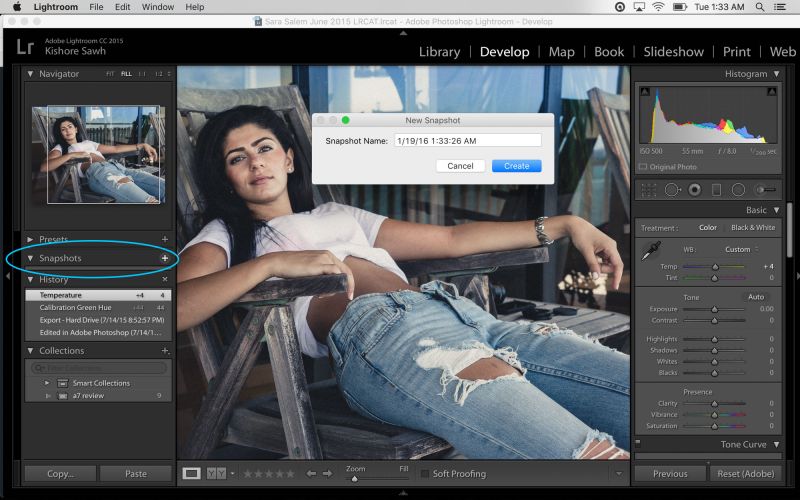 Однако они дают быстрый способ создания определённых эффектов.
Однако они дают быстрый способ создания определённых эффектов.
Также пресеты Lightroom применяются очень быстро, и они могут быть добавлены сразу к большой группе фотографий. Хотя экшены Photoshop также способны на это, но они не так удобны и выполняют разрушающее редактирование. Пресеты Lightroom могут быть применены к нескольким изображениям одновременно, а затем каждый снимок может быть индивидуально откорректирован.
Неразрушающий контроль параметров
Как говорилось ранее, Lightroom позволяет отменить все внесённые изменения в снимки независимо от того, работаете ли вы с файлами формата RAW или JPEG. Lightroom не редактирует исходные файлы. Все корректировки изображения являются указаниями того, как программа должна изменить фото и Lightroom отображает снимок в этом виде для вас. Эти инструкции хранятся в файле каталога Lightroom или в специальных сопроводительных файлах XMP.
Вам не нужно беспокоиться, что вы можете случайно пересохранить оригинал. После внесения изменений вам необходимо выполнить экспорт отредактированных фото. Lightroom сохранит изменённые файлы в ууказанной папке, но при этом исходные изображения останутся не тронутыми.
Lightroom сохранит изменённые файлы в ууказанной папке, но при этом исходные изображения останутся не тронутыми.
Легче научиться
Lightroom является более простой программой. В ней меньше функций, чем в Photoshop и они все наглядно сгруппированы и добавляют очевидные изменения.
НедостаткиРетуширование
В то время как простая ретушь возможна в Lightroom, более сложные корректировки будут невозможны из-за отсутствия нужных инструментов. Но программа предлагает быстрый экспорт снимка в Photoshop. После ретуши во внешнем графическом редакторе изменённый снимок отобразится в Lightroom.
Объединение снимков
Если вам нужно объединить фотографии, сшить несколько снимков вместе, или сделать какие-либо тяжелые манипуляции с объединением различных частей фотографий, то это задача для Photoshop. Lightroom хорошо работает при создании глобальных корректировок, отлично сшивает панорамы, но предоставляет меньше контроля над этим процессом, чем Photoshop.
Только фотографии
Lightroom – это программа, разработанная специально для редактирования фотографий. Photoshop может быть использован для редактирования широкого спектра графики, в том числе векторной, 3D и даже видео.
И победителем становится?
Это ничья! Photoshop и Lightroom – две совершенно разные программы. Они обе предлагают максимально эффективные способы решения различных задач. Каждый уникален по-своему, и они оба дополняют друг друга.
Большинство свадебных и портретных фотографов обнаружат, что они могут сделать 90% редактирования в Lightroom. Он позволяет ускорить рабочий процесс, особенно при работе с RAW-файлами. Однако, когда дело доходит до ретуширования или продвинутой обработки изображений, Photoshop, безусловно, победитель.
Для фотографов, которым не нужна вся мощь Photoshop, Adobe предлагает версию потребительского уровня под названием Photoshop Elements. Он имеет много особенностей старшей версии, но в более простом интерфейсе.
Lightroom Vs. Aperture
Aperture представляет собой программу для редактирования изображений от Apple. Она очень похожа на Lightroom, но доступна только для Mac.
Aperture является мощной программой, а также, безусловно, заслуживает более подробного рассмотрения в будущем. Она также имеет свои плюсы и минусы.
Тем не менее, Lightroom более эффективен с точки зрения удобства использования. Вы можете воспользоваться бесплатными пробными версиями Aperture и Lightroom , и решить, что вам нравится больше.
В завершении
Photoshop и Lightroom друзья, а не враги. Lightroom может вносить большую часть корректировок, помогая ускорить рабочий процесс. На этапе сложных коррекций можно использовать Photoshop, тем более что эти программы отлично совместимы.
Здесь нет победителя. Эти две мощные программы хорошо подходят для выполнения различных задач, но каждая из них имеет свои преимущества!
Какие функции Photoshop и Lightroom незаменимы для вас? Что вам не нравится в программах? Поделитесь с нами своим мнением в комментариях ниже.
С выходом последних версий лайтрума в интернете (а заодно и в головах) возникла изрядная путаница. Пятая, шестая, подписочная — уфф! Какую выбрать? В чем разница? Нужно ли переходить с пятой на шестую? Давайте вместе разберемся, что нам на сегодняшний день предлагает Adobe.
Немножко истории
Обе версии LR (и 6.0, и СС) вышли 21 апреля 2015 года. Публике были представлены сразу две версии продукта:
— коробочная 6.0 (покупается разово)
— подписочная СС (оформляется месячная или годовая подписка, которую можно продлевать / приостанавливать)
Как и раньше, вы можете официально скачать триал-версию с сайта Adobe или оформить триал-подписку без последующих обязательств. Пользоваться можно в течение 30 дней, функционал не ограничен. Для этого нужно зарегистрироваться на сайте Adobe и получить идентификатор Adobe ID.
Первое, о чем стоит упомянуть: изменились системные требования. Теперь для работы вам потребуется 64 бит система (Win 7, 8, 8. 1 или новее), Mac OS 10.8+ (Mountain Lion, Maverick, Yosemite). Кроме того, при переходе с версии 5.х требуется апгрейд рабочего каталога. Обновление занимает секунды, размер каталога практические не меняется.
1 или новее), Mac OS 10.8+ (Mountain Lion, Maverick, Yosemite). Кроме того, при переходе с версии 5.х требуется апгрейд рабочего каталога. Обновление занимает секунды, размер каталога практические не меняется.
Важно понимать, что с выходом шестой (6.х) и подписочной (СС) версий LR, версия обработочного процесса не поменялась . Все по-прежнему базируется на логике 2012 года, впервые реализованной в LR 5.0.
LR: Коробочная (6.х) vs Подписочная (СС) версии
Ситуация изменилась 15 июня 2015 года с выходом обновленных СС и LR 6.1, когда стало понятно, что Adobe продвигает CC продукт как основной, ограничивая коробочную версию в функционале. Важные нововведения в СС, которых нет в 6.1: добавление черной и белой точек в градиентах (о чем разработчиков просили в течение пары лет) и функция Dehaze (весьма странное воплощение деконтрастирования / работы со средним тоном и светами в одном глобальном движке). И если наличие последней функции достаточно спорно, то черная и белая точки в градиенте — просто подарок небес.
На форумах разгорелся скандал, на что Adobe резонно заметила, что никто и не обещал полной идентичности между версиями. В итоге продукты пошли каждый своим путем (Adobe опробовал этот механизм еще на фотошопе), когда критические обновления продукты получают вместе, но функциональные первой получает подписочная модель. Существует мнение, что шестая версия LR станет последней «индивидуально десктопной». Останутся устранение ошибок, поддержка новых камер, профилирование линз, но не новый функционал. Все уйдет в подписку.
LR CC. Облако в штанах
Вопрос: Что значит в LR CC работа в облаке?
Ответ: Хочу успокоить тех, у кого выработалась идиосинкразия на слова «облако» и «облачный». Текущую реализацию LR CC вряд ли можно назвать по-настоящему облачной. В подписочной модели вы получаете следующее:
Автоматическое (или по желанию) получение обновлений и скачивание через единый центр
— возможность синхронизхации с LR Mob на телефоне или планшете (облако здесь используется как промежуточное звено)
— у вас есть 2 Гб места на сайте Adobe, но это место не предназначено для хранения ваших LR-файлов
— еще раз: в этом облаке нельзя хранить ваши рабочие LR-файлы: каталог, настройки, исходники!
Вопрос: Как система отслеживает подписку?
Ответ: Подтверждение вы получаете всякий раз, когда входите в интернет.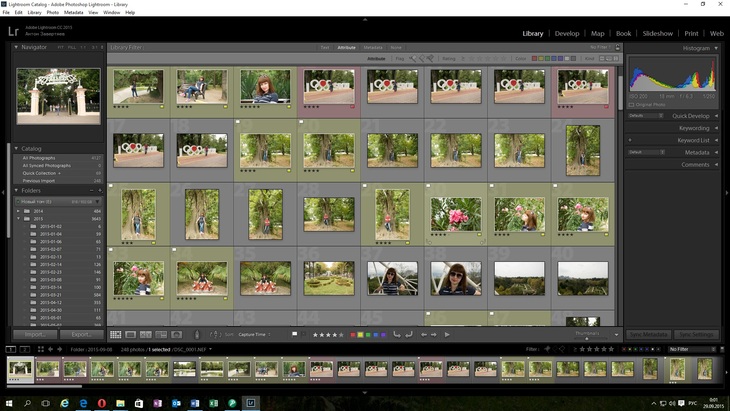
Вопрос: Если прекращу подписку — потеряю ли наработки?
Ответ: Нет. С прекращением подписки вы не теряете ни ваши файлы, ни рабочий каталог. Все остается как есть и LR по-прежнему будет запускаться. Вы сможете импортировать файлы, работать с каталогом и даже экспортировать файлы. Нельзя будет только работать в режиме Develop, обрабатывая файлы.
Так нужно ли переходить на новую версию?
Выход 6.х/СС — это не революция, а скорее эволюция. Как я уже сказал, обработочный процесс не поменялся, но в новой версии добавлено много нового и приятного функционала. Несмотря на преимущества коробочной версии «купил и забыл, никто не отберет», я бы скорее остановился на подписке. Стоит копейки, зато голова не болит.
P. S. Да, я тоже не люблю, когда меня вынуждают к чему-то. Но в данном случае удобства в работе и прекрасный инструментарий пересиливают раздражение, вызванное блядским «профессиональным» менеджментом Adobe.
Компания Adobe предлагает 2 популярные программы для обработки фотографий: фотошоп и лайтрум.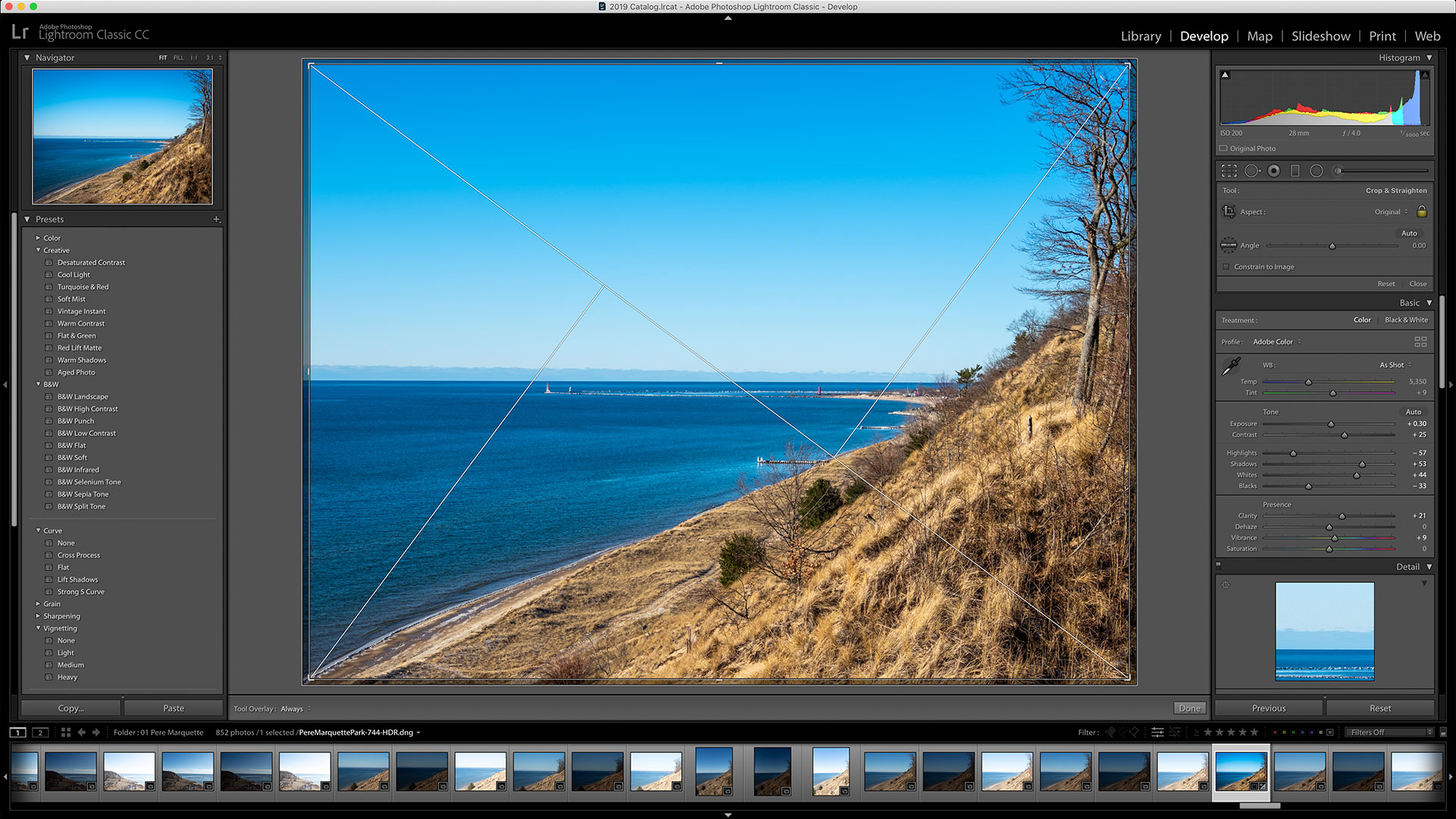 Многие начинающие фотографы не знают, какой из них лучше воспользоваться. Чтобы выбор был легким, важно узнать, какая разница между Photoshop и Lightroom существует. Разобравшись в тонкостях работы в этих фоторедакторах, можно остановить выбор на одном из них или пользоваться ими параллельно.
Многие начинающие фотографы не знают, какой из них лучше воспользоваться. Чтобы выбор был легким, важно узнать, какая разница между Photoshop и Lightroom существует. Разобравшись в тонкостях работы в этих фоторедакторах, можно остановить выбор на одном из них или пользоваться ими параллельно.
Это фоторедактор, который считается мощнейшим среди аналогов. При помощи фотошопа можно провести огромное количество манипуляций: от создания рисунков с нуля, до обработки фотографий, оформления коллажей, постеров, обложек книг и других печатных и электронных продуктов.
В этом редакторе можно найти несколько сотен инструментов и тысячи функций. Фотографии после масштабной обработки можно изменить до неузнаваемости. Фотошоп прост в обращении, допускает установку из Интернета дополнительных кистей, эффектов, узоров, градиентов.
Photoshop хорош своей универсальностью. Благодаря широкому диапазону инструментов его используют фотографы любители и профессиональные дизайнеры. Установить фотошоп только для кадрирования фото кажется несерьезным.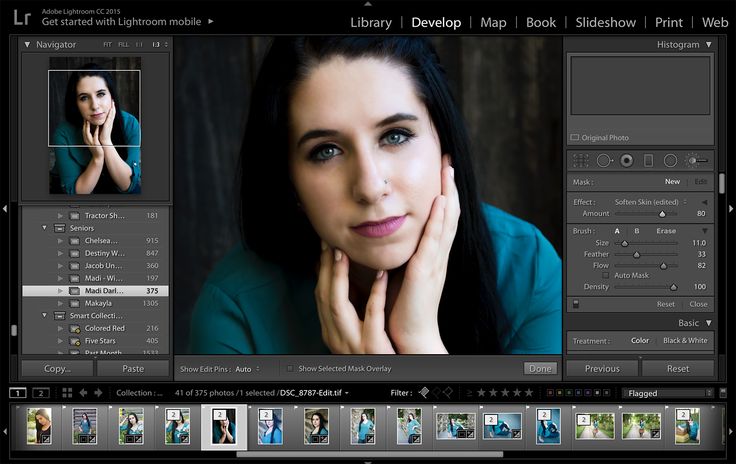 Ведь он обладает широкими возможностями во всех направлениях компьютерной графики.
Ведь он обладает широкими возможностями во всех направлениях компьютерной графики.
Данный фоторедактор предназначен для полного цикла обработки фото. Он приспособлен для быстрой сортировки и редактирования снимков. Лайтрум удобен тем, что основные инструменты не убраны в дополнительные папки, а находятся на поверхности. Также Adobe Lightroom позволяет применить обработку одной фотографии ко всем остальным. Можно создавать различные варианты обработки (пресеты), сохранять их и в дальнейшем использовать для выбранных изображений. Это значительно экономит время при работе в данном редакторе.
В целом программы служат одной цели – обработке снимков. Если есть желание и необходимость проводить пост обработку, достаточно установить один из этих фоторедакторов.
Фотошоп и лайтрум работают с одними типами файлов:
- JPEG;
- TIFF.
В обоих редакторах установлен процессор Adobe Camera Raw (ACR), предназначенный для редактирования фотографий в .
В Lightroom и Photoshop схожи элементы по работе с насыщенностью, кривыми, коррекцией дисторсии.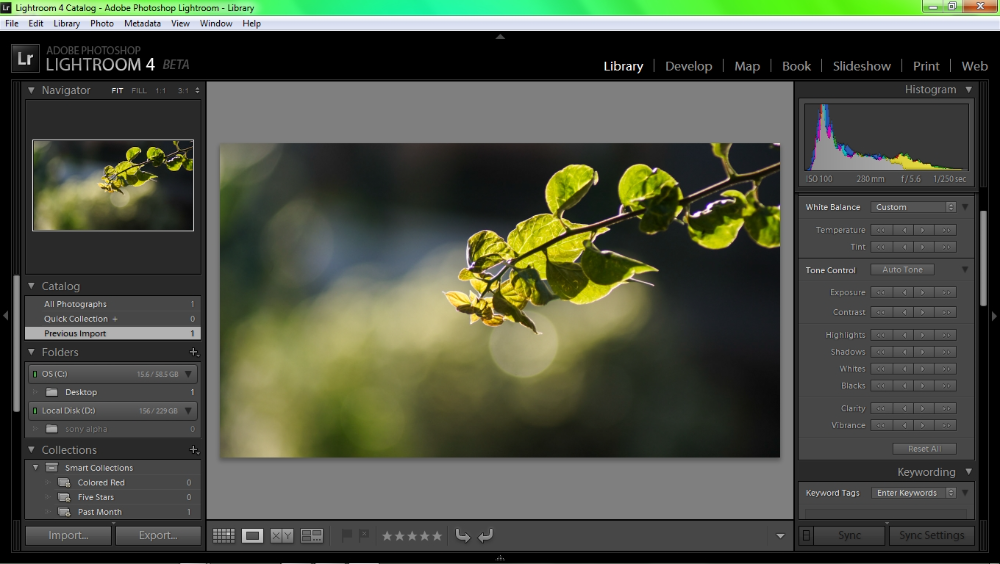
И лайтрум, и фотошоп наделены большими возможностями в обработке изображений. Они позволяют делать все: от основ редактирования (например, обрезки кадра и ) до продвинутой обработки (работы с фильтрами, кривыми, кистями).
Lightroom и Photoshop позволяют пользоваться встроенными эффектами, сразу переводя фотографии в , тонируя их, добавляя художественные эффекты.
Чтобы понять, какая программа лучше подойдет для конкретных задач, важно изучить разницу между Adobe Photoshop и Lightroom. Можно выделить 3 основных отличия:
- обработка изображений;
- редактирующие инструменты;
- рабочий процесс.
Разница лайтрума и фотошопа в том, что лайтрум не меняет исходное изображение. Применяемые эффекты и манипуляции сохраняются в каталоге, никак не влияя на оригинал. Все этапы обработки сохраняются в редакторе и при желании можно экспортировать на компьютер обработанное изображение, распечатать или выложить его в Интернет. При этом оригинал останется нетронутым.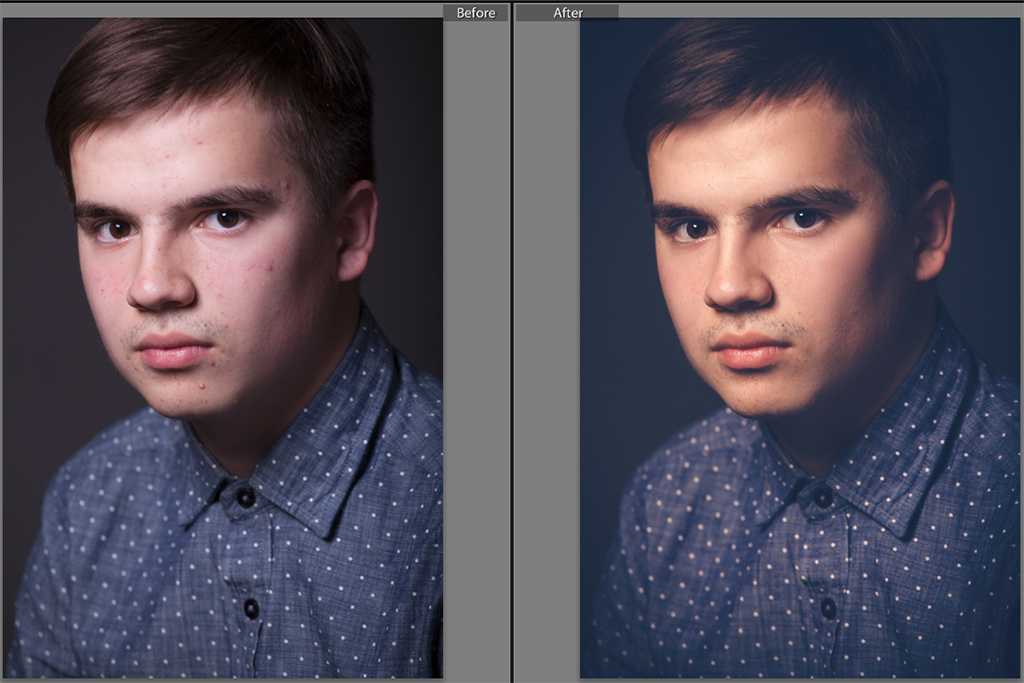 Такой способ обработки называется неразрушающим.
Такой способ обработки называется неразрушающим.
Это очень удобно. Раз исходная фотография остается неизменной, можно возвращаться к ее редактированию неограниченное количество раз.
Photoshop действует совершенно по-другому. Все изменения сохраняются на исходной фотографии. Именно поэтому профессионалы советуют всегда создавать перед началом редактирования копию слоя. Так оригинал остается неповрежденным. Также можно сохранять исходный файл в формате PSD. Тогда к его обработке можно будет вернуться позже и внести все необходимые изменения. Однако такие файлы весят ни один десяток мегабайт. Тогда как каталог, в котором сохраняются этапы редактирования в лайтрум, занимает минимум места на компьютере, даже если в нем сохранена информация о тысячах изображений.
Чтобы применить неразрушающее редактирование в Photoshop придется сохранить 3 разных файла: оригинал, PSD файл и окончательное изображение со всеми изменениями. Так как формат PSD не позволяет выложить фото в сеть или распечатать его.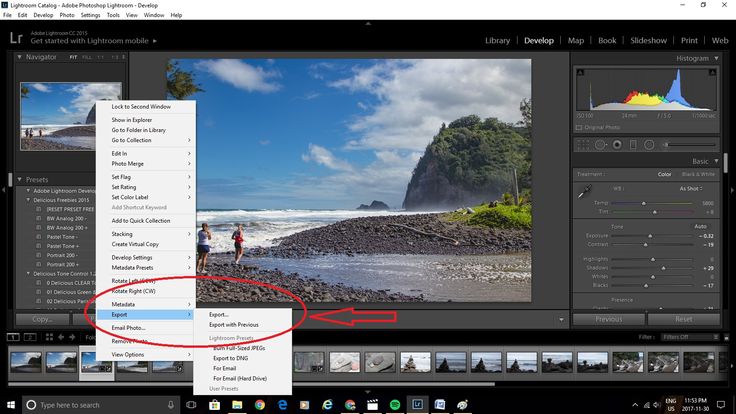
Adobe Lightroom можно назвать максимально быстрым, способным оперативно выполнить большое количество задач. Photoshop более мощный, предназначенный для основательной работы. Но далеко не всем необходим его огромный потенциал.
Лайтрум создавался как более легкий аналог фотошопа. В условиях, когда после одной съемки фотографу необходимо обработать сотни, а то и тысячи цифровых изображений, необходим был фоторедактор, имеющий главные функции Photoshop, которые можно оперативно применить. И программа отвечает этим целям.
Редактор фотошоп наделен неимоверным запасом инструментов, фильтров, кистей, которые помогают всесторонне корректировать изображение. Разные виды обработки можно делать на нескольких созданных слоях. Правка каждого слоя может проводиться независимо от других. Профессионалы нередко делают по несколько десятков слоев. И это занимает очень много времени.
Принцип работы Adobe Lightroom линейный. Здесь нет слоев, меньше инструментов, но и гибкость редактирования меньше.
В обоих форедакторах компании Adobe есть специальное меню «История». Оно дает возможность вернуться на нужное количество шагов и изменить что-то в редактировании. Однако слои гораздо эффективнее в контроле над процессом обработки.
Работать со слоями, которые есть в фотошопе, может показаться очень сложно. Особенно при первом знакомстве с редактором. Но они дают ни с чем не сравнимую гибкость в работе с фотографиями. Лайтрум в этом проигрывает.
Например, есть желание добавить в затемнение по краям – . В Lightroom это можно сделать нажатием одной кнопки – «Виньетка». Затем при необходимости можно подправить некоторые параметры, переместив нужные ползунки. Это очень быстро и удобно. Такой прием можно использовать не только для портретов, но и для других жанров фотографии.
В Adobe Photoshop для такого же эффекта понадобится выполнить множество шагов. Новичку придется как минимум изучить видеоурок, чтобы разобраться в этих настройках. Но овладев необходимыми навыками, можно получить более интересный результат, чем просто нажав кнопку в фоторедакторе Lightroom.
Так лайтрум выигрывает в простоте, а фотошоп – в большем количестве возможностей.
Это касается большинства редактирующих инструментов. Фотошоп дает возможность осуществить любую обработку, но более длительным способом. Лайтрум позволяет работать с наиболее популярными среди фотографов инструментами и более быстрым путем.
В возможностях организации рабочего процесса Adobe Lightroom явно выигрывает. Он предназначен для фотографов разной степени подготовки: любителей и профессионалов. Фоторедактор дает возможность выполнить все необходимые этапы: от скачивания снимков из фотоаппарата до их редактирования, распространения в сети и печати. В лайтруме можно устанавливать ключевые слова и создавать виртуальные папки. Так в дальнейшем просто быстро найти необходимое фото. Кроме того, в фоторедаткоре Adobe Lightroom можно создавать фотокниги и даже слайд-шоу. Такое удобство работы очень привлекательно даже для профессионалов. Именно поэтому многие отдают предпочтение этой программе, не прикасаясь к Photoshop.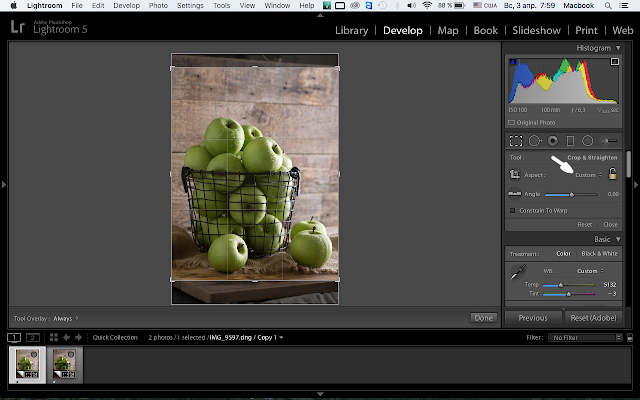
Также в лайтруме существует специальная библиотека. Она предназначена для сортировки, упорядочивания и управления фотографиями.
Фотошоп не имеет таких возможностей. В нем нельзя выгружать фото в Интернет, упорядочивать их, прописывать ключи, работать с фотокнигами и слайд-шоу. Однако он гораздо сильнее в возможностях редактирования. Несмотря на обилие графических фоторедакторов, фотошоп остается вне конкуренции в этом плане. Для организации рабочих процессов можно использовать в паре с фотошопом дополнительную программу – Adobe Bridge. Она помогает организовать цифровые медиа в компьютере, упорядочить многие процессы.
Некоторые фотографы пользуются одновременно Photoshop и Lightroom. Базовое редактирование делают в лайтруме, а более основательную правку – в фотошопе.
Photoshop и Lightroom не напрасно пользуются популярностью у фотографов. Обе программы дают широкие возможности при обработке фотографий. Разница в том, что лайтрум во многом проще и удобнее при организации рабочего процесса, а фотошоп мощнее и гибче.
В обоих фоторедакторах есть все основные инструменты для пост обработки изображений. В Lightroom их проще применять, а в Photoshop больше способов ювелирно обработать снимки, воплощая в жизнь все самые необычные задумки.
В распоряжении современных фотографов имеется немалое количество инструментов, предназначенных для обработки фотоснимков, сделанных цифровыми камерами. Среди таких инструментов выделяются, к примеру, Adobe Photoshop — графический редактор многоцелевого назначения, а также достаточно близкий родственник этой программы Adobe Photoshop Lightroom. Если первый софт в виду своей многофункциональности находит широкое применение, то второй не отличается особой популярностью, несмотря на тот факт, что с точки зрения применения именно в фотографии имеет существенные преимущества.
Краткое представление графических программ
Adobe Photoshop — мощное программное обеспечение, предназначенное в основе своей для обработки растровых изображений.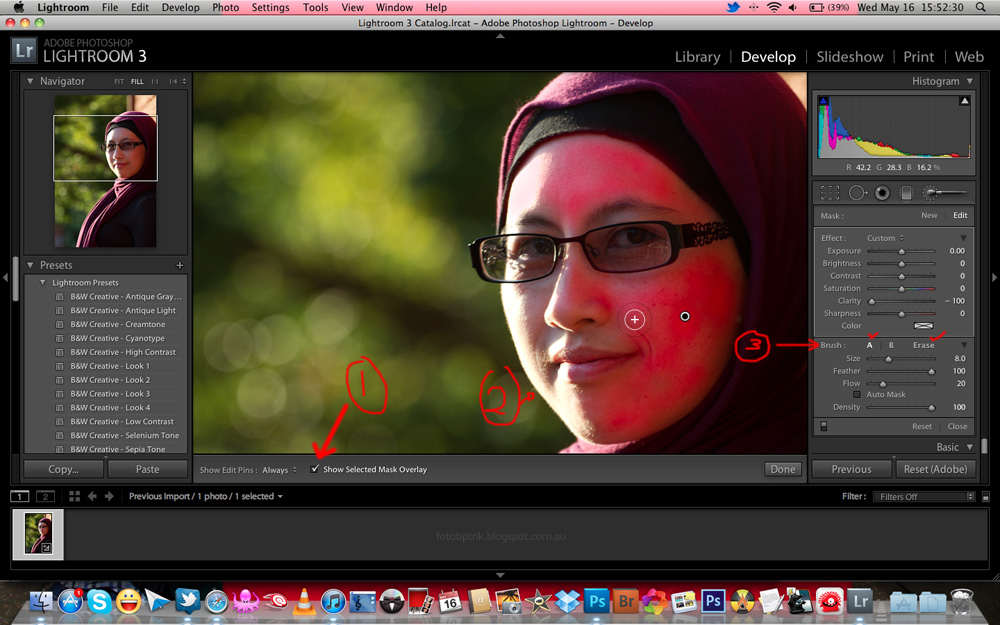 Плюс к этому, программа обеспечивает пользователей некоторыми возможностями работы с векторной графикой. С помощью программы могут обрабатываться изображения, имеющие глубину цвета 8, 16, 32 бита. Программой поддерживается множество форматов графических файлов. В последних версиях имеется плагин Adobe Camera RAW . Фактически, это raw конвертор, предназначенный для обработки файлов формата RAW перед использованием их в программе.
Плюс к этому, программа обеспечивает пользователей некоторыми возможностями работы с векторной графикой. С помощью программы могут обрабатываться изображения, имеющие глубину цвета 8, 16, 32 бита. Программой поддерживается множество форматов графических файлов. В последних версиях имеется плагин Adobe Camera RAW . Фактически, это raw конвертор, предназначенный для обработки файлов формата RAW перед использованием их в программе.
Adobe Photoshop Lightroom — программа обработки графики. Основное предназначение — это работа с «цифровыми негативами», то есть с данными, полученными непосредственно с матрицы камеры. Основными форматами являются RAW и DNG, но также поддерживаются и широко распространённые форматы jpeg и tiff. Программа adobe lightroom отличается в первую очередь тем, что позволяет выполнять процесс редактирования исходного изображения без внесения каких-либо деструктивных изменений. Практически, в программе реализуется принцип редакции только лишь копий, полученных с «цифрового негатива».
Отличия обработки в графических программах
Краткие характеристики уже помогают сделать определённые выводы. Какие именно? Обработка в Adobe Photoshop CS4 файлов формата jpeg и tiff действительно удобна. Формат jpeg является удобным тем, что позволяет выполнять обработку с высокой степенью сжатия, но с потерей качества. При этом с каждой новой обработкой потери будут только возрастать, а качество фотографии оставлять желать лучшего. Дополнительно к такому нюансу, обработка в Adobe Photoshop CS4 файлов jpeg или tiff не предполагает сохранения истории. История обработки сохраняется только в родном формате PSD. Формат tiff можно сжимать без потерь, но рассчитывать на получение малого размера файла при этом не приходится. Редакция в Photoshop изображений в формате tiff также не гарантирует отсутствия деструктивных изменений изображения.
Что же, остаётся? RAW? Но в этом случае нужен плагин Adobe Camera RAW либо софт adobe lightroom. Первый вариант имеет прямое отношение к Photoshop, но если им воспользоваться, придётся потратить немало времени и сил. Остаётся второй. Adobe Photoshop Lightroom — это именно то, что необходимо профессиональному фотографу. Это тот же самый Adobe Camera RAW, но намного превосходящий своего собрата из Photoshop. Программа не просто способна обрабатывать файлы RAW и моментально сохранять результат в jpeg или tiff, но способна хранить всю историю обработки любого из поддерживаемых форматов. Здесь не используется метод многократной перезаписи файла. Каждая новая редакция осуществляется на вновь созданной с оригинала копии и не несёт в себе никаких деструктивных изменений. Фактически с файлом вообще не производится никаких манипуляций, а всего лишь изменяются программно некоторые настройки и параметры, которые затем сохраняются.
Остаётся второй. Adobe Photoshop Lightroom — это именно то, что необходимо профессиональному фотографу. Это тот же самый Adobe Camera RAW, но намного превосходящий своего собрата из Photoshop. Программа не просто способна обрабатывать файлы RAW и моментально сохранять результат в jpeg или tiff, но способна хранить всю историю обработки любого из поддерживаемых форматов. Здесь не используется метод многократной перезаписи файла. Каждая новая редакция осуществляется на вновь созданной с оригинала копии и не несёт в себе никаких деструктивных изменений. Фактически с файлом вообще не производится никаких манипуляций, а всего лишь изменяются программно некоторые настройки и параметры, которые затем сохраняются.
Про формат RAW я уже упоминал в предыдущей статье и считаю, что он по праву занимает первые места в различных видах студийной фотосъемки , да и съемки, вообще. Применительно к данному софту(говоря про adobe lightroom), имеющее место скептическое отношение к фотографии, обработанной программным путём, совершенно не оправдано.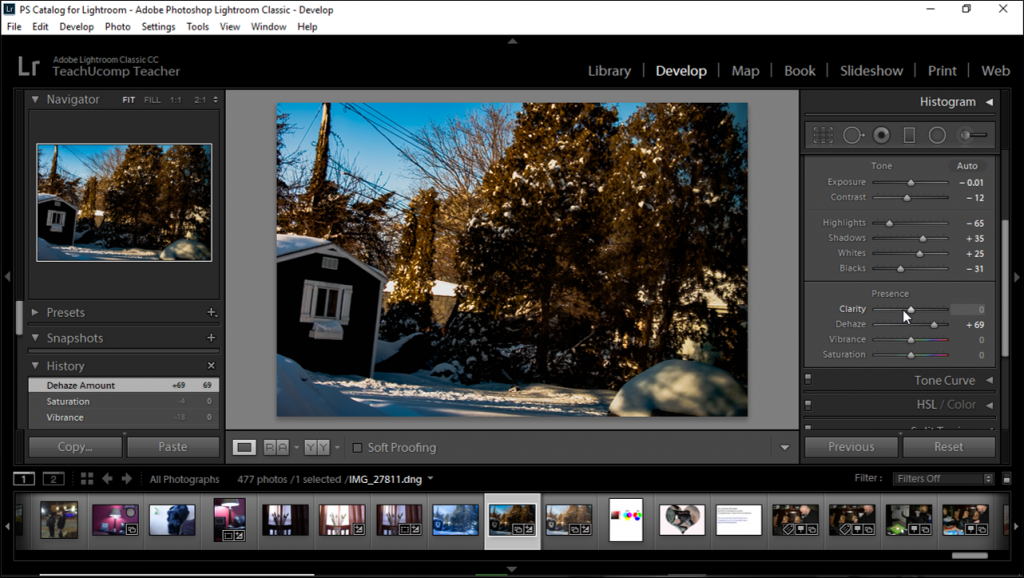 Фактически, это обычная «цифровая проявка» фотографий, где в роли фотоувеличителя и проявителя выступает adobe lightroom. Мысли скептиков, это скорее ближе к Adobe Photoshop.
Фактически, это обычная «цифровая проявка» фотографий, где в роли фотоувеличителя и проявителя выступает adobe lightroom. Мысли скептиков, это скорее ближе к Adobe Photoshop.
В Академии Фотографии часто нас просят сравнить Adobe Photoshop и Lightroom и что лучше использовать. Правда заключается в том, что это абсолютно разные программы для разных целей. Поэтому мы решили представить вам краткое описание программ, чтобы понять не плюсы и минусы, а особенности использования каждой.
Что такое Photoshop?
Photoshop — это графический редактор.
Изначально он был создан компанией Adobe для простого редактирования цифровых фотографий. Затем функционал программы значительно расширили, чтобы им могли пользоваться графические дизайнеры, архитекторы, издатели и фотографы на более профессиональном уровне. В результате получилась мощная программа, которая предоставляет пользователям различные инструменты для творчества. И на самом деле Photoshop должен называться фото-графический-дизайнерский-анимационный-студийный-салон. …
…
Photoshop — это программа, редактирующая на уровне пикселей, то есть вам предоставляется возможность приблизиться к маленьким цветным точкам, из которых состоят ваши цифровые изображения.
Что такое Lightroom?
Как редактор фотографий, Lightroom включает в себя многие функции Photoshop, которые разрабатываются индивидуально для современного фотографа. Lightroom охватывает большинство, если не все инструменты для обработки изображений, которые нужны вам больше всего. Это также отличное программное обеспечение для управления процессами редактирования изображений. Приложение Lightroom позволяет импортировать, группировать, управлять и находить ваши изображения. Все изменения автоматически сохраняются в каталоге Lightroom, который выступает в качестве базы данных и истории редактирований.
Когда лучше использовать Lightroom?
Lightroom — это в первую RAW конвертор с возможностями графического редактора. Он прекрасно подходит для базового редактирования фотографий, включая (но не ограничиваясь) кадрирование, баланс белого, экспозицию, настройки тонального диапазона, черно-белые преобразования, удаления пятен, исправление красных глаз, градиенты, локальные коррекции, повышение резкости, шумоподавление, исправление профиля объектива, сочность и насыщенность.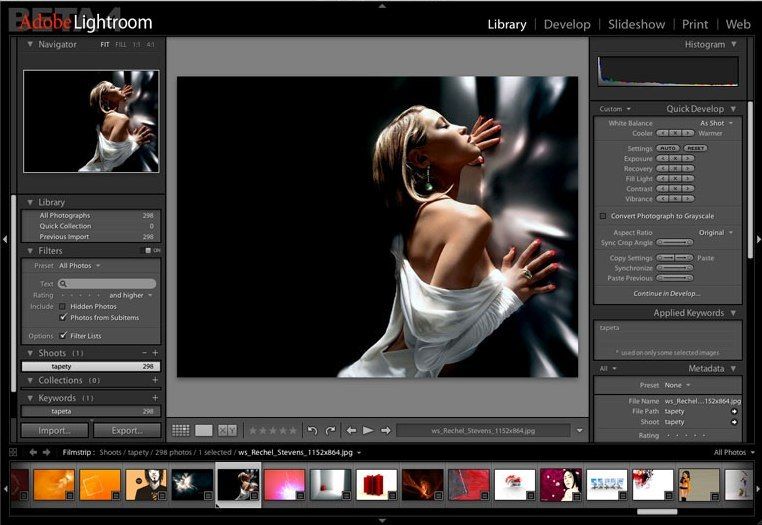 Если вы начинающий фотограф, то вы, скорее всего, будете довольны этими функциями.
Если вы начинающий фотограф, то вы, скорее всего, будете довольны этими функциями.
Рабочий процесс Lightroom:
С Lightroom вы можете создавать коллекции, добавлять ключевые слова, перемещать файлы на жестком диске, создавать слайд-шоу, печатать книги и с лёгкостью делиться своими фотографиями в Facebook.
Вы можете копировать или синхронизировать ваши фоторедактирования для нескольких изображений одновременно, использовать и создавать пресеты в Lightroom для применения общих настроек на ваших фотографиях.
Когда использовать Photoshop?
Есть несколько конкретных областей, где Photoshop обгоняет Lightroom.
Advanced Retouching: Если вы хотите контролировать уровень пикселей в публикации или вы хотите сделать человека стройнее, выше или вообще изменить до неузнаваемости J
Composites : Если вы хотите вырезать какие-то участки из нескольких изображений, чтобы создать единый удивительный образ, Photoshop вам в этом поможет.
HDR: Есть и другие плагины HDR доступные для Lightroom (Photomatix), но если вы хотите соединить изображения вместе, выделить блики и тени в нескольких экспозициях, Photoshop справится с этим лучше.
Панорамы: в Photoshop вы можете соединить несколько фотографий вместе для создания красивых панорам.
Advanced Healing: Вы конечно можете удалить пятна, торчащие волосы, отбелить зубы и т.д. в Lightroom, но в Photoshop всегда будут такие «волшебные палочки», как восстанавливающая кисть и патч-инструмент.
Так что же выбрать: Photoshop или Lightroom?
На самом деле нет правильного ответа. Вы можете, конечно, использовать как Lightroom, так и Photoshop вместе, потому что они достаточно хорошо интегрируют друг с другом. Если вы начинаете заниматься фотографией, Lightroom — это то, с чего можно начать. Позже вы можете начать смешивать техники этих двух программ. Просто подберите инструмент в зависимости от ваших фотографических потребностей и целей.
Прощай Lightroom здравствуй Lightroom Classic и Photoshop CC 2018: alexbabashov — LiveJournal
?- Компьютеры
- Cancel
Отличная новость для всех кто использующих в своей работе продукты компании Adobe. Adobe объявила о новой версии и ребрендинге Lightroom. Старый добрый всем привычный Lightroom теперь называется Lightroom Classic — полное название Adobe Photoshop Lightroom Classic CC. Классический Lightroom будет ориентирован на пользователей компьютеров и ноутбуков, а для «мобильных» пользователей будет версия Lightroom СС. Обновления Lightroom уже доступны для всех подписчиков Creative Cloude. Так же выла обновленная версия Photoshop —Photoshop CC 2018 Подробнее о новинках и видео под катом.
Первое что хотелось отметить это обновление Adobe Camera Raw. Обновленный ACR Camera Calibration получил новую версию процесса Process Version 4 в котором доступна два новых типа выделения Color and Luminance Range Masking — «цветовая и световая маска». Эти инструменты раньше были доступны только в самом Photoshop теперь же ими можно воспользоваться и в Lightroom. Подробнее о том как это все работает можно посмотреть в следующем видео
Более того, Lightroom Classic получает ускорение всех процессов обработки. Ранее Adobe признал, что Lightroom имеет проблемы с производительностью, и теперь выпускает крупное обновление, нацеленное исправить это. «В то время как спектр возможностей Lightroom рос, производительность уменьшалась», говорит Adobe. «Таким образом, мы отреагировали на беспокойство клиентов и касательно производительности и посвятили этот выпуск в первую очередь решению этих проблем». Даже при первом беглом знакомстве с новым Lightroom Classic ощущается что некоторые процессы стали «бегать шустрее».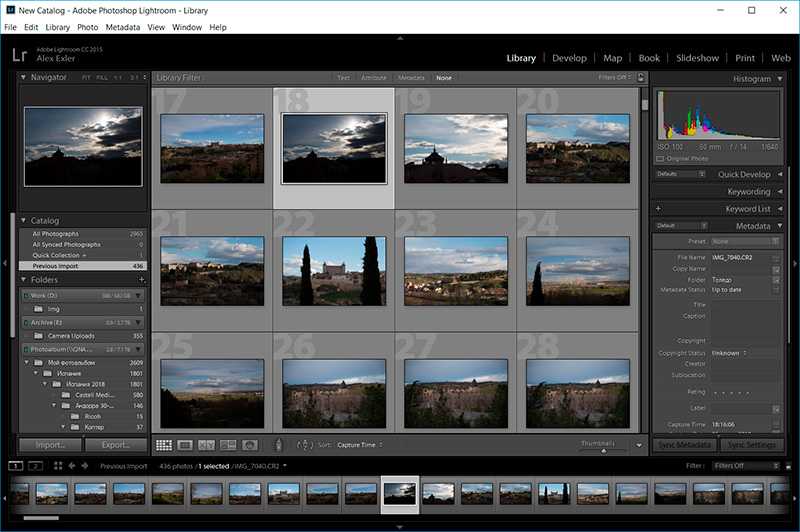
Полный список обновлений Lightroom доступен на официальном сайте Adobe
Теперь коротко о новинках Adobe Photoshop CC 2018
В этом выпуске обновлений для своих приложений Adobe делает большой упор на повышение быстродействия. По заверениям Adobe в Photoshop CC 2018 так же увеличили производительность многих процессов. На моем компьютере мне пока не удалось заметить увеличение быстродействия однако еще не успел собрать достаточной статистики для каких либо выводов и возможно на более слабых машинах это проявится более ощутимо.
Добавили доступ к фалам загруженным в облако через Lightroom. Допустим во время съёмки вы начали работать на своем лэптопе в Lightroom Classic и загрузили фото в облако. По дороге домой продолжили работать на планшете в Lightroom СС. И уже дома на свое стационарном компьютере навели последние штрихи в Photoshop CC
Еще одной интересной фишкой стала функция «видео подсказки». При наведении курсора на любой инструмент на панели инструментов появляется маленькое окошко с видео инструкцией о том как работает данный инструмент.
А также, обновили функционал работы с кистями,пером,шрифтами, добавили создание панорамы 360
Полный список обновлений доступен на официальном сайте.
(c) alexbabashov
Ставьте лайки, пишите коменты и давайте дружить журналами !:)
[Поддержать блог]
Tags: tips
Subscribe
10 отличий Capture One VS Adobe Lightroom
Среди множества всевозможных программ для проявки RAW в топ лидеров можно смело отнести Capture One и Adobe Lightroom Споры что лучше…
КАК ПОСТИТЬ ФОТО В INSTAGRAM С КОМПЬЮТЕРА ?
Многие пользователи Instagram сталкиваются с необходимостью загрузить в Instagram фотографии сделанные не на телефон. Однако в официальном…
Механика фокусировки USM, STM, nano USM у объективов Canon
Разные способы индикации шкалы фокусировки Почему на новых объективах от Canon мы все чаще видим LCD дисплэй вместо механического индикатора…
Проводник Windows для фотографа.
 Решение проблем с кэшем миниатюр
Решение проблем с кэшем миниатюрПросмотр эскизов без использования специализированных программ 📌Для работы с изображениями существует множество специализированных программ.…
Главный секрет успешной съёмки!
Уже писал как то о том Как подготовиться к успешной фотосъёмке на природе. Но тогда я умолчал об одной важной особенности читаем под катом о какой…
Как при помощи радиоприемника наблюдать за самолётами на компьютере и как получить халяву
Многие, даже несильно увлекающиеся темой авиации, знакомы с таким сервисом как flightradar24. Если кто не в курсе, то этот сервис позволяет в…
Гонка мегапикселей, а ваши объективы готовы ?
Подумываете про апгрейд камеры ? Хотите получить больше мегапикселей ? А ваши объективы готовы «переварить» обновку ?:) Количество мегапикселей в…
Шаблон календаря на 2018 год
Календарь на 2018 год Год заканчивается и грядет время для обновления настенных календарей.
 Перекидные календари поднадоели и для разнообразия…
Перекидные календари поднадоели и для разнообразия…Споттинг vs Авиационная фотография. Хайпанем немножечко 🙂
Пока одни не понимают что такое «споттинг» другие активно выясняют отношения между собой кто и как должен называться. Причем зачастую те кто себя…
Photo
Hint http://pics.livejournal.com/igrick/pic/000r1edq
10 отличий Capture One VS Adobe Lightroom
Среди множества всевозможных программ для проявки RAW в топ лидеров можно смело отнести Capture One и Adobe Lightroom Споры что лучше…
КАК ПОСТИТЬ ФОТО В INSTAGRAM С КОМПЬЮТЕРА ?
Многие пользователи Instagram сталкиваются с необходимостью загрузить в Instagram фотографии сделанные не на телефон. Однако в официальном…
Механика фокусировки USM, STM, nano USM у объективов Canon
Разные способы индикации шкалы фокусировки Почему на новых объективах от Canon мы все чаще видим LCD дисплэй вместо механического индикатора…
Проводник Windows для фотографа.
 Решение проблем с кэшем миниатюр
Решение проблем с кэшем миниатюрПросмотр эскизов без использования специализированных программ 📌Для работы с изображениями существует множество специализированных программ.…
Главный секрет успешной съёмки!
Уже писал как то о том Как подготовиться к успешной фотосъёмке на природе. Но тогда я умолчал об одной важной особенности читаем под катом о какой…
Как при помощи радиоприемника наблюдать за самолётами на компьютере и как получить халяву
Многие, даже несильно увлекающиеся темой авиации, знакомы с таким сервисом как flightradar24. Если кто не в курсе, то этот сервис позволяет в…
Гонка мегапикселей, а ваши объективы готовы ?
Подумываете про апгрейд камеры ? Хотите получить больше мегапикселей ? А ваши объективы готовы «переварить» обновку ?:) Количество мегапикселей в…
Шаблон календаря на 2018 год
Календарь на 2018 год Год заканчивается и грядет время для обновления настенных календарей.
 Перекидные календари поднадоели и для разнообразия…
Перекидные календари поднадоели и для разнообразия…Споттинг vs Авиационная фотография. Хайпанем немножечко 🙂
Пока одни не понимают что такое «споттинг» другие активно выясняют отношения между собой кто и как должен называться. Причем зачастую те кто себя…
Lightroom против Photoshop: что лучше для вас?
Поделиться:
Спор о Lightroom и Photoshop всегда был горячей темой среди фотографов всех мастей! Большинство профессиональных фотографов используют обе программы одновременно, потому что они не предлагают одни и те же инструменты, но если вы новичок, вы можете немного запутаться и задаться вопросом, какая из них вам нужна больше.
Надеемся, мы поможем вам лучше понять эти две программы.
В некотором смысле вопрос немного спорный. В конце концов, если вы хотите получить Photoshop, Lightroom поставляется с ним, и наоборот. Вы не можете купить бессрочную лицензию ни для того, ни для другого, просто заплатите абонентскую плату, которая включает как Lightroom CC, так и Lightroom Classic, а также Photoshop.
Но ведь Adobe Photoshop и Lightroom в целом делают одно и то же, верно? Почему Adobe предлагает нам и то, и другое в одном пакете? Сегодня мы углубимся в самые важные отличия для фотографов и в то, почему вы можете использовать одно вместо другого. Для Lightroom в этой статье я использую Adobe Lightroom Classic, но большая часть информации также относится к более новой облачной версии Adobe Lightroom.
Чего вы хотите достичь?
Спор о Lightroom и Photoshop может быть легко решен, если вы знаете, чего хотите достичь. Процесс редактирования и инструменты редактирования похожи, но не совсем одинаковы в этих двух программах для редактирования изображений.
Это самый важный вопрос, который вы должны задать себе, решая, использовать ли Lightroom, Photoshop или и то, и другое. Любой процесс редактирования должен иметь четкое представление о том, как должно выглядеть окончательное изображение. Без этого вы действительно колете в темноте.
Что вы выберете (Lightroom или Photoshop) зависит от ряда переменных. Если вы часто редактируете изображения, вы, вероятно, знакомы с этими переменными. Каждое программное обеспечение для редактирования изображений несколько отличается, и у фотографов разные потребности. Например, некоторым фотографам нужно только простое редактирование изображений, в то время как другим нужно выполнять более сложные манипуляции с изображениями и комбинировать изображения для получения конечного результата. Для таких операций требуется Adobe Photoshop. Графические дизайнеры также часто используют Photoshop из-за его отличных инструментов для обработки изображений, текстовой и векторной графики, широкого спектра инструментов выделения и маскирования и так далее.
Если вы часто редактируете изображения, вы, вероятно, знакомы с этими переменными. Каждое программное обеспечение для редактирования изображений несколько отличается, и у фотографов разные потребности. Например, некоторым фотографам нужно только простое редактирование изображений, в то время как другим нужно выполнять более сложные манипуляции с изображениями и комбинировать изображения для получения конечного результата. Для таких операций требуется Adobe Photoshop. Графические дизайнеры также часто используют Photoshop из-за его отличных инструментов для обработки изображений, текстовой и векторной графики, широкого спектра инструментов выделения и маскирования и так далее.
По моим оценкам, 90% редактирования изображений можно выполнить исключительно в Lightroom, будь то CC или Classic. Инструменты в обоих случаях становятся все более мощными, в частности, недавние мощные дополнения к инструментам выделения, таким как небо и объект. Тем не менее, есть еще много вещей, которые Adobe Photoshop делает лучше, чем Lightroom.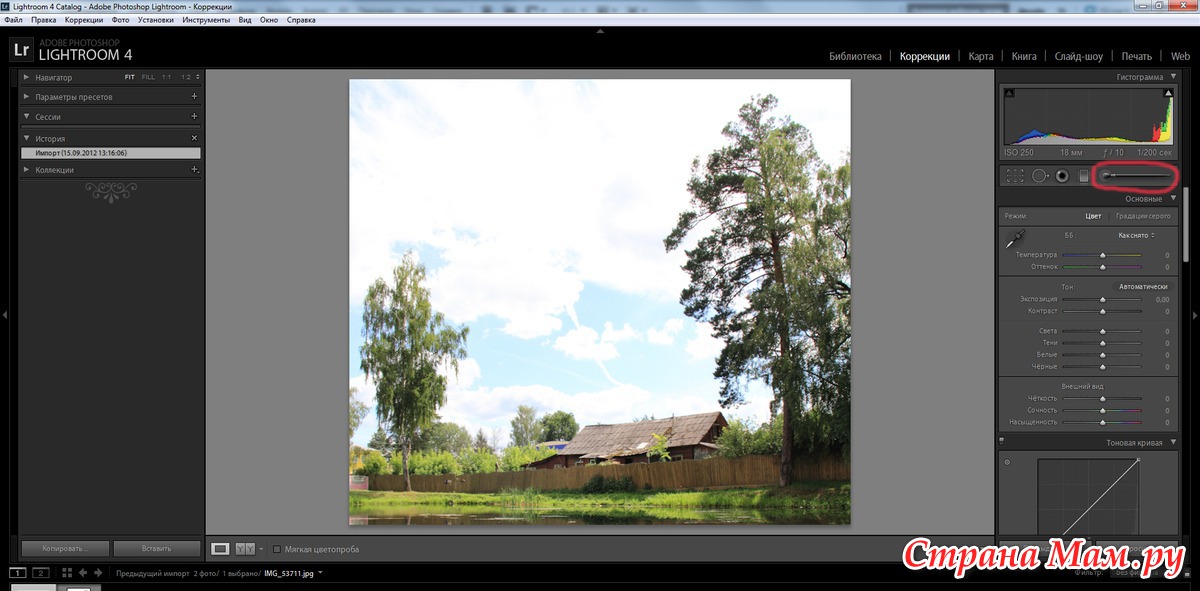 Однако у него гораздо более крутая кривая обучения. Итак, давайте углубимся в сильные стороны каждого приложения. Для Lightroom мы будем смотреть в основном на Classic.
Однако у него гораздо более крутая кривая обучения. Итак, давайте углубимся в сильные стороны каждого приложения. Для Lightroom мы будем смотреть в основном на Classic.
Большие преимущества Lightroom
У Lightroom есть два больших и очевидных преимущества. Во-первых, это полноценная система управления изображениями. Управление изображениями лежало в основе Lightroom. Он был выпущен одновременно с Aperture от Apple, возможно, как конкурент, возможно, заняв рыночную нишу, которую предвидели и Apple, и Adobe. Aperture отошла на второй план несколько лет назад.
Несмотря на то, что у Lightroom сейчас есть ряд конкурентов в области управления изображениями, я считаю, что он по-прежнему остается лучшим на очень долгом пути. В отличие от Adobe Bridge, приложение Photoshop для управления изображениями неуклюжее и неэффективное. Однако многие фотографы не так часто используют Adobe Bridge.
Управление изображениями — это USP Lightroom. Автор Jason Row PhotographyОбработка необработанных файлов
Другим большим преимуществом является одноэтапная необработанная обработка.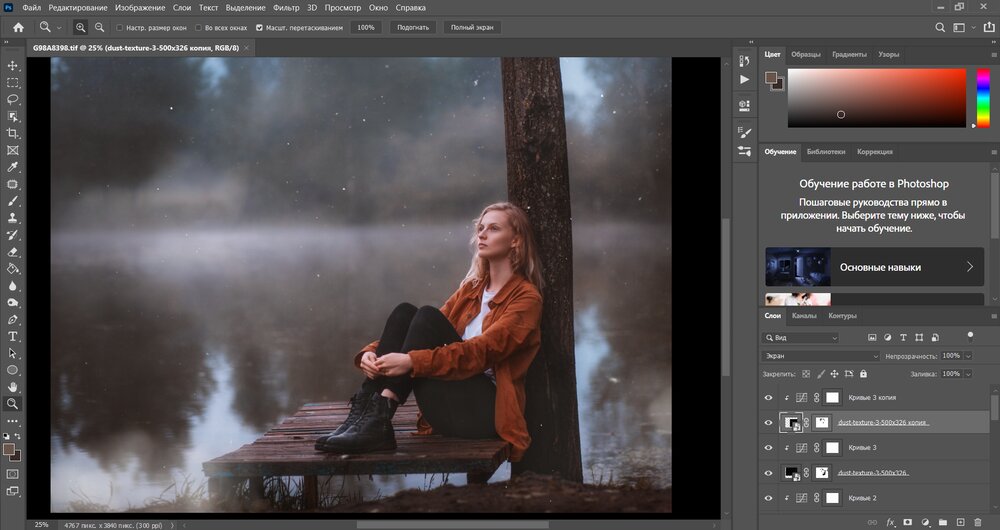 Под этим я подразумеваю, что в Lightroom вы сразу видите представление файла RAW. Любые изменения, которые вы вносите, вступают в силу мгновенно и сохраняются в дополнительном файле. Нет необходимости сохранять изображение. Когда вы закрываете Lightroom, при следующем открытии вся информация о редактировании, которую вы выполняли для этого изображения, сохраняется и отображается на экране. Это делает его потрясающим программным обеспечением для редактирования изображений!
Под этим я подразумеваю, что в Lightroom вы сразу видите представление файла RAW. Любые изменения, которые вы вносите, вступают в силу мгновенно и сохраняются в дополнительном файле. Нет необходимости сохранять изображение. Когда вы закрываете Lightroom, при следующем открытии вся информация о редактировании, которую вы выполняли для этого изображения, сохраняется и отображается на экране. Это делает его потрясающим программным обеспечением для редактирования изображений!
Photoshop, напротив, требует, чтобы вы открыли приложение Adobe Camera Raw, внесли в него необработанные настройки, а затем переместили изображение в Photoshop. Если вы хотите внести дополнительные коррективы в необработанный файл, вам нужно вернуть его обратно в Adobe Camera Raw. Изображение, которое вы редактируете в Adobe Photoshop, на самом деле не будет необработанным файлом, как правило, это будет PSD, собственный файл Photoshop или TIFF.
Неразрушающее редактирование
Существует одно ключевое и важное различие между этими двумя подходами. Как уже упоминалось, Lightroom визуально корректирует необработанные файлы, а затем сохраняет эту информацию в другом файле. Это известно как неразрушающее редактирование, и это означает, что файл, над которым вы работаете, может быть отредактирован много раз и все равно возвращен в исходную форму без потери качества. Это самая большая сила этого программного обеспечения для редактирования фотографий.
Как уже упоминалось, Lightroom визуально корректирует необработанные файлы, а затем сохраняет эту информацию в другом файле. Это известно как неразрушающее редактирование, и это означает, что файл, над которым вы работаете, может быть отредактирован много раз и все равно возвращен в исходную форму без потери качества. Это самая большая сила этого программного обеспечения для редактирования фотографий.
И наоборот, Adobe Photoshop является деструктивным процессом редактирования, хотя есть способы свести на нет эту деструктивную природу, о которой я вскоре расскажу.
LR использует неразрушающее редактирование. Автор Jason Row PhotographyLightroom: другие преимущества
Возможно, другим большим преимуществом Lightroom является его простота. Конечно, это невероятно сложная программа для редактирования, однако ее новый дизайн и эргономика упрощают навигацию. Инструменты, по большей части, логически выложены и в основном ползунки.
Простота интерфейса LR значительно упрощает его использование.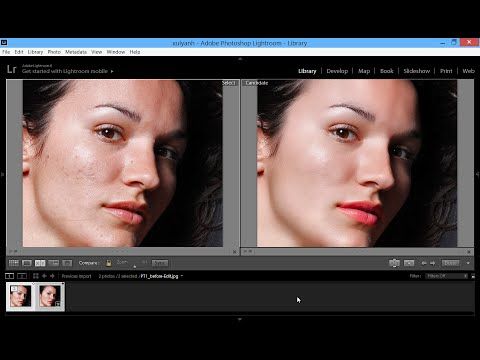 Автор Jason Row Photography
Автор Jason Row PhotographyИнструменты выделения
В последнее время новые инструменты выделения действительно закрыли пробел в Photoshop. Теперь вы можете выбрать небо одним щелчком мыши, а затем обработать его кистью. Тот же вариант и с темой изображения. В 95% изображений эти инструменты выделения работают очень хорошо.
Виртуальные копии Lightroom — отличный способ попробовать несколько разных вариантов редактирования одного и того же изображения, не разрушая его. Инструменты HDR и Panoramic также намного проще в использовании.
Большие преимущества Photoshop
Сила слоев в редактировании изображений
Преимущество номер один, несомненно, это слои. Композитинг становится все более важной частью фотоискусства, и Photoshop правит в этом. Профессиональные фотографы довольно часто используют композитинг. Даже если оставить в стороне компоновку, возможность работать с несколькими слоями является настоящим бонусом для сложных и запутанных правок.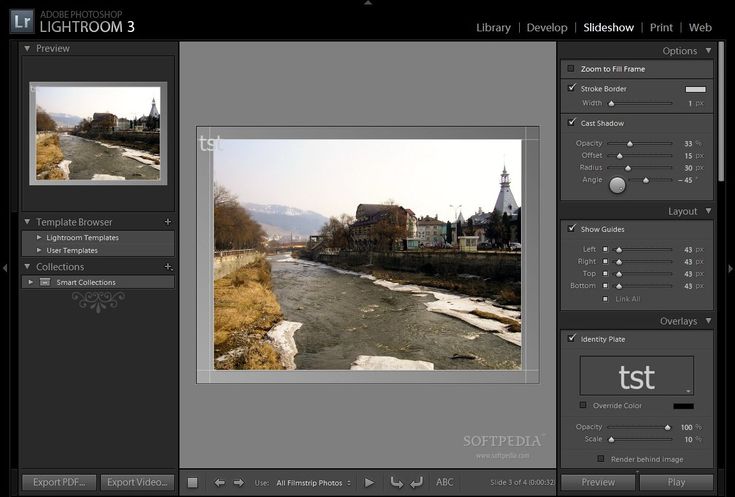
Вы можете микровыбирать разные части изображения на разных слоях и работать с ними по отдельности. Кроме того, они могут выбрать, как вы снова объедините слои на индивидуальной основе. В целом, если вы хотите выполнять просачивающееся редактирование, сохраняя при этом качество изображения, Adobe Photoshop — это то, что вам нужно.
Слои, вероятно, являются уникальным преимуществом Photoshop.Корректирующие слои в Adobe Photoshop
Еще одна причина, связанная со слоями, — это корректирующие слои. Таким образом вы можете обойти деструктивное редактирование в Adobe Photoshop. Когда вы создаете корректирующий слой, Photoshop создает копию изображения, а затем предоставляет вам доступ к определенному набору инструментов для редактирования фотографий.
Например, если я создаю новый корректирующий слой «Кривые», я могу внести несколько изменений в кривую, не затрагивая основное изображение. Комбинация корректирующих слоев с возможностью постепенного уменьшения эффекта с помощью непрозрачности и различных способов объединения слоев делает этот вариант очень мощным при редактировании изображений.
Другие преимущества Photoshop
Усовершенствованные инструменты выделения
Существует ряд других преимуществ Photoshop по сравнению с Lightroom. Инструменты клонирования и выделения имеют гораздо больший контроль. Гораздо проще клонировать ненужные объекты в Photoshop, чем в Lightroom. Инструменты выделения позволяют рисовать вокруг сложных частей изображения, таких как волосы, с гораздо большей точностью, чем в Lightroom.
Обработка нескольких файлов: пакетное редактирование
Пакетная обработка также очень полезна. В то время как вы можете вырезать и вставлять настройки разработки в Lightroom, в Photoshop вы можете создавать действия. Действия позволяют записывать определенную последовательность правок, а затем воспроизводить их для нескольких изображений.
Другие инструменты для редактирования фотографий
Инструменты изменения размера, повышения резкости и вывода в Photoshop значительно расширены.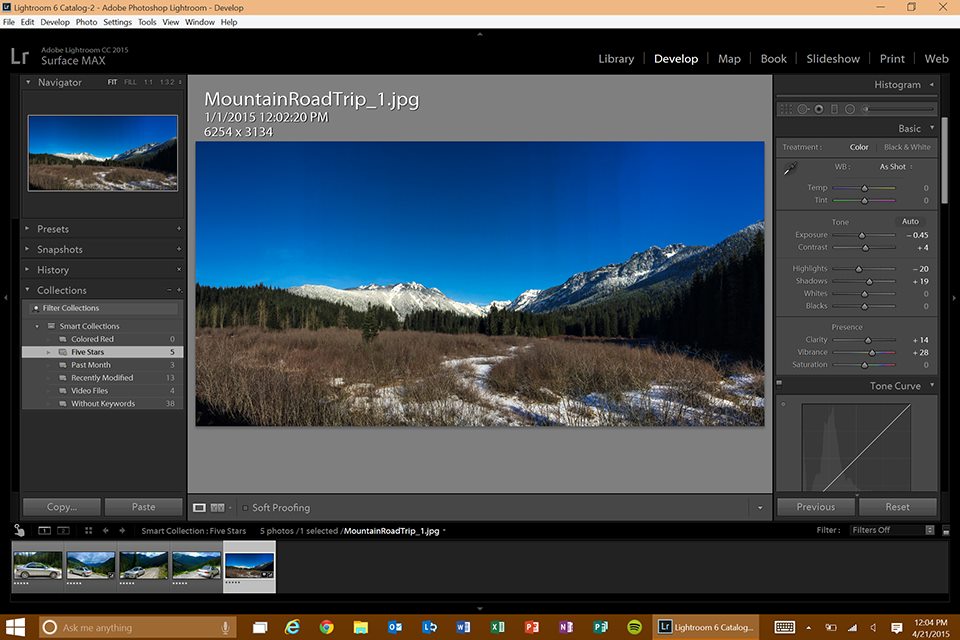 Для фотографий, которые печатаются большими размерами, это бесценный инструмент.
Для фотографий, которые печатаются большими размерами, это бесценный инструмент.
Итак, какой из них лучше для вас? Если вы редактируете изображения для отображения на экране или небольших отпечатков и не требуете высокой точности в выбранных изменениях, тогда Lightroom — это то, что вам нужно. Если вы хотите создавать очень сложные маски и вносить микрокоррекции в несколько частей изображения, сохраняя при этом качество изображения, то это Photoshop. Слои Photoshop также жизненно важны, если вы планируете компоновать свои изображения.
Преимущество пакета Lightroom/Photoshop заключается в том, что в него встроен циклический обмен данными. То есть очень легко выполнять базовое редактирование изображений в Adobe Lightroom, переходить в Photoshop и выполнять более сложную работу. Уже одно это делает пакет Adobe Photographer очень жизнеспособным вариантом не только для профессиональных фотографов и продвинутых специалистов по ретуши, но и для всех, кто хочет изучить программное обеспечение для редактирования фотографий.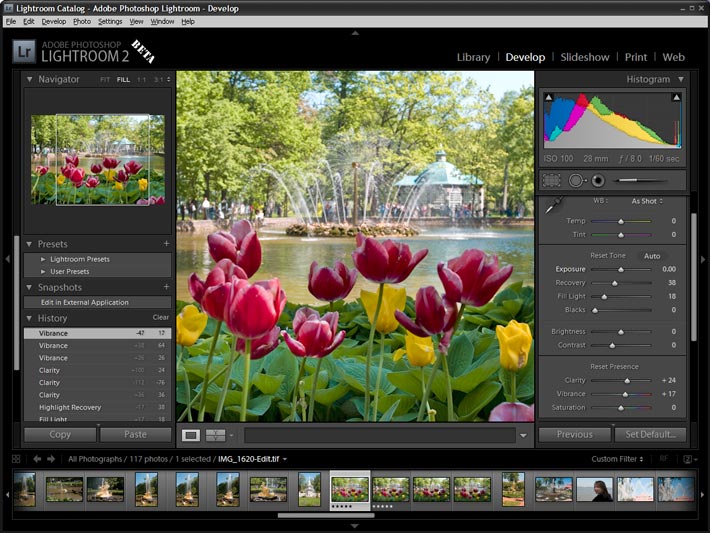
Дополнительная литература о Lightroom и Photoshop:
- Коррекция линз и преобразование Lightroom — зачем их использовать
- Как я редактировал этот снимок в Adobe Lightroom
- 20 лучших учебных пособий по Lightroom для начинающих
- Как использовать сверхвысокое разрешение в Photoshop
- Lightroom против Photoshop: когда использовать каждую программу для редактирования изображений
- Lightroom против Photoshop: что лучше в 2022
Photoshop или Lightroom для пейзажной фотографии?
Работа фотографа-пейзажиста на природе — огромная часть работы. Наряду с тем, чтобы противостоять стихиям и планировать свою жизнь, чтобы быть в правильных местах для идеальных условий освещения. Это может быть огромным контрастом, если вы сядете в своей студии и столкнетесь с задачей сортировки и редактирования ваших изображений. Иногда этой студией может быть даже ноутбук в задней части вашего фургона.
Для некоторых фотографов редактирование — это вопрос нескольких быстрых настроек и готово.
 Выберите лучшие изображения, выполните четкий и простой монтаж, а затем вернитесь и снимайте больше.
Выберите лучшие изображения, выполните четкий и простой монтаж, а затем вернитесь и снимайте больше.Другие фотографы считают сам процесс редактирования неотъемлемой частью всей творческой деятельности . Они никогда не выпустили бы изображение в мир, если бы оно не было создано вручную. Внимание уделяется каждой детали изображения. Часы посвящены.
Также можно с уверенностью сказать, что есть много фотографов, чей рабочий процесс и подход к редактированию находятся где-то посередине между этими крайностями. То, как вы подойдете к задаче редактирования, повлияет на ваше предпочтительное программное обеспечение. Двумя наиболее широко используемыми вариантами являются Adobe 9.0105 Лайтрум и Фотошоп .
Быстрое, но очень важное замечание. Теперь Lightroom существует в двух разных формах: настольная программа Lightroom Classic и облачный пакет Lightroom CC. Lightroom Classic — это полнофункциональная настольная программа, о которой здесь идет речь.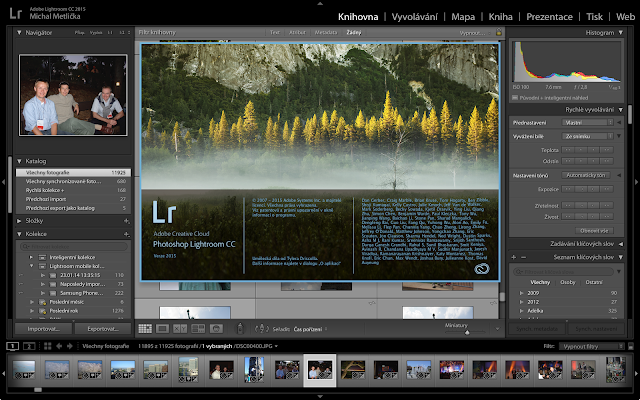 Однако для большинства целей в этом обсуждении оба предлагают схожие функции редактирования изображений. Хотя есть явные различия, на которые следует обратить внимание, прежде чем выбрать лучший для вас.
Однако для большинства целей в этом обсуждении оба предлагают схожие функции редактирования изображений. Хотя есть явные различия, на которые следует обратить внимание, прежде чем выбрать лучший для вас.
В чем разница между Lightroom Classic и Photoshop?
Обе эти программы позволят вам обрабатывать файлы RAW , редактировать их и экспортировать готовую фотографию в различные форматы файлов. Lightroom Classic разработан специально для фотографии. Все его инструменты и опции настроены для редактирования фотографий.
Сила Lightroom заключается в том, что он предназначен для удобной организации, сортировки, редактирования и управления большим количеством файлов.
Когда вы редактируете изображение, вы фактически никогда не изменяете исходный файл. То, что создано, представляет собой серию инструкций по корректировкам, которые вы внесли в фотографию.
Photoshop отлично подходит для редактирования фотографий. Это также очень сложная и всеобъемлющая программа для редактирования изображений.
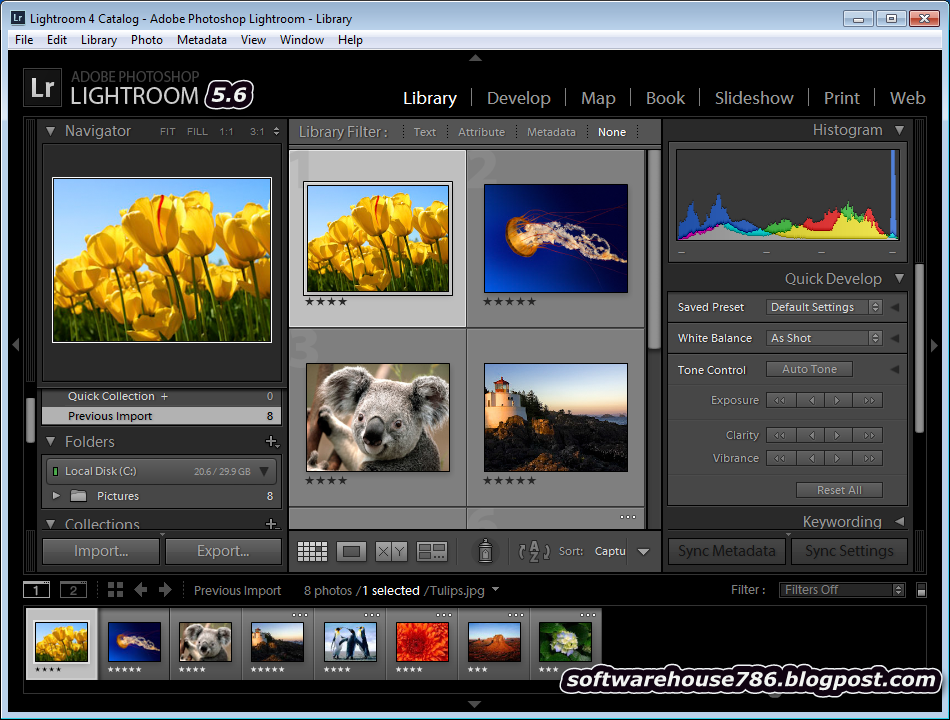
Вы обнаружите, что он используется не только фотографами, но и графическими дизайнерами, иллюстраторами, 3D-дизайнерами, дизайнерами моушн-графики, веб-дизайнерами и для создания цифрового искусства.
Некоторые задачи можно легко выполнить в любой из программ . Вы найдете все основные настройки экспозиции, цветовой температуры, насыщенности, шумоподавления, коррекции объектива, тона и контрастности. Конечно, их гораздо больше, и это далеко не полный список.
Lightroom Classic для пейзажной фотографии
Для пейзажных фотографов В Lightroom есть несколько идеально подходящих инструментов. Он интуитивно понятен в использовании. Вы можете очень быстро добавить визуальный эффект и улучшить внешний вид изображения. Вы регулярно сталкиваетесь с проблемой балансировки экспозиции неба и переднего плана на своих изображениях? Очень распространенная проблема. Градуированные фильтры удивительны и чрезвычайно полезны для этой задачи.
Всего за минуту можно создать более темное и эффектное небо. Не теряя деталей в другом месте вашего изображения. Вы также можете настроить цветовую температуру или немного увеличить насыщенность. Действительно подчеркнет отрыв от суши или моря.
Не теряя деталей в другом месте вашего изображения. Вы также можете настроить цветовую температуру или немного увеличить насыщенность. Действительно подчеркнет отрыв от суши или моря.
Вам нравится снимать огромные панорамы? Lightroom позволяет очень просто склеить несколько снимков вместе.
Это так же просто для изображений HDR. Lightroom возьмет ваши экспонированные кадры и объединит их в одно изображение с правильной экспозицией. Возможность использовать пресеты — еще одна замечательная функция Lightroom. Пресеты — это, по сути, рецепт для создания определенного вида. Они значительно экономят время, а также позволяют редактировать изображения с одинаковым настроением. Вы можете либо приобрести пресеты Lightroom, такие как мои наборы пресетов для пейзажной фотографии, либо создать свои собственные.
Почему Photoshop является лучшим выбором для редактирования изображений
Одно слово лучше всего описывает, почему иногда подходит только Photoshop: Слои.

Именно возможность работать со стеком слоев действительно отличает Photoshop от Lightroom . Слои предоставляют практически безграничные возможности и ряд параметров редактирования, которые никогда не будут реализованы в Lightroom.
Возможность объединить несколько изображений в новое изображение — это только начало. Для пейзажей подумайте о таких задачах, как замена нового неба, которое было снято немного позже вашего переднего плана. Или даже добавить несколько дополнительных облаков, снятых в совершенно другом месте и в другое время. Это может показаться слишком экстремальным для того, что вы хотите сделать со своими собственными изображениями, но это дает вам представление.
Кроме того, вы можете редактировать детали до уровня пикселей. Можно создавать очень сложные маски, позволяющие применять эффекты только к выбранным областям. Солнечный свет, попавший на ряд ветвей дерева, можно выделить и усилить.
Инструменты клонирования и восстановления в Photoshop гораздо точнее, чем в Lightroom . И набор инструментов для выделения и редактирования больше. Уклонение и сжигание могут быть доведены до уровня сложности, о котором вы даже не мечтали. Мелкие детали легче подчистить, а отвлекающие элементы удалить. Уберите уродливый забор, машину или знак на расстоянии, которых вы не хотите.
И набор инструментов для выделения и редактирования больше. Уклонение и сжигание могут быть доведены до уровня сложности, о котором вы даже не мечтали. Мелкие детали легче подчистить, а отвлекающие элементы удалить. Уберите уродливый забор, машину или знак на расстоянии, которых вы не хотите.
Никогда невозможно перечислить все, что можно делать в Photoshop.
Есть несколько способов выполнения задач, и на самом деле это ограничено только вашим воображением. Хотя крутая кривая обучения может быть проблемой поначалу. Когда вы впервые открываете Photoshop, это может быть пугающе. Потребуется некоторое терпение, чтобы разблокировать многие возможности программы. Однако, когда вы хотите создать изображение в мельчайших деталях, у вас действительно нет другого выбора.
Окончательный приговор
Теперь, когда вы лучше понимаете, чего можно добиться с помощью каждой программы, вы все еще можете задаться вопросом, какую из них выбрать.
Как часто сейчас идет ответ.
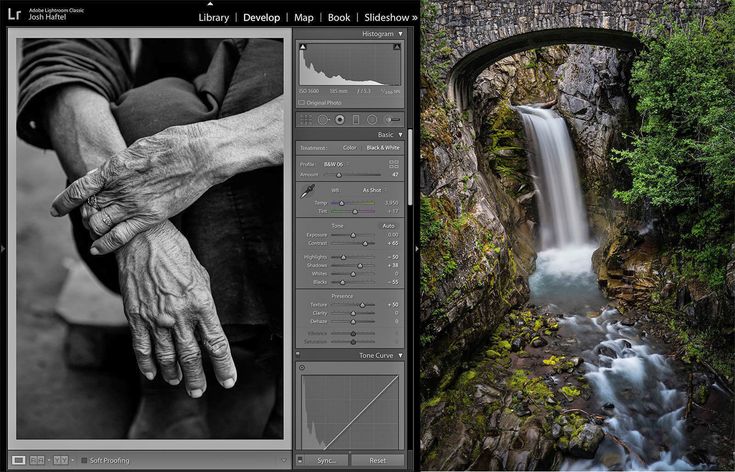 Почему бы не так?
Почему бы не так?Благодаря различным преимуществам каждой из них многие фотографы используют обе программы в своем рабочем процессе. Легко сместить акцент. Работать можно либо преимущественно в Lightroom, либо преимущественно в Photoshop.
Обе программы сделаны Abode, так что это плавный переход , чтобы перенести изображение из Lightroom прямо в Photoshop для дальнейшего редактирования. Затем вернитесь в Lightroom, чтобы все было организовано и для окончательного экспорта.
Рекомендуется начать с Lightroom.
Это необходимо. Затем отправляйтесь в Photoshop, когда почувствуете, что у вас есть изображения, которые вы хотите продвинуть дальше и действительно придать дополнительную драму с помощью детального редактирования.
Модель подписки Adobe Creative Cloud предлагает план специально для фотографов, у которых есть Lightroom, Lightroom Classic и Photoshop. Если вы выберете Lightroom, пакет облачных приложений, вы можете получить его вместе с большим объемом облачного хранилища примерно по той же цене.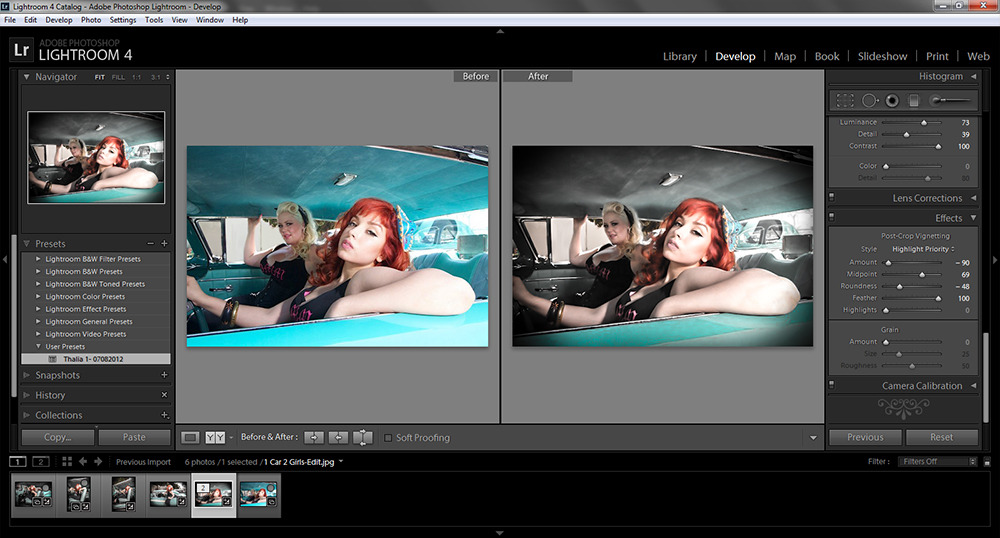
Другие статьи о фотографии и Lightroom
Самые популярные статьи : Как установить пресеты Lightroom | Что такое раздельное тонирование и как его использовать в Lightroom? | Ускорьте Adobe Lightroom и Lightroom Classic
Подпишитесь на мою рассылку … и не пропустите новые статьи!
Об авторе – Ян Эрик Вайдер
Я визуальный художник и фотохудожник из Гамбурга. Моя работа посвящена атмосферным и абстрактным пейзажным фотографиям Севера: Норвегии, Исландии, Гренландии и не только. – Узнайте больше обо мне, откройте для себя мою серию изобразительного искусства, приобретите репродукции изобразительного искусства или загрузите мои последние пресеты Lightroom или стили Capture One.
Контакт | Информационный бюллетень | НОВИНКА : Магазин
Master Collection: 8 наборов пресетов Lightroom для пейзажной и туристической фотографии
Откройте для себя коллекцию Master Collection от Northlandscapes для профессиональных пейзажных и аэрофотосъемок с настроением.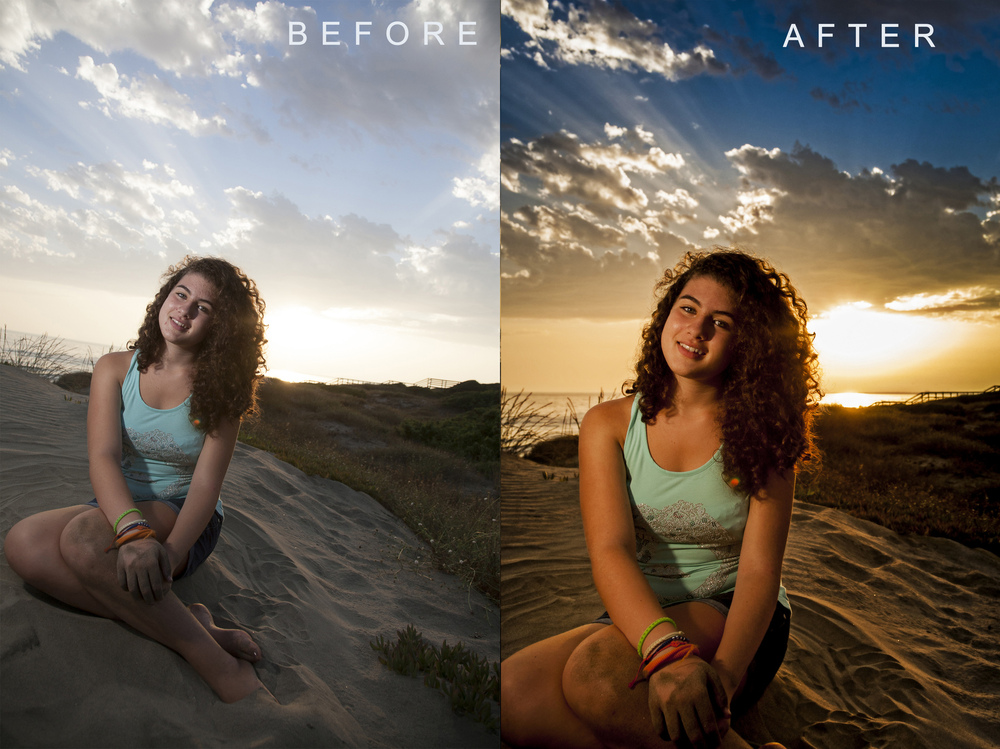 Получите в общей сложности 362 пресета Lightroom по цене 220 долларов США всего за 65 долларов США! И самое приятное: все будущие выпуски продуктов также включены!
Получите в общей сложности 362 пресета Lightroom по цене 220 долларов США всего за 65 долларов США! И самое приятное: все будущие выпуски продуктов также включены!
65 долларов США | Откройте для себя Master Collection
Включено в Master Collection:
- Темные и драматические пресеты Lightroom 29 $
- Фирменные пресеты Lightroom 35 $
- Основы ландшафта: 20 пресетов Lightroom (35 долларов США)
- Лесные пейзажи Пресеты Lightroom 29 $
- Пресеты Lightroom для антенн и дронов 29 $
- Полярные пейзажи Пресеты Lightroom $29
- Черно-белые пресеты Lightroom 25 $
- Пресеты Cinematic Lightroom $9
- … плюс все будущие выпуски продуктов !
Узнать больше
Если вы только начинаете работать или являетесь профессиональным фотографом, это идеальный набор предустановок, который ускорит ваш рабочий процесс редактирования.

Использование Lightroom и Photoshop: краткое справочное сравнение
Один из самых частых вопросов, которые мы получаем от начинающих фотографов, касается программного обеспечения для редактирования фотографий и того, какое из них следует использовать. Большинство людей слышали об Adobe и ее программном обеспечении Photoshop и Lightroom, но не понимают, в чем разница между ними и какое именно они должны использовать.
Давайте подробно рассмотрим этот вопрос и ответ.
Lightroom — как включить режим сравнения…
Пожалуйста, включите JavaScript
Lightroom — как включить режим сравнения
Хотя Adobe Photoshop и Photoshop Lightroom являются программами для редактирования изображений и были разработаны для дополнения друг друга, они в равной степени предназначены для удовлетворения различных потребностей и с различными целями. В зависимости от типа фотографии и редактирования, которое вы выполняете, в конечном итоге будет принято решение о том, следует ли вам использовать Photoshop или Lightroom.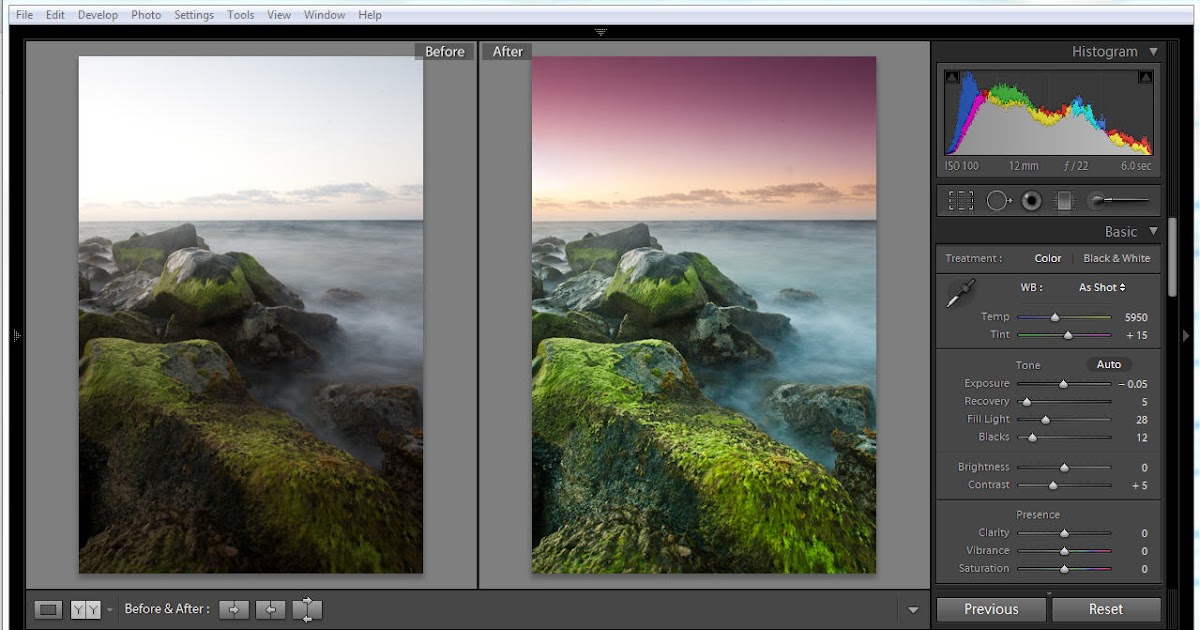 Однако иногда может возникнуть вопрос, когда в процессе редактирования я должен использовать эти инструменты, а не какой.
Однако иногда может возникнуть вопрос, когда в процессе редактирования я должен использовать эти инструменты, а не какой.
Здесь я расскажу о различиях и сходствах между Photoshop и Lightroom, чтобы помочь вам понять, какое программное обеспечение лучше всего подходит для ваших нужд редактирования фотографий. В любом случае, если вам просто нужно несколько небольших штрихов или вы предпочитаете объединить свои снимки в классное составное изображение, Adobe приготовила для вас.
Хотя Photoshop и Lightroom по сути являются программами для редактирования изображений, они были разработаны с учетом различных потребностей. Photoshop — это редактор изображений на уровне пикселей, который позволяет полностью контролировать внешний вид изображения. Lightroom, с другой стороны, предназначен для дополнения рабочего процесса редактирования фотографа.
Чтобы лучше понять все различия между двумя программами, мы должны сначала понять, что они собой представляют и для чего они были созданы.
Что такое Adobe Photoshop?
Adobe Photoshop был впервые выпущен в 1990 году как простая программа для редактирования фотографий. Он был создан в ответ на рост популярности цифровой фотографии. Однако с тех пор он вырос и превратился в это чудовищное программное обеспечение с множеством функций и возможностей, выходящих далеко за рамки простого редактирования изображения.
Помимо профессиональных фотографов, Photoshop является распространенным инструментом, используемым графическими дизайнерами, архитекторами, аниматорами, издателями и даже 3D-художниками. Если вам нужно какое-либо редактирование изображений, то Photoshop в значительной степени вам поможет.
Что такое Adobe Lightroom?
Немного сбивает с толку полное название программного обеспечения Adobe Lightroom на самом деле «Adobe Photoshop Lightroom», что отражает то, что в некотором смысле это уменьшенная версия Photoshop. Впервые выпущенный в 2007 году, Lightroom был разработан только для профессиональных фотографов.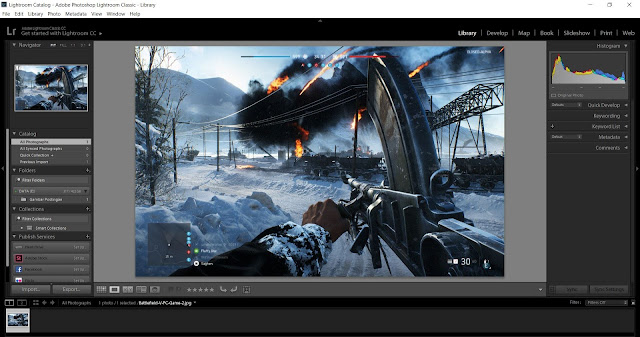 Именно по этой причине он не содержит всех многих функций, которые есть в Photoshop, но также имеет свои собственные функции, которые на самом деле не принадлежат миру Photoshop.
Именно по этой причине он не содержит всех многих функций, которые есть в Photoshop, но также имеет свои собственные функции, которые на самом деле не принадлежат миру Photoshop.
В то время как Photoshop, по сути, является редактором изображений, Lightroom больше ориентирован на рабочий процесс фотографа, позволяя редактировать и систематизировать изображения в одном месте. Это также дает пользователям возможность выбора между Lightroom Classic, классическим настольным программным обеспечением или облачным Lightroom, который позволяет хранить все ваши изображения в облаке Adobe и легко синхронизировать между вашими устройствами.
Благодаря урезанным функциям и разработанному для того, чтобы стать лучшим другом фотографа, Lightroom, пожалуй, является самой простой в освоении из двух программ. Интуитивно понятный в использовании и со встроенными системами, что означает, что даже самые ленивые фотографы могут легко упорядочивать свои изображения, даже при использовании Photoshop, Lightroom стал первой остановкой в рабочем процессе фотографа.
Простая систематизация фотографий
Одной из революционных функций Lightroom является простая в использовании система организации. Он начинается прямо при импорте, где вы можете легко назначать теги и метаданные для целых наборов фотографий. Просто потратили несколько часов на фотосъемку мероприятия или определенного места? Отлично, вы можете добавить определенный тег ко всей своей коллекции фотографий с этой съемки при их импорте.
Также есть возможность маркировать, оценивать и помечать фотографии, что позволяет легко определить ваши лучшие снимки позже. Кроме того, вы даже можете создавать смарт-папки, чтобы все ваши фотографии маяков, сделанные за многие годы, теперь были в одном месте.
Базовое редактирование
Lightroom позволяет выполнять большинство основных операций редактирования фотографий, которые обычно используют большинство профессиональных фотографов. Для новичков в редактировании Lightroom предлагает набор предустановок (вспомните фильтры), которые позволяют быстро редактировать изображения.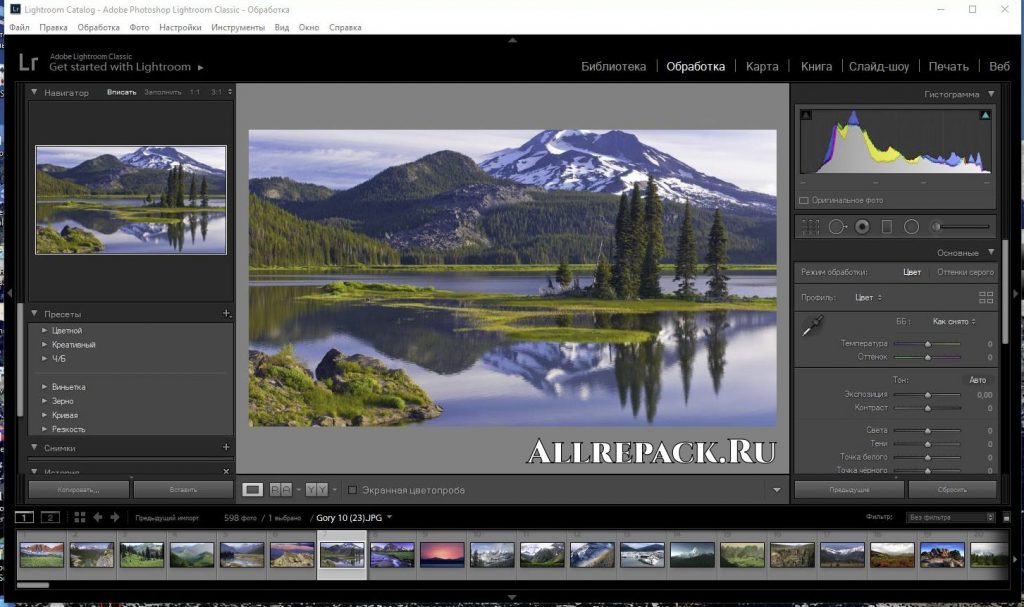
Для тех, кто немного более продвинут или предприимчив, у вас есть возможность настроить свои изображения различными способами. Вы можете изменять цвет, экспозицию, кадрировать, исправлять перспективу, повышать резкость и даже добавлять творческие эффекты. Lightroom также предлагает вам возможность объединять изображения в панорамы и HDR-изображения без использования Photoshop.
Также стоит отметить, что Lightroom использует неразрушающее редактирование. Это означает, что любые изменения, которые вы вносите в свое изображение в Lightroom, не влияют на исходное изображение, поскольку они хранятся в программе. После завершения вы можете экспортировать новую версию изображения, в то время как оригинал остается нетронутым.
Автоматизируйте свой рабочий процесс
Одна из самых крутых особенностей Lightroom — это возможность автоматизировать рабочий процесс. Хотя иногда может быть необходимо просмотреть ваши изображения и отредактировать их одно за другим, если у вас есть серия изображений, требующих одинакового редактирования, Lightroom позволяет вам редактировать их в пакетном режиме.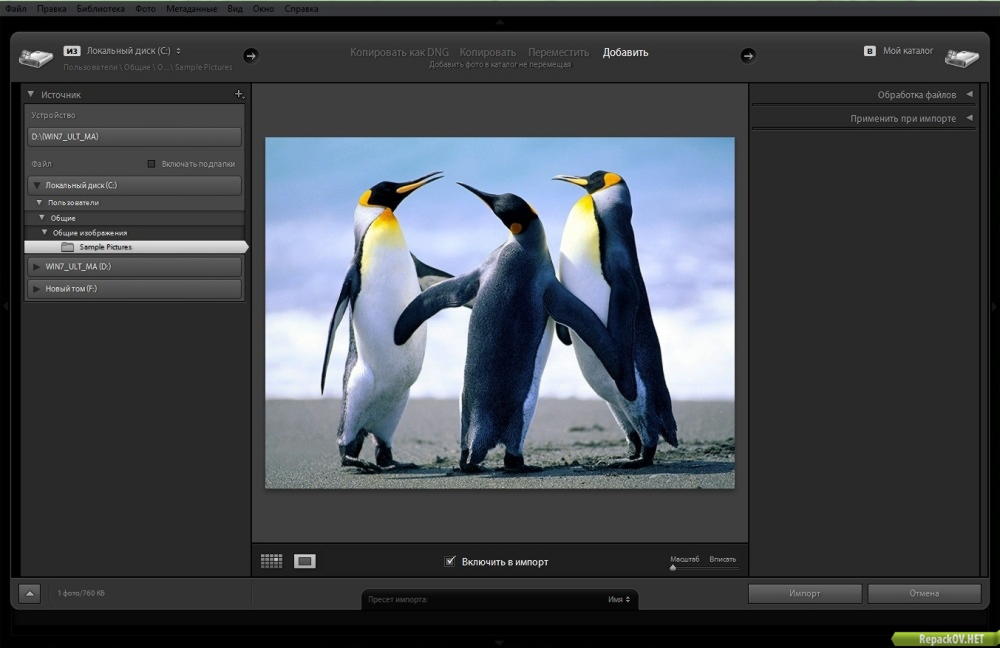
Это особенно полезно для тех съемок, где условия оставались неизменными, например, во время студийной съемки или спортивной съемки. Это может помочь сократить часто длительный и утомительный процесс настройки множества изображений одним и тем же способом.
С момента своего появления Photoshop стал, пожалуй, золотым стандартом для редактирования изображений. Он используется профессионалами по всему миру и предлагает широкий набор инструментов, которые позволяют вам делать с изображением практически все, что вы хотите. Однако из-за этого Photoshop поначалу может быть немного ошеломляющим, особенно по сравнению с более простым Lightroom.
Это редактор на уровне пикселей
Благодаря возможности редактировать каждый пиксель вашего изображения Photoshop действительно дает вам полный контроль. Если вам нужно отретушировать крошечный фрагмент изображения или полностью объединить его с другим, чтобы создать совершенно новое изображение, Photoshop поможет вам.
Photoshop поставляется со всеми инструментами редактирования, которые необходимы вам для ретуширования изображений так же, как в Lightroom, но в основном дает вам больше контроля.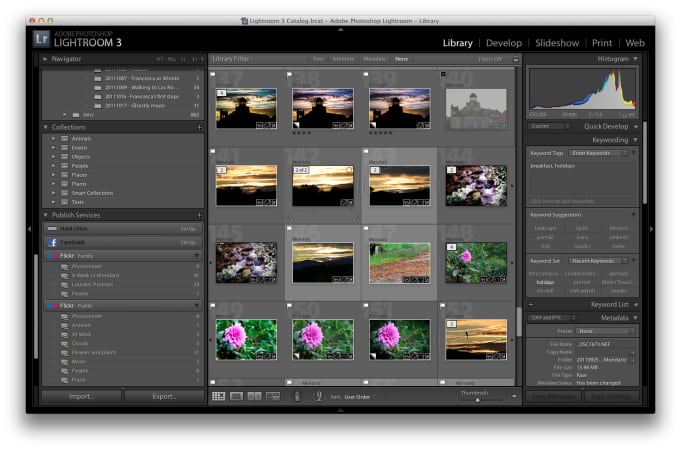 Хотя редактировать можно только по одному.
Хотя редактировать можно только по одному.
Не только для фотографий
В отличие от Lightroom, Photoshop позволяет комбинировать изображения с текстом и векторной графикой, что позволяет создавать изображения для кампаний в социальных сетях, мемов и постеров. Это дает иллюстраторам свободу взять все это и создать совершенно новое творение, которое они вытащили прямо из своего воображения.
Вы можете накладывать изображения друг на друга
Функция слоев — одна из моих любимых в Photoshop. Это позволяет размещать изображения друг над другом для создания окончательного изображения. Это отличный инструмент, особенно когда вы фотографируете группы людей. Может быть очень сложно сделать одно идеальное изображение, на котором все в группе смотрят в одном направлении, никто не моргает и всех видно.
Слои позволяют вам сделать несколько снимков одной и той же групповой фотографии, а с помощью масок слоев вы, по существу, объедините изображения, чтобы взять лучшие части каждого изображения и сделать одно идеальное.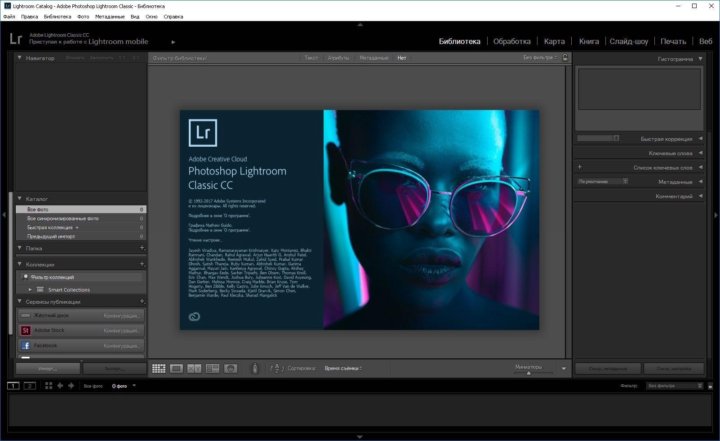 Маски слоя также можно использовать, чтобы вырезать людей из их фона, объединять фоны и придавать вашим изображениям разное настроение.
Маски слоя также можно использовать, чтобы вырезать людей из их фона, объединять фоны и придавать вашим изображениям разное настроение.
Экшены Photoshop
Экшены Photoshop — это способ пакетного редактирования изображений в Photoshop. Если вы обнаружите, что продолжаете повторять определенное действие для завершения процесса, Photoshop позволяет вам записывать их и сохранять как действие.
Действия могут включать в себя множество вещей, включая задачи, которые нельзя записать, например, с помощью инструмента рисования. Он также может включать модальные элементы управления, чтобы вы могли вводить значения в диалоговом окне во время воспроизведения действия. По сути, это похоже на программирование заданного процесса, чтобы он делал это автоматически за вас.
Photoshop позволяет записывать, редактировать, настраивать и выполнять пакетную обработку действий, а также работать с группами действий в наборах действий. Все это помогает сделать ваш рабочий процесс более эффективным. Также стоит отметить, что если вы не уверены в технической стороне, есть много людей, которые создают экшены Photoshop, которые вы можете купить и установить для своего использования.
Также стоит отметить, что если вы не уверены в технической стороне, есть много людей, которые создают экшены Photoshop, которые вы можете купить и установить для своего использования.
Как видите, каждая программа имеет свои преимущества, что делает ее полезным инструментом в вашем наборе инструментов для редактирования фотографий. Тем не менее, важно понимать их различные недостатки, чтобы вы могли легко выбрать правильную программу для редактирования. к вашим изображениям на самом деле не вещь. Вы можете делать некоторые довольно простые вещи, такие как добавление текста или создание коллажа, но это все. Это замечательно, если ваше окончательное изображение представляет собой просто фотографию, но для тех из вас, кто, возможно, хочет/нуждается в дальнейшей обработке ваших изображений, например, в коммерческой графике, готовой к рекламной кампании, Lightroom не сможет этого сделать. это для вас.
Несмотря на возможность быстрого редактирования фотографий, что в большинстве случаев будет именно тем, что вам нужно, возможности редактирования в Lightroom ограничены.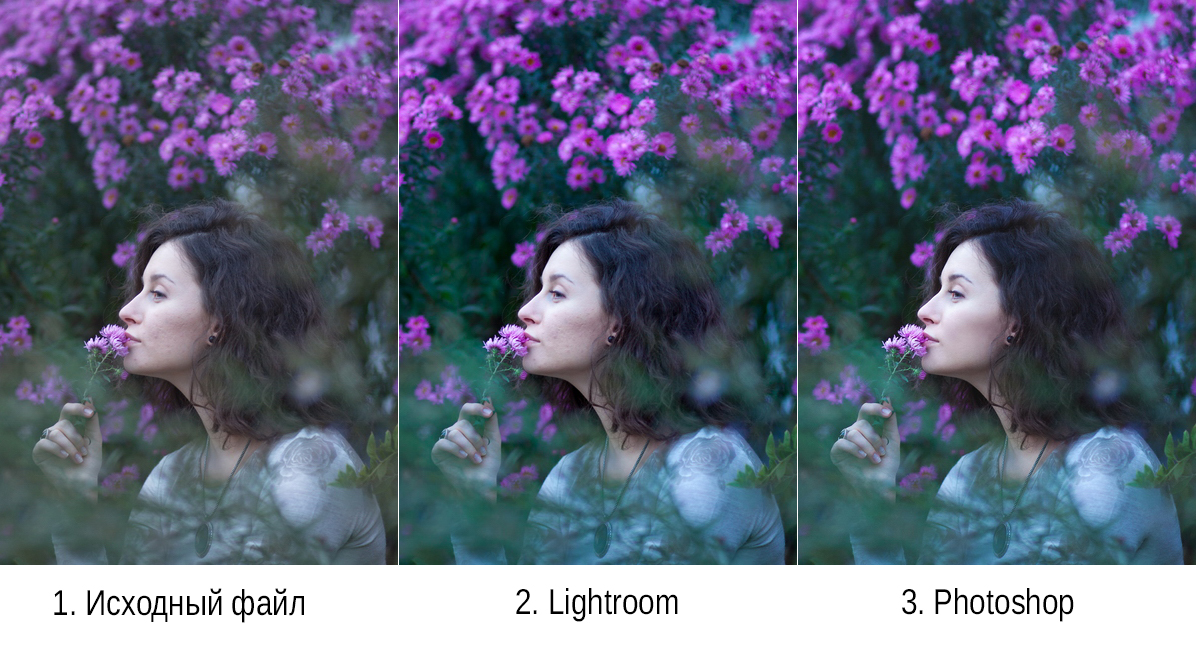 Если у вас есть особенно сложное или сложное изображение (я), возможно, вы не сможете выполнить необходимые постобработки. Это особенно верно для групповых снимков или любого изображения, где у вас есть более чем небольшая часть изображения, которую нужно подправить.
Если у вас есть особенно сложное или сложное изображение (я), возможно, вы не сможете выполнить необходимые постобработки. Это особенно верно для групповых снимков или любого изображения, где у вас есть более чем небольшая часть изображения, которую нужно подправить.
Минусы Photoshop
Самым большим недостатком Photoshop является его крутая кривая обучения. Хотя у Adobe есть большая коллекция обучающих видеороликов, которые помогут ускорить это, огромное количество инструментов и возможных способов редактирования / создания и изображения означает, что потребуется время, чтобы разобраться с этим.
Этому не способствует неуклюжий рабочий процесс Photoshop и необходимость установки Camera Raw для работы с изображениями в формате RAW. Чтобы получить рабочий процесс, аналогичный Lightroom, вам понадобится не только Photoshop с Camera RAW, но и Adobe Bridge!
Тогда возникает проблема с возможностью редактирования только одного изображения за раз. В некоторых случаях это здорово, но если у вас есть пакет изображений, требующих одинаковых правок, вам потребуется много времени, чтобы просмотреть их в Photoshop.
Наконец, в отличие от Lightroom, в Photoshop есть потенциал для более разрушительного редактирования. Хотя Lightroom по-прежнему оставляет вам исходное изображение, если вы не «сохраните как» в Photoshop, вы можете обнаружить, что просто редактируете исходное изображение, что может оставить вас в затруднительном положении, если что-то пойдет не так.
Раньше приходилось покупать Photoshop и Lightroom по отдельности, а потом время от времени выпускалась новая версия, которую нужно было обновлять. Однако с 2012 года Adobe перешла на модель на основе подписки, что означает, что у вас всегда будет самая последняя версия программного обеспечения. Это также позволило им предлагать различные комбинации своего программного обеспечения в разных пакетах.
Тот факт, что Adobe решила предложить фотопакет, включающий Lightroom и Photoshop, показывает, что они разработали программное обеспечение для совместной работы. Это также означает, что вы можете сэкономить кучу денег, купив один пакет вместо того, чтобы покупать их по отдельности.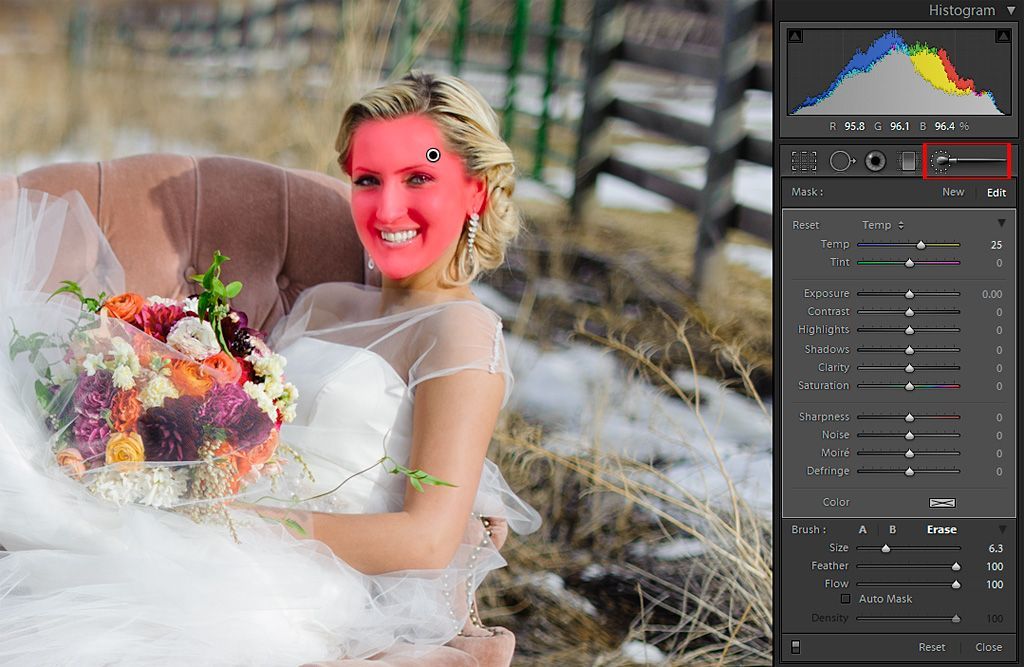
Так какие именно части процесса редактирования фотографий лучше всего подходят для какой программы? Что ж, хотя я коснулся этого немного ранее, давайте теперь углубимся в некоторые подробности.
Вот что сказала школа фотографии,
Когда использовать Lightroom для редактирования фотографий
Lightroom должен быть вашим первым портом захода. Независимо от того, являетесь ли вы новичком или более продвинутым, Lightroom должен быть там, где вы начинаете свой рабочий процесс редактирования фотографий. Если вы новичок в программном обеспечении, это не только намного проще и быстрее освоить, но и организовать все те потрясающие фотографии, которые вы делали.
Это может показаться не таким уж большим делом, когда вы только начинаете работать фотографом, но вскоре у вас будут тысячи изображений, и организация их всех по папкам, категориям и тегам станет для вас настоящей находкой. Особенно, когда ваша тетя Карен просит вас найти ту фотографию, которую вы сделали на ее день рождения 5 лет назад с ней и вашей бабушкой.
Lightroom также является лучшим местом для начала редактирования. Если вы освоили свою камеру, то для большинства ваших фотографий, вероятно, потребуется лишь несколько настроек и небольших правок. Это можно легко сделать в Lightroom как по отдельности, так и в пакетном режиме. Как я упоминал ранее, в Lightroom есть несколько отличных пресетов, которые помогут вам, и несколько часто используемых инструментов позволяют Lightroom автоматически выбирать оптимальные настройки для вашего изображения одним щелчком мыши.
Кроме того, если раньше вам приходилось переключаться на Photoshop для создания панорам или HDR-изображений, теперь Lightroom также может это делать. Он может даже создавать панорамные изображения HDR! Хотя важно отметить, что в зависимости от вычислительной мощности вашего устройства может возникнуть проблема с объединением множества изображений одновременно. В некоторых случаях мне приходилось создавать две половинчатые панорамы, а затем объединять их вместе, чтобы получить окончательное изображение, которое мне было нужно.
Когда использовать Photoshop для редактирования фотографий
Хотя Lightroom может быть всем, что вам нужно для многих ваших потребностей в редактировании фотографий, иногда он просто не подходит. Иногда вам нужно немного больше контроля над возможностями редактирования, и в этом Photoshop сияет.
Photoshop — это следующий шаг в процессе редактирования, когда вы понимаете, что вам нужно выполнить более сложную ретушь или редактирование. Может быть, вы хотите удалить случайных людей с фона фотографии пейзажа, сделать кого-то выше или добавить классный градиентный фильтр, чтобы изображение растворилось в небытии. Что бы это ни было, Photoshop может помочь вам в этом.
Или, возможно, вам больше нравится создавать составные изображения, смешивая реальную жизнь с вымыслом, чтобы создать изображение, которое явно не из этого мира, но кажется таким реальным. Слои и инструменты маскирования Photoshop — это то, что вам нужно. Правда, это может означать, что ваше редактирование займет немного больше времени, но возможность манипулировать вашими изображениями и объединять несколько изображений в одно впечатляющее изображение определенно того стоит.
Несмотря на то, что Lightroom предлагает вам возможность создавать панорамы и HDR-изображения, вы также можете делать это в Photoshop. Это может быть полезно, если у вас возникли проблемы с тем, чтобы панорама или HDR-изображение выглядели так, как вы хотите в Lightroom, поскольку Photoshop дает вам дополнительный контроль.
Хотя Lightroom и Photoshop были созданы с учетом разных потребностей и целей, они оба работают вместе. Начиная с Lightroom для организации и выполнения базового редактирования и пакетного редактирования и заканчивая переключением на Photoshop для выполнения более сложных задач редактирования, создания составных изображений и объединения текстовых и графических векторов, каждая программа прекрасно вписывается в естественный рабочий процесс процесса редактирования фотографий. .
Хотите узнать больше о Lightroom? Вот наше удобное руководство по пресетам Lightroom
Нажмите на следующие ссылки, если вы хотите узнать больше или приобрести одну из загружаемых программ:
Adobe Photoshop
Adobe Lightroom
Когда следует использовать каждую из них — ShootDotEdit
Автор: ShootDotEdit
/ Категории: Советы по Lightroom и Photoshop
/
Как фотограф, который занят работой с клиентами, съемкой их помолвочных и свадебных фотографий и часами занимается послесвадебным рабочим процессом, включение инструментов, которые помогут вам сократить затрачиваемое время, имеет решающее значение для вашего успеха. Из имеющихся у вас вариантов рабочего процесса две самые популярные программы для фотографов — это Lightroom и Photoshop. Каждая из этих систем рабочего процесса после свадьбы помогает вам быстро работать с изображениями для отправки вашим клиентам. Это также программы, которые вы можете использовать после цветокоррекции ваших изображений службой редактирования свадебных фотографий, такой как ShootDotEdit.
Из имеющихся у вас вариантов рабочего процесса две самые популярные программы для фотографов — это Lightroom и Photoshop. Каждая из этих систем рабочего процесса после свадьбы помогает вам быстро работать с изображениями для отправки вашим клиентам. Это также программы, которые вы можете использовать после цветокоррекции ваших изображений службой редактирования свадебных фотографий, такой как ShootDotEdit.
Иногда бывает сложно понять, какой из них следует использовать во время рабочего процесса после свадьбы, особенно если вы знаете оба. Чтобы у вас был максимально быстрый рабочий процесс, мы хотели поделиться с вами тем, какое время подходит для использования как Lightroom, так и Photoshop.
Ретушь
Во время свадебной съемки вы делаете все возможное, чтобы ваши клиенты выглядели безупречно. Иногда на фотографиях есть нелестные элементы, такие как выбившиеся волосы или пятна, которые видны на изображении. Если вы хотите быстро исправить эти проблемы, Photoshop позволяет вам использовать различные инструменты, такие как точечная восстанавливающая кисть и инструмент «Заплатка», для ретуширования ваших фотографий. В Lightroom также есть несколько отличных инструментов для базовой ретуши. Если вы хотите выполнить базовое удаление дефектов и сглаживание кожи, вы можете остаться в Lightroom, чтобы выполнить редактирование. Если вы хотите выполнить тяжелую ретушь, для которой требуется инструмент «Пластика» и другие, вы можете использовать для этого Photoshop.
В Lightroom также есть несколько отличных инструментов для базовой ретуши. Если вы хотите выполнить базовое удаление дефектов и сглаживание кожи, вы можете остаться в Lightroom, чтобы выполнить редактирование. Если вы хотите выполнить тяжелую ретушь, для которой требуется инструмент «Пластика» и другие, вы можете использовать для этого Photoshop.
Связано: Как создание сильного и узнаваемого бренда с помощью ваших изображений может резко увеличить количество бронирований?
Рабочий процесс
Ваш рабочий процесс после свадьбы является одним из наиболее важных аспектов вашего бизнеса, на который следует обратить внимание, особенно потому, что он может занимать больше всего времени. Поскольку Lightroom позволяет загружать изображения и работать с ними одновременно, скорость вашего рабочего процесса резко возрастет. Поскольку Photoshop позволяет вам работать только с одним изображением за раз, Lightroom может обеспечить более быстрый рабочий процесс в целом, поскольку вы можете быстро создать несколько изображений одновременно в представлении «Сетка».
Связано: У Джареда Платта есть 5 продвинутых советов по работе с Lightroom, которыми мы можем поделиться с вами
Манипуляции с изображениями
Создание фирменного стиля для ваших изображений может помочь вам быстро найти своих идеальных клиентов, что увеличит ваши шансы на бронирование большего количества свадеб. В Photoshop вы можете использовать инструменты обработки изображений, такие как смешивание. Смешивание изображений означает, что вы можете использовать несколько фотографий вместе, чтобы создать одну фотографию с уникальными бликами и тенями, что поможет вам отличить ваши изображения от других.
Вы также можете создавать слои с различными настройками для управления интенсивностью слоя. Используйте композитинг в Photoshop, чтобы выбрать определенную область одной фотографии и вставить ее в другую фотографию. Например, если ваша невеста закрыла глаза на изображении, которое вы действительно хотите использовать, вы можете заменить его другим фото. Наконец, сшивка позволяет объединить несколько изображений в одну панораму. Подумайте о том, как потрясающе будут выглядеть ваши пейзажные портреты, когда вы сделаете это!
Наконец, сшивка позволяет объединить несколько изображений в одну панораму. Подумайте о том, как потрясающе будут выглядеть ваши пейзажные портреты, когда вы сделаете это!
Ярлыки
По мере разработки быстрого рабочего процесса использование ярлыков в Lightroom и Photoshop может помочь вам быстро добавлять художественные правки к фотографиям с цветокоррекцией. Ярлыки Lightroom — это пресеты, которые записывают, как вы один раз настраиваете ползунки для своих фотографий (это означает, что вы можете снова использовать этот стиль с созданным пресетом). Ярлыки Photoshop — это действия, которые записывают последовательность шагов, которые вы предприняли для создания внешнего вида ваших изображений. Хотя оба они полезны, предустановки Lightroom занимают меньше времени для использования в группе ваших изображений.
Связанный: Как вы можете эффективно использовать пресеты Lightroom с вашими фотографиями с цветокоррекцией?
Обучаемость
Когда вы работаете над своими изображениями, вы можете разработать образец того, что вы хотите для них. Поначалу изучение всех тонкостей программы редактирования может быть сложной задачей, но это не должно отвлекать вас от изучения того, как поддерживать стиль ваших фотографий. Lightroom — это программа, которую можно быстро освоить, чтобы помочь вам вносить коррективы.
Поначалу изучение всех тонкостей программы редактирования может быть сложной задачей, но это не должно отвлекать вас от изучения того, как поддерживать стиль ваших фотографий. Lightroom — это программа, которую можно быстро освоить, чтобы помочь вам вносить коррективы.
И наоборот, Photoshop является более сложной платформой для освоения из-за большого количества инструментов и сложности работы над каждым изображением. Хотя знать и то, и другое полезно, Lightroom можно освоить быстрее (помогая вашему рабочему процессу двигаться быстрее).
Организация
В вашем бизнесе организация является важной частью рабочего процесса после свадьбы. Без организованной системы вы рискуете потратить больше времени на поиск фотографий, чем на работу с ними. Lightroom позволяет организовать ваши фотографии, а Photoshop требует, чтобы вы использовали другие программы для просмотра и хранения изображений. Lightroom также позволяет помечать изображения звездочками, добавлять ключевые слова к фотографиям и упорядочивать их таким образом, чтобы обеспечить немедленный доступ. Вы можете создавать каталоги и папки для ваших изображений и пресетов, размещая все, что вам нужно, там, где вы можете легко их найти.
Вы можете создавать каталоги и папки для ваших изображений и пресетов, размещая все, что вам нужно, там, где вы можете легко их найти.
Поскольку рабочий процесс после свадьбы может быть утомительным и занимать много времени, понимание различий между Lightroom и Photoshop поможет вам проводить меньше времени за компьютером. Lightroom может быть вашим основным источником для размещения и глобального редактирования ваших фотографий, а Photoshop можно использовать для более мелкого и более детального редактирования отдельных изображений. Узнайте больше об использовании пресетов Lightroom для добавления художественных правок к вашим изображениям в Руководстве свадебного фотографа по использованию пресетов!
ПОИСК
Recent Posts
- как мне редактировать мои свадебные фотографии: аутсорсинг для shootdotedit!
- советов по оптимизации вашей страницы Google My Business в качестве свадебного фотографа
- как провести самый прибыльный свадебный сезон фотографу
- как делать фотографии помолвки
- мини-свадьба против мини-свадьбы: как фотографировать интимные свадьбы
КАТЕГОРИИ Выберите категориюКомпанияFast 5Как стать фотографомКак делать свадебные фотографииСоветы по Lightroom и PhotoshopСоветы по Lightroom и PhotoshopShootDotEdit Избранный фотографСоветы по соцсетямСвадебная фотографияСвадебное освещениеИдеи для свадебной фотографииВдохновение для свадебной фотографииСвадебные позыСвадебная съемка
Назад к новостямСтоит ли сначала редактировать в Lightroom или Photoshop?
Когда вы впервые начинаете редактировать фотографии с помощью Adobe Creative Cloud, не совсем понятно, следует ли вам сначала редактировать фотографии в Lightroom или Photoshop. Обе эти программы изменяют экспозицию, цвет и стилизуют ваши изображения, так зачем вам обе? Как только вы лучше поймете сильные и слабые стороны каждой программы, станет ясно, какую программу следует использовать в первую очередь.
Обе эти программы изменяют экспозицию, цвет и стилизуют ваши изображения, так зачем вам обе? Как только вы лучше поймете сильные и слабые стороны каждой программы, станет ясно, какую программу следует использовать в первую очередь.
Часто лучше начать редактирование фотографий в Lightroom, так как в нем проще упорядочить несколько изображений одновременно. После выбора изображений, которые вы хотите отредактировать, вы можете использовать основные инструменты Lightroom, чтобы внести начальные корректировки. После этого вы можете перенести его в Photoshop, чтобы выполнить более сложные настройки, такие как удаление объектов, вырезание фона или добавление текста и графики, если это необходимо.
Чтобы помочь вам понять, почему вы можете начать редактирование изображения в Lightroom или Photoshop, давайте разберем назначение этих программ.
Для чего нужен Lightroom?
Lightroom — это инструмент для редактирования фотографий, предназначенный для систематизации, редактирования и экспорта фотографий в одном месте.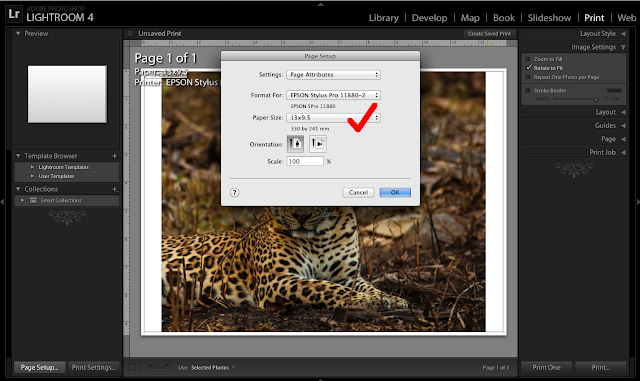 Это фантастический инструмент для фотографов, поскольку вы можете легко управлять тысячами фотографий одновременно, внося подробные корректировки в каждую из них. Более того, Lightroom автоматически сохраняет и каталогизирует ваши изображения и настройки, поэтому вам не нужно беспокоиться о сохранении изменений.
Это фантастический инструмент для фотографов, поскольку вы можете легко управлять тысячами фотографий одновременно, внося подробные корректировки в каждую из них. Более того, Lightroom автоматически сохраняет и каталогизирует ваши изображения и настройки, поэтому вам не нужно беспокоиться о сохранении изменений.
Для большинства фотографов и редакторов Lightroom — это место, где можно применять общие настройки и стилизовать изображения. Благодаря широкому набору простых в использовании ползунков регулировки вы можете быстро преобразовать фотографию за считанные секунды. В отличие от Photoshop, Lightroom позволяет систематизировать изображения перед их редактированием. Как и в иерархии вашего компьютера, ваши фотографии могут быть сохранены на основе каталога Lightroom, папки изображения, подпапок или ключевого слова.
Это спасение, когда вы одновременно импортируете большое количество фотографий. Благодаря легкому доступу к каждой фотографии в определенном порядке вы можете быстро найти именно те, которые хотите отредактировать.
Что касается настроек, в Lightroom все просто. Вместо того, чтобы работать с различными инструментами, слоями и масками слоев, такими как Photoshop, Lightroom требует от вас только перемещения ползунка. Благодаря тому, что каждая настройка разбита для вас, Lightroom гораздо более удобен и доступен для начинающих. Существуют такие инструменты, как радиальный фильтр, градиентный фильтр и корректирующая кисть, для дальнейшей точной настройки изображения и внесения более целенаправленных корректировок.
Что такое Photoshop?
Photoshop — это продвинутая программа редактирования, способная не только редактировать цвет и экспозицию, но и создавать более специализированные настройки изображения. В этой программе возможны такие вещи, как удаление фона, добавление световых эффектов, графический дизайн и многое другое. Хотя он не так хорош в организации и массовом редактировании, как Lightroom, его инструменты всесторонней настройки не имеют себе равных ни в одной другой программе.
Проще всего думать о Photoshop как о специализированном инструменте для редактирования фотографий. Что касается настройки, он способен на все, что может сделать Lightroom, и многое другое. Кроме организации конечно!
Благодаря возможности создавать слои, маски и смарт-объекты управлять изображениями стало намного проще. Если вы просто хотите изменить несколько цветов или полностью изменить небо, все это возможно с Photoshop.
Как самостоятельная программа Photoshop имеет множество недостатков. Скорее всего, вы не хотите редактировать только одну или две фотографии из всего набора. Вместо этого вы хотите отсортировать, посмотреть, какие из них вам нравятся, и отредактировать избранное. С одним только Photoshop вам будет сложно разобраться в своих фотографиях. Нет встроенного инструмента организации, кроме слоев и новых проектов. Ни один из них не предлагает большой помощи при отборе фотографий.
С учетом сказанного, Photoshop следует зарезервировать для изображений, которые вам действительно нужны, чтобы произвести впечатление. Поскольку вы получаете больше вариантов настройки, ваше воображение является пределом; предполагая, что у вас есть только небольшая горстка изображений для редактирования.
Поскольку вы получаете больше вариантов настройки, ваше воображение является пределом; предполагая, что у вас есть только небольшая горстка изображений для редактирования.
Использовать ли Lightroom или Photoshop для редактирования фотографий?
Теперь, когда вы понимаете плюсы и минусы каждой программы, возникает один вопрос: какую из них следует использовать? К сожалению, однозначного ответа нет. На самом деле, единственный разумный ответ — 9.0105 оба. Инструменты, которые есть в Lightroom и которых нет в Photoshop, и наоборот, делают их идеальным дуэтом. Начав редактировать свои изображения в Lightroom, вы можете внести свои базовые корректировки, а затем внести немного больше конкретики с помощью Photoshop.
По мере того, как вы приобретете больше опыта работы с Photoshop и Lightroom, вам будет трудно использовать одно вместо другого. К счастью, у Adobe Creative Cloud есть доступный план для фотографов, дающий вам доступ к обеим программам по одной подписке.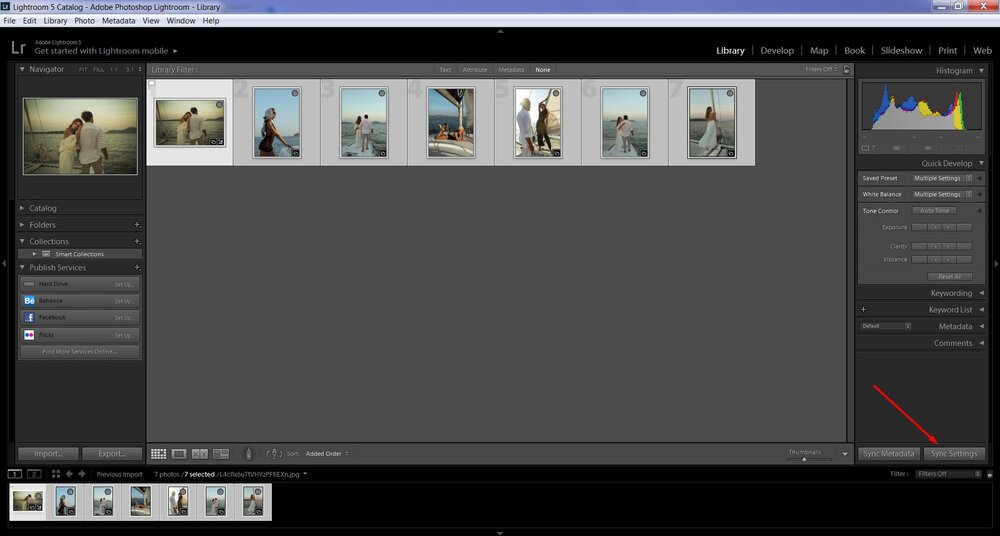 Трудно получить именно тот вид, который вам нужен, с помощью только одной программы, но ваши возможности безграничны с обеими.
Трудно получить именно тот вид, который вам нужен, с помощью только одной программы, но ваши возможности безграничны с обеими.
Как новичок, начните с Lightroom и начните изучать основы программы, а также более важные настройки. Чтобы помочь вам начать, ознакомьтесь с этим постом. Поскольку Lightroom настолько удобен для новичков, всего пара часов работы с программой придадут вам приличную уверенность. Хотя обучение никогда не прекращается, вы, по крайней мере, будете хорошо понимать, как сделать фотографию из точки А в точку Б.
Когда вы почувствуете себя уверенно в Lightroom, пришло время применить свои навыки в Photoshop. Кривая обучения между этими двумя программами крутая. Так что не расстраивайтесь, если вы чувствуете себя потерянным в море, когда впервые открываете Photoshop. В Photoshop есть еще много технических моментов, которые вам нужно понять, прежде чем вы сможете действительно редактировать фотографии в нем. Такие вещи, как слои, маски слоев, корректирующие слои и организация слоев, — все это ключ к тому, чтобы сделать изучение Photoshop менее напряженным.
Photoshop займет у вас немного больше времени, чтобы освоиться, поэтому я создал простой рабочий процесс из 10 шагов, с которым вы можете ознакомиться здесь. Это обязательная программа для любого начинающего фоторедактора!
Как редактировать фотографии между Lightroom и Photoshop
Adobe упрощает работу между Lightroom и Photoshop. Одним нажатием кнопки вы можете начать работу в Lightroom, внести несколько корректировок в Photoshop и вернуться в Lightroom раньше, чем узнаете об этом. Все с одним фото!
Как только вы узнаете, как работает каждая из этих программ, переход между ними — лучший способ получить полноценный рабочий процесс редактирования. Вот как это делается.
После импорта и систематизации фотографий в Lightroom щелкните правой кнопкой мыши любое изображение в вашей библиотеке или диафильме.
Перейдите к Edit In > Adobe Photoshop .
Выбранные изображения будут автоматически перенесены в Photoshop с теми же настройками, которые вы уже внесли в Lightroom. Таким образом, вы строите свое редактирование, а не начинаете все сначала.
Таким образом, вы строите свое редактирование, а не начинаете все сначала.
Отсюда вы можете вносить любые изменения в изображение. Когда вы закончите, просто нажмите Command + S (Mac) или Control + S (ПК), чтобы сохранить изображение. Кроме того, вы можете перейти к Файл > Сохранить .
Поскольку ваша фотография получена из Lightroom, при сохранении из Photoshop она будет отправлена обратно в Lightroom, на этот раз с обновленными настройками. Теперь вы можете продолжить редактирование в Lightroom или вместо этого экспортировать свою фотографию!
Практически плавный переход между программами позволяет легко выполнять все настройки. Вместо того, чтобы сначала редактировать в Lightroom или Photoshop, вы можете просто использовать оба! Процесс принятия решения не становится проще.
С учетом сказанного лучше всего начать с Lightroom, чтобы все ваши фотографии были упорядочены и могли перемещаться вперед и назад. Гораздо сложнее начать с Photoshop, а потом перейти на Lightroom.
Гораздо сложнее начать с Photoshop, а потом перейти на Lightroom.
Узнайте, как редактировать фотографии в этих программах
Теперь, когда вы знаете, что вам нужно сначала редактировать фотографии в Lightroom или Photoshop, все, что осталось, это изучить программы! Ниже приведено несколько отличных учебных пособий для начинающих, которые помогут вам начать работу в обеих программах.
Редактирование в Lightroom:
- Как редактировать фотографии в Lightroom — полное руководство
- Как выпрямить изображения в Lightroom
- Как удалить фотографии в Lightroom
- Освоение кривой тона
- Лучшие настройки экспорта для фотографий Lightroom
Редактирование в Photoshop:
- Как редактировать фотографии в Photoshop
- Как использовать маски слоя
- 5 лучших инструментов для вырезания изображений
- Создание наложений неба в Photoshop
- Как изменить цвета с помощью Photoshop
Удачного редактирования!
– Брендан 🙂
Вы делаете эти ошибки в Lightroom и Photoshop?
18 комментариев Если вы похожи на меня и в основном используете Lightroom Classic для редактирования фотографий, вы, вероятно, время от времени редактируете фотографии в Photoshop. Если вы это сделаете, возможно, вы совершаете те же ошибки в файлах Photoshop, что и я.
Если вы это сделаете, возможно, вы совершаете те же ошибки в файлах Photoshop, что и я.
Типичный рабочий процесс в этом случае заключается в том, что вы щелкаете правой кнопкой мыши фотографию в Lightroom, выбираете «Редактировать в», а затем выбираете один из следующих вариантов в контекстном меню:
- Редактировать в Adobe Photoshop CC 2019
- Открыть как смарт-объект в Photoshop
- Объединить в панораму в Photoshop
- Слияние с HDR Pro в Photoshop
Выбор одного из них открывает фотографии в Photoshop. Затем вы делаете все, что вам нужно, а затем либо закрываете изображение, либо выходите из Photoshop. Photoshop спросит вас, хотите ли вы сохранить изображение, что вы подтверждаете, и вы вернетесь в Lightroom с отредактированной в Photoshop фотографией рядом с предыдущими фотографиями. Формат файла, который Photoshop использует для сохранения изображения, определяется вашими настройками Lightroom (подробнее об этом ниже).
Если вы совершите те же ошибки, что и я, вы получите гигантский файл TIFF — гигабайтный файл TIFF.
Ошибка 1: Слои не сливаются
Я делал это несколько раз. Если ваши настройки в Lightroom должны сохранять изменения Photoshop в виде файлов TIFF, перед выходом из Photoshop вы должны свести изображение, перейдя в меню Layer и выбрав Flatten Image . Этот шаг особенно важен, когда вы отправляете несколько фотографий в Photoshop в виде слоев, например, при выполнении стека фокуса, панорамы или слияния HDR. Формат файла TIFF поддерживает слои, поэтому, если вы не сгладите изображение, вы получите огромный файл.
Этот шаг может быть личным предпочтением в зависимости от того, собираетесь ли вы позже снова редактировать этот файл в Photoshop.
Исходный файл панорамного сшивания в формате TIFF (1,29 ГБ) и файл TIFF с плоскими слоями со сжатием zip (335 МБ), показанный на панели слоев Photoshop.Ошибка 2: сжатие TIFF
Я не знаю, какая настройка сжатия по умолчанию для файлов TIFF в настройках «Редактировать в Adobe Photoshop CC 2019» в Lightroom, но я часто выбираю «Сохранить как» в Photoshop и указываю имя файла вручную, например «20191010_029_Pano. tif», «20191010_029_Stack.tif» или «20191010_029_Edit.tif». Этот метод также позволяет мне выбрать сжатие для файла TIFF, но именно здесь я ранее совершил ошибку, выбрав сжатие LZW.
tif», «20191010_029_Stack.tif» или «20191010_029_Edit.tif». Этот метод также позволяет мне выбрать сжатие для файла TIFF, но именно здесь я ранее совершил ошибку, выбрав сжатие LZW.
При использовании Сохранить как во время сохранения Photoshop позволяет выбрать один из следующих вариантов сжатия: Нет, LZW, Zip и JPEG. Моя ошибка заключалась в выборе LZW. Алгоритм сжатия LZW был разработан для 8-битных изображений и приводит к 16-битные изображения с больше размер файла (да, примерно на 20-30% больше), что объясняет, почему настройка в Lightroom позволяет указывать только сжатие None или Zip. Больший размер для LZW не является ошибкой, это просто способ работы алгоритма LZW.
Я бы не советовал использовать сжатие JPEG, потому что это форма сжатия с потерями, которая приведет к потере деталей изображения, и именно поэтому вы для начала используете TIFF, чтобы сохранить качество изображения.
Использование 8-битного цвета уменьшит количество цветов в изображении, поэтому вы можете использовать его только в том случае, если это требуется для окончательного изображения. Если вы не уверены, придерживайтесь 16-битного разрешения, иначе вы, вероятно, увидите артефакты и полосы на своем изображении.
Если вы не уверены, придерживайтесь 16-битного разрешения, иначе вы, вероятно, увидите артефакты и полосы на своем изображении.
Стоит отметить, что сжатие LZW и Zip происходит без потерь, поэтому о качестве изображения можно не беспокоиться. Сжатие ZIP приводит к наименьшему размеру файла, но может занять больше времени для сохранения.
Сравнение 30-мегапиксельной фотографии Canon 5D Mark IV, сохраненной с разным битрейтом и типами сжатия.Если вы выполняете замену неба или работаете с несколькими изображениями в виде слоев, у вас могут быть дополнительные данные изображения за пределами холста изображения, которые могут привести к увеличению размера файла. Если вы не хотите сохранить информацию об этом изображении на потом, выберите весь слой, а затем обрежьте его.
Опять же, это применимо только в том случае, если вы не беспокоитесь о сохранении слоев для будущих изменений.
Ошибка 4: предполагается, что вы должны использовать формат файла по умолчанию
Настройки «Редактировать в Adobe Photoshop CC 2019» в Lightroom на вкладке «Внешнее редактирование» — это просто настройки по умолчанию, которые Photoshop использует, если вы закрываете изображение и выбираете чтобы сохранить его. Photoshop не предлагает вам выбрать формат файла или параметры; Photoshop сохраняет его с этими параметрами и возвращает изображение в Lightroom.
Photoshop не предлагает вам выбрать формат файла или параметры; Photoshop сохраняет его с этими параметрами и возвращает изображение в Lightroom.
Совет: вы можете переопределить этот параметр в Photoshop. Вы можете сохранить изображение в любом поддерживаемом Lightroom формате (JPG, TIFF, PNG, PSD), просто выбрав Сохранить как в меню Файл , а затем выйдя из Photoshop или закрыв изображение. Вы даже можете использовать команду «Сохранить как » в Photoshop, чтобы сохранить изображение несколько раз в разных форматах (например, PSD, PNG или TIFF) и/или с разными именами файлов, и каждый раз, когда вы это делаете, изображение автоматически импортируется обратно. в Lightroom рядом с исходной фотографией (если у вас установлен флажок «Сложить с оригиналом»).
Диалоговое окно «Настройки Lightroom», вкладка «Внешнее редактирование» и настройки Photoshop. Возможно, у вас есть изображение, на котором вы хотите попробовать несколько замен неба.



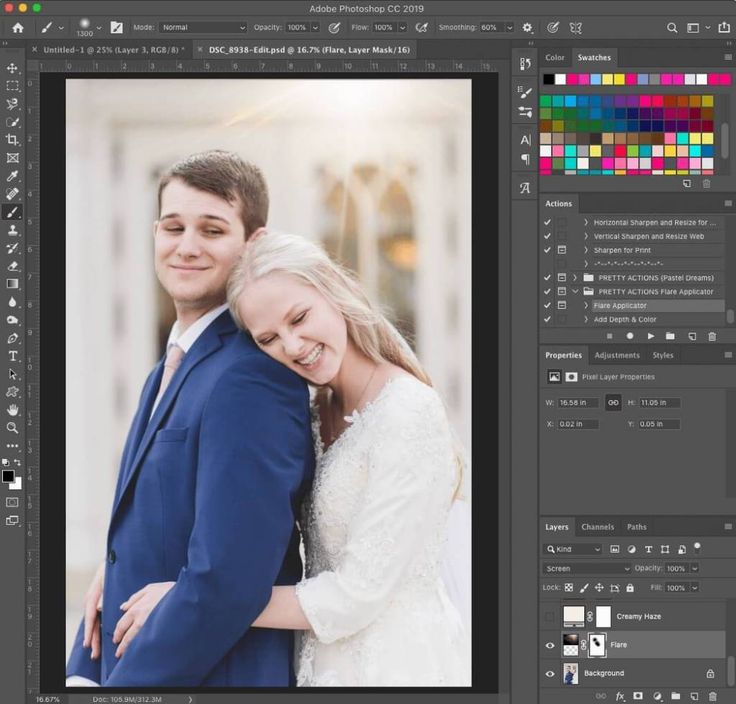 В обоих фоторедакторах есть все основные инструменты для пост обработки изображений. В Lightroom их проще применять, а в Photoshop больше способов ювелирно обработать снимки, воплощая в жизнь все самые необычные задумки.
В обоих фоторедакторах есть все основные инструменты для пост обработки изображений. В Lightroom их проще применять, а в Photoshop больше способов ювелирно обработать снимки, воплощая в жизнь все самые необычные задумки.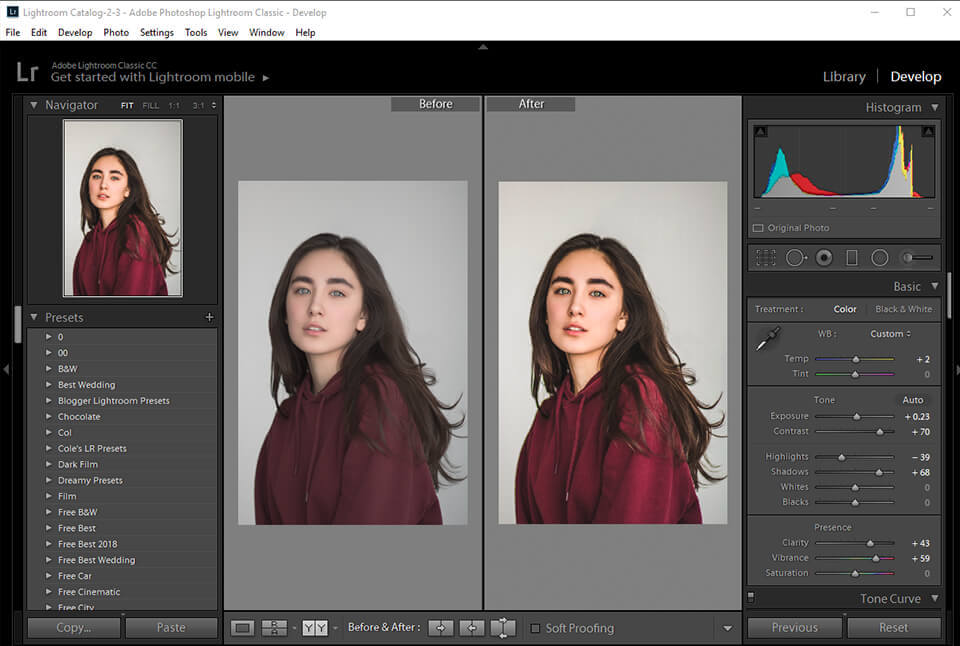 Решение проблем с кэшем миниатюр
Решение проблем с кэшем миниатюр Перекидные календари поднадоели и для разнообразия…
Перекидные календари поднадоели и для разнообразия… Решение проблем с кэшем миниатюр
Решение проблем с кэшем миниатюр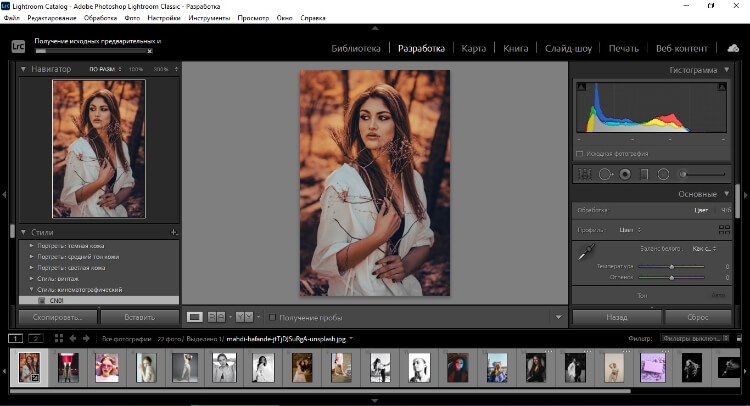 Перекидные календари поднадоели и для разнообразия…
Перекидные календари поднадоели и для разнообразия…