Собственные настройки по умолчанию в Adobe Camera Raw (версия 12.2) и Lightroom Classic (версия 9.2)
При работе в Adobe Camera Raw (ACR) или Lightroom можно сразу применять одинаковые настройки к однотипным файлам. Очевидно, такой подход существенно сокращает время работы. Даже если фотография не требует никаких настроек — изменение экспозиции, контраста, яркости, баланса белого и других, очевидно, что необходимо активировать две опции в панели Lens Corrections (Коррекции объективов): Remove Chromatic Aberration (Удалить хроматические аберрации) и Enable Profile Corrections (Включить профиль коррекции). По умолчанию эти опции отключены. В более ранних версиях Camera Raw (ACR) или Lightroom можно было сохранить эти настройки как Save New Camera Raw Defaults (Сохранить новые настройки Camera Raw по умолчанию).
Сохранение настроек Camera Raw в версия ACR 12 и нижеВ этом случае при открытии Raw-файла изображение открывалось в модуле Camera Raw с активными опциями Lens Corrections.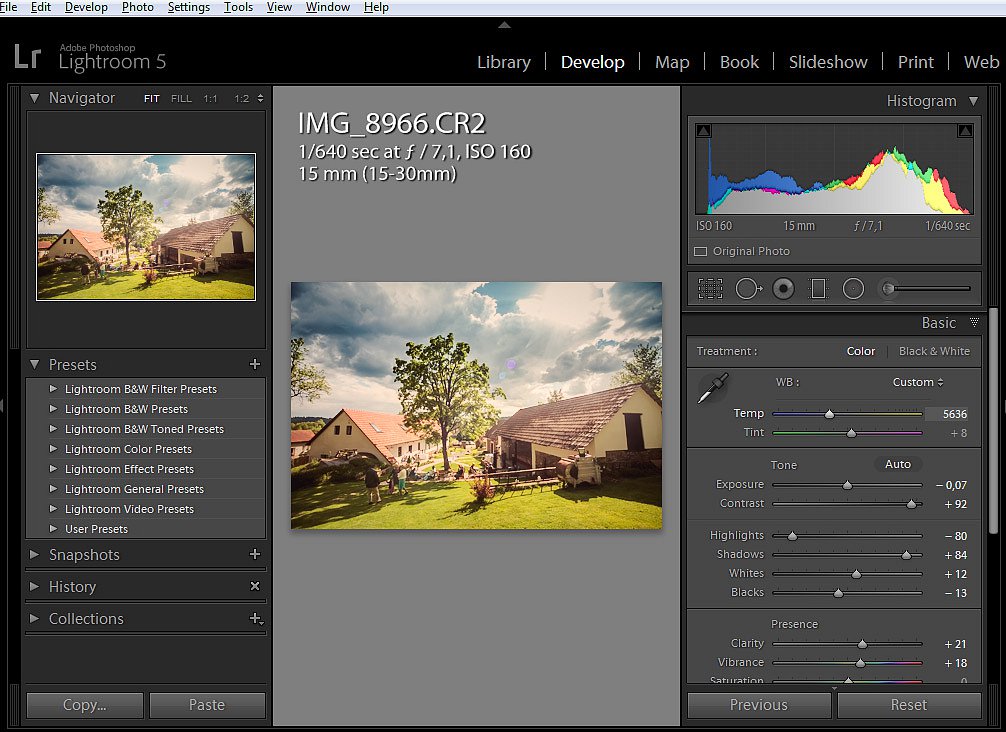 Однако, если вы снимали двумя камерами, пусть даже и одной модели, настройки по умолчанию загружались только для одной камеры. Возникает вероятность забыть включение коррекций объектива. Хроматическая аберрация, дисторсия особенно заметны для широкоугольных объективов. А если у вас большой архив и разные годы вы снимали разными камерами, все время необходимо помнить о включении коррекций объектива для конкретной камеры.
Однако, если вы снимали двумя камерами, пусть даже и одной модели, настройки по умолчанию загружались только для одной камеры. Возникает вероятность забыть включение коррекций объектива. Хроматическая аберрация, дисторсия особенно заметны для широкоугольных объективов. А если у вас большой архив и разные годы вы снимали разными камерами, все время необходимо помнить о включении коррекций объектива для конкретной камеры.
Новый интерфейс Raw Defaults в Adobe Camera Raw (ACR) предоставляет простой способ назначения и управления настроек Raw-файлов по умолчанию для нескольких моделей камер. Например, вы можете изменить настройку по умолчанию (применить пользовательский профиль камеры, изменить резкость или включить коррекцию профиля объектива) для всех изображений, полученных с конкретной камеры, а для другой создать другие или аналогичные настройки.
Изменение настроек по умолчанию позволяют изменять нужные параметры без необходимости сначала импортировать файлы, а затем изменять настройки.
Для универсального применения одних и тех же настроек по умолчанию (ко всем камерам) следует создать пресет. Открываем изображение и выбираем нужный профиль (я оставил профиль Adobe Standard на панели Basic) и на панели Lens Corrections включил Remove Chromatic Aberration и Enable Profile Corrections.
Adobe Camera Raw, Profile Adobe Camera Raw, Lens CorrectionsДалее нажимаю Save Setting и в появившемся окне задаю нужные опции.
Adobe Camera Raw, Save SettingAdobe Camera Raw, Save Setting, Chromatic AberrationВ следующем окне задаю понятное имя настроек. Я задал описательное название и модель камеры, к файлам которой будут применяться настройки.
Теперь не закрывая окна Camera Raw, щелкните значок Preferences.
Camera Raw Preferences, buttonАктивируем пункт Raw Defaults и в списке Available Cameras выбрать нужную камеру. По умолчанию будет та камера, который вы снимали данную фотографию.
Чтобы установить разные исходные значения по умолчанию для каждой модели камеры, включите Override master setting for specific camera (Переписать основную настройку для конкретной камеры), и выберите камеру из списка доступных камер. Обратите внимание, чтобы камера появилось в списке, необходимо выделить изображение, снятое на эту камеру.
Обратите внимание, чтобы камера появилось в списке, необходимо выделить изображение, снятое на эту камеру.
Щелкните раскрывающееся меню справа от выбранной камеры и выберите Camera Setting (Настройки камеры) или Choose Preset (Выбрать предустановку). Список доступных пресетов зависит от количества предустановок как стандартных, так и пользовательских.
Camera Raw Preferences, user presetsИ нажмите, ставшей активной, кнопку Create Default. И ещё напоминаю. Что если у вас есть несколько одинаковых моделей камер, настройки надо повторить для каждой модели. В этом случае полезно установить флажок Show serial numbers. Просто, чтобы не запутаться.
Чтобы сбросить, изменить или удалить настройку по умолчанию, щелкните значок Дополнительно (три точки) справа от списка Camera Model / Default и выберите нужный параметр. Если у вас несколько камер одной модели, включите Show serial numbers (Показать серийный номер). И повторите эту операцию для каждой модели камеры.
И повторите эту операцию для каждой модели камеры.
Для программы Lightroom Classic (версия 9.2 и выше) настройки создаются аналогично. Причём, если вы создали такие предустановки для Camera Raw, они будут доступны и для Lightroom Classic 9.2 и выше. И наоборот.
Lightroom Classic 9.2, PreferencesLightroom Classic 9.2, User PreferencesLightroom Classic 9.2, Import, User PreferencesДля тех, кто в предыдущих версиях задавали пользовательские настройки по умолчанию, эта новая функция настроек по умолчанию заменяет предыдущий метод создания пользовательских предустановок по умолчанию. Пользовательские настройки по умолчанию из предыдущих версий не совместимы с новой системой.
В Adobe Lightroom и Camera Raw добавлен автоматический режим улучшения снимков на базе ИИ
Многие приложения для редактирования фотографий имеют автоматические инструменты для повышения качества снимков. Они здорово помогают неискушённым пользователям. Но теперь подобные автоматические средства стали доступны и более требовательным пользователям из профессиональной сферы.
Но теперь подобные автоматические средства стали доступны и более требовательным пользователям из профессиональной сферы.
Компания Adobe выпустила обновлённые приложения Lightroom (в рамках версий CC и Classic) и Camera Raw, которые используют функции искусственного интеллекта Sensei AI для улучшения фотографий на основании образцов. Новый режим Auto запускает сравнение изображения пользователя с десятками тысяч других профессионально отредактированных фотографий, а затем использует это фотографическое достояние для более интеллектуального внесения изменений в фото. Новый автоматический режим редактирования фотографий доступен на всех платформах, включая компьютеры, мобильные приложения и веб-версию.
Конечно, нет гарантии, что после применения нового режима редактирования из снимка сразу же получится шедевр. Но такой подход позволит ускорить и упростить редактирование фотографий, а также поможет новичкам, которые ещё не освоили все возможности программ.
Обновление добавило и ряд других полезных функций и возможностей, в основном, для пользователей компьютеров. При помощи инструмента Tone Curve можно тонко управлять тональностью и контрастом изображения, а Split Toning озволяет реализовать творческие эффекты, например, сепию. Также можно просматривать фотографию в полноэкранном режиме и редактировать время съёмки фотографий. Пользователям мобильных устройств предлагаются незначительные улучшения и исправления ошибок. На Android Nougat и новее длительное нажатие на иконке приложения позволяет запустить его в одном из популярных режимов. В версии для iOS появилась возможность автоматического размещения водяных знаков перед экспортом.
При помощи инструмента Tone Curve можно тонко управлять тональностью и контрастом изображения, а Split Toning озволяет реализовать творческие эффекты, например, сепию. Также можно просматривать фотографию в полноэкранном режиме и редактировать время съёмки фотографий. Пользователям мобильных устройств предлагаются незначительные улучшения и исправления ошибок. На Android Nougat и новее длительное нажатие на иконке приложения позволяет запустить его в одном из популярных режимов. В версии для iOS появилась возможность автоматического размещения водяных знаков перед экспортом.
Источник: Engadget
Решено: Lightroom автоматически добавляет контраст и цвет,…
Проблема заключается в том, что Lightroom не умеет правильно отображать цвета. В первые секунды после добавления фотографии Lightroom отображает превью встроенное в RAW. После этого программа отображает картинку сгенерированную с помощью имеющихся профилей.
Для камер adobe создает профили сама, то есть по сути она интерпретирует RAW по своему. Это не плохо и не хорошо, просто вот так оно и есть. Именно по этой причине вы видите сначала более правильные цвета, а потом “не правильные”.
Эта же проблема свойственна Adobe Camera RAW, так как она использует тот же движок, что и Lightroom. Что же с этим делать?
Как получить в Lightroom правильные цвета
Здесь маленькая оговорка. Дело в том, что понятие правильной цветопередачи очень многогранный вопрос. Во-первых, у каждого свое понимание правильной цветопередачи, точнее того какой она должна быть. Во-вторых, цветопередача включает в себя массу факторов, начиная с съемки и заканчивая обработкой.
В третьей версии
Применять профиль камеры
Вы можете скачать набор профилей для Lightroom, который содержит все профили камер. После чего в разделе Camera Calibration выбрать камеру и нужный профиль.
Это самый простой путь, чтобы подобрать оптимальные настройки для вашего фото.
Создание профиля
Профиль можно создать самостоятельно, хотя это конечно геморой. Для этого нужна калибровочная шкала и программа DNG Profile Editor. А подробные инструкции вы найдете здесь.
Использование родного конвертера
Этот вариант стоит применять в том случае, когда вам нужны 100% правильные цвета. Вот пример двух фотографий из Lightroom 3 и Capture NX 2. Они не обрабатывались, просто экспорт из RAW.
P.S.
Как правило Lightroom используют для обработки репортажных фотографий и для фотографий где цветокоррекция будет настолько сильная, что погрешностями цветопередачи можно будет пренебречь. Для обработки в которой цветопередача один из важнейших факторов – лучше использовать родные RAW-конвертеры или Capture one, который поддерживает профили ICC.
********************************************************************************
Не важно сколько дней в вашей жизни, важно сколько жизни в ваших днях. …Коль ругают тебя – никогда не сердись:Недостатков у каждого много.»
…Коль ругают тебя – никогда не сердись:Недостатков у каждого много.»
Что лучше в 2021 году?
Вы пытаетесь выбрать между Adobe Camera Raw и Lightroom, но все еще не понимаете? Раньше такое случалось и со мной — потому что, чтобы понять ACR и то, что он предлагает, вы должны понимать программу, в которой он размещен (Photoshop или Bridge).
Вот почему некоторые люди даже не слышали об Adobe Camera Raw, даже если они его используют; это программа, разработанная Adobe для разработки файлов RAW, поэтому она интегрирована во все программы Adobe для редактирования фотографий, включая Lightroom.
Читая эту статью, вы заметите, что ACR и Lightroom очень похожи. Оба они позволяют обрабатывать фотографии и корректировать цвет и экспозицию. Вы также можете исправить перспективу, исправить искажения линз и применить такие эффекты, как виньетка или разделенное тонирование.
Так в чем разница? Продолжайте читать, чтобы узнать!
Знаете ли вы Adobe Camera Raw или нет и снимаете ли вы в формате RAW или нет (я надеюсь, что знаете!), Эта статья может помочь вам выбрать, какая программа редактирования лучше всего подходит для вас.
Adobe Camera Raw против Lightroom: обзор
Adobe Camera Raw впервые был запущен в 2003 году для разработки файлов RAW. Его могут поддерживать Photoshop, Photoshop Elements, Bridge и After Effects.
Lightroom был основан на Adobe Camera Raw и первоначально был выпущен в 2007 году. Таким образом, обе программы используют одну и ту же технологию обработки RAW. А в последних обновлениях Lightroom и ACR стали выглядеть очень похожими.
Тем не менее, если вы хотите использовать ACR, вам понадобится другая программа для его размещения.Lightroom, с другой стороны, представляет собой однопрограммное решение. Это причина того, почему так сложно сравнивать Lightroom и Camera Raw — вы сравниваете плагин с полноценной программой.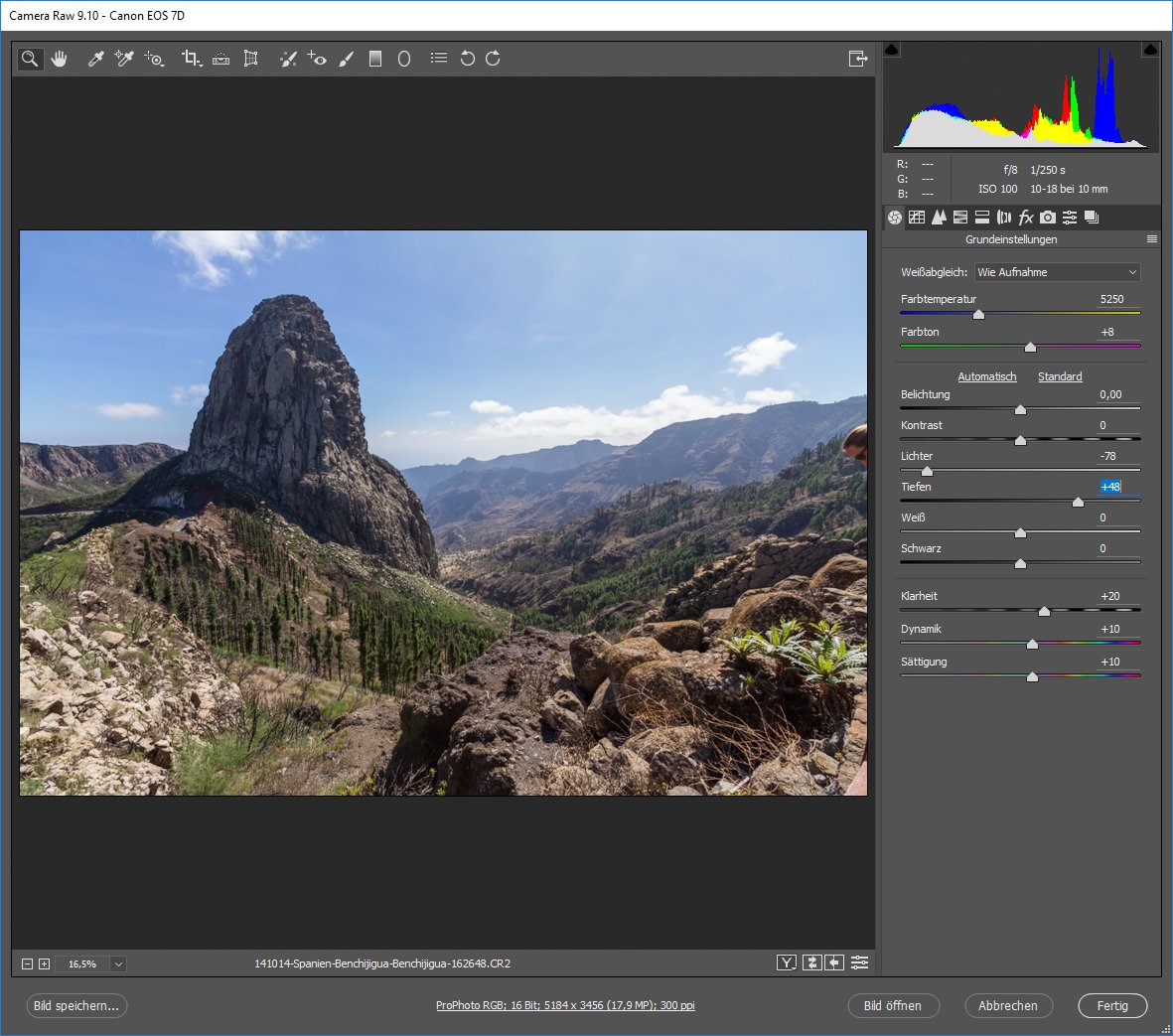
В конечном счете, вы можете сделать два основных сравнения:
- Если вы хотите знать, какую программу использовать для серьезного редактирования фотографий, вам нужно рассмотреть Lightroom против Adobe Camera Raw в Photoshop.
- Если вы хотите знать, какую программу использовать для управления файлами и базового редактирования, сравните Lightroom и Adobe Camera Raw в Bridge.
Вот почему, чтобы избежать путаницы, эта статья структурирована с точки зрения функций и рабочих процессов. Затем я подведу итоги и расскажу, какая программа выигрывает (на мой взгляд) с учетом потребностей разных фотографов.
Доступ и интерфейс
Световая комната
Первое большое различие между Lightroom и Adobe Camera Raw заключается в том, что Lightroom — это отдельная программа. Вы можете оформить подписку Adobe и получить доступ к Lightroom, Lightroom Classic и Lightroom Mobile.
Индивидуальная подписка позволяет установить Lightroom только на два устройства, а доступ к файлам может получить только один человек одновременно.
Интерфейс очень удобный и оптимизированный. В результате Lightroom прост в использовании и требует меньшего обучения, чем Camera Raw.
При работе с файлами RAW Lightroom использует ту же технологию, что и Camera Raw. Поэтому результаты должны быть такими же, но с другим интерфейсом.
Adobe Camera Raw
Вы не можете загрузить и использовать Adobe Camera Raw отдельно — вы всегда должны использовать его через другое приложение Adobe.Это могут быть Photoshop, Photoshop Elements, Bridge или After Effects.
Когда вы запускаете Adobe Camera Raw с этими программами, вы получаете доступ к интерфейсу ACR. Начиная с самых последних обновлений, ACR очень похож на Lightroom. Из-за этого пользовательский опыт очень похож. Однако научиться пользоваться Bridge и Photoshop сложнее, чем изучать Lightroom.
Adobe Bridge можно установить на любое количество компьютеров, и к нему могут обращаться одновременно несколько участников.Photoshop, как и Lightroom, может быть установлен только на двух компьютерах и не может использоваться одновременно.
Файлы и форматы
Adobe Camera Raw
Adobe Camera Raw был разработан с целью открытия и редактирования файлов RAW. Поэтому он поддерживает большинство форматов файлов RAW (полный список камер, поддерживаемых ACR, можно найти на веб-сайте Adobe). И вы можете использовать ACR для обработки файлов других форматов, таких как JPEG и TIFF.
ACR + Photoshop
Когда вы открываете файл RAW в Photoshop, он автоматически запускает Adobe Camera Raw.Camera Raw также можно запустить в середине рабочего процесса в Photoshop в качестве фильтра.
ACR + мост
Bridge поддерживает все типы файловых форматов, потому что он предназначен для управления активами для всех приложений Adobe. Таким образом, он обрабатывает файлы PDF, файлы AI, файлы PSD и т. Д.
Когда вы открываете файл RAW из Bridge, он автоматически запускает Adobe Camera Raw. Если вы хотите использовать ACR с другими форматами фотографий (например, JPEG), вы можете просто щелкнуть изображение правой кнопкой мыши и выбрать Открыть> Camera Raw .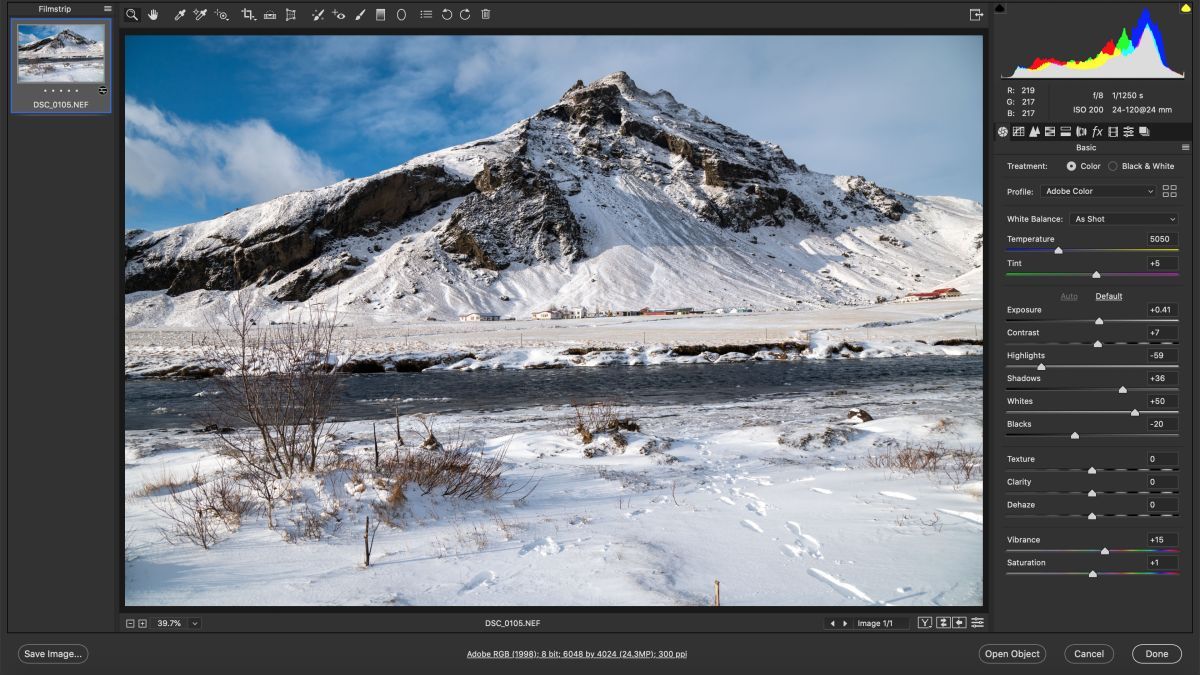
Световая комната
Lightroom может совместно использовать некоторые возможности редактирования фотографий с Camera Raw, но он не был разработан специально для файлов RAW — он был создан для удовлетворения потребностей всех фотографов. В результате вы можете импортировать фотографии любого типа одним и тем же способом независимо от формата.
Lightroom поддерживает большинство форматов RAW (включая DNG), HEIF, файлы TIFF в 8, 16 и 32 битах, JPEG, PSD, PSB, CMYK, PNG и некоторые видеоформаты.
Редактирование изображений и пакетное редактирование
Инструменты редактирования фотографий в Lightroom и Camera Raw очень похожи.Оба предлагают базовые настройки цвета и экспозиции.
Вы также можете выполнять выборочное редактирование, кадрировать и вращать, удалять пятна, корректировать перспективу и хроматические аберрации и т. Д. Но есть несколько отличий, как описано ниже:
Световая комната
Одна из лучших особенностей Lightroom — это возможность синхронизировать редактирование нескольких фотографий. После того, как вы отредактировали одну фотографию, вы можете указать Lightroom синхронизировать все изменения с другими фотографиями в каталоге (или вы можете выбрать только несколько корректировок для синхронизации).
После того, как вы отредактировали одну фотографию, вы можете указать Lightroom синхронизировать все изменения с другими фотографиями в каталоге (или вы можете выбрать только несколько корректировок для синхронизации).
Другой способ применить одни и те же изменения к нескольким изображениям — это использовать предустановки. Вы можете сохранить свои правки в качестве предустановки или загрузить предустановки от других фотографов (некоторые из них бесплатны, другие продаются). Затем вы можете предварительно просмотреть пресеты, просто наведя на них курсор, что упростит просмотр различных эффектов.
Замечательная функция Lightroom заключается в том, что он сохраняет историю редактирования фотографии, даже если вы закроете ее и вернетесь к своему изображению в другой раз. Таким образом, вы всегда можете вернуться к более ранней версии, если вы недовольны своими недавними изменениями.
Lightroom поддерживает видеофайлы, хотя вы можете очень мало редактировать видео (вы можете применить некоторые предустановки и использовать быстрое редактирование в модуле библиотеки).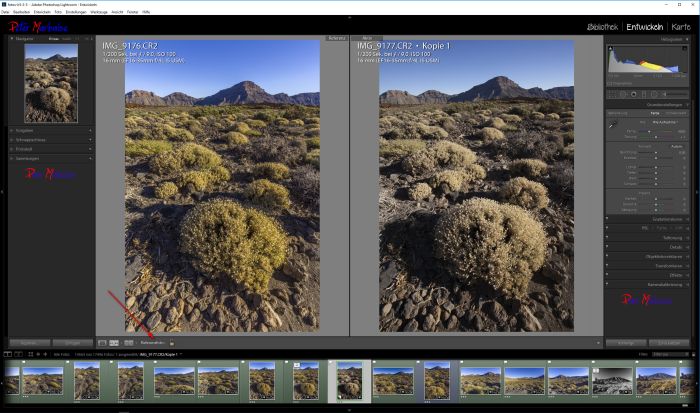
Adobe Camera Raw
В Camera Raw пакетное редактирование возможно только в том случае, если вы решите сделать это с самого начала. Вы просто открываете несколько изображений в ACR и выбираете их. Затем все сделанные вами настройки будут применены ко всем выбранным изображениям.
При желании вы можете сохранить свои изменения как набор настроек и применить их к нескольким фотографиям в Adobe Camera Raw.Также можно покупать или загружать пресеты ACR у других разработчиков; однако их не так много, как для Lightroom.
Для редактирования видео вы можете использовать Camera Raw в качестве фильтра в Photoshop CC — все инструменты включены, как если бы вы редактировали фотографию. Photoshop позволяет редактировать продолжительность видео, добавлять текст, графику и многое другое.
При использовании Adobe Camera Raw, если вы хотите вернуться к определенному моменту в процессе редактирования, вам необходимо сохранять снимки по мере продвижения.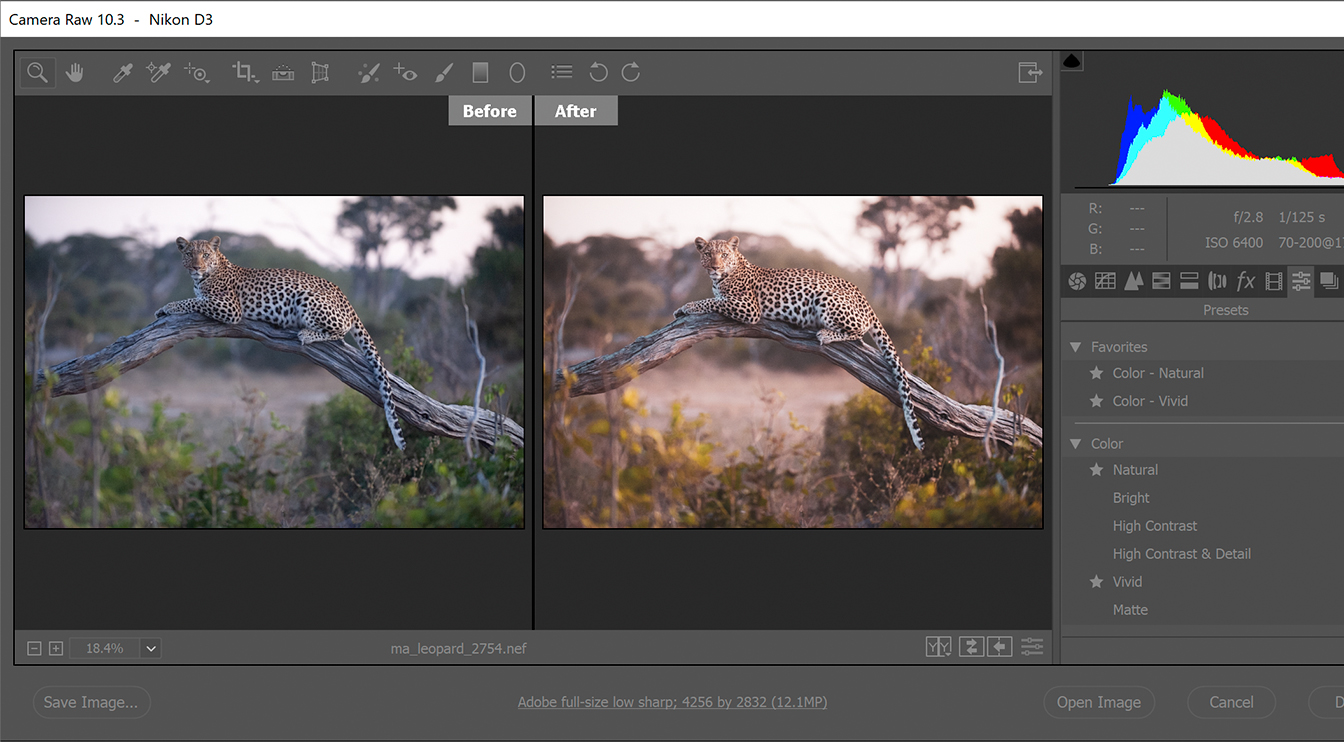 Эти снимки сохраняются в файле XMP, поэтому они будут доступны в любое время, когда вы захотите, если вы не забудете их создать. В противном случае невозможно будет вернуться к истории редактирования, если вы закроете, а затем снова откроете файл.
Эти снимки сохраняются в файле XMP, поэтому они будут доступны в любое время, когда вы захотите, если вы не забудете их создать. В противном случае невозможно будет вернуться к истории редактирования, если вы закроете, а затем снова откроете файл.
Управление файлами
Это одно из самых больших различий между Lightroom и Camera Raw; Lightroom — это программа для обработки и организации изображений, а Camera Raw — только для обработки изображений. Следовательно, вы просто не можете управлять своими файлами с помощью ACR (функции управления файлами отсутствуют!).Вот почему я сравню рабочий процесс Bridge плюс Adobe Camera Raw и Lightroom.
Оба рабочих процесса позволяют организовывать, маркировать и оценивать файлы до или после редактирования. Добавление ключевых слов также доступно в обеих программах.
Adobe Camera Raw + мост
Bridge — это файловый браузер, который можно использовать для управления всеми файлами, а не только фотографиями, на жестком диске. Следовательно, вы работаете напрямую с исходными файлами.
Следовательно, вы работаете напрямую с исходными файлами.
Поскольку вы просматриваете только существующие файлы, загрузка происходит быстрее, чем процесс импорта Lightroom, хотя и занимает больше времени, если вам нужно искать по ключевым словам или создавать коллекции.
Поскольку Bridge поддерживает множество типов файлов и предоставляет доступ более чем одному человеку одновременно, он отлично подходит для совместной работы в больших командах, независимо от того, работают ли люди над одним и тем же или над разными проектами.
Из Bridge вы можете получить доступ к Adobe Camera Raw для обработки изображений — RAW и других. Все правки сохраняются в сопроводительном файле (ACR создает по одному для каждой фотографии). Редактирование в отдельных файлах — вот что делает корректировки в ACR неразрушающим процессом. В отдельных файлах также могут храниться пресеты.
Световая комната
Lightroom — это программа для работы с базами данных. Когда вы импортируете свои изображения, вы можете получить к ним доступ, даже если они находятся в автономном режиме, вы можете синхронизировать их между устройствами (если вы используете Lightroom CC), и вы можете сохранить свои исходные файлы нетронутыми.
Когда вы импортируете свои изображения, вы можете получить к ним доступ, даже если они находятся в автономном режиме, вы можете синхронизировать их между устройствами (если вы используете Lightroom CC), и вы можете сохранить свои исходные файлы нетронутыми.
Импорт изображений может быть медленным процессом, так как Lightroom загружает файлы и создает превью с высоким разрешением (здесь у вас есть несколько вариантов). Однако после завершения процесса импорта поиск и организация файлов выполняется быстрее, чем в Bridge.
Обратите внимание, что к изменениям, выполненным в Lightroom и загруженным в облако, можно получить доступ с других устройств, использующих учетную запись, потому что все файлы и изменения хранятся в одном месте. Изменения также могут быть сохранены в виде предустановок для более эффективного рабочего процесса.
Adobe Camera Raw против Lightroom: какая программа лучше в 2021 году?
Как вы, наверное, догадались, нет однозначного ответа на вопрос о Adobe Camera Raw и Lightroom. Выбор наиболее подходящей программы зависит от вашего рабочего процесса и личных предпочтений.
Выбор наиболее подходящей программы зависит от вашего рабочего процесса и личных предпочтений.
Если вы начинающий фотограф, Lightroom может быть лучше для вас, поскольку он более удобен в использовании и требует меньшего обучения. Кроме того, если вам нравится использовать предустановки, вы найдете множество отличных вариантов для пользователей Lightroom. Если вы не планируете выполнять расширенное ретуширование фотографий, вы можете обойтись даже без Photoshop.
Для фотографов мероприятий, которым необходимо отбирать, использовать ключевые слова и пакетно редактировать большие объемы изображений, в Lightroom есть улучшенные инструменты организации. Кроме того, большинство веб-сайтов допускают прямую загрузку из Lightroom, что позволяет более эффективно обмениваться изображениями с вашими клиентами.
С другой стороны, фотографы, которым также необходимо редактировать видео или заниматься графическим дизайном, оценят Adobe Camera Raw. Это потому, что Bridge и Photoshop поддерживают больше типов файлов и предлагают больше инструментов для расширенного редактирования.
По стоимости две программы практически идентичны. За 10 долларов США в месяц вы можете получить тарифный план Adobe Lightroom (который включает доступ к Lightroom Classic и Lightroom CC, а также 1 ТБ облачного хранилища). В качестве альтернативы — также за 10 долларов США в месяц — вы можете приобрести план фотографии Adobe, который включает Lightroom Classic, Lightroom CC и Photoshop CC (с Adobe Camera Raw), хотя объем облачного хранилища ограничен 20 ГБ.
Конечно, вы также можете использовать Adobe Camera Raw и Lightroom в соответствии с потребностями каждого проекта — это то, чем я занимаюсь!
Теперь к вам:
Что вы думаете об Adobe Camera Raw? Как это соотносится с Lightroom? Поделитесь своими мыслями в комментариях ниже!
Adobe Camera Raw и Lightroom: часто задаваемые вопросы
Является ли Adobe Camera Raw бесплатным? Не совсем. Хотя вы не платите конкретно за Adobe Camera Raw, для доступа к полной программе требуется подписка на Photoshop.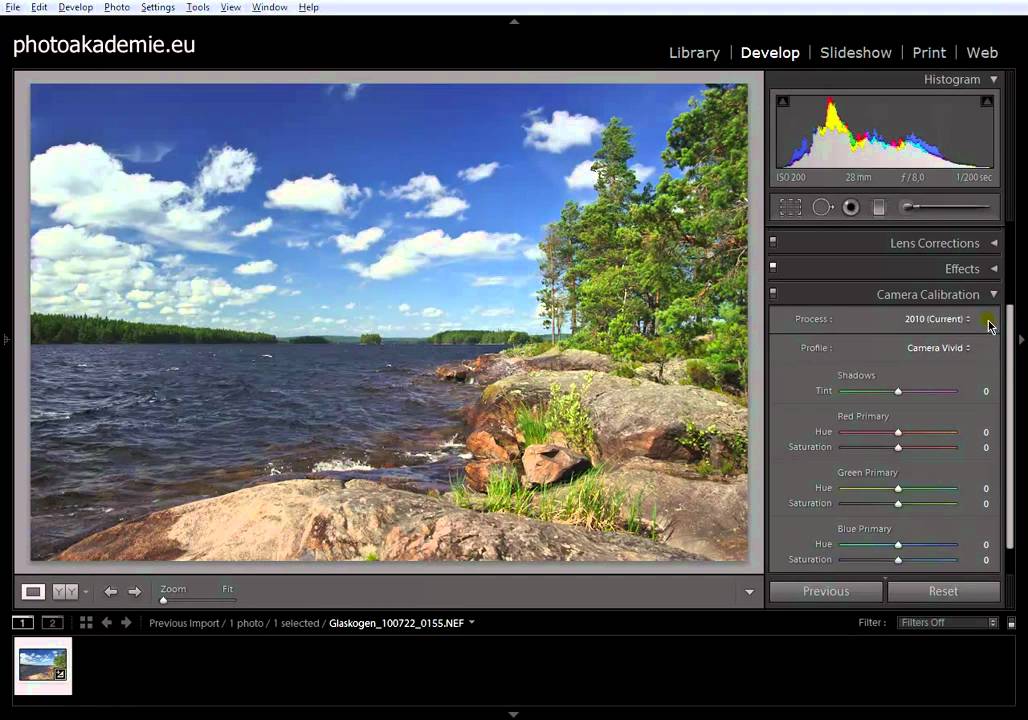
Каждый раз, когда вы импортируете файл RAW, Lightroom автоматически использует ACR — вам не нужно делать ничего лишнего, потому что ACR встроен в механизм редактирования Lightroom.
Как использовать Adobe Camera Raw с Photoshop?Когда вы открываете файл RAW в Photoshop, он автоматически запускает ACR. Вы также можете использовать Adobe Camera Raw в качестве фильтра в любое время в Photoshop.
В чем разница между фильтром Adobe Camera Raw и Photoshop Camera Raw?Фильтр Camera Raw имеет меньше инструментов, чем ACR.Кроме того, вы можете использовать фильтр для изменения слоя в документе, но он не может изменять свойства документа.
Могу ли я использовать Adobe Camera Raw отдельно?Нет. ACR — это плагин, который должен размещаться в другой программе — вы можете использовать его с Photoshop, Photoshop Elements, Bridge и After Effects.
Lightroom против Camera Raw | Личный бой (2021)
(последнее обновление 15 ноября 2021 г.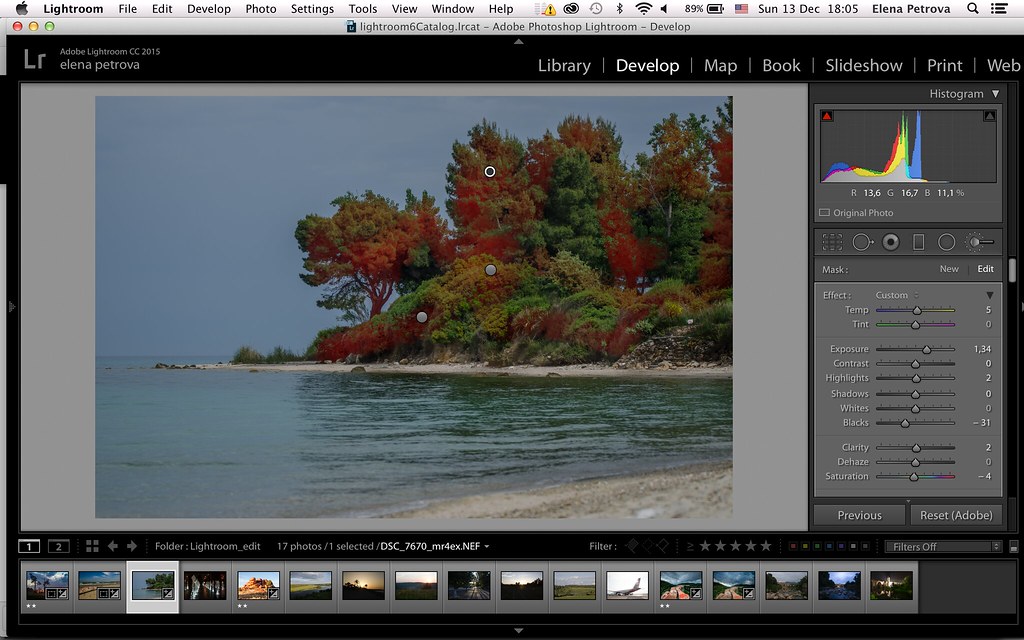 )
)
Какая программа для редактирования фотографий в формате RAW лучше всего подходит для фотографов? Узнайте в этом сравнительном обзоре этих лучших приложений в области редактирования фотографий.
Lightroom, который когда-то был дочерним продуктом Photoshop, стал звездным приложением Adobe для редактирования фотографий. Программа представляет собой неразрушающий редактор, созданный специально для работы с фотографиями в формате RAW и позволяющий настраивать все, от яркости до фокуса.
Lightroom отличается от Photoshop тем, что не выполняет графическое редактирование растра, а значит, и среду без разрушения. Цвет и освещение для фотографий можно изменить простым нажатием на ползунок. Вы также можете использовать кисти для определенной области фотографии, которую хотите изменить.
Lightroom имеет две запущенные версии. Версия под названием Lightroom может использоваться как на настольных компьютерах, так и на мобильных устройствах. Lightroom Classic может показаться более старой версией, поскольку его можно использовать только на рабочем столе, но у него есть еще несколько функций, которых нет в современной версии Lightroom.
Camera Raw — это скорее сопутствующий редактор RAW, учитывая, что он работает в тандеме с другими продуктами Adobe. А именно, он может быть очень полезен с Photoshop в качестве дополнительного инструмента для неразрушающего редактирования.Но что может быть самым уникальным, так это то, что вы можете использовать его и с Lightroom.
Связано: Как купить Adobe Lightroom (скидка до 60%)
Camera Raw работает вместе с Photoshop и Bridge в тот момент, когда вы пытаетесь редактировать фотографии в формате RAW. Camera Raw встроена в эти программы, поэтому установка не представляет особой проблемы при использовании программы на этом уровне интеграции.
Краткое сравнение 1.Интерфейс
Победитель: Lightroom . Интерфейс Lightroom был упрощен до такой степени, что обучение может не потребоваться.
2. Инструмент
Победитель: Галстук . Соответствующие ползунки и различные функции позволяют редактировать оба приложения одинаково.
3. Эффект
Победитель: Lightroom . Lightroom может не только вносить радикальные изменения в фотографии, но также использовать специальные эффекты для изменения формы и переоснащения фотографий.
4.Рабочий процесс
Победитель: Camera Raw . Автоматическая интеграция с другими программами делает Camera Raw идеальным для сложных проектов.
5. Простота использования
Победитель: Галстук . Оба приложения были оптимизированы до такого уровня комфорта, что даже фотографы-любители могут использовать их без проблем.
6. Организация
Победитель: Camera Raw . В методах организации Camera Raw есть еще несколько компонентов, которые делают его более подходящим.
7. Экспорт
Победитель: Lightroom . Lightroom не только может экспортировать файлы нескольких типов, но также специализируется на определенных местах назначения.
8. Цена
Победитель: ничья. Оба приложения работают под аналогичными баннерами продуктов Adobe.
9. Поддержка
Победитель: Lightroom. Сообщество, созданное вокруг Lightroom, резко выросло и предлагает множество учебных пособий и руководств.
Эти два приложения настолько похожи и имеют так много общего, что их невозможно полностью сравнивать так быстро, что делает эту битву ничьей.
Получите специальную скидку на наши лучшие предложения!
ЛУЧШИЙ ОБЩИЙ ВЫБОР ДЛЯ ПРОФЕССИОНАЛОВ
Adobe Creative Cloud
Получите все 20+ приложений и сервисов для творчества в области фотографии, дизайна, видео, пользовательского интерфейса и многого другого.
в Adobe.com
Получи скидку до 60 »
ЛУЧШЕЕ ДЛЯ ПРОФЕССИОНАЛЬНЫХ ФОТОГРАФОВ
Adobe Lightroom
Lightroom предлагает высококачественные инструменты для редактирования фотографий с вашего компьютера, планшета или телефона..jpg)
НАИЛУЧШИЕ ДЛЯ ГРАФИЧЕСКОГО ДИЗАЙНА И РЕДАКТИРОВАНИЯ ИЗОБРАЖЕНИЙ
Adobe Photoshop
Самая мощная в мире программа для редактирования изображений и графического дизайна.
1. ИнтерфейсLightroom и Camera Raw имеют много общего с точки зрения фоторедакторов.Их столь похожая модель может легко принять одну за другую или рассматривать Camera Raw как прототип для Lightroom, учитывая, что Lightroom появился пять лет спустя. Поскольку оба черпают вдохновение в Photoshop, эта связь является общей.
Несмотря на общность, у них есть заметные различия в интерфейсах. Например, интерфейс Lightroom был разработан для ускорения процесса редактирования фотографий. Вы даже можете отслеживать, насколько сильно изменилось, глядя на Lightroom и Lightroom Classic.
Lightroom Classic по-прежнему работает достаточно хорошо для профессионального редактирования фотографий, но последняя версия Lightroom лучше разработана для обслуживания мобильных устройств.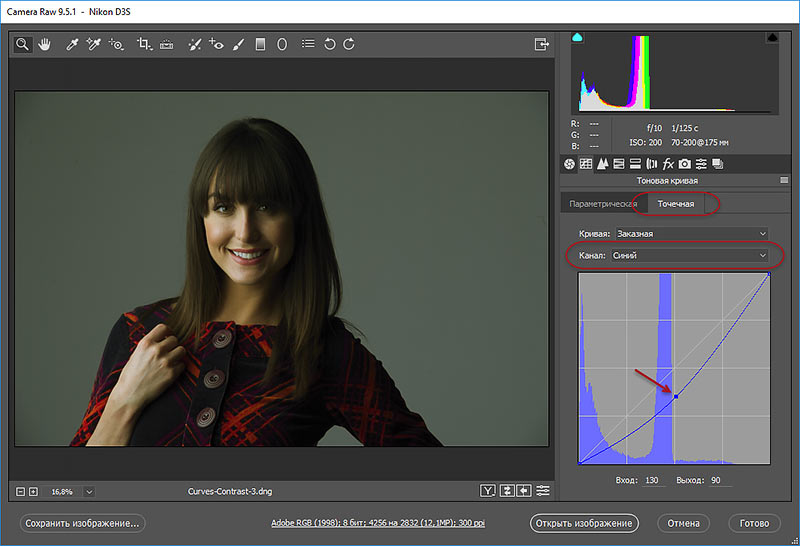 Вам не нужно переделывать интерфейс или переключаться между средами, чтобы выбрать фотографию или отредактировать различные аспекты цвета и яркости.
Вам не нужно переделывать интерфейс или переключаться между средами, чтобы выбрать фотографию или отредактировать различные аспекты цвета и яркости.
Lightroom, версия, которая работает на мобильных устройствах, также была разработана для использования ползунков. Этот аспект исключительно предпочтителен для тех, кто работает на компьютерах с сенсорным экраном и хочет быстро переключаться между редактированием, а также настраивать предварительный просмотр в реальном времени.
Camera Raw имеет некоторые знакомые компоненты, учитывая, что он был создан для работы вместе с Lightroom, в зависимости от ваших предпочтений. Вы заметите, что в Raw используются те же окна, ползунки, инструменты и эффекты, что и в Lightroom.
Однако при использовании Camera Raw через Photoshop может показаться немного тесновато. Проблемы в основном возникают из-за того, что Raw открывается больше как окно в Photoshop, больше похоже на работу с корректирующим слоем, чем с использованием программы для редактирования фотографий.
Хорошая новость заключается в том, что внешний вид интерфейса идентичен навигации для всех знакомых функций. Все, от ползунков эффектов до инструментов обрезки, представлено в виде простых кнопок боковой панели с аналогичной иконографией.
Учитывая, что Lightroom не требует одновременного открытия другой программы, это гораздо более предпочтительное приложение с точки зрения интерфейса. В то время как Camera Raw, безусловно, достаточно проста для навигации, Lightroom предоставляет все под рукой, от надежной системы каталогизации до идеально расположенных панелей.
Победитель: Lightroom
2. Инструменты Самая большая привлекательность инструментов Lightroom — это ползунки. Простое перетаскивание ползунка может изменить цвета и изменить контраст. Эти инструменты не только просты в использовании, но и аккуратно представлены, так что вам не придется долго искать следующую часть фотографии, которую нужно настроить.
Даже не такие простые инструменты, как ползунки, настолько просты в использовании, что обучение не кажется необходимым.Те, кто даже немного разбирается в программах, должны иметь возможность изучить многие аспекты редактирования фотографий относительно простым способом с помощью оптимизированных руководств и экспериментов.
Инструменты Lightroom помогают на всех этапах процесса редактирования. Это включает в себя разработку различных версий, между которыми можно переключаться, если вы не можете выбрать между тем или иным редактированием. Lightroom может сохранять несколько итераций, чтобы сравнивать и противопоставлять разнообразие прямо в приложении.
Между прочим, многие инструменты Camera Raw имитируют Lightroom. Вы можете провести параллельное сравнение двух программ и удивиться, насколько сильно они перекрывают друг друга.
Практически все инструменты, имеющиеся в Lightroom, также доступны в Camera Raw. Здесь и там есть несколько различий, но большинство из этих аспектов не будут заметны для тех, кому просто нужно внести некоторые основные корректировки в фотографии.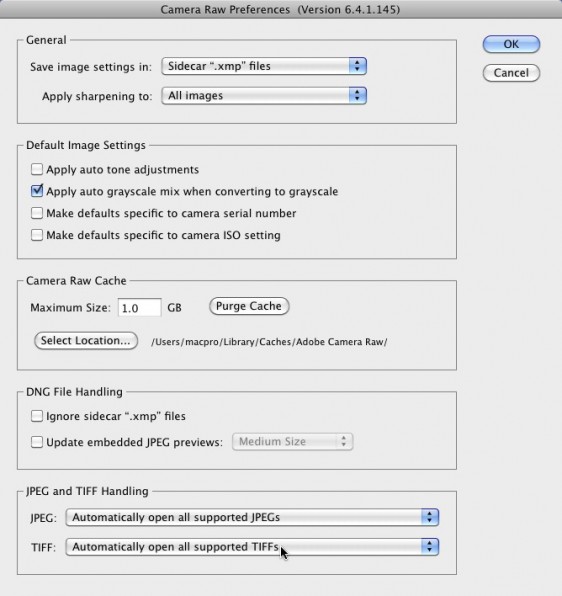
Между двумя программами нет существенных различий с такими незначительными различиями в их наборах инструментов и жутким количеством дублирования в инструментах как для механики, так и для презентации.Когда дело доходит до инструментов, Lightroom и Camera Raw связаны друг с другом.
Победитель: ничья
3. ЭффектыВозможности Lightroom выходят далеко за рамки простого изменения цвета, яркости и контрастности. Эти аспекты красивы, сами по себе поражают своей скоростью в выпуске качественных фотографий с помощью простых в использовании ползунков.
Инструменты кисти также можно использовать для улучшения редактирования, относящегося к конкретной области. Например, если вы хотите, чтобы небо было только размытым и имел совершенно другой оттенок синего, вы можете настроить эту конкретную область, изолировав ее кистью, просматривая результаты этого штриха в реальном времени при манипулировании эффектами.
Другой удобный эффект — это возможность быстро систематизировать различные версии ваших фотографий. Если вы не можете решить, какое противоречие выглядит лучше всего, просто сохраните несколько версий прямо в Lightroom и переключайтесь между ними, чтобы решить, какая из них лучше.
Еще одна удобная функция — работа с панорамными изображениями и изображениями HDR для тех проектов, где требуется более высокая детализация. Следует отметить, что эти аспекты присутствуют только в Lightroom Classic, поэтому вам нужно не только приобрести пакет Adobe Photography, чтобы использовать эту функцию, но и иметь возможность использовать его только на настольном компьютере.
Camera Raw поддерживает многие из тех же эффектов, что и Lightroom. Ползунков предостаточно для всевозможных настроек, также есть инструменты кисти. Однако некоторые из этих эффектов немного сложнее использовать, чем Lightroom, и кажутся немного странными для использования в уменьшенном окне.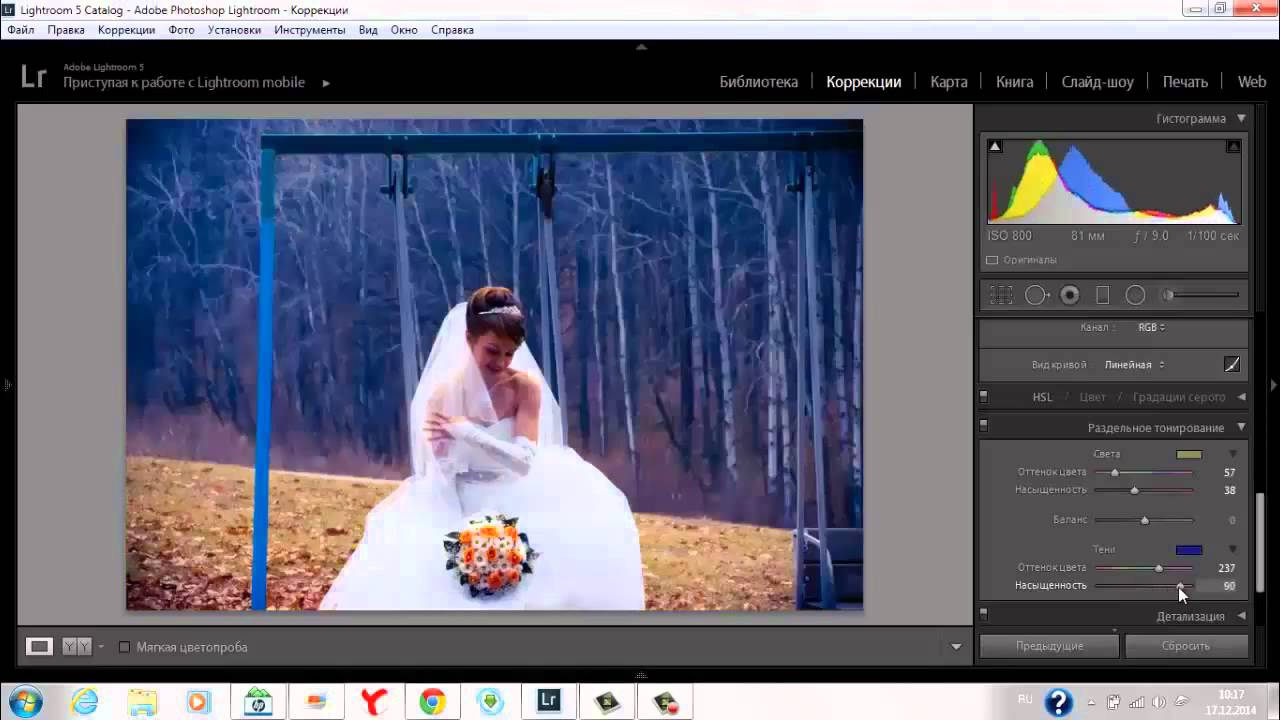
Это категория, в которой дополнительные элементы Lightroom делают его более надежным выбором для эффектов, когда дело доходит до изменения фотографий. Высококачественных результатов, достигаемых только с помощью Lightroom Classic, достаточно, чтобы сделать программу более предпочтительным выбором по сравнению с Camera Raw.
Победитель: Lightroom
4. Рабочий процессРабочий процесс Lightroom довольно прост и помогает пользователю быстро пройти через большую часть процесса. Импорт фотографий в альбом — достаточно простая процедура, и переход между несколькими изображениями для редактирования не требует особых усилий.
Еще одна отличительная черта Lightroom заключается в том, что способ доставки может работать даже быстрее за счет автоматизации пунктов назначения. Просмотрите множество доступных плагинов Lightroom, и вы обнаружите, что есть опции для автоматической отправки готовых фотографий на ваш местный принтер Costco или на ваш веб-сайт WordPress.
Camera Raw может быть немного более громоздким, когда дело доходит до использования программы. Если вы используете его в тандеме с Photoshop, вам нужно перенести изображение в Photoshop, а затем применить фильтр Camera Raw, чтобы открыть его для редактирования.
Этот тип рабочего процесса принесет пользу только тем, кому нужно отредактировать фотографию в формате RAW, а затем сразу перейти к редактированию на основе растра. Хотя это может быть подходящим для таких проектов, метод фильтрации Camera Raw кажется дополнительным шагом для внесения незначительных изменений в фотографию.
Принимая во внимание, что Camera Raw уже предпринимает дополнительные шаги для передачи фотографии RAW в различные программы, это рабочий процесс, к которому стоит привыкнуть. Например, если вам нужно сделать несколько неразрушающих настроек, а затем сразу перейти к некоторым иллюстрациям поверх них, использование Camera Raw через Photoshop ускорит процесс.
Победитель: Camera Raw
5. Простота использования
Простота использования Время, необходимое для того, чтобы перенести фотографию в Lightroom, подправить ее и отрендерить, впечатляет.Даже если вы никогда раньше не использовали программу, вы будете удивлены, насколько быстро может пройти процесс, если копаться в одиночестве без тура (хотя он присутствует).
Когда я впервые открыл Lightroom , я не читал ни одного руководства и не участвовал в экскурсии. Я был удивлен, увидев, насколько легко было импортировать фотографию в приложение, чтобы экспортировать готовую фотографию.
Что делает процесс таким легким, так это то, насколько открыт интерфейс, позволяющий держать все в одном клике без особой охоты.Каталог внизу экрана хранит все вместе, и переключаться между ними невероятно просто.
Camera Raw тоже не слишком удобен, если вы уже знакомы с программами Adobe Photoshop и Bridge. Например, если вы работаете с фотографией в Photoshop, вам нужно только применить фильтр Camera Raw, чтобы открыть программу.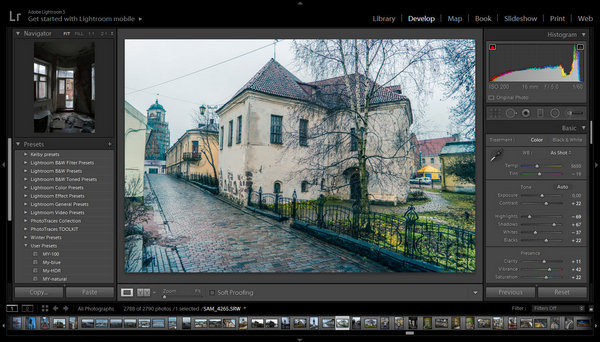
Использование Camera Raw через Photoshop может значительно помочь тем, кому нужно с легкостью переключаться между деструктивным и неразрушающим редактированием.Это избавляет от лишних хлопот по сохранению отредактированной вами фотографии в формате RAW и последующему переносу ее в растровую программу для дальнейшего редактирования.
И Lightroom, и Camera Raw удовлетворяют настолько разные потребности, что невозможно выделить победителя в этой категории. Учитывая, что они похожи во многих аспектах и не требуют большого обучения для освоения, они связаны с точки зрения простоты использования.
Победитель: ничья
6. ОрганизацияLightroom использует простой и эффективный метод организации фотографий в базе данных.Фотографии загружаются в программу и аккуратно представлены в виде карусели миниатюр, к которой легко получить доступ в любое время в процессе редактирования.
После импорта фотографий в приложение Lightroom автоматически создаст альбомы.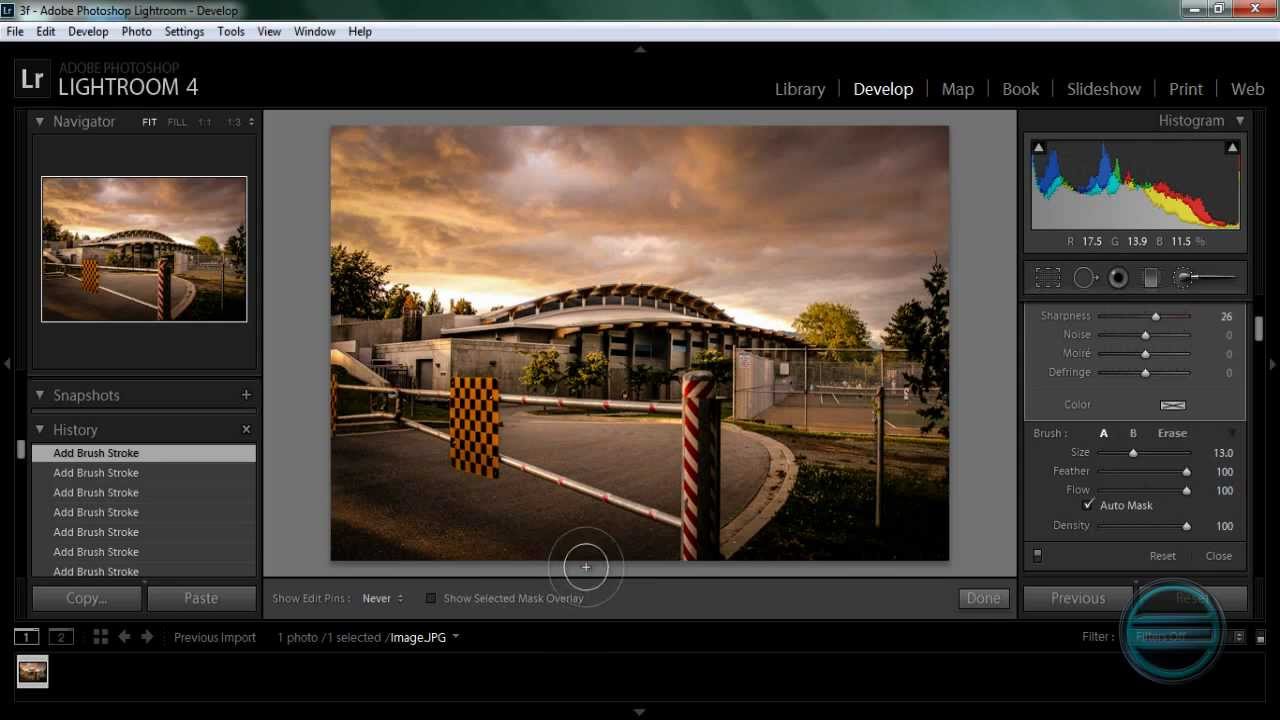 Этот аспект удаляет много дополнительной информации, которую вы обычно должны вводить при импорте фотографий, которую вы хотите аккуратно упорядочить в других программах.
Этот аспект удаляет много дополнительной информации, которую вы обычно должны вводить при импорте фотографий, которую вы хотите аккуратно упорядочить в других программах.
Еще одним важным компонентом организации является фактическое хранение правок, размещенных в облачном пространстве.Этот элемент имеет решающее значение для тех фотографов, которые находятся в пути и нуждаются в редактировании как в мобильной, так и в настольной среде.
Для сравнения, Camera Raw имеет меньше средств организации фотографий и действует более или менее как просто файловый браузер. При использовании Camera Raw через Photoshop не так много возможностей для упорядочивания фотографий. Использование программы через приложение Adobe для просмотра галереи Bridge — отличное решение, если вы вносите только неразрушающие правки.
Если рассматривать возможности Bridge, учитывая, что вся цель программы — группировать изображения, Camera Raw определенно кажется лучшим вариантом, если у вас есть выбор.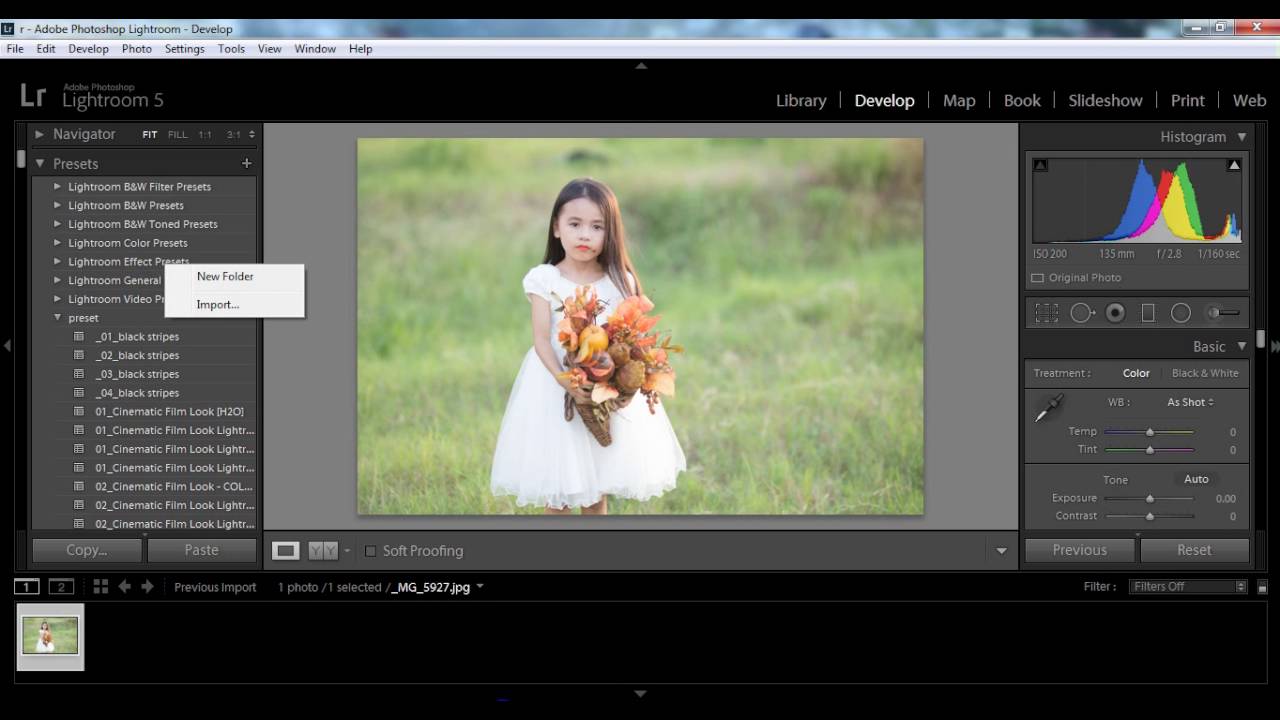 В то время как Lightroom требует определенных знаний об альбомах, которые вы создаете, Bridge лучше распознает локальные файлы без дополнительных усилий по настройке альбомов в приложении.
В то время как Lightroom требует определенных знаний об альбомах, которые вы создаете, Bridge лучше распознает локальные файлы без дополнительных усилий по настройке альбомов в приложении.
Победитель: Camera Raw
7. ЭкспортТочно так же, как Lightroom автоматизирует большую часть процесса импорта, экспорт ваших готовых фотографий также прост. В интерфейсе есть целая часть, предназначенная для предварительного просмотра готовых изображений и их сохранения в различных форматах.
Что больше всего привлекает в экспорте Lightroom, так это поддержка плагинов, которые могут нацеливаться конкретно на то, где можно отправлять фотографии. Иногда бывает очень сложно отрисовать изображения локально, а затем доставить их туда, где они должны двигаться дальше.
Плагиныможно использовать в Lightroom для автоматизации процесса доставки. Если вы работаете в печати, ряд плагинов может отправлять ваши фотографии прямо в службу печати. Если вы добавляете изображения в Интернете, существует плагин, который может переносить ваши фотографии в галерею WordPress.
Camera Raw в значительной степени ограничена той программой, с которой она связана. Другими словами, большинство из тех же процессов экспорта, что и Photoshop и Lightroom. Одна из областей, где Raw соответствует Lightroom, заключается в том, что он также может выполнять пакетную обработку, когда дело доходит до экспорта.
Хотя большинство технических аспектов Camera Raw и Lightroom сопоставимы, добавление плагинов доставки делает Lightroom более привлекательным приложением. Избавление от лишней кропотливой работы по отправке фотографий на принтер или на веб-сайт позволит многим фотографам сэкономить время.
Победитель: Lightroom
8. Стоимость| Продукт | Обычная цена | Цена со скидкой | |||
|---|---|---|---|---|---|
| Adobe Creative Cloud | 52,99 долл. США / месяц | Проверить здесь | |||
| Adobe Lightroom | 9048 9,99 долл. США 9,99 долл. США 9,99 долл. США Camera Raw | Бесплатно | Без скидки |
Вот где бывает немного сложно сравнить два приложения.Lightroom — это приложение, устанавливаемое отдельно от других программ. Camera Raw встроена в программы Photoshop и Bridge. Итак, это больше похоже на сравнение Lightroom и Photoshop.
Как назло, Photoshop и Lightroom пересекаются с точки зрения покупки. В рамках плана фотографии вы можете купить Lightroom, Lightroom Classic и Photoshop за 9,99 долларов в месяц.
Lightroom стоит 9,99 долларов в месяц, но отличается тем, что этот план дает вам 1 ТБ облачного хранилища.План фотографии предоставит вам только 20 ГБ места, если вы не планируете перейти на 1 ТБ за 19,99 долларов в месяц.
Конечно, есть полная возможность приобрести весь каталог Adobe в рамках плана Creative Suite. Этот план обойдется вам в 52,99 доллара в месяц и даст вам доступ ко всему, что есть в библиотеке приложений Adobe, от Photoshop до Illustrator.
Поскольку разница в цене между Photoshop и Lightroom практически одинакова, и вы можете купить оба в рамках экономичного пакета, цена на оба приложения практически одинакова.Из-за такого сходства ценовая битва заканчивается ничьей.
Победитель: ничья
9. ПоддержкаСудя по тому, как оба приложения работают в продуктах Adobe, они имеют схожий уровень поддержки в нескольких областях. В общем и целом, у обоих есть высокий уровень доступных вариантов ответов на технические вопросы.
При обращении за помощью можно выбирать из множества каналов. С Adobe можно связаться либо по телефону, либо по билетам в службу поддержки, в зависимости от того, что вам больше подходит.Вы также можете просмотреть несколько руководств, часто задаваемых вопросов и форумов для получения дополнительной информации.
С точки зрения технической поддержки, оба приложения примерно одинаковы. Однако Lightroom — это немного более полный пакет, за которым стоит целое сообщество. В основном это связано с тем, насколько активно сообщество поддерживает программу.
Разрабатывался как отдельная от Photoshop программа, Lightroom имеет серию плагинов и руководств. Пользователи Lightroom могут найти множество информативных руководств по использованию приложения и множество удобных плагинов, которые могут автоматизировать большую часть рутинной работы.
Camera Raw не имеет такого же уровня преданности делу. Таким образом, хотя обе программы могут совпадать в своей технической поддержке, в конечном итоге именно Lightroom выигрывает за то, что у него так много дополнительных ресурсов, которые можно использовать при помощи фотографам.
Победитель: Lightroom
Последние мыслиВ этих приложениях так много совпадений и пересечений, что трудно выбрать одно из них. Lightroom — это универсальная программа, которая хорошо работает для редактирования фотографий в формате RAW, в то время как Camera Raw считается равнозначным посредником как для Photoshop, так и для Lightroom.
Решение, какое приложение выбрать, в конечном итоге зависит от того, какой вид работы вы выполняете. Если это всего лишь незначительные настройки экспозиции и цвета фотографий, Lightroom справится с этой задачей быстро. Если вам нужно внести более наглядные изменения, используйте Camera Raw через Photoshop, чтобы упростить интеграцию.
Часто задаваемые вопросы Является ли Adobe Lightroom бесплатным?Версию Lightroom для мобильных устройств можно использовать бесплатно, но профессиональное использование программы на настольных компьютерах требует абонентской платы.
Сколько стоит Adobe Lightroom?Adobe Lightroom стоит 9,99 долларов в месяц либо за саму программу, либо за план фотографии, который включает Adobe Photoshop.
Бесплатно ли Camera Raw?Camera Raw — это бесплатный плагин для использования с Photoshop и даже Bridge.
Как получить Camera Raw?Camera Raw можно загрузить с веб-сайта Adobe, а затем установить в Photoshop.
Марк Макферсон работает видеоредактором и автором контента более десяти лет.Его опыт начинался с анимации и редактирования видео, а затем перешел в сферу веб-разработки. Он также занимался написанием контента для различных онлайн-изданий. Марк является экспертом в области редактирования видео, написания контента и 2D / 3D анимации.
Camera Raw против Lightroom — какое программное обеспечение использовать?
После того, как Lightroom заменил Camera Raw, и последний стал простым плагином для других программ, все еще остается без ответа вопрос — в чем основное отличие Camera Raw от Lightroom и какой из них выбрать?
Adobe Camera Raw раньше было незаменимым программным обеспечением для фотографов, главным образом потому, что это было единственное программное обеспечение, которое могло работать с форматами файлов RAW.Однако теперь это простой плагин, добавленный к таким программам, как Adobe Ps, Adobe Ps Elements и Bridge.
У Camera Raw такая же эффективность? Нужен ли нам Adobe Camera Raw сегодня, когда у нас есть Lightroom? Что ж, я подробно изучил тему и готов поделиться своим мнением.
1/18
/18
3/18
4/18
5/18
6/18
7/18
8/18
/18
10/18
18/11
/18 12/
13/18
14/18
15/18
16/18
17/18
18/18
Что такое Camera RAW?
Подключаемый модуль Adobe Photoshop Camera Raw позволяет широко работать с файлами RAW, включая цветокоррекцию, регулировку экспозиции, тона, контрастности, резкости, насыщенности и т. Д.Если вы хотите получить конкретные результаты, вы можете повторно отредактировать файл в любое время, изменив баланс белого, тональный диапазон, контраст, насыщенность цветов и резкость. После использования Camera Raw для изменения изображения исходные данные Camera Raw сохраняются.Изменения сохраняются как метаданные в сопроводительном файле, в базе данных или в самом файле (если он имеет формат DNG). Adobe Camera Raw не изменяет и не повреждает исходную фотографию. Этот тип редактирования известен как неразрушающий, аналогичный тому, который вы можете сделать в Lightroom.
Основная особенность Adobe Camera Raw в том, что он позволяет получить максимум информации о фотографии.
Camera Raw можно использовать в Adobe After Effects и Adobe Ps как внешний модуль или как дополнительный модуль в Adobe Bridge.Это позволяет всем этим приложениям импортировать файлы RAW и работать с ними. Программа Adobe Camera Raw также может использоваться для работы с файлами JPEG и TIFF.
1/2
2/2
1/2
2/2
Camera RAW: сильные и слабые стороны
Возможность глубокой ретуши изображения в Photoshop. В отличие от Lightroom, Camera Raw очень удобна, потому что в случае, если вам нужно выполнить ретуширование фотографии или удалить какой-либо объект с фотографии, вам не нужно открывать другие программы. Поскольку Camera Raw является подключаемым модулем Photoshop, вы можете легко переключиться на Photoshop и работать со слоями, выполнять ретуширование и применять наложения.
Неразрушающее редактирование фотографий. Как и Lightroom, Adobe Camera Raw поддерживает неразрушающее редактирование изображений. Эта функция позволяет изменять изображение, не повреждая исходный файл. Таким образом, вы можете редактировать одну и ту же фотографию неограниченное количество раз.
Возможность конвертировать файлы. Открыв файл Camera Raw в Photoshop, вы можете преобразовать изображение в другие форматы файлов, такие как PSD, JPEG, формат больших документов (PSB), TIFF, Cineon, Photoshop Raw, PNG или PBM.В диалоговом окне Adobe Photoshop Camera Raw вы можете сохранять отредактированные файлы в форматах Digital Negative (DNG), JPEG, TIFF и Photoshop (PSD).
Неудобная работа с плагинами. Действия Camera Raw сохраняются как стандартные файлы .XMP, а Lightroom сохраняет их в собственном формате файлов .TEMPLATE. Таким образом, преобразование действий из одного программного обеспечения в другое очень утомительно и требует много времени, что включает в себя необходимость копировать каждое действие с помощью настроек. Конечно, вы можете создавать свои собственные настройки и сохранять их в Camera Raw, но то, что вы не можете установить готовые профессиональные экшены, весьма разочаровывает.
СКАЧАТЬ БЕСПЛАТНО АКЦИИ ДЛЯ ФОТОШОПАНет инструментов для сортировки. Сравнивая Camera Raw и Lightroom, не могу не упомянуть, что последний покорил меня своей функцией сортировки изображений. Несмотря на то, что Camera Raw имеет возможность пакетной постобработки фотографий, его функциональность менее эффективна, чем у Lightroom. В Adobe Camera Raw вы не можете оценивать изображения, добавлять хэштеги или цветовые коды для удобства. Однако я должен упомянуть, что Camera Raw никогда не предназначалась для этого.
Нет экспорта напрямую из Camera Raw. Хотя Camera Raw может преобразовывать ваши файлы в необходимый формат, вам необходимо переключиться на Adobe Photoshop перед их экспортом.
1/18
/18
3/18
4/18
5/18
6/18
7/18
8/18
/18
10/18
18/11
/18 12/
13/18
14/18
15/18
16/18
17/18
18/18
Что такое Lightroom?
В отличие от Adobe Camera Raw, Lightroom — это автономный редактор фотографий, который поможет вам редактировать как стандартные файлы JPEG, так и RAW. Lightroom CC предоставляет вам полный цикл редактирования фотографий. Его можно использовать как RAW-конвертер, но также позволяет быстро сортировать и редактировать изображения. Пакетное редактирование изображений Adobe Lightroom выполняется быстро, что более эффективно, чем в Camera Raw.В Lightroom вы можете делать практически все — настраивать экспозицию, баланс белого, кривые, преобразовывать в оттенки серого, регулировать резкость, уменьшать шум, виньетирование и удалять хроматические аберрации.
Lightroom использует собственную базу данных, он может хранить изображения в каталоге независимо от местоположения отдельного файла на вашем ПК. Lightroom также позволяет использовать поиск по ключевым словам и тегам, что делает его невероятно простым в использовании даже для новичков.
1/2
2/2
1/2
2/2
Lightroom: сильные и слабые стороны
Удобная система каталогов. Lightroom создает файл каталога, который включает все ваши изображения и их изменения. Если вы используете Adobe Camera Raw, вам понадобится отдельный файл для каждого изображения.
Удобная сортировка. Хотя между Lightroom и Camera Raw есть некоторое сходство, последний, однако, не позволяет использовать флаги, звездочки и цветовые теги. В Lightroom вы также можете создавать коллекции, с помощью которых можно сортировать файлы по разным темам.
Пакетное редактирование изображений. Да, вы можете выполнять пакетное редактирование изображений как в Lightroom, так и в Adobe Camera Raw. Однако, и мой опыт это доказывает, выполнять различные действия по пакетному редактированию фотографий удобнее, быстрее и проще в Lr. Вы можете использовать пресеты для этих целей.
СКАЧАТЬ БЕСПЛАТНО ПРЕДУСТАНОВКИ ДЛЯ СВЕТИЛЬНИКОВСкорость и отзывчивость. Еще одно преимущество Lightroom — его скорость.Camera Raw — это отдельный плагин, что означает дополнительную нагрузку на ваш компьютер. Поэтому перемещение ползунков и кривых может занять много времени. Lightroom не нужно открывать дополнительные окна, поэтому можно сказать, что он более оптимизирован и может работать без задержек даже на слабом компьютере.
Нет расширенного ретуширования изображения. Довольно часто профессиональная обработка фотографий предполагает продвинутое ретуширование изображения, то есть удаление дефектов кожи и родинок, изменение формы тела, чтобы изображение выглядело идеально.Чтобы начать ретуширование фотографий в Camera Raw, вам нужно переключиться в Photoshop, а затем вернуться в Camera Raw, если вам нужно продолжить цветокоррекцию. В Lightroom вы можете выполнять базовое редактирование изображений 9, что ооочень долго), но, к сожалению, это далеко от того, что предлагает Photoshop.
Нет инструментов для объединения фотографий. Когда вы работаете в Adobe Camera Raw, у вас всегда есть возможность вернуться в Adobe Photoshop и объединить разные части фотографий, сшить и объединить их.Однако в Lightroom вы ограничены базовым набором инструментов.
Camera Raw против Lightroom Цена
Вы можете получить как Adobe Camera Raw, так и Lightroom в рамках одной подписки Creative Cloud. Лучшим выбором является тарифный план «Фотография», который включает в себя как Adobe Photoshop, так и Lightroom. Это самый доступный вариант, но вы получите всего 20 ГБ облачного хранилища.Купив, заплатив на 10 долларов больше, вы можете увеличить объем хранилища до 1 ТБ.
Если вам нужно только одно программное обеспечение, вы можете выбрать тариф «Единый». Он включает 100 ГБ облачного хранилища, Adobe Portfolio, Adobe Fonts и Adobe Spark. Однако вы также можете увеличить объем облачного хранилища до 10 ТБ.
Когда дело доходит до Lightroom Single, все совсем иначе. У этой программы 3 основных тарифных плана:
Прежде чем выбрать какой-либо из доступных планов, я рекомендую получить пробную версию Lightroom или пробную версию Photoshop.Вы можете прочитать мой обзор, чтобы узнать, как это сделать.
Camera Raw против Lightroom — кто победит?
Lightroom был разработан специально для фотографов, то есть профессионалов, которым необходимо ежедневно редактировать большое количество изображений (свадьбы и мероприятия). Им некогда работать с каждой фотографией в отдельности, их задача — быстро подготовить как можно больше качественных изображений для публикации.
Несмотря на то, что Adobe Camera Raw имеет аналогичные функции, он подключен к Photoshop, и его основная задача — предоставить вам единое идеальное профессиональное изображение. Это не так быстро, но очень эффективно.
Обе программы являются прекрасными платформами для редактирования необработанных фотографий, которые помогут вам профессионально улучшить ваши изображения. Вообще говоря, очень сложно сказать, какой из них лучше. Каждая программа хороша тем, для чего предназначена.Выбор зависит от ваших личных предпочтений. Если вы работаете только с файлами RAW и вам нужно использовать слои и маски, если вы любите редактировать каждую фотографию отдельно и не торопитесь с этим, то Adobe Camera Raw определенно ваш вариант. Однако, если вам нужно быстро выполнить постобработку фотографий и обычно работаете с большим количеством снимков, перейдите в Lightroom.
Бесплатных приложений для работы в Camera Raw по сравнению с Lightroom
Lightroom и Camera Raw имеют большую базу предустановок, с помощью которых вы можете быстро создать интересный эффект на своих фотографиях.Я выбрал несколько бесплатных вещей из нашего магазина, которыми вы можете пользоваться бесплатно.
Черно-белый
Этот пресет отлично подойдет для всех фотографий с резким освещением. Это сделает кожу более мягкой и нежной, но сохранит естественный вид.
Роскошная свадьба
Эта бесплатная предустановка станет идеальным инструментом для изображений с низкой контрастностью. Это сделает их более резкими и яркими, подчеркнув все детали. Корректирует баланс белого в 1 клик.
Чистый портрет
Если вы хотите превратить скучный портрет или селфи в привлекательный модный снимок, воспользуйтесь этим пресетом.Он моментально добавит ярких красочных акцентов в ваши студийные фото. Я рекомендую использовать его с изображениями, в которых вы хотите подчеркнуть драматическое настроение или чувства ваших моделей.
Модный образ
Сделав края немного темнее и центр ярче, этот экшен Ps мгновенно создаст яркое и резкое изображение.Настоятельно рекомендуется для модных и уличных снимков.
Милый новорожденный
Добавьте волшебное прикосновение к фото вашего ребенка, улучшив кожу и общее освещение. Чтобы добиться наилучших результатов, используйте его для снимков, сделанных возле окна.
Энн Янг
Привет, я Энн Янг — профессиональный блоггер, Подробнее
Adobe представляет обновленные инструменты маскирования и выборочной настройки для Camera Raw и Lightroom
— пользователем Джереми Грей
отправлено во вторник, 28 сентября 2021 г., в 14:15 EST
Команда Adobe Camera RAW (ACR) объявила о «полностью переработанном и переосмысленном способе маскирования выборочных настроек в Adobe Camera RAW, Lightroom и Lightroom Classic, которые мы теперь все вместе называем маскировкой».«Новые инструменты маскирования будут доступны в ACR, Lightroom (для ПК и мобильных устройств) и Lightroom Classic 26 октября.
Джош Бери из Adobe пишет: «Выборочная корректировка определенных областей фотографии иначе, чем других областей, — это техника, почти такая же старая, как и сама фотография». Ранние версии Photoshop включали инструменты осветления и затемнения, а также возможность делать выделения, использовать маски, редактировать со слоями и использовать маски слоев. Lightroom 2 представила инструменты кисти, линейного градиента и радиального градиента в 2008 году.Предстоящее изменение выборочных настроек и маскирования — самое большое изменение с тех пор.
«Новая панель« Маски », показанная здесь в Lightroom Classic, с несколькими группами масок, каждая из которых состоит из нескольких инструментов маскирования». Надпись и изображение предоставлено: Adobe
.Новые изменения в маскировке потребовали доработки ядра механизма маскирования в ACR и Lightroom. Adobe ранее добавляла в Photoshop инструменты выделения на основе искусственного интеллекта, в том числе «Выбор объекта» и «Замена неба».Эти инструменты оказались популярными, поэтому Adobe поинтересовалась, как их можно добавить в ACR и Lightroom.
Как оказалось, старый движок обработки изображений в ACR и LR был несовместим с этими инструментами на основе AI. Старый механизм маскирования ACR и LR работал исключительно с векторными масками. Этот тип маскирования более эффективен для памяти, поскольку настройки записываются в виде математических выражений. Однако маски на основе AI требуют поддержки растровых изображений или изображений. По сути, новые маски на основе искусственного интеллекта создают изображение в градациях серого, где более светлые значения представляют различные уровни выделения, а чистый черный цвет означает, что в этой области нет выделения.Довольно распространенный пример этих масок на основе растровых изображений в градациях серого можно найти в масках слоев Photoshop.
Необходимо было переработать базовую кодовую базу, чтобы механизм маскирования в ACR и LR работал с растровыми масками. Эта работа, наряду с прямыми обсуждениями с десятками тысяч пользователей Adobe за последние полтора года, привела к новому механизму маскирования, переработанному пользовательскому интерфейсу и улучшенным функциям. Новый механизм маскирования в ACR и LR теперь может работать с векторными и растровыми масками в гармонии.
«Новый инструмент« Выбрать тему »автоматически создает точную маску основного объекта одним щелчком мыши и работает с людьми, животными и неодушевленными предметами». Надпись и изображение предоставлено: Adobe
.Внося изменения в то, как маскирование работает на фундаментальном уровне в ACR и LR, команда также пересмотрела, как пользователи получают доступ и работают с различными инструментами маскирования на настольных компьютерах и мобильных устройствах. «В течение полутора лет команда Design Research объединила дизайнеров пользовательского интерфейса, инженеров и широкий круг клиентов для создания и тестирования прототипов, которые стимулировали процесс создания нового опыта маскировки», — пишет Бери.Команда определила четыре ключевые области, которые нужно решить с помощью новых функций маскирования: больший контроль и гибкость, улучшенный рабочий процесс и организация выбора, согласованность на всех устройствах и лучшая поддержка в приложении.
Контроль и гибкость имеют решающее значение. В конце концов, маски используются для создания точных выделений, поэтому пользователям необходимо сохранять высокий контроль над масками. Adobe создала группы масок, которые позволяют пользователям комбинировать любой инструмент маски с любым другим инструментом маски. Вы можете смешивать и сочетать инструменты, включая кисть, градиент, яркость, цветовую гамму и инструменты на базе искусственного интеллекта.Вы также можете вычесть любую маску из других масок и инвертировать любую маску. Например, рассмотрите изображение ниже. Вы можете использовать Sky Replacement, чтобы выбрать небо, и Select Subject, чтобы выбрать человека на снимке. Затем вы можете инвертировать оба выбора, что позволяет редактировать передний и задний план изображения без изменения неба или человека. Варианты, по сути, безграничны в том, как вы можете комбинировать разные маски и инструменты. Кроме того, на основе отзывов клиентов, маски диапазона теперь можно использовать глобально, а не исключительно в пределах градиента.
Изображение предоставлено: Adobe
Со всеми инструментами маскирования становится непросто отслеживать, что происходит. Чтобы решить эту проблему, Adobe создала новую панель маскирования, которая помогает организовать ваше рабочее пространство. На рабочем столе вы можете разместить маскирующую панель в любом месте, закрепить ее или свернуть. Теперь вы также можете дать имя каждой маске, что упростит отслеживание различных масок. Кроме того, из Photoshop добавлены новые визуализации, включая наложение цвета по умолчанию, наложение цвета на черно-белом, изображение на черном, изображение на белом и многое другое.
Многие пользователи работают с одним и тем же изображением на нескольких устройствах, включая мобильные. Новый механизм маскирования одинаково хорошо работает как на настольных компьютерах, так и на мобильных устройствах. Добавлены маски диапазона, в том числе маски цветового диапазона, которые ранее были недоступны на мобильных устройствах. Вы также можете изменять и уточнять маски в ACR, Lightroom на ПК и мобильных устройствах, а также в Lightroom Classic.
Инструмент «Маска диапазона яркости» теперь обеспечивает управление спадом, позволяя контролировать, насколько быстро выделенная область переходит от выбранного тонального диапазона к невыделенному диапазону.Надпись и изображение предоставлено: Adobe
.Чтобы пользователи могли понимать все различные инструменты маскирования, доступные им в приложениях Adobe Camera Raw и Lightroom, были добавлены новые встроенные средства справки и поддержки. В Lightroom есть новое интерактивное руководство, которое шаг за шагом знакомит пользователя со всеми инструментами маскирования.
Новые обновления будут доступны для всех пользователей 26 октября. Следите за обновлениями в Imaging Resource по мере того, как мы приближаемся к Adobe MAX, который состоится онлайн с 26 по 28 октября.
Adobe планирует большие обновления функций маскирования в Lightroom и Camera Raw
AppleInsider поддерживается своей аудиторией и может получать комиссию как ассоциированный и аффилированный партнер Amazon за соответствующие покупки. Эти партнерские отношения не влияют на наши редакционные материалы.
Adobe Lightroom, Lightroom Classic и Camera Raw получат некоторые существенные улучшения в способах внесения пользователями выборочных настроек благодаря инструментам выбора на базе искусственного интеллекта.
Фотографы скоро смогут использовать возможности Adobe Sensei, искусственного интеллекта Adobe и набора инструментов для машинного обучения, когда дело доходит до внесения выборочных корректировок в свои фотографии.
Новый улучшенный механизм маскирования появится в Lightroom, Lightroom Classic и Camera Raw. Кроме того, будут доступны такие функции, как «Выбрать объект» и «Выбрать небо», что позволит фотографам быстро обрабатывать области, которые ранее требовалось от фотографов рисовать в масках вручную.
Adobe также много работала над улучшением общего опыта маскирования, предоставляя пользователям больше контроля и гибкости, улучшая рабочий процесс и организацию инструментов выбора. Например, пользователи смогут назвать каждую маску, что позволит им сразу понять, что они редактируют.
Он также потратил время на создание единообразного взаимодействия как для настольных, так и для мобильных версий приложений. Например, инструменты на основе искусственного интеллекта будут работать как в настольной, так и в мобильной версиях, а маски диапазона были перенесены из Adobe Camera Raw и Lightroom Classic в Lightroom и Lightroom mobile.
Группы масок позволяют пользователям использовать несколько инструментов маскирования, таких как градиент, кисть и инструменты цветового диапазона, наряду с инструментами на базе искусственного интеллекта, такими как «Выбрать объект» и «Выбрать небо». Это также работает как для создания масок, так и для их отмены.
Наконец, Adobe добавила возможность делать маски диапазона, такие как цветовой диапазон и диапазон яркости, доступными глобально. Они будут доступны как для настольных, так и для мобильных устройств Lightroom.
Adobe представит эти функции всем пользователям 26 октября во время мероприятия Adobe MAX 2021 года.
Как использовать профили в Lightroom и Camera Raw
В апреле 2018 года Adobe выпустила крупное обновление для Lightroom и Camera Raw , и одно из самых примечательных изменений / дополнений касалось Profiles . Профили существовали в Lightroom ранее, хотя в более ранних версиях они были известны как «Профили камеры».
С этим обновлением Adobe упростила доступ к профилям, а также расширила функциональность и полезность профилей.Если вы используете Lightroom CC, Classic CC или Camera Raw и не удосужились познакомиться с новыми профилями, эта статья для вас (а в конце статьи есть видео). Профили могут быть весьма полезными, если вы понимаете, как они работают.
Где я могу найти профили?
В более старых версиях Lightroom профили камеры находились в нижней части параметров в модуле разработки на панели калибровки камеры. Варианты были ограничены.Из-за ограниченных возможностей и скрытых внизу профили камеры редко затрагивались большинством пользователей Lightroom.
Теперь профили перемещены в верхнюю часть базовой панели , прямо над настройками баланса белого.
Существует раскрывающийся список, который позволяет вам изменить профиль, или вы можете щелкнуть значок , чтобы открыть браузер профиля .
Важно отметить, что новая функциональность профиля актуальна только в том случае, если вы используете Lightroom CC, Lightroom Classic CC или Photoshop CC 2018 (через Camera Raw).Поэтому, если вы используете старую версию Lightroom (например, LR 6), у вас не будет доступа к этой функции.
В Lightroom / Camera Raw встроено несколько профилей. Вы также можете приобрести пользовательских профилей , например, наш набор творческих профилей для пейзажных фотографий. Можно создать свои собственные творческие профили, но пока этот процесс довольно технический и немного сложный, поэтому он выходит за рамки этой статьи.
Обзор различных типов профилей
Профилимогут немного сбивать с толку, отчасти потому, что существует несколько разных типов профилей.Давайте кратко рассмотрим каждый из различных типов.
1. Необработанные профили
Если вы работаете с необработанным файлом, у вас будет возможность выбрать один из нескольких различных сырых профилей . Цель Raw Profiles — дать единый, согласованный вид независимо от того, какую камеру вы использовали для съемки.
Предыдущие версии Lightroom использовали Adobe Standard в качестве профиля по умолчанию. Adobe добавила несколько новых параметров, и теперь по умолчанию для новых изображений, которые вы импортируете, будет Adobe Color , что немного ярче, чем Adobe Standard.Профиль на фотографиях в ваших архивах не будет изменен, если вы не измените его вручную. Но новые фотографии, которые вам важны, по умолчанию будут иметь профиль Adobe Color.
Другие варианты, которые могут вас заинтересовать, включают Adobe Landscape и Adobe Vivid . Adobe Landscape придаст вашим цветам больше яркости, чем Adobe Color, особенно для неба и листвы. Adobe Vivid делает фотографии еще более привлекательными, чем Adobe Landscape.
Adobe Monochrome — это профиль по умолчанию для черно-белого преобразования, но есть также несколько других черно-белых профилей, из которых вы можете выбрать.
Для файловRaw необходим профиль, чтобы Lightroom знал, как они должны отображаться. Это не относится к файлам JPG (или другим типам файлов, не являющимся необработанными, например TIFF). Если вы работаете с JPG, у вас не будет возможности использовать профили Raw. Вместо этого вы увидите варианты «Цвет» и «Монохромный».
Однако, если вы работаете с JPG , вы можете использовать другие профили для творческих целей , и мы вернемся к этому через минуту.
2. Профили согласования камеры
Профили согласования камеры позволяют согласовывать параметры камеры, делая ее более близкой к цвету и тональности, которые вы видите на ЖК-экране камеры. Параметры, которые вы здесь увидите, будут зависеть от того, какую камеру вы использовали для фотографии.
Профили согласования камеры доступны только для файлов RAW.
3. Творческие профили
Творческие профили открывают множество новых возможностей, и их можно использовать по-разному. Adobe включает несколько пакетов профилей, которые они классифицируют как Artistic , Modern , Vintage и B&W .Эти профили придадут вашим фотографиям определенный вид или стиль. В некотором смысле они похожи на то, что вы могли бы достичь с помощью предустановки, но есть много различий (мы рассмотрим различия позже в этой статье).
Вы также можете установить творческие профили, приобретенные на других сайтах, например наш пакет из 60 креативных профилей.
Одним из ключевых моментов, на которые следует обратить внимание в отношении творческих профилей, является то, что их можно использовать как с фотографиями в формате Raw, так и с фотографиями в формате JPG (или с такими типами файлов, как TIFF).Творческие профили могут включать в себя 3D-таблицу поиска или LUT , которая применяет эффект цветокоррекции, который в противном случае был бы невозможен в Lightroom.
Еще одним важным моментом в творческих профилях является то, что они включают ползунок «количество» , который позволяет регулировать силу эффекта. По сути, это похоже на настройку непрозрачности. Сдвиньте его влево (нижнее число), чтобы уменьшить силу эффекта. Сдвиньте его вправо (большее число), чтобы усилить эффект.Значение ползунка находится в диапазоне от 0 до 200, 100 — значение по умолчанию.
Как использовать профили в Lightroom
Важно знать, что в отличие от пресетов, профили не влияют на ползунки в модуле разработки. Выбранный вами профиль повлияет на внешний вид фотографии, но для всех ползунков сохранятся настройки по умолчанию, если вы их не измените.
Одна из причин, почему это нравится, заключается в том, что изменение профиля не отменяет другие изменения, которые вы уже сделали в модуле разработки.С другой стороны, когда вы работаете с предустановками, вы можете легко увидеть, как они повлияли на фотографию или как предустановка достигает определенного вида, проверив, какие ползунки были затронуты и какое значение они используют. С помощью профиля вы можете визуально увидеть результат, но не знаете, что было сделано, чтобы получить этот вид или эффект.
Установка избранного
Одна из интересных функций — это возможность отмечать определенные профили как избранные . Если вы используете профили в своем рабочем процессе, скорее всего, вы найдете несколько, которые вам понравятся, и будете использовать их очень часто.Вы можете отметить их как избранные, и их будет легче найти и применить в будущем.
Чтобы отметить профиль как избранный, просто щелкните значок звездочки.
После этого вы сможете найти его в избранном.
Если вы хотите удалить профиль из избранного, просто щелкните значок звездочки еще раз, чтобы отключить его.
Использование профилей в Photoshop
Одна из лучших особенностей профилей — их можно использовать в Lightroom или Photoshop .При установке творческих профилей они будут автоматически доступны в обоих. Если вы откроете необработанный файл в Photoshop, он автоматически откроется в Camera Raw. Если вы работаете с JPG, вам необходимо открыть фильтр Camera Raw (выберите «Фильтр»> «Фильтр Camera Raw»). Процесс использования профилей такой же, как и в Lightroom. Щелкните значок, чтобы открыть браузер профилей, а затем выберите нужный профиль.
Профили FAQ
Здесь мы перечисляем некоторые часто задаваемые вопросы о профилях, а также ответы на них.
Могу ли я использовать профили в старой версии Lightroom?
Не совсем. Предыдущие версии включают функциональность для профилей камеры, но возможности гораздо более ограничены, чем то, что вы можете сделать с последней версией Lightroom. Чтобы воспользоваться преимуществами новых функций профилей, вам потребуется подписка Adobe Creative Cloud.
Могу ли я использовать профили на мобильном устройстве?
Да, если вы используете последнюю версию Lightroom CC.Вы можете выбрать один из предустановленных профилей или установить приобретенные вами профили. Вы установите пользовательские профили в настольной версии, и они автоматически синхронизируются с вашим мобильным устройством. Синхронизация может занять немного времени.
Профили лучше пресетов?
На самом деле ни лучше, ни хуже, они просто разные. Хотя профили очень полезны, есть некоторые вещи, которые можно выполнить с помощью предустановок, чего нельзя сделать с помощью профилей.Например, функциональные возможности рабочего процесса наших предустановок Landscape Legend Lightroom нельзя дублировать с профилями.
Делают ли профили пресеты устаревшими?
Нет. Ваши пресеты будут работать так же, как и раньше.
Как установить профили?
Вам нужно будет поместить их в папку «Настройки» внутри папки CameraRaw. Это очень похоже на то, как вы устанавливаете предварительные настройки разработки. Если вы покупаете наши творческие профили, документация включена как в видео, так и в текстовом формате.
Мне не удается установить профили.
Наиболее частая проблема заключается в том, что Lightroom или Photoshop не обновлялись. Оба должны быть обновлены до последней версии.
Как получить профили в Photoshop?
После их установки их можно будет автоматически использовать как в Lightroom, так и в Photoshop (через Camera Raw).
Почему я не вижу ползунок «сумма»?
Ползунок «количество» применим только к творческим профилям.Если вы работаете с необработанным профилем или профилем сопоставления с камерой, у вас не будет возможности изменить количество, поэтому ползунок «количество» не отображается.
Хотите начать использовать профили? Ознакомьтесь с нашим пакетом из 60 творческих профилей.
Как ретушировать лицо в Lightroom или Camera Raw
С последней версией Lightroom и новым ползунком текстуры у нас есть набор инструментов, необходимый для полной ретуши человека в Lightroom (или Camera RAW).Camera RAW использует тот же набор инструментов настройки, что и Lightroom Classic. Это не значит, что мы все еще не должны использовать Photoshop, но для людей, которым нравится оставаться в Lightroom, или если вы ищете быстрый результат, этот учебник поможет. Я знаю, что некоторые люди использовали для смягчения кожи негативную четкость, но я никогда не использовал эту настройку, потому что мне не нравился ее внешний вид. Текстура все это меняет, потому что она хорошо смотрится при отрицательных значениях.
Начните с просмотра видео, потому что в нем есть советы, которые не включены в эти письменные инструкции.Они предназначены для как можно более быстрого получения результата и служат в качестве быстрого и удобного справочника. (Также подходит для работы, когда звук видео может отвлекать или трудно сканировать).
Начните с фотографии в Lightroom или Camera RAW. Это модель Лина, которую я сфотографировал на Canon 5D.
Шаг 1
Выберите модуль разработки.
Шаг 2. Отбеливание зубов
Выберите регулировочную щетку.
Щелкните в самом верху панели настройки, где вы увидите предустановки.
Выберите предустановку отбеливания зубов (если вы используете ACR, перейдите к следующему шагу, поскольку этих предустановок нет в Camera Raw).
Выберите эти настройки, если у вас нет предустановки.
- Экспозиция = 0,4
- Насыщенность = -60
Включите автоматическую маску, чтобы не рисовать за пределами зубов и не обесцветить десны.
Закрасьте зубы, чтобы они стали яркими и белыми, но выглядели естественно.
Шаг 3: ретуширование глаз
Мы хотим удалить красные прожилки, а также осветлить радужную оболочку.
С помощью регулировочной кисти сбросьте все, кроме насыщенности. Уменьшите это до -60.
Тщательно закрасьте прожилки и красные участки.
Осветление радужной оболочки.
Нажмите на корректирующую кисть еще раз, чтобы создать новую кисть.
Выберите улучшение диафрагмы в предустановках или используйте следующие настройки:
- Экспозиция 0,35
- Четкость 10
- Насыщенность 40
Используя маленькую кисть с отключенной автоматической маской, нарисуйте радужную оболочку каждого глаза, чтобы добавить немного жизни
Шаг 4.Удаление пятен на коже
Следующий шаг направлен на устранение таких пятен, как прыщи.
Выберите инструмент «Пятно» и отрегулируйте размер кисти, чтобы он стал примерно в два раза больше пятна.
Щелкните один раз, чтобы добавить точку. Lightroom пробует окружающую область и исправляет дефект. Если вам не нравится результат, нажмите клавишу косой черты /, и Lightroom выполнит выборку из другой области.
Повторите это для каждого пятна.
ПРИМЕЧАНИЕ. Если вы хотите исправить отдельные морщины, перетащите точечным инструментом через морщину и уменьшите плотность.
Шаг 5, разгладьте кожу.
Теперь мы хотим сгладить текстуру кожи, чтобы она стала шелковистой.
Первым делом замаскируйте лицо. Выберите корректирующую кисть.
Включите «Показать выделенное наложение маски» в нижней части главного окна.
Используя автоматическую маску, закрасьте лицо, избегая попадания в глаза и рот.
Теперь у вас должно быть выделено все лицо.
Сбросьте все настройки на корректирующей кисти, удерживая Alt / Option и нажав на «эффект» в верхней части настроек.
Скрыть наложение маски.
Теперь отрегулируйте текстуру влево, чтобы она выглядела красивой и гладкой, но не настолько, чтобы она выглядела неестественно.
Шаг 6. Добавляем блеск волосам.
Хотите, чтобы волосы были гладкими и шелковистыми? Многие люди забывают об этом шаге.
Щелкните корректирующую кисть, чтобы создать новую кисть. Таким же образом замаскировали лицо, теперь маскируем волосы.
Отрегулируйте текстуру так, чтобы она выглядела хорошо. По какой-то странной причине многие люди добавляют резкости волосам, думая, что добавление деталей будет хорошо смотреться.Все это делает волосы сухими и вязкими. Уменьшите текстуру, и он будет выглядеть гладким, как шелк. Лист волос выглядит лучше, чем соломенные пряди.
Если вы застряли на каком-либо из этих шагов, посмотрите видео вверху, в котором все пошагово.
Если вы действительно хотите изучить Lightroom, ознакомьтесь с моим новым обучением Lightroom Classic. Секреты Photoshop: Lightroom для цифровых фотографов. Это наиболее полное обучение работе с Lightroom Classic и один из тех курсов обучения единорогам.Очень практичный, простой английский, простой в использовании, множество умопомрачительных советов и очень полезный.
