Редактирование фотографий в модуле «Разработка» в Lightroom Classic
Модуль «Разработка» в Lightroom Classic позволяет настраивать цвета и тоновую шкалу фотографий, а также обрезать фотографии, устранять эффект красных глаз и вносить другие корректировки. Все изменения, которые вы вносите в Lightroom Classic, обратимы. При обратимом редактировании исходный файл не изменяется, независимо от того, является ли он файлом формата RAW или преобразованным файлом, например, формата JPEG или TIFF. Ваши изменения сохраняются в Lightroom Classic в виде набора инструкций, которые применяются к вашей фотографии в памяти. Обратимое редактирование означает, что вы можете экспериментировать и создавать различные версии фотографии, не искажая исходные данные изображения.
Панели в левой части модуля «Разработка» позволяют выбирать фотографии, выбирать и просматривать их на различных этапах редактирования, а также применять глобальные стили. В центре модуля «Разработка» находится область просмотра и рабочая область. Инструменты, расположенные под рабочей областью, выполняют различные функции: от переключения между режимами просмотра до и после и до создания цветопроб. Панели справа оснащены инструментами и элементами управления для коррекции фотографий. См. Инструменты модуля «Разработка».
Инструменты, расположенные под рабочей областью, выполняют различные функции: от переключения между режимами просмотра до и после и до создания цветопроб. Панели справа оснащены инструментами и элементами управления для коррекции фотографий. См. Инструменты модуля «Разработка».
A. Панели «Стили», «Снимки состояния», «История» и «Коллекции» B. Панель инструментов C. Гистограмма D. Информация о фотографии E. Статус Smart Preview F. Полоса инструментов G. Панель «Коррекция»
Поскольку правки хранятся в Lightroom как инструкции, их не нужно сохранять в традиционном смысле. При печати или экспорте фотографий коррекция будет включена. Необходимо сохранить изменения только в том случае, если вы хотите, чтобы они были доступны в Adobe Bridge или Camera Raw. См. Синхронизация метаданных Lightroom Classic с Camera Raw и Adobe Bridge.
В Lightroom Classic можно редактировать файлы в формате RAW, DNG, JPEG, TIFF, PSD и PNG.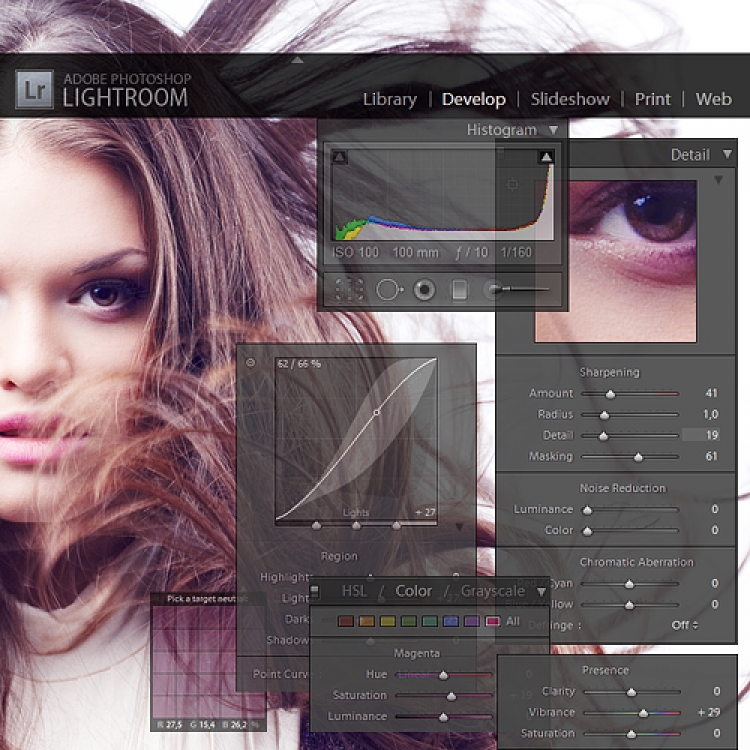
1. Выберите фотографию для редактирования.
Выберите фотографию в модуле «Библиотека» и нажмите клавишу D, чтобы переключиться на модуль «Разработка». Чтобы переключиться на другую фотографию в модуле «Разработка», выберите ее на панели «Коллекции» или в кинопленке.
2. Оцените фотографию.
Используйте элементы управления масштабированием на панели «Навигатор» для просмотра фотографии и инструмент «Рука» для изменения положения фотографии в области просмотра. При наведении указателя на фотографию в области просмотра обратите внимание на то, что значения RGB отображаются под гистограммой. Используйте панель «Гистограмма» в качестве визуального руководства для измерения цветовых тонов, а также для предварительного просмотра потери теней и света. Можно даже перетащить курсор на панели «Гистограмма», чтобы скорректировать тон фотографии.
3. Выполните общую коррекцию цвета.
В модуле «Разработка» отображаются панели для внесения глобальных изменений в фотографии в правой части окна. Вы можете вносить изменения в модуле «Разработка» в любом порядке, но общий подход к использованию этих панелей состоит в том, чтобы начинать сверху и спускаться вниз. Например, на панели «Основные» можно настроить баланс белого, тоновую шкалу и насыщенность цвета фотографии, включая инструменты «Текстура», «Четкость» и «Красочность». При необходимости можно уточнить общие настройки цвета и тона на панелях «Тоновая кривая» и «HSL/цвет/ч/б». С помощью панели «Цветокоррекция» можно создавать специальные эффекты или окрашивать монохромные фотографии. См. Работа с цветом и тоном изображения.
Панель «Основные» используется для внесения глобальных изменений, таких как регулировка баланса белого и коррекция тональности.4. Уменьшите шум и настройте резкость.
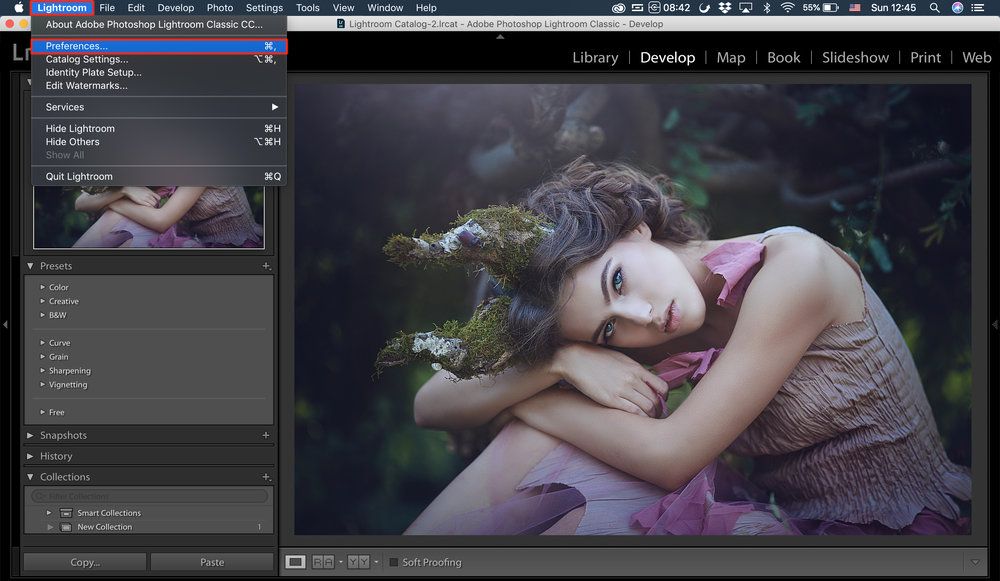
Используйте панель «Детали» для уменьшения шума и настройки резкости на фотографии. Используйте панель «Коррекция дисторсии» для коррекции искажений перспективы, вызванных объективом камеры. См. раздел Резкость и уменьшение шума, а также Исправление оптических искажений и коррекция перспективы.
Используйте кнопку «До/После» на панели инструментов для просмотра результатов редактирования или просто нажмите «\» для переключения между представлениями «До» и «После». Используйте панель «История» для возврата к предыдущему изменению. Нажмите значок (+) на панели «Снимки состояния», чтобы сохранить любое состояние редактирования, к которому можно вернуться позже.
5. Отретушируйте и исправьте недостатки.
В любое время используйте инструменты «Наложение обрезки», «Коррекция эффекта красных глаз» и «Удаление областей» для обрезки и выравнивания фотографии, а также для устранения эффекта красных глаз, пыли и отдельных областей. Для применения виньетирования после обрезки или эффекта зернистости фотопленки используйте параметры на панели «Эффекты». См. Настройки обрезки и поворота, Использование инструмента «Удаление областей», а также Виньетирование и эффект зернистости.
Для применения виньетирования после обрезки или эффекта зернистости фотопленки используйте параметры на панели «Эффекты». См. Настройки обрезки и поворота, Использование инструмента «Удаление областей», а также Виньетирование и эффект зернистости.
6. Примените локальную коррекцию.
Откорректируйте цвет отдельных областей фотографии с помощью инструмента «Корректирующая кисть» или «Градуированный фильтр». См. Применение локальных коррекций.
7. Примените настройки к другим фотографиям.
Можно применить изменения одной фотографии ко многим другим. Например, примените набор изменений ко всем фотографиям определенной съемки, для которых требуется одна и та же глобальная настройка. Их можно копировать и вставлять или синхронизировать. При копировании или синхронизации коррекций Lightroom Classic позволяет выбрать определенные изменения, которые необходимо применить к другим фотографиям. Можно также использовать инструмент «Распылитель» в представлении «Сетка» модуля «Библиотека» для применения настроек разработки одной фотографии к другой. См. Применение настроек модуля «Разработка» к другим фотографиям.
При копировании или синхронизации коррекций Lightroom Classic позволяет выбрать определенные изменения, которые необходимо применить к другим фотографиям. Можно также использовать инструмент «Распылитель» в представлении «Сетка» модуля «Библиотека» для применения настроек разработки одной фотографии к другой. См. Применение настроек модуля «Разработка» к другим фотографиям.
8. Цветопробы.
Если изображение будет печататься, можно просмотреть, как будут выглядеть цвета, с помощью панели «Цветопробы».
После завершения редактирования установите флажок «Цветопробы» на панели инструментов, чтобы заменить панель «Гистограмма» панелью «Цветопробы». Используйте предупреждающие значки гаммы в верхних углах гистограммы, чтобы узнать, какие цвета выходят за пределы гаммы для монитора и какие цвета выходят за пределы гаммы для выбранных условий печати.
Используйте меню «Профиль» и «Цветопередача» для предварительного просмотра различных условий цветной печати. См. Цветопробы.
Вход в учетную запись
Войти
Управление учетной записью
Обрабатываем пейзаж в Adobe Lightroom. 6 советов / Съёмка для начинающих / Уроки фотографии
Каждый жанр фотографии имеет нюансы. Своя специфика — творческая, техническая и организационная — есть и в пейзажной съёмке. О фототехнике и организации съёмки пейзажа мы уже рассказывали в статьях Prophotos.ru. Однако тема постобработки была разобрана не столь подробно. Восполним этот пробел.
На примере одного кадра мы разберём ключевые этапы обработки пейзажа и дадим несколько нестандартных советов по работе с цветом и HDR. Как сортировать большое количество фотографий? Как расширить динамический диапазон и не потерять детали в тёмных и светлых участках кадра? Давайте разбираться.
NIKON D810 / Nikon AF-S 18-35mm f/3.5-4.5G ED Nikkor
1. C чего начать?
С сортировки и каталогизации отснятого материала. Прежде чем приступать к обработке, стоит выбрать лучшие снимки и отсеять технический брак, неудачные дубли. Adobe Lightroom имеет широкие возможности по сортировке. Каждый фотограф использует их по-своему.
В чём сложность отбора снимков с пейзажной съёмки? Иногда в пейзаже применяется панорамная съёмка, а каждый элемент панорамы снимается с брекетингом экспозиции для последующей склейки HDR. Получается, что итоговый кадр может состоять из десятков исходных снимков. Нужно не растерять их и собрать в едином пространстве.
Поэтому я в первую очередь создаю коллекцию с отобранными исходниками: выделяю серию фотографий, жму на левой панели Collections и «плюсик» (показано на скриншоте).
Нужно дать коллекции максимально информативное название. Обычно я пишу название места, где были сделаны снимки.
Кадр сделан в долине ручья Чивруай в Ловозёрских тундрах.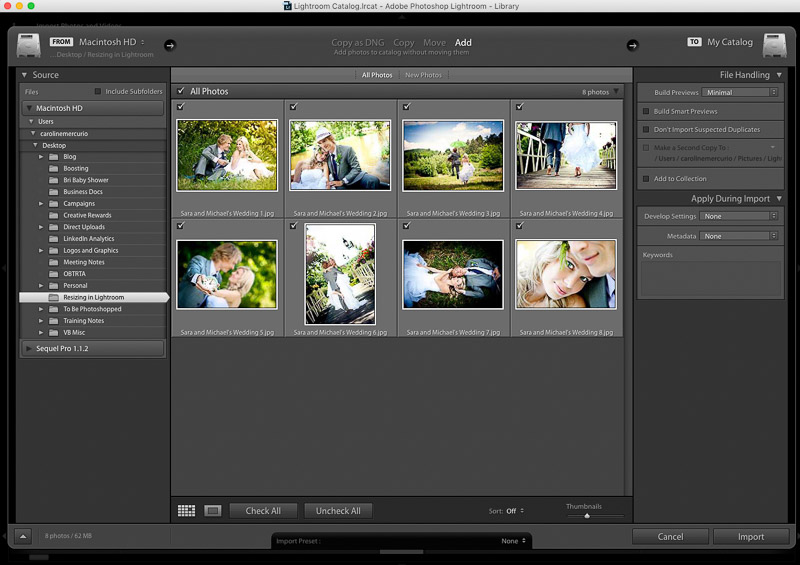 Коллекцию я назвал соответственно.
Коллекцию я назвал соответственно.
Теперь фотографии собраны и готовы к дальнейшей работе.
2. Склейка HDR и панорам
Следующий этап работы с серией исходников для пейзажного кадра — сборка. У Adobe Lightroom начиная с шестой версии прекрасные возможности по работе с HDR и панорамами.
Сначала соберём серию HDR-изображений. Исходный сюжет снимался с брекетингом экспозиции по три кадра в серии: тёмный, нормальный, светлый. Благодаря этому при склейке HDR мы сможем добиться сохранения всех деталей.
Кадры для этой статьи сделаны на камеру Nikon D810 с объективом Nikon AF-S 18-35mm f/3.5-4.5G ED Nikkor. Фотоаппараты Nikon обладают широчайшим динамическим диапазоном: большинство сюжетов можно снимать без брекетинга, если мастерски настроить экспозицию. Однако даже опытный фотограф не застрахован от ошибок. А экстремальное вытягивание деталей из теней чревато увеличением уровня цифрового шума. Я предпочитаю снимать с брекетингом, чтобы при обработке иметь большую свободу для манёвра.
«Противопоказания» для HDR: динамичные сюжеты, кадры с подвижной водой (прибоем, например), ветер при съёмке. В таких ситуациях вряд ли получится собрать HDR без артефактов. Здесь стоит особенно внимательно экспонировать кадр, чтобы сразу получить нужный динамический диапазон.
Не всегда есть время и возможность снимать с брекетингом, и мой верный Nikon D810 не раз выручал меня в подобных ситуациях. Динамический диапазон более 14 ступеней экспозиции позволяет запечатлеть весь сюжет без потери деталей.
Итак, мы выбрали три изображения. Теперь нажимаем правую кнопку мыши, а в выпавшем меню — Photo Merge и HDR. Можно воспользоваться горячей клавишей Ctrl+H. При этом запустится процесс склейки HDR. Уникальность Adobe Lightroom заключается в том, что программа создаёт итоговое изображение в формате цифрового негатива DNG. C ним мы можем работать, как с обычным RAW. На Prophotos.ru есть отдельная статья о склейке HDR в Lightroom.
Этот процесс довольно долгий и рутинный. Повторяем одни и те же действия для каждой серии: выделяем исходники, запускаем процесс склейки, выделяем следующую серию… Скорость зависит от мощности вашего компьютера.
Повторяем одни и те же действия для каждой серии: выделяем исходники, запускаем процесс склейки, выделяем следующую серию… Скорость зависит от мощности вашего компьютера.
Теперь у нас есть серия HDR-склеек в формате DNG. Выделим её зелёным цветом, чтобы не потерять.
Можно отсортировать файлы по типу или дате создания. Полезно проверить полученные файлы на наличие артефактов склейки.
Артефакты при склейке HDR. Дул сильный ветер, поэтому все подвижные элементы в итоговом снимке выглядят неестественно.
NIKON D810 / 18.0-35.0 mm f/3.5-4.5 УСТАНОВКИ: ISO 31, F16, 1/60 с, 18.0 мм экв.
Если они есть, можно ещё раз склеить HDR-изображение, выбрав один из уровней Deghost Amount. Если HDR не клеится совсем, ищите ошибку в подходе к съёмке: либо вы снимали слишком динамичный сюжет, либо не закрепили фотоаппарат на штативе, либо перепутали фотографии и склеиваете снимки из разных серий. В крайнем случае попробуйте обойтись одним кадром, вытянув из него тени и света.
Динамичные сюжеты (прибой, волны) плохо поддаются HDR и панорамной склейке.
NIKON D810 / 18.0-35.0 mm f/3.5-4.5 УСТАНОВКИ: ISO 160, F6.3, 1/60 с, 18.0 мм экв.
Следующий этап — склейка панорамного изображения. Зачем нужна панорамная съёмка? Как минимум, чтобы получить желаемый угол обзора. Подробная статья на тему панорамной съёмки есть в нашем журнале.
Выделяем все HDR-изображения и склеиваем их в панораму. Инструмент склейки панорам в Adobe Lightroom прост и незатейлив. После построения превью пользователю предлагают на выбор три проекции, в которых панорама может быть собрана. Выбираем понравившуюся и собираем. В дальнейшем мы сможем немного поработать с перспективой и трансформацией кадра.
Функция Auto Crop позволяет обрезать лишние части панорамы.
Применение Boundary Warp
Регулятор Boundary Warp трогать рекомендую в крайнем случае: он сильно влияет на геометрию кадра, искажая панораму так, чтобы она уместилась в прямоугольные рамки кадра. Однако над трансформацией можно поработать и после склейки. А если потребуется серьёзная коррекция, это можно сделать на последнем этапе, загрузив фото в Adobe Photoshop и используя инструменты Liquify или Warp. Склейка панорамы тоже занимает некоторое время.
Однако над трансформацией можно поработать и после склейки. А если потребуется серьёзная коррекция, это можно сделать на последнем этапе, загрузив фото в Adobe Photoshop и используя инструменты Liquify или Warp. Склейка панорамы тоже занимает некоторое время.
Для этого фото я выбрал цилиндрическую проекцию.
Если панораму не удаётся собрать инструментами Lightroom, придётся прибегнуть к более продвинутым программам. Все необходимые коррекции применяются к каждому кадру в Lightroom, после чего происходит склейка панорамы, например, в PTGui.
Результат панорамной склейки
3. Возвращаемся к истокам
Итак, приступаем к обработке панорамного изображения. Наверное, вы уже обратили внимание, что пока я не вносил никаких коррекций, не редактировал цвета, не трогал экспозицию. Почему? Потому что лучше начинать делать это с чистого листа на сведённом панорамном изображении.
Перед работой я сбрасываю все настройки. Часто бывает, что на итоговом изображении сказываются нежелательные настройки, которые были внесены программой или самим фотографом по невнимательности. Кстати, кнопки Reset тут может быть недостаточно.
Кстати, кнопки Reset тут может быть недостаточно.
Переходим в «Процесс-2010».
Исходные настройки в «Процесс-2010». Я возвращаю всё в положение 0, а пресет тональной кривой меняю с Medium Contrast на Linear. После этого возвращаюсь в «Процесс-2012».
Lightroom вносит много скрытых коррекций. Некоторые из них вы увидите, если перейдёте в процесс обработки 2010 года. В этом примере яркость изображения повышена до +50, а вместо линейной тональной кривой используется S-образная кривая, повышающая контраст. Обычно все настройки в «Процесс-2010» я возвращаю на 0, после чего переключаюсь обратно в «Процесс-2012». Чтобы ускориться, я записал настройки в пресет.
Время ужасаться: картинка стала тёмной, серой. Зато она максимально «сырая», с ней мы будем работать дальше.
4. Инструменты трансформации и кадрирования
Перед тем как приступать к работе с цветами, яркостью и контрастом, скадрируем снимок. Так мы поработаем над его композицией и в дальнейшем будем видеть сюжет более целостно. При кадрировании я предпочитаю придерживаться стандартного соотношения сторон: 3:2, 4:3, 5:7 или 1:1. Такие снимки лучше воспринимаются зрителем. Кроме того, фотобумага и рамы выпускаются под стандартные соотношения сторон. Да, можно воспользоваться широкоформатной печатью и сделать раму на заказ, но это будет стоить дороже.
При кадрировании я предпочитаю придерживаться стандартного соотношения сторон: 3:2, 4:3, 5:7 или 1:1. Такие снимки лучше воспринимаются зрителем. Кроме того, фотобумага и рамы выпускаются под стандартные соотношения сторон. Да, можно воспользоваться широкоформатной печатью и сделать раму на заказ, но это будет стоить дороже.
Панель инструментов Transform поможет поработать с перспективой на фото. Особенно полезны бегунки Vertical и Horizontal. Они позволяют добиться желаемого отображения перспективы. Это особенно актуально в архитектурной съёмке: с помощью этих регулировок можно выровнять все вертикальные линии, убрать перспективные искажения.
Пример перспективных искажений, которые можно исправить инструментом Transform.
Перспективные искажения устранены.
5. Настраиваем Camera Calibration
«Adobe Lightroom портит цвета», — так говорят те, кто не умеет пользоваться блоком настроек Camera Calibration. Дело в том, что фотоаппаратов очень много, а Lightroom один. Чтобы более или менее адекватно интерпретировать информацию, записанную в RAW, был разработан универсальный профиль Adobe Standart. Он работает достаточно корректно, но не так хорошо, как родные профили камеры. Adobe Standart выдаёт «средние» цвета и контраст, снимок с таким профилем не будет блистать сочными красками.
Чтобы более или менее адекватно интерпретировать информацию, записанную в RAW, был разработан универсальный профиль Adobe Standart. Он работает достаточно корректно, но не так хорошо, как родные профили камеры. Adobe Standart выдаёт «средние» цвета и контраст, снимок с таким профилем не будет блистать сочными красками.
Каждый производитель загружает в свои камеры несколько профилей работы с цветом и контрастом. У Nikon за это отвечают профили Picture Control. Их же мы можем увидеть и в Lightroom — достаточно нажать на значок Profile.
Профили Camera Calibration для Nikon D810
Настройки Camera Calibration, которые я использую по умолчанию для пейзажных снимков.
Для начала выберем профиль Camera Standart. Он покажет нам стандартные цвета с камеры. Тут можно поэкспериментировать: одни профили дают более контрастную картинку, другие — менее контрастную.
Я ценю D810 за то, что в нём (как, впрочем, и во всех современных камерах Nikon) есть профиль Flat. С ним можно получить изображение с минимальным контрастом и значительно расширенным динамическим диапазоном.
Выбрав подходящий профиль, мы получаем возможность поработать с насыщенностью каналов. Обратите внимание: регуляторы повышают насыщенность не конкретно зелёного, красного и синего цветов, а каждого из каналов. Поэкспериментируйте с ними, чтобы получить желаемую насыщенность. Поскольку мы работаем с RAW, к этим настройкам можно вернуться в любой момент. Я советую обратиться к ним и на завершающем этапе, когда будет ясна ситуация с цветом. Для начала можно поставить на каждом из каналов значение +60. Рекомендую использовать именно эти настройки из панели Camera Calibration вместо инструментов Saturation и Vibrance.
NIKON D810 / 18.0-35.0 mm f/3.5-4.5 УСТАНОВКИ: ISO 320, F10, 1/500 с, 18.0 мм экв.
6. Базовые коррекции. Работа с яркостью, балансом белого и динамическим диапазоном
Итак, подготовительные этапы позади. Перейдём к основным настройкам, которые знакомы каждому фотографу. После сброса настроек в «Процесс-2010» ползунок экспозиции съехал на уровень -1 EV, а контраст на -33. Поработаем с динамическим диапазоном: настроим ползунки Highlights и Shadows так, чтобы на фото не было потери деталей. Здесь можно ориентироваться на график гистограммы.
Поработаем с динамическим диапазоном: настроим ползунки Highlights и Shadows так, чтобы на фото не было потери деталей. Здесь можно ориентироваться на график гистограммы.
Следующий этап — работа с тональной кривой. Я предпочитаю с её помощью настраивать яркость и контраст. Она даёт больше возможностей, чем обычный ползунок экспозиции, который настраивает яркость линейно. Тут мы можем работать с разными участками кривой. Для получения нужного контраста я повышаю яркость в светлых участках и немного понижаю её в тёмных.
Теперь переходим к работе с балансом белого. Всё как обычно: стоит придерживаться реалистичного отображения цветов, чтобы зритель верил вашему кадру. Но не забывайте о том, что мы занимаемся творчеством, а не документированием реальности, поэтому с фанатизмом гнаться за достоверностью, наверное, не стоит.
Если хочется глубже поработать с цветами, воспользуйтесь панелью HSL. На этом снимке я увеличил насыщенность тёплых оттенков, чтобы подчеркнуть осенние краски.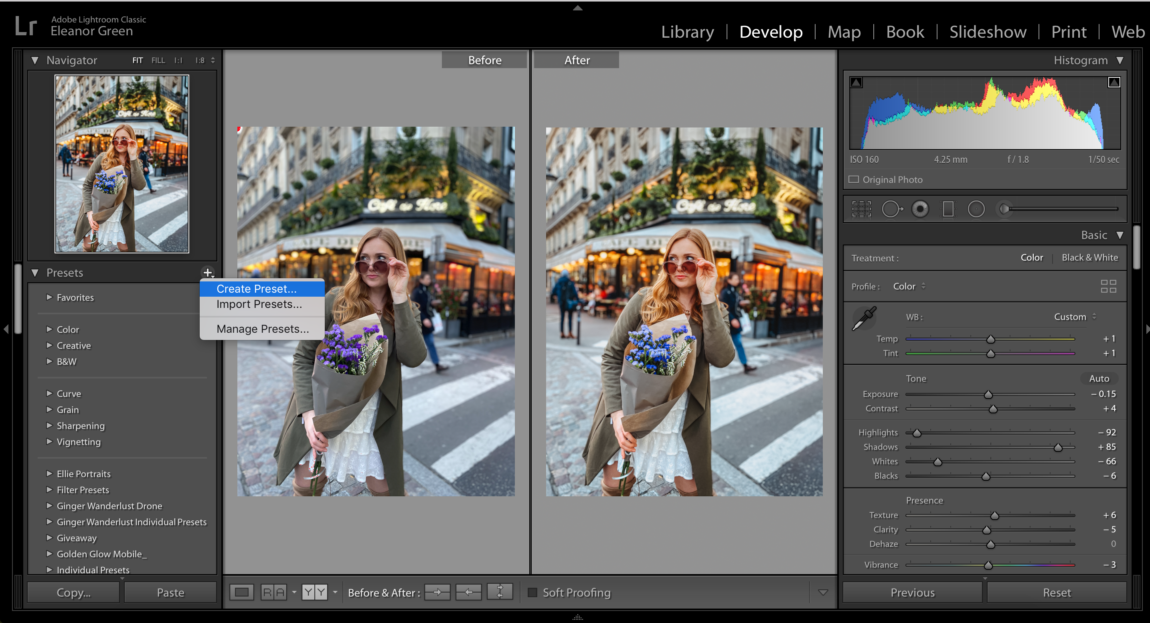
При работе с форматом DNG (он же RAW) мы можем вернуться к любой коррекции и подправить её. Именно это я и предлагаю сделать на завершающем этапе. Ещё раз пройдёмся по всем настройкам и «отшлифуем» картинку: поправим цвета, контраст, яркость. Если на фото есть чёрные точки, видны следы пыли на матрице, устраните их инструментом Spot Removal Tool.
Работа с базовыми настройками и тональной кривой
Работа с инструментом HSL
Вместо заключения
Как видите, пейзаж можно обработать от начала до конца в одной программе. Если ваша цель — сделать всё быстро, то ограничьтесь работой в Lightroom. Но последний этап обработки можно доверить Adobe Photoshop. В этом фоторедакторе есть мощные инструменты ретуши, которые позволяют более гибко работать с цветом. Но это уже тема для отдельной статьи.
Красота природы — незаменимый элемент пейзажной фотографии, но не единственный. Нужно уметь показать её на фото. А здесь важны творческое видение и художественный вкус. Чтобы развить эти качества, нужна практика.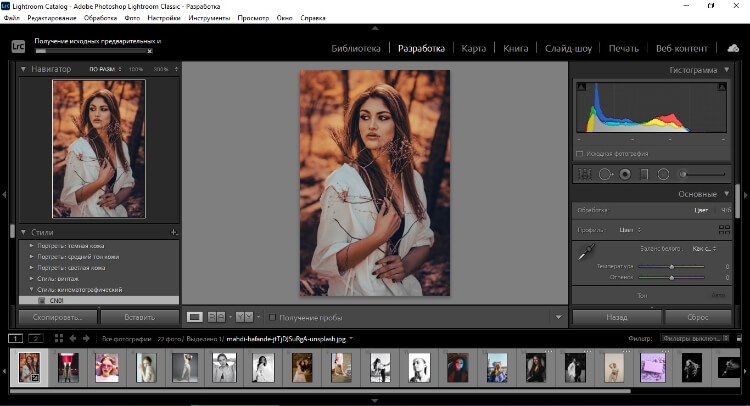 Больше фотографируйте и путешествуйте! Ставьте себе сложные задачи, делайте хорошие снимки и оставайтесь с нами на страницах Prophotos.ru!
Больше фотографируйте и путешествуйте! Ставьте себе сложные задачи, делайте хорошие снимки и оставайтесь с нами на страницах Prophotos.ru!
ИСЧЕРПЫВАЮЩИЙ КУРС ОБРАБОТКИ В ЛАЙТРУМ
Для «живых» занятий в г. Уфа, ул. Бабушкина 25/1, вам потребуется ноутбук
В нашем практическом курсе мы концентрируем ваше внимание только на самом важном функционале, который позволит быстро и качественно обработать и подготовить для публикации ваши фотографии. Всю воду из Lightroom мы убираем, а она там есть в виде ненужных модулей.
Такой подход позволяет всего за несколько дней полностью освоить программу Lightroom® и стать ее уверенным пользователем.
★★★23 отзыва➞
12 000.-
Старт ближайшей группы в этом месяце
Количество занятий 7
Продолжительность учебы 2,5 недели
Дни занятий пн., ср., с 19 до 22
Численность группы не более 4 чел
Уровень: начинающий и продвинутый
Бонус: онлайн консультации по обработке в течение 6 месяцев после окончания курса
Выпускникам Академии Фотомастерства скидка 10%
ГЛАВНОЕ, ЧТО С ВАМИ ПРОИЗОЙДЕТ НА ЭТОМ КУРСЕ
Переосмыслите концепцию ведения творческого архива.
 Все ваши работы всегда под рукой и в полном порядке
Все ваши работы всегда под рукой и в полном порядкеНаучитесь обрабатывать фотографии быстро, а освободившееся время потратите на что нибудь приятное
Получите пошаговое руководство «как получить фотографии профессионального качества» в Lightroom
Ligtroom станет вашим незаменимым организатором и помощником в творчестве и профессиональной работе
ТЕМАТИЧЕСКИЙ ПЛАН КУРСА «ОБРАБОТКА ФОТОГРАФИЙ В LIGHTROOM® 2021»
≡В программе курса возможны незначительные изменения
Тема 1
Что за программа Lightroom? Чем отличается от Photoshop. Какова ее концепция, чем она хороша для фотографа.
Тема 2
2 способа приобретения и установки программы Lightroom. Установка программы на компьютер, запуск и первая необходимая настройка интерфейса и модулей программы.
Тема 3
Принцип работы программы Lightroom, отличающий ее от других аналогичных программ. Понятие каталога Lightroom.
Тема 4
Организация рабочего пространства. Процедура импорта, операции с файлами.
Процедура импорта, операции с файлами.
Тема 5
Модуль Library: сортировка, отбор, переименование, удаление и другие важные операции с файлами.
Тема 6
Модуль Develop: вкладки с основные инструменты обработки фотографий.
Тема 7
Модуль Develop: Работа с тональной коррекцией, цветовым балансом и кадрированием
Тема 8
Модуль Develop: Инструменты тональной и колористической обработки.
Тема 9
Модуль Develop: добавления резкости, четкости, борьба с цифровым шумом и искажениями объектива.
Тема 10
Модуль Develop: раздельное тонирование, стилизация фоторафий.
Тема 11
Модуль Develop: удаление трепециевидных искажений, трансформация и эффекты.
Тема 12
Модуль Develop: удаление пыли и пятен.
Тема 13
Модуль Develop: кадрирование.
Тема 14
Модуль Develop: маски, умные масти. Настройки и применение.
Тема 15
Модуль Develop: автоматизация и пакетная обработка. Пресеты, настройки и применение.
Пресеты, настройки и применение.
Тема 16
Вывод результатов обработки в виде jpg фотографий. Создание пресетов экспорта для печати, интернета и других всевозможных целей.
ПРАКТИЧЕСКАЯ РАБОТА В Lightroom
Тема 17
Склейка панорам и HDR изображений (на вашей фото).
Тема 18
Обработка портрета (на вашей фото)
Тема 19
Обработка пейзажа (на вашей фото).
Тема 20
Обработка фуд фотографии (на вашей фото).
Тема 21
Интеграция Lightroom и Photoshop.
Старт ближайшей группы: в этом месяце
Продолжительность учебы 2,5 недели (7 занятий)
Дни занятий: пн., ср., с 19 до 21
10 000.-
Выпускникам Академии Фотомастерства скидка 10%
ОТЗЫВЫ ТЕХ, КТО УЖЕ ПОЛУЧИЛ РЕЗУЛЬТАТ
★★★Всего 23 отзыва➞
Мария Заболоцкая
Хочу сказать слова благодарности преподавателю за проведенный курс Lightroom.
Дарья Дунюшкина
Идя на этот курс, мою душу одолевали сомнения — «А надо ли?», ведь читала книжки, была немного знакома с программой, НО! — уже после первого занятия поняла, что я о ней ничего не знаю — столько возможностей оставалось скрыто от меня. Большое спасибо Владимиру Яковлевичу, за его терпение, за то, что поделился с нами знаниями, показал и научил как за минуту из скучной, обычной фотографии сделать «АХ какой!!!» снимок. А еще я узнала, как правильно организовать свое «рабочее место»,создавать пресеты и почувствовала себя немножко художником, глядя как под моими руками рисуется моя картина — то, как вижу ее я. .
.
Венера Николайчук
Очень интересный курс обучения, особенно для начинающих фотографов. Программа помогает превратить фотографии в шедевр, убрать те шероховатости в фотографиях, которые в силу неопытности возникают в процессе съемки.
ОСТАВЬТЕ
СВОЙ
ОТЗЫВ
Екатерина Терегулова
Решила пойти учиться на этот курс, потому как видео уроки-это для меня, мне нужно, что мне все рассказали , показали и не один раз))) Я вообще не понимала зачем нужно обрабатывать фото???!!! Обучившись на этом курсе, я не представляю, как можно жить без лайт рума, а точнее без обработки в этой программе! Спасибо огромное преподавателю за терпение и очень доступное объяснение!!!
Советы по редактированию фотографий — Canon Belarus
Советы по редактированию фотографий — Canon BelarusОСНОВЫ РЕДАКТИРОВАНИЯ ФОТОГРАФИЙ
Узнайте, как съемка в RAW и редактирование фотографий в программах Canon Digital Photo Professional или Adobe® Lightroom® помогут раскрыть потенциал ваших фотографий и показать важные события в лучшем свете.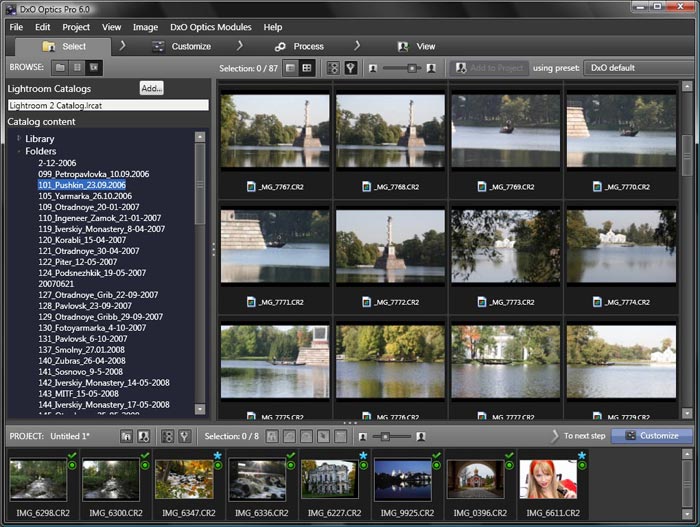
Будучи фотолюбителем, вы, вероятно, привыкли использовать настройки и параметры вашей камеры для проверки четкости фокусировки, экспозиции и композиции фотографий, а также регулярно просматриваете получившиеся снимки на ЖК-дисплее камеры, а затем повторно создаете их с немного другими настройками, чтобы получить желаемый результат. При таком тщательном подходе к процессу съемки даже неотредактированные фотографии прямо с камеры могут послужить отличной иллюстрацией вашего мастерства, но бывают особые случаи, на которые определенно стоит обратить внимание. Свадьбы, юбилеи, дни рождения, выпускные, первые шаги вашего ребенка… моменты, которые случаются только раз в жизни, достойны того, чтобы их вспоминали в лучшем свете, и поэтому важно научиться редактировать свои фотографии. Это означает, что вы сможете исправить множество ошибок, улучшить композицию, яркость и другие технические аспекты, придать определенный стиль всем фотографиям с одного мероприятия — и это еще не все.
Чтобы свободно редактировать свои фотографии, необходимо снимать в формате RAW, то есть настроить камеру на сохранение изображений в формате RAW вместо JPEG. Файл RAW — это цифровой негатив, содержащий необработанные данные с датчика изображения вашей камеры, из которого вы можете создавать различные версии изображения. Файлы JPEG обрабатываются камерой. Ими можно легко поделиться прямо с устройства, но они оставляют очень мало возможностей для редактирования или исправления. Оптимальный вариант — настроить камеру на сохранение как файлов RAW, так и JPEG. Таким образом вы получите и изображение, которым легко поделиться, и файл RAW для последующих экспериментов с обработкой. Однако имейте в виду, что камере понадобится больше свободного места на карте памяти для сохранения обеих версий каждого снимка.
Файл RAW — это цифровой негатив, содержащий необработанные данные с датчика изображения вашей камеры, из которого вы можете создавать различные версии изображения. Файлы JPEG обрабатываются камерой. Ими можно легко поделиться прямо с устройства, но они оставляют очень мало возможностей для редактирования или исправления. Оптимальный вариант — настроить камеру на сохранение как файлов RAW, так и JPEG. Таким образом вы получите и изображение, которым легко поделиться, и файл RAW для последующих экспериментов с обработкой. Однако имейте в виду, что камере понадобится больше свободного места на карте памяти для сохранения обеих версий каждого снимка.
Чтобы создать фотографию из файла RAW, необходимо его обработать. Можно делать это прямо в камере и даже корректировать по ходу работы некоторые параметры, например яркость, аберрации объектива, предустановленные режимы, такие как Vivid (Яркий) или Soft (Мягкий), и многое другое. Однако удобнее будет выполнять обработку на большом экране вашего компьютера с помощью специальной программы для редактирования файлов RAW, например бесплатного программного обеспечения Canon Digital Photo Professional (DPP) или программы Adobe® Lightroom®. Это очень легко, и вы сможете применять разнообразные стили изображения, настраивать баланс белого, шумоподавление и иные параметры. Любые изменения, которые вы вносите в файл RAW (с помощью камеры или компьютера), обратимы, то есть исходный файл не будет затронут, а правку можно отменить, изменить или удалить в любое время, даже если вы закроете файл и вернетесь к нему позже.
Это очень легко, и вы сможете применять разнообразные стили изображения, настраивать баланс белого, шумоподавление и иные параметры. Любые изменения, которые вы вносите в файл RAW (с помощью камеры или компьютера), обратимы, то есть исходный файл не будет затронут, а правку можно отменить, изменить или удалить в любое время, даже если вы закроете файл и вернетесь к нему позже.
Улучшение экспозиции
Файлы RAW имеют более широкий динамический диапазон, чем JPEG, и позволяют сохранить детали в темных и светлых участках изображения, которые могут казаться упущенными при просмотре на камере. При этом осветление теней может привести к появлению шумов, поэтому может потребоваться использование функции шумоподавления.
Если в программе DPP включены предупреждения о засветке и тенях, то светлые области, которые могут оказаться отсеченными, будут красного цвета. Слишком темные области с возможной потерей деталей будут подсвечены синим.
Экспозиция — это один из параметров, который можно точно настроить при обработке файла RAW. Хотя изменить диафрагму, выдержку или ISO не удастся, можно настроить яркость изображения, а также выборочно улучшить темные и светлые участки. Это особенно полезно при редактировании традиционных свадебных фотографий, сделанных в солнечный день, когда бывает сложно запечатлеть детали как ярко-белого платья невесты, так и темного костюма жениха.
Хотя изменить диафрагму, выдержку или ISO не удастся, можно настроить яркость изображения, а также выборочно улучшить темные и светлые участки. Это особенно полезно при редактировании традиционных свадебных фотографий, сделанных в солнечный день, когда бывает сложно запечатлеть детали как ярко-белого платья невесты, так и темного костюма жениха.
Файлы RAW имеют более широкий динамический диапазон, чем JPEG, поэтому часто удается восстановить упущенные на них детали с помощью настроек Highlight (Свет) и Shadow (Тень). Эти настройки доступны как отдельные ползунки в модуле «Разработка» в Lightroom® и в стилях изображения в DPP. Если вы используете DPP, то также можете настроить уровень автокоррекции яркости, который автоматически улучшит экспозицию и контрастность изображения.
Избегание утраты деталей
Проверяйте гистограмму при настройке экспозиции, цвета и контрастности в выбранном программном обеспечении для редактирования RAW. Если график сдвинут к правому краю и выглядит обрезанным, а не постепенно сужающимся, это означает, что части изображения будут абсолютно белыми. Главное — чтобы экспозиция объекта оставалась правильной.
Главное — чтобы экспозиция объекта оставалась правильной.
Используйте тоновую кривую в удобном для вас программном обеспечении, чтобы добавить контраст и оживить изображение. Для начала подойдет небольшая S-образная кривая. В программе Lightroom® (см. рисунок) ее можно создать, перемещая ползунки Highlights (Свет) и Lights (Яркие) вправо, а ползунки Darks (Темные) и Shadows (Тени) влево. В программе DPP нажмите на кривую графика и перетащите ее так, чтобы тени стали глубже, а яркие тона светлее.
Темные области, в которых должны присутствовать немного отличающиеся по тону детали, превратившиеся в сплошное черное пятно, или яркие области, которые засвечены до чисто-белого цвета, называются отсеченными. Это можно увидеть на гистограмме изображения на вашей камере или в программе для редактирования RAW: вместо того, чтобы постепенно сужаться к обоим концам, кривая гистограммы будет выглядеть обрезанной. Поэтому необходимо следить за гистограммой во время настройки экспозиции. При перемещении ползунков график гистограммы будет сдвигаться вправо, если изображение становится светлее, или влево, если изображение становится темнее. Обычно следует избегать излишнего выхода гистограммы за край графика, поскольку иначе детали, находящиеся в отсеченных областях изображения, будут упущены. Конечно, некоторые фотографии выглядят интереснее, когда они светлее или темнее обычного, но чаще всего стоит сохранить множество деталей в таких областях кадра, как платье невесты.
При перемещении ползунков график гистограммы будет сдвигаться вправо, если изображение становится светлее, или влево, если изображение становится темнее. Обычно следует избегать излишнего выхода гистограммы за край графика, поскольку иначе детали, находящиеся в отсеченных областях изображения, будут упущены. Конечно, некоторые фотографии выглядят интереснее, когда они светлее или темнее обычного, но чаще всего стоит сохранить множество деталей в таких областях кадра, как платье невесты.
Чтобы вам было проще оценивать настройки экспозиции, можно включить удобные предупреждения о засветке и тенях. Они укажут на любые области изображения, которые окажутся абсолютно черными (выделены синим) или белым (выделены красным). Эта функция находится в раскрывающемся меню предварительного просмотра в DPP, а в Lightroom® вы можете включить или выключить эти предупреждения, нажав на индикаторы над гистограммой.
После осветления теней и снижения яркости светлых участков изображению может не хватать контрастности. Воспользуйтесь тоновой кривой, чтобы это исправить. Чтобы усилить контрастность, попробуйте начать с создания небольшой S-образной кривой. Нажмите на середину линии, проходящей через центр графика, чтобы установить среднюю точку, затем нажмите на нижнюю часть графика и перетащите ее немного вниз, чтобы усилить тени, затем нажмите на верхнюю часть и потяните ее немного вверх, чтобы усилить оттенки белого.
Воспользуйтесь тоновой кривой, чтобы это исправить. Чтобы усилить контрастность, попробуйте начать с создания небольшой S-образной кривой. Нажмите на середину линии, проходящей через центр графика, чтобы установить среднюю точку, затем нажмите на нижнюю часть графика и перетащите ее немного вниз, чтобы усилить тени, затем нажмите на верхнюю часть и потяните ее немного вверх, чтобы усилить оттенки белого.
Коррекция баланса белого
Программа DPP предоставляет доступ к ряду инструментов для удаления цветовых оттенков, включая пипетку Click White Balance (Выбрать баланс белого), которую можно использовать, чтобы выбрать область нейтрального белого или серого цвета. В этом случае янтарные оттенки были добавлены с помощью ползунка Fine Tune (Точная настройка), чтобы придать холодному тону фотографии еще более теплый оттенок.
Прежде чем перейти к настройке цвета вашего изображения, стоит настроить правильный баланс белого. Сделанные во время торжественного события, такого как большая свадьба, фотографии часто создаются в различных условиях освещения — от дневного или искусственного освещения во время церемонии до лучей закатного солнца и дискотечных огней банкета. Программы DPP и Lightroom® обладают полным набором инструментов для настройки баланса белого, позволяющих удалить цветовые оттенки, вызванные разным освещением, либо создать с их помощью уникальный творческий эффект.
Программы DPP и Lightroom® обладают полным набором инструментов для настройки баланса белого, позволяющих удалить цветовые оттенки, вызванные разным освещением, либо создать с их помощью уникальный творческий эффект.
Предустановки баланса белого в DPP схожи с теми, которые доступны в камерах Canon EOS. Можно точно настроить полученный результат, вручную изменив соотношение синего с янтарным и пурпурного с зеленым, чтобы цвета выглядели естественно. Также вы можете воспользоваться пипеткой Click White Balance (Выбрать баланс белого). Нажмите на область изображения, которая должна быть нейтрально-белой или серой, чтобы избавиться от цветового оттенка по всему изображению. Подобные инструменты доступны и в Lightroom®.
Однако оттенок света может быть именно тем, что в первую очередь и заставило вас создать этот кадр, поэтому не думайте, что вы обязаны его нейтрализовать. Кроме того, чуть более «теплый» (больше красного и меньше синего) баланс белого может помочь лучше передать тон кожи.
Усиление насыщенности
В программе Lightroom® есть коллекция стилей (слева) и профилей (справа), которые позволяют создавать изображения с определенным эффектом одним нажатием кнопки. Для улучшения результата можно воспользоваться ползунками и другими инструментами редактирования. Стили изображения и пользовательские рецепты в программе DPP выполняют ту же функцию.
После настройки цветовой температуры можно перейти к коррекции цвета. При открытии файла RAW в программе DPP будет автоматически выбран тот же стиль изображения, который был использован в момент его создания, но вы всегда можете выбрать другой в выпадающем списке. В разделе Advanced (Расширенные) также можно настроить параметры стиля изображения, включая изменение цветового тона, а также повышение или снижение насыщенности цвета.
Вместо настроек стиля изображения программа Lightroom® предлагает выбор из коллекции профилей и стилей, которые позволяют применить все настройки одним нажатием кнопки. Их также можно использовать в качестве отправной точки для дальнейшего редактирования. Финальные настройки можно сохранить как новый персональный стиль, который можно применять и к другим изображениям. Использование стилей может помочь вам сэкономить время. Многие свадебные фотографы, которым приходится обрабатывать сотни фотографий, используют их для быстрого придания изображениям винтажного стиля или применения популярных фильтров.
Их также можно использовать в качестве отправной точки для дальнейшего редактирования. Финальные настройки можно сохранить как новый персональный стиль, который можно применять и к другим изображениям. Использование стилей может помочь вам сэкономить время. Многие свадебные фотографы, которым приходится обрабатывать сотни фотографий, используют их для быстрого придания изображениям винтажного стиля или применения популярных фильтров.
Пакетная обработка фотографий — еще один способ упростить рабочий процесс. В программе DPP вместо обработки каждой фотографии по отдельности можно скопировать рецепт из одного изображения и применить его к другому или сразу к нескольким. Для этого выберите миниатюру снимка, настройки которого вы хотите скопировать, и перейдите в меню верхней панели Edit (Изменить) > Copy recipe (Скопировать рецепт). (Также можно нажать Edit (Изменить) > Select and copy recipe settings (Выбрать и скопировать параметры рецепта), чтобы выбрать отдельные настройки, которые необходимо скопировать. ) Затем выберите миниатюру или несколько миниатюр фото, к которым вы хотите применить эти настройки, и выберите Edit (Изменить) > Paste recipe (Вставить рецепт). После применения параметров рецепта или стиля изображения вы всегда можете внести дополнительные изменения или вернуться к настройкам, которые были заданы при создании фотографии. Помните, что все изменения обратимы.
) Затем выберите миниатюру или несколько миниатюр фото, к которым вы хотите применить эти настройки, и выберите Edit (Изменить) > Paste recipe (Вставить рецепт). После применения параметров рецепта или стиля изображения вы всегда можете внести дополнительные изменения или вернуться к настройкам, которые были заданы при создании фотографии. Помните, что все изменения обратимы.
Настройка отдельных цветов и преобразование фотографии в черно-белую
Использование ползунков Hue (Оттенок), Saturation (Насыщенность) и Lightness (Осветление) (HSL) в программе DPP позволяет точно настроить определенные цвета. Если переместить ползунок Lightness (Осветление) для оранжевого цвета немного вправо, то оттенок кожи станет ярче.
Преобразование серии свадебных фотографий в черно-белые — отличный способ объединить несколько изображений в коллекцию снимков. После преобразования используйте ползунки цветовых каналов для корректировки смешения тонов и добавления контраста.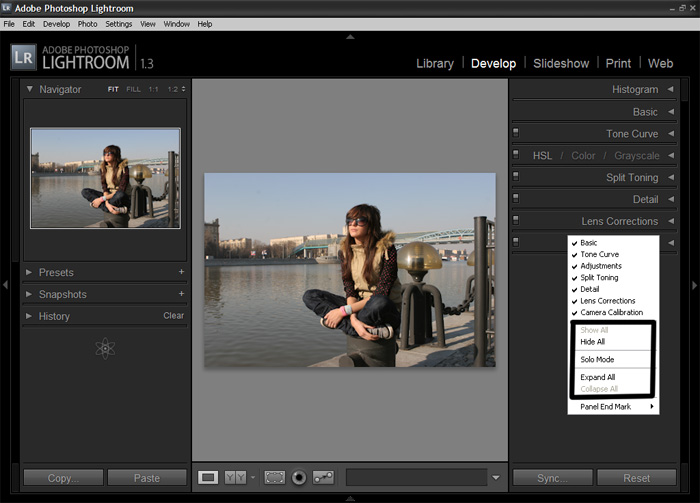
И в DPP, и в Lightroom® есть инструменты, позволяющие настроить цвета изображения, — Hue (Оттенок), Saturation (Насыщенность) и Lightness (Осветление). Эти ползунки позволяют улучшить отдельные цвета фотографии для создания более нежной или выразительной гаммы. Например, если вы снимаете под открытым небом, может потребоваться настройка ползунка синего цвета, позволяющая сделать цвет голубого неба более глубоким и ярким либо осветлить его и уменьшить насыщенность, — это будет зависеть от того, какой стиль вам необходим. Для создания нужной атмосферы осенних свадебных фото можно сделать акцент на оранжевом, желтом и красном тонах. Перемещение ползунка оранжевого тона Lightness (Осветление) немного вправо — ключ к улучшению передачи тонов кожи при обработке портретов.
Конечно, многие фотографы полностью лишают свои фотографии цвета. Хотя кадры, созданные во время дня рождения, часто смотрятся лучше в более ярких тонах, преобразование свадебных фотографий в черно-белые делает их неподвластными времени, позволяя зрителям сосредоточиться на эмоциональной составляющей момента. Преобразование изображений в монохромные также может помочь вам решить некоторые технические проблемы. Оно может помочь добиться единообразия коллекции снимков, сделанных в разное время свадебного дня и в разных местах, а также исправить кадры, созданные при высоких значениях ISO или в помещении с тусклым светом.
Преобразование изображений в монохромные также может помочь вам решить некоторые технические проблемы. Оно может помочь добиться единообразия коллекции снимков, сделанных в разное время свадебного дня и в разных местах, а также исправить кадры, созданные при высоких значениях ISO или в помещении с тусклым светом.
Вместо выбора монохромного стиля изображения в DPP можно нажать кнопку Monochrome (Монохромный), находящуюся над панелью настройки цвета с ползунками Hue (Оттенок), Saturation (Насыщенность) и Lightness (Осветление). Это позволит и дальше использовать ползунки H (Оттенок), S (Насыщенность) и L (Осветление) для изменения основных цветов и, следовательно, различных оттенков серого в преобразованном изображении. Некоторые изображения кажутся непримечательными и плоскими после преобразования в черно-белые, но это можно исправить с помощью ползунка Lightness (Осветление), который поможет добавить контраста и глубины.
По мере выполнения различных этапов редактирования фотографии может возникнуть необходимость вернуться на несколько шагов назад и скорректировать изменения, внесенные ранее.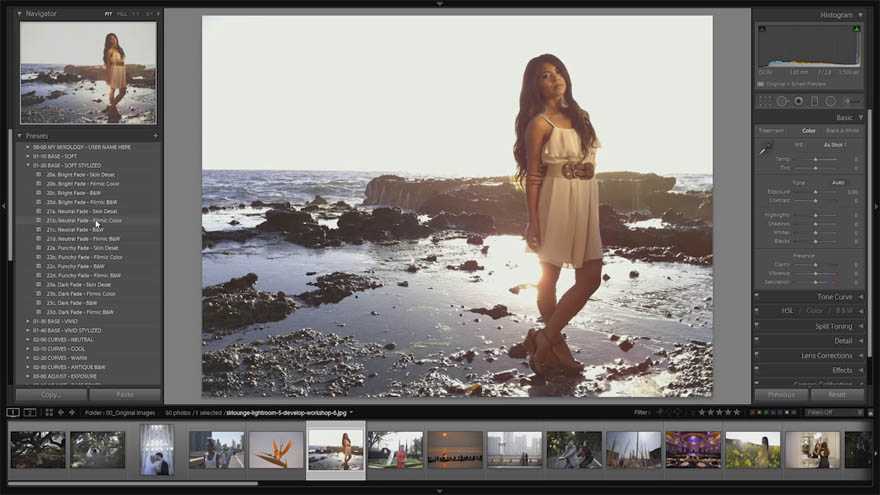 Может получиться так, что после изменения цвета вам захочется заново настроить экспозицию или контрастность. Последний штрих — настройка резкости. Когда дело доходит до резкости, то обычно низкие значения лучше, чем высокие, поэтому увеличьте самую важную деталь фотографии до 100%, чтобы определить, насколько верное значение вы применили.
Может получиться так, что после изменения цвета вам захочется заново настроить экспозицию или контрастность. Последний штрих — настройка резкости. Когда дело доходит до резкости, то обычно низкие значения лучше, чем высокие, поэтому увеличьте самую важную деталь фотографии до 100%, чтобы определить, насколько верное значение вы применили.
Автор: Маркус Хокинс
Adobe® и Lightroom® являются товарными знаками или зарегистрированными товарными знаками корпорации Adobe в США и/или в других странах.
Цифровые зеркальные фотокамеры
EOS 250D
Самая легкая в мире цифровая зеркальная камера с поворотным экраном1, процессором Canon DIGIC 8, поддержкой видео 4K и функцией творческого помощника.
Подробнее EOS 250D
Беззеркальные камеры
EOS RP
Компактная, легкая и простая в использовании полнокадровая беззеркальная камера, созданная для путешествий и повседневной съемки.

Подробнее EOS RP
Компактные цифровые камеры
PowerShot G7 X Mark III
Камера с возможностями подключения, которая позволяет снимать видео высокого качества и делать фотографии, которые впечатлят ваши подписчики.
Где купить Подробнее PowerShot G7 X Mark III
СВАДЕБНАЯ ФОТОСЪЕМКА
Создайте свой свадебный альбом
Создание собственного свадебного альбома может стать источником положительных эмоций. Узнайте больше о его создании с советами от наших экспертов.
РЕДАКТИРОВАНИЕ ФОТОГРАФИЙ / ПОСТОБРАБОТКА
Редактирование изображений RAW в DPP
Узнайте, как редактировать, улучшать и совершенствовать ваши фотографии RAW в программе Canon DPP.
ВОССТАНОВЛЕНИЕ ФОТОГРАФИЙ
Восстановление ценных фотовоспоминаний
Узнайте больше о проекте, который помог жертвам наводнений в Бельгии вернуть себе поврежденные водой фотографии.
ТВОРЧЕСКАЯ ПЕЧАТЬ
Лучшие советы по размещению печатных фотографий
Узнайте, как преобразить домашний интерьер с помощью прекрасных печатных фотографий вашей семьи.
Мы используем файлы cookie, чтобы обеспечить вам наиболее полные возможности взаимодействия с Canon и наиболее удобную работу с нашим веб-сайтом. Узнайте больше об использовании файлов cookie и измените ваши настройки cookie здесь. Вы принимаете нашу политику использования файлов cookie на вашем устройстве, продолжая использовать наш веб-сайт или нажав Принимаю.
Удалите элемент или очистите [category], поскольку существует ограничение на 8 продуктов. Нажмите «Изменить»
Сбросить весь выбор?
Как я обрабатываю фотографии 3.0 Часть 1
Это очень большой пост. С первого раза вы все не осилите и не запомните. Это свод моих знаний по обработке фотографий, но прежде чем поделиться всеми секретами, я хочу сделать несколько постулатов.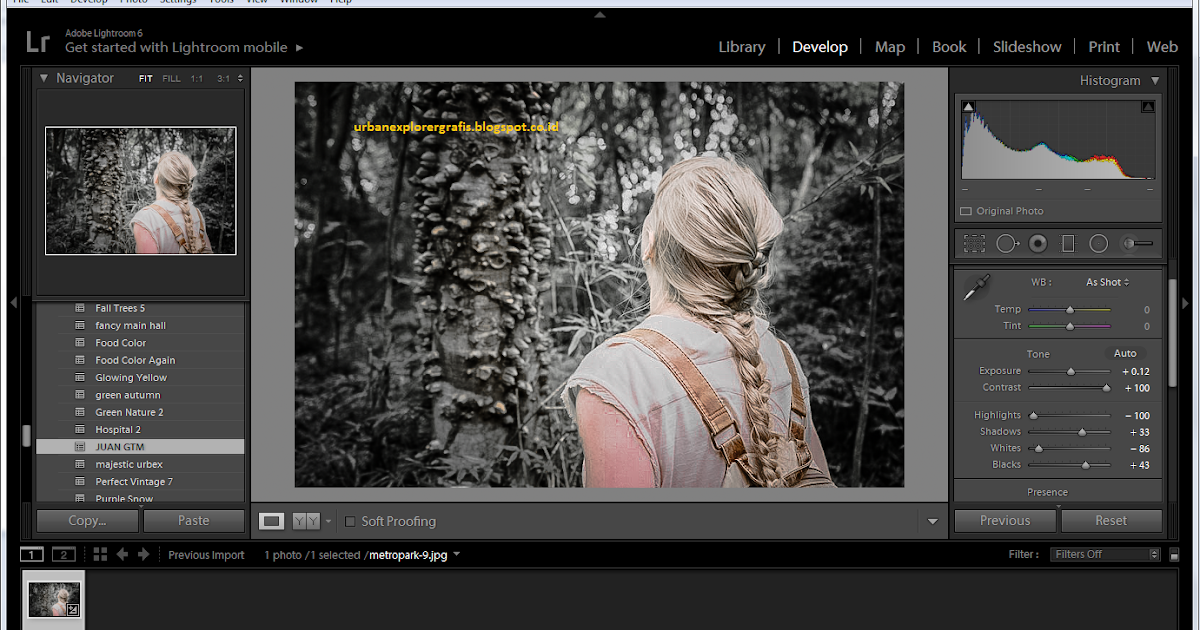
Постулат 1. Все фотографии надо снимать в RAW-формате.
Забудьте jpg-формат. Если вы хотите обрабатывать фотографии, то только RAW.
Постулат 2. Все фотографии надо обрабатывать.
Если вы уверены, что ваша камера снимет ровно то, что вы видели своими глазами, то закройте этот пост и дальше не читайте. Какой бы современной не была ваша камера, она не сможет передать картинку так, как вы видели ее своими глазами. Точка.
Постулат 3. Нужно сделать всего 7 шагов, чтобы сделать фотографию лучше.
Обработка должна вызывать ощущение правдопобоности и не бросаться в глаза.
Сегодня мы подробно разберем, что это за шаги и какие ползунки в Lightroom надо двигать и что нам это даст…
Оригинал. Все настройки Lightroom в нуле:
Не обращайте внимание на то, что фотография темная. Она снята с экспокоррекцией -2/3. Производители современных камер устали слушать жалобы от пользователей, которые снимают в jpg и не обрабатывают фотографии, о том, что их фотки слишком темные. Поэтому они специально немного задирают средние тона и переэкспонируют фотографию.
Поэтому они специально немного задирают средние тона и переэкспонируют фотографию.
Я рекомендую выставлять на камере экспокоррекцию от -1/3 до -1 стопа, в зависимости от ситуации. Таким образом вы избежите пересвеченных участков на фотографии, а из темных участков «вытащить» информацию гораздо проще.
Шаг 0. Начальный импорт
Lighroom позволяет применят настройки уже при импорте. Это называется Presets (Пресеты). Я ко всем фотографиям при импорте применяю следующие параметры:
Highlights -70
Shadows +40
Whites +60
Clarity +20
Vibrance +10
За что отвечает каждый из этих параметров я подробно расскажу ниже в «Шаге 2». Пока что просто поверьте. Можно даже дальше не обрабатывать фотографию, если вам лень или она того не стоит. Применение этих параметров сделает ваш кадр намного лучше в 95% случаев. Так же это поможет при отборе фотографий, так как вы уже будете видеть больше деталей.
Здесь и далее я буду отмечать красными точками те параметры, о которых идет речь:
То есть вы еще ничего не сделали, а фотография уже стала выглядеть значительно лучше:
Шаг 1. Обрезка.
Обрезка.
Я разбиваю обработку фотографий на три этапа.
На первом этапе я импортирую все фотографии в Lightroom и затем отбираю те, которые буду обрабатывать. Lightroom позволяет делать это несколькими способами: флажками, звездочками или цветом. Я пользуюсь флажками. Все бракованные и ненужные фотографии я отмечаю черными флажками и скрываю их. После того, как они отсеяны, остаются только фотографии, с которыми я буду дальше работать. Эти фотографии я помечаю белыми флажками.
На втором этапе я кадрирую и исправляю геометрию у всех оставшихся фотографий. Попутно отсеиваю еще часть фотографий, меняя их флажок с белого на черный.
На третьем этапе уже начинаю заниматься каждой фотографией.
Рассмотрим подробнее второй этап. Однажды Микеланджело спросили, как он делает свои скульптуры? Он ответил, что берет камень и отсекает все лишнее. Так же и с фотографией. Посмотрите на нее и подумайте, какую информацию она несет по краям. Отрежьте все лишнее, чтобы акцентировать внимание на главном сюжете.
В нашем случае, ничего лишнего нет, но есть заваленный горизонт. Практически на всех своих фотографиях я «выравниваю горизонт», кроме тех редких случаев, когда я его специально «заваливаю» для достижения определенного эффекта.
Режим кадрирования в Lightroom вызывается клавишей «R». Обратите внимание, что ваша клавиатура должна быть в английской раскладке.
После этого просто «берете» мышкой угол кадра и начинаете его вращать. В это время появится дополнительная сетка с горизонтальными и вертикальными линиями. Ориентируйтесь на них, чтобы «поймать» горизонт:
Вообще на этом Шаге я двигаюсь следующим образом (см. на красные точки на следующей фотографии):
1. Открываю Lens Corrections на вкладке Profile и проверяю, чтобы у мня стояла галочка рядом с Enable Profile Corrections. Устанавливаю параметр Vignetting на значение 50.
2. Перехожу к вкладке Basic и тоже проверяю наличие галочек у Enable Profile Corrections и Remove Chromatic Aberration. При желании, оба этих пункта можно включить в Preset начального импорта из Шага 0.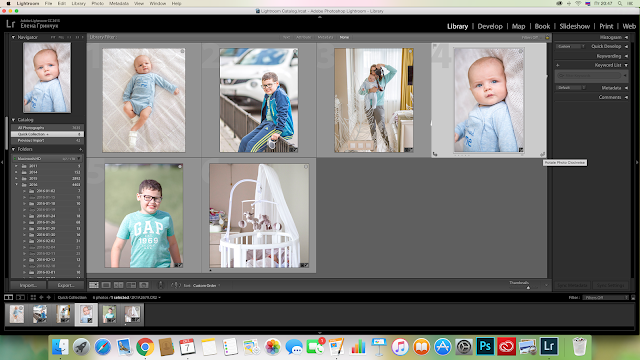
3. На вкладке Basic нажимаю кнопку Auto. Она отвечает за коррекцию геометрии вашего кадра. Особенно полезна, если вы снимаете в помещении или городе и у вас на фотографии много вертикальных линий.
4. Если результат автоматической коррекции вас не устроит, то можно перейти на вкладку Manual и поправить геометрию вручную. Обычно я пользуюсь только движком Vertical. Схватите его мышкой и двигайте вправо-влево. Смотрите на результат и выберите нужный угол наклона. В нашем случае можно было бы сделать вертикальными заваливающиеся к центру елки по краям кадра, но при этом я «терял» бы верхушку самой высокой елки, поэтому в данном случае я этот параметр не менял.
5. Только после всех вышеперечисленных действий я начинаю кадрировать фотографию и исправлять горизонт. При кадрировании я держу замочек «открытым» (надо кликнуть по нему). Это позволяет мне делать фотографию произвольного размера. Я не печатаю фотографии, не вставляю их в рамочки на столике. Я показываю их в жж или соцсетях, поэтому мне не важно соотношение сторон на фотографии. При кадрирование, я могу сделать из нее панораму или, наоборот, приблизить к квадрату.
При кадрирование, я могу сделать из нее панораму или, наоборот, приблизить к квадрату.
В итоге после кадрирования мы получаем фотографию, с которой будем работать дальше:
Шаг 2. Основные ползунки
Тут надо сделать отступление про гистограмму (график в правом верхнем углу). Это очень полезный инструмент и важно понимать, как он работает. Мы будем обращаться к нему практически на всех последующих шагах обработки. Есть много классических и мудрёных определений гистограммы. Вы их легко найдете в интернете. Я постараюсь «объяснить на пальцах».
Фотоизображение формируется количеством света, прошедшего через объектив и попавшего на матрицу. Некоторые части кадра получаются светлее, например, небо или лампочка, другие темнее (земля или черный плащ). Теперь представьте, что мир стал черно-белым. Соответственно, у каждого объекта есть своя степень освещенности в кадре. Чтобы как-то измерять ее значения, придумали шкалу освещенности. Всего в шкале 255 значений или «255 оттенков серого» (не путать с фильмом).
Самый темный объект (абсолютно черный) соответствует нулю. Самый яркий — 255.
Гистограмма — это график, где по горизонтальной оси отложены 255 оттенков серого, а по вертикальной, количество пикселей в фотографии, соответствующих каждому оттенку серого. Соответственно, где график выше, тех значений освещенности и больше на фотографии.
Если график «завален» влево, значит фотография слишком темная, если вправо, то слишком светлая.
У гистограммы может быть несколько пиков — это нормально. Не надо стремиться сделать из гистограммы «перевернутый котелок».
Не бывает правильной гистограммы, бывает сбалансированная гистограмма (с) Дима Шатров
Технически грамотная гистограмма должна полностью умещаться в график, то есть она должна быть равно нулю и в самой левой точке графика и в самой правой. Если часть гистограммы вылезает за график (не равна нулю в самой левой или самой правой точке), то это означает, что вы теряете часть информации.
Лайтрум делит гистограмму на 5 участков.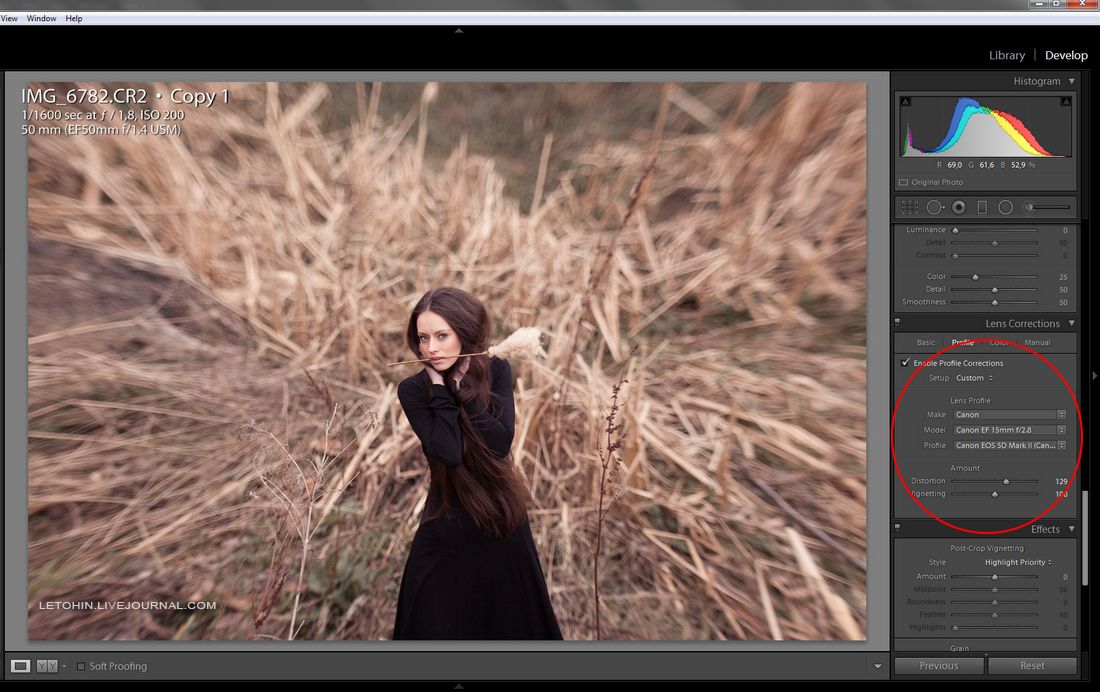 За каждый из них отвечает определенный ползунок на вкладке Basic:
За каждый из них отвечает определенный ползунок на вкладке Basic:
Blacks — самые темные участки кадра
Shadows — тени, темно-серое
Exposure — средние тона. Самая большая область кадра
Highlights — светлые тона
Whites — света, самые светлые участки кадра
Вместе с этими основными ползунками на вкладке Basic есть регулировка контраста. Он «раздвигает» либо «схлопывает» гистограмму.
А теперь опять добавим цвет в наш мир. Гистограмма станет сложнее и цветнее, но ее сути это не изменит. Можете просто продолжать воспринимать ее, как онородносерую.
Для любознательных поясню. Наша гистограмма состоит из трех слоев RGB (R — красный, G — зеленый, B — синий). Те участки фотографии, где все 3 канала пересекаются, отображаются на гистограмме серым цветом. Каждый канал отображается своим цветом, а те места, где каналы пересекаются попарно, отображаются желтым (пересечение красного R и зеленого G каналов), сиреневым (пересечение красного R и синего B каналов) и голубым (пересечение зеленого G и синего B каналов).
Давайте вернемся к нашей фотографии. Ее основные настройки не в нуле, так как мы применили пресет при импорте:
Я кручу эти ползунки по следующей схеме:
1. Exposure. Я сморю на основной горб гистограммы и стараюсь сдвинуть его так, чтобы он оказался в средних тонах, то есть в центре.
2. Highlights. Мы уже сдвинули highlites влево при начальном импорте. Вполне возможно, что этого окажется достаточно. Двигая highlights влево, мы приглушаем небо и другие яркие области на фотографии.
3. Shadows. Этот движок практически всегда надо двигать вправо. Он осветляет темные участки кадра, вытаскивая детали и фактуру из теней. Чем больше фактуры на фотографии, тем больше «объем и глубина» кадра. Тем лучше он смотрится.
4. Whites. По другому ее еще называют «белой точкой». При работе с этим и следующим ползунком я включаю режим «отсечек» нажатием клавиши «J» (следите, чтобы клавиатура была в английской раскладке). При этом на фотографии появляются ярко-красные и ярко-синие пятна.
Красные пятна показывают пересвеченные области кадра. То есть области, где нет никакой информации. Их можно сравнить в дыркой в фотографии. Синие пятна показывают черные области, где тоже отсутствует информация — только ровный, абсолютно черный цвет. Это тоже дырки. Их надо избегать.
Инструмент Whites очень чувствительный. Его надо двигать вправо до тех пор, пока не появятся «красные пятна». При этом надо помнить, что если красное пятно появляется на ярком дневном солнце или горящей лампочке или на блике, то это нормально. Мы и глазом не различаем там детали. Надо стараться избегать пересвеченных областей на коже, стенах домов или снегу. Там, где глазом мы видим фактуру, то есть какие-то детали.
5. Blacks. Черная точка. Инструмент Blacks обычно двигают влево до то пор, пока не появятся «синие пятна».
Общая схема движков вкладки Basic: разводим в разные стороны пары Highlights/Whites и Shadows/Вlaks. Возможна и обратная схема, то есть Highlites можно сильно увести вправо, при этом Whites влево. Разнося эти движки (отвечают за смежные области на гистограмме) в разные стороны, мы повышаем контрастность изображения.
Разнося эти движки (отвечают за смежные области на гистограмме) в разные стороны, мы повышаем контрастность изображения.
При изменении значений всех движков внимательно следим за гистограммой. Whites двигаем вправо до тех пор, пока график на гистограмме не «коснется» правой стенки. Blacks двигаем влево, пока график не коснется левой стенки.
В самом конце я двигаю контраст. Опять же, не выпуская из поля зрения гистограмму. Если стенки основного горба гистограммы слишком отвесные, а сам горб слишком узкий и высокий, то контраст надо понижать, тем самым растягивая гистограмму. В противном случае, повышать.
Скорее всего, после того, как вы первый раз покрутите все движки, вам придется пройтись по ним по второму и третьему разу, так как гистограмма сможет «уплыть» и понадобится опять возвращать ее к центру с помощью Exposure, а потом покрутить и все остальные движки.
Так же на вкладке Basic есть еще три ползунка: Clarity, Vibrance и Saturation. Обычно, я их не трогаю и оставляю на значениях, присвоенных им пресетом во время начального импорта.
Clarity — повышает контраст изображения только в средних тонах (область Exposure на гистограмме). Я обычно его не трогаю и оставляю на значении +20. Этого достаточно для контраста в средних тонах по всему кадру. На следующем шаге мы будем поднимать и понижать Clarity точечно с помощью градиентных фильтров.
Нужно быть осторожным с этим инструментом. Он дает светлые ореолы у темных объектов, так что если вы будете поднимать общий Clarity слишком сильно, то вам придется бороться с этими ореолами градиентными фильтрами, понижая контраст и clarity на границах темных объектов.
Vibrance — насыщение второстепенных цветов, то есть тех, которые не слишком задраны. Этот инструмент работает не равномерно. Он гораздо сильнее насыщает холодные синие цвета (небо) и гораздо слабее теплые желтые (кожу). В целом он работает значительно мягче и лучше, чем следующий инструмент Sanuration.
Saturation — Цветонасыщенность. Линейно задирает или опускает все цвета в кадре. Я этим движком практически никогда не пользуюсь.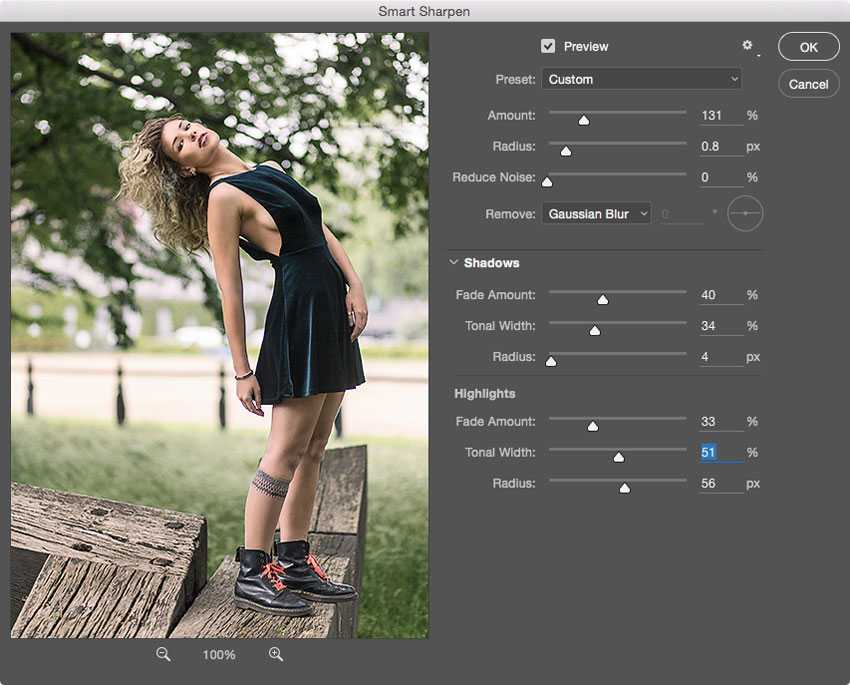
Еще одно отступление о том, как можно работать с движками:
1. Вы можете «взять» мышкой ползунок и водить его вправо/влево.
2. Можно подвести мышку к ползунку и не кликая на него менять значения стрелочками вверх/вниз на клавиатуре. Я использую именно этот вариант
3. Можно кликнуть на числовом значении справа от движка и потом так же стрелочками вверх/вниз менять его значение
4. Можно подвести мышку к гистограмме, кликнуть на нужную область и двигать ее влево/вправо.
Двойной клик по названию ползунка, либо по самому ползунку обнулит его значение.
Двойной клик по названию группы движков обнулит все движки в этой группе.
Шаг 3. Градиентные фильтры
Градиентные фильтры бывают 3 типов: Градиент (вызывается клавишей «М»), Круговой градиент (вызывается сочетанием клавиш «Shift+M»), Корректировочная кисть (вызывается клавишей «K»).
Тут я прервусь, так как ЖЖ не позволяет делать слишком длинные посты, да, к тому же, я еще не написал продолжение. Планирую это сделать до конца этой недели.
Планирую это сделать до конца этой недели.
Если вы хотите получить доступ к продолжению, после того, как я его напишу, то вам надо сделать следующие шаги:
1. Добавить меня в друзья.
2. Нажать все или хотя бы одну из этих кнопочек:
3. Скачать оригинальный файл в формате RAW отсюда.
4. Попробовать пройти шаги, о которых говорится в этом посте и разобраться с интерфейсом Lightroom.
5. Показать в комментах к этому посту то, что у вас получилось.
Впереди у нас еще 5 важных шагов. Напомню, что финал будет выглядеть так:
Мы подробно разберем шаги с третьего по седьмой во второй части.
Все, что вы прочитали в этом посте, это прикладная теория. На практике все гораздо сложнее и у вас, скорее всего, с первого раза ничего не получится. Не пугайтесь и не отчаивайтесь! Это нормально. Надо будет набить руку, а это приходит только с опытом, так что обрабатывайте! Тренируйтесь!
P.S. Не надо писать комментарии типа «В RAW снимают только трусы!» или «Не надо обрабатывать (приукрашивать) фотографии! Камера уже снимает «как есть»!»
P. P.S. Большинство «диванных аналитиков» и «интернет экспертов» не привыкли читать все буквы в постах. Если вы увидите комментарии типа «В RAW снимают только трусы!» или «Не надо обрабатывать (приукрашивать) фотографии! Камера уже снимает «как есть»!», то будьте «вежливыми людьми». Просто пошлите их читать постулаты и P.S. к этому посту.
P.S. Большинство «диванных аналитиков» и «интернет экспертов» не привыкли читать все буквы в постах. Если вы увидите комментарии типа «В RAW снимают только трусы!» или «Не надо обрабатывать (приукрашивать) фотографии! Камера уже снимает «как есть»!», то будьте «вежливыми людьми». Просто пошлите их читать постулаты и P.S. к этому посту.
P.P.P.S. Если вы действительно хотите научиться обрабатывать фотографии в Lightroom, то я вам советую записаться и пройти on-line курс Димы Шатрова по Lightroom. Это 8 занятий по 2 часа каждое, где Дима подробно рассказывает о каждом ползунке в Lightroom и приводит кучу примеров обработки фотографий, типа этого поста. Для вас это суперудобно — вы сидите дома перед монитором, видите на экране и Диму, ведущего урок, и его экран с Lightroom, где он все показывает и объясняет. Записаться на курс можно здесь.
Подписаться на обновления этого блога
Я в других социальных сетях:
Обработка фотографий за одну минуту – Простые фокусы
Можно сколь угодно долго говорить о преимуществах фотошопа, но сложно спорить с одним: будучи превосходным творческим инструментом (настраиваемый, продуманный, гибкий), он сдает все позиции, когда речь идет о прогоне десятков фоток не для вывешивания на стену, а просто для помещения в домашний альбом.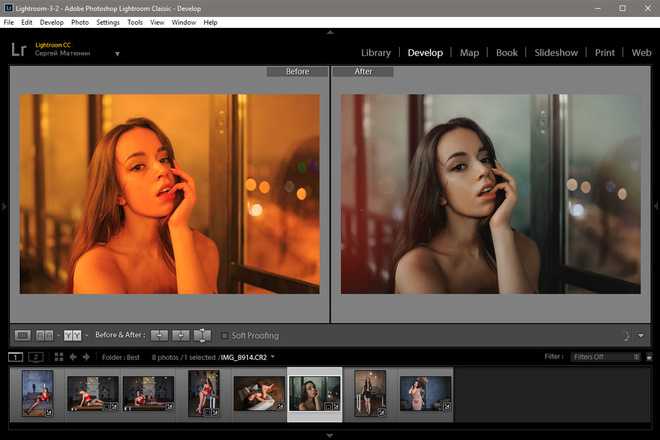
Здесь неважно, в каком формате вы снимаете – RAW или JPEG – все фото будут выниматься на свет божий, только когда у вас большое застолье и гости подустали. Возможно, именно поэтому большинство даже не заморачивается редактированием фотографий, а просто несут их оптом в цифролаб, где за них всю работу делает оператор (спит) и робот печатной машины (как умеет – ведь он настроен спящим оператором и программистом, мало понимающим в фотографии).
Впрочем, раз вы это читаете, вы явно не из тех людей, кто довольствуется качеством, которое печатная машина выдает на автомате. Наверняка хочется часть процесса контролировать самому и потому лично проводить предпечатную подготовку. Причем, вы понимаете, что если на каждое фото из отпуска, которое вы хотите отдать в печать, тратить хотя бы по пять минут в Фотошопе (малое время, достаточное для открытия файла, наложения пары фильтров, коррекции экспозиции, кадрирования, кривых, замазывания пятен), уже сотня ляжет на ваши плечи тяжким бременем, а тут еще и жена ходит и что-то там говорит.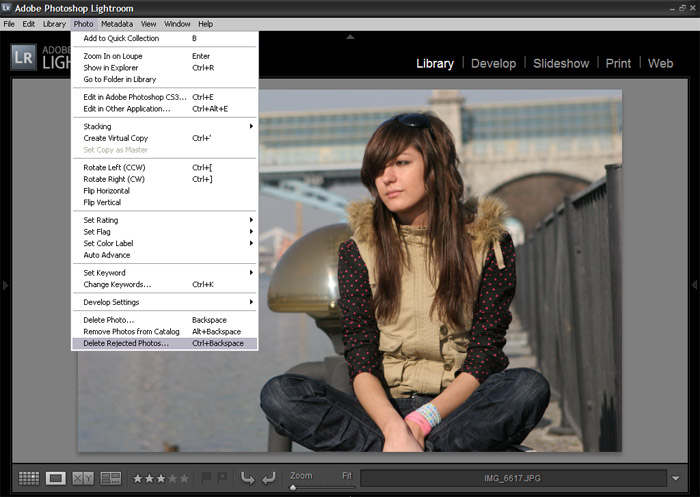 Именно поэтому надо не просто создавать видимость работы, а выдавать наглядные результаты в виде печатной продукции.
Именно поэтому надо не просто создавать видимость работы, а выдавать наглядные результаты в виде печатной продукции.
А потому давайте найдем инструмент поудобней. Нам нужен любой инструмент для потоковой обработки кадров – в таком режиме, к вашему сведению, работают куча свадебных фотографов и вообще фотографов, которые этим зарабатывают деньги, а потому, и часть инструментария можно смело взять у них. Впрочем, есть и альтернативы, но следует помнить одно: здесь нужен баланс между качеством, удобством и скоростью работы, а найти такой крайне сложно.
1. Google Picasa. Потрясающий фото-браузер с немного непонятной новичку системой организации каталогов, к которой, впрочем, можно привыкнуть. Главное преимущество – бесплатность, а второе по значимости – то, что изменения не вносятся в файлы напрямую (даже при сохранении изменений создаются архивные копии исходников), а хранятся отдельно. В минус идет небогатая функциональность, в частности, отсутствие банальной гистограммы.
Что мы делаем здесь: после того, как программа подтянет все добавленные картинки, смотрим папку и сразу отбираем фотки, которые будем печатать, не редактируя их пока – ставим им “звездочки”. Обычно на просмотр около 1000 фотографий уходит не более одного вечера, в течение которого мы больше ничем не занимаемся, причем сделать это нужно как можно раньше после возвращения из отпуска и до выхода на работу (жене говорим “извини, я тут не ерундой занимаюсь, отгружаю фотки” – кстати, при этом их можно смотреть и вместе).
Обычно на просмотр около 1000 фотографий уходит не более одного вечера, в течение которого мы больше ничем не занимаемся, причем сделать это нужно как можно раньше после возвращения из отпуска и до выхода на работу (жене говорим “извини, я тут не ерундой занимаюсь, отгружаю фотки” – кстати, при этом их можно смотреть и вместе).
На следующий день вносим правку, отфильтровав фотки со “звездочками” (в последней версии программы можно включить показ папок с загруженными, выбранными или только портреты), кликаем дважды первую и правим: в панели “Basic fixes” кадрируем под нужный размер (10х15 Large Print), в панели “Tuning” у недодержанных подтягиваем Fill light, чтобы тени не были убитыми, дополнительно используем ползунок Highlights или Shadows, но не все три сразу, в “Effects” затем накладываем фильтр “Sharpen” (если много цифрового шума или сильно увеличивали яркость снимка, забудьте) и Saturation – в последнем аккуратнее с ползунком. Крутим колесико к следующей фотке. Времени затрачено меньше минуты.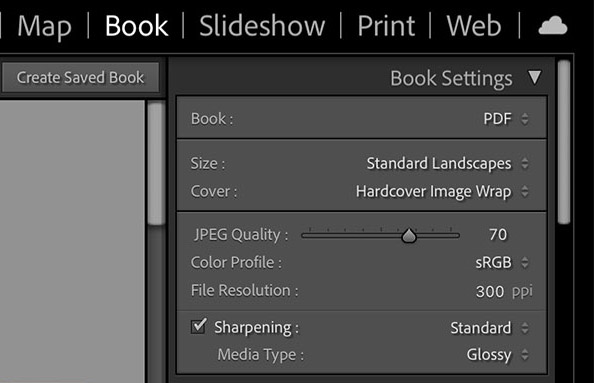 Результат можно посмотреть ниже.
Результат можно посмотреть ниже.
Недостаток здесь – отсутствие возможности компенсировать засвеченные пикселы в светлых зонах, но если вам не принципиально это, вполне подойдет. Тем более, что фотки сразу можно отгрузить на сервис цифровой печати. К сожалению, там сейчас остался не самый лучший FotoClick, но можно обратиться и в наш каталог, предварительно сохранив изменения в фотографиях.
2. Adobe Photoshop Lightroom. Если вы думаете, что Lightroom – это потрясающий (или отстойный) конвертер, ошибаетесь и очень сильно. С некоторого времени он прекрасно работает даже с файлами JPEG, правда, без полноценной поддержки некоторых функций, которые, впрочем, нам и не нужны – автоматическая установка баланса белого в современных фотаппаратах на высоте, а профили матриц вообще нужны только профессионалам.
Начинаем работу точно так же, с единственным отличием: для начала нужно создать новый каталог – создаем его в папке фотографий, к примеру, с отпуском, а если это несколько папок за месяц, то в отдельной, название каталогу даем соответствующее, чтобы можно было искать по результатам, например, “Отпуск Турция-2008” или “Февраль 2008 home porn” и пр. После этого импортируем нужные фотографии без перемещения, чтобы оригиналы оставались на месте. Затем, в тот же день в библиотеке отбираем фотографии с помощью быстрых клавиш (латиница) P (отобранная) и X (забракованная). Все зависит от объема, но обычно на это вряд ли уйдет больше часа.
После этого импортируем нужные фотографии без перемещения, чтобы оригиналы оставались на месте. Затем, в тот же день в библиотеке отбираем фотографии с помощью быстрых клавиш (латиница) P (отобранная) и X (забракованная). Все зависит от объема, но обычно на это вряд ли уйдет больше часа.
На следующий день в библиотеке сортируем фотографии по флажку и сразу переходим в панель Develop. Очень удобно кликать на ползунки и передвигать их не самой мышью, а поворотом колесика. Здесь нам потребуются:
- баланс белого (пипеткой в чистый серый или любой между белым и черным цвет, без оттенков, на ваш взгляд)
- кадрирование с соотношением 2:3 с обрезанием ненужных деталей
- замазывание явных пятен и недостатков на фото (режим Heal, 65% Opacity)
- комбинация Exposure-Blacks или Fill light-Blacks или кривые, засвеченные зоны убираются через ползунок Recovery – как вариант, используете убогую кривую, которая хоть и далека от Фотошоповской, все же немного работает
- при коррекции освещенности ориентируйтесь на расположенную вверху гистограмму – “провалов” по краям здесь быть не должно: левый лечится усилением Blacks или кривой в тенях, правый увеличением Exposure или Fill light.
 Однако олагаться на гистограмму полностью нельзя – всегда смотрите в кадр. Порой кадр просто необходимо пересветить или недодержать.
Однако олагаться на гистограмму полностью нельзя – всегда смотрите в кадр. Порой кадр просто необходимо пересветить или недодержать. - для усиления насыщенности используете Vibrance, но крутите несильно
- очень полезная штука здесь – наличие уже готовой формы понижения шума, которой обязательно нужно пользоваться, как минимум, в части Color, Lightness крутится пропорционально усилению яркости или исходному уровню шума, но очень аккуратно
- очень полезно прописывать стандартные пресеты для похожих кадров, чтобы затем можно было оперативно править кучи фотографий, пресеты также можно брать в интернете
Как видите, результат несколько лучше Picasa, хотя есть разница и в освещенности. В Lightroom удалось приглушить засветку неба функцией Recovery, что является его очень полезным качеством. В тенях лучше вылечен цветной шум – его в оригинале практически не осталось, т.к. исходник файла был темноват и вытягивать пришлось довольно много в обоих случаях, но если в Picasa нет функции подавления шума, то Lightroom в этом сильно выигрывает, хотя здесь шумодав далек от идеала.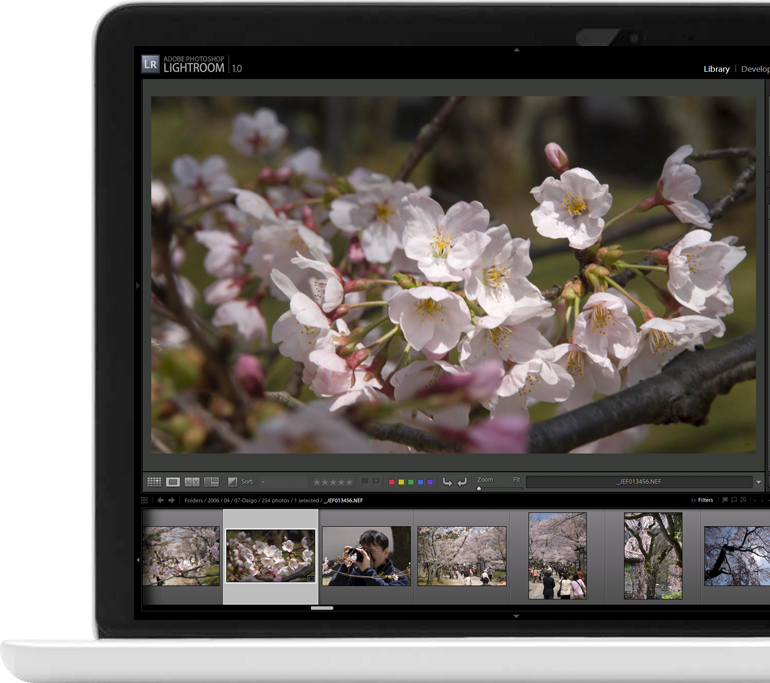
В целом, операции заняли не более минуты-полутора. Использование пресетов сокращает время на коррекцию, так что в среднем та самая минута на фото и выходит. Недостатком Lightroom является его прожорливость в плане ресурсов, так что компьютер вам потребуется современный.
Учтите, что это совсем не окончание статьи – она будет пополняться регулярно (ведь новые функции разработчиками вводятся тоже регулярно, да и потоковых инструментов становится больше с каждым днем). Возможно, у вас есть собственные советы, которыми тоже можете с нами поделиться.
📤
Учебное пособие по редактированию фотографий: как использовать пресеты в Lightroom
Photography- по дому
- 18.07.2022
Изучите профессиональные приемы применения и редактирования предустановленных фильтров для достижения единообразного творческого стиля ваших изображений. Они позволяют применять один и тот же фильтр к нескольким фотографиям,
управляя такими параметрами, как цвет, яркость, оттенок и т.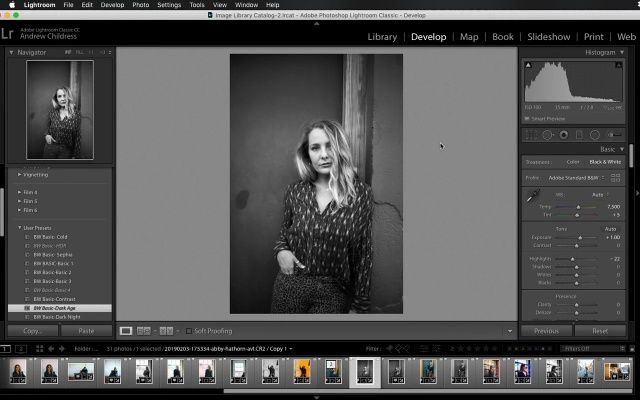 д., чтобы добиться узнаваемого стиля.
д., чтобы добиться узнаваемого стиля.Тереза Фрейтас (@teresacfreitas) — португальский фотограф, известный своими красочными снимками, которые были сделаны для таких брендов, как Netflix, Dior и Polaroid.
В этом уроке она покажет вам, как применять пресеты к вашим изображениям в Lightroom и редактировать их, чтобы улучшить цвета и детали . Исследуйте все, от насыщенности и яркости до теней и яркости, чтобы создать коллекцию профессионально выглядящих фотографий, которые дополняют друг друга.
1. Уделите внимание каждому изображению в отдельности
Предустановки — полезный первый инструмент в процессе редактирования фотографий, особенно для создания единого стиля для ваших изображений. Но Тереза также подчеркивает важность индивидуальной настройки каждого изображения .
В зависимости от условий, в которых оно было снято, освещение, объект и тени — это несколько факторов, которые могут повлиять на общий вид изображения, что делает отдельные изменения столь же важными, как и применение первоначальных настроек.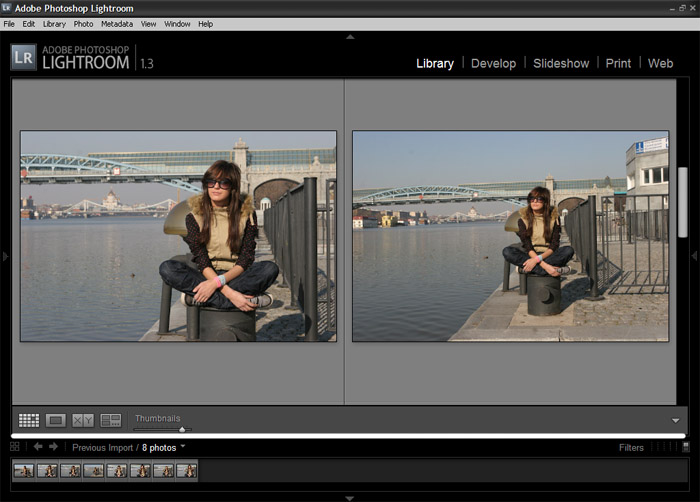
2. Измените температуру, чтобы сделать изображение теплее или холоднее
После применения пресета в Lightroom начните процесс редактирования, начиная с температуры. Температура фотографии относится к холодному или теплому тону или , и это важный фактор, который следует учитывать при редактировании с учетом согласованности.
В данном случае фотография Терезы слишком золотистая, на ее вкус, поэтому она решила понизить температуру, сделав ее более синей.
Под температурой фотографии понимается ее холодный или теплый оттенок.3. Отрегулируйте насыщенность отдельных цветов
Насыщенность дает вам возможность как выделить цвет, так и смешать его , в зависимости от желаемого результата. Вы также можете настроить насыщенность изображения в целом или отдельных цветов.
Используя инструмент оттенка, насыщенности и осветления (HSL) , посмотрите, как уменьшение насыщенности зеленого на фотографии в качестве примера помогает выделить небо на заднем плане.
4. Смешивайте приглушенные тона и яркие цвета
Стиль каждого фотографа отличается, но для Терезы, чья эстетика узнаваемо ярка, смешивание ярких цветов и более приглушенных тонов является ключевой частью ее творческого процесса.
Экспериментируйте с яркими и приглушенными цветами, чтобы достичь баланса в ваших изображениях, комбинируя два , чтобы установить контраст и глубину.
Чтобы фотография получилась сбалансированной, поэкспериментируйте как с яркими, так и с приглушенными цветами.5. Используйте экспозицию для увеличения яркости
Переходя ко второй фотографии в своем уроке, снова регулируя насыщенность, Тереза демонстрирует, как ее можно использовать для уравновешивания резкого взаимодействия между светом и тенью.
Для этого она использует инструмент экспозиции, а также осветление теней. Поэкспериментируйте с этими настройками, чтобы придать вашей фотографии более яркий и воздушный вид .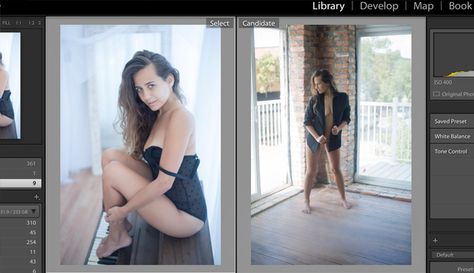
6. Поэкспериментируйте с контрастом, чтобы придать изображению глубину или сделать его плоским
Контраст имеет аналогичный эффект. Узнайте, как увеличение может добавить глубину и объем фотографии, а уменьшение может помочь сгладить изображение , перенося детали с фона на передний план, как показано в примере обучающего видео.
Повышение контрастности может добавить фотографии глубины и объема, а ее понижение может сделать изображение плоским.7. Используйте вибрацию для добавления тонкой насыщенности
Тереза демонстрирует, как снизить насыщенность всего изображения, а также отдельных цветов. Она выбирает 9Инструмент вибрации 0012 для более тонкого изменения цвета, прежде чем перейти к редактированию отдельных оттенков с помощью инструмента HSL , который она называет своим любимым в Lightroom.
8. Экспериментируйте с оттенками, чтобы сделать цвета более гармоничными
Гармоничная цветовая палитра является неотъемлемой частью любого хорошо отредактированного изображения, особенно если оно является частью коллекции. Hue — идеальный инструмент для этого. Это позволяет вам играть с диапазоном различных цветов до позволяет получить оттенки, более дополняющие .
Hue позволяет экспериментировать с различными цветами, чтобы получить более дополняющие друг друга оттенки.9. Изменить яркость, чтобы выделить цвета и узоры
С отредактированными цветами попробуйте с помощью инструмента яркости отрегулировать яркость цвета и выделить его на фоне остального изображения .
Это один из последних штрихов обложек Терезы, и в ее случае это помогает привлечь внимание к цветам и узорам здания на ее фотографии. Взгляните на фото до и после, чтобы увидеть, насколько мощной может быть яркость.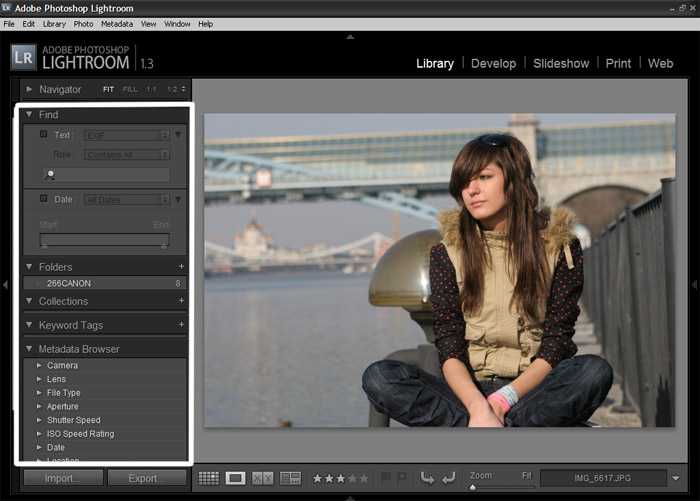
10. Сравните ваши изображения по стилю и согласованности
Хотя Тереза начинает с подчеркивания важности редактирования каждого изображения по отдельности, в конце она рекомендует сравнить ваши отредактированные изображения, чтобы увидеть, насколько хорошо они работают вместе.
Используйте эталонный вид, чтобы просматривать изображения рядом друг с другом, чтобы вы могли легко внести любые окончательные изменения с учетом вашего стиля и согласованности.
Используйте функцию эталонного просмотра, чтобы сравнивать ваши изображения рядом друг с другом, чтобы вы могли легко вносить любые окончательные изменения для согласованности.Хотите углубить свои знания в области фотографии? В своем курсе «Фотография с цветом: создание кинематографического образа» Тереза учит, как создавать уникальные красочные изображения в городской среде, используя приемы композиции и редактирования.
Ознакомьтесь с дополнительными советами по фотографии с помощью этих ресурсов
— Хотите узнать больше о новых навыках? Откройте для себя 20 бесплатных руководств по фотографии для начинающих.
— Узнайте, как создавать выразительные изображения, изучая идентичность и знаковые отсылки с курсом Дэвида Эйллона «Портретная фотография: ретушь и композитные яркие изображения».
. Откройте для себя 12 онлайн-курсов по фотографии, чтобы освоить навыки за 12 месяцев, от композиции до редактирования.
Учебники по Lightroom +130 бесплатных руководств по пресетам от экспертов Lightroom
Ищете руководство по пресетам Lightroom? Мы предлагаем сотни руководств и справочных статей, которые помогут вам изучить Adobe Lightroom. Adobe Lightroom — фантастический инструмент, которым пользуются многие фотографы.
Ищете руководство по пресетам Lightroom? Мы предлагаем сотни руководств и справочных статей, которые помогут вам изучить Adobe Lightroom. Adobe Lightroom — фантастический инструмент, которым пользуются многие фотографы. В нем есть все, что вам нужно для обработки и систематизации ваших фотографий, чтобы они действительно выделялись среди множества других современных фотографов. Если вы не знакомы с Adobe Lightroom и вам нужна помощь в работе, у Sleeklens есть все, что вам нужно, чтобы поднять свои знания Adobe Lightroom на новый уровень с помощью этих руководств по Lightroom.
Если вы не знакомы с Adobe Lightroom и вам нужна помощь в работе, у Sleeklens есть все, что вам нужно, чтобы поднять свои знания Adobe Lightroom на новый уровень с помощью этих руководств по Lightroom.
Даже если у вас есть опыт редактирования в Lightroom, вы можете извлечь пользу из изучения различных методов у лучших профессионалов фотографии. В рамках блога Sleeklens Lightroom мы предлагаем бесплатные учебные пособия по Adobe Lightroom. Эти учебные пособия проведут вас через все: от уроков для начинающих, показывающих все, что вам нужно знать, чтобы начать знакомство с Lightroom, до продвинутых учебных пособий, показывающих, как мировые лидеры в области фотографии редактируют свои фотографии. Эти простые в использовании руководства и сообщения в блогах идеально подходят для любого уровня фотографа.
Еще одна важная часть обучающего блога по Adobe Lightroom — видеоруководства. Конечно, читать пошаговые руководства — это здорово, но видеоруководства Sleeklens Lightroom помогут вам в режиме реального времени редактировать, упорядочивать, настраивать и экспортировать фотографии с помощью Adobe Lightroom. Если у вас есть отличные пресеты и коллекции кистей для Lightroom, разработанные Sleeklens, мы также предлагаем пошаговые инструкции о том, как использовать эти пресеты и кисти в полной мере.
Если у вас есть отличные пресеты и коллекции кистей для Lightroom, разработанные Sleeklens, мы также предлагаем пошаговые инструкции о том, как использовать эти пресеты и кисти в полной мере.
Блог Sleeklens Lightroom также предлагает редактуру в реальном мире, демонстрирующую различные техники с использованием многих фотографов. Эти правки откроют вам глаза на различные способы редактирования, позволяющие превратить вашу фотографию в удивительные произведения искусства. Sleeklens также предлагает мастер-классы по фотографии в Adobe Lightroom, которые углубляются в программное обеспечение, чтобы показать вам, как каждый отдельный слайдер может повлиять на вашу фотографию и как и когда их использовать. Это важно, чтобы вы точно знали, что может сделать каждый модуль в Adobe Lightroom, чтобы изменить вашу фотографию.
1. Общие проблемы Lightroom
2. Эффект рисования в Lightroom
3. Эффект солнечных бликов в Lightroom
4. Теплые тона в Lightroom
5. Эффект пленки Lightroom
Эффект пленки Lightroom
6. Управление цветом Lightroom
7. Где находится корректирующая кисть в лайтруме?
Давайте подробнее рассмотрим наиболее распространенные учебные пособия по Sleeklens Lightroom и то, как они могут помочь вам улучшить свои навыки редактирования фотографий.
Распространенные проблемы с Lightroom
Это руководство по Sleeklens является обязательным для всех, кто только начинает работать с Adobe Lightroom. В руководстве описаны некоторые из наиболее распространенных основных проблем, о которых сообщают пользователи в Adobe Lightroom CC и Lightroom Classic CC, а также способы их устранения на профессиональном уровне. Руководство предлагает решения как для пользователей Windows, так и для Mac.
Рассматриваемые темы включают в себя, как предотвратить сбой Lightroom, как предотвратить зависание инструмента «Кисть» и что делать, если вы не можете открыть каталог Lightroom. Кроме того, пользователи могут узнать, как поступать с инструментами, которые ведут себя не так, как задумано, включая предустановленное имя как часть экспортируемого файла и получение сообщений об ошибках при добавлении изображений в каталог Lightroom. К тому времени, когда вы закончите это руководство, вы будете использовать Adobe Lightroom как эксперт для создания широкого спектра специальных фотографических эффектов.
К тому времени, когда вы закончите это руководство, вы будете использовать Adobe Lightroom как эксперт для создания широкого спектра специальных фотографических эффектов.
Эффект рисования в Lightroom
Этот учебник Sleeklens Adobe Lightroom научит вас всему, что вам нужно знать, чтобы с помощью Lightroom сделать фотографию похожей на картину. Если вы хотите узнать, как поднять свои фотографии на новый художественный уровень, преобразование их в картины — это интересный следующий шаг в вашем путешествии по редактированию фотографий. Это пошаговое руководство поможет вам сделать обычный пейзажный снимок и превратить его в нарисованный вручную шедевр. Или, по крайней мере, сделать так, чтобы это выглядело так.
Регулируя все, от светлых участков, теней, тона и деталей, вы можете кардинально изменить окончательный вид любой необработанной фотографии. А с помощью этого руководства вы даже узнаете, как установить эффект рисования в качестве автоматической предустановки Lightroom для вашей коллекции фотографий. Немного поэкспериментировав, вы скоро станете асом в создании оригинальных нарисованных произведений искусства на основе ваших фотографий.
Немного поэкспериментировав, вы скоро станете асом в создании оригинальных нарисованных произведений искусства на основе ваших фотографий.
Эффект солнечных бликов в Lightroom
Добавление эффекта солнечных бликов к вашим фотографиям с помощью Adobe Lightroom станет легкой задачей после того, как вы выполните это пошаговое руководство по Sleeklens. Добавление солнечных бликов делает ваши фотографии более теплыми и привлекательными, придавая им модный и несколько резкий вид. Вы даже можете использовать эффект солнечных бликов, чтобы привлечь внимание аудитории к определенному фокусу. В этом уроке вы научитесь определять направление света и использовать инструмент радиального фильтра для достижения желаемого эффекта. Эффект солнечных бликов популярен на повседневных фотографиях, таких как фотографии из отпуска и даже на свадьбах, чтобы добавить ощущение тепла и радости. После того, как вы закончите это руководство, вы не только узнаете, как добиться яркого эффекта солнечных бликов, но также сможете сохранить настройки эффекта в качестве предустановки Lightroom для использования в будущих фотографиях.
Теплые тона в Lightroom
В этом руководстве Sleeklens Adobe Lightroom вы узнаете все, что вам нужно знать, чтобы редактировать фотографии с использованием теплых тонов, включая желтый, оранжевый и красный. Управляя как температурой, так и оттенком, вы можете использовать Adobe Lightroom, чтобы добавить живую теплоту и богатство необработанным фотофайлам, особенно если они отдают предпочтение более холодным синим тонам, из-за которых объекты часто выглядят бледными или размытыми.
Это отличный способ добавить немного атмосферности вашим необработанным фотофайлам и даже придать им фирменный вид. Известно, что теплые тона в фотографии добавляют ощущение комфорта и счастья — и они хорошо работают со многими различными типами фотографий, от пейзажей до фотографий стиля жизни и даже портретов. Знание того, как использовать Adobe Lightroom для добавления этих эффектов, может выделить вас как художественного фотографа.
Lightroom Film Effect
Если вы заинтересованы в использовании Adobe Lightroom, чтобы сделать вашу фотографию более похожей на ностальгическую киноработу, этот учебник по Sleeklens Adobe Lightroom — отличный ресурс.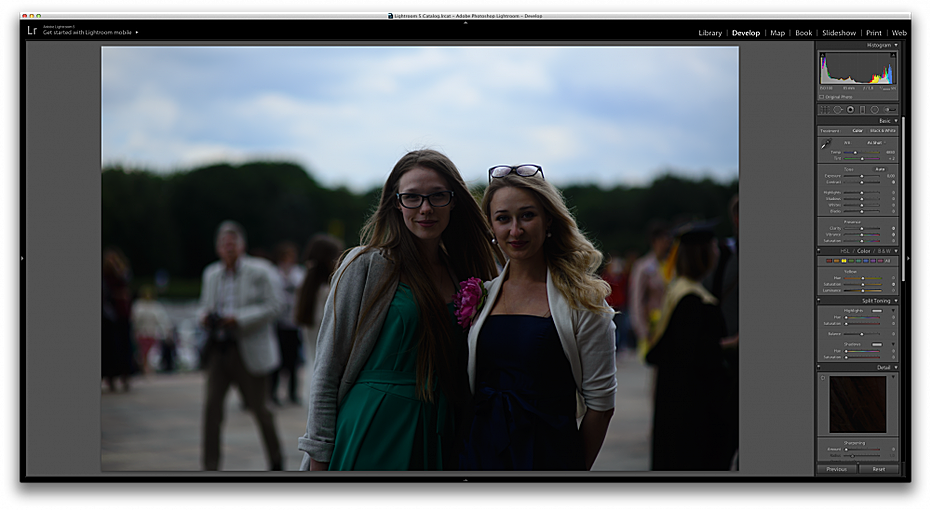 Это руководство проведет вас через каждый шаг преобразования изображений, от начала до конца, а также поощряет достаточное количество экспериментов, чтобы найти внешний вид, который лучше всего подходит для вашего личного стиля. Здесь описывается управление всем, от зернистости до кривой тона, а также то, как эти настройки влияют на внешний вид вашей окончательной художественной фотографии.
Это руководство проведет вас через каждый шаг преобразования изображений, от начала до конца, а также поощряет достаточное количество экспериментов, чтобы найти внешний вид, который лучше всего подходит для вашего личного стиля. Здесь описывается управление всем, от зернистости до кривой тона, а также то, как эти настройки влияют на внешний вид вашей окончательной художественной фотографии.
После того, как вы ознакомитесь с этим окончательным руководством, вы сможете использовать Lightroom, чтобы добавить ностальгическое ощущение пленочной камеры 90-х годов к своей готовой фотографии. Это руководство по Sleeklens может помочь вам убедиться, что вы достаточно комфортно экспериментируете с эффектами пленки, что поможет вам открыть свой уникальный стиль редактирования фотографий.
Управление цветом в Lightroom
Управление цветом — один из ключевых навыков, которым должен овладеть фотограф-художник, и это руководство по Sleeklens может помочь. Технические навыки, связанные с управлением цветом, часто кажутся пугающими для тех, кто только начинает работать, но это простое руководство по Adobe Lightroom содержит простые правила и рекомендации, которые помогут вам начать использовать редактирование цвета, чтобы повлиять на окончательный вид вашей фотографии.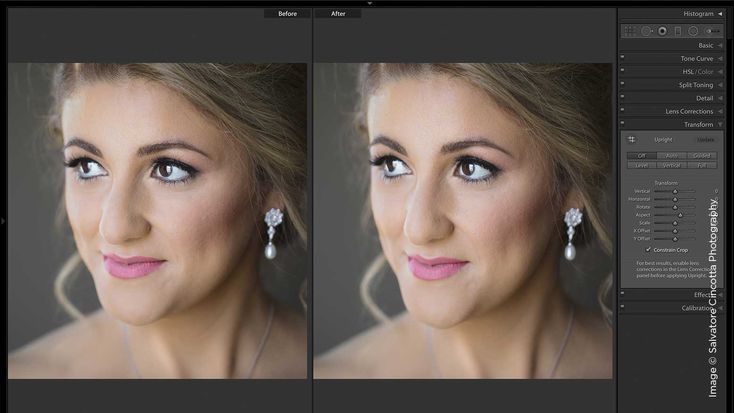
С помощью этого руководства вы научитесь настраивать цветовые профили, которые предоставляют вашему компьютеру рекомендации относительно того, сколько цветовой информации содержится в каждом необработанном изображении. Изучив этот учебник по Adobe Lightroom, вы узнаете о трех основных цветовых профилях, которые следует учитывать, а также о том, как их настроить и преобразовать цветовой профиль изображения.
Где находится корректирующая кисть в Lightroom
Руководство Sleeklens по использованию корректирующей кисти в Lightroom — это подробное учебное пособие, которое знакомит пользователей со всем, что им нужно знать об использовании этого специализированного инструмента Lightroom для выбора частей изображений для улучшения или скрытия. , или правильно.
Корректирующая кисть — довольно простой в освоении инструмент, но он имеет некоторые специфические настройки, которые пользователи должны полностью понимать, чтобы использовать корректирующую кисть в полной мере. В этом уроке вы научитесь использовать корректирующую кисть для управления четкостью, резкостью, шумом и цветом, а также многое другое. Ваша готовая фотография никогда не будет прежней.
В этом уроке вы научитесь использовать корректирующую кисть для управления четкостью, резкостью, шумом и цветом, а также многое другое. Ваша готовая фотография никогда не будет прежней.
Sleeklens предлагает более 130 бесплатных руководств по Lightroom, а также другие советы и рекомендации, а также сообщения в блогах, чтобы дать вам все, что вам когда-либо понадобится для продвижения в знаниях Lightroom, которые дадут вам возможность выделиться среди других. Независимо от того, являетесь ли вы портретным фотографом, которому нужно знать, как сгладить кожу, пейзажным фотографом, который хочет узнать, что делать с уклоном и затемнением с помощью кистей, или свадебным фотографом, который хочет научиться более творческим редактированию, эти бесплатные руководства и учебные пособия покажут вам Все, что Вам нужно знать.
Лучшее руководство для начинающих в 2022 году
Введение: Вкратце, Lightroom — это инструмент для управления и редактирования изображений. Недостатком является то, что он на самом деле не редактирует ваши фотографии и не управляет чем-либо. Вместо этого инструмент исследует изображения, сохраненные на вашем компьютере, и позволяет вам генерировать инструкции о том, как вы хотите их преобразовать. Предположим, вы хотите сфотографировать яркую белку в темноте.
Недостатком является то, что он на самом деле не редактирует ваши фотографии и не управляет чем-либо. Вместо этого инструмент исследует изображения, сохраненные на вашем компьютере, и позволяет вам генерировать инструкции о том, как вы хотите их преобразовать. Предположим, вы хотите сфотографировать яркую белку в темноте.
Исходное изображение не изменяется Lightroom! Он не будет распространяться, копироваться, изменяться или переименовываться. Инструмент неразрушающего редактирования Lightroom, с другой стороны, позволяет вам просмотреть или изменить неполную версию изображения, чтобы вы могли увидеть, как окончательное изображение будет выглядеть после освещения. После внесения изменений просто экспортируйте (или не сохраняйте) окончательное изображение из Lightroom и оставьте исходный файл нетронутым. Ваше второе, гораздо более яркое изображение теперь доступно для печати или публикации.
Почему Lightroom так важен? Независимо от того, являетесь ли вы фотографом-новичком, экспертом или энтузиастом, курсы Lightroom могут быть невероятно полезными! Сортировка, постобработка, экспорт и маркировка фотографий выполняются быстрее при использовании Adobe Lightroom. Программное обеспечение, используемое несколькими фотографами. Вы можете быстро редактировать свои фотографии, если у вас есть приличный процесс Lightroom и вы понимаете функцию каждого ползунка и панели. Это простой способ оживить скучные изображения. В отличие от фотошопа,
Программное обеспечение, используемое несколькими фотографами. Вы можете быстро редактировать свои фотографии, если у вас есть приличный процесс Lightroom и вы понимаете функцию каждого ползунка и панели. Это простой способ оживить скучные изображения. В отличие от фотошопа,
Статья по теме:- Adobe Lightroom против Photoshop Express
За прошедшие годы Lightroom претерпел множество модификаций и невероятно прост в освоении и освоении. Adobe Lightroom позволяет выполнять любые действия: от простых настроек, таких как экспозиция, контрастность и баланс белого, до интеграции панорамы и HDR. Предустановки Lightroom приложения могут быть удобны для новичков, что делает Lightroom потрясающим инструментом для фотографов и пост-процессоров.
Важность изучения инструментов Lightroom Lightroom — одна из немногих программ, которая позволяет упорядочивать изображения, а также обладает некоторыми другими замечательными функциями, такими как интеллектуальный предварительный просмотр, локальное редактирование, виртуальные копии и широкие возможности экспорта для экспорта ваших фотографий. для ряда вещей, включая Интернет и принтер. Кроме того, модули разработчика и библиотеки позволяют фотографам в полной мере использовать необработанные файлы. Кроме того, Lightroom позволяет создавать различные эффекты, такие как волшебные, ретро, винтажные и меланхолические эффекты.
для ряда вещей, включая Интернет и принтер. Кроме того, модули разработчика и библиотеки позволяют фотографам в полной мере использовать необработанные файлы. Кроме того, Lightroom позволяет создавать различные эффекты, такие как волшебные, ретро, винтажные и меланхолические эффекты.
Понимание того, как использовать различные инструменты, такие как радиальные и регулируемые фильтры, может эффективно улучшить небо и создать ломо-эффекты, появление пленки и тумана, утечки света, солнечного света и многое другое на ваших фотографиях. Удивительные эффекты, как эффекты, находятся в пределах вашей досягаемости.
Как понять Basic Lightroom?
Фотограф отвечает за сглаживание кожи, цвет, экспозицию, тени и освещение. Корректирующая кисть — еще один замечательный инструмент для расширенных возможностей редактирования, который позволяет вносить локальные изменения. Adobe Lightroom — отличный инструмент для чистой ретуши благодаря этой функциональности.
Lightroom — это инструмент неразрушающего редактирования, что означает, что при его использовании для редактирования фотографий или необработанных данных исходный файл не затрагивается. Самая последняя версия теперь имеет мощные возможности цветокоррекции, позволяющие быстро создавать широкий спектр сложных цветов и эффектов. Изменения фотографии можно легко синхронизировать с большим количеством других фотографий в сценарии.
Самая последняя версия теперь имеет мощные возможности цветокоррекции, позволяющие быстро создавать широкий спектр сложных цветов и эффектов. Изменения фотографии можно легко синхронизировать с большим количеством других фотографий в сценарии.
Adobe Lightroom доступен как для настольных, так и для мобильных платформ и требует Членство в Creative Cloud . Adobe Lightroom Classic и Adobe Lightroom CC доступны на настольных компьютерах и мобильных телефонах, только на мобильных телефонах или на различных устройствах, в зависимости от выбранного вами пакета.
Связанный:- Лучшие инструменты для редактирования и ретуширования фотографий 2022
Учебное пособие по Adobe Lightroom для начинающих Lightroom записывает изменения, которые вы вносите в свои фотографии, в отдельный файл, называемый каталогом, который хранится отдельно от ваших фотографий. . Кухня, пожалуй, лучшее сравнение.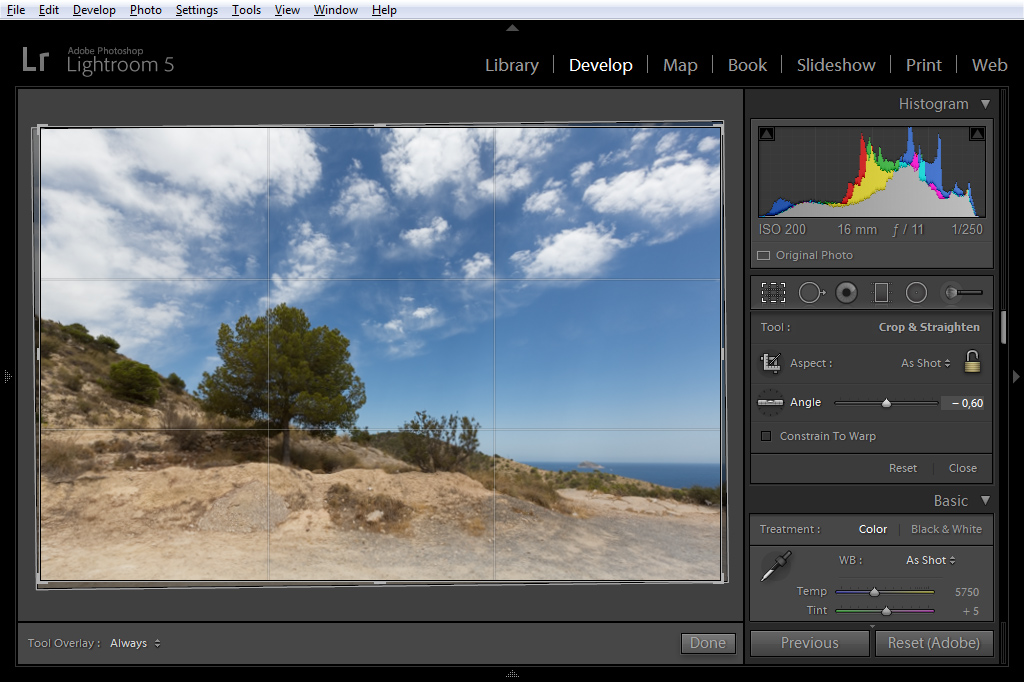 Ваша библиотека Lightroom похожа на поваренную книгу, а ваши исходные изображения напоминают изображения, которые вы держите в шкафу.
Ваша библиотека Lightroom похожа на поваренную книгу, а ваши исходные изображения напоминают изображения, которые вы держите в шкафу.
Подобно рецепту на изображении, Lightroom следует указаниям рецепта, а не вносит какие-либо изменения в исходный файл для создания конечного продукта (в этом примере я делаю модифицированное изображение). Когда вы закончите, исходный файл изображения останется на месте, но теперь у вас есть обновленная фотография, которую можно отобразить как новое произведение искусства.
Adobe Camera Raw Прежде чем углубляться в эту тему, очень важно быстро просмотреть еще один инструмент под названием ACR (Adobe Camera Raw) . Исходное изображение можно изменить с помощью этого инструмента несколькими способами, например, просто сделать его ярче или затемнить или сделать снимки только определенных объектов. Изменять. Работайте с кривыми или цветами. Даже если вы не знаете об этом, Lightroom является движущей силой всего, что вы делаете, когда дело доходит до обработки изображений.
ACR действительно используется для всех корректировок, исправлений и ретуширования изображений в программе Lightroom. Хотя это может не совсем соответствовать теме Lightroom по умолчанию, знание того, как тема подходит, имеет решающее значение для понимания как работает Lightroom .
Несколько лет назад, когда я впервые установил Lightroom, все сразу пошло не так. Я совершил большую ошибку, когда спросил о создании каталога и о том, где его разместить, и начал направлять свой внутренний Gob Bluet. Если это проясняет это для вас, не беспокойтесь. Не беспокойтесь.
Все будет хорошо. Вы помните название кухонного примера, который я использовал? Чтобы отслеживать корректировки, которые вы хотите внести в свои фотографии, компьютер должен знать, где хранить папку, которую он сейчас использует (что-то вроде книги рецептов).
Как действовать и места для хранения фотографий- Вы должны выбрать место для новой папки и создать ее.
 хранить на жестком диске. Короче говоря, я сохраняю свои изображения в папке «Фотографии». Профессиональные фотографы иногда имеют бесчисленные дополнительные коллекции изображений и каталоги, и некоторые люди решают, где хранить эти коллекции. Честно говоря, вы можете нажать «Продолжить» и заняться своими обычными делами, если не хотите учиться пользоваться Lightroom. Если вы часто фотографируете, вам не следует беспокоиться о том, где находятся определенные файлы в каталоге.
хранить на жестком диске. Короче говоря, я сохраняю свои изображения в папке «Фотографии». Профессиональные фотографы иногда имеют бесчисленные дополнительные коллекции изображений и каталоги, и некоторые люди решают, где хранить эти коллекции. Честно говоря, вы можете нажать «Продолжить» и заняться своими обычными делами, если не хотите учиться пользоваться Lightroom. Если вы часто фотографируете, вам не следует беспокоиться о том, где находятся определенные файлы в каталоге. - Следующий экран (модуль библиотеки) не очень хорошо устраняет путаницу для новых пользователей. Когда я впервые увидел его, у меня возникло ощущение, что кто-то накрыл мое увлечение фотографией тяжелой серой пеленой. Вы, наверное, спросите, почему, удалив некоторые ненужные инструкции, которые появляются между ними, я не перестал использовать фильтры Instagram, как и все остальные после просмотра унылых и черных пейзажей.
- Не обращайте внимания на каталоги, папки и коллекции слева и на все быстро расширяющиеся пункты меню справа, так как есть масса других опций и кнопок, которые могут сбить с толку даже опытных пользователей.
 Боже, даже не рассматривай странный знак на земле, напоминающий шахматную доску.
Боже, даже не рассматривай странный знак на земле, напоминающий шахматную доску. - Сделайте глубокий вдох, возьмите свой любимый напиток и карту памяти и приготовьтесь сделать несколько фотографий. Вставьте карту памяти в компьютер и в левом нижнем углу выберите опцию «Импорт», чтобы перенести фотографии на жесткий диск. Вы также можете импортировать существующие изображения со своего компьютера, но сейчас я бы предпочел сосредоточиться на том, как фотограф учится использовать этот инструмент.
Импорт фотографий в Lightroom
Теперь давайте узнаем, как импортировать фотографии. При подключении карты памяти появляется сетка предварительного просмотра каждого изображения на карте памяти. Вы также можете подключить камеру напрямую, однако для более быстрой передачи данных мы рекомендуем сначала использовать кард-ридер. Если при импорте закончится питание камеры, есть вероятность, что снимки будут повреждены или утеряны. Однако на этой странице есть много вариантов, если вам просто нужны основы, см. :
:
- Выберите « Копировать » в меню в верхней части экрана. Как и следовало ожидать, скопируйте изображение на свой компьютер и добавьте его в свою коллекцию Lightroom, чтобы вы могли изменить его позже.
- Чтобы указать приложению, куда поместить исходное изображение на вашем компьютере, вы должны выбрать место в правой части экрана. Есть два способа определиться с определенным местом или Lightroom. Кроме того, у вас есть возможность изменить имя фотографии, добавить специальные эффекты (называемые « варианты развития ») или помечая его такими фразами, как «свадьба» или «кемпинг» при загрузке. Пока не о чем беспокоиться. Я обещаю, что все будет хорошо.
- Щелчком по полю в верхнем правом углу предварительного просмотра каждой миниатюры вы можете выбрать, какие фотографии вы хотите импортировать. Если нет, нажмите «Выбрать все», чтобы выбрать их все. Если вы не хотите импортировать фотографии, снимите флажок рядом с каждой из них.

- Когда вы закончите, нажмите кнопку «Импорт» в правом нижнем углу экрана. Когда все будет готово, компьютер издаст звуковой сигнал или звуковой сигнал, и вы можете начать работать над своими фотографиями!
- Когда вы импортируете фотографию, все становится туманным, но игнорируйте все дополнительные вещи, которые появляются на экране, и сосредоточьтесь на том, что действительно важно.
- Пожалуйста, подождите, прежде чем менять или модифицировать изображения. Вместо этого посмотрите влево от экрана, чтобы найти область «Коллекции». Исходное изображение не изменяется программой Lightroom. Он будет скопирован в папку на вашем жестком диске, которая не будет постоянно повреждена, если вы решите импортировать его.
- Lightroom предлагает возможность организовать ваши фотографии в коллекции для более простого управления. Коллекции, такие как плейлисты в iTunes или Spotify, позволяют вам вручную или автоматически упорядочивать фотографии в зависимости от того, как они подходят.

- Чтобы создать новую коллекцию (например, плейлист), смарт-коллекцию (которая автоматически сортирует фотографии по вашим критериям) или коллекцию, нажмите кнопку + в правой части экрана (папка с несколькими коллекциями).
- После создания коллекции вы можете добавлять в нее изображения, перетаскивая их, как в iTunes. Во время этой процедуры оригинальные фотографии сохраняются на жестком диске. Я просто использую его, чтобы упростить управление коллекцией.
- Вы можете начать изменять свои изображения после того, как сгруппируете их в коллекцию. ( Без предварительной сортировки вы можете начать модификацию. Изменения можно внести, нажав «Разработка» в правом верхнем углу экрана (или нажав клавишу D на клавиатуре).
- Сначала термин «разработка» был раздражающим и неожиданным, но Adobe использовала его для обозначения фотолаборатории и эры аналоговой пленки. (Некоторые современные фотографы все еще используют его.
 ) При редактировании видео с помощью цифровой камеры вам приходилось ждать, прежде чем просматривать фотографии, и Lightroom пытался продублировать их с помощью этого модуля разработчика. Все в порядке, если он все еще неточен, если предположить, что он был введен как «Редактировать», а не как «Разработка».
) При редактировании видео с помощью цифровой камеры вам приходилось ждать, прежде чем просматривать фотографии, и Lightroom пытался продублировать их с помощью этого модуля разработчика. Все в порядке, если он все еще неточен, если предположить, что он был введен как «Редактировать», а не как «Разработка». - Lightroom имеет семь различных режимов работы, оставшиеся варианты — «Библиотека» (где вы начали), «Книги», «Презентация», «Печать» и «Карты» (модуль разработки, над которым вы сейчас работаете). Как пользователь, я хотел бы делать то, что я делаю, то есть игнорировать всех остальных и проводить все свое время на странице «Библиотека» или «Разработка».
- При первом нажатии кнопки 9 ничего не изменилось0012 Модуль разработки , но если вы внимательно присмотритесь, то обнаружите, что вся информация метаданных в правой части экрана была заменена набором панелей, аналогичных панелям по умолчанию.
 Кривые тона, коррекция линз и так далее. Не начинайте дышать! Это не так сложно, как кажется. Существуют различные классы и ресурсы, которые могут помочь вам понять модуль разработки, но сейчас я бы хотел, чтобы вы сосредоточились на двух фундаментальных понятиях: разрезании и открытии. С деревьями, мусорными баками, зрителями и т.п. по периметру и только самое необходимое в кадре. Удалите эти вещи, чтобы создать удобный слой изображения, который вы можете использовать для обрезки изображения до любого размера.
Кривые тона, коррекция линз и так далее. Не начинайте дышать! Это не так сложно, как кажется. Существуют различные классы и ресурсы, которые могут помочь вам понять модуль разработки, но сейчас я бы хотел, чтобы вы сосредоточились на двух фундаментальных понятиях: разрезании и открытии. С деревьями, мусорными баками, зрителями и т.п. по периметру и только самое необходимое в кадре. Удалите эти вещи, чтобы создать удобный слой изображения, который вы можете использовать для обрезки изображения до любого размера.
Для этого щелкните квадратный значок в виде гистограммы под обычным графиком (или используйте комбинацию клавиш R).
- Чтобы добавить что-либо, используйте углы наложения, чтобы обрезать форму прямоугольника, затем нажмите [Enter] или [Return] , чтобы просмотреть результат.
- Помните, как я утверждал, что Lightroom не остановить? Хотя кажется, что только часть фотографии была удалена, оригинал не был полностью изменен и все еще находится на компьютере.
 Я не пытаюсь исказить здесь правду. Вместо этого мы изменяем заливку, чтобы указать, как должно выглядеть окончательное изображение.
Я не пытаюсь исказить здесь правду. Вместо этого мы изменяем заливку, чтобы указать, как должно выглядеть окончательное изображение. - В Lightroom любой вариант редактирования можно предотвратить или отменить, поэтому не бойтесь экспериментировать, пробовать и пробовать, даже если вы не уверены в результате.
- Правая панель модуля разработки « Maintop » упрощает выполнение этой задачи. Чтобы осветлить или затемнить изображение, найдите и переместите его влево или вправо .
- Коррекция яркости — это распространенный метод редактирования изображений, который обычно используется для исправления передержанных или недодержанных фотографий.
Помните, что изменения видны на фотографии, но не на исходном изображении. Оставьте оригинал в покое и следуйте инструкциям по обрезке, отбеливанию или ретушированию в папке с файлами. Теперь вы можете поэкспериментировать с различными настройками, функциями и ползунками в разделе разработки, чтобы увидеть, как они влияют на ваше изображение. Даже если вы понятия не имеете, что происходит, программа Lightroom остается неизменной, поэтому вы можете играть с чем угодно, зная, что ваши исходные фотографии в безопасности и никогда не изменятся.
Теперь вы можете поэкспериментировать с различными настройками, функциями и ползунками в разделе разработки, чтобы увидеть, как они влияют на ваше изображение. Даже если вы понятия не имеете, что происходит, программа Lightroom остается неизменной, поэтому вы можете играть с чем угодно, зная, что ваши исходные фотографии в безопасности и никогда не изменятся.
Связанные:- Продукты Техника оптимизации и ретуши
Экспорт фотографий из Lightroom Пришло время экспортировать фотографию из Lightroom, когда вы закончите ее редактирование. В этом случае пригодится аналогия с едой, так как этот шаг похож на помещение торта, сковороды или изюма в духовку для запекания. Оригинальные ингредиенты все еще лежат на столе и в шкафу, но в зависимости от рецепта, которому вы следуете, вы сможете создать новый шедевр, когда таймер остановится. Вместо выпечки пирожных или тортов этап экспорта Lightroom обрабатывает изображение, помещая его в виртуальную духовку. Представьте, что вы делаете это вместо того, чтобы нажимать «Сохранить» после внесения изменений в электронную таблицу или документ.
Представьте, что вы делаете это вместо того, чтобы нажимать «Сохранить» после внесения изменений в электронную таблицу или документ.
- При экспорте изображений из Lightroom исходное изображение сохраняется, но создается новая обновленная версия со всеми внесенными изменениями. Это сохраняет исходный документ при создании нового документа с внесенными изменениями.
- Когда вы будете готовы экспортировать фотографии или дополнительные фотографии, выберите их в библиотеке или модуле разработки, а затем нажмите Файл > Экспорт , после чего откроется еще одно замечательное диалоговое окно с еще большим количеством опций и возможностей.
- Если нет, сосредоточьтесь на нескольких ключевых элементах на этом экране. Вы уже должны быть знакомы с Lightroom.
Связанные:- Product Photo Editing Basic to Advance
Печать отредактированных изображений из Lightroom Если вы хотите распечатать изображения из Lightroom, отправить их по электронной почте или поделиться ими другим способом, вы можете выбрать несколько вариантов в левой части экрана. Но пока держите свои заботы при себе и сосредоточьтесь на некоторых основах. Вы также можете создавать свои собственные настройки экспорта. Если вы не уверены, какой вариант выбрать, попробуйте настроить несколько параметров, выбрав Кнопка «Весь файл JPEG» (экспорт: убедитесь, что жесткий диск установлен в верхней части поля). Найдите и измените:
Но пока держите свои заботы при себе и сосредоточьтесь на некоторых основах. Вы также можете создавать свои собственные настройки экспорта. Если вы не уверены, какой вариант выбрать, попробуйте настроить несколько параметров, выбрав Кнопка «Весь файл JPEG» (экспорт: убедитесь, что жесткий диск установлен в верхней части поля). Найдите и измените:
- Выберите « JPEG » в качестве формата изображения, затем установите ползунок качества на 85 и цветовое пространство на sRGB.
- Измените размер изображения, нажав « Размер », затем «Ширина и высота» и введите 2048 в оба поля W ( ширина ) и W (высота) (убедитесь, что «за высотой следует пикселей, а не Vi или Cm»). Оставьте другие варианты в покое.
- После экспорта необходимо изменить его на При постобработке показать в Finder (или Проводнике Windows, если используется ПК).

Вы можете печатать фотографии размером до 57 дюймов с этими настройками или загружать их в социальные сети (используйте немного меньшие размеры, например, 1200 или 800 пикселей для электронной почты). По завершении нажмите «Экспорт» в правом нижнем углу для завершения. Lightroom запускает окно Finder (или Проводник Windows) со всеми вашими новыми фотографиями и доступным местом на жестком диске после того, как вы завершили предыдущие этапы. Если не уверены, используйте Опция «Экспорт в» в верхней части окна. По умолчанию Lightroom сохраняет измененные версии фотографий на рабочем столе. всплывающее окно для экспорта.
Связанный:- Лучшие услуги по редактированию фотографий
Часто задаваемые вопросы
До/после: Lightroom® Photo Editing Tutorial
Быстрый путь к потрясающему редактированию фотографий
Посмотрите, как 11 изображений шаг за шагом превращаются из обычных в потрясающие. И узнайте, как принимать более эффективные решения при обработке , которые улучшат ваши фотографии.
И узнайте, как принимать более эффективные решения при обработке , которые улучшат ваши фотографии.
Нет риска! 60-дневная гарантия возврата денег
Пожизненный доступ! Используйте его в любое время и в любом месте
Начните учиться сегодня с немедленной загрузкой
Загрузите прямо сейчас!
«Просто хотел сказать вам, ребята, что я и несколько моих друзей-фотографов купили это видео, и даже те, кто действительно хорошо знает Lightroom, считают эти видео ПОТРЯСАЮЩИМИ!»
Кристин Пасслер
Изучение того, как постобрабатывать ваши изображения, может сделать разницу между безвкусной и потрясающейНо не всегда ясно, как этого добиться. Дело не только в том, чтобы знать, какие инструменты вам доступны. Вы также должны знать, когда их использовать и почему.
И вот тут-то и пригодится этот урок. Вы увидите трансформацию 11 изображений и узнаете, как мыслительный процесс стоит за принимаемыми решениями.
Вы увидите трансформацию 11 изображений и узнаете, как мыслительный процесс стоит за принимаемыми решениями.
Вы не только изучите тонну Lightroom советы и рекомендации , но вы также сможете принимать более эффективные решения по постобработке для улучшения ваших собственных изображений.
Так что же возможно с постобработкой? Продолжайте читать, чтобы увидеть точные изображения, которые будут рассмотрены в этом уроке! Но сначала давайте повеселимся!
ЧТО ВЫ НАУЧИТЕСЬ?- Как: Какие инструменты использовать и как они изменяют фотографию.
- Почему: Причины, по которым вы вносите изменения, и почему они будут работать для достижения ваших целей по улучшению изображения
- Основы редактирования: Как отрегулировать экспозицию, выровнять кривые линии, уменьшить дымку и убрать отвлекающие факторы.
- Creative Effects: Как воссоздавать ваши любимые образы снова и снова с неизменной последовательностью.

- Эффективность и точность: Забудьте о чтении «руководства» для Lightroom. Учитесь на простых примерах и полностью избавьтесь от догадок (и траты времени) в процессе редактирования.
- И многое другое!
Посмотрите это видео, чтобы познакомиться с Робом, автором этого руководства, и узнать больше о том, как «До/После» может помочь вам принимать более правильные решения по обработке и создавать потрясающие правки в Adobe Lightroom®!
УЛУЧШИТЕ ВИД ВАШИХ ИЗОБРАЖЕНИЙ МЕНЕЕ ЗА 2 ЧАСА!
Пристегнись, друг! С «До/После» вы собираетесь…
Перестаньте угадывать свой путь к хорошим правкам
Чтобы создавать красивые и эффективные правки, вам нужно знать, какие инструменты использовать для работы и как их использовать. Я покажу вам шаг за шагом, как именно это делается.
Воссоздайте образы, которые вам нравятся
Я научу вас создавать ваши любимые эффекты редактирования, такие как четкие черно-белые изображения, смелые изображения в стиле HDR и популярные эффекты, похожие на фильмы.
Учитесь быстро сейчас и экономьте время позже
Этот учебник очень сфокусирован — вы будете создавать более качественные правки менее чем за 2 часа. Он также связывает вас с ярлыками, чтобы сэкономить ваше время в пути!
Пропустить разочаровывающее техническое руководство
Лучший способ изучить Lightroom — изучить его визуально! С помощью этого видеоурока вы увидите, как именно каждое изменение, которое я делаю, влияет на изображение.
Учитесь с комфортом
Учитесь с комфортом в удобном для вас темпе на выбранном вами устройстве. Смотрите и читайте на своем Mac, ПК или iPad в любое время и в любом месте — после загрузки не требуется подключение к Интернету!
Оставайтесь конкурентоспособными
Учебное пособие останется у вас навсегда! Открывайте его всякий раз, когда вам нужно освежить свои знания, и держите свои навыки редактирования на шаг впереди.
#1. ГРАНД-КАНЬОН
Съемка Гранд-Каньона — это раз в жизни, но фотографии не всегда совпадают с тем, что вы видите! Слава Богу за Lightroom®. От мягкого до удивительного точно!
#2. ПАРА В ПОЛЕ
«Золотой час» хорош для съемки, но может привести к сложной экспозиции и плоским размытым тонам. Постобработка необходима, чтобы получить все преимущества этого типа света.
#3. ГАЗОВЫЕ НАСОСЫ
Lightroom® позволяет вам творчески подходить к своим изображениям. Играя с цветом и тонами, вы можете получить гиперреалистичные фотографии в стиле HDR, которые действительно выделяются!
#4. FAMILY
Даже хорошо экспонированные красивые фотографии нуждаются в постобработке, чтобы они выглядели наилучшим образом. Несколько простых настроек превращают этот образ из скучного в потрясающий.
№5. ОДУВАНЧИК
Изучение того, как создавать собственные черно-белые преобразования, является важным навыком для всех, кто любит драму, возникающую в результате этого типа обработки. Преобразование по умолчанию просто не подходит — давайте узнаем, как сделать его действительно выделяющимся!
#6. СВАДЕБНАЯ ПАРА
Посмотрите внимательно сюда. Вы видите тонкие изменения в линиях? Посмотрите на это исчезающее граффити. Lightroom® настолько мощен, что вы не поверите, как легко вносить эти удивительные изменения.
#7. БИНОКЛЬ
Вы даже можете добиться эффекта кинопленки на своих изображениях, узнав обо всех творческих инструментах Lightroom® для постобработки!
#8. НОВОРОЖДЕННЫЙ
Смягчение тонов и привлечение большего внимания к объекту резко влияют на это изображение. Но вряд ли вы догадались, что это вообще редактировалось. В этом сила отличной постобработки!
Но вряд ли вы догадались, что это вообще редактировалось. В этом сила отличной постобработки!
#9. DOG
Великолепное черно-белое преобразование может превратить снимок из снимка в удостоенное наград. Есть много инструментов, которые вы можете использовать, чтобы сделать это с вашими изображениями!
#10. ПАРА НА ДЕРЕВЬЯХ
Возможность контролировать взгляд зрителя — огромное преимущество постобработки, но его часто упускают из виду. Как только вы это поймете, вы сможете использовать Lightroom®, чтобы вывести свои фотографии на новый уровень.
#11. NYC
Формы и линии оживают в черно-белом цвете, но вы должны знать, как их подчеркнуть.
ПОЛУЧИТЕ ЭТО СЕЙЧАС ЗА 67 долларов США
Изучите все тонкости Lightroom, перестаньте тратить время на догадки и научитесь редактировать, чтобы получить желаемые результаты.
Нет риска! 60-дневная гарантия возврата денег
Простая оплата кредитной картой или PayPal
Начните учиться сегодня с немедленной загрузкой
Полный онлайн-курс — 67 долларов США вместо 127 долларов США
Загрузите прямо сейчас!
Постобработка является важным навыком для каждого цифрового фотографа
Вы, наверное, замечали, что когда вы переносите свои цифровые фотографии на компьютер, они не всегда отражают сцену так, как ее видели ваши глаза. С помощью постобработки вы можете воссоздать как внешний вид, так и ощущение того удивительного момента, который вы видели!
И вы можете сделать еще больше. Вы можете помочь направить взгляд своих зрителей туда, куда вы хотите, чтобы они смотрели на самую важную часть вашей фотографии! Это очень важно, верно?
Постобработка также может помочь вам исправить проблемы, возникшие во время съемки, — она может устранить отвлекающие факторы, исправить ошибки экспозиции, скорректировать линии и т. д., чтобы отшлифовать ваши изображения до более профессионального уровня.
д., чтобы отшлифовать ваши изображения до более профессионального уровня.
Но постобработка — это НЕ просто применение пресета. Это все равно, что случайно навести камеру на сцену и надеяться, что она выглядит хорошо. Ваши изображения заслуживают большей заботы и внимания, чем это!
Хорошее редактирование фотографий включает в себя изучение изображения, определение цели, а затем использование правильных инструментов в правильном порядке, чтобы воплотить ваше видение в жизнь.
Процесс принятия решений может быть трудным, даже если вы уже знаете, какие инструменты вам доступны!
Вот почему я создал этот урок. Я собираюсь показать вам, как я редактирую 11 изображений от начала до конца в Lightroom, чтобы вы могли узнайте, как принимать важные решения, чтобы изменить свои образы. Чтобы сделать это, я поделюсь с вами двумя важными вещами:
Как: Какие именно инструменты я использую и как они изменяют фотографию.
Почему: Причины, по которым я делаю корректировку для достижения своих целей по улучшению изображения.
Потому что без основного «почему» постобработка не сможет извлечь из ваших изображений наилучшие результаты!
Посмотрите этот БЕСПЛАТНЫЙ пример видео!
Вот одно полное видео «До/После» для вас, чтобы вы могли увидеть, о чем они все, и насколько полезно смотреть, как фотография обрабатывается от начала до конца! Вы получите еще 11 из них в учебнике!
Итак, вот как этот урок преобразит ваши фотографии…
Когда вы возьмете этот урок, вы получите 11 видеороликов общей продолжительностью более часа, где я расскажу вам шаг за шагом, путем обработки 11 различных фотографий. Вы увидите, как я проведу их от простого начала до потрясающего финального состояния, и вы точно услышите, как и почему я вношу каждое изменение.
ВОТ ЧТО ВЫ УЗНАЕТЕ…
Как исправить туманные изображения и сделать их драматичнее.
Три различных инструмента , которые можно использовать для привлечения внимания к объекту.
Креативные способы игры с цветом и создание фотографий в стиле HDR.
Как исправить изогнутые и кривые линии двумя щелчками мыши.
Выровняйте сложный свет , отрегулировав уровни.
Как увернуться и сжечь , чтобы создать больше драмы.
Восстановите отсутствующую информацию о тонах для более полированного вида.
Удаление отвлекающих элементов (и немного очистки от граффити!).
Основные ярлыки Lightroom, чтобы вы могли редактировать быстрее .
Уловки для получения популярного кинообраза .
И, что самое приятное, вы сможете изучить все визуально, наблюдая за каждым изменением в видеороликах. Это, безусловно, лучший и самый быстрый способ научиться постобработке . Вы можете увидеть, как все это происходит прямо перед вашими глазами, и быстро понять, как каждый инструмент улучшает фотографию.
Это руководство поставляется в цифровом формате для загрузки (zip-файл). Работает на обоих Маки и ПК . После того, как он окажется на вашем компьютере, его можно просматривать в автономном режиме в любое время. И он твой — навсегда! Пересматривайте его столько раз, сколько захотите, чтобы убедиться, что информация действительно актуальна!
ЭТО ОБУЧЕНИЕ ПОДХОДИТ ВАМ?
Я хочу быть предельно ясным: это не учебник, который охватывает все тонкости Lightroom. У меня есть отдельный учебник, который делает именно это, и он помог тысячам фотографов узнать все подробности об этой мощной программе.
Вместо этого «До/После» — это концентрированная доза постобработки вдохновения и руководства. И вот для кого это было бы идеально:
И вот для кого это было бы идеально:
Если вы изо всех сил пытаетесь понять , какие инструменты Lightroom использовать, когда .
Если вы хотите быстро освежить параметров в Lightroom.
Если вам нужно вдохновение для постобработки и свежие идеи для ваших собственных изображений.
Если вы не знакомы с Lightroom, но хотите быстро взглянуть на , как он может преобразить ваши фотографии!
УЗНАЙТЕ СЕКРЕТЫ УЛУЧШЕННОЙ ОБРАБОТКИ
Получите полное руководство всего за 67 долларов США и будьте на пути к лучшим изображениям на всю жизнь!
Нет риска! 60-дневная гарантия возврата денег.
Загрузите прямо сейчас!
НАЧНИТЕ СЕЙЧАС И УЛУЧШИТЕ СВОИ НАВЫКИ ОБРАБОТКИ СЕГОДНЯ!
Учебное пособие находится в цифровом формате для загрузки, поэтому вы можете сразу приступить к обучению. Вы сможете размещать видео на любом устройстве и пересматривать их столько раз, сколько захотите. Они всегда будут рядом, чтобы освежить память или дать вам несколько новых творческих идей для вашей обработки.
Вы сможете размещать видео на любом устройстве и пересматривать их столько раз, сколько захотите. Они всегда будут рядом, чтобы освежить память или дать вам несколько новых творческих идей для вашей обработки.
Только подумайте. Вы можете улучшить свои навыки редактирования менее чем за вечер, и у вас останется достаточно времени, чтобы попробовать это на своих собственных фотографиях (и поверьте мне, вы будете полны вдохновения и жаждете покопаться в своей фотобиблиотеке, чтобы попробовать все!).
Одним из качеств хорошего фотографа является способность видеть потенциал в изображении. Затем, обладая правильными навыками постобработки, вы сможете воплотить эту фотографию в жизнь и поделиться своим видением с миром.
Я очень рад помочь вам сделать это с помощью этого урока. Так что хватай свою копию сейчас и присоединяйся ко мне. Это будет очень весело!
Роб Лим
Head Ninja, Фотоконцентрат
P. S. Помните, я сделал это легкой задачей для вас. У вас есть полные 60 дней, чтобы попробовать «До/После», поэтому вы не рискуете. Если вы не полностью и полностью удовлетворены, верните 100% своих денег. Никаких вопросов не было задано. Получите это сейчас и преобразите свои изображения!
S. Помните, я сделал это легкой задачей для вас. У вас есть полные 60 дней, чтобы попробовать «До/После», поэтому вы не рискуете. Если вы не полностью и полностью удовлетворены, верните 100% своих денег. Никаких вопросов не было задано. Получите это сейчас и преобразите свои изображения!
П.П.С. Если у вас есть какие-либо дополнительные вопросы об уроке, вы можете написать мне напрямую по адресу rob [at] photographyconcentrate.com. Буду рад помочь вам!
7 простых советов по улучшению ваших фотографий в Lightroom
Как и многие фотографы, я ненавижу проводить время перед компьютером, редактируя фотографии в Lightroom. Поскольку то, что я люблю делать, так это фотографировать, я стараюсь делать фотографии как можно лучше, когда делаю настоящие фотографии.
Нравится вам это или нет, редактирование является неотъемлемой частью процесса фотографии. Каждая фотография выиграет от той или иной формы пост-обработки. Иногда это может быть просто выпрямление или обрезка изображения. В других случаях это потребует более обширной работы, такой как ретушь.
В других случаях это потребует более обширной работы, такой как ретушь.
Чтобы помочь вам отредактировать ваши фотографии как можно быстрее, чтобы вы могли снова снимать, вот несколько советов по редактированию в Lightroom.
7 простых советов по редактированию Lightroom, которые помогут улучшить ваши фотографии.
1. Исправьте баланс белого
Вы когда-нибудь смотрели на одну из ваших фотографий, сделанных при ярком солнечном свете, и думали, что она имеет синий оттенок?
Несмотря на все достижения цифровых камер, они все еще не ровня вашим глазам. Всякий раз, когда вы видите какую-либо сцену перед собой, ваши глаза автоматически настраиваются так, чтобы мы видели четкое изображение в естественных цветах.
К сожалению, цифровые камеры не могут этого сделать, поэтому ваши изображения часто нужно корректировать, чтобы запечатлеть сцену такой, какой вы ее видите.
Два способа корректировки баланса белого:
- Баланс белого можно корректировать во время фотосъемки ИЛИ
- Отрегулируйте это в постобработке
Например, если вы фотографируете в контролируемой среде, такой как студия, где свет будет одинаковым, вы можете отрегулировать баланс белого вручную. Но когда вы находитесь вне дома, это может быть неэффективно и может привести к упущению жизненно важного момента.
Но когда вы находитесь вне дома, это может быть неэффективно и может привести к упущению жизненно важного момента.
К счастью, вы можете настроить баланс белого в Lightroom, чтобы придать изображению более естественный вид.
Есть два ползунка, которые вы можете настроить. «Температура» и «Оттенок».
Температура определяет, насколько теплым или холодным выглядит изображение (желтым или синим), а оттенок добавляет зеленый или пурпурный (розоватый оттенок). Комбинируя их, вы сможете получить естественный вид ваших изображений.
Подробнее об этом читайте: Как использовать серую карту для пользовательского баланса белого и замера экспозиции
2. Регулировка светлых участков и теней
Часто, когда я просматриваю работы начинающих фотографов, чаще всего я получаю отзыв о том, что их светлые участки (белые) или тени (черные) выглядят так, как будто они обрезаны.
Это означает, что в этой области нет детализации пикселей, поэтому изображение имеет чисто белые или черные области.
В идеале вы должны избегать больших областей, где происходит это отсечение. Lightroom имеет довольно хорошую функцию, которая позволяет вам восстанавливать их большую часть времени.
Конечно, бывают случаи, когда отсечение настолько сильное, что его невозможно восстановить. Особенно это возможно в бликах. Но даже в темных областях, где ваши тени обрезаны, чрезмерное осветление этих областей оставит чрезмерный шум.
Таким образом, лучшее решение, позволяющее избежать обрезания светлых участков или теней, — это сделать все правильно при съемке фотографии. Но в большинстве случаев есть возможность сделать это в Lightroom.
Подробнее об этом читайте/смотрите: Использование основных ползунков в Lightroom и Photoshop – Комплексное руководство
3. Отрегулируйте Яркость и Насыщенность
Эти удобные инструменты в Lightroom действительно могут сделать ваши фотографии яркими, усиливая их цвета.
Если и насколько часто вы используете ползунки «Яркость» и «Насыщенность», будет зависеть от вашего личного вкуса, предпочтений, вашего объекта и того, сколько нужно фотографии.
Например, для пейзажного снимка заката вы можете усилить цвета, чтобы придать изображению эффект «вау». В то время как чей-то портрет может нуждаться только в очень тонком усилении.
Просто перемещайте ползунки, пока не получите желаемый эффект. Только будьте осторожны, чтобы не переусердствовать, так как слишком большая насыщенность сделает изображение фальшивым.
4. Настройка контрастности
Если вы обнаружите, что ваше изображение выглядит плоским, часто хорошим средством является настройка контрастности.
В Lightroom это можно сделать несколькими способами. Во-первых, это ползунок «Контрастность» в разделе «Тон».
Просто переместите ползунок вправо, чтобы увеличить (или влево, чтобы уменьшить) контрастность изображения. Если вы хотите больше контроля, ознакомьтесь с разделом «Кривая тона». Вы можете перемещать ползунки или линию на графике в различные точки, чтобы создать уровень контрастности, необходимый вашему изображению.
Дополнительную информацию по этой теме см. в статье: Четкость и контрастность и как с их помощью сделать фотографии эффектными
5. Выпрямление и кадрирование
вещь, которую вы всегда должны делать, это убедиться, что она прямая.
Это особенно заметно на любом изображении, имеющем вертикальную или горизонтальную линию, например горизонт на пейзажном изображении. Вы также должны исправить изображения зданий, которые страдают от сходящихся линий (где здание выглядит так, как будто оно падает).
В последней версии Lightroom (Classic CC) есть хороший параметр «Авто» для выравнивания изображения и исправления стоек. Иногда его нужно настроить или сделать вручную, но в подавляющем большинстве случаев он работает хорошо.
После того, как вы выровняли изображение, также стоит посмотреть, можно ли его обрезать по-другому.
Преимущество Lightroom в том, что он неразрушающий. Это означает, что вы всегда можете вернуться к предыдущей версии или даже к исходной фотографии, если вам нужно в любое время.
6. Осветление и затемнение
Иногда вы обнаружите, что определенную область изображения можно осветлить или затемнить. Например, может быть, вы хотите сделать человека на сцене ярче, не меняя при этом общего изображения.
Использование традиционных ползунков сделает все изображение ярче, это называется глобальными настройками. Но если вы выберете Корректирующую кисть (нажмите K на клавиатуре, чтобы активировать ее), расположенную под гистограммой с правой стороны, вы сможете выборочно осветлить (осветлить) и затемнить (затемнить) только определенные области. Они называются локальными корректировками.
Установите настройки, которые вы хотите сделать, настройки кисти (удерживайте большое число растушевки, чтобы смешать изменения более естественно) и непрозрачность кисти (удерживайте низкую, чтобы изменения применялись постепенно, как если бы вы рисовали). Затем просто отрегулируйте кисть до нужного размера и пройдитесь по области, которую вы хотите осветлить или затемнить, щелкнув мышью.
Дополнительные материалы для чтения и видео здесь: Исправьте изображения менее чем за 2 минуты с помощью Lightroom
7. Удаление частиц пыли
Независимо от того, как тщательно вы чистите объективы, всегда будут случаи, когда частицы пыли окажутся на датчике или стекле объектива. Это особенно заметно в плоских цветных областях, таких как небо. Это одна из основных причин, по которой вы всегда должны проверять свою работу, просматривая ее на экране на 100%.
Выберите инструмент «Удаление пятна» (сочетание клавиш Q), затем щелкните место на изображении.
Lightroom автоматически удалит его, клонировав на это место другую область. Вы можете настроить исходную область (откуда клонируется), перемещая появившийся кружок.
Примечание: Вы также можете выбрать «Клонировать» или «Исправить» для этого инструмента. Клонирование — это точная копия исходной области. Heal пытается смешать область, которую вы исправляете, с ее окружением, поэтому таким образом вы обычно получаете более приятный и естественный результат.
Заключение
Lightroom — отличный инструмент для фотографов, и его очень легко научиться эффективно использовать.
Самое замечательное в Lightroom то, что он никогда не изменяет исходное изображение, и все ваши изменения сохраняются как слои поверх вашего изображения.
Это означает, что вы всегда можете вернуться к любому этапу или даже к исходному файлу. Итак, если вы обнаружите, что вас не совсем устраивает изображение, попробуйте настроить его в Lightroom.
Результат может вас удивить.
Чтобы узнать больше, ознакомьтесь с нашей подборкой курсов по редактированию фотографий.
40 Lightroom Tutorials to Master Post Processing
Vandelay Design может получать компенсацию от компаний, продуктов и услуг, представленных на нашем сайте. Для получения более подробной информации, пожалуйста, обратитесь к нашей странице раскрытия информации.
Adobe Lightroom — это мощная цифровая фотолаборатория, которая поможет вам вывести ваши фотографии на новый уровень.
Хотите ли вы улучшить свои пейзажи, отретушировать портрет, откорректировать цвета изображений, исправить экспозицию или просто применить некоторые классные спецэффекты, есть руководство по Lightroom, которое поможет вам достичь ваших целей.
В этой статье мы предоставим 40 руководств по Lightroom, которые помогут вам освоить постобработку.
Учебные пособия по Adobe Lightroom
Нет никаких сомнений в том, что Lightroom является мощным инструментом постобработки. Но, как и в случае с любым программным обеспечением, может быть сложно понять, с чего начать и какие методы изучать. Вот почему мы собрали этот обзор из 40 руководств по Lightroom — от основ до более продвинутых методов.
Если вы только начинаете или хотите расширить свой набор навыков, здесь есть что-то для вас!
Итак, возьмите свою копию Lightroom и приготовьтесь улучшить свои навыки постобработки!
Также ознакомьтесь с нашей коллекцией лучших бесплатных пресетов для Lightroom.
НЕОГРАНИЧЕННАЯ ЗАГРУЗКА: более 50 миллионов надстроек и ресурсов дизайна один. Он охватывает все основы от импорта фотографии, типов файлов, организации ваших изображений, имен папок, модулей «Библиотека» и «Разработка», до того, как обработать фотографию, а также проведет вас через настройки экспорта в Lightroom.
Создание рабочего процесса в Lightroom Classic
Редактирование изображений может занять много времени и утомительно, особенно если у вас тысячи фотографий. Но использование рабочего процесса поможет вам сэкономить еще больше этого драгоценного времени, а также ускорит время обработки вашего компьютера. Это руководство от Photofocus проведет вас через процесс создания рабочего процесса в Lightroom.
Как создать драматический эффект портрета в Lightroom
Не все портреты требуют мягкой и красивой отделки. Иногда вы хотите, чтобы они выглядели грубыми, безобразными, интенсивными и драматичными! Вот тут-то и пригодится этот урок. Он проведет вас через все этапы превращения портрета из скучного в драматичный.
Он проведет вас через все этапы превращения портрета из скучного в драматичный.
Как обработать пейзажную фотографию заката в Lightroom
Если вы когда-нибудь задумывались, почему пейзажные фотографии профессионального фотографа всегда выглядят так хорошо, то это потому, что они почти всегда используют постобработку для улучшения контраста, четкости и цвета. Эти простые правки превращают скучные изображения в прекрасные пейзажи. Узнайте, как сделать это самостоятельно с помощью этого руководства.
Использование HSL для усиления цветов
Панель «Оттенок, насыщенность и яркость» (HSL) — один из лучших способов повысить насыщенность и настроить цвета на фотографиях. В этом руководстве полно советов по использованию панели HSL для повышения насыщенности, цветокоррекции и корректировки оттенков.
Как отбелить зубы в Lightroom
Отбелить зубы в Adobe Lightroom очень просто, используя предварительно установленную предустановку для отбеливания зубов, но, поскольку не все зубы требуют одинакового отбеливания, это простое руководство от Школы цифровой фотографии проведет вас через шаги по использованию предустановки и ее настройке в соответствии с вашими индивидуальными потребностями.
Как сгладить кожу в Lightroom
Если вы ищете быстрый и простой способ подправить и сгладить кожу в Lightroom, в этом учебном пособии вы увидите трехэтапный процесс. Во-первых, вы узнаете, как удалить пятна. Далее вы уменьшите морщины. Наконец, вы научитесь разглаживать и смягчать кожу — и все это за считанные минуты.
Трюк с быстрой ретушью портрета в Lightroom
Если при ретушировании портрета у объекта есть очень заметная родинка или шрам, следует ли их удалить? Нет, но есть кое-что, что вы должны сделать . Этот урок проведет вас через шаги, чтобы не удалить родинку, а уменьшить ее, чтобы она по-прежнему была частью черт лица человека, но не отвлекала от общего портрета.
Практическое руководство по гистограмме Lightroom
Чтобы по-настоящему освоить Lightroom, вы должны освоить гистограмму Lightroom. В этом руководстве вы узнаете все, что вам нужно знать о гистограмме, а также пошаговое руководство о том, как включить ее в рабочий процесс редактирования. В результате вы сможете легко улучшать свои фотографии, не обрезая светлые участки и не теряя деталей в тенях.
В результате вы сможете легко улучшать свои фотографии, не обрезая светлые участки и не теряя деталей в тенях.
Полное руководство по осветлению и затемнению в Lightroom
Хотя Lightroom используется для цифровой фотографии, термины «осветление» и «затемнение» остались со времен старых пленок. Хотя теперь процесс намного проще, конечный результат в основном тот же. Это подробное руководство научит вас различным способам осветления (осветления) и затемнения (затемнения) с помощью Lightroom.
Как увеличить масштаб фотографии с помощью суперразрешения в Lightroom Classic
Раньше увеличивать размер изображения было не очень хорошей идеей — при этом вы значительно теряли качество. Но технологии продолжают удивлять, и недавнее дополнение к Adobe Lightroom Creative Cloud, Classic и Adobe Camera Raw под названием «Суперразрешение» теперь позволяет эффективно удвоить размер фотографии без ущерба для качества. В этом руководстве показано, как это сделать, если вы используете Lightroom Classic.
Как создать зернистый матовый эффект в Lightroom
Матовое покрытие — популярная тенденция в фотографии в наши дни, поэтому полезно знать, как его создать, особенно если вы берете портретную или свадебную из которых склонны идти за тенденциями. В этом руководстве вы познакомитесь с процессом редактирования для создания зернистого матового эффекта в Lightroom.
Простые советы по использованию инструмента «Корректирующая кисть Lightroom»
Иногда вам нужно настроить определенную область фотографии, а не все изображение. Для этого предназначена корректирующая кисть Lightroom, и этот урок от Cole’s Classroom полон советов и приемов, позволяющих извлечь из нее максимальную пользу.
Как создать эффект утечки света в Lightroom
Утечки света, если все сделано правильно, могут создать винтажную эстетику и добавить интереса и характера вашему изображению. Всегда лучше запечатлеть это в камере, но если вы не можете — хорошая новость — вы можете добавить утечку света в Lightroom! Это подробное руководство от Shutter Pulse проведет вас через все шаги, чтобы точно понять, как это сделать.
Как выровнять горизонты в Lightroom
Ничто так не портит хорошую фотографию, как искривленный горизонт. В этом быстром и простом пошаговом руководстве по программе Photofocus показано, как расширить кругозор с помощью Adobe Lightroom CC, Lightroom Classic и Lightroom Mobile.
Как скорректировать насыщенность на фотографиях с помощью Lightroom Classic
Насыщенность или интенсивность цвета на вашем изображении — это одна из корректировок цвета, которую вы захотите изучить, если планируете редактировать много файлов RAW в Лайтрум. В этом полезном руководстве показано, как исправить насыщенность фотографий с помощью Lightroom Classic.
Как редактировать фотографии с задней подсветкой в Lightroom
Когда вы снимаете фотографию с подсветкой в Золотой час, вы получаете мечтательный, туманный, золотой свет, но часто теряете важные детали и яркость. К счастью, вы можете добавить его обратно в Lightroom! Однако это не так просто, как настроить баланс белого и контрастность. Этот учебник покажет вам, что вам нужно сделать.
Этот учебник покажет вам, что вам нужно сделать.
Инструмент маскирования Lightroom: руководство по функциям маскирования Lightroom
В октябре 2021 года Adobe выпустила несколько революционных новых инструментов маскирования для Lightroom, которые могут полностью изменить способ редактирования фотографий. В этом пошаговом руководстве вы узнаете все, что вам нужно знать о новом замечательном инструменте для маскирования.
Применение масок объекта и неба при пакетном редактировании в Lightroom
В предыдущем уроке был показан новый инструмент маскирования Lightroom с высоты птичьего полета. Однако в этом уроке основное внимание уделяется маскам объекта и неба и показано, как применить их к группе фотографий. Эта новая функция значительно сократит время, которое вы тратите на редактирование изображений.
Простой выбор объектов и неба на изображениях при слабом освещении с помощью Lightroom Classic
Используя тот же новый впечатляющий инструмент маскирования неба из предыдущих уроков, в этом уроке Photofocus показано, как он будет работать с изображением при слабом освещении. Пошаговое руководство проведет вас через два разных метода выбора, поэтому вы сможете изучить различные способы использования нового инструмента.
Пошаговое руководство проведет вас через два разных метода выбора, поэтому вы сможете изучить различные способы использования нового инструмента.
Винтажный эффект в Lightroom
Один из эффектов, который любят изучать многие начинающие фоторедакторы, — это применение эффекта винтажной пленки к цифровым фотографиям. Есть много разных способов добиться такого вида, и этот урок от Photography Planet покажет вам один из них.
Создание эффекта винтажной пленки в Lightroom
Как мы упоминали ранее, существует множество различных способов добиться эффекта винтажной пленки в Lightroom. А вот еще один! Это еще одно отличное руководство от Photography Planet, которое шаг за шагом проведет вас через процесс дублирования этого классического, старомодного фильма с фотографиями, снятыми на цифровые камеры.
Как создать вид в стиле фильма в Adobe Lightroom
Как вы можете судить по количеству руководств по этому вопросу — очень желательно воссоздать вид в стиле старой пленки. В этой зернистости, богатом цвете, тепле есть что-то, чего мы не можем получить с помощью цифровых технологий. Но мы точно сможем подобраться! Вот еще один фантастический видеоурок.
В этой зернистости, богатом цвете, тепле есть что-то, чего мы не можем получить с помощью цифровых технологий. Но мы точно сможем подобраться! Вот еще один фантастический видеоурок.
Как удалить виньетирование объектива в Lightroom
Часто мы добавляем виньетирование по краям фотографий, чтобы привлечь внимание к центру. Но иногда вам может понадобиться удалить существующую виньетку. Вы знаете, как? В этом замечательном руководстве гуру Lightroom Скотта Келби показаны два разных способа удаления виньетирования (затемнения в углах) с ваших фотографий.
Как создать чистый, яркий и белый вид в Lightroom
«Легкий и воздушный» — еще одна популярная тенденция редактирования в фотографии в наши дни. В этом руководстве показано, как выполнять основные правки для достижения такого вида, такие как исправление баланса белого, ручное осветление темных областей и придание всему эфирного свечения.
Как создать оранжево-синий образ блогера в Lightroom
Если вам интересно, как блоггеры в Instagram добиваются модного в наши дни образа, этот урок покажет вам, как это сделать. Во-первых, создайте более тропическое небо. Затем вы измените цвета зеленых листьев, чтобы они приобрели оранжевый оттенок. И, наконец, увеличьте контрастность теней для невероятной детализации, которая выделит вас среди остальных.
Во-первых, создайте более тропическое небо. Затем вы измените цвета зеленых листьев, чтобы они приобрели оранжевый оттенок. И, наконец, увеличьте контрастность теней для невероятной детализации, которая выделит вас среди остальных.
Как создать фирменный образ для ваших фотографий с помощью Lightroom Classic
Если вы профессиональный фотограф, важно иметь фирменный стиль — тот, который определяет вашу работу и повторяется от одной фотографии к другой. Таким образом, ваши клиенты могут рассчитывать на внешний вид и качество вашей работы, когда нанимают вас. В этом руководстве вы узнаете, как создать фирменный стиль для ваших фотографий и как Adobe Lightroom может вам в этом помочь.
Как использовать LUT в Lightroom
Интерполяционные таблицы (LUT) уже давно популярны в видеоиндустрии и начинают проникать в фотографию как очень быстрый способ применения правок и ускорения рабочего процесса. Однако Lightroom еще не поддерживает LUT прямо из коробки. В этом руководстве показано, как перенести LUT в Lightroom и начать их использовать.
Создание эффекта мягкой пастели в Lightroom
Этот эффект мягкой матовой пастели хорошо подходит для портретов и фотографий природы, снятых на открытом воздухе при естественном освещении. Если вам нравится внешний вид и вы хотите научиться создавать эффект, ознакомьтесь с этим быстрым и простым пошаговым руководством от Photography Planet.
Как создать эффект ломо в Lightroom
Ломография, или «ломо», обычно относится к искусству фотографии, сделанной с помощью аналоговых камер. Конечно, вы можете воспроизвести забавный винтажный образ Ломо в Lightroom, и этот очень простой урок от Photography Planet покажет вам, как это сделать.
Как размыть фон в Lightroom
Хотя лучше создавать эффект в камере или Adobe Photoshop, если вы хотите использовать Lightroom для воспроизведения вида фотографии, снятой с малой глубиной резкости, этот шаг Пошаговое руководство покажет вам, как это сделать, используя инструменты маскирования, фильтры и обратную резкость.
Как использовать инструмент «Текстура» для повышения детализации в Lightroom
Инструмент «Текстура» в Lightroom — это мощный инструмент для выделения деталей на фотографиях, особенно в средних цветовых частотах. В этом руководстве от Tuts+ показано, как использовать этот превосходный инструмент для улучшения и уточнения деталей ваших изображений.
Как создать кинематографический эффект в Lightroom
Кинематографические фотографии характеризуются сильным виньетированием, небольшим обесцвечиванием и повышенной интенсивностью. Это быстрое и простое пошаговое руководство от Shutter Pulse покажет вам, как именно создать вид на ваших собственных необработанных оригинальных фотографиях.
Как создать ненасыщенный кинематографический эффект в Lightroom
Если вам нужны дополнительные инструкции по созданию желанного кинематографического эффекта цветокоррекции, мы вам поможем! В этом кратком руководстве от Picture Correct рассказывается о настройке контрастности, светлых участков, белого и черного, четкости, яркости и насыщенности для достижения желаемого результата.
Как правильно повысить резкость изображений в Lightroom
Adobe Lightroom включает расширенные инструменты для повышения резкости изображений. В модуле «Разработка» на вкладке «Детали» вы найдете набор инструментов для повышения резкости и шумоподавления. В этом уроке по фотосъемке рассказывается об использовании этих мощных инструментов для повышения резкости.
Как создать пресеты Lightroom
Вы используете Lightroom для преобразования изображения RAW в красивую фотографию и хотите сохранить все эти настройки, чтобы легко применить их к другим файлам RAW — но как? Что ж, создавать собственные пресеты Lightroom очень просто, и это сэкономит вам массу времени. Кроме того, вы даже можете продать их! В этом руководстве показано, как создавать пресеты Lightroom и как экспортировать пресеты на компьютер.
Создание предустановки адаптивного ландшафта Lightroom
Предустановки — это один из лучших способов ускорить рабочий процесс постобработки и воссоздать свой фирменный стиль от одной фотографии к другой. Если вы фотограф-пейзажист, этот урок будет вам особенно интересен! Он проведет вас через создание предустановки ландшафта Lightroom Classic, специально предназначенной для неба и переднего плана, чтобы вы могли создавать красивые изменения одним щелчком мыши.
Если вы фотограф-пейзажист, этот урок будет вам особенно интересен! Он проведет вас через создание предустановки ландшафта Lightroom Classic, специально предназначенной для неба и переднего плана, чтобы вы могли создавать красивые изменения одним щелчком мыши.
Разница между пресетами Lightroom и творческими профилями
В Lightroom есть предустановленные пресеты и творческие профили, и оба они изменяют внешний вид исходного файла — так в чем же разница? Это удобное руководство Скотта Келби отвечает на этот вопрос. Вы можете быть удивлены ответом!
Как превратить пресет Lightroom в профиль LUT
У вас есть любимый пресет Lightroom, который вы хотели бы использовать для видеофайла? Что ж, оказывается, мечты сбываются! Это возможно — превратив свой пресет в справочную таблицу или LUT. В этом руководстве рассказывается обо всех шагах, необходимых для преобразования пресета в LUT и последующего применения его к видео.
Повышение контрастности в Lightroom с помощью инструмента «Кривая тона»
Повысить контрастность не всегда так просто, как просто переместить ползунок контрастности и положить этому конец.


 Однако олагаться на гистограмму полностью нельзя – всегда смотрите в кадр. Порой кадр просто необходимо пересветить или недодержать.
Однако олагаться на гистограмму полностью нельзя – всегда смотрите в кадр. Порой кадр просто необходимо пересветить или недодержать. хранить на жестком диске. Короче говоря, я сохраняю свои изображения в папке «Фотографии». Профессиональные фотографы иногда имеют бесчисленные дополнительные коллекции изображений и каталоги, и некоторые люди решают, где хранить эти коллекции. Честно говоря, вы можете нажать «Продолжить» и заняться своими обычными делами, если не хотите учиться пользоваться Lightroom. Если вы часто фотографируете, вам не следует беспокоиться о том, где находятся определенные файлы в каталоге.
хранить на жестком диске. Короче говоря, я сохраняю свои изображения в папке «Фотографии». Профессиональные фотографы иногда имеют бесчисленные дополнительные коллекции изображений и каталоги, и некоторые люди решают, где хранить эти коллекции. Честно говоря, вы можете нажать «Продолжить» и заняться своими обычными делами, если не хотите учиться пользоваться Lightroom. Если вы часто фотографируете, вам не следует беспокоиться о том, где находятся определенные файлы в каталоге. Боже, даже не рассматривай странный знак на земле, напоминающий шахматную доску.
Боже, даже не рассматривай странный знак на земле, напоминающий шахматную доску.