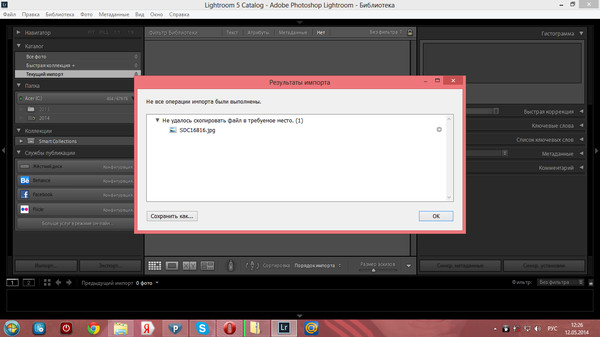Как экспортировать неотредактированную версию фотографий, но продолжить редактирование обрезки / выпрямления в Lightroom?
Santosh Kumar    575
Santosh Kumar / 11 августа 2015
Я использую Lightroom версии 5.7.1, если быть точным. Я снял много фотографий и отредактировал (обработал) для клиента, экспортировал их. Но моя клиентка настолько параноидальна, что ей также нужна неотредактированная версия фотографии.
Я знаю, как просто экспортировать фотографии. Но как экспортировать неотредактированный, не потеряв мои драгоценные правки? Обратите внимание, что я хочу сохранить данные для выпрямления (обрезка), но не другие.
Я хочу изображения в формате jpg. Не оригиналы, что для меня cr2.
- Lightroom
- Lightroom-5
1 голос
Yngvar Johnsen / 13 августа 2015
Я думаю, что нашел решение вашей проблемы, описанное пользователем C Wills в сообщении DPReview Forums от 2012 года.
Часть первая — создайте неотредактированную фотографию, чтобы скопировать все параметры, кроме коэффициента кадрирования, из:
- Создайте неотредактированную версию любой фотографии в вашей коллекции Lightroom без примененных настроек или изменений *.
- Перейдите в библиотечный модуль и выберите неотредактированное фото в 1.
- Выберите «Копировать настройки» (Ctrl + Shift + C) — откроется панель «Копировать настройки».
- На панели снимите отметку настройки, которые вы хотите сохранить. Так что снимите флажок Настройки кадрирования в вашем случае. Я также обычно снимаю флажок «Коррекция объектива», «Версия процесса» и «Калибровка», поскольку мне также нравится сохранять эти настройки.
- Нажмите кнопку «Копировать» на панели. Панель закрывается.
Часть вторая — вставьте настройки из неотредактированной фотографии в виртуальные копии ваших фотографий:
- Создание виртуальных копий всех фотографий, для которых требуется сбросить все, кроме их отредактированного фактора обрезки (выберите фотографии — нажмите Ctrl + ‘)
- Выбрав все новые виртуальные копии (они выбираются по умолчанию при создании копии), выберите «Вставить настройки» (Ctrl + Shift + V)
Все настройки, которые вы скопировали из неотредактированной фотографии, теперь применяются к выбранным вами виртуальным копиям. Теперь у вас есть «неотредактированные» версии ваших фотографий с отредактированным фактором обрезки.
Теперь у вас есть «неотредактированные» версии ваших фотографий с отредактированным фактором обрезки.
*) Здесь объясняется, как сделать неотредактированную версию фотографии из отредактированной версии: 1. Создайте виртуальную копию любой фотографии в вашей коллекции Lightroom с той же версией процесса, что и фотографии, которые вы хотите сбросить (Ctrl + ‘) 2. Выберите новую виртуальную копию и перейдите в Модуль разработки 3. Верните эту фотографию обратно в исходное состояние без изменений, нажав кнопку «Сброс» в правом нижнем углу панели правого модуля или нажав Ctrl + Shift + R
.
0 голосов
Rohan Shrestha / 13 августа 2015
Перейти на панель истории в модуле разработки. Ищите событие, когда вы только выпрямите фото. Фотография вернется к той самой правке (если вы не внесли другие правки до выпрямления, они тоже придут). Затем экспортируйте фотографию в формате jpg. Затем все ваши правки можно восстановить, выбрав событие с последним редактированием (с тегом «Export-» в начале).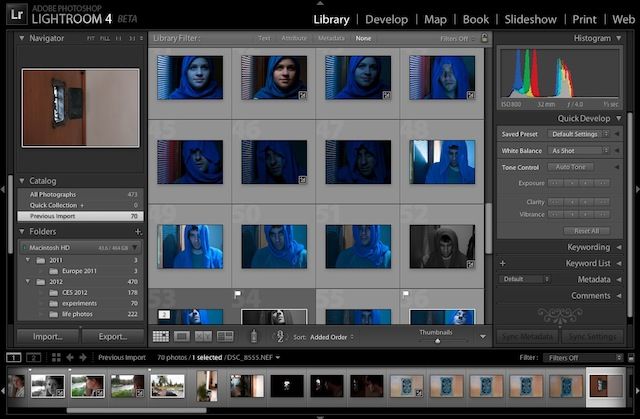 Надеюсь, это поможет …
Надеюсь, это поможет …
0 голосов
Olivier / 11 августа 2015
Ответ на новый вопрос:
Я не знаю никакого «автоматического» метода для того, что вы спрашиваете. Боюсь, вам придется сделать это вручную.
Чтобы быть уверенным, что вы ничего не потеряете, вы можете сделать следующее (здесь нет никаких тонкостей):
- Скопируйте изображения cr2 в новую папку («B»)
- Импортировать эту папку в Lightroom. Теперь у вас есть 2 папки: «A» с отредактированными изображениями и «B» с новыми неотредактированными.
Для каждого изображения «B»:
- Выберите отредактированную версию в «A» и скопируйте изменения, которые вы хотите сохранить (CTRL + SHFT + C на окнах).
- Вставьте эти изменения в изображение в «B» (CTRL + SHFT + V)
Наконец, вы можете экспортировать изображения «B» для своего параноидального клиента … и получить пиво и удалить все из «B», чтобы сэкономить место.
Оригинальный ответ на оригинальный вопрос:
В настройках экспорта установка «Формат» на «Оригинал» должна делать то, что вы хотите: она будет экспортировать ваши фотографии такими, как они есть на вашем жестком диске.
Экспорт «оригинальной» картинки (что означает RAW для меня) при сохранении некоторых модификаций из Lightroom кажется невозможным, они больше не являются «оригинальными».
Если ваш клиент использует Lightroom, вы можете попробовать экспортировать «оригинал», который поставляется с .XMP-файлом, содержащим вашу модификацию. Затем вы можете попытаться отредактировать XMP, чтобы сохранить то, что вы хотите, поскольку XMP в формате XML (удобочитаемом). Больше информации о XMP здесь: https://helpx.adobe.com/lightroom/help/metadata-basics-actions.html
Вы также можете дать ему экспорт DNG и сказать ему, что это оригиналы …
Ошибка при экспорте фотографий из каталога.
?
| ||||
| ||||||||||||||||||||||||||||||||||
Как изменить размер фотографий в Lightroom Classic
Не можете найти кнопку «изменить размер» в Lightroom? Это не ты: его нет.
Это не какая-то оплошность со стороны разработчиков Lightroom — это далеко не так. Вместо этого Lightroom предлагает более мощный, гибкий и безопасный способ изменения размера изображения.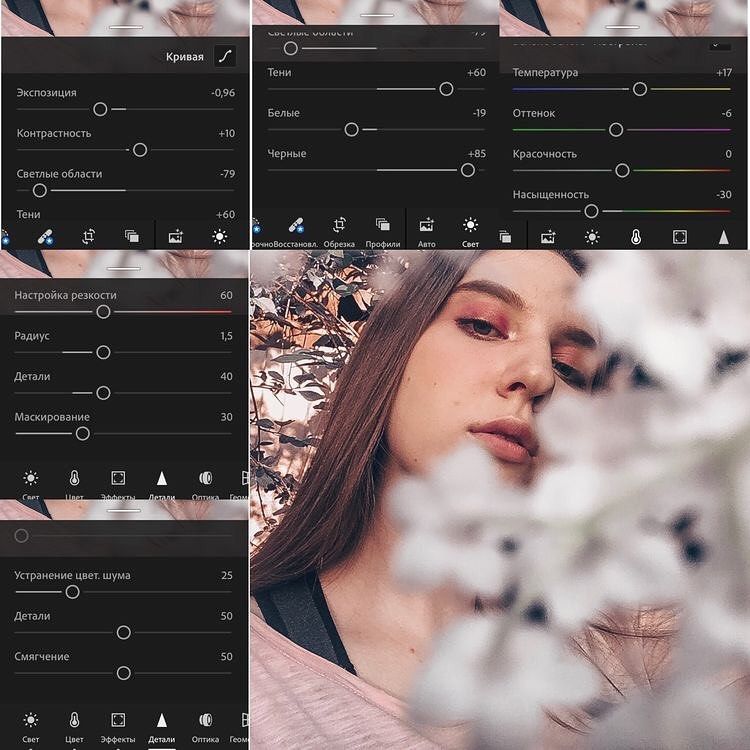 Но это означает другой способ осмысления всего процесса. Вместо изменения размера исходного изображения вы создаете новую копию с комбинацией обрезки и экспорта, которая в конечном итоге имеет нужный размер.
Но это означает другой способ осмысления всего процесса. Вместо изменения размера исходного изображения вы создаете новую копию с комбинацией обрезки и экспорта, которая в конечном итоге имеет нужный размер.
Ключ в понимании идеи неразрушающего редактирования. Как и в других ведущих приложениях для управления изображениями, идея заключается в том, что сами исходные данные изображения никогда не редактируются и не изменяются. 1 Это устраняет риск повреждения или деградации исходного файла. Если вам когда-нибудь понадобится вернуться к цифровому эквиваленту пленочного негатива, вы сможете это сделать. Подумайте об этом так: если бы вы использовали пленку для слайдов и хотели бы изображение меньшего размера, вы бы не стали резать слайд ножницами.
Это также означает, что если вы не очень постараетесь, вы не сможете случайно перезаписать исходное изображение с более низким разрешением или как-то ухудшенной версией — ваша основная версия всегда должна сохраняться.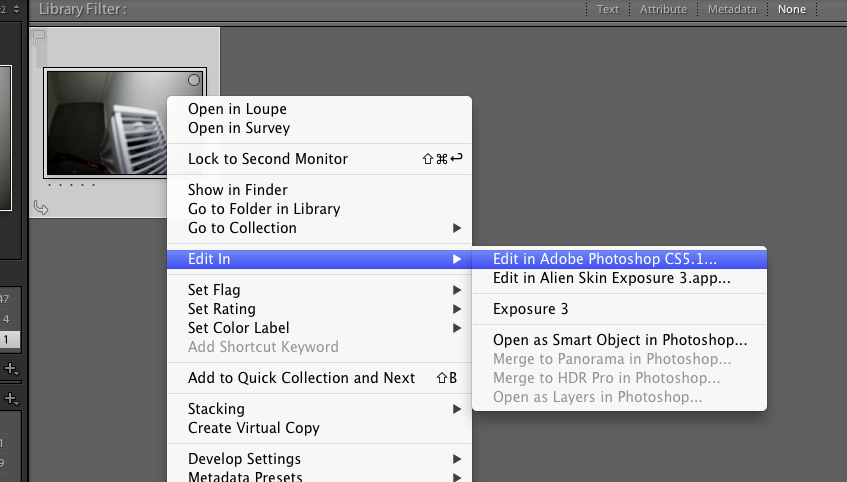 Например, вы не хотите случайно заменить исходное изображение миниатюрой с измененным размером. Конечно, есть и другие способы случайного удаления файлов, поэтому всегда, всегда убедитесь, что у вас есть надежная резервная система резервного копирования.
Например, вы не хотите случайно заменить исходное изображение миниатюрой с измененным размером. Конечно, есть и другие способы случайного удаления файлов, поэтому всегда, всегда убедитесь, что у вас есть надежная резервная система резервного копирования.
Итак, если вы не можете изменить размер в Lightroom Classic, как вы получите изображение нужного вам размера?
Здесь в игру вступают мощные функции экспорта Lightroom. Но сначала вы должны знать разницу между кадрированием и изменением размера. Это не одно и то же, и вы можете сделать и то, и другое с изображением.
Обрезка в Lightroom Classic
Обрезка — это выбор частей изображения, которые вы хотите включить в готовое изображение. Это один из инструментов в модуле «Разработка» Lightroom. Вы можете приблизить изображение к центру и удалить некоторые из них со всех сторон, обрезать только одну сторону, создать квадратное изображение или создать длинную панораму. То, что вы делаете с помощью инструмента обрезки, говорит Lightroom, что это часть изображения, с которой вы хотите работать.
У меня есть пост, посвященный обрезке и выпрямлению фотографий в Lightroom, а также повороту изображений. А если вы ищете больше контроля над кадрированием, Lightroom включает в себя ряд очень полезных наложений инструментов кадрирования, которые помогут вам в качестве руководства.
Экспорт из Lightroom Classic
Чтобы получить изображение определенного размера, будь то определенное количество пикселей в ширину или определенное количество дюймов в высоту, вы подходите к делу немного по-другому. Вместо того, чтобы пытаться изменить размер исходного изображения, гораздо лучше и безопаснее экспортировать новую версию файла с нужными вам размерами. Получив копию с измененным размером, вы можете делать с ней все, что хотите, без какого-либо риска для исходного мастер-образа. Вы даже можете повторно импортировать его обратно в Lightroom и сложить вместе с исходным изображением, если хотите, или вы можете создать специальную папку или категорию, в которой будут храниться только изображения с измененным размером (одна для миниатюр, другая для электронных писем и т. д.).
д.).
Ниже приведены практические примеры параметров размера изображения в функции экспорта Lightroom (выберите изображения в Модуль библиотеки » Файл » Экспорт » Размер изображения ). На снимке экрана показаны использованные настройки, а в подписи к каждому изображению указаны размеры конечного результата.
Какое разрешение?
Во всех приведенных ниже примерах в качестве системы измерения используются пиксели, и в этом случае настройка разрешения (иногда называемая плотностью пикселей) не имеет большого значения. 2400 x 3000 пикселей с параметром Разрешение 72 пикселей на дюйм приведет к тому же функциональному изображению, что и 2400 x 3000 пикселей с параметром Разрешение 600 пикселей на дюйм. 72 ppi уже давно является стандартной плотностью пикселей по умолчанию для экранного дисплея; любое разрешение от 240 ppi до 600 ppi или выше, стандартное для печати. Дисплеи Retina от Apple используют более высокую плотность пикселей — от 220 до 326, в зависимости от устройства. Но для цифрового отображения на экране плотность пикселей на самом деле не имеет значения — вам следует беспокоиться только о количестве пикселей в ширину и количестве пикселей в высоту. Если вы получаете запрос от графического дизайнера на предоставление файлов размером примерно 3000 на 2400 пикселей с разрешением 300 dpi, часть «300 dpi» является избыточной.
Но для цифрового отображения на экране плотность пикселей на самом деле не имеет значения — вам следует беспокоиться только о количестве пикселей в ширину и количестве пикселей в высоту. Если вы получаете запрос от графического дизайнера на предоставление файлов размером примерно 3000 на 2400 пикселей с разрешением 300 dpi, часть «300 dpi» является избыточной.
То же самое неверно, если вы используете физические меры, такие как сантиметры или дюймы. В этом случае параметр Разрешение имеет значение. 8 x 10 дюймов с разрешением 72 ppi — это не то же самое, что 8 x 10 дюймов с разрешением 300 ppi. Физические меры в основном используются, когда вы пытаетесь создать отпечатки. Плотность пикселей, используемая для печати, традиционно составляет от 240 до 300 пикселей на дюйм (хотя некоторые принтеры используют более высокие значения).
Если я изменяю размер для печати, я обычно нахожу встроенный модуль печати Lightroom лучшим вариантом, чем использование функции экспорта Lightroom. Если вам нужна еще большая гибкость для изменения размера печати, вам может подойти стороннее программное обеспечение, такое как Qimage, PhotoZoom или Genuine Fractals.
Если вам нужна еще большая гибкость для изменения размера печати, вам может подойти стороннее программное обеспечение, такое как Qimage, PhotoZoom или Genuine Fractals.
Ширина и высота
Ключевое отличие использования ширины и высоты от размеров заключается в том, что в игру вступает ориентация. При использовании этого параметра, независимо от ориентации изображения, изображение не будет шире указанной вами настройки ширины и не выше указанной вами настройки высоты. Другими словами, вы указываете горизонтальные (ширина, поперек) и вертикальные (высота, вверх) измерения.
ширина 376 пикселей | высота 250 пикселей ширина 155 пикселей | высота 250 пикселейРазмеры
Параметр Размеры похож на ширину и высоту, но не зависит от ориентации изображения. Вместо того, чтобы указывать горизонтальные и вертикальные размеры, вы указываете как длинные, так и короткие края. Введите максимальные размеры изображения, в которые вы хотите вписаться, и оно будет автоматически масштабироваться, независимо от того, являются ли на самом деле горизонтальные или вертикальные стороны.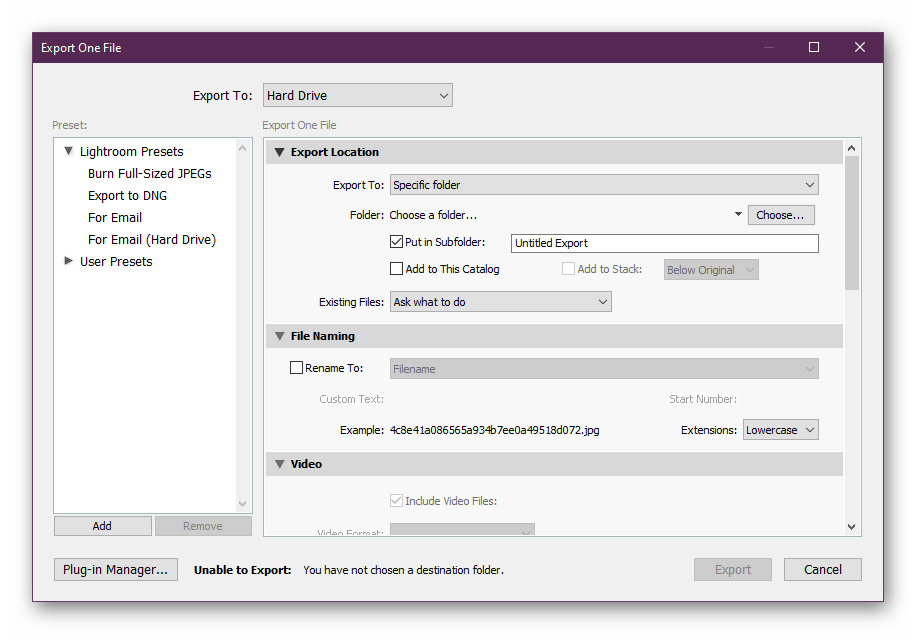 Если вы хотите, чтобы изображения с портретной и альбомной ориентацией имели одинаковый размер, этот параметр является наиболее полезным для использования. Также см. ниже Размеры: Квадрат.
Если вы хотите, чтобы изображения с портретной и альбомной ориентацией имели одинаковый размер, этот параметр является наиболее полезным для использования. Также см. ниже Размеры: Квадрат.
Длинный край
Используйте этот параметр, если вас интересует только самая длинная сторона, игнорируя горизонтальное или вертикальное измерение. Самая короткая сторона не будет ограничена. Этот параметр может быть очень полезен для изменения размера панорам.
ширина 500 пикселей | высота 332 пикселя ширина 332 пикселя | высота 500 пикселей ширина 500 пикселей | высота 78 пикселейКороткий край
Используйте этот параметр, если вас интересует только самая короткая сторона, игнорируя горизонтальное или вертикальное измерение. Самая длинная сторона не будет ограничена.
ширина 753 пикселя | высота 500 пикселей ширина 500 пикселей | высота 753 пикселяМегапикселей
Новое дополнение к параметрам экспортного размера Lightroom, вывод в мегапиксели имеет относительно специализированные приложения, включая отправку в некоторые фондовые агентства, которые устанавливают свои безвозмездные цены в зависимости от размера изображения в мегапикселях.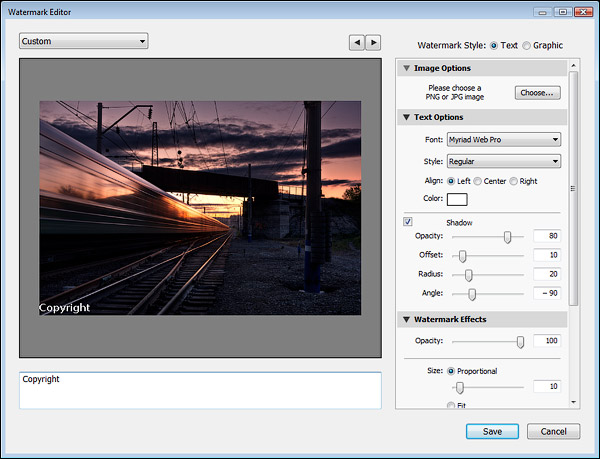
Размеры: Квадрат
На самом деле это не отдельная настройка Lightroom, а простой способ использования параметра «Размеры» и указания одинаковых размеров для длинного и короткого краев. Это может быть особенно полезно при создании эскизов или изменении размера изображений для отображения в слайд-шоу на экране или в галерее изображений, где окно для фактического отображения изображения имеет квадратную форму.
ширина 500 пикселей | высота 332 пикселя ширина 332 пикселя | высота 500 пикселейПримеры размеров изображений
Очевидно, что существует почти бесконечное количество возможных настроек размера изображения, которые вы можете настроить в соответствии со своими потребностями и предпочтениями. Но вот предложения, с чего начать для распространенных сценариев. Все снова измеряется в пикселях, потому что я считаю, что это, как правило, более безопасный и гибкий способ сделать это, чем постоянный перекрестный расчет разрешения с использованием физических мер, таких как дюймы и сантиметры.
Отправка изображения по электронной почте/загрузка на Facebook
Настройка: ширина и высота | Ширина: 1000 | Высота: 800 | Разрешение: 72 ppi
Это хороший компромисс между наличием достаточно большого изображения, позволяющего оценить детали, сохранением управляемого размера файла для электронной почты даже с несколькими вложениями и отображением полного изображения на большинстве современных мониторов. Причина, по которой я использую ширину и высоту, а не размеры, заключается в том, что мониторы не квадратные, и я знаю, что у меня больше места для игры по горизонтали, чем по вертикали.
Если вам нужна более подробная информация о размерах изображений и графики для Facebook, прочтите этот пост.
Создание эскизов
Настройка: Размеры | Размеры: 100 х 100 | Разрешение: 72 ppi
Использование параметра «Размеры» и указание одинаковых размеров хорошо работает для сеток эскизов. Обратите внимание, что это не создает квадратные миниатюры (если, конечно, ваши исходные изображения не квадратные), потому что он настроен так, чтобы соответствовать всему изображению без обрезки в пределах указанных вами измерений. Создание квадратных миниатюр невозможно с помощью стандартного модуля Lightroom Export — вам нужно использовать что-то еще, например, модуль «Печать», веб-модуль или внешний редактор.
Создание квадратных миниатюр невозможно с помощью стандартного модуля Lightroom Export — вам нужно использовать что-то еще, например, модуль «Печать», веб-модуль или внешний редактор.
Печать отпечатка 8 x 10 дюймов
Настройка: Размеры | Размеры: 2400 х 3000 | Разрешение: 300 пикселей на дюйм
Обычно я предпочитаю использовать более мощный модуль печати или внешние параметры для изменения размера печати, потому что у вас гораздо больше контроля над выводом. Но если мне нужно использовать функцию экспорта, я бы начал с этих настроек. Некоторые принтеры лучше всего работают при гораздо более высоком разрешении печати 600 ppi, 1200 ppi или даже выше, и в этом случае вам, вероятно, лучше установить разрешение на желаемый результат и использовать в качестве меры дюймы или сантиметры, а не пиксели. Если вы используете модуль печати, обо всем позаботятся лучше.
Более продвинутые альтернативы для Lightroom
LR/Mogrify 2: если вы ищете более продвинутые элементы управления для добавления в модуль экспорта Lightroom, взгляните на превосходную коллекцию инструментов, предлагаемых в плагине LR/Mogrify 2 от Timothy.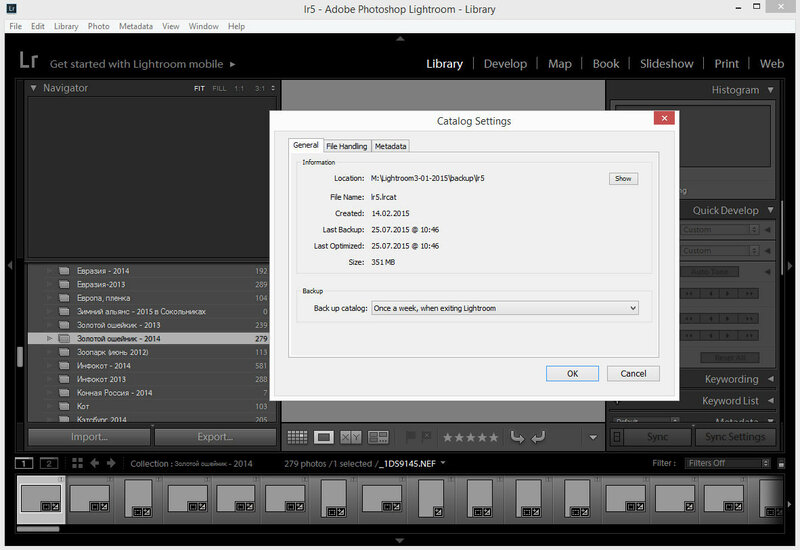 Оружие. Он позволяет гораздо лучше контролировать ваш вывод, включая широкий выбор алгоритмов изменения размера, и его можно использовать в сочетании с другими мощными функциями плагина, такими как детальное управление водяными знаками, добавление текстовых наложений, а также добавление границ и ключевых линий.
Оружие. Он позволяет гораздо лучше контролировать ваш вывод, включая широкий выбор алгоритмов изменения размера, и его можно использовать в сочетании с другими мощными функциями плагина, такими как детальное управление водяными знаками, добавление текстовых наложений, а также добавление границ и ключевых линий.
Модуль печати Lightroom: не пугайтесь названия — модуль печати Lightroom также можно использовать для создания изображений в формате JPEG и дает широкие возможности управления параметрами изменения размера.
Другие опции программного обеспечения
Изменение размера для печати
Qimage: (только для Windows) Это намного больше, чем изменение размера изображения. Qimage давно лидирует в области подготовки изображений к печати на системах Windows, независимо от того, используете ли вы свой собственный принтер или отправляете в фотолабораторию. Он также обеспечивает детальный контроль над всеми аспектами подготовки изображений к печати.
Становимся (действительно) большими
Увеличение размера/увеличение изображения — одна из многих бесконечно обсуждаемых тем в сфере цифровых изображений, и существует множество «правильных» ответов, потому что многое сводится к тому, какой вид вы хотите получить или как много деталей, которые вы сможете увидеть в конечном продукте.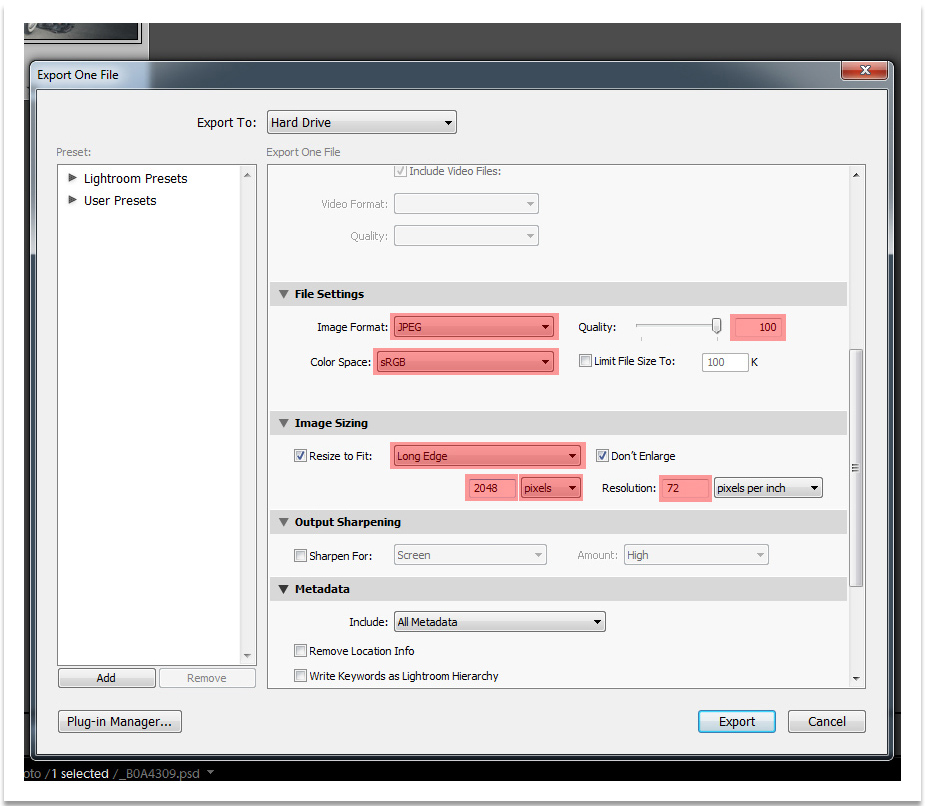 Например, если вы собираетесь разместить фотографию на стене, сможет ли зритель, стоящий на расстоянии 6 футов от нее, отличить изображение, увеличенное с помощью дорогостоящего дополнительного программного обеспечения, и изображение, увеличенное с помощью стандартных функций Lightroom? Только вы можете решить, какой ответ «правильный». В конце концов, это ваша работа на выставке.
Например, если вы собираетесь разместить фотографию на стене, сможет ли зритель, стоящий на расстоянии 6 футов от нее, отличить изображение, увеличенное с помощью дорогостоящего дополнительного программного обеспечения, и изображение, увеличенное с помощью стандартных функций Lightroom? Только вы можете решить, какой ответ «правильный». В конце концов, это ваша работа на выставке.
Если вы решите, что вам нужен больший контроль, чем предлагает встроенная функциональность Lightroom, есть много альтернатив. Photoshop предлагает ряд параметров изменения размера, и вы также можете создать действие Photoshop для пошагового изменения размера, которое включает в себя этапы приращения всего 10 процентов для каждого приращения.
Если вы планируете регулярно делать очень большие отпечатки, существуют внешние редакторы, предоставляющие специализированные функции, которые, возможно, стоит изучить. Вы можете использовать функцию «внешнего редактора», чтобы добавить к ним ярлык в Lightroom, но технически они не интегрируются напрямую в Lightroom, и каждый из них включает сначала создание версии TIF и работу над ней.
Perfect Resize: (раньше он был известен как GenuineFractals) (Windows и Mac) Программа Genuine Fractals от OnOne Software специализируется на увеличении и увеличении размера изображений.
PhotoZoom: (Windows и Mac) Программное обеспечение BenVista Software, PhotoZoom специализируется на увеличении и увеличении размера изображений.
Ни один из них не является недорогим, поэтому они могут оказаться излишними для периодического использования. Оба они выполняют одно и то же, но используют для этого разные алгоритмы. Результаты обоих превосходны, но в конечном итоге они выглядят немного иначе, если вы посмотрите очень внимательно. Прежде чем покупать любой из них, я бы порекомендовал загрузить пробные версии и посмотреть, что вы предпочитаете.
Изменение размера до целевого размера файла
Это не то, что можно сделать в стандартном модуле экспорта Lightroom, но я создал подробное руководство о том, как это можно сделать в системах Mac, используя Automator и превосходный Photoshop Бена Лонга.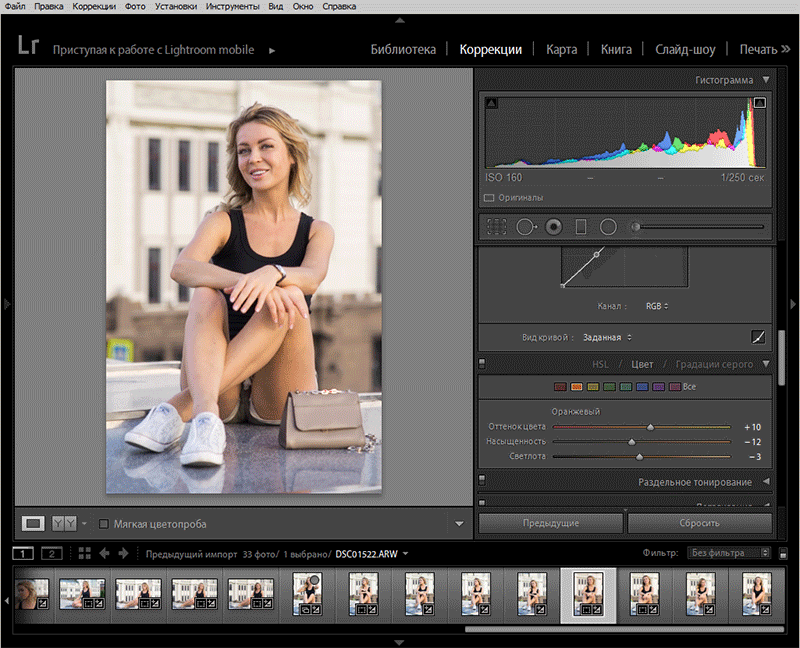 Действия.
Действия.
Нужно еще больше опций
Если вам нужен еще больший контроль над размером экспорта, чем предлагают запеченные опции, ознакомьтесь с подключаемым модулем Exportant Lightroom Роба Коула, который позволяет использовать всевозможные другие опции, такие как экспорт в мегапиксели, меньшие, чем ограничение Lightroom в 1,0 мегапикселя, экспорт в формат PNG или изменение размера в процентах. Он также делает гораздо больше, чем просто изменение размера. ОБНОВЛЕНИЕ: этот плагин в настоящее время недоступен у разработчика.
- Существуют некоторые ограниченные исключения, если у вас настроено встраивание метаданных непосредственно в файл изображения. [↩]
Объяснение настроек экспорта Lightroom — лучшие настройки экспорта Lightroom для Интернета и печати
Adobe Lightroom составляет огромную часть рабочего процесса моего и многих других фотографов, но одна часть процесса, кажется, слишком часто упускается из виду – Настройки экспорта Lightroom.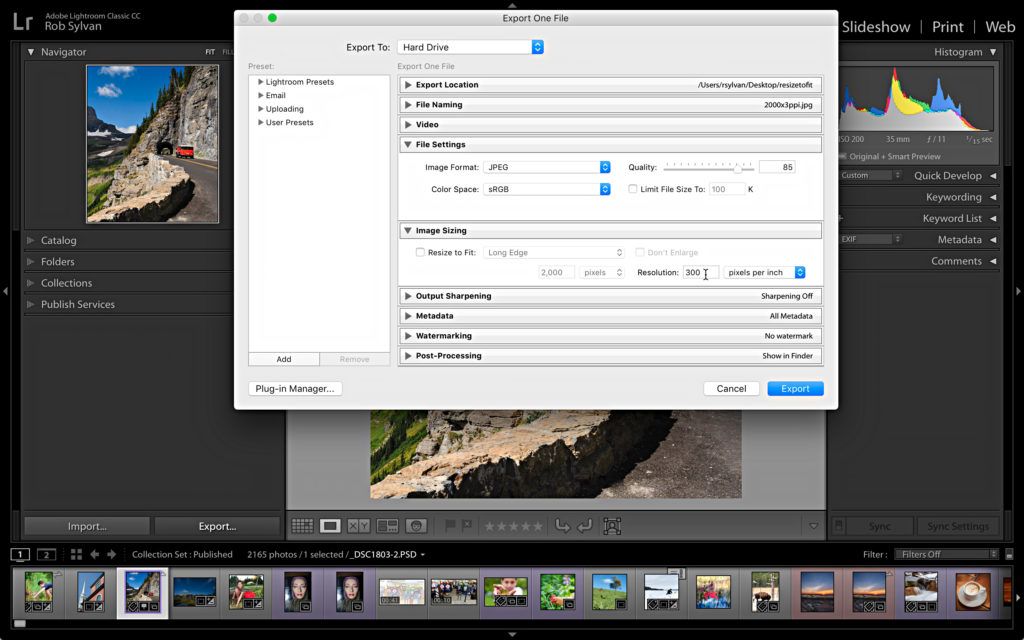
Мы уже кратко обсуждали их в нашем Введении в Lightroom, но важность настроек экспорта означает, что они заслуживают отдельной статьи.
Здесь мы углубимся в лучшие настройки экспорта Lightroom для использования в Интернете и печати и объясним каждый параметр как можно яснее.
Объяснение процесса экспорта Lightroom
Из-за чрезвычайно широкого диапазона функциональных возможностей Lightroom фактически сохранить изменения, которые вы внесли в свои изображения, не так просто, как просто щелкнуть правой кнопкой мыши -> Сохранить как…
Существует процесс которые вы должны пройти, чтобы фактически сохранить окончательное отредактированное изображение, точно так же, как есть процесс для загрузки ваших файлов RAW в сам Lightroom.
Этот процесс экспорта позволяет вам настроить окончательный вывод изображения, предлагая вам контроль над ключевыми аспектами, такими как разрешение, имя файла, метаданные, цветовое пространство, водяной знак и окончательная резкость.
Эти параметры могут показаться сложными и несущественными, но поверьте мне, когда я говорю, что они могут оказать большое влияние на ваше окончательное изображение .
В любом случае, давайте приступим к началу процесса экспорта в Lightroom.
Параметры настройки экспорта Lightroom
Давайте представим, что вы только что потратили некоторое время на редактирование изображения в Lightroom, возможно, даже используя один из наших прекрасных пресетов Lightroom для фотосъемки леса (бесстыдная заглушка).
Говоря об этом, вы можете узнать, как установить пресеты Lightroom прямо здесь.
Тяжелая работа завершена, теперь вы готовы сохранить окончательное изображение. Это наша отправная точка.
Начните процесс экспорта в Lightroom, нажав Файл -> Экспорт в верхнем меню. Вы также можете щелкнуть правой кнопкой мыши по соответствующему изображению и выбрать экспорт таким образом, или вы можете использовать сочетание клавиш Ctrl + Shift + E.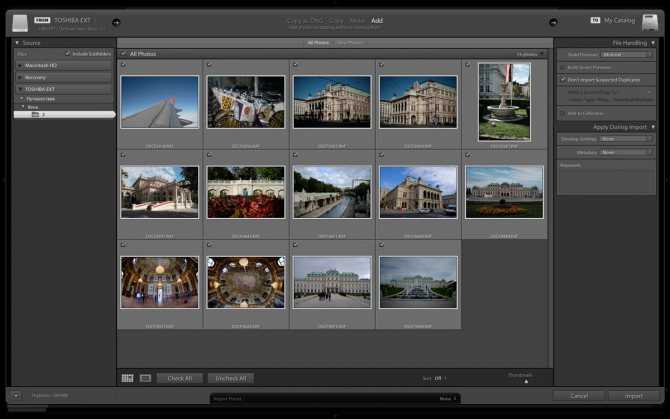
Панель экспорта Lightroom
Откроется всплывающее окно панели экспорта Lightroom, где вам предлагается множество вариантов выбора, прежде чем окончательное изображение будет готово к публикации.
Настройки экспорта Lightroom для ИнтернетаТеперь давайте посмотрим, что на самом деле делает каждая из этих опций:
Местоположение экспорта
Как вы могли догадаться, это опция, которая определяет, где будет сохранено ваше окончательное изображение.
Настройки экспорта LightroomВсе, что вам нужно сделать, это нажать кнопку «Выбрать…», перейти в папку, в которой вы хотите сохранить изображение, и нажать «Выбрать».
Вы также можете изменить действия Lightroom при обнаружении файла с таким же именем. Я оставляю это значение по умолчанию, чтобы избежать нежелательных удалений.
Именование файла
Это тоже довольно просто — это просто имя файла вашего окончательного экспортированного изображения.
Можно выбрать несколько различных форматов, некоторые из которых очень полезны для упорядочивания при экспорте большого набора изображений.
Вы также можете выбрать, чтобы дата включалась в окончательное имя по умолчанию, или вы можете обойти все это и просто выбрать свое собственное имя файла для каждого изображения.
Видео
Если вы также являетесь видеооператором, здесь вы можете выбрать формат видео и качество экспорта.
Для нас, простых фотографов, мы можем пропустить этот шаг и двигаться дальше.
Настройки файла
Здесь все немного сложнее, но все равно нечего бояться. Тем не менее, раздел настроек файла является очень важной частью процесса и играет большую роль в качестве конечного изображения.
Настройки экспорта Lightroom для Интернета Формат изображения – Вы можете выбрать один из нескольких форматов для окончательного изображения. JPEG будет лучшим вариантом в большинстве случаев (включая использование в Интернете), но иногда вам может потребоваться другой формат.
JPEG будет лучшим вариантом в большинстве случаев (включая использование в Интернете), но иногда вам может потребоваться другой формат.
Цветовое пространство — В случае сомнений используйте sRGB. Это наиболее универсальное и широко используемое цветовое пространство, поэтому оно обеспечивает наиболее согласованные результаты в Интернете и печати. Если что-то (например, полиграфическая лаборатория) запрашивает другое цветовое пространство, просто вернитесь и повторно экспортируйте изображение.
Качество — По умолчанию я оставляю 100. Мы можем внести более точные коррективы в окончательный результат на следующем этапе, поэтому в этом нет особой необходимости.
Ограничить размер файла до – В большинстве случаев мы можем оставить этот флажок не отмеченным, хотя, если вы загружаете на веб-сайт с определенными ограничениями размера файла, это может пригодиться.
Изменение размера изображения
Это одна из наиболее важных частей процесса экспорта в Lightroom, которая действительно может повлиять на конечное качество вашего изображения после его загрузки в Интернет или распечатки.
Если вы просто хотите, чтобы изображение с полным качеством сохранялось на вашем жестком диске, вы можете снять флажок «Изменить размер по размеру» и двигаться дальше. Однако, если вы планируете распечатать или загрузить изображение, у нас есть над чем поработать.
Размеры — В этом раскрывающемся списке можно выбрать ряд параметров, включая указание точных размеров изображения. Я всегда использую здесь «Длинный край», чтобы сохранить пропорции моего отредактированного изображения.
Не увеличивать — Установите этот флажок. Увеличение изображения до размеров, превышающих исходное изображение, снизит качество изображения.
Пиксели — Вы можете изменить это значение на другие единицы измерения, такие как дюймы или сантиметры, но для использования в Интернете лучше всего подходит «Пиксели». Это будет зависеть от вашего плана изображения. Разные значения подходят для разных целей, и мы углубимся в них чуть позже.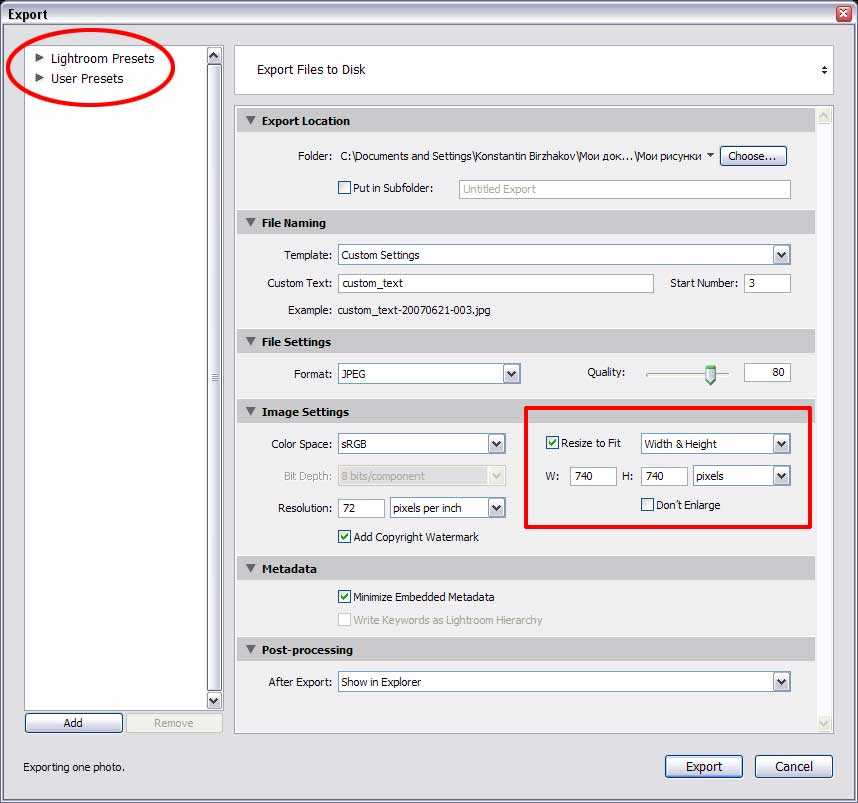
Разрешение — пикселей на дюйм (ppi) является стандартным измерением в отрасли. 300 пикселей на дюйм — это идеальное разрешение для печатных фотографий и максимальное разрешение, которое может выдержать большинство потребительских принтеров, а 72 пикселей на дюйм — лучший вариант для использования в Интернете.
Выходная резкость
Действие сжатия изображения приводит к неизбежной потере резкости, и здесь мы восстанавливаем некоторые из этих потерянных деталей.
Настройки экспорта Lightroom Однако выходная резкостьLightroom, как правило, довольно жесткая, поэтому будьте осторожны. Окончательный носитель выбирается из раскрывающегося меню («Экран», «Матовая бумага» или «Глянцевая бумага»), а для параметра «Количество» я оставляю значение «Низкое».
Метаданные
Здесь вы выбираете, какие метаданные вы хотите включить в финальное изображение. Это может включать информацию о местоположении (если ваша камера ее записывает), настройки камеры и контактную информацию.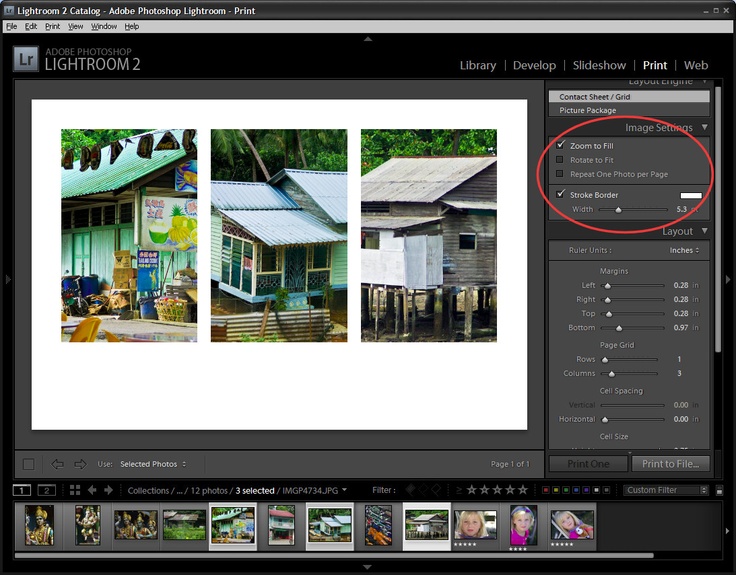
Я предпочитаю вариант Только авторские права и контактная информация , который исключает данные о местоположении из метаданных.
Водяной знак
Если вы хотите добавить водяной знак на свое изображение, вы можете сделать это здесь. Вы можете использовать стандартную настройку Lightroom 9.0151 Простой водяной знак авторского права или создайте свой собственный в Lightroom.
Настройки экспорта LightroomЛично я не люблю водяные знаки, поэтому не устанавливайте этот флажок. Хотя это всего лишь личные предпочтения.
Постобработка
Наконец, вы можете выбрать любые дополнительные действия, которые вы хотите выполнить после завершения экспорта.
Настройки экспорта Lightroom Например, вы можете автоматически открыть изображение в Photoshop или просто открыть его в файловом браузере, чтобы просмотреть окончательное изображение.
Или, если вы закончили с изображением (как я часто делаю), вы можете оставить его установленным на Ничего не делать и нажать кнопку Экспорт .
Предустановки экспорта Lightroom
Вы можете подумать, что каждый раз, когда вы хотите экспортировать изображение, использовать все эти параметры становится утомительно… И вы будете правы.
Вот почему они изобрели пресеты для экспорта в Lightroom!
Если вы обнаружите, что используете одинаковые настройки экспорта для многих ваших изображений, вы можете просто нажать « Add» на левой панели для создания предустановки экспорта.
Предустановки экспорта LightroomКак вы можете видеть выше, у меня есть ряд наиболее часто используемых пресетов, готовых к работе. Один для загрузки в социальные сети, один для экспорта изображений в полном качестве и еще один для изображений, используемых в Click and Learn Photography.
Вы можете создать их сколько угодно. Например, свадебному фотографу может понадобиться предустановка экспорта для первых пробных изображений, одна для цифровых изображений полного качества, другая для любых распечаток, заказанных клиентом, и последняя для загрузки в социальные сети.
Например, свадебному фотографу может понадобиться предустановка экспорта для первых пробных изображений, одна для цифровых изображений полного качества, другая для любых распечаток, заказанных клиентом, и последняя для загрузки в социальные сети.
Лучшие настройки экспорта Lightroom для Интернета
В современном мире подавляющее большинство отредактированных нами изображений попадают в Интернет, поэтому важно правильно настроить параметры экспорта Lightroom для использования в Интернете, если вы хотите показать весь потенциал своих снимков.
Основными областями, на которых вам нужно сосредоточиться, являются категории «Настройки файла» и «Размер изображения».
Параметры файла для использования в Интернете
Формат изображения и Цветовое пространство можно оставить равным JPEG и sRGB в подавляющем большинстве случаев. Нас больше всего интересует Качество .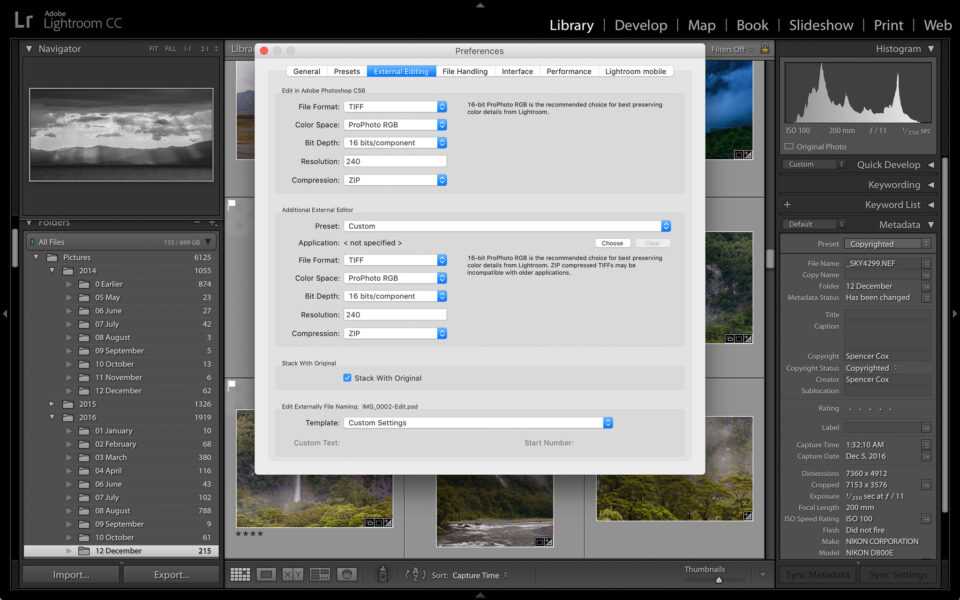
Нам нужен как можно меньший размер файла, но без слишком большого ущерба для качества изображения. По моему опыту, настройка около 80-85 — лучший компромисс.
Размер изображения для использования в Интернете
Я всегда использую параметр Длинный край для изменения размера, установите флажок Не увеличивать и установите разрешение на 72ppi.
Фактические размеры в пикселях различаются в зависимости от того, куда именно я загружаю, потому что разные сайты предъявляют разные требования.
По сути, здесь мы пытаемся избежать сжатия нашего изображения веб-сайтом, а для этого нам нужно использовать определенные размеры в пикселях. Вот размеры, чтобы избежать вредоносного сжатия на некоторых наиболее популярных сайтах:
- Facebook — 720 пикселей, 960 пикселей или 2048 пикселей
- Instagram — 1080 пикселей для квадрата и альбомной ориентации, 1350 пикселей для вертикальной ориентации.

- Твиттер — 1024px
- Блог — Это компромисс между качеством изображения и скоростью загрузки. Я выбираю от 900 до 1500.
Использование этих размеров изображения должно помочь вам избежать большей части опасного сжатия при загрузке изображений. Сжатие всегда будет в социальных сетях, но чем больше мы его минимизируем, тем лучшего качества будут наши изображения.
Наконец, я захожу в раздел Output Sharpening и выбираю Screen и Low .
Настройки экспорта Lightroom для ИнтернетаЛучшие настройки экспорта Lightroom для печати
Если вы еще этого не сделали, я бы настоятельно рекомендовал вам распечатать некоторые из ваших любимых изображений на реальной бумаге, а не ограничивать их только экранами с подсветкой.
Печать — это последний шаг в создании изображения, и хорошо напечатанное изображение добавляет определенное качество, которое просто невозможно воссоздать на экране.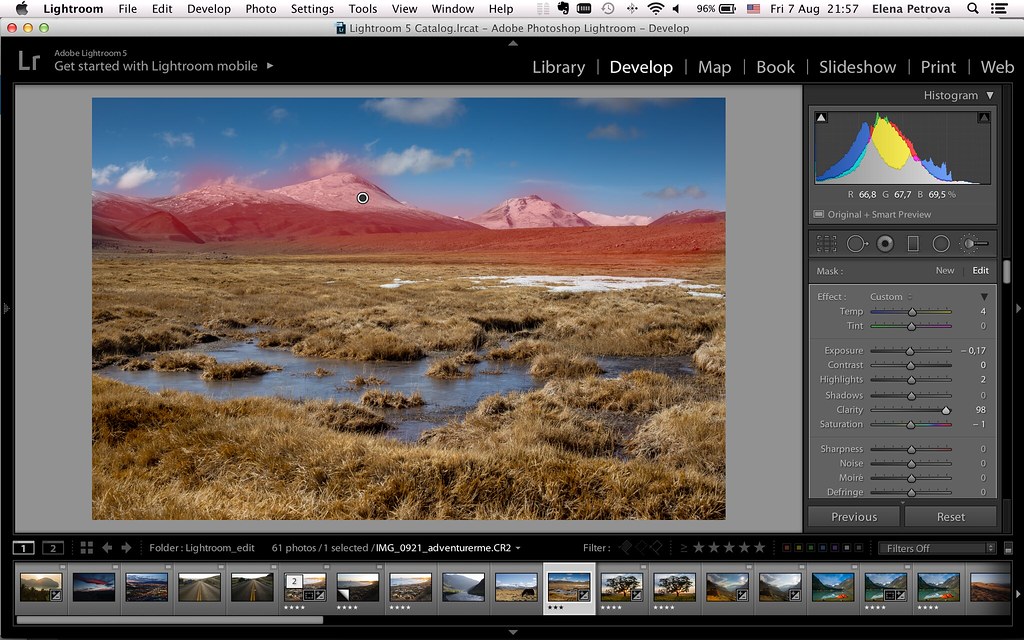
В любом случае, полиграфия сама по себе является искусством. Мы вернемся к этому позже. А пока вот некоторые важные настройки, которые следует помнить при экспорте изображений для печати.
Примечание: Различные принтеры и полиграфические лаборатории имеют разные спецификации, когда речь идет о форматах изображений и цветовом пространстве. Проверяйте перед печатью!
Параметры файла для печати
Опять же, формат изображения и цветовое пространство могут различаться, но по возможности рекомендуется использовать JPEG и sRGB .
Многие люди утверждают, что sRGB уступает Adobe RGB, потому что предлагает узкую гамму цветов, но факт в том, что разница почти незаметна для человеческого глаза, а универсальная поддержка и согласованность sRGB делают его моим предпочтительным выбором.
Качество изображения должно быть установлено на 100 .
Размер изображения для печати
Здесь мы хотим, чтобы разрешение было установлено на 300ppi , где это возможно, и Не увеличивать флажок установлен.


 Может быть папка куда вы делаете экспорт не дает в нее писать файлы.
Может быть папка куда вы делаете экспорт не дает в нее писать файлы.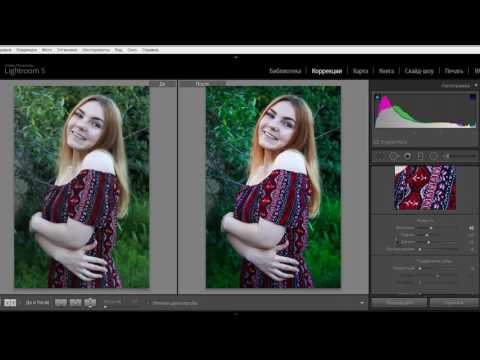 я создаю новый каталог пустой иназываю его архивным, запускаю процесс импортировать фотографии из каталога и выбираю каталог один, потом импортирую из каталога два и из третьего, в результате получаю большой громоздкий каталог, но он нужен мне для поиска изображений. так вот , когда я добавляю в мой архивный каталог фотографии из одного из маленьких, на процессе импорта изображений происходит ошибка. ошибка происходит с одним из рабочих каталлогов, другие экспортируются нормально
я создаю новый каталог пустой иназываю его архивным, запускаю процесс импортировать фотографии из каталога и выбираю каталог один, потом импортирую из каталога два и из третьего, в результате получаю большой громоздкий каталог, но он нужен мне для поиска изображений. так вот , когда я добавляю в мой архивный каталог фотографии из одного из маленьких, на процессе импорта изображений происходит ошибка. ошибка происходит с одним из рабочих каталлогов, другие экспортируются нормально
 04.10 18:41:53 Adobe Lightroom 2[2581] *** WARNING: Method selectRow:byExtendingSelection: in class AgNSTableView is deprecated. It will be removed in a future release and should no longer be used.
04.10 18:41:53 Adobe Lightroom 2[2581] *** WARNING: Method selectRow:byExtendingSelection: in class AgNSTableView is deprecated. It will be removed in a future release and should no longer be used.