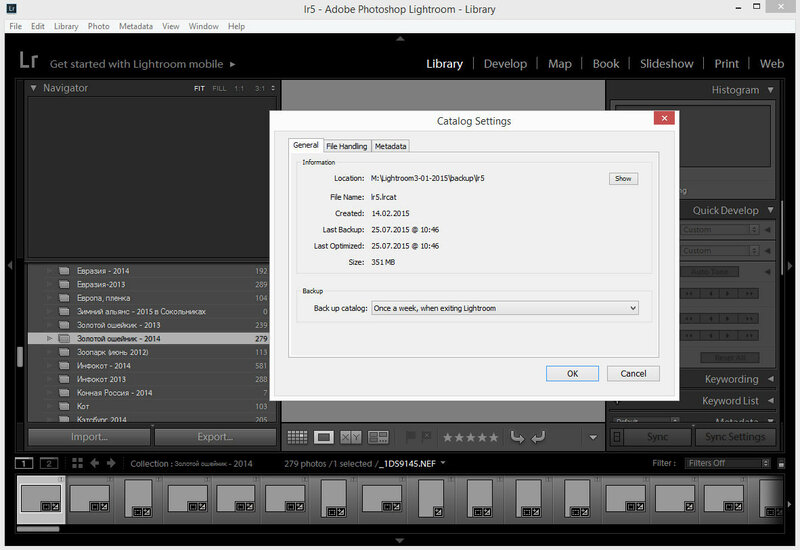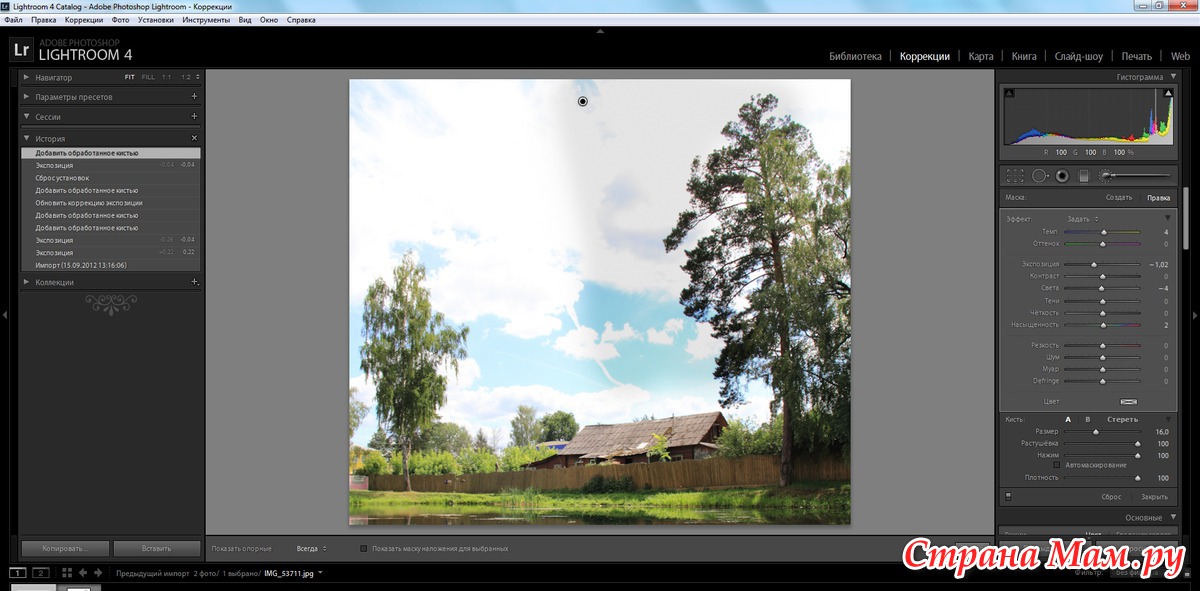Поиск отсутствующих фотографий в Photoshop Lightroom Classic
Руководство пользователя Отмена
Поиск
Последнее обновление May 21, 2021 08:05:31 AM GMT
При добавлении, удалении, перемещении или переименовании файлов изображений или папок, содержащих файлы изображений в Finder (macOS) или Проводнике (Windows), связь между файлами и каталогом Lightroom Classic разрывается. Если в каталоге не удается найти фотографию, Lightroom Classic отображает значок «Фотография отсутствует» () в ячейках изображения в представлении «Сетка» и кинопленке.
Значок «Фотография отсутствует» в ячейке изображения
В модуле «Разработка» Lightroom Classic указывает, что фотография не найдена, находится в автономном режиме или отсутствует.
Для поиска отсутствующих фотографий и восстановления связи с каталогом выполните указанные ниже шаги.
Связь между каталогом и фотографиями также может разорваться, если фотографии хранятся на внешнем диске, который находится в автономном режиме. Если диск отключен, включите его. В случае изменения буквы диска измените ее на букву, требуемую программой Lightroom Classic.
(Дополнительно) Чтобы отобразить отсутствующие файлы в представлении «Сетка», выберите Библиотека > Найти все отсутствующие фотографии в модуле «Библиотека».
Щелкните значок «Фотография отсутствует» ( или ) в ячейке миниатюр в представлении «Сетка».
Значок «Фотография отсутствует» также отображается в нижней части панели «Гистограмма». Значок можно также щелкнуть на этой панели.
Откроется диалоговое окно с последним известным местоположением отсутствующей фотографии.
Lightroom Classic отобразит запрос о необходимости поиска отсутствующей фотографию и укажет местоположение оригинала.Нажмите кнопку Найти, перейдите к местоположению фотографии и щелкните Выбрать.

(Дополнительно) В диалоговом окне Поиск выберите Поиск ближайших отсутствующих фотографий, после чего Lightroom Classic выполнит поиск других отсутствующих фотографий в папке, и повторно восстановите с ними связь.
Поиск ближайших отсутствующих фотографийЕсли отсутствует вся папка с фотографиями, — на панели «Папки» она будет отображаться серым цветом с вопросительным знаком () — можно повторно выполнить одновременное восстановление связи всех фотографий, щелкнув папку правой кнопкой мыши (Windows) или нажав и удерживая клавишу Control (macOS), а затем выбрав Найти отсутствующую папку в контекстном меню. См. раздел Поиск отсутствующих папок.
Справки по другим продуктам
- Поиск фотографий в каталоге
- Управление фотографиями в папках
- Резервное копирование каталога
Вход в учетную запись
Войти
Управление учетной записью
как импортировать каталог в лайтрум cc?
Главная » Журнал
Автор Milena Anderson На чтение 4 мин. Просмотров 8 Опубликовано
Просмотров 8 Опубликовано
Краткий ответ
- Откройте Lightroom CC.
- Выберите “Файл” > “Импорт из каталога”.
- Навигация в файл каталога, который вы хотите импортировать.
- Выберите фотографии, которые вы хотите импортировать.
- Нажмите “Импорт”.
#4 : Серия каталогов Lightroom: как импортировать один каталог LR в другой
Как объединить НЕСКОЛЬКО каталогов Lightroom
Как работает каталог Lightroom?
Lightroom каталогизирует все фотографии в вашей библиотеке и упорядочивает их по дате и имени файла.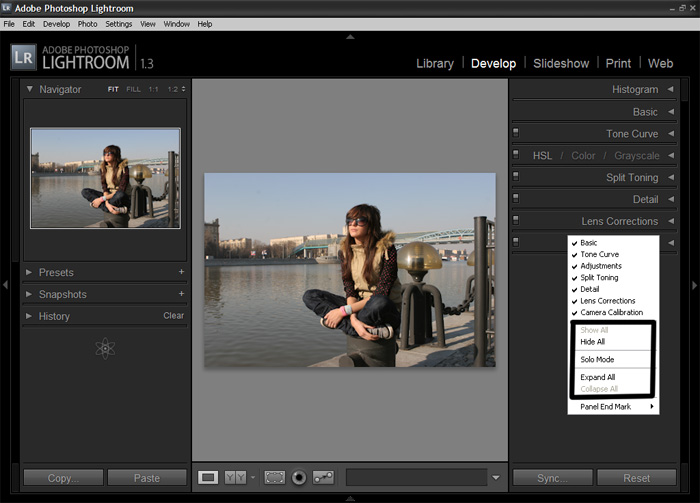
Как мне начать с нуля в Lightroom?
Есть несколько способов начать работу с Lightroom заново:
-Начните заново, создав новую библиотеку фотографий
-Экспортируйте свои фотографии в новое место и начните с нуля
-Используйте функцию “Восстановить”, чтобы вернуть фотографии в то состояние, в котором они были при последнем открытии.
Как скопировать каталог Lightroom на внешний жесткий диск водить машину?
Чтобы скопировать каталог Lightroom на внешний жесткий диск, откройте Lightroom и перейдите в меню “Каталог”. Выберите “Экспорт каталога” и следуйте инструкциям на экране.
Можно ли удалить каталог Lightroom и начать заново?
Да, вы можете удалить каталог Lightroom и начать заново.
Как восстановить каталог Lightroom?
К сожалению, восстановить каталог Lightroom с нуля невозможно. Однако вы можете экспортировать свои фотографии и видео в новый каталог с помощью команды “Экспорт” в меню “Файл”.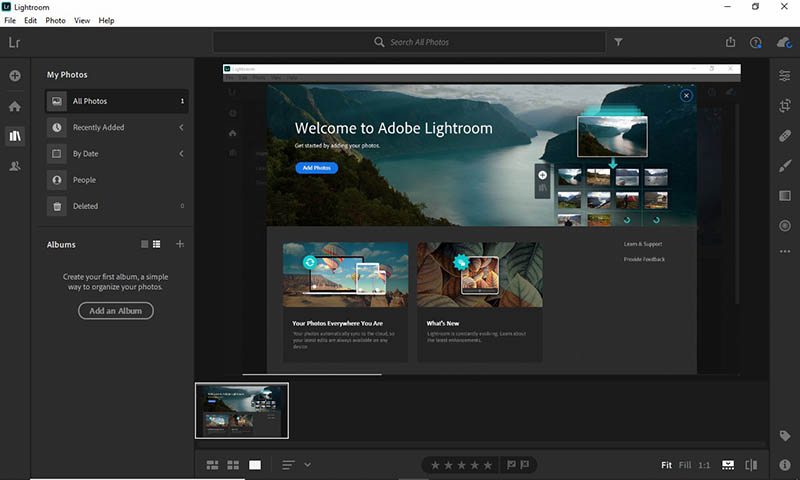
Что означает “Экспортировать как каталог” в Lightroom?
Экспортировать как каталог означает, что изображение будет сохранено как файл каталога (.lrcat). Затем этот файл можно открыть в Lightroom на другом компьютере и использовать для управления изображениями.
Как восстановить каталог Lightroom?
Чтобы восстановить каталог Lightroom, откройте Lightroom и выберите “Файл” > “Импорт каталога”. Если у вас есть пароль для вашего каталога, введите его при появлении запроса. Если у вас нет пароля, Lightroom создаст его для вас. После импорта каталога выберите “Файл” > “Экспорт каталога”, чтобы сохранить его на свой компьютер.
Что случилось с моим каталогом Lightroom?
Если вам интересно, что случилось с вашим каталогом Lightroom, скорее всего, он был удален случайно. Если вы попытались снова открыть его, но он не появился в каталоге, велика вероятность того, что он потерян навсегда.
На этот вопрос нет однозначного ответа. Вы можете разместить свой каталог Lightroom в любом удобном для вас месте. Некоторые люди предпочитают хранить свои каталоги на рабочем столе, а другие помещают их в папку на жестком диске.. В конечном счете, вы сами решаете, где хранить свой каталог.
В чем разница между каталогом и папкой в Lightroom?
Каталог — это папка, в которой хранятся все ваши фотографии в одном месте. Он отлично подходит для упорядочивания фотографий по темам или по дате съемки. Вы также можете использовать Каталог для хранения готовых фотографий, чтобы потом легко получить к ним доступ.
Что такое Lightroom Classic по сравнению с Lightroom CC?
Lightroom Classic — это исходная версия Lightroom, выпущенная в 2003 году. Она больше не поддерживается и не поддерживается. Lightroom CC — это текущая версия Lightroom, выпущенная в 2011 году.
Как импортировать в Lightroom?
Существует несколько способов импорта фотографий в Lightroom:
– Перетащите фотографии с компьютера в окно Lightroom.
–Используйте кнопку “Импорт фотографий” на панели инструментов.
–Используйте меню “Файл” и выберите “Импорт фотографий”.
–Используйте диалоговое окно “Импорт фотографий”.
Как импортировать фотографии в Lightroom CC?
Существует несколько способов импорта фотографий в Lightroom CC. Вы можете использовать диалоговое окно “Импорт”, перетаскивание или меню “Файл”.
Как синхронизировать Lightroom CC с Lightroom Classic?
На этот вопрос нет однозначного ответа, поскольку он зависит от вашей конкретной настройки. Однако, как правило, вы можете синхронизировать Lightroom CC с Lightroom Classic, выполнив следующие действия:
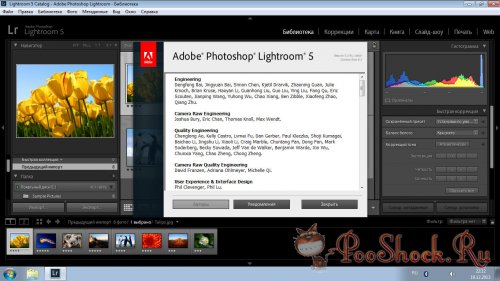
Выберите все свои фотографии (от А до Я) и нажмите кнопку Кнопка синхронизации на панели инструментов.
3.
Как перенести каталог Lightroom?
Существует несколько способов переноса каталога Lightroom:
Экспортировать каталог в виде файла .lrlc и импортировать его в другую программу, например Adobe Photoshop или Adobe Lightroom Classic.
Используйте функцию “Экспорт” в Lightroom, чтобы экспортировать каталог в виде файла .xcf и импортировать его в другую программу, например Adobe Photoshop или Adobe Lightroom Classic.
3.
Как найти недостающие фотографии в Photoshop Lightroom Classic
Руководство пользователя ОтменаПоиск
Последнее обновление: 27 апреля 2021 г. 07:03:38 GMT
- Руководство пользователя Lightroom Classic
- Знакомство с Lightroom Classic
- Что нового в Lightroom Classic
- Системные требования Lightroom Classic
- Лайтрум Классик | Общие вопросы
- Ключевые концепции Lightroom Classic
- Учебники по Lightroom Classic
- Обзор функций | Lightroom CC 2015.
 x/Lightroom 6.x выпусков
x/Lightroom 6.x выпусков
- Услуги Lightroom и Adobe
- Библиотеки Creative Cloud
- Использование Adobe Stock в приложениях Creative Cloud
- Lightroom для мобильных устройств, телевидения и Интернета
- Adobe Photoshop Lightroom для мобильных устройств и Apple TV | Часто задаваемые вопросы
- Синхронизация Lightroom Classic с экосистемой Lightroom
- Семейство мобильных приложений Photoshop
- Импорт фотографий
- Импорт фотографий с камеры или устройства чтения карт памяти
- Импорт фотографий из папки на жестком диске
- Автоматический импорт фотографий
- Импорт фотографий из Photoshop Elements
- Импорт фотографий с привязанной камеры
- Укажите параметры импорта
- Установить параметры импорта
- Редактор шаблонов имен файлов и редактор текстовых шаблонов
- Рабочие процессы
- Применение маскирования на фотографиях
- Экспорт и сохранение фотографий в формате JPEG
- Экспорт и добавление водяных знаков на фотографии
- Импортируйте свои фотографии
- Регулировочная кисть: основы
- Настройки с помощью кривой тона
- Продвинутые видео слайд-шоу
- Управление балансом белого
- Создать контактный лист
- Улучшите свой рабочий процесс с Lightroom Classic
- Рабочее пространство
- Основы рабочего пространства
- Настройка параметров для работы в Lightroom Classic
- Отображение библиотеки на втором мониторе
- Персонализируйте идентификационные таблички и кнопки модулей
- Добавляйте водяные знаки на свои фотографии в Lightroom Classic
- Управление цветом
- Просмотр фотографий
- Просмотр фотографий
- Просмотр и сравнение фотографий
- Установить параметры просмотра библиотеки
- Делитесь фотографиями для комментариев и отзывов
- Умные превью
- Управление каталогами и файлами
- Каталог Lightroom Classic FAQ
- Как работают каталоги Lightroom Classic
- Создание каталогов и управление ими
- Резервное копирование каталога
- Найдите пропавшие фотографии
- Создание папок и управление ими
- Управление фотографиями в папках
- Карты
- Работа с модулем Карта
- Систематизация фотографий в Lightroom Classic
- Распознавание лиц
- Работа с фотоколлекциями
- Группировать фотографии в стопки
- Пометить, пометить и оценить фотографии
- Используйте ключевые слова
- Основы метаданных и действия
- Найти фотографии в каталоге
- Работа с видео в Lightroom Classic
- Дополнительные действия с метаданными
- Используйте панель быстрой разработки
- Обработка и проявление фотографий
- Основы модуля обработки
- Создание панорам и панорам HDR
- Коррекция плоского поля
- Исправьте искаженную перспективу на фотографиях с помощью Upright
- Улучшение качества изображения с помощью Enhance
- Работа с тоном и цветом изображения
- Маскировка
- Применить локальные настройки
- Объединение фотографий HDR
- Опции модуля разработки
- Ретушь фото
- Устранение эффекта красных глаз и эффектов глаз домашних животных
- Используйте инструмент «Радиальный фильтр»
- Используйте улучшенный инструмент для удаления пятен
- Экспорт фотографий
- Экспорт файлов на диск или компакт-диск
- Экспорт фотографий из Lightroom Classic
- Публикация фотографий в Интернете
- Экспорт на жесткий диск с помощью службы публикации
- Пресеты для экспорта и другие настройки
- Работа с внешними редакторами
- Параметры внешнего редактирования
- Открытие и редактирование фотографий Lightroom Classic в Photoshop или Photoshop Elements
- Слайд-шоу
- Создание слайд-шоу
- Панели модуля слайд-шоу и инструменты
- Укажите макет слайда
- Добавить наложения к слайдам
- Воспроизведение и экспорт слайд-шоу
- Печать фотографий
- Базовый модуль печати
- Макеты и шаблоны модулей печати
- Работа с параметрами и настройками задания на печать
- Фотокниги
- Создание фотокниг
- Веб-галереи
- Создание веб-галерей
- Использование панелей и инструментов веб-модуля
- Работа с макетами веб-галереи
- Работа с шаблонами и настройками веб-галереи
- Предварительный просмотр, экспорт и загрузка веб-фотогалерей
- Сочетания клавиш
- Сочетания клавиш
Если вы добавляете, удаляете, перемещаете или переименовываете файлы изображений или папку, содержащую файлы изображений, в Finder (macOS) или Explorer (Windows), связь между файлами и каталогом Lightroom Classic разрывается.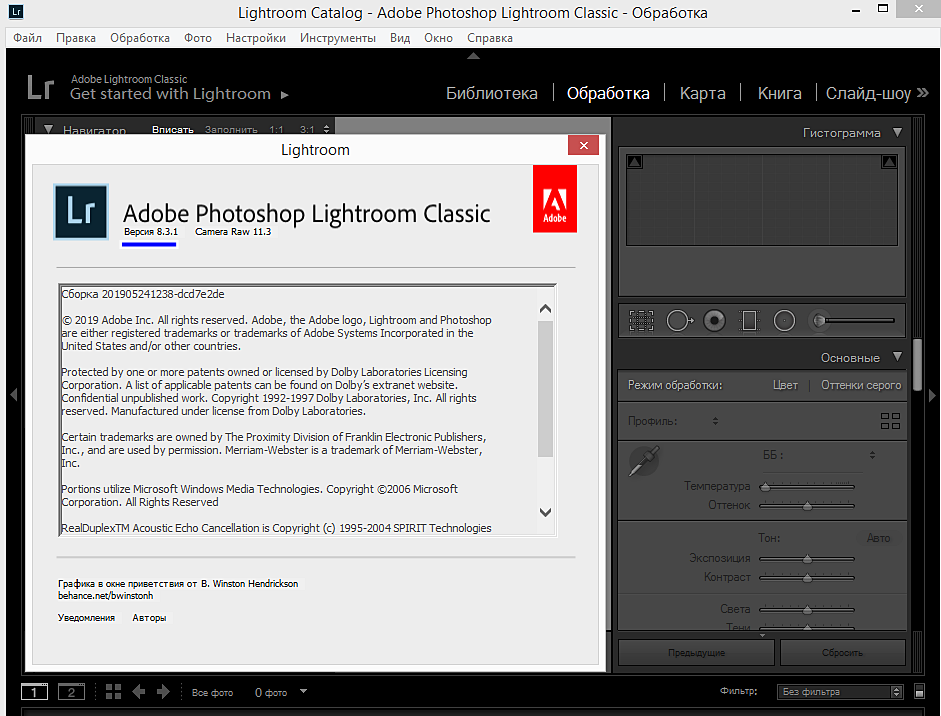 Если в каталоге не удается найти фотографию, Lightroom Classic отображает значок «Отсутствует фотография» () в ячейках изображения в представлении «Сетка» и в кинопленке.
Если в каталоге не удается найти фотографию, Lightroom Classic отображает значок «Отсутствует фотография» () в ячейках изображения в представлении «Сетка» и в кинопленке.
Значок «Отсутствует фотография» в ячейке изображения
В модуле «Разработка» Lightroom Classic указывает, что фотография не может быть найдена, находится в автономном режиме или отсутствует.
Выполните следующие действия, чтобы найти недостающие фотографии и восстановить ссылки на каталог.
Ссылки между каталогом и его фотографиями также могут разорваться, если фотографии хранятся на внешнем диске, который находится в автономном режиме. Если диск отключен, включите его. Если буква диска изменилась, измените ее на букву, ожидаемую Lightroom Classic.
(необязательно) В модуле «Библиотека» выберите «Библиотека» > «Найти все отсутствующие фотографии», чтобы отобразить отсутствующие файлы в представлении «Сетка».

Нажмите значок «Отсутствует фотография» ( или ) в ячейке эскиза в представлении «Сетка».
Значок «Фото отсутствует» также отображается в нижней части панели «Гистограмма». Там тоже можно нажать.
Открывается диалоговое окно, в котором отображается последнее известное местонахождение пропавшей фотографии.
Lightroom Classic спросит, хотите ли вы найти недостающую фотографию, и сообщит, где находился оригинал.Нажмите кнопку «Найти», перейдите туда, где в данный момент находится фотография, и нажмите «Выбрать».
(необязательно) В диалоговом окне «Найти» выберите «Найти ближайшие отсутствующие фотографии», чтобы Lightroom Classic выполнил поиск других отсутствующих фотографий в папке и повторно подключил их.
Найти рядом отсутствующие фотографииЕсли отсутствует целая папка с фотографиями — папка отображается серым цветом на панели «Папки» и имеет значок вопросительного знака () — вы можете повторно связать все фотографии сразу, щелкнув правой кнопкой мыши (Windows) или Control- щелкнув (macOS) папку и выбрав «Найти отсутствующую папку» в контекстном меню.
 См. раздел Поиск отсутствующих папок.
См. раздел Поиск отсутствующих папок.
Больше похоже на это
- Поиск фотографий в каталоге
- Управление фотографиями в папках
- Резервное копирование каталога
Войдите в свою учетную запись
Войти
Управление учетной записью
Lightroom считает, что мои фотографии отсутствуют — как это исправить?
На каком-то этапе большинство людей сталкиваются с тревожными восклицательными или вопросительными знаками, обозначающими отсутствующие файлы. Эти предупреждения появляются, когда Lightroom больше не может найти фотографии в их последнем известном местоположении. Но если Lightroom считает, что мои фотографии отсутствуют, как это исправить?
Обычно проблема связана с тем, что вы использовали другое программное обеспечение, такое как Explorer (Windows) или Finder (Mac), чтобы:
- Удалить фотографии или папки.

- Переместите фотографии или папки.
- Переименуйте фотографии или папки.
Это также может произойти, когда что-то случилось с диском, например:
- Внешний или сетевой диск, на котором хранятся фотографии, отключен/отключен.
- Изменена буква диска (Windows) или точка подключения диска (Mac).
- Вы переехали на новый компьютер.
Откуда мне знать, что Lightroom не может найти мои фотографии?
Отсутствующие файлы обозначаются прямоугольным значком в углу миниатюры сетки с восклицательным знаком или без него. В более ранних версиях вместо этого отображался значок вопросительного знака.
При переключении в модуль «Разработка» ползунки недоступны, так как вы не можете редактировать отсутствующую фотографию, если не создали интеллектуальные предварительные просмотры.
Если вся папка отсутствует, имя папки на панели «Папки» становится серым со значком папки со знаком вопроса.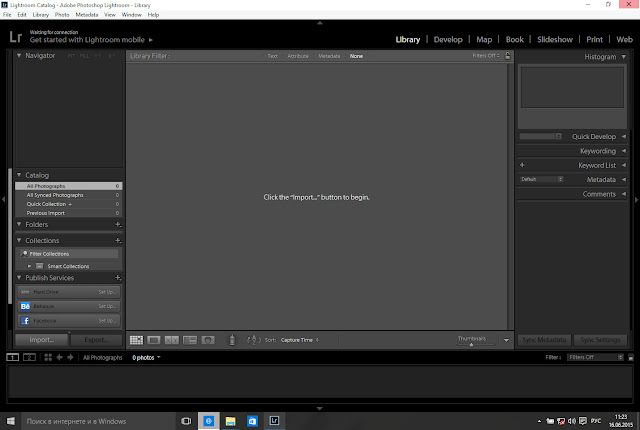
Если весь диск находится в автономном режиме, имя тома на панели «Папки» и маленький прямоугольный значок слева становятся серыми.
СТОП!
Если у вас отсутствуют фотографии или папки, не поддавайтесь искушению синхронизировать папку или повторно импортировать фотографии, пока вы не изучите все другие возможности. Если вы это сделаете, вы можете потерять работу, которую вы сделали в Lightroom.
Как исправить отсутствующие файлы?
Если Lightroom сообщает, что файлы отсутствуют, не паникуйте. Во-первых, остановитесь и определите масштабы проблемы и, если сможете, почему это произошло. Затем исправьте это как можно скорее, используя приведенные ниже инструкции, поскольку проблемы имеют тенденцию к снежному кому, если вы игнорируете их.
Самый быстрый способ исправить отсутствующие файлы — следовать этим инструкциям по порядку. Если вы начнете повторно связывать отсутствующие фотографии до того, как повторно свяжете отсутствующие папки и диски, вы можете создать большую работу.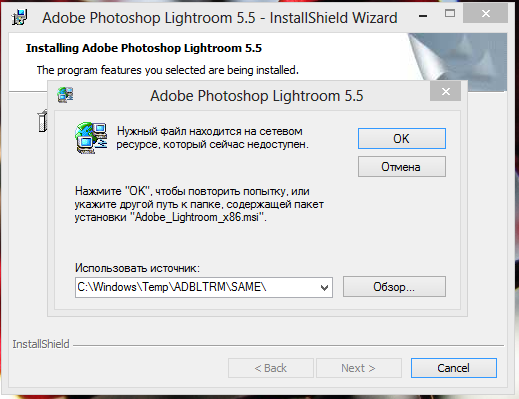
- Сначала вы должны найти файлы на жестком диске . Lightroom не может сказать вам, куда вы поместили файлы, если вы перемещали/переименовывали/удаляли их с помощью другого программного обеспечения, поэтому вам сначала нужно найти отсутствующие файлы.
После того, как вы нашли их на жестком диске с помощью проводника (Windows) / Finder (Mac), вы можете перейти к шагу 2. Если вы застряли, попробуйте использовать поиск Windows или macOS Spotlight для поиска одного из имен файлов.
- Просмотрите панель папок. Не подключен ли весь диск к сети , что показано темно-серым текстом и серым прямоугольником слева?
Если ответ отрицательный, перейдите к шагу 3.
Если ответ положительный, почему диск отключен? Он отключен? Если вы используете Windows, буква диска изменилась? Если вы работаете на Mac, изменилось ли имя диска?
Если диск отключен, снова подключите его или снова подключите к сетевому хранилищу.

Если буква/имя диска изменились, вы можете изменить их обратно с помощью «Управления компьютером» (Windows) или Finder (Mac) или перейти к шагу 3 и повторно подключить отдельные папки. (При использовании внешних дисков Lightroom не меняет буквы дисков, но Windows часто это делает. Это может сбить с толку Lightroom, требуя от вас регулярного повторного связывания отсутствующих файлов. Оставляя диски подключенными к компьютеру или всегда повторно подключая их тот же порядок может помочь избежать изменения буквы диска.)
- Просмотрите панель папок. Некоторые папки помечены как отсутствующие , с серым текстом и знаком вопроса на значке папки?
Если ответ отрицательный, перейдите к шагу 4.
Если да, то почему папки отсутствуют? Вы удаляли, переименовывали или перемещали папку?
Если вы удалили папки, восстановите их из корзины/корзины или из резервной копии.
Если вы переименовали или переместили папку, вы можете переместить/переименовать ее обратно, а затем повторить перемещение/переименование в Lightroom.

Если вы не можете вернуть их в прежнее состояние, вы можете привязать Lightroom к новому имени/местоположению. Это следующий шаг…
- Если вы настроите папки в виде иерархии, следуя инструкциям в моей бесплатной электронной книге «Быстрый старт» или моей основной книге часто задаваемых вопросов (или в этом посте), вся иерархия папок родительских/дочерних папок помечена как отсутствующая? Или это одна папка (или несколько папок), помеченная как отсутствующая?
Если отсутствует целая иерархия папок, щелкните правой кнопкой мыши родительскую папку (а не отдельные вложенные папки) и выберите Найдите отсутствующую папку в контекстно-зависимом меню, затем перейдите к новому расположению этой родительской папки. Пока имена и структура вложенных папок не изменились, все вложенные папки фиксируются одновременно.
Если это одна отсутствующая папка, щелкните правой кнопкой мыши отсутствующую папку и выберите Найти отсутствующую папку в контекстно-зависимом меню, затем перейдите к новому местоположению папки.
 Затем Lightroom обновляет свои записи в новом месте, и вопросительные знаки исчезают.
Затем Lightroom обновляет свои записи в новом месте, и вопросительные знаки исчезают.Если есть несколько отсутствующих папок, не входящих в иерархию папок, сделайте то же самое для каждой из этих папок.
- Отдельные фотографии по-прежнему отмечены как пропущенные г?
Если ответ отрицательный, ваша работа выполнена. Перейдите в меню «Библиотека » > «Найти пропавшие фотографии », чтобы еще раз убедиться, что вы не пропустили ни одной фотографии.
Если да, то почему нет этих фотографий? Вы помните, как перемещали или переименовывали их? Или их удаление?
Если вы удалили их, вам нужно будет восстановить фотографии в прежнее место из Корзины/Корзины или из недавней резервной копии. Помните, что фотографии никогда не бывают В Lightroom, и большинство инструментов Lightroom не будут работать без исходных фотографий. (Сейчас мы вернемся к худшим сценариям).
Если вы переместили фотографии без переименования, вы можете либо вернуть их обратно, либо привязать записи Lightroom к новому местоположению фотографий.

Чтобы привязать Lightroom к новому имени/местоположению, щелкните прямоугольник в углу миниатюры. Lightroom отображает последнее известное местоположение фотографии. Нажмите Найдите и перейдите к новому местоположению этой фотографии. Установите флажок Найти рядом отсутствующие фотографии , чтобы разрешить Lightroom попытаться автоматически повторно связать другие файлы в той же папке. Lightroom обновляет свои записи в новом месте, и прямоугольные значки исчезают.
Если вы переименовали фотографии вне Lightroom, самое быстрое решение — восстановить фотографии со старыми именами из ваших резервных копий, а затем повторить переименование в Lightroom. Если фотографий немного, вы можете связать Lightroom с новым именем/местоположением (используя предыдущие инструкции), однако каждая переименованная фотография должна быть повторно связана отдельно.
Что делать, если я не могу найти файлы?
Если вы не можете найти исходные файлы, вам необходимо восстановить их из резервных копий. (И если вы читаете это до того, как столкнетесь с отсутствующими файлами, проверьте свои резервные копии!) Если вы не можете восстановить данные из резервных копий, а фотографии свежие, попробуйте восстановить файлы с карты памяти. В крайнем случае можно восстановить предварительные просмотры Lightroom, если они доступны, но это только файлы JPEG низкого качества. Я не могу не подчеркнуть важность резервных копий достаточно сильно.
(И если вы читаете это до того, как столкнетесь с отсутствующими файлами, проверьте свои резервные копии!) Если вы не можете восстановить данные из резервных копий, а фотографии свежие, попробуйте восстановить файлы с карты памяти. В крайнем случае можно восстановить предварительные просмотры Lightroom, если они доступны, но это только файлы JPEG низкого качества. Я не могу не подчеркнуть важность резервных копий достаточно сильно.
Предотвращение отсутствия файлов
Предотвращение лучше, чем лечение, и предотвращение отсутствия файлов избавит вас от дополнительной работы, поэтому есть несколько вещей, на которые следует обратить внимание…
- Не удаляйте исходные файлы с жесткого диска. Фотографии не сохраняются в Lightroom.
- Перемещайте любые файлы или папки в собственном интерфейсе Lightroom, просто перетаскивая их по панели «Папки». Не «убирайтесь» с помощью другого программного обеспечения или операционной системы (или, если вы это делаете, немедленно исправляйте ссылки Lightroom).

- Переименуйте любые файлы перед импортом в Lightroom или используйте Lightroom для их переименования. Что бы вы ни делали, не переименовывайте в других программах после их импорта.
- Не используйте Синхронизировать папку для удаления отсутствующих файлов и повторного импорта их в новое место, так как вы потеряете все настройки Lightroom.
- Установите панель «Папки» Lightroom для отображения полной иерархии папок в одной папке корневого уровня. Если папка перемещается из своего прежнего местоположения или изменяется буква диска, ее можно исправить проще, чем отдельные папки.
Дополнительную информацию о Lightroom Classic см. в разделе Adobe Lightroom Classic — Отсутствующие вопросы и ответы .
Если у вас есть план «Фото», то, помимо классического, у вас есть доступ к облачной экосистеме Lightroom, включая мобильные приложения и веб-интерфейс. Дополнительные сведения об этих приложениях см. в документе Adobe Lightroom — «Редактируйте как профессионал» .


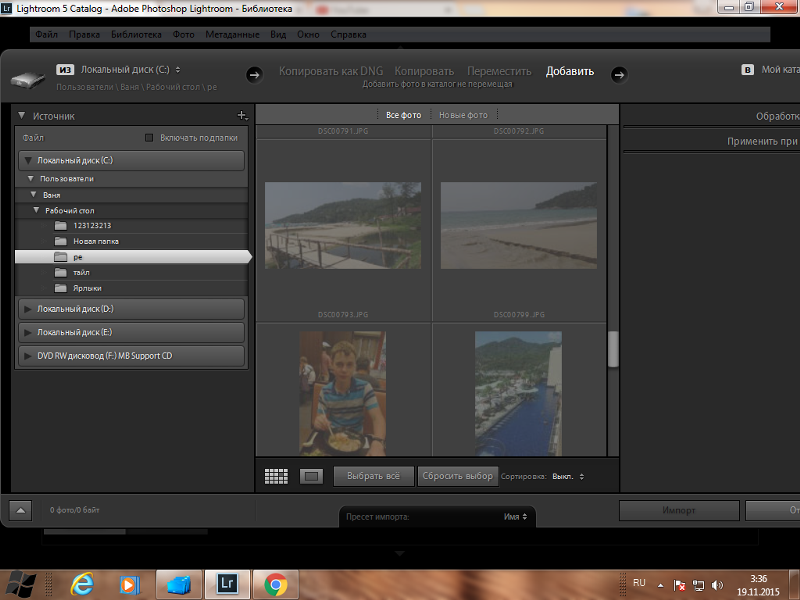 x/Lightroom 6.x выпусков
x/Lightroom 6.x выпусков
 См. раздел Поиск отсутствующих папок.
См. раздел Поиск отсутствующих папок.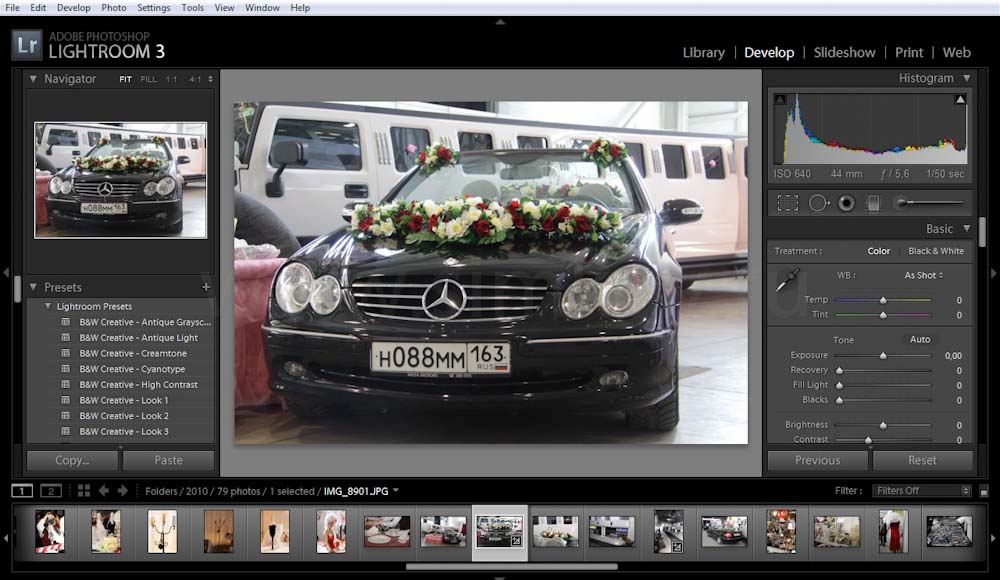
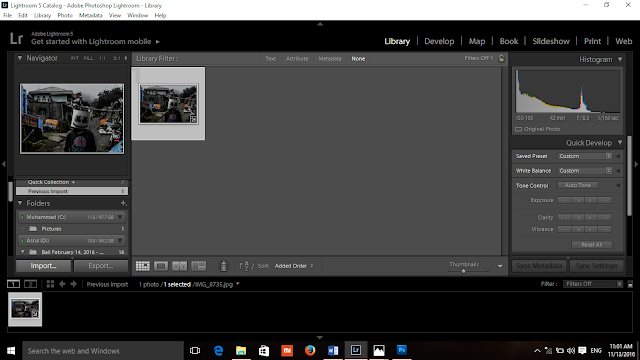
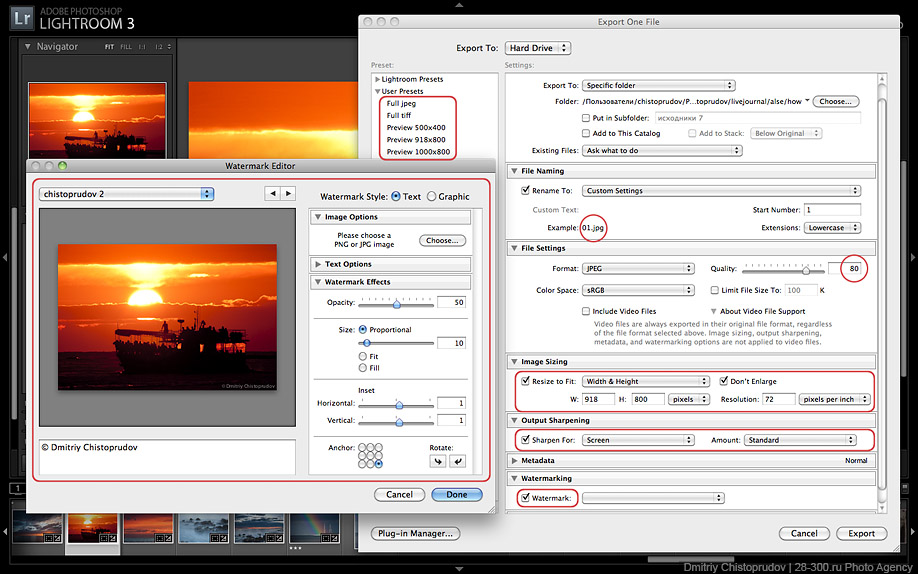
 Затем Lightroom обновляет свои записи в новом месте, и вопросительные знаки исчезают.
Затем Lightroom обновляет свои записи в новом месте, и вопросительные знаки исчезают.