Устранение проблем совместимости Photoshop Lightroom и Adobe Camera Raw
Последнее обновление Jul 24, 2020 08:39:45 AM GMT | Также применяется к Adobe Camera Raw, Adobe Photoshop Lightroom
Я только что приобрел(а) новую фотокамеру. Photoshop или Lightroom не распознают файлы в формате RAW. Что делать?
Если установка наиболее актуальных обновлений не позволяет решить проблему, убедитесь, что ваша модель фотокамеры указана в списке совместимых фотокамер.
Если ваша фотокамера была выпущена в течение последних 90 дней, и она не включена в список совместимых фотокамер, возможно, вам придется подождать обновления, обеспечивающего совместимость с вашей фотокамерой.
Компания Adobe следует четкому процессу добавления поддержки и проверки формата RAW, используемого каждой новой фотокамерой.
 Как правило, Adobe выпускает обновления
Как правило, Adobe выпускает обновления
Что делать, если я использую более раннюю версию Photoshop или Lightroom?
Вам не придется приобретать новую версию Photoshop или Lightroom для обеспечения совместимости новой фотокамеры.
Компания Adobe обеспечивает обратную совместимость новых фотокамер в Photoshop CS, CS2, CS3, CS4, CS5 и CS6, а так же Lightroom 1, 2, 3, 4 и 5 и 6 с помощью бесплатного инструмента Adobe DNG Converter. Данный инструмент позволяет легко преобразовать файлы в формате RAW с совместимых фотокамер в файлы более универсального формата необработанных снимков DNG.
Почему формат DNG необходим для обеспечения совместимости более ранних версий?
Проблема с обеспечением совместимости обновлений внешнего модуля Adobe Camera Raw с более ранними версиями Photoshop и Lightroom заключается в том, что производители фотокамер используют новые собственные форматы RAW при выпуске новых фотокамер, при этом новые фотокамеры выпускаются все быстрее и в постоянно увеличивающихся количествах.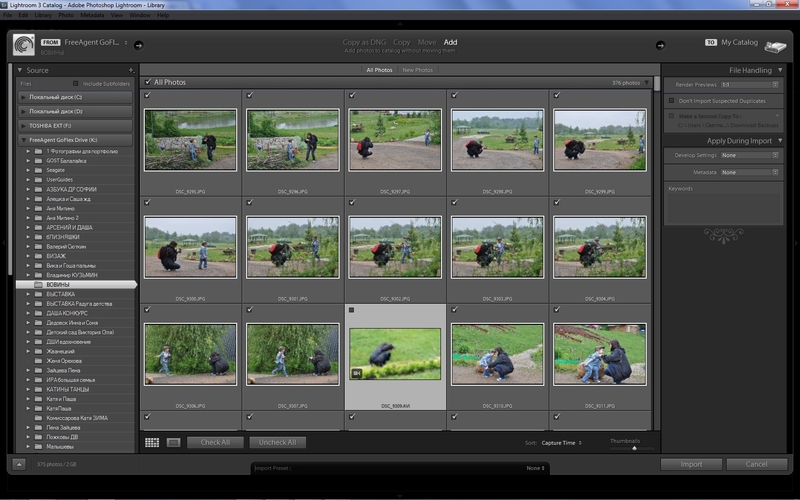
Постоянное своевременное обновление более ранних версий внешнего модуля Adobe Camera Raw и обеспечение поддержки новых фотокамер и новых форматов необработанных снимков не представляется возможным.
Инструмент Adobe DNG Converter предоставляет быстрый способ обеспечения обратной совместимости для всех клиентов, которые используют приложения CS1-CS6; Lightroom 1-6; Photoshop Elements 3-15 и 2018-2020; а также сторонние приложения, поддерживающие формат
Проще говоря, инструмент Adobe DNG Converter позволяет компании Adobe обеспечивать совместимость наибольшего количества используемых приложений и фотокамер.
Вход в учетную запись
Войти
Управление учетной записью
Вход в учетную запись
Войти
Управление учетной записью
Устранение неполадок с графическим процессором
Если вы столкнулись с одной из проблем, перечисленных ниже, причина может заключаться в неисправном, неподдерживаемом или несовместимом графическом процессоре (также называемом графической платой, видеокартой или ГП) или графическом драйвере. Решения, перечисленные в этом разделе, помогут вам устранить следующие ошибки:
Решения, перечисленные в этом разделе, помогут вам устранить следующие ошибки:
- Lightroom аварийно завершает работу при запуске или в процессе работы, зависает или замедляет работу без объяснения причин.
- Перемещение основных ползунков настройки изображения приводит к мерцанию изображения или резкому изменению цвета
- В окне установок «Производительность» Camera Raw, в разделе «Использование графического процессора» отображается сообщение: «Аппаратное ускорение отключено по причине ошибок».
- Миниатюры изображений в Windows выглядят мозаичными или разбитыми
Решение 1. Отключите графический процессор для быстрого сужения поиска причин возникшей проблемы
Можно быстро определить, связана ли проблема с графическим процессором или драйвером, выполнив следующие действия:
Запустите Lightroom.
Перейдите к одному из следующих пунктов меню:
- (macOS) Lightroom > Настройки > Общие
- (Windows) Правка > Настройки > Общие
Снимите флажок

Закройте и перезапустите Lightroom.
Если проблема исчезла, то, скорее всего, она связана с графическим процессором или драйвером. В этом случае см. решение 4 «Устранение неполадок в работе графического процессора (ГП) и графического драйвера».
Если проблема не исчезла, то графический процессор не является ее причиной. Для дополнительного устранения неполадок обратитесь к следующим разделам:
- Устранение проблем, связанных с ошибками системы Windows и зависанием компьютера | Программное обеспечение Adobe
- Устранение проблем, связанных с ошибками системы Mac OS 10.x и зависанием компьютера | Программное обеспечение Adobe
Решение 2. Вручную отключите графический процессор.
Если вам не удается запустить Lightroom или программа завершает работу до того, как вы успеваете снять флажок Использование графического процессора, вы можете отключить этот параметр вручную:
Перейдите к одному из следующих пунктов меню:
- (macOS) /Users/[имя пользователя]/Library/Preferences/com.
 adobe.lightroomCC.plist
adobe.lightroomCC.plist - (Windows) C:\Users\[имя пользователя]\AppData\Roaming\Adobe\Lightroom CC\Preferences\Lightroom CC Preferences.agprefs
Примечание.
(Windows) Некоторые из нужных папок могут быть скрыты. Для их просмотра выберите Пуск > Панель управления > Оформление и персонализация > Свойства папки. В области Дополнительные параметры вкладки Вид установите флажок Показывать скрытые файлы и папки и нажмите OK.
(macOS) Папка пользовательской библиотеки по умолчанию скрыта в Mac OS X 10.7 и более поздних версиях. Для временного доступа к файлу пользовательской библиотеки нажмите клавишу
- (macOS) /Users/[имя пользователя]/Library/Preferences/com.
Откройте файл Lightroom CC Preferences.agprefs (Windows) / com.adobe.lightroomCC.plist (macOS) в текстовом редакторе.
Измените строку useAutoBahn = true на useAutoBahn = false.

Откройте файл Lightroom CC Preferences.agprefs (Windows) / com.adobe.lightroomCC.plist (macOS).
Перезапустите Lightroom.
Решение 3. Включите принудительное использование Windows DirectX или macOS Metal в Lightroom
Если возникают проблемы с аварийным завершением работы или перерисовкой, попробуйте следующее решение:
Выберите Помощь > Информация о системе и перейдите к разделу Сведения о графическом процессоре в диалоговом окне Информация о системе. Убедитесь, что для графического процессора установлено значение «OpenGL».
OpenGLЗакройте Lightroom.
Найдите файл Camera Raw GPU Config.txt.
- (macOS) /Users/[имя пользователя]/Library/Application Support/Adobe/CameraRaw/GPU/Adobe Lightroom/Camera Raw GPU Config.txt
- (Windows) \Users\[имя пользователя]\AppData\Roaming\Adobe\CameraRaw\GPU\Adobe Lightroom\Camera Raw GPU Config.
 txt
txt
Пользовательская папка Library по умолчанию скрыта в macOS X 10.7 и более поздних версиях. Следуйте инструкциям, приведенным здесь.
Вручную удалите файл Camera Raw GPU Config.txt.
Перезапустите Lightroom.
Решение 4. Шаги по устранению неполадок в работе графического процессора (ГП) и графического драйвера
Если у вас возникают какие-либо из перечисленных выше проблем, попробуйте следующие решения в указанном порядке.
Убедитесь, что вы используете последнюю версию Lightroom.
Выберите Помощь > Обновления. Дополнительные сведения см. в статье Обновление приложений Creative Cloud.
Убедитесь в том, что ваша графическая карта совместима с Lightroom. Сведения об определении производителя и модели вашей видеокарты приведены в разделе Как определить марку и модель моей видеокарты?
Обновите драйвер видеокарты.

Если вы сталкиваетесь с одной из перечисленных выше проблем или Lightroom не взаимодействует с графическим процессором и при этом используемая видеокарта удовлетворяет минимальным требованиям к системе, обновите графический драйвер.
macOS:
Графические драйверы обновляются через обновления операционной системы. Чтобы убедиться в том, что установлены последние обновления для macOS, выберите пункт Обновление программного обеспечения в меню или на вкладке Обновления в приложении App Store.
Windows:
Загрузите последнюю версию драйвера непосредственно с сайта производителя видеокарты:
- Драйверы NVIDIA
- Драйверы AMD/ATI
- Драйверы Intel
Выполнение чистой установки драйвера видеокарты
При обновлении драйвера видеокарты рекомендуется удалить все предыдущие версии драйвера перед установкой новой. Это называется «чистой установкой».
Когда вы определите марку и модель видеокарты в вашем компьютере, воспользуйтесь документацией и ресурсами производителя вашей карты ниже:
- Драйверы NVIDIA: Как выполнить чистую установку драйверов Nvidia?
- Драйверы AMD: Утилита AMD Clean Uninstall
- Intel: Приложение Intel Driver & Support Assistant (Intel DSA)
После установки обновлений перезапустите Lightroom.
 В разделе «Настройки» включите параметр Использовать графический процессор и повторите действия, которые вызвали проблему.
В разделе «Настройки» включите параметр Использовать графический процессор и повторите действия, которые вызвали проблему.Примечание.
- Центр обновления Windows не всегда предоставляет последние и лучшие версии драйверов. Необходимо перейти непосредственно на веб-сайт производителя карты, чтобы проверить наличие обновлений драйвера.
- Обязательно выберите необходимый драйвер. Названия драйверов для ноутбуков иногда отличаются от названий аналогичных драйверов для настольных ПК.
- В случае использования видеоадаптеров некоторых производителей необходимо выполнить обновление дополнительного ПО помимо драйвера видеокарты. Внимательно прочитайте инструкции по обновлению и обратитесь напрямую к производителю видеоадаптера, если инструкции не понятны.
Отключите средства ускорения графики от сторонних разработчиков. Сторонние утилиты для повышения тактовой частоты графического процессора и подобные им не поддерживаются.

При использовании нескольких графических карт с конфликтующими драйверами могут возникать проблемы с функциями Lightroom на графическом ускорителе и функциями, требующими включения ГП. Для получения наилучших результатов подключите два (или более) монитора к одной графической карте.
(macOS)
Отключите параметр Автоматическое переключение графики на вкладке Экономия энергии в окне Системные настройки.
Для получения подробной информации см. документацию Apple: https://support.apple.com/en-in/HT202043
(Windows)
Если необходимо использовать несколько графических карт, извлеките или отключите менее мощные карты. Например, предположим, у вас есть 2 разные карты, для которых используются разные драйверы, — графическая карта NVIDIA и карта AMD. В этом случае убедитесь в том, что для Lightroom назначена графическая карта повышенной производительности, а не встроенная графическая карта или карта, работа которой направлена на энергосбережение.

NVIDIA:
- щелкните правой кнопкой мыши в любой области Рабочего стола и выберите «Панель управления NVIDIA».
- Нажмите Управление настройками 3D.
- Нажмите Настройки программы и добавьте Lightroom.exe. В качестве приоритетного графического процессора выберите Высокопроизводительный графический процессор NVIDIA.
AMD:
- щелкните правой кнопкой мыши в любой области Рабочего стола и выберите AMD Catalyst Control Center или Настройки переключаемой графики.
- Нажмите кнопку Обзор и выберите Высокая производительность вместо Энергосбережение.
Дополнительные инструкции по настройке определенной карты в качестве основной графической карты в ОС Windows приводятся в документации по драйверу, предоставляемой производителем карты.
(Windows) Если в результате выполнения шага не удается решить проблему, попробуйте отключить графические карты.

Если вы используете несколько видеокарт в Windows, самая высокопроизводительная из них может не быть установлена в качестве основной. Чтобы отключить менее мощную карту, используйте диспетчер устройств Windows. В диспетчере устройств щелкните правой кнопкой мыши имя карты и выберите Отключить.
Отключение видеокартыНе используйте Lightroom на виртуальной машине (ВМ).
Работа Lightroom на виртуальных машинах (ВМ) не подвергалась обширному тестированию и официально не поддерживается из-за выявленных неполадок с функциями, основанными на графическом процессоре, в среде ВМ.
После выполнения описанных выше мер по устранению неполадок можно подтвердить результаты, включив параметр Использовать графический процессор на панели Настройки.
Если ни одна из вышеперечисленных мер по устранению неполадок не привела к решению проблемы, то вам остается приобрести поддерживаемую графическую карту или полностью отключить графический процессор, выполнив следующие действия:
- Запустите Lightroom.

- Перейдите к одному из следующих пунктов меню:
- (macOS) Lightroom > Настройки > Общие
- (Windows) Правка > Настройки > Общие
- Снимите флажок Использовать графический процессор.
- Закройте и перезапустите Lightroom.
- Запустите Lightroom.
Устранение неполадок с графическим процессором в Lightroom (версия Microsoft Store)
Если Lightroom (версия Microsoft Store) не может использовать графический процессор, попробуйте одно из следующих решений:
Закройте Lightroom.
Введите в поле поиска Настройки графики и нажмите Enter.
В раскрывающемся списке Выберите приложение для настройки предпочтений выберите Универсальное приложение.
Выберите «Универсальное приложение»Выберите Adobe Lightroom из раскрывающегося списка Выберите приложение и нажмите Добавить.

В появившемся диалоговом окне выберите Параметры.
Выберите Высокая производительность и нажмите Сохранить.
Выберите «Высокая производительность»Запустите Lightroom.
Справки по другим продуктам
- Основные этапы устранения неполадок для решения большинства проблем в Lightroom
- Часто задаваемые вопросы о графическом процессоре (ГП) | Lightroom
CR2 не открываются в Photoshop/Lightroom, как исправить
Обновлено Уильямом до «Советы по устранению неполадок» 16 марта 2023 г. | Одобрено Cesar C
CR2 — это необработанное изображение, особенно для камер Canon. Это сокращение от Canon Raw Version 2. Фотографии CR2 не сжаты, что, конечно, делает их качественными, а также большими по размеру файла. Из-за особенностей формата CR2 файлы CR2 легко повредить или их нелегко открыть в программах для просмотра и редактирования фотографий. Вы всегда можете увидеть, как люди жалуются на
Вы всегда можете увидеть, как люди жалуются на
- CR2 не открывается в Photoshop.
- Файл CR2 не открывается в Lightroom.
- Не удается открыть файлы CR2 на ПК с Windows.
- Необработанные файлы CR2 не открываются.
- Почему я не могу открыть файл CR2?
- Как открыть Canon RAW в Photoshop?
- Почему Lightroom не может читать файлы CR2?
Независимо от того, что это такое, давайте разберемся с решениями для файлов CR2, которые не открываются.
Исправление 1 для CR2, не открывающегося в Photoshop/Lightroom
Собрал информацию о похожих сценариях с разных форумов для CR2, не открывающегося в Photoshop, Lightroom, iPhoto или Aperture, и обнаружил, что проблема должна заключаться в использовании неправильного программного инструмента для открытия и редактирования файлов CR2. В этом случае вы можете попробовать выполнить следующие действия.
- Получить последнюю версию утилиты Canon File Viewer Utility
- Экспортируйте необработанные изображения CR2 на свой компьютер.
- Загрузите плагин для обновления Camera Raw
Если вы используете Canon File Viewer Utility, убедитесь, что это последняя версия. Если нет, обновите его, а иногда требуется и переустановка. Я получаю случай, что человек не может открыть файлы CR2 в PhotoShop не потому, что он не обновил плагин, как указано в шаге 3, а утилита просмотра файлов Canon.
Если нет, обновите его, а иногда требуется и переустановка. Я получаю случай, что человек не может открыть файлы CR2 в PhotoShop не потому, что он не обновил плагин, как указано в шаге 3, а утилита просмотра файлов Canon.
Если вы собираетесь открывать файлы CR2 в PhotoShop, Lightroom, Photoshop Elements, iPhoto или диафрагме, вам следует перейти на официальный веб-сайт Adobe, чтобы загрузить последний плагин, обновление Camera Raw, чтобы открыть изображения CR2 и CR3.
Исправление 2 для файла CR2, который не открывается
Только профессиональные программы для просмотра фотографий и фоторедакторы могут открывать файлы CR2. Если вы не устанавливали такие инструменты на свой компьютер, лучшим решением для того, чтобы CR2 не открывался, является преобразование CR2 в ежедневно используемые форматы фотографий, такие как JPG и PNG. Во избежание повреждения фотографий не пытайтесь напрямую изменить расширение файла с CR2 на .jpg или .png. Вы должны сделать это с помощью программного обеспечения. Есть несколько бесплатных онлайн-инструментов. Одним из самых известных является ZAMZAR.
Во избежание повреждения фотографий не пытайтесь напрямую изменить расширение файла с CR2 на .jpg или .png. Вы должны сделать это с помощью программного обеспечения. Есть несколько бесплатных онлайн-инструментов. Одним из самых известных является ZAMZAR.
- Создать копию файла CR2, которую невозможно открыть. Это предотвратит случайное повреждение исходного файла CR2.
- Посетите сайт zamzar.com. Вы можете выбрать конвертер CR2.
- Нажмите «Добавить файл», чтобы загрузить файл CR2, затем выберите формат, в который вы хотите преобразовать CR2, и нажмите «Преобразовать в». Когда процесс конвертации завершится, вы можете загрузить файл с изображением результата.
Исправление 3 для «Восстановленные файлы CR2 не открываются» — восстановление поврежденных файлов CR2
Некоторые люди случайно потеряли или удалили файлы CR2 и успешно восстановили удаленные файлы CR2. Однако некоторые восстановленные файлы CR2 не открываются. Причина в том, что программное обеспечение для восстановления данных не может собирать и исправлять поврежденные файлы CR2. Файлы CR2 были повреждены после удаления. Хотя файлы CR2 найдены и восстановлены, они все еще повреждены из-за отсутствия фрагментов. В этом случае вам следует исправить поврежденные файлы CR2 с помощью профессионального инструмента.
Файлы CR2 были повреждены после удаления. Хотя файлы CR2 найдены и восстановлены, они все еще повреждены из-за отсутствия фрагментов. В этом случае вам следует исправить поврежденные файлы CR2 с помощью профессионального инструмента.
Восстановление данных iBeesoft разработано с использованием новейших технологий для восстановления и восстановления поврежденных видео, фотографий, документов. Это может помочь решить проблему «восстановленный файл CR2 не открывается».
Давайте пошаговое руководство по устранению проблемы «восстановленные файлы CR2 не открываются».
- Загрузите программное обеспечение для восстановления файлов CR2.
- Нажмите кнопку «Сканировать» рядом с жестким диском, на котором находятся восстановленные файлы CR2.
- Предварительный просмотр найденных файлов CR2
Вы можете установить его на ПК с Windows или Mac. Получите правильную версию в соответствии с операционной системой вашего компьютера. Он имеет отдельные версии.
После этого вы можете увидеть, что программное обеспечение начинает сканировать жесткий диск, исправляя не удается открыть файлы CR2.
Когда процесс сканирования завершится, вы увидите, что все файлы помещены в каталог. В окне результатов отфильтруйте найденные файлы, чтобы получить файлы CR2. Выберите файлы CR2 и просмотрите их. Если с ними проблем нет, выберите их и нажмите «Восстановить», чтобы сохранить их на новом месте вашего компьютера. Позже вы сможете открыть их на своем компьютере без каких-либо проблем.
Существует много причин, по которым «не удается открыть файлы cr2». Подведем итоги.
- Если CR2 не открывается в Photoshop, Lightroom, Aperture и т.п. профессиональными инструментами, следует обновить необработанный файл камеры с официального сайта Adobe.
- И утилита Canon File Viewer Utility может быть разумной причиной того, что файлы CR2 не открываются. Вы можете удалить его со своего компьютера, проверив, не является ли он причиной.
- Что касается восстановленных файлов CR2, которые невозможно открыть, это в основном связано с тем, что программные инструменты для восстановления данных, которые вы использовали для восстановления, не имеют функции восстановления поврежденных фотографий.
 В этом случае, прежде чем выполнять восстановление фотографий CR2, убедитесь, что программное обеспечение может исправлять поврежденные фотографии или нет. iBeesoft Data Recovery для Mac или Windows — хороший выбор для восстановления или исправления поврежденных файлов CR2.
В этом случае, прежде чем выполнять восстановление фотографий CR2, убедитесь, что программное обеспечение может исправлять поврежденные фотографии или нет. iBeesoft Data Recovery для Mac или Windows — хороший выбор для восстановления или исправления поврежденных файлов CR2.
raw — Как открыть файлы .CR2 с Canon 750D в Lightroom 3, если я не могу позволить себе ежемесячную плату за новый Lightroom?
Несмотря на то, что файлы вашего 750D имеют формат .cr2, данные в необработанном файле всегда зависят от датчика. То есть для получения одинаковых стандартизированных результатов каждая другая конструкция датчика должна быть демозаика/преобразована по-разному.
LR3 уже давно. Последняя версия Adobe Camera Raw (которая используется LR для демозаики необработанных файлов), совместимая с LR3, была выпущена задолго до того, как был разработан датчик в Canon 750D. Неудивительно, что LR3 не может обрабатывать необработанные файлы с вашей новой камеры. Поскольку Adobe решила не поддерживать новые камеры со старыми версиями ACR/LR, если вы хотите работать с файлами .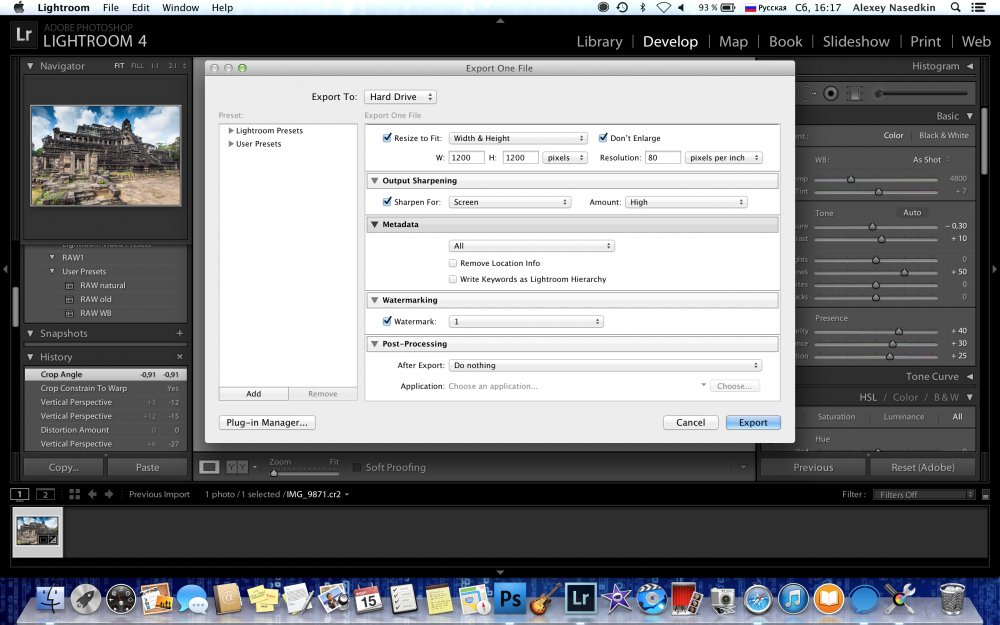 cr2, созданными вашим 750D, у вас есть несколько вариантов:
cr2, созданными вашим 750D, у вас есть несколько вариантов:
- Обновите версию Lightroom и Adobe Camera Raw до версий, которые могут поддерживать Canon EOS 750D.
- Используйте собственный Canon Digital Photo Professional , поставляемый с каждой цифровой зеркальной фотокамерой Canon. Обновления и даже новые версии всегда бесплатны для владельцев камер Canon EOS.
- Преобразуйте файлы /cr2 с вашего 750D в формат DNG и отредактируйте их с помощью LR3. Имейте в виду, что некоторая информация в файле .cr2 удаляется при преобразовании в .dng. Эта информация может быть или не быть важной для вас.
Так что же происходит внутри Lightroom, Photoshop и Adobe Camera Raw?
Поскольку Adobe обновляет ACR для поддержки новых камер, для совместимости с более новыми версиями ACR также требуются более новые версии Photoshop и Lightroom . Какая версия Adobe Camera RAW вам нужна, зависит от того, какая именно камера сделала необработанные файлы и какая версия Photoshop или Lightroom , который вы используете. Как только вы узнаете, какая самая ранняя версия ACR поддерживает вашу конкретную камеру, вы сможете найти самые ранние версии Photoshop или Lightroom , которые поддерживают эту версию ACR . Для более новых версий Photoshop или Lightroom вам также может понадобиться более новая версия ACR , чем самая старая версия, которая поддерживает вашу камеру.
Как только вы узнаете, какая самая ранняя версия ACR поддерживает вашу конкретную камеру, вы сможете найти самые ранние версии Photoshop или Lightroom , которые поддерживают эту версию ACR . Для более новых версий Photoshop или Lightroom вам также может понадобиться более новая версия ACR , чем самая старая версия, которая поддерживает вашу камеру.
Могу ли я откуда-нибудь скачать более позднюю версию Lightroom?
Вот ссылка с исчерпывающим набором инструкций от Adobe, которые решают проблему, с которой вы столкнулись.
Вот ссылка со списком моделей камер, которые в настоящее время поддерживаются продуктами Adobe через Adobe Camera Raw и самую раннюю версию ACR , которая поддерживает необработанные файлы с каждой камеры. На диаграмме также указана самая ранняя версия Adobe Lightroom , которая поддерживает необработанные файлы с каждой камеры (через указанную версию ACR 9).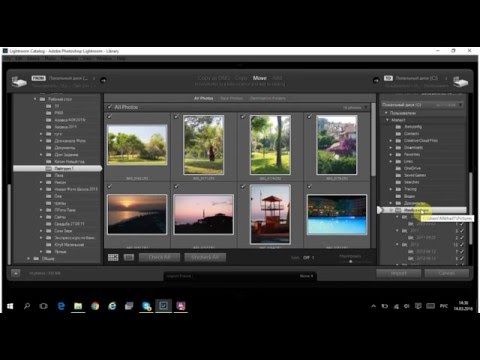 0093).
0093).
Из приведенных выше диаграмм видно, что самая ранняя версия ACR , которая поддерживает Canon EOS 750D, — это версия 9.0. Для ACR v9.0 требуется либо Lightroom CC v1 или новее, Lightroom Classic CC v2015.0 или новее, Lightroom v6.0 или новее, либо любая версия Photoshop CC (см. эту ссылку) . В зависимости от ОС, установленной на вашем компьютере, вы можете использовать Photoshop CS6 с ACR9 (см. примечание 5 по этой ссылке).
Если вы решите использовать Adobe DNG Converter для преобразования необработанных файлов в версию DNG, поддерживаемую более старой версией Photoshop , имейте в виду, что преобразование может удалить некоторые функции и гибкость, которые были бы у вас, если бы вы использовали более новую версию ACR/LR/PS для прямой работы с необработанными файлами. Это, вероятно, будет наиболее заметно в отношении профилей цвета и шума для новых камер, используемых со старыми версиями 9.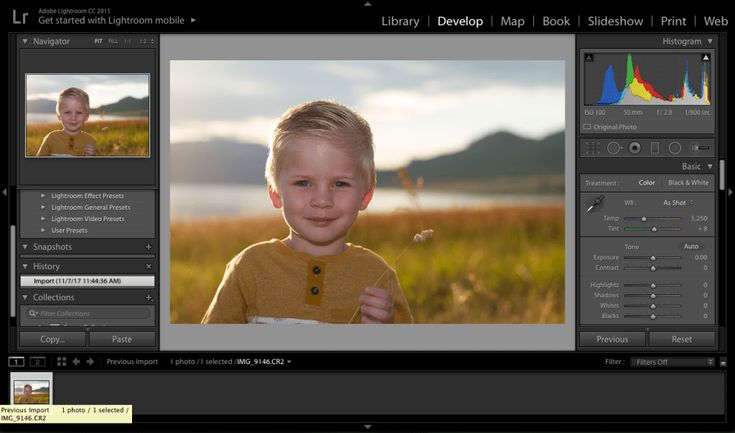 0092 АКР/ЛР/ПС . Опять же, все зависит от того, с какой камеры (и, в более общем случае, от какого производителя) поступают необработанные файлы.
0092 АКР/ЛР/ПС . Опять же, все зависит от того, с какой камеры (и, в более общем случае, от какого производителя) поступают необработанные файлы.
Есть альтернативы?
Собственный Canon Digital Photo Professional 4 поддерживает необработанные файлы с камеры 750D, а также с большинства других зеркальных фотокамер Canon, выпущенных за последние 10-15 лет. Они все еще внедряют поддержку некоторых из самых старых камер еще в начале эры потребительских цифровых камер.
Некоторые из предыдущих версий DPP справедливо критиковали за неуклюжесть и ограниченность. Но версия 4 довольно полнофункциональна в отношении необработанного преобразования изображений с камер Canon. Вы также можете редактировать jpeg из того же списка поддерживаемых камер Canon, но без возможности использовать только инструменты RAW.
Благодаря глобальным корректировкам изображения (корректировкам, влияющим на все изображение) он делает почти все то же, что и любой другой конвертер/редактор необработанных данных, а также некоторые вещи, которые другие не могут.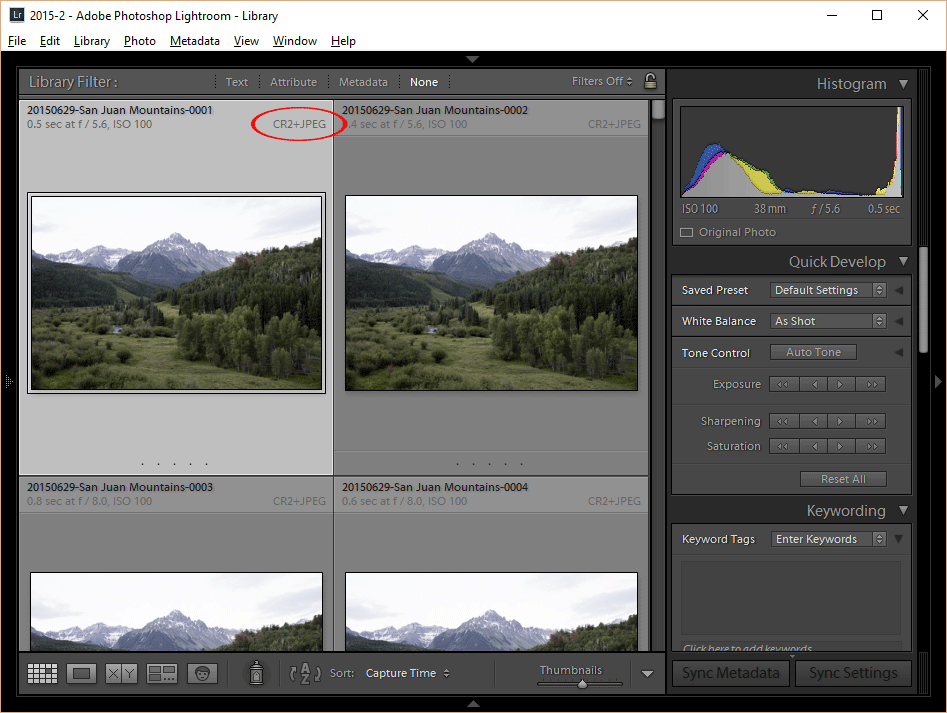

 Как правило, Adobe выпускает обновления
Как правило, Adobe выпускает обновления 
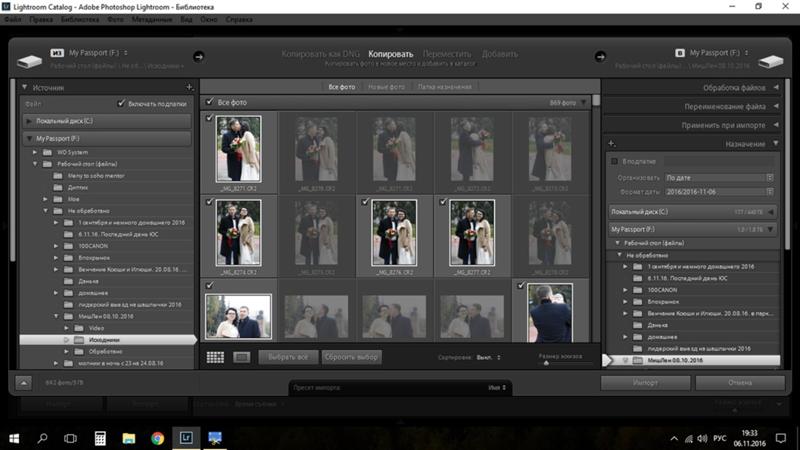 adobe.lightroomCC.plist
adobe.lightroomCC.plist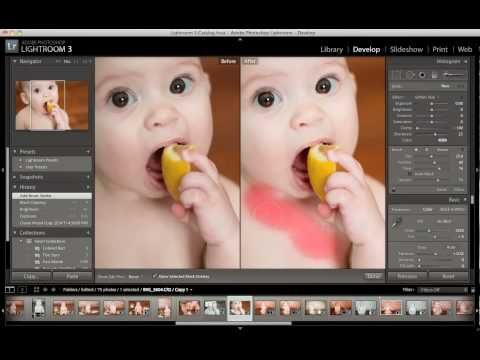
 txt
txt
 В разделе «Настройки» включите параметр Использовать графический процессор и повторите действия, которые вызвали проблему.
В разделе «Настройки» включите параметр Использовать графический процессор и повторите действия, которые вызвали проблему.


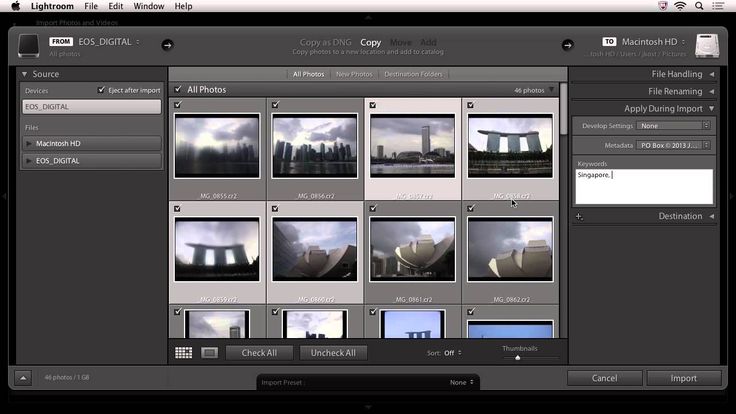

 В этом случае, прежде чем выполнять восстановление фотографий CR2, убедитесь, что программное обеспечение может исправлять поврежденные фотографии или нет. iBeesoft Data Recovery для Mac или Windows — хороший выбор для восстановления или исправления поврежденных файлов CR2.
В этом случае, прежде чем выполнять восстановление фотографий CR2, убедитесь, что программное обеспечение может исправлять поврежденные фотографии или нет. iBeesoft Data Recovery для Mac или Windows — хороший выбор для восстановления или исправления поврежденных файлов CR2.