Лайтрум не видит Фотошоп? — Cообщество пользователей Lightroom — LiveJournal
?
| ||||
| |||||||||||||||||||||
Устранение неполадок с графическим процессором
Если вы столкнулись с одной из проблем, перечисленных ниже, причина может заключаться в неисправном, неподдерживаемом или несовместимом графическом процессоре (также называемом графической платой, видеокартой или ГП) или графическом драйвере. Решения, перечисленные в этом разделе, помогут вам устранить следующие ошибки:
Решения, перечисленные в этом разделе, помогут вам устранить следующие ошибки:
- Lightroom аварийно завершает работу при запуске или в процессе работы, зависает или замедляет работу без объяснения причин.
- Перемещение основных ползунков настройки изображения приводит к мерцанию изображения или резкому изменению цвета
- В окне установок «Производительность» Camera Raw, в разделе «Использование графического процессора» отображается сообщение: «Аппаратное ускорение отключено по причине ошибок».
- Миниатюры изображений в Windows выглядят мозаичными или разбитыми
Можно быстро определить, связана ли проблема с графическим процессором или драйвером, выполнив следующие действия:
Запустите Lightroom.
Перейдите к одному из следующих пунктов меню:
- (macOS) Lightroom > Настройки > Общие
- (Windows) Правка > Настройки > Общие
Снимите флажок Использовать графический процессор.

Закройте и перезапустите Lightroom.
Если проблема исчезла, то, скорее всего, она связана с графическим процессором или драйвером. В этом случае см. решение 4 «Устранение неполадок в работе графического процессора (ГП) и графического драйвера».
Если проблема не исчезла, то графический процессор не является ее причиной. Для дополнительного устранения неполадок обратитесь к следующим разделам:
- Устранение проблем, связанных с ошибками системы Windows и зависанием компьютера | Программное обеспечение Adobe
- Устранение проблем, связанных с ошибками системы Mac OS 10.x и зависанием компьютера | Программное обеспечение Adobe
Если вам не удается запустить Lightroom или программа завершает работу до того, как вы успеваете снять флажок Использование графического процессора, вы можете отключить этот параметр вручную:
Перейдите к одному из следующих пунктов меню:
- (macOS) /Users/[имя пользователя]/Library/Preferences/com.

- (Windows) C:\Users\[имя пользователя]\AppData\Roaming\Adobe\Lightroom CC\Preferences\Lightroom CC Preferences.agprefs
(Windows) Некоторые из нужных папок могут быть скрыты. Для их просмотра выберите Пуск > Панель управления > Оформление и персонализация > Свойства папки. В области Дополнительные параметры вкладки Вид установите флажок Показывать скрытые файлы и папки и нажмите OK.
(macOS) Папка пользовательской библиотеки по умолчанию скрыта в Mac OS X 10.7 и более поздних версиях. Для временного доступа к файлу пользовательской библиотеки нажмите клавишу Option и выберите Перейти > Библиотека в Finder.
- (macOS) /Users/[имя пользователя]/Library/Preferences/com.
Откройте файл Lightroom CC Preferences.agprefs (Windows) / com.adobe.lightroomCC.plist (macOS) в текстовом редакторе.
Измените строку useAutoBahn = true на useAutoBahn = false.
Откройте файл Lightroom CC Preferences.
 agprefs (Windows) / com.adobe.lightroomCC.plist (macOS).
agprefs (Windows) / com.adobe.lightroomCC.plist (macOS).Перезапустите Lightroom.
Если возникают проблемы с аварийным завершением работы или перерисовкой, попробуйте следующее решение:
Выберите Помощь > Информация о системе и перейдите к разделу Сведения о графическом процессоре в диалоговом окне Информация о системе. Убедитесь, что для графического процессора установлено значение «OpenGL».
OpenGLЗакройте Lightroom.
Найдите файл Camera Raw GPU Config.txt.
- (macOS) /Users/[имя пользователя]/Library/Application Support/Adobe/CameraRaw/GPU/Adobe Lightroom/Camera Raw GPU Config.txt
- (Windows) \Users\[имя пользователя]\AppData\Roaming\Adobe\CameraRaw\GPU\Adobe Lightroom\Camera Raw GPU Config.txt
Пользовательская папка Library по умолчанию скрыта в macOS X 10.7 и более поздних версиях. Следуйте инструкциям, приведенным здесь.

Вручную удалите файл Camera Raw GPU Config.txt.
Перезапустите Lightroom.
Если у вас возникают какие-либо из перечисленных выше проблем, попробуйте следующие решения в указанном порядке.
Убедитесь, что вы используете последнюю версию Lightroom.
Выберите Помощь > Обновления. Дополнительные сведения см. в статье Обновление приложений Creative Cloud.
Убедитесь в том, что ваша графическая карта совместима с Lightroom. Сведения об определении производителя и модели вашей видеокарты приведены в разделе Как определить марку и модель моей видеокарты?
Обновите драйвер видеокарты.
Если вы сталкиваетесь с одной из перечисленных выше проблем или Lightroom не взаимодействует с графическим процессором и при этом используемая видеокарта удовлетворяет минимальным требованиям к системе, обновите графический драйвер.
macOS:
Графические драйверы обновляются через обновления операционной системы.
 Чтобы убедиться в том, что установлены последние обновления для macOS, выберите пункт Обновление программного обеспечения в меню или на вкладке Обновления в приложении App Store.
Чтобы убедиться в том, что установлены последние обновления для macOS, выберите пункт Обновление программного обеспечения в меню или на вкладке Обновления в приложении App Store.Windows:
Загрузите последнюю версию драйвера непосредственно с сайта производителя видеокарты:
- Драйверы NVIDIA
- Драйверы AMD/ATI
- Драйверы Intel
Выполнение чистой установки драйвера видеокарты
При обновлении драйвера видеокарты рекомендуется удалить все предыдущие версии драйвера перед установкой новой. Это называется «чистой установкой».
Когда вы определите марку и модель видеокарты в вашем компьютере, воспользуйтесь документацией и ресурсами производителя вашей карты ниже:
- Драйверы NVIDIA: Как выполнить чистую установку драйверов Nvidia?
- Драйверы AMD: Утилита AMD Clean Uninstall
- Intel: Приложение Intel Driver & Support Assistant (Intel DSA)
После установки обновлений перезапустите Lightroom.
 В разделе «Настройки» включите параметр Использовать графический процессор и повторите действия, которые вызвали проблему.
В разделе «Настройки» включите параметр Использовать графический процессор и повторите действия, которые вызвали проблему.- Центр обновления Windows не всегда предоставляет последние и лучшие версии драйверов. Необходимо перейти непосредственно на веб-сайт производителя карты, чтобы проверить наличие обновлений драйвера.
- Обязательно выберите необходимый драйвер. Названия драйверов для ноутбуков иногда отличаются от названий аналогичных драйверов для настольных ПК.
- В случае использования видеоадаптеров некоторых производителей необходимо выполнить обновление дополнительного ПО помимо драйвера видеокарты. Внимательно прочитайте инструкции по обновлению и обратитесь напрямую к производителю видеоадаптера, если инструкции не понятны.
Отключите средства ускорения графики от сторонних разработчиков. Сторонние утилиты для повышения тактовой частоты графического процессора и подобные им не поддерживаются.
При использовании нескольких графических карт с конфликтующими драйверами могут возникать проблемы с функциями Lightroom на графическом ускорителе и функциями, требующими включения ГП.
 Для получения наилучших результатов подключите два (или более) монитора к одной графической карте.
Для получения наилучших результатов подключите два (или более) монитора к одной графической карте.(macOS)
Отключите параметр Автоматическое переключение графики на вкладке Экономия энергии в окне Системные настройки.
Для получения подробной информации см. документацию Apple: https://support.apple.com/en-in/HT202043
(Windows)
Если необходимо использовать несколько графических карт, извлеките или отключите менее мощные карты. Например, предположим, у вас есть 2 разные карты, для которых используются разные драйверы, — графическая карта NVIDIA и карта AMD. В этом случае убедитесь в том, что для Lightroom назначена графическая карта повышенной производительности, а не встроенная графическая карта или карта, работа которой направлена на энергосбережение.
NVIDIA:
- щелкните правой кнопкой мыши в любой области Рабочего стола и выберите «Панель управления NVIDIA».
- Нажмите Управление настройками 3D.

- Нажмите Настройки программы и добавьте Lightroom.exe. В качестве приоритетного графического процессора выберите Высокопроизводительный графический процессор NVIDIA.
AMD:
- щелкните правой кнопкой мыши в любой области Рабочего стола и выберите AMD Catalyst Control Center или Настройки переключаемой графики.
- Нажмите кнопку Обзор и выберите Высокая производительность вместо Энергосбережение.
Дополнительные инструкции по настройке определенной карты в качестве основной графической карты в ОС Windows приводятся в документации по драйверу, предоставляемой производителем карты.
(Windows) Если в результате выполнения шага не удается решить проблему, попробуйте отключить графические карты.
Если вы используете несколько видеокарт в Windows, самая высокопроизводительная из них может не быть установлена в качестве основной. Чтобы отключить менее мощную карту, используйте диспетчер устройств Windows.
Отключение видеокарты В диспетчере устройств щелкните правой кнопкой мыши имя карты и выберите Отключить.
В диспетчере устройств щелкните правой кнопкой мыши имя карты и выберите Отключить.Не используйте Lightroom на виртуальной машине (ВМ).
Работа Lightroom на виртуальных машинах (ВМ) не подвергалась обширному тестированию и официально не поддерживается из-за выявленных неполадок с функциями, основанными на графическом процессоре, в среде ВМ.
После выполнения описанных выше мер по устранению неполадок можно подтвердить результаты, включив параметр Использовать графический процессор на панели Настройки.
Если ни одна из вышеперечисленных мер по устранению неполадок не привела к решению проблемы, то вам остается приобрести поддерживаемую графическую карту или полностью отключить графический процессор, выполнив следующие действия:
- Запустите Lightroom.
- Перейдите к одному из следующих пунктов меню:
- (macOS) Lightroom > Настройки > Общие
- (Windows) Правка > Настройки > Общие
- Снимите флажок Использовать графический процессор.

- Закройте и перезапустите Lightroom.
Если Lightroom (версия Microsoft Store) не может использовать графический процессор, попробуйте одно из следующих решений:
Закройте Lightroom.
Введите в поле поиска Настройки графики и нажмите Enter.
В раскрывающемся списке Выберите приложение для настройки предпочтений выберите Универсальное приложение.
Выберите «Универсальное приложение»Выберите Adobe Lightroom из раскрывающегося списка Выберите приложение и нажмите Добавить.
В появившемся диалоговом окне выберите Параметры.
Выберите Высокая производительность и нажмите Сохранить.
Выберите «Высокая производительность»Запустите Lightroom.
Справки по другим продуктам
- Основные этапы устранения неполадок для решения большинства проблем в Lightroom
- Часто задаваемые вопросы о графическом процессоре (ГП) | Lightroom
Отсутствует команда «Редактировать в Photoshop»
Поиск
Последнее обновление:
27 апреля 2021 г. , 07:03:13 по Гринвичу
|
Также применимо к Adobe Photoshop CS5, Photoshop Extended
, 07:03:13 по Гринвичу
|
Также применимо к Adobe Photoshop CS5, Photoshop Extended
Кроме того, команда «Редактировать в Adobe Photoshop» отсутствует в контекстном меню при щелчке изображения. На вкладке «Внешний редактор» в настройках в верхнем поле указано «Редактировать в Photoshop (не найдено)». Если у вас установлен Adobe Photoshop Elements, команда «Редактировать в Adobe Photoshop» отображается как «Редактировать в Adobe Photoshop Elements».
Используйте команду «Проверить наличие обновлений» в меню «Справка», чтобы загрузить и установить последнюю версию Lightroom.
Окна
Решение 1. Удалите и переустановите Photoshop.
На этом шаге заново создаются все файлы или папки, которые были повреждены после установки Photoshop или Photoshop Elements.
Решение 2. Повторно создайте раздел реестра пути к приложению Photoshop.exe.
Отказ от ответственности: Эта процедура включает редактирование реестра Windows.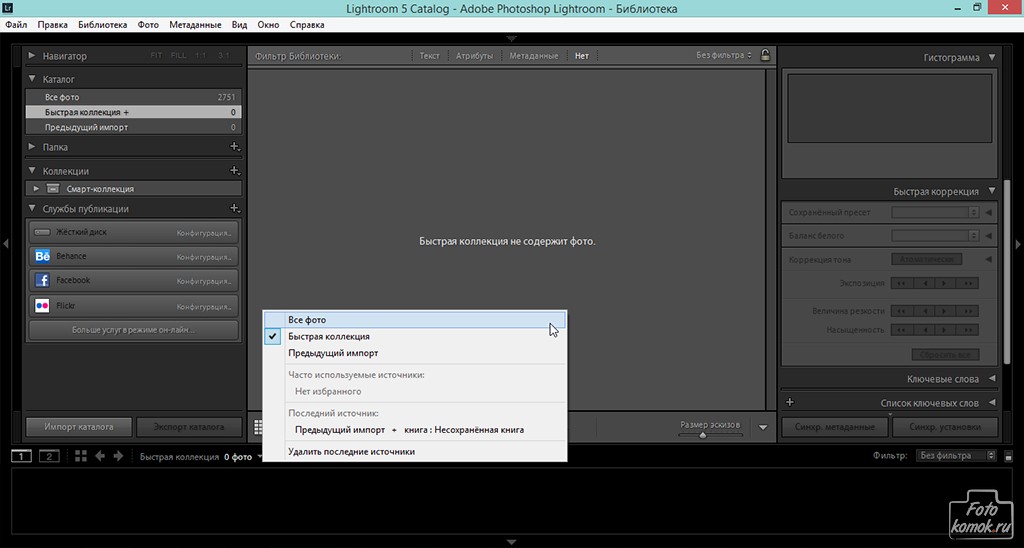 Adobe не поддерживает редактирование реестра, который содержит важную информацию о системе и приложениях. Обязательно сделайте резервную копию реестра перед его редактированием. Дополнительные сведения о реестре см. в документации Windows или обратитесь в Microsoft.
Adobe не поддерживает редактирование реестра, который содержит важную информацию о системе и приложениях. Обязательно сделайте резервную копию реестра перед его редактированием. Дополнительные сведения о реестре см. в документации Windows или обратитесь в Microsoft.
Выйдите из Photoshop и Lightroom.
Выберите «Пуск» > «Выполнить». Если у вас нет команды «Выполнить», см. Что случилось с командой «Выполнить»?
Введите regedit в поле «Открыть» и нажмите «ОК», чтобы запустить редактор реестра Windows.
Перейдите к следующему разделу реестра: HKEY_LOCAL_MACHINE\SOFTWARE\Microsoft\Windows\CurrentVersion\App Paths\.
Щелкните правой кнопкой мыши папку App Paths и выберите «Создать» > «Ключ».
Введите Photoshop.exe в качестве имени нового ключа, затем нажмите Enter.
Щелкните правой кнопкой мыши папку Photoshop.exe и выберите «Создать» > «Строковое значение».

Введите Path в качестве имени нового значения, затем нажмите Enter.
В правой панели реестра щелкните правой кнопкой мыши значение (по умолчанию) и выберите «Изменить».
В поле «Значение» введите расположение файла Photoshop.exe на вашем компьютере. Включите Photoshop.exe в конце пути. Например, если вы установили Photoshop CS5 в папку по умолчанию, введите C:\Program Files\Adobe\Adobe Photoshop CS5\Photoshop.exe. Если у вас другая версия Photoshop или вы установили ее в другой каталог, измените путь соответствующим образом.
Нажмите OK.
В правой панели реестра щелкните правой кнопкой мыши значение «Путь» и выберите «Изменить».
В поле «Значение» введите путь к файлу, в котором находится файл Photoshop.exe на вашем компьютере. (Этот путь такой же, как вы указали на шаге 10, за исключением того, что в конце не указан Photoshop.exe.) Например, если вы установили Adobe Photoshop CS5 в папку по умолчанию, введите C:\Program Files\Adobe\Adobe Photoshop CS5\ .
 Если у вас другая версия Photoshop или вы установили ее в другой каталог, измените путь соответствующим образом.
Если у вас другая версия Photoshop или вы установили ее в другой каталог, измените путь соответствующим образом.Нажмите OK.
Выйти из реестра.
Mac OS
Решение 1. Восстановите файл plist Photoshop.
Закрыть Photoshop Lightroom.
Перейдите в папку //Users/[имя пользователя]/LIbrary/Preferences/.
Перетащите файл com.adobe.Photoshop.plist в корзину.
Запустите Фотошоп. Photoshop воссоздает файл plist.
Важно: Apple сделала папку пользовательской библиотеки скрытой по умолчанию в Mac OS X 10.7 и более поздних версиях. Если вам нужен доступ к файлам в скрытой папке библиотеки для устранения неполадок, связанных с Adobe, см. Как получить доступ к скрытым файлам пользовательской библиотеки.
Решение 2. Удалите и переустановите Photoshop.
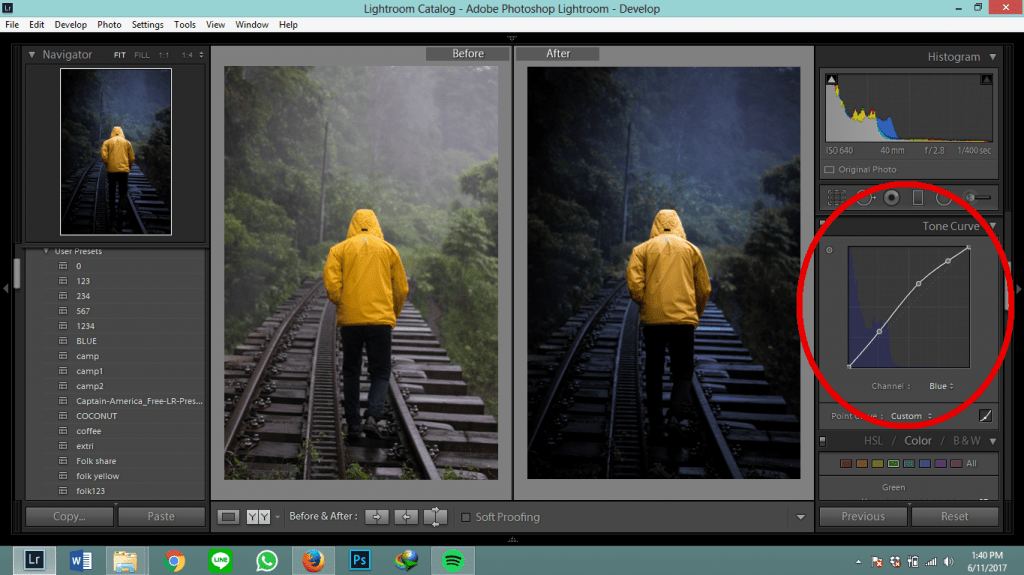
Чтобы удалить Photoshop, используйте приложение для удаления в папке //Applications/Utilities/Adobe Installers/. Затем переустановите с исходного носителя и установите все обновления продукта.
При запуске Photoshop Lightroom проверяет, установлен ли Photoshop. Если он не может найти Photoshop, он проверяет, установлен ли Photoshop Elements. Если он не может найти ни того, ни другого, Photoshop Lightroom отключает команду «Редактировать в Photoshop». Команда «Дополнительный внешний редактор» не затрагивается.
При удалении старой версии Photoshop после установки более новой версии некоторые данные, необходимые для редактирования в Photoshop, могли быть удалены. Переустановка последней версии устраняет эту проблему.
В Windows Photoshop Lightroom проверяет наличие ключей Photoshop.exe или PhotoshopElementsEditor.exe в каталоге реестра HKEY_LOCAL_MACHINE\SOFTWARE\Microsoft\Windows\CurrentVersion\App Paths\. Эти ключи предоставляют путь к файлам приложений.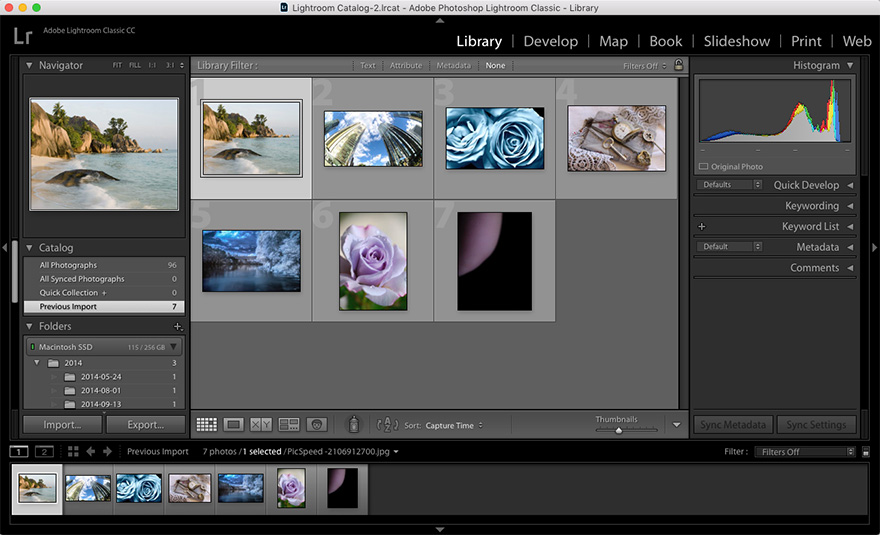
В Mac OS Photoshop Lightroom проверяет наличие файлов com.adobe.Photoshop.plist или com.adobe.Photoshop.Elements.plist в папке настроек пользователя. Эти файлы предоставляют путь к файлам приложений, а также другую связанную с ОС информацию о приложениях. Файлы plist в Mac OS создаются при первом запуске приложений. Файлы также создаются каждый раз, когда приложение запускается, а файлы отсутствуют.
Войдите в свою учетную запись
Войти
Управление учетной записью
Monster Вопросы и ответы по обновлениям Adobe Lightroom Photoshop 2022
Что ж, последние обновления Adobe Lightroom и Photoshop вышли уже несколько дней, и я получил сотни вопросов по ним. У меня есть несколько видео об обновлениях Lightroom, а также об обновлениях Photoshop. Но не у всех есть время смотреть все видео. Поэтому я собрал некоторые из наиболее распространенных и создал здесь обширный список часто задаваемых вопросов.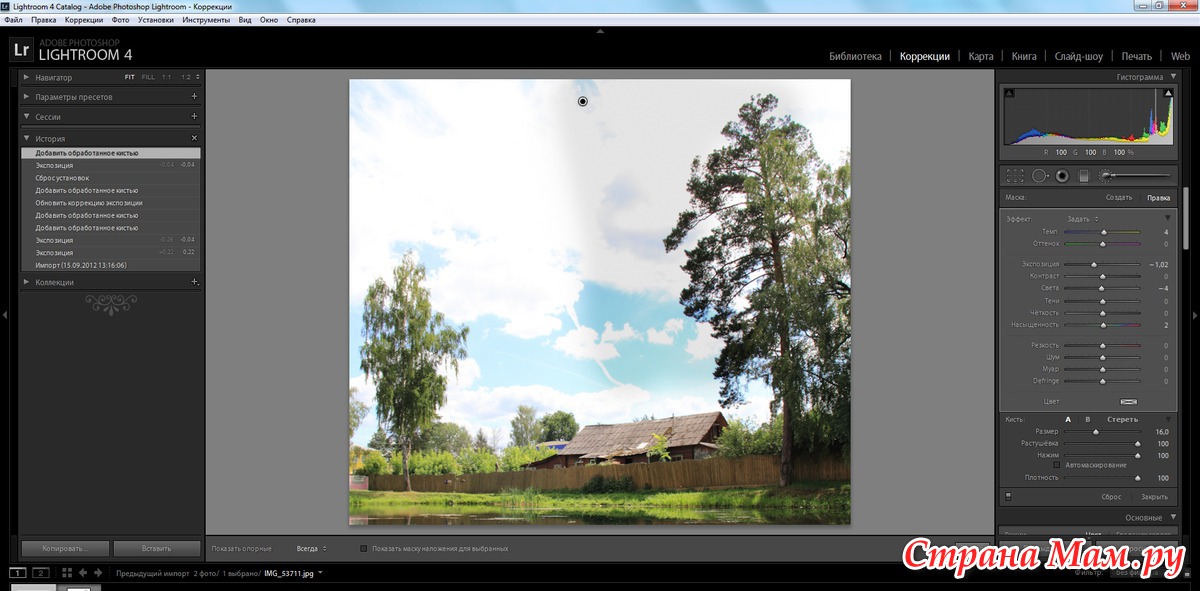 Надеюсь, это поможет вам с вопросом, который у вас может быть.
Надеюсь, это поможет вам с вопросом, который у вас может быть.
Кроме того, просмотрите видео на этой странице после прочтения, если у вас есть конкретные вопросы об обновлении. В нем показано, как получить последние обновления с помощью программы обновления Creative Cloud.
Еще одна вещь… мой новый Lightroom Masking and Brush Deep Dive стал ОГРОМНЫМ хитом. Если вы еще не видели его, обязательно посетите страницу.
Теперь… в FAQ…
Я пытаюсь открыть последнюю версию Photoshop, но не вижу новых функций?
Итак, Photoshop может удалить или не удалить старую версию в зависимости от ваших настроек в программе обновления Creative Cloud. Если его нет, а у вас есть ссылка или ярлык на Фотошоп, то вы, скорее всего, открываете старую версию. Посмотрите на верхнюю строку заголовка, и новая версия должна выглядеть как «Photoshop 2022». Camera Raw должно читаться как «Camera Raw 14». Если нет, значит, вы используете более старую версию и должны посмотреть видео, о котором я упоминал выше, или связаться с Adobe. Пожалуйста, не оставляйте комментарии здесь, так как ни я, ни кто-либо другой не может помочь вам получить последние версии.
Пожалуйста, не оставляйте комментарии здесь, так как ни я, ни кто-либо другой не может помочь вам получить последние версии.
Lightroom немного отличается. Когда вы устанавливаете новую версию, она фактически заменяет старую версию, поэтому вам не придется ничего удалять.
Должен ли я удалить старые версии?
Да, удаление старых версий безопасно. Это можно сделать с помощью программы обновления Creative Cloud.
Какова правильная версия Photoshop и почему существуют более старые версии?
Правильной новой версией Photoshop является версия 23 (она называется Photoshop 2022). Если вы видите Photoshop V22.0… что-то… значит, это более старая версия Photoshop. Поскольку не все обновляются или могут обновляться, вы можете увидеть более старую версию в своем средстве обновления CC. Нет необходимости обновлять эту версию, если вы можете установить V23. Вам не нужно сначала обновлять это, чтобы установить более новую версию.
Если сомневаетесь… всегда устанавливайте самый большой номер 🙂 Это текущая версия.
Безопасно ли удалять старые каталоги Lightroom после установки новой версии?
Да, старые каталоги можно удалить после обновления. Просто убедитесь, что вы удалили те, которые, как вы знаете, были обновлены и больше не нужны? Откуда вы знаете? Откройте их и проверьте… волшебной палочки нет.
Я не вижу новых элементов маскирования на старых фотографиях, обработанных в Lightroom?
Если вы редактируете старую фотографию в Lightroom Classic или ACR и переходите к инструментам маскирования и не видите всех тех же ползунков настройки, которые есть у меня, это означает, что вы используете более старую «версию процесса». Просто перейдите на панель калибровки, и вы увидите версию процесса в качестве одного из вариантов. Убедитесь, что вы читаете максимально возможное число (должна быть версия процесса 5). Я не буду объяснять, что такое версия процесса, но это хорошая (и очень скучная тема) тема для поиска в Google, если вы хотите узнать больше.
Если я увижу видео Lightroom о новых изменениях маскирования, как оно применимо к Adobe Camera Raw (ACR)?
Хотя интерфейс немного отличается, изменения и настройки точно такие же. Если вы видите видео LR, вы легко сможете перейти к тому, как делать эти вещи в Adobe Camera Raw.
Если вы видите видео LR, вы легко сможете перейти к тому, как делать эти вещи в Adobe Camera Raw.
Все эти новые изменения касаются мобильной версии и версии для iPad?
Да, эти изменения есть и в мобильных версиях Lightroom (облачная версия). Единственное, чего там нет, так это функции «Пересечение».
В Camera Raw очень трудно увидеть предустановки кистей и их названия? Это нормально?
В Windows кажется, что область, отображающая эти вещи, очень мала. Это не исправить.
Почему так сложно установить наборы кистей и градиентов в Lightroom и Camera Raw?
Хотел бы я знать! Поверьте мне, как создателю контента, мне это не нравится так же или даже больше, чем вам. Из-за этого моя служба поддержки очень занята :-/
Один из советов — переименовать пресеты. Это может помочь, но область все еще очень мала.
Теперь я могу заменить небо в Lightroom?
Нет. Параметр «Выбор неба» выбирает небо, чтобы вы могли его настроить.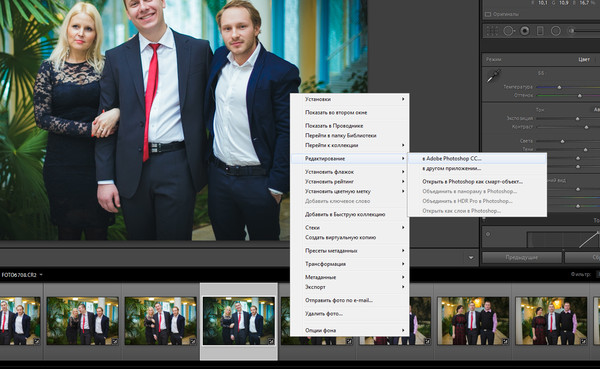 Настройки, которые мы можем сделать, такие же, как и всегда (ярче, темнее, изменить цвет и т. д.). Вы не можете заменить небо в LR, и для этого вам все равно понадобится Photoshop.
Настройки, которые мы можем сделать, такие же, как и всегда (ярче, темнее, изменить цвет и т. д.). Вы не можете заменить небо в LR, и для этого вам все равно понадобится Photoshop.
Кажется, что Lightroom пытается быть Photoshop со всеми этими улучшениями слоев. Это правда?
Не согласен. Я не думаю, что это попытка быть фотошопом. Хотя мы называем эти изменения маскирования и настройки, которые они создают, «слоями», это не тот слой, который мы имеем в Photoshop, где вы можете добавлять изображения, текст и т. д. Концепция слоев на панели «Маски» предназначена только для того, чтобы помочь вам управлять несколькими настройками. . До этого у нас были эти маленькие серые точки на изображении, и их часто было трудно увидеть. В каком-то смысле это были слои, но лишь их плохая визуальная реализация. Теперь у нас есть панель для локальных настроек (AKA Masks), и, честно говоря, это только приближает Lightroom Classic к другим редакторам необработанных изображений (Capture One, ON1 и т.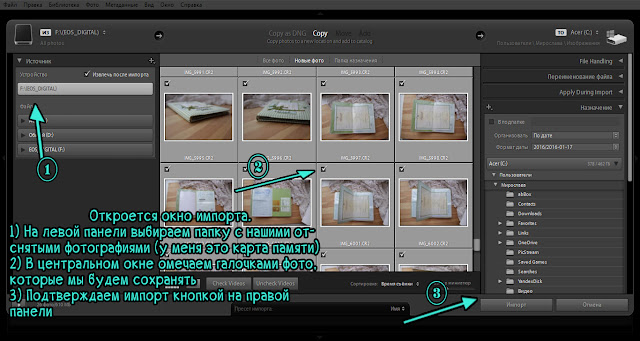 д.).
д.).
Будут ли мои плагины работать с новыми версиями?
На данный момент я использую только плагины Topaz, и они работают нормально. Но вы всегда должны проверять, и если у вас есть вопросы, лучше всего посетить веб-сайт плагина и связаться с ними, если у вас есть вопросы.
Какая операционная система нужна для этих новых обновлений?
Всегда лучше проконсультироваться с Adobe. (Нажмите здесь, чтобы перейти по ссылке) Вы всегда можете уточнить системные требования на их сайте или в Google «системные требования для Photoshop версии 23». Конечно, если вы хотите узнать о других программах, вы можете сделать то же самое.
Безопасно ли обновляться до последней версии ОС Mac или Windows?
Я не могу вам ответить. Системные спецификации Adobe сообщат вам, какая версия поддерживается. Но, конечно, есть много других программ, которые вы используете, и вам придется делать этот вызов самостоятельно. Я лично не обновлялся (по той причине, что я был занят), поэтому я не могу говорить об этом, но я слышал от других людей, что обновления в порядке.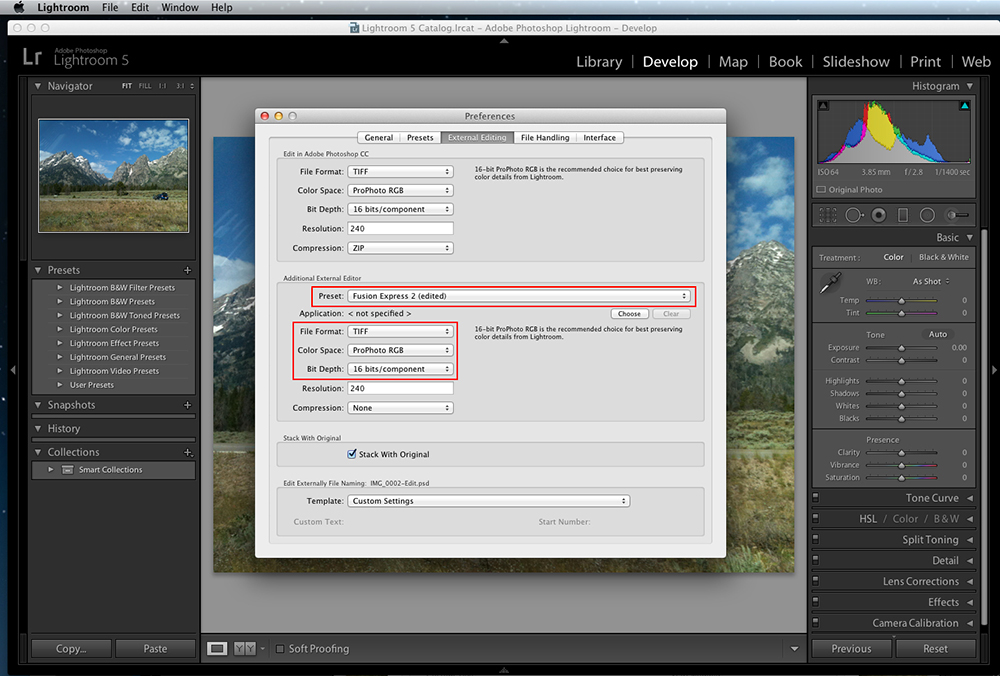 Ваш пробег может отличаться.
Ваш пробег может отличаться.
Программа обновления Creative Cloud сообщает, что я не могу установить эти новые версии?
Проверьте предыдущий вопрос выше. Иногда более новые версии невозможно установить в старых операционных системах.
Что будет с моими пресетами в этих новых версиях?
Все ваши пресеты в Lightroom и Photoshop должны быть перенесены. Если это не так, вы всегда можете пойти туда, откуда вы взяли пресеты, заново скачать их и установить в новой версии.
Будут ли эти новые функции доступны в устаревших бессрочных версиях Lightroom или Photoshop?
Нет. Они больше не поддерживаются Adobe, и вы больше не будете получать будущие обновления для этих версий. Ни в этом выпуске, ни в каком-либо будущем выпуске.
Как установить наборы кистей в Lightroom или Camera Raw?
Если у вас есть мои пресеты, они поставляются с инструкциями по установке. Если у вас есть чужой, посетите их сайт и найдите инструкции по установке всего, что вы у них купили.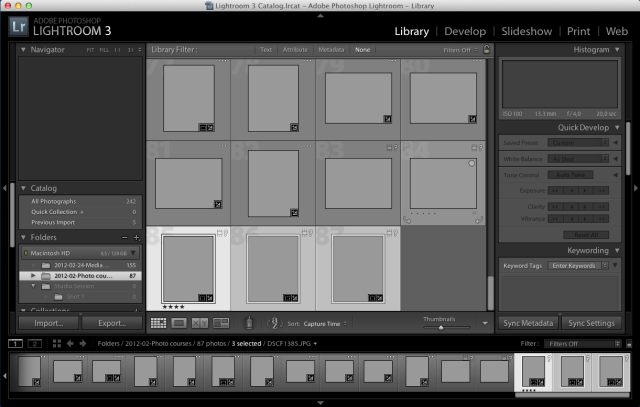
Я думаю о новом компьютере. У вас есть рекомендации?
Во-первых, я наименее разбираюсь в компьютерах. Я включаю и выключаю их, и это все, что я знаю. Я понятия не имею, что такое ядро, и я даже не знаю, как пишется RAM 😉 Но после поиска и некоторых исследований я написал статью, в которой немного рассказывается о том, какие определенные части компьютера могут помочь в редактировании фотографий.
Кроме того, я заказал новый MacBook Pro с новыми чипами M1 max и все такое. Моему существующему MacBook Pro больше 5 лет, и я ищу что-то достаточно мощное, чтобы заменить мой iMac, поэтому у меня только один компьютер. Я понятия не имею, хорошая ли эта установка, плохая, быстрая, слишком большая или слишком маленькая. Я еще даже не получил его. Но вот характеристики, если интересно. Я подумал, будь большим или иди домой 🙂
Похоже, Lightroom копирует Capture One, Luminar или кого-то еще?
Тьфу… Я действительно не люблю эти вопросы. Означает ли это, что мы должны вернуться к первой камере с ЖК-дисплеем на задней панели, а затем расстраиваться из-за всех остальных камер, появившихся после нее?
Прекратите все это «это программное обеспечение копирует это программное обеспечение». Каждая компания в мире (по крайней мере, если они успешны) видит, что делают конкуренты, оценивает, подходит ли это их клиентам, и внедряет эти функции, если они подходят, чтобы не потерять клиентов из-за конкурентов.
Каждая компания в мире (по крайней мере, если они успешны) видит, что делают конкуренты, оценивает, подходит ли это их клиентам, и внедряет эти функции, если они подходят, чтобы не потерять клиентов из-за конкурентов.
Во-первых, я не использую Capture One или Luminar и не хочу. Не потому, что я имею что-то против них. Это потому, что я не хочу тратить свое время на переключение программного обеспечения туда-сюда и изменение рабочего процесса. Я знаю из этой отрасли, что трава не зеленее. Каждая компания скажет, что они лучшие — это называется маркетинг 🙂
Мне нравятся Lightroom и Photoshop, и я счастлив. Так что меня лично не волнует (и я не думаю, что вы должны), какие функции есть у C1, Luminar, ON1 или любого другого программного обеспечения, которое вы хотите упомянуть. Это тоже не в резком смысле. Мне просто все равно, потому что я не использую их программное обеспечение.
Подумай об этом так: у меня Apple iPhone. Меня не волнует и я не слежу за тем, что Google делает с их фотографиями, потому что я счастлив и не собираюсь переключаться.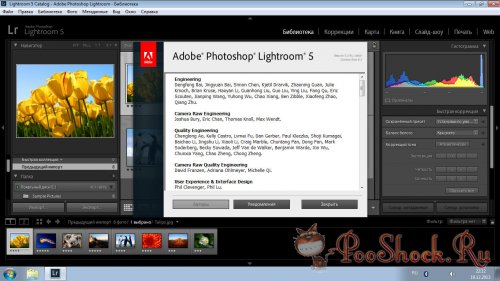






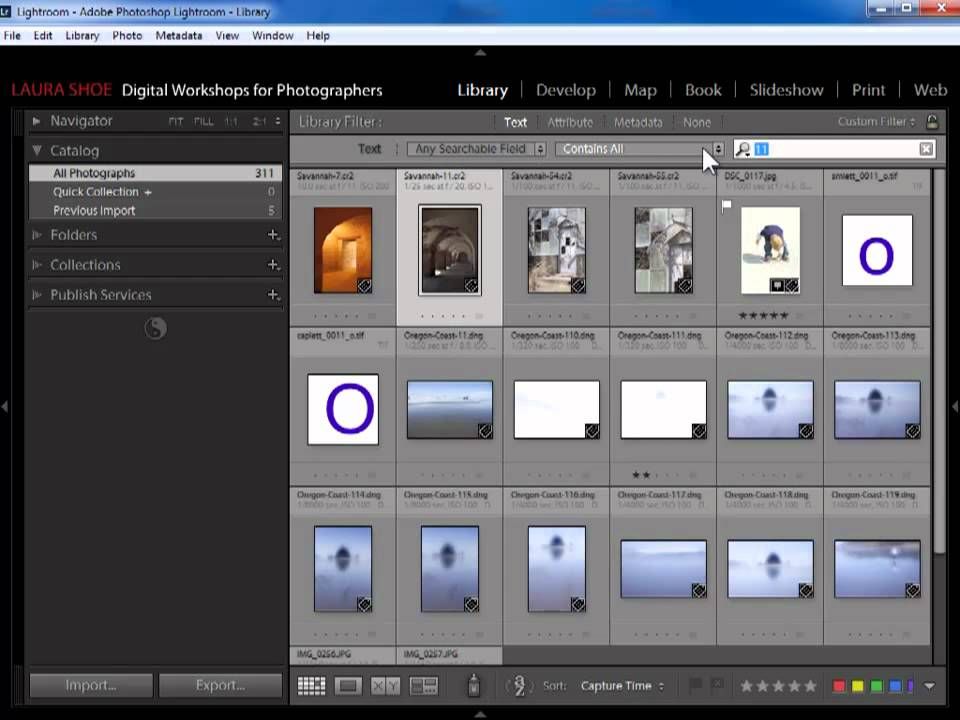
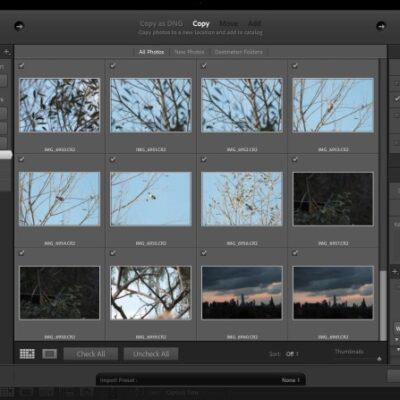
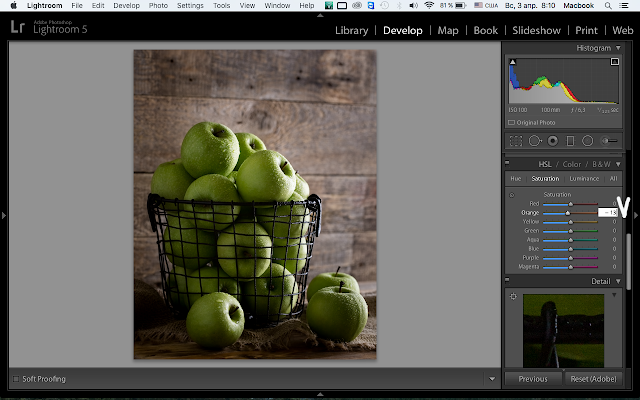
 agprefs (Windows) / com.adobe.lightroomCC.plist (macOS).
agprefs (Windows) / com.adobe.lightroomCC.plist (macOS).
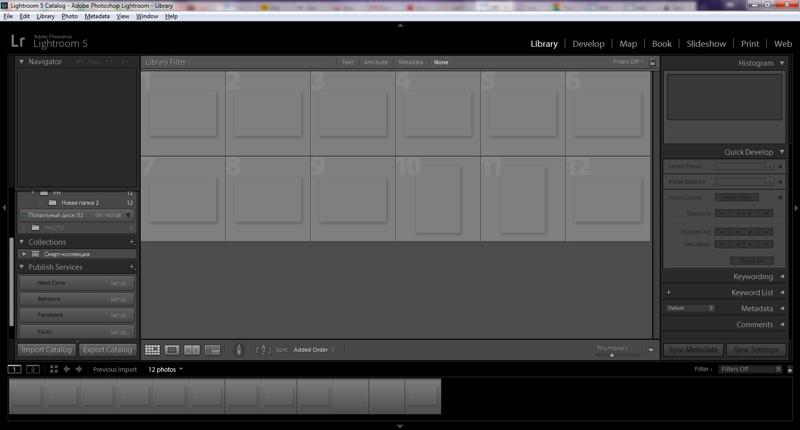 Чтобы убедиться в том, что установлены последние обновления для macOS, выберите пункт Обновление программного обеспечения в меню или на вкладке Обновления в приложении App Store.
Чтобы убедиться в том, что установлены последние обновления для macOS, выберите пункт Обновление программного обеспечения в меню или на вкладке Обновления в приложении App Store. В разделе «Настройки» включите параметр Использовать графический процессор и повторите действия, которые вызвали проблему.
В разделе «Настройки» включите параметр Использовать графический процессор и повторите действия, которые вызвали проблему. Для получения наилучших результатов подключите два (или более) монитора к одной графической карте.
Для получения наилучших результатов подключите два (или более) монитора к одной графической карте.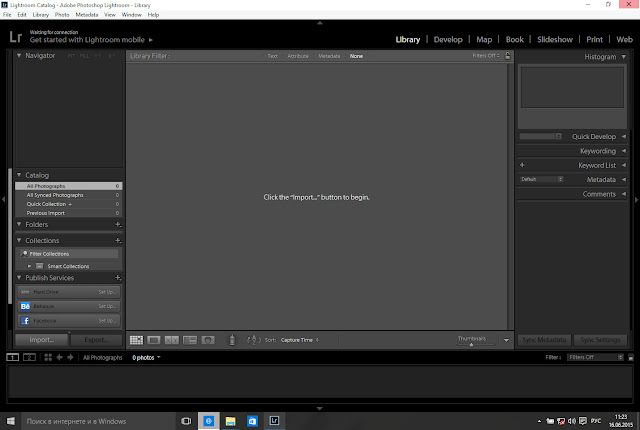
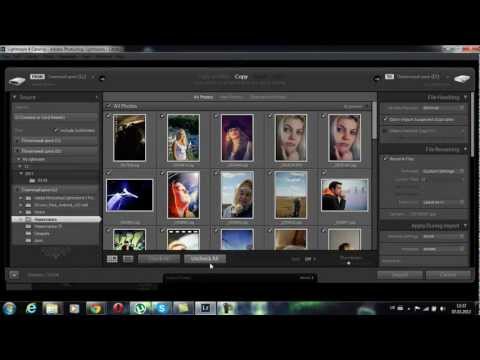 В диспетчере устройств щелкните правой кнопкой мыши имя карты и выберите Отключить.
В диспетчере устройств щелкните правой кнопкой мыши имя карты и выберите Отключить.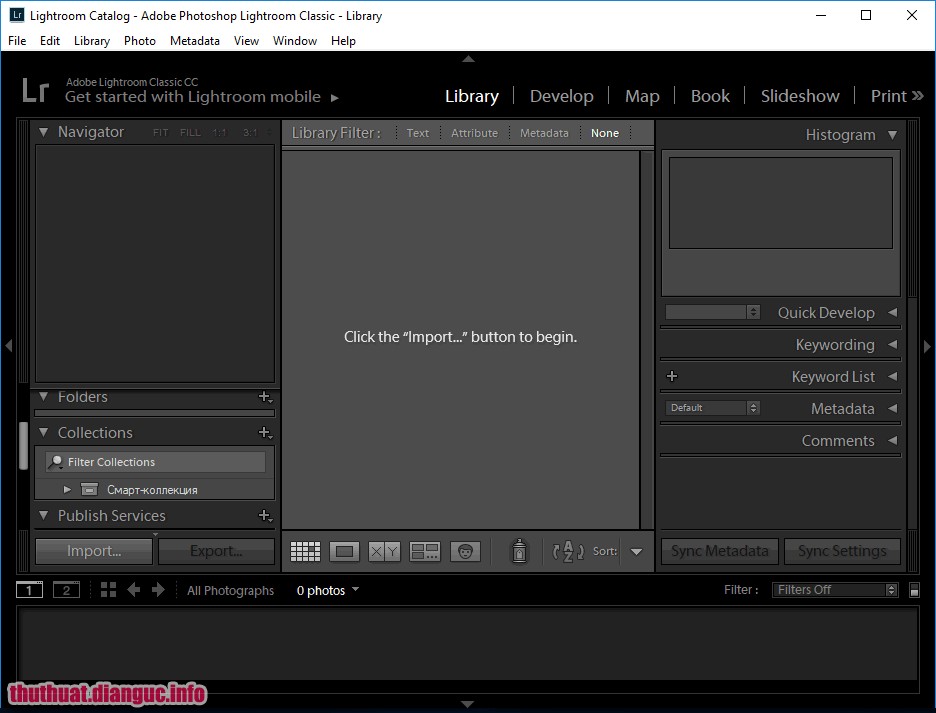

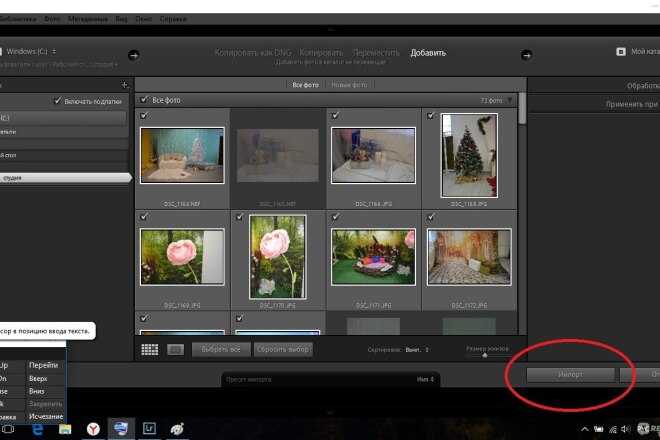 Если у вас другая версия Photoshop или вы установили ее в другой каталог, измените путь соответствующим образом.
Если у вас другая версия Photoshop или вы установили ее в другой каталог, измените путь соответствующим образом.