ТОП-17 курсов по обработке фотографий в «Лайтруме» с нуля — Где Курс на vc.ru
Lightroom — это графический редактор, в котором можно видоизменять изображения. Специалисты, работающие с этой программой, могут из невзрачного снимка сделать «вау-фотографию». В «Лайтрум» можно создавать и накладывать пресеты, обрабатывать картинки, фото и устранять их недостатки.
24 просмотров
Чтобы вы могли научиться делать все эти вещи, мы создали подборку курсов по работе с Lightroom. Обучаться работе в этой программе можно самостоятельно или с поддержкой кураторов и преподавателей.
Последнее обновление: 18 февраля 2023 года.
Здесь вы найдете 10 платных курсов по работе с Lightroom и 7 бесплатных. Также мы составили рейтинг лучших предложений, чтобы вам было проще решить, где лучше начать изучение программы. Мы поддерживаем подборку актуальной и обновляем информацию минимум 1 раз в месяц.
ТОП-5 курсов по работе в Lightroom в 2023 году
- «Adobe Lightroom» от Skillbox — лучший курс для самостоятельного изучения, где есть поддержка куратора
- «Онлайн-курсы обработки фотографии» от Международной школы профессий — лучший курс с высоким пользовательским рейтингом
- «Онлайн-курс по Lightroom» от Hedu (Irs.
 academy) — лучший курс для прохождения в своем темпе
academy) — лучший курс для прохождения в своем темпе - «Lightroom для фотографа» от Profile — лучший курс с насыщенной программой и онлайн-вебинарами
- «Цифровая фотография. Adobe Photoshop и Lightroom» от CODDY — лучшее обучение для детей от 10 до 14 лет
Для того, чтобы вы могли понять, чем курсы отличаются между собой, мы сделали краткое описание каждого из них.
Стоимость: 27 297 ₽ или в рассрочку 4 789 ₽/мес на 6 месяцев
Обратная связь: есть
О чем курс?
Курс состоит из 9 модулей и 76 видеоуроков. На изучение всей программы уйдет около двух месяцев. Доступ к курсу бессрочный, поэтому его можно проходить в своем темпе. Кураторы будут проверять домашние задания и подскажут, где и что можно улучшить. Вас познакомят со многими функциями Adobe Lightroom и научат классно обрабатывать фото.
Стоимость: 8 200 ₽
Обратная связь: есть
О чем курс?
Здесь вас научат работать сразу с двумя программами: Photoshop и Lightroom. Курс длится 3 недели и включает в себя 5 практических занятий. Уроки проходят в формате «живых» онлайн-вебинаров с преподавателем, по определенному расписанию. Все ученики получают доступ к записям трансляций и всем материалам курса на 3 месяца, а также сертификат после окончания. Школа имеет высокий рейтинг на Zoon, Google, Яндекс — больше 4,4 баллов.
Курс длится 3 недели и включает в себя 5 практических занятий. Уроки проходят в формате «живых» онлайн-вебинаров с преподавателем, по определенному расписанию. Все ученики получают доступ к записям трансляций и всем материалам курса на 3 месяца, а также сертификат после окончания. Школа имеет высокий рейтинг на Zoon, Google, Яндекс — больше 4,4 баллов.
Стоимость: от 1 699 ₽
Обратная связь: в зависимости от тарифа
Курс включает в себя 13 занятий, уроки можно смотреть на онлайн-платформе школы в любое время. Ученики получают бессрочный доступ к просмотру. Каждый урок открывается после прохождения предыдущего. Кроме видеоматериалов, ученики получают методические пособия и сертификат от школы в конце обучения. На расширенных тарифах есть видеосвязь с преподавателем и разбор каждого домашнего задания.
Стоимость: 14 900 ₽ или в рассрочку от школы на два равных платежа
Обратная связь: есть
О чем курс?
На курсе вы сможете посмотреть 6 уроков по теории, а также посетить 5 онлайн-занятий. Здесь очень насыщенная программа: за 23 дня вы изучите все инструменты Lightroom, типовые проблемы при обработке фото и способы их решения. В процессе учебы вы сделаете 11 практических домашних заданий и получите по ним обратную связь от преподавателя.
Здесь очень насыщенная программа: за 23 дня вы изучите все инструменты Lightroom, типовые проблемы при обработке фото и способы их решения. В процессе учебы вы сделаете 11 практических домашних заданий и получите по ним обратную связь от преподавателя.
Стоимость: от 750 ₽/час
Обратная связь: есть
О чем курс?
Индивидуальные и групповые уроки онлайн или офлайн для детей от 10 до 14 лет. Здесь ребенка научат работать с Photoshop и Lightroom. Преподаватели покажут базовые функции этих программ, а также научат обрабатывать фото, создавать свой авторский стиль, анализировать кадр и многое другое. Для онлайн-занятий нужен ноутбук или компьютер + обычные наушники с микрофоном.
Стоимость: 19 670 ₽ или в рассрочку от 1 639 ₽/мес до 12 месяцев
Обратная связь: есть
О чем курс?
Курс включает более 130 видеоуроков от эксперта по работе в Lightroom. Доступ к записям бессрочный, обучение можно проходить в своем темпе. Курс поделен на блоки, в каждом из них несколько видеоуроков. Все ученики получают доступ в чат с преподавателем, где могут задавать вопросы по работе и получать обратную связь по практическим заданиям. В конце обучения школа выдает сертификат.
Курс поделен на блоки, в каждом из них несколько видеоуроков. Все ученики получают доступ в чат с преподавателем, где могут задавать вопросы по работе и получать обратную связь по практическим заданиям. В конце обучения школа выдает сертификат.
Бонус при записи на курс — 30 готовых пресетов для обработки в Lightroom.
Стоимость: первая неделя за 1 ₽, далее 2 900 ₽/мес
Обратная связь: есть
О чем курс?
На сайте 9 видеоуроков, каждый из которых посвящен отдельной теме по работе с Lightroom. Здесь есть видео о том, как работать с новыми масками, цветом, объемом и другое. Каждый видеоурок в среднем длится 1 час 45 минут. Доступ к записям на 7 дней можно получить за 1 рубль, нужно всего лишь зарегистрироваться.
Стоимость: от 3 990 ₽
Обратная связь: в зависимости от тарифа
О чем курс?
Здесь 20 видеоуроков, которые можно смотреть в любое время. Доступ к курсу бессрочный, занятия будут полезны новичкам и тем, кто уже знает основы Lightroom.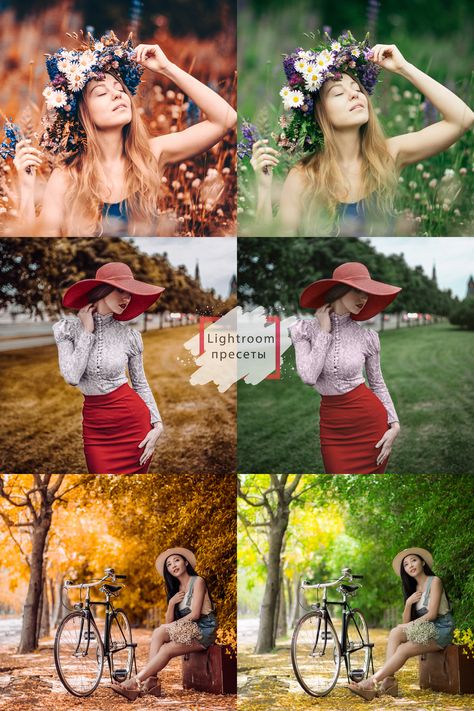
Стоимость: от 39 $
Обратная связь: нет
О чем курс?
Курс — практическое руководство к действию. Здесь вы найдете 60 уроков и набор пресетов. За время обучения вы освоите приемы обработки фото разных направлений и жанров: портрет, город, пейзаж, путешествия и другое. Доступ к урокам открывается в течение двух часов после оплаты. Обучение можно проходить в своем темпе.
Стоимость: 5 200 ₽
Обратная связь: нет
О чем курс?
Курс включает 7 видеоуроков, пресеты и пакет профилей автора. Уроки заранее записаны, их можно смотреть в любое время. Вас познакомят с программой, расскажут об импорте, отборе и сортировке изображений. После этого вы узнаете, как делать цветокоррекцию, использовать пресеты, профили.
Бесплатные курсы и уроки Lightroom
Бесплатные курсы по Lightroom — отличная возможность протестировать работу программы и понять, хочется ли в ней работать дальше.
- «Уроки Lightroom» от Игоря Гончарова (19 видеоуроков, без сертификата, доступ без регистрации)
- «Lightroom» от JMP Сhannel (12 видеоуроков, без сертификата, доступ без регистрации)
- «Lightroom от А до Я / Полное погружение» от ArtFotoLife Sergio Korsar (14 видеоуроков, без сертификата, доступ без регистрации)
- «Уроки Lightroom» от Сергея Кумпаненко (56 видеоуроков, без сертификата, доступ без регистрации)
- «PRO Lightroom» от Fotoshkola.net (20 видеоуроков, без сертификата, доступ без регистрации)
- «Оттачивайте навыки фоторетуши» от Adobe (100+ мини-руководств к обработке фото, без сертификата; доступ в приложении Lightroom для ПК и мобильных устройств, некоторые руководства доступны в браузере.
 )
) - «Лайтрум: уроки обработки в Lightroom» от SvetlayaKomnata (400+ статей, некоторые из них содержат видеоуроки; без сертификата, доступ без регистрации)
Вы только начинаете изучать Lightroom? Тогда советуем выбирать обучение, где есть помощь преподавателя или куратора. Если посвящать учебе хотя бы 3-4 часа в неделю, через месяц уже можно освоить базовые принципы работы с программой и начать делать свои первые заказы. Желаем вам успехов в изучении Lightroom.
Возможно, вы уже проходили какие-то курсы из нашей подборки? Или можете посоветовать проверенный курс, который мы незаслуженно обошли вниманием? Приглашаем делиться впечатлениями в комментариях!
«Как вы считаете что лучше для обработки фотографий старый добрый Photosop или Lightroom?» — Яндекс Кью
Популярное
Сообщества
ДизайнФотография+3
Соболев Дмитрий
646Z»>14 февраля 2022 ·
321
ОтветитьУточнитьЛучший
Ilya Chakov
Финансы
465
Финансы, бизнес, фондовый рынок, культура и искусство, дизайн, музыка, компьютерные игры · 15 февр 2022 · vc.ru/u/1043704-ilya-chakov
На мой взгляд, именно для фотографий в данном случае лучше использовать Lightroom, поскольку Photoshop необходим в большей степени для графического дизайна, поэтому использовать его исключительно для обработки изображений нет смысла
Помимо этого, в Lightroom конечный результат не зависит от последовательности применения инструментов, в то время как при редактировании в Photoshop зависимости от порядка настроек конечное изображение будет разным
Что касается моего персонального выбора, я предпочитаю VSCO. Для меня данный редактор является наиболее удобным, оптимальным и функциональным
Тимур Алексеев
17 февраля 2022
Смотря какие цели, смотря какие исходники. Ретушь сканов старых фото — лучше фш, пакетная обработка цифровых фото… Читать дальше
Ретушь сканов старых фото — лучше фш, пакетная обработка цифровых фото… Читать дальше
Комментировать ответ…Комментировать…
Лариса Чайка
Пенсионер. Профессиональный фотограф и вязальщица. Вязание крючком, спицами и особая тема… · 21 февр 2022
На самом деле много факторов влияют на этот выбор. Расскажу про свой опыт. Всю потоковую ретушь я делаю в Лайтрум. Мне он удобнее, комфортнее именно в кадрировании, отборе, наложении пресетов и разработку таковых. Фотошоп это уже более тонкая, ювелирная работа с отдельными элементами, кадрами, доработкой некоторой художественности. Если я делаю 1 кадр из ВСЕЙ серии… Читать далее
Комментировать ответ…Комментировать…
Алексей Назаров
3
Преподаватель. Специализация: кино и фото. · 15 февр 2022
для работы с растровыми изображениями, в Adobe Photosop и Adobe Photosop Lightroom используется один и тот же плагин- Camera RAW. Поэтому разницы в конечной фотографии не будет никакой.
Поэтому разницы в конечной фотографии не будет никакой.
Комментировать ответ…Комментировать…
Константин Шкода
105
Аниме, компьютерные игры, естествознание, этимология · 14 февр 2022
Эти программы создавались для совместной работы. То есть сначала идет в Photoshop, затем — в Lightroom. Их даже продают вместе. Если вы думаете о том, с какой программой из этой пары работать в отдельности, то при принятии решения исходите из того, каким образом вы собираетесь редактировать изображения. Для постобработки, возможно, лучше подойдет Lightroom
1 эксперт не согласен
Георгий Полицарнов
возражает
18 февраля 2022
Вы немного спутали назначение программ. Lightroom — это прежде всего отбор, каталогизация и первичная обработка… Читать дальше
Комментировать ответ…Комментировать…
Вы знаете ответ на этот вопрос?
Поделитесь своим опытом и знаниями
Войти и ответить на вопрос
Как сравнить эти фоторедакторы?
Редактирование фотографий — отличный способ выделить ваши изображения и развить свой уникальный стиль.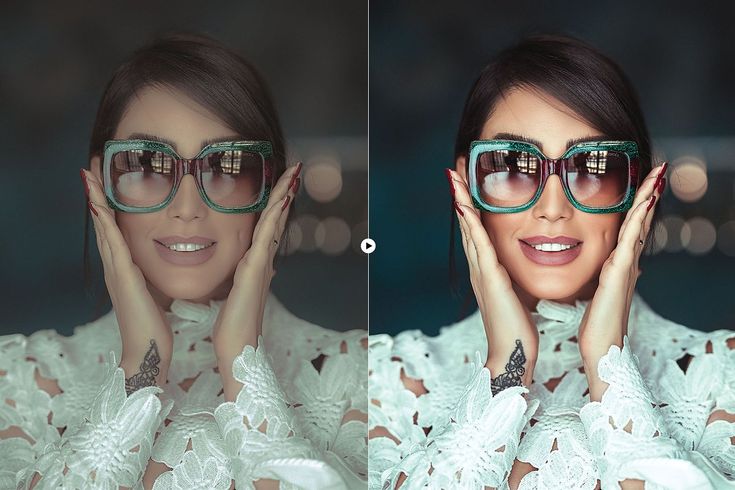 И если вы только начинаете изучать космос, вы, скорее всего, быстро узнаете о существовании Adobe Lightroom. Но хотя это один из самых популярных инструментов на рынке, это не единственный вариант.
И если вы только начинаете изучать космос, вы, скорее всего, быстро узнаете о существовании Adobe Lightroom. Но хотя это один из самых популярных инструментов на рынке, это не единственный вариант.
Вы можете заплатить за множество отличных программ для редактирования фотографий, таких как Capture One и Photoshop. Но если вы еще не готовы тратить деньги, вы можете попробовать набор бесплатных инструментов. Apple Photos — это то, что многие упускают из виду, но платформа имеет множество функций, которые помогут вам оживить ваши изображения.
В этой статье мы сравним Apple Photos и Adobe Lightroom, чтобы убедиться, что вы приняли правильное решение.
1. Доступность устройства
Устройства, на которых вы можете использовать Apple Photos и Adobe Lightroom, существенно различаются. Как и другие приложения Apple, Apple Photos недоступно на устройствах сторонних производителей. Вы можете использовать этот инструмент на своем Mac, iPhone и iPad. Если у вас есть устройство Apple, у вас будет предварительно загружено приложение.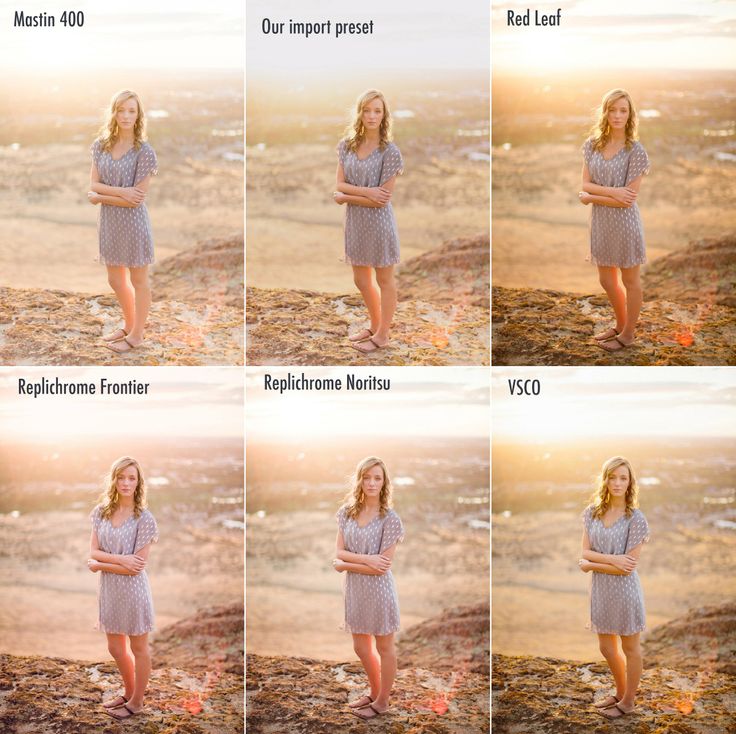
Adobe Lightroom, с другой стороны, немного отличается. Во-первых, нам нужно понять, что существуют две версии Lightroom: Lightroom Classic и Creative Cloud. Lightroom Classic доступен для macOS и Windows; вам сначала нужно загрузить приложение Adobe Creative Cloud.
Lightroom CC также доступен для macOS и Windows. Кроме того, вы можете скачать приложение для своего устройства iOS или Android. Если вы импортируете файлы RAW в Lightroom CC на свой компьютер, вы можете продолжать редактировать их на своем смартфоне или планшете, если вы входите в систему с тем же идентификатором Adobe Creative Cloud.
В этой статье мы будем говорить в основном о Lightroom Classic, но вы должны отметить, что Lightroom CC имеет многие из тех же функций, что и Lightroom Classic.
2. Цены
Еще одним отличием Lightroom от Apple Photos является цена. Если у вас есть устройство Apple, вы можете использовать Apple Photos бесплатно. Вам понадобится Apple ID, но вам не нужно обновлять хранилище iCloud, чтобы использовать все его инструменты.
С другой стороны, для использования Lightroom вам потребуется платная подписка. Вы можете выбрать оплату ежемесячно или ежегодно; Adobe больше не предлагает единовременную покупку своих приложений.
Lightroom стоит 9,99 долларов в месяц за самый простой тарифный план для фотографов, который включает Lightroom и Lightroom CC, а также Photoshop. Вы также можете получить подписку с обновленным хранилищем Creative Cloud за 19 долларов.0,99 в месяц. Дополнительную информацию см. на странице планов Adobe Photography.
Несмотря на то, что ваше хранилище Creative Cloud ограничено, вы можете сохранять столько изображений на внешний жесткий диск, сколько позволяет его место для хранения.
3. Основные инструменты редактирования
Если вы новичок в фоторедакторе, вам следует начать с нескольких основных инструментов, прежде чем переходить к более продвинутым параметрам. Примеры из них включают:
- Экспозиция
- Контрастность
- Highlights
Lightroom и Apple Photos похожи по основным инструментам редактирования изображений, которые они предлагают. Вы можете редактировать экспозицию, тени и яркость в Apple Photos с помощью различных ползунков. Вы также найдете инструмент под названием Brilliance, который регулирует освещение в определенных частях изображения.
Вы можете редактировать экспозицию, тени и яркость в Apple Photos с помощью различных ползунков. Вы также найдете инструмент под названием Brilliance, который регулирует освещение в определенных частях изображения.
Apple Photos также предлагает инструменты, которые помогут вам повысить резкость изображения, а также многое другое. Хотя вы можете настраивать ползунки вручную, вы также найдете ряд кнопок «Авто», чтобы изменять части вашего изображения без особого участия с вашей стороны.
Adobe Lightroom также позволяет вам автоматически настраивать многочисленные части вашей фотографии, и вы даже можете выбрать один инструмент, который будет перемещать все ваши ползунки так, как вы считаете нужным. Кроме того, вы можете с минимальными усилиями настроить экспозицию и блики на снимке.
Lightroom предлагает инструменты для увеличения текстуры ваших изображений, а также для изменения четкости фотографии и многого другого.
4. Инструменты редактирования цвета
Пожалуй, самый приятный аспект редактирования фотографий — это корректировка цветов на снимках. Многие пользователи начинают с настройки яркости и насыщенности, но это только начало того, что вы можете сделать.
Многие пользователи начинают с настройки яркости и насыщенности, но это только начало того, что вы можете сделать.
Apple Photos позволяет изменять яркость и насыщенность снимков с помощью двух отдельных ползунков. Вы также можете изменить оттенок, насыщенность и яркость для отдельных цветов в ваших изображениях. И есть инструмент, который позволяет вам автоматически выбирать оттенок на вашем изображении, основываясь на одной его области.
Lightroom — это более продвинутый вариант редактирования цветов на фотографиях. Вы можете изменить яркость и насыщенность, а также яркость и оттенок для каждого цвета. Но, пожалуй, самый интересный инструмент — это цветокоррекция.
Lightroom предлагает три колеса цветовой градации для разных частей вашей фотографии, а также колесо, которое влияет на общие цвета вашего изображения. И вы можете использовать инструмент «Калибровка» в Lightroom Classic, чтобы изменить основные цвета красного, синего и зеленого на вашем изображении.
5. Редактирование файлов RAW
Несмотря на то, что вы можете получать отличные результаты редактирования фотографий с файлами JPEG, вы ограничены во многих отношениях. Файлы RAW сохраняют больше данных и позволяют вам более глубоко вносить изменения.
Lightroom позволяет редактировать файлы RAW, и с такими изображениями можно делать несколько вещей. Например, вы можете добавить различные профили камеры для Fujifilm и других производителей камер.
Если вы редактируете в Apple Photos, вы также можете импортировать файлы RAW. Однако редактировать их не так просто, как в Lightroom.
6. Экспорт настроек
После того, как вы закончите редактирование своих изображений, вы захотите экспортировать их куда-нибудь еще. Вы можете поделиться ими в социальных сетях, а в других случаях вы можете использовать другой инструмент для продолжения редактирования, например Photoshop.
Lightroom позволяет экспортировать файлы изображений в различные форматы. Вы можете выбрать JPEG, PNG, PSD и некоторые другие.
Вы можете выбрать JPEG, PNG, PSD и некоторые другие.
Apple Photos также предлагает несколько вариантов экспорта. Вы можете выбрать PNG, JPEG или TIFF.
Два очень разных приложения для редактирования фотографий
Выбор инструмента для редактирования фотографий является сложной задачей, и вы можете обнаружить, что по мере того, как становитесь более опытным, вы переходите на что-то другое. Apple Photos и Lightroom предлагают разное своей аудитории. Первый — хороший выбор, если вы хотите изучить основы, но вы можете обнаружить, что он не отвечает вашим потребностям, когда вы станете более продвинутым.
Lightroom, с другой стороны, более масштабируем. У вас также есть больше вариантов экспорта, и это удобно, если вы хотите использовать Photoshop позже. Хотя вам нужно будет заплатить деньги, это стоит вложений.
Лучшие советы по редактированию фотографий продуктов для Lightroom
Дарина КопкокА- А+
Скачать как PDF
Подпишитесь ниже, чтобы скачать статью немедленно
Вы также можете выбрать свои интересы для бесплатного доступа к нашему обучению премиум-класса:
Основы бизнеса
Шпаргалки
Детская фотография
Красочные городские пейзажи
Состав
Творческая фотография
Креативные концепции портрета
Цифровые фотоколлажи
Сказочная портретная фотография
Фотография еды
Интерьерная фотография
Редактирование ландшафта
Пейзажная фотография
Обработка Lightroom
Пресеты Lightroom
Длинная выдержка
Макрофотография
Фотография Млечного Пути
Моя камера и фотография
Органический маркетинг
Домашние животные
Фотография товара
Фотография неба
Социальные сети
Натюрморт
Интервальная съемка
Туристическая фотография
Городская фотография
Фотография дикой природы
Ваша конфиденциальность в безопасности. Я никогда не поделюсь вашей информацией.
Я никогда не поделюсь вашей информацией.Вы хотите улучшить свои навыки фотографирования продуктов? Если это так, вам нужно проверить Lightroom. Это мощное программное обеспечение для редактирования может помочь вам добиться потрясающих результатов всего за несколько простых настроек.
В этой статье мы познакомим вас с лучшими советами по редактированию фотографий продуктов в Lightroom. Мы покажем вам, как настроить ваши фотографии, чтобы они выглядели наилучшим образом, и предоставим несколько полезных руководств, которые поднимут ваши навыки на новый уровень. И так, чего же ты ждешь? Начните учиться сегодня!
Редактирование фотографий продуктов с помощью Adobe Lightroom: почему стоит выбрать его?
Ни в чем Lightroom не уступает Photoshop. Это просто другое.
Photoshop — это пиксельный редактор. Вносимые вами корректировки влияют на отдельные пиксели цифрового файла.
Lightroom — глобальный редактор. Он вносит коррективы глобально, то есть ко всему изображению. Он ограничен в том, что он может сделать для исправления определенных областей изображения.
Он ограничен в том, что он может сделать для исправления определенных областей изображения.
В Lightroom нельзя делать композиты, как в Photoshop.
Это случай ювелирной фотографии. Ювелирные изделия были сфотографированы с различными настройками освещения.
Несколько изображений затем накладываются друг на друга в Photoshop, чтобы создать одно идеальное изображение.
Lightroom не может этого сделать, но вы все равно можете получить отличные результаты. Он имеет множество функций, которые помогут улучшить и исправить цвет фотографии вашего продукта.
Еще одна замечательная особенность Lightroom заключается в том, что вы можете «синхронизировать» свои изменения. Вы можете скопировать настройки, примененные к одному изображению, на целую серию изображений. Это сэкономит вам много времени при редактировании ваших фотографий.
В этом посте я проведу вас через редактирование изображения ниже в модуле Lightroom Develop.
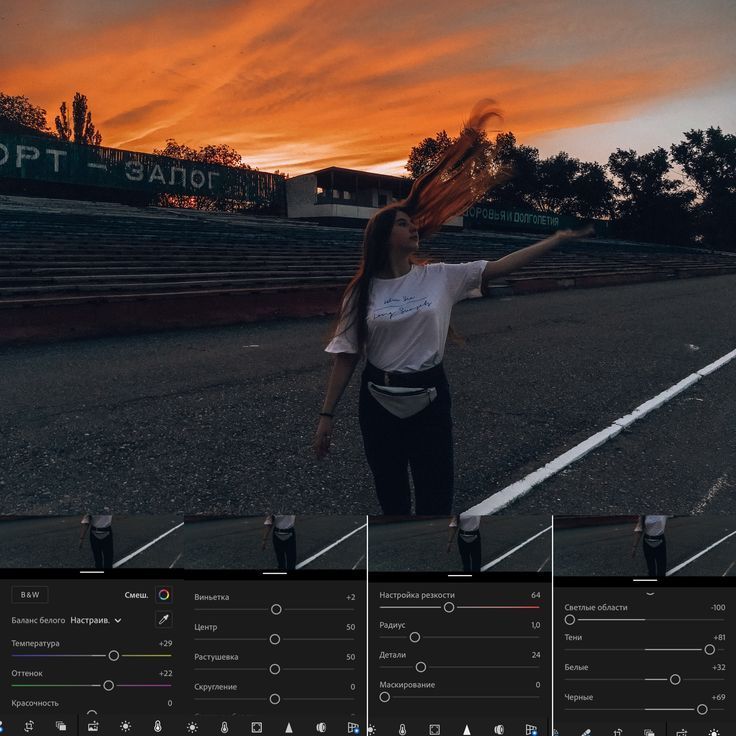
Гистограмма
Важно иметь общее представление о гистограмме. Таким образом, вы можете корректировать экспозицию и тона вашего изображения.
Гистограмма отображает тональный диапазон изображения. Яркость отображается в градациях серого. Каждому пикселю изображения присваивается значение.
Черный слева, белый справа. Вы можете найти оттенки серого между ними.
Распределение тонов на гистограмме расскажет вам об общей экспозиции изображения.
Большой пик в любой из этих областей означает, что изображение имеет много пикселей с такой плотностью. Открытый разрыв на гистограмме означает, что пикселей с такой плотностью нет.
Проверьте наличие сильного пика на черном или белом конце гистограммы. Если вы это сделаете, ваше изображение может быть недоэкспонировано или переэкспонировано.
Это зависит от конкретного образа и образа, который вам нужен. Снимок в темном и мрачном стиле, такой как показанный здесь, будет иметь большую плотность пикселей на темном конце спектра.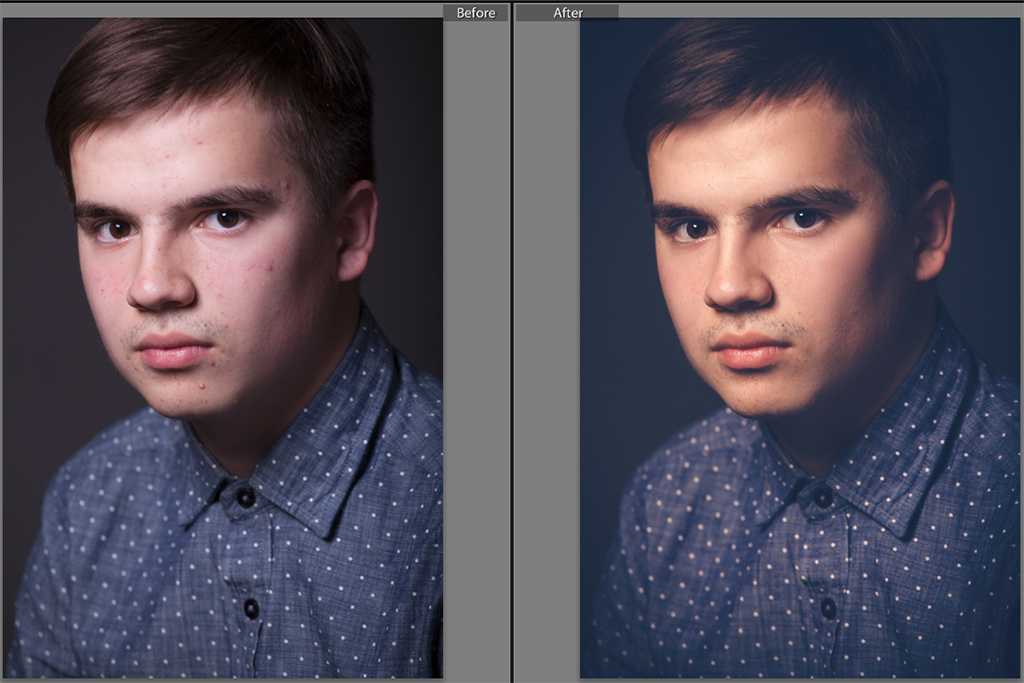
Как правило, большинство изображений выглядят лучше, если они содержат как темные, так и светлые значения. В противном случае они могут не иметь контраста и выглядеть плоскими.
Обрезка
Рекомендуется обрезать и выпрямить изображение перед выполнением глобальных настроек.
Во-первых, убедитесь, что ваше изображение выглядит ровно.
Я снял изображение своего продукта на деревенском фоне, имитирующем стол для пикника.
На этом фоне может быть сложно снимать прямо. И обычно требуется настройка в Lightroom.
Как вы можете видеть на моем изображении прямо из камеры ниже, линии кажутся кривыми.
Я использовал штатив с удлинителем над головой и позаботился о том, чтобы поставить камеру как можно выше. Но этого было недостаточно.
Чтобы выровнять изображение, начните с Преобразуйте панель и нажмите на Авто.
Если это не сработает, вы можете попробовать одну из других настроек или сделать это вручную с помощью инструмента Crop Tool .
Чтобы получить доступ к инструменту кадрирования в Lightroom, щелкните символ сетки под гистограммой на верхней панели. Или нажмите R для быстрого доступа.
Это позволит вам обрезать изображение, подводя курсор к углам.
Обратите внимание, что когда замок закрыт на символе замка, инструмент будет равномерно обрезать каждую сторону изображения.
Если вы хотите обрезать произвольную форму, просто нажмите на нее, чтобы разблокировать.
При активированном инструменте кадрирования вы можете щелкнуть O , чтобы открыть несколько композиционных наложений. К ним относятся Фи-сетка или Золотая спираль.
Один из советов — снимать немного шире, чем вы хотите, чтобы получить конечный результат. Таким образом, вы можете настроить свою композицию в постобработке.
Вы также можете обрезать изображение до определенного соотношения сторон, например, 4×5 или квадрат для Instagram.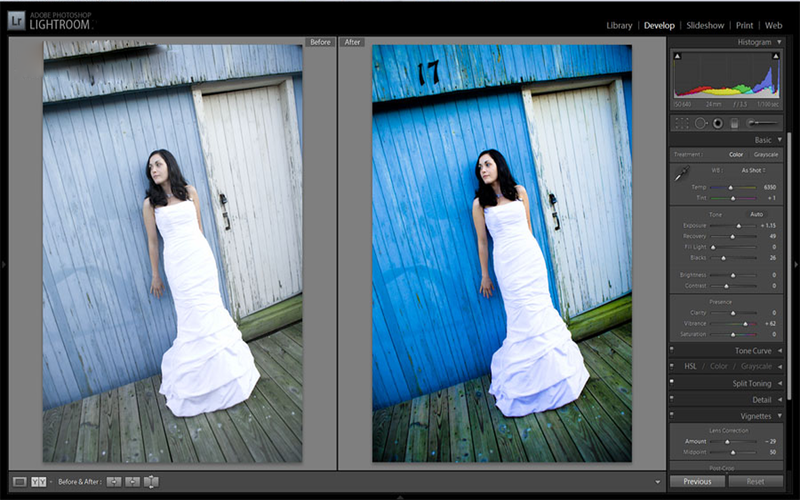
Удаление пятен
Инструмент для удаления пятен поможет вам создать чистый образ продукта. Вы можете использовать его в конце или в начале вашего рабочего процесса.
Он удалит любую пыль, которая появилась на вашем сенсоре, или любые другие мелкие недостатки с вашего изображения.
Нажмите на инструмент для удаления пятен и переместите его в область, где вы хотите удалить дефект, и нажмите еще раз.
Он будет выбирать пиксели из близлежащей области и заменять их.
Баланс белого
Я рекомендую настроить баланс белого в камере. Или можно снимать серой картой и корректировать в постобработке.
Удаляет неправильные цветовые оттенки. И это гарантирует точную передачу белого и цветов.
Вы также можете исправить баланс белого в Lightroom. Возьмите инструмент «Пипетка» и щелкните область изображения, которая кажется нейтральной.
Регулирует цветовую температуру всего изображения. Вы можете настроить его позже, если это не совсем так, как вы хотите.
Это не так точно, как другие варианты. Он может хорошо работать для изображений, в которых мало белого или которые сняты не на белом фоне.
Экспозиция и контрастность
Экспозиция влияет на яркость диапазона тонов вашего изображения.
Я часто делаю эту настройку изначально. Я могу уменьшить его, как только внесу некоторые другие коррективы.
Для темных и мрачных изображений я обычно немного недоэкспонирую в камере, чтобы не потерять детали в тенях при редактировании.
Контрастность можно повысить на базовой панели или на панели «Кривая тона». Я перейду к этому через мгновение. Вы всегда хотите добавить хотя бы немного контраста, так как цифровые файлы RAW по своей природе плоские.
Свет и тени, белый и черный
На этой панели вам может потребоваться много настроек, прежде чем вы остановитесь на окончательном виде. Это даст вам более точную балансировку тонов, чем просто использование ползунка экспозиции.
Проверьте, не выглядят ли яркие области грязными, или тени все еще нуждаются в большем количестве света. Переместите ползунки в точки, где изображение в целом выглядит хорошо.
Переместите ползунки в точки, где изображение в целом выглядит хорошо.
После внесения изменений в этой области вам, вероятно, потребуется вернуться назад и отрегулировать ползунок экспозиции.
На моей фотографии товара нужно немного усилить световые блики. Тени также были слишком светлыми для образа, к которому я стремился, который был темным и простоватым.
Я ослабил светлые участки и усилил белые. Я также уменьшил черный цвет, чтобы создать идеальный баланс эстетики, к которой стремился.
Четкость, яркость и насыщенность
Четкость — важный ползунок в Lightroom при редактировании фотографии продукта. Это придает вашему изображению контраст в средних тонах и добавляет детали по краям.
Для предметной и натюрмортной фотосъемки вы снова можете добиться большей четкости. Это зависит от желаемого результата.
Я установил +16 для изображения ниже.
Vibrance также является важным слайдером в постобработке фотографий продуктов питания и товаров.
Это лучший инструмент редактирования, чем насыщенность, потому что он более тонкий. Регулирует менее насыщенные цвета. Без усиления уже насыщенных.
Vibrance сначала повышает насыщенность приглушенных цветов, а затем других цветов. Он корректирует менее насыщенные тона, не перенасыщая уже насыщенные.
Использование ползунка насыщенности зависит от изображения. В общем, консервативный подход — это то, что лучше всего работает при редактировании фотографии продукта. Легко переборщить с насыщенностью.
Если вы решите использовать этот ползунок, подвиньте его немного вверх, примерно до +5 или +6.
Новые пользователи часто находят кривую тона сложной задачей, но это один из самых мощных инструментов в Lightroom.
Кривая тонов — это график, показывающий, где лежат тона в ваших изображениях.
Нижняя ось кривой тонов начинается с теней в крайнем левом углу. Он заканчивается Highlights в дальнем правом конце.
Средние тона попадают в середину, в диапазоне от более темного к более светлому. Они становятся темнее по мере продвижения вниз и ярче по мере продвижения вверх по оси.
Они становятся темнее по мере продвижения вниз и ярче по мере продвижения вверх по оси.
Вы можете контролировать яркость и темноту своих тонов. Настройте саму точечную кривую или кривую области.
Регион имеет ползунки для каждой части тонового диапазона. При перетаскивании каждого ползунка кривая и изображение изменяются.
Чтобы внести изменения с помощью точечной кривой, щелкните область, на которую вы хотите повлиять. Это создаст опорную точку для управления тоном.
Перетаскивание точки вверх осветляет этот тон; перетаскивание вниз затемняет его.
Оцените средние тона изображения, чтобы увидеть, не стали ли они яркими. Если нет, нажмите на середину кривой тона и переместите точку вверх.
Если они слишком яркие, уменьшите кривую. Проверьте другие части вашего изображения.
Как правило, вы можете обнаружить, что ваша кривая выглядит как мягкая буква S.
Вы также заметите, что в нижней правой части точечной кривой есть параметр RGB.
Позволяет индивидуально редактировать красный, зеленый и синий каналы. Он выполняет те же типы корректировок яркости и темноты. Но это происходит на каждом отдельном цвете.
Это может быть полезно, если вы хотите отредактировать цвет по отдельности или придать изображению определенный цвет в целом.
Вы также можете выбирать тона прямо с изображения. Используйте инструмент целевой регулировки .
Расположен в левом верхнем углу кривой тонов.
Щелкните по нему и наведите курсор на изображение. Инструмент показывает вам тона под перекрестием. Если вы щелкните и перетащите его вверх и вниз по изображению, вы повлияете на тона, подобные тем, что находятся под перекрестием.
Например, если вы перетащите область со светлыми пикселями по вертикали, все светлые участки изображения будут скорректированы.
Если вы только начинаете изучать тоновую кривую, поэкспериментируйте с ползунками области. Обратите внимание на то, как различные ползунки влияют на кривую.
Какой бы подход вы ни выбрали, обязательно следите за гистограммой при внесении изменений. Так вы убедитесь, что не теряете важные детали.
Настройки HSL
HSL означает Оттенок , Насыщенность и Яркость . Здесь вы балансируете цвета в Lightroom.
Настройки цвета обычно более субъективны, чем настройки тона. Это потому, что цвет придает фотографии ощущение настроения.
На этой панели есть два способа настройки цвета. Вы можете настроить их все сразу под HSL/Все .
Или каждый цвет по отдельности на вкладке Цвет в верхней части панели.
На вкладке или разделе Оттенок в верхней части панели можно выбрать, насколько теплым или холодным должен быть каждый цвет на изображении.
Например, я считаю, что зелень почти всегда выглядит не так. Я сдвигаю зелень немного больше влево или вправо, чтобы она выглядела более реалистично.
Чтобы сделать зелень более теплой, т. е. более желтой, сдвиньте ее влево. Чтобы получить более холодный оттенок, сдвиньте его вправо, чтобы добавить больше синего.
Ползунок «Насыщенность» на основной панели регулирует цвет всего изображения. Но ползунки насыщенности здесь настраивают каждый цвет индивидуально.
Если сделать цвет более насыщенным, это повлияет на насыщенность этого конкретного цвета на всей фотографии.
Независимо от того, работаете ли вы с базовой панелью или панелью HSL, насыщение требует легкой руки.
Наконец, Яркость влияет на яркость цвета. Эти ползунки более ценны, чем ползунки насыщенности, поэтому работайте с ними в первую очередь.
Редактирование в Lightroom — это баланс. То же самое происходит при работе с настройками оттенка, насыщенности и яркости.
Шум
Шум — это зернистость, которая может появляться на изображении.
Это не проблема при съемке с искусственным освещением.
При работе с естественным освещением на изображениях может появиться зернистость. Либо вы снимаете с более высоким значением ISO, либо на матрицу попадает недостаточно света.
Либо вы снимаете с более высоким значением ISO, либо на матрицу попадает недостаточно света.
Работа с ползунком «Шум» в Lightroom минимизирует зернистость. И это придаст вашему образу более плавный вид.
Но будьте осторожны, не передвигайте ползунок слишком высоко, так как это может привести к пластиковому виду.
Виньетирование и устранение дымки после кадрирования
Если вы редактируете более темное и мрачное изображение, виньетирование после кадрирования просто необходимо!
Затемните внешние углы рамки. Это привлечет внимание зрителя к центру изображения и вашему объекту.
Чтобы затемнить, переместите ползунок влево. Если вы сдвинете его вправо, вы получите светло-белую рамку.
Ползунок средней точки определяет, насколько темные края доходят до центра фотографии.
Растушевка определяет, насколько мягкой или резкой будет выглядеть ваша виньетка.
Более мягкая виньетка выглядит более привлекательно, чем жесткая, с эффектом «прожектора».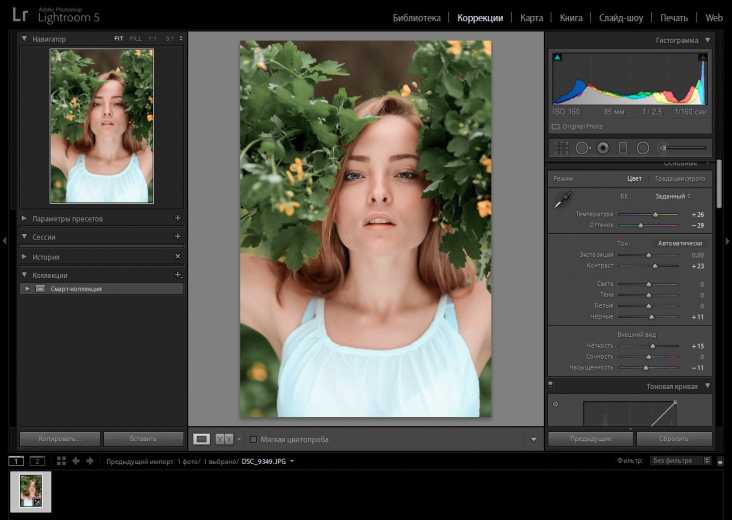
Повышение резкости
Повышение резкости должно быть последним шагом редактирования. Он добавляет контраст между пикселями и краями. Это, в свою очередь, добавляет четкости и создает более изысканный вид.
Но не применяйте резкость ко всему изображению.
В предметной фотосъемке нет особого смысла повышать резкость реквизита и фона.
В центре внимания находится продукт. Так это то, что вы точите.
Чтобы сделать это в Lightroom, замаскируйте изображение, чтобы выбрать области изображения, которые вы хотите повысить резкость. Удерживая нажатой клавишу Alt/Option , нажмите «Маскирование» на панели «Резкость».
Lightroom покажет вам, где применяется повышение резкости, белым цветом. Ваше изображение будет похоже на рентгеновский снимок.
Сдвиньте его вправо. Чем дальше вправо вы идете, тем меньше резкость изображения будет.
Вот скриншот с маской повышения резкости, примененной к +70. Я не хотел делать резкость фона. Только детали моего продукта, особенно надписи на баночке с продуктом.
Только детали моего продукта, особенно надписи на баночке с продуктом.
Вы обнаружите, что резкость для этого типа фотографии находится в диапазоне +70-80.
Экспорт и сохранение
После того, как вы удовлетворены результатом редактирования, пришло время экспортировать и сохранить изображение.
Lightroom отслеживает все внесенные вами изменения. Вы всегда можете отменить эти изменения, вернувшись назад на панели истории.
Как видите, я работал над виртуальной копией. Это означает, что я продублировал свой файл, чтобы у меня был оригинал на диафильме Lightroom на случай, если он мне понадобится.
Чтобы создать виртуальную копию, перейдите на вкладку «Фото» и выберите «Создать виртуальную копию». Вы увидите дубликат вашего изображения на диафильме.
Чтобы сохранить файл на свой компьютер, нажмите кнопку Файл в верхнем левом углу экрана и выберите Экспорт .
Появится всплывающее окно, в котором вы вводите информацию о том, как вы хотите сохранить файл. Решите, в какую папку вы хотите сохранить его, на вкладке «Расположение экспорта».
Решите, в какую папку вы хотите сохранить его, на вкладке «Расположение экспорта».
Например, я сохранил все изображения, которые использовал для этого поста, в папку под названием «Экспертная фотография».
Решите, какие параметры файла вы будете использовать. Если вы используете свои изображения для Интернета, вы должны выбрать JPEG с sRGB в качестве цветового пространства. Для sRGB типичное разрешение должно составлять всего 72 пикселя на дюйм.
Если вам нужно, чтобы файл изображения имел определенный размер, вы можете установить флажок «Изменить размер по размеру» и указать дюймы или пиксели и т. д.
Нажмите «Экспорт», и Lightroom сохранит ваше изображение с примененными настройками в папку назначения.
А вот и финальное изображение!
Не сильно отличается от того, с чего я начал. В целом более сбалансированная и изысканная фотография, которая соответствует моему стилю фотографии.
Вы можете использовать те же шаги и использовать белый свет и воздушные изображения.

 academy) — лучший курс для прохождения в своем темпе
academy) — лучший курс для прохождения в своем темпе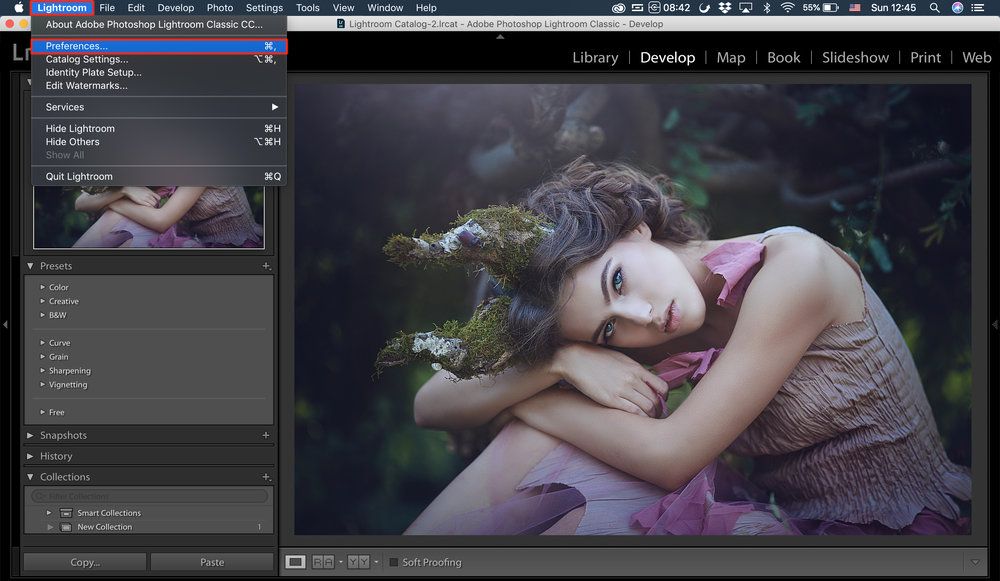 )
)