Обработка фотографии в Лайтрум, с чего начать
Искусство фотографии покоряет с первого взгляда, брошенного на красиво выполненный снимок. Но прежде чем фотография станет привлекательной потребуется едва ли не титаническая работа над отснятым материалом, так называемая обработка, в которой нуждается фотоматериал любого формата, как JPEG, так и RAW. Если с форматом JPEG все более менее просто, то с форматом RAW, который предусмотрен в профессиональных цифровых фотоаппаратах и даже в некоторых моделях обычных цифровых «мыльниц» все намного сложнее. В переводе с английского RAW означает «сырой», то есть такой вид, в котором фотографию ни один фотограф не рискнет выставить на суд зрителей, да это и невозможно потому как такой формат не читаем устройствами без специальной программы. Для чего же тогда нужна функция, позволяющая сохранять снимки в данном формате?
Основное преимущество RAW в том, что он является современным аналогом пленочного негатива, из которого можно вылепить наилучший результат в отношении выравнивания света, тени, размера и других качеств. Чтобы лучше понять преимущества RAW, нужно понять, что такое привычный формат изображений JPEG. Данный формат позволяет снимаемый кадр превращать в цифровую картинку согласно настроек фотоаппарата и осуществляя сжатие, в ходе которого изображение может потерять свои качества, которые для фотографии имеют одно из самых важных значений. JPEG ответственен за цветопередачу, насыщенность, за баланс белого, контрастность и за сжатие изображения. RAW располагает большим содержанием характеристик изображения, так как позволяет попасть на карту памяти отснятому материалу сразу же после оцифровки сигнала для дальнейшей коррекции снимка в соответствующей компьютерной программе. То есть RAW как бы сохраняет первозданность запечатленного момента. Большинство профессиональных фотографов стараются работать с форматом RAW, чтобы после обработки отснятого материала добиться максимального эффекта и наличия деталей в конечном варианте фотографии. Для такой работы незаменима программа Lightroom, являющаяся частью пакета Adobe.
Чтобы лучше понять преимущества RAW, нужно понять, что такое привычный формат изображений JPEG. Данный формат позволяет снимаемый кадр превращать в цифровую картинку согласно настроек фотоаппарата и осуществляя сжатие, в ходе которого изображение может потерять свои качества, которые для фотографии имеют одно из самых важных значений. JPEG ответственен за цветопередачу, насыщенность, за баланс белого, контрастность и за сжатие изображения. RAW располагает большим содержанием характеристик изображения, так как позволяет попасть на карту памяти отснятому материалу сразу же после оцифровки сигнала для дальнейшей коррекции снимка в соответствующей компьютерной программе. То есть RAW как бы сохраняет первозданность запечатленного момента. Большинство профессиональных фотографов стараются работать с форматом RAW, чтобы после обработки отснятого материала добиться максимального эффекта и наличия деталей в конечном варианте фотографии. Для такой работы незаменима программа Lightroom, являющаяся частью пакета Adobe.
Данная программа была разработана специально для обработки цифровых снимков, обеспечивая непосредственно коррекцию цвета и тени, при этом облегчая поиск изображений. В Lightroom возможна работа с файлами довольно больших размеров, чтобы была возможность задать им высокое разрешение. Это важно, если изображение будет помещено скажем так на билборд, а не распечатано в размере 15*18. Для формата RAW Lightroom является еще и программой конвертером.
Для использования программы стоит знать о технических требованиях к компьютеру, на который она может быть установлена. К этим характеристикам относится: процессор Intel/AMD, 64-разрядная операционная система, объем оперативной памяти желательно свыше 1 ГБ, свободное место на жестком диске порядком 300 Мб и выше для временных файлов, которые будут появляться при работе с программой.
Программа Lightroom позволяет выполнять коррекцию изображений в формате RAW и JPEG при этом сохраняя все сведения об изначальном изображении. При помощи данной программы можно создать каталогизацию всех имеющихся на компьютере изображений различного формата. В отличие от уже ставшей привычной и незаменимой программы Photoshop в Lightroom основной уклон идет на цветокоррекцию в более расширенном варианте, чем в Photoshop, а для фотографии имеет большое значение свет и детали изображения.
В отличие от уже ставшей привычной и незаменимой программы Photoshop в Lightroom основной уклон идет на цветокоррекцию в более расширенном варианте, чем в Photoshop, а для фотографии имеет большое значение свет и детали изображения.
Итак, рассмотрим более пристально функции программы Lightroom. Для того, чтобы иметь наглядное представление о той или иной функции будут представлены скриншоты отдельных фрагментов программы.
Пошаговая обработка фотографии в Лайтрум
Установив программу открываем её и здесь начинается самое сложное. Эта программа не так легка в открытии файлов и для того, чтобы поэкспериментировать над фотографией нужно пройти путь через создание каталога.
Каталог в данном примере пустой и поэтому загрузим все фото, как показано на рисунке.
Стоит отметить, что Lightroom открывает не только формат RAW, но и JPEG. Воспользовавшись функцией «Все фото» внизу рабочего поля у нас появятся превью всех фотографий, которые Вы когда-либо сделали и сбросили из фотоаппарата на компьютер. Если Вас это не устраивает, то можно стать левой кнопкой мыши на одно из превью и во вкладке «Фото» и внизу списка выбрать «Убрать фото из каталога».
Если Вас это не устраивает, то можно стать левой кнопкой мыши на одно из превью и во вкладке «Фото» и внизу списка выбрать «Убрать фото из каталога».
Чтобы приступит к работе над изображением стоит сделать его копию, как показано на рисунке. Именно в копии лучше всего производить коррекцию, чтобы сохранить оригинал.
После переносим его в «Быструю коллекцию», нажав на скопированное фото левой кнопкой мыши и во вкладке «Фото» выбрав «Добавить фото в быструю коллекцию». Это упростит задачу по поиску откорректированного изображения.
Переходим в «Быструю коллекцию», и приступаем к коррекции. Для этого можно зайти во вкладку «Окно» и выбрать «Коррекция», а можно сделать проще, как показано на рисунке. Теперь можно приступить к изменениям изображения, даже в формате JPEG.
Именно на примере изображения формата JPEG можно рассмотреть возможности Lightroom, которая буквально превращает некачественное фото в почти профессиональное.
Вот так выглядит фотография, выполненная цифровым фотоаппаратом Nikon Coolpix.
Обращаем внимание на разделы, находящиеся справа от рабочего поля, именно там находятся функции изменяющие фотографию. Начнем с раздела «Основные». Чтобы придать изображению более летний вид нужно сдвинуть курсор параметра «Температура» вправо, и сделаем чуть мягче «Оттенок».
Придадим изображению больше тонов и густоты тона, исправив «Экспозицию» и «Контраст». Для того, чтобы на цветочки упали солнечные лучи, то можно сдвинуть вправо параметр «Света». Если сдвинуть курсор «Тени» вправо, то можно проявить те участки изображения, которые находятся в тени.
Крайне аккуратно нужно обращаться с параметром «Белые» и «Черные».
В подразделе «Внешний вид» настраиваем «Четкость», что позволит придать резкость и проявить детали изображения. «Сочность» и «Насыщенность» варьируем в зависимости от собственных предпочтений.
В подразделе «Область» можно настроить солнечность фотографии с учетом теней и света, даже бликов. Это свойство относится и к функции «Тоновая кривая».
Раздел «Раздельное тонирование» дает широкую возможность настроить тени и свет ещё более улучшенным образом.
В разделе «Детализация» можно будет придать очертания деталям, которые просто потерялись в формате JPEG, сделав фотографию очень четкой, и в то же время устранив неизбежные при детализации шумы.
Далее идут разделы узкой специализации: «Коррекция объектива», «Эффекты», где можно настроить эффект виньетки, и «Калибровка камеры».
Чтобы сохранить полученный результат произведенной коррекции нужно проделать следующий путь: правой кнопкой мыши нажать по изображению в рабочем поле и в появившемся контекстном меню выбрать «Экспорт» и далее «Экспорт».
В открывшемся окошке нужно задать путь к папке, где будет сохранен файл, нажав «Выбрать» и после нажать «Экспорт».
Таким образом, получился вот такой результат. Вот так довольно просто можно спасти некачественное фото в формате JPEG, а что можно вытворить с изображением в формате RAW рассмотрим чуть позже.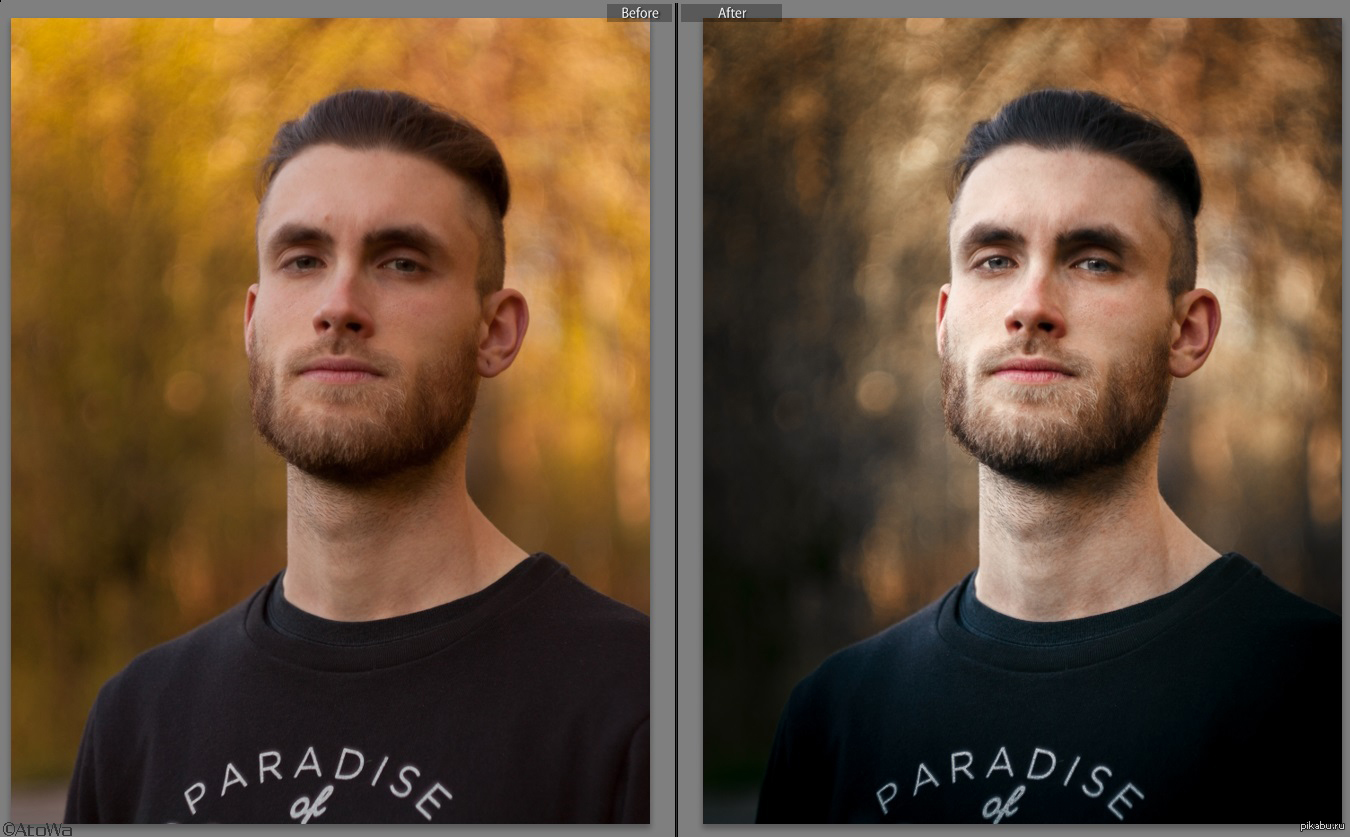
Обработка пейзажа в Lightroom. Что, почему и как?: awo_onyshchenko — LiveJournal
Адобовские конвертеры имеют одну особенность, явно навязанную инженерам маркетологами. При открытии RAW, конвертер, скрытно от юзеров, повышает экспозицию и контраст. Положение движков при этом не меняется. Делается это для того, чтобы снимки стали ярче и контрастнее (в средних тонах). И они становятся. Вот только обе эти скрытые коррекции существенно снижают контраст в светах. Рис. 02, на котором показана картинка ДО внесения нами корректировок, в полной мере это демонстрирует:02.
На ней небо очень вялое, и существенно ярче, чем о том «говорят» мои узелки на память. На пленере оно визуально воспринималось темнее и контрастнее. Кроме неба, пострадала тональная перспектива, что заметно ухудшило разделение планов картинки, лишая её глубины. С учётом этого, формулируем задачи редактирования:
03.
Зная вышеупомянутую особенность LR, снижаем экспозицию на 1,2 стопа. Картинка заметно меняется в желаемом направлении:
Картинка заметно меняется в желаемом направлении:
04.
Второй шаг коррекции — уменьшение контраста на 30 делений. Если внимательно смотреть на небо, можно заметить, что контраст его самых светлых элементов при этом… увеличивается! Кроме этого небо ещё немного темнеет, а тени осветляются. Второе нам ни к чему, поэтому сместим ползунок Blacks до -4:
05.
Последний штрих по небу: как показано на рис. 06 делаем градиентное выделение (зона коррекции выделена красным), и чуть повышаем локальный контраст, выставив Clarity=13 и Dehaze=3:
06.
Важно! Важнейшими качествами цветокорректора считаю вкус и чувство меры! Прекрасно знаю, что многие на этом шаге коррекции сделали бы небо ядрёным, задав Clarity, скажем, 70. Да, оно стало бы выразительным, но пришло бы в противоречие с характером освещения в тот момент, которое я зафиксировал в «узелках на память».
Важно! Выполнив любую коррекцию (не только в конвертере, но и в фотошопе), всегда! следует ею промигивать, т.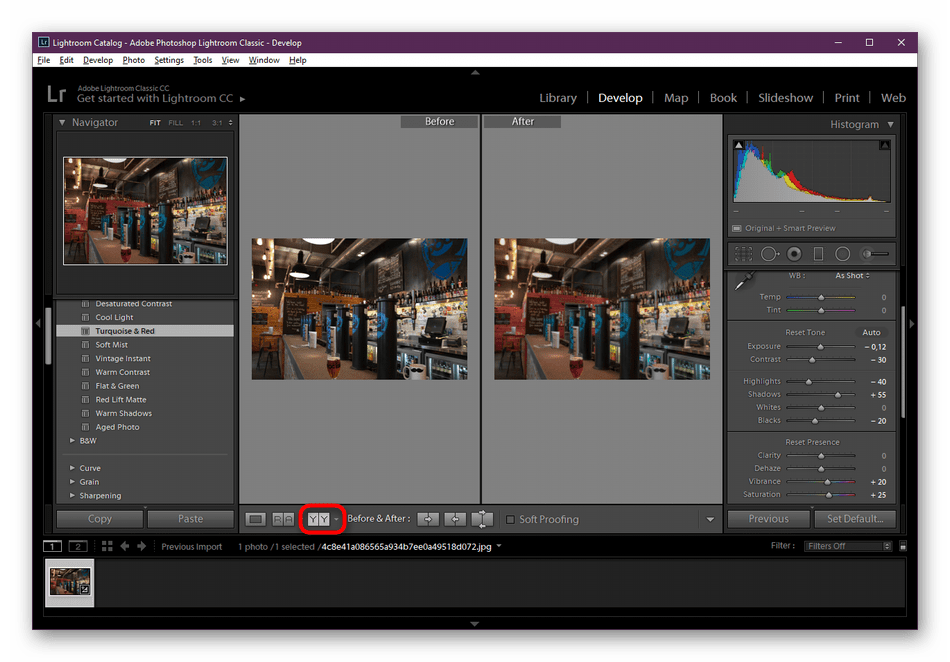 е. включать/отключать. Этот механизм ломает адаптацию нашего восприятия и позволяет объективно подобрать оптимальную степень внесённых изменений. На каждый такой подбор я трачу несколько минут, иначе картинка быстро утратит цельность и естественность. Из неё будет торчать то, что я называю «перефотошоп».
е. включать/отключать. Этот механизм ломает адаптацию нашего восприятия и позволяет объективно подобрать оптимальную степень внесённых изменений. На каждый такой подбор я трачу несколько минут, иначе картинка быстро утратит цельность и естественность. Из неё будет торчать то, что я называю «перефотошоп».
Вспоминаем про тональную перспективу (визуальное разделение планов). Наше восприятие работает так, что чем светлее объект, чем ниже его контраст и цветовая насыщенность — тем более удалённым он нам кажется. Воспользуемся этим, чтобы усилить разделение переднего и среднего планов. Для этого выполним градиентное выделение травянистого склона на ПП, и понизим экспозицию на 0,2 стопа, одновременно добавив локальный контраст (Clarity=13):
07.
Результат применения обоих градиентов показан на рис. 08: небо стало выразительнее (но в меру!), передний план уплотнился, что улучшило его визуальное разделение со средним:
08.
Во многих книгах по фотошопу описано, как удалить виньетирование оптики. Мне же виньетирование, наоборот, нравится. Я создал и сохранил в LR три пресета виньетки, отличающиеся степенью затемнения периферии снимка. В данном случае была выбрана самая «слабая» виньетка. Её настройки показаны на рис. 09 справа (вкладка Post-Crop Vigneting):
Мне же виньетирование, наоборот, нравится. Я создал и сохранил в LR три пресета виньетки, отличающиеся степенью затемнения периферии снимка. В данном случае была выбрана самая «слабая» виньетка. Её настройки показаны на рис. 09 справа (вкладка Post-Crop Vigneting):
09.
Переходим к выделению главного объекта восприятия, которым я «назначил» освещённый низким солнцем живописный холм на среднем плане. Инструментом Radial Filter создаём эллиптическое выделение, как показано на рис. 10. Настройки инструмента: степень размытия границ (Feather) — 31, флажок Invert Mask сброшен, т.к. сейчас нам нужно выделить не сам холм, а то, что его окружает. Учитывая выше упомянутые особенности зрительного восприятия, притемняем яркость фона на 0,45, опускаем Blacks на 4, чуть поднимаем Clarity (на 6) и Saturation (на 10):
10.
Теперь займёмся самим холмом. Продублируем радиальное выделение, и установим флажок Invert Mask. Настройки фильтра видны на рис. 11 справа. Чуть поднят контраст (движки Whites и Blacks), чуть повышены локальный контраст и цветовая насыщенность:
11.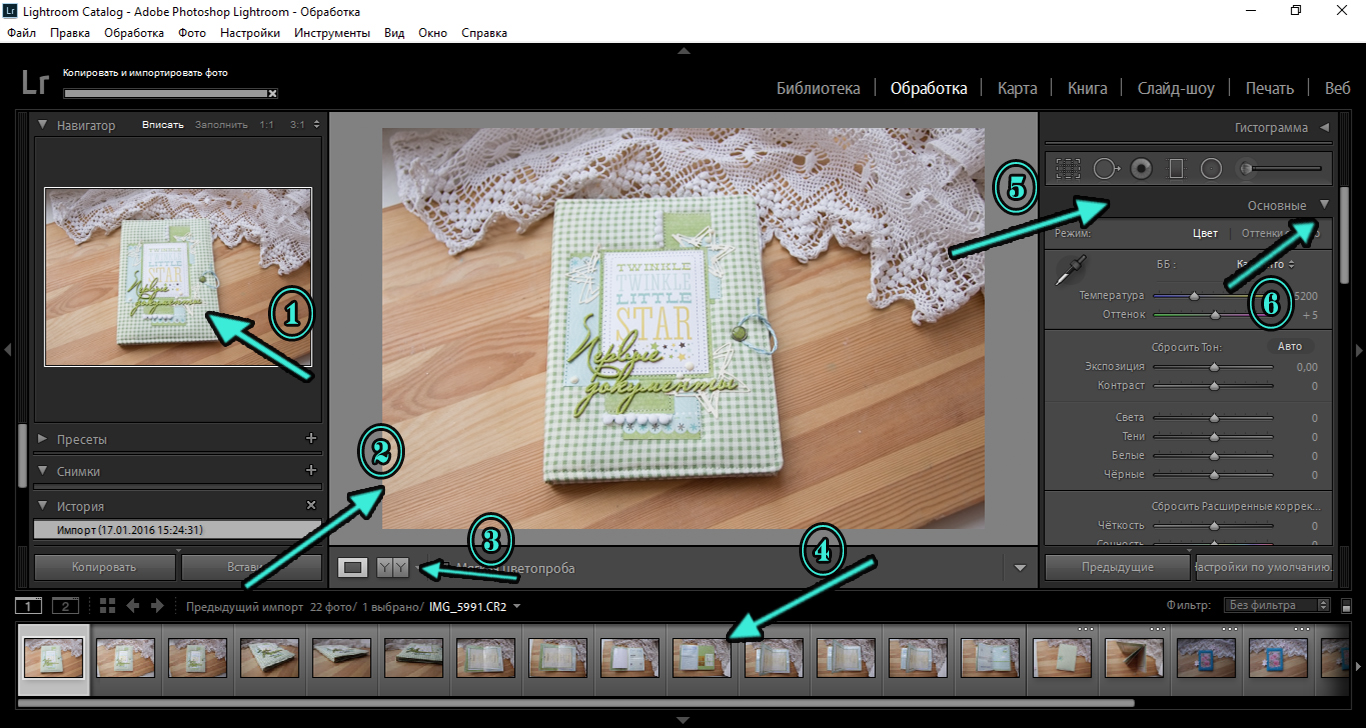
Результат двух последних коррекций показан на рис. 12. Освещённый тёплым солнечным светом, красочный холм как бы «выпрыгнул» из более тёмного, менее красочного и контрастного фона. Мы сымитировали симультанный контраст средствами LR:
12.
При съёмке автобаланс белого камеры отработал на отлично, что позволило не менять его значений при конвертации. Но большинству людей, при прочих равных условиях, нравятся более тёплые картинки. Мне тоже хочется сделать её чуть теплее. Совсем чуть-чуть. Но не будем трогать ползунки Temp и Tint секции WB. Они могут разбалансировать общую тональность картинки, которая вполне удачна. Вместо этого идём на вкладку Camera Calibration, и смещаем движок Green Primary Saturation вправо на 20. Картинка очень деликатно теплеет, чего мы и добивались:
13.
И, в заключение, было:
14.
Стало:
15.
Резюме: в данной публикации я попытался продемонстрировать, на сколько важно понимать различия между зрительным восприятием человека, и тем, как фиксирует изображения цифровая фотокамера. Это позволяет легко ответить на вопрос, какие именно изменения следует внести в картинку, чтобы приблизить её восприятие к тому, что так понравилось нам на пленере.
Это позволяет легко ответить на вопрос, какие именно изменения следует внести в картинку, чтобы приблизить её восприятие к тому, что так понравилось нам на пленере.
Важнейшие инструменты для обработки фотографий в Lightroom
Adobe Photoshop Lightroom — это удобный сервис для обработки цифровых фотографий, с помощью которого можно в считанные минуты подкорректировать цвета, отрегулировать яркость и контрастность, избавиться от небольших дефектов. Чтобы работать с этой программой, необязательно досконально изучать ее, достаточно знать правила использования важнейших инструментов.
Фотограф всегда старается поймать идеальный свет при создании снимков, но, тем не менее, иногда на фото наблюдается большой перепад яркости, особенно если часть объекта находится в тени, а другая — на солнце. Подкорректировать изображение можно с помощью простых инструментов Lightroom, таких как экспозиция, кисть, тонирование. Именно о них пойдет речь в этой статье.
Экспозиция
Чтобы отрегулировать данный параметр, нужно вызвать окно экспозиции и воспользоваться предложенными инструментами.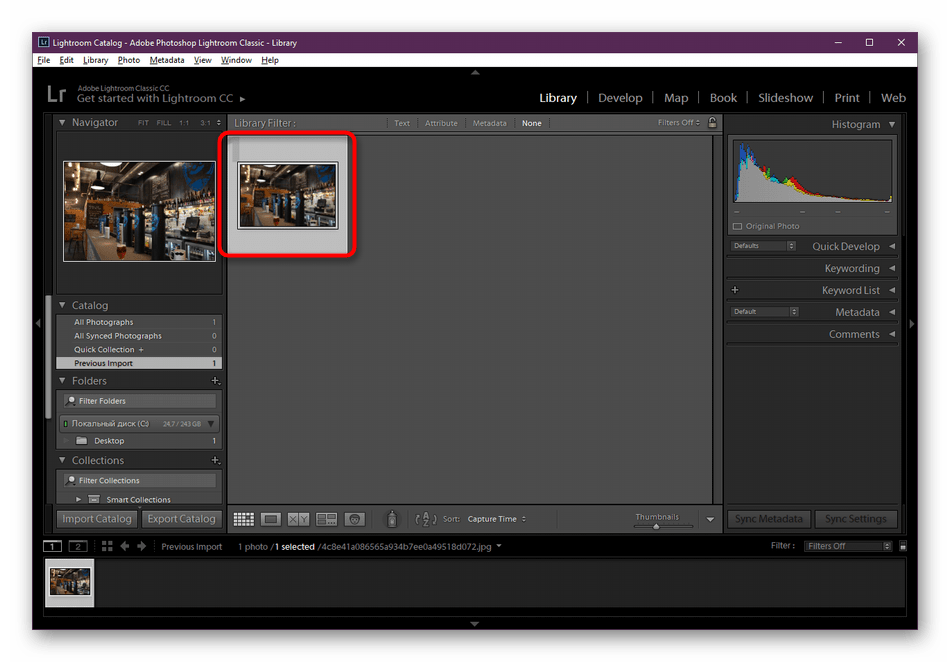
Whites и Blacks, работающие исключительно с самыми светлыми и темными участками, позволяют вернуть картинке объемность, удаляя последние просветы и затемняя те места, которые должны оставаться в тени. Чрезвычайно полезным является также параметр Clarity, используя который, можно отрегулировать контрастность в средних тонах.
Кисть
При работе с портретами очень полезен инструмент кисть. С его помощью можно подсветить глаза или подкрасить какие-либо участки, если есть такая необходимость. Для этого нужно зайти в меню инструмента, установить режим New и выбрать необходимые значения, которые в дальнейшем будут применены для коррекции изображения.
Активация Auto Mask включает маску: кисть будет автоматически выделять указанный цвет, не затрагивая другие объекты. Density определяет чувствительность маски.
Тонирование
Это достаточно гибкий инструмент, позволяющий тонировать темные и светлые места на снимке разными цветами, а также управлять их балансом.
Выбрать желаемый цвет тонирования можно, нажав на прямоугольник возле названия категории. Highlights отвечает за светлый участки, Shadows — за темные.
Параметр Hue позволяет регулировать оттенок цвета, а Saturation — его насыщенность. Balance, как уже понятно из названия, ответственен за баланс между светлыми и темными зонами. При нулевом значении он будет разделен пополам, при значении +100 — изображение будет залито тоном, выбранным для светлых зон, а при значении -100 — тоном, определенным для темных зон.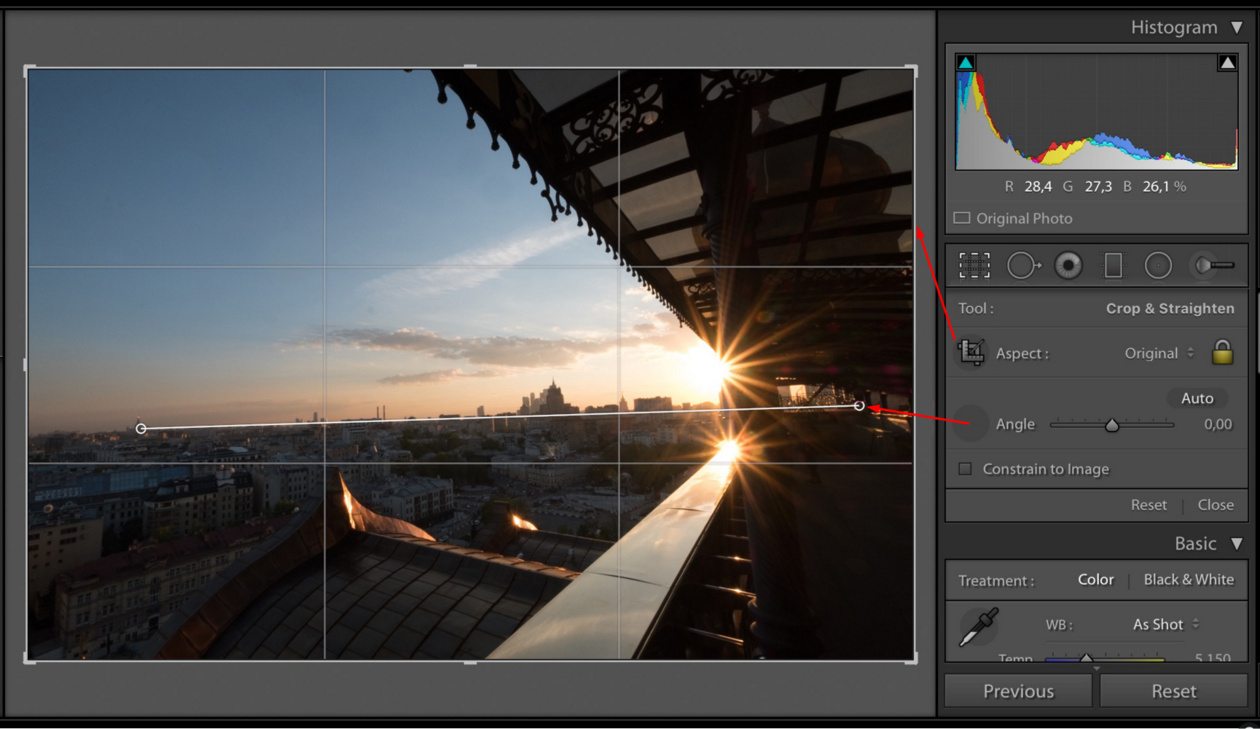
Используя рассмотренные выше инструменты Lightroom, можно добиться искомой выразительности снимка. А чтобы еще сильнее выдвинуть главный объект на передний план, достаточно немного уменьшить экспозицию фона. Удачных экспериментов!
← Вернуться к списку статей
Посмотри примеры обработки фотографий в лайтруме
Познакомьтесь с примерами обработанных фотографий в лайтруме и узнайте, на что способна эта программа.
В статье представлены самое востребованное направление фотосъемки — портрет — свадебные фотосессии, студийный портрет, репортаж.
Записывайтесь на онлайн семинар по Adobe Lightroom для начинающих, и вы тоже научитесь также обрабатывать свои фотографии.
Портрет обработан в лайтруме менее, чем за 1 минуту, не смотря на общий пересвет.
[/vc_column][/vc_row]Перевод фотографии в чёрно-белую был совершён с помощью плагина Exposure 5, перед этим проводилась цветокоррекция в лайтрум.
Конечный результат обработки данной фотографии задумывался как получение открытки, в чём мне помогли пресеты для лайтрум.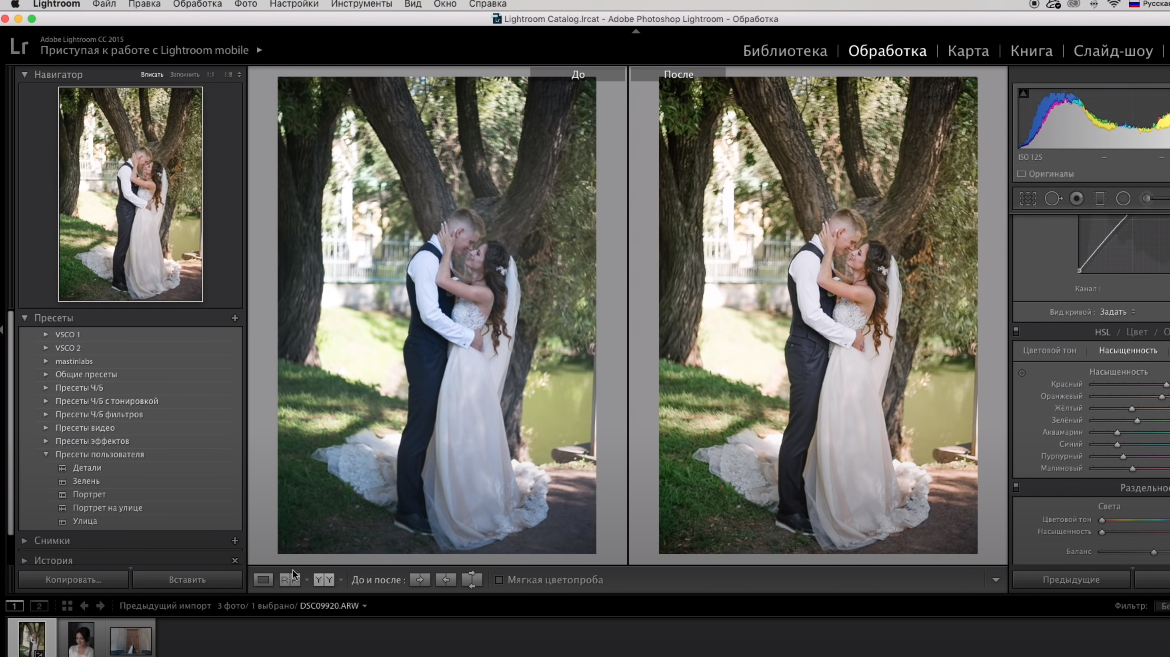 Перед применением пресета была проведена цветокоррекция для выравнивания общего светового тона фотографии. Лишние детали на снимке были убраны с помощью фотошопа.
Перед применением пресета была проведена цветокоррекция для выравнивания общего светового тона фотографии. Лишние детали на снимке были убраны с помощью фотошопа.
Портрет молодожёнов был сделан в сентябре, поэтому хотелось больше осенних красок, чем летних. Первым этапом была цветокоррекция в лайтрум, следующим — применение пресетов для lightroom.
Обработка портрета лайтрум позволила получить более мягкие, но в то же время насыщенные цвета.
Портрет обработан в лайтрум с помощью обычной цветокоррекции.
Произведена цветокоррекция в lightroom для получения более красивых и насыщенных цветов.
Нежный портрет в лайтрум, простая цветокоррекция.
Для придания красочности снимка проводилась цветокоррекция в лайтрум.
Зимний портрет в лайтрум. Цветокоррекция lightroom, лишние детали были убраны в фотошопе.
Студийный портрет в лайтрум.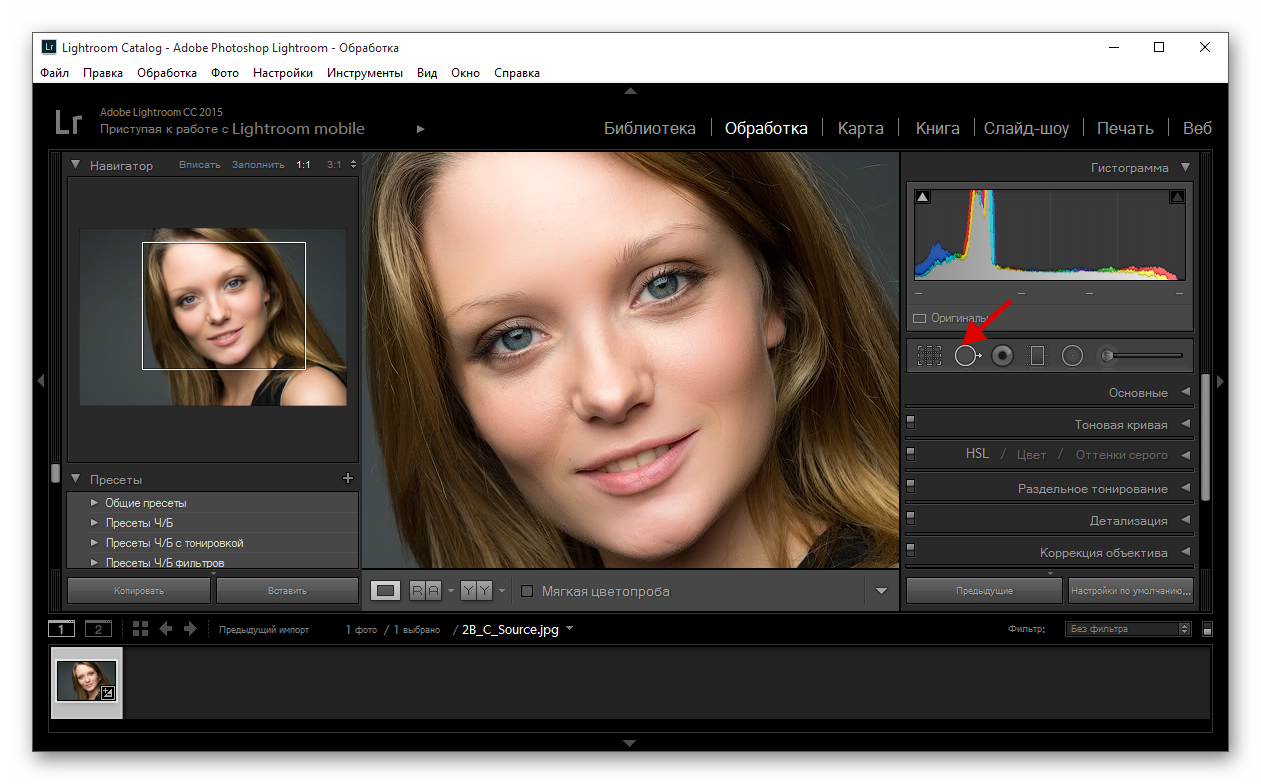 Цветокоррекция в lightroom + ретушь кожи в Photoshop.
Цветокоррекция в lightroom + ретушь кожи в Photoshop.
Нежный детский портрет в lightroom с помощью цветокоррекции.
Тонирование в лайтрум для данной фотографии производилось с помощью пресетов для lightroom.
Цветокорреция зимнего портрета в lightroom.
Тонирование фотографии с применением пресетов для lightroom.
Свадебный портрет в lightroom с помощью цветокоррекции.
Обработка портрета в lightroom с помощью цветокоррекции.
Хотите быстро научиться обрабатывать фотографии в Adobe Lightroom — записывайтесь на тренинг.
Кстати, при просмотре этих же фотографий на компьютере в полном размере — разница в до и после намного выше, так как при подготовке данных изображений для публикации на данном сайте производилось уменьшение размера и сжатие… В общем, качество немножко пострадало, для улучшения скорости работы сайта.
Навигация по записям
Похожие публикации
Обработка фотографии в Lightroom. — Фотокузница — LiveJournal
After
Не могу объяснить почему, но для большинства ярких, светлых, дневных фотографий я использую Photoshop, а для мрачных зимних или вечерних — Lightroom. Гайд по обработке данной фотографии я буду составлять именно на примере работы с Lightroom. Фотография сделана в ноябре 2008 года мной на Nikon d80 c объективом Nikkor 85mm 1.4 (Жаль не мой, отличное стекло), наверняка ведь кому-то станет интересно.1. Ну чтож приступим, после того как вы открываете любое фото в ЛР, первое, что вы должны сделать — это кадрировать изображение, если при съемке вам этого сделать не удалось:
2. Поправка ББ. У меня, как и у многих других людей зима, холод и снег вызывает ассоциации с синим или голубым, если речь идет о цвете, поэтому уберем или хотя бы немного скомпенсируем этот паразитный оранжевый, который появился от ламп в фонарных столбах:
3. Поправка экспозиции Я использовал довольно-таки короткую выдержку для того времени суток, чтобы на фотографии хорошо были видны огромные слипшиеся снежинки. Разумеется, это привело к тому, что фотография оказалось темнее, чем нужно, но это легко поправить средствами Lightroom. Немного накрутив Exposure, немного высветлим тени Fill Light’om, добавим чуть чуть яркости (Brightness) и скомпенсируем ее контрастом:
Поправка экспозиции Я использовал довольно-таки короткую выдержку для того времени суток, чтобы на фотографии хорошо были видны огромные слипшиеся снежинки. Разумеется, это привело к тому, что фотография оказалось темнее, чем нужно, но это легко поправить средствами Lightroom. Немного накрутив Exposure, немного высветлим тени Fill Light’om, добавим чуть чуть яркости (Brightness) и скомпенсируем ее контрастом:
Все вышеперечисленные операции должны быть применены практически в 100% случаев, если вы хоть как-то обрабатываете фотографии. Все что будет описано ниже является весьма индивидуальным для каждой фотографии, фотографа и его видения цвета.
4. Первичная цветокоррекция. Опять же, чтобы справиться с теплыми тонами, сместим ползунок Shadows в сторону холодных оттенков, после чего появится явный насыщенный синий, заполонивший фотографию. Чтобы с ним справиться, сильно скрутим его насыщенность в настройках канала Blue Primary:
5. Виньетирование. Виньетирование (Затемнение или осветление по краям фотографии) является довольно спорным моментом в обработке фотографий, но я использую его практически всегда.
6. Игра с цветом. Всегда стоит пробовать несколько цветовых вариантов при осуществлении обработки фотографий. Иногда, завершив работу над очередной фотографией, я нажимаю Reset и делаю все заново. При работе с этой фотографией я решил добавить немного бирюзового в освещение (Highlights):
7. Curves. Curves или Кривые являются очень удобным инструментом для балансировки контраста и общей экспозиции, так как позволяют редактировать освещенность как в темных, так и в светлых участках. В данном случае я немного добавил контраста, чуть-чуть снизив яркость темных и светлых участков, не трогая самых ярких и самых темных.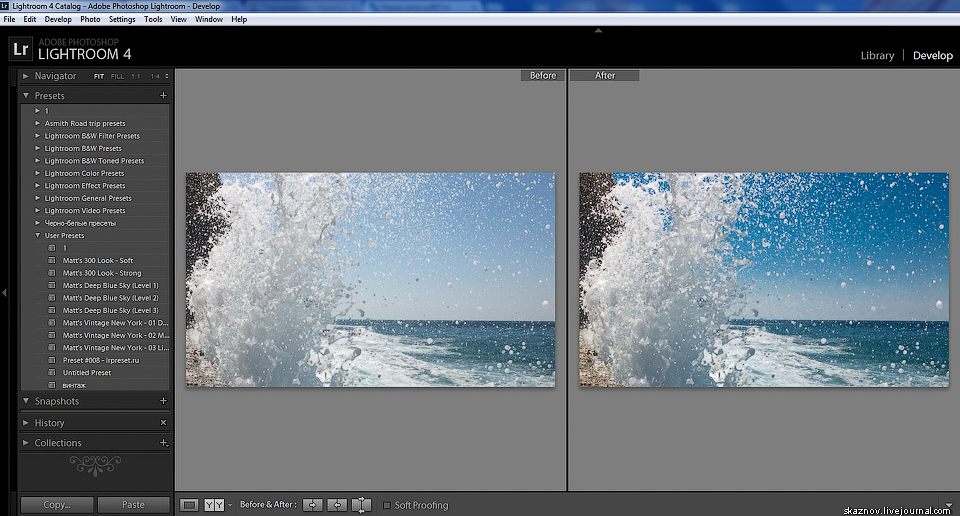
8. Завершающие шаги. Когда вы завершили все основные этапы обработки, наверняка возникает желание что-либо подправить. В данном случае пришлось подправить заваленный на несколько градусов горизонт, нажав R (Crop Overlay) и немного повернуть изображение, ориентируясь на перила. Также, дабы совсем «убить» оранжевый, созданный подлыми фонарями я добавил совсем чуть-чуть синего в Split Toning/Shadows:
9. Свежий взгляд. Каждый раз когда вам кажется, что работа завершена, я советую вам отвлечься от фотографии на 5-10 минут и взглянуть на нее снова. Сделав такой перерыв и, вновь открыв Lightroom, я обнаружил, что фото получилось темноватым, и бирюзовый, добавленный в 6 пункте, слишком сильно бросается в глаза. Немного накрутив Exposure и изменив бирюзовый на бледно-желтый я получил финальный вариант:
Окончательный вариант. Кликабельно.
Благодаря luxmilita полез копаться в настройки и вспомнил про еще одну немаловажную хитрость. Совет: после окончательной обработки попробуйте отразить фотографию горизонтально, если это не противоречит ничему в фотографии (текст и т.п.).
Совет: после окончательной обработки попробуйте отразить фотографию горизонтально, если это не противоречит ничему в фотографии (текст и т.п.).
Урок 7. Обработка фотографий средствами Adobe Lightroom 5. Первые шаги.
Цель этого урока, равно как и последующих уроков этого цикла, является помощь новичкам в цифровой фотографии сделать первые шаги в обработке отснятого материала. Разумеется, всегда найдется множество противников программной постобработки снимков, заявляющих, что они борцы за натуральность, но фактически это означает, что они просто не умеют пользоваться Фотошопом или аналогичными программами. Обрабатывать цифровые фотографии можно и нужно, поскольку даже самая совершенная на сегодня камера с дорогой светосильной оптикой не способна передать изображение так, как видит его человеческий глаз. Именно поэтому снимая, к примеру, пейзажные фотографии мы получаем белесые невыразительные снимки, как правило, с пересвеченным небом. Как это исправить? Для этого совсем не нужно быть Богом Фотошопа. Достаточно базовых знаний для работы с прекрасным во всех отношениях программном продуктом Adobe Photoshop Lightroom. Это не Photoshop, хотя в названии это слово и присутствует. Актуальной на сегодняшний день является версия Lightroom 5. Ее мы и рассмотрим.
Достаточно базовых знаний для работы с прекрасным во всех отношениях программном продуктом Adobe Photoshop Lightroom. Это не Photoshop, хотя в названии это слово и присутствует. Актуальной на сегодняшний день является версия Lightroom 5. Ее мы и рассмотрим.
Прежде чем начать, необходимо сделать маленькую, но очень важную оговорку. Весь фукнционал Lightroom расчитан на работу с фотографиями в формате RAW. Так его называет Canon. У Nikon это NEF, а у SONY — ARW. Аббревиатуры разные, но суть одна. Это изображение в сыром формате без какого либо сжатия, то есть в том виде, в каком его запечатлела матрица фотоаппарата. Благодаря этому в нем содержится информации в разы больше, чем в камерном JPG, что в случае неправильной экспозиции поможет вытянуть информацию из сильно пересвеченных или, наоборот, сильно недоэкспонированных зон. В случае съемки в формате JPG такая информация теряется безвозвратно. Минусом RAW является разве что в 3-4 раза больший размер файла.
Итак, рассмотрим пошагово процесс подготовки фотографии для наиболее распространенного варианта публикаций — размещению в сети интернет. Здесь необходимо сделать ремарку. программа Lightroom принципиально отличается интерфейсом от того же Photoshop тем, что наделена функциями ведения каталога. То есть вы можете закачивать все содержимое вашей флешки разом и затем просматривать, удалять, комбинировать, объединять в каталоги, ставить рейтинги и прочее. Все эти функции доступны во вкладке Library в верхней строке меню. Набор инструментов для обработки изображений находится во вкладке Develop в том же меню. Сюда нам и нужно.
Здесь необходимо сделать ремарку. программа Lightroom принципиально отличается интерфейсом от того же Photoshop тем, что наделена функциями ведения каталога. То есть вы можете закачивать все содержимое вашей флешки разом и затем просматривать, удалять, комбинировать, объединять в каталоги, ставить рейтинги и прочее. Все эти функции доступны во вкладке Library в верхней строке меню. Набор инструментов для обработки изображений находится во вкладке Develop в том же меню. Сюда нам и нужно.
Для демонстрации возможностей Lightroom возьмем вот такой незатейливый пейзаж с простеньким передним планом и довольно выразительным, благодаря облакам, небом. Первое на что следует обратить внимание на разноцветный график в правом верхнем углу экрана. Это называется Гистограмма. Гистограмма позволяет нам оценить правильность экспозиции кадра. Если схематично, то левая часть графика это черный цвет, а правая соответственно белый. Все остальные полутона распределяются между ними. Если график смещен, например, вправо, то это означает переэкспонирование сцены и потери в светлоте. Идеальной или академической гистограммой является форма, в которой мало пикселей в совсем темной зоне и совсем светлой зоне. Разумеется, нельзя оценивать снимок только по гистограмме. При съемке высококонтрастных сцен неизбежны провалы как в темноту, так и в светлоту и это не всегда ошибка. В нашем случае гистограмма близка к идеальной форме с незначительным смещением в сторону темных тонов. Но корректировать ее пока не стоит.
Идеальной или академической гистограммой является форма, в которой мало пикселей в совсем темной зоне и совсем светлой зоне. Разумеется, нельзя оценивать снимок только по гистограмме. При съемке высококонтрастных сцен неизбежны провалы как в темноту, так и в светлоту и это не всегда ошибка. В нашем случае гистограмма близка к идеальной форме с незначительным смещением в сторону темных тонов. Но корректировать ее пока не стоит.
Следующим очень важным моментом является значение цветовой температуры снимка. Именно от этого фактора зависит правильность отображения цветов и общее восприятие фотографии. Зачастую внутренний датчик камеры не может верно выставить значение баланса белого, а ручная установка во время съемки невозможна, поскольку на эту процедуру просто напросто нет времени. Эту ошибку камеры легко исправить при помощи Lightroom. В блоке Basic инструмент по настройке баланса белого самый первый. Для облегчения работы у него есть несколько готовых шаблонов, которые часто вполне подходят.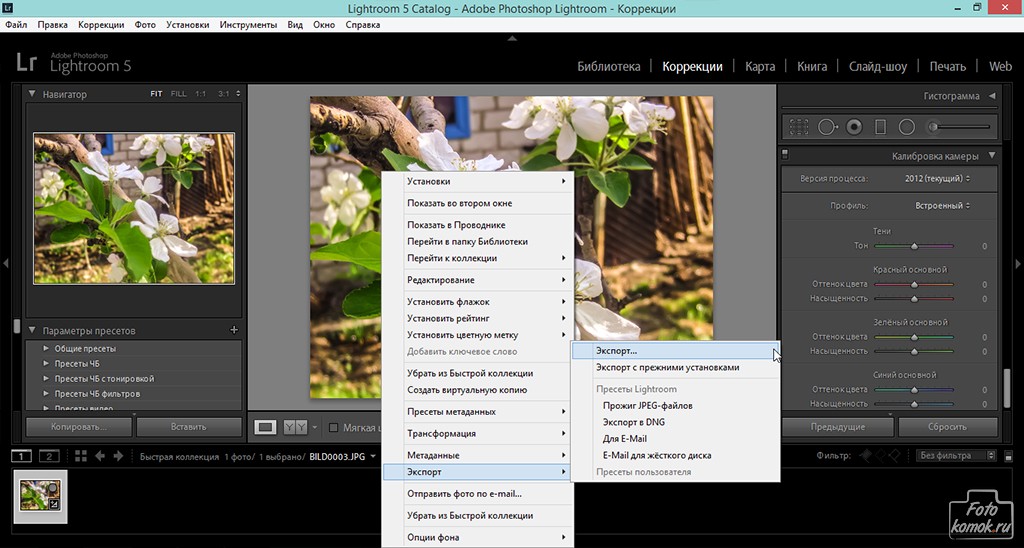 Кроме того, если на снимке присутствет элемент, который вы с уверенностью можете обозначить как чисто белый, то можно попробовать взять его за основу, ткнув на него инструментом White Balance Selector или «Пипетка». Если и этот вариант не подошел, то всегда можно откорректировать цветовую температуру на глаз. В рассматриваемом примере подходящим вариантом оказался шаблон Daylight.
Кроме того, если на снимке присутствет элемент, который вы с уверенностью можете обозначить как чисто белый, то можно попробовать взять его за основу, ткнув на него инструментом White Balance Selector или «Пипетка». Если и этот вариант не подошел, то всегда можно откорректировать цветовую температуру на глаз. В рассматриваемом примере подходящим вариантом оказался шаблон Daylight.
Lightroom содержит базу наиболее распространенных фотокамер и объективов, может распознать какой аппаратурой сделан конкретный снимок и автоматически сделать небольшие корректировки изображения с учетом особенностей использованной техники, например уменьшить дисторсию объектива или убрать виньетирование. Для этого достаточно поставить галочку Enable Profile Corrections в разделе Lens Corrections.
В большинстве случаев при съемке уличных сцен на снимках можно увидеть явление, называемое «Хроматические аберрации». Это паразитное распадение света, возникающее как правило на резких перепадах темных и светлых тонов, например, на контурах листьев на фоне яркого неба. Исправить этот недостаток с помощью Lightroom можно проще простого. Инструмент для работы с хроматическими аберрациями находится на вкладке Color в разделе Lens Corrections. Чаще всего аберации проявляются в виде контуров пурпурного цвета, реже зеленого. Для избавления от них как правило достаточно поставить галочку в поле Remove Chromatic Aberration. Иногда требуется легкая доводка ручкой Amount для пурпурного и для зеленого цвета соответственно. Значения 2-3 в таких случаях вполне достаточно, чтобы полностью избавиться от паразитного свечения.
Исправить этот недостаток с помощью Lightroom можно проще простого. Инструмент для работы с хроматическими аберрациями находится на вкладке Color в разделе Lens Corrections. Чаще всего аберации проявляются в виде контуров пурпурного цвета, реже зеленого. Для избавления от них как правило достаточно поставить галочку в поле Remove Chromatic Aberration. Иногда требуется легкая доводка ручкой Amount для пурпурного и для зеленого цвета соответственно. Значения 2-3 в таких случаях вполне достаточно, чтобы полностью избавиться от паразитного свечения.
Последним подготовительным этапом является выбор цветовых предустановок стиля изображения. Это делается в разделе Camera Calibration. По умолчанию Lightroom устанавливает шаблон Adobe Standard. В зависимости от предпочтений и особенностей сцены этот шаблон может подходить, а может и не соответствовать желаемому. Если на вашей камере установлен стандартный стиль изображения, то для наибольшей совместимости рекомендуется выбор шаблона Camera Standard.
В приведенном примере выбран вариант Camera Standard. В результате описанных действий снимок уже стал выглядеть немного живее, но самое интересное дальше. И обратите внимание на гистограмму. Она выровнялась и ни один из цветов уже не зашкаливает.
С подготовкой закончено. Переходим к работе непосредственно с изображением. Обратим внимание на композицию и положение объектов в пространстве. В данном примере с композицией все в порядке и корректировать ничего не нужно, а вот линия горизонта слегка завалена. Чтобы ее выровнять понадобится набор инструментов Crop Overlay, скрывающийся под пиктограммой пунктирного прямоугольника, перечеркнутого двумя вертикальными и двумя горизонтальными линиями. При его выборе инструменты становятся доступны для работы, а изображение накрывается сеткой, разделяющей снимок в соответствии с правилами третей, что очень удобно при кадрировании.
Теперь переходим к легким украшательствам. Исходя из примера, цвета на снимке очевидно бледнее, чем в реальности, преобладает некая белесость как на переднем, так и на заднем плане.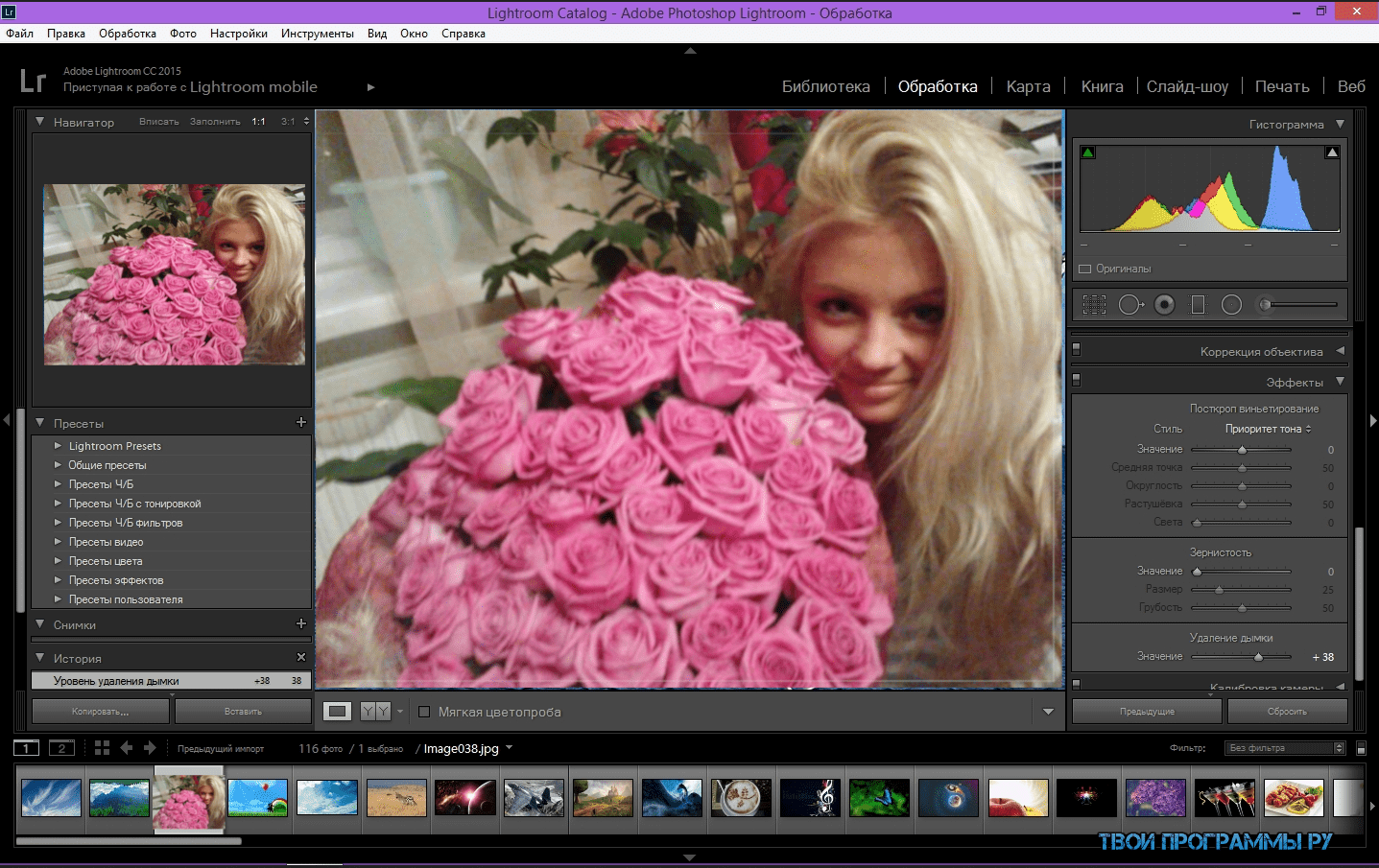 Постараемся это исправить. Для этого нам понадобятся инструменты Clarity, Vibrance и Saturation. Все они находятся в разделе Basic. Инструмент Clarity отвечает за так называемую цветовую четкость. Инструмент очень полезен при пейзажной и архитектурной съемке, но противопоказан при работе с портретами, поскольку придает лицам некий демонический вид. С инструментом Saturation все понятно. Его назначение — увеличение или уменьшение насыщенности всех цветов одновременно. С Vibrance все интереснее. Он действует нелинейно и усиливает насыщенность в первую очередь блеклых и невыразительных цветов. Кроме того, в этом инструменте заложена защита телесных цветов, чтобы избежать перенасыщения оттенков кожи. Использовать все три инструмента следует с осторожностью, поскольку от чрезмерного воздействиями снимок станет совершенно неестественным, что нам совсем не нужно. Поэтому мы ограничиваемся незначительными корректировками.
Постараемся это исправить. Для этого нам понадобятся инструменты Clarity, Vibrance и Saturation. Все они находятся в разделе Basic. Инструмент Clarity отвечает за так называемую цветовую четкость. Инструмент очень полезен при пейзажной и архитектурной съемке, но противопоказан при работе с портретами, поскольку придает лицам некий демонический вид. С инструментом Saturation все понятно. Его назначение — увеличение или уменьшение насыщенности всех цветов одновременно. С Vibrance все интереснее. Он действует нелинейно и усиливает насыщенность в первую очередь блеклых и невыразительных цветов. Кроме того, в этом инструменте заложена защита телесных цветов, чтобы избежать перенасыщения оттенков кожи. Использовать все три инструмента следует с осторожностью, поскольку от чрезмерного воздействиями снимок станет совершенно неестественным, что нам совсем не нужно. Поэтому мы ограничиваемся незначительными корректировками.
Следующим крайне полезным инструментом при работе с изображениями является Tone Curve или просто «Кривые». С его помощью можно кардинально изменить освещение снимка. Усилить или уменьшить яркость отдельных диапазонов, изменить констрастность и прочее. В представленном примере солнечный снимок уже довольно контрастен и поэтому достаточно просто немного затемнить диапазон Darks, убрать тем самым изначальную белесость снимка, и усилить свечение в зоне Lights, сделав облака на небе немного ярче.
С его помощью можно кардинально изменить освещение снимка. Усилить или уменьшить яркость отдельных диапазонов, изменить констрастность и прочее. В представленном примере солнечный снимок уже довольно контрастен и поэтому достаточно просто немного затемнить диапазон Darks, убрать тем самым изначальную белесость снимка, и усилить свечение в зоне Lights, сделав облака на небе немного ярче.
Теперь снова возвращаемся к инструментам раздела Basic. Наша задача, не возвращая белесость, исправить чрезмерное затемнение в темных областях и немного проявить небо. Для этого мы немного сдвигаем ползунок Shadows вправо, для осветления теней, а ползунок Highlights наоборот — влево, чтобы уменьшить чрезмерное свечение неба и сделать его более выразительным.
Теперь наш снимок выглядит уже вполне товарно. Но, тем не менее, небо можно проявить еще немного. Это можно сделать двумя способами. В разделе HSL/Color/B&W выбираем закладку Luminance и сдвигаем ползунок Blue влево. Тем самым мы уменьшаем свечение синего цвета и небо проявляется. Но обратите внимание, более темным становится и кусочек моря, в котором тоже преобладают голубые и синие цвета.
Тем самым мы уменьшаем свечение синего цвета и небо проявляется. Но обратите внимание, более темным становится и кусочек моря, в котором тоже преобладают голубые и синие цвета.
Поэтому этот способ хоть и имеет право на жизнь, но не очень удобен с практической точки зрения, потому что изменяет свечение цвета во всем снимке. Для локального применения подойдет второй вариант. Lightroom оснащен совершенно потрясающим инструментом — Graduated Filter (Градиентный фильтр). В предыдущих версиях присутствовал только линейный вариант фильтра, но в пятой версии появился наконец и радиальный градиентный фильтр. В нашем случае подойдет линейный вариант. Он активируется пиктограммой прямоугольника на панели сразу под гистограммой. При его выборе открывается целый список свойств фильтра, котрый как слой наложится на наш снимок.
Размещаем фильтр на фотографии. Обратите внимание, что фильтр можно повернуть под любым углом и путем растяжения отображенных границ регулировать плавность перехода градиента. Разместим фильтр параллельно уклону горы на переднем плане. В параметрах фильтра немного уменьшим Exposure и Highlights. Небо приобрело дополнительную глубину и сочность. При этом другие части снимка остались нетронутыми. В отдельных случаях может потребоваться усиление Clarity. Например, когда требуется усилить выразительность неба с тучами. После наложения фильтра не забудьте нажать на кнопку Done.
Разместим фильтр параллельно уклону горы на переднем плане. В параметрах фильтра немного уменьшим Exposure и Highlights. Небо приобрело дополнительную глубину и сочность. При этом другие части снимка остались нетронутыми. В отдельных случаях может потребоваться усиление Clarity. Например, когда требуется усилить выразительность неба с тучами. После наложения фильтра не забудьте нажать на кнопку Done.
В результате описанных действий мы получаем снимок, готовый к размещению в блоге или на любом другом сайте. Конечно, на этом возможности обработки этого снимка не заканчиваются. Но об этом в других уроках.
Оставайтесь на связи!
Я на других ресурсах:
Всё про Adobe Photoshop Lightroom: alexey_soloviev — LiveJournal
В конце Января 2007 года компания Adobe анонсировала программу Adobe Photoshop Lightroom. Программа задумывалась как инструмент для облегчения жизни фотографов и эта задумка была реализована очень успешно!
У программы 2 огромных отличия от конкурентов:
1) используется «не-разрушающий» метод работы с фотографиями
2) есть возможность обработки большого количества фотографий за короткий промежуток времени.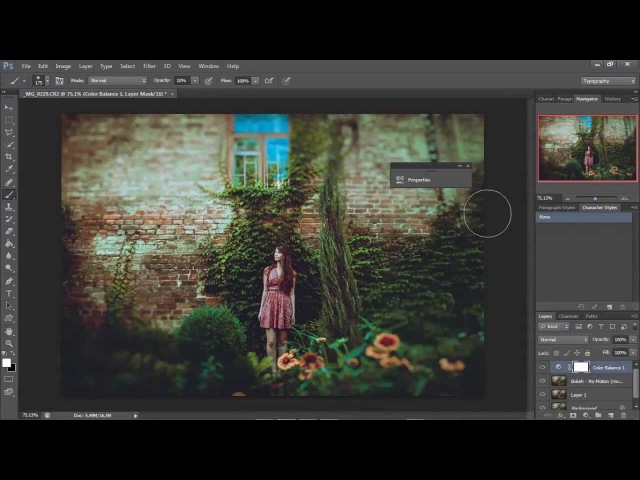
Все изменения фотографий, которые Вы делаете в Lightroom записываются в так называемый Каталог, создавая как бы сценарий обработки, но сами оригиналы фотографий остаются без изменений. И какие-то изменения, сделанные с одним фото могут быть применены к любым другим выбранные фотографиям всего за несколько щелчков мышки.
Если у Вас зеркалка (или другая камера, имеющая возможность снимать в формате RAW) и Вы много фотографируете (или планируете это делать), то будет стоять задача обработки нескольких десятков/сотен фотографий. Обработка такого объёма фотографий в обычном Photoshop‘e может затянуться на очень долго, а вот Lightroom сможет справиться с этой задачей намного быстрей.
Описание программы здесь приводить не буду, но буду выкладывать ссылки на самые интересные статьи и ресурсы по Lightroom’у.
Обзорная статья: Вероломный JPG, непонятный RAW, старый добрый TIFF и какой-то Lightroom…
Видео обзор можно найти тут: Возможности Lightroom
Если Вы решите начать использовать эту программу, то встанет вопрос — с кокой стороны к ней подъехать ??? Для облегчения процесса «подъезда» хочу порекомендовать видео уроки Кирилла Дорошенко, которых на данный момент насчитывается 41.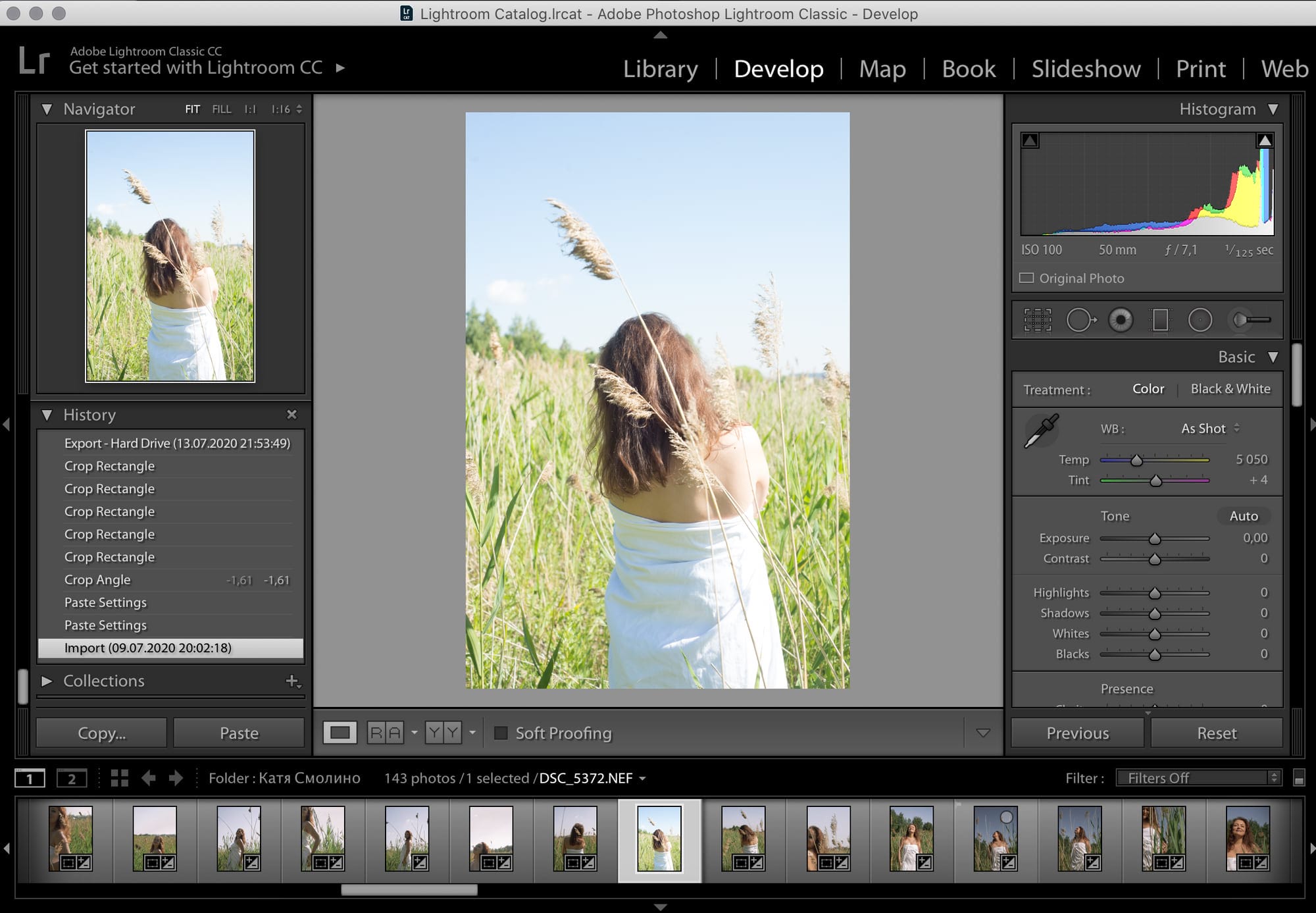
Lightroom. Полный русский курс (1-39 уроки). Кирилл Дорошенко (2010-2011) скачать (зеркало)
Новые уроки и много полезной информации по программе Вы сможете найти на сайте Кирилла Дорошенко —
http://www.svetlayakomnata.ru/
Хочется сказать ему большое спасибо за огромный труд !!! Кстати, если после просмотра этих видео уроков у кого-то появится желание как-то Кирилла отблагодарить за проделанную работу, то на его сайте есть 2 кнопочки — «Поддержи сайт рублём» и «Donate» (для пожертвований через PayPal).
Для читабельной информации советую прочитать книгу
Adobe Lightroom 3. Практическое руководство фотографа
Так же советую прочитать вот эту полезную статью: Павел Косенко — Базовые настройки параметров Raw-конвертации на примере Adobe Camera Raw (Lightroom)
Последняя версия Lightroom‘a на данный момент (Ноябрь 2011) 3.5, которую можно найти в Google
У меня всё установилось и заработало с первого раза.
После того, как Вы нащёлкаете эННое количество фотографий и решите их обработать в Lightroom‘e, желательно ознакомиться с несколькими нижеприведёнными статьями, в которых описан рабочий процесс (Workflow). Важно «правильно» начать использовать большие возможности программы, так как это сильно облегчит работу и сократит ваши затраты времени и сил.
Итак … несколько описаний рабочего процесса:
http://akry.livejournal.com/168344.html
http://kapellan.livejournal.com/139125.html
http://www.lightroom.ru/photoshop/217-rabochij-process-s-lightroom-na-primere-odnoj.html
http://lightpix.ru/lightroom-help/basic-workflow.html
супер статья на английском:http://www.totallysweetphotos.com/a-hyper-organized-smart-collection-based-lightroom-workflow/
Первый шаг:
Для начала желательно купить новый жёстки диск (чем больше ёмкость, тем лучше) (а лучше два, благо цены на них не сильно высокие). Пусть один диск будет основным, а второй будет предназначен для резервного копирования оригиналов (и экспортированных) фотографий и копий каталога (или каталогов, если у Вас их несколько будет).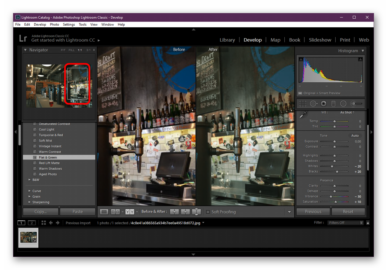 Желательно на эти диски ничего больше не записывать и не устанавливать, кроме фотографий и дополнительных «примочек» для Lightroom’a.
Желательно на эти диски ничего больше не записывать и не устанавливать, кроме фотографий и дополнительных «примочек» для Lightroom’a.
Второй шаг:
Необходимо придумать структуру Ваших папок, куда Вы будете скидывать фото из камеры и где они будут храниться. Удобная структура облегчит Вам жизнь. Спасибо were_wolf за некоторые идеи.
Структура папок может выглядеть следующим образом:
Примечание: дополнительная информация по «лучшему» расположению файлов и каталогов указана ниже в секции Дополнения
Я создал папку «.templates» (которая содержит все необходимы под-папки), содержимое которой просто копирую в нужную категорию и год перед тем, как скинуть фотографии из камеры.
Формат папки у меня «mm.dd — название«, но можно добавить ещё год в начало (т.е. yyyy.mm.dd — название), что может оказаться полезным только в случае случайного перемещения этой папки из одного года в другой.
Указав месяц, день и краткое описание я готов к трансферу.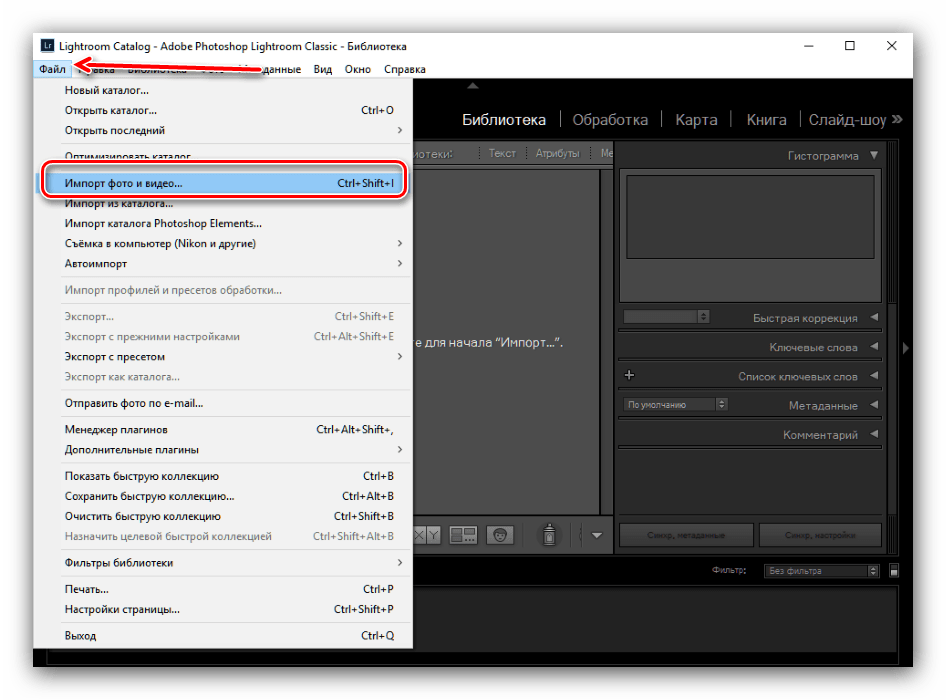
Если Вы снимаете только в формате RAW, то можно скинуть все фотографии из камеры в папку RAW, открыть Lightroom, импортировать их и уже там начать просмотр и сортировку — что заслуживает внимания, а что заслуживает мусорки. Я на данный момент снимаю в RAW + JPEG и все фотографии для начала скидываю в папку JPEG. Первый раз просматриваю JPEG‘и (при помощи AcDSee) и удаляю явный брак и то, что «так себе» (попарно JPEG + RAW). Просматриваю второй раз и выбираю те фотографии, которые заслуживают внимания (при просмотре JPEG’а перехожу в Проводник и передвигаю одноимённый RAW в папку RAW. После такой сортировки у меня отбираются «явные фавориты» в папке RAW, а всё остальное остаётся в папке JPEG на «всякий пожарный» (вдруг ещё какие-то фотографии надумаю обработать). На этом этапе можно сделать резервную копию всей папки. Теперь открываю Lightroom и импортирую отобранные фавориты.
Папку «Temp» использую для временных файлов (обычно в формате PSD) которым нужна небольшая доработка в Фотошопе. Например поднятие резкости фото под WEB делаю в Фотошопе при помощи Экшена (Action) от Павла Косенко: Интеллигентная резкость (версия 2). Т.е. экспортирую обработанную фотографию из Lightroom’a в папку Temp в формате PSD и размером 900х600 с последующим открытием в Фотошопе. Запускаю Action, поднимаю резкость, сохраняю в папку Exported в формате JPEG с качеством «10«. Т.е. «конечный результат» у меня оказывается в папке Exported, от куда уже можно загружать в свой Блог или ещё куда. В Lightroom’e тоже есть инструменты по поднятию резкости, но у Фотошопа результат мне нравиться больше, хотя получается немного не удобно (экспорт — открытие_в_фотошопе — манипуляции — сохранение).
Про работу секции Lightroom’a, которая отвечает за поднятие резкости можно прочитать хорошую статью тут:
Понимание резкости в LR.
Надо будет поэкспериментировать со всеми ползунками, может и получиться добиться качественного результата.
Очень часто начинающие пользователи Lightroom’a сталкиваются с такой проблемой: при просмотре только что импортированной фотографии, оно (фото) отображается нормально, но через секунду-две цвета меняются и результат становиться хуже чем только что было.
В первый момент Lightroom показывает JPEG, который встроен в RAW, а чуть позже показывается вариант «интерпретации» Вашего RAW’a в зависимости настройки Профиля камеры. Весьма вероятно проблема именно в неверном Профиле, который надо выбрать в секции Camera Calibration
Если там стоит ACR** или Adobe**, то поменяйте на Camera** — это должно помочь в «правильном» отображении Ваших фотографий.
Более подробно про это смотрите тут: Видеоурок по Lightroom. Camera Calibration и тут: Лайтрум неправильно отображает цвета
В описанных выше вариантах рабочего процесса советуют создавать так называемые Умные Коллекции (Smart Collection) в которые фотографии будут попадать автоматически при изменении их статуса.
 Особенно хорошо настройки Smart Collections описаны в последней статье … только там по английски.
Особенно хорошо настройки Smart Collections описаны в последней статье … только там по английски.Чётко определите для себя «статусы» и это автоматизирует сортировку фотографий автоматически по нужным папкам (Умным Коллекциям).
На этом всё, что касается начала работы в Lightroom‘e.
Сайты
Теперь список полезных и интересных Интернет Ресурсов по Lightroom‘у:
Основные русскоязычные сайты:
http://www.svetlayakomnata.ru
http://www.lightroom.ru
http://lightroom.kiev.ua
http://lightpix.ru/
http://ru-lightroom.livejournal.com/
Photography Links – Adobe Photoshop Lightroom
Статьи
Далее список интересных статей на тему Lightroom‘a и Photophop‘a
Пакетная обработка в Photoshop – логотип на фотографиях (технология, которую можно применить к файлам для применения экшена по поднятию резкости)
Сергей Доля. Как я обрабатываю фотографии.
Сергей Доля. Как я обрабатываю фотографии. Часть 2
Гистограмма в Adobe Lightroom
Принцип имитации стиля Дэйва Хилла
Трансформация кропа в Lightroom 3
Недокументированные горячие клавиши в Photoshop
4 Очень полезных фичи в Lightroom для удобства и скорости
Использование Lightroom Collection по версии Scott Kelby
10 советов по Lightroom для новичков от Скота Келби
Photoshop Keyboard Shortcut — шпаргалка по клавиатурным сокращениям
Пользовательские ошибки при работе с Lightroom
Секреты и хитрости Lightroom (часть 1)
Секреты и хитрости Lightroom (часть 2)
Как удалить с диска те фотографии, которые были удалены только из Lightroom?
Коррекция линз в Lightroom 3
Плагины
Lightroom поддерживает Плагины. Список самых интересных и полезных из них приведён ниже. Если Вы знаете ещё какие-то хорошие Плагины, напишите мне, я их добавлю в список.
LR/Mogrify 2 — достаточно мощная утилита для Экспорта готовых фотографий из Lightroom’a. Позволяет добавлять личные подписи (Watermarks) и аннотации, а так же рамки и многое другое. Небольшое обзор есть тут: Anatoly Skoblov — Рамки и копирайты на картинке при использовании лайтрума
LR/Enfuse — Плагин для объединения нескольких фотографий с разной экспозицией в одну. Небольшой обзор тут: Сведение несколько экспозиций в Photoshop и плагин LR/Enfuse. И очень интересная статья на английском — Using the LR/Enfuse plugin for Lightroom
Portraiture 2 — специальный Плагин для обработки портретов. Вот отличный урок по его использованию: Портрет с Portraiture 2
Несколько Плагинов на сайте http://lightroom.kiev.ua/plugins
Nik Software Complete Collection
Мощнейший пакет из нескольких Плагинов на (почти) все случаи жизни !!! В комплект входят:
1) Sharpener Pro — для поднятия резкости 2) Color Efex Pro — большой набор фотографических фильтров, которые предназначены для улучшения ваших цифровых фотографий. В состав пакета входит более 50 фильтров и 250 различных эффектов. 3) Silver Efex Pro — новый превосходный плагин для Adobe Photoshop, позволяющий фотохудожникам выполнять стилизацию современных цифровых изображений под стильные черно-белые снимки. 4) Viveza – превосходный плагин, расширяющий функциональность набора инструментов для редактирования цифровых изображений 5) Dfine — потрясающий плагин для Adobe Photoshop, позволяющий избавиться от шума любого типа на ваших фотографиях. 6) HDR Efex Pro — инструмент для создания HDR (High Dynamic Range) изображений. Создан в помощь фотографам профессионалам и Proлюбителям для быстрого и легкого улучшения полного спектра HDR. Интересная статья про использование этого плагина лежит тут: HDR или псевдо-HDR с помощью Nik HDR Efex Pro |
Все плагины совместимы как Lightroom, так и с Фотошопом.
и на последок …
Лучшие плагины Photoshop для фотографа
Пресеты
Различные варианты обработки можно сохранять в так называемых Пресетах (Preset), которые можно скачать из Интернета и применять к своим фотографиям.
Небольшая подборка Пресетов есть тут: Пресеты
onOne Perfect Presets — более 190 качественных бесплатных Пресетов от компании onOne.
31 Best Adobe Lightroom Presets for Free Download
TOP 5 most downloaded Lightroom Presets (в первой половине 5 самых скачиваемых Пресетов, во второй половине наоборот — самые не популярные)
Продолжать можно и дальше … ну думаю данного объёма должно быть достаточно.
По данному материалу принимаются замечание, пожелания и добавления !!!
Дополнения:
04.11.2011: Нашёл отличные статьи по оптимизации и ускорению работы Lightroom’a:
статья Станислава Васильева: Как ускорить Lightroom
+
статья Алексея Крылова — Ускорение Lightroom
+
статья Геннадия Кондратьева — Оптимизация Lightroom — 1 и Оптимизация Lightroom — 2
Советую ознакомиться, очень полезные советы дают в этих статьях.
****************************************
05.11.2011: После прочтения статей по оптимизации и ускорения Lightroom’a я могу выделить следующие советы:
1) Базу Данных Lighroom’a (т.е. Каталог(и) ) желательно хранить на отдельном физическом (не логическом) диске и ни в коем случает не в стандартной папке User/My Pictures. Самый лучший вариант SSD диск гигабайт на 100-120.
2) Все фотографии, загружаемые с фотоаппарата, так же желательно хранить на отдельном физическом диске, отдельно от Каталога
3) Все готовые фотографии, которые будут Экспортироваться Лайтрумом, желательно так же хранить на отдельном физическом диске, отдельно от каталога и оригиналов.
4) Желательно иметь 64х-битную операционную систему так же как и 64х-битную версию Lighroom’a и Photophop’a.
5) Желательно иметь скоростной многоядерный процессор и чем больше оперативной памяти, тем лучше (от 4ГБ и выше)
6) Периодически проводите Оптимизацию Каталога из File > Optimize Catalog. Это действие запускает проверку структуры каталога и сжимает его до оптимального уровня.
7) Повышение размера кэша для Camera RAW позволит увеличить производительность модуля Develop (скриншот). Edit > Preferences > File Handling > Camera Raw Cache Settings. Дополнительная рекомендация — хранить кэш на быстром диске (если он есть в системе).
Всё вышеперечисленное, думаю, очень актуально если идёт разговор про обработку большого числа фотографий и частого использование Lightroom’a.
и ещё несколько советов по работе Lightroom’a с Photophop’ом:
8) Если нужна доработка фотографии в обычном Photophop’е, то из Lightroom’а файл желательно сначала экспортировать в формат TIFF, иначе часть «качества» будет потеряна на этом этапе.
9) В Фотошопе можно создавать Дроплеты на основе Экшенов (звучит странно, но на самом деле всё просто) и эти Дроплеты использовать при экспорте фотографий из Лайтрума для автоматизации однотипных изменений, которые бы Вы в ручную проводили в Фотошопе (например повышение резкости). Подробная статья тут
****************************************
05.11.2011: Отличная статья про Ключевые слова в Lightroom
****************************************
Продолжения тут:
Поднятие резкости с помощью ДРОПЛЕТА
Использование Smart Collections в LightRoom’e
Если кто-то захочет сказать «спасибо» за данную статью, нажмите пожалуйста на смайлик: (Вам не сложно, а мне приятно видеть, что от моей работы есть толк)
«Спасибо» уже сказали раз(а)
Lightroom 201: Расширенная обработка Lightroom CC с помощью Pye Jirsa
Lightroom 201: Advanced lightroom cc Processing — это второй курс в нашей серии семинаров по lightroom cc, и этот курс представляет собой сборник исчерпывающих руководств, в которых основное внимание уделяется мощности обработки RAW в модуле разработки Lightroom. Мы проведем вас через 11 часов и 70 изображений от начала до конца, чтобы охватить все стилистические эффекты, которых вы можете достичь с помощью обработки RAW и ситуационной обработки RAW.Откройте для себя новые способы использования Lightroom, чтобы превратить ваши изображения из обычных в необычные в кратчайшие сроки!
LIGHTROOM 201: УЛУЧШЕННЫЙ ПРИЦЕП ДЛЯ ОБРАБОТКИ LIGHTROOM CC
ПОЛЬЗУЙТЕСЬ ВСЕМ ПРЕДЛАГАЕМЫМ СВЕТИЛЬНИКОМ
Многие фотографы переносят изображения в Photoshop, когда в этом нет необходимости, и постоянно недооценивают или недооценивают возможности обработки RAW в Lightroom. Вместо того, чтобы заходить в Photoshop и вносить правки, которые занимают гораздо больше времени, мы покажем вам, как сделать те же расширенные правки в Lightroom за считанные секунды.Кроме того, все, что вы узнаете на этом семинаре, можно применить как к Lightroom, так и к Photoshop Adobe Camera RAW (ACR).
Каждая из наших глав будет посвящена определенному аспекту обработки, чтобы мы могли действительно вникнуть в мельчайшие детали модуля разработки, рассмотреть каждую функцию и функцию обработки RAW и продемонстрировать правки практически для любой ситуации.
Глава первая посвящена различным возможным типам эффектов, которые вы можете создать, от вида пленки, цвета, HDR и т. Д.
Во второй главе рассматривается ситуационная обработка, в которой мы показываем вам, как редактировать смешанное освещение, обрабатывать изображения танцпола, балансировать пятнистый солнечный свет в полдень и многое другое.
Наконец, третья глава будет посвящена объединению всех жанров фотографии, включая коммерческую фотографию, пейзажную фотографию и журналистскую фотографию. Здесь мы возьмем все, что мы узнали, и продемонстрируем, как вы можете развивать свои изображения, чтобы улучшить свой динамический диапазон, сгладить кожу и улучшить все ваши детали.
Обратите внимание, что в этом курсе мы не будем рассматривать какие-либо основы Lightroom. Если вы ищете введение в Lightroom и модуль разработки, вам может быть интересен наш ускоренный курс Lightroom.
LIGHTROOM 201: РАСШИРЕННАЯ ОБРАБОТКА LIGHTROOM CC — СОДЕРЖАНИЕ Глава первая Глава вторая Глава третья |
Возможности обработки в Lightroom: начало работы с Lightroom
Как и многие другие фотографы, я использую Adobe Lightroom Classic для обработки изображений. Это мощный инструмент для редактирования, с помощью которого можно создавать потрясающие фотографии с помощью всего лишь нескольких ползунков.Используя Lightroom, я могу превратить скучный, скучный снимок в яркую и эффектную фотографию.
Просто потратив несколько минут в Lightroom, выпрямляя горизонты, удаляя пятна сенсора и внося незначительные корректировки в экспозицию, четкость, кривую тона и баланс белого, можно значительно улучшить любую фотографию. Это может означать разницу между продаваемым и непродаваемым изображением, и даже то, насколько вы счастливы поделиться своим снимком с друзьями.
Lightroom позволяет легко избежать повторяющейся работы.Вместо того, чтобы повторять одни и те же действия изображение за изображением, вы можете создать предварительные настройки для экономии времени и применить их к нескольким изображениям — и в одном шаблоне может быть столько различных настроек, сколько вы захотите. Например, у меня есть предустановка, которая автоматически применяет профиль объектива ко всем изображениям в съемке.
После обработки изображения легко сравнить исходный импортированный файл RAW (или даже JPEG) с окончательной фотографией. Чтобы проиллюстрировать это, ниже приведены примеры изображений до и после обработки.
Я не делал много изменений в этом изображении буддийского храма в Таиланде — всего несколько изменений внесли большие улучшения:
На основной панели я уменьшил ползунки для светлых и черных участков и увеличил их для теней и четкости. Я также немного отрегулировал светлые и темные тона на кривой тона, а также насыщенность основного синего цвета на панели калибровки. Наконец, я удалил сенсорные пятна в небе. Вот и все. Это заняло у меня всего пару минут.
Ниже показан морской пейзаж карстовых известняков в заливе Пханг Нга в Таиланде. Помимо внесения аналогичных корректировок, описанных выше, я также выровнял слегка перекошенный горизонт и уменьшил желтую и голубую яркость на панели HSL. Кроме того, чтобы еще больше усилить золотое свечение восхода солнца, я снова увеличил насыщенность основного синего цвета на панели калибровки. Вот изображения до и после:
Я сделал аналогичные корректировки экспозиции, четкости и кривой тона на этом изображении двух вулканов на озере Атитлан в Гватемале:
Я снова выпрямил горизонт и немного увеличил насыщенность Blue Primary в панели Calibration.Я добавил градуированный фильтр в верхнюю часть изображения, чтобы уменьшить блики и экспозицию в небе, а также выделить вулканы. Наконец, я подогрел баланс белого.
Наконец, если вы все еще не уверены в преимуществах обработки в Lightroom, посмотрите на это изображение заката тайских длиннохвостых лодок во время отлива:
Стрельба навстречу заходящему солнцу оставила пляж и лодки в глубокой тени. Добавив градиентный фильтр к недоэкспонированному переднему плану, я расширил тени в этой области, не повлияв на яркое небо.
Импортированное изображение — это только начало творческого процесса. Вам нужно только взглянуть на изображения до и после, чтобы полностью оценить преимущества и мощность обработки в Lightroom. На мой взгляд, Lightroom эквивалентен кисти и палитре художника, предоставляя фотографам инструменты для создания своего собственного уникального видения. Просто поэкспериментируйте и убедитесь сами, как вы можете превратить собственные изображения в яркие произведения фотоискусства.
Как улучшить производительность Lightroom Classic CC: 2021 Edition
Я уже много лет использую настольную версию Lightroom как основу рабочего процесса редактирования фотографий.Мне нравится, как он обрабатывает практически все, что мне нужно с точки зрения управления моими фотографиями и их редактирования, и я использую его для 95% постобработки всех моих фотографий.
Как фотограф-путешественник, я считаю Lightroom лучшей программой для редактирования фотографий и незаменимым инструментом. Ежемесячная подписка — это цена, которую стоит заплатить, и я рекомендую ее всем своим студентам на моем курсе фотографии из путешествий.
Одна вещь, которая мне не нравится в Lightroom, — это то, насколько медленным и болезненным иногда может быть его использование, которое, похоже, с годами ухудшилось.Кажется, что каждый выпуск усугубляет проблемы, особенно на больших мониторах, несмотря на наличие быстрой настольной машины со всеми приборами.
Из-за этого я стал немного одержим оптимизацией Lightroom, чтобы он работал как можно лучше.
В 2017 году Adobe выпустила крупное обновление своего набора инструментов для фотографии и, в частности, переименовала настольную версию Lightroom в Lightroom Classic CC.
Одним из главных и самых захватывающих заявлений об этом выпуске было то, что Adobe наконец-то что-то сделала для решения проблем с производительностью Lightroom, и этот выпуск вернет меня к тем временам, когда Lightroom был шустрым и отзывчивым.
Последующие обновления продолжали улучшать производительность, в том числе крупное обновление в середине 2019 года и еще одно в конце 2020 года. Однако, хотя эти обновления, безусловно, помогли, есть еще несколько способов сделать Lightroom быстрее.
Исходя из моего опыта работы в качестве разработчика программного обеспечения и постоянного пользователя Lightroom, я приложил много усилий, чтобы выяснить, как сделать Lightroom максимально быстрым. Читайте дальше, чтобы узнать мои главные советы по повышению производительности Lightroom! Но сначала давайте ответим на вопрос о производительности.
Почему Lightroom Classic работает медленно?
Lightroom Classic может работать медленно по ряду причин. В конце концов, Lightroom — это сложное приложение, которое выполняет двойные функции управления фотографиями и редактирования фотографий.
Обе эти функции требуют мощного компьютера, и они требуют перемещения большого количества данных на жесткий диск, память и процессор вашего компьютера и с них.
Чтобы вы могли управлять своей библиотекой фотографий, Lightroom создает большую базу данных ваших изображений.Это позволяет вам делать всевозможные замечательные вещи с точки зрения рабочего процесса, например, находить изображения, снятые с помощью определенного объектива или с определенной выдержкой. Плюс есть все инструменты, такие как управление ключевыми словами, маркировка и так далее. Обратной стороной этого является то, что для работы более сложной базы данных требуется больше энергии.
С точки зрения редактирования фотографий Lightroom — это так называемый неразрушающий редактор. Каждое внесенное вами изменение можно откатить, а исходный файл изображения останется на диске.К сожалению, это также означает, что каждое внесенное вами изменение должно применяться и рассчитываться по всем предыдущим изменениям. Таким образом, чем больше вы редактируете изображение, тем медленнее становится этот процесс.
Хорошая новость заключается в том, что вы можете улучшить производительность Lightroom Classic CC, следуя ряду советов по повышению производительности Lightroom. Несмотря на то, что всегда будут ограничения возможностей вашего компьютера в зависимости от базового оборудования, эти советы должны помочь вам максимально эффективно использовать Lightroom на вашем компьютере.
Какое оборудование нужно для Lightroom?
Adobe перечисляет рекомендуемые требования для Lightroom следующим образом:
- Процессор Intel или AMD с тактовой частотой 2 ГГц или выше или процессор Apple Silicon
- 16 ГБ ОЗУ
- Дисплей 1920 x 1080
- Графический процессор с 4 ГБ видеопамяти для дисплеев с более высоким разрешением
По моему опыту, чем больше ресурсов у вашего компьютера, тем больше будет использовать Lightroom. Например, на моем ноутбуке Dell с 16 ГБ оперативной памяти Lightroom с радостью поглотит 8–10 ГБ из них, в основном максимально используя мою оперативную память.
На моем рабочем столе с 64 ГБ оперативной памяти Lightroom более чем счастлив занять больше, часто занимая от 20 до 25 ГБ.
Если я редактирую большие фотографии, например панорамы, и перемещаю изображения между такими инструментами, как Lightroom, Photoshop и Topaz DeNoise, то мой рабочий стол часто будет работать с 40-50 ГБ оперативной памяти.
На данный момент я бы сказал, что 16 ГБ можно использовать, а до 64 ГБ ОЗУ для Lightroom полезно, но больше, вероятно, не требуется, если у вас нет очень конкретных изображений, которые вы редактируете, очень большого размера.
Как ускорить Lightroom Classic CC
Вот мои главные советы по повышению производительности Lightroom Classic, которые помогут вам ускорить рабочий процесс фотосъемки. Если вы обнаружите, что ваша копия Lightroom работает медленно, попробуйте эти советы, чтобы ускорить ее!
1. Поместите файл каталога на SSD
Если у вас есть компьютер с разными жесткими дисками внутри, и некоторые из них представляют собой старые вращающиеся жесткие диски механического типа, а некоторые — более новые и быстрые жесткие диски SSD, тогда вам нужно будет поместить файл каталога на жесткий диск SSD. диски.
Высокая скорость SSD означает, что Lightroom может гораздо быстрее получать информацию об изображениях. Кроме того, Lightroom хранит все файлы предварительного просмотра в том же месте, что и каталог Lightroom, а файл предварительного просмотра — это то, что Lightroom визуализирует. Итак, вы хотите, чтобы это было где-то, чтобы Lightroom мог получить к нему доступ как можно быстрее.
Лично у меня SSD только для каталога Lightroom. Это не обязательно, но поскольку у меня большой каталог, и мне нравится создавать много превью, он занимает много места.Таким образом, специальный твердотельный накопитель упрощает управление. Затем у меня есть SSD для моих Windows и файлов установки программ, а остальные мои жесткие диски — это большие и медленные механические жесткие диски.
Хранение фотографий на механическом жестком диске — это прекрасно, потому что вы в основном будете работать с предварительным просмотром, который Lightroom снимает с SSD.
Если вам нужно определить тип жесткого диска в вашем компьютере, вот инструкции для Windows и Mac. Перемещение файла каталога — это всего лишь вопрос определения его текущего местоположения и последующего его перемещения в Windows Explorer или Finder.Полные инструкции на этой странице.
2. Увеличьте кэш Camera RAW
Lightroom имеет два места для кэширования данных изображения. Один из них — это кеш предварительного просмотра, как упоминалось выше, который хранится в вашем файле каталога и используется для просмотра библиотеки, а другой — это кеш Camera RAW.
Когда вы переключаетесь в режим «Разработка», Lightroom загружает данные изображения в свой «Кэш Camera RAW». По умолчанию установлен размер 1 ГБ, что жалко и означает, что Lightroom часто приходится менять изображения в кеш-памяти и из кеша при разработке, что приводит к более медленной работе с Lightroom.
Я бы посоветовал установить это значение, например, 20 ГБ. Я также рекомендую поместить кэш камеры в формате RAW на твердотельный накопитель, чтобы получить от него максимальную производительность. Я лично обнаружил, что Lightroom работает быстрее, когда этот RAW-кеш находится на отдельном диске от моих системных файлов, но у меня нет веских доказательств, подтверждающих это утверждение. Тем не менее, попробовать стоит.
Вы можете установить размер и расположение Camera RAW в меню «Правка» -> «Настройки», а затем на вкладке «Производительность».
3. Переключение с помощью системной видеокарты
Несколько выпусков назад Adobe объявила, что оптимизировала Lightroom, чтобы использовать преимущества графического процессора (GPU) внутри компьютера. Эти возможности были улучшены в августовском обновлении Lightroom 2019 года.
Графический чип — это часть вашего компьютера, которая отвечает за обработку функций, связанных с видео, и теоретически эти специализированные чипы быстрее справляются с определенной логикой рендеринга изображения.
Хотя в теории все это звучит хорошо, на практике все не так просто. Во-первых, Lightroom использует графический чип только для некоторых конкретных задач, поэтому не все ускоряется. Вы можете увидеть, для чего это можно использовать здесь.
Во-вторых, повышение производительности обычно проявляется только в определенных ситуациях. Использование графического чипа связано с накладными расходами, так как данные должны быть выгружены из ЦП в графический чип, обработаны, а затем отправлены обратно.
Различные конфигурации компьютеров, операционные системы и разные видеокарты означают, что иногда наблюдается заметное улучшение производительности от включения графического процессора, а иногда он либо ничего не делает, либо даже снижает производительность.
По моему опыту, более крупные мониторы с более высоким разрешением, как правило, больше всего выигрывают от использования графического чипа, хотя с компромиссом, что будет небольшая задержка в отображении изображения на экране, поскольку данные перетасовываются между процессором и графикой. чип.Мониторы с более низким разрешением видят меньше преимуществ и могут даже работать медленнее с включенным графическим чипом.
Если честно, нет правильного ответа на вопрос, стоит ли использовать графический чип.
Лично я считаю, что с большим монитором с высоким разрешением и быстрым графическим чипом улучшения производительности как в библиотеке, так и в модуле разработки заметны при включенном графическом процессоре, и я не возражаю против компромисса, заключающегося в том, что изображения занимают незначительную долю дольше загружаться, когда я переключаюсь между ними.
Для пользователей с меньшими экранами и менее мощными графическими чипами, которые часто встречаются в ноутбуках, вы можете обнаружить, что Lightroom работает заметно хуже с включенным ускорением графики.
Adobe предоставляет здесь более подробную информацию о поддерживаемых графических чипах и о том, как определить ваш графический процессор. Я советую попробовать различные настройки и посмотреть, какая из них подойдет вам быстрее.
Самый простой способ проверить, есть ли разница между включенным и выключенным графическим процессором, — это то, насколько быстро ползунки глобальной настройки влияют на изображение и насколько быстро вы можете переключаться между изображениями.
Просто попробуйте и посмотрите, что лучше всего подходит для вашей установки.
На изображении ниже показано, как переключать графический процессор в версии Lightroom Classic до августа 2019 года.
После обновления Lightroom Classic в августе 2019 года компания Adobe улучшила использование графического процессора в Lightroom, а меню переключения графического процессора немного изменилось.
Вместо простого флажка включения-выключения теперь у вас есть раскрывающийся список с тремя вариантами: «Авто», «Пользовательский» и «Выкл.».
По умолчанию установлено значение «Авто», при котором Lightroom определяет возможности вашей видеокарты, а затем решает, что ускорить.Теоретически он должен выбирать между базовым ускорением и полным ускорением.
По моему опыту на всех моих компьютерах, однако, Lightroom в автоматическом режиме только что включил базовое ускорение, несмотря на то, что на моих компьютерах установлены мощные видеокарты.
Хорошая новость заключается в том, что вы можете использовать параметр «Пользовательский» в раскрывающемся списке. Когда вы выбираете это, вы также получаете возможность включить графический процессор для обработки изображений.
Если вы включите это, Lightroom будет использовать графический процессор для ряда задач редактирования изображений.Я настоятельно рекомендую попробовать пользовательский режим и установить флажок «Использовать графический процессор для обработки изображений».
Когда вы включите это, вы должны увидеть текст «Полное ускорение графики включено», подчеркнутый зеленым цветом на изображении выше. Опять же, попробуйте его в модуле «Разработка» и быстро перемещайте ползунки вверх и вниз, чтобы увидеть, какое значение имеет включение или отключение графического процессора.
Также стоит упомянуть, что рядом с флажком «использовать графический процессор для обработки изображений» есть пометка, что это работает только для изображений, использующих версию процесса 5 или выше.
Process Version 5 был выпущен в выпуске Lightroom Classic за октябрь 2018 г. Поэтому, если у вас есть фотографии, сделанные до этого времени, они, вероятно, все еще будут иметь более старую версию процесса, поскольку они не обновляются автоматически.
Вы захотите перенести свои изображения в версию процесса 5, чтобы в полной мере использовать преимущества графического процессора во всей библиотеке изображений.
Для обновления до версии процесса 5 сначала сделайте резервную копию вашего каталога. Затем перейдите в представление библиотеки и выберите в каталоге вариант «все фотографии».В сетке выделите все фотографии (Ctrl + A). После того, как все они выбраны, щелкните правой кнопкой мыши, выберите параметры разработки и выберите «Обновить до текущей версии процесса».
Обратите внимание, что изменение версии процесса может повлиять на внешний вид ваших изображений, поэтому вы можете протестировать его на нескольких изображениях по отдельности, прежде чем применять его ко всем вашим изображениям в пакетном режиме. Вот почему необходимо резервное копирование каталога, чтобы вы могли откатить изменения.
4. Отключить запись XMP
Когда вы редактируете свои фотографии в модуле Lightroom Develop, Lightroom отслеживает их в каталоге Lightroom, который по сути является базой данных, содержащей информацию обо всех ваших изображениях.
Эта информация доступна только для Lightroom, поэтому, если вы потеряете файл каталога или захотите отредактировать изображения в другом приложении, вам придется начинать с нуля.
ВLightroom есть функция, которая поможет вам обойти это. Его можно настроить для записи всех данных настроек разработки в небольшой файл под названием «XMP», который в основном содержит только информацию для редактирования. Этот файл записывается на жесткий диск вашего компьютера в том же месте, что и исходный файл RAW.Так, например, если ваш RAW-файл называется IMG_8032.CR2, рядом с ним появится новый файл с именем IMG_8032.xmp. Это просто текстовый файл, содержащий информацию для редактирования.
Хотя в принципе это звучит великолепно, проблема в том, что запись изменений в этот файл может замедлить работу Lightroom, особенно потому, что файлы обычно записываются на жесткий диск, на котором находится ваша фотография, что в большинстве случаев будет более медленным, механическим. водить машину.
Решение состоит в том, чтобы отключить «автоматически записывать изменения в XMP» в настройках вашего каталога, и вместо этого, если вы хотите сохранить файлы XMP, сделать это вручную из меню «Метаданные», где у вас есть возможность отключить «сохранять метаданные». в файлы ».
Кроме того, регулярно создавайте резервные копии каталога Lightroom и храните копию резервной копии в надежном месте! Это не сделает Lightroom быстрее, но избавит вас от многих душевных страданий, если ваш каталог когда-либо окажется поврежденным. Вы можете установить параметры резервного копирования в настройках каталога Lightroom на вкладке «Общие».
5. Приостановить адрес и поиск лица
Lightroom имеет несколько забавных / полезных функций, таких как возможность поиска лиц на фотографиях и сопоставления их с людьми, а также поиск адресов изображений на основе данных GPS, которые могут быть у ваших изображений.
К сожалению, эти задачи по умолчанию выполняются в фоновом режиме и могут замедлить работу во время редактирования. Поэтому лучший вариант — приостановить их, пока вы активно используете Lightroom, и, если вы хотите воспользоваться ими, просто запустите их снова, когда закончите редактирование.
Чтобы приостановить их, вам нужно будет щелкнуть свое имя в верхнем левом углу Lightroom, и появится раскрывающееся меню, показывающее вам текущие активные задачи. Просто нажмите кнопку паузы для тех, кого хотите приостановить.
6. Приостановить синхронизацию изображений
Lightroom поставляется с возможностью синхронизировать ваши изображения с Интернетом, чтобы вы могли получать к ним доступ с других устройств и через веб-браузер, а также делиться работой с клиентами.
Это здорово, но процесс синхронизации немного агрессивен. В частности, когда вы редактируете фотографию, Lightroom будет пытаться синхронизировать изменения, которые вы вносите в фотографию, по мере ее появления. Это часто будет включать создание эскиза изображения и загрузку его в Интернет.
Делать это каждый раз, когда вы перемещаете ползунок в модуле разработки, явно неоптимально! К счастью, вы можете приостановить процесс синхронизации, просто нажмите свое имя в верхнем левом углу экрана и нажмите кнопку воспроизведения / паузы рядом с процессом синхронизации.
Я бы рекомендовал всегда приостанавливать синхронизацию при работе в Lightroom и повторно включать ее, когда вы закончите редактировать фотографии, чтобы он мог синхронизировать ваши изменения в фоновом режиме.
7. Создание превью стандартного размера при импорте
Когда вы импортируете фотографии в Lightroom, у вас есть ряд настроек предварительного просмотра, которые вы можете выбрать.Lightroom Classic CC имеет новую функцию, с помощью которой вы можете создавать «встроенные и сопутствующие превью».
Я предлагаю создавать стандартные превью при импорте. Это замедлит процесс импорта, но сделает модуль библиотеки гораздо более отзывчивым, когда вы придете для просмотра импортированных изображений, поскольку Lightroom будет визуализировать превью с вашего SSD, а не строить их из файлов RAW.
Я не использую новые «встроенные и сопутствующие превью». Это файлы предварительного просмотра, которые встроены в файл RAW, но, по моему опыту, они выглядят совершенно иначе, чем превью, разработанные Lightroom, просто потому, что процессор RAW в Lightroom визуализирует изображения иначе, чем предварительные просмотры RAW моей камеры.Я хочу видеть изображения так, как это делает Lightroom, поэтому создаю стандартные превью.
Однако вы можете обнаружить, что Lightroom работает быстрее, если вы используете встроенные и сопутствующие превью, поэтому поэкспериментируйте и посмотрите, что работает для вашей установки.
Если вы решите использовать стандартные предварительные просмотры, важно правильно установить размер стандартных предварительных просмотров для ваших настроек.
Размер вашего стандартного превью должен быть как можно ближе к ширине экрана, но не меньше.Так что, если у вас, например, монитор с разрешением 1920 × 1080. это 1920 пикселей в ширину. Выберите стандартный размер для предварительного просмотра 2048 пикселей. Вы можете установить размер предварительного просмотра Lightroom в разделе обработки файлов диалогового окна настроек каталога.
8. Предварительный просмотр сборки 1: 1 перед редактированием
Lightroom также имеет возможность создавать превью 1: 1, которые в основном представляют собой полноразмерную версию изображения. Вы можете создавать эти превью при импорте, но это замедляет процесс импорта и занимает много места на диске.
Я предлагаю добавить дополнительный шаг в ваш рабочий процесс. После того, как вы выбрали изображения, с которыми собираетесь работать (обычно это возможно с превью стандартного размера), выберите их, а затем в меню выберите создание превью 1: 1.
Это займет несколько минут, в зависимости от количества фотографий, но ускорит процесс разработки, поскольку Lightroom не нужно будет создавать версии 1: 1 ваших изображений на лету по мере их проявления.
9. Интеллектуальные превью — использовать или не использовать?
Интеллектуальный предварительный просмотр — это инструмент, который компания Adobe представила, чтобы помочь фотографам управлять большими библиотеками изображений даже во время путешествий.Теория заключалась в том, что вместо того, чтобы брать с собой весь каталог изображений, вы могли бы создать «умные превью» своих изображений и взять их с собой. Интеллектуальные превью значительно меньше исходных файлов RAW, и вы можете редактировать их в модуле «Разработка», не требуя исходного файла. Когда вы вернетесь домой, изменения будут связаны с исходным файлом RAW.
Adobe поняла, что это можно использовать в качестве обходного пути для повышения производительности, потому что редактирование этих небольших файлов было намного быстрее, чем загрузка полного файла RAW в модуле «Разработка».Таким образом, Adobe позволила людям редактировать интеллектуальные превью вместо оригиналов в качестве опции производительности.
Это определенно быстрее для быстрого редактирования в модуле «Разработка», хотя, поскольку вы работаете с файлом с более низким разрешением, как только вы увеличиваете масштаб до 1: 1, вы в конечном итоге возвращаетесь к исходному файлу. Кроме того, после улучшения производительности Lightroom Classic CC тесты показали, что в модуле «Библиотека» использование интеллектуального предварительного просмотра может фактически снизить производительность таких задач, как прокрутка изображений.
Итак, теперь вам нужно принять решение. Лично я считаю, что использование интеллектуального предварительного просмотра в модуле разработки никогда не было особенно эффективным, потому что, как только я увеличиваю масштаб до размера 1: 1, Lightroom все равно должен отрендерить изображение, поскольку интеллектуальный предварительный просмотр не был полноразмерным. Кроме того, эти интеллектуальные превью могут занять изрядное количество места на моем твердотельном накопителе.
Итак, если вы не видите значительного увеличения производительности модуля «Разработка» из-за использования интеллектуального предварительного просмотра или не часто редактируете с масштабированием 1: 1, я предлагаю отключить их для разработки.Вы можете установить свои интеллектуальные предварительные просмотры в предпочтениях разработки в меню «Правка» -> «Настройки», а затем выбрав вкладку «Производительность».
10. Последовательное редактирование изображений
Начиная с Lightroom CC 2015.6 (и Lightroom 6.6), Lightroom реализовал функцию интеллектуального кэширования изображений для повышения производительности, когда вы находитесь в модуле разработки.
Это означает, что когда вы находитесь в модуле «Разработка», Lightroom автоматически загружает в память следующее и предыдущее изображения в диафильме под вашими фотографиями.На изображении ниже вы можете увидеть мою диафильм под активно редактируемым изображением. Активно редактируемое изображение выделяется более светлым серым фоном, и изображения по обе стороны от него будут загружены в память для более быстрого доступа.
Поэтому совет здесь состоит в том, чтобы настроить рабочий процесс, чтобы быть уверенным, что вы редактируете изображения последовательно, а не скачкообразно перемещаясь. Что я делаю, так это использую библиотеку для фильтрации изображений, над которыми я собираюсь работать, используя различные инструменты (флаги, звездные рейтинги и т. Д.), И я загружаю их в модуль разработки только тогда, когда у меня есть серия изображений, которые все требуют редактирования.
Затем я прорабатываю их последовательно один за другим, что означает, что данные изображения загружаются из системной памяти, что приводит к гораздо более высокой производительности модуля разработки.
11. Применяйте правки проявки в оптимальном порядке
При использовании модуля «Разработка» порядок, в котором вы вносите исправления в изображения, может существенно повлиять на производительность модуля «Разработка». Каждый раз, когда вы делаете новое редактирование, он должен применять его и рассчитывать все предыдущие корректировки, которые вы вносили.Вот почему, чем глубже вы погружаетесь в редактирование изображения в Lightroom и чем больше эффектов вы применяете, тем медленнее может работать модуль «Разработка».
Некоторые фильтры действительно могут замедлить работу модуля Develop с выключения. Такие фильтры, как, например, шумоподавление, действительно могут повлиять на модуль разработки.
Этот подход Lightroom позволяет уменьшить размер файлов, позволяет легко отслеживать изменения и обеспечивает более высокое качество экспортируемых изображений. Обратной стороной является то, что это приводит к более медленной работе системы после того, как вы применили много правок к изображению, поскольку Lightroom должен продолжать вычислять правки по мере продвижения.
Согласно Adobe, лучший порядок редактирования фотографии для максимальной производительности выглядит следующим образом:
- Точечное исцеление.
- Коррекция геометрии, например профили коррекции объектива и ручная коррекция, включая коррекцию трапецеидальных искажений с помощью ползунка по вертикали.
- Глобальные коррекции, не относящиеся к деталям, такие как экспозиция и баланс белого. При желании эти исправления также могут быть внесены в первую очередь.
- Локальные коррекции, например мазки градиентного фильтра и корректирующей кисти.
- Коррекция деталей, например уменьшение шума и повышение резкости.
В последних версиях Lightroom вы можете переупорядочивать модули разработки, чтобы вам было проще переупорядочить их в указанном выше порядке, чтобы вы всегда редактировали наиболее эффективным образом.
Если вы хотите внести много действительно подробных изменений в конкретное изображение, вы можете обнаружить, что Adobe Photoshop — лучший вариант.
12. Оптимизируйте свой каталог
Это не изменит ваш мир, но, конечно, если вы не делали этого какое-то время (или когда-либо), вам определенно следует оптимизировать файл каталога.По мере использования Lightroom файл каталога постоянно обновляется, и со временем структура данных может стать менее оптимальной.
Для решения этой проблемы в Lightroom есть опция «оптимизировать каталог» одним щелчком мыши, которую можно использовать для повышения производительности. Я предлагаю настроить Lightroom для резервного копирования вашего каталога по регулярному графику, например, еженедельно, и настроить его на оптимизацию каталога как часть резервного копирования.
13. Используйте настольный компьютер или обновите свой компьютер до Lightroom. Используйте
В идеальном мире все эти советы по производительности волшебным образом решат любые проблемы с производительностью, которые могут возникнуть с Adobe Lightroom Classic CC.Однако с имеющимся у вас оборудованием вы можете сделать лишь так много. Lightroom — сложный инструмент, и для его нормальной работы требуется машина с относительно высокими техническими характеристиками.
Возможно, ваш компьютер не справляется с этой задачей, особенно если у вас старый ноутбук. В этом случае обновление, вероятно, будет на карте.
Если возможно, я бы посоветовал приобрести настольный компьютер, поскольку у него гораздо больше возможностей расширения, включая отсеки для дополнительных жестких дисков, а также процессоров и видеокарт с более высокой мощностью.Ноутбук — это, конечно, вариант, просто убедитесь, что у вас есть такая машина с относительно высокими техническими характеристиками.
Спецификации ключей, на которые следует обратить внимание, — это новейший процессор Intel в линейке i5 или i7, не менее 16 ГБ ОЗУ (хотя, по моему опыту, вы выиграете от большего, до 64 ГБ покажут преимущества), по крайней мере, один SSD-накопитель, и выделенная видеокарта от ATI или nVidia.
Дополнительные советы см. В нашем полном руководстве по лучшим ноутбукам для редактирования фотографий.
14.Обновить Lightroom
И последнее, но не менее важное в моей серии советов по оптимизации Lightroom Classic CC: регулярно обновляйте Lightroom!
Adobe регулярно выпускает обновления для программного обеспечения, и с учетом их недавнего внимания к производительности кажется вероятным, что будущие обновления еще больше улучшат производительность.
Например, обновление за август 2019 года внесло некоторые реальные улучшения как в навигацию по библиотекам, так и в ускорение графического процессора. В обновлении за октябрь 2020 года были обновления производительности в модуле разработки для пользователей с ускорением графического процессора, а также дальнейшие улучшения в представлении библиотеки.Обновление Lightroom от июня 2021 года добавило встроенную поддержку нового процессора Apple M1, что привело к значительному увеличению производительности.
Проверить наличие обновлений просто, просто нажмите «Справка -> Обновления», и, если есть доступные обновления, Lightroom предложит вам загрузить и установить их.
Дополнительная литература
Это руководство по повышению производительности Lightroom — всего лишь одно из наших руководств по фотографии. Вот еще несколько вещей, которые, по нашему мнению, могут вам помочь в улучшении ваших фотографий.
- У нас есть полное руководство по лучшему программному обеспечению для редактирования фотографий, а также наши любимые альтернативы Lightroom, если вы предпочитаете не использовать Lightroom, а также руководство по лучшим ноутбукам для редактирования фотографий.
- Точность цветопередачи важна для фотографии — ознакомьтесь с нашим руководством по калибровке монитора, чтобы убедиться, что ваш экран настроен правильно.
- Наше руководство по выбору лучшей камеры для путешествий, в которую входит целый ряд камер по разным ценам. У нас также есть специальное руководство по выбору компактной камеры для путешествий, руководство по выбору беззеркальной камеры для путешествий, руководство по лучшей экшн-камере, лучшей мостовой камере и руководство по выбору камеры для путешествий DSLR.
- Если вам нужен новый объектив, у нас есть руководство по лучшим объективам для дорожных камер, которое охватывает большинство типов камер, доступных сегодня
- Наше подробное руководство по подаркам для фотографов, если вы ищете что-то, что можно купить для фотографа в своей жизни (или отправить друзьям и родственникам в качестве подсказки!)
- У нас есть руководство по созданию лучших снимков самого себя, как и зачем использовать фокусировку с помощью кнопки «Назад», как делать снимки звезд, обзор фильтров нейтральной плотности и руководство по съемке в формате RAW — это лишь некоторые из наших публикаций о фотографиях!
- У нас также есть постоянно расширяющаяся серия Руководств по размещению фотографий, которые помогут вам сделать лучшие снимки в разных местах по всему миру.
- Руководство для начинающих по улучшению ваших фотографий из путешествий для тех, кто только начинает заниматься фотографией из путешествий
- Наши причины, почему вам нужен дорожный штатив
Хотите улучшить свою фотографию?
Если вы нашли этот пост полезным и хотите улучшить свои фотографии в целом, возможно, вам стоит посетить мой онлайн-курс по фотографии из путешествий.
С момента запуска курса в 2016 году я уже помог более чем 2000 студентам научиться делать более качественные фотографии.Курс охватывает практически все, что вам нужно знать, от основ работы камеры до композиции, освещения и редактирования фотографий.
Он также охватывает более сложные темы, включая астрофотографию, фотографию с длительной выдержкой, фотографию со вспышкой и фотографию HDR.
Вы получаете от меня обратную связь по мере вашего прогресса, доступ к вебинарам, интервью и видео, а также эксклюзивное членство в группе facebook, где вы можете получать отзывы о своей работе и принимать участие в регулярных соревнованиях.
Он доступен по удивительной разовой цене за пожизненный доступ, и я думаю, вам стоит его проверить. Что вы можете сделать, нажав здесь.
И это моя статья об улучшении производительности Lightroom Classic CC для организации и редактирования ваших фотографий! У вас есть какие-нибудь советы по повышению производительности Lightroom? Позвольте мне знать в комментариях ниже!
Adobe Lightroom — лучший инструмент для обработки фотографий
Поделиться …
Adobe Lightroom
— невероятный инструмент для обработки фотографий.Это сэкономит вам массу времени на редактирование снимков, поможет организовать ваши фотографии и имеет множество других замечательных функций.Вот некоторые функции Adobe Lightroom и причины, по которым он так хорош для обработки фотографий.
БиблиотекаМодуль «Библиотека» — это место, где вы можете систематизировать свои фотографии.
Вы можете помещать изображения в папки, коллекции, добавлять метаданные, такие как ключевые слова, заголовки, информацию об авторских правах, а также оценивать изображения.
Это действительно полезно, когда вам нужно будет найти картинки позже. Это также помогает, когда вы пытаетесь создавать композиции или делать такие вещи, как замена неба, поскольку у вас может быть папка с небом, ожидающая использования.
По мере того, как вы импортируете изображения в свою библиотеку, вы даже можете добавлять к изображениям предварительные настройки фотографии. Таким образом, вы можете завершить весь процесс редактирования фотографий.
Lightroom — БиблиотекаЗаголовки и рейтинги Lightroom | Ввод ключевых слов в Lightroom |
Adobe Lightroom
упрощает поиск изображений.Вы можете оценивать свои изображения звездочками (1–5), цветовым кодом или флажками. Вы также можете искать изображения по ключевым словам (при условии, что вы задали ключевые слова для своих изображений). Поиск в Adobe Lightroom РазработкаМодуль «Разработка» позволяет вам вносить изменения в ваши фотографии, такие как кадрирование, изменение цветов, исправление хроматической аберрации, удаление пятен и многое другое. Он разработан таким образом, что вы можете сделать ваши фотографии намного лучше, чем они были изначально, не тратя слишком много времени.
Изменения являются неразрушающими, то есть Lightroom отображает любые изменения, которые вы вносите в свой дисплей, но вы также можете удалить любые изменения, не затрагивая исходный файл. Эта замечательная функция позволяет легко вернуться или перезапустить, если ваша идея редактирования не работает и вы хотите начать заново. Конечно, если вас устраивают изменения, вы можете экспортировать файл. Имея возможность вносить неразрушающие правки, вы можете сойти с ума от творчества и легко пробовать что-то новое.
Виды до и послеИнструменты редактирования — Вот некоторые из доступных параметров редактирования.
Редактирование в других приложениях — Многие фотографы также используют Photoshop или другие инструменты для расширенного редактирования. Lightroom упростил это: вы просто щелкаете изображение правой кнопкой мыши и выбираете редактировать в фотошопе или другом приложении.
При использовании Photoshop после завершения редактирования вы просто сохраняете и закрываете, и он снова появится в Lightroom как новый файл. Затем вы можете отредактировать его в Lightroom перед экспортом.
Редактировать в другом приложенииHDR Merge — Параметр «Объединить по HDR» отлично подходит, когда вы делаете снимки с брекетингом или различные изображения с разной экспозицией, чтобы запечатлеть как можно больше деталей в светлых участках, тенях и средних тонах.Используя опцию HDR в Lightroom, вы можете затем объединить эти изображения, чтобы показать как можно больше деталей в окончательном изображении. После того, как вы закончите слияние, вы можете продолжить редактирование ползунков, чтобы получить окончательный вид, который вам нужен.
Lightroom HDR MergePanorama Merge — Объединение панорам — еще один инструмент, позволяющий создавать более широкое или более высокое изображение из множества других изображений, что было бы невозможно иначе.
Например, на изображении ниже представлены три снимка, один для Осколка слева, один для Тауэрского моста посередине и еще один для зданий справа.При съемке этих трех изображений я увеличивал, а не снимал широко, чтобы получить изображение более высокого качества. Если бы я снимал широко и кадрировал для этой перспективы, у меня было бы более низкое разрешение и качество изображения.
Panorama Merge КартаКарта в Lightroom — отличное место, чтобы увидеть, где вы сделали все свои фотографии. Если у вас есть GPS-теги на ваших фотографиях, они будут отображаться на карте, где вы их сделали. Вы также можете добавить или изменить расположение ваших фотографий в параметрах метаданных библиотеки.
Вид карты ЭкспортПри экспорте у вас будут почти все варианты, которые вы когда-либо захотите, включая изменение размера, настройки качества вывода, выбор места экспорта, именование файлов, параметры для добавления водяных знаков и многое другое.
Если вы экспортируете фотографии для различных целей, например, в полном разрешении для клиентов, в низком разрешении для Интернета и т. Д., И там, где вам потребуется множество различных настроек, то Lightroom упрощает это и позволяет сохранять предустановки и сделай именно это.
Lightroom Exporting Еще несколько полезных функций…Это некоторые другие функции Adobe Lightroom, которые мне еще не понадобились, но другие могут оказаться полезными. Поскольку я не использую эти модули, я пишу лишь небольшой обзор того, что делает каждый раздел.
- Книга — Этот раздел позволяет вам создавать фотокниги, которые затем можно загружать для печати с помощью службы Blurb, экспортировать в формате PDF (который затем можно распечатать самостоятельно) или экспортировать в файл JPEG.При создании книги у вас будут различные параметры, такие как макеты страниц и другие визуальные и текстовые настройки.
- Слайд-шоу — Слайд-шоу — отличный способ продемонстрировать свои лучшие изображения. Вы можете показать слайд-шоу на своем ноутбуке или подключить к проектору или большему экрану. Просто выберите нужные изображения, настройте несколько параметров, и все готово.
- Печать — Печать делает именно то, что вы можете ожидать. Он обеспечивает ряд настроек печати, таких как поля, разрешение печати, резкость, а также позволяет выполнять небольшие настройки, например яркость и контрастность.
- Web — Веб-модуль позволяет создавать веб-галереи HTML из ваших изображений. В настройках вы можете настроить текст для галерей и страниц, а также указать, сколько изображений вы хотите отображать на каждой странице, например, одно изображение или сетку изображений. После этого вы можете экспортировать на свой компьютер или загрузить через FTP в Интернет.
Почему я люблю Lightroom
Вот некоторые из основных причин, по которым мне нравится использовать Adobe Lightroom
для моих изображений …- Программа интуитивно понятна и проста в использовании.
- Вы можете быстро редактировать и обрабатывать фотографии, не тратя слишком много времени.
- Позволяет поддерживать очень хорошо организованную библиотеку фотографий.
- Создавать HDR и панорамные изображения легко.
- Возможность создавать предустановки для редактирования или экспорта экономит кучу времени и улучшает рабочий процесс.
- При покупке через план Adobe Creative Cloud для фотографов вы будете получать регулярные обновления.
Купить Lightroom
Вы можете приобрести Adobe Lightroom с помощью Creative Cloud за ежемесячную плату, и это позволит вам постоянно получать обновления.
Майк Клегг
Майк — путешественник, фотограф, разработчик WordPress и создатель TravelAndDestinations.com. Он создал этот сайт, чтобы делиться своим опытом и советами с путешественниками. Он из Великобритании и побывал во многих местах по всему миру. Он любит делиться своими фотографиями и историями в Instagram и на этом веб-сайте … [Читать полную биографию]Как редактировать фотографии в Lightroom как профессионал
Овладение тем, как редактировать фотографии в Lightroom, является обязательным, если вы хотите вывести свои изображения на новый уровень.Многие профессиональные фотографы редактируют в Lightroom, поскольку это одна из самых популярных программ для редактирования фотографий.
Изучение того, как редактировать фотографии в Lightroom, является фундаментальной частью рабочего процесса фотографа. При постобработке фотографий я всегда задаю себе вопрос: почему фотография так важна? Я хочу убедиться, что мои изображения передают зрителю те же эмоции, что и я, когда их снимал. Lightroom (сегодня называется Lightroom Classic CC) позволяет улучшать изображения с помощью множества доступных профессиональных инструментов.
Эта статья является частью 3 полного руководства по Lightroom
для начинающих. Часть 1: Введение Полное руководство по Lightroom для новичков
Часть 2: Управление каталогом Lightroom | Как организовать свои фотографии
Итак, как редактировать фотографии в Lightroom?
Читайте также: Lightroom против Photoshop
1. Как редактировать фотографии в Lightroom
Lightroom предлагает привлекательные функции редактирования. Вы можете применить предустановку одним щелчком мыши, аналогично тому, что вы можете сделать в Instagram, или имея полный контроль над каждой настройкой, и вручную изменять каждую из них по одному для более профессионального и безупречного вида.
Как мы вкратце представили, в Lightroom, этап редактирования происходит в модуле разработки . Модуль разработки — это то место, где вы, вероятно, будете проводить большую часть своего времени при работе в Lightroom. С помощью этого модуля вы можете настроить практически любые мыслимые настройки вашей фотографии.
Lightroom, благодаря своим мощным функциям редактирования, позволяет применить свой стиль и сделать ваши фотографии уникальными. Вы можете быть настолько креативными, насколько хотите, и выделять свою работу среди других фотографов.
Если вы не визуальный художник, хорошее практическое правило редактирования фотографий — сделать ваши окончательные изображения максимально естественными. Вначале у вас возникнет соблазн перенасыщать или чрезмерно контрастировать на фотографиях, но со временем вы научитесь распознавать, когда у вас получилось хорошо сбалансированное изображение.
Статья по теме: Советы по редактированию фотографий Golden Hour в Lightroom
Ползунки постобработкиС правой стороны у вас есть самый важный набор меню Lightroom, ползунки разработки.
Пошаговое руководство по редактированию в Lightroom
Давайте посмотрим на настройки проявки, отредактировав фотографию.
В этом руководстве вы узнаете, как использовать панели редактирования, и я расскажу вам о них, начиная с самого верха.
Когда вы редактируете в Lightroom, вы будете перемещаться между меню, изменяя значения.
Также помните, что редактирование изображений полностью личное. У всех свой стиль, и тебе не обязательно следовать моему.Но в целом все типы изображений разделяют некоторые стандартные правила. Например, вам не нужны слишком яркие или слишком темные фотографии.
Получите 7-дневный
БЕСПЛАТНЫЙ КУРС ФОТОГРАФИИ:
Путь к эксперту в фотографии
Итак, я предлагаю вам выполнить эти шаги в качестве вводного руководства, а затем найти свой стиль и поэкспериментировать, чтобы увидеть, какие разные результаты вы получите.
Я буду очень рад, если вы поделитесь своими результатами в комментариях ниже.
Давайте начнем с того, что зайдем в наш модуль «Библиотека» и выберем изображение, а затем вернемся в «Проявку». Мы увидим фотографию, которая соответствует средней области экрана.
Как редактировать фотографии в Lightroom:
Базовая панельБазовая панель — это ключ к тому, чтобы научиться редактировать фотографии в Lightroom.
В меню разработки теперь перейдите прямо на панель Basic в правой части экрана.
Основная панель расположена под гистограммой. Раскрыв это меню, вы сразу увидите, что первое значение, которое вы можете изменить, — это баланс белого. Настоящее преимущество съемки в формате RAW заключается в том, что файл сохраняет всю информацию, необходимую для изменения этих значений, как если бы вы меняли настройки в своей камере.
Баланс белого. Мне нравится, когда мои фотографии выглядят холодно. Итак, давайте начнем с небольшого снижения температуры и оттенка.
Тон. Сейчас я собираюсь немного увеличить выдержку (+0,50 ступени), хотя это изображение довольно яркое, но это послужит моей цели для последующих изменений. Я также добавил довольно много контраста . Перемещение ползунка контрастности вправо делает темные части изображения темнее, а светлые — ярче.
Световые блики, тени, белые, черные . На этом этапе я обычно настраиваю темные и светлые области фотографии.
Поскольку я увеличил экспозицию, я собираюсь немного уменьшить блики, но немного увеличу белые, чтобы сделать их более различимыми. Важно убедиться, что вы не переусердствуете с этим шагом, вам нужно, чтобы ваше изображение было достаточно сбалансированным, вы можете следить за гистограммой, чтобы лучше понимать, что происходит на вашей фотографии.
Уменьшение черного и повышение теней даст мне достаточный контраст и баланс в темных областях. Когда вы узнаете, как редактировать в Lightroom, поиграйте с этими ползунками и посмотрите, каковы разные результаты, в процессе редактирования.
Вы всегда можете вернуться и внести коррективы.
Присутствие
Четкость влияет на переход между темными и светлыми областями. Снижение четкости сделает изображение менее четким, что приведет к эффекту почти несфокусировки.
В нашем случае нам нужны четко очерченные формы, как обычно для пейзажной фотографии. Перемещение ползунка вправо сделает формы более четкими.
Dehaze. Ползунок «Dehaze» — новинка в разделе «Присутствие». Это удобный ползунок, так как несколько факторов могут вызвать атмосферную дымку. Например, туман или загрязнение могут повлиять на внешний вид пейзажной фотографии. С помощью ползунка Dehaze, как следует из названия, вы можете уменьшить этот эффект и добавить детали в свое изображение.Опять же, не переусердствуйте.
Вибрация. Многие из моих изображений попадают в социальные сети. На экранах смартфонов цвета выглядят намного ярче, чем они есть на самом деле. С помощью ползунка яркости я почти всегда делаю цвета менее интенсивными, сдвигая его влево.
Насыщенность. Как и «Яркость», «Насыщенность» влияет на интенсивность цветов. Разница в том, что с помощью ползунка «Насыщенность» изменяются все цвета изображения, а не только доминирующие цвета. Если нажать слишком сильно, это приведет к добавлению цветового оттенка к изображению.Опять же, я стараюсь немного сдвинуть его влево, чтобы уменьшить насыщенность изображения.
Получите 7-дневный
БЕСПЛАТНЫЙ КУРС ФОТОГРАФИИ:
Путь к эксперту в фотографии
Тоновая кривая
Это фантастический инструмент, который вам нужно освоить, если вы хотите научиться редактировать фотографии в Lightroom. Наверное, это мой любимый инструмент. Кривая тона представляет все оттенки вашей фотографии.
Ось X кривой — это ось тона.
Ось Y представляет яркость данного тона.
Ось X. Тонов.
Если двигаться слева направо, у вас есть тени, средние тона, светлые участки. Средние тона разделены на темные средние тона и светлые средние тона.
Ось Y. Яркость тона
При перемещении кривой вниз тона фотографии становятся темнее, при перемещении вверх — ярче.
Как вы увидите, начать редактировать фотографии и вносить изменения с помощью кривой тона довольно интуитивно.Если, например, вы хотите сделать изображение ярче, щелкните область средних тонов и перетащите кривую вверх. Вы увидите, как ваше изображение становится ярче, когда вы перетаскиваете кривую. Вы можете повторять одно и то же действие для светлых участков и теней, пока не получите желаемый результат.
Lightroom дает вам два способа работы с кривой тона. Первый называется Region Curve, и это вспомогательный режим, который вы можете использовать, когда делаете первые шаги в Lightroom. Второй режим называется точечной кривой.Вы можете активировать его, нажав небольшую квадратную кнопку в правом нижнем углу панели кривой тона.
Режим Point Curve дает вам больше контроля, и у вас есть доступ к трем цветам, определяющим цветовую гамму RGB, и вы можете выбрать, какой из них вы хотите изменить: красный, зеленый или синий. По умолчанию вы воздействуете на все три одновременно.
Кривая тона, вероятно, первое, что я использую, когда начинаю редактировать. Прежде чем перейти на базовую панель и поиграть с бликами и тенями, я использую кривую тона, чтобы максимально приблизиться к уровню контраста, который я хочу получить.
Перетаскивая различные точки на кривой, вы видите, что мы получили нужный уровень контрастности, но в то же время я немного «приглушил» тона, чтобы придать изображению немного нереальное ощущение, почти как воспоминание или сон.
Вы заметите, что мы получили небольшую S-образную кривую. Это распространенный способ сделать ваше изображение более привлекательным. Все, что я сделал, чтобы затем приглушить тона, — это перетащить крайнюю левую точку (тени) вверх, а крайнюю правую точку вниз (светлые участки).
Поэкспериментируйте с разными изображениями и найдите свой стиль.
HSL / цвет
HSL означает оттенок-насыщенность-яркость. Эта мощная панель позволяет вам независимо управлять разными цветами вашего изображения.
Вы можете сделать отдельные цвета ярче или насыщеннее, не трогая другие.
Оттенок — это градиент цвета на вашем изображении. Если вы посмотрите на траву, вы скажете, что она зеленая, но какого оттенка зеленого? Он зеленый или тоже есть желтый? Эти вариации цвета мы можем описать как оттенок.
Насыщенность. Интуитивно перетащив ползунок влево или вправо в разделе «Насыщенность», вы сделаете этот цвет более или менее интенсивным.
Яркость. Яркость — это отражающая яркость цвета. Обычно, если я обесцвечиваю цвет, я пытаюсь сбалансировать его и посмотреть, как он выглядит, добавляя больше яркости.
Вот мои настройки HSL после редактирования фотографии.
Разделенное тонирование
Может показаться, что разделенная тонировочная панель не самая распространенная.Из всех вариантов, которые у вас уже есть для изменения цвета, регулировки яркости и контрастности изображения, вы можете подумать, что этого уже достаточно. Я использую эту панель, поскольку она дает возможность добавить два разных цвета к светлым и темным участкам. Если вы посмотрите на изображения ниже, вы поймете, что делает с фотографией двухцветная панель.
Хорошо, теперь давайте посмотрим до и после изображения.
2. Как редактировать в Lightroom: экспорт вашей работы
Экспорт отредактированных фотографий — один из важнейших этапов постобработки.Вы организовали и отредактировали изображений, — вы создали многоразовые предустановки. Чтобы действительно научиться редактировать фотографии в Lightroom , вы должны научиться «Экспортировать».
Щелкните и выберите фотографию, которую хотите экспортировать (Lightroom может экспортировать несколько изображений одновременно). Затем щелкните правой кнопкой мыши или трекпада и выберите Экспорт> Экспорт…
Появится диалоговое окно экспорта.
Здесь вы можете выбрать:
Местоположение экспорта. В какое место на вашем компьютере или на внешнем жестком диске вы хотите экспортировать свою работу. Lightroom позволяет вам выбрать, что вы хотите делать, если файл уже существует. Я оставляю значение по умолчанию «Спросить, что делать», чтобы избежать нежелательных переопределений.
Именование файлов. Как видно из меню, у вас есть несколько вариантов. Вам решать, хотите ли вы переименовать файлы или сохранить исходное имя.
Получите 7-дневный
БЕСПЛАТНЫЙ КУРС ФОТОГРАФИИ:
Путь к эксперту в фотографии
Настройки файла. Собираетесь ли вы поработать над изображением с помощью Photoshop? Вы можете экспортировать файл в формате PSD. Или наиболее распространенное расширение файла, если вы закончили работу над этой фотографией, — это JPG.
Размер изображения. Здесь, как вы уже догадались, вы можете изменить размер изображений. Если вы знаете пиксель и разрешение, выберите ширину и высоту и введите количество пикселей. Если вы хотите, чтобы ваш JPG был немного меньше с точки зрения размера файла, вы можете выбрать процент и тип, скажем, 90% или меньше, в зависимости от размера, который вы хотите получить.
Метаданные. Здесь вы можете выбрать, включать ли в изображение сведения о камере и объективе, дату и время настроек экспозиции и т. Д. Добавив их, вы сделаете их доступными для других фотографов или можете решить включить только Авторские права.
Вы можете сохранить настройки экспорта в качестве предустановки для повторного использования в будущем. Этот вариант сэкономит ваше время в будущем. Чтобы сохранить настройки экспорта, нажмите кнопку «Добавить» в левой части диалогового окна «Экспорт», назовите свой пресет и вуаля, ваш пресет экспорта теперь доступен в разделе «Пользовательские настройки».Чтобы удалить его, выберите его и нажмите «Удалить».
Как редактировать фотографии в Lightroom, последние мысли
Вы дошли до конца этого руководства, поздравляю. Пришло время приступить к редактированию фотографий с помощью Lightroom и вывести их на новый уровень.
Надеюсь, вам понравилось это руководство. Пожалуйста, не забудьте поделиться им в своих социальных сетях!
Если вы еще этого не сделали, вы можете прочитать часть 1 и часть 2 здесь:
Стефано Кайони — фотограф из Сиднея, Австралия.Основатель и редактор Pixinfocus, его страсть к фотографии помогает ему исследовать новые места и жить в новых приключениях. Благодаря фотографии он восстановил связь с природой и смог путешествовать по миру и фотографировать одни из самых красивых мест на Земле.
25+ полезных и бесплатных руководств по Lightroom для постобработки, как Pro
Adobe Lightroom — один из самых популярных вариантов редактирования фотографий, и не без оснований. Благодаря ряду различных функций Lightroom фотографы могут сократить время, затрачиваемое на обработку, и повысить эффективность.Более того, одна из самых больших функций Lightroom, позволяющих сэкономить время, — это возможность сохранять ваши действия, что означает создание предустановок.
Фото Дэвида Марку
В этой статье я хотел бы поделиться с вами новейшими учебными пособиями по Lightroom для улучшения ваших изображений. Они помогут вам поднять свои навыки работы с Lightroom на новый уровень! В этом обзоре вы найдете уроки по сглаживанию кожи, созданию винтажных эффектов, устранению эффекта красных глаз, созданию зернистого и матового вида, использованию кривых тона, сохранению недоэкспонированных фотографий, превращению фотографий в черно-белые и многому другому!
Организация Lightroom за 3 простых шага .Если вы новичок в Lightroom и изо всех сил пытаетесь организовать свой рабочий процесс с помощью этой программы, этот пост вам наверняка пригодится.
Как вдвое сократить время редактирования в Lightroom . Автор фотоблога PhotoTraces, Виктор Елизаров, делится еще одним отличным уроком для начинающих Lightroomers. Ознакомьтесь с его минималистичным руководством по редактированию в Lightroom и научитесь вдвое сократить время постобработки!
Как создать эффект мягкой пастели в Lightroom, плюс бесплатный пресет .Создайте пастельный мягкий весенний образ за несколько шагов с помощью этого подробного руководства. Более того, получите бесплатный пресет Lightroom в конце поста.
Введение в корректирующую кисть в Lightroom . В этом руководстве по Lightroom 5 вы увидите процесс небольшого улучшения глаз с помощью локальной настройки с помощью корректирующей кисти.
Редактирование горячих точек на фотографиях . Горячие точки возникают из-за неравномерного освещения… от вспышки, отражающей поверхности или солнца.С легкостью избавьтесь от них с помощью этого руководства по Lightroom.
Как создать естественный HDR в Lightroom . Да, вы правильно прочитали — Lightroom HDR существует! А опытный туристический фотограф Виктор Елизаров покажет вам, как создавать естественные, сбалансированные HDR-изображения с помощью Adobe Lightroom.
Как создать эффект ненасыщенного кино в Lightroom, плюс бесплатный пресет . Режим разработки Lightroom можно использовать для создания образа, вдохновленного кинематографом.Узнайте, как это сделать, в этом руководстве.
Создание ярких черно-белых изображений в Lightroom . Измените свое изображение кардинально, превратив его в черно-белое с помощью этого руководства.
Как убрать покраснение с носа . Зимний морозный воздух окрашивает щеки и носы в красный цвет. Избавьтесь от этого эффекта с помощью этой статьи.
Как использовать радиальный фильтр в Lightroom . Радиальный фильтр является продолжением Adjustment Brush.Используйте его для улучшения цвета, виньетки, восстановления светлых участков, усиления теней и т. Д.
Как усилить осенние цвета в Lightroom . Улучшите унылый осенний снимок с помощью Lightroom, чтобы превратить его в драматическое произведение искусства!
Как добиться чистого редактирования в Lightroom . Узнайте, как добиться чистых правок в Lightroom и оставить фото настолько чистым, насколько это возможно после редактирования.
Как создать мощный эффект Драгана в Lightroom, плюс бесплатный пресет .В этом уроке вы увидите процесс создания эффектной виньетки, полученной в Lightroom.
Как сгладить кожу в Lightroom . Чтобы правильно отретушировать портрет крупным планом, вам не нужен Photoshop. В этом уроке вы пройдете через двухэтапный процесс ретуширования портрета в Lightroom с целью сглаживания кожи.
Как создать потрясающий эффект кросс-обработки в Lightroom . Перекрестная обработка может быть достигнута не только в Photoshop, но и в Lightroom.Этот эффект будет полезен для самых разных осенних фотографий. Более того, получите в итоге бесплатный пресет!
Как сохранить недоэкспонированное фото в Lightroom . Если ваша фотография недоэкспонирована, не волнуйтесь — используйте Lightroom, чтобы сделать ее идеально экспонированной!
Как исправить красные глаза в Lightroom . Красные глаза — распространенная проблема многих людей. Используйте Lightroom, чтобы за несколько шагов исправить эффект красных глаз.
Редактирование фотографии с подсветкой в Lightroom .Отредактируйте фотографию с подсветкой в Lightroom, как Pro, и попробуйте передержку.
Как использовать инструмент градуированного фильтра в Lightroom . Узнайте, как работает Graduated Filter Tool в Lightroom, и попробуйте с его помощью улучшить изображение.
Создание голубого неба . Сделайте синюю более глубокую постобработку фото с небом. Особенно, если речь идет о солнечных зимних снимках.
Как создать устаревший матовый черно-белый эффект в Lightroom, плюс бесплатный пресет .Создайте сочетание матового вида и черно-белой фотографии с помощью этого урока по Lightroom.
Как точно настроить цвет в Lightroom: 6 приемов для более ярких и ярких изображений . Эти шесть советов и уловок помогут вам улучшить качество изображения после редактирования.
Как создать эффект ломо в Lightroom . Вы слышали о ломографии? Создайте этот модный ломо-образ в Lightroom всего за несколько шагов и получите предустановку бесплатно.
Учебное пособие по Lightroom: как исправить размытые цвета .Измените цветовую схему с помощью Lightroom в кратчайшие сроки.
Как создать фотоколлаж в модуле печати Lightroom . Создайте замечательный фотоколлаж в Lightroom с помощью этого урока.
Как создать зернистый матовый эффект в Lightroom, плюс бесплатный пресет . Следуя этому руководству, создайте зернистый матовый эффект в Lightroom.
Как повысить резкость фотографий с помощью Adobe Lightroom . Узнайте, как Николь С.Янг, известный фуд-фотограф, редактирует свои фотографии с помощью Lightroom!
Заключение
Я считаю, что эти руководства по Lightroom пригодятся. Поделитесь своими идеями и результатами обучения в разделе комментариев ниже. Не пропустите набор предустановок Lightroom Photodoto, который мы разрабатываем для наших читателей! И следите за обновлениями!
Как обработать астрофотографию Млечного Пути в Adobe Lightroom — Lonely Speck
В этом уроке я пошагово рассмотрю основной метод постобработки RAW Lightroom, который я использую в большинстве своих астрофотографий.
Посмотрите фото до и после, которое мы будем редактировать, чтобы вы могли получить представление о результатах, которых мы можем ожидать от этого рабочего процесса.
Sony a7II, 15 мм, f / 4,5, 30 с, ISO 1600, Sony a7II, 15 мм, f / 4,5, 30 с, ISO 1600В следующем 9-минутном видео я описываю свой стандартный рабочий процесс редактирования RAW-файла одной из моих любимых астрофотографий прошлого года. Я покрываю все основные правки, которые я вношу почти во все мои астрофотографии.
Если вы хотите использовать мой же RAW-файл, вы можете скачать его здесь.(.arw, 23,1 МБ) Это файл Sony a7II .arw, поэтому вам необходимо убедиться, что ваш Adobe Lightroom обновлен до последней версии, чтобы иметь возможность читать его.
Видеоурок:
В этом рабочем процессе используется Adobe Lightroom, но большинство концепций должно применяться к другим редакторам RAW, таким как Adobe Camera RAW. Для тех из вас, кто предпочел бы следовать вместе с некоторыми письменными примечаниями, я подготовил письменную версию руководства ниже:
Небольшой фон изображения, который я использую для этого урока: он был сделан в Национальном памятнике Уайт-Сэндс в Нью-Мексико, в районе кемпинга.Вот последняя редакция фотографии, которую мы будем использовать:
Sony a7II, 15mm, f / 4.5, 30s, ISO 1600White Sands, возможно, одно из самых красивых мест, в которых я когда-либо был. Если у вас когда-либо будет возможность поехать, не упускайте возможность остаться на ночь, купив один из их пропусков в бэккантри в порядке очереди. Это умеренно напряженный, но короткий поход по красивой белой песчаной дюне. Все обозначенные кемпинги расположены в бассейнах между дюнами, и каждый кемпинг изолирован от других.
Sony a7II, 15mm, f / 5.6, 30s, ISO 800Я использовал Sony a7II и объектив Voigtlander 15mm f / 4.5 Heliar III (мой обзор). Это относительно медленный объектив по сравнению с тем, что я обычно рекомендую для фотосъемки Млечного Пути, но это должно сделать результаты немного более репрезентативными с точки зрения шума по сравнению с тем, что мы должны ожидать от достаточно медленных объективов из комплекта, таких как широко распространенный 18-55 мм f / Объектив 3.5-5.6, который, вероятно, идет в комплекте с вашим базовым комплектом DSLR.
Если вы только начинаете заниматься астрофотографией, ознакомьтесь с нашим руководством для начинающих о том, как фотографировать Млечный Путь, и ознакомьтесь с полным сборником уроков на нашей странице «Астрофотография 101».
Давайте начнем с того, что посмотрим на фотографию, как она появилась прямо из камеры без внесенных изменений:
Sony a7II, 15 мм, f / 4.5, 30s, ISO 1600Экспозиция этого конкретного изображения была относительно темной, и есть несколько причин, по которым оно было так недодержано. Я снял экспозицию: 30 секунд, f / 4.5 (наименьшее f / число, которое мог сделать объектив) и ISO 1600.
Обычно я рекомендую немного более высокое значение ISO для большинства людей, которые пытаются сделать свои первые астрофотографии, особенно для повышения яркости предварительного просмотра, чтобы фотография не выглядела слишком темной прямо из камеры.Может быть довольно сложно оценить успех, если на ЖК-дисплее камеры очень темная экспозиция.
Причина, по которой я оставил ISO на уровне 1600, а не 3200 или даже 6400, как я мог бы предложить новичку, заключается в том, что я хотел предотвратить переэкспонирование камерой ярких участков в верхней части палатки на изображении. Палатка была намного ярче, чем все остальное на изображении, поэтому мне пришлось соблюдать осторожность, чтобы сохранить как можно больший динамический диапазон в изображении, чтобы предотвратить передержку.
Более низкие ISO обычно имеют более широкий динамический диапазон, чем очень высокие ISO, поэтому создание этой фотографии было балансирующим действием между использованием достаточно высокого ISO, чтобы изображение оставалось достаточно ярким, и достаточно низким ISO, чтобы я не переэкспонировал.
Последняя версия моего калькулятора экспозиции Млечного Пути эмулирует эту методологию поддержания умеренных значений ISO, обычно около 1600 или 3200, с целью максимального увеличения динамического диапазона при одновременном подавлении электронного шума. Вы можете попробовать калькулятор ниже, чтобы определить наиболее подходящую экспозицию для ваших собственных фотографий Млечного Пути:
Имейте в виду, что выбрать «лучшую» настройку ISO немного сложнее, чем просто следовать советам простого калькулятора. Разные датчики камеры по-разному работают при слабом освещении при разных значениях ISO.
Например, для большинства камер Nikon или Sony нет особых преимуществ при съемке с чувствительностью выше ISO 1600, поскольку эти датчики обычно достигают минимального уровня шума при слабом освещении в диапазоне от ISO 800 до ISO 1600, и выбор более высокого ISO не принесет пользы для изображения. шума и фактически просто снизит общий динамический диапазон (который может переэкспонировать очень яркие области, такие как палатка в примере).
Обратное верно для большинства камер Canon, до определенного момента. Такие камеры, как Canon EOS 6D, 7D и 5D Mark III, на самом деле показывают более низкий уровень шума в темных условиях при ISO до 6400 или даже 12800.В случае этих камер это становится балансирующим действием между использованием очень высокого ISO для лучших шумовых характеристик и более низкого ISO для поддержания достаточного динамического диапазона накладных расходов, чтобы предотвратить передержку самых ярких частей изображения.
Выход ISO моего калькулятора имеет тенденцию быть относительно «безопасным» для большинства моделей камер, но имейте в виду, что лучшие результаты могут быть получены при разных настройках ISO, в зависимости от вашей конкретной камеры. Я предлагаю протестировать различные ISO и посмотреть, какой из них будет лучшим (с точки зрения шума), когда все изображения выровнены по яркости с помощью ползунков экспозиции в Adobe Lightroom.
Нейтрализация воздействия
Таким образом, в зависимости от вашего оборудования, настроек экспозиции, условий светового загрязнения и всего множества других вещей ваша экспозиция может выглядеть немного не так. Он мог быть слишком ярким или слишком темным, или просто подходящим. В этой истории мы — Златовласка, поэтому первое, что я предлагаю, — отрегулировать экспозицию с помощью ползунка «Экспозиция» до тех пор, пока она не будет выглядеть «как надо». В этом примере я увеличил экспозицию на +2,45 ступени.
Воздействие: до и после
Увеличение экспозиции может привести к переэкспонированию светлых участков изображения, но не волнуйтесь, мы сможем восстановить их немного позже.На данный момент нам нужна в целом нейтральная экспозиция. Достаточно яркий, чтобы увидеть приличное количество деталей в тенях, но достаточно темный, чтобы все еще выглядело как в ночное время.
Один из лучших приемов, которым я научился для получения нейтрального баланса белого, — это временное увеличение ползунков регулировки «Вибрация» и «Насыщенность» до +100. Это сделает изображение полностью перенасыщенным, но упростит баланс между температурой и оттенком.
Временное усиление насыщенности: до и после
Технически, «точная» точка баланса белого, вероятно, просто оставляет баланс белого на «дневном свете» (поскольку большинство звезд «белые, как солнце», но в большинстве условий это оставляет ваше изображение слишком оранжевым, часто из-за влияние светового загрязнения, как в этом примере.Я обнаружил, что для большинства моих фотографий баланс белого имеет тенденцию приближаться к температуре около 3900 К. Установите его на 3900 K в вашей камере или в Adobe Lightroom, и это, вероятно, будет довольно близко. «Хороший» баланс белого должен дать вам лучшее различие между цветами светового загрязнения, свечения атмосферы и цвета звезд, и этот метод предварительного увеличения насыщенности — очень быстрый способ достичь этого результата.
Если ползунок температуры баланса белого установлен слишком теплым, все изображение будет полностью оранжевым / желтым.Если он слишком крутой, он будет выглядеть полностью синим. Хорошая нейтральная точка баланса белого — это точка, в которой в изображении хорошо сочетаются синий и оранжевый цвета. То же самое касается ползунка «Оттенок». Лучший нейтральный оттенок имеет тенденцию отображать равномерное сочетание розового и зеленого цветов. Это изображение настроено слишком теплым, поэтому я уменьшу температурный баланс до 3900 K. Я думаю, что в изображении также можно использовать немного больше розового, чтобы уравновесить зеленый, поэтому я увеличил баланс оттенков до +14.
Баланс белого: до и после
После небольшого изменения баланса белого и оттенка наше изображение теперь показывает радугу цветов с равномерным количеством розового, синего, зеленого и оранжевого в ночном небе.Очевидно, фотография выглядит перенасыщенной из-за нашего временного увеличения яркости и насыщенности, поэтому теперь мы можем сбросить ползунки Vibrance и Saturation до нуля, дважды щелкнув их метки.
Результатом после сброса ползунков «Яркость» и «Насыщенность» должно быть красивое нейтральное изображение.
Сброс насыщенности: до и после
Теперь, когда у нас настроена экспозиция и установлен нейтральный баланс белого, мы можем начать работу над выделением деталей и контрастности на фотографии.
Фотография выглядит немного плоской, поэтому следующая регулировка немного повысит контраст. Изменение незначительное, но оно должно выявить немного больше деталей в Млечном Пути. В зависимости от того, как вы отрегулировали экспозицию в начале урока, вы можете обнаружить, что увеличение контраста сделает изображение слишком ярким или темным, поэтому, возможно, настало время повторно отрегулировать ползунок экспозиции после увеличения ползунка контрастности. .
Контраст: до и после
Изменение незначительное, но увеличение контрастности фотографии начало выдувать переэкспонированные блики на самом верху палатки, а также уменьшило видимые детали в тенях по направлению к периферии изображения.На следующем этапе мы восстановим некоторые из этих светов и теней.
Как я уже упоминал в разделе «Экспозиция» выше, я хотел предотвратить полное передержание палатки. Увеличение экспозиции и увеличение контраста привело к тому, что верх палатки стал белым. Все зависит от ваших личных предпочтений, но в этой конкретной редакции я решил попытаться восстановить некоторые из этих бликов, уменьшив ползунки Highlights / Whites.
Опускание каждого из этих ползунков также уменьшало общую яркость изображения, особенно в углах изображения, где объектив вызывал виньетирование, поэтому я немного сдвинул ползунки Shadows / Blacks, чтобы компенсировать, чтобы попытаться сохранить тень детализация и поддержание разумного уровня яркости.
Восстановление основных моментов: до и после
Изменение восстановления неуловимо, но заметно наверху палатки. С самого начала моей целью было сохранить детали в светлых участках, поэтому ползунки восстановления тона позволили мне это сделать.
Цвета изображения по-прежнему выглядят немного тусклыми, и Млечный Путь может выиграть от небольшого микроконтраста. Инструмент «Четкость» поможет выявить намного больше деталей в Млечном Пути, но это корректировка, с которой мы должны быть немного осторожны.Использование слишком большой четкости может сделать фотографию переваренной и фальшивой. Кроме того, если нажать слишком высоко, четкость увеличит видимый шум на изображении и может создать некрасивые ореолы вокруг высококонтрастных областей изображения. Я лично рекомендую держать ползунок регулировки четкости ниже +50. Это нормально, если вы предпочитаете больше, чем +50, но имейте в виду, что иногда меньше значит больше.
К вибрации и насыщенности следует относиться с той же осторожностью, что и к четкости.Хотя ночное небо обычно выглядит немного тусклым прямо из камеры, слишком высокое значение яркости и насыщенности может усилить цветовой шум и снизить эстетику фотографии. Тот же совет по поддержанию яркости и насыщенности ниже +50 может помочь предотвратить чрезмерное выталкивание фотографии.
Четкость, яркость и насыщенность: до и после
После повышения четкости и насыщенности фотография выглядит очень близкой к завершению, но я хочу добавить Млечному Пути последний штрих.Мой любимый инструмент для выборочного увеличения контраста на фотографии — это инструмент «Кривая тона», который мы воспользуемся следующим.
В Adobe Lightroom есть два варианта кривой тона. Вы можете получить доступ к версии точечной кривой, которую я предпочитаю, щелкнув значок в правом нижнем углу инструмента (выделен красным выше).
Первое, что я обычно настраиваю на кривой тона, — это прикоснуться к крайней левой черной точке кривой, а затем потянуть вниз левую часть графика, чтобы она располагалась относительно ровно с диагональной центральной линией.Наконец, я увеличиваю яркость светлых участков, подтягивая точку около центра графика, стараясь сохранить красивую плавную форму S-образной кривой, которая не срезает края графика. См. Изображение выше для справки.
Кривая тона: до и после
Последний толчок Curves придает фотографии последний штрих и контраст, но может также увеличить видимый шум. Итак, последним шагом будет применение базового шумоподавления с помощью инструментов детализации в Adobe Lightroom.
Установки по умолчанию для уменьшения цветового шума: 25% цвета, 50% детализации и 50% гладкости, как правило, почти правильные, поэтому я редко возился с ползунками цветового шума. Lightroom обычно применяет эти настройки ко всем файлам RAW, и они, как правило, работают хорошо.
Оставшийся шум на изображении — это шум яркости. Обычно рекомендуется поддерживать снижение яркости шума в пределах от 20% до 50%. При увеличении ползунка «Яркость шума» вы можете заметить уменьшение мелких деталей и контрастности.Увеличение ползунка «Детализация» и ползунка «Контрастность» может компенсировать эффект «мутности», который может создать снижение яркостного шума. Помните, что небольшое количество мелкой зернистости обычно допустимо и действительно может добавить визуальной привлекательности фотографии, если она не доминирует на изображении.
Подавление шума: до и после
Наши изменения шумоподавления здесь относительно скромные: есть небольшое уменьшение шума, но на фотографии все еще есть немного зернистости.Как я уже упоминал в начале урока, фотография была сделана с помощью относительно медленного объектива, поэтому следует ожидать небольшого шума.
Конечно, существует верхний предел того, насколько мы можем уменьшить шум с помощью одной экспозиции без ущерба для качества изображения. Существуют более продвинутые методы создания изображений, такие как наложение изображений и даже сшивание панорамы, которые могут помочь уменьшить общий видимый шум на изображении. Если вы обнаружите, что чувствуете себя ограниченным в своем оборудовании, эти передовые методы могут помочь добиться от вашего оборудования последнего качества.
Для получения наилучших результатов после однократной экспозиции обычно самый простой способ увеличить отношение сигнал / шум и улучшить качество изображения — это светосильный широкоугольный объектив. Прочтите нашу популярную статью, чтобы узнать больше о том, как выбрать объектив для фотографии Млечный Путь.
Давайте еще раз посмотрим на сравнение «до» и «после», чтобы понять, насколько сильно мы можем протолкнуть файл RAW в Adobe Lightroom:
Пейзаж Астрофотография не должна быть слишком сложной задачей для кого-либо, и редактирование должно быть таким же простым.Я надеюсь, что это руководство дало вам краткий набор рекомендаций и простой рабочий процесс, чтобы получить максимальную отдачу от вашей астрофотографии. Очевидно, что есть целый набор инструментов, которые я даже не трогал в интерфейсе Lightroom, и есть еще много изменений, которые можно внести в мой пример фотографии, но этот рабочий процесс — точный метод, которому я следую почти для каждого моего Млечного Пути. фото.
Надеюсь, вам понравился этот урок. Помните, что если вы только начинаете и, возможно, даже не сделали свою первую астрофотографию, вы все равно можете получить тот же файл RAW, который использовался в этом руководстве, по ссылке для скачивания ниже:
Щелкните здесь, чтобы загрузить файл RAW, используемый в этом руководстве (.zip, 23,1 МБ)
Надеюсь, вам понравилась эта статья. Если вы хотите узнать больше о фотографировании Млечного Пути, ознакомьтесь с остальными уроками Астрофотографии 101 или сразу переходите к разделу «Как фотографировать Млечный Путь».
Оборудование
Sony a7II и Voigtländer 15mm f / 4.5Если вас интересует оборудование, которое я использовал для создания фотографий для этого урока, вот полный список:
Мы участвуем в программе Amazon Services LLC Associates, партнерской рекламной программе, разработанной для того, чтобы мы могли получать вознаграждение за счет ссылки на Amazon.com и дочерние сайты. Мы также участвуем в Партнерской программе B&H, которая также позволяет нам зарабатывать комиссионные, переходя по ссылке на bhphotovideo.com.
Изучение астрофотографии
Astrophotography 101 абсолютно бесплатна для всех. Все уроки доступны на странице Lonely Speck Astrophotography 101, к которой вы можете получить доступ в любое время. Введите свой адрес электронной почты, и всякий раз, когда мы опубликуем новый урок, вы получите его в своем почтовом ящике. Мы не будем отправлять вам спам, и ваша электронная почта останется в безопасности. Кроме того, обновления будут рассылаться только периодически, обычно реже одного раза в неделю.
Помогите нам помочь вам!
Вы не поверите, но Одинокая Спек — моя постоянная работа. Для нас было потрясающим опытом видеть, как вокруг изучения астрофотографии развивается сообщество, и мы так счастливы быть его небольшой частью. Я узнал, что когда вы просите о помощи, происходят удивительные вещи, поэтому помните, что мы всегда здесь для вас.
