Adobe Lightroom 5.x, 6.x или СС: какой выбрать?
С выходом последних версий лайтрума в интернете (а заодно и в головах) возникла изрядная путаница. Пятая, шестая, подписочная — уфф! Какую выбрать? В чем разница? Нужно ли переходить с пятой на шестую? Давайте вместе разберемся, что нам на сегодняшний день предлагает Adobe.Немножко истории
Обе версии LR (и 6.0, и СС) вышли 21 апреля 2015 года. Публике были представлены сразу две версии продукта:
— коробочная 6.0 (покупается разово)
— подписочная СС (оформляется месячная или годовая подписка, которую можно продлевать / приостанавливать)
Как и раньше, вы можете официально скачать триал-версию с сайта Adobe или оформить триал-подписку без последующих обязательств. Пользоваться можно в течение 30 дней, функционал не ограничен. Для этого нужно зарегистрироваться на сайте Adobe и получить идентификатор Adobe ID.
Первое, о чем стоит упомянуть: изменились системные требования. Теперь для работы вам потребуется 64 бит система (Win 7, 8, 8. 1 или новее), Mac OS 10.8+ (Mountain Lion, Maverick, Yosemite). Кроме того, при переходе с версии 5.х требуется апгрейд рабочего каталога. Обновление занимает секунды, размер каталога практические не меняется.
1 или новее), Mac OS 10.8+ (Mountain Lion, Maverick, Yosemite). Кроме того, при переходе с версии 5.х требуется апгрейд рабочего каталога. Обновление занимает секунды, размер каталога практические не меняется.
Важно понимать, что с выходом шестой (6.х) и подписочной (СС) версий LR, версия обработочного процесса не поменялась. Все по-прежнему базируется на логике 2012 года, впервые реализованной в LR 5.0.
LR: Коробочная (6.х) vs Подписочная (СС) версии
Изначально отличия между СС и 6 заключались только в наличие синхронизации с LR Mobile и LR Web. Что это такое? LR Mobile позволяет синхронизировать любое число коллекций фотографий с десктопа на мобильную платформу (телефон, планшет), обработать и вернуть обратно. LR Web позволяет поделиться коллекциями с народом через ссылку, получая при этом комментарии от зрителей. Но и только. То есть вполне можно было обойтись «коробочной» установкой «купил и забыл».
Ситуация изменилась 15 июня 2015 года с выходом обновленных СС и LR 6. 1, когда стало понятно, что Adobe продвигает CC продукт как основной, ограничивая коробочную версию в функционале. Важные нововведения в СС, которых нет в 6.1: добавление черной и белой точек в градиентах (о чем разработчиков просили в течение пары лет) и функция Dehaze (весьма странное воплощение деконтрастирования / работы со средним тоном и светами в одном глобальном движке). И если наличие последней функции достаточно спорно, то черная и белая точки в градиенте — просто подарок небес.
1, когда стало понятно, что Adobe продвигает CC продукт как основной, ограничивая коробочную версию в функционале. Важные нововведения в СС, которых нет в 6.1: добавление черной и белой точек в градиентах (о чем разработчиков просили в течение пары лет) и функция Dehaze (весьма странное воплощение деконтрастирования / работы со средним тоном и светами в одном глобальном движке). И если наличие последней функции достаточно спорно, то черная и белая точки в градиенте — просто подарок небес.
На форумах разгорелся скандал, на что Adobe резонно заметила, что никто и не обещал полной идентичности между версиями. В итоге продукты пошли каждый своим путем (Adobe опробовал этот механизм еще на фотошопе), когда критические обновления продукты получают вместе, но функциональные первой получает подписочная модель. Существует мнение, что шестая версия LR станет последней «индивидуально десктопной». Останутся устранение ошибок, поддержка новых камер, профилирование линз, но не новый функционал. Все уйдет в подписку.
Все уйдет в подписку.
LR CC. Облако в штанах
Вопрос: Что значит в LR CC работа в облаке?
Ответ: Хочу успокоить тех, у кого выработалась идиосинкразия на слова «облако» и «облачный». Текущую реализацию LR CC вряд ли можно назвать по-настоящему облачной. В подписочной модели вы получаете следующее:
— автоматическое (или по желанию) получение обновлений и скачивание через единый центр
— возможность синхронизхации с LR Mob на телефоне или планшете (облако здесь используется как промежуточное звено)
— у вас есть 2 Гб места на сайте Adobe, но это место не предназначено для хранения ваших LR-файлов
— еще раз: в этом облаке нельзя хранить ваши рабочие LR-файлы: каталог, настройки, исходники!
Вопрос: Как система отслеживает подписку?
Ответ: Подтверждение вы получаете всякий раз, когда входите в интернет.
Вопрос: Если прекращу подписку — потеряю ли наработки?
Ответ: Нет. С прекращением подписки вы не теряете ни ваши файлы, ни рабочий каталог.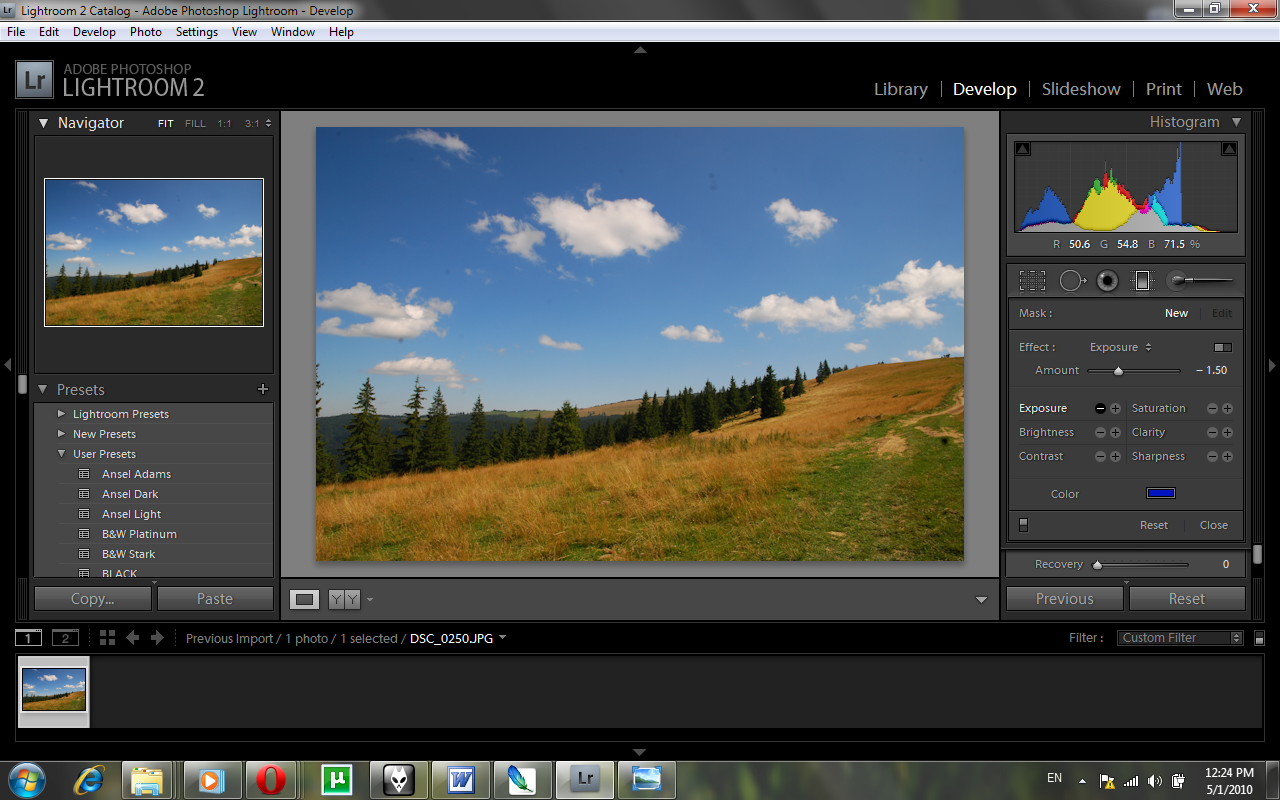 Все остается как есть и LR по-прежнему будет запускаться. Вы сможете импортировать файлы, работать с каталогом и даже экспортировать файлы. Нельзя будет только работать в режиме Develop, обрабатывая файлы.
Все остается как есть и LR по-прежнему будет запускаться. Вы сможете импортировать файлы, работать с каталогом и даже экспортировать файлы. Нельзя будет только работать в режиме Develop, обрабатывая файлы.
Так нужно ли переходить на новую версию?
Выход 6.х/СС — это не революция, а скорее эволюция. Как я уже сказал, обработочный процесс не поменялся, но в новой версии добавлено много нового и приятного функционала. Несмотря на преимущества коробочной версии «купил и забыл, никто не отберет», я бы скорее остановился на подписке. Стоит копейки, зато голова не болит.
P. S. Да, я тоже не люблю, когда меня вынуждают к чему-то. Но в данном случае удобства в работе и прекрасный инструментарий пересиливают раздражение, вызванное блядским «профессиональным» менеджментом Adobe.
Lightroom CC 2015: mboyarskov — LiveJournal
Вчера наконец то анонсировали новый Lightroom СС 2015. Сейчас многие начнуть кидать в меня помидорами и кричать — «да четкие пацаны юзают только RPP, Capture One (или другой продукт).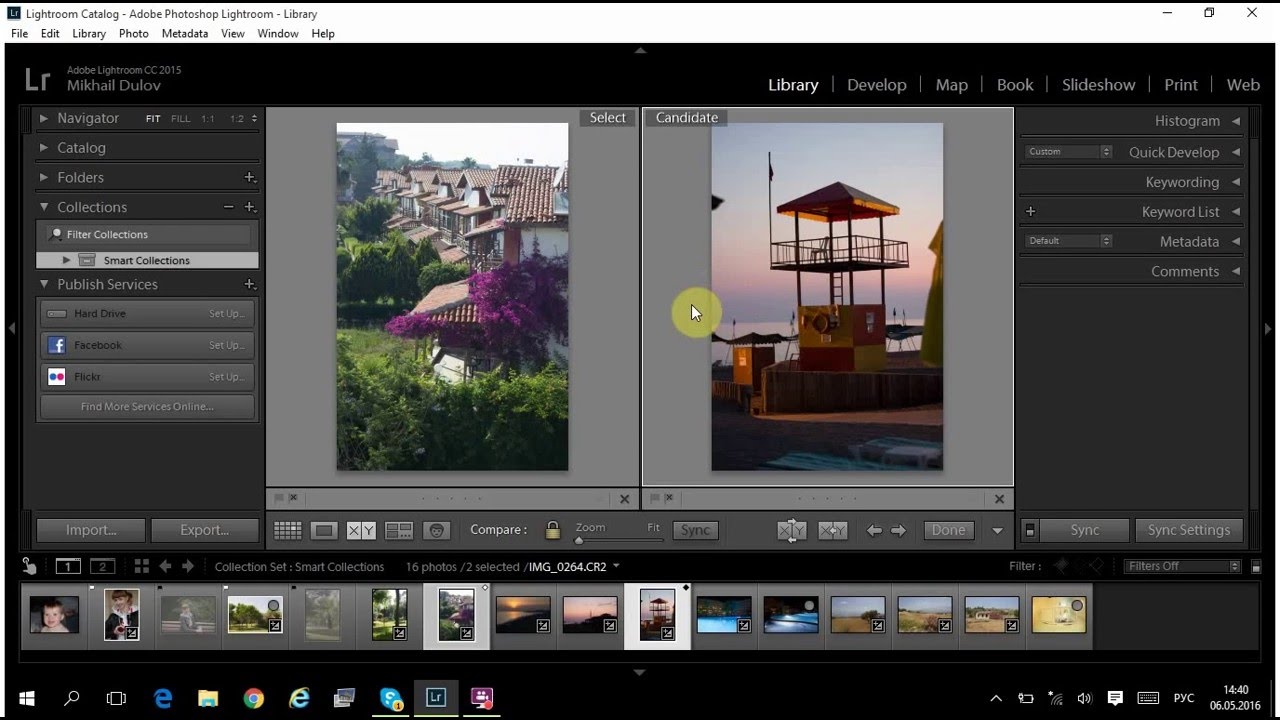 » Лично мне нравится Лайтрум своей простотой и удобством, хотя я попробовал и RPP и Capture one, но так и не смог покинуть лагерь любителей продукции Adobe.
» Лично мне нравится Лайтрум своей простотой и удобством, хотя я попробовал и RPP и Capture one, но так и не смог покинуть лагерь любителей продукции Adobe.Итак что же нового появилось в версии 2015 года?
На сайте компании Adobe приведен список изменения и для каждого есть видео обзор .
Но основными новыми фишками на мой взгляд являются:
1. Увеличенная скорость работы.
Разработчики обещают весьма существенное увелечение скорости работы. Владельцы компьютеров с мониторами 4K и 5K смогут работать элементом brush без тормозов. Скорость и самого рендеринга увеличится в разы, так как теперь Lightroom умеет использовать графические процессоры и не важно дискретная видео карта у вас стоит или же интегрированная. Даже владельцы MAcBook Air по словам разработчиков будут приятно удивлены скорости работы.
2. HDR
В новой версии появиться вкладка Photo Merge, где можно выбрать режим склейки HDR изображений
Конечно руками в фотошопе с масками будет куда лучше, но для тревел фотографий вполне отличный результат. Полученное изображение можно допиливать как отдельный RAW файл. Я отдельно попробую эту функцию на себе в ближайшее время =)
Полученное изображение можно допиливать как отдельный RAW файл. Я отдельно попробую эту функцию на себе в ближайшее время =)
3. Создание панорам
В той же вкладке помимо HDR опции есть еще и функция создания панорам.
PTGui и Autopano Pro это не заменит, но для многих окажется хорошим подспорьем! Тем более, что конечный файл представляет собой 16 битный dng файл с которым можно работать прямо в Лайтруме.
4. Продвинутая ретушь. Кисточка в градиенте.
Инструмент которого давно нехватало — кисточка в инструменте градиент. Теперь можно накладывать градиент и кисточкой создавать маску. Конечно, для более точной и аккуратной работы по прежнему надо будет создавать слои с масками в фотошопе, но для travel репортажа данный инструмент будет востребован точно.
Выбираем кисточку, жамкаем на Erase, включаем AutoMask и рисуем в тех местах, которые не хотим затрагивать — все очень просто и быстро.
5. Распознавание лиц
Еще одна весьма забавная функция — распознавание лиц. Лайтрум создает базу данных повторяющихся лиц, что очень удобно для каталогизации домашнего архива. Поддерживается поиск по конкретным людям без необходимости ручного прописывания ключевых слов. Особенно полезно будет свадебным фотографам как мне кажется.
Лайтрум создает базу данных повторяющихся лиц, что очень удобно для каталогизации домашнего архива. Поддерживается поиск по конкретным людям без необходимости ручного прописывания ключевых слов. Особенно полезно будет свадебным фотографам как мне кажется.
Достаточно нажать на пиктограмму внизу
И откроетсмя окошко с выбором режима. Данная функция доступна только в режиме Library.
Лайтрум отсканирует все фотографии (или же только в конкретном каталоге) и отсортирует их, предлагая указать имена для дальнейшего поиска. Для свадебщиков очень полезная функция как мне кажется и кстати теперь приведения так же не останутся незаметными (Лайтрум при сканировании выдал мне варианты с зимними елками, где снег слепил подобие лиц на ветка)
Находит не только людей но и собак =))
Это были основные нововведения на мой взгляд. Добавились в новый Лайтрум не только эти функции, а и другие к примеру —
— Мобильные приложения. (Просмотр и простые редактирования на мобильных устройствах, WEB галереи, интеграция в социальные сети)
— Улучшенный слайд режим для создания фото-видео слайдов.
— Улучшенная коррекция геометрических искажений
— Улучшенная функция Red eye
Что касается самого конвертера и работы с цветом — тут не смотрел и думаю специалисты разложат куда более точно, чем я.
Использование нового режима просмотра Reference View в Adobe Lightroom и инструментов Datacolor для получения лучшего цвета
Дэвид Кардинал (David Cardinal)
Получить правильную цветопередачу в серии изображений – непростая задача. Наша визуальная память, обычно, не слишком точна, поэтому листание изображений взад-вперед не очень помогает. К счастью, Adobe добавила в Lightroom CC новую функцию. Называемая Reference View, она позволяет поместить два изображения на экране одновременно. Одно из них будет эталонным изображением, из которого вы можете взять настройки и цвета, а другое – активным изображением, с котором вы работаете. Вы, конечно, можете использовать сравнение изображений для решения любых задач, но оно особенно полезно для получения согласованной цветопередачи. Этот процесс еще более упростится, если объединить его с некоторыми инструментами из комплекта Spyder5CAPTURE PRO.
Этот процесс еще более упростится, если объединить его с некоторыми инструментами из комплекта Spyder5CAPTURE PRO.
Использование нового Reference View в Lightroom CC
Reference View доступен в модуле Develop в Lightroom CC. Вы можете включить его либо с помощью иконки «R | A», либо с помощью сочетания клавиш — Shift-R. Если вы не видите панель инструментов под выбранным изображением, вы можете включить ее с помощью клавиши «T». По умолчанию два изображения отображаются бок о бок, но если вы нажмите на иконку снова, они переключатся в режим одно над другим. Reference View отключится сам по себе, когда вы покинете модуль Develop (если вы не заблокируйте эталонное изображение), или вы можете кликнуть в иконку единичного изображения (Loupe View) слева от иконки R | A.
Иконка Reference View отображается на панели инструментов под превью вашего изображения
Активное изображение – это то, с которым вы работайте. Для того чтобы открыть изображение на панели Reference View, вам нужно кликнуть правой кнопкой мыши по нужному вам изображению в ленте и выбрать » Set as Reference Photo » или просто перетащить его в панель Reference.
Эталонное и активное фото могут быть разными версиями одного и того же изображения или разными изображениями, которые вы хотите сравнить и, возможно, добиться соответствия.
Использование Reference View начинается с использования калибровочного программного обеспечения Spyder5
Основная ценность нового Reference View в том, что вы можете сравнить «законченное» изображение — уже с желаемым балансом белого и цветопередачей — с тем, над которым вы еще работаете. После того как вы выберите эталонное и активные изображения, вы сможете настроить вид активного под уже обработанное. Но это будет хорошо работать только если вы знаете, на что смотрите – а это значит, что вам нужен откалиброванный монитор с ICC профилем, загруженным в систему. А это именно то, для чего нужен Spyder5. Все три версии (EXPRESS, PRO и ELITE) позволяют вашей системе получить лучшую и наиболее точную цветопередачу. Самый мощный из них, Spyder5ELITE, является частью нового замечательного набора от DATACOLOR, Spyder5CAPTURE PRO.
В Lightroom Reference View доступен один хороший прием, который поможет вам анализировать изображения не только просто глазами. Если ваши изображения имеют одинаковый размер, и на них одна и та же сцена, вы можете посмотреть на разницу в цвете отдельных пикселей с использованием гистограммы. Она отобразит под графиком значения цвета как эталонного, так и активного изображения. Этот функционал может быть очень полезен при использовании Reference View для получения наилучшей цветопередачи.
Настройка баланса белого с помощью SpyderCube и Lightroom Reference View
SpyderCube хорош для помощи в определении точки белого, точки черного и баланса белого ваших изображений, но, конечно, чтобы делать свою работу, он должен быть в одном из ваших изображений. Однако вам, скорее всего, во всех ваших изображениях он не нужен, поэтому хитрость заключается в том, чтобы получить нужные показания из изображения со SpyderCube, а затем применить их к другим изображениям той же сцены, снятых в тех же условиях освещения.
Здесь я использовал SpyderCube для установки баланса белого, точки белого и точки черного эталонного изображения, чтобы дублировать эти настройки на изображении справа
Получение точной цветопередачи с помощью SpyderCHECKR и Lightroom Reference View
Аналогично SpyderCube, SpyderCHECKR может быть включен в некоторые ваши тестовые изображения, чтобы помочь вам при постобработке остальных ваших изображений. С ним на вашем тестовом изображении вы сможете использовать удобные вам инструменты настройки цвета Lightroom, пока его специально подобранные цветовые поля не будут отображаться точно. Затем вы сможете сделать обработанное изображение эталонным и настроить другие изображения, чтобы они соответствовали ему. Мы говорим о Lightroom CC, но вы можете сделать то же самое в Photoshop, просто открыв оба изображения одновременно, и поместив их бок о бок.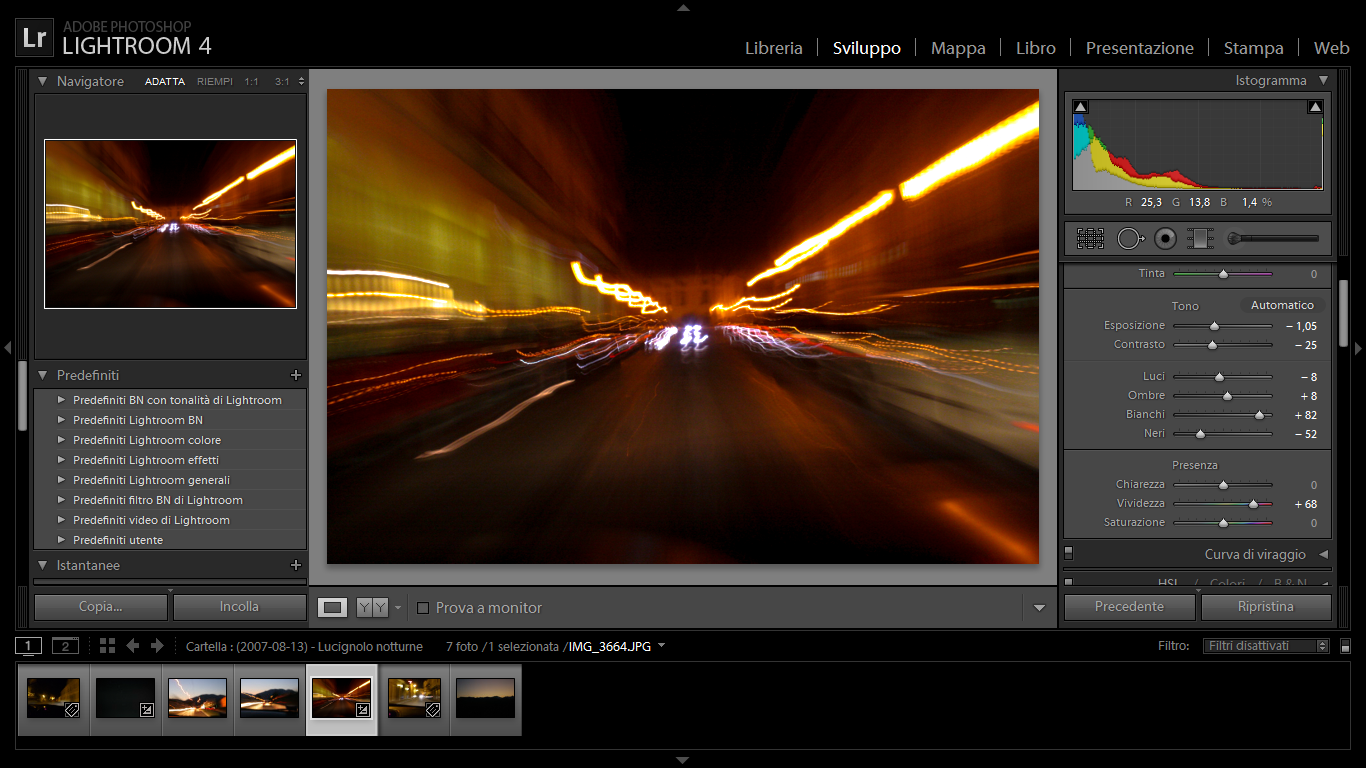
Это версия нужного мне изображения с высоким ISO. Я могу использовать Lightroom или Photoshop для коррекции цвета полей, пока они не будут выглядеть также, как в более точной версии с низким ISO
Использование копирования и вставки параметров для повышения производительности
Вы можете ускорить процесс, опираясь на настройки в вашем эталонном изображении путем копирования и вставки их в ваше активное изображение. К сожалению, Adobe в настоящее время не предлагают какой-либо способ сделать это просто и непосредственно из Reference View. Но, если эталонное изображение у вас все еще находится на ленте, вы можете сделать это, кликнув на нем правой кнопкой мыши и выбрав пункт «Develop Settings->Copy Settings…», чтобы выбрать все или некоторые из его настроек, а затем вы можете вставить их в свое активное изображение.
Соберем все вместе в Spyder5CAPTURE PRO
К счастью, есть простой способ собрать воедино все элементы этого решения. Spyder5CAPTURE PRO включает в себя не только аппаратное и программное обеспечение для калибровки монитора Spyder5ELITE, а также SpyderCHECKR и SpyderCube, но и возможно 90 дневного бесплатной подписки на Adobe Creative Cloud а — что включает в себя Lightroom CC Photoshop CC.
Spyder5CAPTURE PRO включает в себя не только аппаратное и программное обеспечение для калибровки монитора Spyder5ELITE, а также SpyderCHECKR и SpyderCube, но и возможно 90 дневного бесплатной подписки на Adobe Creative Cloud а — что включает в себя Lightroom CC Photoshop CC.
Оригинальная статья: http://blog.datacolor.com/using-adobe-lightrooms-new-reference-view-and-datacolor-tools-to-get-better-color/
Редактирование фотографий в программе Adobe LightRoom СС
Этот курс отлично подойдет фотографам-любителям и профессионалам – вы сможете улучшить качество снимков и ускорить процесс обработки. А также оптимизировать работу с архивом фотографий.
Овладейте навыками работы в редакторе фото Adobe Lightroom и научитесь использовать его в связке с Photoshop!
Курс также будет полезен всем, кто работает с изображениями. Видеоуроки особенно пригодятся создателям контента для социальных сетей: блогерам, SMM специалистам, маркетологам.
Научитесь редактировать фотографии как профи и создайте неповторимый визуальный стиль!
Что такое Lightroom и зачем изучать эту программу?
Adobe Lightroom – это удобный для использования редактор фото. В этой программе работают как любители, так и профессионалы. Этот инструмент позволяет быстро исправлять допущенные при съемке ошибки и делать фотографии гораздо эффектнее. Программа особенно актуальна для тех, кто работает с большим количеством изображений.
Откройте для себя все преимущества Adobe Lightroom на курсе по редактированию фотографий!
Какие знания и навыки вы почерпнете из этого курса?
вы научитесь правильно импортировать фото в лайтрум
узнаете, что такое бэкап и для чего он нужен
разберетесь, как быстро отобрать фотографии для работы
научитесь создавать свои пресеты в Adobe Lightroom
поймете, как уменьшить количество ошибок в фотосессиях и при обработке фото
узнаете, для чего смотреть работы фотографов и дизайнеров и где их найти
научитесь правильно использовать референсы
изучите корректирующие слои и маски в фотошопе
разберетесь, как изменить отдельные элементы на фото
познакомитесь с основными инструментами ретуши и научитесь ими пользоваться
узнаете, как добавить фотографии объем
научитесь расставлять акценты на фото
освоите быструю ретушь в Photoshop
изучите отдельный метод ретуши – частотное разложение
Почему вам стоит пройти именно этот курс?
Видеоуроки ориентированы как на начинающих, так и профессиональных фотографов.
 А также на всех, чья работа связана с редактированием фотографий.
А также на всех, чья работа связана с редактированием фотографий.На курсе вы научитесь работать сразу с двумя профессиональными инструментами для редактирования фотографий – Photoshop и Lightroom.
Оплачивая курс один раз, вы получаете полный пожизненный доступ.
После прохождения курса вы получите сертификат – он подтвердит вашу экспертность.
Если курс вам не подойдет, мы вернем его полную стоимость.
Освойте Photoshop и Lightroom и выйдите на новый уровень мастерства!
Для кого этот курс:
для всех желающих научиться работать в Adobe Lightroom
для абсолютных новичков в редактировании фотографий
для тех, кто хочет улучшить качество своих снимков
для фотографов, которым нужно ускорить процесс обработки изображений
для тех, кто хочет перейти из Photoshop в Lightroom
для блогеров, маркетологов и SMM специалистов
Lightroom меняет политику и отправляется в облако
Старого доброго Lightroom больше нет.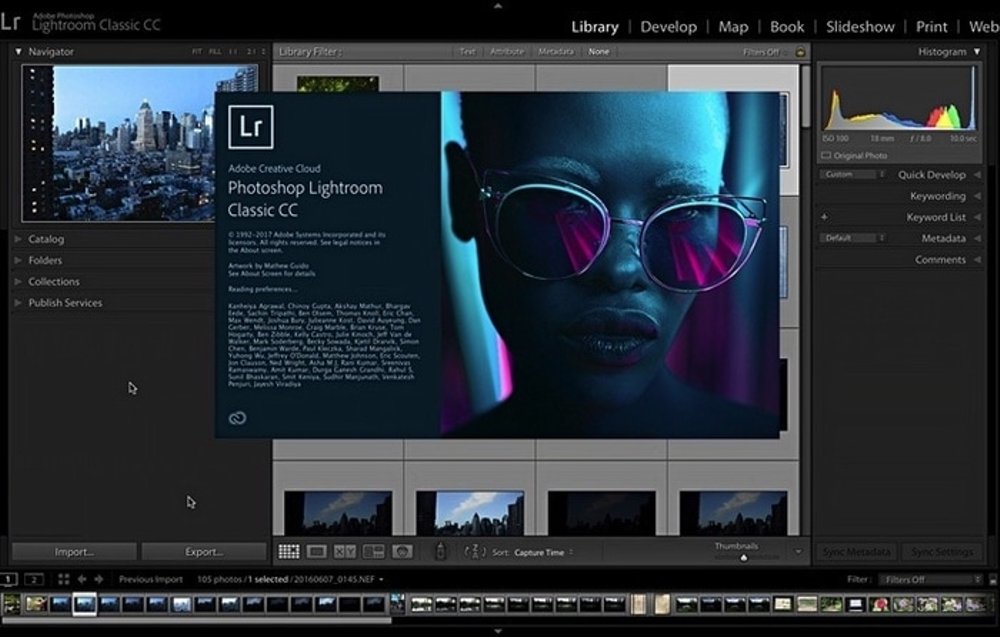 Adobe объявила о выпуске новой облачной версии Lightroom, которая теперь будет называться Lightroom CC. Программа с постоянной лицензией для настольных компьютеров будет называться Lightroom Classic CC. Классический Lightroom будет ориентирован на пользователей персональных компьютеров и ноутбуков, тогда как облачная система Lightroom СС объединит все устройства в одну рабочую среду.
Adobe объявила о выпуске новой облачной версии Lightroom, которая теперь будет называться Lightroom CC. Программа с постоянной лицензией для настольных компьютеров будет называться Lightroom Classic CC. Классический Lightroom будет ориентирован на пользователей персональных компьютеров и ноутбуков, тогда как облачная система Lightroom СС объединит все устройства в одну рабочую среду.
Lightroom CC в облаке
Adobe отправляется в облака. Новая система позволяет хранить снимки на онлайн-серверах и иметь к ним доступ с любых устройств, предоставляя возможность редактирования.
«Выпущенный более десяти лет назад, Lightroom стал ведущим в отрасли настольных приложений для редактирования и организации фотографий,» говорит Adobe. «Сейчас в более мобильно ориентированном мире, а также с учётом основных улучшений камер смартфонов, Lightroom совершает цифровую революцию в области обработки фотографий ещё раз.»
Lightroom CC имеет ту же силу, как Photoshop и Lightroom, но новый упрощенный пользовательский интерфейс позволяет использовать мощные инструменты редактирования в полном разрешении на мобильных телефонах. Изменения, сделанные с помощью Lightroom CC на одном устройстве автоматически синхронизируются со всеми устройствами.
Изменения, сделанные с помощью Lightroom CC на одном устройстве автоматически синхронизируются со всеми устройствами.
Организация фотографий в Lightroom CC облегчается с помощью интеллектуальных функций, таких как автоматическая простановка тегов с возможностью поиска по ключевым словам с помощью технологии машинного обучения Adobe Sensei.
Облако для хранение ваших фотографий (в том числе и RAW-файлов) также масштабируемое для удовлетворения различных потребностей фотографов. После того, как ваши фотографии окажутся в облаке Lightroom CC, обмен фотографиями и пользовательскими галереями может выполняться при помощи ссылки.
Lightroom CC для мобильных устройств получает ряд новых функций на iOS: встроенный интеллектуальный поиск, ключевые слова, иерархические альбомы, улучшенная планировка на iPad и iOS 11, и на Android: поддержка планшетов, кисти локальной корректировки, встроенный интеллектуальный AI-поиск, ключевые слова, и иерархические альбомы.
Lightroom CC для Web получает публичные страницы галереи и более глубокую интеграцию с Adobe портфолио.
Lightroom Классический быстрее и мощнее
Но если вы склоняетесь к классической версии Lightroom CC, Adobe не забыл о вас. Приложение, ранее известное как Lightroom получает улучшенный встроенный предварительный рабочий процесс (пролистывания больших наборов фотографий для выбора подмножества изображений) и новые инструменты редактирования (Маска цветового диапазона и маска яркости) для точного редактирования.
Более того, Lightroom Классический получает большую скорость отзыва на команды. Adobe признал ранее в этом году, что Lightroom имеет проблемы с производительностью, и теперь компания выпускает крупное обновление, чтобы исправить это.
«В то время как палитра возможностей Lightroom росла, наша производительность падала, и пользователи жаловались на это», говорит Adobe. «Таким образом, мы подвели итоги и поняли, что настало время исправить это. Мы посвятили этот выпуск в первую очередь решению проблем производительности.»
Lightroom Классический обновляется с улучшенной скоростью в основных областях, включая время запуска, генерации изображений предварительного просмотра, выбора импорта, переключение между библиотекой и рабочей средой, навигации между фотографиями, отзывчивыми инструментами и т.д.
«Мы также добавили новые инструменты, чтобы сделать маскировку более точной, выбирая цвет или яркость, которые должны будут быть исключены из области редактирования,» говорит Adobe. «Теперь вы можете использовать регулировки кисти, радиальный или градиентный фильтры, чтобы определить приблизительную маску, а затем уточнить выбор с помощью новых опций маскировки, которые вы найдёте в нижней части каждой панели локальной регулировки.»
«Теперь вы можете использовать регулировки кисти, радиальный или градиентный фильтры, чтобы определить приблизительную маску, а затем уточнить выбор с помощью новых опций маскировки, которые вы найдёте в нижней части каждой панели локальной регулировки.»
Вечная лицензия
В ответ на многочисленные жалобы Adobe заявила, что продолжит предоставлять пожизненную лицензию, так что Lightroom 6 не стал последней программой с данным типом распространения, несмотря на многочисленные споры по этому поводу.
Цены и доступность
Adobe Lightroom CC и Classic CC теперь доступны через 3 различных плана подписки для фотографов. Фотоплан Creative Cloud включает в себя Photoshop, Lightroom и 20GB памяти за $10 в месяц. Если вам нужна только программа Lightroom CC и хранение данных, вы можете подписаться на Lightroom CC и 1 ТБ памяти за те же $10 в месяц. Для всех приложений можно приобрести 1ТБ памяти, но вам придется платить $20 в месяц.
Вы также можете подписаться на все приложения Adobe за $50 в месяц. Если вам не нужна программа для компьютера, вы можете использовать только мобильную версию на Lightroom Mobile с 100GB памяти за $5 в месяц.
35 уроков по работе в Adobe Lightroom
Adobe Lightroom — графический редактор, призванный облегчить и автоматизировать процесс обработки фотографий.
Если сравнивать Adobe Lightroom и Adobe Photoshop, то последний, безусловно, выигрывает в плане возможностей наложения различных эффектов, обработки, ретуши и прочей доработки фотографий.
Однако, если основная задача стоит в том, чтобы обработать более 100 фотографий в едином стиле, подтянуть баланс белого, убрать блики, добавить одинаковые эффекты, то Lightroom справится с этой задачей быстрее Photoshop.
Идеология Lightroom
Это касается не только Lightroom, но и других конвертеров и каталогизаторов, коих великое множество.
Основные идеи работы в Lightroom:
– Исходники остаются нетронутыми
– Фото направленность
– Основные инструменты всегда под рукой
– Удобная каталогизация
В этой статье мы собрали почти 4 десятка уроков, которые помогут вам не только освоить базовые возможности работы в Lightroom, но и научиться самостоятельно создавать пресеты для пакетной обработки фотографий.
Lightroom с самого начала – Урок №1 Базовые настройки
Lightroom с самого начала – Урок №2 (Тоновая кривая)
Lightroom с самого начала – Урок №3 HSL /Color /B&W
Уроки по Lightroom (лайтрум с самого начала)
Полный русский курс по Lightroom
Как обновить lightroom 4 до версии 6. Как обновить каталог лайтрума при перемещении папок с картинками. Lightroom ведет себя странно
Сегодня поговорим о том, как настроить Lightroom СС. В связи с возникшей необходимостью перестановки системы мне пришлось в очередной раз ставить на компьютер и настраивать программы. Чтобы ничего не забыть, решил сделать небольшую напоминалку для себя и всех интересующихся по настройке Lightroom СС.
Lightroom — это программа от компании Adobe, сочетающая в себе функции RAW-конвертора, каталогизатора и графического редактора.
В принципе, настройка Lightroom CC ничем не отличается от предыдущих версий, только добавилось несколько новых закладок и галочек. Поэтому приведенный ниже порядок настройки может быть применен вами и к более ранним версиям Lightroom.
А перед началом настройки хочу напомнить, что в Lightroom, как и в большинстве современных программ, можно работать при помощи горячих клавиш. Их полный список вы найдете по ссылке .
Их полный список вы найдете по ссылке .
Настройка Lightroom CC
Каталог Lightroom
В каталоге Lightroom хранится информация о превьюшках (уменьшенных версиях фотографий для предварительного просмотра), примененной к фотографиям обработке, метаданных, ключевых словах и т.п. Но исходные файлы хранятся отдельно от каталога. Программа только считывает их с накопителя, применяет настройки для обработки, которые вы указали и сохраняет эти настройки и превью обрабатываемой фотографии в каталог. А сами исходники остаются нетронутыми. Такая обработка называется недеструктивной. Каталог состоит из двух частей:
Важно! Этот файл и папку нужно беречь как зеницу ока. В особенности файл.lrcat. Если на чистый компьютер перенести этот файл и все исходники, то перед вами предстанут серые карточки вместо фотографий. Но можно запустить процесс создания превьюшек с заданным качеством и все будет, как и раньше. Но в случае утери файла у вас останутся только исходники и превьюшки, а информация о проделанной обработке и каталогизации будет потеряна.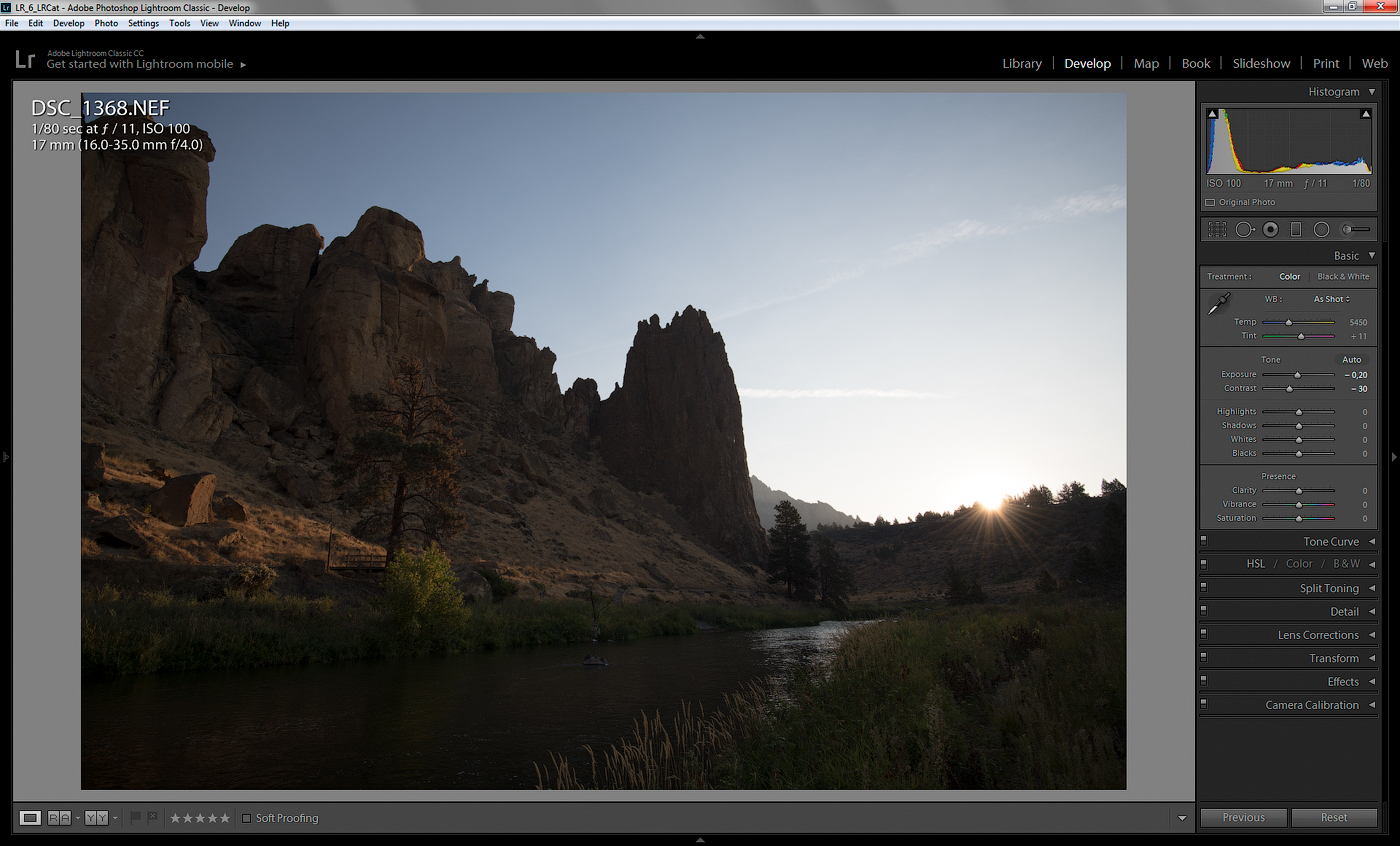
Где хранить каталог Lightroom?
Если вы не делаете частое резервирование каталога или не уверены в стабильности ОС, то можно разместить каталог в отдельном разделе.
Только имейте ввиду, где нельзя или настоятельно не рекомендуется хранить каталог:
Каталог (БД – база данных) не может располагаться на сетевом накопителе из-за вероятности его повреждения и медленной работы.
На RAID-массивах. Преимущество RAID – большая скорость последовательного чтения/записи. Но при работе с мелкими файлами будет только хуже.
При запросе создать новый каталог нажимаем “Choose a Different Destination” и выбираем папку, где будет расположен каталог. Только учитывайте все вышесказанное!
В выбранной папке создается папка с введенным названием. В этой папке хранятся файл и папка каталога и пара служебных файлов.
Настройка
Большинство настроек находится в меню Edit – Preferences .
В настройках имеется несколько вкладок. Рассмотрим их все по порядку.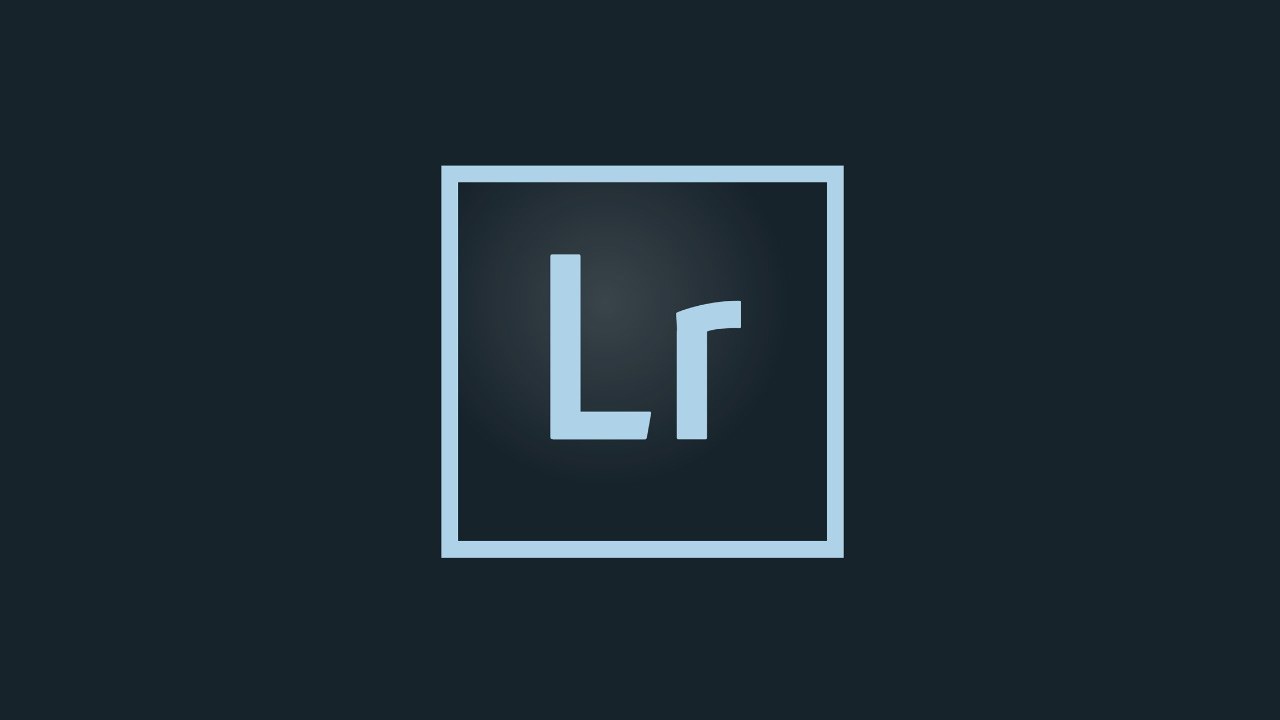
General (общие настройки)
Здесь мы можем выбрать язык, который по умолчанию установлен как английский (т.к. мы скачивали английскую версию программы).
Галочка напротив Show splash screen during startup отвечает за показ логотипа Lightroom при запуске. Галочка Automatically check for updates отвечает за обновление.
Далее можно настроить, какой каталог загружать при старте (Default Catalog). Думаю, многим будет удобно оставить настройку по умолчанию. Если установлено Load most recent catalog , то при старте загружается тот каталог, с которым вы работали последний раз. Можно выбрать Prompt me when starting Lightroom . Тогда при старте будет спрашиваться, какой каталог загружать. Выбрав Other , можно отметить любой каталог, с которого бы вы хотели всегда начинать работу.
Галочка напротив Show import dialog when a memory card is detected должна быть снята. Иначе Lightroom будет запускаться каждый раз, когда вы вставляете флешку с фотографиями. Например, вы хотите просто посмотреть чужие фотографии, а тут сразу появляется предложение импорта. Это будет жутко раздражать.
Например, вы хотите просто посмотреть чужие фотографии, а тут сразу появляется предложение импорта. Это будет жутко раздражать.
Следующая галочка отвечает за показ импортированных фотографий во время очередного импорта. Особой погоды она не играет. Поэтому пропускаем. Ignore camera-generated folder names when naming folders – если напротив стоит галочка, то внутрикамерные названия папок игнорируются.
Следующая настройка Treat JPEG files next to raw files as separate photos используется только при съемке RAW + JPEG. Допустим, при съемке у вас сохраняются как RAW, так и JPEG файлы. Если будет установлена галочка, то будут импортироваться и те, и другие и располагаться рядом. В противном случае JPEG файлы будут игнорироваться. Я рекомендую снимать только в RAW или только в JPEG в зависимости от обстоятельств. В подавляющем большинстве случае лучше снимать в RAW. И без раздумий снимайте в RAW, если читаете эту статью.
В разделе Completion Sounds можно выбирать звуки, которые будут оповещать о завершении импорта и экспорта. Можно оставить по умолчанию. Эта функция полезна, когда вы импортируете или экспортируете фотографии, а сами занимаетесь другими делами.
Можно оставить по умолчанию. Эта функция полезна, когда вы импортируете или экспортируете фотографии, а сами занимаетесь другими делами.
При нажатии на кнопку Go to Catalog Settings откроется окно настроек каталога также с несколькими вкладками. Давайте перейдем к ним, а позже вернемся к остальным вкладкам общих настроек.
General (общие настройки каталога)
Здесь указаны данные о месторасположении, времени создания и размере каталога. Важный элемент этой вкладки – выбор периодичности напоминания о резервировании каталога. В установленное время будет появляться сообщение о необходимости резервирования. По нажатию на кнопку оно будет проводиться. Как я говорил, это архиважно. Поэтому отнеситесь к этому серьезно. Можно выбрать создание бэкапа ежемесячно, еженедельно, ежедневно во время завершения работы Lightroom и другие варианты. На мой взгляд, оптимальный вариант — еженедельный бэкап. Также рекомендую изредка вручную делать архивы каталога на отдельный носитель или в облако (на Яндекс Диск, к примеру).
File Handling (Обработка Файлов)
Настройки этой вкладки заметно влияют на производительность Lightroom, а именно на скорость и удобство импорта, просмотра и размер каталога. Standard Preview Size – здесь мы выбираем размер превьюшки (а точнее, разрешение по длинной стороне).
Размер превьюшки по длинной стороне должен незначительно превышать длину монитора в пикселях. Например, если вы работаете с FullHD монитором, чье разрешение 1920х1080, то стандартный размер превьюшки следует выставить 2048 пикселей. Если вы поставите больше или меньше, то скорость работы снизится из-за необходимости пересчета картинки.
Качество превьюшек (Preview Quality ) можно оставить средним, как по умолчанию. Для просмотра этого будет достаточно. Следующая настройка Automatically Discard 1:1 Previews влияет на то, по прошествии какого времени следует удалить полноразмерные (такого же разрешения, как и исходник) превьюшки. Если вы много снимаете, обрабатываете фотографии и потом к их обработке никогда не возвращаетесь, имеет смысл поставить минимальное время (один день или неделю). Это очень сильно уменьшит размер базы данных и немного повысит скорость работы. Если же вы снимаете немного и/или возвращаетесь к обработке снимков, то имеет смысл оставить полноразмерные превьюшки на длительное время или совсем их не удалять. В этом случае для ускорения работы имеет смысл оставлять в каталоге только ценные снимки, а мусор удалять. Это позволит сократить размер БД и улучшить скорость работы.
Это очень сильно уменьшит размер базы данных и немного повысит скорость работы. Если же вы снимаете немного и/или возвращаетесь к обработке снимков, то имеет смысл оставить полноразмерные превьюшки на длительное время или совсем их не удалять. В этом случае для ускорения работы имеет смысл оставлять в каталоге только ценные снимки, а мусор удалять. Это позволит сократить размер БД и улучшить скорость работы.
Metadata (Метаданные)
В этой вкладке расположены настройки метаданных. Первая галочка отвечает за предложение ключевых слов на основе недавно введенных. Оставим, как есть. Include develop settings in metadata inside… – в exif записываются некоторые данные о том, как обрабатывалась фотография.
Automatically write changes into XMP – следует поставить эту галочку для сохранности работы.
XMP – это файлы маленького размера, в которые записывается информация о примененном редактировании. Они хранятся рядом с исходниками.
Если включить их создание, то в случае потери файла каталога большую часть информации об обработке можно будет восстановить.
Настройки геотаргетинга можно пропустить. Галочка напротив Write date or time changes into proprietary raw files отвечает за запись в exif времени редактирования. Эта функция полезна, если у вас, к примеру, неправильно выставлены часы в фотоаппарате. Тогда время редактирования будет записано согласно времени, установленному на компьютере.
Presets (Пресеты)
В Lightroom есть очень полезный инструмент под названием пресет. Пресет – это сохраненный набор настроек, который поможет буквально за мгновение до неузнаваемости изменить вашу фотографию. Т.к. в Lightroom все заточено под скорость обработки, то существует возможность применения пресетов во время импорта.
Apply auto tone adjustments – при импорте производится автоматическая тоновая коррекция фотографии. Это аналог инструмента Autotone в Photoshop. Как не использовал его в Photoshop, так и не использую его в Lightroom. И вам не советую, т.к. автоматика часто ошибается и приводит к неожиданным результатам.
Как не использовал его в Photoshop, так и не использую его в Lightroom. И вам не советую, т.к. автоматика часто ошибается и приводит к неожиданным результатам.
Apply auto mix when first converting to black and white – в Lightroom есть возможность перевести фотографию в черно-белый режим нажатием на одну кнопку. Обычно происходит обесцвечивание фотографии, а не полноценный перевод в ЧБ. Если установлена эта галочка, то используется фирменный алгоритм, который усиливает одни цвета (красный, синий, пурпурный) и ослабляет другие (зеленый, желтый, оранжевый). На выходе результат конвертации будет лучше.
Последующие два параметра отвечают за установку разных параметров по умолчанию для разных камер и для снимков с разным ISO.
Store presets with this catalog – сохранение пресетов в папке с каталогом. Советую поставить эту галочку, чтобы в случае чего ваш набор пресетов был в сохранности и их не пришлось бы создавать заново при переустановке.
Кнопками, расположенными ниже, можно быстро вернуть различные настройки по умолчанию.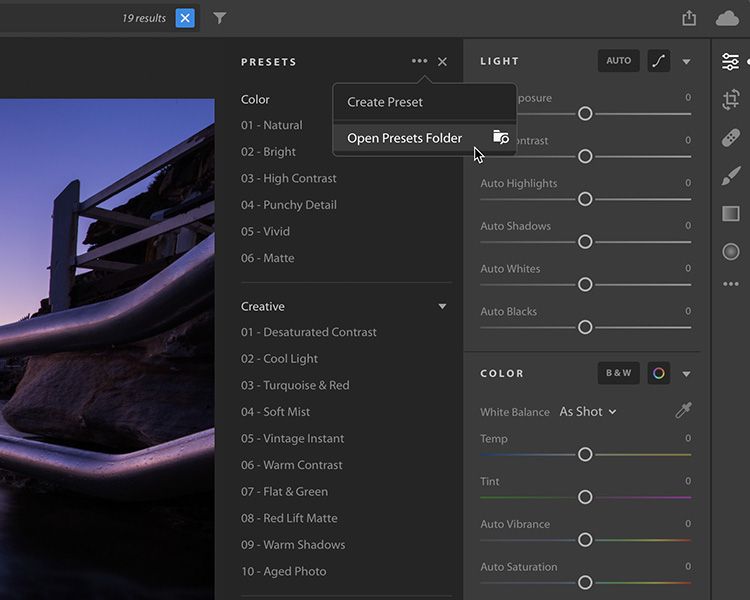
External Editing (Внешнее редактирование)
В этой вкладке находятся параметры, отвечающие за последующее редактирование фотографий в сторонних программах.
Верхняя часть вкладки (Edit in Adobe Photoshop CS5 ) отвечает за настройки перехода редактирования в Photoshop, а нижняя – за переход редактирования в другие редакторы. Итак, выбираем формат файла, в который сконвертируется файл и с которым мы будем работать в Photoshop. Можно выбрать как TIFF, так и PSD. Особой разницы для нас не будет. Далее важно установить цветовое пространство, соответствующее вашему монитору. Дело в том, что по умолчанию установлен расширенный цветовой охват. Фотография содержит множество информации о цвете, а вы видите лишь ограниченную ее часть и редактируете по своему вкусу, основываясь на визуальное представление картинки на мониторе. В результате при просмотре на другом мониторе или при печати вы получите плачевный результат. Подавляющее большинство мониторов обладают цветовым охватом sRGB.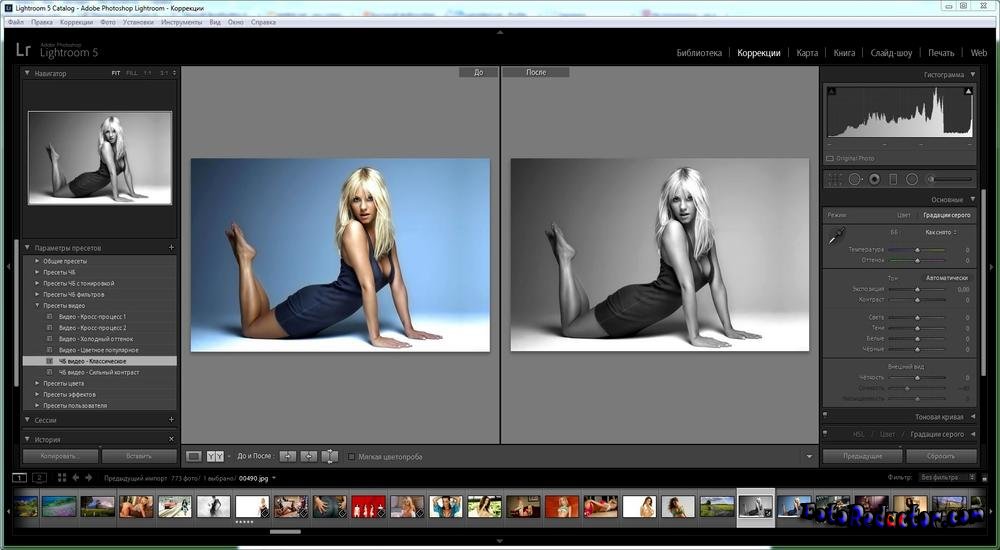 Его и следует выставлять. Однако стоит свериться с информацией на официальном сайте производителя вашего монитора. Вдруг у вас продвинутая версия и цветовой охват соответствует AdobeRGB.
Его и следует выставлять. Однако стоит свериться с информацией на официальном сайте производителя вашего монитора. Вдруг у вас продвинутая версия и цветовой охват соответствует AdobeRGB.
Глубину цвета оставляем по умолчанию максимальной. Оптимальным разрешением будет 300 или даже выше. Сжатие лучше отключить. Что касается настроек редактирования в стороннем редакторе (Additional External Editor ), то их нужно выставить ровно те же.
Галочка Stack With Original отвечает за объединение отредактированной фотографии с исходной в каталоге Lightroom.
File Handling (Обработка файлов)
В этой вкладке производится настройка импорта в формат DNG и настройки кэша Lightroom.
Вверху выбираем расширение файла: dng или DNG. По сути разница такая же, как и между jpeg и JPEG. То есть никакой. В меню Compatibility , выбираем, от какой версии ACR (программа-конвертер RAW файлов при Photoshop) будет совместим наш файл. Выбираем размер JPEG-превьюшки для показа в Lightroom.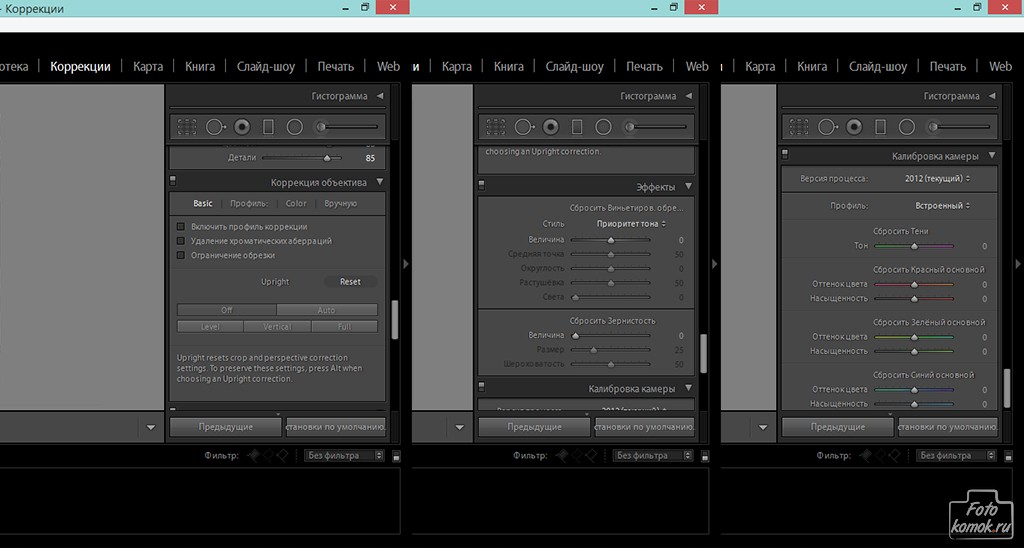
Embed Fast Load Data – запись данных в dng для ускорения загрузки фотографии в модуль обработки.
Embed Original Raw File – в файл dng встраивается оригинальный RAW файл. Т.е. получается, что на выходе мы имеем два файла – исходный RAW и RAW, сконвертированный в dng. Это сделано для того, чтобы в случае чего можно было с легкостью достать исходник и не сетовать, что его невозможно вернуть. Алгоритмы конвертирования из RAW в dng неизвестны и результат может незначительно отличаться. Именно для избегания таких ситуаций нужна эта функция. Но в случае встраиваемого RAW-оригинала размер файла сильно увеличивается.
В подразделе File Name Generation указывается, какие символы не использовать и что делать с пробелами. Думаю, такие тонкости вам не понадобятся. Во всяком случае, в обозримом будущем.
Camera Raw Cache Settings – настройки кэша Lightroom. Кэш представляет собой папку, в которой сохраняются временные файлы, генерируемые программой во время работы. Важным моментом здесь является расположение кэша. Чем быстрее будет накопитель, где находится кэш, тем быстрее будет происходить работа. В частности, ускорится переход в модуль Develop (режим редактирования) из библиотеки. В идеале кэш должен располагаться на SSD диске, где находится каталог Lightroom. Если же отдельного SSD диска под каталог и кэш нет, то можно просто разместить его рядом с каталогом. Следующий параметр – размер кэша. Чем больше места он будет занимать, тем больше актуальных данных в нем будет храниться. На мой взгляд, лучше поставить значение в диапазоне 10-40 ГБ.
Важным моментом здесь является расположение кэша. Чем быстрее будет накопитель, где находится кэш, тем быстрее будет происходить работа. В частности, ускорится переход в модуль Develop (режим редактирования) из библиотеки. В идеале кэш должен располагаться на SSD диске, где находится каталог Lightroom. Если же отдельного SSD диска под каталог и кэш нет, то можно просто разместить его рядом с каталогом. Следующий параметр – размер кэша. Чем больше места он будет занимать, тем больше актуальных данных в нем будет храниться. На мой взгляд, лучше поставить значение в диапазоне 10-40 ГБ.
Если нажать кнопку Purge Cache , то кэш очистится. Т.е. удалятся все хранимые в нем файлы. Время от времени это полезно делать нажатием на кнопку или вручную. Последняя настройка определяет размер кэша для видео. Т.к. я с видео в Lightroom не работаю, то оставил по умолчанию.
Interface (Интерфейс)
Эта вкладка предназначена для настройки внешнего вида Lightroom. Здесь можно настроить фон, размер шрифта, метод отделения ключевых слов, показ рейтингов, отображение фотографии в окне навигации при наведении курсора.
Здесь можно настроить фон, размер шрифта, метод отделения ключевых слов, показ рейтингов, отображение фотографии в окне навигации при наведении курсора.
Если у вас большое разрешение при маленькой диагонали (например, 15” FullHD ноутбук) и вам все кажется мелким, то имеет смысл увеличить шрифт (параметр Font Size вверху). Галочка напротив Zoom clicked point center отвечает за то, что при увеличении фотографии ваш курсор окажется ровно по центру. Т.е, если вы хотите увеличить правый верхний угол фотографии, то нажимаете на точку в правом верхнем углу и эта точка окажется ровно посередине в увеличенном виде.
Lightroom mobile
Lightroom Mobile обеспечивает фотографам доступ к мощным инструментам Lightroom, включая следующие возможности:
- Синхронизация правок, метаданных и изменений наборов с каталогом Lightroom на компьютере под управлением Mac или Windows;
- Автоматический импорт изображений, снятых с помощью iPad, и синхронизация с каталогом Lightroom на настольном устройстве;
- Обработка изображений на iPad даже без подключения к Интернету для по-настоящему мобильной работы;
- Синхронизация фотографий между Lightroom 5 и Lightroom Mobile.
 Кроме того, синхронизированные фотографии можно просматривать с помощью любого веб-браузера.
Кроме того, синхронизированные фотографии можно просматривать с помощью любого веб-браузера.
Кроме этого, появились еще две закладки: Performance и Network.
Performance (Производительность)
Программа Lightroom 6 и выше, начала использовать ресурсы графического процессора (GPU) для ускорения обработки и просмотра фотографий. Однако, с включенной опцией система часто начинает глючить. По крайней мере, так было на моем компьютере. Если у вас начнет глючить программа, попробуйте снять галочку перед пунктом: Use Graphics Processor. Требование к видеокарте: поддержка OpenGL 3.3 и от 1Гб видеопамяти.
Network
Закладку Network пока не использовал, поэтому, расскажу про неё, как только разберусь.
Если у вас возникли вопросы или есть, что добавить по теме, смело пишите в комментариях — обсудим.
Для интересующихся возможностями данной программы, предлагаю ознакомиться со статьей, рассказывающей, как подключить фотоаппарат к компьютеру и с помощью программы Lightroom фотографировать сразу на компьютер . А на сегодня у меня всё.
А на сегодня у меня всё.
Если вы используете Lightroom 6 и не собираетесь переходить на программное обеспечение по подписке, вот предупреждение: не запускайте программу обновления Lightroom с настройками по умолчанию. Это приведет к удалению Lightroom 6 и установке Lightroom CC.
Многие жалуются на эту проблему. После автоматического обновления новый Lightroom предложит 7 дневную пробную версию.
Компания Adobe отреагировала на эту проблему: «Мы понимаем, что принудительно перевели клиентов на работу по подписке с пробной версией нового Lightroom Classic CC, заменив уже установленную версию Lightroom 6,» пишет Adobe. «Мы приносим извинение за то, что не обеспечили лучший пользовательский опыт для наших клиентов, чтобы опробовать Lightroom Classic CC, всё ещё сохраняя на компьютере Lightroom 6. Это было ошибкой с нашей стороны».
Хорошая новость заключается в том, что вы можете получить Lightroom 6 обратно и сделать так, чтобы подобное «обновление» не происходило снова. Проблема заключается в том, что опция «Удалить старые версии» в разделе «Дополнительные параметры» активирована по умолчанию.
Проблема заключается в том, что опция «Удалить старые версии» в разделе «Дополнительные параметры» активирована по умолчанию.
Если у вас была установлена Lightroom 6 и заменена на Lightroom CC, вот что вам нужно сделать, чтобы получить обратно шестую версию:
Во-первых, удалить Lightroom Classic CC с вашего компьютера, а затем загрузить программу установки Lightroom 6 и установить её на вашем компьютере.
Затем, когда появится уведомление о том, что есть обновления до Lightroom Classic CC вам нужно нажать кнопку «Advanced Options» и снять флажок «Удалить старые версии» перед выполнением обновления.
Adobe обещала выпустить новую версию программы обновления, чтобы деактивировать по умолчанию опцию «Удалить старые версии».
«В результате, вы можете попробовать Lightroom Classic CC в течение пробного периода и по-прежнему работать в Lightroom 6,» говорит Adobe.
Adobe выпустит последнее обновление Lightroom 6 к концу года
Недавно Adobe выпустила обновление профилей камер для Lightroom 6. Также в свете последних событий, Adobe также ответила на животрепещущий вопрос о том, будет ли продолжать существование бессрочная лицензия.
Также в свете последних событий, Adobe также ответила на животрепещущий вопрос о том, будет ли продолжать существование бессрочная лицензия.
Похоже, что ответ утвердительный, но последнее обновление Lighroom 6 выйдет к концу текущего года.
Если вам придётся использовать камеры, профили которых не будут поддерживаться в Lightroom 6, вы можете использовать конвертер DNG , прежде чем импортировать изображения в Lightroom 6.
После того как Lightroom 6 получит последнее обновление, компания Adobe прекратит его поддержку. Если вы намерены продолжать использовать Adobe Photoshop Lightroom, вы должны либо подписаться на облачную версию CC, или иметь дело с конвертером, как описано выше.
Новые возможности поиска и обмена снимками, одновременная склейка панорамы и HDR, ускорение удаленного управления камерами Canon.
На конференции Adobe Max 2018 компания Adobe анонсировала ряд крупных обновлений для своих продуктов. Например, улучшенный поиск с использованием искусственного интеллекта Adobe Sensei и новые возможности для обмена снимками для Lightroom CC; одновременная склейка панорамы и HDR для Lightroom Classic CC и Adobe Camera Raw.
И, похоже, что две версии Lightroom будут развиваться в несколько разных направлениях. По крайней мере, пока.
Более умный поиск в Lightroom CC будет предлагать совпадения во время набора слова Обновления Lightroom CC
Lightroom CC получил новую опцию People View, которая позволяет быстро находить “людей, которые вам небезразличны”. То есть программа автоматически присвоит теги людям на фотографиях, чтобы вы могли найти их на всех снимках, где они присутствуют. People View будет доступна в версиях для Mac, Windows, iOS, Android и ChromeOS.
Фактически Adobe улучшила инструменты поиска Lightroom CC, добавив автоматические предложения о результатах поиска, с их отображением во время печати слова. Эти предложения основываются на метаданных изображения, таких как использованная камера, объектив, диафрагма, ISO, место съемки или ключевые слова.
Улучшены и возможности обмена — раздел Обмен позволит легко просматривать альбомы и изображения, созданные с помощью сайта Adobe, а также делиться ими. Альбомы можно будет расшаривать напрямую в сервис Adobe Portfolio, с помощью новой технологии Connectors.
В мобильных версиях Lightroom CC можно будет делиться изображениями на основе флажков или рейтинга.
Интересный момент — Adobe добавила опцию Apple Photos Migrator, которая позволяет перемещать библиотеку изображений из облачного сервиса Apple в сервис Adobe. Судя по всему, это, вкупе с опцией поиска людей, сделано для привлечения большего числа новых пользователей в экосистему Lightroom CC.
Обновления Lightroom Classic CC и Adobe Camera RawНо Adobe твердо намерена не терять и существующих пользователей, работающих в первую очередь с ПК-версией Lightroom. Поэтому Lightroom Classic CC также получила несколько новшеств. Акцент сделан на улучшении производительности и возможностей обработки.
Поклонники HDR и панорам теперь смогут объединять их одновременно, с помощью новой функции HDR Panorama Merge. То есть можно будет сразу сшивать снимки в панораму с расширенным динамическим диапазоном. Раньше это был долгий процесс в два этапа. Данная функция доступна также в Adobe Camera Raw.
Также улучшена работа Lightroom Classic CC при удаленном управлении камерами Canon. Изменения коснулись скорости и стабильности передачи изображений — все будет работать в 1,5-2 раза быстрее. По словам Adobe, сейчас компания занимается такими же улучшениями для камер Nikon — они будут представлены в следующем обновлении продукта.
Еще одно новшество в Lightroom Classic CC и Adobe Camera Raw — инструмент Depth Range masking, который позволяет точнее и быстрее выделять объекты для создания маски на основании данных о глубине (то есть положении объекта в трехмерном пространстве). Однако инструмент не будет работать с любой фотографией — для его использования потребуются снимки с современных смартфонов, где информация о положении предмета записывается как отдельный канал изображения. Такая функция, например, имеется у iPhone, при съемке в портретном режиме.
Как и в случае с Photoshop CC, улучшения Lightroom и Adobe Camera Raw скорее поверхностные, а не революционные. Lightroom CC пока не получила всех характеристик Lightroom Classic CC, а Lightroom Classic CC, в свою очередь, не имеет таких возможностей поиска, как Lightroom CC.
Продолжаем установку и активацию Adobe Photoshop Lightroom 6. В окне Sign In Required нажимаем на ссылку: Having trouble connecting to the internet? (Не удается подключиться к Интернету?).
В следующем окне, на кнопочку: Generate Request Code (Сформировать код запроса).
Полученный код Request Code, выделяем и копируем в буфер обмена.
Вставляем код в кейген Adobe Creative Cloud 2015 – X-FORCE в поле Request Code: Далее, нажимаем на кнопку: Gen. Activation.
Копируем полученный Activation code:
И вставляем его в поле Response Code: Нажимаем, теперь уже на активную кнопку: Activate (Активировать).
Автономная активация завершена. Приложение Adobe Lightroom успешно активировано и готово к работе. Нажимаем на кнопку: Launch (Запуск).
Запустится заставка программы Adobe Lightroom 6. Потом окно Creating new catalog в котором нажимаем на кнопку: Continue.
В следующем окне, переключаемся на OFF и нажимаем на кнопку: Continue.
Нажимаем на кнопку: ОК.
Выполняем команду: Help > System Info…
И в окне System Info смотрим какую версию OpenGL поддерживает видеокарта.
Смотрим версию программы: Adobe Photoshop Lightroom 6 Version 6.0, Camera Raw 9.0.
Скачиваем обновление Adobe Lightroom CC 2015.5 (6.5) по следующей прямой ссылке:
http://swupdl.adobe.com/updates/oobe/aam20/mac/AdobeLightroom-6.0/6.5/setup.dmg
Компания Adobe выпустила Lightroom CC 2015.5 (6.5). В данном обновлении были сделаны многочисленные исправления ошибок и добавлена поддержка новых камер и объективов.
Обновление устраняет несколько проблем, которые возникали при создании панорам. Например: «умное» удаление пятен, которые удаляются с первого изображения, а остальные будут удалены автоматически, что полезно при попадании, например, пыли на матрицу.
Кроме того, были исправлены ошибки инструмента Boundary Warp, который помогает выпрямлять искривленные края сшитых панорам.
Также исправлены ошибки, не связанные с Panorama Merge. Это ошибки синхронизации. Adobe также утверждает, что синхронизация с приложениями Lightroom для Android и IOS теперь работает быстрее.
Теперь размер кэша видео заданного в Preferences, работает корректно.
Photomerge работает теперь корректно с виртуальными копиями и не закрывается.
Теперь можно вбить любые даты в диалоге Edit Capture Time в том числе: 1966, 1969, 1999 и т.д.
Исправлена проблема с проигрыванием видео на операционной системе Windows 10.
Slideshows снова работают в высоком разрешении.
Исправлено неправильное значение EXIF:ColorSpace в экспортируемых TIFF.
После экспорта комбинация клавиш: CTRL+ALT+S не работала в Develop.
Месяцы в не английской конфигурации показывались на английском языке.
Невозможно было импортировать DNG файлы из дрона Parrot Bebop.
Watermark ранее терял свои настройки при открытии диалога Edit.
Добавлена поддержка новых цифровых камер: Canon EOS-1D X Mark II, Canon EOS 80D, Canon EOS 1300D (Rebel T6, Kiss X80), Nikon D5, Nikon D500, Olympus PEN-F, Olympus SH-3, Panasonic DMC-CM10, Panasonic DMC-GF8, Panasonic DMC-ZS100 (DMC-ZS110, DMC-TZ100, DMC-TZ101, DMC-TZ110, DMC-TX1), Samsung NX3300, Sony Alpha a6300 (ILCE-6300) и Yuneec CGO4.
Добавлены более 70 профилей объективов Canon, Fujifilm, Olympus, Panasonic, Pentax, Samsung, SIGMA и Sony.
Делаем двойной клик по setup.dmg.
| Дата фото | |||||||||||||||||||||||||||||||||||||||||
| ГГГГ | Год, когда была сделана фотография, в виде четырехзначной строки | ||||||||||||||||||||||||||||||||||||||||
| YY | Год, когда была сделана фотография, в виде двухзначной строки | ||||||||||||||||||||||||||||||||||||||||
| MM | Месяц, в котором была сделана фотография, в виде двузначной строки | ||||||||||||||||||||||||||||||||||||||||
| DD | День месяца, в котором была сделана фотография, в виде двузначной строки | ||||||||||||||||||||||||||||||||||||||||
| HH | Значение часа для время, когда была сделана фотография, в 24-часовом формате в виде двухзначной строки | ||||||||||||||||||||||||||||||||||||||||
| Hh22 | Часовое значение времени, когда была сделана фотография, в 12-часовом формате в виде одно- или двузначной строки | ||||||||||||||||||||||||||||||||||||||||
| AMPM | Обозначение AM / PM для времени, когда была сделана фотография | ||||||||||||||||||||||||||||||||||||||||
| MIN | Минутное значение времени, когда была сделана фотография, в виде двузначной строки | ||||||||||||||||||||||||||||||||||||||||
| Значение секунд для времени, когда была сделана фотография, в виде двухзначной строки | |||||||||||||||||||||||||||||||||||||||||
| SST1 | Значение доли секунды для времени, когда была сделана фотография, как однозначное число десятых долей секунды. Второй.Если время фотосъемки не было детализировано сверх целых секунд, значение равно «0». | ||||||||||||||||||||||||||||||||||||||||
| SST2 | Значение доли секунды для времени съемки фотографии в виде двузначного числа сотых долей секунды. Если время фото недоступно для детализации за пределами целых секунд, значение равно «00». | ||||||||||||||||||||||||||||||||||||||||
| SST3 | Значение доли секунды для времени съемки фотографии в виде трехзначного числа тысячных долей секунды. Если время фото недоступно для детализации за пределами целых секунд, значение равно «000». | ||||||||||||||||||||||||||||||||||||||||
| Рабочий день | Локализованный день недели, когда был сделан снимок (например, «среда»). | ||||||||||||||||||||||||||||||||||||||||
| Wday | Локализованная короткая форма (обычно трехсимвольная строка) дня недели, когда была сделана фотография (например, «среда»). | ||||||||||||||||||||||||||||||||||||||||
| Пн | Месяц, когда была сделана фотография, в виде локализованной трехсимвольной строки | ||||||||||||||||||||||||||||||||||||||||
| Месяц | Месяц, когда была сделана фотография, в виде локализованной строки | ||||||||||||||||||||||||||||||||||||||||
| Дата | День месяц, когда была сделана фотография, в виде одно- или двузначной строки | ||||||||||||||||||||||||||||||||||||||||
| ISO8601Date | Строка даты / времени фотографии ISO 8601.В отличие от других полей, связанных с датой, это может включать указание часового пояса и / или метку времени в долях секунды. | ||||||||||||||||||||||||||||||||||||||||
| D1 | Полная дата фотографии в кратком формате, локализованном в системе, который можно установить в диалоговое окно настроек вашей операционной системы. В моей системе это что-то по линии «2010-03-24». | ||||||||||||||||||||||||||||||||||||||||
| D2 | Полная дата фотографии в локализованном в системе формате носителя, который можно установить в диалоговое окно настроек вашей операционной системы.В моей системе это что-то по строкам «24 марта 2010 г.». | ||||||||||||||||||||||||||||||||||||||||
| D3 | Полная дата фотографии в длинном формате, локализованном в системе, который можно установить в диалоговое окно настроек вашей операционной системы. В моей системе это что-то по образцу «24 марта 2010 года». | ||||||||||||||||||||||||||||||||||||||||
| T1 | Полное время дня фотографии в кратком формате, локализованном в системе, который можно установить в диалоговое окно настроек вашей операционной системы.В моей системе это что-то по строкам «15:38». | ||||||||||||||||||||||||||||||||||||||||
| T2 | Полное время суток фотографии в длинном формате, локализованном в системе, который можно установить в диалоговое окно настроек вашей операционной системы. В моей системе это что-то по строкам «15:38:02 PM». | ||||||||||||||||||||||||||||||||||||||||
| PhotoDaysSince = дата | Количество дней от указанной даты и даты фотографии.Это предназначено для использования в « Мой 2010 в фотографиях: День {PhotoDaysSince = 2009-12-31} » Аргумент даты имеет вид « ГГГГ-ММ-ДД », но может также иметь добавленное время в HH: MM 24-часовая нотация для ограничения начала дат. Если ты сова, кто может хотите включить фотографию, сделанную поздно вечером, после полуночи, как часть предыдущего дня, вы можете использовать что-то вроде « Мой 2010 в фотографиях: День {PhotoDaysSince = 2009-12-31 04:00} » фотография, сделанная до 4 часов утра, считается частью предыдущего дня. Одна проблема, на которую следует обратить внимание в этом примере даты / времени, заключается в том, что фотографии, сделанные в течение первых четырех часов 1 января Похоже, что 2010 год по-прежнему будет частью предыдущего дня, дня « 0 ». | ||||||||||||||||||||||||||||||||||||||||
| PhotoDaysUntil = date | Как PhotoDaysSince, но в обратном отсчете. | ||||||||||||||||||||||||||||||||||||||||
| IptcDateCreated | Поле IPTC «Дата создания». | ||||||||||||||||||||||||||||||||||||||||
| Текущая дата | |||||||||||||||||||||||||||||||||||||||||
| гггг | Текущий год в виде четырехзначной строки | ||||||||||||||||||||||||||||||||||||||||
| гг | Текущий год в виде двухзначной строки | ||||||||||||||||||||||||||||||||||||||||
| мм | Текущий месяц в виде двухзначная строка | ||||||||||||||||||||||||||||||||||||||||
| dd | Текущий день месяца в виде двухзначной строки | ||||||||||||||||||||||||||||||||||||||||
| hh | Текущее значение часа в 24-часовом формате в виде двузначной строки | ||||||||||||||||||||||||||||||||||||||||
| hh22 | Текущее значение часа в 12-часовом формате в виде одно- или двухзначной строки | ||||||||||||||||||||||||||||||||||||||||
| ampm | Обозначение AM / PM текущего времени | ||||||||||||||||||||||||||||||||||||||||
| min | Текущее значение минут, в виде двузначной строки | ||||||||||||||||||||||||||||||||||||||||
| ss | Текущее значение секунд, в виде двухзначной строки | ||||||||||||||||||||||||||||||||||||||||
| будний день | Текущий день недели в виде локализованной строки, e.грамм. «Среда». | ||||||||||||||||||||||||||||||||||||||||
| wday | Текущий день недели в виде короткой (обычно трехсимвольной) локализованной строки, например «Мы б». | ||||||||||||||||||||||||||||||||||||||||
| mon | Текущий месяц в виде локализованной трехсимвольной строки | ||||||||||||||||||||||||||||||||||||||||
| month | Текущий месяц в виде локализованной строки | ||||||||||||||||||||||||||||||||||||||||
| date | Текущий день месяца, как одно- или двухзначная строка | ||||||||||||||||||||||||||||||||||||||||
| d1 | Текущая полная дата в локализованном в системе кратком формате, вы можете установить в диалоговое окно настроек вашей операционной системы.В моей системе это что-то по линии «2010-03-23». | ||||||||||||||||||||||||||||||||||||||||
| d2 | Текущая полная дата в локализованном в системе формате среднего вы можете установить в диалоговое окно настроек вашей операционной системы. В моей системе это что-то по строкам «23 марта 2010 г.». | ||||||||||||||||||||||||||||||||||||||||
| d3 | Текущая полная дата в локализованном в системе длинном формате, вы можете установить в диалоговое окно настроек вашей операционной системы.В моей системе это что-то по образцу «23 марта 2010 года». | ||||||||||||||||||||||||||||||||||||||||
| t1 | Текущее полное время суток в кратком формате, локализованном в системе что вы можете установить в диалоговое окно настроек вашей операционной системы. В моей системе это что-то по строкам «15:38». | ||||||||||||||||||||||||||||||||||||||||
| t2 | Текущее полное время суток в длинном формате, локализованном на системе что вы можете установить в диалоговое окно настроек вашей операционной системы.В моей системе это что-то по строкам «15:38:02 PM». | ||||||||||||||||||||||||||||||||||||||||
| DaysSince = date | Как PhotoDaysSince, но меры текущая дата до даты (или даты / времени), указанной в аргументе, без учета даты фотографии. Возможно, вы захотите использовать это вместе с чем-то вроде « Мой 2010 в фотографиях: День {DaysSince = 2009-12-31} » если вы хотите, чтобы счетчик дней обращался к моменту загрузки, а не к моменту съемки.С этим токеном вы хотите использовать форму даты / времени, если вы — «сова» и хотите, чтобы загрузка была произведена поздно вечером, после полуночи, что считалось бы выполненной накануне. | ||||||||||||||||||||||||||||||||||||||||
| DaysUntil = date | Как PhotoDaysUntil, но в обратном отсчете. | ||||||||||||||||||||||||||||||||||||||||
| Даты файловой системы главного файла Они доступны только в том случае, если в данный момент доступен файл главного изображения. | |||||||||||||||||||||||||||||||||||||||||
| FileYYYY | Год создания файла в виде четырехзначной строки | ||||||||||||||||||||||||||||||||||||||||
| FileYY | Год создания файла в виде двухзначной строки | ||||||||||||||||||||||||||||||||||||||||
| FileMM | Месяц создания файла в виде двухзначного числа. строка цифр | ||||||||||||||||||||||||||||||||||||||||
| FileDD | День создания файла в виде двухзначной строки | ||||||||||||||||||||||||||||||||||||||||
| FileHH | Значение часа создания файла в 24-часовом формате в виде двузначной строки | ||||||||||||||||||||||||||||||||||||||||
| FileMIN | Значение минуты создания файла в виде двухзначной строки | ||||||||||||||||||||||||||||||||||||||||
| FileSS | Значение секунд создания файла в виде двухзначной строки | ||||||||||||||||||||||||||||||||||||||||
| FileModYYYY | Год изменения файла в виде четырех -цифровая строка | ||||||||||||||||||||||||||||||||||||||||
| FileModYY | Год модификации файла в виде двух igit string | ||||||||||||||||||||||||||||||||||||||||
| FileModMM | Месяц изменения файла в виде двухзначной строки | ||||||||||||||||||||||||||||||||||||||||
| FileModDD | День изменения файла в виде двухзначной строки | ||||||||||||||||||||||||||||||||||||||||
| FileModHH | Значение часа изменения файла в 24-часовом формате в виде двухзначной строки | ||||||||||||||||||||||||||||||||||||||||
| FileModMIN | Значение минуты изменения файла в виде двухзначной строки | ||||||||||||||||||||||||||||||||||||||||
| FileModSS | Значение секунд изменения файла в виде двухзначной строки | ||||||||||||||||||||||||||||||||||||||||
| Имена файлов, пути и организация каталога | |||||||||||||||||||||||||||||||||||||||||
| FullExportedFile | Когда выполняется операция экспорта или публикации, полный путь и имя файла экспортированной копии | ||||||||||||||||||||||||||||||||||||||||
| FullExportedFolder | Когда выполняется операция экспорта или публикации , полный путь к папке с экспортированной копией | 9 0020||||||||||||||||||||||||||||||||||||||||
| Имя файла | Когда выполняется операция экспорта или публикации, имя файла — без пути и без расширения — экспортированной копии | ||||||||||||||||||||||||||||||||||||||||
| FILENAME | Аналогично имени файла, но включает расширение | ||||||||||||||||||||||||||||||||||||||||
| FullMasterFile | полный путь и имя файла главного образа на диске | ||||||||||||||||||||||||||||||||||||||||
| LibraryFilename | Имя (без пути и без расширения) главного файла в библиотеке (которое не обязательно является именем файла, создаваемого для экспортированной копии) | ||||||||||||||||||||||||||||||||||||||||
| LIBRARYFILENAME | Подобно LibraryFilename, но включает расширение | ||||||||||||||||||||||||||||||||||||||||
| FolderPath | Полный путь к папке, в которой находится главный образ в каталоге | ||||||||||||||||||||||||||||||||||||||||
| RelativeFolder | Часть полного пути к главному образу который отображается в «Папке» библиотеки панель.Это отличается от FolderPath в том смысле, что он опускает начальную часть полного пути, ведущего к папке самого низкого уровня, отображаемой на панели папок. | ||||||||||||||||||||||||||||||||||||||||
| Имя папки | Имя папки (без пути), в которой находится главный образ в каталоге. Вы также можете извлечь имена папок из иерархии, в которой находится изображение, путем обратного отсчета от конца: {FolderName = -1} — это родительская папка, в которой находится {FolderName}. Вы также можете отсчитывать от корневой папки, показанной на панели «Папки» библиотеки: {FolderName = + 0} — это имя самой корневой папки для изображения. В качестве конкретного примера рассмотрим иерархию папок, показанную в Lightroom: Следующие примеры относятся к изображению на самом глубоком уровне (в папке «Nanzen Temple»):
Вы можете не использовать +, если хотите, чтобы к корневая папка как {FolderName = 0} или {FolderName = + 0}. | ||||||||||||||||||||||||||||||||||||||||
| Коллекция Имена | Разделенный запятыми список названий неумных неопубликованных коллекций, частью которых является фотография. (Из-за ограничений в инфраструктуре плагинов Lightroom умные коллекции и публикации публикации не рассматриваются.) В качестве примера фотография Эйфелевой башни, включенная в две выделенные коллекции, показанная на скриншоте справа. выпускает «Памятники, Париж». Вы можете использовать специальную форму, в которой вы можете нарядить каждую коллекцию по названию: в нашем примере результат {CollectionNames = «% s»}: «Памятники», «Париж»В этой специальной форме текст после используется знак равенства с отметкой «% s» там, где должно быть помещено само имя.В примере это «% s», поэтому каждое ключевое слово заключено в двойные кавычки. См. Также таблицу CN и функцию CNf , доступно для специального токена {LUA}. | ||||||||||||||||||||||||||||||||||||||||
| Коллекция Полные имена | Подобно {CollectionNames} выше, но каждое имя является полным иерархическим именем коллекции, например «Путешествие> Франция> Париж» для коллекции «Париж». Таким образом, наш образец фотографии Эйфелевой башни на скриншоте выше дает «Памятники, путешествия> Франция> Париж». Специальная форма, упомянутая выше для CollectionNames, также работает здесь. См. Также таблицу CFN и функцию CFNf , доступно для специального токена {LUA}. | ||||||||||||||||||||||||||||||||||||||||
| Изображение | |||||||||||||||||||||||||||||||||||||||||
| Тип файла | Один из: «JPEG», «RAW», «DNG», «TIFF», «PSD», «DNG» или «Видео» | ||||||||||||||||||||||||||||||||||||||||
| OriginalWidth | Ширина (возможно, предварительно обрезанного) исходного мастер-изображения (не экспортированного), в пикселях | ||||||||||||||||||||||||||||||||||||||||
| OriginalHeight | Высота (возможно, предварительно обрезанного) исходного мастер-изображения (не экспортированного один), в пикселях | ||||||||||||||||||||||||||||||||||||||||
| Обрезано | Либо «обрезано», либо «без кадра». | ||||||||||||||||||||||||||||||||||||||||
| CroppedWidth | Ширина (возможно, после кадрирования) библиотечного изображения (не экспортированного), в пикселях | ||||||||||||||||||||||||||||||||||||||||
| CroppedHeight | Высота (возможно, после кадрирования) библиотечного изображения (не экспортированный), в пикселях | ||||||||||||||||||||||||||||||||||||||||
| AspectRatio | Это становится «Портрет», если обрезанное изображение больше, чем ширина, «Квадрат», если кадрирование и высота одинаковы, и «Пейзаж», если шире, чем высокий.Вы можете заменить каждую на свои собственные фразы, используя форму {AspectRatio = X , Y , Z }, где X , Y и Z используются для Книжная , Квадратная и Альбомная соответственно. | ||||||||||||||||||||||||||||||||||||||||
| Объектив / Камера / Экспозиция | |||||||||||||||||||||||||||||||||||||||||
| Диафрагма | Значение диафрагмы фотографии в формате «f / 4,5» | ||||||||||||||||||||||||||||||||||||||||
| ApertureNum | Значение диафрагмы фотографии в виде необработанного числа | ||||||||||||||||||||||||||||||||||||||||
| CameraMake | Элемент метаданных «Make» фотографии в базе данных Lightroom. | ||||||||||||||||||||||||||||||||||||||||
| CameraModel | Элемент метаданных «Модель» фотографии в базе данных Lightroom. | ||||||||||||||||||||||||||||||||||||||||
| CameraName | Модели Make и Model объединены естественным для читателя образом. Например, если Make — «EASTMAN KODAK COMPANY», а модель — «ЦИФРОВАЯ КАМЕРА KODAK XYZ123 ZOOM», CameraName — «Kodak XYZ123 Zoom». У меня есть много специфических для камеры правил о том, как разумно комбинировать марку и модель, поэтому, если вы найдете ту, с которой я плохо справляюсь, пришлите мне образец изображения, чтобы я мог проверить его метаданные. | ||||||||||||||||||||||||||||||||||||||||
| CameraSerialNumber | Элемент метаданных «Серийный номер» фотографии в базе данных Lightroom. | ||||||||||||||||||||||||||||||||||||||||
| Экспозиция | Данные экспозиции фотографии, такие как «1/250 сек при f / 5,0». Вы можете указать аргумент для изменения способа комбинирования выдержки и диафрагмы: «SS» в аргументе заменяется текстом выдержки, а «AP» заменяется текстом апертуры. Пустое {Exposure} такое же, как {Exposure = SS at AP}. Вы можете, например, использовать {Exposure = SS @ AP}, чтобы получить «1/250 сек @ f / 5.0». | ||||||||||||||||||||||||||||||||||||||||
| ExposureBias | Настройка смещения экспозиции фотографии, например «-1 EV». | ||||||||||||||||||||||||||||||||||||||||
| ExposureBiasNum | Параметр смещения экспозиции фотографии в виде необработанного числа. | ||||||||||||||||||||||||||||||||||||||||
| ExposureProgram | Установка программы экспозиции фотографии, например «Приоритет диафрагмы». | ||||||||||||||||||||||||||||||||||||||||
| Вспышка | Одно из значений «вспышка не сработала», «вспышка сработала» или «вспышка неизвестна». | ||||||||||||||||||||||||||||||||||||||||
| FocalLength | Фокусное расстояние в виде числа | ||||||||||||||||||||||||||||||||||||||||
| FocalLength45 | Фокусное расстояние в формате 35 мм в виде числа | ||||||||||||||||||||||||||||||||||||||||
| FocalLength45MM | Фокусное расстояние в формате 35 мм (с добавлением «мм» для конкретной страны ) | ||||||||||||||||||||||||||||||||||||||||
| FocalLengthMM | Фокусное расстояние (с добавлением «мм» для конкретного региона) | ||||||||||||||||||||||||||||||||||||||||
| ISO | ISO (чувствительность сенсора) фотографии. Вы можете указать аргумент, чтобы изменить способ отображения числа; в нем любой символ «#» заменяется числом чувствительности ISO. Например, «{ISO = ISO #}» становится чем-то вроде «ISO 1200», когда фотография содержит данные ISO, но становится ничем, когда их нет. (Сравните это с «ISO {ISO}», которое становится «ISO», если на фотографии нет данных ISO. | ||||||||||||||||||||||||||||||||||||||||
| Объектив | Информация об объективе фотографии, например «24-70 мм f / 2,8». | ||||||||||||||||||||||||||||||||||||||||
| LensInfo | Как {Lens}, за исключением того, что для зум-объективов он также включает фокусное расстояние, на котором была сделана фотография, например «24-70 мм f / 2.8 @ 50 мм ”. Вы можете указать аргумент для настройки представления основной информации об объективе вместе с фокусным расстоянием: «ОБЪЕКТИВ» заменяется основной информацией об объективе. (то же, что и маркер {Lens}), а «FL» заменяется информацией о фокусном расстоянии. Пустое «{LensInfo}» — это то же самое, что «{LensInfo = LENS @ FL}». Вместо этого вы можете использовать «{LensInfo = LENS at FL}», если предпочитаете «at» вместо «@», как в «24–70 мм f / 2,8 при 50 мм». | ||||||||||||||||||||||||||||||||||||||||
| MeteringMode | Настройка режима замера фотографии, например «Pattern». | ||||||||||||||||||||||||||||||||||||||||
| ShutterSpeed | Выдержка в формате «1/60 сек». | ||||||||||||||||||||||||||||||||||||||||
| ShutterSpeedNum | Скорость затвора в секундах с плавающей запятой; Используйте фильтр «Места», чтобы ограничить точность. | ||||||||||||||||||||||||||||||||||||||||
| Расстояние до объекта | Расстояние до объекта, сообщаемое объективом, в формате «1,2 м». Часто неточно. | ||||||||||||||||||||||||||||||||||||||||
| SubjectDistanceNum | Расстояние до объекта, сообщаемое объективом в виде числа с плавающей запятой.Часто неточно. | ||||||||||||||||||||||||||||||||||||||||
| Атрибуты | |||||||||||||||||||||||||||||||||||||||||
| CopyName | Имя экспортируемой копии (мастер или виртуальная), если есть | ||||||||||||||||||||||||||||||||||||||||
| Рейтинг | Количество звездочек, присвоенных изображению: от «0» до «5» . Вы также можете использовать с аргументом, например {Рейтинг = *} или {Рейтинг = отлично}, чтобы получить, например, трехзвездочную фотографию в рейтинге «***» или «отлично, отлично, отлично». В любом случае фотография с нулевым рейтингом ни к чему не приведет, но вы можете комбинировать токены (как описано ниже) в следующих строках: {Рейтинг = * | «без рейтинга»}. | ||||||||||||||||||||||||||||||||||||||||
| FlagStatus | Это становится «Выбрать», если изображение помечено как выбранное, ничего, если изображение не помечено, и «Отклонено», если изображение помечено как отклоненное. Вы можете заменить каждую на свои собственные фразы, используя форму {FlagStatus = X , Y , Z }, где X , Y и Z используются для Pick , ничего и Rejected соответственно. Например: «{FlagStatus = Super! Ну ладно, не годится}» или же «{FlagStatus = ,, (отклонено)}» | ||||||||||||||||||||||||||||||||||||||||
| ColorLabel | Элемент метаданных «Label» | ||||||||||||||||||||||||||||||||||||||||
| EditCount | Число, которое увеличивается каждый раз, когда в Lightroom вносятся изменения в изображение или его данные. | ||||||||||||||||||||||||||||||||||||||||
| UUID | Внутренний уникальный идентификатор Lightroom для фотографии, по существу случайная 36-символьная последовательность букв, цифр и дефисов, например « FB4D3F92-455F-47CA-8B7B-7C885F7244FD ». | ||||||||||||||||||||||||||||||||||||||||
| Местоположение | |||||||||||||||||||||||||||||||||||||||||
| Широта | Широта в виде числа с плавающей запятой. Используйте «Места», например {Широта: места = 4}, чтобы ограничить точность. | ||||||||||||||||||||||||||||||||||||||||
| Долгота | Долгота в виде числа с плавающей запятой.Используйте «Места», например {Долгота: места = 4} для ограничения точности. | ||||||||||||||||||||||||||||||||||||||||
| GPSCoords | Геокодированные координаты фотографии в десятичном формате, например «40.689253, -74.046694» | ||||||||||||||||||||||||||||||||||||||||
| GPSCoordinates | Геокодированные координаты фотографии в формате градусы-минуты-секунды, например «35 ° 1’11.51 «N 135 ° 46’16,05» E « | ||||||||||||||||||||||||||||||||||||||||
| PlusCode | Плюс-код для геокодированного местоположения. Точность по умолчанию — 12, поэтому для Статуи Свободы {PlusCode} становится « 87G7MXQ4 + M5PM ». Используйте в форме {PlusCode = 10} для установки большей или меньшей точности. Вы можете получить краткую форму PlusCode, указав место ссылки; Например, {PlusCode = ref = 40.72, -74.00} возвращает короткие коды для местоположений в Нью-Йорке и его окрестностях, но в противном случае — длинные коды. Вы можете комбинировать точность со ссылкой: {PlusCode = 10, ref = 40.72, -74.00}. | ||||||||||||||||||||||||||||||||||||||||
| GeoHash | Геохеш для геокодированного местоположения. | ||||||||||||||||||||||||||||||||||||||||
| Высота | Геокодированная высота фотографии в виде числа в метрах. Используйте «Места», например {Высота: места = 0}, чтобы ограничить точность. | ||||||||||||||||||||||||||||||||||||||||
| GPSAltitude | Геокодирование фотографии в качестве описания, например « 27,3 м » | ||||||||||||||||||||||||||||||||||||||||
| ImageViewDirection | Направление, в котором камера была обращена при съемке изображения, например «Север», «Запад», «Юго-восток» и т. Д. | ||||||||||||||||||||||||||||||||||||||||
| ImageViewBearing | Азимут компаса, на который была обращена камера во время съемки, в градусах от севера. | ||||||||||||||||||||||||||||||||||||||||
| SpeedKPH | Если фотография была геокодирована через треклог с моим плагином «Geoencoding Support», это становится строкой типа «24,7 км / ч» | ||||||||||||||||||||||||||||||||||||||||
| SpeedMPH | Как {SpeedKPH}, но MPH (например, «15,3 миль / ч» ”) | ||||||||||||||||||||||||||||||||||||||||
| SpeedKnots | Как {SpeedKPH}, но в узлах (например,« 13,3 узла ») | ||||||||||||||||||||||||||||||||||||||||
| TempC | Если фотография была геокодирована через треклог с моим «Geoencoding Support », и этот треклог включал информацию о температуре, это становится строкой как «24 ° C». Если указан аргумент «необработанный» (т. Е. «{TempC = raw}»), то все, что находится в поле «Температура» плагина передается без изменений (даже если оно по Фаренгейту). Если указан любой другой аргумент, используется этот аргумент, но с каждым «#» в нем символ заменяется числом температуры: например, «{TempC = было # градуса}» может стать « было 24 градуса ». | ||||||||||||||||||||||||||||||||||||||||
| Температура F | Если фотография была геокодирована через треклог с моим «Geoencoding Support », и этот треклог включал информацию о температуре, это становится строкой как «75 ° F». Если указан аргумент «необработанный» (т. Е. «{TempF = raw}») то все, что находится в поле «Температура» плагина передается без изменений (даже если это градусы Цельсия). Если указан любой другой аргумент, используется этот аргумент, но с каждым «#» в нем символ заменяется числом температуры: например, «{TempF = было # градуса}» может стать « было 75 градусов ». | ||||||||||||||||||||||||||||||||||||||||
| IfGeoencoded | Если используется в форме {IfGeoencoded = некоторый текст здесь }, токен заменяется текстом после « = », если фотография имеет геокодирование, или ничем, если нет.Если используется в форме {IfGeoencoded = , то здесь текст ; для без геокодирования} с точкой с запятой, текст после точки с запятой используется, если фотография не имеет геокодирования. | ||||||||||||||||||||||||||||||||||||||||
| Местоположение | Элемент метаданных «Местоположение» | ||||||||||||||||||||||||||||||||||||||||
| Город | Элемент метаданных «Город» | ||||||||||||||||||||||||||||||||||||||||
| Состояние | Элемент метаданных «Состояние» | ||||||||||||||||||||||||||||||||||||||||
| Область | Синоним для { Состояние} | ||||||||||||||||||||||||||||||||||||||||
| Страна | Элемент метаданных «Страна» | ||||||||||||||||||||||||||||||||||||||||
| CountryCode | Элемент метаданных фотографии «Изображение> Код страны ISO» в базе данных Lightroom. | ||||||||||||||||||||||||||||||||||||||||
| «Произведение или объект» | |||||||||||||||||||||||||||||||||||||||||
| Произведения | IPTC Расширенные записи «Произведение или объект», представленные в виде разделенных запятыми набор « Title / Copyright / Creator / Date / Source / InventoryNum », хотя отсутствующие элементы опущены. {Artworks = 1} показывает только первое записанное произведение искусства, {Artworks = 2} показывает только второе и т. Д. | ||||||||||||||||||||||||||||||||||||||||
| ArtworkTitle | Список заголовков «Произведение или объект», зарегистрированных для фотографии, через запятую.{ArtworkTitle = 1} показывает только первый заголовок, {ArtworkTitle = 2} только второй и т. Д. | ||||||||||||||||||||||||||||||||||||||||
| ArtworkCopyright | Как {ArtworkTitle}, но для авторских прав на произведение. | ||||||||||||||||||||||||||||||||||||||||
| ArtworkCreator | Как {ArtworkTitle}, но для создателя обложки. | ||||||||||||||||||||||||||||||||||||||||
| ArtworkDateCreated | Как {ArtworkTitle}, но для даты создания произведения. | ||||||||||||||||||||||||||||||||||||||||
| ArtworkSource | Как {ArtworkTitle}, но для источника графического изображения | ||||||||||||||||||||||||||||||||||||||||
| ArtworkInventoryNum | Как {ArtworkTitle}, но для контрольного номера инвентаря иллюстраций. | ||||||||||||||||||||||||||||||||||||||||
| Другие метаданные | |||||||||||||||||||||||||||||||||||||||||
| Художник | Элемент метаданных «Художник» | ||||||||||||||||||||||||||||||||||||||||
| Заголовок | Строка метаданных «Заголовок» | ||||||||||||||||||||||||||||||||||||||||
| Категория | Элемент метаданных «IPTC> Категория» фотографии в Lightroom. база данных. | ||||||||||||||||||||||||||||||||||||||||
| Авторское право | Элемент метаданных «Авторские права» (обычно имя человека или компании). Вы можете предоставить аргумент, чтобы изменить способ представления названия авторского права; в нем «ИМЯ» заменяется именем из метаданных фотографии, «ГГГГ» заменяется на год времени фотосъемки, а «гггг» заменяется текущим годом. Итак, чистое {Copyright} — это то же самое, что {Copyright = NAME}, но также следует учитывать {Copyright = © NAME}, чтобы в итоге получилось что-то вроде «© Jeffrey Friedl» или, возможно, {Copyright = Copyright YYYY NAME} чтобы в итоге получилось «Авторское право 2019 Джеффри Фридл». Они имеют преимущество перед «© {Авторские права}» и «Авторские права {ГГГГ} {Авторские права}» в том, что они остаются пусто / пусто, если на фотографии нет информации об авторских правах. | ||||||||||||||||||||||||||||||||||||||||
| CopyrightUrl | Элемент метаданных «URL информации об авторских правах» фотографии в базе данных Lightroom. | ||||||||||||||||||||||||||||||||||||||||
| Создатель | Элемент метаданных фотографии «Контакт> Создатель» в базе данных Lightroom. | ||||||||||||||||||||||||||||||||||||||||
| CreatorAddress | Элемент метаданных фотографии «Контакт> Адрес» в базе данных Lightroom. | ||||||||||||||||||||||||||||||||||||||||
| CreatorCity | Элемент метаданных фотографии «Контакт> Город» в базе данных Lightroom. | ||||||||||||||||||||||||||||||||||||||||
| CreatorCountry | Элемент метаданных фотографии «Контакт> Страна» в базе данных Lightroom. | ||||||||||||||||||||||||||||||||||||||||
| CreatorEmail | Элемент метаданных фотографии «Контакт> Электронная почта» в базе данных Lightroom. | ||||||||||||||||||||||||||||||||||||||||
| CreatorJobTitle | Элемент метаданных фотографии «Контакт> Должность» в базе данных Lightroom. | ||||||||||||||||||||||||||||||||||||||||
| CreatorPhone | Элемент метаданных фотографии «Контакт> Телефон» в базе данных Lightroom. | ||||||||||||||||||||||||||||||||||||||||
| CreatorState | Элемент метаданных фотографии «Контакт> Штат / провинция» в базе данных Lightroom. | ||||||||||||||||||||||||||||||||||||||||
| CreatorUrl | Элемент метаданных фотографии «Контакт> Веб-сайт» в базе данных Lightroom. | ||||||||||||||||||||||||||||||||||||||||
| CreatorZip | Элемент метаданных фотографии «Контакт> Почтовый индекс» в базе данных Lightroom. | ||||||||||||||||||||||||||||||||||||||||
| DescriptionWriter | Элемент метаданных IPTC> Description Writer фотографии в базе данных Lightroom. | ||||||||||||||||||||||||||||||||||||||||
| Жанр | Элемент метаданных фотографии «Изображение> Интеллектуальный жанр» в базе данных Lightroom. | ||||||||||||||||||||||||||||||||||||||||
| Заголовок | Элемент метаданных «Заголовок» | ||||||||||||||||||||||||||||||||||||||||
| Инструкции | Элемент метаданных фотографии «Рабочий процесс> Инструкции» в базе данных Lightroom. | ||||||||||||||||||||||||||||||||||||||||
| JobIdentifier | Элемент метаданных фотографии «Рабочий процесс> Идентификатор работы» в базе данных Lightroom. | ||||||||||||||||||||||||||||||||||||||||
| Ключевые слова | Список ключевых слов фотографии, помеченных для экспорта, разделенных запятыми.(На самом деле есть пара запятая + пробел между ключевыми словами, так что это «растение, роза, цветок», а не «Растение, роза, цветок».) Поддерживает специальные фильтры: Фильтры ChildOf и DescendantOf, используемые в форме «{Keywords: ChildOf = parent }» для включения только ключевые слова, которые являются прямыми потомками указанного родительского ключевого слова . (Потомок, очевидно, позволяет также косвенные дочерние элементы.) В фильтре H каждое ключевое слово раскрывается иерархически, причем каждый уровень разделяется текстовым аргументом фильтра.Например, {Ключевые слова: H = >>} может привести к Ключевое слово «Сан-Франциско» расширить до «США >> Калифорния >> Сан-Франциско». Фильтр HR аналогичен фильтру H, за исключением того, что иерархический порядок обратный. Продолжая предыдущий пример, {Keywords: HR = <<} может привести к «Сан-Франциско << Калифорния << США >>. Фильтры можно сгруппировать до двух по глубине: {Keywords: DescendantOf = USA: H = >>}. Однако некоторые комбинации фильтров не будут анализироваться должным образом из-за моего плохого дизайна на раннем этапе, извините. Примечание: при реализации этих специальных фильтров мне пришлось использовать другой метод для доступа к ключевым словам фотографии, чем когда фильтры не используется, и это может привести к двум отличиям: первое заключается в том, что без фильтров Lightroom включает ключевые слова, даже если они не назначается фотографии, если это неназначенное ключевое слово имеет назначенное ключевое слово-потомок. Когда используется фильтр, только ключевые слова явно добавленные к фото включены. Во-вторых, порядок, в котором появляются ключевые слова, может отличаться в зависимости от того, используются ли фильтры. Если вы не используете фильтры , вы можете использовать специальную форму, в которой можно оформить каждое ключевое слово: например, {Keywords = [% s]}) может привести к «[Париж], [ориентир], [башня]». В этой специальной форме текст после используется знак равенства с пометкой «% s» там, где должно быть размещено само ключевое слово. В примере это «[% s]», поэтому каждое ключевое слово заключено в квадратные скобки. | ||||||||||||||||||||||||||||||||||||||||
| Ключевые слова Все | То же, что и Ключевые слова, но также включает ключевые слова, не помеченные для экспорта | ||||||||||||||||||||||||||||||||||||||||
| IfKeyword | Если используется в форме {IfKeyword = ключевое слово ; здесь текст }, токен заменяется текстом после « = », если фотография была помечена указанным ключевым словом (даже если это ключевое слово не помечено в Lightroom как одно для экспорта).Если после точки с запятой текст не указан, используется само ключевое слово: {IfKeyword = public;} становится «общедоступным» или ничего. Если используется в форме {IfKeyword = ключевое слово ; текст здесь ; г. текст без ключевого слова } с дополнительной фразой, разделенной точкой с запятой, токен становится без ключевого слова , если фотография не помечена ключевым словом с именем . | ||||||||||||||||||||||||||||||||||||||||
| IfExportedKeyword | Подобно IfKeyword, но учитывает только те ключевые слова, которые были помечены в Lightroom для экспорта. | ||||||||||||||||||||||||||||||||||||||||
| OtherCategories | Элемент метаданных фотографии «IPTC> Other Categories» в базе данных Lightroom. | ||||||||||||||||||||||||||||||||||||||||
| Provider | Элемент метаданных фотографии «Workflow> Provider» в базе данных Lightroom. | ||||||||||||||||||||||||||||||||||||||||
| RightsUsageTerms | Фотография Элемент метаданных «Рабочий процесс> Условия использования прав» в базе данных Lightroom | ||||||||||||||||||||||||||||||||||||||||
| Сцена | Элемент метаданных «Сцена» | ||||||||||||||||||||||||||||||||||||||||
| Программное обеспечение | Элемент метаданных фотографии «Программное обеспечение» в базе данных Lightroom. | ||||||||||||||||||||||||||||||||||||||||
| Источник | Элемент метаданных «Источник» | ||||||||||||||||||||||||||||||||||||||||
| Код объекта | Элемент метаданных фотографии «IPTC> Код объекта IPTC» в базе данных Lightroom. | ||||||||||||||||||||||||||||||||||||||||
| Заголовок | Элемент метаданных «Заголовок» | ||||||||||||||||||||||||||||||||||||||||
| PersonShown | Элемент метаданных «Показанный человек» | ||||||||||||||||||||||||||||||||||||||||
| Люди | См. Здесь. | ||||||||||||||||||||||||||||||||||||||||
| NameOfOrgShown | Элемент метаданных «Показано название организации» | ||||||||||||||||||||||||||||||||||||||||
| CodeOfOrgShown | Элемент метаданных «Показан код организации» | ||||||||||||||||||||||||||||||||||||||||
| Событие | Элемент метаданных «Событие» | Дополнительный элемент метаданных «Событие» | Элемент метаданных «Дополнительная информация о модели» | ||||||||||||||||||||||||||||||||||||||
| ModelAge | Элемент метаданных «Model Age» | ||||||||||||||||||||||||||||||||||||||||
| MinorModelAge | Элемент метаданных «Minor Model Age» | ||||||||||||||||||||||||||||||||||||||||
| ModelReleaseStatus | «Выпуск модели» Статус »метаданных | ||||||||||||||||||||||||||||||||||||||||
| ModelReleaseID | Элемент метаданных« Model Release ID » | ||||||||||||||||||||||||||||||||||||||||
| ImageSupplierImageId | Элемент метаданных Image Supplier ImageId | ||||||||||||||||||||||||||||||||||||||||
| SourceType | Элемент метаданных «Source Type» | ||||||||||||||||||||||||||||||||||||||||
| PropertyReleaseID | Элемент метаданных «Property Release ID» | ||||||||||||||||||||||||||||||||||||||||
| PropertyReleaseStatus | Элемент метаданных «Property Release Status» | ||||||||||||||||||||||||||||||||||||||||
| DigImageGUID | «Digital- Image GUID »элемент метаданных | ||||||||||||||||||||||||||||||||||||||||
| PlusVersion | Элемент метаданных« Plus Version » | ||||||||||||||||||||||||||||||||||||||||
| Онлайн-присутствие | |||||||||||||||||||||||||||||||||||||||||
| ExposureManagerUrl | URL-адрес изображения в ExposureManager (только если ранее был загружен с моим Upload-to- ExposureManager plugin) | ||||||||||||||||||||||||||||||||||||||||
| FacebookUrl | URL-адрес изображения в Facebook (только если ранее был загружен с помощью моего плагина Upload-to-Facebook) | ||||||||||||||||||||||||||||||||||||||||
| PhotobucketUrl | URL-адрес изображения в Photobucket (только если ранее загружено с помощью моего подключаемого модуля Upload-to-Photobucket) | ||||||||||||||||||||||||||||||||||||||||
| PicasawebUrl | URL-адрес изображения в PicasaWeb (только если ранее был загружен с помощью моего подключаемого модуля Upload-to-PicasaWeb) | ||||||||||||||||||||||||||||||||||||||||
| SmugMugUrl | URL-адрес изображения в SmugMug (только если ранее было загружено с помощью моего плагина Upload-to-SmugMug) | ||||||||||||||||||||||||||||||||||||||||
| ZenfolioUrl | URL-адрес изображения в Zenfolio (только если ранее был загружен с помощью моего плагина Upload-to-Zenfolio) | ||||||||||||||||||||||||||||||||||||||||
| FlickrUrl | URL-адрес изображения на Flickr (только если ранее был загружен с помощью моего плагина Upload-to-Flickr) | ||||||||||||||||||||||||||||||||||||||||
| IpernityUrl | URL-адрес изображения в Ipernity (только если ранее был загружен с помощью моего плагина Upload-to-Ipernity) | ||||||||||||||||||||||||||||||||||||||||
| TumblrUrl | URL-адрес изображения в Tumblr (только если ранее было загружено с помощью моего плагина Upload-to-Tumblr). ) | ||||||||||||||||||||||||||||||||||||||||
| GoogleDriveUrl | URL-адрес изображения на Google Диске (только если ранее был загружен с помощью моего плагина Upload-to-Google-Drive) | ||||||||||||||||||||||||||||||||||||||||
| OnlineID | Только плагин Flickr. Идентификатор изображения на Flickr. Это позволяет вам создать предустановку описания в следующих строках: Просмотр на черном , который создает на Flickr такой результат, который включает ссылку с этим результатом. | ||||||||||||||||||||||||||||||||||||||||
| URL-адреса | Список URL-адресов, сохраненных среди настраиваемых метаданных плагина (например, различных URL-адресов, перечисленных выше), по одному в каждой строке. (Пример этого можно увидеть с моим плагином Bag-o-Goodies. | ||||||||||||||||||||||||||||||||||||||||
| Тип экспорта | |||||||||||||||||||||||||||||||||||||||||
| ExportFormat | Тип создаваемого формата файла экспорта (JPEG, PSD и т. Д.) | ||||||||||||||||||||||||||||||||||||||||
| ExportQuality | Если формат экспорта — JPEG, настройка качества (0 — 100) | ||||||||||||||||||||||||||||||||||||||||
| ExportBitDepth | Когда формат экспорта — TIFF или PSD, целевая битовая глубина (8 или 16) | ||||||||||||||||||||||||||||||||||||||||
| ExportColorSpace | Если формат экспорта не DNG или ORIGINAL, целевое цветовое пространство (например,грамм. «SRGB») | ||||||||||||||||||||||||||||||||||||||||
| ExportSharpeningLevel | Настройка уровня увеличения резкости (пусто, если резкость выключена, «Низкая», «Стандартная» или «Высокая») | ||||||||||||||||||||||||||||||||||||||||
| ExportSharpeningMedia | Тип носителя для увеличения резкости для экспорта (пусто, если резкость выключена, «Экран», «Матовая бумага», «Глянцевая бумага») | ||||||||||||||||||||||||||||||||||||||||
| Опубликовать | |||||||||||||||||||||||||||||||||||||||||
| PublishCollectionName | Имя публикуемой коллекции, через которую обрабатывается изображение, в противном случае пусто . Примечание: это всегда отображается пустым в предварительных просмотрах, отображаемых в диалоговом окне Publishing Manager … он имеет значение только во время фактической операции публикации, поэтому, хотя он должен работать при составлении подписей и тому подобное для загрузок, вы не сможете увидеть это до загрузки. Вы можете использовать такие аргументы, как «+0» или «-3», как описано для FolderName, для выделения определенных частей иерархии публикуемых наборов сбора. Из-за того, как построена инфраструктура плагинов Lightroom, поддержка ее должным образом является настоящей головной болью, и я, возможно, пропустил некоторые ситуации.Если вы обнаружите, что он не показывает, где вы ожидаете, отправьте мне сообщение с четким описанием ситуации. | ||||||||||||||||||||||||||||||||||||||||
| PublishCollectionDepth | Глубина публикации коллекции, через которую обрабатывается изображение. Коллекция публикации в корне своей службы публикации получает «1». Коллекция публикаций в пределах , набор публикаций корневого уровня получает «2» и так далее. Ноль («0»), если не в контексте публикуемой коллекции. Примечание: это всегда отображается пустым в предварительных просмотрах, отображаемых в диалоговом окне Publishing Manager … он имеет значение только во время фактической операции публикации, поэтому, хотя он должен работать при составлении подписей и тому подобное для загрузок, вы не сможете увидеть это до загрузки. Из-за того, как построена инфраструктура плагинов Lightroom, поддержка ее должным образом является настоящей головной болью, и я, возможно, пропустил некоторые ситуации. Если вы обнаружите, что он не показывает, где вы ожидаете, отправьте мне сообщение с четким описанием ситуации. | ||||||||||||||||||||||||||||||||||||||||
| PublishServiceTitle | Название общей службы публикации, с помощью которой обрабатывается изображение, в противном случае — пустое. Примечание: это всегда отображается пустым в предварительных просмотрах, отображаемых в диалоговом окне Publishing Manager … он имеет значение только во время фактической операции публикации, поэтому, хотя он должен работать при составлении подписей и тому подобное для загрузок, вы не сможете увидеть это до загрузки. Из-за того, как построена инфраструктура плагинов Lightroom, поддержка ее должным образом является настоящей головной болью, и я, возможно, пропустил некоторые ситуации.Если вы обнаружите, что он не показывает, где вы ожидаете, отправьте мне сообщение с четким описанием ситуации. | ||||||||||||||||||||||||||||||||||||||||
| System | |||||||||||||||||||||||||||||||||||||||||
| LrVersion | Текущая версия Lightroom, например «5.4» | ||||||||||||||||||||||||||||||||||||||||
| LrVersionMajor | Основной номер версии Lightroom, например «5» для Lr5,4 | ||||||||||||||||||||||||||||||||||||||||
| LrVersionMinor | Младший номер версии Lightroom, например «4» для Lr5.4 | ||||||||||||||||||||||||||||||||||||||||
| LrVersionRevision | Младший номер версии Lightroom, обычно «0». | ||||||||||||||||||||||||||||||||||||||||
| LrVersionBuild | Номер сборки текущей установки Lightroom (обычно шестизначное число). | ||||||||||||||||||||||||||||||||||||||||
| CatalogName | Имя текущего каталога (имя файла без начального пути и без расширения «.lrcat»). | ||||||||||||||||||||||||||||||||||||||||
| CatalogPath | Полный путь к текущему файлу каталога. | ||||||||||||||||||||||||||||||||||||||||
| Операционная система | Либо «Windows», либо «OS X» | ||||||||||||||||||||||||||||||||||||||||
| ОС | Либо «Win», либо «Mac» | ||||||||||||||||||||||||||||||||||||||||
| Special | |||||||||||||||||||||||||||||||||||||||||
| PluginProperty = поле | Разрешает вы можете получить доступ к настраиваемым метаданным изображения, хранящимся в плагине, где поле — это идентификатор плагина и идентификатор поля метаданных, соединенный с точка. Например, {PluginProperty = info.regex.lightroom.export.flickr2.url} относится к полю url плагина с идентификатором info.regex.lightroom.export.flickr2 (мой Плагин Flickr), и результат будет таким же, как у токена {FlickrUrl}, упомянутого выше. Однако с PluginProperty вы можете ссылаться на любые данные плагина для которому вы знаете идентификатор плагина и имя поля. Вы можете получить их из автора плагина, или попробуйте покопаться в Info.lua плагина, чтобы найти идентификатор плагина и ссылку на его LrMetadataProvider , где вы можете найти идентификаторы полей. | ||||||||||||||||||||||||||||||||||||||||
| Пусто | Пустая строка, может быть полезна для тестирования. Кроме того, когда он помещается между присоединяющимися персонажами, он блокирует их шумоподавление. | ||||||||||||||||||||||||||||||||||||||||
| « текст » | Текст предоставлен. Он не может содержать следующие символы: {| } « | ||||||||||||||||||||||||||||||||||||||||
| Дефис | Вставляет дефис, который никогда не устраняется. | ||||||||||||||||||||||||||||||||||||||||
| Запятая | Вставляет запятую, которая никогда не устраняется. | ||||||||||||||||||||||||||||||||||||||||
| Пространство | Вставляет пространство, которое никогда не подавляется. | ||||||||||||||||||||||||||||||||||||||||
| Новая строка | Вставляет символ новой строки, который никогда не подавляется; не все поля / использования могут правильно обрабатывать символ новой строки, поэтому будьте осторожны. | ||||||||||||||||||||||||||||||||||||||||
| LUA | Подробнее об этом расширенном сложном токене см. В разделе ниже. | ||||||||||||||||||||||||||||||||||||||||
| Exiftool = код поля | (В настоящее время доступно только в некоторых плагинах: Сумка-о-вкусности, Издатель Коллекции, а также Издатель папки) Проверяет файл основного образа для данного Exiftool код поля.Для того, чтобы этот токен работал, конечно, должен быть доступен главный файл образа. Вы можете увидеть коды полей для данного файла изображения с помощью мой плагин для просмотра метаданных, переключением элемента управления «показать поле» в правом верхнем углу с «имени» на «код». | ||||||||||||||||||||||||||||||||||||||||
| S2U | Пробел до подчеркивания | Любые последовательности пробелов (и / или подчеркиваний) заменяются одним подчеркиванием | |||||||||||||||||||||||||||||||||||||||
| S2D | Пробел до тире | Любые последовательности пробелов (и / или тире) являются заменяется одним тире | |||||||||||||||||||||||||||||||||||||||
| U2S | Нижнее подчеркивание в пробел | Любые последовательности знаков подчеркивания (и / или пробелов) заменяются одним пробелом | |||||||||||||||||||||||||||||||||||||||
| D2S | Тире в пробел | Любые последовательности тире ( и / или пробелы) заменяются одним пробелом | |||||||||||||||||||||||||||||||||||||||
| DU2S | Тире / подчеркивание на пробел | Любые последовательности тире, подчеркивания и / или пробелов заменяются одним пробелом | |||||||||||||||||||||||||||||||||||||||
| NS | Нет Пробелы | Все пробелы удалены | |||||||||||||||||||||||||||||||||||||||
| S2X | Пробелы в пустоту | (синоним для фильтра NS ) | |||||||||||||||||||||||||||||||||||||||
| LO | Только буквы | Удаляются все пробелы и знаки препинания, остаются только буквы (и цифры) | |||||||||||||||||||||||||||||||||||||||
| F2D | Прямая косая черта до тире | Прямая косая черта ( «/») Заменяются символами тире («-») | |||||||||||||||||||||||||||||||||||||||
| F2S | Прямая косая черта на пробел | Косая черта в прямом направлении («/») заменяется символами пробела | |||||||||||||||||||||||||||||||||||||||
| F2X | Прямая косая черта ни к чему | Косая черта («/») удаляется | |||||||||||||||||||||||||||||||||||||||
| B2D | Обратная косая черта до тире | Символы обратной косой черты («\») заменяются символами тире («-») | |||||||||||||||||||||||||||||||||||||||
| B2S | Обратная косая черта до пробела | Символы обратной косой черты («\») заменяются пробелами | |||||||||||||||||||||||||||||||||||||||
| B2X | Backwar d косая черта до нуля | Символы обратной косой черты («\») удаляются | |||||||||||||||||||||||||||||||||||||||
| A2D | Любая косая черта до тире | Оба вида косых черт заменяются символами тире | |||||||||||||||||||||||||||||||||||||||
| A2S | Любая косая черта до Пробел | Оба вида символов косой черты заменяются символами пробела | |||||||||||||||||||||||||||||||||||||||
| A2X | Любая косая черта до нуля | Оба вида косых черт удаляются | |||||||||||||||||||||||||||||||||||||||
| PF | Обычные дроби | Преобразует типографические дроби, найденные в некоторые метаданные в простой ASCII, например.грамм. преобразует «½» в «1/2» | |||||||||||||||||||||||||||||||||||||||
| Разряды = число | задает числовую точность | Если элемент является числом, форматирует его до число десятичных знаков. Если элемент не числовой, делает его пустым. | |||||||||||||||||||||||||||||||||||||||
| Длина = число | укажите максимальную длину | Если элемент длиннее число символов, он обрезается до первых числа символов. Обрабатывает текст как UTF-8. | |||||||||||||||||||||||||||||||||||||||
| После = текст | Используйте значение справа от текста | Если данный текст находится в значении, которое генерирует токен, удалите его и все, что было раньше (слева ), оставив только то, что появляется справа от текста в значении. Если текст не найден в значении, результат токена будет пустым. Например, если вы склонны использовать такие подписи, как «Моя поездка в Париж» а также «Моя поездка в канадские Скалистые горы», и вам нужен более короткий текст, вы можете подумать об использовании {Caption: After = trip to}, чтобы получить такие значения, как «Париж» а также «Канадские Скалистые горы». Если вы хотели реализовать такую идею, как « Удалите текст ‘… trip to’ из подписи, если она есть, и используйте чистую подпись, если не », вы бы добавили неукрашенный токен Caption, как описано в разделе «Объединение токенов» выше, в результате {Заголовок: После = поездка в | Заголовок}. | |||||||||||||||||||||||||||||||||||||||
| UC | Верхний регистр | Делает предмет прописными | |||||||||||||||||||||||||||||||||||||||
| UCFirst | Верхний регистр (первый символ) | Делает первый символ предмета заглавным. | |||||||||||||||||||||||||||||||||||||||
| UCWords | Слова в верхнем регистре | Делает первый символ элемента и любой символ после пробела или дефиса заглавными. | |||||||||||||||||||||||||||||||||||||||
| LC | Нижний регистр | Гарантирует, что все элементы в нижнем регистре. | |||||||||||||||||||||||||||||||||||||||
| LCFirst | Нижний регистр (первый символ) | Понижает регистр первого символа элемента. | |||||||||||||||||||||||||||||||||||||||
| EMBED | Значение вставки и повторная обработка | При использовании в разделе «дополнительные ключевые слова» плагина загрузчика токен не обрабатывается как единый блок, а подлежит еще одному уровню проверки. . Например, если в вашем поле метаданных title указано «один, два, три» (без кавычек), а в поле «дополнительные ключевые слова» вы помещаете «{Заголовок}», результатом будет одно дополнительное ключевое слово: «один два три». Однако, если вы используете «{Title: EMBED}», результат — три ключевых слова: «один», «Два» и «три». | |||||||||||||||||||||||||||||||||||||||
| evenIfPrivate | Принудительно ссылаться на значение, связанное с местоположением, даже если другие параметры, связанные с конфиденциальностью, исключили его.Например. даже если фотография имеет геокодировку, {GPSCoords} может быть пустым, если в настройках конфиденциальности в другом месте указано, что о местоположении нельзя сообщать; но даже в этом случае {GPSCoords: evenIfPrivate} покажет местоположение. | ||||||||||||||||||||||||||||||||||||||||
ЛУЧШИЕ бесплатные предустановки Lightroom для мобильных устройств и ПК (2021 г.)
Если вы ищете коллекцию бесплатных предустановок Lightroom для использования на твои фото, тебе повезло!
Редактируете ли вы фотографии на компьютере, планшете или мобильном телефоне, эти предустановки Lightroom помогут сделать редактирование намного быстрее.
… и, что самое главное, мобильные пресеты Lightroom, которые мы выбрали сегодня, на 100% бесплатны!
( См. Ниже, как загрузить бесплатные пресеты Lightroom. )
Вы также можете увидеть некоторые образцы изображений «до» и «после», которые были отредактированы с использованием этой коллекции из 10 пресетов Adobe Lightroom.
Так что, если вы еще этого не сделали, загрузите бесплатную копию Lightroom Mobile (или используйте настольную версию, если у вас тарифный план Creative Cloud) и поиграйте с предлагаемой здесь коллекцией пресетов Lightroom.
10 бесплатных пресетов Adobe Lightroom
Редактирование необходимо, если вы хотите получить те идеальные изображения, к которым мы все стремимся.
Бесплатные предустановки похожи на фильтры по умолчанию для ваших фотографий и включают в себя комбинацию настроек, таких как насыщенность цвета, контраст, яркость и т. Д.
Само слово «предустановка» прекрасно резюмирует — они предварительно установлены.
Вы можете использовать бесплатные пресеты Adobe Lightroom, которые вы загружаете во всех версиях программы, чтобы применять ваши любимые фильтры и настройки к новым фотографиям и изображениям.
Lightroom часто сравнивают с плагином Adobe Camera Raw в Photoshop, но IMO, Lightroom превосходит инструмент Camera Raw для всех видов фотографии — узнайте, как использовать Adobe Camera Raw для получения дополнительной информации об этом.
Что после загрузки бесплатных пресетов Lightroom?
Вы можете начать экспериментировать с ними и применять их к своим фотографиям! Если вам нужна дополнительная информация, ознакомьтесь с тем, как использовать Lightroom ниже.
Конечно, это не означает, что, применив предустановку Lightroom, вы больше не сможете выполнять настройку, и ваши фотографии должны выглядеть точно так же.Наоборот!
Вы можете бесплатно редактировать пресеты Adobe Lightroom по своему вкусу, чтобы придать вашим фотографиям идеальный вид — вам просто нужно загрузить набор лучших платных или бесплатных пресетов Lightroom, которые подходят вашему стилю фотографии, и начать с этого.
Их можно найти повсюду в Интернете: есть мероприятия по распродаже пресетов Lightroom, веб-сайты с возможностью «скачать бесплатно» и даже рекламные объявления «бесплатно с пресетами lightroom» появляются всякий раз, когда вы проводите небольшое исследование в Google.
Пресеты Lightroom Скачать бесплатно
Теперь, когда вы знаете больше о пресетах Lightroom, возникают некоторые вопросы:
Вам действительно нужны пресеты Adobe Lightroom?
Получите ли вы и ваши фотографии пользу от использования бесплатных пресетов Lightroom?
Кратко и ясно: Да!
Вы хотите улучшить свои фотографии, а бесплатные пресеты Lightroom — это безопасный и быстрый путь к успеху.
Но давайте посмотрим, какую пользу могут принести вам лучшие бесплатные пресеты Lightroom:
# 1 — пресеты Lightroom ускоряют процесс редактирования.
Коллекция различных предустановок Lightroom позволяет легко редактировать группу похожих фотографий.
Например, вы сделали фотосессию с серией пляжных фотографий или портретную съемку в студии. Вместо того чтобы редактировать каждую фотографию по отдельности, бесплатные предустановки Lightroom помогут вам получить лучшее из ваших изображений намного быстрее.
Таким же образом вы будете использовать другой набор предустановок Lightroom, например, для ночных фотографий, но важно, чтобы вы могли применить определенную бесплатную предустановку Lightroom к вашим изображениям, которые можно сгруппировать в одну категорию.
# 2 — Бесплатные предустановки Adobe Lightroom помогут вам создать свою собственную подпись.
Конкуренция среди фотографов, несомненно, очень высока. Чтобы стать лучшим фотографом, вам нужно раскрыть свой стиль и выделиться из толпы.
К счастью, лучшие бесплатные пресеты Lightroom, которыми я собираюсь поделиться с вами в ближайшее время, — это универсальные бесплатные пресеты, которые вы можете использовать для многих видов фотографий, от классической пейзажной до портретной фотографии. Вы уже можете сказать, что ваша фотография принесет пользу более чем на одном уровне.
Когда вы загружаете бесплатные пресеты Lightroom, которые работают для вас, они заставят ваши фотографии развить узнаваемую тему, и вы создадите сильное изображение для себя — тем более, если вы настроите бесплатные пресеты по своему вкусу.
Черт возьми, вы даже можете сохранить свои собственные пресеты и загрузить их бесплатно — если вам нравятся подобные вещи. Вам просто нужно уважать авторские права, условия использования и политику конфиденциальности первоначального создателя бесплатной предустановки Lightroom, с которой вы начали.
# 3 — Пресеты Lightroom невероятно удобны.
Прежде всего: бесплатные пресеты Lightroom — это , очевидно, . Нет ничего более доступного, не так ли?
Конечно, если вы хотите улучшить свою игру и расти как фотограф, вы можете подумать о приобретении предварительных настроек Adobe Lightroom.
Они часто продаются со скидкой, или вы можете приобрести их со скидкой ( обязательно выполните поиск кодов скидок пресетов Lightroom, прежде чем добавлять в корзину ). Но бесплатные пресеты — хорошая отправная точка.
Как получить бесплатные пресеты Lightroom?
Вам не терпится начать пользоваться бесплатными пресетами Lightroom? К счастью, мы упростили для вас бесплатную загрузку пресетов для Lightroom — просто введите свой адрес электронной почты ниже и нажмите кнопку «Загрузить»!
Или просто нажмите одну из кнопок, чтобы поделиться этим сообщением с друзьями, и вы сможете скачать бесплатные пресеты Adobe Lightroom, которые сделают ваши фотографии особенными.
(ничего не отображается? Подпишитесь на информационный бюллетень, используя ссылку меню «Присоединиться» в нижнем колонтитуле, и вы получите мгновенный доступ)
Бесплатная предустановка Lightroom: Hollies
Одна из бесплатных предустановок Lightroom, включенный в этот комплект — Hollies. Вы можете проверить это на фотографии выше, прежде чем скачать бесплатную предустановку Hollies в пакете. Этот бесплатный пресет Lightroom настолько яркий, что может залить ваши фотографии светом и сиянием, даже если молния не идеальна.
И в этом суть лучших предустановок Lightroom — улучшение внешнего вида изображения за счет раскрытия его основных функций.
У вас нет копии Adobe Photoshop Lightroom? Ознакомьтесь с моим полным обзором Adobe Lightroom, прежде чем вы начнете с бесплатных предустановок Lightroom.
Нужна дополнительная информация о бесплатной версии Adobe Photoshop Lightroom для мобильных устройств (также известной как Lightroom CC — Creative Cloud)? Прочтите мое руководство по Adobe CC Lightroom.
Какие самые лучшие бесплатные пресеты Lightroom?
Бесплатная предустановка Lightroom: Kichijoji
Конечно, не все предустановки одинаково хороши, и все они не улучшат внешний вид ваших изображений.Вот несколько советов, которые помогут вам принять осознанное решение, прежде чем загружать бесплатные пресеты Lightroom или покупать премиальные, чтобы добавить их в свою коллекцию.
Вы, возможно, видели списки из сотен коллекций, наборов и пакетов пресетов Lightroom, которые можно бесплатно загрузить, доступных на других веб-сайтах, но я рекомендую вам держаться подальше от них.
Почему? Ну, собственно 3 причины:
Первая — паралич принятия решений.
С сотнями посредственных бесплатных пресетов Lightroom вы не сможете выбрать идеальный пресет Lightroom для использования в своих фотографиях.В Adobe Lightroom вы обнаружите, что разочарованы тем, какой бесплатный пресет Lightroom выбрать.
Но когда вы найдете коллекцию из пары бесплатных пресетов Lightroom, которые подходят для любых целей, вы просто поймете, что больше нет необходимости загружать дополнительные бесплатные пресеты Lightroom. А с моим выбором лучших пресетов Lightroom вы добьетесь успеха.
Во-вторых, чем больше предустановок Lightroom вы установили в Adobe Photoshop Lightroom, тем медленнее он будет работать.
И поверьте мне — это может сильно раздражать, особенно если вы хотите найти определенный пресет Lightroom, и ваш компьютер зависает. Так что лучше придерживаться тех пресетов Lightroom, которые проверены и протестированы, и загружать бесплатные пресеты только из надежных источников.
Наконец, лучшие бесплатные пресеты Lightroom для загрузки не будут включены в эти огромные коллекции и пакеты.
Пакет с таким количеством предустановок обычно содержит только предустановки Lightroom с базовыми фильтрами, и в них не вкладывается много внимания.Сосредоточьтесь на качестве, а не на количестве, чтобы ваши фотографии сияли и получали наилучшие результаты. Поэтому, когда вы ищете в Интернете «бесплатные пресеты для Lightroom» или «бесплатные пресеты для Lightroom», обязательно помните об этих предложениях.
Скачать бесплатные пресеты Lightroom
Лучшие пресеты Lightroom, которые мы предлагаем бесплатно скачать в этой коллекции, представляют собой тщательный отбор того, что мы считаем лучшими универсальными пресетами Lightroom, бесплатными для всех фотографов и всех видов редактирования фотографий и фотографии стили.
Эти пресеты Lightroom, которые можно бесплатно загрузить, имеют красивый стилизованный вид ( немного похож на фильтры Instagram ), который вы можете настроить по своему вкусу.
И когда вы освоите работу с этими пресетами Lightroom, у вас будет прочная основа, чтобы начать создавать свои собственные пресеты Lightroom с использованием фильтров Lightroom или переключиться на более продвинутые, премиальные.
Является ли использование пресетов Lightroom обманом?
Бесплатная предустановка Lightroom: Marsden
Это вопрос, который мы часто слышим от фотографов.
В конце концов, применение пресета Lightroom иногда кажется слишком простым — вы просто загружаете бесплатные пресеты, нажимаете кнопку, и ваша скучная фотография мгновенно может выглядеть лучше!
Однако я бы не назвал это мошенничеством.
Вам следует подумать о предустановках Lightroom (, платных, бесплатных или созданных вами ) в качестве отправной точки в процессе редактирования фотографий.
Пресеты Adobe Photoshop Lightroom — это просто «внешний вид», который добавляется к вашей фотографии одним щелчком мыши.Оттуда ваш творческий взгляд по-прежнему может настроить и улучшить изображение по своему вкусу, независимо от предустановки Lightroom, которую вы используете.
Как и в случае с фильтрами Instagram, иногда вы найдете пресет Lightroom, который отлично выглядит без каких-либо дополнительных изменений.
Однако в большинстве случаев вам все равно придется провести дополнительную настройку бесплатных фильтров и пресетов Lightroom.
Кроме того, то, что вы бесплатно используете предустановки Lightroom, копирующие внешний вид другого фотографа, не означает, что ваши фотографии мгновенно будут выглядеть одинаково.
Фактически, задолго до того, как вы открыли фотографию в Adobe Photoshop Lightroom, существует множество переменных, которые будут влиять на продукты, то есть на то, как будет выглядеть ваше окончательное изображение. Бесплатные пресеты и фильтры Lightroom — это просто бонус.
В заключение — коллеги-фотографы, не бойтесь экспериментировать с этими бесплатными пресетами Lightroom. Загрузите бесплатные коллекции пресетов для Lightroom и исследуйте свои возможности.
Это определенно не обман — даже наоборот — фильтры и пресеты Lightroom для Lightroom послужат вам в качестве обучения и практики, чтобы вы могли лучше ретушировать фотографии.
Как установить бесплатные пресеты Lightroom
Другой вариант — перетащить пресеты в Lightroom.
На компьютере (Lightroom Classic)
Вот как установить предустановки Lightroom после загрузки бесплатных коллекций для своих фотографий. Тот же процесс применяется к загрузке Photoshop Lightroom 4–6.
- В строке меню Adobe Photoshop Lightroom 4-6 выберите «Файл»> «Импортировать профили и наборы настроек». Это позволяет вам найти бесплатные пресеты Lightroom.
- Перейдите к необходимой папке пресетов Lightroom или к расширению файла ZIP, в котором вы сохранили коллекцию пресетов Lightroom, и выберите точные пресеты для Lightroom 4-6, которые вы хотите импортировать.
- Выберите Импорт. Вуаля! Ваши бесплатные пресеты Lightroom были добавлены в ваш Adobe Photoshop Lightroom 4-6.
После установки бесплатных предустановок Lightroom перейдите в модуль «Разработка предустановок», нажав кнопку «D», и найдите свои новые предустановки Lightroom слева, в разделах «Предустановки» и «Пользовательские предустановки», чтобы использовать их.
При наведении указателя мыши на каждое имя предустановки Lightroom можно предварительно просмотреть эффект от предустановки Lightroom, прежде чем использовать данную бесплатную предустановку на своих фотографиях. Щелчок по эффекту применяет предустановку и фильтры к фотографии или коллекции фотографий, которые вы хотите отредактировать.
Вы можете удалить предустановку, нажав Отменить предустановку или Сброс (при этом будут удалены все добавленные фильтры, а не только конкретная предустановка Adobe Lightroom).
(Ознакомьтесь с нашим руководством по использованию предустановок Lightroom для более глубокого погружения.)
На компьютере (Adobe Lightroom CC — Creative Cloud)
Вот как установить Lightroom Photoshop CC, также известный как импорт бесплатных пресетов Lightroom, после загрузки:
- Щелкните значок поля редактирования в правом верхнем углу окна Adobe Окно CC Lightroom.
- Щелкните кнопку Presets внизу.
- Щелкните значок с тремя точками в верхней части панели «Наборы настроек».
- Выберите бесплатный файл предустановок Lightroom.
- Если щелкнуть конкретную бесплатную предустановку, она будет применена к вашей фотографии или коллекции фотографий.
На планшете / мобильном телефоне (мобильные предустановки Lightroom)
Предустановки для мобильных устройств Lightroom и обычные бесплатные предустановки Lightroom одинаковы.
Чтобы установить мобильные предустановки Lightroom, просто установите предустановки Lightroom на компьютерную версию Adobe Photoshop CC Lightroom, выполнив действия, описанные выше. Предварительные настройки для Lightroom, которые вы импортировали и установили, будут автоматически синхронизироваться с мобильным приложением Lightroom на вашем телефоне или планшете.
Затем нажмите «Правка»> «Предустановки» и выберите те бесплатные мобильные предустановки Lightroom, которые вы хотите добавить в качестве фильтров к своим фотографиям.
Довольно аккуратно, а?
Почему эта коллекция бесплатных пресетов Lightroom?
Выбор лучших бесплатных пресетов Lightroom для вашей фотографии зависит от того, какие фотографии вы делаете. Разные фотографы, очевидно, будут искать разные пресеты Lightroom бесплатно.
Но в коллекции бесплатных пресетов, которую я представил сегодня, вы найдете бесплатные пресеты Lightroom для многих целей.
Он включает в себя все необходимые пресеты Lightroom и делает ваши изображения яркими.
10 бесплатных пресетов Lightroom для
Хороший выбор из 10 бесплатных пресетов для Lightroom, чтобы вы могли начать:
- Film Lightroom preset. С помощью бесплатных предустановок для пленки lightroom вы можете добавить к своей фотографии эту мечтательную кинематографичную световую часть.
- Черно-белый. Этот пресет Lightroom предназначен как для обычных, так и для черно-белых изображений.
- Свадебные пресеты. Коллекция свадебных пресетов — необходимость для каждого оператора. Они также хорошо подходят для изображений недвижимости и зданий.
- Предустановка Lightroom в зимнем стиле. Эти пресеты Lightroom лучше всего подчеркивают волшебный зимний свет и снег.
- Бесплатный винтажный пресет Lightroom. От портретов людей до пейзажей — бесплатный винтажный пресет Lightroom может превратить вашу фотографию в произведение искусства с красивым матовым эффектом.
- Художественный портрет бесплатно. Вы можете использовать его для различных видов портретной фотографии, включая традиционный портрет, портрет в натуральную величину, портрет изобразительного искусства, групповой портрет и т. Д.
- Пейзаж Lightroom. Этот вид предустановок учитывает пейзажную фотографию, от фотографии природы Lightroom до предустановок городского пейзажа Lightroom.
- Фотосъемка с освещением в помещении Предустановка Lightroom. Этот тип включает в себя все виды фотографий — от портретов до мебели, — которым нужен естественный свет, когда его нет.
- Эффект радиального фильтра. Теперь эта предустановка Lightroom действительно специфична, и она в основном используется для портретов крупным планом или ярких участков природы.Вы также можете использовать его для фотографий профиля в социальных сетях.
- Ночной свет Предустановка Lightroom. Когда свет не идеален, такая бесплатная предустановка поможет вам определить источники света и устранить размытость. Когда свет выглядит ровным, конечные продукты выглядят намного лучше,
При подборе коллекции бесплатных пресетов Lightroom для загрузки эти 10 бесплатных пресетов стали источником вдохновения.
Хотите несколько предварительных настроек PREMIUM Lightroom?
Этот набор бесплатных пресетов Lightroom хорош для быстрой игры и дает возможность познакомиться с основами.
Но когда вы будете готовы стать более серьезным, лучше всего загрузить несколько предварительных настроек для Lightroom Adobe.
За годы работы профессиональным фотографом я разработал коллекцию предустановок Lightroom, которые использую для большинства изображений, которые доставляю своим клиентам.
Они сэкономили мне часы времени и избавили меня от головной боли в Adobe Photoshop Lightroom!
Я впервые делаю этот набор пресетов Lightroom общедоступным прямо здесь.Перейдите по ссылке, если хотите скачать эксклюзивную коллекцию пресетов Lightroom.
Кроме того, я включил набор отличных пресетов Lightroom, которые могут оживить ваши фотографии (любые, включая портреты) с помощью фильтров и эффектов одним щелчком мыши.
Независимо от того, используете ли вы Lightroom на своем мобильном телефоне, iPad или компьютере, я настоятельно рекомендую вам ознакомиться с коллекцией пресетов Rock Steady Lightroom.
Before You Go
Загрузите бесплатный пакет пресетов Lightroom прямо сегодня с нашего сайта и сделайте свои фотографии яркими!
Сообщите мне — какой пресет Lightroom больше всего подходит для вашей фотографии?
Вы пробовали один из моих личных пресетов Lightroom, и как он вам понравился? Вы сами сделали определенные пресеты Lightroom?
Кроме того, поделитесь этой статьей со всеми, кто занимается фотографией и редактированием.Выдающийся пакет бесплатных пресетов Lightroom для загрузки будет более чем полезен!
The Ultimate Adobe Lightroom CC Course: Complete Beginner
Добро пожаловать на самый обширный и практический курс Lightroom CC, включающий 111 лекций, 14 часов, 28 заданий.
Никогда не теряйте ни одного изображения с нашим разделом 11 о теории организации изображений «Человек в коробке».
В мире фотографии произошел титанический сдвиг. Мобильные и облачные технологии меняют все.Производители зеркальных фотоаппаратов переживают кризис, поскольку их продажи резко упали. Каким будет будущее фотографии?
БОНУСЫ К КУРСУ!
Книга в формате PDF на 266 страниц, содержащая полную расшифровку всего курса!
14 часов загружаемых несжатых аудиофайлов (WAV) лекций, чтобы вы могли загружать и слушать в своем собственном темпе
Необработанные файлы практики
Практические фотографии JPEG для редактирования с нами
Послушайте, что говорят студенты:
«ОК, Джон.Я прошел все уроки … Это был ОТЛИЧНЫЙ курс! Мне действительно кажется, что я ОЧЕНЬ хорошо разбираюсь в Lightroom. Я не собираюсь когда-либо становиться профессионалом в фотографии, но приятно знать, что я могу делать и обрабатывать фотографии с одними из лучших. Спасибо за все, что вы сделали для исследования, организации и создания этого замечательного курса ». — Боб
18 февраля
Adobe предложила, что Lightroom CC — это ответ . Это Adobe к облачному мобильному подходу к фотографии. редактирование, хранение и организация.
Он имеет расширенные функции, алгоритмы и машинное обучение, которых нет больше нигде. Это гарантирует, что каждая фотография хранится в безопасности навсегда и может быть просмотрена в одно мгновение, если вы знаете, как правильно использовать Adobe Lightroom CC. Проблема в том, что большинство фотографов не понимают этого огромного сдвига и неправильно используют Adobe Lightroom CC.
Они подходят к фотографии так, как будто мобильные телефоны и облачное хранилище ничего не изменили. В результате они продолжают учить и работать по старинке в быстро меняющемся мире.Последствия трагичны. Фотографы тратят впустую сотни часов и не могут создать значимые изображения в процессе.
В этом курсе вы узнаете, как правильно использовать Adobe Lightroom CC . Вы поймете, что мобильные и облачные технологии означают будущее фотографии и как эти важные тенденции повлияли на создание Adobe Lightroom CC.
Начнем этот курс с совместной настройки Lightroom CC и импорта наших изображений. Затем завершите раздел Lightroom CC 101, в котором рассказывается, как правильно использовать все мощные функции редактирования Adobe.Затем мы перейдем к проекту, который поможет закрепить эти уроки, поскольку мы редактируем фотографии дикой природы высокой четкости с помощью Adobe Lightroom CC и Adobe Photoshop.
Next преобразует пейзажное изображение из обычного в необычное с помощью уникальных и мощных инструментов Adobe Lightroom CC. Это будет переход к этому разделу о цвете и кривых, где будут проанализированы все инструменты цвета Adobe Lightroom CC простым для понимания и практическим способом.
Ясность и отсутствие дымки сбивают с толку многих людей, поэтому в следующем разделе они будут подробно объяснены, включая практические задания для закрепления урока.Далее мы расскажем о деталях, оптике, геометрии и мобильном редактировании. Это будет охватывать все мощные инструменты, предлагаемые Adobe Lightroom CC.
Вы получите глубокое понимание того, как делиться своими фотографиями и создавать их в портфолио Adobe. К тому времени, как вы закончите этот курс, вы создадите собственное портфолио Adobe.
Если этого недостаточно, чтобы вас взволновать, вы также узнаете об изменяющей жизнь упрощенной системе организации фотографий «человек в коробке». Это комплексная система, которая изменит способ организации ваших фотографий.Это сэкономит вам тысячи часов времени и гарантирует, что вы всегда сможете хранить свои фотографии в нужном месте и быстро получать к ним доступ.
Не упустите шанс получить пожизненный доступ к самому обширному курсу Adobe Lightroom CC. Присоединяйтесь сегодня и узнайте, чему уже научились 50 000 студентов — Rapid Growth Coaching работает!
Воссоздание цветокоррекции Lightroom в Capture One Pro — Учебники, советы и хитрости по редактированию фотографий
Введение
Мне всегда нравилось создавать концептуальные портреты, и я неравнодушен к съемкам в реальных местах.Хотя процесс довольно требователен к ресурсам и в значительной степени зависит от погоды, это однозначно удовлетворительный опыт, когда все просто работает.
Конечно, творческий процесс не останавливается просто так, когда вы нажимаете кнопку спуска затвора. Когда вы переходите к следующему этапу управления файлами и постобработки, вам понадобится эффективное программное обеспечение. В моем случае. Я нашел надежного партнера — Capture One Pro.
Я понимаю, что изучение нового программного обеспечения может быть неприятным и трудоемким, но критически важным при попытке улучшить результаты.Я обнаружил, что переход на Capture One Pro выгоден, потому что он быстрый, настраивается в соответствии с моими потребностями и повышает мою общую продуктивность.
В этом выпуске моего исследования с помощью Capture One Pro я поделюсь своим рабочим процессом по созданию того, что я называю «неземными портретами». В моих экспериментах с концептуализацией, съемкой и постобработкой различных типов портретов мое предпочтение имитировать неземные, потусторонние или «небесные» образы усилилось. Вы заметите это в моих последних творениях.
Ниже я поделился своим процессом воссоздания предыдущей фотографии, сделанной в Lightroom, в изображение «эфирного уровня» в Capture One. Мое оборудование и настройки для съемки изображения, которое я использую в качестве эталона, были следующими:
- Fujifilm GFX50s с объективом GF32-64mmF4 на 35 мм
- SS 1/60
- F / 4.0
- ISO 200
- Один Paul C. Buff Einstein 640 с 47-дюймовым Octa, работающим от батареи Vagabond VLX.
Изображение RAW
Выше — изображение в формате RAW, над которым мы будем работать.Ниже показано изображение, которое я отредактировал с помощью Lightroom.
Градуированное изображение Lightroom
Прежде всего, нам нужно знать настройки, которые я сделал в Lightroom.
Настройки Adobe Lightroom
Базовая экспозиция Lightroom
Удар в Exposure вокруг остановки +1.10 , Hightlights из -73 и открыл Shadows до +57 .
Lightroom HSL
Затем я сместил Hue на Yellow на -100 и Green на -100 .Взял назад Saturation . Красный -5 , Оранжевый -11 , Желтый -51 и Зеленый -45 . Яркость осталась нетронутой.
Для тонирования Split я изменил Highlights на голубой оттенок 183 Hue и небольшую насыщенность 18 . Shadows до коричневатого тона 48 и насыщенности 25 .
Вот и все, что касается настроек Lightroom.Теперь перейдем к воссозданию этого в Capture One Pro.
Настройки Capture One Pro
Начнем с вкладки Color . Я предполагаю, что вы уже экспортировали свое изображение в Capture One.
Capture One Pro — вкладка Color
В Base Characteristics Tool я выбрал Fujifilm PRO Neg. Std в раскрывающемся списке Curve , чтобы применить мою любимую имитацию пленки Fujifilm.
Инструмент базовых характеристик
Capture One Pro — инструмент для редактирования цветов
Я применил инструмент Color Editor Tool и выбрал цвет листьев на изображении с помощью инструмента Color Picker Tool .Скорректированы значения HSL на Hue -20 , Saturation -17.9 . Опять же, мои корректировки здесь основаны на простом наблюдении за цветом. Чтобы максимально приблизить его к версии Lightroom, я экспортировал .TIF оцененного файла Lightroom и просто переключался туда и обратно, чтобы проверить, достаточно ли я приблизился к своим настройкам. Я заметил, что я не выбирал достаточно желтого и зеленого, поэтому я переключился на Advanced Tab , чтобы добавить больше желтого и зеленого к выделению и настроить оттенок в соответствии с ним.
Capture One Pro — вкладка «Экспозиция»
Далее идет вкладка экспозиции . Здесь мы настраиваем значения тона и яркости.
По-прежнему глядя, я восстановил Highlight сначала в High Dynamic Range Tool , затем приступил к настройке Levels , подняв немного Shadow до 5 , Mids до -0,13 и Highlights до 203 . Затем, наконец, скорректировал экспозицию до -0,77 .Все выглядит довольно близко, но я чувствую, что белый цвет на платье более тусклый, чем в нашем образце, поэтому я использовал Luma Range Mask , новый инструмент в Capture One Pro 12 .
Capture One Pro — Инструмент слоев / Диапазон яркости
Я создал корректирующий слой (Layer 1) и использовал Luma Range , чтобы выделить часть платья. Когда вы это сделаете, вы можете обнаружить, что некоторые аспекты изображений с одинаковой яркостью также будут выбраны. Я могу точно настроить маску, выбрав инструмент (E) Erase mask и удалив нежелательную область маски вокруг платья, в конечном итоге оставив выделенным только платье.
Вернувшись к Layers Tool , я выбрал Layer 1 , корректирующий слой, который мы только что создали, применили к нему маску яркости и немного увеличили яркость до 12 .
Capture One Pro — Инструмент слоев
И вот. Окончательный цвет изображения оценивается с помощью Capture One Pro 12 .
Окончательное изображение, обработанное с помощью Capture One Pro 12
Я закончу этот блог, подчеркнув основную причину, по которой я решил перейти на Capture One Pro.
Как фотограф Fujifilm X, я ценю возможность «имитации пленки» моих беззеркальных фотоаппаратов. С помощью Capture One Pro я могу оптимизировать эту функцию, потому что она совместима с моими собственными цветовыми предпочтениями и амбициями в отношении постобработки, в данном случае — создания неземных изображений.
Ян Гонсалес
Помимо того, что Ян Гонсалес является послом Capture One, он также занимается визуальным рассказчиком из Себу и специализируется на визуальном руководстве и производстве высококачественных изображений для рекламы и портретной живописи.
Подписаться на Jan Gonzales
Вы используете ручной режим. Что теперь?
Вы задавали вопросы, смотрели видео, посещали вебинары и, наконец, переключили ручку камеры на ручной режим! Поздравляю!
Но что теперь? Вы можете получить правильную экспозицию разными способами, отрегулировав треугольник экспозиции. Как вы решаете, какой компонент наиболее важен для вашей ситуации съемки? Что вы устанавливаете первым, вторым и что чаще всего настраиваете во время съемки?
Мы ответим на эти и другие вопросы ниже.
Первое, что я спрашиваю себя: «Кто мой предмет?» Снимаю ли я извивающегося малыша, спящего ребенка, активного взрослого человека или кучу плодов, готовых к сотрудничеству?
Второе соображение: где вы снимаете? В помещении с потенциально слабым освещением, на открытом воздухе при ярком солнце или в любых оптимальных условиях?
Если ваш ответ — шевелящиеся дети в помещении в сочетании с низким освещением… вам повезло (это моя специальность). При съемке детей в помещении для меня самой важной настройкой является выдержка.Я хочу, прежде всего, четкий, четкий снимок в фокусе. Я не могу этого добиться при слишком малой выдержке.
Настройки для детей в помещении
Мои типичные настройки следующие: когда мой объект сидит неподвижно, возможно, смотрит телевизор или раскрашивает, я начинаю с выдержки 160. Я знаю, что это самая низкая скорость, с которой я могу работать, если моя камера находится в руках, а мои дети бодрствуют.
Затем я выбираю свою диафрагму. Мне нравится низкий уровень, и если будет только один предмет, я перейду к 1.4 или 1.6. С двумя объектами я начну с 1,8 до 2,0 (если они не находятся в одной фокальной плоскости, я останусь с 1,4 до 1,6). Моей третьей настройкой будет ISO, и я буду подниматься настолько высоко, насколько мне нужно, чтобы экспонометр находился ближе к центру. Я меняю свой ISO, когда перехожу в другое место в доме, например, возле окна, тогда вы можете уменьшить ISO. Если вы войдете в более темную комнату, вам, возможно, придется отрегулировать ее выше.
Настройки для занятых детей в помещении
Когда мои дети не сидят на месте, но также не бегают и не прыгают, например, они играют с машинами или помогают готовить обед, требуется другой подход.Я знаю, что их руки и ноги будут двигаться, поэтому мне нужно, чтобы они оставались красивыми и неподвижными. Обычно я начинаю с выдержки 250, затем выбираю диафрагму (мне нравится низкая, поэтому от 1,6 до 2,2) и, наконец, настраиваю ISO, чтобы измеритель находился ближе к центру.
Настройки для бега и движения детей
Третья группа обстоятельств, которые происходят в моем доме, — это выстрелы с прыжка или бега. Я по-прежнему буду уделять самое большое внимание выдержке. Я не хочу размытых фотографий.Я начинаю с SS от 320 до 400 минимум, затем снова моя диафрагма является второй по важности, и я все еще остаюсь на низком уровне, насколько могу.
Наконец, установите ISO так, чтобы показания глюкометра были близки к центру. Я часто снимаю с ISO около 1000, я знаю, что некоторые камеры справляются с высоким ISO лучше, чем другие, и это одна из причин, по которой я выбрал модель, которую я сделал. Я устанавливаю ISO в последнюю очередь, потому что хочу использовать наименьшее возможное число, поэтому сначала устанавливаю другие, а затем настраиваю ISO только до тех пор, пока мой измеритель не покажет центр.Я всегда думаю про себя: я могу отредактировать зернистость, я не могу отредактировать размытость или расфокусировку. Так что в 100% случаев для меня выдержка всегда побеждает ISO.
Настройки для яркого света на открытом воздухе
Следующий сценарий съемки, о котором я хочу поговорить, — это на улице в яркое время суток. В этой ситуации я сначала установил ISO, а потом установил низкое, например 100. Следующим я выберу диафрагму, и в этой ситуации это будет чисто творческий подход.
Вам нужна малая глубина резкости, чтобы отделить объект от фона? Если ответ положительный (как это часто бывает у меня), то я опускаюсь на низкий уровень, например, 1.8 к 2.2. Наконец, я регулирую выдержку, пока экспонометр не окажется ближе к центру.
Когда я снимаю на открытом воздухе с изменяющимся освещением, моя выдержка постоянно меняется. Для меня выдержка — это самая простая регулировка между снимками, поэтому мой большой палец всегда готов немного подстроиться под каждое изменение света или позы. Часто на улице при ярком солнце моя выдержка составляет около 1000, особенно если у меня малая диафрагма. Если вы находитесь в экстремальной яркости и ваше ISO уже низкое, ваша SS уже исчерпана до 4000, поэтому вам, возможно, придется повышать свою яркость до тех пор, пока ваш измеритель не покажет центр.
Настройки для неподвижных объектов при слабом освещении
И последнее, но не менее важное, поскольку мы могли бы обсудить буквально сотни сценариев освещения и объектов, я собираюсь поговорить о съемке неподвижных объектов или спящих детей при слабом освещении. Вот ваш шанс использовать длинную выдержку. Я по-прежнему сначала устанавливаю его для этого сценария, и если вы собираетесь снимать на расстояние менее 125, вам лучше взять штатив или сесть на землю, или, по крайней мере, устоять на стене или стойке, чтобы оставаться достаточно неподвижным, чтобы не вызывать размытости.
Выберите удобную для вас выдержку. Я буду опускаться до 50 на штативе или на мебели. На очереди Aperture, выбор за вами для творчества, вы знаете, мои предпочтения невелики. Наконец, отрегулируйте ISO, пока не увидите центр шкалы. Если ваша камера плохо работает при слабом освещении или имеет ужасную зернистость при высоких значениях ISO, это лучшее, что вы можете сделать.
Попробуйте использовать штатив или стабилизировать положение, чтобы снизить скорость затвора и сохранить максимально низкое значение ISO (но если объект движется, это не сработает).
Я надеюсь, что эти советы дали вам некоторое представление или, по крайней мере, несколько идей о том, с чего начать следующую съемку. Как и все, что связано с фотографией, практика ведет к совершенству! Продолжайте снимать, читать и участвовать в онлайн-обсуждениях, потому что, оглядываясь назад через несколько месяцев, вы будете рады, что сделали это.
Adobe прекращает доступ к старым версиям Photoshop и Lightroom
В дальнейшем подписчики Creative Cloud будут иметь доступ только к двум последним версиям программного обеспечения, согласно сообщению в блоге компании.
Объясняя свое решение, компания пишет: «Сосредоточение наших усилий на последних двух основных выпусках приложений Creative Cloud, которые уже используют подавляющее большинство клиентов Adobe, в дальнейшем позволит нам разработать функции и функциональность, наиболее востребованные клиентами. и обеспечить максимальную производительность и преимущества в операционных системах Windows и Mac. Бизнес-клиентам, которым требуется более старая версия приложения Creative Cloud, следует обратиться к своему ИТ-администратору, чтобы узнать, доступна ли она.
Это, вероятно, действительно неприятно для людей, использующих старые системы, но не должно влиять на многих людей.
Причина, указанная для изменения политики, связана с предполагаемыми «преимуществами» модели подписчика, согласно Adobe.
По их словам, подписка «предлагает множество преимуществ, включая частые обновления продукта с новыми функциями и возможностями, исправления критических ошибок и важные обновления безопасности. Мы рекомендуем всем клиентам использовать последнюю версию Creative Cloud для обеспечения оптимальной производительности и преимуществ.
Конечно, как отмечают многие, это произошло сразу после того, как компания объявила о повышении цены на свою абонентскую плату.
Поначалу ходили слухи, что это всего лишь тест, но, похоже, это будет постоянное повышение цен. Вы получаете тот же доступ к приложению, но заметное увеличение объема хранилища — 1 ТБ, если быть точным. Тем не менее, слухи об изменении цен не пользовались популярностью среди потребителей.
Как мы уже говорили в прошлой статье, это просто еще одно напоминание о былых днях, когда вы фактически владели программой, а не просто подписывались на нее.Действительно, время жить проще.
Как вы думаете? Вы используете старые версии Photoshop и Lightroom?
Сообщите нам, что вы думаете об изменениях Adobe, в комментариях.
Обновление: кто-то из Adobe сказал нам, что повышение цен было всего лишь тестом. Они прислали нам следующее: «Время от времени мы проводим тесты на Adobe.com, которые охватывают ряд вопросов, включая варианты планов, которые могут быть представлены или не представлены всем посетителям Adobe.com. Тесты на Adobe.com проводятся ограниченное время.В этом случае испытание было завершено ».
[Adobe]
Что мы рекомендуем, чтобы быстро улучшить вашу фотографиюВы можете очень быстро улучшить свои навыки фотографии, изучив некоторые основы. Считайте это правилом фотографии 80:20, согласно которому 80% улучшений происходит за счет 20% усваиваемых навыков. Эти основы включают мастерство камеры, композицию, понимание света и освоение пост-обработки.Вот рекомендуемые нами руководства премиум-класса.
|
Как избежать перезаписи исходных изображений после редактирования в Lightroom 3?
Причина, по которой ваши «оригиналы» выглядят как отредактированная версия, связана с тем, как работает Lightroom. По умолчанию при импорте Lightroom помещает копию исходного импорта в свой каталог. Независимо от того, что вы делаете со своими изображениями в lightroom, всегда есть неизмененная копия оригинала.
Lightroom по умолчанию выполняет неразрушающее редактирование.Вы всегда и в любой момент можете вернуться к исходным неизмененным изображениям, которые были сняты прямо с камеры. Для этого перейдите в режим разработки и найдите свою историю. Первой записью в списке истории должна быть «Импорт (мм / дд / гггг чч: мм: сс XM)». Выбор этой записи вернет вас к неизмененному оригиналу.
Вы также можете использовать моментальные снимки, чтобы дать вам возможность восстановления на определенный момент времени. Вы можете сделать снимок, прежде чем вносить какие-либо изменения, чтобы создать вторую копию исходного изображения.Кроме того, вы можете делать снимки в любое время в процессе редактирования. Выбор снимка мгновенно вернет изображение обратно в это состояние. Каждое действие, включая выбор снимка, будет отдельной записью в вашем списке истории, поэтому даже выбор снимка можно отменить.
Вообще говоря, вам действительно не нужно вручную управлять оригиналами, резервными копиями и т.п. Меня это немного смутило, когда я впервые начал использовать Lightroom, но как только я понял, как это работает, я смог значительно упростить свой рабочий процесс.Каждый раз, когда я импортирую снимок, я систематизирую / помечаю / ключевое слово, проявляю, а затем печатаю. Как только это будет сделано, я закрываю Lightroom и позволяю ему создать резервную копию моего каталога. У меня есть задание резервного копирования, настроенное в Windows, которое позволяет мне выполнять дифференциальное резервное копирование в том месте, куда я специально выбрал для импорта своих фотографий. Это гарантирует, что у меня есть резервные копии всего, включая мои оригиналы, мой каталог lightroom и все его настройки, мои предустановки lightroom, а также мои отредактированные версии изображений. Я также использую команду «Открыть в Photoshop», чтобы открывать копии своих изображений в Photoshop для редактирования.

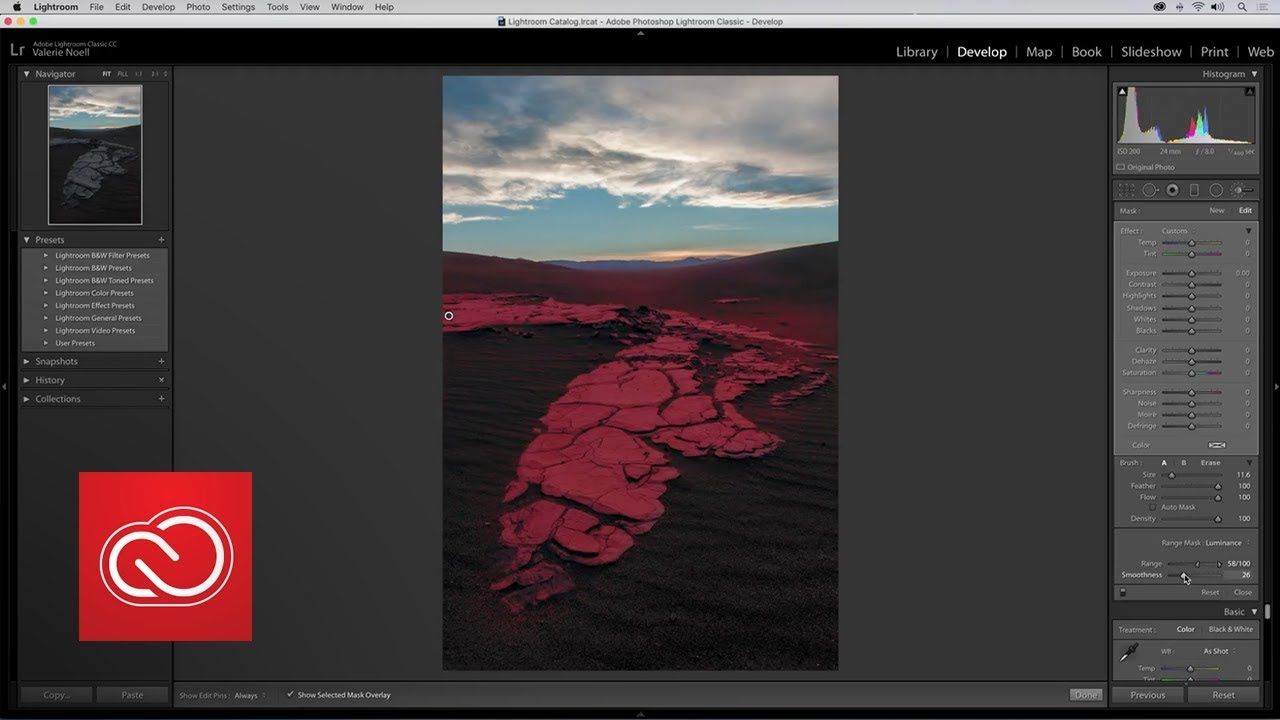 А также на всех, чья работа связана с редактированием фотографий.
А также на всех, чья работа связана с редактированием фотографий.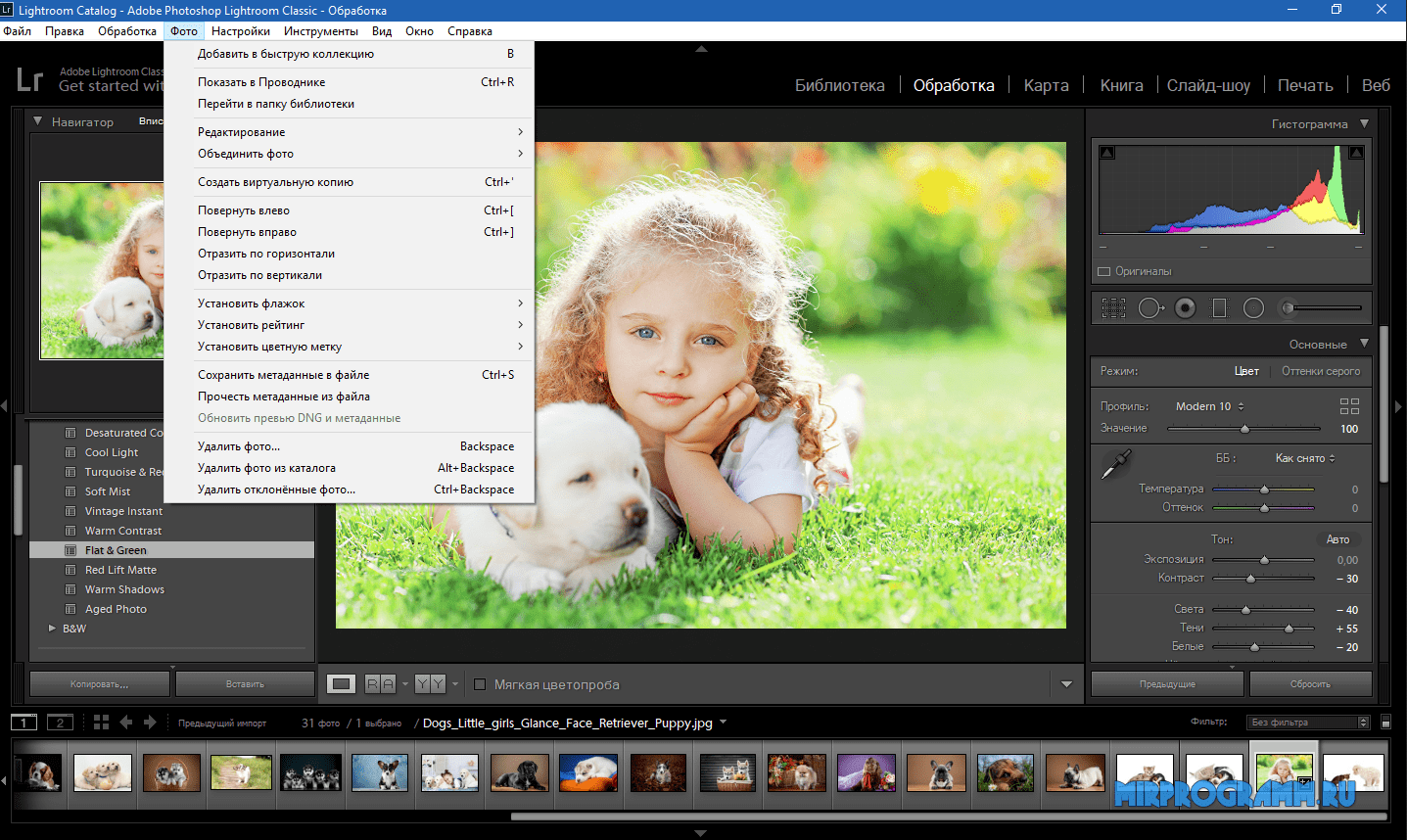 Если включить их создание, то в случае потери файла каталога большую часть информации об обработке можно будет восстановить.
Если включить их создание, то в случае потери файла каталога большую часть информации об обработке можно будет восстановить. Кроме того, синхронизированные фотографии можно просматривать с помощью любого веб-браузера.
Кроме того, синхронизированные фотографии можно просматривать с помощью любого веб-браузера.