Adobe Photoshop Lightroom 5. Официальный учебный курс (+CD)
Читать отрывокБуду ждать
Цена на сайте может отличаться от цены в магазинах сети. Внешний вид книги может отличаться от изображения на сайте.
Нет в наличии в магазинах сети
Цена на сайте может отличаться от цены в магазинах сети. Внешний вид книги может отличаться от изображения на сайте.
Это официальный учебный курс по программе Adobe Photoshop Lightroom 5, входящий в знаменитую серию «Classroom in a Book». Книга предназначена как начинающим, так и опытным пользователям, желающим получить от Adobe Photoshop Lightroom 5 максимум возможного. Серии простых, прекрасно подобранных инструкций позволят вам освоить все инструменты Adobe Photoshop Lightroom 5. . .На диске представлены файлы для уроков. С их помощью вы быстро и легко станете настоящим мастером работы с Adobe Photoshop Lightroom 5. .
Описание
Характеристики
Это официальный учебный курс по программе Adobe Photoshop Lightroom 5, входящий в знаменитую серию «Classroom in a Book».
Эксмо
На товар пока нет отзывов
Поделитесь своим мнением раньше всех
Как получить бонусы за отзыв о товаре
1
Сделайте заказ в интернет-магазине
2
Напишите развёрнутый отзыв от 300 символов только на то, что вы купили
3
Дождитесь, пока отзыв опубликуют.
Если он окажется среди первых десяти, вы получите 30 бонусов на Карту Любимого Покупателя. Можно писать
неограниченное количество отзывов к разным покупкам – мы начислим бонусы за каждый, опубликованный в
первой десятке.
Можно писать
неограниченное количество отзывов к разным покупкам – мы начислим бонусы за каждый, опубликованный в
первой десятке.Правила начисления бонусов
Если он окажется среди первых десяти, вы получите 30 бонусов на Карту Любимого Покупателя. Можно писать неограниченное количество отзывов к разным покупкам – мы начислим бонусы за каждый, опубликованный в первой десятке.
Правила начисления бонусов
Книга «Adobe Photoshop Lightroom 5. Официальный учебный курс (+CD)» есть в наличии в интернет-магазине «Читай-город» по привлекательной цене.
Если вы находитесь в Москве, Санкт-Петербурге, Нижнем Новгороде, Казани, Екатеринбурге, Ростове-на-Дону или любом
другом регионе России, вы можете оформить заказ на книгу
«Adobe Photoshop Lightroom 5. Официальный учебный курс (+CD)» и выбрать удобный способ его получения: самовывоз, доставка курьером или отправка
почтой.
Как использовать Lightroom 5 | ПФРЕ
Как партнер Amazon, мы зарабатываем на соответствующих покупках.
Версия программы Lightroom 5 создана специально для профессиональных фотографов и редакторов. Он предоставляет большое количество инструментов и функций, направленных на изменение цвета, текстуры и внешнего вида изображений. Мы дадим вам представление о том, как использовать Lightroom 5 для достижения ваших целей редактирования изображений наилучшим образом.
Быстрая Навигация
- Как использовать Лайтрум 5
- Понимание интерфейса
- Основной рабочий процесс
- Импорт изображений в Lightroom
- Редактирование изображений
- Экспорт изображений
- Заключение
Как использовать Лайтрум 5
Lightroom 5 — это увлекательное, удобное и простое программное обеспечение для редактирования изображений. Это позволяет вам преобразовывать ваши изображения так, как вы хотите.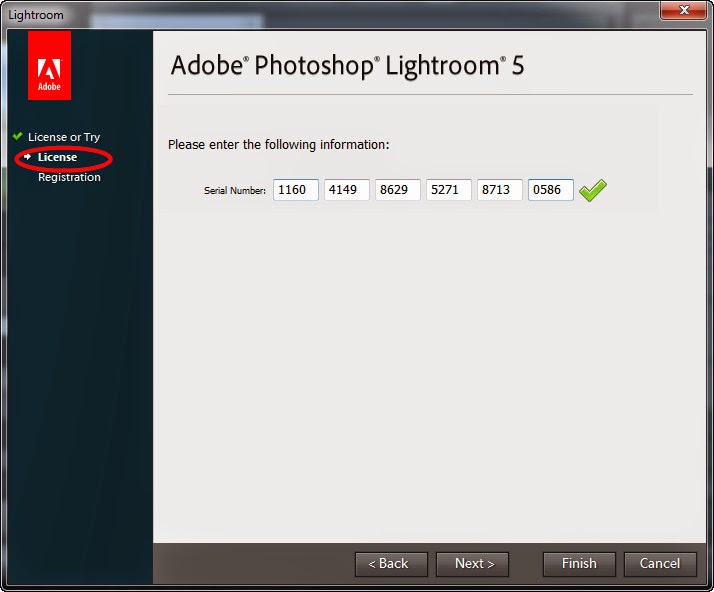 Благодаря широкому набору инструментов редактирования вы можете создавать удивительные эффекты на своих фотографиях. Более того, он позволяет сортировать, упорядочивать, управлять и обмениваться изображениями всего за несколько простых шагов.
Благодаря широкому набору инструментов редактирования вы можете создавать удивительные эффекты на своих фотографиях. Более того, он позволяет сортировать, упорядочивать, управлять и обмениваться изображениями всего за несколько простых шагов.
Когда вы впервые начнете использовать Lightroom 5, он может показаться вам ошеломляющим, сложным и запутанным. Однако, как только вы освоитесь, это программное обеспечение станет вашим любимым для выполнения всех ваших потребностей в постобработке. В этой статье мы расскажем об основной структуре и рабочем процессе Lightroom 5.
Прежде чем приступить к работе в Lightroom 5, лучше всего сначала разобраться с его интерфейсом. Знакомство с интерфейсом сделает работу с вашими изображениями очень легкой и простой. Итак, начнем с макета Lightroom 5.
Понимание интерфейса
Lightroom 5 — это модульная рабочая среда. Это состоит из разные модули, каждый из которых служит разным целям. Два основных раздела Lightroom 5 включают раздел постобработки и организационный раздел.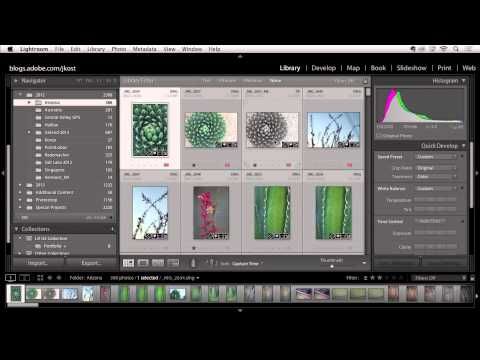 Таким образом, Lightroom 5 не только поможет вам в редактировании изображений, но и поможет вам правильно управлять вашими изображениями.
Таким образом, Lightroom 5 не только поможет вам в редактировании изображений, но и поможет вам правильно управлять вашими изображениями.
Организационный раздел Lightroom 5 называется «Библиотечный модуль». Он хранит и поддерживает все ваши файлы изображений в виде различных коллекций. Эти коллекции помогают хранить ваши изображения в разных папках. Этот модуль также поможет вам просмотреть все ваши изображения в одном месте.
Другой раздел Lightroom 5 — это раздел постобработки. Он называется «Модуль разработки». Этот модуль содержит все инструменты и функции редактирования. Он содержит панель редактирования с правой стороны. Эта панель состоит из различных ползунков для каждого параметра вашего изображения. Используя эти ползунки, вы можете изменить каждую метрику вашего изображения.
В левой части модуля разработки находится навигатор. Эта панель позволяет вам перемещаться и переходить к различным функциям и функциям. области Lightroom, такие как пресеты, ваши коллекции и многое другое.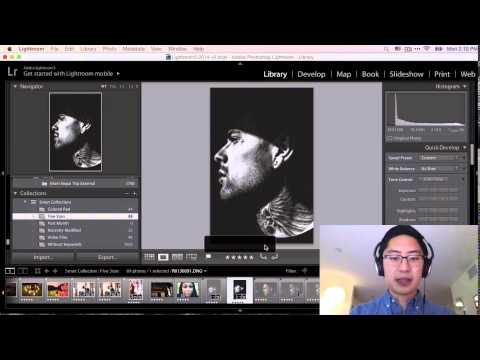 Короче говоря, модуль разработки позволяет вам легко и быстро редактировать ваши изображения любым удобным для вас способом.
Короче говоря, модуль разработки позволяет вам легко и быстро редактировать ваши изображения любым удобным для вас способом.
Помимо этих двух модулей, в Lightroom 5 есть еще несколько модулей. К ним относятся «Карта», «Книга», «Слайд-шоу», «Печать» и «Веб-модули». Все эти модули служат уникальным целям, как видно из их названий. Тем не менее, модули «Библиотека» и «Разработка» на сегодняшний день являются наиболее важными и полезными в Lightroom 5.
Основной рабочий процесс
Теперь вы знаете, как выглядит интерфейс Lightroom 5. Давайте теперь посмотрим на основной рабочий процесс Lightroom 5, чтобы узнать, как использовать это для достижения ваших целей редактирования. Вот основные шаги, связанные с использованием Lightroom 5:
Импорт изображений в Lightroom
Первый шаг работы с Lightroom 5 — перенести в него ваши изображения. Для этого вы можете выполнить следующие шаги:
- Запустите Lightroom 5 на своем компьютере.
- Наведите курсор на строку меню в верхней части интерфейса Lightroom 5.

- Нажмите «Файл». Это откроет для вас раскрывающееся меню.
- В меню выберите «Импортировать фото и видео».
- Когда вы нажмете на эту опцию, появится новый экран. Отсюда перейдите к расположению изображений, которые вы хотите перенести в программу Lightroom 5.
- Выберите изображения и нажмите «Импорт».
- Теперь вы увидите, что все выбранные вами изображения попадают в Lightroom 5 в виде коллекции Lightroom.
- Модуль библиотеки предоставит вам доступ ко всем вашим изображениям, чтобы вы могли видеть их все в одном месте.
Редактирование изображений
Как только вы импортируйте свои изображения в Lightroom, вы можете начать с процедуры редактирования. Вот шаги, которые необходимо выполнить:
- Переключитесь на модуль «Разработка». Для этого просто нажмите «Разработать», написанную в верхней правой части интерфейса Lightroom 5.
- Теперь вы найдете различные разделы с ползунками в правой части экрана. Это панель редактирования.
 Вы можете контролируйте и изменяйте различные аспекты ваших изображений с помощью Lightroom перемещая эти ползунки влево или вправо. Эти разделы включают:
Вы можете контролируйте и изменяйте различные аспекты ваших изображений с помощью Lightroom перемещая эти ползунки влево или вправо. Эти разделы включают:
- Базовый
- Кривая тона
- HSL/Цвет
- Разделенное тонирование
- Подробнее
- Коррекция объектива
- Эффекты
- Калибровка
Каждый из этих разделов можно использовать для применения различных эффектов и изменений к вашим изображениям. Вы можете легко изменить яркость, интенсивность, цвет, температуру, экспозицию, баланс белого и многие другие параметры ваших изображений.
Просто выберите любой ползунок в зависимости от аспекта вашего изображения, который вы хотите изменить. Теперь переместите ползунок влево, чтобы уменьшить этот конкретный аспект, или вправо, чтобы увеличить его.
Экспорт изображений
Как только вы будете довольны редактированием, которое вы сделали для своего изображения, вы, вероятно, захотите сохранить свои результаты, чтобы вы могли поделиться ими или повторно использовать их позже.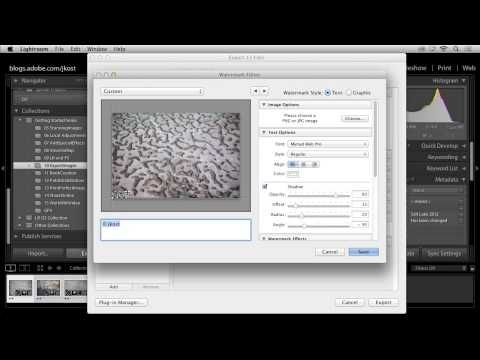 Однако Lightroom 5 работает иначе, чем другие программы. Вместо того, чтобы сохранять результаты, вы должны экспорт их.
Однако Lightroom 5 работает иначе, чем другие программы. Вместо того, чтобы сохранять результаты, вы должны экспорт их.
Когда вы работаете в Lightroom 5, ваша работа сохраняется в приложении. Чтобы сохранить его, вам придется экспортировать его следующим образом:
- Перейдите в строку меню в верхней части интерфейса Lightroom 5.
- Здесь нажмите «Файл». Это откроет для вас раскрывающееся меню. В этом меню выберите «Экспорт».
- Кроме того, вы также можете нажать CTRL + Shift + E или щелкнуть правой кнопкой мыши любое из редактируемых изображений и выбрать в меню «Экспорт» > «Экспорт».
- Все эти методы приведут вас к диалоговому окну экспорта. Введите настройки вы хотите для ваших изображений в этом диалоговом окне, а затем нажмите кнопку «Экспорт».
- Теперь ваше отредактированное изображение будет отправлено в папку, которую вы выбрали в диалоговом окне экспорта.
Заключение
Это базовый интерфейс и функциональность Lightroom 5. Однако эта статья предназначена только для того, чтобы вы начали. С Lightroom 5 вы можете делать гораздо больше. Он предоставляет вам полную сквозную платформу для легкого достижения всех ваших целей постобработки. Изучение этой удивительной программы поможет вам больше, чем вы можете себе представить.
Однако эта статья предназначена только для того, чтобы вы начали. С Lightroom 5 вы можете делать гораздо больше. Он предоставляет вам полную сквозную платформу для легкого достижения всех ваших целей постобработки. Изучение этой удивительной программы поможет вам больше, чем вы можете себе представить.
Lightroom 5 по сравнению с Lightroom Classic
clee01l
Лайтрум Гуру
- #2
Непальский Нед сказал:
Прошло больше года с Covid с тех пор, как я использовал свой Adobe Photoshop Lightroom 5 и работал над своими фотографиями.
Теперь я вижу, что есть системы Lightroom (облачные) и Lightroom Classic (настольные). Мне интересно, есть ли реальное программное обеспечение Lightroom Classic, которое мне нужно приобрести, или мой Lightroom 5 все еще в порядке? Я отмечаю, что после моего 5 был Lightroom 6. Если Lightroom Classic отличается от Lightroom 5, каковы изменения? Пожалуйста, порекомендуйте.Нажмите, чтобы развернуть…
Lightroom Classic был представлен задолго до того, как нам пришлось столкнуться с Covid. Текущая версия — 11, и она такая же, как ваша версия 5, за исключением стероидов.
Эта ссылка может помочь понять, что изменилось: что нового в Lightroom Classic по сравнению с Lightroom 6? | The Lightroom Queen
Кроме того, в дополнение к Lightroom Classic, который работает внутри вашего компьютера, Adobe разработала облачную версию (также ошибочно называемую «Lightroom»), которая хранит ваши изображения в облаке Adobe. Существуют приложения для доступа к облачному Lightroom, которые работают на вашем компьютере и мобильных устройствах, таких как телефоны и планшеты.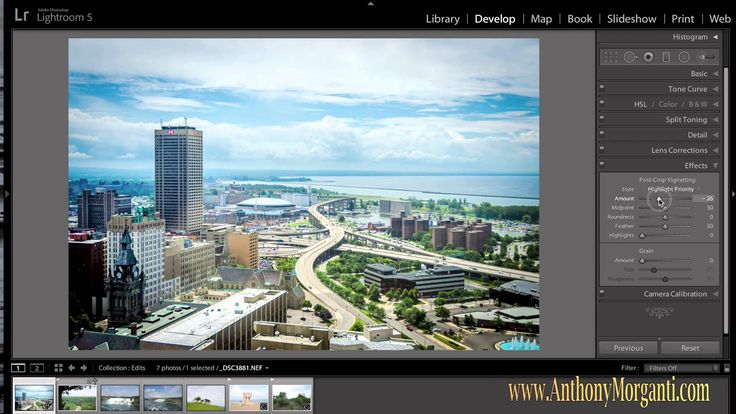
Отправлено с моего iPad с помощью Tapatalk
— Клетус Д. Ли —
Голосовать за 0 Понизить
Paul_DS256
Старший член
- #3
Голосовать за 0 Понизить
Зенон
Старший член
- #4
Вы не узнаете LrC версии 11 по сравнению с LR5, который был выпущен в 2013 году.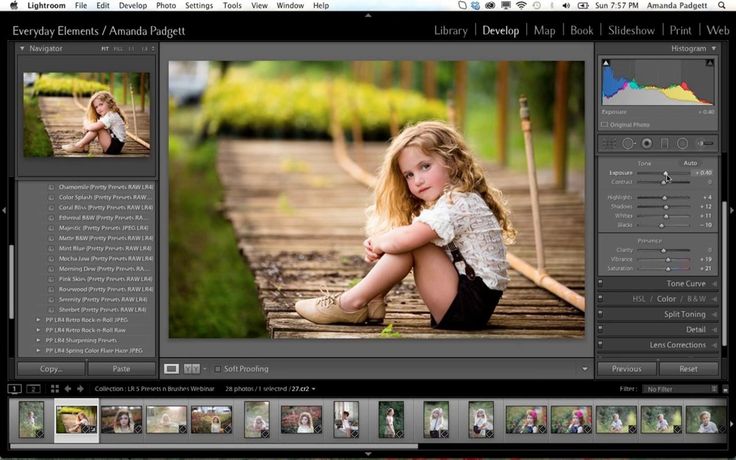 Целая куча улучшений. Вы нигде не найдете LR6. Abode больше не продает лицензии. Те немногие, что остались в B&H и т. д., давно раскуплены.
Целая куча улучшений. Вы нигде не найдете LR6. Abode больше не продает лицензии. Те немногие, что остались в B&H и т. д., давно раскуплены.
Голосовать за 0 Понизить
Replytoken
Лайтрум Гуру
- #5
Зенон сказал:
Вы не узнаете LrC версии 11 по сравнению с LR5, который был выпущен в 2013 году. Целая куча улучшений. Вы нигде не найдете LR6. Abode больше не продает лицензии. Те немногие, что остались в B&H и т. д., давно раскуплены.
Нажмите, чтобы развернуть…
Я думаю, что это было бы узнаваемо, но это было бы похоже на то, как если бы вы вышли из автомобиля базовой модели, а затем сели бы в полностью загруженную топовую версию.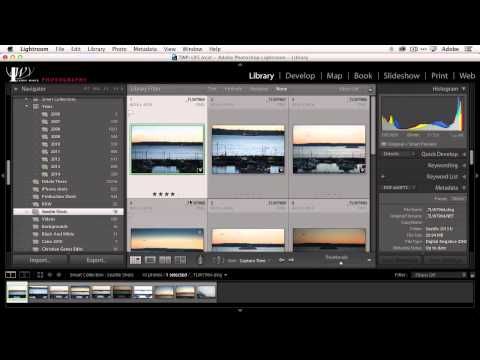 Большинство знакомых, но и много новых функций.
Большинство знакомых, но и много новых функций.
—Кен
Кен А.: ХРОНИКА • ФОТО
Голосовать за 0 Понизить
Непальский Нед
Новый член
- #6
clee01l сказал:
Lightroom Classic был представлен задолго до того, как нам пришлось столкнуться с Covid. Текущая версия — 11, и она такая же, как ваша версия 5, за исключением стероидов.
Эта ссылка может помочь понять, что изменилось: что нового в Lightroom Classic по сравнению с Lightroom 6? | Королева световой комнаты
Кроме того, в дополнение к Lightroom Classic, который работает внутри вашего компьютера, Adobe разработала облачную версию (также ошибочно называемую «Lightroom»), которая хранит ваши изображения в облаке Adobe.
Существуют приложения для доступа к облачному Lightroom, которые работают на вашем компьютере и мобильных устройствах, таких как телефоны и планшеты. Отправлено с моего iPad с помощью Tapatalk
Нажмите, чтобы развернуть…
Спасибо за ответ Кли. Я не знал, насколько мой Lightroom 5 устарел. Я ценю ваши комментарии и ссылку, чтобы посмотреть, что нового в Lightroom Classic после Lightroom 6.
Голосовать за 0 Понизить
Непальский Нед
Новый член
- #7
Paul_DS256 сказал:
Нажмите, чтобы развернуть.
..
Спасибо за ваш ответ Пол и ссылку на различия между LR6 и Lightroom Classic. Удалось ли вам найти видео Юлианны Кост о различиях?
Голосовать за 0 Понизить
Непальский Нед
Новый член
- #8
Зенон сказал:
Вы не узнаете LrC версии 11 по сравнению с LR5, который был выпущен в 2013 году. Целая куча улучшений. Вы нигде не найдете LR6. Abode больше не продает лицензии. Те немногие, что остались в B&H и т. д., давно раскуплены.
Нажмите, чтобы развернуть.
..
Спасибо, Зенон, за ответ. К сожалению, Adobe больше не продает лицензии на настольные версии Lightroom. Будет ли это включать классику? Это так, что такому человеку, как я, потребуются все обновления LR, прежде чем получить LRC, или я могу просто получить LRC и уйти оттуда? Продается ли LRC кем-либо или бизнесом?
Голосовать за 0 Понизить
Непальский Нед
Новый член
- #9
Replytoken сказал:
Я думаю, что это было бы узнаваемо, но это было бы похоже на то, как если бы вы вышли из базовой модели автомобиля, а затем сели бы в полностью загруженную топовую версию.
Большинство знакомых, но и много новых функций.
—Кен
Нажмите, чтобы развернуть…
Спасибо, Кен, за ответ. Мне нравится ваша аналогия. Похоже, я все еще смогу использовать LRC и у меня будет несколько обновлений, которые могут пригодиться. Хотите знать, могут ли мне понадобиться все остальные обновления от LR5, или я могу просто использовать LRC? Где я могу получить ЛР? Я понимаю, что Adobe больше не продает и не поддерживает отдельные версии для настольных компьютеров.
Голосовать за 0 Понизить
Хэл П. Андерсон
Гуру Lightroom
- #10
Вы можете просто получить LRC и уйти оттуда.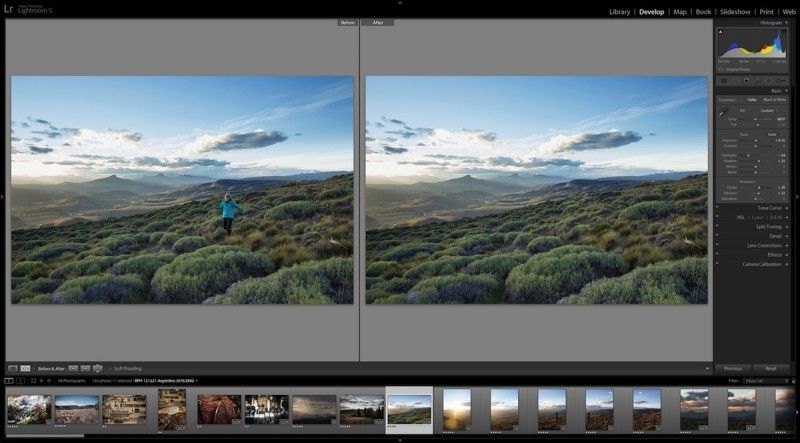 Нет необходимости применять все промежуточные обновления.
Нет необходимости применять все промежуточные обновления.
Да. LRC доступен только по подписке, но вы можете найти цену «черной пятницы» за годовую подписку в каком-нибудь месте, например на Amazon. Это недоступно в любом месте для продажи.
Hal
Win10, AMD Ryzen 5 5600G, 3,9 ГГц, 32 ГБ, NVidia GTX 1660.
Голосовать за 0 Понизить
Непальский Нед
Новый член
- #11
Спасибо за ответ, Хэл, и я рад, что мне не нужно получать какие-либо дополнительные обновления перед получением LRC. Я буду следить за появлением LRC на Amazon. Если вы слышали о ком-либо или бизнесе, продающем терминал LRC для Windows, пожалуйста, дайте мне знать, очень признателен.
Голосовать за 0 Понизить
Replytoken
Лайтрум Гуру
- #12
Непальский Нед сказал:
Спасибо за ответ, Хэл, и я рад, что мне не нужно получать какие-либо дополнительные обновления перед получением LRC. Я буду следить за появлением LRC на Amazon. Если вы слышали о ком-либо или бизнесе, продающем терминал LRC для Windows, пожалуйста, дайте мне знать, очень признателен.
Нажмите, чтобы развернуть…
Для ясности: LR classic предназначен для настольных компьютеров и является новейшим преемником LR5, который вы используете. Вы можете купить лицензию у Adobe или у таких продавцов, как B&H Photo, например, но большинство мест просто продают вам лицензию (ключ), а затем вам нужно загрузить файлы (Adobe Creative Cloud — это «контролирующее» программное обеспечение на вашем компьютере). это будет держать вещи в актуальном состоянии и в порядке).
Вы можете купить лицензию у Adobe или у таких продавцов, как B&H Photo, например, но большинство мест просто продают вам лицензию (ключ), а затем вам нужно загрузить файлы (Adobe Creative Cloud — это «контролирующее» программное обеспечение на вашем компьютере). это будет держать вещи в актуальном состоянии и в порядке).
—Кен
Последнее редактирование:
Кен А.: ХРОНИКА • ФОТО
Голосовать за 0 Понизить
Rob_Cullen
Гуру Lightroom
- №13
Вот ссылка на сравнение Джулианны Кост-
Поскольку это видео было снято, версии Lightroom больше не используют суффикс «CC».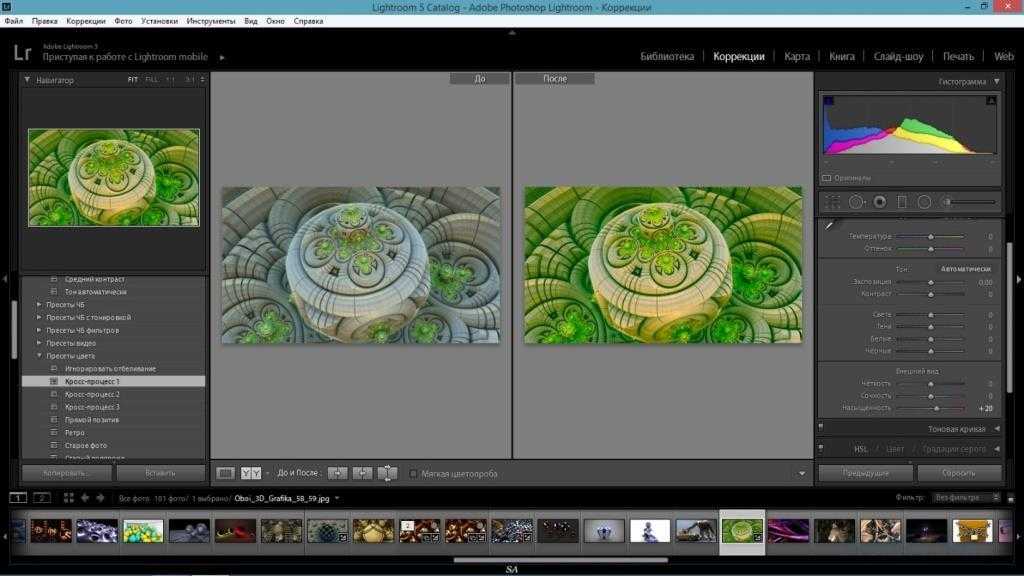 Их называют-
Их называют-
«Adobe Photoshop Lightroom » — «новая» облачная версия.
и «Adobe Lightroom Classic ». — версия на основе локальных папок, преемница Lr v1-6
Lightroom CC или Lightroom Classic CC — Какой рабочий процесс лучше для вас? — Ютуб
Rob_Cullen
Увлеченный любитель, с использованием Lightroom-Classic, Lightroom, Photoshop.
Проголосовать за 0 Понизить
Зенон
Старший член
- №14
Как уже говорилось, вы получаете приложение CC.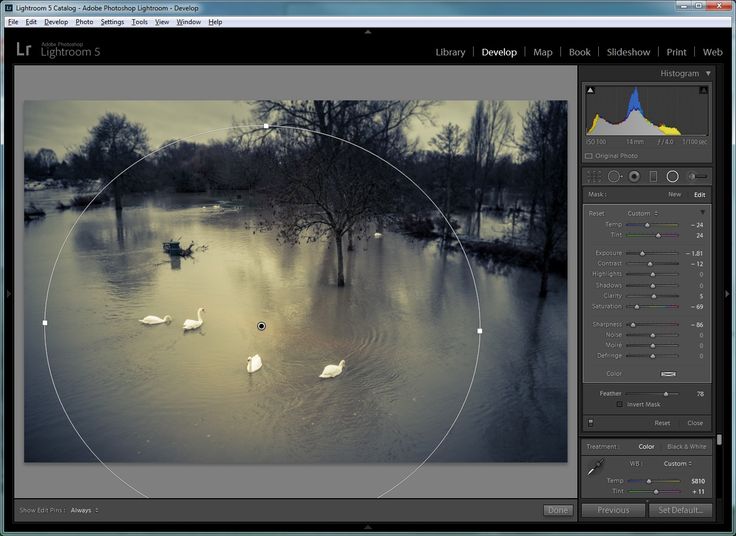 CC — это экосистема (так ее называет Adobe), в которой расположены все приложения. Вы можете установить все или один из них, и они установятся на ваш рабочий стол. Тебе решать. Я думаю, что доступно около 14 приложений, включая портфолио, которое является личным веб-сайтом. Portfolio интегрирован с LrC и, возможно, с Lr.
CC — это экосистема (так ее называет Adobe), в которой расположены все приложения. Вы можете установить все или один из них, и они установятся на ваш рабочий стол. Тебе решать. Я думаю, что доступно около 14 приложений, включая портфолио, которое является личным веб-сайтом. Portfolio интегрирован с LrC и, возможно, с Lr.
Как видите в прикрепленном файле есть LrC и Lr. Как уже упоминалось, LrC — это замена LR%, которая похожа на ваш LR5 и требует локального хранения файлов. Lr — это новое облачное приложение, представленное около 6 лет назад. Он автоматически отправляет ваши файлы в облако. Я никогда не устанавливал его, потому что мне это не нужно. Не рекомендуется устанавливать и LrC, и Lr на рабочий стол, но люди нашли обходные пути. Сначала спроси, хочешь ли. Начните с LrC, чтобы все было знакомо.
Также вы получите последнюю версию LrC, которую всегда следует обновлять, чтобы получить все новые функции, если только ваша ОС не устарела. Некоторые старые версии Mac OS несовместимы, но у вас установлена последняя версия Windows. LrC теперь версии 11, которая получила отличное обновление маскировки.
LrC теперь версии 11, которая получила отличное обновление маскировки.
Красная стрелка показывает приложение CC, предлагающее мне установить Lr.
Голосовать за 0 Понизить
Непальский Нед
Новый член
- №15
Replytoken сказал:
Просто для ясности: LR classic предназначен для настольных компьютеров и является новейшим преемником LR5, который вы используете. Вы можете купить лицензию у Adobe или у таких продавцов, как B&H Photo, например, но большинство мест просто продают вам лицензию (ключ), а затем вам нужно загрузить файлы (Adobe Creative Cloud — это «контролирующее» программное обеспечение на вашем компьютере).
это будет держать вещи в актуальном состоянии и в порядке).
—Кен
Нажмите, чтобы развернуть…
Спасибо за подтверждение, Кен. Просто для подтверждения, мне нужно сначала приобрести лицензионный ключ, а Adobe Creative Cloud также является управляющим программным обеспечением для настольной версии, а не для ежемесячной абонентской платы и облачной версии?
Голосовать за 0 Понизить
Зенон
Старший член
- №16
Лицензионных ключей больше нет. Вы просто платите за план, который хотите, и получаете приложение для установки.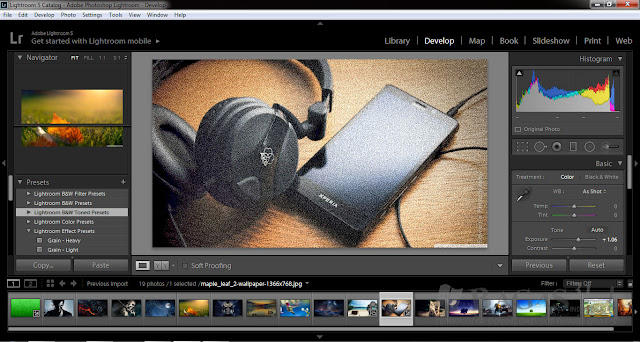
Голосовать за 0 Понизить
Replytoken
Лайтрум Гуру
- # 17
Непальский Нед сказал:
Спасибо за подтверждение, Кен. Просто для подтверждения, мне нужно сначала приобрести лицензионный ключ, а Adobe Creative Cloud также является управляющим программным обеспечением для настольной версии, а не для ежемесячной абонентской платы и облачной версии?
Нажмите, чтобы развернуть…
@Zenon прав. Вы платите за подписку, а приложение ACC «звонит домой», чтобы выполнять все проверки программного обеспечения (подписка, обновления и т.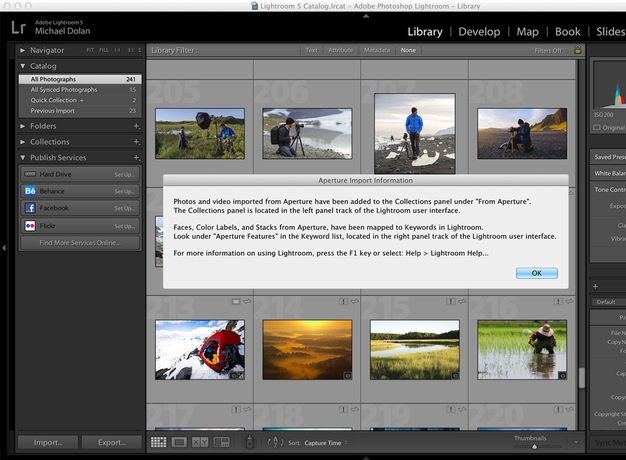 д.). Мне проще установить ACC и LR Classic последовательно, а не все сразу. Таким образом, если что-то пойдет не так неправильно, у меня меньше проблем, но вы можете сделать это в любом случае, если вы оба установили в конце.
д.). Мне проще установить ACC и LR Classic последовательно, а не все сразу. Таким образом, если что-то пойдет не так неправильно, у меня меньше проблем, но вы можете сделать это в любом случае, если вы оба установили в конце.
—Ken
Кен А.: ХРОНИКА • ФОТО
Голосовать за 0 Понизить
Rob_Cullen
Гуру Lightroom
- # 18
Непальский Нед сказал:
Просто для подтверждения, сначала мне нужно приобрести лицензионный ключ, а Adobe Creative Cloud также является управляющим программным обеспечением для настольной версии, а не для ежемесячной абонентской платы и облачной версии?
Нажмите, чтобы развернуть.
..
Вы можете только «ПОДПИСАТЬСЯ» на план для фотографов (20 ГБ) и ежемесячно или ежегодно оплачивать абонентскую плату.
Вы устанавливаете настольное приложение CC , которое устанавливает Lightroom-Classic для использования на «настольном» ПК или компьютере Mac.
Только план для фотографов (20 ГБ) включает Lightroom-Classic, , но вы также получаете «мобильные» приложения (с 20 ГБ облачного хранилища)
9,99 долл. США PHOTOGRAPHY PLAN (США)
Rob_Cullen
Увлеченный любитель, с использованием Lightroom-Classic, Lightroom, Photoshop.
Голосовать за 0 Понизить
Лучшие плагины для Lightroom 5
Adobe Lightroom 5 предоставляет вам все необходимые инструменты для хранения и упорядочивания ваших фотографий, независимо от того, сколько их у вас есть. И хотя Luminar от Skylum может служить конкурентоспособной альтернативой Lightroom, он по-прежнему остается отличным программным обеспечением для редактирования фотографий.
И хотя Luminar от Skylum может служить конкурентоспособной альтернативой Lightroom, он по-прежнему остается отличным программным обеспечением для редактирования фотографий.
Что можно делать с Lightroom 5?
- Сохраняйте и упорядочивайте свои фотографии. Вы можете добавлять описания или теги к своим изображениям для удобной навигации по папкам.
- Создайте свою фотокнигу . Используйте различные шаблоны для создания красивых фотокниг и распечатывайте их прямо из окна приложения LR.
- Изучение неразрушающей обработки. Экспериментируйте с любым инструментом для улучшения фотографий, не опасаясь что-то испортить. Вы будете работать с копией исходного изображения.
- Расположите фотографии в соответствии с их местоположением. Включите настройки GPS на своем iPhone или камере и сохраняйте местоположение каждого сделанного вами снимка.
- Синхронизация с вашим iPhone и iPad. Делайте фотографии и компонуйте их прямо с вашего мобильного гаджета.
 Это весело и легко.
Это весело и легко.
Что можно делать с плагинами Lightroom 5?
Сделайте свои фотографии черно-белыми
Тональность CK превращает цветные изображения в черно-белые. Вы можете выбрать предустановки для быстрых результатов или использовать ручное управление для более сложного редактирования.
Добавление фильтров размытия и линз
Focus CK позволяет сосредоточиться на главном и размыть все нежелательные элементы. Шесть режимов дают вам легко регулируемые элементы управления.
Исправить или стереть недостатки
Snapheal CK предлагает вам два режима для удаления ненужных элементов или исправления некоторых недостатков.
Удаление цифрового шума
Noiseless CK удаляет шумы, которые могут испортить любое изображение. Готовые пресеты позволяют контролировать степень плавности фотографии.
Explore Professional Editing
FX Photo Studio CK — это надежное решение для простой и быстрой обработки. Более 200 пресетов и эффектов одним щелчком дают вам максимальную свободу творчества.
Более 200 пресетов и эффектов одним щелчком дают вам максимальную свободу творчества.
Показать скрытые детали
Усиление CK превращает туманные или темные изображения в естественные виды. Цвета, детали, текстуры и другие детали можно увидеть одним нажатием на предустановку.
Загрузка и установка:
- Загрузите Creative Kit или отдельный продукт
- Установите приложение(я)
- Запустите приложение(я)
- В верхнем левом углу нажмите на название приложения
- Нажмите Установить плагины
- Нажмите Установить далее в Lightroom
- Нажмите «Готово»
Загрузка и установка:
Загрузить Creative Kit или отдельный продукт -> Установить приложение(я) -> Запустить приложение(я) -> В левом верхнем углу нажать на название приложение -> Нажмите «Установить плагины» -> Нажмите «Установить» рядом с Lightroom -> Нажмите «Готово»
Редактирование и сохранение:
Вариант 1: Запустите Lightroom -> Файл -> Импорт фото и видео -> выберите папки -> Нажмите на фото-> Выберите приложение правой кнопкой мыши
Вариант 2: Файл — Дополнения к подключаемым модулям — перенесите в… приложение -> выберите, что редактировать -> отредактируйте фото -> нажмите «Применить».


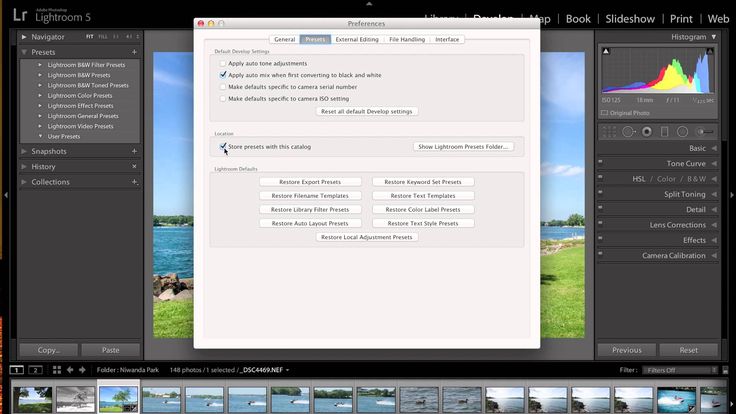 Вы можете контролируйте и изменяйте различные аспекты ваших изображений с помощью Lightroom перемещая эти ползунки влево или вправо. Эти разделы включают:
Вы можете контролируйте и изменяйте различные аспекты ваших изображений с помощью Lightroom перемещая эти ползунки влево или вправо. Эти разделы включают: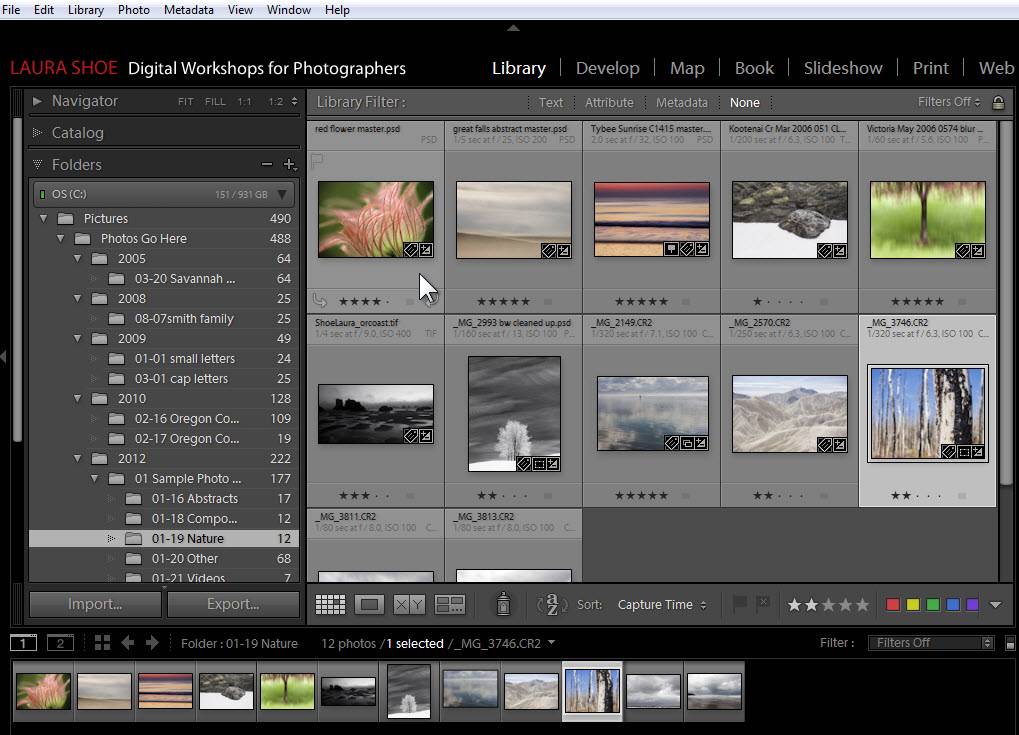
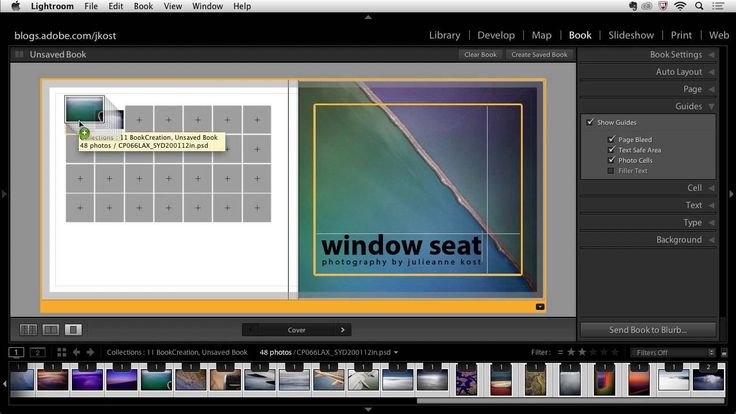
 ..
.. ..
..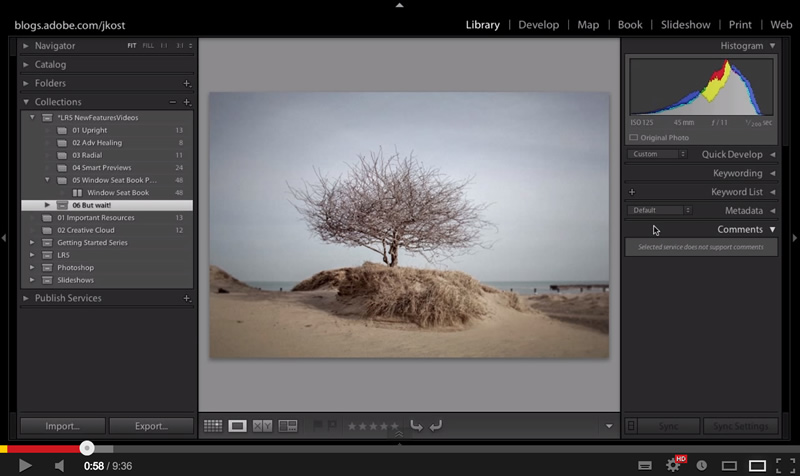 Большинство знакомых, но и много новых функций.
Большинство знакомых, но и много новых функций.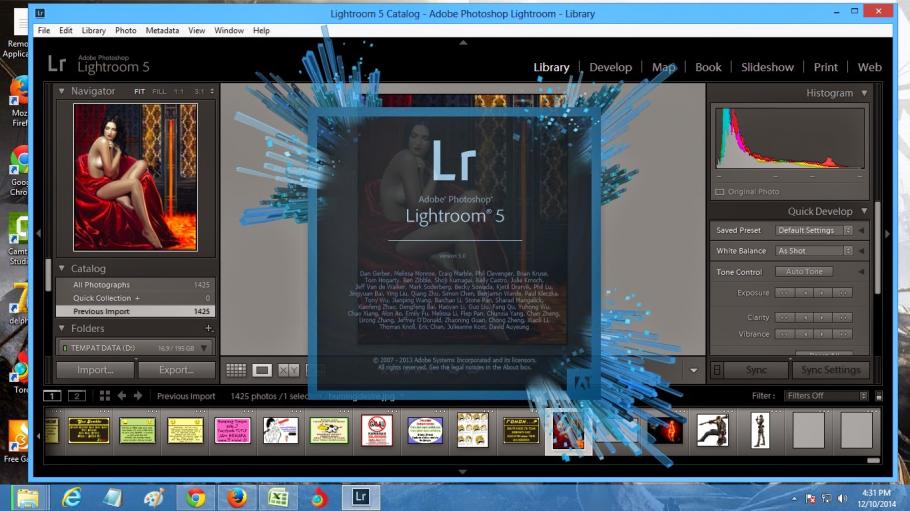 это будет держать вещи в актуальном состоянии и в порядке).
это будет держать вещи в актуальном состоянии и в порядке). ..
..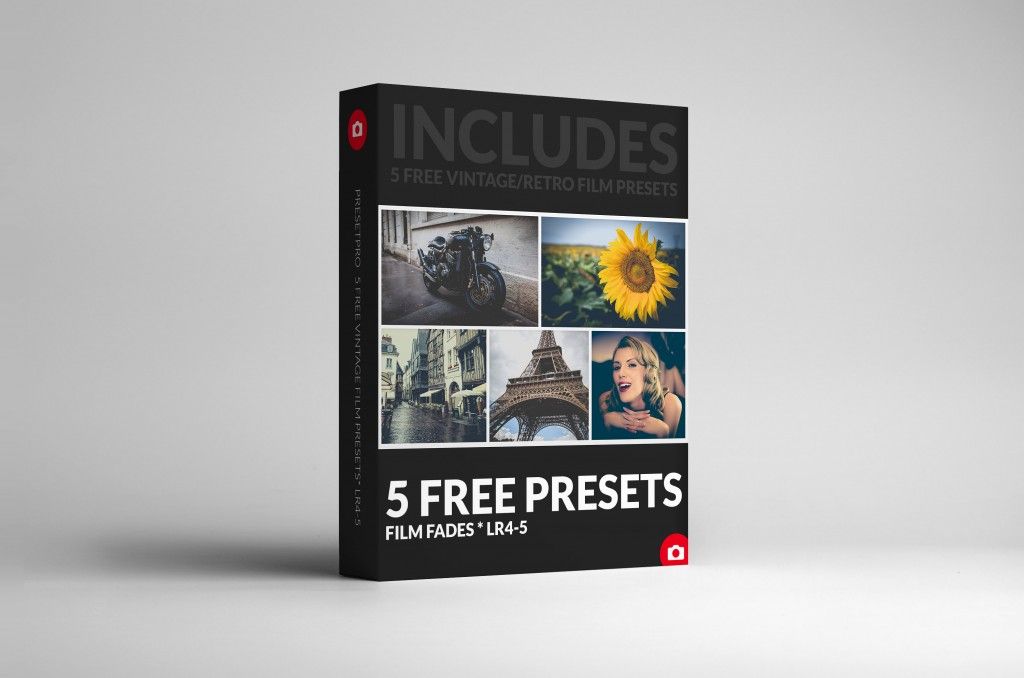 Это весело и легко.
Это весело и легко.