Съемка зимой. Снег должен быть белым. Обработка в Lightroom CC
Самый яркий и волшебный зимний праздник уже близко. Города уже покрылись лампочками и новогодними гирляндами, а где-то даже появились специальные новогодние инсталляции.
Смотрится это все просто волшебно и очень хочется запечатлеть это ощущение праздника на своих снимках. Но не всегда получается. Очень часто на фотографиях ночной город получается совсем не таким, каким мы видим его — снег желтый, огни яркие, дома темные, из-за спин людей не видно всей красоты, снежинки залепляют объектив.
Мы подготовили для вас несколько советов и приемов, которые помогут запечатлеть красоту новогоднего города.
А в конце поделимся приемами обработки.
Особенности съемки
Начнем с технических сложностей:
— Снег. Банально, да. Но он залепляет камеру и попадает на переднюю линзу объектива
— Холод.
— Если с улицы входить в помещение, то камера будет запотевать
— Темно. Камере сложнее фокусироваться
— Большие перепады яркостей из-за фонарей и подсветки
Но все эти трудности и неудобства можно решить:
— Использовать защитные чехлы для камеры — они предотвратят попадание снега. Можно воспользоваться самым простым чехлом в виде прозрачного пластикового пакета с резинкой.
— Использовать бленду и защитный фильтр для объектива. Бленда предотвратит попадание снега на переднюю линзу. А защитный фильтр можно будет просто снять, когда он слишком сильно запачкается снегом.
— Запасные батарейки, которые лучше хранить во внутренних карманах одежды
— Для съемки нужно использовать либо штатив, либо снимать на высоких iso
— Использовать брекетинг при съемке — это даст возможность выровнять освещенность снимка при постобработке
— Снимать с небольшой отрицательной экспокоррекцией, которую потом можно компенсировать в рав конвертере.
А теперь несколько общих советов, которые позволят добиться идеального снимка.
1. Заранее проработайте маршрут съемки, подумайте над локациями и ракурсами.
2. Чтобы избежать разочарований заранее узнайте режим работы подсветки, чтобы не оказаться перед “выключенными лампочками”.
3. Лучше всего снимать в сумерках. Тогда небо не очень темное, есть немного рассеянного света и подсветку уже включили (не забываем про пункт 2). Все это позволяет сделать снимки с проработанными светами и тенями.
4. Комфортнее всего снимать поздней поздней ночью или ранним-ранним утром, в этом случае на улицах мало людей и можно спокойно работать на локации не боясь, что кто-то помешает. Но в этом случае не работает пункт 3.
5. Наиболее атмосферно смотрятся снимки в снегопад. Снег создает тональную перспективу и разделяет планы. Снежный покров скрывает ненужные детали. Поэтому имеет смысл следить за прогнозом погоды.
6.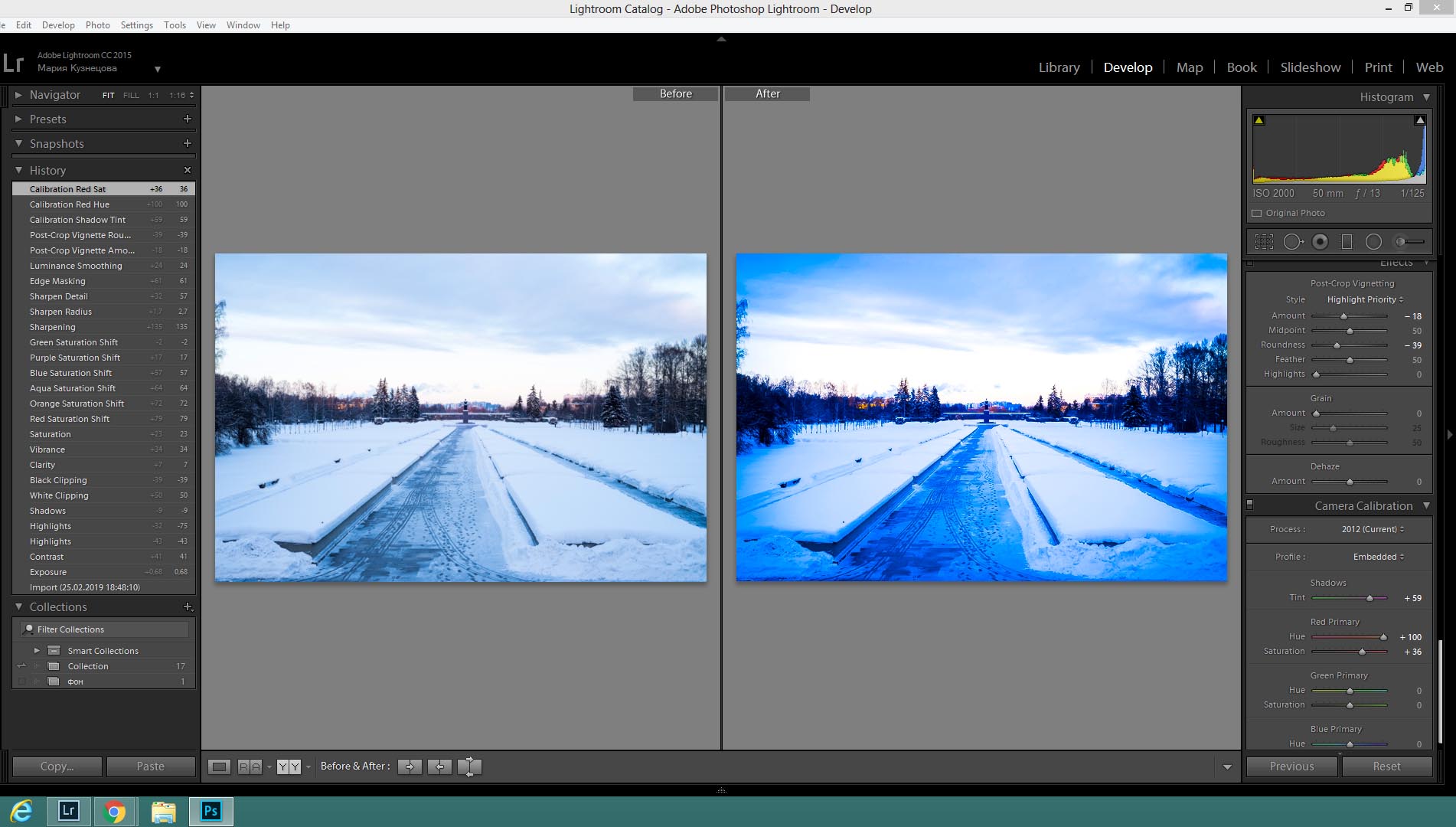 Фонари отлично подсвечивают снежинки. Поэтому чтобы передать ощущение метели и снегопада надо обыгрывать подсвеченный снег и искать сюжеты с фонарями. Если фонарей и уличного освещения нет, снег можно самостоятельно подсветить обычным фонариком.
Фонари отлично подсвечивают снежинки. Поэтому чтобы передать ощущение метели и снегопада надо обыгрывать подсвеченный снег и искать сюжеты с фонарями. Если фонарей и уличного освещения нет, снег можно самостоятельно подсветить обычным фонариком.
7. Грамотно используйте выдержку. На короткой выдержке (короче, чем 1/100) снежинки получаются точками. Такие снимки смотрятся более воздушными. Но длинная выдержка позволяет убрать из кадра людей и использовать эффекты от движущихся автомобилей, но снежинки превратятся в длинные полосы и в случае сильного снегопада могут закрыть весь кадр.
8. Если снимать с открытой диафрагмой огоньки могут превратить в чудесное боке
9. Снегопад отлично позволяет скрыть все лишнее и сделать снимки лаконичными, но нужно все-равно следить чтобы в кадре не было отвлекающих элементов. Подождать пока пройдут люди, изменить точку съемки чтобы в кадр попадало меньше рекламных щитов и дорожных знаков.
10. Снег синий, а городское освещение, в большинстве своем, желтое, ночное небо синее, это создает очень выразительный контраст комплиментарных цветов.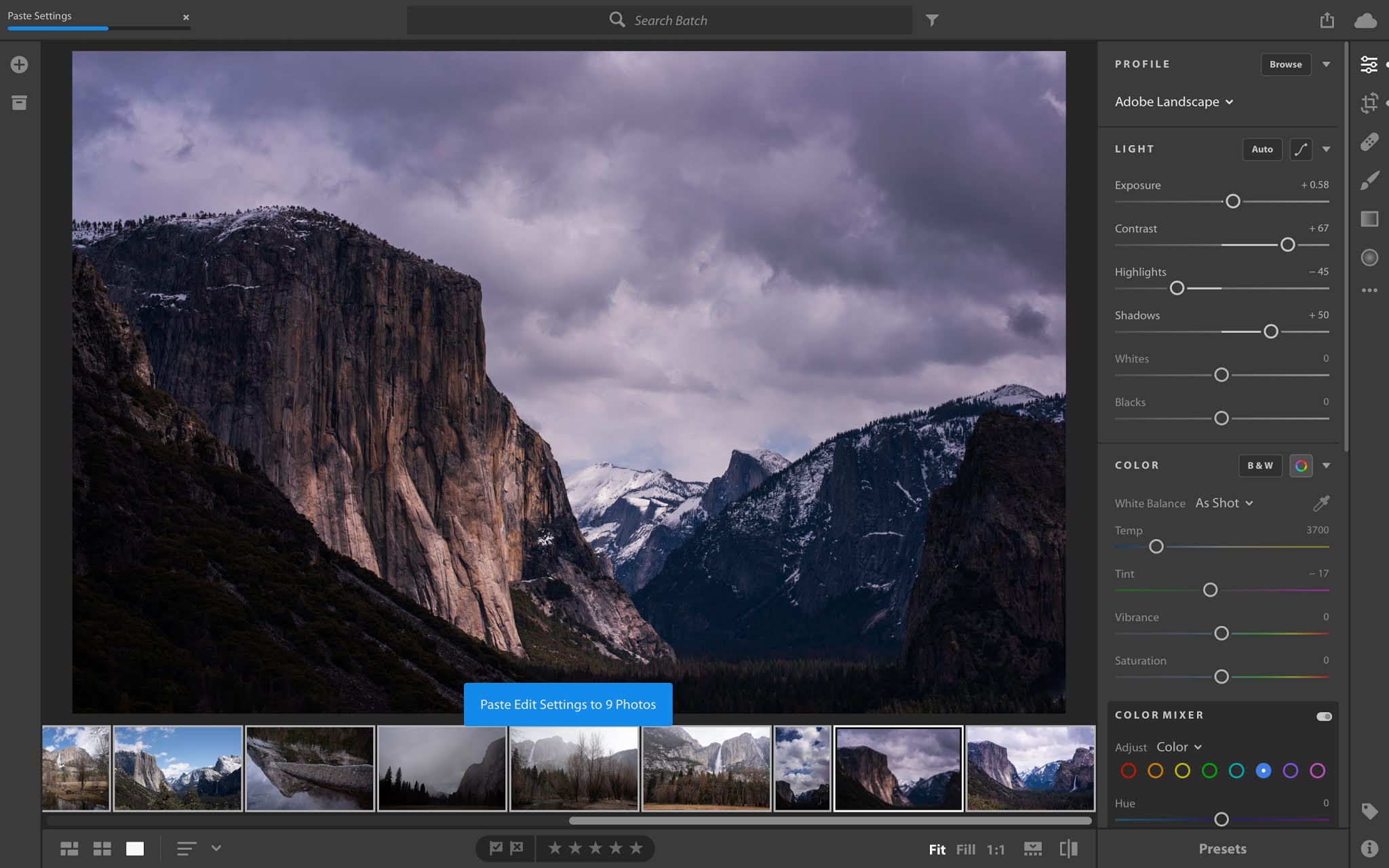 Следите за тем, чтобы в кадре были желтые фонари, синеватый снег и синее небо.
Следите за тем, чтобы в кадре были желтые фонари, синеватый снег и синее небо.
11. Люди и автомобили помогут передать жизнь города и масштаб, но нужно следить за тем чтобы они органично вписывались в кадр и не разрушали атмосферу. Например, один или два человека это хорошо, а вот толпа это уж перебор.
Обработка
В качестве примера выбран снимок, сделанным с рук на камеру Fujifilm X-T2.
Задача фотографа передать свои ощущения от того, что он видел в живую, но очень часто восприятие фотографа и камеры довольно сильно отличается.
Задача пост-обработки это исправить.
Приемы обработки мы будем показывать на примере Lightroom CC, но это базовые принципы, которые можно повторить в любой другой программе.
Это зимний кадр, и тут можно много и долго спорить какие цвета должны быть на зимней фотографии, потому что снег белый, но он отражает желтый свет фонарей, цвета смешиваются, но наш мозг работает как фильтр и мы все-таки знаем что снег должен быть белым. Но, согласитесь, что, в любом случае, вариант, представленный выше, выглядит не очень живописно и довольно “грязновато”.
Но, согласитесь, что, в любом случае, вариант, представленный выше, выглядит не очень живописно и довольно “грязновато”.
Поэтому будем делать “белый снег”. Тут основной секрет кроется в правильной установке баланса белого. Поэтому корректируем баланс белого в сторону более холодных оттенков.
Следующий этап — еще сильнее выделить белый снег. У нас же зима, и метель. Для этого пригодится наложение градиента. Для градиента задаем небольшую экспокоррекцию в +. И сразу видно, что снимок становится более морозным и “свежим”.
Следующий этап — выровнять вертикали с помощью инструмента Upright.
Дальше немного ручной работы — кистью осветляем снег на переднем плане, попутно сделав его более холодным, и заодно немного притемним стены здания, которые осветлились из-за градиента.
На рисунке область воздействия обозначена красным для наглядности.
Аналогично, затемняем немного углы здания кистью с отрицательной экспокоррекцией
В результате таких нехитрый манипуляций, которые заняли всего пару минут получаем вот такой снимок:
Техника
При съемке в ночном городе и в снегопад очень полезными могут оказаться следующие вещи:
— Спусковой тросик (например, Phottix TR-90). Он поможет избежать дрожания камеры при съемке и смаза при длинной выдержке.
Он поможет избежать дрожания камеры при съемке и смаза при длинной выдержке.
— Штатив (например, Manfrotto MT055X) позволит ставить эксперименты с длинной выдержкой
— Защитный фильтр на объектив (например, B+W F-Pro 010). Такие фильтры не влияют на цветопередачу и не снижают светопропускание, но позволяют защитить переднюю линзу объектива от грязи и повреждений. Когда фильтр заляпается снегом его можно будет спокойно протирать тряпочкой не боясь, что на объективе останутся разводы
— Батарейная ручка или дополнительные аккумуляторы
— Карандаш для очистки оптики (например, Lenspen LP-2) поможет удалить капли снега и дождя с объектива.
Удачных вам зимних снимков!
Adobe Photoshop Express и Lightroom CC или «Фотошоп – наше все!»
Немного истории
Думаю, все слышали о программе фотошоп, и когда-нибудь с ней сталкивались в своей практике. В программе есть раздел, который называется Camera RAW. Это очень удобная функция в фотошопе для того, чтобы обрабатывать файлы, в которых снимают все профессиональные фотографы.
В программе есть раздел, который называется Camera RAW. Это очень удобная функция в фотошопе для того, чтобы обрабатывать файлы, в которых снимают все профессиональные фотографы.
Расширение этого файла называется RAW. Он отличается от файла JPEG большим весом, и большими возможностями в обработке. Можно сказать это просто сырой файл (кстати, он так и переводится от англ. raw, что значит сырой), который просто отражает очень много информации.
Если его смотреть в обычном режиме просмотра, то он будет очень блеклый, ничем не примечательный файл, который будет весить 25-40 мб.
Но когда вы начнете с ним работать, то вы сможете оценить всю его прелесть и все его возможности. И в Camera RAW такие файлы обрабатываются очень замечательно и легко.
Когда я брал уроки у фотографа, когда учился фотографировать и обрабатывать файлы, меня как раз учили именно в этой программе все делать. Мне рассказал все секреты мой учитель.
Но в последствии, я сам еще очень много узнавал разных секретов у других профессионалов. И сейчас мне очень нравится как выглядят мои фотографии после обработки. Кстати, вот мое портфолио.
И сейчас мне очень нравится как выглядят мои фотографии после обработки. Кстати, вот мое портфолио.
Вернемся к нашей теме. Эта встроенная функция в фотошоп быстрой и качественной обработки фотографий, которая называется Camera RAW, в дальнейшем получила свое развитие в программе Lightroom.
Все базовые настройки и суть программы взята из камеры рав. Конечно, разработчики пошли еще дальше, добавив много всего интересного в лайтрум, но начало было именно из камеры рав. Давайте разберем как с ним работать.
Что такое Adobe Lightroom?
Полное название Adobe Photoshop Lightroom, это программное обеспечение было представлено в 2006 году как часть творческого набора инструментов от Adobe. Хотя в названии есть Photoshop, Lightroom далеко не такой мощный инструмент редактирования и в основном ориентирован на рабочий процесс.
В то время как Photoshop может открывать только одно изображение за раз, Lightroom включает базы данных фотографий, что значительно упрощает навигацию между фотографиями. Lightroom также автоматически сохраняет намного больше описательных данных с вашей камеры, помогая упростить процесс массового редактирования изображений.
Lightroom также автоматически сохраняет намного больше описательных данных с вашей камеры, помогая упростить процесс массового редактирования изображений.
Как все устроено
Хочу сказать, что на данный момент, мне хватает целиком и полностью программы Лайтрум для обработки свадебных фотографий. Конечно, бывают моменты, когда надо что-то подправить в фотошопе, но это бывает не часто, и 90% работы я делаю именно тут.
Итак, когда вы открываете первый раз лайтрум, то вы видите несколько панелей и вкладок, которые вам позволяют легче и проще справиться с вашими задачами. Самые главные разделы находятся справа сверху: библиотека, коррекция, карта, книга, слайд-шоу, печать, web.
Мне для своей работы хватает первых двух вкладок — это Библиотека, и Коррекция. О них и расскажу подробнее.
Импорт
Чтобы начать работать с файлами, вам нужно их импортировать в программу. Лайтрум — это программа для пакетной обработки фотографий, т.е. она отлично справляется с задачами, когда вы загружаете в нее целые папки.
Я всегда загружаю свадебные фотографии всей папкой, в которой может быть 500 или 1000 фотографий, и все сразу попадают в программу. Плюс к этому можно еще выбрать сразу пресет, с помощью которого все фото сразу при импорте обработаются. Это очень удобно.
Итак, переходим во вкладку «Библиотека». Слева вы видите разделы «Каталог», «Папка» и другие. Нам нужен раздел «Папка», нажимаем плюс, выбираем папку, и сразу загружаем все фото. Файлы, как я уже говорил, лучше выбирать RAW или DNG, чтобы обработка была максимально качественной.
Кстати, в этой части вы видите все свои папки, из которых вы будете импортировать фотографии для обработки. Разделы разбиты на диски, и вы наглядно видите в каком диске лежит та или иная папка, которая у вас в обработке.
Когда я должен использовать Lightroom?
Если вы посвятите себя исключительно в мир фотографиимы рекомендуем вам выбрать использование Lightroom, Эта программа специально разработана для профессиональной обработки любых фотографий в формате RAW, сделанных цифровой камерой, а также отлично подходит для организации проекта в мгновение ока.
Lightroom идеально подходит для улучшение внешнего вида фотографий и выполнение основных задач такие как их резка, улучшение их оттенка, исправление ошибок градиента, пигментация, уменьшение шума, коррекция профиля линзы, экспозиции и т. д.
Это идеально подходит как для начинающих, так и для профессиональных фотографов, которые не собираются использовать подавляющее большинство опций, предлагаемых Photoshop.
Обработка
После того, как вы загрузили все свои фотографии, они у вас отображаются в один ряд внизу программы. Это видно на картинке.
Чтобы редактировать фотографии, вам нужно перейти во вкладку «Коррекция», и затем вы сможете уже непосредственно работать с одной фотографией. Давайте подробно разберемся что здесь находится и для чего нужно.
Здесь можно увидеть несколько основных разделов в этой вкладке. Слева вы можете видеть список пресетов, которые вы можете применить к вашей фотографии (1). Также здесь будут пресеты, которые вы сами добавите, или создадите в программе.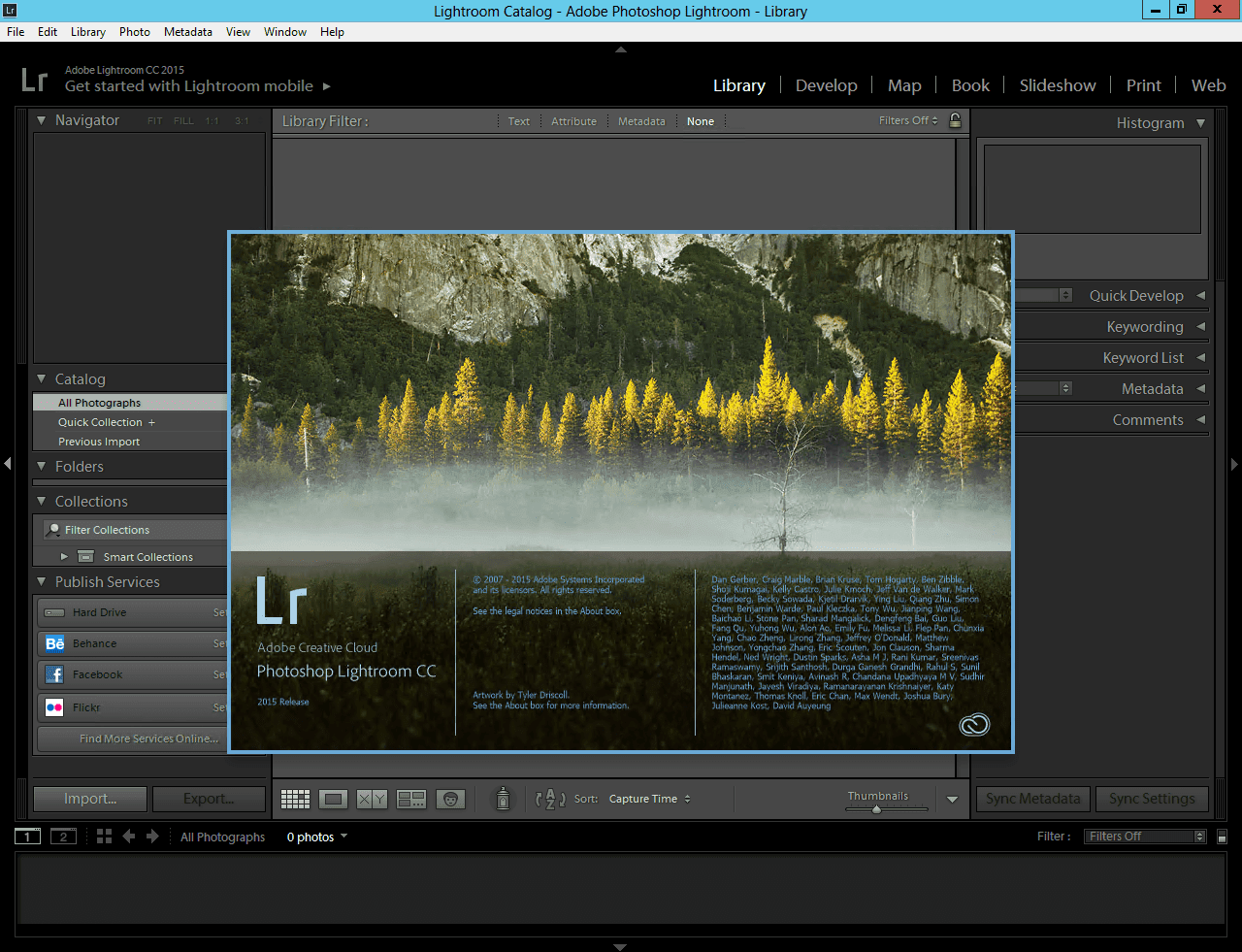
Дальше мы видим область, где мы можем менять все наши параметры картинки, и обрабатывать так, как хотим (2) справа сбоку. И внизу — все наши фотографии, которые мы собираемся сделать шедеврами сегодня (3).
Очень удобно изменять параметры сразу нескольких фото, если вы нашли интересные настройки. Можно выделить сразу несколько изображений, и применить к ним сохраненные настройки.
Вот как вы можете копировать настройки, и применять их к другому фото. Допустим, в одной локации у вас несколько фотографий, и вы очень красиво обработали одну из этих фото. Дальше просто нужно нажать правой мышкой на это фото и выбрать Установки коррекции — Копировать установки.
Затем вы увидите окно, где сможете выбрать все, что вам нужно скопировать. Это могут быть любые параметры, начиная от экспозиции, и заканчивая кадрированием. Выбирайте что вам нужно и жмите Копировать. Это достаточно длинный путь копирования, и его тоже нужно знать.
Чем Lightroom отличается от других графических редакторов?
Это один из самых распространённых вопросов о Lightroom.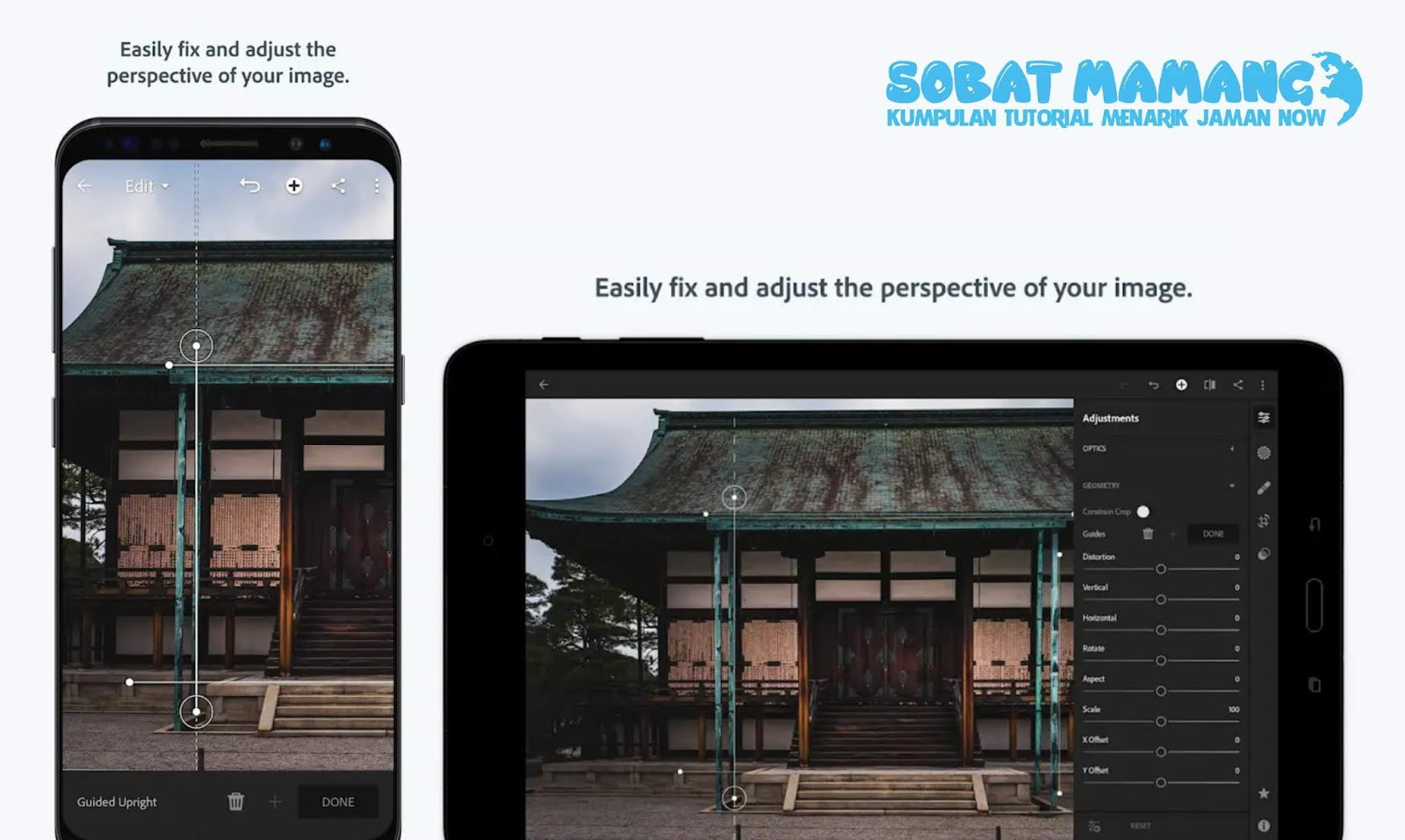 Lightroom в ключевых моментах существенно отличается от других редакторов, предлагаемых современным рынком, в том числе и от Photoshop, так что он может работать несколько иначе, чем вы ожидали.
Lightroom в ключевых моментах существенно отличается от других редакторов, предлагаемых современным рынком, в том числе и от Photoshop, так что он может работать несколько иначе, чем вы ожидали.
Например, когда вы вносите изменения в вашу фотографию в Lightroom, то эти изменения вы видите только в Lightroom.
Что это значит? Это значит, что если вы увеличите яркость фотографии в Lightroom, то открыв редактируемое фото в любом другом графическом редакторе или программе для просмотра изображений, вы будете удивлены, потому что увеличения яркости вы не увидите. Всё дело в том, что при редактировании в Lightroom основной файл изображения не затрагивается и остаётся полностью неизменным.
Это характерная особенность Lightroom, его фундаментальное отличие от других редакторов, которое, кстати, нельзя отключить в настройках или каким-либо иным способом.
Так почему же профессионалы предпочитают использовать Lightroom, если результаты редактирования фотографии видны только в Lightroom?
В действительности у такого решения есть множество преимуществ.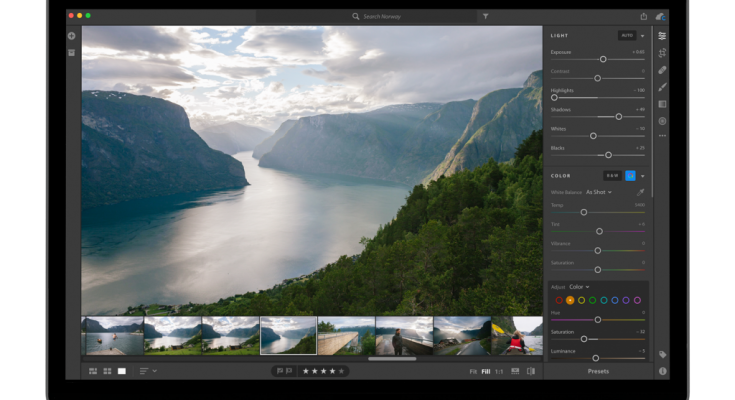
Прежде всего, сделаем оговорку, что есть простой способ просматривать отредактированные в Lightroom изображения вне этого редактора. Как? Вы уже знаете ответ – экспортировать отредактированную фотографию. Все изменения, внесённые в оригинальное изображение, будут применены к создаваемой при экспорте копии.
Таким образом, вы можете отредактировать фотографии в Lightroom, но, открыв её в любом другом приложении, вы не увидите никаких изменений. Решение в этом случае простое: повторно войти в Lightroom, кликнуть правой кнопкой мыши по нужному изображению, выбрать команду: Экспорт> Экспорт и экспортировать фото с желаемыми параметрами. Экспортированное изображение будет содержать все внесённые изменения. Оно не заменит исходный файл, а создаст совершенно новую фотографию, содержащую все настройки и параметры, выбранные вами при экспортировании (имя и тип файла, размер в пикселях, степень сжатия и так далее).
Почему такое решение лучше, чем обычное редактирование исходного изображения? В качестве ответа можно привести несколько причин, но самая главная заключается в том, что такой способ редактирования является недеструктивным (подробнее о графических редакторах для недеструктивной обработки изображений мы говорили в этой статье). Вы никогда ничего не меняете в исходном файле изображения. В Lightroom, вообще, есть всего три инструмента, способные повлиять на оригинальное изображение: переименование файла изображения, перемещение файла в новую директорию жёсткого диска, а также удаление изображения. Lightroom практически не оставляет пользователю шансов испортить какую-либо фотографию необратимо и бесповоротно!
Вы никогда ничего не меняете в исходном файле изображения. В Lightroom, вообще, есть всего три инструмента, способные повлиять на оригинальное изображение: переименование файла изображения, перемещение файла в новую директорию жёсткого диска, а также удаление изображения. Lightroom практически не оставляет пользователю шансов испортить какую-либо фотографию необратимо и бесповоротно!
Именно поэтому Lightroom так нравится фотографам – вы никогда не испортите исходную фотографию!
Горячие клавиши
Есть же намного более удобный и быстрый способ скопировать настройки. Для этого можно использовать горячие клавиши, чем я все время и пользуюсь.
Это очень легко запомнить, потому что, наверняка, в других программах вы пользуетесь клавишами Ctrl+C и Ctrl+V (копировать — вставить). Здесь же добавляется еще одна клавиша, что не сильно портит удобство пользования.
Тут вам нужно нажать Ctrl+Shift+C и Сtrl+Shift+V, копировать установки, и затем их вставить. Попробуйте, это очень удобно, и быстро запоминается.
Если говорить о горячих клавишах, то я постоянно ими пользуюсь, и вот некоторые из них:
- R — кадрирование, при нажатии перед вами рамка, которая показывает кадр. Кадрируйте так, как вы видите.
- K — кисть коррекции. Бывает нужно высветить лицо жениха и невесты. Это делается с этим инструментом.
- W — баланс белого. Довольно часто пользуюсь, потому что особенно желтые лампы накаливания очень портят кадр.
- Ctrl+Shift+C и Сtrl+Shift+V — как уже писал скопировать и вставить установки коррекции.
Наверно, это самые основные, которые я использую постоянно. Да, их не так много, но с помощью них можно сделать очень красивое фото. И я это всегда делаю.
Пресеты
Теперь давайте поговорим о пресетах. Это то, за что многие любят лайтрум. Здесь действительно очень много разных пресетов, которые сделают вашу фотографию интересной.
Встроенные пресеты я обычно не использую, потому что у меня есть несколько своих собственных, которые у меня выработались за годы работы. Все пресеты находятся во вкладке коррекция, слева в колонке.
Все пресеты находятся во вкладке коррекция, слева в колонке.
Поиграйтесь с разными пресетами, найдите что вам нравится. Каждый можно изменять по своему усмотрению, добавлять в него что-то свое, и сохранять как новый пресет. Чтобы это сделать вам нужно просто нажать плюсик над всеми пресетами (1), дать ему имя (2), и затем нажать сохранить(3).
После того, как вы это все сделаете, ваш пресет появится в разделе «Пресеты пользователя» в самой нижней строчке, посмотрите.
Получилось? Поздравляю, вы научились создавать пресеты в лайтруме. Теперь вы можете применять этот пресет к любой фотографии. Для этого просто выделите эту фотку внизу, и нажмите на этот пресет. Все просто.
О том, как загрузить пресеты я писал вот в этой статье, почитайте, это тоже совсем просто. Если вкратце, то нажимаем правой мышкой на Пресеты пользователя, и затем Импорт.
После этого выбираете на компьютере нужный вам пресет и готово, он появляется у вас тут же в пресетах пользователя. Вот так все несложно устроено в этой программе.
Вот так все несложно устроено в этой программе.
Что такое Adobe Photoshop?
Изначально это был простой редактор изображений, но сейчас Photoshop является самым мощным и признанным программным обеспечением для редактирования в мире. Не только для фотографов, этот гигантский инструмент используется творческими людьми в самых разных медиа, включая 3D-дизайн, анимацию и графический дизайн.
Photoshop — это редактор на уровне пикселей означающее то, что пользователи имеют гораздо больший контроль над общим видом своих изображений, но этот процесс намного дольше, поскольку каждое изображение необходимо точно редактировать индивидуально. Размер программного обеспечения также обуславливает большое время обучения, которое может отпугнуть непосвященных.
Другие вкладки
Есть еще другие вкладки, такие как Карта, Книга, Слайд-шоу, Печать, Web. Честно скажу, я их не использую. Был один опыт, когда я сделал книгу с помощью этой программы. Но там достаточно ограниченный функционал, и проще делать книги в фотошопе, когда у тебя есть макет.
В последнее время я делаю книги в одной компании, где можно скачать макет, т.е. размер их книги, и вставить туда как хочешь разные фотографии. Это очень удобно, и я уже сделал не одну книгу. Мне так нравится. Плюс к этому, там очень классное качество печати, которое я тоже очень долго искал, и, наконец, нашел.
Слайд шоу я также делаю в другой программе, у которой очень большие возможности, я об этом писал вот тут. Эту программу мне посоветовал фотограф, у которого я учился. И я теперь тоже использую только ее в своей работе.
Что такое лайтрум и зачем он нужен, делюсь опытом
Немного истории
Думаю, все слышали о программе фотошоп, и когда-нибудь с ней сталкивались в своей практике. В программе есть раздел, который называется Camera RAW. Это очень удобная функция в фотошопе для того, чтобы обрабатывать файлы, в которых снимают все профессиональные фотографы.
Расширение этого файла называется RAW. Он отличается от файла JPEG большим весом, и большими возможностями в обработке. Можно сказать это просто сырой файл (кстати, он так и переводится от англ. raw, что значит сырой), который просто отражает очень много информации.
Если его смотреть в обычном режиме просмотра, то он будет очень блеклый, ничем не примечательный файл, который будет весить 25-40 мб.
Но когда вы начнете с ним работать, то вы сможете оценить всю его прелесть и все его возможности. И в Camera RAW такие файлы обрабатываются очень замечательно и легко.
Когда я брал уроки у фотографа, когда учился фотографировать и обрабатывать файлы, меня как раз учили именно в этой программе все делать. Мне рассказал все секреты мой учитель.
Но в последствии, я сам еще очень много узнавал разных секретов у других профессионалов. И сейчас мне очень нравится как выглядят мои фотографии после обработки. Кстати, вот мое портфолио.
Вернемся к нашей теме. Эта встроенная функция в фотошоп быстрой и качественной обработки фотографий, которая называется Camera RAW, в дальнейшем получила свое развитие в программе Lightroom.
Все базовые настройки и суть программы взята из камеры рав. Конечно, разработчики пошли еще дальше, добавив много всего интересного в лайтрум, но начало было именно из камеры рав. Давайте разберем как с ним работать.
В чем разница между фоторедакторами Adobe Photoshop и Lightroom
Чтобы понять, какая программа лучше подойдет для конкретных задач, важно изучить разницу между Adobe Photoshop и Lightroom. Можно выделить 3 основных отличия:
- обработка изображений;
- редактирующие инструменты;
- рабочий процесс.
Обработка изображений
Разница лайтрума и фотошопа в том, что лайтрум не меняет исходное изображение. Применяемые эффекты и манипуляции сохраняются в каталоге, никак не влияя на оригинал. Все этапы обработки сохраняются в редакторе и при желании можно экспортировать на компьютер обработанное изображение, распечатать или выложить его в Интернет. При этом оригинал останется нетронутым. Такой способ обработки называется неразрушающим.
Это очень удобно. Раз исходная фотография остается неизменной, можно возвращаться к ее редактированию неограниченное количество раз.
Photoshop действует совершенно по-другому. Все изменения сохраняются на исходной фотографии. Именно поэтому профессионалы советуют всегда создавать перед началом редактирования копию слоя. Так оригинал остается неповрежденным. Также можно сохранять исходный файл в формате PSD. Тогда к его обработке можно будет вернуться позже и внести все необходимые изменения. Однако такие файлы весят ни один десяток мегабайт. Тогда как каталог, в котором сохраняются этапы редактирования в лайтрум, занимает минимум места на компьютере, даже если в нем сохранена информация о тысячах изображений.
Чтобы применить неразрушающее редактирование в Photoshop придется сохранить 3 разных файла: оригинал, PSD файл и окончательное изображение со всеми изменениями. Так как формат PSD не позволяет выложить фото в сеть или распечатать его.
Редактирующие инструменты
Adobe Lightroom можно назвать максимально быстрым, способным оперативно выполнить большое количество задач. Photoshop более мощный, предназначенный для основательной работы. Но далеко не всем необходим его огромный потенциал.
Лайтрум создавался как более легкий аналог фотошопа. В условиях, когда после одной съемки фотографу необходимо обработать сотни, а то и тысячи цифровых изображений, необходим был фоторедактор, имеющий главные функции Photoshop, которые можно оперативно применить. И программа отвечает этим целям.
Редактор фотошоп наделен неимоверным запасом инструментов, фильтров, кистей, которые помогают всесторонне корректировать изображение. Разные виды обработки можно делать на нескольких созданных слоях. Правка каждого слоя может проводиться независимо от других. Профессионалы нередко делают по несколько десятков слоев. И это занимает очень много времени.
Принцип работы Adobe Lightroom линейный. Здесь нет слоев, меньше инструментов, но и гибкость редактирования меньше.
В обоих форедакторах компании Adobe есть специальное меню «История». Оно дает возможность вернуться на нужное количество шагов и изменить что-то в редактировании. Однако слои гораздо эффективнее в контроле над процессом обработки.
Работать со слоями, которые есть в фотошопе, может показаться очень сложно. Особенно при первом знакомстве с редактором. Но они дают ни с чем не сравнимую гибкость в работе с фотографиями. Лайтрум в этом проигрывает.
Например, есть желание добавить в портретный снимок затемнение по краям – виньетирование. В Lightroom это можно сделать нажатием одной кнопки – «Виньетка». Затем при необходимости можно подправить некоторые параметры, переместив нужные ползунки. Это очень быстро и удобно. Такой прием можно использовать не только для портретов, но и для других жанров фотографии.
В Adobe Photoshop для такого же эффекта понадобится выполнить множество шагов. Новичку придется как минимум изучить видеоурок, чтобы разобраться в этих настройках. Но овладев необходимыми навыками, можно получить более интересный результат, чем просто нажав кнопку в фоторедакторе Lightroom.
Так лайтрум выигрывает в простоте, а фотошоп – в большем количестве возможностей.
Это касается большинства редактирующих инструментов. Фотошоп дает возможность осуществить любую обработку, но более длительным способом. Лайтрум позволяет работать с наиболее популярными среди фотографов инструментами и более быстрым путем.
Как все устроено
Хочу сказать, что на данный момент, мне хватает целиком и полностью программы Лайтрум для обработки свадебных фотографий. Конечно, бывают моменты, когда надо что-то подправить в фотошопе, но это бывает не часто, и 90% работы я делаю именно тут.
Итак, когда вы открываете первый раз лайтрум, то вы видите несколько панелей и вкладок, которые вам позволяют легче и проще справиться с вашими задачами. Самые главные разделы находятся справа сверху: библиотека, коррекция, карта, книга, слайд-шоу, печать, web.
Мне для своей работы хватает первых двух вкладок — это Библиотека, и Коррекция. О них и расскажу подробнее.
Lightroom vs Photoshop: Что выбрать?
Lightroom — более простой инструмент для редактирования, чем Photoshop в который новичкам может быть проще начать свою работу. Однако каждый инструмент имеет огромный набор специальных операций, ярлыков и действий, которые могут потребовать обучения.
Читайте: Лучшие программы для редактирования фото, платные и бесплатные
Читайте: Лучшие приложения для редактирования фото на Андроид
Начинающие профессиональные фотографы, возможно захотят изучить возможность обучения обоим инструментам, прежде чем приступить к работе в отрасли или найти полный курс, который охватывает использование Lightroom и Photoshop.
Хотя оба инструмента используются для редактирования изображений, в конечном итоге они хорошо дополняют друг друга. В то время как Lightroom фокусируется на ускоренном рабочем процессе, Photoshop позволяет редакторам вносить прекрасные изменения в каждое отдельное изображение. Совместное использование обоих инструментов означает, что фотографы могут воспользоваться преимуществами каждого из них, не идя на компромиссы.
Импорт
Чтобы начать работать с файлами, вам нужно их импортировать в программу. Лайтрум — это программа для пакетной обработки фотографий, т.е. она отлично справляется с задачами, когда вы загружаете в нее целые папки.
Я всегда загружаю свадебные фотографии всей папкой, в которой может быть 500 или 1000 фотографий, и все сразу попадают в программу. Плюс к этому можно еще выбрать сразу пресет, с помощью которого все фото сразу при импорте обработаются. Это очень удобно.
Итак, переходим во вкладку «Библиотека». Слева вы видите разделы «Каталог», «Папка» и другие. Нам нужен раздел «Папка», нажимаем плюс, выбираем папку, и сразу загружаем все фото. Файлы, как я уже говорил, лучше выбирать RAW или DNG, чтобы обработка была максимально качественной.
Кстати, в этой части вы видите все свои папки, из которых вы будете импортировать фотографии для обработки. Разделы разбиты на диски, и вы наглядно видите в каком диске лежит та или иная папка, которая у вас в обработке.
Преимущества Lightroom
Хотя оба инструмента широко используются фотографами, определение сильных и слабых сторон каждого из них полезно для тех, кто не решается использовать творческий набор Adobe. Преимущества Lightroom:
- Легче в освоении. Lightroom имеет гораздо более простой интерфейс по сравнению с Photoshop, а это означает что пользователи которые уже имеют опыт работы с программным обеспечением для редактирования, могут быстрее освоить Lightroom.
- Варианты автоматизации. Пользователи Lightroom могут одновременно вносить предустановленные изменения в различные фотографии. Эти предустановки, доступные через Adobe или сторонних разработчиков могут сэкономить редакторам огромное количество времени, если одни и те же изменения необходимо внести во всю коллекцию.
- Редактор RAW. Фотографы, которые делают снимки в рекомендованном формате RAW, могут загружать свои коллекции прямо в Lightroom и приступать к редактированию, что невозможно при использовании только Photoshop.
- Более простой интерфейс. Благодаря возможности создавать базы данных ваших фотографий и выделять, отмечать или отмечать отдельные изображения, организовать рабочий процесс с помощью Lightroom намного проще, чем в Photoshop или Adobe Bridge. Lightroom также автоматически собирает метаданные для каждого изображения, включая диафрагму, марку и модель камеры, дату, время и разрешение, помогая вам выделить каждое изображение с гораздо большей точностью.
- Возможности редактирования. Lightroom обладает мощными возможностями редактирования, которых на самом деле может быть достаточно некоторым фотографам для создания желаемых эффектов. Контраст, экспозицию, четкость, насыщенность и теплоту можно редактировать прямо в Lightroom.
- Lightroom создает новый файл каждый раз, когда вы редактируете изображение это означает, что оригиналы никогда не теряются. Редактор также ведет учет всех изменений, поэтому любые изменения можно легко отменить.
Обработка
После того, как вы загрузили все свои фотографии, они у вас отображаются в один ряд внизу программы. Это видно на картинке.
Чтобы редактировать фотографии, вам нужно перейти во вкладку «Коррекция», и затем вы сможете уже непосредственно работать с одной фотографией. Давайте подробно разберемся что здесь находится и для чего нужно.
Здесь можно увидеть несколько основных разделов в этой вкладке. Слева вы можете видеть список пресетов, которые вы можете применить к вашей фотографии (1). Также здесь будут пресеты, которые вы сами добавите, или создадите в программе.
Дальше мы видим область, где мы можем менять все наши параметры картинки, и обрабатывать так, как хотим (2) справа сбоку. И внизу — все наши фотографии, которые мы собираемся сделать шедеврами сегодня (3).
Очень удобно изменять параметры сразу нескольких фото, если вы нашли интересные настройки. Можно выделить сразу несколько изображений, и применить к ним сохраненные настройки.
Вот как вы можете копировать настройки, и применять их к другому фото. Допустим, в одной локации у вас несколько фотографий, и вы очень красиво обработали одну из этих фото. Дальше просто нужно нажать правой мышкой на это фото и выбрать Установки коррекции — Копировать установки.
Затем вы увидите окно, где сможете выбрать все, что вам нужно скопировать. Это могут быть любые параметры, начиная от экспозиции, и заканчивая кадрированием. Выбирайте что вам нужно и жмите Копировать. Это достаточно длинный путь копирования, и его тоже нужно знать.
Сильные стороны
Ретуширование
Photoshop незаменим при ретуши. Если вам нужно удалить пятна, избавиться от паразитных волос, уменьшить мешки под глазами, отбелить зубы, удалить мусор, или выполнять какие-либо другие изменения в определенной части изображения, то Photoshop, вероятно, самый быстрый способ сделать это.
Он имеет мощные инструменты, такие как Штамп, Точечная восстанавливающая кисть, инструмент Заплатка, который даёт возможность быстро отредактировать область.
Слои и непрозрачность
Photoshop работает по принципу слоев. Вы можете создавать корректирующие слои, предлагающие неразрушающий контроль. Слои могут изменять свою прозрачность, что определяет интенсивность их воздействия. Это и ещё многие другие корректировки, такие как, например, маски, позволяю очень точно контролировать внешний вид вашего изображения.
Маски
Этот инструмент является неотъемлемой частью работы со слоями, так как маска позволяет скрыть часть снимка, сделав её прозрачной. При помощи простых инструментов вы можете редактировать маску и вносить изменения в любой момент, меняя непрозрачность, растушевку краёв или перерисовывая её заново.
Умная система способна самостоятельно определять объекты и выделять их всего в несколько кликов. Конечно, при слабом контрасте, когда объекты плохо различимы, программа даёт погрешность, но вы всегда можете её помочь вручную.
Операции (Action)
Действия позволяют записывать последовательность шагов в Photoshop. Когда определённый алгоритм действий записан, вы можете воспроизвести его на другой фотографии просто нажав одну кнопку.
Например, вы можете создать экшн, который автоматически дублирует текущий слой, а затем добавляет корректировку кривой, чтобы повысить контраст. С помощью экшена вы сэкономите время на открытие различных меню, добавление корректировок и внесение изменений в параметры.
Записываемые операции могут быть довольно сложными. Вокруг их создания и продажи возникла целая индустрия. Вы можете приобрести готовые экшены для создания определённых эффектов всего в несколько кликов.
Объединение снимков
Если на групповом фото кто-то закрыл глаза, ничего страшного. Вы можете скопировать открытые глаза с другой фотографии и вставить их на более удачный снимок.
Эта магия возможно потому, что Photoshop является пиксельным редактором изображений. Возможность выбора конкретных пикселей (как глаза на определённой фотографии), и вставка их в другую фотографию означает, что Photoshop можно использовать самыми разнообразными способами, чтобы объединять фотографии и манипулировать их содержимым.
Это объединение изображений называют композитинг. Photoshop является лучшим выбором для этого.
Заполнение на основе содержимого
Инструмент Content Aware Fill обладает магическим свойством. Photoshop может использовать его в нескольких различных ситуациях. Вы можете использовать его для удаления огромных и отвлекающих элементов из изображений, например, удаление дерева или здания.
Вы также можете использовать его, чтобы растянуть или искусственно расширить изображение. Технология работает не всегда идеально, но Adobe работает над решением данного вопроса. Недавно были представлены алгоритмы, работающие на основе искусственного интеллекта Scene Stitch и Deep Fill.
Горячие клавиши
Есть же намного более удобный и быстрый способ скопировать настройки. Для этого можно использовать горячие клавиши, чем я все время и пользуюсь.
Это очень легко запомнить, потому что, наверняка, в других программах вы пользуетесь клавишами Ctrl+C и Ctrl+V (копировать — вставить). Здесь же добавляется еще одна клавиша, что не сильно портит удобство пользования.
Тут вам нужно нажать Ctrl+Shift+C и Сtrl+Shift+V, копировать установки, и затем их вставить. Попробуйте, это очень удобно, и быстро запоминается.
Если говорить о горячих клавишах, то я постоянно ими пользуюсь, и вот некоторые из них:
- R — кадрирование, при нажатии перед вами рамка, которая показывает кадр. Кадрируйте так, как вы видите.
- K — кисть коррекции. Бывает нужно высветить лицо жениха и невесты. Это делается с этим инструментом.
- W — баланс белого. Довольно часто пользуюсь, потому что особенно желтые лампы накаливания очень портят кадр.
- Ctrl+Shift+C и Сtrl+Shift+V — как уже писал скопировать и вставить установки коррекции.
Наверно, это самые основные, которые я использую постоянно. Да, их не так много, но с помощью них можно сделать очень красивое фото. И я это всегда делаю.
Преимущества Photoshop
Поскольку это ведущее программное обеспечение для редактирования, большинству фотографов в какой-то момент придется освоить Photoshop. Его возможности выходят далеко за рамки Lightroom с точки зрения редактирования.
- Совершенство редактирования. Есть причина, по которой Photoshop является наиболее часто используемым программным обеспечением в мире. Как редактор на уровне пикселей, фотограф может контролировать абсолютно любой момент каждого изображения для получения потрясающих снимков.
- Разнообразие операций. В качестве мультимедийного инструмента доступно гораздо большее разнообразие инструментов, чем в Lightroom. Это означает, что фотографы могут стать более смелыми и новаторски использовать инструменты для создания своих работ.
- Композиция. Композиция или замена выбранных частей изображения аналогичными частями других изображений — одна из величайших функций Photoshop. Этот инструмент означает, что идеальные изображения не должны быть скомпрометированы мелкими деталями, которые можно легко заменить.
- Плагины и автоматизированы операции, которые создаются с помощью Adobe или других профессиональных редакторов для внесения общих правок в Photoshop. Редакторы также могут создавать свои собственные решения, чтобы многократно используемые длительные процессы занимали гораздо меньше времени.
- Редактирование слоев позволяет редактировать слои, влияющие на различные части изображения, давая редактору гораздо больше контроля над общим видом изображения.
- Удаление объектов. Будь то целые здания или простые пятна на коже, инструменты Photoshop не имеют себе равных. В то время как некоторые профессиональные фотографы могут использовать более простые инструменты Lightroom для некоторого ретуширования, Photoshop можно использовать для создания чистых и детальных правок.
Пресеты
Теперь давайте поговорим о пресетах. Это то, за что многие любят лайтрум. Здесь действительно очень много разных пресетов, которые сделают вашу фотографию интересной.
Встроенные пресеты я обычно не использую, потому что у меня есть несколько своих собственных, которые у меня выработались за годы работы. Все пресеты находятся во вкладке коррекция, слева в колонке.
Поиграйтесь с разными пресетами, найдите что вам нравится. Каждый можно изменять по своему усмотрению, добавлять в него что-то свое, и сохранять как новый пресет. Чтобы это сделать вам нужно просто нажать плюсик над всеми пресетами (1), дать ему имя (2), и затем нажать сохранить(3).
После того, как вы это все сделаете, ваш пресет появится в разделе «Пресеты пользователя» в самой нижней строчке, посмотрите.
Получилось? Поздравляю, вы научились создавать пресеты в лайтруме. Теперь вы можете применять этот пресет к любой фотографии. Для этого просто выделите эту фотку внизу, и нажмите на этот пресет. Все просто.
О том, как загрузить пресеты я писал вот в этой статье, почитайте, это тоже совсем просто. Если вкратце, то нажимаем правой мышкой на Пресеты пользователя, и затем Импорт.
После этого выбираете на компьютере нужный вам пресет и готово, он появляется у вас тут же в пресетах пользователя. Вот так все несложно устроено в этой программе.
Другие вкладки
Есть еще другие вкладки, такие как Карта, Книга, Слайд-шоу, Печать, Web. Честно скажу, я их не использую. Был один опыт, когда я сделал книгу с помощью этой программы. Но там достаточно ограниченный функционал, и проще делать книги в фотошопе, когда у тебя есть макет.
В последнее время я делаю книги в одной компании, где можно скачать макет, т.е. размер их книги, и вставить туда как хочешь разные фотографии. Это очень удобно, и я уже сделал не одну книгу. Мне так нравится. Плюс к этому, там очень классное качество печати, которое я тоже очень долго искал, и, наконец, нашел.
Слайд шоу я также делаю в другой программе, у которой очень большие возможности, я об этом писал вот тут. Эту программу мне посоветовал фотограф, у которого я учился. И я теперь тоже использую только ее в своей работе.
Карта сайта | Лайтрум: уроки обработки в Lightroom
Карта сайта | Лайтрум: уроки обработки в Lightroom|| ЛайтрумLightroom
Skip to content Страницы:Категории:
- Обработка фото, уроки lightroom
- Преобразите свои пейзажи с пресетом Through the Woods
- Как убрать блики от вспышки и жирный блеск с лица в Lightroom?
- 11 простых советов как сфотографировать еду аппетитно
- Обработка фото. В поисках цвета
- 10 функций вашей камеры, о которых вы еще не знаете
- Петр Карасев: «для фуд-фотографа абонемент в спортзал это не прихоть, а суровая жизненная необходимость.»
- Подготавливаем «Фото дня» за 5 минут. Пример обработки фото
- Как фотографировать еду? Как правильно и красиво фотографировать еду для меню.
- Как фотографировать капли и брызги. Рассказывает Корри Уайт (Corrie White)
- Как фотографировать детей. Пять простых советов
- 10 секретов Lightroom, которые вы должны знать
- 5 идей для фотосъемки под Новый Год и Рождество
- Обработка фотографий за 6 базовых шагов
- Как фотографировать собак. Секреты профессиональной фотосъемки
- 10 способов съемки оригинального и креативного портрета
- Lightroom не работает? Советы по лечению программы
- Выбор объектива. Объективы с постоянным фокусным расстоянием
- Основы фотографии. Главные фотографические термины и понятия
- Как фотографировать зимой
- Улучшаем небо на фото. Как усилить синеву неба в Lightroom
- Как получить размытый фон на фотографии. 3 главных правила
- Фото в роддоме. Как «снимать» роды и новорожденных
- Секреты Lightroom. Маленькая тайна Color Picker
- Главные советы начинающему фотографу
- Timelapse — как снять таймлапс и что это такое
- Как фотографировать в ночном клубе
- 7 техник позирования для непрофессиональных моделей
- Быстрая работа с кистью в Lightroom
- Что такое экспозиция. В двух словах
- За гранью видимого. Инфракрасное фото — основы и примеры
- 8 пресетов для свадебной фотографии
- Задайте себе 20 вопросов, прежде чем нажать на спуск
- Использование штатива. Когда и как применять штатив
- Предметная съемка. Первые шаги к рекламной фотографии
- 10 самых полезных «горячих клавиш» в Lightroom
- Особенности Fashion съемки
- Пресет «Осенние краски» 2
- Выбор объектива. Какой объектив выбрать для начала
- Как придать настроение снимку. 8 простых советов
- Более 100 пресетов для Lightroom c превью
- Как снять семейный портрет. Полезные рекомендации
- Фризлайт пример. Как снять светящийся круг.
- Секреты использования «Alt» в Lightroom
- Пресет «Осенние краски»
- Как фотографировать текущую воду. Основы.
- 50 коротких советов фотографу
- Фризлайт — что можно нарисовать светом?
- Как придать снимку пространственную глубину
- Рассеиватель для встроенной вспышки своими руками.
- 22 совета по ночной фотосъемке
- Отбеливание зубов в Lightroom
- Photoshop. Алгоритм портретной ретуши
- Золотое сечение и пропорции Фибоначчи
- Пресеты для Lightroom — 300 спартанцев
- 14 элементов композиции, способных мгновенно улучшить ваши снимки
- Выбеливаем кожу в Adobe Photoshop
- Сергей Доля. Как я обрабатываю фотографии.
- 190 бесплатных пресетов для Lightroom от onOne Software
- Эффект De Vetpan Studios
- Как перенести Lightroom на новый компьютер
- Золотая осень. 117 фото и несколько простых советов
- 10 шагов к созданию своей первой фотокниги
- Повседневные снимки: как превратить заурядную картину в уникальный снимок
- Пресеты для Lightroom — The Vintage Look
- Гистограмма в Adobe Lightroom
- Принцип имитации стиля Дэйва Хилла
- Рабочий процесс с Lightroom на примере одной свадьбы
- Pentax k-5. Новый флагман.
- Новинки от Nikon
- 3 помощника фотографа — UV, поляризационный и нейтрально серый светофильтры..
- Загрузка снимков из Lightroom на Fishup.ru
- Видеоурок по Lightroom. Инструменты Crop и Spot Removal
- Видеоурок по Lightroom. Camera Calibration
- Новое в Lightroom 3. Остаток
- Импорт контактов из Picasa в Lightroom
- Что нужно для того, чтобы оборудовать домашнюю фотостудию?
- Новое в Lightroom 3. Изменения в модуле Develop.
- Вопросы и ответы по Lightroom 3
- Лайт-бокс своими руками.
- Видеоуроки Photoshop. Имитация мягкого контрового света.
- Примеры обработки в Lightroom. До и после.
- Трансформация кропа в Lightroom 3
- Видеоуроки по Lightroom. Панель Detail в Lightroom
- Мистический эффект — применение сухого льда в фотографии
- Недокументированные горячие клавиши в Photoshop — ускоряем работу и упрощаем жизнь.
- Pro Q&A по Lightroom с Робом Сильваном
- Потерянные файлы и папки в Lightroom.
- Удивительное рядом — 25 отличных макроснимков
- 4 Очень полезных фичи в Lightroom для удобства и скорости.
- Работа со вспышкой — ликбез по использованию. Видеокурс.
- Пользовательские ошибки при работе с Lightroom
- Пресет Hard Edgy Look
- Totally Rad пресеты для Lightroom
- Photoshop Keyboard Shortcut — шпаргалка по клавиатурным сокращениям
- Фотографии фейерверков — остановись чудесное мгновение.
- Canon представил новый объектив EF 70-200mm f/2.8L IS II USM
- Вероломный JPG, непонятный RAW, старый добрый TIFF и какой-то Lightroom…
- Альтернатива ND фильтру
- Sigma DP2 в руках профессионалов
- Пресеты для Lightroom — Fairytale Glow, Wedding Fantasy
- Использование Lightroom Collection по версии Scott Kelby
- 10 советов по Lightroom для новичков от Скота Келби
- Lightroom Raw+JPEG — куда пропал JPG?
- Про композицию в картинках
- Кинетическая фотография или camera tossing
- Как отследить маску Adjustment Brush в Lightroom
- Обновление пресета в lightroom
- Видео уроки по Lightroom от Yanik
- Черно белая магия. Несколько небольших советов и много примеров.
- Черный день календаря — как извлечь из каталога Lightroom удаленные снимки.
- Скоростная фотосъемка — как сделать сверхскоростной снимок? И 40 снимков примеров.
- Обработка портрета
- У меня есть Lightroom, зачем мне Photoshop?
- Что такое clarity в Adobe Lightroom
- Чем хороши суперзумы?
- Обработка портрета
- Топ 10 ошибок с цифрозеркалками и как их избежать
- Как улучшить фотографию — назад к основам
- Обработка фото в стиле «Esquire»
- Рассеиватель для вспышки своими руками
- 45 примеров использования тени в фотографии
- Как сделать самую лучшую фотографию
- Экспозиция в цифровой фотографии
- Динамический диапазон. Куда пропало небо?
- Режимное время: два волшебных часа
- Природа света
- Alien Skin Exposure
- PhotoKit Color
- Digital Film Tools. 55mm. v6.0.
- FastStone Image Viewer
- Bibble 4. Конвертор RAW
- Увеличение резкости — часть 3
- Увеличение резкости. Часть 2.
- Увеличение резкости. Часть 1.
- Удаление шума на цифровой фотографии
- Как выжить без штатива!?!
- Как сделать хорошую фотографию?!?
- Photoshop Action. Как работать с экшенами
- Photoshop Actions. Что это такое
- Статьи по Lightroom
- УСТАНОВКА ЛАЙТРУМ — выбор версии, скачивание и установка. Урок №1 курса Лайтрум от Андрея Рогозина
- Как ускорить Adobe Lightroom, не покупая новое “железо”
- Новое обновление Lightroom Classic и ACR ускорит работу благодаря GPU
- 6 советов по созданию атмосферных пейзажных фото в Lightroom
- Как установить пресет в формате DNG в Lightroom Mobile
- 7 полезных хитростей Lightroom для ежедневного использования
- Большое обновление Lightroom CC, Classic CC и Adobe Camera Raw
- ZX1: Первая полнокадровая камера Zeiss — со встроенным Lightroom
- Luminar c каталогизацией — это новая альтернатива для Lightroom
- Курс Lightroom. Простая обработка фотографии в Lightroom
- Курс Lightroom. Отбор фотографий в Lightroom
- Курс Lightroom. Каталогизация фотографий в Lightroom
- Курс Lightroom. Изучаем модуль Library в Lightroom
- Обновление Lightroom добавило синхронизацию профилей и пресетов
- Первые впечатления от обновленных профилей Lightroom
- Большое обновление “Профилей камеры” для Lightroom и Camera Raw
- Обновление Lightroom Classic CC до версии 7.2
- Декабрьское обновление экосистемы Lightroom CC
- 14 полезных “фишек” Lightroom
- Автономного Lightroom больше не будет
- Lightroom разделился на версии Lightroom CC и Lightroom Classic
- Adobe: “Ускорить Lightroom — наш приоритет”
- Как установить настройки кадра по умолчанию в Lightroom
- 7 приемов для быстрой ретуши портрета в Lightroom
- Используем легальный Photoshop и Lightroom
- 10 советов по пакетной обработке в Lightroom
- Как выделить веснушки на портрете при обработке в Lightroom
- Обновление Lightroom позволяет сравнивать изображения при обработке
- Почему важно выбрать профиль камеры в Lightroom перед обработкой фото
- Loupedeck — физическая консоль для работы в Lightroom
- Lightroom 6.7 получила “умные превью”
- Бесплатная коллекция пресетов для Lightroom от амбассадора Fujifilm
- Обработка пейзажа в Lightroom за 10 шагов
- Обновление Lightroom CC 2015.5 и Lightroom 6.5
- Как убрать жирные блики на коже в Lightroom
- Пресет Lightroom для установки копирайта в фотографию
- Как установить пресет в Lightroom
- 7 секретов эффективной работы в Lightroom
- 7 способов ускорить работу Lightroom
- 3 самых важных инструмента для работы в Lightroom
- Эффективная обработка фотографий в Lightroom
- Lightroom пресеты для создания сепии
- Lightroom плагин — TiltViewer Web Galerie
- Lightroom пресет — RJ Cinematic
- Как установить пресеты в Lightroom
- Обзор ударопрочного SSD-накопителя G-DRIVE mobile R-Series от G-Technology
- Обзор монитора Philips Brilliance 258B6QU
- Обзор объектива Samyang 8mm F2.8 UMC Fish-eye II
- Видео. Портретная съемка на фикс-объективы
- Первый обзор Zeiss ZX1
- sRGB, Adobe RGB и ProPhoto RGB: ускоренный курс по цветовым пространствам
- Как найти свой творческий стиль с помощью “Раздельного тонирования”
- Как выбрать ноутбук для фотографа
- Обзор Fujifilm X-T3
- Дополнительные сведения о Zeiss ZX1
- Обзор Zeiss ZX1 от бета-тестера
- Камера iPhone XS vs кинокамера: сможете отличить?
- 10 шагов по съёмке портрета, опыт Елены Лукан
- Детальный обзор Nikon Z7
- Все новинки Photokina 2018 (обновлено)
- Zeiss ZX1 — новые фото и интервью (+ сравнение с Sony RX1RII)
- Leica представила мобильное приложение Leica FOTOS
- Экспресс-обзор Nikon Z7
- 5 причин купить сверхширокоугольный объектив
- Обзор объектива Sony FE 16-35mm f/2.8 GM (SEL1635GM)
- Что такое RAW
- Обзор объектива Samyang 50mm F1.4 AS UMC
- Обзор портативного проектора Sony MP-CD1
- Обзор объектива Samyang 24mm F1.4 ED AS IF UMC
- Как снимать RAW на iPhone и что для этого нужно
- «Восходящие звезды фотографии-2018» от Adobe
- Обзор объектива Samyang 14mm F2.8 ED AS IF UMC
- Обзор объектива Sony FE 24-105mm f/4 G OSS (SEL24105G)
- Обзор внешнего диска Transcend StoreJet 25M3S
- Обзор внешнего диска Toshiba Canvio Basics 2 ТБ
- Adobe выпустит полноценную версию Photoshop для iPad
- 15 приложений для пейзажного фотографа
- Обзор Fujifilm X-T100 от Йонаса Раска
- 9 советов по интерьерной съёмке
- Как придать глубину и драматизм пейзажным фото
- Руководство по созданию панорам звездного неба
- DxO покупает Nik Collection и продолжит его разработку
- Октябрьское обновление Adobe Photoshop CC
- Как сделать осветитель из коробки от бургера
- LaCie представила 2big Dock
- Пара, которая зарабатывает путешествиями и фотографиями в Instagram
- 7 популярных сервисов для хранения и передачи файлов в 2017
- 18 советов о съемке закатов
- Обзор Samyang 35mm f/1.2 ED AS UMC CS
- В России прошла презентация Hasselblad X1D
- Обзор Samyang 20мм f/1,8
- Creative Suite 6 теперь доступен только в Creative Cloud
- Европейская презентация Fujifilm GFX 50S
- 14 примеров эффектной обработки пейзажа
- Белка стала героем лавстори
- 8 цитат Энсела Адамса
- Adobe Camera Raw 9.5 получила новый интерфейс
- Обзор Fujifilm X-Pro2
- Обзор Nikon D7200
- 10 приложений для обработки фото на смартфоне. Часть 2
- Fujifilm X-T1: практический тест-обзор
- Обзор светофильтров LEE Filters 100мм и Seven5
- Fujifilm X-E2 — практический тест-обзор
- Портретная ретушь: тон и контраст
- Имитация зерна в Photoshop с помощью плагинов
- Пять причин почему я работаю в Capture One Pro
- Световая кисть
- 3D-панорамы. Часть II: Сборка фотографий в единую панораму.
- Как работают кривые Curves
- Концертная фотография. Часть III
- Лайтрум неправильно отображает цвета
- Обработка фотографий ювелирных украшений
- Базовые настройки RAW-конвертации на примере Adobe Camera RAW
- Анализ и обработка фотографий
- Обработка студийного портрета в Photoshop
- Основы HDR фотографии. Часть 3
- Основы HDR фотографии. Часть 2
- Основы HDR фотографии. Часть 1
- Обработка RAW. Выбор RAW-конвертера
- Оптические дефекты изображения
- Немного о формате XMP
- Обзор модуля Library в Lightroom
- Обзор модуля Develop в Lightroom
- Camera calibration Lightroom. Теория
- Стеки и автостеки в lightroom
- Post crop vignetting lightroom
- Обработка ночного пейзажа в Lightroom
- Lens correction Lightroom
- Для чего предназначен Lightroom?
- Модуль Library в lightroom
- Пресеты в lightroom и их практическое применение
- Как каталогизировать пресеты в lightroom и где их можно скачать?
- Накладываются ли действия пресетов в Lightroom друг на друга?
- Как работать с плагином для Lightroom Color efex pro?
- Как работает вкладка Effects в Lightroom?
- Как работать с плагином для Lightroom Silver efex pro 2?
- Soft proofing в Lightroom
- Шумоподавление в Lightroom
- Работа во вкладке Detail Lightroom
- Модуль Web в Lightroom
- Обработка фотографий в Lightroom. Модуль Develop
- Отзыв Александра о тренинге Adobe Lightroom — это просто как 1,2,3!
- Как сделать, чтобы лайтрум не тормозил? Ускорение работы Lightroom
- Как пользоваться Lightroom?
- Экспорт фотографий в Lightroom. Как сохранить в лайтрум?
- Как установить пресеты в Lightroom? Пошаговое руководство.
- Как установить пресеты в lightroom?
- Модуль Print в Lightroom
- Ускорение работы Lightroom
- Модуль Map в Lightroom
- Системные требования lightroom
- Тормозит лайтрум? Ускорение lightroom – 3 простых совета
- Примеры обработки в lightroom
- Когда из Lightroom переходить в Photoshop?
- Когда из Lightroom переходить в Photoshop. Теория
- Обработка женского портрета в lightroom
- Модуль Book в Lightroom
- Как пользоваться Lightroom с “привязкой” к интерфейсу программы
- Система рейтингов и меток в лайтрум
- Exposure (экспозиция) в лайтрум
- Цветовая температура и баланс белого в лайтрум
- Отбор и сравнение фотографий в лайтрум
- Гистограмма в лайтрум
- Радиальный градиент в лайтрум. Инструменты локальной коррекции.
- Эффекты – зерно в лайтрум
- Подавление шума в лайтрум
- Как работать с инструментами HSL, color и B&W в лайтрум? Практика
- Работа с метаданными в лайтрум
- Последовательность обработки изображений в лайтрум
- Инструменты локальной коррекции в лайтрум
- Как повысить резкость изображения в лайтрум?
- HSL, color, B&W теория
- Ключевые слова в лайтрум
- Зонная теория Адамса. Гистограмма
- Линейный градиент в лайтрум. Инструменты локальной коррекции
- Как обработать зимний портрет в лайтрум?
- Camera calibration в лайтрум. Практика
- Инструменты локальной коррекции. Корректирующая кисть (Adjustment Brush). Маски
- Как обработать зимний пейзаж в лайтрум?
- Модуль Library. Анализ фотографий
- Обработка портрета собаки в лайтрум
- Способы импорта в лайтрум
- Вопросы по настройке лайтрум
- Тоновая кривая (Tone Curve) в лайтрум
- Как обработать ночной пейзаж в лайтрум?
- Как обработать портрет в лайтрум?
- Автоматизация во время импорта в лайтрум
- Настройки модуля Library в лайтрум
- Инструмент Clarity (четкость) в лайтрум
- Подавление эффекта красных глаз в лайтрум
- Рабочий процесс фотографа
- Быстрая обработка фотографий в лайтрум
- Тени и света (shadows и highlights) в лайтрум
- HSL в лайтрум
- Как убрать муар в лайтрум?
- Как импортировать изображения? С преобразованием в DNG, копированием, перемещением или добавлением?
- Стэки и автостэки в лайтрум
- Точка белого (Whites) в лайтрум
- Vibrance в лайтрум
- Хроматические аберрации в лайтрум
- Удаление фотографий. Работа с фильтрами. Коллекции. Умные коллекции
- Импорт изображений и настройки импорта
- Точка черного (Blacks) в лайтрум
- Saturation в лайтрум
- Импорт изображений в лайтрум
- Как искать клиентов фотографу?
- Сортировка фотографий после фотосессии
- Как зарегистрироваться на тренинг?
- Контраст в лайтрум
- Как работать с балансом белого в лайтрум?
- Инструмент Spot removal в лайтрум
- Soft Proofing. Имитация печати на экране монитора
- Как часто нужно калибровать монитор?
- Советы по хранению и созданию резервных копий фотографий
- Плагины для лайтрум
- Динамический диапазон матрицы
- Как работать с плагином для лайтрум Analog efex pro?
- Как собрать HDR изображения с движением в кадре?
- Как создать виртуальную панораму в Pano2VR?
- Как работать с плагином для лайтрум Viveza 2?
- Как создать HDR изображение при помощи Photoshop?
- Как собрать панораму в Adobe Photoshop?
- Из-за чего в лайтруме пропадают пресеты?
- Работа с плагином для лайтрум Sharpener pro
- Как обработать HDR изображение в Google HDR Efex Pro?
- Как собрать панораму в Adobe Lightrom 6?
- О больших подборках пресетов
- Как работать с плагином для лайтрум Dfine 2?
- Как работать в Photomatix Pro?
- Узнайте как импортировать фотографии в лайтрум
- Пакетная обработка фотографий в лайтрум
- Как работать с плагином для лайтрум Alien Skin Exposure 6?
- Действия в лайтрум по созданию HDR из нескольких изображений
- Как сохранить в лайтрум?
- Обработка панорам. Теория
- Как работать с плагином для лайтрум Alien Skin Exposure?
- Как сделать HDR изображение в лайтрум?
- Движущиеся объекты и фотосъемка панорам
- Почему при экспорте из лайтрума в фотошоп и обратно меняются цвета?
- Как обработать HDR изображение (теория)?
- Оборудование для калибровки мониторов
- Как установить горизонт при фотосъемке панорам?
- Как снимать изображения по HDR технологии?
- Требования к оборудованию при панорамной съемке
- High dynamic range – HDR. Теория
- С каким разрешением лучше сохранять изображения в лайтрум?
- Как избавиться от тормозов при использовании Spot Removal в лайтрум?
- Как работать с динамическим диапазоном сцены?
- Как обработать портрет методом частотного разложения?
- Как сохранить в лайтрум? Экспорт фотографий
- Как правильно подбирать детали для увеличения резкости и подавления шума в лайтрум?
- Вращение камеры при панорамной съемке
- Если на камере выставить подавление шума, отразиться ли это на RAW?
- Обработка студийного портрета
- С чего лучше начинать обработку в лайтрум?
- Параллакс
- Как обработать студийный портрет в лайтрум?
- Как работать в модуле слайдшоу в лайтрум?
- Как создать слайдшоу в ProShow Producer
- Рекомендации по обработке фотографий в лайтрум
- Цели панорамной съемки
- Обработка портрета молодой пары в лайтрум.
- Как выбрать монитор для обработки фотографий?
- Обработка портрета в лайтрум
- Как проверить качество калибровки монитора?
- После завершения калибровки монитора
- Выбор целевых параметров при калибровке монитора
- Настройки драйверов принтера Epson L800
- Организация рабочего места при работе с цветом
- Soft Proofing — имитация печати
- Посмотри примеры обработки фотографий в лайтруме
- Калибровка монитора. Термины
- Выбор бумаги для печати в домашних условиях. Цветовые профили для бумаги
- Почему на разных мониторах цвет фотографий разный?
- Печать в домашних условиях. Примеры принтеров
- Как сохранять в лайтруме?
- Как пользоваться лайтрум?
- Импорт в лайтруме – это просто!
- Несколько слов про установку пресетов в лайтрум
- Калибровка монитора
- Переход из лайтрум в фотошоп и удаление мусора из кадра
- Обработка студийного портрета беременной девушки в лайтрум
- Переход из лайтрум в фотошоп и использование слоев и масок
- Обработка полноростового портрета влюбленной пары в лайтрум
- Универсальные пресеты в лайтрум, которые подойдут для любой фотографии
- Как установить пресеты в лайтрум? Инструкция по установке
- Обработка зимнего портрета девушки в лайтрум
- Обработка свадебной фотографии в лайтрум
- Обработка фотографий в лайтрум. Практика
- Обработка женского портрета в лайтрум
- Обработка спортивных фотографий в лайтрум
- Обработка пейзажа в лайтрум
- Tone Curve в лайтрум (тоновая кривая)
- Как пользоваться лайтрум? Разбор интеллект карты
- Импорт изображений. Разбор интеллект карты
- Пресеты, автоматизация и ускорение обработки фото в лайтрум
- Чем Lightroom отличается от Photoshop
- Основы Lightroom
- Курс Lightroom. Импорт фото в Lightroom
- Как в лайтрум обработать портрет котенка?
- Переход из лайтрум в фотошоп и использование фильтра liquify
- Обработка студийого портрета ребенка в лайтрум
Что такое Lightroom и при чем тут classic с облаками. От истоков до наших дней.: alexbabashov — LiveJournal
Расширяя номенклатуру своих продуктов и внося изменения в принципы их распространения компания Adobe ни раз вводила своих пользователей в замешательство. И если придумать что то новое и полезное у Adobe получается хорошо, то вот разъяснить простым доступным языком без маркетинговой мишуры что к чему до сих пор удается с большим трудом. И сегодня попытаюсь внести ясность и ответить на вопрос что такое Lightroom и какие бывают его разновидности.
Как это часто водится, чтобы разобраться в деталях для начало надо взглянуть на картину целиком. Компания Adobe имеет целый «портфель» высококлассного ПО чуть ли не на все случаи жизни и пожалуй самым известным ее продуктам был и остается Photoshop. Это растровый редактор и для редактирования в нем фотографий они должны быть переведены в этот самый растр — сканирование пленки, «проявка» из RAW. Сам по себе Фотошоп не умеет работать с многочисленными так называемыми RAW форматами цифровых камер. Для решения этой задачи был создан отдельный модуль-плагин названный ACR — Adobe Camera Raw, первая версия которого вышла в 2003 году. Фотография в форматt RAW открывается в ACR там устанавливаются условия «проявки» и в Фотошоп уже попадает обычное растровое изображение.
Как уже было сказано ранее, Adobe это не только Photoshop, но и целый ряд других не менее продвинутых продуктов. И вот в апреле 2005 года на рынок выходит Adobe Bridge — файловый менеджер с рядом дополнительных возможностей для взаимодействия между различными продуктами Adobe. В частности, модуль ACR можно запускать прямо из Adobe Bridge без запуска Фотошоп, применять созданные в ACR пресеты на выбранные файлы и тп.
К данному моменту в Adobe приходит понимание что приобрести Photoshop себе могут позволить только профессиональные обеспеченные пользователи в тоже самое время возможности ACR удовлетворяют потребности большинства не только любителей но и многих профессионалов. Использовать Adobe Bridge + ACR хотя и возможно однако это не самое удобное решение. Приходит идея объединить возможности файлового менеджера и каталогизатора с возможностями ACR сделав удобным процесс работы с множеством изображений. Photoshop, не смотря на все своих механизмы автоматизации и пакетной обработки, всетаки больше заточен на работу с одним изображением в то время как для репортажников (спорт, события, свадьбы и тп) требуется быстрая работы с группой файлов а возможностей ACR более чем достаточно.
И вот 19 февраля 2007 года миру официально представлена первая версия Adobe Photoshop Lightroom. В ядре Лайтрум находится ACR «сверху» обвязка для удобной каталогизации и пакетной обработки файлов. Прошло уже больше десяти лет но Adobe так до сих пор и не смогла в достаточной степени оптимизировать продукт для комфортной работы без тормозов даже на современных быстрых компьютерах, впрочем сейчас речь не об этом.
Цена лицензии Adobe Photoshop Lightroom была в 5-6 раз дешевле своего старшего брата — Adobe Photoshop, что позволило Lightroom быстро набирать популярность в более широком круге пользователей. Однако цена на основные «большие» продукты по прежнему оставалась «кусачей», не каждый может позволить себе заплатить более $1тыс за ПО и потом еще по $400 каждый год за возможность обновиться до новой версии. Необходимо было искать пути уменьшения стоимости использования но при этом получать прибыль.
Решение существовало в области распространения печатной продукции — подписка. Хочешь читать журнал «крестьянка» — оформи годовую подписку за «100 руб». Ни кому и в голову не приходило требовать возможность оформления «пожизненной» подписки за условно «1млн» особенно мотивируя это тем а вдруг у меня через год не будет 100руб для продления годовой. И до не давнего времени воспользоваться такой схемой в области лицензирования ПО было проблематично. Однако, с распространением доступности к сети Интернет это стало возможным.
3 октября 2011 года Adobe объявляет о новой схеме лицензирования и вводит новый термин Adobe Creative Cloud. Теперь нет необходимости единовременно платить крупную сумму а можно делать значительно меньшие ежемесячные\ежегодные вложения для продления подписки. Вместо разовых $1тыс + $300-400 каждый год за обновления, теперь предлагалось платить $25 ежемесячно и получать все самые распоследние обновления. Проверка подлинности подписки происходит через Интернет. Потеря прибыли из-за уменьшения цены компенсировалась значительно большим охватом пользователей.
Главными аргументами противников «подписки» являлись и являются два совершенно ложных тезиса:
— Для работы продуктов CC постоянно необходим доступ к быстрому Интернет
— При прекращении подписки произойдёт потеря к данным Lightroom
Но на самом деле:
— достоверность подписки проверяется раз в месяц занимает секунды потребляет минимум трафика и достаточно даже плохенького мобильного доступа.
— По завершению подписки в Lightroom будет закрыт только модуль Develop, все остальное будет работать — работа с каталогом, импорт, экспорт и тп
Кроме подписной системы лицензирования (лицензии с ограниченным сроком действия) Adobe Creative Cloud предоставляет дисковое пространство в «облаке» с возможностью единого доступа из разных приложений для удобной синхронизации и совместной работы. И вот действительно при отказе от подписки вы потеряете доступ к файлам хранящимся в «облаке». Кстати, на момент написания статьи Adobe для «облачных дел» используют платформу Microsoft Azure впрочем это уже выходим за рамки статьи.
Тем временем росла популярность смартфонов обладающих большими цветными дисплеями и «планшетов». Появилась необходимость запуска Lightroom на новом классе устройств, однако запустить «классический», и к этому слову мы еще вернемся, Lightroom на мобильных устройствах было нельзя из за ограничений в размере экрана и производительности железа. Потребовалось создавать специальную «мобильную» версию адаптированную под возможности мобильных устройств. И вот, в 2014 году Adobe выпускает Lightroom Mobile
Lightroom Mobile и «классический» Lightroom обладают возможностью синхронизации каталогов, но Lightroom Mobile имеет усеченный функционал связанный с ограничениями мобильных устройств. И хотя обе версии в названии имеют слово Lightroom все же это разные приложения. После работы на планшете садясь за «большой» компьютер приходилось сталкиваться с другим интерфейсом и другими возможностями. Постоянная смена интерфейса работы не самое приятное дело даже для «прожженных» технарей что уж говорить о менее искушенных пользователях. И теперь встала задача обратного портирования приложения.
Данная задача, запуск Lightroom Mobile на стационарных компьютерах, была реализована в последнем нашумевшем обновлении. Надо было как то различать «классический», и вот снова это слово, и «мобильный» Lightroom в рамках одной стационарной платформы. В процессе своего повествования я ни раз называл «старый добрый ламповый» Lightroom — «классическим», это слово само собой связывается с чем то привычным и устоявшимся. Так же подумали и маркетологи Adobe и переименовали Adobe Lightroom СС в Adobe Lightroom Classic СС, но видимо не придумав ни чего более оригинального, назвали новую версию для стационарного компьютера «старым» названием «классического» лайтрума — Adobe Lightroom СС, а заодно и Lightroom Mobile переименовали в Lightroom СС
Идея с переименованиями мягко говоря всех запутала и увы теперь будет путать всегда. Lightroom СС до осени 2017 это одно приложение, а начиная с середины осени 2017 года Lightroom СС это уже совершенно другое приложение. Большой и пламенный привет отделу маркетинга компании Adobe.
И так, что такое Adobe Lightroom СС начиная с середины осени 2017 года. А это уже не одно а целая группа приложений. Adobe Lightroom СС работает как на стационарных так и на мобильных устройствах причем имеет одинаковый функционал и интерфейс на всех платформах, не важно где и на чем запускать новый Adobe Lightroom СС везде будет одинаковая рабочая среда. Более того , Adobe Lightroom СС теперь можно запускать даже в браузере и это можно сказать полностью отвязывает приложение от операционной системы.
[Копирайт используемых иллюстраций]Часть иллюстраций взята из «яндекс картинки». Если вы считаете что это нарушает ваши права пожалуйста напишите в личку автору блога те мне.
(c) alexbabashov
Ставьте лайки, пишите коменты и давайте дружить журналами !:)
[Поддержать блог]
Как использовать новый Lightroom CC: основы, которые нужно знать
Зарекомендовав себя как лучшее программное обеспечение для редактирования фотографий , Lightroom теперь разделен на две части.
Lightroom Classic — это новое название для старого приложения, которое мы знаем и любим, в то время как Lightroom CC — это совершенно новая облачная программа, которая обеспечивает бесшовное соединение с вашим настольным компьютером и другими устройствами. Оба являются частью плана Adobe Creative Cloud по фотографии.
Загрузите новый Lightroom CC здесь (или начните бесплатную пробную версию )
Первоначальный выпуск Lightroom CC имеет некоторые ограничения. Отсутствуют некоторые базовые функции (например, печать) и популярные инструменты редактирования (в том числе кривая тона и разделенная тонировка). Adobe заявила, что со временем CC получит паритет функциональности с Classic.
Несмотря на все это, Lightroom CC все еще очень удобен в использовании. Если вы обычно работаете как на настольном компьютере, так и на ноутбуке, или вам часто нужно редактировать на ходу с помощью планшета, процесс теперь тривиален (по крайней мере, при условии, что у вас есть приличные скорости интернета).
Давайте посмотрим, как использовать совершенно новый Lightroom CC.
Найди свой путь
Новый интерфейс Lightroom CC гораздо менее загружен, чем Lightroom Classic. Все модули, найденные в Classic (Библиотека, Разработка, Карта, Книга, Слайд-шоу, Печать и Интернет), исчезли.
Ряд функций, обнаруженных в этих модулях, на данный момент удален, а оставшиеся функции сгруппированы на одном экране. Непосредственным преимуществом этого упрощенного подхода является то, что теперь с программным обеспечением намного проще ориентироваться, а также намного быстрее. и отзывчивее.
В левом краю экрана вы можете добавлять фотографии и сортировать их в коллекции. Внизу вы можете переключаться между сеткой и подробным видом для всех ваших изображений, а также выбирать, отклонять и оценивать их.
Верхний край для поиска. Это включает в себя функцию интеллектуального поиска, которая идентифицирует содержание изображений, даже если вы не добавили ключевые слова вручную. Например, поиск «собака» или «зеленый» и фотографии, содержащие эти вещи будут показаны.
Вы также можете фильтровать изображения на основе таких критериев, как ваш рейтинг или камера, с которой они были сняты.
По правому краю расположены различные панели редактирования — вам больше не нужно переключаться в режим разработки, чтобы использовать их. Вы также найдете панели для добавления ключевых слов и просмотра технической информации о снимке.
загрузить изображения
Для начала вам нужно добавить несколько фотографий в Lightroom CC. Приложение основано на облаке, но как только вы импортируете изображения, вы можете начать работать с ними, загружая их в фоновом режиме. У вас просто не будет доступа к ним на других устройствах, пока синхронизация не будет завершена.
Если у вас уже есть полный каталог Lightroom Classic, вы можете перенести его в Lightroom CC. Это загрузит все ваши фотографии и их изменения. Однако это единовременное соглашение, которое отключит синхронизацию каталога в более старых версиях Lightroom. Если вы только пробуете Lightroom CC и чувствуете, что в будущем захотите вернуться к более старой версии, такой как Lightroom 6, не переносите свой каталог.
Если вы хотите сделать это, перейдите в File> Migrate Lightroom Catalog и следуйте инструкциям на экране.
Другой способ получить изображения в Lightroom CC — импортировать их вручную. Нажмите кнопку « Добавить фотографии» в верхнем левом углу и выберите папку, содержащую ваши изображения. Вы можете выбрать общую папку «Изображения», так как также будут включены подпапки, содержащие изображения.
Теперь быстро просмотрите изображения и отмените выбор тех, которые вы не хотите загружать. Нажмите « Добавить фотографии XX», чтобы начать. Нажмите значок облака в правом верхнем углу в любое время, чтобы увидеть, сколько изображений еще предстоит синхронизировать.
Начать редактирование
Инструменты редактирования в Lightroom CC работают так же, как и в Lightroom Classic, но они сгруппированы по-разному. Вам может потребоваться настроить рабочий процесс чтобы соответствовать новому макету. Если вы знаете, как использовать Lightroom Classic, переход будет легким.
Вы можете показать гистограмму. , нажмите кнопку меню из трех точек под значками редактирования и выберите нужный вариант из списка. Теперь дважды нажмите на изображение, чтобы начать.
Основные правки
Основные инструменты редактирования находятся на панели « Редактирование» , доступ к которой также можно получить, нажав клавишу E на клавиатуре.
Первая партия ползунков для яркости и контрастности вашего изображения. Перетащите ползунки влево и вправо, чтобы сделать ваши настройки. Удерживайте нажатой клавишу Alt при перетаскивании, чтобы увидеть точку, где ваши блики и тени начинают обрезаться. Нажмите на заголовок для каждого ползунка, чтобы сбросить его.
Вы также можете нажать кнопку Авто , чтобы сделать автоматические исправления. Нажмите еще раз, чтобы отменить их.
Следующая группа ползунков для цвета, включая баланс белого. Установите баланс белого, выбрав значок пипетки и затем щелкнув по нейтрально-серой части изображения.
Как всегда в Lightroom, Vibrance лучше, чем насыщенность, для улучшения цвета, но не переусердствуйте.
Наконец, перейдите в раздел « Эффекты ». Это включает в себя Clarity , отличный инструмент для добавления удара к изображению (но, опять же, не переусердствуйте ) и Dehaze для исправления туманного неба.
Ползунки «Повышение резкости» и «Шумоподавление» включены в эту панель, но обычно рекомендуется сохранить их до самого конца.
Работа с пресетами
В нижней части панели «Редактировать» находится кнопка « Предустановки» . Нажмите эту кнопку, чтобы открыть другую панель, содержащую общие настройки Lightroom, которые можно использовать для быстрой настройки цвета, тона и текстуры ваших изображений одним щелчком мыши.
Наведите курсор мыши на пресет для предварительного просмотра того, как он будет выглядеть, затем нажмите, чтобы применить его. Вы также можете сохранить или добавить пользовательские пресеты Lightroom о себе.
Обрезка
Затем откройте панель « Обрезать и повернуть» или нажмите C на клавиатуре. Возьмите рули по углам и сторонам изображения, затем перетащите их внутрь, чтобы обрезать.
Чтобы выровнять горизонт, нажмите « Авто» , затем с помощью ползунка выполните точную настройку. Вы также можете перевернуть и повернуть изображение, если вам нужно.
Ретуширование
Инструменты ретуширования были разбиты на свои собственные панели.
Кисть исцеления (H) предназначена для удаления предметов. Установите режим на Heal , затем отрегулируйте размер кисти и закрасьте элемент, который вы хотите удалить. Это должно исчезнуть мгновенно. Нажмите Enter, чтобы принять результаты или Backspace, чтобы удалить и повторите попытку.
Инструмент « Кисть» (B) можно использовать для применения локальных настроек цвета, контрастности, шума и резкости. Опять же, выберите размер кисти и закрасьте область, которую хотите редактировать. Затем внесите некоторые изменения с помощью ползунков, чтобы внести изменения. Например, можно закрасить темную область, а затем установить ползунок « Тени» на +40, чтобы показать некоторые ранее скрытые детали.
Инструмент Линейный градиент (L) отлично подходит для создания драматического неба. Нажмите на изображение и перетащите в направлении, в котором вы хотите, чтобы градиент работал. Теперь наберите свои настройки с помощью ползунков. Например, перетащите курсор от верхней части изображения к горизонту, затем установите ползунок « Экспозиция» на -1,5 . Это повторяет эффект использования фильтра нейтральной плотности на объективе камеры.
Инструмент « Радиальный градиент» (R) применяет градиенты по кругу и идеально подходит для выделения и выделения определенных элементов изображения. Снова, нажмите и перетащите, затем установите ползунки по вкусу. По умолчанию ползунки влияют на все, что находится за пределами выделенной области. Вместо этого нажмите «Инвертировать», чтобы изменить содержимое выделенной области.
Заточка и шумоподавление
После того, как вы внесли все свои корректировки, снова откройте панель « Редактировать», чтобы позаботиться об увеличении резкости и уменьшении шума.
Увеличьте изображение, чтобы получить 100% вид. Перемещайте ползунок « Повышение резкости» вправо, пока не увидите, что эффекты начинают проявляться. Не выдвигай это слишком далеко.
Затем перетащите ползунок « Шумоподавление», пока зерно не начнет исчезать с изображения. Это будет иметь эффект смягчения фотографии снова. Возможно, вам придется увеличить резкость еще раз или уменьшить шумоподавление. Нахождение баланса между ними является ключевым.
Сохранение, печать и обмен
Все ваши изменения сохраняются в режиме реального времени во время работы, поэтому нет необходимости сохранять их по ходу работы. Когда вы закончите редактирование и захотите поделиться своими фотографиями, у вас есть несколько вариантов. Кнопка « Поделиться» в правом верхнем углу экрана позволяет загрузить отредактированное изображение в Facebook. Кроме того, вы можете сохранить копию.
Нажмите « Сохранить в», затем выберите тип и расположение файла . Если вы выберете RAW, исходный файл будет сохранен вместе с дополнительным .XMP файлом, который содержит ваши правки. Это позволит вам использовать отредактированный файл в другом приложении.
Если вы выберете JPEG, вы также можете выбрать размер: маленький, полный или пользовательский. Там нет возможности выбрать качество.
На момент написания Lightroom CC не поддерживает печать. Пока эта функция не добавлена, лучшим вариантом будет экспорт в JPEG и печать из другого приложения.
Одной из сильных сторон Lightroom CC является то, как он работает без проблем на всех ваших устройствах. Откройте Lightroom CC на своем телефоне или планшете, и вы получите доступ ко всем изображениям, которые вы загрузили на рабочий стол, вместе с внесенными в них изменениями. Продолжайте редактирование в этих приложениях, и изменения сразу же будут отражены на вашем рабочем столе.
Все те же инструменты доступны и работают одинаково в мобильном приложении. Фактически, вы даже получаете кривую тона, которая в настоящее время отсутствует в основной программе.
Лучше и хуже
Lightroom CC намного проще, чем Lightroom Classic, к лучшему и к худшему. Давние пользователи Classic, несомненно, будут оплакивать (надеюсь, временную) потерю некоторых часто используемых функций, и использование облака не всегда будет удобным для всех.
Но с улучшенной отзывчивостью и более чистым дизайном, CC смягчает кривую обучения и делает редактирование фотографий более доступным, чем когда-либо.
Если вы все еще не уверены, ознакомьтесь с нашим руководством по лучшим альтернативам Lightroom CC
Готовы попробовать Lightroom CC? Получите больше информации от Adobe здесь !
Вы начали использовать Lightroom CC? Что ты думаешь об этом? Дайте нам знать об этом в комментариях.
Обзор Loupedeck: это аппаратное обеспечение устанавливает элементы управления Adobe Lightroom под рукой
Эта консоль редактирования фотографий помогает вам работать быстрее, позволяя вам сфокусироваться на ваших изображениях вместо поиска программных средств управления.
В следующий раз, когда вы редактируете фотографии в Lightroom Classic CC, обратите внимание на то, как часто ваш взгляд дрочит на элементы управления на правом краю экрана. Почти каждая настройка — это слайдер, поэтому это похоже на просмотр теннисного матча: переместите указатель мыши на конкретный элемент управления, измените значение, посмотрите на изображение, чтобы увидеть эффект, который вы сделали, повторите сотни раз.
Что делать, если вы могли бы переусердствовать в своей памяти мышц и держать глаза на фотографии? Loupedeck — это физическая панель управления, размером с клавиатуру, усеянную наборами и кнопками, которые соответствуют элементам управления Lightroom. Он подключается к Mac или ПК через USB и работает с Lightroom Classic CC и Lightroom 6 под MacOS 10.10 и более поздними версиями и Windows 7 и более поздними версиями; он несовместим с приложением Lightroom CC, представленным в конце 2017 года.
Элементы Lightroom Basic, HSL / Color и B & W представлены в массиве Loupedeck, а также кнопки для присвоения звездных рейтингов и цветных меток, вращения и обрезки и выполнения таких задач, как отмена, повтор, копирование, вставка, масштабирование и перемещение между изображениями с помощью клавиш со стрелками.
Как и следовало ожидать, поворот циферблата увеличивает или уменьшает значение элемента управления; они свободно вращаются, поэтому вы не нападаете на сопротивление, когда вы превысили пределы контроля. Нажатие на циферблаты и цветные колесики прокрутки сбрасывает значение элемента управления до нуля.
Три переключателя могут быть назначены другие задачи в программном обеспечении Loupedeck, которое выполняется на компьютере; например, шкала C1 настраивает силу виньетки по умолчанию, но вы можете назначить ее для регулировки резкости, уменьшения шума или ее использования для выполнения вертикальных или горизонтальных преобразований. Вы также можете установить функциональные кнопки P для применения любых предустановок Lightroom, а не только предустановок по умолчанию для Loupedeck, которые поставляются с программным обеспечением. Удержание клавиши Fn удваивает количество элементов управления и пресетов, к которым вы можете получить доступ.
Качество сборки Loupedeck очень хорошее; ничто не чувствует себя свободным или дешевым. На мой вкус, кнопки переключателя чувствуют себя немного жесткими, но это может быть связано с тем, что я использовал беспроводную клавиатуру Apple так долго. Хотя вы не можете настроить физическое сопротивление циферблатов и колесиков прокрутки, вы можете изменить их скорость и чувствительность в настройках Лупедека.
Заметным недостатком программного обеспечения является отсутствие механизма обновления и даже простой способ узнать, какая из них самая последняя версия на веб-сайте Loupedeck; вам нужно загрузить программу установки, чтобы посмотреть, какая из них — последняя версия. Хотя компания пишет: «Важно постоянно обновлять конфигурационное программное обеспечение для исправления ошибок и добавления новых функций», вам все равно нужно «постоянно обновлять».
Вердикт
Есть кое-что, что можно сказать, когда вам не нужно искать элементы управления или пытаться нанести малые цели указателем мыши. Если вы создали мышечную память для редактирования с помощью клавиатуры и мыши, клавиатуры или дигитайзера, переключение на панель аналоговых элементов управления может быть сложным переключателем, или вы можете обнаружить, что наличие элементов управления в согласованных местах на кончиках ваших пальцев может быть легким переходом. В частности, если вы проводите много часов редактирования в Lightroom Classic CC, я вижу, как включение Loupedeck может ускорить вашу работу.
Lightroom CC, Lightroom Classic CC и другие
Сегодня мы представили наш новый Lightroom CC для Mac / Win и обновления для Lightroom Classic CC, Lightroom для iOS и Android, Lightroom.adobe.com, а также изменения в существующем плане Creative Cloud для фотографов и новом плане Lightroom CC. .
Не видите Lightroom CC в настольном приложении Creative Cloud? Выйдите из системы и снова войдите в в приложении Creative Cloud, чтобы обновить доступные обновления приложения.
В чем разница между Lightroom и Lightroom Classic?
В будущем продукт, известный как Lightroom, будет переименован в Lightroom Classic CC.Зачем менять? Мы представили новый сервис фотографии, который теперь будет называться «Lightroom CC». Он разработан как облачная экосистема приложений, которые глубоко интегрированы и без проблем работают вместе на настольных компьютерах, мобильных устройствах и в Интернете. Lightroom Classic CC разработан для рабочих процессов цифровой фотографии на рабочем столе (файл / папка). Это хорошо зарекомендовавшее себя решение для рабочих процессов, отличное от нашей новой облачной службы. Разделяя эти два продукта, мы позволяем Lightroom Classic сосредоточиться на сильных сторонах рабочего процесса на основе файлов / папок, который многим из вас нравится сегодня, а Lightroom CC обращается к облачному / мобильному рабочему процессу.
Что нового в Lightroom Classic CC
Как известно многим нашим клиентам, Lightroom Classic (первоначально Lightroom) был рожден, чтобы помочь вам управлять рабочими процессами фотографии и оживить ваши изображения с помощью целого ряда возможностей редактирования. Но в то время как палитра функций Lightroom росла, наша производительность уменьшалась. Поэтому мы проанализировали, где вы испытываете наибольшее беспокойство по поводу производительности, и посвятили этот запуск в первую очередь решению этих проблем. Проблемы, которые мы собрали, в основном были связаны с оптимизацией рабочих процессов импорта и редактирования Lightroom Classic.
Вот некоторые из основных моментов, в которых мы добились успехов, которые мы проверили внутри компании и держим пари, что вы увидите:
- Время запуска приложения
- Генерация предварительного просмотра, в том числе в стандартном, 1: 1 и минимальном предварительном просмотре
- Рабочий процесс выбора импорта с опцией предварительного просмотра «Встроенные и боковые» (советы здесь)
- Переключение между библиотекой и модулем разработки
- Переход от фотографии к фотографии в модуле разработки
- Чувствительная чистка зубов
Чтобы просмотреть полный список «Что нового» в Lightroom Classic, щелкните здесь.
Мы также добавили новые инструменты для точного выбора цвета и тона для локальных корректировок. Теперь вы можете использовать корректирующую кисть, радиальные или градуированные фильтры, чтобы определить грубую маску, а затем уточнить выбор с помощью новых параметров маскирования диапазона, которые находятся в нижней части каждой панели локальной настройки. Это служит хорошим дополнением для удовлетворения ваших потребностей в маскировании с уже существующей функцией автоматической маски на месте.
Точный выбор с новыми инструментами маскирования диапазона
Ознакомьтесь с некоторыми передовыми практиками здесь … и с некоторыми полезными видеосоветами здесь.
Хотя заложить основу для достижения такого прироста производительности было непросто, мы знаем, что впереди у нас еще много работы. . Например, мы работаем над оптимизацией производительности более мощных систем обработки и мониторов с более высоким разрешением. В то же время мы продолжим предоставлять новые функции редактирования изображений, которые помогут вам добиться большего за более короткий период времени, чтобы вы могли сосредоточиться на том, что вы любите делать, — на создании невероятных, впечатляющих изображений.
Что нового в экосистеме Lightroom CC
Представляем Lightroom CC
Экосистема Lightroom CC — это облачный сервис с тремя приложениями для устройств: настольным, мобильным и веб-приложением.
Lightroom CC разработан и построен на трех основных принципах:
- Мощный, но простой — Lightroom CC предлагает мощные средства редактирования изображений, которые вам нужны, при этом проста и интуитивно понятна в использовании. Наша цель состоит в том, чтобы в нем было все, что вам нужно, и ничего лишнего.
- Безупречная работа на всех ваших устройствах — Lightroom CC будет одинаково работать на настольных компьютерах, мобильных устройствах и в Интернете. Это позволяет вам перемещаться по своим устройствам без необходимости заново учиться или разбираться в вещах. Ваши фотографии и правки находятся там, где вы их ожидали.
- Cloud Based — все, что вы делаете в Lightroom CC, синхронизируется с облаком. Это означает, что вы можете работать со своими фотографиями с любого устройства (включая несколько компьютеров) и легко обмениваться фотографиями с другими.Все ваши фотографии и вся работа, которую вы с ними делаете, будут постоянно автоматически сохраняться.
См. Здесь полезные видеосоветы и ответы на часто задаваемые вопросы по Lightroom CC.
Lightroom CC на рабочем столе (Mac / Win)
Lightroom CC для настольных ПК — это совершенно новое приложение для Mac и Win. Lightroom CC разработан с нуля, чтобы сосредоточиться на потребностях фотографов, когда они переключаются между своими устройствами и используют возможности облачного рабочего процесса для обработки фотографий.
Lightroom CC отличается новым интерфейсом, который упрощает организацию и редактирование с помощью того же оптимизированного интерфейса. Ваши исходные изображения, правки и метаданные синхронизируются и хранятся в Creative Cloud. Оказавшись в облаке, Lightroom CC подключается к Adobe Sensei, чтобы автоматически пометить ваши изображения для поиска.
iOS и Android
Lightroom CC на мобильных устройствах сегодня также получил ряд важных новых функций и полностью поддерживает экосистему Lightroom CC, продолжая поддерживать Lightroom Classic.
Наряду с Lightroom CC на настольном ПК, iOS и Android получают возможность поиска по всем синхронизированным фотографиям, используя возможности Adobe Sensei для автоматического добавления тегов и ключевых слов к вашим изображениям. Теперь вы можете найти нужные фотографии, выполнив поиск по тому, что на них изображено. Теперь вы также можете добавить ключевые слова, которые будут синхронизироваться со всеми устройствами Lightroom CC, что поможет вам позже находить изображения с этими конкретными ключевыми словами. Lightroom CC как на Android, так и на iOS помогает вам организовать ваши изображения, позволяя создавать свои альбомы и управлять ими по папкам, что упрощает отслеживание всех ваших альбомов с фотографиями.
В этом выпуске Lightroom CC для iOS также был оптимизирован для iOS 11. Мы добавили возможность импорта и экспорта в приложение «Файлы» iOS 11, что делает возможным доступ к любой фотографии, доступной в приложении «Файлы». На iPad под управлением iOS 11 теперь вы можете использовать перетаскивание для импорта фотографий, включая необработанные фотографии, из любого другого приложения прямо в Lightroom CC.
Для Android мы оптимизировали приложение для последней версии ОС Android, Android O. Теперь вы также сможете выборочно улучшать свои фотографии с помощью выборочной кисти.И, наконец, приложение было оптимизировано для Chromebook с новым интерфейсом, который обеспечивает оптимальные возможности редактирования для устройств с клавиатурой, а также трекпадами и сенсорными интерфейсами.
Интернет
Lightroom CC в Интернете продолжает получать больше инструментов для обмена, а также новую версию Tech Preview.
Новая галерея Lightroom CC позволяет добавлять на одну страницу несколько альбомов, которыми можно легко поделиться с друзьями, семьей и клиентами. Любые изображения, добавленные в ваши альбомы, будут автоматически отображаться в вашей галерее, а изображения всегда будут отражать последние изменения, что упрощает поддержание вашей галереи в актуальном состоянии.
В течение прошлого года Lightroom CC в Интернете предлагал ознакомление с новыми функциями и функциями, которые появятся в экосистеме Lightroom CC, и сегодня мы рады поделиться еще одним впечатлением: Лучшие фотографии. Технический превью Best Photos возник из желания быстрее выбрать лучшие фотографии из группы без долгой и иногда монотонной задачи сортировки ряда похожих фотографий. Best Photos использует ряд технологий Adobe Sensei, которые помогают автоматически идентифицировать и группировать похожие фотографии, выбирать лучшую фотографию из этой группы, а затем выбирать лучшие фотографии из каждой группы.Эта предварительная техническая версия дает вам возможность поиграть с некоторыми из захватывающих новых технологий, над которыми работают наши исследователи, и высказать свое мнение о том, что вам нравится, что вам не нравится, и о функциях, которые вам нужны.
телевизор
Завершая экосистему, Lightroom для Apple TV был обновлен несколькими новыми функциями, которые сделают совместное использование фотографий Lightroom, не выходя из дома, еще более приятным.
Это обновление включает поддержку темного режима последней версии tvOS, поддерживает воспроизведение видео в ваших альбомах и позволяет прокручивать большие коллекции изображений даже быстрее, чем раньше.
Световая комната 6
Lightroom 6 — последняя автономная версия Lightroom, которую можно приобрести без членства в Creative Cloud. Бессрочного предложения Lightroom 7 не будет. Lightroom 6 будет продаваться в течение неопределенного периода времени, но больше не будет обновляться с поддержкой камеры или исправлениями ошибок после конца 2017 года. Lightroom 6.13 с поддержкой Nikon D850 будет выпущен 26 октября 2017 года.
Lightroom CC против Lightroom Classic | Какая разница?
Adobe Lightroom больше не является отдельной программой — теперь фотографы могут выбирать между облачным Lightroom CC и оригинальным Lightroom, который теперь называется Lightroom Classic CC.Но в чем разница между Lightroom CC и Lightroom Classic CC?
Lightroom CC был переработан, чтобы обеспечить бесперебойный рабочий процесс независимо от используемого вами устройства. Все ваши фотографии, включая файлы RAW, хранятся на облачном сервере. Lightroom Classic CC поддерживает все возможности редактирования фотографий, предназначенные для настольных систем — это Lightroom, который вы знаете и любите (или, возможно, не так сильно любите). У обоих есть общие черты, но есть несколько инструментов, которые не пересекаются между программами.
По мере того, как Adobe продолжает их обновлять, разрыв между ними сокращается. В последнем обновлении, например, появилось больше возможностей импорта для Lightroom CC. Между Lightroom CC и Lightroom Classic остается достаточно различий, но, возможно, один из них лучше подходит для вашего рабочего процесса. Вот что нужно знать фотографам о Lightroom CC и Lightroom Classic.
Классический светильник | Lightroom CC | |
| Применить предустановку при импорте | Х | X (скоро в iOS) |
| Умные коллекции | Х | |
| Общие альбомы | Х | |
| Поиск | Ключевые слова, добавленные вручную | Автоматическое добавление ключевых слов |
| Организация | Х | Х |
| Слайд-шоу | Х | |
| Отпечатки и фотокниги | Х | |
| Карта с геотегами | Х | |
| Инструмент обучения | Х | Х |
| Пакетное редактирование | Х | Х |
| Предустановки | Х | Х |
| Контроль воздействия | Х | Х |
| Контроль цвета | Х | Х |
| Резкость и снижение шума | Х | Х |
| Щетки местные | Х | Х |
| Градиентные и радиальные фильтры | Х | Х |
| Слияние HDR | Х | Х |
| Панорамное сшивание | Х | Х |
| Импорт и воспроизведение видео | Х | Х |
| Резервное копирование исходных файлов в облако | Х | |
| Мобильное приложение | Х | |
| Экспорт с водяным знаком или нестандартный размер | Х | Х |
| Цена | $ 9.99 / месяц с Photoshop (также включает Lightroom CC и 20 ГБ памяти) | 9,99 долларов США в месяц с хранилищем 1 ТБ или 19,99 долларов США в месяц с хранилищем и Photoshop |
Импорт фотографий
В то время как Lightroom CC догоняет, варианты импорта Lightroom Classic самые разнообразные. Окно импорта включает параметры для добавления в коллекции, настройки метаданных, добавления ключевых слов, изменения места назначения и даже применения предустановок во время импорта.
Lightroom CC, с другой стороны, имеет меньше вариантов, с возможностью добавления в альбом и применения предустановок.Таким образом создается упрощенный экран, с которым легче начать работу новичкам, но при этом не используются функции экономии времени и некоторые функции метаданных, которые используют некоторые фотографы.
Победитель: Lightroom Classic
Организация фотографий
Lightroom Classic организует фотографии в коллекции и наборы коллекций и включает возможность навигации с использованием папок на рабочем столе. «Умные коллекции» позволяют пользователям мгновенно создавать группы фотографий, задавая параметры, например выбирая фотографии, сделанные с помощью определенного объектива, или изображения с определенным рейтингом.Панель инструментов сортировки, которая позволяет пользователям устанавливать параметры для просмотра только определенных фотографий, например только помеченных фотографий или только помеченных фотографий, которые также были отредактированы.
Lightroom CC переключается на номенклатуру альбомов, но альбомы работают аналогично коллекциям. Папки можно использовать для организации альбомов. Изображения также автоматически сортируются по дате и также доступны таким образом, без каких-либо дополнительных действий по настройке датированных альбомов.
Lightroom Classic имеет интеллектуальные коллекции для создания пользовательских автоматических коллекций, которых нет в Lightroom CC.Но Lightroom CC использует искусственный интеллект (Adobe Sensei) для поиска ваших фотографий, чего нет в Classic. Используя технологию распознавания объектов, Lightroom CC может искать объекты и популярные ориентиры. Это означает, что даже если вы не систематизируете свои фотографии, вы, вероятно, все равно сможете найти ту фотографию, которую ищете — по крайней мере, теоретически. По нашему опыту, Сенсей не был точен на 100%, но со временем ситуация должна улучшиться.
Lightroom CC также имеет возможность создавать общие альбомы, что позволяет фотографам совместно работать над общими проектами, используя альбом, доступный в Интернете.
Обе версии включают инструменты для оценки и пометки отдельных фотографий. Lightroom CC даже автоматически выберет ваши лучшие фотографии, используя возможности анализа изображений Adobe Sensei, но эта функция в настоящее время является технологической превью и доступна только в веб-версии Lightroom CC.
Победитель: Ничья
Lightroom CC
Плюсы
- Легче учиться новичкам благодаря более простой организации и встроенным средствам обучения
Инструмент интеллектуального поиска
Более ранние предустановки по-прежнему совместимы
Автоматически сохранять исходные файлы и изменения в облаке
Мобильный или настольный компьютер
Минусы
- Меньше параметров импорта
Меньше параметров экспорта
Водяные знаки представляют собой только текст
Пользовательский интерфейс
Дэвен Мэтис / Цифровые тенденцииДэвен Мэтис / Цифровые тенденции
Несмотря на новое название и несколько новых функций, Lightroom Classic — это та же программа, которую фотографы использовали более десяти лет.Пользователям, знакомым с предыдущей версией Lightroom, не нужно заново изучать элементы управления в Lightroom Classic.
Lightroom Classic состоит из различных модулей, каждый из которых организует все параметры для конкретной задачи. В то время как модули «Разработка» и «Библиотека» являются наиболее часто используемыми панелями, в Lightroom Classic также есть возможности для создания слайд-шоу, печати фотокниги, просмотра фотографий с геотегами на карте, печати и создания веб-галереи. Вы не найдете этих функций в Lightroom CC, хотя новая интеграция позволяет печатать через White House Custom Color в настольной версии Lightroom CC.
При создании Lightroom CC Adobe задала несколько вопросов о том, почему параметры были расположены там, где они есть, и не смогла дать хороший ответ о том, почему ползунки экспозиции были расположены между параметрами баланса белого и насыщенности. В Lightroom CC боковая панель «Разработка» полностью переработана и организована в зависимости от типа настройки. (Теперь элементы управления Lightroom Classic можно изменить).
Например, настройка экспозиции, контраста, светов и теней находится в разделе «Свет», а баланс белого, вибрация и насыщенность — в панели «Цвет».Схема организации будет проще для новичков в изучении Lightroom CC, поскольку все сгруппировано вместе, но тем, кто знаком с более ранними версиями Lightroom, возможно, сначала придется немного поохотиться.
Lightroom CC также имеет новые значки при наведении курсора, объясняющие каждую функцию. Если вы не уверены, какая температура используется на фотографии, наведите указатель мыши на название, и всплывающий значок не только объяснит, что такое температура, но и оживит образец фотографии, когда ползунок будет перемещаться, чтобы показать эффекты на фотографии.Lightroom CC также включает встроенные учебные пособия, в которых пользователи проходят пошаговый процесс. Lightroom Classic в конечном итоге получит те же учебные пособия, но на данный момент у него есть более ограниченные учебные пособия в приложении и онлайн-дом для учебных заведений.
Победитель: Lightroom CC
Редактирование фотографий
Как программа, разработанная для настольных компьютеров, Lightroom Classic содержит широчайший набор инструментов.
Сначала в Lightroom CC не было инструмента кривой тона, разделения тонирования, панели HSL (оттенок, насыщенность, яркость), слияния HDR или сшивания панорамы, но с тех пор Adobe добавила все эти функции в.Инструмент панели HSL в обеих версиях Lightroom дает каждому цвету на фотографии свой собственный слайдер, чтобы осветлить или затемнить только этот оттенок. Инструмент помогает уменьшить покраснение кожи, а также создавать собственные цветовые профили, например, имитирующие эффект пленки. Этот инструмент также имеет большое значение при преобразовании изображений в черно-белые, контролируя, в какой оттенок серого преобразуется каждый цвет. Теперь пользователи также могут найти HSL, нажав на значок цветного круга в Lightroom CC.
И Lightroom CC, и Lightroom Classic могут выполнять локальные корректировки с помощью инструмента восстановления, корректирующей кисти, а также радиального и градуированного фильтров, но в CC отсутствует инструмент удаления эффекта красных глаз.
В то время как предыдущие пользователи не заметили каких-либо существенных различий в инструментах целевой настройки, инструменты радиального и градуированного фильтров имеют новую опцию в Lightroom Classic, которая не включена в версию CC: маскирование цвета и яркости. Это позволяет пользователям выбирать диапазоны цвета или яркости для включения в маску. Если вы используете градиентный фильтр, чтобы украсить скучное небо, маска цветового диапазона может автоматически выбрать все небо, избавляя вас от необходимости вручную стирать маску с деревьев, зданий или других объектов, которые выступают внутрь. горизонт.
Классический светильник CC
Плюсы
- Дополнительные инструменты настройки
Параметры интеллектуальных коллекций для создания альбомов по метаданным
Дополнительные параметры для создания слайд-шоу и печати
Дополнительные параметры экспорта, включая пользовательские водяные знаки
Минусы
- Невозможно создать резервную копию исходных файлов RAW в облаке
Более сложная процедура обучения для новичков
Обе программы включают параметры повышения резкости, удаление шума, инструмент устранения дымки, виньетирование, хроматическую аберрацию, коррекцию объектива и новую опцию «Улучшить детализацию».Инструменты для обрезки и правки также есть в обоих.
Оба также позволяют создавать или загружать пресеты Lightroom. Lightroom CC фактически настраивает ползунки на панели редактирования при наведении курсора на пресет, что позволяет легко увидеть, что делает каждый из них. Adobe сообщает, что существующие коллекции предустановок можно импортировать в Lightroom CC. Пресеты внутри CC также будут синхронизироваться между устройствами, поэтому пресет, который вы купили или создали на ноутбуке, также будет отображаться в вашем мобильном приложении. Пакетное редактирование также экономит время, и теперь обе платформы также предлагают этот инструмент.Однако для Lightroom CC пакетное редактирование еще не реализовано в iOS.
После внесения изменений Lightroom Classic предлагает гораздо более гибкие параметры экспорта. Lightroom CC запрашивает только место назначения, размер изображения и тип файла: JPEG или оригинал. В недавнем обновлении добавлена возможность добавления водяного знака, но только с текстом. Lightroom Classic, для сравнения, позволяет вам присваивать имена и упорядочивать изображения и альбомы при экспорте, добавлять пользовательские водяные знаки на основе изображений, сохранять фотографии в файлах нескольких типов, контролировать уровень сжатия JPEG, а также создавать и сохранять предустановки параметров экспорта.
Победитель: Lightroom Classic
Скорость
В прошлом пользователи Lightroom часто жаловались на скорость, но Adobe заявляет, что они продолжают работать над улучшением скорости. По нашему опыту, мы заметили улучшенную производительность в последних нескольких версиях Lightroom Classic с более быстрым импортом и без задержек при работе с кистями.
Примечание. Скорость зависит от множества факторов, не связанных с программным обеспечением, включая характеристики компьютера и, при использовании облака, подключение к Интернету.Эти результаты были получены с использованием MacBook с 16 ГБ памяти и подключением к Интернету со скоростью 20 Мбит / с. Скорость импорта также зависит от скорости карты памяти.
Импорт 10 фотографий — больших 45,7-мегапиксельных файлов RAW с Nikon D850 — в Lightroom Classic занял менее 20 секунд. Но импорт тех же фотографий в Lightroom CC занял вдвое меньше, что дало CC преимущество в скорости импорта. (Adobe с тех пор выпустила обновление, которое может повысить скорость импорта до 20% в Classic.)
Изображения, импортированные через Lightroom CC, сначала сохраняются на жесткий диск, но затем загружаются в облако.(Вы можете сохранить копию на своем локальном диске, если хотите.) Это дает вам доступ к вашим изображениям из любого места и создает автоматическую резервную копию, которая все еще будет там, даже если все ваши внешние жесткие диски будут украдены или ваш дом сгорит. вниз. Но если вы хотите получить доступ к облачным фотографиям не на локальном жестком диске, их необходимо загрузить.
В альбоме с чуть более чем 1000 фотографий RAW, ранее синхронизированных, но не сохраненных на локальном диске, загрузка всех изображений заняла более 45 минут (если честно, это хороший повод посмотреть ваше любимое шоу Netflix. (хотя Lightroom ограничивает вашу пропускную способность, вы можете не получить наилучшего качества потоковой передачи).К счастью, вы должны увидеть превью своих фотографий, даже если оригиналы еще не синхронизированы, и вы можете установить приоритет загружаемых первыми, просто открыв изображение — вам не нужно ждать, пока весь альбом будет загружен, чтобы начать редактирование.
Доступ к уже загруженным изображениям осуществляется очень быстро, без задержки при вызове инструментов редактирования, как при переключении с библиотеки на модуль разработки в Lightroom Classic. Однако, если вам обычно приходится загружать файлы с сервера, это преимущество в скорости исчезает.
Победитель: Lightroom CC
Доступность
Дэвен Мэтис / Цифровые тенденцииДэвен Мэтис / Цифровые тенденции
Одно из самых больших различий между Lightroom Classic и Lightroom CC — доступность и облачное хранилище. В то время как Lightroom уже много лет синхронизирует Smart Preview между настольной и мобильной версиями, Creative Cloud никогда не использовался в качестве службы резервного копирования, потому что исходные файлы RAW не сохраняются в облаке — только предварительные просмотры.
Однако в Lightroom CC исходные файлы RAW сохраняются вместе с их настройками.По этой причине 20 гигабайт, предлагаемых в стандартном плане Creative Cloud Photography Plan, просто не хватит большинству фотографов. Мы рекомендуем увеличить объем хранилища до 1 терабайта. Если вам не нужны Lightroom Classic или Photoshop, вы можете выбрать базовый план Lightroom CC, который обменивает эти две программы на 1 ТБ хранилища по той же цене 10 долларов в месяц.
Возможность использовать Creative Cloud в качестве хранилища без отдельного резервного копирования файлов — хорошее расширение возможностей Adobe Creative Cloud и одно из самых больших преимуществ выбора Lightroom CC вместо Lightroom Classic.Синхронизация файлов RAW через облако занимает много времени, но возможность доступа к оригиналам с любого устройства и автоматическое резервное копирование — большое преимущество для многих фотографов.
Обновленные мобильные приложения Lightroom также без проблем работают с Lightroom CC с аналогичными функциями и интерфейсами. Некоторые из наиболее мощных функций, таких как объединение HDR и сшивание панорамы, не включены в версии для Android и iOS, но все основные инструменты редактирования есть. Мобильные версии также расширяются на настольной платформе со встроенным режимом камеры с ручным управлением и поддержкой файлов RAW в формате DNG, а также режимом съемки HDR, который по-прежнему сохраняет изображения в DNG.
Победитель: Lightroom CC
Цена
Выбор между Lightroom CC и Lightroom Classic CC означает ежемесячную подписку на 10 долларов в любом случае. Стандартный план фотографии поставляется с Lightroom Classic CC, Lightroom CC и Photoshop CC, в то время как автономный план Lightroom CC включает только одно приложение, но с хранилищем 1 ТБ.
Конечно, Adobe создала еще один вариант для фотографов, которым нужно все: ежемесячная подписка за 20 долларов включает все три программы и 1 ТБ хранилища.
Adobe продолжает предлагать бесплатную загрузку пробной версии для новых пользователей.
Итак, какая версия вам подходит?
Lightroom Classic и Lightroom CC имеют очень разные фокусы, что означает, что лучшая программа для одного фотографа может быть неправильным выбором для другого.
Lightroom CC идеально подходит для фотографов, которые хотят редактировать где угодно, с 1 ТБ хранилища для резервного копирования исходных файлов, а также редактирования. Благодаря упрощенному пользовательскому интерфейсу он также идеально подходит для начинающих с меньшим количеством сложных элементов управления и интерфейсом, который имеет немного больше смысла.А благодаря обновлению, добавившему панель HSL, разделенное тонирование и кривые тона, разрыв между двумя программами сокращается. Импорт также выполняется быстрее с помощью Lightroom CC, но доступ к файлам, хранящимся в облаке, может замедлить работу.
ОднакоLightroom Classic по-прежнему остается лидером по функциональности. Classic также предлагает больше настроек для настроек импорта и экспорта, хотя возможность экспорта TIFF помогает немного догнать CC. CC — это Lightroom для фотографов, которые хотят редактировать где угодно с интуитивно понятным интерфейсом, Classic — лучший вариант для фотографов, которым требуется больше всего инструментов и доступ к Photoshop.
Adobe заявляет, что они продолжат разработку обоих приложений. Разделение Lightroom создает платформу, ориентированную на мобильные устройства, не отталкивая продвинутых пользователей, которым нужны более мощные инструменты для настольных ПК, — и мы с нетерпением ждем, что Adobe сделает дальше для обеих программ.
Рекомендации редакции
Lightroom CC против Lightroom Classic: в чем разница?
Хотите знать, нужен ли вам Lightroom CC или Classic?
Возможно, вас смущает разница между CC и недавно названным «Lightroom Classic CC», ранее называвшимся просто Adobe Lightroom.
Lightroom отлично подходит для редактирования фотографий на профессиональном уровне, но эти два названия затрудняют выбор!
Кажется, что две версии делают разные вещи.
Не волнуйтесь, я могу помочь! Здесь мы посмотрим на Lightroom CC и Classic CC и увидим, в чем разница.
Хорошая новость в том, что если вы подпишетесь на Adobe Lightroom, вы получите и то, и другое. Но использовать их можно по-разному.
Давайте углубимся в изучение того, что они делают.
Lightroom CC против Lightroom Classic: в чем разница?
Вот что можно сказать о Lightroom CC: это может звучать как старый Lightroom, но определенно может предложить гораздо больше.Продукт , ранее известный как Lightroom , был переименован в Lightroom Classic CC.
Экосистема Lightroom CC — это облачный сервис с тремя приложениями для устройств: настольным, мобильным и веб-приложением.
Вот краткая таблица, показывающая основные различия между CC и Classic:
| Lightroom Classic | Lightroom CC | |
| Где вы работаете | Только настольный компьютер | Настольный, мобильный , или в Интернете |
| Где хранятся ваши фотографии | Локальный жесткий диск | Облако |
| Где ваши резервные копии? | Не входит в комплект (или находится на вашем жестком диске) | Автоматически в облаке |
| Насколько легко им пользоваться? | Более полное, значит более сложное | Оптимизированное, чтобы проще использовать |
| Как найти фотографии? | Добавьте ключевые слова вручную и выполните поиск по ним | Автоматическая маркировка и интеллектуальный поиск |
Lightroom CC разработан и построен на основе трех руководящих принципов:
- Мощный, но простой: Lightroom CC предлагает мощные возможности редактирования изображений, которые вы хотите, будучи простым и интуитивно понятным в использовании.Наша цель состоит в том, чтобы в нем было все, что вам нужно, и ничего лишнего.
- Безупречная работа на всех ваших устройствах: Lightroom CC будет одинаково работать на настольных компьютерах, мобильных устройствах и в Интернете. Это позволяет вам перемещаться по своим устройствам без необходимости заново учиться или разбираться в вещах. Ваши фотографии и правки находятся там, где вы их ожидали.
- На основе облака: Все, что вы делаете в Lightroom CC, синхронизируется с облаком. Это означает, что вы можете работать со своими фотографиями с любого устройства (включая несколько компьютеров) и легко обмениваться фотографиями с другими.Все ваши фотографии и вся работа, которую вы с ними делаете, будут постоянно автоматически сохраняться.
Примечание. Я буду получать реферальный сбор, если вы решите приобрести план Adobe на этой странице.
Основные возможности Lightroom CC
- Мощная технология редактирования изображений: Построенный на той же технологии обработки изображений, что и Photoshop и Lightroom, Lightroom CC предлагает новый оптимизированный интерфейс с простыми в использовании ползунками, предустановками, и инструменты быстрой настройки.
- Редактируйте где угодно: Lightroom CC позволяет редактировать фотографии с полным разрешением где угодно — на мобильных устройствах, настольных компьютерах или в Интернете. Изменения, сделанные на одном устройстве, автоматически синхронизируются между устройствами для доступа из любого места.
- Бесплатное резервное копирование, облачное хранилище: Lightroom CC имеет масштабируемые варианты хранения для безопасного и надежного резервного копирования фотографий с полным разрешением, включая файлы RAW.
- Powered by Adobe Sensei: Технология машинного обучения Adobe Sensei автоматически применяет доступные для поиска ключевые слова к объектам на фотографиях, что упрощает организацию в Lightroom CC.
- Встроенные инструменты обмена: Lightroom CC позволяет легко обмениваться фотографиями напрямую через социальные сети и создавать собственные веб-галереи Lightroom, которыми можно поделиться по ссылке. Фотографы также могут делиться своими работами с помощью новой интеграции Adobe Portfolio с Lightroom CC.
- Обновленные отмеченные наградами мобильные и веб-возможности :
- Lightroom CC для мобильных устройств на iOS: встроенная функция поиска на базе Adobe Sensei, поддержка ключевых слов, поддержка иерархических альбомов, улучшенный макет приложения для iPad и поддержка файлов iOS 11.
- Lightroom CC для мобильных устройств на Android: поддержка планшетов и кисть локальных настроек, а также те же встроенные функции поиска, поддержка ключевых слов и поддержка иерархических альбомов, что и в приложении iOS.
- Lightroom CC для Интернета: возможность создавать и управлять страницей общедоступной галереи, а также улучшенная интеграция с Adobe Portfolio, которая позволяет подписчикам легко импортировать коллекции и публиковать свои лучшие снимки на настраиваемом веб-сайте Portfolio всего за несколько щелчков мышью.
Обновления для Adobe Lightroom Classic CC
Основные обновления для Lightroom Classic CC, ранее известного как Lightroom CC, включают улучшенный рабочий процесс встроенного предварительного просмотра, который позволяет пользователям прокручивать большие наборы фотографий, чтобы выбрать подмножество изображений значительно быстрее чем раньше.
Lightroom Classic CC также имеет новые возможности редактирования, в том числе новые функции цветового диапазона и маскирования яркости, которые позволяют пользователям вносить точные изменения.
В отличие от облачных рабочих процессов Lightroom CC, работающих в любом месте, новый Lightroom Classic CC по-прежнему ориентирован на более традиционный рабочий процесс , ориентированный на настольные ПК, с локальным хранилищем и управлением файлами и папками.
Когда использовать Lightroom Classic
Поскольку Lightroom Classic является обновленной версией исходного программного обеспечения, оно имеет большинство функций.
Это означает, что если вы хотите выполнять более сложное редактирование, вам нужно именно здесь.
Есть намного больше возможностей для импорта фотографий, и намного проще экспортировать фотографии массово. Кроме того, вы можете использовать больше настроек, включая пользовательские водяные знаки.
Тем не менее, вам нужно будет немного больше разбираться в таких вещах, как наименование фотографий и их организация. Если вам это нравится, возможно, вам подойдет Classic.
Когда использовать Lightroom CC
Lightroom CC разработан для использования на различных устройствах.Это означает, что не всегда под рукой есть все навороты.
Но ничего страшного — если вы хотите быстро отредактировать несколько фотографий или внести незначительные изменения, у вас есть то, что вам нужно.
Вы по-прежнему можете выполнять все основные операции, такие как кадрирование, редактирование настроек и устранение распространенных проблем.
Он также имеет удобные функции, такие как возможность применения предустановки ко всем фотографиям при импорте.
Вы можете организовать свои фотографии как хотите, включая добавление их в папки, известные как альбомы.Также есть Adobe Sensei для использования AI для поиска вещей.
Сколько стоит Adobe Lightroom?
У вас есть три варианта редактирования фотографий Adobe, в зависимости от того, хотите ли вы Photoshop и / или облачное хранилище. Итог по стоимости:
- План фотографии включает в себя совершенно новый Lightroom CC, 20 ГБ облачного хранилища, Lightroom Classic CC и Photoshop CC по цене 9,99 долларов США в месяц.
- Lightroom CC (план ) включает в себя совершенно новый Lightroom CC и 1 ТБ облачного хранилища за 9 долларов США.99 / мес (без фотошопа).
- План фотографии с облачным хранилищем 1 ТБ включает в себя совершенно новый Lightroom CC, 1 ТБ облачного хранилища, Lightroom Classic CC и Photoshop CC.
Щелкните « Выберите план » в разделе «Фотография» слева.
Конечно, вы можете выбрать всех приложений Adobe по цене 52,99 доллара в месяц, что у меня есть.
Какая версия вам подходит?
Многие пользователи находят, что они выполняют некоторые работы в Lightroom CC, а некоторые — в Lightroom Classic.
Большинство профессиональных фотографов будут работать в основном в классическом режиме, но для начинающих и случайных пользователей CC может обеспечить отличные результаты.
Там, где вы предпочитаете работать, тоже играет роль. Если вы используете настольный компьютер, вы, вероятно, по умолчанию выберете классический вариант или, возможно, используете версию CC для браузера.
Если вам нравится приложение, CC — ваш лучший вариант.
Хотите узнать больше об использовании различных функций? Тогда ознакомьтесь с моим руководством по редактированию фотографий с помощью Lightroom !
ОбзорLightroom CC (август 2020 г.)
Вердикт: 4 звезды
⭐⭐⭐⭐
Оценка: 4 из 5.Я разогреваюсь до Lightroom CC. Несомненно, полезно иметь возможность просматривать, систематизировать и редактировать изображения в любом месте и на любом устройстве, а инструменты редактирования теперь почти такие же, как и в Lightroom Classic. Но вам нужно заплатить за необходимое облачное хранилище для вашего каталога фотографий, и хотя функция поиска изображений Sensei AI великолепна, остальные инструменты организации довольно упрощены — и умных альбомов нет. Lightroom CC уникален и эффективен в некоторых отношениях, но дорог и ограничен в других.
Плюсы
- Все ваши изображения доступны везде
- Урезанный упрощенный интерфейс
- Полная интеграция с мобильными приложениями
Минусы
- Нет виртуальных копий
- Нет поддержки плагинов
- Дорогое хранилище Adobe
Lightroom CC и Lightroom Classic имеют одно и то же имя и многие из одних и тех же инструментов, но на самом деле это совершенно разные продукты, движущиеся в совершенно разных направлениях.
• Lightroom CC и Lightroom Classic: объяснение основных различий
Lightroom Classic — это «старый» Lightroom, использующий обычное настольное хранилище и ограниченную синхронизацию с Lightroom web и мобильными приложениями Lightroom на основе коллекции за коллекцией с использованием Smart Previews с более низким разрешением, своего рода редактируемого файла RAW «прокси».
Рассматриваемая здесьLightroom CC — это «веб-версия». Он делает смелый шаг — перемещает все ваше хранилище изображений в Интернет с использованием собственных серверов Creative Cloud от Adobe.Вы также можете выбрать локальное кэширование части изображений для удобства, но весь смысл Lightroom CC заключается в том, что все ваши изображения должны быть доступны везде, с полным разрешением и в любом формате, который вы выберете для использования, будь то RAW или JPEG. , TIFF или что-то еще.
Это означает, что вы можете просматривать и редактировать все свои изображения на любом мобильном устройстве с помощью бесплатного приложения Lightroom Mobile или даже на любом компьютере с помощью веб-браузера и онлайн-инструментов редактирования и организации Adobe.
Lightroom CC делает все ваши изображения доступными повсюду в современной программе каталогизации с поиском на основе искусственного интеллекта и мощными инструментами неразрушающего редактирования.Между мобильной, веб-и настольной версиями Lightroom CC есть различия, поэтому вы не всегда можете получить доступ к каждой отдельной функции программы везде, но установка Lightroom CC в целом соответствует своему обещанию сделать всю вашу библиотеку изображений доступной в облако, а не привязано к одному настольному компьютеру.
Конечно, есть цена. Самым очевидным является то, что онлайн-хранилище Adobe стоит денег, и вам нужно будет выбрать план, который включает хранилище 1 ТБ. В базовом плане Lightroom CC вы получаете 1 ТБ хранилища за 9,98 фунтов стерлингов / 9,99 долларов США в месяц (оплачивается ежегодно), а дополнительное хранилище стоит около 10 фунтов стерлингов / 10 долларов США за терабайт.
Вы также можете обновить обычный план фотографии, включив в него дополнительное хранилище, и Adobe иногда делает специальные предложения. Я добавил к своей учетной записи 1 ТБ хранилища по сниженной цене в 4 фунта стерлингов.99 в месяц (валюта Великобритании) в течение года.
• Объяснение и сравнение планов Adobe Photography
Другая цена в функциональных ограничениях. Lightroom CC не делает все, что делает Lightroom Classic («старый» Lightroom, ориентированный на настольные ПК). Каждое обновление приближает Lightroom CC, но между этими двумя программами все еще есть большая разница. Инструменты редактирования теперь очень похожи, но инструменты упорядочивания Lightroom CC довольно просты.
Импорт и организация Lightroom CC
Когда вы импортируете изображения в Lightroom CC, они по умолчанию загружаются на серверы Adobe Creative Cloud, и это основное место хранения.Вы можете выбрать, какая часть вашей библиотеки изображений будет храниться локально на вашем собственном компьютере, и по умолчанию это 25% места, оставшегося на вашем жестком диске.
Вы можете увеличить это значение, если у вас есть свободное место и вы хотите улучшить производительность загрузки / кеширования изображений, но это не предназначено для возврата к обычному настольному хранилищу — ваши изображения Lightroom CC находятся в облаке.
В июньском обновлении Lightroom CC 2020 добавлена возможность выбора обработки по умолчанию для импортированных файлов RAW — вы можете использовать настройки камеры или применить предустановку.
После импорта ваши изображения упорядочиваются гораздо проще и удобнее, чем в Lightroom Classic. Все они помещены в одну большую «кастрюлю» («Все фотографии»), и оттуда вы можете организовать их в альбомы. Вы также можете создавать папки для альбомов и создавать более организованную иерархическую структуру для своей библиотеки изображений.
Вы можете создавать альбомы в Lightroom CC и даже организовывать их в папки, но вы не можете создавать интеллектуальные альбомы в стиле Lightroom Classic, используя свойства изображения и критерии поиска.ОДНАКО Lightroom CC не поддерживает умные альбомы. Вы не можете создавать автоматически заполняемые альбомы для определенных ключевых слов, моделей камер или других поисковых запросов, как в Lightroom Classic.
Но в Lightroom CC есть то, чего нет в Lightroom Classic. Поскольку ваши изображения хранятся в Интернете на облачных серверах Adobe, их можно анализировать и искать с помощью Adobe Sensei, поискового инструмента Adobe на основе искусственного интеллекта. Сенсей может обнаруживать и идентифицировать объекты на изображениях и находить все (ну, большинство) ваших снимков, например, «лодок» или «гор», и вам не нужно вводить единственное ключевое слово.
Lightroom CC может «интеллектуально» искать изображения, используя комбинацию ваших собственных ключевых слов и распознавания объектов AI на базе Sensei от Adobe. Поиск по запросу «мост» обнаружил множество изображений с мостами на них и еще много изображений с похожими на мосты структурами и водоемами, которые не очень похожи друг на друга, но эта технология со временем может улучшиться. Сэнсэй не всегда работает. Вы могли подумать, что инструмент поиска Adobe на базе искусственного интеллекта может определять черно-белые изображения, но, по всей видимости, это не так.ПредположенияСэнсэя не всегда верны, но они часто могут повторно отображать изображения, которые вы забыли и о которых вам приятно вспоминать!
Это большая организационная разница. Там, где Lightroom Classic подойдет организованным, методичным фотографам, которые хотят, чтобы их каталогизация изображений была точной наукой, более простой подход произвольной формы Lightroom CC подойдет тем, у кого нет времени на ключевые слова и которым нравится процесс, который отчасти является наукой, а отчасти открытием.
Lightroom CC также не имеет какого-либо «контейнера» или определенного места для ваших изображений.Фотографии не хранятся в папках, только альбомы. Фотография может быть в большом количестве разных альбомов или ни в одном из них. Это не подойдет фотографам, которые хотят, чтобы их изображения находились в одном месте.
Параметры отображения изображенийLightroom CC также отличаются от Lightroom Classic CC. Lightroom Classic добавляет довольно неэффективные и жесткие рамки вокруг каждой миниатюры изображения, но Lightroom CC предлагает гораздо более современный, без промежутков, «мозаичный» дисплей — хотя вы также можете переключиться на обычный «рамочный» дисплей, если хотите.
Режим отображения эскизов без промежутков в Lightroom CC выглядит великолепно, но не отображает наложения метаданных. Единственный способ узнать больше об изображении, даже о его имени или типе, — это нажать кнопку «Информация». ВLightroom CC также отсутствует довольно громоздкий многомодульный рабочий процесс Lightroom Classic. Все происходит в одном окне, поэтому, если вы дважды щелкните изображение, чтобы отредактировать его, оно откроется в том же окне, где просматриваемый альбом или результаты поиска отображаются в горизонтальной полосе внизу.
Однако этот урезанный подход не совсем хорош. Lightroom CC не отображает никаких метаданных с миниатюрами изображений в мозаичном представлении. Вы даже не знаете, просматриваете ли вы файл RAW или JPEG (плохие новости, если вы любите снимать и хранить и то, и другое). Вы можете переключиться на прямоугольный «обрамленный» вид, где Lightroom CC отображает значок типа файла, если не фактическое имя файла. Вы также можете развернуть информационную панель в правой части экрана, но это показывает только информацию для изображения, на которое вы нажали.
В Lightroom CC есть выпадающая панель фильтров изображений, как в Lightroom Classic. Он полезен, но менее эффективен, поэтому вы можете искать, скажем, определенные модели камеры, но не конкретные объективы или выдержку.Инструменты редактирования Lightroom CC
Lightroom CC имеет почти все инструменты редактирования, которые есть в обычном Lightroom Classic. Доступ к ним осуществляется через выдвижные панели в правой части экрана, и они расположены гораздо более эффективно и современно, чем в классической версии.
Они включают в себя все панели, с которыми будут знакомы пользователи Classic. Существует панель Edit с Profile , Light , Color , Effects , Detail , Optics и Geometry с секциями, которые обрабатывают большинство основных операций редактирования, а под ними находятся Crop и Инструмент Rotate и инструмент Healing Brush , а ниже находятся инструменты для трех локальных настроек Lightroom; инструмент Brush , Linear Gradient и Radial Gradient .
За некоторыми исключениями, инструменты редактирования Lightroom CC не уступают инструментам редактирования Lightroom Classic. Однако он не поддерживает никаких внешних редакторов или плагинов, кроме Photoshop.Теперь, когда Lightroom CC также поддерживает параметры слияния HDR и панорамы в Lightroom Classic, разрыв между ними с точки зрения инструментов редактирования значительно сократился. Начиная с обновления за июнь 2020 года, теперь вы также можете применять локальные корректировки оттенка.
В одном ключевом отношении, хотя возможности редактирования Lightroom CC очень ограничены.
Lightroom CC не поддерживает никаких внешних редакторов или плагинов, кроме Photoshop. Кажется, нет очевидной причины, почему он должен блокировать вас таким образом, когда Lightroom Classic поддерживает как внешние редакторы, не принадлежащие Adobe, так и большое количество дополнительных модулей. Это только усиливает ощущение замкнутости Lightroom CC.
Очевидный обходной путь — открывать изображения в Photoshop и запускать оттуда плагины, но это означает, что вам понадобится план Adobe, включающий Photoshop, который — если вы хотите хранилище объемом 1 ТБ, которое кажется необходимой отправной точкой для Lightroom CC — означает переход на следующий уровень подписки на план фотографии, который составляет 19 фунтов стерлингов.98 / 19,99 долларов США в месяц за фотографию с 1 ТБ.
Lightroom CC предлагает широкий спектр профилей (предварительная обработка «взглядов»), что замечательно, но он не поддерживает виртуальные копии, поэтому вы не можете создавать и сравнивать несколько «взглядов» на одном и том же изображении.И еще кое-что. Lightroom CC не поддерживает виртуальные копии. Одним из больших плюсов инструментов неразрушающего редактирования является то, что вы можете опробовать различные варианты обработки изображения без необходимости создавать новые файлы. Но не здесь.Это упущение является одновременно причудливым и разочаровывающим. Опять же, это личное мнение, но для меня виртуальные копии являются важной частью любого инструмента неразрушающего редактирования / каталогизации — они являются частью всего процесса фотографических экспериментов.
Вы можете дублировать изображения, но на самом деле это дублированные файлы, и с июньского обновления 2020 года вы можете создавать и сохранять «Версии» в изображении. Однако они похожи на сохраненные снимки, а не на виртуальные копии, и Lightroom будет отображать только одну миниатюру изображения — вам нужно выбрать то, которое вы хотите, чтобы оно отображалось.
• Описание версий Lightroom
Lightroom CC имеет опцию Enhance Details на базе Adobe Sensei, которая, по-видимому, использует новый и мощный подход к демозаизации необработанных файлов для получения более мелких деталей и улучшенных результатов с файлами Adobe X-Trans.
Adobe заявляет, что ее новый инструмент Enhance Details может улучшить передачу мелких деталей до 30%. Я не видел этого в своих тестах — и имейте в виду, что это не просто вариант обработки, он создает совершенно новый файл DNG.В моих тестах различия иногда были видны, но не совсем то, что стоило менять мой рабочий процесс, потому что проблема с этим инструментом заключается в том, что он генерирует совершенно новую версию DNG вашего необработанного изображения. Для этого немедленно требуется отдельный кусок хранилища, и хотя теоретически вы можете удалить исходный, прошлый опыт использования различных версий и поколений Adobe DNG предполагает, что другие программные приложения могут или не могут открывать эти новые «улучшенные» файлы DNG. Я не хочу отказываться от своих RAW в пользу файлов DNG, и я не хочу, чтобы меня обременяли вдвое больше файлов, чем было раньше, просто чтобы получить улучшение, которое не всегда легко увидеть и которое не обязательно в любом случае довести преобразования Adobe RAW до уровня других.
Насколько хорош Lightroom CC?
С обработкой RAW вLightroom все в порядке, но вам, возможно, придется потратить немного времени на оптимизацию настроек шумоподавления и повышения резкости, чтобы получить хороший компромисс между шумом и детализацией — с настройками по умолчанию обработка RAW в Lightroom по умолчанию определенно шумнее, чем в Capture One и DxO PhotoLab’s и часто не такой резкий.
• DxO PhotoLab против Lightroom против Capture One — что лучше всего для обработки RAW?
Инструменты локальной настройки работают хорошо, хотя при использовании инструментов «Кисть», «Линейный» и «Радиальный градиент» вы получаете только часть полных инструментов настройки Lightroom — в отличие от Capture One, который использует настройки на основе слоев, где все инструменты доступны для каждого. слой.
Lightroom CC так же эффективен как для черно-белого, так и для цветного, а его инструменты редактирования имеют удобные всплывающие окна, объясняющие, как они работают, например, этот параметр Split Toning.Lightroom поддерживает предустановки, и сейчас рынок коммерческих пакетов предустановок быстро растет. В принципе, теперь можно синхронизировать предустановки рабочего стола и с мобильным приложением. Однако эта гибкость сильно подрывается отсутствием поддержки виртуальных копий в Lightroom CC, поэтому вы не можете легко создать несколько «образов» для одного изображения.
Lightroom CC действительно предлагает очень эффективное облачное хранилище для всех ваших изображений, рабочий процесс организации и редактирования, но к нему прилагается множество условий.
Параметры автоматической коррекции перспективы в Lightroom CC работают быстро, в большинстве случаев очень эффективны и чрезвычайно полезны при съемке зданий.Первый из них, вероятно, окажется наиболее непопулярным — необходимость подписки на программное обеспечение вместо оплаты разовой лицензии. Во-вторых, идея привязаться к поставщику облачного хранилища — еще один источник затрат.В-третьих, существуют операционные ограничения Lightroom CC по сравнению с Lightroom Classic, то есть отсутствие виртуальных копий, никаких внешних редакторов и плагинов (кроме Photoshop), никаких интеллектуальных альбомов или инструментов поиска, кроме Adobe Sensei.
Хотя это раздражает. У меня есть серия снимков этого игрушечного робота, и я не могу выбрать лучший из режимов сравнения или обзора — я могу просматривать их только по одному.Я был в восторге от Lightroom CC, когда он был впервые запущен в 2017 году. Я думал, что его упрощенный интерфейс и веб-хранилище имеют реальный потенциал, и что вскоре Adobe обеспечит паритет функций с Lightroom Classic, чтобы эти две программы могли быть объединены в одну «идеальную» облачную программу каталогизации.
Этого не произошло. Вместо этого Adobe продолжила разработку двух конкурирующих версий Lightroom по двум разным траекториям. Lightroom CC очень привлекательна для мобильных фотографов и тех, кто не может терпеть привязанность к одному настольному компьютеру или ноутбуку и вместо этого ищет интеграции с более широким сообществом, но существуют как финансовые затраты, так и ряд операционных ограничений, которые продолжают действовать. расстраивать.
Lightroom CC
Жизнь после Photoshop
Резюме
Я перехожу на Lightroom CC.Несомненно, полезно иметь возможность просматривать, систематизировать и редактировать изображения в любом месте и на любом устройстве, а инструменты редактирования теперь почти такие же, как и в Lightroom Classic. Но вам нужно заплатить за необходимое облачное хранилище для вашего каталога фотографий, и хотя функция поиска изображений Sensei AI великолепна, остальные инструменты организации довольно упрощены — и умных альбомов нет. Lightroom CC уникален и эффективен в некоторых отношениях, но дорог и ограничен в других.
Подробнее: Лучшее программное обеспечение для каталогизации изображений
СвязанныеКакая версия вам подходит?
Возможно, вы слышали, что Adobe недавно представила несколько довольно значительных изменений в Lightroom.Когда вы подумываете об использовании Lightroom, теперь у вас будет две разные версии на выбор; оба нацелены на разную аудиторию. В этой статье мы рассмотрим как новые Lightroom CC, так и Lightroom Classic, чтобы вы могли выбрать тот, который лучше всего соответствует вашим потребностям.
Как мы сюда попали
С Lightroom связано много букв и цифр, поэтому было бы полезно быстро просмотреть, как мы сюда попали.
Изначально, еще в 2007 году, был Lightroom.Сначала Adobe была довольна тем, что периодически выпускала новые выпуски и нумерула их. Итак, у нас были Lightroom 1.0, 2.0, 3.0, 4.0, 5.0 и 6.0, с каждой версией они добавляли некоторые новые функции. По крайней мере, систему было легко понять.
Однако после этого Adobe перешла на модель подписки. Они просто назвали его Lightroom CC, что расшифровывалось как Creative Cloud. С изменением модели подписки не будет больших периодических запусков. Вместо этого будут периодически выпускаться новые функции.Это мир, в котором мы жили до недавнего времени.
Теперь, однако, Adobe по сути разделила Lightroom на два разных приложения. Это Lightroom CC и Lightroom Classic. Рассмотрим каждую из них подробнее.
Классический светильник
Начнем с простого — Lightroom Classic. Если вы уже знакомы с Lightroom, то это легко понять. Lightroom Classic — это в основном тот же Lightroom, который вы использовали, но он немного обновлен.На самом деле изменений всего два.
Во-первых, что он быстрее. Он загружает (импортирует) изображение быстрее, он быстрее перемещается по изображениям, он быстрее редактирует — кажется, он все делает быстрее. В последних версиях Lightroom было много жалоб на скорость. По мере того, как Adobe добавляла все больше и больше функций, она склеивала работы, поэтому продвигалась все медленнее и медленнее. Adobe явно сделала решение этой проблемы своим приоритетом.
Итак, Lightroom Classic быстрее — намного быстрее — чем предыдущие версии Lightroom.Насколько быстрее? Цифр не видел, но прирост скорости будет вам заметен сразу. Это намного быстрее .
Помимо скорости, есть ли что-то действительно отличающееся между Lightroom Classic и предыдущей версией? Да, но не настолько. На самом деле, когда дело доходит до внесения глобальных изменений в ваши изображения, нет ничего особенного. Функции и элементы управления абсолютно одинаковы. Есть одно небольшое изменение, но оно действительно полезно, если вы вносите локальные корректировки в свои изображения (т.е. изменяет отдельные части ваших изображений, а не целиком).
Adobe добавила новые элементы управления маскированием к инструментам локальной корректировки, таким как корректирующая кисть, градуированный фильтр и радиальный фильтр. Это называется функцией Range Mask, и она позволяет вам ограничить выбор, который вы делаете, либо яркостью, либо цветом. Другими словами, если вы делаете выбор с помощью корректирующей кисти или одного из фильтров, но есть вещи, которые вы не хотите включать в свой выбор, вы можете удалить их с помощью этих инструментов.Это обещает сделать локальные корректировки более выполнимыми в Lightroom.
Lightroom CC
Теперь идет новая часть, о которой все говорят (хорошо это или плохо), Lightroom CC. Это совершенно новый Lightroom. На самом деле все сводится к трем принципам.
- Lightroom CC проще в использовании
- Предназначен для мобильных устройств
- В основном полагается на облачное хранилище
Давайте посмотрим на каждый из них.
# 1 Lightroom CC попроще
Lightroom CC имеет более простой интерфейс.Он оптимизирован и более интуитивно понятен. Новичкам в Lightroom будет проще ориентироваться и использовать.
Упрощенные элементы управления редактированием Lightroom CC.
Но это дорого обходится. Опытные пользователи Lightroom найдут, что это немного похоже на переход с Photoshop на Photoshop Elements. В Lightroom CC отсутствуют целые модули Lightroom.
Нет модулей для печати, карт или книг. Также отсутствуют некоторые функции редактирования (кривая тона и калибровка камеры).Нет Photo Merge или HDR. Честно говоря, более 90% функций редактирования в традиционном Lightroom присутствуют в Lightroom CC.
Расширенные элементы управления редактированием Lightroom CC.
# 2 Lightroom CC для мобильных устройств
Lightroom CC разработан для мобильных платформ. Он будет выглядеть и работать одинаково независимо от того, используете ли вы его на телефоне, планшете или на рабочем столе. Вы будете редактировать версии своих фотографий в полном разрешении, и они будут синхронизироваться со всеми вашими устройствами.Более того, Lightroom CC позволяет легко публиковать ваши фотографии в различных социальных сетях. Однако из-за этого вы можете экспортировать только в JPEG (без PSD или TIFF) и только в sRGB, то есть цветовое пространство, которое используется для всех онлайн-фотографий.
# 3 Облачное хранилище
Все ваши изменения в Lightroom CC сохраняются в облачном хранилище. Конечно, это будет стоить вам дополнительно. Подробнее о планах ниже, но первый ТБ данных будет стоить вам 10 долларов в месяц, и оттуда они будут расти. Также добавлен дополнительный элемент организации; Lightroom CC использует Adobe Sensei для автоматического добавления ключевых слов к вашим фотографиям.
Планы
Дело в том, что вам не обязательно выбирать между различными версиями Lightroom. Если вы подписались на план фотографии (на мой взгляд, большинство читателей этого сайта должны это делать), вы уже получаете Lightroom CC. Он только что был добавлен к вашей подписке вместе с токеном 20 ГБ облачного хранилища. Если вы еще не знакомы с планом фотографии, вы можете получить Photoshop и Lightroom за 10 долларов в месяц.
Если вам нужно дополнительное облачное хранилище, оно будет стоить дороже. 1 ТБ облачного хранилища стоит еще 10 долларов в месяц, тогда как план фотографии плюс 1 ТБ облачного хранилища до 20 долларов в месяц.
Наконец, если вам нужен только новый Lightroom CC, вы можете получить его вместе с 1 ТБ облачного хранилища за 10 долларов в месяц. Это может быть хорошим вариантом для тех, кто очень мобилен, хранит все в облаке и / или только начинает работать с Lightroom.
Вот диаграмма от Adobe, показывающая варианты:
Закупленная прямая версия уходит
Вам нужно знать еще кое-что.Если вы хотите приобрести Lightroom напрямую и избежать ежемесячной платы, вы все равно можете это сделать, но Lightroom 6 — ваш последний шанс. Adobe также перестанет обновлять это довольно скоро (это означает, что если вы покупаете новую камеру, и LR 6 не может открывать необработанные файлы, для этого не будет обновлений — вам придется преобразовать их все в DNG перед импортом). Дни, когда можно было купить Lightroom (а не брать его в аренду), похоже, почти прошли.
Какая версия Lightroom вам подходит?
Итак, какой из них вам подходит? Если вы только начинаете работать с Lightroom и ваша фотография основана на мобильных платформах, Lightroom CC может быть для вас.Но если вы уже используете Lightroom, я думаю, что вам подойдет Classic.
Если вы привыкли к Lightroom, то переход на CC, вероятно, покажется шагом назад. Кроме того, если вы, как правило, используете для редактирования настольные и портативные компьютеры, то классический вариант вам подойдет. Для тех случаев, когда вам нужно что-то сделать на своем телефоне, всегда есть Lightroom Mobile (не идеальный, но он работает в крайнем случае).
Конечно, все это предполагает, что Adobe продолжает обновлять Lightroom Classic (использование термина «Classic» пугает многих людей, поскольку в мире технологий это часто бывает поцелуем смерти).По крайней мере, на данный момент Adobe обещает дальнейшие обновления для него.
Опрос
Заполните этот быстрый опрос и расскажите нам, что вы выберете в отношении Lightroom.
Перестрелка Lightroom: Classic против CC
4 ноября 2018 г.
Adobe предлагает три тарифных плана Lightroom и / или Photoshop
1. Что в имени?
Как постоянные пользователи, так и новички могут быть сбиты с толку своими возможностями Lightroom. Lightroom теперь существует в двух основных формах: Classic и CC.Lightroom Classic (ранее LR CC) — это то же приложение, которым многие пользователи LR наслаждаются в течение многих лет. Напротив, новый LR CC отличается от традиционного метода хранения фотографий на локальном диске. Вместо этого оригинальные фотографии загружаются в облачное онлайн-хранилище, чтобы к ним можно было получить доступ, редактировать и синхронизировать на вашем компьютере, планшете и телефоне.
2. Составление плана
Adobe предлагает три плана Lightroom и / или Photoshop. За 9,99 долларов в месяц план фотографии дает вам обе версии Lightroom — Classic против CC — плюс Photoshop CC.Однако это идет только с 20 ГБ облачного хранилища, что вряд ли будет достаточно, если вы хотите полностью использовать рабочий процесс LR CC. Второй вариант, который также стоит 9,99 доллара в месяц, дает вам LR CC со здоровым облачным хранилищем 1 ТБ, но без Photoshop CC или LR Classic. Кроме того, вы можете получить все три приложения плюс облачное хранилище объемом 1 ТБ за 19,99 долларов в месяц.
3. Важное сходство
Обе версии обладают рядом полезных функций. Элементы управления Develop в основном такие же: есть почти идентичные ползунки тона, выборочные настройки, кривая тона, разделенное тонирование, элементы управления HSL, черно-белые инструменты, предустановки, профили, удаление пятен и многое другое.Оба также позволяют упорядочивать фотографии с помощью флагов и звезд. Однако есть принципиальные отличия. Большой вопрос в том, какая версия вам подходит?
4. Облако или локальное хранилище?
Вы хотите хранить все свои фотографии в облаке или локально на жестком диске? Это решение лежит в основе дебатов Classic vs CC. Облако предлагает простоту использования на всех устройствах и, возможно, безопаснее, чем локальное хранилище (если вы не внедрили строгую процедуру резервного копирования). Но даже с облачным хранилищем Adobe объемом 1 ТБ пространство в облаке будет более ограниченным, и загрузка фотографий может занять время.
5. Интеграция с мобильным телефоном
LR CC разработан для бесперебойной работы на всех ваших устройствах. Все изменения синхронизируются и обновляются, поэтому вы можете начать редактирование на рабочем столе, а затем переключиться на планшет или телефон — и все будет синхронизировано. Для тех, кто редактирует на ходу, лучший вариант — цельный рабочий процесс, предлагаемый CC.
6. Диалог импорта
Диалог импорта — одна из заветных особенностей LR Classic (настолько, что, когда Adobe попыталась «упростить» его пару лет назад, шум сразу же развернулся на 180 градусов).Среди обширных опций вы можете применять предустановки при импорте, конвертировать в DNG, добавлять ключевые слова, создавать коллекции и многое другое. В отличие от этого, кроме опции «Добавить в альбом», диалоговое окно импорта CC полностью пусто.
7. Альбомы или коллекции?
Опытные пользователи LR Classic осознают силу Коллекций. Они позволяют создавать группы и категории изображений без необходимости перемещать файлы или делать копии. LR CC не имеет коллекций, но есть альбомы, которые работают таким же образом.Однако коллекции LR Classic более продвинуты, с возможностью создания смарт-коллекций на основе таких параметров, как данные камеры или звездные рейтинги.
8. Умный поиск
Одной из отличительных особенностей LR CC, которой нет в LR Classic, является панель поиска. Как и следовало ожидать, это позволяет выполнять поиск в вашей библиотеке изображений. Но умно то, что он может распознавать предметы и типы сцен — например, поиск деревьев здесь — даже если к изображениям не прикреплены ключевые слова или теги.Благодаря машинному обучению это будущее каталогизации изображений — и отличная новость для тех, кто ненавидит использование ключевых слов.
9. Поддержка двух мониторов
Использование двух мониторов важно для многих фотографов. Это означает, что мы можем разместить все наши панели и инструменты на дополнительном экране, оставив наш основной дисплей свободным для отображения изображения как можно большего размера. К сожалению, это вариант только для LR Classic — интерфейс единого окна LR CC не работает в конфигурациях с двумя мониторами.
10. Расположение ползунов
Многие инструменты и настройки, имеющиеся в LR Classic (и плагине Photoshop Camera Raw), также присутствуют в LR CC, хотя в некоторых случаях они сгруппированы по-разному. Например, ползунки на классической базовой панели расположены с точки зрения света, который включает в себя экспозицию, тени, блики, а затем с точки зрения цвета, который включает баланс белого и насыщенность.
LR Classic позволяет создавать виртуальные копии, которые не занимают дополнительное место на жестком диске.
11.Уловки рабочего процесса
Lightroom редактирует изображения, изменяя их внешний вид в программе, а не изменяя пиксели в рабочем процессе «открыть-редактировать-сохранить», который использует Photoshop. Таким образом, этот подход дает несколько преимуществ рабочего процесса, таких как виртуальные копии, которые позволяют создавать несколько версий образа без создания копий, занимающих много памяти на вашем диске. Это еще одна полезная функция рабочего процесса, которой нет в LR CC.
12. Панель истории
Находясь в левой части модуля разработки LR Classic, панель «История» запоминает каждое изменение, которое вы вносите в изображение, поэтому она полезна, если вам нужно повторить шаги или восстановить предыдущую версию изображения.В LR CC нет этой полезной функции.
13. Как они синхронизируются?
Если вы применяете облачный рабочий процесс LR CC, то ваши исходные фотографии хранятся в облаке, и любые изменения мгновенно синхронизируются с вашей библиотекой. LR Classic работает иначе — вы по-прежнему можете редактировать синхронизированные фотографии на мобильных устройствах с помощью LR Mobile, но вместо оригиналов вы работаете в Smart Previews, которые затем синхронизируются с вашей основной библиотекой изображений, когда вы в следующий раз откроете LR Classic на своем рабочем столе.
14.Синхронизация в LR Classic
В Classic вам нужно вручную выбрать, какие коллекции вы хотите синхронизировать, щелкнув значок синхронизации с двойной стрелкой слева от коллекции на панели «Коллекции». При использовании LR CC все изображения автоматически синхронизируются между вашими устройствами для бесперебойного рабочего процесса. Таким образом, синхронизированный рабочий процесс LR CC намного удобнее.
15. Маскировка диапазона
Одно из лучших недавних дополнений в LR Classic — это элементы управления маской диапазона. Они позволяют создавать точные локальные корректировки путем обнуления частей изображения на основе их тональных или цветовых значений, что упрощает выделение и корректировку объектов или областей фотографии за секунды.К сожалению, эта функция еще не вошла в LR CC.
16. Классические модули
Интерфейс LR CC похож на смесь модулей библиотеки и разработки LR Classic (два наиболее часто используемых модуля), но ни один из других модулей не рассматривается. Так что, если вам нравится добавлять геотеги к фотографиям, создавать фотокниги, слайд-шоу и т. Д. print, вам все равно нужно использовать Classic.
17. Распознавание лиц
LR Classic не может сравниться с интеллектуальной панелью поиска CC, но предлагает одно умное преимущество поиска в библиотеке, которого не хватает CC: распознавание лиц.Это работает путем поиска в вашей библиотеке изображений похожих лиц, что позволяет быстро группировать фотографии на основе того, кто на них изображен. Щелкните значок лица в модуле библиотеки, чтобы включить его, затем начните присваивать имена граням, чтобы начать компиляцию.
18. HDR и панорамы
Создавать HDR или панорамы в Lightroom Classic быстро и легко с помощью элементов управления «Объединить» в меню «Фото». Просто выберите набор фотографий, запустите команду, проработайте простые параметры, и в конце Lightroom создаст богатый деталями файл DNG HDR или панорамного изображения.К сожалению, в Lightroom CC нет обеих функций.
19. Возможности экспорта
Как и почти все в LR CC, параметры экспорта очень минимальны: вы можете сохранить как JPEG или как «оригинал + настройки». Нет возможности экспортировать в формате TIFF или PSD, но вы найдете их в более продвинутом диалоговом окне «Экспорт» LR Classic. С помощью Classic вы также можете настроить предустановки экспорта.
Classic vs CC: приговор
LR Classic выигрывает в области организации библиотеки изображений.Помимо функции альбомов, LR CC предлагает минимальный контроль, и вы даже не можете переименовывать свои изображения; однако в CC есть потрясающая панель поиска. Когда дело доходит до редактирования изображений, и Classic, и CC одинаково хороши: Classic предлагает более продвинутые параметры рабочего процесса, но CC удобнее, и вы можете редактировать видео. Конечно, CC предназначен для аудитории, отличной от тех из нас, кто использует Lightroom в течение многих лет. Функции, которых нет, отсутствуют по какой-то причине — такие как смарт-коллекции, параметры импорта, маскирование диапазона, мягкая проверка, инструменты, которые не нужны обычному пользователю.Таким образом, для профессиональных и опытных фотографов, а также для тех, кто уже знаком с Lightroom, Classic по-прежнему остается лучшим выбором. Для новичков, любителей стрелять со смартфонов, обычных энтузиастов и всех, кто хочет редактировать на ходу, CC — более удобный и приятный вариант.
Джеймс Патеронс — такой же опытный фоторедактор, как и фотограф. Его работы публиковались в бесчисленных журналах и книгах, а в 2014 году он был назначен редактором Practical Photoshop. Его предметы варьируются от портретов до пейзажей, архитектуры и подводных сцен.Для Джеймса Photoshop — это больше, чем просто рабочий инструмент. Посетите www.patersonphotos.com.
Lightroom изменился сегодня: что нужно знать за 5 минут
Что случилось?
Adobe объявила, что Lightroom, как мы его знаем, теперь будет называться «Lightroom Classic CC». Есть новая версия под названием «Lightroom CC», совершенно новая и облачная.
Если вы решите продолжать использовать обычный старый Lightroom Classic, то для вас мало что изменится. В новой версии есть пара новых функций и приличное улучшение скорости.
Если вы решите оседлать волну будущего, вы перейдете на новую программу — Lightroom CC. Новая версия имеет набор функций Nerfed со значительным количеством функций, отсутствующих в том, к чему вы привыкли, но она предоставляет возможность доступа к вашим фотографиям из любого места и с любого устройства — и все это через действительно удобный интерфейс.
СегодняImprove Photography рекомендует обновить Lightroom Classic CC, чтобы получить новые функции.Я не сталкивался с какими-либо существенными ошибками и считаю это достойным обновлением. Однако я бы пока не рекомендовал переходить на совершенно новый Lightroom CC. Подождите 6 месяцев, пока мы не узнаем больше о планах Adobe.
Что нового в Lightroom Classic CC?
Adobe не хотела, чтобы фотографы волновались по поводу этого изменения, поэтому немного доработала Lightroom Classic CC.
Скорость — это первое, чего хотят фотографы от Lightroom. Мне не нужно говорить вам, как невыносимо медленно он работал в течение последних нескольких лет.
Обязательно выберите это при следующем импорте. Это НЕ по умолчанию.Вы можете не заметить значительного изменения скорости сразу после обновления, но при следующем импорте вы можете использовать предварительные просмотры jpg, встроенные в ваши необработанные файлы, для отсева. Выберите новую опцию для «Встроенные и сопутствующие» в диалоговом окне импорта. Любопытно, что это НЕ по умолчанию. Вы действительно почувствуете это, когда начнете отбраковывать свой первый импортированный снимок. СПАСИБО, ОБЯЗАТЕЛЬНО!
Прокрутка между фотографиями также стала значительно быстрее.Это все еще не так быстро, как Photo Mechanic, но намного лучше.
Я не проводил параллельного тестирования скорости импорта, но, по некоторым данным, это не кажется значительно быстрее, и я все еще иногда получаю зависания, когда импорт идет на полпути и никогда не завершается.
Цветовая маскировка — это новая функция, которая позволяет редактировать диапазон цветов в определенных областях фотографии. Я не могу вспомнить каких-либо серьезных ситуаций, в которых я бы использовал это, но я уверен, что время от времени это будет полезно.
Маскирование яркости — УДИВИТЕЛЬНАЯ новая функция. Если вы пытались и не смогли ориентироваться в доступных сложных плагинах для маскировки яркости, вам понравится, как это реализовано в Lightroom Classic CC. Это ни в коем случае не так мощно, но для 75% ситуаций, когда я использую маски яркости в Photoshop, теперь я могу использовать этот — гораздо более быстрый — интерфейс Lightroom для внесения тех же изменений.
Что нового в Photoshop CC 2018?
Изменилось немногое, но есть кое-что, что приятно видеть.
- Поддержка HEIF (пользователи iPhone радуются!)
- Рабочий процесс 360 панорамирования
- Инструмент «Перо кривизны»
- Сглаживание мазков при использовании мыши (прикольно)
- Скопируйте и вставьте слои (давно этого хотел!)
- Вставить текст как обычный текст
- Найдите фотографии Lightroom Cloud из Photoshop и получите к ним доступ (удобно)
- Улучшения панели свойств
- Улучшения пути
- Более 1000 новых цифровых кистей (Очень красиво.Мне обычно приходится искать и скачивать хорошие)
Преимущества перехода на совершенно новый Lightroom CC
Lightroom CC — это будущее. Представьте, какие мощные возможности можно было бы отредактировать с фотографиями в облачном, машинном обучении, управляемом искусственным интеллектом и супер-робототехническом будущем! Возможно, нам нужно будет убедиться, что у машины короткий шнур, чтобы мы не могли уйти достаточно далеко от розетки, чтобы напасть на нас.
Некоторое будущее уже здесь. Совершенно новый Lightroom CC использует технологию Adobe Sensei для подбора фотографий по ключевым словам.Вы можете выполнить поиск по запросу «вода», и он волшебным образом найдет все фотографии, на которых есть вода, и отобразит их. Сладкий!
Что делать, если при редактировании ландшафта программа уже знает, что вы редактируете дерево на ярком фоне заката, и изменяет способ работы инструментов, чтобы предотвратить появление ореолов? Или автоматически применяет сглаживание кожи, когда обнаруживает слишком много текстуры на коже, а вы просто контролируете количество? Что, если бы кисть слияния знала, какую часть лица вы редактируете, чтобы она могла разумно применить редактирование без изменения формы глаз? Нет предела тому, что можно сделать.
Однако сегодня Lightroom CC действительно предоставляет только два преимущества Lightroom Classic CC: (1) Вы получаете действительно красивый и интуитивно понятный интерфейс, который решает почти все, что большинству людей сложно понять в Lightroom (каталоги, резервное копирование, процесс импорта и т. Д.). . (2) Вы получаете возможность перенести все свое портфолио в облако и редактировать его на своем компьютере, ноутбуке, iPad или даже телефоне. Все в одном месте.
Недостатки перехода на совершенно новый Lightroom CC
В совершенно новом Lightroom CC отсутствует ряд важных функций:
.- Нет кривой тона, хотя Adobe сказала мне, что планирует добавить ее в будущую версию Lightroom CC.Они знают, что это большой промах, и я был бы удивлен, если бы это добавилось более 3-4 месяцев.
- Нет раздельного тонирования (Adobe планирует это исправить)
- Нет модуля печати (Adobe планирует это исправить)
- Нет цветовых меток (важно для некоторых людей, но не является частью моего рабочего процесса)
- Нет вложенных ключевых слов (важно для некоторых людей, но я никогда не использовал их)
- Нет веб-модуля (Текущая веб-версия настолько устарела, что в любом случае делает ее бесполезной.)
- Нет книжного модуля (все равно. Никогда не использовал его.)
- Единственные варианты обмена — файл на жесткий диск и Facebook.
- Без привязанного захвата
- Только один каталог
- Ключевые слова из Adobe CC не перейдут в Lightroom Classic CC. Однако переход с Lightroom Classic CC на Lightroom CC приведет к внесению всех ваших ключевых слов и изменений.
Стоимость
Если вы собираетесь использовать Lightroom Classic CC, то для вас ничего не изменится.Все как обычно.
Если вы планируете перейти на совершенно новый Lightroom CC, вы заплатите больше (если у вас есть портфолио любого реального размера). Вот ваши варианты.
- Совершенно новый Lightroom CC, БЕЗ Photoshop и 1 ТБ облачного хранилища — 9,99 долл. США в месяц
- Совершенно новый Lightroom CC, Lightroom Classic CC, С Photoshop и 20 ГБ хранилища — 9,99 долларов США в месяц
- Поднимитесь до 19,99 долл. США в месяц, чтобы получить этот план с хранилищем 1 ТБ. Есть временная акция на 14 долларов.99 доступны для существующих клиентов прямо сейчас.
- Все приложения Creative Cloud (Photoshop, Lightrooms, Premeire Pro, Audition, InDesign, Illustrator и т. Д.) И хранилище фотографий объемом 100 ГБ — 49,99 долларов США в месяц
Не хватает места для хранения в этих тарифных планах? Вот ваши варианты дополнительного хранилища. По сути, это 10 долларов за терабайт в месяц.
- 2 ТБ — 20 долларов в месяц
- 5 ТБ — 50 долларов в месяц
- 10 ТБ — 100 $ / мес
ПРИМЕР: Вы фотограф-любитель, у вас 20 000 изображений (около 1 ТБ), и вам нужны и Lightrooms, и Photoshop.Вы будете платить 19,99 долларов в месяц, если хотите перейти на новый рабочий процесс Lightroom CC.
ПРИМЕР: Вы серьезный профессиональный фотограф и хотите как классический, так и новый Lightroom, а также Photoshop, и у вас сегодня в каталоге Lightroom 100 000 изображений, что, вероятно, составляет около 3 ТБ данных. Вы будете платить 59,99 долларов в месяц.
ПРИМЕР : Вы любитель и не хотите платить ни копейки больше. Вы ненавидите эти изменения и просто хотите, чтобы Lightroom был таким, каким он был всегда.Простой. Ничего не делай. Придерживайтесь своего текущего плана и не переходите на совершенно новый Lightroom CC. В конце концов, вам, вероятно, придется переехать, но вы, вероятно, можете остаться на 3 года или около того, прежде чем Adobe начнет подталкивать нас к миграции (только я предполагаю).
ПРИМЕР : Вы профессионально являетесь создателем медиа. Вам нужны Lightroom и Photoshop, а также все другие приложения Adobe, и у вас есть портфолио нормального размера в 6 терабайт, что типично для профессионала. Вы заплатите 149 долларов.99 / мес. Ой!
Что нас ждет в будущем?
Я не вижу другого выхода, что будущее за Lightroom CC. Я был бы шокирован, если бы Lightroom Classic CC все еще был доступен через 7 лет, но в то же время я был бы удивлен, если бы он исчез через 3 года. Они найдут способы уравновесить силы и в конечном итоге собрать нас на одной платформе. Я согласен с этим переходом.
Если бы я покупал Lightroom сегодня впервые, я бы купил совершенно новый Lightroom CC.Для большинства из нас, кто уже использует Lightroom, я бы подождал 6 месяцев и подождал, пока осядет пыль. Придерживайтесь Classic, пока морская свинка (я) не проверит все более полно.
Adobe заслуживает нашего уважения за то, что обычно поступает правильно с точки зрения сохранения нашей способности сохранять наши фотографии и редактировать независимо от того, какую программу мы используем. Том Хогарти из Adobe заявил, что будет (я не проверял, доступен ли он еще) инструмент для загрузки всех изображений из облака Lightroom CC вместе со всеми изменениями и метаданными, если вы решите прекратить подписка.Инструмент будет доступен в течение года после окончания подписки.
Что рекомендует улучшить фотографию
Я с оптимизмом смотрю на новый Lightroom CC.
