О previews в Lightroom Classic.: awo_onyshchenko — LiveJournal
Долгое время при написании публикаций по Adobe Lightroom Classic, я игнорировал тему Previews (предварительных просмотров). Однако, недавно изменил своё мнение по данному вопросу. Причин этого три:1. Общение с начинающими студентами показало, что у большинства из них нет понимания того, какие именно Previews им нужны, и из каких соображений их выбирать? Но при импорте фотографий LR требует задать их тип, следовательно, вопрос актуален для всех пользователей.
2. Непонимание в этом вопросе временами обескураживает начинающих, в некоторых случаях приводя к заметному и неожиданному изменению картинки при переходе из модуля Library в модуль Develop.
3. Smart Previews и вовсе неизвестны большинству пользователей, хотя эта категория Previews весьма полезна в определённых ситуациях.
В данной публикации я приведу информацию, на основании которой каждый сможет выбрать оптимальный именно для него тип Previews в Lightroom Classic, и поясню собственный выбор.
Что же такое эти Previews и для чего они нужны? Ответ на этот простой вопрос не так уж очевиден. Важно понимать, что RAW-файлы в принципе не являются графическим форматом в привычном для нас понимании. Это некий контейнер, в который камера «упаковывает» всю, считанную с матрицы информацию, плюс информацию о камерных установках. Цве́та, как такового, в RAW нет вообще. Поэтому фразы, типа «А покажи мне RAW, я хочу посмотреть, как было до обработки», строго говоря, бессмысленны, ибо для того, чтобы увидеть RAW, его следует предварительно конвертировать в один из графических форматов.
Часто начинающие возражают: «Но ведь, снимая в RAW, я сразу же вижу на экранчике камеры цветную картинку.» Такая возможность появляется потому, что камерный процессор на лету генерирует Previews низкого качества, которое упаковывает в контейнер RAW, что позволяет сразу же увидеть кадр на камерном экранчике. Т.е камерные Previews, которые в Lightroom именуются «Embedded & Sidecar», нужны для того, чтобы грубо оценить кадр на экранчике камеры сразу после его съёмки.
При работе в Lightroom нам часто приходится листать кадры в модуле Library, временами их увеличивая. Для того, чтобы LR не приходилось при каждом перелистывании конвертировать очередной RAW (на что требуется ощутимое время), ещё при импорте LR строит собственные Previews, которые используются в модуле Library при просмотре.
Палитра выбора типа Previews находится в правом верхнем углу окна импорта файлов в LR. Как видно на рис. 2, доступны 4 их типа:
рис. 2
1. Previews 1:1 по размеру идентичны RAW, что обеспечивает максимальное качество визуализации картинки, однако такие превью занимают много места на диске. Кроме этого, их потоковая генерация при импорте заметно грузит процессор и длится весьма долго. Время построения Previews зависит от количества мегапикселей вашей камеры и мощности вашего компьютера. На рис. 3 показана загрузка процессора при построении полноразмерных Previews на моём компьютере:
рис. 3
При использовании полноразмерных Previews вы сможете раскрывать картинку в модуле Library практически мгновенно. Однако, если вы снимаете много, размер каталога Lightroom на вашем диске будет стремительно увеличиваться за счёт накопления Previews 1:1. Чтобы этого избежать, Lightroom через некоторое время (по умолчанию 30 дней) автоматически удалит их. На вкладке настроек Catalog Settings (рис. 4) вы можете, при желании, задать другой срок:
Однако, если вы снимаете много, размер каталога Lightroom на вашем диске будет стремительно увеличиваться за счёт накопления Previews 1:1. Чтобы этого избежать, Lightroom через некоторое время (по умолчанию 30 дней) автоматически удалит их. На вкладке настроек Catalog Settings (рис. 4) вы можете, при желании, задать другой срок:
рис. 4
Так нужны ли полноразмерные Previews вообще? Ответить на это вопрос можете только вы сами. Многие начинающие выбирают их, будучи уверены, что такой тип Previews обеспечит им максимальное качество итоговой коррекции. Но правда в том, что все типы Previews (исключая Smart Previews) не используются в модуле Develop, и, в силу этого, никак не влияют на итоговое качество обработки изображений в Lightroom.
2. Следующий тип Previews — Standard (рис. 5):
рис. 5
Стандартные Previews генерируются значительно быстрее полноразмерных, и занимают в разы меньше места на диске.
Поскольку размеры мониторов существенно разные, предусмотрено несколько размеров стандартных Previews, выбрать нужный вы можете в окне «Catalog Settings».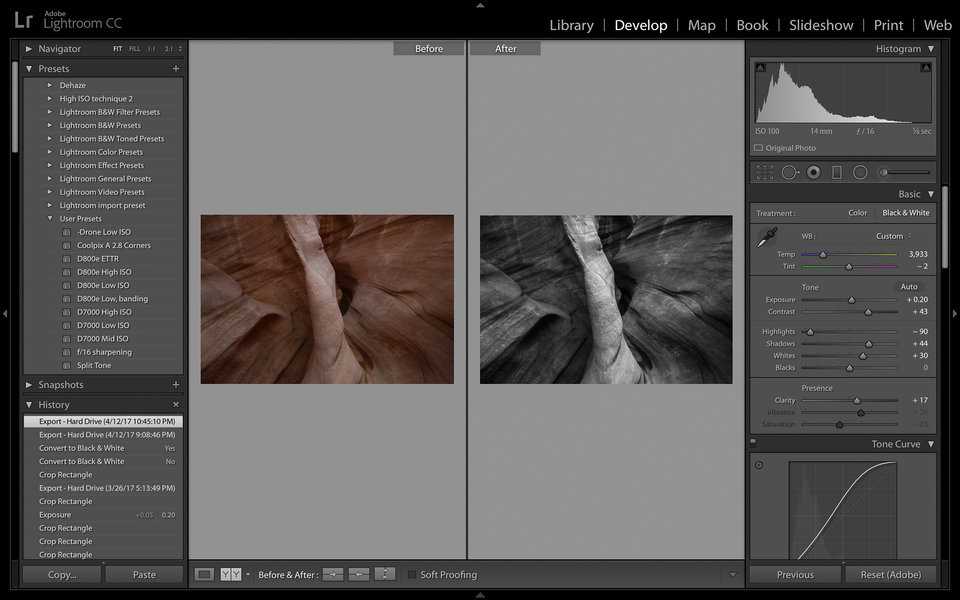 Цифры в выпадающем списке соответствуют пиксельному размеру кадра по длинной стороне. Дополнительная опция «Auto» задаёт размер по ширине вашего монитора:
Цифры в выпадающем списке соответствуют пиксельному размеру кадра по длинной стороне. Дополнительная опция «Auto» задаёт размер по ширине вашего монитора:
рис. 6
Следующий тип Previews — «Embedded & Sidecar», это встроенные в RAW Previews, созданные камерным процессором сразу после считывания сигнала с матрицы. Казалось бы, это наилучший выбор, т.к. их не нужно создавать (они уже созданы). Однако, существует одно существенное «НО»: их применение вызывает неожиданное изменение изображения при переходе из модуля Library в модуль Develop, пример которого показан на анимированном слайде (рис. 7). Это всегда обескураживает начинающих, ибо они не понимают, что происходит.
рис. 7
А происходит следующее: как я упоминал, RAW-файл не является изображением, которое можно посмотреть. То, что мы видим на экранчике камеры при съёмке — превью, построенное камерным процессором. Разумеется, алгоритмы конвертации RAW у каждого вендора различные. Это же касается и разработчиков конвертеров.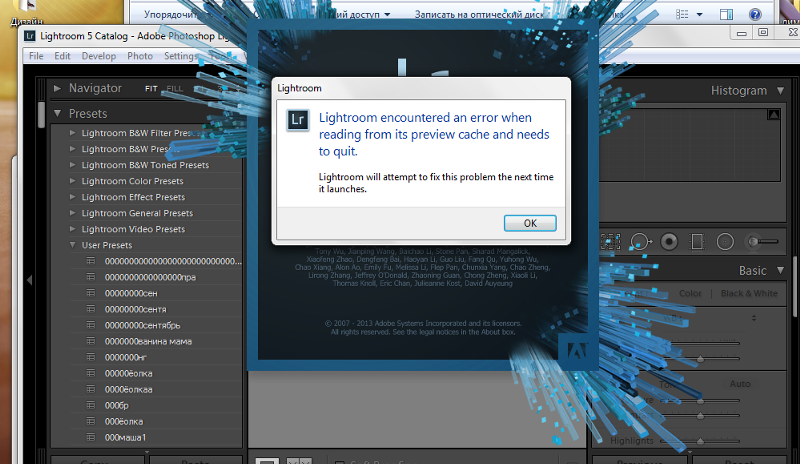 Именно поэтому один и тот же RAW, открытый в различных конвертерах выглядит заметно по-разному. Поясню сказанное на примере рис. 7.
Именно поэтому один и тот же RAW, открытый в различных конвертерах выглядит заметно по-разному. Поясню сказанное на примере рис. 7.
Встроенное камерное превью построено процессором моей камеры Nikon D3 в соответствии с алгоритмами Nikon. И в модуле Library мы видим именно его. При переходе в модуль Develop (модуль обработки), Lightroom, в соответствии с собственными алгоритмами Adobe, строит полноразмерную визуализацию изображения, которая всегда будет отличаться от внутрикамерной. Т.о. начинающие внезапно видят существенное изменение изображения при том, что они ничего ещё не делали. Выражения их лиц в этот момент весьма забавны.
Последний тип Previews — Minimal, генерируются очень быстро, но это, пожалуй, их единственное достоинство.
Итак, какой же тип Previews следует выбрать при импорте? Информация к размышлению:
1. Полноразмерные Previews обеспечивают максимальное качество визуализации RAW-ов, и позволяют практически мгновенно их масштабировать. Одновременно они занимают много места на диске, их генерация длится долго и сильно грузит компьютер.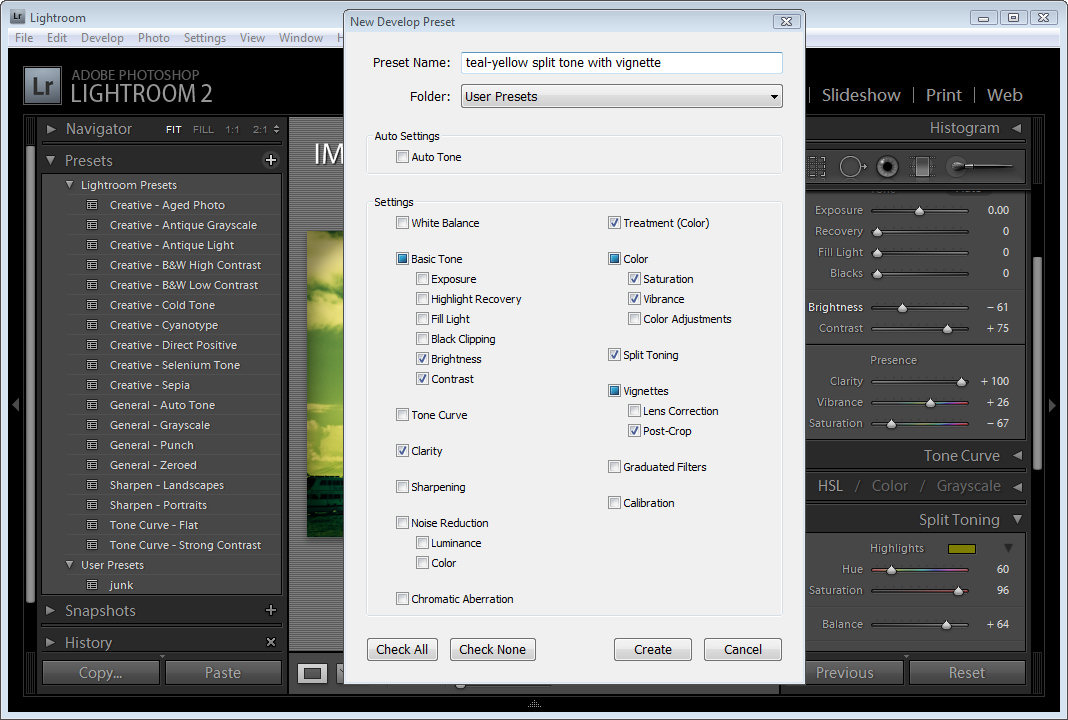 У нас есть возможность задать срок, через который Lightroom их автоматически удалит (рис. 4).
У нас есть возможность задать срок, через который Lightroom их автоматически удалит (рис. 4).
2. Стандартные и минимальные Previews, в разной степени меньше полноразмерных, и, соответственно, генерируются быстрее, и меньше грузят при этом компьютер. Но при первой же попытке раскрыть кадр в полный размер, Lightroom построит Preview 1:1, а вы в это время будете любоваться нерезким кадром с надписью «Loading…» (рис. 8):
рис. 8
3. Previews «Embedded & Sidecar» (внутрикамерные), удивляют пользователей неожиданным и непонятным изменением картинки.
На рис. 9 приведено сравнение. В Lightroom был создан пустой каталог, в который я импортировал 32 RAW-a с Nikon D850 (размер кадра 8256х5504) Первый скрин — размер каталога сразу после импорта с минимальными превью. Второй — после того, как я, в модуле Library раскрыл каждое изображение в полный размер, ничего при этом не редактируя. Пережил 32 сеанса ожидания, экономия места на диске за счёт минимальных Previews свелась к нулю:
рис. 9
9
Т.о. выигрыш от создания уменьшенных Previews от лукавого. Вместо того, чтобы один раз потратить время на генерацию полноразмерных Previews при импорте, и затем работать без «тормозов», мы, после быстрого импорта, вынуждены ожидать в процессе работы практически с каждым изображением. Такие паузы меня раздражают, поэтому я предпочитаю создавать полноразмерные Previews сразу при импорте, задав срок их автоматического удаления 1 неделю. Разумеется, ваш выбор может быть иным, теперь вы в состоянии сделать его осознанно.
Важно! Если мощность вашего компьютера высока, то генерация превью в ходе работы происходит мгновенно, надпись «Loading…» вообще не появляется. В этом случае вы можете задать в настройках импорта Previews Minimal, и навсегда забыть об этом вопросе.
Особняком стоят т. н. Smart Previews, впервые появившиеся в Lightroom 5. Создать их можно как при импорте в LR, установив галочку в чек-боксе (рис. 10), так и потом в любой момент. Их размер по длинной стороне — 2560 пикселов, независимо от размера оригинального RAW-а.
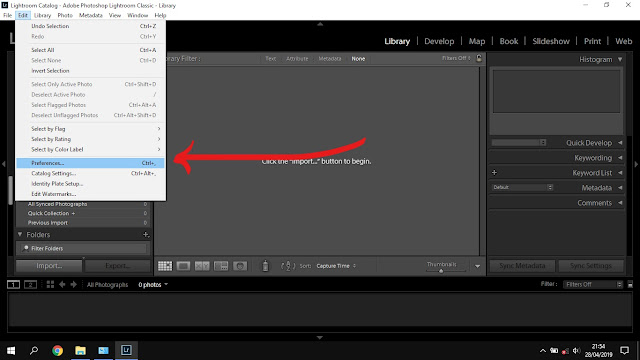
рис. 10
Наличие Smart Previews позволяет обрабатывать изображения, не имея доступа к оригинальным RAW-ам. Это может быть актуально для владельцев ноутбуков, имеющих огромные RAW-архивы на внешних дисках, в случае работы, скажем, в поездке. В этом случае «тяжёлые» RAW-ы остаются дома на внешнем диске, а созданные Smart Previews находятся в каталоге LR. Чтобы иметь возможность работы в этой ситуации, следует в настройках LR установить выделенную на рис. 11 опцию.
рис. 11
При работе со Smart Previews нагрузка на компьютер меньше, чем при работе с оригинальными RAW-ми, что будет полезно владельцам многомегапиксельных камер и недостаточно мощных компьютеров. Когда вы снова подключите внешний диск с RAW-архивом и запустите Lightroom, она автоматически синхронизирует RAW-ы с обработанными Smart Previews, после чего последние можно удалить. Единственным недостатком их применения будет то, что в моменты сильного увеличения изображения при обработке оно будет выглядеть несколько хуже, чем при работе с оригинальным RAW.
Если после обработки Smart Previews, вы захотите экспортировать обработанное изображение без доступа к оригинальному RAW-у, Lightroom предупредит вас:
рис. 12
Если вы подтвердите экспорт, то получите полноценный результат с единственным ограничением — размер кадра по длинной стороне будет 2560 пикселов, независимо от размера оригинального RAW-а. Если же доступность оригинальных RAW-ов в момент экспорта будет восстановлена, то Lightroom автоматически синхронизирует все метаданные, и при экспорте вы получите полноценный и полноразмерный итоговый результат.
Моё основное занятие — преподавание авторского онлайн-курса «Эффективная работа в Adobe Lightroom с нуля.»
Запись на него через кнопку «Сообщения» на моей FB-странице.
Приходите, буду рад каждому!
Отзывы моих студентов и не только
Калибровка мониторов и ноутбуков в Киеве
P.S. Если данная публикация показалась вам интересной и полезной, и у вас есть такая возможность, вы можете поблагодарить автора.
Карта «Монобанка» (грн): 5375 4141 2153 6741
Устранение неполадок с модулем разработки
Поиск
Последнее обновление: 27 апреля 2021 г. 07:03:14 по Гринвичу
При запуске Lightroom Classic и переходе к модулю «Разработка» возникает одна из следующих проблем:
Модуль «Разработка» отключен
Модуль разработки отключен. Пожалуйста, приобретите подписку или лицензию, чтобы повторно активировать модуль «Разработка».Решение
Перезагрузите компьютер
Перезагрузите компьютер и запустите Lightroom Classic.
Убедитесь, что ваша подписка активна
Проверьте, активна ли ваша подписка. Модуль «Разработка» отключен, если срок действия пробной версии Lightroom Classic истек или ваша подписка не активна.
Получите доступ к своей учетной записи Adobe ID в Интернете и войдите в систему, используя свой Adobe ID, с помощью которого вы приобрели подписку на Lightroom Classic (ваш адрес электронной почты) и пароль.

В разделе Мои планы щелкните Управление планом.
В разделе «Информация об оплате» убедитесь, что ваша подписка на Lightroom Classic активна. Если срок его действия истек, вероятно, именно поэтому вы видите сообщение Модуль разработки отключен .
Выйдите и снова войдите
Выйдите из Lightroom Classic и снова войдите, используя свой Adobe ID (обычно это адрес электронной почты).
Запуск Lightroom Classic.
Выберите «Справка» > «Выйти» (ваш Adobe ID).
В диалоговом окне подтверждения щелкните Выйти.
Запуск Lightroom Classic.
Выполните одно из следующих действий:
- При появлении запроса на вход: Введите свой Adobe ID, с помощью которого вы приобрели подписку на Lightroom Classic
(обычно это ваш адрес электронной почты) и нажмите Войти.
- Если не запрашивается вход: Выберите «Справка» > «Войти», затем нажмите «Войти сейчас». Введите свой Adobe ID, с помощью которого вы приобрели Lightroom Classic (обычно это адрес электронной почты), и пароль, затем нажмите «Войти».
- При появлении запроса на вход: Введите свой Adobe ID, с помощью которого вы приобрели подписку на Lightroom Classic
Установите последнее обновление
Убедитесь, что в вашей системе установлена самая последняя версия Lightroom Classic.
Запуск Lightroom Classic.
В меню выберите «Справка» > «Обновления».
Дополнительные сведения см. в разделе Поддержание актуальности Lightroom.
Сбросить файл hosts
Иногда ваш компьютер не может получить доступ к нашим серверам активации из-за поврежденного файла hosts, что приводит к ошибке. Используйте инструмент восстановления с ограниченным доступом для редактирования записей, связанных с Adobe, в файле hosts.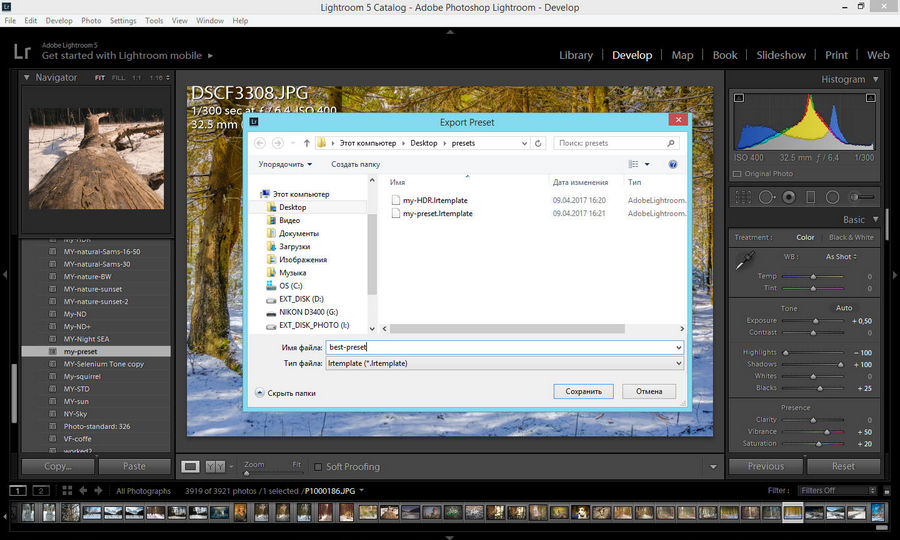 Дополнительные сведения см. в разделе Как загрузить и использовать средство восстановления с ограниченным доступом.
Дополнительные сведения см. в разделе Как загрузить и использовать средство восстановления с ограниченным доступом.
Синее/черное поле с крестом в модуле разработки
Сине-черное поле с крестом (X) в модуле «Разработка»Решение
Отключение графического процессора
Вы можете быстро определить, связана ли проблема с вашим графическим процессором или драйвером, выполнив следующие действия:
Запуск Lightroom Classic.
Перейдите к одному из следующих:
- (macOS) Lightroom Classic > Настройки > Производительность
- (Windows) Правка > Настройки > Производительность
Выполните одно из следующих действий:
- Lightroom Classic (версия 8.4 и выше)
В раскрывающемся меню «Использовать графический процессор» выберите «Выкл. ».
». - Lightroom Classic (версия 8.3 и более ранние версии)
Снимите флажок «Использовать графический процессор».
- Lightroom Classic (версия 8.4 и выше)
Закройте и перезапустите Lightroom Classic.
Если проблема исчезнет, скорее всего, проблема связана с графическим процессором или драйвером. См. раздел Устранение неполадок с графическим процессором (GPU) и графическим драйвером | Lightroom Classic для дальнейших действий по устранению неполадок.
Еще нравится это
- Найдите недостающие фотографии
Войдите в свою учетную запись
Войти
Управление учетной записью
Войдите в свою учетную запись
Войти
Управление учетной записью
Модуль разработки отключен — Лицензия Lightroom 6
Добро пожаловать на форум Lightroom Queen! Мы дружная компания, поэтому, пожалуйста, не стесняйтесь зарегистрироваться и присоединиться к разговору.

Хватит бороться с Lightroom! Нет необходимости часами искать ответы на свои вопросы по Lightroom Classic. Вся необходимая вам информация находится в Adobe Lightroom Classic — The Missing FAQ!
Чтобы помочь вам приступить к работе, существует ряд простых руководств, которые проведут вас через простой рабочий процесс. По мере того, как вы обретаете уверенность в себе, книга переключается на диалоговый формат часто задаваемых вопросов, чтобы вы могли быстро найти ответы на сложные вопросы. И что еще лучше, электронные книги обновляются для каждого выпуска, поэтому они всегда актуальны.

18 апреля 2023 г. Снова пришло время обновления Lightroom! См. эту запись в блоге о Lightroom Classic и эту запись в блоге об изменениях в экосистеме Lightroom Cloud. Самая большая новость в этом выпуске — новая функция Denoise на основе AI, а также кривые тона в маскировании.
JavaScript отключен. Для лучшего опыта, пожалуйста, включите JavaScript в вашем браузере, прежде чем продолжить.
- Автор темы Сиджай
- Дата начала
- Теги
- cc2015.
 14 модуль разработки отключен ошибка лицензии лайтрум 6.14
14 модуль разработки отключен ошибка лицензии лайтрум 6.14
- Статус
- Закрыто для дальнейших ответов.
Сиджай
Новый член
- #1
- Версия Lightroom
- Лайтрум 6.14, CC2015.14
- Операционная система
- Windows 10
Я провел 6 часов в онлайн-сеансах с представителями Adobe, и у меня постоянная проблема с ограниченной функциональностью Lightroom 6. Я не могу использовать программу, и мне срочно нужно поработать!
Я использую Windows 10 на ноутбуке HP. Я купил Lightroom 6 в марте. Я установил и зарегистрировал его в это время. Я использую его в течение последних нескольких месяцев без каких-либо проблем. Две недели назад я получил сообщение, что мне нужно войти в систему, чтобы зарегистрироваться. Когда я сделал это, я застрял в цикле входа в систему. Я удалил и переустановил. Он работал в течение недели, но теперь модуль разработки отключен. Должно быть, это была пробная версия, несмотря на то, что я вошел в систему и мой продукт зарегистрирован.
Я купил Lightroom 6 в марте. Я установил и зарегистрировал его в это время. Я использую его в течение последних нескольких месяцев без каких-либо проблем. Две недели назад я получил сообщение, что мне нужно войти в систему, чтобы зарегистрироваться. Когда я сделал это, я застрял в цикле входа в систему. Я удалил и переустановил. Он работал в течение недели, но теперь модуль разработки отключен. Должно быть, это была пробная версия, несмотря на то, что я вошел в систему и мой продукт зарегистрирован.
Когда я открываю Lightroom, я получаю сообщение: «Модуль разработки отключен. Пожалуйста, приобретите членство или лицензию, чтобы повторно активировать модуль разработки. Если у вас есть серийный номер для ввода, выйдите из меню «Справка» и снова войдите, затем нажмите «Лицензировать это программное обеспечение».
У меня есть активный Adobe ID и серийный номер для моего продукта, и он зарегистрирован. Когда я выхожу, а затем возвращаюсь в Lightroom, он подтверждает, что я заплатил за программное обеспечение, но остается в пробной версии.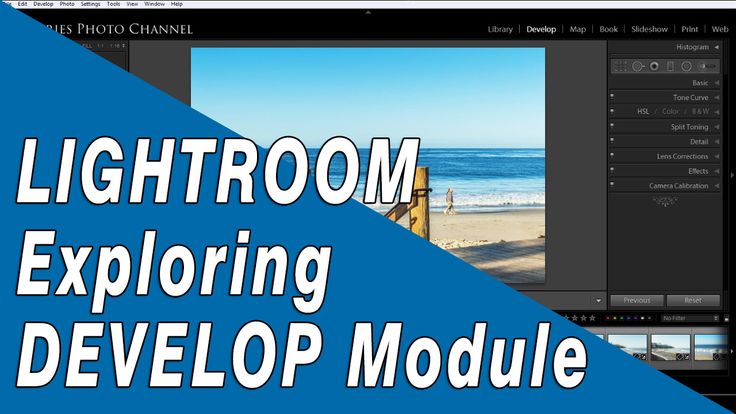 Поскольку продукт зарегистрирован, у меня нет возможности ввести серийный номер. Модуль разработки остается отключенным.
Поскольку продукт зарегистрирован, у меня нет возможности ввести серийный номер. Модуль разработки остается отключенным.
Я получаю следующее сообщение: «Поздравляем с приобретением Adobe Photoshop Lightroom 6 с использованием вашего Adobe ID [адрес электронной почты защищен]. Нажмите «Продолжить», чтобы получить лицензионную копию вашего программного обеспечения».
НО, когда продукт открывается, я получаю ТОЧНОЕ ЖЕ сообщение о том, что модуль «Разработка» отключен.
Я загрузил и установил Lightroom 6. Исполняемый файл называется Lightroom_6_LS11.exe Это устанавливает пробную версию Lightroom CC2015. Когда я вхожу в Lightroom, его СЛЕДУЕТ преобразовать в лицензионную версию Lightroom 6 (как указано на этой странице справки Как преобразовать пробную версию Lightroom CC в лицензионную копию Lightroom 6)
Несколько представителей пытались помочь, но не смогли решить проблему. Вот что мы пробовали:
Продукт был удален и переустановлен 9 раз. Два представителя вошли в систему на моей машине и удалили, очистили файлы Adobe и переустановили.
Используйте инструмент Creative Cloud Cleaner Tool для решения проблем с установкой
После этого мы установили Lightroom 6.0 и 6.14 по ссылке ниже. Сначала я установил Lightroom 6.0, а затем обновился до 6.14, используя учетную запись администратора.
https://www.adobe.com/downloads/other-downloads.html
Я попытался создать новый Adobe ID с помощью представителя Adobe, который перенес мой серийный номер в новую учетную запись. Я вошел в Lightroom, представитель ввел мой серийный номер, но это не сработало.
Мне помогали 2 замечательных представителя, а меня обманывали еще 4 человека. Мне сказали, что мне позвонят в определенное время, но они не звонили. Я в конце моей веревки. Мне срочно нужен этот продукт для работы!
Я считаю, что проблема связана с лицензированием, а не с ошибкой установки. Может кто-нибудь, пожалуйста, помогите мне?
PS: Простите мои огромные изображения, но у меня не работает программа Adobe, поэтому я не могу изменить размер
Сортировать по дате Сортировать по голосам
Виктория Бэмптон
Лайтрум Королева
- #2
Звучит невероятно неприятно. Лучше всего опубликовать здесь: Официальный запрос функции / Форум отчетов об ошибках
Голосовать за 0 Понизить
RikkFlohr
Старший член
- #3
Я отправил вам личное сообщение для более подробной информации.
~Рикк Флор
Adobe — инженер по качеству, представитель клиентов продуктов Adobe для фотографии
Голосовать за 0 Понизить
Сиджай
Новый член
- #4
Виктория Бэмптон сказала:
Звучит невероятно неприятно. Лучше всего опубликовать здесь: Официальный запрос функции/Сообщение об ошибке Форум
Нажмите, чтобы развернуть…
Спасибо! Я сделаю это. Это определенно был невероятно разочаровывающий опыт.
Голосовать за 0 Понизить
Сиджай
Новый член
- #5
Представитель Adobe только что позвонил и решил проблему для меня! УРА!!!
Он вошел в мой компьютер и завершил процесс за меня. Ниже приведены шаги, которые я помню… обратите внимание, что это только по памяти, и я могу пропустить некоторые шаги. Так что, если вы будете следовать этим шагам, имейте это в виду!
Ниже приведены шаги, которые я помню… обратите внимание, что это только по памяти, и я могу пропустить некоторые шаги. Так что, если вы будете следовать этим шагам, имейте это в виду!
1. Откройте Lightroom 6 и выйдите из учетной записи Adobe ID.
2. Закройте программу.
3. Откройте диспетчер задач. Закройте все процессы, связанные с программами Adobe.
4. Папки SLStore и SLCache
От: Платная подписка говорит о том, что пробный период истек | Adobe Community
- Выход из настольного приложения Adobe Creative Cloud (войдите и выйдите, чтобы активировать приложения Creative Cloud)
- Перейдите в папку: [Системный диск]:\ProgramData\Adobe
- Переименуйте папку «SLStore» в «SLStore_old»
- Перейдите в папку: [Системный диск]:\Program Files (x86)\Common Files\Adobe
- Переименуйте папку «SLCache» в «SLCache_old»
- Войдите в настольное приложение Adobe CC (представитель Adobe не делал этого шага)
5.


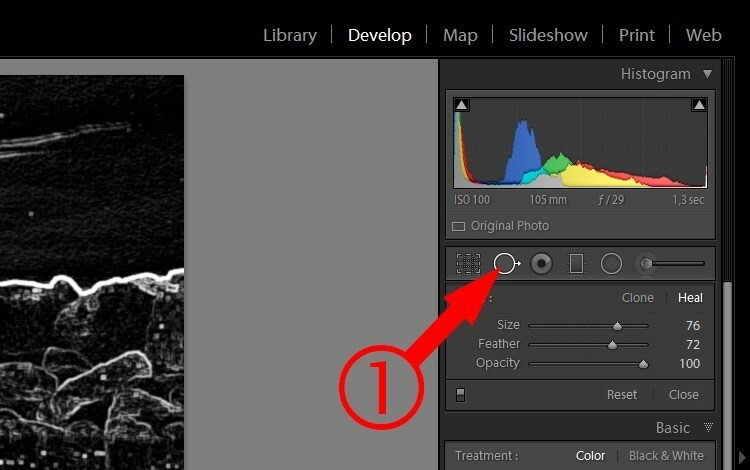
 ».
».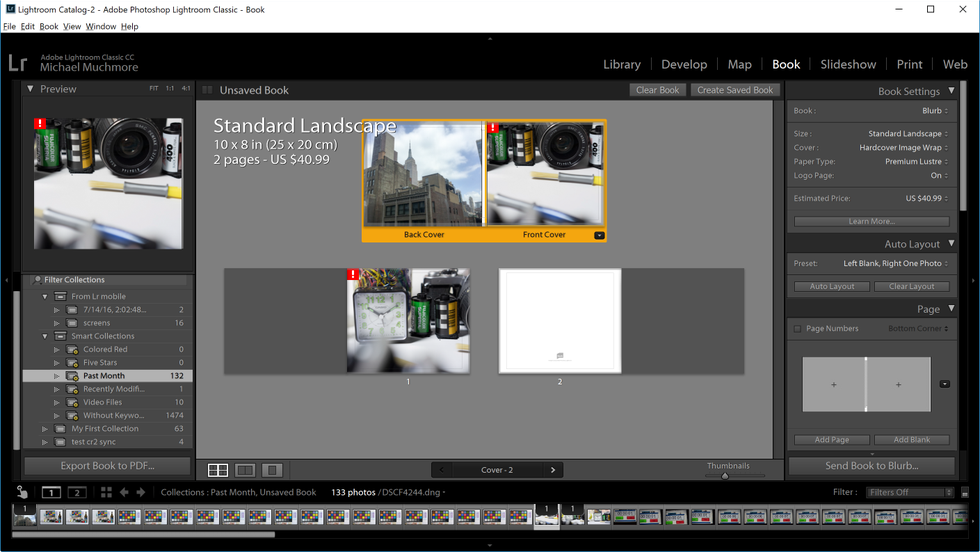

 14 модуль разработки отключен ошибка лицензии лайтрум 6.14
14 модуль разработки отключен ошибка лицензии лайтрум 6.14