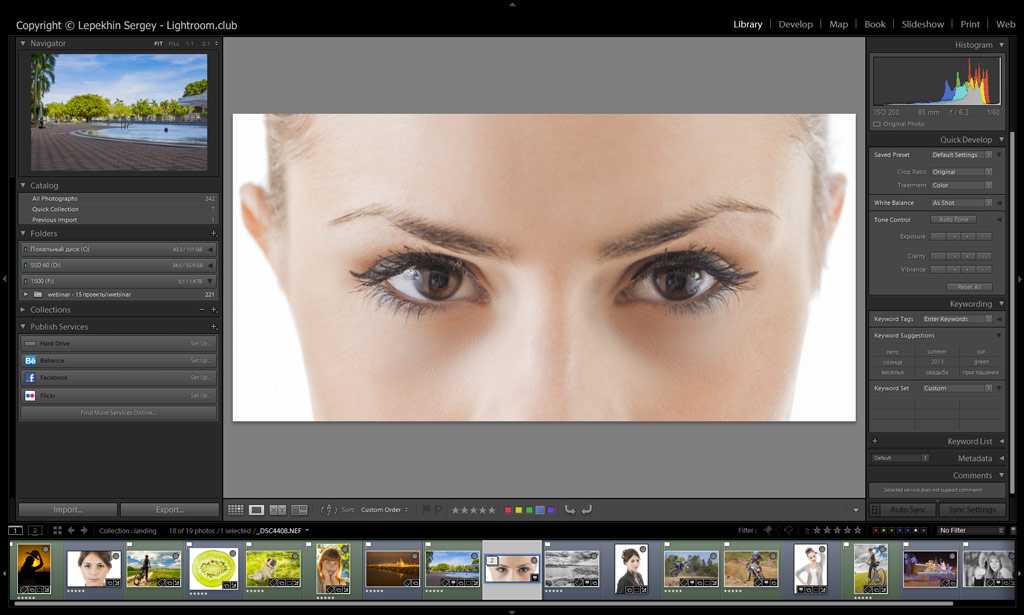Зачем фотографу Lightroom?
Рубрика Антона Фофонова
Так уж получилось, что в основном все знают Photoshop и гораздо меньше людей слышали о Lightroom (а ещё меньше о том, что есть и другие конвертеры). Хотя, на самом деле, полное имя этой программы звучит как Adobe Photoshop Lightroom, что означает что она принадлежит тому же семейству Photoshop. Так или иначе, Lightroom создан исключительно для фотографов, и этим он и хорош, так как в нём учтены все особенности и этапы работы с фото!
Но Photoshop был создан как универсальный инструмент для работы с изображениями в целом и может использоваться еще и для web-дизайна, и для ретуши, и для рисования, и много для чего ещё.
Так почему же именно фотографу просто необходим Lightroom? Нужно разобраться.
Давайте представим себе типичную ситуацию: нужно отобрать большую съёмку (в формате RAW, например, и в количестве 3000 кадров), которая проходила в разных локациях и с разным освещением. Или вы вернулись из классного путешествия, и нужно быстро обработать все фотографии и поделиться ими с друзьями. Вам, в любом случае, понадобится Lightroom для решения подобных задач.
Или вы вернулись из классного путешествия, и нужно быстро обработать все фотографии и поделиться ими с друзьями. Вам, в любом случае, понадобится Lightroom для решения подобных задач.
Итак, выделим основные его преимущества:
1. Мощнейшие инструменты для отбора, сортировки и выборки фотографий. Это может показаться не таким уж важным, и многие действительно мало этим пользуются. Но на самом деле, эта функция даёт вам большие возможности для грамотного построения съёмки. Например, одну большую съёмку можно разбить на нужное количество локаций для более быстрой обработки.
2. Удобный и наглядный интерфейс позволит вам быстро освоить программу и пользоваться ей для работы даже с очень большим количеством фотографий. Изменения на фотографиях отображаются в режиме реального времени. В Lightroom содержатся основные инструменты для свето- и цветокоррекции, а также для локальных изменений.
3. Возможность хранить данные обработки в облаке и обрабатывать фотографии даже на мобильных устройствах.
4. Ваши оригинальные фотографии всегда остаются в сохранности, ведь всю информацию Lightroom хранит внутри своих каталогов, которые к тому же автоматически резервируются, поэтому и за них можно не беспокоиться.
5. Возможность синхронизации настроек. То есть можно переносить обработку с одной фотографии на множество других, что сильно экономит время и позволяет придерживаться единого стиля в обработке.
6. Пресеты и ещё раз пресеты. Это шаблоны настроек, которые повсеместно используются в Lightroom: от метаданных до настроек обработки. Всё, что вы повторяете в своих действиях, лучше записывать в эти шаблоны, и пользоваться ими в один клик в будущем.
7. Возможность верстки фотокниг. Несмотря на то, что это совсем не основная функция Lightroom, вполне можно использовать и её.
Таким образом, в Lightroom можно довольно быстро (и, что немаловажно, качественно) отобрать и обработать съёмку любого объёма. Задачи, с которыми не может справиться Lightroom, обычно касаются серьезной ретуши, создания коллажей, трансформации объектов и прочего. Для этих задач прекрасно подойдёт Photoshop, но о нём в следующий раз.
Задачи, с которыми не может справиться Lightroom, обычно касаются серьезной ретуши, создания коллажей, трансформации объектов и прочего. Для этих задач прекрасно подойдёт Photoshop, но о нём в следующий раз.
Альтернатива Lightroom для фотографов
Я пользуюсь программным обеспечением от Adobe примерно с 2005. Всё началось с Photoshop CS3, за которым последовал CS4 Creative Suite. Он был дороговат, но им можно было пользоваться в течение неограниченного количества времени, что я и делал. Спустя несколько лет я не выдержал и купил CS6 Creative Suite, а спустя еще год или два – Lightroom 5. На протяжение последних 3-4 лет я пользуюсь сочетанием этих двух версий и не имею ни малейшего желания переходить на Adobe CC.
Однако, кое-что поменялось. В течение года я обычно фотографирую по несколько мероприятий и школьных выпускных, синхронизируя камеру с Lightroom для обработки результатов. Всё было отлично до того момента, как полгода назад Lightroom 5 перестал обнаруживать мои камеры. Я долго пытался найти какую-либо информацию и перепробовал кучу решений, но ничего не помогло. Эта ошибка, казалось, возникла из ниоткуда, ведь раньше все работало. Единственное, что поменялось – версия MacOS, которой я пользуюсь. Мне кажется, что привязка перестала работать именно из-за новой версии операционной системы и недостатка обновлений Lightroom.
Я долго пытался найти какую-либо информацию и перепробовал кучу решений, но ничего не помогло. Эта ошибка, казалось, возникла из ниоткуда, ведь раньше все работало. Единственное, что поменялось – версия MacOS, которой я пользуюсь. Мне кажется, что привязка перестала работать именно из-за новой версии операционной системы и недостатка обновлений Lightroom.
Столкнувшись с этой проблемой, я должен было что-то решать. Переступить через себя и нырнуть в новую инфраструктуру Creative Cloud или найти другое решение? Поискав немного, я наткнулся на софт, схожий с Lightroom, но имеющий фиксированную цену вместо ежемесячной оплаты: On1 Photo RAW.
Обзор On1 Photo RAW
Прежде, чем я начну рассказывать об этой программе, еще раз хочу обратить внимание на одну вещь. Я исхожу из перспективы Photoshop CS6 и Lightroom 5. Мне доводилось иметь дело с CC-версиями, но в них я не эксперт и, возможно, не знаю о некоторых потрясающих функциях, которыми они обладают. Также я сравниваю On1 с Планом Adobe Creative Cloud для работы с фотографиями.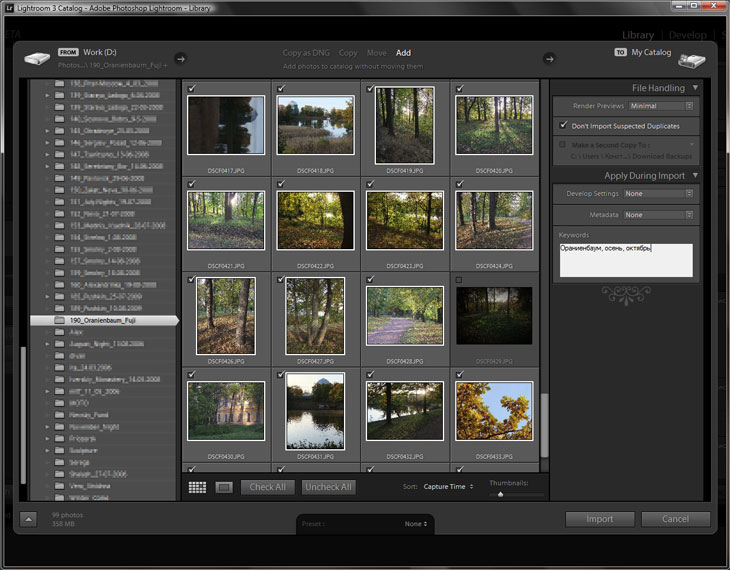 Есть также другие планы, включающие в себя больше возможностей, но именно этот наиболее приближен к On1 Photo RAW. Учитывая вышесказанное, я считаю, что все сравнения и примеры обоснованы.
Есть также другие планы, включающие в себя больше возможностей, но именно этот наиболее приближен к On1 Photo RAW. Учитывая вышесказанное, я считаю, что все сравнения и примеры обоснованы.
- Цена и отсутствие ежемесячных платежей
- Интерфейс похож на Lightroom, поэтому не нужно переучиваться
- Много встроенных функций, например, штамп, маскирование и работа со слоями
- Быстрая генерация превью при сортировке
- Возможность делать почти всё в одной программе
- По сравнению с Photoshop, функций все же меньше
- Посредственные встроенные пресеты и недостаток высококачественных
- Нет функции фонового экспорта и скорость работы ниже, чем у Lightroom
- Определенные проблемы с привязкой камеры
Лично для меня, самое большое различие между Lightroom CC и On1 Photo RAW – это цена.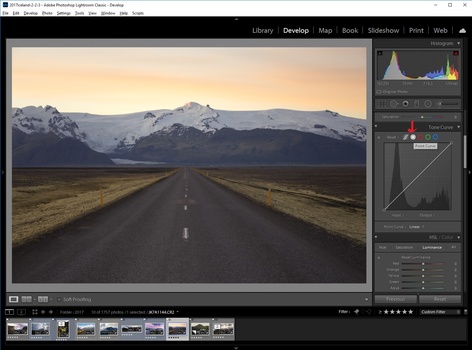 План для фотографов включает в себя Lightroom CC и Photoshop CC. Это, конечно, замечательно, но цена составляет $9.99/месяц, а это $119.88/год. С другой стороны, полная версия On1 Photo RAW стоит $119.99 и это единственный платеж. Если вы когда-либо пользовались программами от On1, цена обновления еще ниже. Пакет On1 Plus Pro стоит $129.99/год и помимо самой программы включает в себя множество дополнений, среди которых специальные курсы, обновления и ежемесячные бонусы.
План для фотографов включает в себя Lightroom CC и Photoshop CC. Это, конечно, замечательно, но цена составляет $9.99/месяц, а это $119.88/год. С другой стороны, полная версия On1 Photo RAW стоит $119.99 и это единственный платеж. Если вы когда-либо пользовались программами от On1, цена обновления еще ниже. Пакет On1 Plus Pro стоит $129.99/год и помимо самой программы включает в себя множество дополнений, среди которых специальные курсы, обновления и ежемесячные бонусы.
Главная причина, по которой я не люблю программы, продающиеся по подписке – стоит перестать платить, как вы остаетесь ни с чем. ПО перестает работать. Если хотите снова начать им пользоваться, выкладывайте деньги на стол. С On1 Photo RAW вы получаете программу на всю жизнь.
Функционал
On1 Photo RAW представляет собой почти полную копию Lightroom. Большинство ее модулей, функций и даже быстрых клавиш аналогичны. Однако, главный вопрос – можно ли использовать Photo RAW для того, чтобы выполнять аналогичные задачи и может ли он стать основной программой фотографа?
Модуль Browse
Мой первый шаг при работе с фотографиями – загрузить их на ПК, организовать и проставить рейтинг.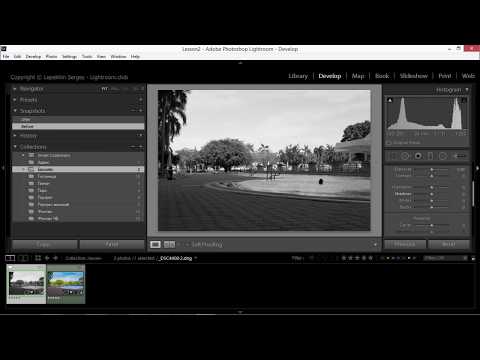 Всё это делается в модуле Browse.
Всё это делается в модуле Browse.
Структура файлов и импорт
Вещь, которая всегда раздражала меня в Lightroom 5 – система Каталогов (Catalog). Некоторые фотографы создают один Каталог и используют его для хранения всех фотографий. Другие создают новый для каждой фотосессии или клиента. Это означает, что для каждого Каталога создается отдельный файл и для работы с другим проектом мне нужно закрывать один и открывать другой Каталог, теряя при этом время. У On1 Photo RAW совершенно другой подход. Он не создает никаких файлов. Вы просто используете программу, просматривая все доступные фотографии сразу.
Еще одно большое различие – получение фотографий. При работе с Lightroom 5 нужно сначала импортировать файлы и только потом над ними можно будет проводить манипуляции. В зависимости от выбранного размера превью, процесс импорта может занять какое-то время. У On1 Photo RAW нет такого понятия. Вы просто переходите к нужной папке и всё. Однако, здесь всё же есть поддержка Каталогов папок. Она похожа на Импорт Lightroom, поскольку сохраняет миниатюры для ускоренного просмотра и позволяет быстрее добраться до нужной папки. На этот процесс также требуется время, но его можно пропустить и сразу перейти к просмотру фотографий.
Она похожа на Импорт Lightroom, поскольку сохраняет миниатюры для ускоренного просмотра и позволяет быстрее добраться до нужной папки. На этот процесс также требуется время, но его можно пропустить и сразу перейти к просмотру фотографий.
Большинство пользователей Lightroom добавляют метаданные сразу при импорте или уже позже в модуле Library. Это позволяет быстрее найти необходимую фотографию. On1 Photo RAW позволяет выполнять абсолютно то же действие. Вы просто выбираете снимки и добавляете ключевые слова.
Единственный крупный промах On1 Photo RAW – привязка к файлам. Если снимки находятся, скажем, на внешнем диске и я его отсоединяю, я теряю доступ. При работе в Lightroom можно продолжать просматривать и даже редактировать фотографии. Зачастую я просто бросаю файл Каталога на внешний жесткий диск и забираю его домой, чтобы продолжить работать там. Это намного проще, чем перетаскивать весь набор фотографий. С Lightroom можно также отправить Каталог другому человеку, который обработает фотографии за вас.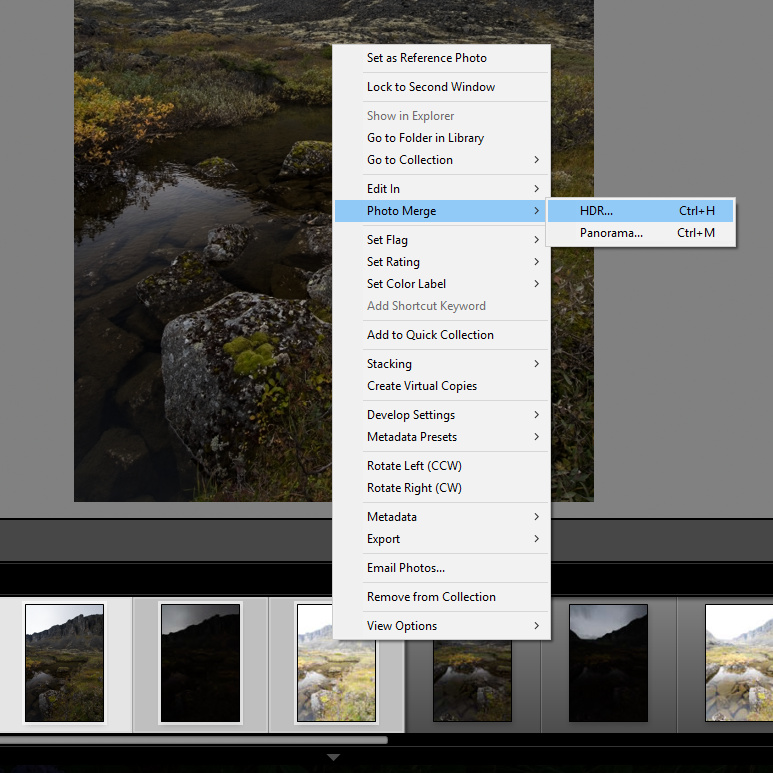 Чтобы провести аналогичную операцию в On1 Photo RAW, придется отправлять каждый отдельный файл.
Чтобы провести аналогичную операцию в On1 Photo RAW, придется отправлять каждый отдельный файл.
Расстановка рейтингов и организация
Когда снимки импортированы, а метаданные заданы, пора переходить к сортировке и оценке. Опять же, разница между двумя программами очень мала. Обе позволяют устанавливать рейтинг и цветовые метки, просматривать каждую фотографию отдельно или в виде ленты миниатюр, сравнивать два снимка, расположенных бок о бок и группировать фотографии в коллекции (Lightroom) или альбомы (On1 Photo RAW).
Когда дело доходит до этой части рабочего процесса, главное для меня – скорость генерации превью. Часто при работе с Lightroom мне приходилось сидеть и ждать пока он всё обработает, чтобы я мог сказать, сфокусирован снимок или нет. На каждое превью нужно около 4 секунд, но, когда приходится просматривать серию из 2000 снимков, уходит просто тонна времени. Теперь можно выполнять этот процесс сразу при импорте, но тогда он занимает намного больше времени. Я очень надеялся, что у On1 Photo RAW дела обстоят получше.
On1 Photo RAW имеет два режима для превью: Быстрый (Fast) и Точный (Accurate). С первым они генерируются менее, чем за секунду. При зуммировании нужно немного больше времени, но это всё равно быстрее, чем у Lightroom. При выборе Точного режима процесс занимает около 2 секунд, но я не увидел особой разницы. Оба режима работают быстрее, чем Lightroom.
Больше всего в альбомах On1 Photo RAW мне понравилось то, что у меня есть доступ ко всем сразу. В Lightroom для этого нужно импортировать снимки в один Каталог. Некоторые так делают, но риск потерять всё из-за одного Каталога всегда меня останавливал.
Синхронизация
Как упоминалось ранее, главная причина, по которой я начал искать альтернативу Lightroom – перестала работать привязка камеры. On1 Photo RAW поддерживает эту функцию и работает по аналогичному принципу. Вы можете делать фотографии, а программа автоматически переименует файлы и поместит их в разные папки. Также есть возможность применять пресеты и задавать настройки при импорте.
У меня были проблемы с привязкой при использовании обеих программ. Иногда камера не подключалась или по непонятным причинам теряла соединение. Моя камера даже зависала, и я чуть ли не потерял часть фотографий. Однако, в целом разница между Lightroom и On1 Photo RAW в этом плане невелика.
Пресеты в модуле Просмотр
Модули Библиотека (Library) и Просмотр (Browse) очень похожи. Единственное отличие, которое я обнаружил – у Browse есть вкладка Пресеты (Preset). В Lightroom можно применять пресеты при импорте, но On1 Photo RAW обладает одной отличительной функцией – предпросмотр пресетов. Для меня это мало что меняет, ведь я работаю по-другому, но для некоторых такая функция может оказаться полезной.
Модуль Develop
Закончив с сортировкой и оценкой, можем переходить к модулю Обработка (Develop). Здесь производятся базовые коррекции.
В правой части интерфейса расположены слайдеры для регулирования самых различных аспектов фотографии, начиная с экспозиции и заканчивая балансом белого и коррекцией шума. Расположение аналогично Lightroom и мне это кажется намного более удобным, чем в Photoshop. Вы можете выполнять аналогичные операции, только интуитивнее и быстрее.
Расположение аналогично Lightroom и мне это кажется намного более удобным, чем в Photoshop. Вы можете выполнять аналогичные операции, только интуитивнее и быстрее.
Я не сразу заметил кнопку, позволяющую показать больше функций, например, кривые и коррекция цвета. Здесь также есть секция Ретушь кожи (Skin Retouching), которая мне показалась весьма интересной. Вы можете выбрать пресет или отрегулировать настройки самостоятельно.
Когда все коррекции выполнены, их можно применить к остальным фотографиям, прямо как в Lightroom. Это сохраняет кучу времени и избавляет от необходимости повторять одно и то же действие снова и снова.
Вещь, которой действительно не хватает – поддержка профилей камеры. Мне нравилось использовать профили, чтобы получить определенный вид без необходимости выполнять кучу коррекций. Я уверен, что могу достичь аналогичного эффекта вручную, но все же приятно, когда кто-то сделал это за меня.
Еще одна вкладка слева – Локальные коррекции (Local Adjustments). Это что-то на подобие Корректирующей кисти (Adjustment Brush) в Lightroom.
Это что-то на подобие Корректирующей кисти (Adjustment Brush) в Lightroom.
Есть несколько таких пресетов, как Осветление (Lighten) или Затемнение (Darken), а есть даже более специализированные, например, Магическое исправление глаз (Magic Eye Fixer) и Зубная щетка (Toothbrush). Их наличие упрощает процесс коррекции для новичков, а профессионалам позволяет быстрее выполнять рутинные операции. Нужно лишь кликнуть на пресет, а затем поводить кистью по фотографии. Каждая новая коррекция добавляется на свой собственный слой, поэтому через некоторое время можно будет вернуться назад и отрегулировать ее.
Есть способ увидеть, что именно вы рисуете, но для этого нужно перейти в нечто наподобие режима маски. В Lightroom эта функция реализована лучше – маска имеет красный полупрозрачный цвет, благодаря чему проще контролировать процесс.
В левой стороне окна расположены различные инструменты для выполнения других коррекций. Там содержатся базовые инструменты для обрезки, градиенты, Кисть ретуши (Retouch Brush) и др. Странность в том, что, если использовать эти инструменты в модуле Develop, нет возможности отрегулировать внесенные изменения. Помимо Локальных коррекций (которые есть только в Develop), намного логичнее использовать их в модуле Слои (Layers), применяя к конкретному слою, который можно при необходимости изменить позже. Мы перейдем к этому модулю через пару минут.
Странность в том, что, если использовать эти инструменты в модуле Develop, нет возможности отрегулировать внесенные изменения. Помимо Локальных коррекций (которые есть только в Develop), намного логичнее использовать их в модуле Слои (Layers), применяя к конкретному слою, который можно при необходимости изменить позже. Мы перейдем к этому модулю через пару минут.
Эффекты
Третий модуль называется Эффекты (Effects) и полностью оправдывает свое название. В нем содержатся пресеты, которые можно применить для получения определенного вида фотографии. Мне показалось странным, что Эффекты расположены не в другом месте. Это обычно последний шаг при обработке фотографии, поэтому намного логичнее было бы расположить модуль под Слоями. Однако, это не настолько важно.
Находясь в модуле Эффекты, вы увидите перед собой две вкладки в левой части окна: Пресеты (Presets) и Фильтры (Filters). Фильтры – это базовые компоненты, которые можно добавлять фотографиям, а Пресеты представляют собой несколько фильтров, собранных вместе. Например, пресет Dawn Treader состоит из следующих фильтров: Черно-белый (Black and White), Усиление цвета (Color Enhancer), Размытие (Blur) и Усиление тона (Tone Enhancer). После применения пресета можно открыть любой из фильтров и отрегулировать его по своему усмотрению. Если вы заметили, что раз за разом вносите одинаковые изменения в пресет, можете отдельно сохранить отредактированную версию.
Например, пресет Dawn Treader состоит из следующих фильтров: Черно-белый (Black and White), Усиление цвета (Color Enhancer), Размытие (Blur) и Усиление тона (Tone Enhancer). После применения пресета можно открыть любой из фильтров и отрегулировать его по своему усмотрению. Если вы заметили, что раз за разом вносите одинаковые изменения в пресет, можете отдельно сохранить отредактированную версию.
On1 Photo RAW поставляется с большим количеством встроенных Пресетов. Также время от времени разработчики раздают некоторые из них бесплатно. Помимо этого, можно найти фотографов, которые продают свои собственные пресеты, но выбор все равно меньше по сравнению с Lightroom. В общем говоря, я не большой фанат местных пресетов. Они не менялись уже 5 или 7 лет, с того момента, когда я купил первый продукт от On1, поэтому вид у них не очень современный. Я бы очень хотел иметь возможность перенести пресеты с Lightroom, но это невозможно. Вероятнее всего мне придется подстраивать имеющиеся или создавать свои собственные. Однако, можно просто отправить снимок в Lightroom, чтобы добавить их там.
Однако, можно просто отправить снимок в Lightroom, чтобы добавить их там.
Модуль Слои
Следующий модуль – это Слои (Layers). Именно здесь я вношу большую часть правок. Я исправляю экспозицию и баланс белого в модуле Обработка, затем перехожу к Слоям, чтобы иметь возможность вернуться через время и изменить что-то. Как я упоминал ранее, если вы выполняете какие-то операции в модуле Обработка, например, удаляете пятна, у вас нет возможности откорректировать что-либо после внесения изменений. При работе со Слоями вы можете это делать.
В левой части интерфейса расположены те же инструменты, что и в модуле Обработка, плюс пара новых. Чаще всего я использую Кисть ретуши (Retouch Brush), чтобы подчищать пятна, несовершенства или удалять ненужные объекты. Она немного отличается от аналогичного инструмента в Lightroom. Там вы можете выбирать, откуда брать информацию и после этого выполнять коррекции. Работая в On1 Photo RAW, вы не получаете такого контроля. Иногда это приносит неудобства, но в целом работает хорошо. Если Кисти ретуши не хватает, есть еще один инструмент – Штамп (Clone Stamp). Это потрясающе, поскольку раньше мне приходилось переходить в Photoshop, когда Удаление пятен (Spot Removal Tool) Lightroom не работало. Теперь я могу делать всё в одной программе.
Если Кисти ретуши не хватает, есть еще один инструмент – Штамп (Clone Stamp). Это потрясающе, поскольку раньше мне приходилось переходить в Photoshop, когда Удаление пятен (Spot Removal Tool) Lightroom не работало. Теперь я могу делать всё в одной программе.
Некоторые другие инструменты используются для маскирования. В вашем распоряжении Быстрая маска (Quick Mask), способная за считанные секунды убрать фон и Маскирующая кисть (Masking Brush), которой можно закрасить определенные участки.
Когда вы применили маску, можно подправить ее при помощи Очищающей кисти (Refine Brush), инструментов Долото (Chisel Tool) и Размытие маски (Mask Blur Tool). Опять же, очень удобно, что все эти инструменты встроены в одну программу, поэтому нет необходимости перескакивать фотографию в Photoshop.
Я опробовал возможности масок на нескольких фотографиях. Первой фотографией был портрет с контрастным фоном. Эта задача довольно проста, ведь мы имеем фон сплошного цвета, а волосы мужчины не торчат во все стороны. Я использовал Быструю маску и без проблем избавился от фона, а затем прошелся по краям инструментом Размытие маски и всё получилось отлично. Чтобы проверить результат, я добавил свой фоновый слой. Следующий снимок был в разы сложнее. На фоне расположились деревья и окрашенное разными цветами небо. На этот раз получилось не так гладко. Я перепробовал все доступные инструменты и не смог полностью избавиться от ненужных участков. Я смог убрать часть, но для финального использования этого было недостаточно. Возможно, мне просто нужно больше практики.
Я использовал Быструю маску и без проблем избавился от фона, а затем прошелся по краям инструментом Размытие маски и всё получилось отлично. Чтобы проверить результат, я добавил свой фоновый слой. Следующий снимок был в разы сложнее. На фоне расположились деревья и окрашенное разными цветами небо. На этот раз получилось не так гладко. Я перепробовал все доступные инструменты и не смог полностью избавиться от ненужных участков. Я смог убрать часть, но для финального использования этого было недостаточно. Возможно, мне просто нужно больше практики.
Модуль Resize
Последний модуль – это Изменение размера (Resize). С его помощью можно подготовить фотографии к печати. В левой части интерфейса расположено огромное количество пресетов кадрирования. Есть базовые печатные форматы, например, 4х6 и 5х7, а есть варианты для публикации в сети или видео.
После выбора пресета кадрирования, вы можете отрегулировать другие опции в правой части окна. Можно добавить резкость или зернистость, чтобы придать снимку необходимый вид. Также есть возможность разделить фотографию на заданное количество плиток, если вы хотите сделать коллаж. Есть также функция под названием Gallery Wraps на случай, если вы захотите растянуть снимок или настроить край для определенного типа печати.
Также есть возможность разделить фотографию на заданное количество плиток, если вы хотите сделать коллаж. Есть также функция под названием Gallery Wraps на случай, если вы захотите растянуть снимок или настроить край для определенного типа печати.
Основная функция модуля Изменение размера – оправдывать свое название. Когда вы выбираете больший размер, программа должна соответствующим образом увеличить снимок. Когда-то для этого требовались отдельные программы, поэтому приятно иметь всё в одном месте.
Я попробовал экспортировать снимок в формат 40х60 просто чтобы посмотреть, что из этого выйдет. Процесс занял где-то 3-5 минут, после чего мне высветилось сообщение с предложением сохранить в каком-то другом формате, поскольку размер файла составлял более 2 Гб. Затем всё зависло. Где-то через минуту я всё-таки смог сохранить снимок, решив выбрать формат Jpeg, поскольку иметь дело с 2 Гб файлом мне как-то не хотелось. Оригинальный RAW весил около 18 Мб, а конечный Jpeg – 89 Мб. Я не планирую раздувать свои фотографии, но всегда хорошо, когда есть выбор.
Экспорт
Вот и всё! Мы прошлись по разным модулям и взглянули на то, как они работают. Однако, есть еще одна вещь, о которой я хотел бы рассказать – экспорт. Во время подготовки к экспорту никаких проблем не возникает. Вы выбираете тип, качество и имена файлов.
Проблема проявляется, когда вы запускаете сам процесс. На экране появляется прогресс-бар, и вы не можете делать ничего до тех пор, пока экспорт не закончится. Это очень раздражает. Lightroom делает всё в фоновом режиме, поэтому можно продолжать работу несмотря на экспорт. Я очень надеюсь, что On1 найдет способ решить этот вопрос.
Я сравнил скорость экспорта обеих программ. Для теста было выбрано 50 фотографий с качеством 50. У Lightroom процесс занял 2 минуты 56 секунд, в то время, как On1 Photo RAW справился за 8 минут 30 секунд. Это огромная разница! Причиной такого различия может быть DPI. Я могу регулировать его в Lightroom, но не в On1. Я также опробовал экспорт в Lightroom CC и смог сделать это только с настройкой Small. На экспорт ушло около двух минут. Это большой недостаток со стороны On1 Photo RAW. Мало того, что во время экспорта нельзя делать ничего другого, так еще и сам процесс занимает намного больше времени. Хотя, если учитывать еще и импорт, общее время примерно одинаковое.
На экспорт ушло около двух минут. Это большой недостаток со стороны On1 Photo RAW. Мало того, что во время экспорта нельзя делать ничего другого, так еще и сам процесс занимает намного больше времени. Хотя, если учитывать еще и импорт, общее время примерно одинаковое.
Выводы
В конце концов я купил On1 Photo RAW. В следующем месяце у меня намечены фотосессии, и я хочу быть уверен в том, что камера распознается. Сделаю ли я On1 Photo RAW своей основной программой для обработки фото? Не могу пока сказать точно. Есть вещи, которые мне нравятся, например, скорость генерации превью и все встроенные инструменты, но я не большой фанат Пресетов или экспорта, который не позволяет работать в программе. Скорее всего я применю On1 Photo RAW для такой рутины, как сортирование, оценка и базовые коррекции, некоторые снимки буду отправлять в Lightroom, чтобы поработать с пресетами, а те, которым нужна кропотливая работа, обработаю в Photoshop.
Если вы хотите найти замену Lightroom с его ежемесячной оплатой или только начинаете свой путь фотографа и вам нужна простая для освоения программа, попробуйте On1 Photo RAW.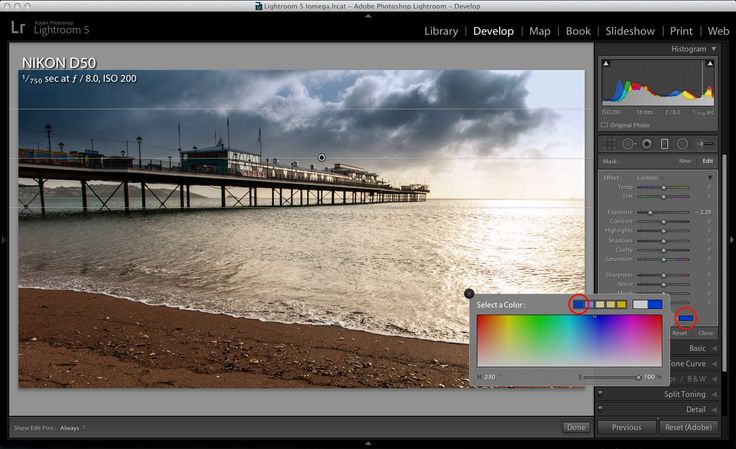 Разработчики предоставляют 30-дневный пробный период, при этом не нужно предоставлять свои платежные данные, так что можете сами посмотреть и сделать свои выводы. Надеюсь, в этом обзоре вы нашли что-то полезное для себя. Я буду рад услышать ваше мнение об этой программе!
Разработчики предоставляют 30-дневный пробный период, при этом не нужно предоставлять свои платежные данные, так что можете сами посмотреть и сделать свои выводы. Надеюсь, в этом обзоре вы нашли что-то полезное для себя. Я буду рад услышать ваше мнение об этой программе!
Автор: Bryan Striegler
24/05/2018 Просмотров : 17859 Источник: improvephotography.com Перевод: Алексей Шаповал
Как использовать Lightroom в Интернете: работайте с фотографиями в веб-браузере
Если у вас есть Lightroom CC или Lightroom Classic, у вас есть учетная запись Adobe Creative Cloud, и это означает, что вы можете синхронизировать фотографии между каталогом Lightroom на ваш компьютер, ваше онлайн-пространство Lightroom и ваше мобильное устройство.
Вы можете сделать это с любой версией Lightroom, но Lightroom CC создан для этого с нуля и хранит весь ваш каталог в Интернете. В Lightroom CC синхронизация выполняется автоматически. Вам не нужно ничего делать.
В Lightroom CC синхронизация выполняется автоматически. Вам не нужно ничего делать.
Вы можете синхронизировать фотографии из Lightroom Classic, но только выбранные коллекции, а не всю библиотеку, и даже в этом случае вы можете синхронизировать только Smart Preview с более низким разрешением.
Подробнее:
- Lightroom CC и Lightroom Classic
- Как синхронизировать фотографии с Lightroom Classic и Creative Cloud
Очевидным преимуществом экосистемы Lightroom Creative Cloud является то, что вы можете получить доступ к своей библиотеке и редактировать изображения на мобильные устройства, а не только настольный компьютер.
Что менее очевидно, и о чем вы, возможно, даже не подозреваете, так это то, что вы также можете просматривать свой каталог в веб-браузере и выполнять множество задач по организации и редактированию в окне браузера. Это может быть ДЕЙСТВИТЕЛЬНО полезным. Вы также можете выбирать альбомы и делиться ими через браузер и даже загружать изображения в свою библиотеку.
- Обзор Lightroom
- Обзор Lightroom Classic
- Другие статьи Lightroom
- Как получить планы Lightroom/Adobe Photography
01 Где находится веб-сайт Lightroom?
Вам нужно зайти на lightroom.adobe.com, где вы увидите главный экран, восхваляющий достоинства Lightroom и все, что вы можете с ним делать. Что вам нужно, так это маленькая кнопка Войти в правом верхнем углу фиксированной строки меню в верхней части экрана. Вы просто используете свое обычное имя пользователя и пароль Creative Cloud.
02 Как ориентироваться
Когда вы вошли в систему, вы должны увидеть экран, похожий на этот, хотя онлайн-функции Adobe Lightroom постоянно развиваются, поэтому не удивляйтесь, если он выглядит немного по-другому. В настоящее время мы находимся на главном экране, где вы увидите наши последние правки и 9 обновлений от сообщества Adobe.0003 Interactive Edits , где вы можете узнать о процессах редактирования других людей.
03 Просмотрите свои коллекции
Чтобы просмотреть свои собственные фотографии, найдите четыре кнопки, расположенные вертикально в левой части экрана вверх. Вам нужно нажать на значок Library — тот, который выглядит как книги на полке. Сразу справа откроется панель, на которой показаны все созданные вами альбомы и папки. Вы можете просматривать, редактировать и упорядочивать их в веб-браузере так же, как в настольных или мобильных приложениях.
04 Частные и общедоступные коллекции
Когда вы создаете альбом в своей библиотеке Lightroom, он по умолчанию является частным, но вы можете делиться альбомами с другими людьми. Для этого выберите альбом, которым хотите поделиться, затем щелкните маленький значок «Поделиться » в правом верхнем углу окна — тот, который выглядит как человек. Откроется панель Share & Invite , где вы даже можете позволить людям оставлять комментарии к вашим фотографиям.
05 Редактирование с помощью пресетов
Онлайн-инструменты редактирования Lightroom урезаны по сравнению с настольными и мобильными приложениями, но они по-прежнему полезны и синхронизируют ваши настройки на всех ваших устройствах.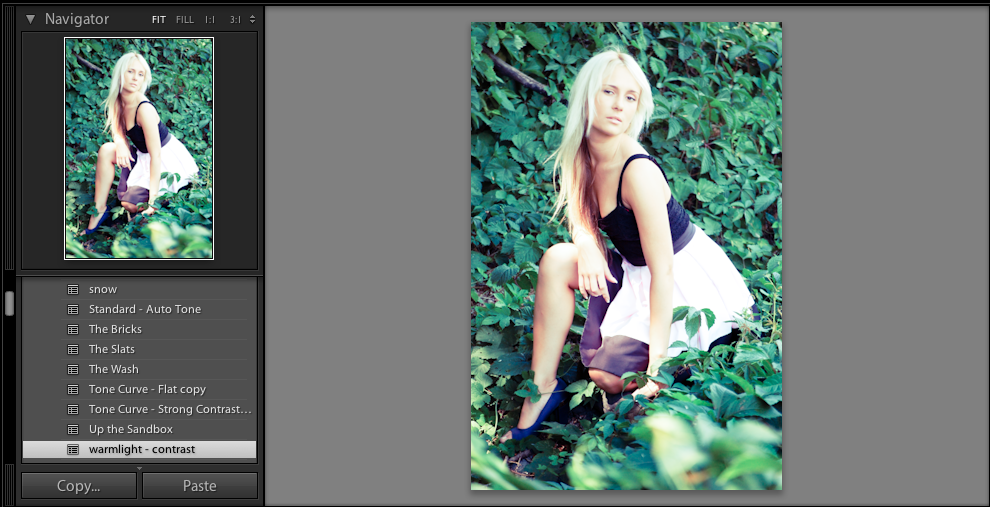 Чтобы отредактировать изображение, дважды щелкните его миниатюру. Вы можете применять пресеты — инструменты редактирования находятся в вертикальной полосе в правой части экрана, и вы получаете доступ к пресетам с помощью третьей кнопки сверху. Откроется панель Presets, и я выбрал здесь пресет Turquoise & Red. Онлайн-редактирование обрабатывается медленнее, чем в мобильных или настольных приложениях, поэтому, если кажется, что ничего не произошло, подождите пару секунд, а не просто продолжайте нажимать.
Чтобы отредактировать изображение, дважды щелкните его миниатюру. Вы можете применять пресеты — инструменты редактирования находятся в вертикальной полосе в правой части экрана, и вы получаете доступ к пресетам с помощью третьей кнопки сверху. Откроется панель Presets, и я выбрал здесь пресет Turquoise & Red. Онлайн-редактирование обрабатывается медленнее, чем в мобильных или настольных приложениях, поэтому, если кажется, что ничего не произошло, подождите пару секунд, а не просто продолжайте нажимать.
06 Ручная корректировка
Как и в версии Lightroom для ПК и мобильных устройств, в этих предустановленных эффектах используются неразрушающие корректировки, и вы можете переключиться на панель «Правка», чтобы увидеть, что было изменено, и при необходимости добавить свои собственные ручные изменения. Это первая из трех кнопок в правом верхнем углу, которая выглядит как крошечный набор ползунков.
07 Рейтинги, флаги и метаданные
Вы можете применять рейтинги и флаги с помощью элементов управления в нижней части экрана, а если нажать кнопку «Информация» (‘i’) в правом нижнем углу окна, вы можете проверить метаданные фотографии и добавить, например, заголовок и описание. Итак, для этого изображения я собираюсь внести некоторые коррективы в экспозицию и баланс белого, добавить заголовок, а затем проверить, синхронизируются ли эти изменения с настольной версией.
Итак, для этого изображения я собираюсь внести некоторые коррективы в экспозицию и баланс белого, добавить заголовок, а затем проверить, синхронизируются ли эти изменения с настольной версией.
08 Синхронизированное редактирование
И просто чтобы доказать это, вот наше отредактированное изображение в Lightroom. Эта синхронизация не совсем мгновенная, потому что она зависит от вашего интернет-соединения и времени отклика серверов Adobe, но, как правило, довольно быстрая — всего несколько секунд — потому что не требуется передача больших файлов изображений, а Lightroom онлайн просто отправляет изменения метаданных. вернуться к десктопной версии.
09 Добавление изображений онлайн
У Lightroom онлайн есть еще одна хитрость, и она довольно хороша. Что, если вы находитесь за другим компьютером и хотите добавить несколько изображений в свой каталог? Это просто — просто нажмите кнопку «Добавить» (символ «плюс») в верхнем левом углу экрана, чтобы отобразить панель «Добавить фотографии». Теперь вы можете просто перетаскивать изображения на эту панель, чтобы добавить их в свою библиотеку.
Теперь вы можете просто перетаскивать изображения на эту панель, чтобы добавить их в свою библиотеку.
Так это НАСТОЛЬКО просто?
Да, мобильная система Lightroom CC — Lightroom online — Lightroom эффективна и эффективна, но, конечно, зависит от скорости сети. Если вы загружаете большой пакет изображений, может потребоваться некоторое время, чтобы передать их все в облако, обновить другие ваши устройства и загрузить изображения для редактирования. Если вы выполняете большую часть своей работы в настольном приложении, вы, вероятно, этого не заметите, но если вы переключитесь на мобильное приложение, потребуется несколько минут, чтобы догнать последние изменения в облаке.
Подробнее:
- Lightroom CC, Lightroom для мобильных устройств, Lightroom для Интернета… и как все это работает
- Загрузить пробные версии Lightroom и других программ
- Adobe Photography Plans, как они работают и как выбрать
6 способов совместного использования Lightroom и Photoshop
При редактировании фотографий вы, скорее всего, выберете Adobe Lightroom или Photoshop.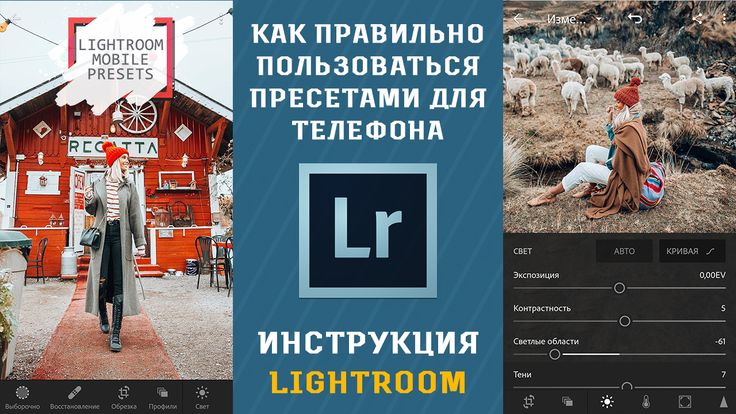 А учитывая, что оба инструмента относительно сложны, вам может быть полезно сосредоточиться на изучении одного из них в течение нескольких месяцев, прежде чем делать то же самое с другим.
А учитывая, что оба инструмента относительно сложны, вам может быть полезно сосредоточиться на изучении одного из них в течение нескольких месяцев, прежде чем делать то же самое с другим.
Но когда вы освоите обе платформы, рассмотрите возможность их совместного использования. На самом деле, многие из ваших любимых создателей именно так и поступают.
Совместное использование Lightroom и Photoshop имеет несколько преимуществ. Вы можете вносить более глубокие изменения в свои изображения, удалять ненужные части ваших изображений и многое другое. Вот как вы можете использовать Lightroom и Photoshop вместе.
Как объединить Adobe Lightroom и Photoshop
Прежде чем мы рассмотрим, как вы можете использовать Adobe Lightroom и Photoshop вместе, давайте обсудим, как вы можете получить обе программы. Чтобы использовать полные версии Lightroom и Photoshop, вам необходимо приобрести подписку Adobe Creative Cloud.
Лучший способ использовать Lightroom и Photoshop вместе — приобрести план фотографии. Вы можете выбрать, хотите ли вы 20 ГБ облачного хранилища или 1 ТБ; первый — самый доступный вариант.
Вы можете выбрать, хотите ли вы 20 ГБ облачного хранилища или 1 ТБ; первый — самый доступный вариант.
План Adobe Photo на 20 ГБ стоит 9,99 долларов в месяц. Между тем, подписка на 1 ТБ будет стоить вам 19,99 долларов в месяц. С обоими вы получите как Lightroom Classic, так и Creative Cloud — в дополнение к Photoshop.
Если вы студент или преподаватель, вы можете получить подписку Creative Cloud All Apps за 19 долларов США.0,99 в месяц. Вы получите доступ к инструментам редактирования видео в Adobe Premiere Pro, а также к множеству других приложений, так что вы можете рассмотреть это, если вы более многогранны.
На момент написания у Adobe не было единовременной покупки Photoshop или Lightroom.
Как использовать Photoshop и Lightroom вместе
Давайте посмотрим, как вы можете использовать две платформы, чтобы лучше редактировать свои фотографии.
1. Предварительный просмотр изображения
Прежде чем редактировать свои изображения, вы должны посмотреть, какие из них вы хотели бы изменить, а какие оставить.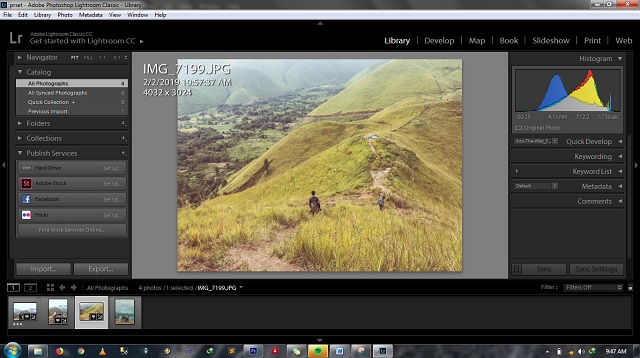 Из инструментов редактирования Adobe лучше всего для этого подходит Lightroom Classic.
Из инструментов редактирования Adobe лучше всего для этого подходит Lightroom Classic.
Когда вы выбираете диск для импорта изображений в Lightroom, вы можете дважды щелкнуть изображение, чтобы просмотреть его в полноразмерном режиме. После того, как вы отметили изображения, которые хотите добавить в приложение, вы можете нажать кнопку
Перед импортом фотографий в Lightroom вы также можете использовать ползунок Zoom/Fill в правом нижнем углу для увеличения и уменьшения масштаба. Это поможет вам определить, не слишком ли размыто ваше изображение, а также уловить другие нежелательные вещи, прежде чем продолжить редактирование в Lightroom и Photoshop.
2. Ретушь изображений
После того, как вы внесли первоначальные изменения в Lightroom, могут возникнуть дополнительные проблемы, которые вы не сможете удалить с помощью приложения. В этих случаях вы всегда можете использовать Photoshop, чтобы избавиться от этих отвлекающих факторов.
В Photoshop вы найдете значительный набор инструментов для ретуширования. Например, инструмент Patching
может заменить определенные области на фотографии. Вы также найдете опцию Spot Healing , которая работает так же, как и в Lightroom.В Photoshop также есть инструменты Eraser и History Brush , оба из которых полезны для достижения желаемых результатов. Вы также можете использовать различные функции, чтобы осветлить или затемнить определенные области фотографии.
3. Начальная цветокоррекция
Если вы хотите отредактировать начальные части фотографии, лучше всего начать с Adobe Lightroom. Например, вы можете использовать ползунки Vibrance и Saturation для настройки общего изображения. А чтобы настроить определенные цвета, вы можете использовать Раздел HSL .
Тем не менее, колеса Color Grading , возможно, являются самым мощным инструментом Lightroom для изменения того, как выглядят цвета на ваших изображениях.
Используя колеса цветокоррекции, вы также можете увеличить яркость в определенных частях фотографии. После этого ваше изображение будет готово к дальнейшему редактированию в Photoshop.
4. Дополнительные возможности редактирования цвета в Photoshop
После того, как вы отредактировали свои первоначальные цвета в Lightroom, вы можете поднять цвета на своих изображениях на новый уровень с помощью Photoshop. Вы можете использовать инструмент Auto Color , чтобы настроить все автоматически, но будет намного веселее, если вы сделаете настройки самостоятельно.
Одним из самых удобных инструментов Photoshop для редактирования цвета является функция Color Balance . Здесь вы можете настроить голубые, пурпурные и желтые цвета для теней, полутонов и бликов.
Вы также можете сопоставлять и заменять цвета в Photoshop, а также добавлять множество согревающих и охлаждающих фильтров. Перейдите к Image > Adjustments на верхней панели инструментов, чтобы получить доступ к этим инструментам.
5. Добавление нескольких фотографий в один проект
В наши дни вы можете использовать свои фотографии в нескольких местах. И в зависимости от того, где вы будете их использовать, вам нужно проявить творческий подход. Например, вы можете использовать Photoshop для создания историй в Instagram.
Если вы хотите создавать коллажи, карусели в Instagram или другие формы контента с несколькими изображениями, вам лучше использовать Photoshop. Вы можете внести первоначальные корректировки в свои изображения в Lightroom, прежде чем использовать такие инструменты, как баннеры, для получения желаемого конечного результата.
После того, как вы закончите свои проекты в Photoshop, вы можете экспортировать их в JPEG, PNG и некоторые другие форматы.
6. Простое редактирование в Adobe Lightroom
Мы уже упоминали, что Adobe Lightroom удобен, если вы хотите внести простые изменения в свои изображения. Расскажем подробнее о том, что вы можете сделать в этом отношении.
При использовании Lightroom вы найдете множество полезных инструментов, которые помогут вам с простыми настройками. Например, вы можете изменить экспозицию и контрастность на своих фотографиях с помощью всего нескольких ползунков. Точно так же вы можете легко настроить профили объектива камеры и повысить резкость ваших фотографий.
Независимо от того, используете ли вы Lightroom Classic или Lightroom Creative Cloud, вы также можете изменить текстуру , четкость и насколько (или немного) растушевка , которую вы хотели бы видеть на своих фотографиях.
Photoshop и Lightroom вместе становятся еще мощнее
Как только вы освоите Lightroom и Photoshop хотя бы на начальном уровне, вы сможете перейти на новый уровень редактирования фотографий.