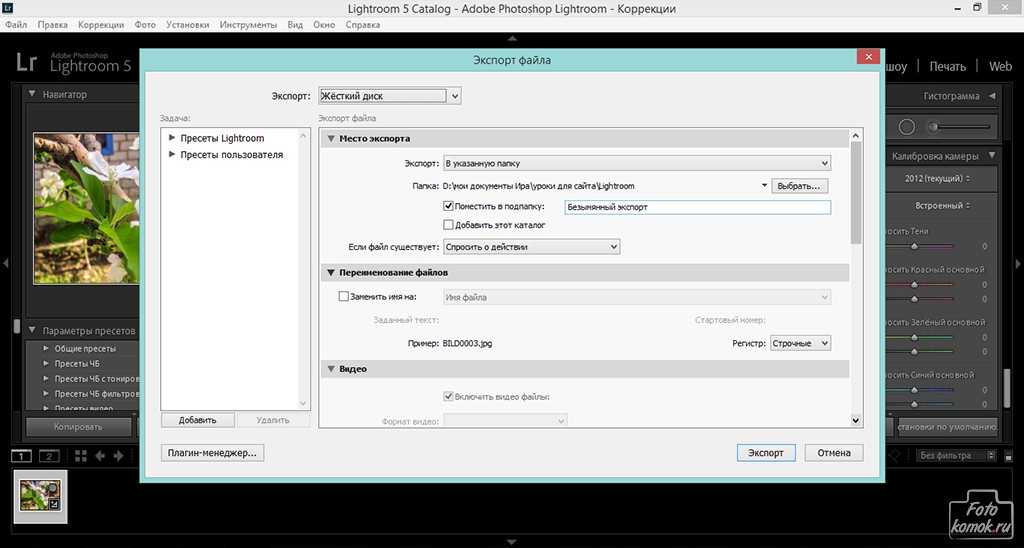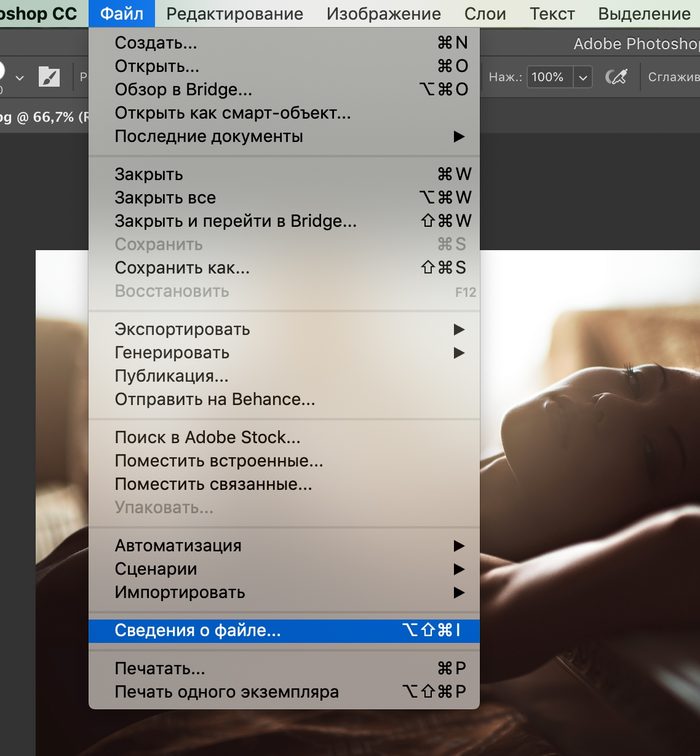Вопросы и ответы по Lightroom. Часть III ⋆ Vendigo.ru
Привет, друзья! Сегодня третий выпуск Вопросов и ответов по Lightroom. С первой частью вы можете ознакомиться здесь, а со второй тут. Все вопросы этого выпуска так или иначе касаются команды «Экспорт».
Вопрос: как в Lightroom сохранить фотографию в JPEG?
Такой вопрос нередко возникает у начинающих пользователей, ведь в Lightroom нет команды Save as , там нет даже простой команды Save! Для того чтобы сохранить снимок в JPEG в Lightroom, нужно воспользоваться командой «Экспорт». В меню «Файл» выберите пункт Export или просто нажмите Ctrl+Shift+E.
При этом откроется окно «Экспорт»:
Где в секции File Settings можно выбрать формат JPEG и настроить его. Подробнее о команде «Экспорт» в Lightroom можно прочитать в соответствующем уроке.
Вопрос: как добавить свой логотип на фотографию с помощью Lightroom?
В Lightroom 3 появилась долгожданная возможность добавлять свой логотип на фотографии, так называемый Watermark! Инструмент доступен в модулях Slidseshow, Print, Web, а также при экспорте.
Рассмотрим добавление логотипа во время экспорта. В окне Export найдите секцию Watermarking и поставьте там соответствующую галочку.
Затем в выпадающем списке выберите пункт Edit Watermarks…
Откроется окно Watermark Editor, в котором можно настроить свой логотип.
Существует два варианта логотипа: текстовой и графический. Переключаться между ними можно с помощью кнопок в верхнем правом углу.
Для графического логотипа поддерживаются форматы JPEG или PNG. При этом можно настроить прозрачность, относительные размеры, отступы и положение на фотографии. Все довольно просто.
Для текстового варианта можно выбрать и настроить шрифт, а также добавить эффект тени.
После настройки логотипа сохраните его под удобным именем для дальнейшего использования.
Вы можете создать несколько вариантов логотипа для разных целей.
Добавлять логотип на фотографии можно и в Photoshop с помощью экшена, о чем я рассказывал в статье «Пакетная обработка в Photoshop – логотип на фотографиях».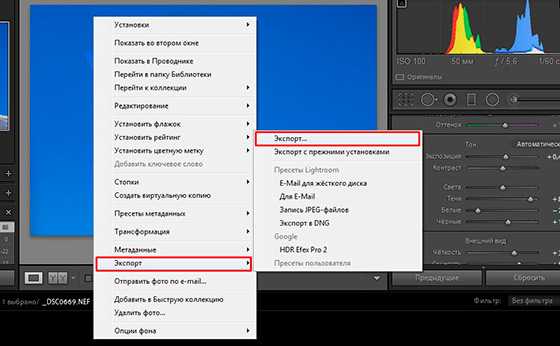
Вопрос: после экспорта снимки становятся более шумными, чем при просмотре в Lightroom, что происходит?
Возможно, во время экспорта вы дополнительно повышаете резкость на фотографиях. Проверьте секцию Output Sharpening. Нужно понимать, что любые алгоритмы повышения резкости, визуально увеличивают шум на фотографиях. Следовательно, после такого экспорта вы можете получить более шумные фотографии, чем они были в Lightroom.
Я использую дополнительное повышение резкости при экспорте, только в случае уменьшения снимков. При уменьшении изображения шум становится менее заметным, но детали могут выглядеть излишне «мягкими», поэтому имеет смысл дополнительно повысить резкость. При этом проблем с шумом не наблюдается.
На сегодня все! Всем отличного дня и предпраздничного настроения! 🙂
Как экспортировать изображения из Adobe Lightroom CC
Войти
Добро пожаловать! Войдите в свою учетную запись
ваше имя пользователя
ваш пароль
Забыли пароль?
Восстановление пароля
Восстановите пароль
ваш адрес электронной почты
Поиск
Узнайте, как экспортировать в Adobe Lightroom CC. Сегодня я расскажу, как экспортировать изображения из Adobe Lightroom CC.
Сегодня я расскажу, как экспортировать изображения из Adobe Lightroom CC.
После того, как вы закончите редактирование изображений, пора их экспортировать. Вот как:
- Наведите указатель мыши на готовое изображение, щелкните правой кнопкой мыши и выберите экспорт.
- Выберите нужное место, переименуйте файл, если хотите.
- Прокрутите вниз и перейдите к разделу «Настройка файла».
- Здесь вы сможете выбрать разрешение в зависимости от того, где вам нужно использовать изображение.
- Если вам нужно изображение с низким разрешением, выберите .JPEG. Качество должно быть между 85 и 100 — 85 даст вам приличное изображение, но сэкономит много места. Если вы выберете 100, разница в размере будет значительной, но не большой в плане качества.
- Выберите цветовое пространство RGB и уменьшите размер файла, если хотите.
- Затем установите флажок в диалоговом окне «Изменить размер по размеру» и выберите «Длинный край» в раскрывающемся меню.

- Выберите 2048 пикселей и оставьте разрешение 72 пикселя на дюйм.
- Перейдите к пункту «Резкость вывода» и выберите резкость в зависимости от того, где и как вы хотите печатать. Вы можете выбрать «Резчее» для «Экран» и «Меньшее количество», так как это работает с большинством принтеров.
- Готово, нажмите «Экспорт», и ваша фотография будет экспортирована в нужное место.
- Выполните первые четыре шага, описанные выше.
- Если вам нужно изображение с низким разрешением, выберите .JPEG. Качество должно быть 100.
- Выберите цветовое пространство RGB и снимите флажок Размер изображения.
- Выберите 300 пикселей на дюйм. Это приведет к большому и четкому изображению.
- В разделе «Повышение резкости на выходе» выберите параметры, соответствующие вашему принтеру, и нажмите «Экспорт».
- Готово. Размер файла будет огромным, но изображение будет четким независимо от того, загружаете ли вы его или распечатываете.

Это все, что вам нужно знать об экспорте изображений из Lightroom. Получайте удовольствие от редактирования.
Не теряйте свои изменения в Adobe Lightroom; Автоматически сохранять метаданные в XMP
Перейти к основному содержанию
Вы здесь
Новичок
Не потеряйте свои изменения в Adobe Lightroom; Автоматически сохранять метаданные в XMP
Йохан Кок
22 июня 2016 г. — 12:00
Некоторые уроки усваиваются на горьком опыте. Когда я впервые начал использовать Adobe Lightroom , я импортировал все свои фотографии и начал редактировать без изменения каких-либо настроек. Должно быть, я работал над своими RAW-файлами пару месяцев, когда что-то пошло не так с моим главным каталогом. Я не знаю, что это было, но файл был сломан! Я вернулся к своей последней резервной копии только для того, чтобы узнать, что все изменения, которые я сделал с тех пор, исчезли! Сотни отредактированных файлов вернулись в плоские неотредактированные файлы RAW. Многие часы работы потеряны навсегда.
Многие часы работы потеряны навсегда.
После долгих поисков в Интернете я узнал, что Lightroom по умолчанию не сохраняет все ваши правки в виде сопроводительного XMP (или в DNG). Вместо этого ваши правки сохраняются как часть вашего каталога, что означает, что потерянный каталог равен потерянным правкам. С тех пор я читал о многих случаях, когда это происходило, и я надеюсь, что этот совет убережет вас от потраченного впустую времени и потерянной работы. К счастью, решить эту проблему очень легко.
Все, что вам нужно сделать, это установить один флажок! Перейти к Редактировать > Настройки каталога в меню.
Установите флажок «Автоматически записывать изменения в XMP» в настройках каталога, чтобы не потерять свои правки в случае повреждения каталога.
Теперь установите флажок «Автоматически записывать изменения в XMP» на вкладке метаданных, нажмите «ОК», и все готово! Все ваши изменения будут немедленно сохранены в дополнительном файле XMP или в файле DNG, если вы их используете.