Как пользоваться lightroom на телефоне
Здравствуйте , Дорогой Друг! Рада видеть Вас на страницах моего блога EkaterinaGabzevich.Ru!
Мир не стоит на месте. Сложно поспорить с тем, что социальные сети стали неотъемлемой частью нашей жизни. Instagram набирает обороты все больше и больше. И сегодня я поведу речь об обработке фотографий для данной соц. сети.
Возможно, Вы уже слышали, что сейчас не очень модно постить просто фото. Бесконечные ленты, в которых одно фото плавно перетекает в другое… Профили, в которых люди используют определенную структуру для ведения своей ленты… Это все, конечно, очень хорошо. Однако, если Вы не дизайнер, или же просто не задались целью найти в интернете информацию, как красиво вести свой профиль, то Ваша лента состоит из опубликованных в произвольном порядке Ваших фотографий.
Как красиво наблюдать за профилями блогеров, выполненными в одной цветовой гамме, в одном стиле. Хотите также? Это просто сделать, причем прямо с мобильного телефона…Для этого Вам потребуется установить на Ваш телефон программу Lightroom и, соответственно, сами пресеты блогеров, применив которые к своим фотографиям, Вы сможете добиться идеального стиля для своего профиля.
Если у Вас Android, ссылка для установки. Если у Вас ios, ссылка для установки. Перейдите по ссылке и нажмите «Установить». Запустится процесс установки. Как только программа установится, нажмите «Открыть»для первого запуска программы. Ознакомьтесь с возможностями программы и нажмите «Пропустить».
Для работы с программой Вам потребуется учетная запись. Нажмите «Регистрация», чтобы создать её.
Заполните регистрационную форму и нажмите «Зарегистрироваться». Пароль обязательно должен содержать большие и маленькие буквы, а также цифры.

На указанную Вами почту придет письмо со ссылкой для активации. Перейдите по ней.
У Вас откроется программа. Добавьте в неё фото, которое хотите обработать.
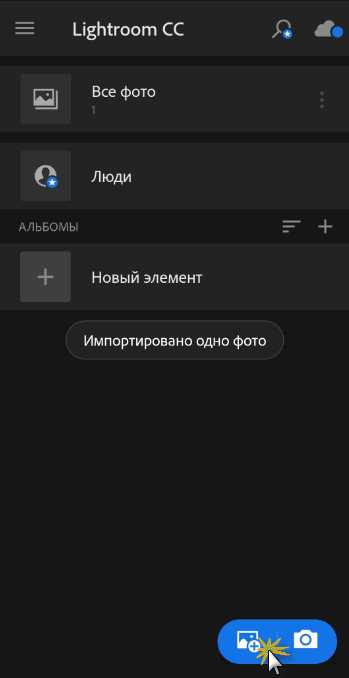
Добавьте имеющийся у вас пресет. Я подробно расскажу, как загрузить пресет, переданный Вам через яндекс диск. Перейдите по ссылке и кликните по интересующему Вас пресету
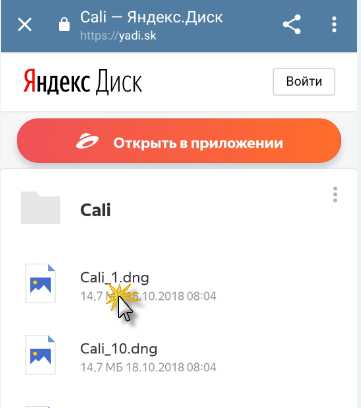
Откроется страница с пресетом. Нажмите вверху на три точки и выберите функцию «Скачать»

Пресет загрузится к Вам на телефон в папку Загрузки.
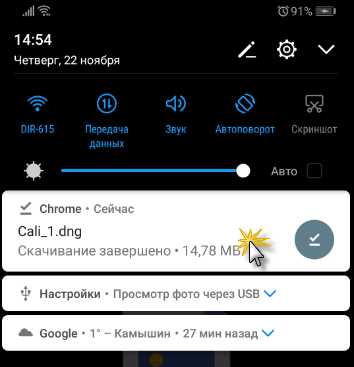
Также он отобразится у Вас в галерее, в папке «загруженное». Если это не произойдет автоматически, Вам нужно перенести его. Для этого заходите в папку «Загрузки»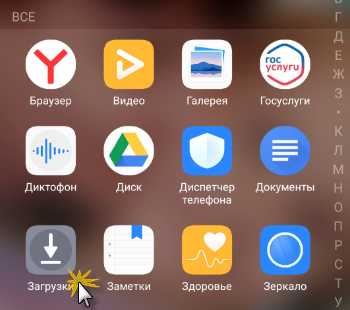
Нажимаете на нужный Вам пресет, тем самым выделив его. В верхнем меню нажмите на три точки, и выбираете пункт «Переместить».
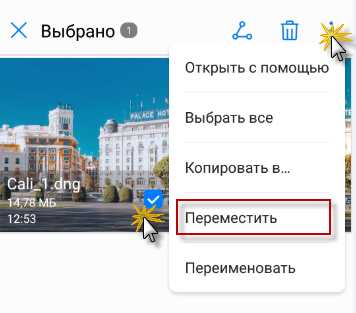
И еще раз нажмите «Переместить».
Теперь Ваш пресет точно в папке «Загруженное» ( в галерее)
Добавьте пресет в программу, как обычное фото.
Фото и пресет добавлены, зайдите в папку «Все фото»
Кликаете по пресету
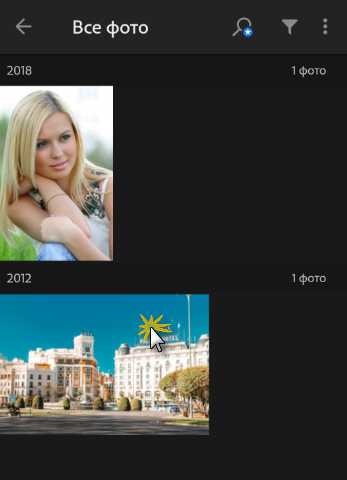
Нажимаете вверху три точки
Выбираете пункт «Скопировать настройки»

Нажимаете «ОК»
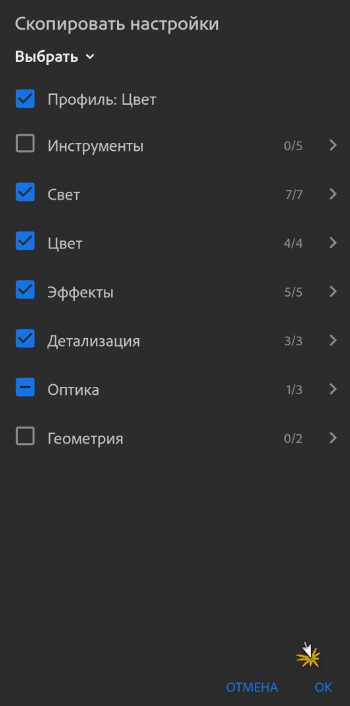
Переходите обратно в папку с фото
Кликаете по фото для редактирования

Аналогично нажимаете вверху три точки

Выбираете пункт «Вставить настройки»
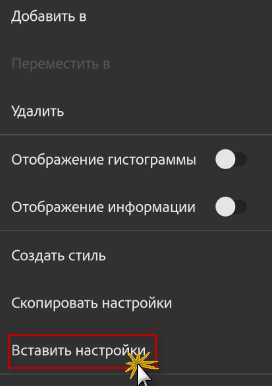
Ваше фото готово. Нажимаете вверху на три точки

Выбираете пункт «Сохранить на устройстве»
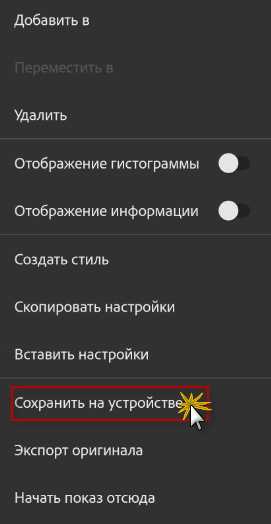
Выставляете лучшее качество и нажимаете «ОК».
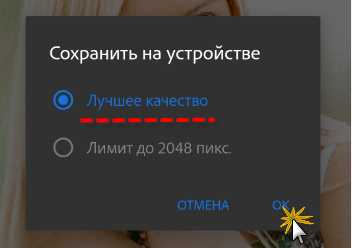
Обработанное фото сохранится к Вам на телефон. У меня на Android фото сохраняются в папку в Галерее «Другое» — «AbobeLightroom». Возможно, у Вас это будет другая папка.
Если Вам понравится какой-либо пресет. Вы можете сохранить его стиль, чтобы каждый раз заново не делать настройки.
Итак, нажмите в верхнем меню на три точки.
Выберите пункт «Создать стиль»
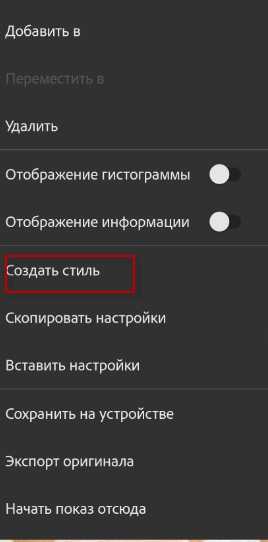
Задайте название для Вашего стиля и нажмите на стрелку рядом с «Пользовательские стили»
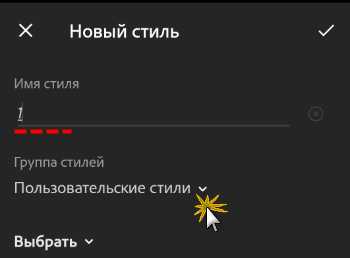
Выберите пункт «Создать группу стилей»
Задайте название группы стилей и нажмите галочку.
Сохраните созданный стиль
Теперь, какое бы фото Вы не открыли, Вы сможете применить к нему созданный стиль. Для этого в нижнем меню прокрутите вбок меню до пункта «Стили»
Там нажимаете стрелку для выбора стиля
Выбираете нужный Вам стиль

И для применения стиля нажмите галочку вверху
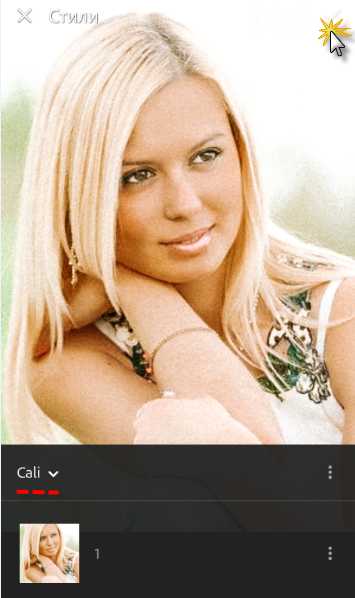
Отлично. Фото можно сохранять. Даю Вам несколько стилей для тренировки: https://yadi.sk/d/gJOHns6BLRv7RQ
СОВЕТ*. После окончания обработки фото, не забудьте сбросить все настройки, чтобы при следующей обработке уже другой фотографии настройки одного пресета не наложились на другой. Для этого прокрутите нижнее меню прокрутите до конца, нажмите «Сброс» и выберите «все».
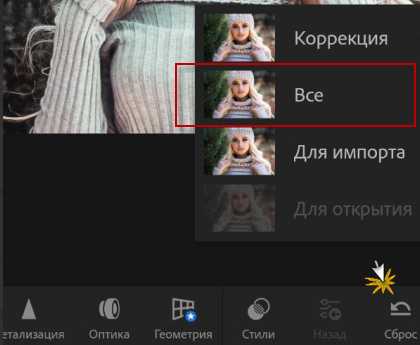
Если данная статья была для Вас полезной, вы можете поделиться ею с друзьями. Буду рада Вашим комментариям.
P.S. По вопросам приобретения пресетов, обращайтесь в whatsapp/viber 89275238373
В наличии коллекция из более чем 4000 пресетов. Возможно приобретение по отдельности, либо в комплексе.
Также может Вас заинтересовать
ekaterinagabzevich.ru
Как пользоваться лайтрумом
Поделиться статьёй:
Программа “Лайтрум” — это уникальная платформа, которая делает возможным редактирование изображений всего за несколько действий. Однако, несмотря на его быстроту и функциональность, программа вызывает достаточно большую сложность в работе и является трудной для “новичков”. Именно поэтому у пользователей, только начинающих знакомство с данным приложением, очень часто возникает вопрос: “Как пользоваться Лайтрумом?”. На этот вопрос невозможно дать однозначный ответ, ведь каждый фотограф имеет свои приоритеты в опциях программ и обработке снимков. В этой статье мы расскажем о главных инструментах и возможностях платформы Adobe Lightroom, чтобы каждый фотограф смог найти опции, подходящие для его индивидуальных запросов.
Содержание статьи:
Знакомство с программой “Лайтрум”
Прежде, чем начать процесс редактирования снимков, запустим утилиту. После того, как процесс загрузки будет полностью завершен, нам потребуется переместить все необходимые файлы в программу. Чтобы осуществить это, следует нажать на панель “файл”, расположенной в верхнем левом углу. После этого необходимо выбрать параметр “импорт фото и видео”. В левой части всплывающего окна выбираем диск и папку, из которой необходимо загрузить изображение. Кликнув по иконке необходимой папки, вы получите доступ ко всему ее содержанию. После этого остается лишь дважды кликнуть на выбранную картинку, и она станет доступна для редактирования, появившись на экране программы. Программа не имеет каких либо ограничений для загрузки файлов, поэтому, вы одновременно можете выполнять редактирование даже 1000 фотографий. Специальная иконка, расположенная на панели инструментов, позволит вам переключаться с одного снимка на другой, меняя режим наложения изображений.
Верхняя часть панели редактирования предоставит вам доступ к таким функциям, как “добавление файлов”, “копирование”, “перемещение” и многие другие. Если вам необходимо изменить какие-либо настройки — их следует искать на боковой панели справа. При желании вы также можете сразу воспользоваться пресетами, загружая изображения. Это упростит ваши действия в дальнейшем и сделает использование программы более простым. Вам останется лишь выполнить экспорт отредактированного фотоматериала.

Изучение “библиотеки”
“Библиотека” — это определенный раздел программы Adobe Lightroom, который не только обеспечивает просмотр всех фотографий, загруженных в приложение, но и дает возможность сравнивать их, вносить небольшие пометки и осуществлять легкое редактирование. Вы также можете упростить себе работу с файлами, выбрав подходящий вариант их отображения, например, “лупа”, “сетка”, “обзор” или “сравнение”. Проводить детализированную коррекцию снимка поможет функция увеличения фото и перемещения по его периметру. Важно запомнить: работа со всеми параметрами, находящимися на инструментальной панели, осуществляется отдельно. Пользователь приложения также может воспользоваться возможностями выставления оценки, вращения фотографии, наложения сетки, отметки знакомых на снимке и другими интересными “фишками”.
При надобности, вы можете использовать еще один очень полезные трюк в программе Adobe Lightroom — сравнение двух изображений. Она очень выручает фотографа в случаях, когда он имеет несколько почти одинаковых фото и ставит перед собой задачу выбрать из них 1-2 наилучших. Однако, в сравнении одновременно может участвовать лишь пара файлов. Оба снимка будут перемещаться синхронно и увеличиваться в равной степени при применении функции приближения. Это сделает процесс рассматривания и сравнения фото намного быстрее и легче. Вы также будете иметь возможность оставлять незначительные пометки и давать изображениям оценки. Сравнение более двух фотографий всё же возможно, однако, оно немного ограничит вас в действиях: из всех вышеперечисленных опций в вашей доступности останется лишь просмотр снимков. Настройки “Лайтрума” все еще кажутся для вас слишком сложными? Давайте подробнее поговорим о возможностях “библиотеки”.
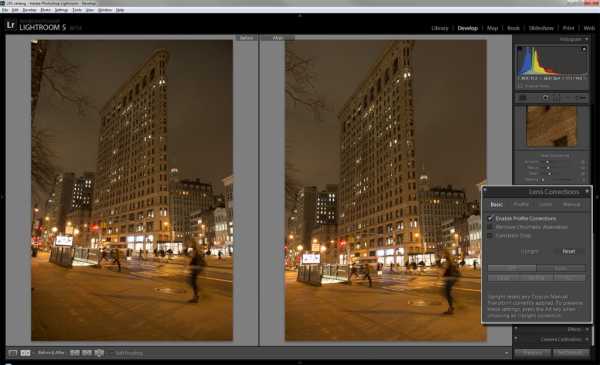
“Сложные” функции
Раздел “библиотека” предоставляет начинающему пользователю возможность сделать упрощенное кадрирование, настроить параметры преобладания белого цвета на фото, а также регулировать насыщенность остальных цветов. Сложность редактирования заключается в том, что в Adobe Lightroom отсутствует привычная шкала настройки с ползающим определителем, перемещая который вы легко можете регулировать цвета, яркость, контраст и другие параметры изображения. В данном приложении все настройки придется производить “вручную”, поэтому, не стоит рассчитывать на идеальный результат с первого раза.
Программа также предоставляет вам возможность управлять и другими настройками фото, например, вы добавить описание к фото, поменять дату съемки и указать ключевые слова, по которым найти данное фото будет гораздо легче.
Раздел “коррекции”
Вы “наигрались” с базовыми возможностями программы и хотите углубить свои знания, расширить навыки редактирования фотографий? Давайте разберемся, как пользоваться “Лайтрумом” на более продвинутом уровне! Для того, чтобы начать освоение новых функций, зайдите в модуль “коррекции”. Именно этот раздел включает в себя более мощные и интересные способы обработки фотографии. Чтобы восстановить пропорции фото или проверить их правильность вы можете воспользоваться функцией “кадрирование”. Всплывающая сетка покажет вам все погрешности снимка и поможет их исправить. Например, она определит правильность расположения объектов с точки зрения композиции: наилучшим вариантом являются снимки, где главные и объекты расположены в местах пересечения линий сетки. Неровный горизонт на изображении вы легко сможете выровнять с помощью имеющегося ползунка, а сетка кадрирования поможет с настройкой композиционного баланса.
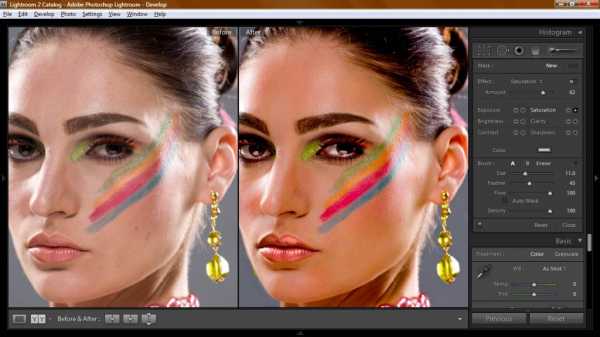
Как убрать лишние объекты со снимка с помощью приложения Adobe Lightroom? Чтобы сделать это кликните на иконку инструмента “удаление пятен”, а после — выделите область, на который находится лишний объект. Если вас не удовлетворяет получившийся результат, то вы можете воспользоваться методом самостоятельного выбора “заплатки”, а также определить размер кисти, уровень растушевки и прозрачности. Все это можно редактировать с помощью размерной шкалы, которую можно найти в правом верхнем углу настроек.
Использование пресетов
Для начала давайте разберемся, что же такое пресеты. Пресетом называют определенный набор настроек, который уже имеется в базовых возможностях Lightroom. Такой набор содержит все необходимые действия для быстрого редактирования снимка, его использование занимает значительно меньше времени, чем ручная обработка. Итак, как же использовать в работе эти самые пресеты? Все варианты плагинов, готовых к использованию вы сможете увидеть на панели инструментов слева. Чтобы активировать пресет найдите подходящий вариант в полном списке и дважды кликните по его названию. Для того, чтобы составить собственный плагин, вам необходимо настроить все параметры, а затем использовать комбинацию клавиш Ctrl+Shift+N. Данная комбинация автоматически откроет всплывающее окошко, в котором вы сможете дать своему пресету имя. Вам останется лишь кликнуть на иконку “сохранить”.

Другие функции
Если фото было сделано со вспышкой (особенно в темное время суток или в малоосвещенном помещении), то оно наверняка наделит всех присутствующих эффектом “красных глаз”. Удалить этот изъян поможет специальный инструмент редактора Adobe Lightroom. Для начала вам потребуется выделить область глаза. Далее, определите наиболее подходящий диаметр области, соответствующий размеру зрачка. Теперь вам осталось лишь отрегулировать степень затемнения. Если же вам необходима точечная коррекция, то воспользуйтесь методом наложения маски.
Как правильно использовать такой инструмент, как “кисть”? Прежде, чем перейти к использованию, нужно обратить внимание на настройки кисти. Вы должны знать, что можете регулировать толщину и интенсивность данного инструмента на свое усмотрение. Чтобы увеличить область работы используйте клавишу Ctrl и немного покрутите колесо мышки. Далее, переходите к определению интенсивности, растушевки и нажима кисти. Теперь ваш инструмент готов к работе, осталось лишь выбрать участок редактирования.
Вас беспокоит “зернистость” снимка и вы хотите от нее избавиться? Adobe Lightroom имеет некоторые функции, которые смогут помочь вам. Вы сможете убрать лишние шумы и сделать фото более резким с помощью регулирования контрастов, экспозиции, резкости, теней и света. Если вдруг вы перестарались с редактированием — нажмите клавишу Alt, которая автоматически переключит ваш инструмент на ластик. Возможно, вы добьетесь хорошего результата с первого раза, однако, если этого не произошло — не бойтесь экспериментировать. Только экспериментальным путем вы сможете добиться идеального результата, так что не бойтесь “играть” с параметрам.
Работа с картой
Этот раздел позволит вам выбирать фотографии, сделанные в одной и той же локации. Открыв карту, вы увидите по ее периметру множество цифр. Все они показывают количество снимков, сделанных в определенном месте. Дважды щелкнув по цифре в каком-либо месте, вы откроете все изображения, сделанные там, а также получите доступ к координатам местности. Кликнув дважды по снимку, вы сможете отредактировать его с помощью любых инструментов из раздела “коррекция”.
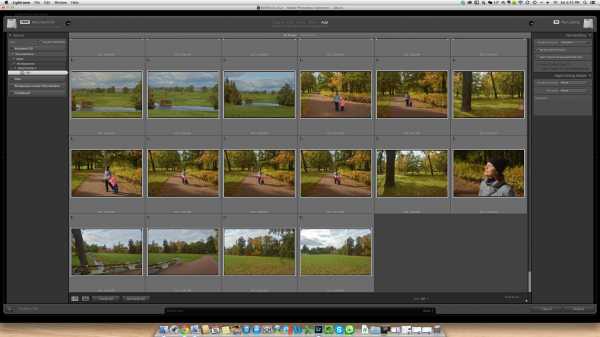
Другие возможности программы
Adobe Lightroom имеет множество полезных и интересных функций. Например, данный фоторедактор позволит вам сделать цифровой фотоальбом. Для того, чтобы сделать это, зайдите в модуль с названием “книга”. Все снимки из вашей галереи автоматически добавятся в нее. Пользователь может редактировать такие параметры книги, как размер, формат, тип и цвет обложки/страниц, данные для печати и четкость снимков. Там же вы сможете определиться с особенностями шрифта, регулировать его стиль, размер, прозрачность, а также цветовые особенности. Хотите сделать оригинальный фон для своей фотокниги? Вы можете выбрать для этого абсолютно любое изображение. Завершив работу над своим альбомом, нажмите на панель “экспорт” и выберите формат, удобный для сохранения. Добавить динамики в проект поможет режим “слайд-шоу”. Хотите распечатать свое творение? Откройте раздел “печать” и выберите необходимый принтер, формат изображения, а также тип бумаги.
Итак, теперь вы знаете, как использовать программу Adobe Lightroom для получения эффектных фотографий. Не бойтесь экспериментов и практикуйтесь в обработке, и фоторедактор Lightroom скоро покорится вам!
Поделиться статьёй:
top100photo.ru
Adobe Photoshop Lightroom — «Фоторедактор Лайтрум для мобильного телефона! Просто необходимая вещь для цветокоррекции и для выставления ручных настроек для камеры вашего телефона.»
Всем привет!
Мой отзыв о Лайтрум будет не для профессиональных фотографов, а для любителей снимать фото на телефон. Чтобы фотографии стали ярче и визуально более привлекательными, можно воспользоваться различными фоторедакторами. Каждый из них решает определенный набор задач. Некоторые инструменты в разных редакторах пересекаются, но есть ряд функций, которые являются «фишкой» редактора. Вот в Лайтрум такой фишкой является цветовая коррекция и тонирование фото.
Наверное, все слышали о наборах различных пресетов, которые можно купить, установить в редактор и будет вам счастье. Лично я готовыми пресетами, даже теми, что идут в комплекте с самой программой, не пользуюсь. Ваши фотографии могут отличаться по цвету, свету, и не факт, то купленные пресеты вам подойдут. Да и куда приятнее самой «поколдовать» над фотографией и получить чудо)).
Мобильный редактор Лайтрум можно установить бесплатно. Правда некоторые инструменты редактора требуют оплаты. Мне в бесплатной версии хватает инструментов. А меня как раз интересует свето- и цветокоррекция.
Для того, чтобы отредактировать фотографию, мы нажимаем на значок картинки с плюсиком и загружаем ее.
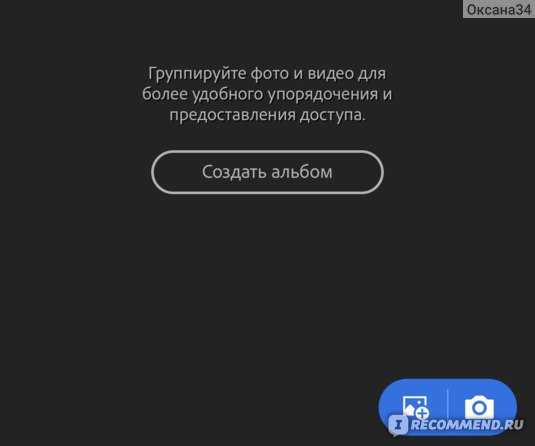
Фоторедактор Лайтрум для мобильного телефона
Появляется меню с инструментами редактора:

Фоторедактор Лайтрум для мобильного телефона
Итак, звездочкой отмечены платные инструменты, остальные — бесплатны.
Видим, что в панели есть Автонастройка. Ей я не пользуюсь. Пару раз пробовала, результат не впечатлил.
Я разверну экран горизонтально, чтобы все функции помещались на картинке.
1. Свет:
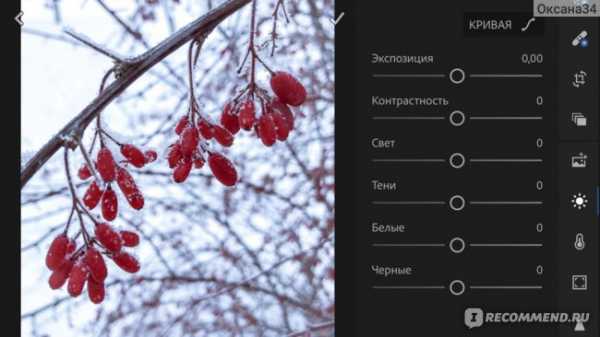
Фоторедактор Лайтрум для мобильного телефона
Во вкладке Свет можно откорректировать экспозицию (светлоту) фотографии. Если вы видите, что фото темное, двигаем ползунок вправо. И наоборот.
Засветы можно откорректировать сдвигом ползунка Света влево, а детали из тени можно вытащить сдвигом ползунка Тени вправо. Белые и Черные отвечают за контраст фотографии. Пробуйте подвигать ползунки, и вы поймете, как они работают.
Есть на этой вкладке функция Кривая. Для новичков — это боле сложный инструмент, с помощью которого можно изменить контрастность фото.
2. Цвет:
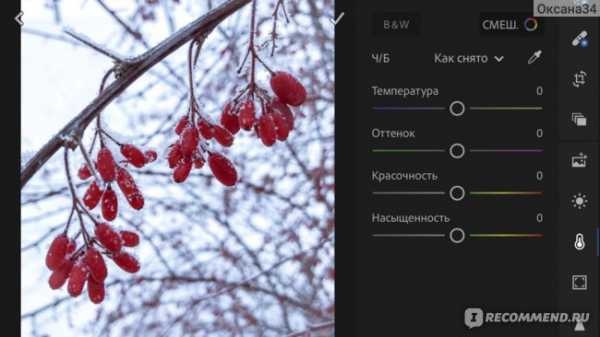
Фоторедактор Лайтрум для мобильного телефона
Как правило, снимая с мобильного телефона, настройки камеры стоят в автоматическом режиме, в том числе и баланс белого. А камера иногда может ошибаться. Так вот во вкладке цвет, можно баланс белого откорректировать. Если ваша фотография нуждается в более холодном оттенке, двигаем ползунок влево, а если в теплом — вправо.
Тут же можно откорректировать красочность и насыщенность фото. Данные настройки действуют на все цвета фотографии.
Но бывает так, что некоторые цвета оказываются лишними и загрязняют картинку, или отвлекают на себя внимание. В таком случае нам и понадобится «фишка» Лайтрум — коррекция отдельных цветов. Заходим во вкладочку Смеш (смешение цветов) с цветовым кругом наверху экрана.
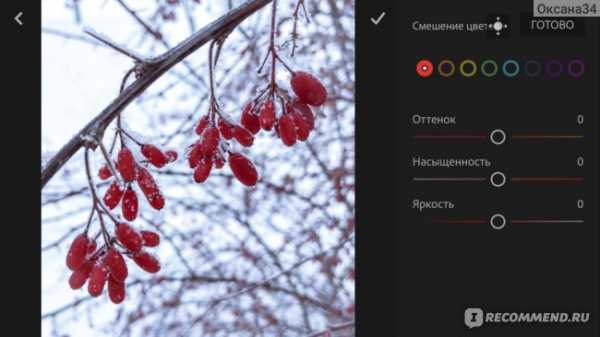
Фоторедактор Лайтрум для мобильного телефона
Устанавливая курсор на какой-либо цвет, мы будет корректировать именно его. Мы можем убрать насыщенность выбивающегося цвета, таким образом лишний объект не будет перетягивать на себя внимание в фото. Также здесь можно изменить оттенок цвета, например увести оранжевый ближе к красному, а желтый — к зеленому. Но на этом игра с цветом не заканчивается. Фото еще можно затонировать. Переходим во вкладку Эффекты.
3. Эффекты:
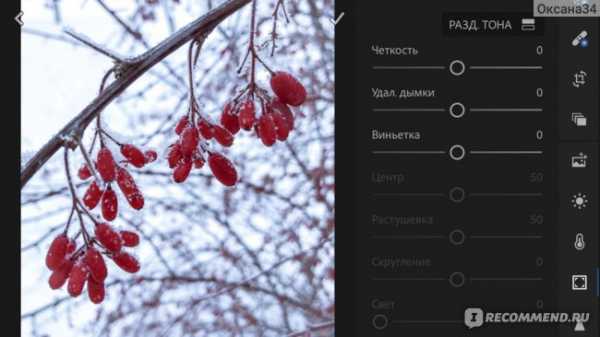
Фоторедактор Лайтрум для мобильного телефона
Наверху есть иконка Разд.тона.
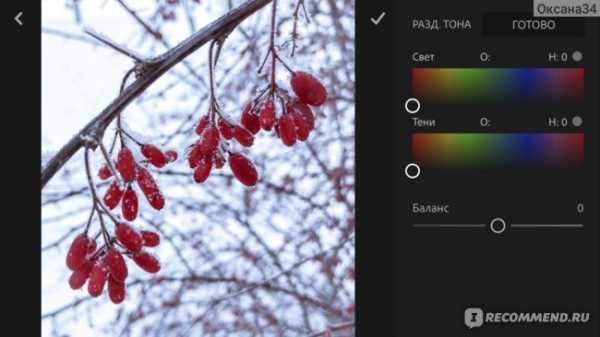
Фоторедактор Лайтрум для мобильного телефона
Двигая ползунки в светах и тенях, можно придать фотографии определенный цветовой тон. Экспериментируйте!Также во вкладке Эффекты можно
- виньетировать фото, причем виньетка может быть и черной, и белой.
- добавить зернистости, имитируя снимок на пленку.
4. Детали:
В этом разделе можно снизить уровень шума фотографии и усилить четкость фотографии.
5. Стили:
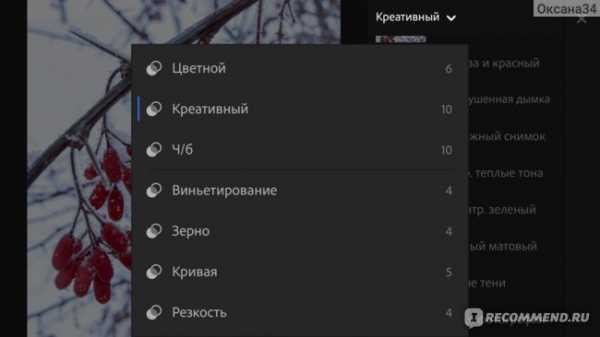
Фоторедактор Лайтрум для мобильного телефона
Здесь находятся встроенные пресеты. Посмотрите, возможно какой-то придется вам кстати))
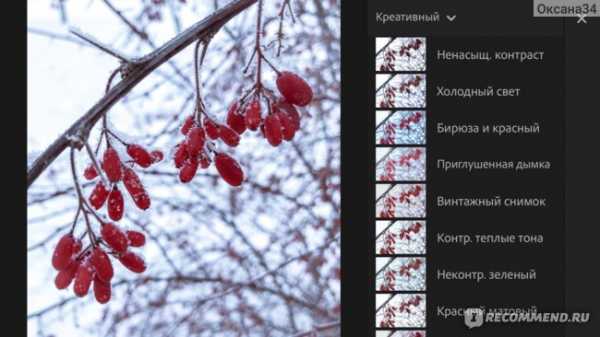
Фоторедактор Лайтрум для мобильного телефона
Примеры откорректированных фото в программе Лайтрум:




Как видно из примеров, фотографии стали более интересными, яркими и четкими.
Также в программе Лайтрум можно делать фотографии с вашими, а не автоматическими настройками. Заходим в значок фотокамеры,
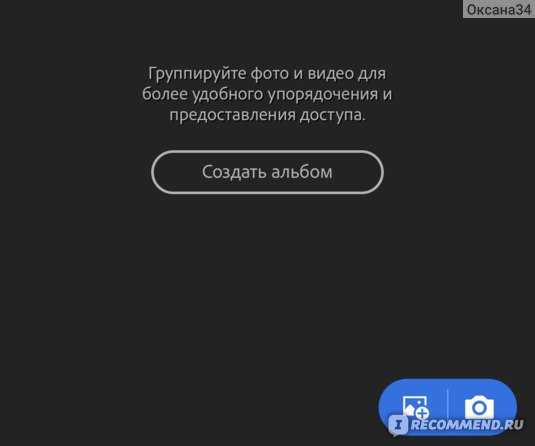
Фоторедактор Лайтрум для мобильного телефона
выбираем режим не Авто, а Профи
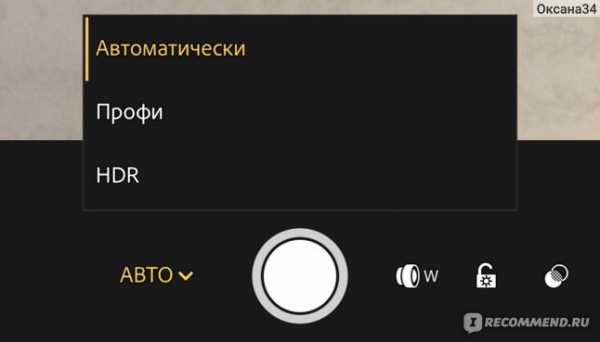
Фоторедактор Лайтрум для мобильного телефона
И выбираем нужные параметры для съемки: изменяем ISO, выдержку, баланс белого, экспозицию…
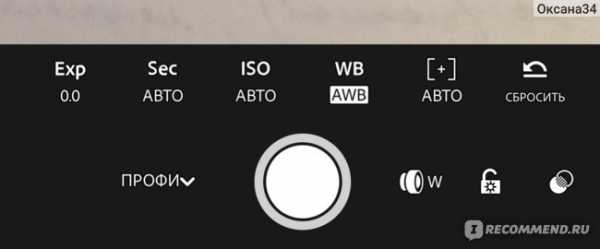
Фоторедактор Лайтрум для мобильного телефона
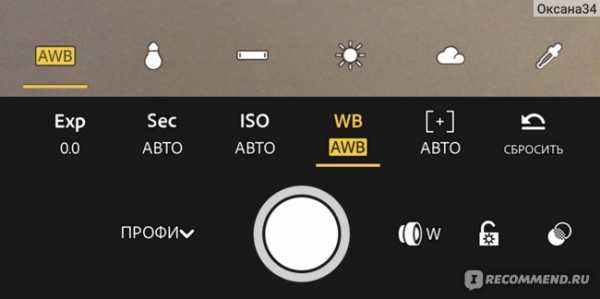
Фоторедактор Лайтрум для мобильного телефона
Например, для некоторых творческих задач, нужно увеличить выдержку. Здесь она правда может быть не длиннее 1/4, но все-таки. Хочу размазать огоньки на своей елке, удлиняю выдержку и во время съемки двигаю камерой:
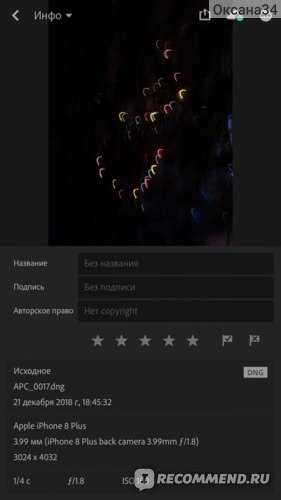
Фоторедактор Лайтрум для мобильного телефона
А может, наоборот, вам нужно заморозить движение, тогда укорачиваем выдержку до 1/4000, 1/8000 и даже 1/10000!
В общем, есть с чем поиграться))
Фоторедактор Лайтрум очень простой, понятный даже на интуитивном уровне. С его помощью можно спасти неудачные по свету снимки, придать им красок, а также попробовать себя в роли профессионального фотографа)))
Спасибо за внимание!
irecommend.ru
Как пользоваться лайтрум? | Lightroom для начинающих
Помню, как лет 5-7 назад я впервые столкнулся с программой Adobe Lightroom. Тогда я еще совсем мало знал об обработке фотографий.
Был огромный фотоархив из тысяч фотографий, хотелось их сделать красивыми, навести порядок, похвастаться перед друзьями и по возможности заработать…
Перспективы, если честно меня пугали, и я был в полной растерянности… Хотелось сделать все красиво, быстро и просто, но как?
Тогда у меня был выбор между следующими программами: Adobe Photoshop, Adobe Lightroom, Capture One Pro.
Adobe Photoshop на тот момент мне казался всемогущим, но при этом ужасно сложным и непонятным… Кучи переключателей и регуляторов сбивали с толку, возможность выполнить одну и ту же операцию разными способами создавали мешанину в голове…. Плюс ко всему обработка фотографий в нем была не самой быстрой…
Дальше выбор был между Adobe Lightroom и Capture One Pro.
И тем и другим я успел немного попользоваться.
Capture One Pro мне на тот момент показался более аккуратным, красивым и “профессиональным” что ли… Но работа в нем была не такой удобной и интуитивно понятной как в Adobe Lightroom, плюс ко всему он работал медленнее чем лайтрум….
Выбор пал на Adobe Lightroom. Сейчас я очень доволен своим выбором, но об этом чуть позже.
Первый вопрос после установки программы, который возникает в голове у новичков – “Как пользоваться лайтрум?“
Вопрос на самом деле не простой и ставит в ступор…. Без обучающих статей и видео уроков здесь не обойтись, потому что концепция работы в данной программе сильно отличается от других графических редакторов…
[/vc_column_text]
Как мы привыкли делать?
Открыл файл -> Обработал -> Сохранил
Причем, если мы работали, например, в фотошоп и объединили все слои – то вернуться в середину процесса обработки и исправить какие-либо погрешности мы не сможем…. Придется переделывать работу полностью…
Лайтрум использует принцип неразрушающего редактирования – исходники всегда остаются нетронутыми…
Вся последовательность наших действий сохраняется в специальной базе данных (каталоге лайтрум). Для того, чтобы применить изменения и показать результат миру, мы должны экспортировать изображение – то есть сохранить….
Цель данной статьи показать общий принцип работы в программе, чтобы вы смогли понять и осмыслить концепцию данной программы
Итак
Как пользоваться лайтрум
Эта интеллект карта поможет вам понять структуру работы:
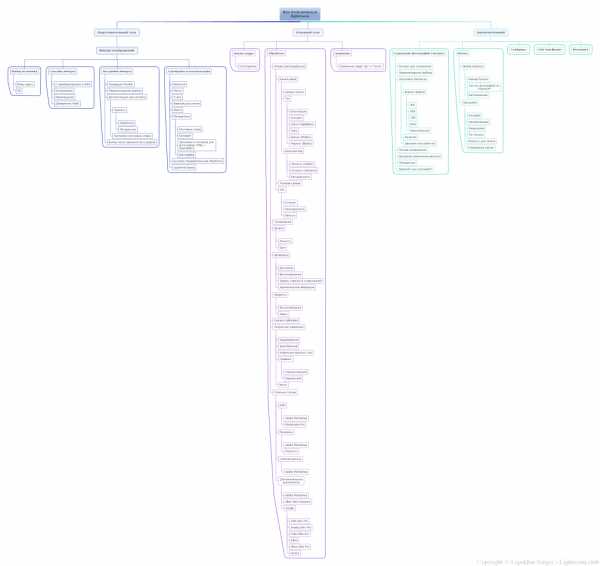
Для удобства просмотра – кликните изображение, чтобы оно открылось в большем размере, нажмите правой кнопкой и сохраните к себе на компьютер. Там вы сможете просмотреть в более удобном виде. Этот вариант на самом деле не самый удобный, поэтому интеллект карта сохранена еще и в формате PDF.
Скачать интеллект карту “как пользоваться лайтрум“.
Ниже вы найдете комментарии к интеллект карте. Это сугубо мое видение этой программы.
Во время тренинга по лайтрум я делю изучение программы на три этапа: подготовительный этап (импорт фотографий), основной этап (обработка), заключительный этап (сохранение результатов).Подготовительный этап: Импорт изображений, сортировка и каталогизация.
Если провести аналогию с другими программами, то импорт – это тоже самое, что открыть файл для редактирования.
Сортировка и каталогизация – здесь мы удаляем бракованные файлы, решаем какие файлы достойны обработки, разбиваем файлы на серии, для упрощения и ускорения обработки, добавляем ключевые слова, для ускорения поиска плюс можно добавить Гео теэги, чтобы знать, где были сделаны снимки…
На первых порах нам важен только импорт, все остальное можно пропустить…
Основной этап – обработка фотографий…
Перед любой обработкой проводим анализ кадра и решаем, что нас не устраивает и, что нужно изменить, после этого используя инструменты Adobe Lightroom производим цветокоррекцию и ретушь…
А теперь о преимуществах Adobe Lightroom.
Большую часть кадров можно обработать за 1-2 минуты.
Огромное количество процессов можно автоматизировать.
90% фотографий обрабатываются в лайтрум внутри привычного и простого интерфейса.
Помните в начале статьи я говорил, что мой выбор графического редактора пал на Adobe Lightroom, и я этим очень доволен?
Так вот, все что нельзя сделать внутри лайтрума, можно с успехом доделать в великом и могучем фотошоп и вернуться обратно…. Это очень удобно.
У вас может появиться вопрос, что нельзя сделать внутри лайтрум?
Бывают случаи, когда нужно осуществить сложную ретушь (убрать мусор в кадр там, где с этим не может справиться лайтрум, сложная цветокррекция, создание панорам и HDR изображений).
В общем, случаев не так много, но они есть.
К лайтруму можно найти очень много пресетов и плагинов, которые расширяют его возможности и увеличивают ваш творческий потенциал…
После завершения этапа обработки мы переходим к сохранению результатов….
Кстати это тоже несколько непривычно делать первый раз…. Сохранение в лайтруме называется экспортом.
В процессе экспорта лайтрум применяет все изменения из базы данных к RAW изображениям и сохраняет в привычном для всех пользователей формате, например JPG.
Варианты сохранения результатов, полученных на этапе обработки
- Сохранение в различных графических форматах
- Печать
- Создание слайдшоу
- Создание фотокниги
- Создание мини-сайта “портфолио”
Думаю, общая концепция вам понятна, и вы теперь знаете “как пользоваться лайтрум” без “привязки” к самой программе…
Об основных этапах и интерфейсе вы можете узнать из вебинара, тренинга или статей этого блога.Кстати, если вы хотите что-либо добавить в эту интеллект карту или изменить в ней – милости просим…
Отписывайтесь в комментариях, буду благодарен я и все будущие пользователи…
[/vc_column][/vc_row]lightroom.club
Adobe Lightroom Mobile для Android: Обзор
В прошлом году Adobe выпустила Lightroom Mobile для планшетов и телефонов под управлением IOS, и появление версии для Android было лишь вопросом времени. И вот пару дней назад компания объявила о выходе Adobe Lightroom Mobile для Android.
Приложение нельзя назвать ужасным, но и сколь либо выдающимся его тоже не назовешь: многие из крупных мобильных графических редакторов все ещё могут оставить его позади.
Adobe Lightroom Mobile для Android: Плюсы и минусы
Плюсы:
- В большей степени сохранен функционал Adobe Lightroom Mobile для IOS, который отлично подходит для фотографов, желающих сделать основные корректировки изображения на мобильном устройстве
- Скорость синхронизации выше, чем в версии для IOS
- Возможность передачи изображений в большое число приложений непосредственно из смартфона
Минусы:
- Отсутствует поддержка DNG RAW
- Нет никакой иной возможности преобразовать изображение в чёрно-белое, кроме как обесцветить его или использовать пресет
- Вы не сможете импортировать и использовать вашу VSCO библиотеку пресетов.
- Синхронизация по коллекциям выглядит все еще очень странной, хотя, может быть, и является наиболее логичной.
- В Instagram, EyeEm и VSCO доступен инструмент для коррекции искажений, Adobe же по какой-то причине в свои приложения его ещё не включили.
В качестве тестовой площадки для Adobe Lightroom Mobile для Android мы использовали Google Nexus 5.
Adobe Lightroom Mobile для Android: Характеристики
Adobe Lightroom Mobile для Android предлагает набор функций и опций, достаточных для того, чтобы позволить пользователю сделать его работу по редактированию изображений как можно проще.
Приложение позволяет настроить практически любое действие под наиболее удобный для пользователя жест. Возможность замены инструментов жестами – очень удобная функция, позволяющая не загромождать и без того небольшой экран вашего смартфона панелями инструментов.
Как ни странно, но Lightroom Mobile для Android лучше всего работает именно на смартфонах. По откровениям сотрудников Adobe, это приложение не блещет производительностью на планшетах да оно и не рассчитано на них. Adobe утверждает, что они работают в этом направлении и, возможно, в этом году нас порадуют версией для планшетов (хотя компания этого пока и не обещает).
Adobe Lightroom для Android во многом представляет собой аналог Adobe Lightroom для IOS. С одной стороны, это логично, но с другой…многие, скорее всего, ожидали, что в приложение будут добавлены новые функции и будет улучшена производительность – то есть то, о чём просили пользователи ранее выпущенной версии. Надеемся, что в течение этого года Adobe выпустит обновления, исправляющие этот недостаток.
Adobe Lightroom Mobile по-прежнему синхронизируется с Lightroom Desktop за счет использования коллекций, что, на наш взгляд, странно и не вполне удобно, но достаточно логично для фотографов, которым нужна возможность работать с конкретными сериями фотографий, и ничего больше.
Adobe Lightroom Mobile для Android: Простота в использовании
Adobe Lightroom Mobile для Android ориентирован на активное использование жестов, хотя в его интерфейсе можно найти и стандартные слайдеры и кнопки. Это очень удобно, например, для открытия окна с метаданными изображения, достаточно нажать на дисплей двумя пальцами.
Как отмечалось выше, Adobe Lightroom Mobile позволяет работать только с основными настройками изображения. Обычно многие пользователи проводят большую часть времени работы с Lightroom в основной панели настроек, а затем синхронизируют настройки одного изображения на всю выбранную группу. Мобильная же версия приложения не может выполнить синхронизацию настроек выбранного изображения на всю группу фотографий, однако, это было ожидаемо.
Кроме основных настроек, Adobe Lightroom Mobile позволяет пользователю кадрировать изображения и применять к ним пресеты. Кстати, доступны только пресеты от Adobe, и многие из них довольно хороши, но все же они уступают сторонним пресетам, разработанным энтузиастами обработки в Lightroom.
Во время работы с пресетами и другими функциями редактирования, приложение позволяет пользователю увидеть, каким будет результат применения того или иного пресета, или изменения той или иной настройки.
Adobe Lightroom Mobile для Android: Востребованность Приложения
Откровенно говоря, мы думаем, что число людей, которым может понадобиться Adobe Lightroom Mobile для Android или Lightroom Mobile, вообще, крайне мало.
Тем не менее, приложение может стать неплохим подспорьем для свадебных фотографов и фотографов-портретистов, которые с его помощью могут иметь возможность продолжить работу над отснятым материалом, находясь вдали от своего компьютера или ноутбука. Поскольку по возвращению к своему рабочему месту, они могут синхронизировать с компьютером все внесенные в мобильной версии изменения и таким образом сэкономить свое время.
Так, что, будучи на месте свадебного фотографа, я бы, пожалуй, хотел иметь под ругой это приложение. Возможность сделать микро-корректировки изображений, пока я вдали от моего компьютера, вместо того, чтобы тратить это время попусту – это отличный способ увеличить эффективность и скорость работы с клиентами, при условии, что мобильное приложение будет корректно синхронизироваться с ПК-версией.
Adobe Lightroom Mobile для Android: Выводы
В своём нынешнем состоянии Adobe Lightroom Mobile для Android является неплохим графическим редактором, но не более того. Честно говоря, найдется немного людей, и даже фотографов, готовых выложить за него 9,99 долларов в месяц.
Мы также готовы закрыть глаза на то, что Adobe Lightroom Mobile для Android не поддерживает редактирование RAW файлов DNG-формата, принимая во внимание тот факт, что это достаточно новая функция для Android в целом. Остаётся надеяться, что в течение этого года Adobe добавит эту функцию в свое приложение.
И единственный момент, который нас ставит в тупик и который мы отказываемся понимать – почему Adobe выпустил свое приложение без функции коррекции искажений. Ведь почти каждый второй мобильный графический редактор может сделать эту работу, причём достаточно неплохо.
Автор: Крис Гэмпат
Больше полезной информации и новостей в нашем Telegram-канале «Уроки и секреты фотографии». Подписывайся!Поделиться новостью в соцсетях Об авторе: spp-photo.ru « Предыдущая запись Следующая запись »
spp-photo.ru
