Adobe Lightroom обзор приложения на Android и IOS
Вы пользователь Lightroom CC, но по-прежнему не используете Lightroom Mobile? Не знаете, как использовать эту бесплатную версию Lightroom? Подробный обзор Adobe Lightroom для вашего смартфона на Android или iOS.
Adobe Lightroom — это бесплатное приложение для редактирования фотографий для устройств на Android и IOS, которое позволяет редактировать фотографии и обмениваться ими. Adobe Lightroom предлагает те же возможности редактирования изображений, что и версия для ПК, включая редактирование изображений в формате RAW, коррекцию цвета и многое другое, а также портативность и доступность. Кроме того, эта версия позволяет снимать фотографии с помощью приложения на вашем смартфоне или планшете. Кроме того, Lightroom регулярно обновляется.
Как пользоваться Lightroom Mobile
Adobe Lightroom обеспечивает высокую скорость загрузки, которая позволяет пользователям одновременно передавать большие объемы фотографий.
Благодаря оптимизированному процессу синхронизации Lightroom вы также можете синхронизировать свои коллекции, установив в приложение определенный флаг, который автоматически загрузит все ваши коллекции в Adobe Cloud, создав Smart Preview (на iPad и iPhone) для просмотра фотографий на вашем телефоне. Это очень полезная функция, которая позволяет работать на нескольких устройствах одновременно или даже использовать приложение в дороге, если у вас есть учетная запись Adobe. Однако для синхронизации с Лайтрум вам потребуется либо бесплатная пробная версия для компьютера, либо платное членство в Adobe Creative Cloud.
Приложения Lightroom имеют высоко оптимизированную систему синхронизации. Если вы правильно настроите синхронизацию, то сможете в любое время получить доступ к своим изображениям в любом месте с помощью мобильной версии.
Чтобы начать синхронизацию, необходимо войти в систему с помощью Adobe ID в версиях Lightroom для мобильных и компьютеров. Затем в версии для ПК выберите «Синхронизировать с Lightroom Mobile» в верхнем углу, и процесс синхронизации начнется автоматически.
Получив бесплатную пробную версию Lightroom Mobile или купив подписку, вы можете синхронизировать Lightroom со всеми вашими устройствами. Любые изменения, внесенные в ваши фотографии, также будут синхронизированы. При необходимости вы можете отключить эту опцию и синхронизировать определенные файлы вместо целых коллекций. Это очень полезная функция, которая доступна не для всех приложений.
Если срок действия бесплатной пробной версии Lightroom для настольного компьютера истек, и у вас по-прежнему нет подписки, вы не сможете синхронизироваться с приложением и можете использовать только ограниченную версию Lightroom Mobile.
Редактирование фотографий
Вы можете сделать свои фотографии черно-белыми и изменить настройки экспозиции, температуры, контрастности и баланса белого.
Вы можете вырезать или повернуть изображение с помощью инструмента Обрезка и настроить параметры в меню «Оптика»:
Изменить тональный масштаб изображения можно с помощью меню «Гистограмма»:
Вы также можете использовать приложение Lightroom, чтобы применять различные эффекты к вашим фотографиям или исправлять определенные детали, например делать фотографии более четкими или добавлять виньетки. Вы также можете применить пресеты Lightroom, чтобы ускорить коррекцию цвета.
Однако, если вы хотите ретушировать фотографию (легкое ретуширование кожи и удаление небольших объектов), вам необходимо использовать функции Premium приложения Adobe Lightroom. Чтобы получить их, вам необходимо войти на сайт Adobe и оплатить подписку:
- Вы можете использовать инструмент «Восстанавливающая кисть», чтобы удалить отвлекающие объекты с фотографии независимо от их размера или изменить их, копируя текстуры из определенной области.

- Функция выборочного редактирования помогает редактировать изображение или определенную часть с невероятной точностью, просто проводя пальцем по экрану телефона.
- Вы можете использовать функцию Geometry и инструмент Auto Upright, чтобы исправить фотографии с искаженной геометрией.
Сортировка изображений в альбомах
Lightroom Mobile позволяет пользователям сортировать фотографии не только с помощью фильтров изображений, но и с альбомами. Вы можете создать альбом, нажав «+», чтобы упростить процесс поиска необходимых изображений, когда у вас нет доступа к компьютеру. Если вы хотите упорядочить свои альбомы более удобно, вы можете отсортировать их по дате импорта, названию, количеству фотографий и локальному хранению.
Приложение устанавливает обложку альбома по умолчанию, но вы можете изменить ее, нажав значок увеличения. Вы можете добавить изображения в альбом, выбрав нужные изображения в папке «Все фотографии» и нажав кнопку «Добавить в».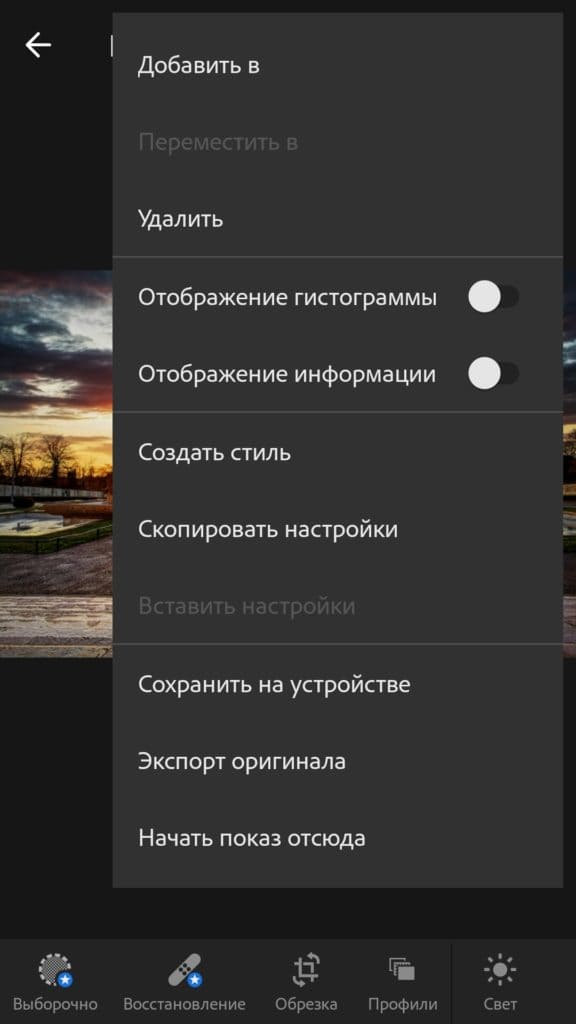 Кроме того, вы можете открыть альбом, выбрать «Добавить фотографии» и выбрать место хранения фотографий, которые вы хотите включить.
Кроме того, вы можете открыть альбом, выбрать «Добавить фотографии» и выбрать место хранения фотографий, которые вы хотите включить.
Редактирование RAW фотографий
Приложение Adobe Lightroom позволяет редактировать изображения в формате RAW, что является одним из его главных преимуществ перед другими бесплатными приложениями для редактирования фотографий. Таким образом, вы можете делать фотографии в формате RAW и редактировать их прямо в приложении.
Кроме того, изображения также могут быть импортированы/экспортированы и предоставлены другим пользователям. Функция предварительного просмотра HDR поддерживает различные методы редактирования фотографий Lightroom, которые ранее были доступны только в ПК версии, включая баланс белого, восстановление бликов, доступ к исходным цветам и редактирование полноразмерных изображений.
Предоставление доступа к изображениям через ссылку
Каждый раз, когда вы синхронизируете свою коллекцию с мобильным приложением, вы можете сделать ее общедоступной, чтобы любой, кто имеет ссылку на нее, мог просматривать ваши работы в Интернете.
Если вы не хотите делиться всей своей коллекцией, вы можете опубликовать только определенные фотографии. Вы можете видеть все лайки и комментарии, оставленные другими пользователями под вашими общедоступными изображениями. Таким образом, вы можете увидеть, как оценивается ваша работа, и это одна из тех мелочей, которые делают Lightroom великолепным.
Просмотр метаданных фото
Выбрав фотографию в альбоме, вы можете переключиться из меню «Правка» в меню «Информация», чтобы просмотреть данные об изображении: заголовок, авторские права, примененные фильтры, формат изображения, дату импорта, камеру, информацию EXIF и ключевые слова.
Использование Adobe Lightroom для фотографирования
Камера приложения Adobe Lightroom позволяет получать высококачественные изображения. Работает в двух режимах: автоматический и профессиональный. Оба позволяют управлять вспышкой, передней камерой и настройками автоэкспозиции. Режим Pro позволяет вам контролировать фокусировку, экспозицию и баланс белого. Особенно впечатляет то, что при редактировании фотографий они не перезаписываются, поэтому вы всегда можете вернуться к исходной версии. Одним из наиболее полезных советов по редактированию Lightroom Mobile является настройка только самых важных настроек при съемке и исправление всего остального во время последующей обработки изображения.
Режим Pro позволяет вам контролировать фокусировку, экспозицию и баланс белого. Особенно впечатляет то, что при редактировании фотографий они не перезаписываются, поэтому вы всегда можете вернуться к исходной версии. Одним из наиболее полезных советов по редактированию Lightroom Mobile является настройка только самых важных настроек при съемке и исправление всего остального во время последующей обработки изображения.
Вы можете использовать приложение, чтобы делать снимки в формате RAW, что обеспечивает более точный и профессиональный процесс редактирования фотографий. Кроме того, вы можете сохранять неотредактированные изображения в формате DNG (если камера телефона имеет как минимум 12MP).
Примечание. Для создания изображений RAW в формате HDR необходимо иметь мобильное устройство с мощным процессором и достаточной оперативной памятью.
Adobe Photoshop Lightroom — «Фоторедактор Лайтрум для мобильного телефона! Просто необходимая вещь для цветокоррекции и для выставления ручных настроек для камеры вашего телефона.
 »
»Всем привет!
Мой отзыв о Лайтрум будет не для профессиональных фотографов, а для любителей снимать фото на телефон. Чтобы фотографии стали ярче и визуально более привлекательными, можно воспользоваться различными фоторедакторами. Каждый из них решает определенный набор задач. Некоторые инструменты в разных редакторах пересекаются, но есть ряд функций, которые являются «фишкой» редактора. Вот в Лайтрум такой фишкой является цветовая коррекция и тонирование фото.
Наверное, все слышали о наборах различных пресетов, которые можно купить, установить в редактор и будет вам счастье. Лично я готовыми пресетами, даже теми, что идут в комплекте с самой программой, не пользуюсь. Ваши фотографии могут отличаться по цвету, свету, и не факт, то купленные пресеты вам подойдут. Да и куда приятнее самой «поколдовать» над фотографией и получить чудо)).
Мобильный редактор Лайтрум можно установить бесплатно. Правда некоторые инструменты редактора требуют оплаты. Мне в бесплатной версии хватает инструментов. А меня как раз интересует свето- и цветокоррекция.
Мне в бесплатной версии хватает инструментов. А меня как раз интересует свето- и цветокоррекция.
Для того, чтобы отредактировать фотографию, мы нажимаем на значок картинки с плюсиком и загружаем ее.
Фоторедактор Лайтрум для мобильного телефона
Появляется меню с инструментами редактора:
Фоторедактор Лайтрум для мобильного телефона
Итак, звездочкой отмечены платные инструменты, остальные — бесплатны.
Видим, что в панели есть Автонастройка. Ей я не пользуюсь. Пару раз пробовала, результат не впечатлил.
Я разверну экран горизонтально, чтобы все функции помещались на картинке.
1. Свет:
Фоторедактор Лайтрум для мобильного телефона
Во вкладке Свет можно откорректировать экспозицию (светлоту) фотографии. Если вы видите, что фото темное, двигаем ползунок вправо. И наоборот.
Засветы можно откорректировать сдвигом ползунка Света влево, а детали из тени можно вытащить сдвигом ползунка Тени вправо.
Есть на этой вкладке функция Кривая. Для новичков — это боле сложный инструмент, с помощью которого можно изменить контрастность фото.
2. Цвет:
Фоторедактор Лайтрум для мобильного телефона
Как правило, снимая с мобильного телефона, настройки камеры стоят в автоматическом режиме, в том числе и баланс белого. А камера иногда может ошибаться. Так вот во вкладке цвет, можно баланс белого откорректировать. Если ваша фотография нуждается в более холодном оттенке, двигаем ползунок влево, а если в теплом — вправо.
Тут же можно откорректировать красочность и насыщенность фото. Данные настройки действуют на все цвета фотографии.
Но бывает так, что некоторые цвета оказываются лишними и загрязняют картинку, или отвлекают на себя внимание. В таком случае нам и понадобится «фишка» Лайтрум — коррекция отдельных цветов.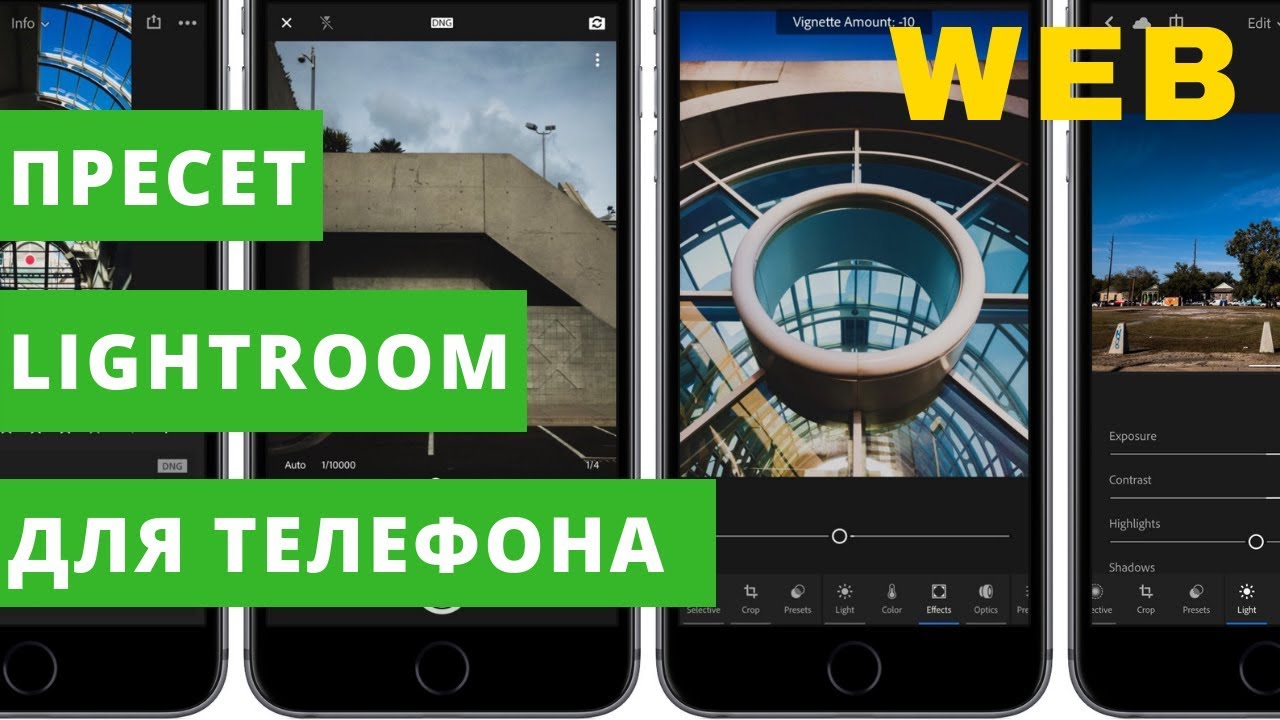 Заходим во вкладочку Смеш (смешение цветов) с цветовым кругом наверху экрана.
Заходим во вкладочку Смеш (смешение цветов) с цветовым кругом наверху экрана.
Фоторедактор Лайтрум для мобильного телефона
Устанавливая курсор на какой-либо цвет, мы будет корректировать именно его. Мы можем убрать насыщенность выбивающегося цвета, таким образом лишний объект не будет перетягивать на себя внимание в фото. Также здесь можно изменить оттенок цвета, например увести оранжевый ближе к красному, а желтый — к зеленому. Но на этом игра с цветом не заканчивается. Фото еще можно затонировать. Переходим во вкладку Эффекты.
3. Эффекты:
Фоторедактор Лайтрум для мобильного телефона
Наверху есть иконка Разд.тона.
Фоторедактор Лайтрум для мобильного телефона
Двигая ползунки в светах и тенях, можно придать фотографии определенный цветовой тон. Экспериментируйте!Также во вкладке Эффекты можно
- виньетировать фото, причем виньетка может быть и черной, и белой.

- добавить зернистости, имитируя снимок на пленку.
4. Детали:
В этом разделе можно снизить уровень шума фотографии и усилить четкость фотографии.
5. Стили:
Фоторедактор Лайтрум для мобильного телефона
Здесь находятся встроенные пресеты. Посмотрите, возможно какой-то придется вам кстати))
Фоторедактор Лайтрум для мобильного телефона
Примеры откорректированных фото в программе Лайтрум:
Как видно из примеров, фотографии стали более интересными, яркими и четкими.
Также в программе Лайтрум можно делать фотографии с вашими, а не автоматическими настройками. Заходим в значок фотокамеры,
Фоторедактор Лайтрум для мобильного телефона
выбираем режим не Авто, а Профи
Фоторедактор Лайтрум для мобильного телефона
И выбираем нужные параметры для съемки: изменяем ISO, выдержку, баланс белого, экспозицию. ..
..
Фоторедактор Лайтрум для мобильного телефона
Фоторедактор Лайтрум для мобильного телефона
Например, для некоторых творческих задач, нужно увеличить выдержку. Здесь она правда может быть не длиннее 1/4, но все-таки. Хочу размазать огоньки на своей елке, удлиняю выдержку и во время съемки двигаю камерой:
Фоторедактор Лайтрум для мобильного телефона
А может, наоборот, вам нужно заморозить движение, тогда укорачиваем выдержку до 1/4000, 1/8000 и даже 1/10000!
В общем, есть с чем поиграться))
Фоторедактор Лайтрум очень простой, понятный даже на интуитивном уровне. С его помощью можно спасти неудачные по свету снимки, придать им красок, а также попробовать себя в роли профессионального фотографа)))
Спасибо за внимание!
Раздельное тонирование Lightroom
Панель Сплит тонирования / Split-toning находится в модуле Обработка / Develop программы Lightroom и ее можно быстро открыть клавиатурным сочетанием Control+4 (или Comd+4 на Apple Macintosh).
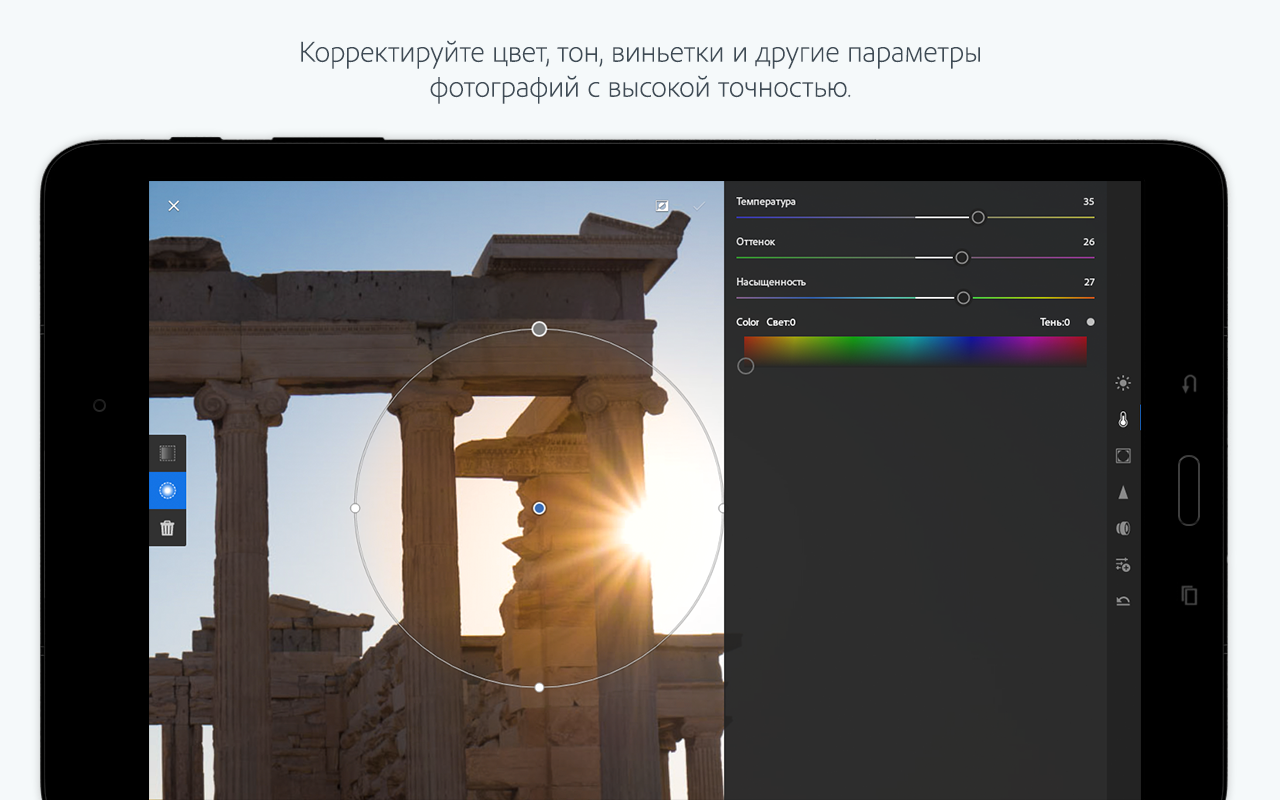 Материал этой статьи – из фотокурса Дмитрия Сахарова • Обработка фотографий в Lightroom/ Читать программу►
Материал этой статьи – из фотокурса Дмитрия Сахарова • Обработка фотографий в Lightroom/ Читать программу►Наверное вам интересно когда и как следует применять сплит-тонирование? Раздельное тонирование следует применять, когда свет явно окрашен в какой-то оттенок. Как правило, нам будет необходимо до-окрашивать тени.
Фотография ниже была сделана в конце сентября, в 8 часов вечера. Наступил тот самый «Золотой час» – последний час перед заходом солнца. В это время заходящее солнце окрашивает все предметы желто-горячим цветом, а тени становятся насыщенно синими. Но фототехника не так совершенна, как наши глаза и поэтому тени обычно окрашены недостаточно выражено, не так явно, как в реальности. Они могут быть просто серыми.
Поэтому тени следует подкрасить как на фотографии ниже, которая обработана в панели Split Toning.
Лучи Солнца в разное время суток окрашиваются в теплые оттенки. В лимонный, желтый, оранжевый, красный и малиновый. Эти оттенки можно обнаружить на цветовом круге Иоханнеса Иттена. В начале прошлого века Иттен преподавал курс «Основы дизайна и теории цвета» в немецкой школе дизайна и архитектуры Bauhaus.
В лимонный, желтый, оранжевый, красный и малиновый. Эти оттенки можно обнаружить на цветовом круге Иоханнеса Иттена. В начале прошлого века Иттен преподавал курс «Основы дизайна и теории цвета» в немецкой школе дизайна и архитектуры Bauhaus.
Напротив этих оттенков лежат комплементарные им, контрастные цвета. В эти холодные оттенки наш мозг окрашивает тени. Это компенсаторное окрашивание теней особенно явно проявляется в такой интересной оптической иллюзии как «бегущий салатовый круг».
Цветовой круг Иттена подсказывает фотографам и художникам в какие парные цвета следует окрашивать картинку, чтобы зритель воспринимал ее гармоничной. Если света являются желтыми, то тени должны быть синими. Если падающий свет будет красным, например за несколько минут до режимного времени, или голубого часа, то тени должны будут изумрудно-зелёными.
Это хорошо видно на иллюстрации замечательной Виктории Семыкиной в начале статьи. Художники и иллюстраторы хорошо знают и используют эти закономерности цвета.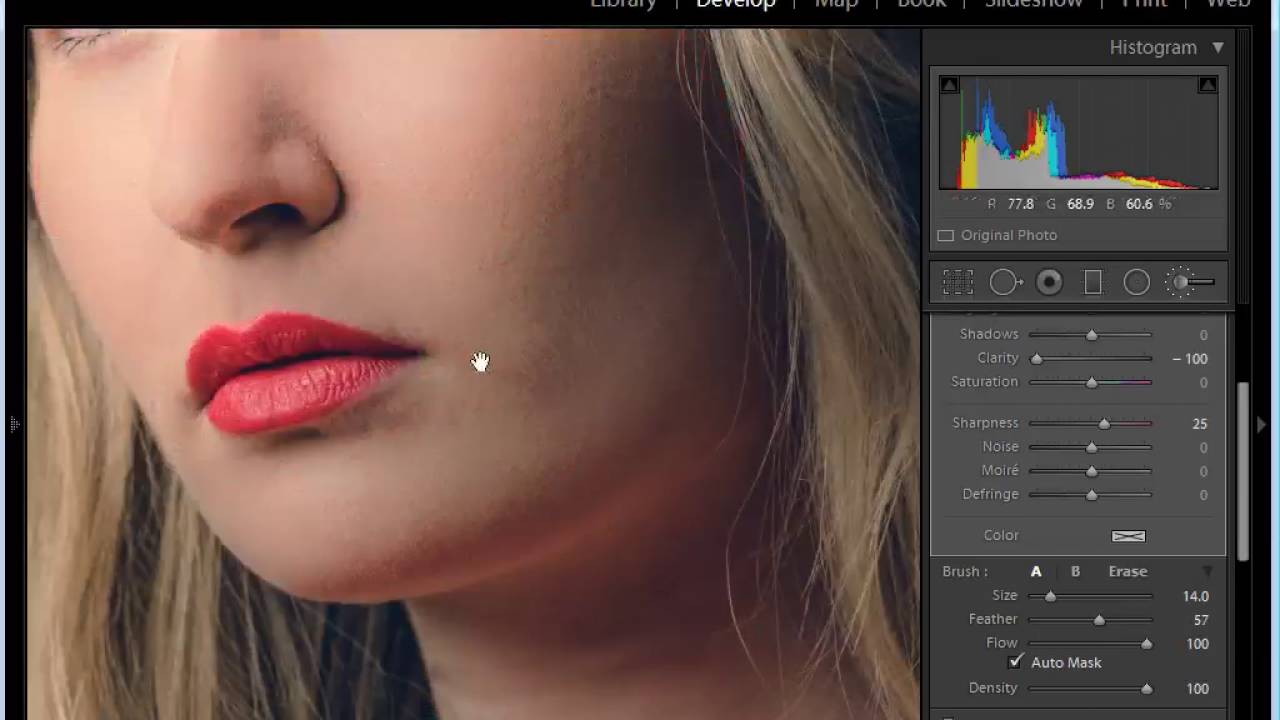 Любой из них скажет, что тень редко бывает графитово-черной. Даже самая черная тень всегда подкрашена теплым или холодным оттенком. Давайте и мы будем использовать правило комплиментарных оттенков используя Split-тонирование в программе Lightroom.
Любой из них скажет, что тень редко бывает графитово-черной. Даже самая черная тень всегда подкрашена теплым или холодным оттенком. Давайте и мы будем использовать правило комплиментарных оттенков используя Split-тонирование в программе Lightroom.
Вернемся к фотографии, чтобы окрасить ее светлые и темные области. Инструмент разбит на две секции – Света Highlights и Тени Shadows.
Зажмите клавишу Alt и начинайте сдвигать ползунок Оттенок Hue изменяя окрашивание в светах. Длинный клик на клавише Alt временно поднимает Насыщенность Saturation до 100%. Это удобно, так как теперь нам легко выбрать нужный оттенок на радужной полоске.
Давайте перемещать ползунок оттенка до значения 40. Теперь отпустите клавишу Alt и поднимайте насыщенность оттенка, сдвигая ползунок Saturation вправо. Точное цифровое значение можно внести в текстовую зону с клавиатуры. 40 соответствует жёлтому и горячему оттенку солнечного света в вечерний час.
Теперь мы перейдем к оттенку Hue теней Shadows, нажмем Alt и сдвинем ползунок в диапазон синих оттенков.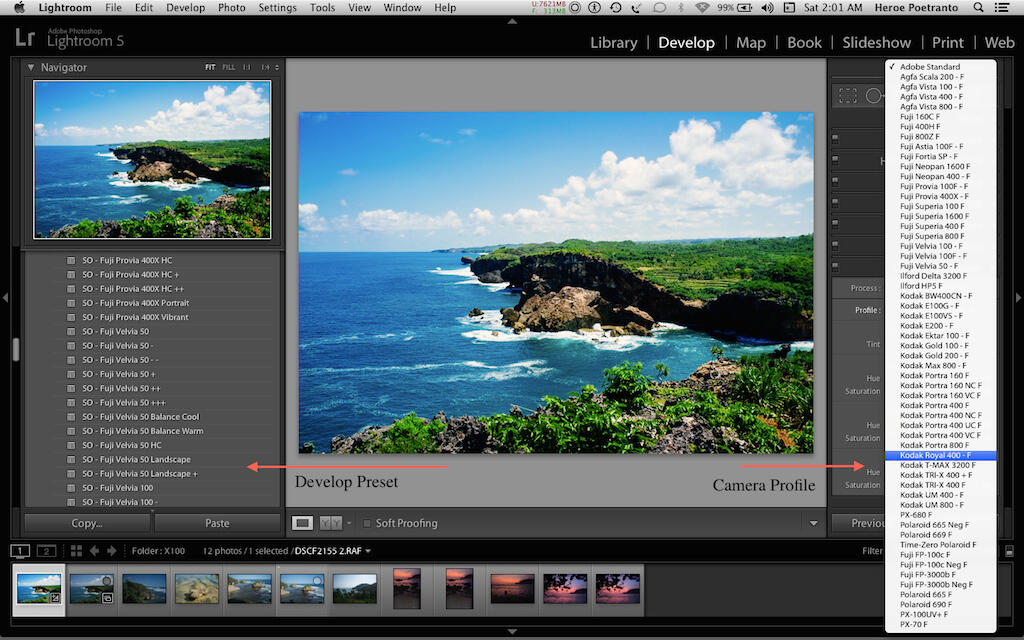 Отпустите клавишу Alt.
Отпустите клавишу Alt.
Какое точное числовое значение оттенка синего цвета будет идеальным в этой ситуации? Следует вернуться к цветовому кругу Иттена.
Гармонические пары комплементарных цветов лежат друг напротив друга, между ними 180 градусов. Следовательно, если значение оттенка в светах в нашем случае 40, то значение оттенков в тенях будет 40+180, то есть будет равным 220.
Мы обнаружили гармоничный диапазон оттенка теней и теперь можем постепенно поднимать насыщенность. Значения насыщенности подбираются субъективно, следуя внутренней логике снимка.
Возможно, я слишком сильно поднял насыщенность в светах и тенях (до 50). Но я это сделал сознательно, чтобы даже на слабых мониторах результаты моих действий были хорошо видны зрителю.
Ниже – другие ситуации, в которых фотографы применяют раздельное тонирование или кросс-процесс. Например, для получения кинематографических WOW-эффектов как на фото ниже. Фотография окрашена аномальным образом. Света холодные, а тени теплые. Значения для Светов Highlights Hue=130, Saturation=40, а для Shadows Hue=10, Saturation=30.
Значения для Светов Highlights Hue=130, Saturation=40, а для Shadows Hue=10, Saturation=30.
Эти же значения можно применить для получения стилистического единства фотосессии. Это будет уместно, когда пакет фотографий одной съемки слишком сильно отличаются друг от друга по разным причинам. Например, в съемке участвовали несколько фотографов с разной техникой, или если фотосессия длилась на протяжении дня в разных условиях освещения – начало love story дома, потом на улице, потом в ресторанчике.
Для окрашивания монохромных изображений в сепию и нежный кремовый оттенок. Для сепии значения для Highlights Hue=50, Saturation=30, а для Shadows Hue=50, Saturation=30. Кремовый оттенок для монохрома: Highlights Hue=40, Saturation=20, а для Shadows Hue=0, Saturation=0.
Также раздельное тонирование можно использовать для получения эффекта Дуотона (дуплекса) при котором изображение построено полутонами двух цветов. Дуотон потребует от Highlights Hue=40, Saturation=40, а для Shadows Hue=220, Saturation=40.
Давайте подведем итог этой статьи.
Зритель будет оценивать фотографию как красивую, если фотография будет отвечать стандартам восприятия. Нашему зрению свойственно компенсаторное окрашивание дополнительными цветами. А значит нужно использовать сплит тонирование.
Нашему зрению свойственно видеть в широком динамическом диапазоне и поэтому, при обработке, нужно сделать все необходимое для расширения этого диапазона – увеличить контраст, найти точку белого и черного.
Нам присуще тунельное зрение, т.е. детализация по центру поля зрения. Взгляните на это изображение ниже. Белые кружочки видны только локально, в той зоне на которую устремлен взгляд и они пропадают на периферии.
Вот почему так приятны глазу фотографии с размытием заднего плана, с эффектом бокэ. Они имитируют тонельное зрение и поэтому так милы. Ниже фото Константина Совы «Старик Хоттабыч».
4 альтернативы Adobe Lightroom — Digger.ru
Мы рассказывали об альтернативах Adobe Photoshop.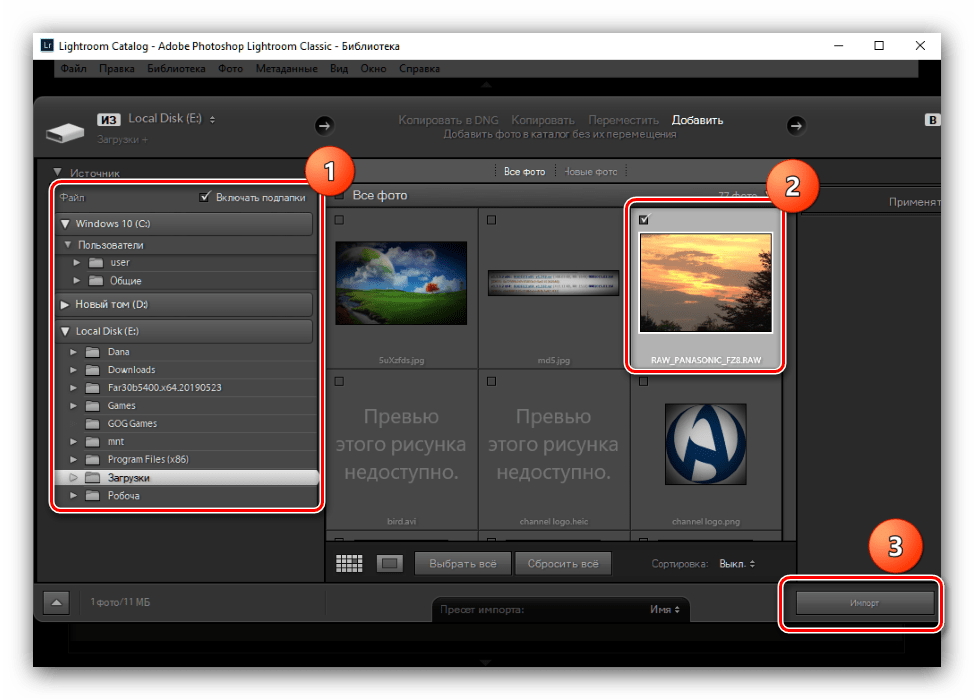 В этой статье мы собрали альтернативы приложение Adobe Lightroom, среди которых есть бесплатные. Если вы фотограф-новичок, необязательно использовать приложения по дорогой подписке, чтобы «проявить» фотографии в формате «RAW».
В этой статье мы собрали альтернативы приложение Adobe Lightroom, среди которых есть бесплатные. Если вы фотограф-новичок, необязательно использовать приложения по дорогой подписке, чтобы «проявить» фотографии в формате «RAW».
Adobe Lightroom — профессиональный фото-редактор с функцией raw-конвертера. Если вы только начали снимать или уже фотограф-любитель, который только перешел на съемку в формате «raw» — вам необязательно использовать Lightroom для проявки «цифровых негативов», попробуйте из приложений, которые мы подобрали в качестве альтернативы. Есть варианты с демократичным ценником, а также имеются бесплатные аналоги.
Capture One
Мощный фото-редактор от датской компании Phase One, которая специализируется на выпуске профессионального фотооборудования. По аналогии с Android и iOS в интернете сформировалось два лагеря: «Lightroom» и «Capture One». Помимо «проявки» raw-файлов, приложение предоставляет огромный набор инструментов для ретуши, работы с цветом и каталогизации снимков. «Пожизненная» лицензия на версию Pro обойдется в 299 долларов, есть вариант работы по подписке, стоимость которой составляет 16 евро в месяц. Также стоит упомянуть специальные версии для камер Sony и Fujifilm, которые поддерживают только raw-файлы соответствующего производителя, зато стоят намного дешевле. Допустим вы решили снимать на «систему» Fujifilm — в таком случае лицензия Capture One обойдется в 199 долларов.
Купить Capture One
PhotoScape X
Приложение с простым и интуитивным интерфейсом, подойдет для пользователей, которые не хотят тратить время на изучение всех функций. Несмотря на свой легкий «вес» и отсутствие цифр в прайсе, у приложения достаточно мощный набор инструментов, среди которых: HDR, кисти, настройка резкости, регулятор размытия, возможность удаления фона и объектов и функция создания коллажей.
Скачать PhotoScape X
RawTherapee
Свободное программное обеспечение с открытым исходным кодом создано в качестве аналога проприетарного Lightroom. В основе приложения лежит принцип «недеструктивного редактирования», при котором исходный файл фотографии остается неизменным, а все манипуляции проходят над специально сгенерированными версиями. По количеству функций и инструментов RawTherapee вполне по силам потягаться с Lightroom и полностью заменить его.
Скачать RawTherapee
Darktable
Еще одно свободное приложение с открытым исходным кодом, которое полностью бесплатно. Основной упор Darktable делает на каталогизацию изображений и автоматизацию рабочих процессов по обработки большого объема фотографий. У приложения имеется поддержка GPU-ускорения, во время ресурсоемких операций задействуются мощности видеокарты. В редакторе предусмотрено профессиональное управление цветом с помощью профилей sRGB, Adobe RGB, XYZ и линейного RGB.
Скачать Darktable
Что такое мобильные приложения Photoshop Express, Fix, Mix и Sketch?
Подход Adobe к мобильным приложениям выглядит так: «Чем больше, тем лучше». На данный момент для iOS и Android доступно пять приложений под маркой Photoshop.
Они включают:
Каждое из этих приложений использует различную часть основных функций Photoshop (или Lightroom) и адаптирует его для мобильных устройств. Вы можете использовать их все на своем телефоне или планшете, хотя вам определенно будет лучше, если вы используете что-то вроде iPad Pro, а не дешевый телефон с небольшим экраном.
СВЯЗАННЫЕ: фотошоп стоит денег?
Хотя для использования мобильных приложений Photoshop вам нужна только бесплатная базовая учетная запись Adobe, вы получаете больше функциональности и лучшую синхронизацию между приложениями (а также простую синхронизацию с настольными версиями Photoshop и Lightroom ), если вы являетесь подписчиком Creative Cloud .
Фотошоп экспресс
Photoshop Express был первой крупной попыткой Adobe создать мобильное приложение Photoshop. Он существует уже несколько лет и является наиболее распространенным (и наименее похожим на Photoshop) приложением.
Photoshop Express предлагает базовые инструменты для редактирования, изменения размера и обрезки, фильтры Instagram-esque, поддержку изображений RAW, удаление пятен, наложение текста, границы и действительно хороший инструмент для создания коллажей. По сути, это очень компетентный, хотя и универсальный, мобильный редактор изображений, который синхронизируется с Adobe Creative Cloud и другими приложениями. Если вы пользователь Creative Cloud, это, вероятно, достаточная причина для его использования. Если нет, то есть лучшие мобильные редакторы изображений, такие как Snapseed ( iOS , Android ).
Исправление Photoshop
Photoshop Fix использует функции ретуширования и восстановления изображений в Photoshop и помещает их в мобильное приложение. С его помощью вы можете лечить пятна , корректировать форму черт лица, используя разжиженную , гладкую или резкую кожу, уворачиваться и прожигать изображение, добавлять виньетки и выполнять базовые настройки изображения, такие как повышение яркости или контрастности.
СВЯЗАННЫЕ: Как удалить прыщи и другие пятна в Photoshop
Photoshop Fix содержит много энергии в мобильном приложении. Вы можете сделать полусерьезную ретушь, особенно селфи, снятого на вашем смартфоне. Хотя использование пальца немного тупо, если вы используете стилус и планшет, вы на самом деле можете предпочесть инструменты Fix инструментам в Photoshop на вашем компьютере.
Хотя я не уверен, как много людей нуждаются в Fix, он определенно может сделать любое селфи, которое вы публикуете в Instagram, исключительным, и он показывает, насколько мощные смартфоны и планшеты позволяют Adobe запускать его на мобильных устройствах.
Photoshop Mix
Photoshop Mix — это мобильный инструмент для создания макетов и инструментов Photoshop. Вы можете удалять и заменять объекты из ваших изображений, комбинировать несколько изображений, работать с различными слоями и режимами наложения, выполнять основные изменения изображений и в противном случае просто смешивать различные изображения вместе в один композит. Например, вы можете использовать Photoshop Mix, следуя довольно близко к моей статье о том, как создать световой меч в настольной версии Photoshop .
СВЯЗАННЫЕ: Что такое слои и маски в Photoshop?
Как и Photoshop Fix, Photoshop Mix — отличное приложение и невероятное технологическое демо, которое лучше всего работает на планшете. Я использую его время от времени, когда хочу быстро объединить несколько различных графических ресурсов на ходу.
Эскиз фотошопа
СВЯЗАННЫЕ: руководство по изучению Photoshop, часть 6: цифровое искусство
Photoshop Sketch берет движок рисования Photoshop и переносит его на мобильные устройства. Если вы знакомы с функциями кисти Photoshop, вы будете чувствовать себя как дома в Sketch. Вы можете использовать различные кисти, чтобы цифровым образом рисовать новые изображения или работать с существующими изображениями. Вы можете полностью контролировать различные эффекты кисти, цвет, прозрачность и многое другое. Вы можете даже работать с формами, чтобы сделать рисование легче.
Sketch, вероятно, лучшее из фирменных приложений Photoshop. Его функции в наибольшей степени соответствуют тем вещам, которые люди обычно делают на своих телефонах или планшетах. Это действительно отличное приложение для цифрового искусства, которое стоит попробовать.
Photoshop Lightroom CC
СВЯЗАННЫЙ: Что такое Adobe Lightroom и нужно ли оно мне?
Photoshop Lightroom — приложение для организации фотографий Adobe и редактор изображений RAW. Мобильная версия выполняет ту же задачу, и, если вы являетесь подписчиком Creative Cloud, синхронизирует все ваши фотографии и изменения с обычной библиотекой Lightroom. Вы можете сортировать, оценивать, отмечать и редактировать все изображения на вашем устройстве или синхронизироваться через Creative Cloud. Функции редактирования не такие мощные, как в Photoshop, но их более чем достаточно для большинства вещей. Я редактирую 90% своих изображений в Lightroom, даже не отправляя их в Photoshop.
В отличие от других приложений, Lightroom поддерживает некоторые функции, такие как локальные настройки и редактирование RAW, заблокированные за подпиской Premium. Если вы являетесь подписчиком Creative Cloud, вы автоматически получаете функции Premium; если нет, вы можете получить их и 100 ГБ онлайн-хранилища за 4,99 долл. в месяц.
Lightroom — это намного больше, чем просто редактор изображений. Если вы собираетесь серьезно начать использовать его на своих мобильных устройствах, он, скорее всего, заменит приложение «Фотографии» в качестве браузера изображений.
У Adobe есть много разных приложений Photoshop, и каждое из них служит определенной цели. Теперь вы должны иметь представление о том, какой использовать когда.
Polarr — аналог Adobe LightRoom и просто замечательный фоторедактор — Егор Комаров
Polarr — это отличный и совершенно бесплатный фоторедактор и аналог для Adobe LightRoom для iOS, Android. Так же есть онлайн web версия. Вы можете редактировать RAW файлы прямо в браузере через интернет.
Я думаю многие, кто работает с цветокоррекцией фотографий активно используют Adobe LightRoom. Есть отличный и мощный бесплатный сервис Polarr, который сможет в нужную минуту частично (а может и полноценно) заменить вам Adobe LightRoom и предоставит возможность комфортно поработать с цветом фотографии.
Поговорим о веб-версии, что умеет Polarr ?
- Интерфейс действительно напоминает работу в LightRoom, все находится в тех же местах.
- Есть возможность создавать Presets, использовать готовые.
- Переведен на русский язык
- Поддержка RAW фото (фантастика, можно загружать RAW и редактировать через интернет прямо в браузере)
- Огромное количество настроек цветов (кривые, баланс, четкость, яркость, контрастность, вообщем все, что надо)
- Поддержка «Облака»
- Возможность экспортировать изображения в формате JPG
- История действий
- Обрезка и выравнивание
- Разнообразные фильтры
- Полноэкранный режим
Можно смело скачать, что разработчики сделали титанический труд. И при всем при этом, все прекрасно работает и функционирует. Мне сразу захотелось глянуть это приложение на iPhone. К моему удивлению в AppStore оно тоже платное. Мне кажется это бесплатная замануха, и потом все будет платное, ну или добавят платные функции, пресеты.
Кстати в мобильном приложении и для планшета все сделано так же круто и удобно.
В любом случае программа сделано отлично и мощно. Ставлю жирный и большой лайк. Приятно когда с таким хорошим подходом и гибкостью создают удобные инструменты для работы с фотографиями.Туториал:
Как изменить цвет объекта в Adobe Lightroom
Lightroom может быть интересной программой как для тех, кто просто хочет использовать пресеты, так и для любителей креативной обработки. Обычно для редактирования отдельных областей снимка используется Photoshop, но некоторые интересные действия можно делать не выходя за пределы Lightroom. Одним из трюков Lightroom является возможность настроить цвет отдельного объекта.
Как изменить цвет объекта в Adobe Lightroom
- Шаг 1: Откройте Adjustment Brush и включите автоматическую маскировку Auto Mask
- Шаг 2: Замаскируйте объект, цвет которого нужно изменить. По-умолчанию маска рисуется красным цветом, но если ваш объект имеет также красный цвет, вы можете поменять цвет маски сочетанием клавиш Shift+O
- Шаг 3: С помощью ползунка насыщенности обесцветьте выделенную область. Это позволит увидеть где ваша маска оказалась неточной. Исправьте недочёты
- Шаг 4: Используйте цветной фильтр, чтобы добавить нужный цвет на объект
- Шаг 5: Используйте другие регулировки для редактирования контраста, насыщенности и прочих параметров
Этот метод будет неодинаково работать на различных объектах. Иногда придётся потратить больше времени на создание точной маски, однако, это не сложнее, чем работа в других графических редакторах, поэтому данный способ вполне хорош для настройки цвета отдельных объектов в Lightroom.
Если изучить все доступные инструменты Lightroom, вам придётся гораздо реже пользоваться Photoshop. Однако, второй гораздо функциональнее для данного типа редактирования, так как предлагает различные инструменты и функции интеллектуального выделения с тонкой настройкой выделенной области.
Автор: Энтони Терстон, www.anthonythurston.com
Журнал Photar.ru в социальных сетях: Facebook, Вконтакте и Telegram
comments powered by HyperCommentsНастройка Lightroom Mobile для начинающих пользователей
Я смеялся над Lightroom Mobile, когда впервые увидел его. «Зачем мне когда-либо хотеть использовать этот урезанный гаджет на маленьком экране?» А теперь я собираюсь помочь вам установить и использовать его. Почему это?
Это потому, что я обнаружил, насколько полезно приложение для сортировки сотен или тысяч изображений из мира «в любое время и в любом месте». В частности, в удобном кресле с хорошим освещением или во время еженедельного полета на самолете.iPad также стал легче, а экраны iPhone — больше.
Давайте начнем с того, как настроить Lightroom Mobile на вашем iPad или iPhone, а затем приведем несколько примеров того, как я считаю его полезным для управления огромной библиотекой. Я буду использовать свою Коллекцию, работа над которой еще не завершена, для создания черно-белых изображений Гималаев.
Настройка Lightroom для мобильного использования
Подключите Lightroom к своему Adobe ID
Первый шаг — убедиться, что на вашем ПК или Mac установлена правильная версия Lightroom.У вас должна быть версия 5.4 или более поздняя, последнюю версию можно загрузить с сайта Adobe здесь. Вам также понадобится Adobe ID (бесплатно), чтобы все это работало, поскольку это центр в облаке, который заставляет все это вращаться. Если у вас его нет, зарегистрируйтесь здесь.
При открытом Lightroom вы заметите в верхнем левом углу фразу «Начать работу с Lightroom Mobile».
Щелкните треугольник рядом со словами и войдите со своим Adobe ID
Затем вы увидите, что верхний левый угол экрана изменился на имя, которое вы дали Adobe при создании Adobe ID.
Отлично! Теперь давайте настроим Коллекции для синхронизации
Настройка коллекций для синхронизации
Lightroom Mobile в настоящее время работает только с коллекциями. Если вам нужна помощь в настройке коллекции, вам поможет бесплатное видео Adobe. Чтобы включить синхронизацию коллекции, просто щелкните ее правой кнопкой мыши и выберите «Синхронизировать с Lightroom Mobile». Очень легко!
После щелчка вы заметите, что слева от Коллекции появляется двойная стрелка.Это означает, что Коллекция будет синхронизироваться, когда синхронизация будет включена.
Теперь, вверху слева, Lightroom сообщит вам, что начинает синхронизацию этих изображений.
В качестве первого прохода мы сделали! Просто повторите этот процесс для уже созданных коллекций. Кроме того, при создании новой коллекции можно установить флажок для автоматической синхронизации новой коллекции. Выглядит это так:
Настройка iPad или iPhone для работы
Это самая легкая часть.Во-первых, убедитесь, что ваш iPad / iPhone подключен к Интернету. Перейдите в App Store и найдите Lightroom Mobile.
Установите (это бесплатно), а затем запустите приложение.
После первого ознакомления вам будет представлен экран Adobe ID.
После входа в систему вы попадете на страницу со всеми коллекциями, которые вы настроили для синхронизации в настольной версии Lightroom.
Коснитесь основного изображения, и вы попадете в саму Коллекцию.При первом запуске Lightroom Mobile вы получите полезные контекстные подсказки.
Нажмите на любое изображение, чтобы отредактировать его.
Быстрая фильтрация с помощью Lightroom Mobile
Несмотря на то, что в Lightroom Mobile есть множество функций, которые делают его полезным для фотографов, в этом посте основное внимание будет уделено основам, которые помогут вам начать работу.
Теперь, когда у вас есть коллекция, синхронизированная с вашим iPad / iPhone (примечание: полная синхронизация большой коллекции может занять некоторое время), вы можете начать фильтрацию.Для меня фильтрация — лучшее использование этого приложения в настоящее время. Мне нравится фильтровать изображения, не выходя из гостиной или во время путешествия. Я также вношу некоторые базовые правки в изображения, но обычно оставляю основные правки на свой рабочий стол. Для фильтрации изображений я использую функции как флажков, так и звездочек. Вы можете переключаться между изменением этих функций, нажимая значки в нижнем левом углу.
Когда значок флажка выделен, как здесь, просто проведите пальцем вверх или вниз по экрану, чтобы выбрать, отобрать или отклонить изображения.Затем эти настройки будут синхронизироваться с вашим рабочим столом в течение нескольких секунд, пока Lightroom открыт на рабочем столе.
Я использую эти две функции для сортировки изображений. Флаги — это изображения, которые мне особенно нравятся, и я знаю, что хочу поработать снова на своем рабочем столе. Затем я использую две звезды, чтобы указать, что изображение должно использоваться для моей работы с стоковой фотографией (шкала затем увеличивается до трех звезд после редактирования, четырех звезд, когда заголовок и ключевые слова готовы, и пяти звезд, когда полностью закончено).
В Lightroom Mobile доступно множество параметров редактирования, к которым можно получить доступ, коснувшись значков в нижней части экрана на отдельном изображении.
Все эти функции лучше оставить на будущее.
Автономное использование
И последнее; Lightroom Mobile обычно требуется «видеть» версию Lightroom для настольных ПК, чтобы в первый раз показывать предварительный просмотр и вносить изменения. Поэтому, как только у меня будет полная синхронизация коллекции, я включу редактирование в автономном режиме, что дает мне свободу от Wi-Fi для внесения изменений, зная, что они будут синхронизированы, когда я в следующий раз буду в сети.
Для этого нажмите на три маленькие точки внизу изображения Коллекции:
Это вызывает меню с множеством опций.
Выберите «Включить редактирование в автономном режиме», и Lightroom Mobile теперь будет выполнять интеллектуальный предварительный просмотр изображений на вашем мобильном устройстве.
Как использовать Lightroom Mobile
Lightroom Mobile имеет множество других функций, таких как автоматическая загрузка изображений, снятых на вашем iPhone / iPad, в Lightroom на вашем рабочем столе.
А ты? Что вы нашли полезным в Adobe Lightroom Mobile?
ОБЩИЕ
ПОДГОТОВКА
НАСТРОЙКИ
ШЕСТЕРНЯ
РАСШИРЕННЫЕ РУКОВОДСТВА
- 2222222222242422 ВНУТРЕННЯЯ ПРОЦЕДУРА ПОСТ-ПРОЦЕСС
8 простых способов использовать Lightroom Mobile как профессионал
Instagram изменил мир фотографии с тех пор, как за последние годы стал безумным интернетом.От утомительного и трудоемкого редактирования фотографий до предустановки в один клик, манипуляции с фотографиями постепенно переходили от сложных к простым с использованием нескольких полезных приложений для редактирования фотографий, таких как Lightroom Mobile.
Независимо от того, являетесь ли вы новичком в редактировании фотографий или экспертом, Lightroom Mobile — это приложение, которое выполнит все ваши желаемые трюки и эффекты всего за несколько щелчков мышью. Однако поиск этих уловок в сети может быть трудным и даже лишить вас мотивации.К счастью, здесь, в Cellular News, мы вас позаботились.
Вот 8 простых способов на , как использовать Lightroom Mobile на профессиональном уровне. Но прежде чем мы перейдем непосредственно к этому, давайте сначала разберемся с закоулками Lightroom Mobile.
В двух словах: что такое Lightroom Mobile? © Фото Wikimedia CommonsLightroom Mobile или также известный как Lightroom CC Mobile — мощное приложение для редактирования фотографий, разработанное Adobe.Первая версия существовала как настольная версия, а мобильная версия (для iOS и Android) была выпущена позже в 2014 году.
Мобильное приложение Lightroom (iOS и Android) разработано как расширение основной программы Lightroom, установленной на вашем ПК. Он расширяет вашу текущую работу за пределы рабочего стола, обеспечивая беспрепятственный доступ к вашему каталогу Lightroom с основными параметрами редактирования, позволяющими отслеживать ваш прогресс, даже когда вы находитесь в пути.
Приложение можно бесплатно загрузить в Apple Appstore и Google Play Store.Однако несколько расширенных функций и возможность синхронизации с Lightroom Cloud требуют, чтобы вы воспользовались подпиской Creative Cloud, которая стоит 9,99 долларов США в месяц.
Цена того стоит, потому что после использования вы можете получить доступ к более чем 30 профессиональным пресетам и функциям с дополнительными 2 ГБ дискового пространства Creative Cloud.
Без лишних слов, вот исчерпывающий учебник Lightroom Mobile для ваших нужд редактирования фотографий.
8 простых способов использовать Lightroom Mobile как профессионал: 1.Поддержка HDR © Фото wccftech.comLightroom Mobile предлагает своим пользователям безграничные возможности, и одна из них — съемка фотографий HDR. Вы можете делать потрясающие фотографии с помощью встроенной мобильной камеры Lightroom , и она даже лучше, чем обычная камера телефона вашего устройства. Вы получите не только изображение в формате RAW, но и в формате HDR.
HDR или расширенный динамический диапазон — это функция, в которой несколько фотографий с разной экспозицией объединяются в одно изображение. Основная цель HDR — запечатлеть самые яркие моменты и самые темные тени для использования на фотографии.
Функция работает автоматически, сканируя сцену и определяя правильный диапазон экспозиции. Затем захватываются три файла DNG, которые сразу же выравниваются, объединяются, удаляются и отображаются тональные карты в приложении, чтобы устранить ненужный шум в изображениях.
Однако функция HDR в Lightroom Mobile широко доступна не на всех устройствах. Для пользователей iOS поддерживаются только устройства, которые могут записывать в DNG, такие как iPhone 6s, 6s Plus, 7, 7 Plus, iPhone SE или iPad Pro 9.7 ″.С другой стороны, пользователи Android, использующие Samsung S7, S7 Edge, Google Pixel и Pixel XL, могут получить доступ только к указанной функции.
2. Импорт фотографий с помощью SiriНезависимо от того, используете ли вы Lightroom для iPad или iPhone, приложение всегда приятно для вас. Импортировать файлы RAW из фотопленки в Lightroom Mobile теперь легко, используя только ваш голос и вашего самого надежного компаньона, Siri. Последнее обновление Lightroom позволяет автоматизировать эту задачу с помощью ярлыка Siri.Ярлык Siri доступен как для iPhone, так и для iPad с iOS 12 и выше.
Вот как это сделать:
- Перейти в настройки
- Нажмите Siri и поиск
- Коснитесь Все ярлыки, чтобы увидеть расширенный список команд
- В правом верхнем углу экрана коснитесь знака «+».
- Поиск по запросу «Get Photos»
- Перетащите команду «Получить последний импорт» в конструкторе ярлыков.
- Вернитесь к списку команд и найдите «Импорт в Lightroom.’Если вы не видите указанную команду, просто введите ее в поле поиска.
- Перетащите команду «Импортировать в Lightroom» в конструкторе ярлыков. Это должно быть под командой «Получить последний импорт».
- Применить предустановку также можно с помощью команды «Импорт в Lightroom». Если вам нужно добавить предустановку к фотографиям, которые вы хотите импортировать, вы можете выбрать Ч / Б, Цвет, Виньетирование и другие. Однако, если вы решите не делать этого, вы можете просто отменить выбор.
Синхронизация файлов на ваших устройствах теперь является языком и необходимостью в современном мире. Это не только избавит вас от потери ваших ценных файлов, но и избавит вас от тяжелого бремени переноски лишнего и громоздкого багажа.
Для синхронизации вот инструкции:
- Откройте программу Lightroom на рабочем столе и щелкните свое имя в левом верхнем углу.
- Щелкните «Синхронизировать с Lightroom Mobile».”
Обратите внимание, что вы должны войти в свою учетную запись Adobe, чтобы эта функция работала. После того, как вы успешно настроите функцию синхронизации LIghtroom, любые внесенные вами изменения будут автоматически зарегистрированы и переданы на все ваши устройства. Насколько это бесшовно?
4. Лечебный инструмент © Фото adobe.comМногие фотографы жаловались на то, что на их фотографиях появляется черная точка, которая портит их шедевры. К счастью, Lightroom Mobile выпустила инструмент восстановления в 2018 году в своей мобильной версии, чтобы решить эту проблему.
Healing Tool, также известный как лечебная кисть, позволяет удалить любую ненужную часть изображения. После выделения Lightroom автоматически выберет другое пятно и поместит поверх него, чтобы заменить нежелательный шум или беспорядок на изображении, которого никогда раньше не было.
Это хороший инструмент, используемый фотографами и редакторами, поскольку он в основном сохраняет их испорченные творения и предотвращает их выбрасывание и разрушение. Если вам случится это испытать, все, что вам нужно сделать, это попробовать Lightroom Mobile’s Healing Tool.
5. Выборочное редактирование © Фото adobe.com«Выборочное редактирование», как следует из названия, позволяет редактировать только определенные части изображения. Ни больше ни меньше. Это в основном выделяет любое из выбранных вами пятен. Вы можете выбрать область и применить нужные исправления, используя выделение кисти, радиальное выделение и линейное выделение.
Инструмент «Кисть» позволяет выбирать определенные части области, проводя по ним кистью.С другой стороны, выбор Radial позволяет вам выбрать область редактирования, и вы можете контролировать размер и размер этой области. Наконец, Linear Selection делает то же самое, но только в линейном режиме. Вы можете сделать этот регион настолько широким и узким, насколько захотите.
6. Тональная кривая © Фото adobe.comКривая тона — один из приемов Lightroom Mobile, который фотографы часто используют для настройки параметров своих изображений. Это графическое представление тонального диапазона вашего изображения.Более того, он представлен в виде прямой диагональной линии, которой вы можете манипулировать, чтобы изменить тон вашего изображения. Нижний диапазон представляет тени, средний диапазон представляет средние тона, а верхний диапазон представляет светлые участки. Вы можете манипулировать кривой тона для достижения желаемых настроек и результата.
7. Индивидуальные предустановки © Фото adobe.comКогда дело доходит до редактирования фотографий с мобильных устройств, на ум приходит удобство и удобство использования приложения для редактирования.Применение желаемой настройки фотографии может быть сложной задачей, поскольку нужно управлять фотографией с помощью большого пальца, а не настольной мыши. При этом люди прибегают к редактированию в один клик с использованием предустановок.
Предустановка — это настроенная настройка, применяемая к фотографиям для регулировки их яркости, четкости, цвета, тона и многого другого. Всего одним щелчком мыши вы уже можете добиться определенного вида своей фотографии. Что выделяет пресеты больше всего, так это его последовательность, точность, управление временем и возможность проводить массовое редактирование.
Чтобы создать свои собственные пресеты, вам необходимо сделать следующее:
- Откройте приложение и загрузите новую фотографию для редактирования.
- Отредактируйте изображение в соответствии с вашими предпочтениями: экспозиция, свет, тени, баланс белого и инструмент лечения.
- Коснитесь 3 точек в правом верхнем углу экрана.
- Нажмите «Create Preset».
- Назовите свой пресет и щелкните галочку в правом верхнем углу, чтобы сохранить эффект.
С другой стороны, если вы предпочитаете покупать и устанавливать пресеты известных фотографов, есть несколько способов загрузить пресеты Lightroom на iPhone и Android.Иногда приходилось использовать настольное программное обеспечение Lightroom и синхронизировать его с вашей мобильной версией. Или вы можете напрямую купить пресеты в Lightroom.
8. Фотосъемка в профессиональном режиме © Фото adobe.comВ режиме Pro вы можете снимать фотографии с теми же настройками, что и на ваших цифровых зеркальных фотокамерах. В режиме Pro вы можете настроить ISO, выдержку, компенсацию экспозиции и баланс белого. Вы должны проявить свои навыки в фотографии, чтобы успешно сделать прекрасную фотографию в профессиональном режиме Lightroom Mobile.
Теперь, когда вы знаете эти невероятно простые способы использования Lightroom Mobile на профессиональном уровне, пора загрузить приложение, если у вас его еще нет, и начать редактировать фотографии как эксперт.
Семь способов использования Lightroom для мобильных устройств
Если вы являетесь подписчиком Lightroom Classic, вы также можете использовать Lightroom для мобильных устройств (ранее известный как Lightroom CC для мобильных устройств, а ранее — просто Lightroom для мобильных устройств), приложение Adobe для планшетов и смартфонов и его интеграцию с вашим рабочим процессом различными способами.Если вы никогда не пробовали это раньше, я думаю, вы найдете это на удивление полезным. На самом деле, я могу придумать как минимум семь вещей, для которых вы можете использовать Lightroom для мобильного приложения, так что давайте взглянем на них. По крайней мере, один из них обязательно вас заинтересует.
Кстати, даже если вы не используете Lightroom Classic, вы все равно можете загрузить и использовать Lightroom для мобильных устройств для просмотра и обработки фотографий. Но без подписки на Adobe Photography Plan ваши фотографии не будут синхронизироваться с другими приложениями Lightroom или Lightroom Classic.
1. Используйте Lightroom для мобильных устройств в качестве устройства для презентаций.
Lightroom для мобильных устройств позволяет легко загружать фотографии на мобильное устройство. Это исключает по крайней мере один шаг в процессе загрузки, потому что вы можете сделать все это из Lightroom Classic.
Lightroom Classic, как вы, наверное, знаете, требует, чтобы вы организовали фотографии в Коллекции.
Подробнее: Как организовать свои фотографии с помощью коллекций Lightroom
Вы можете синхронизировать любую коллекцию (но не смарт-коллекции или наборы коллекций) с Lightroom для мобильных устройств, установив соответствующий флажок на панели «Коллекции».Lightroom Classic создает интеллектуальные превью фотографий в Коллекции (если они еще не существуют) и загружает их на серверы Adobe.
Когда вы открываете Lightroom для мобильных устройств, он подключается к серверам Adobe и загружает эти Smart Preview, чтобы вы могли просматривать изображения на своем устройстве. Вы даже можете постоянно загружать превью, чтобы показывать свои фотографии другим людям без подключения к Интернету. Приложение идеально подходит для демонстрации вашего портфолио на телефоне или планшете.
Вверху: синхронизированная коллекция в Lightroom Classic.
Вверху: Та же коллекция в мобильном приложении.
2. Используйте Lightroom для мобильных устройств, чтобы выбрать фотографии для проявления.
Lightroom для мобильных устройств — это гораздо больше, чем просто программа для просмотра фотографий. Вы также можете использовать его для назначения флагов и оценок (но не цветных меток или ключевых слов) и перемещения выбранных фотографий в новую Коллекцию. Эта новая коллекция затем снова отображается в Lightroom Classic.
Допустим, вы выходите и проводите день, фотографируя, и в итоге у вас получается около 200 кадров.Маловероятно, что вы захотите разработать все 200, поэтому нормальный курс действий — импортировать их в Lightroom Classic, просматривать их в модуле библиотеки и назначать флаги своим избранным.
Если Коллекция, содержащая фотографии, синхронизирована с мобильным приложением, вы также можете сделать это на планшете или телефоне (лучше всего это работает на планшетах с большими экранами). Это идеальный способ просматривать и сортировать фотографии, находясь вдали от основного компьютера, например в поезде или самолете.
Вверху: Коллекция изображений, готовых для сортировки в приложении.
Присоединяйтесь к нашему бесплатному курсу электронной почты «Представляем Lightroom Classic»!
Начните свое путешествие по Lightroom Classic прямо сейчас. Получите пять бесплатных уроков плюс еженедельные советы и подсказки, когда вы подпишетесь на нашу рассылку новостей 🙂 Никакого спама, никогда!
3. Используйте Lightroom для мобильных устройств, чтобы позволить кому-то другому выбирать, какие фотографии проявлять.
Всякий раз, когда вы синхронизируете Коллекцию с Lightroom для мобильных устройств, у вас есть возможность сделать ее общедоступной.Это означает, что любой, у кого есть ссылка, может просматривать фотографии в Интернете. Это еще одна функция вашей подписки на Lightroom Classic, которая называется Lightroom web.
Допустим, вы сделали несколько фотографий друга и хотите, чтобы она выбрала несколько из них. Вы просто синхронизируете Коллекцию в Lightroom Classic и отправляете ей ссылку. Если она входит в систему с Adobe ID, она может отмечать изображения как избранные и оставлять комментарии. Они отображаются в Lightroom Classic, поэтому вы можете точно увидеть, какие фотографии она выбрала.
Вверху: Коллекция, доступная для просмотра в Lightroom Web. Зарегистрированные пользователи могут оставлять комментарии и отмечать изображения как избранные.
Вверху: Вернувшись в Lightroom Classic, вы можете видеть комментарии и лайки на панели «Комментарии» в модуле «Библиотека».
Скотт Келби написал статью, в которой объяснял, как он организовал студийную съемку с камерой, привязанной к Lightroom Classic. Когда фотографии были импортированы в Lightroom Classic, он отправил лучшие в синхронизированную Коллекцию.Арт-директор мог просматривать фотографии на айпаде и ставить флажки понравившимся. Щелкните здесь, чтобы прочитать статью Скотта.
4. Проявите фотографии в Lightroom для мобильных устройств
Вы также можете проявлять фотографии в мобильном приложении. Последние обновления дают ему почти такую же функциональность, как и Lightroom Classic. Но имейте в виду, что мобильные устройства не калибруются по цвету, поэтому серьезное редактирование следует выполнять в Lightroom Classic. Но вы можете по крайней мере попробовать кое-что, и, опять же, приятно иметь возможность проявлять фотографии вдали от вашего основного компьютера.
Вверху: проявка фотографии в Lightroom для мобильных устройств.
5. Резервное копирование фотографий в Lightroom для мобильных устройств
Приложение идеально подходит для резервного копирования фотографий, когда вы находитесь вдали от дома. Строго говоря, вам не нужно мобильное приложение, вам просто нужно устройство с достаточным объемом памяти. Например, у меня есть iPad емкостью 128 ГБ, и с помощью адаптера Lightning / SD Card я могу импортировать фотографии с карт памяти камеры в iPad. Пока я не превышаю объем памяти устройства, это дает мне свободу путешествовать, не беря с собой ноутбук.Более того, многие устройства Android используют съемные карты Micro SD, которые можно использовать для резервного копирования.
Но с Lightroom для мобильных устройств вы можете просматривать эти фотографии, объединять их в коллекции и назначать флажки. Это означает, что вам не нужно ждать, пока вы вернетесь домой, чтобы начать систематизировать и сортировать фотографии, которые вы сделали во время отсутствия.
Теперь вы можете импортировать файлы Raw, а также файлы JPEG прямо в мобильное приложение. Более ранние версии не позволяли этого делать.
6. Импортируйте фотографии, сделанные на мобильный телефон
Вы можете настроить Lightroom для мобильных устройств на автоматический импорт фотографий, снятых на ваш мобильный телефон (включая файлы Raw DNG с устройств iOS и Android).Когда доступен Wi-Fi, мобильное приложение загружает фотографии на серверы Adobe. Lightroom Classic автоматически загружает эти фотографии и сохраняет их на жестком диске вашего основного компьютера, когда он подключен к сети.
Вы также можете использовать камеру вашего телефона из самого приложения. Но есть несколько вещей, о которых следует знать.
1. Телефон в Lightroom для мобильных устройств не такой сложный, как некоторые сторонние приложения, которые вы можете купить.
2. Если вы используете формат DNG, то файлы намного больше, чем JPEG, и загрузка занимает много времени.На данный момент вы можете загружать их только через Интернет, и нет возможности передавать файлы через проводное соединение.
На данный момент я советую вам делать фотографии с помощью другого приложения и передавать их на свой компьютер через проводное соединение. Так проще, и вы по-прежнему можете импортировать фотографии в Lightroom для мобильных устройств из фотопленки.
Вверху: Фотография сделана с помощью Lightroom для мобильных устройств на iPhone.
7. Используйте Lightroom для мобильных устройств, чтобы обмениваться фотографиями в Instagram.
Instagram — популярный веб-сайт для обмена фотографиями прямо сейчас, но одна из его странностей заключается в том, что вы можете загружать фотографии только с мобильного устройства, а не с настольного браузера.Но Lightroom Classic дает вам несколько способов загружать фотографии в Instagram.
Первый — загрузить плагин LR / Instagram для Lightroom. С помощью этого плагина вы можете отправлять фотографии прямо в Instagram из Lightroom Classic. Это описано в нашем руководстве Как загружать фотографии в Instagram с помощью подключаемого модуля LR / Instagram
Второй — использовать Lightroom для мобильного приложения. В нашем руководстве «Как публиковать фотографии в Instagram из Lightroom Classic с помощью Lightroom для мобильных устройств» этот процесс полностью объясняется.
Если у вас есть подписка на Lightroom Classic и вы не используете Lightroom для мобильных устройств, я рекомендую вам попробовать. Идеи этой статьи — отличная отправная точка. Поиграйте и посмотрите, что вы думаете. Я был бы удивлен, если бы вы не сочли это полезным!
Дополнительная литература
Как использовать Adobe Lightroom Mobile
Adobe Lightroom Mobile уже давно отсутствует, но только в последние несколько месяцев приложение начало сиять.
Когда он впервые вышел, я не был очень впечатлен.Приложение выглядело урезанным, и я мог редактировать только файлы JPEG, и было много других приложений, которые могли лучше удовлетворить мои потребности в мобильном редактировании. Но теперь я могу вам сказать, что с тех пор приложение улучшилось в десять раз.
Только когда я встретил клиента на одном из своих семинаров, мое мнение о приложении полностью изменилось. Она редактировала свои изображения только на iPad Pro с Lightroom Mobile, и я был поражен качеством интерфейса, количеством возможностей редактирования и тем фактом, что она редактировала изображение в формате Raw, сделанное всего 30 минут назад.
В этой статье я расскажу, как максимально эффективно использовать это замечательное приложение, а также как я использую его в своем рабочем процессе редактирования.
• Подробнее: 32 учебника по Lightroom
Перед тем, как начать …
Перво-наперво: чтобы получить максимальную отдачу от этого приложения, вам понадобится учетная запись Adobe CC, и она вам понадобится, чтобы войдите в приложение. Приложение бесплатное, но его возможности ограничены, если вы не подписаны на Adobe.
В настоящее время у меня есть пакет «Фотография» с ежемесячной абонентской платой.Убедитесь, что у вас установлена последняя версия Lightroom, а также убедитесь, что вы вошли в нее. После того, как вы загрузите приложение для своего устройства iOS или Android, вам будет предложено войти в свою учетную запись Adobe.
Как загружать и синхронизировать изображения
Существует несколько способов отправки изображений на устройство, и при правильной настройке все может работать очень хорошо.
Загрузка снимков прямо на смартфон или планшет — отличный способ быстро редактировать изображения на ходу.Первый способ — использовать устройство для чтения карт, которое работает с вашим устройством; Apple продает адаптер, который позволяет быстро и легко импортировать изображения с SD-карты.
После того, как вы импортировали свои изображения, вы можете выбрать, какие из них вы хотите сохранить на устройстве, и тогда вы сможете получить к ним доступ в Lightroom Mobile.
Вы также можете загружать изображения на свое устройство через Wi-Fi, если ваша камера или SD-карта поддерживает эту опцию, что очень удобно, поскольку не требует кабелей или адаптеров.Способ доступа к изображениям различается от камеры к камере, поэтому проверьте руководство, чтобы убедиться, что вы все делаете правильно.
Одна замечательная вещь, которую вы можете сделать с Lightroom, — это синхронизировать фотографии из каталога вашего рабочего стола на ваш смартфон, и, что впечатляюще, это включает в себя файлы Raw. Это не будет исходный файл Raw, включите его Smart Preview, который представляет собой файл меньшего размера, который легче отправить, но возможности редактирования те же.
Чтобы синхронизировать каталог с устройством, вам необходимо сначала войти в систему, которую можно найти в левом верхнем углу, щелкнув маленький треугольник.Затем нажмите Войти и войдите, используя данные своей учетной записи Adobe.
Теперь, когда вы вошли в систему, вы можете начать синхронизировать Коллекции, которые будут отправлены на ваше устройство, поскольку вы не можете синхронизировать весь свой каталог. Для этого вам нужно будет создать новую коллекцию, и на панели «Новая коллекция» обязательно отметьте Sync with Lightroom Mobile — и все. Если вы хотите удалить коллекцию из синхронизации, щелкните значок синхронизации рядом с именем коллекции и нажмите Остановить синхронизацию .
Камеры на наших смартфонах становятся лучше с каждым днем, и теперь, когда некоторые телефоны могут захватывать файлы Raw, возможности редактирования изображений становятся все выше и выше. Вы можете сделать снимок, как обычно, а затем импортировать изображения в Lightroom Mobile, или вы можете сделать снимок с помощью самого приложения, что мне нравится делать. Настройка Professional отлично подходит для управления экспозицией, балансом белого и ISO.
Как добавить новую коллекцию
Итак, вы загрузили изображения на свое устройство и теперь хотите добавить их в Lightroom Mobile.Откройте приложение и нажмите значок + в правом верхнем углу страницы, дайте ему имя и нажмите ОК. Чтобы добавить фотографии в коллекцию, нажмите на нее, и внизу вы увидите Добавить фотографии . Поскольку вы уже синхронизировали свои учетные записи вместе, новая коллекция будет автоматически добавлена в ваш каталог в настольной версии.
Подробнее: Как использовать инструмент Lightroom для удаления пятен
Модули редактирования
Одной из лучших функций Lightroom Mobile является рабочий процесс редактирования, так как интерфейс чистый и очень простой в навигации.
Если вы использовали Lightroom в качестве основного программного обеспечения для редактирования, то вы найдете это приложение очень простым в использовании. Когда вы впервые откроете раздел редактирования — что можно сделать, щелкнув фотографию, которую хотите отредактировать, — вы увидите пять вкладок справа или внизу, в зависимости от того, какое устройство вы используете. Все они работают так же, как вкладки в настольной версии.
Единственное, что было здорово увидеть в мобильной версии, — это инструменты выборочного редактирования; Brush , Radial и Gradient Filters .Эти инструменты бесценны для редактирования и так же точны, как и инструменты настольной версии. Кроме того, когда вы вернетесь к компьютеру и увидите, как отредактировали, эти кисти, которые вы применили, будут в том же самом месте.
Экспорт изображений
Экспорт изображений очень прост, и мне нравится тот факт, что при экспорте в фотопленку вы можете сохранить его с полным разрешением файла или в формате JPEG меньшего размера, который лучше использовать для публикации. социальные медиа.
Отличные дополнительные функции
Узоры в виде зебры
Если вы работаете в киноиндустрии, то, скорее всего, вы слышали об этой функции. Шаблоны зебры показывают на вашем экране, какие области передержаны, и наличие этой функции на вашем телефоне очень удобно.HDR
К сожалению, эта функция доступна только на смартфонах со съемкой в формате Raw, но если у вас есть iPhone 7 или более поздняя модель, это отличное дополнение для получения изображений с более высоким динамическим диапазоном.Пресеты
Пресеты (см. Ниже) отлично подходят для быстрого редактирования, а в Lightroom Mobile есть несколько разных видов, которые вы можете добавить к своим снимкам. Честно говоря, я почти никогда не использую их, так как привык редактировать свои изображения без использования предустановок.Автономное редактирование
Если вы хотите работать с изображениями, которые были синхронизированы из ваших коллекций Lightroom в автономном режиме, вы можете нажать на три точки в любой коллекции, а затем нажать Включить автономное редактирование .Затем изображения будут загружены на ваш телефон или планшет. Когда ваше устройство снова подключится к сети, приложение автоматически синхронизирует все изменения, внесенные вами в каталог.Синхронизация только по Wi-Fi
Как вы, наверное, догадались, постоянная синхронизация изображений взад и вперед с каталогом рабочего стола будет использовать много ваших мобильных данных, поэтому, если вы беспокоитесь об этом, я бы порекомендовал вам коснитесь значка LR в верхнем левом углу приложения и выберите Sync Only Over WiFiRatings & Flags
Одна вещь, которую вы можете сделать, что очень удобно, — это оценить свои изображения и поставить им флажки.Мне нравится это делать, поскольку я считаю, что оценивание изображений — это быстрый и простой способ быстро находить определенные изображения.Веб-доступ
Знаете ли вы, что вы также можете получить доступ к своим коллекциям Lightroom Mobile в Интернете? Просто зайдите на www.lightroom.adobe.com. Я использую это, когда я хочу получить доступ к изображениям на моем ноутбуке, когда я не нахожусь от основного компьютера.Заключение
За эти годы я использовал множество приложений для редактирования, и ни одно из них не приблизилось к тому, что предлагает Lightroom Mobile.
Степень гибкости, которой вы обладаете, поразительна, и она не сильно отличается от настольной версии.Возможность создавать коллекции в моем основном каталоге, которые мгновенно отправляются на мой iPhone или iPad, чтобы я мог редактировать их на ходу, — это то, чего не может сделать ни одно другое приложение.
Я также использую Lightroom Mobile как способ продемонстрировать свою работу клиентам, создав коллекции различных предметов, которые я могу быстро показать кому-нибудь на примерах на эту тему. Так что я надеюсь, что эта статья вам немного помогла и даст вам достаточно причин, чтобы проверить это приложение.
Подробнее: Adobe Lightroom для начинающих
СОРТИРОВАТЬ По месяцам (по возрастанию) Стоимость в месяц (по убыванию) Название продукта (от А до Я) Название продукта (от Я до А)Как синхронизировать Lightroom Mobile
Как свадебный фотограф, вы постоянно в движении.Вот почему Lightroom Mobile — одна из лучших функций Lightroom CC. Когда вы знаете, как синхронизировать Lightroom Mobile, вы можете настраивать, добавлять, удалять и делиться своими свадебными фотографиями. Это применимо независимо от того, используете ли вы настольный компьютер, ноутбук, планшет или смартфон.
У вас даже есть возможность работать в автономном режиме и синхронизировать все устройства позже при подключении к Интернету.
Это означает, что независимо от того, где вы находитесь (встреча с клиентом, связь с поставщиками, улучшение ваших фотографических или деловых навыков, съемка помолвки или свадьбы, работа над вашими изображениями), у вас есть доступ к вашим фотографиям.
Как синхронизировать Lightroom Mobile
Как сервис редактирования цифровых фотографий мы знаем Lightroom. Это программное обеспечение, которое мы интегрировали в наши сервисы, и наши редакторы являются в нем экспертами. Вот почему мы хотим поделиться советами и рекомендациями, которые сделают ваш опыт работы с программным обеспечением положительным.
Lightroom позволяет редактировать свадебные фотографии, чтобы они соответствовали вашему уникальному стилю фотографии. Lightroom Mobile — это приложение, разработанное для мобильных устройств, таких как планшеты и смартфоны.
Lightroom CC, веб-версия программного обеспечения для настольных ПК, была разработана таким образом, чтобы фотографы могли использовать программное обеспечение на разных устройствах и в дороге. Когда он настроен правильно, вы можете синхронизировать свои фотографии и получать к ним доступ из любого места с помощью приложений Lightroom Mobile.
Ценность Lightroom Mobile
Когда вы поймете, как синхронизировать Lightroom Mobile между настольными компьютерами и мобильными устройствами, вы ощутите новое чувство свободы. Использование Lightroom Mobile дает так много преимуществ.Функции синхронизации в Lightroom позволяют свадебным фотографам:
Меньше ограничений
До Lightroom Mobile ваши возможности редактирования ограничивались работой дома или в офисе. Lightroom Mobile предлагает меньше ограничений, поэтому вы можете работать, где бы вы ни находились. Жизнь свадебного фотографа часто бывает загружена, и ваш график может постоянно меняться. Мобильный вариант дает возможность работать по мере необходимости, пока вы управляете своим плотным графиком и списками дел.
Доступ к фотографиям где угодно
Преимущество Lightroom Mobile в том, что вы можете настраивать и сохранять фотографии, где бы вы ни находились.Вы также можете иметь свои фотографии под рукой, чтобы показать друзьям, семье или свадебным клиентам. Имея возможность упорядочить свадебные фотографии и создать альбом или создать веб-сайт для их демонстрации с помощью Adobe Portfolio, у вас будут потрясающие галереи, которыми можно поделиться.
Наконец, вы можете делиться своими изображениями в социальных сетях, таких как Facebook, Instagram и Pinterest. Это особенно ценно, когда вы находитесь в середине съемки и хотите коротко взглянуть на нее или сообщить своим подписчикам, над чем вы работаете в этот день.
Последнее дополнение Adobe дает несколько преимуществ, поэтому мы расскажем, как получить доступ к Lightroom Mobile и использовать его в вашем рабочем процессе.
Как получить Lightroom Mobile
Начать легко. с Lightroom Mobile.
Он доступен на iPad, iPhone и Android. Чтобы синхронизировать все устройства, у вас должна быть бесплатная пробная версия или платная подписка на Lightroom CC или Adobe Creative Cloud. Скачать приложение можно по следующим ссылкам:
Как синхронизировать между устройствами
Получив бесплатную пробную версию или подписку, вы готовы синхронизировать Lightroom на всех своих устройствах.Любые изменения, которые вы вносите в свои фотографии, также синхронизируются. Процесс прост, если вы выполните следующие действия:
Шаг 1. Войдите и откройте Lightroom
.На настольном компьютере, подключенном к Интернету, запустите Lightroom. Если вы еще не сделали этого, войдите со своим Adobe ID и паролем, щелкнув меню «Справка» на панели инструментов своего компьютера, а затем «Войти». Вы можете увидеть это на изображении ниже.
Оттуда щелкните значок, как показано на изображении выше.Это поможет вам открыть Lightroom и приступить к процессу синхронизации.
Шаг 2. Включите синхронизацию
Как только вы войдете в Lightroom, найдите «Табличку идентификации» в модуле «Библиотека» и щелкните ее, чтобы получить доступ к «Центру активности». Включите синхронизацию, нажав «Пуск» или «Приостановлено». При успешном включении вы узнаете об этом, увидев значок «Пауза» в области Центра активности.
Изображения Брайана Хаттона Фотография
Быстрый наконечник
Убедитесь, что на вашем рабочем столе опция «Синхронизировать с Lightroom» включена.”
Шаг 3. Синхронизация коллекции фотографий
После включения синхронизации вы можете контролировать, какие фотографии будут синхронизироваться. Откройте панель «Коллекции», чтобы просмотреть список ваших коллекций фотографий. Он находится в модуле «Библиотека».
Установите флажок рядом с коллекцией, которую вы хотите синхронизировать. Теперь вы увидите значок «Синхронизировать» (похожий на двунаправленную стрелку или молнию), указывающий, что коллекция будет доступна с любого из ваших устройств.
Изображения Брайана Хаттона Фотография
Шаг 4. Отключить синхронизацию коллекции фотографий
Если вы хотите остановить синхронизацию коллекции фотографий, все, что требуется, — это щелкнуть значок «Синхронизировать» и выбрать «Остановить синхронизацию».Это можно увидеть на изображении ниже.
Изображения Брайана Хаттона Фотография
Доступ к синхронизированным фотографиям на мобильном телефоне
После того, как вы включите функцию синхронизации с помощью Lightroom на своем настольном компьютере и установите все необходимые приложения Lightroom на свои мобильные устройства, вы будете готовы получить доступ к синхронизированным фотографиям.
На iPad, iPhone или Android запустите мобильное приложение и войдите в систему, используя свой Adobe ID, как вы это делали на компьютере. Для этого может потребоваться загрузить приложение.Следуйте необходимым инструкциям в зависимости от вашего мобильного устройства и процессов, необходимых для загрузки приложений.
Все коллекции, которые вы выбрали для синхронизации в Lightroom, теперь будут отображаться на экране вашего мобильного устройства. Если вы синхронизировали большое количество фотографий или используете более медленное Интернет-соединение, это может занять несколько минут.
Быстрый наконечник
Любые изменения, которые вы вносите в синхронизированные фотографии в Lightroom, например кадрирование изображения для устранения проблем или отбеливание зубов, будь то на вашем компьютере или мобильном устройстве, будут автоматически отображаться на всех подключенных устройствах.
В отличие от других приложений, вам не нужно нажимать кнопку синхронизации после внесения изменений и перед закрытием приложения. Кроме того, все синхронизированные фотографии появятся при использовании веб-версии Lightroom. Это позволит вам избавиться от рабочего процесса еще на один шаг, что поможет вам сэкономить время.
Доступ к синхронизированным фотографиям на рабочем столе
В настольной версии Lightroom вы можете просматривать все синхронизированные коллекции в одном месте. Для этого в Lightroom нужно перейти на панель «Папки» и найти папку, содержащую имя вашего мобильного устройства.Вы также можете назвать свою папку так, как хотите, перейдя в меню «Настройки» и нажав «Местоположение» под Lightroom Mobile.
Если вы думаете, что хорошо разбираетесь в том, как синхронизировать Lightroom Mobile, обратите внимание на то, как вы организуете свои фотографии в Lightroom на рабочем столе. Возможность создавать папки, коллекции и каталоги — это плюс, но это может сбивать с толку.
Большинство пользователей, как новичков, так и экспертов, могут извлечь выгоду из использования нескольких папок и коллекций, для обеих из которых можно настроить автоматическую синхронизацию.Каталоги также могут быть синхронизированы, но, если вы не являетесь экспертом или опытным пользователем Lightroom, вам обычно нужно использовать только один каталог.
Быстрый наконечник
Предупреждение: так же, как вы можете просматривать только один каталог за раз в Lightroom, вы можете синхронизировать только один каталог за раз. Если у вас есть несколько каталогов и вы измените синхронизацию с одного на другой, вы потеряете синхронизированные изображения, хранящиеся в Lightroom Mobile. Изображения по-прежнему будут доступны на вашем настольном компьютере.
Использование дополнительных опций
Есть и другие варианты, которые вы можете использовать, когда узнаете, как синхронизировать Lightroom Mobile. См. Те, что ниже:
Создать фотоальбом
Мы упоминали этот вариант выше и хотели вернуться к нему, чтобы у вас были инструменты, необходимые для создания фотоальбома.
Альбом позволяет вам систематизировать ваши изображения, а также дает вам возможность представить их вашим свадебным клиентам в убедительной форме, когда это необходимо на вашем мобильном устройстве (ах).Чтобы создать фотоальбом, выполните следующие действия:
- Возьмите мобильное устройство
- Войдите и откройте Lightroom CC
- Нажмите на плюс (+), чтобы создать фотоальбом
- Назовите его согласно вашей структуре
- Нажмите «ОК»
Следующим шагом будет добавление существующих изображений в ваш фотоальбом. Выполните это действие, выполнив следующие шаги:
- Щелкните 3 точки справа от альбома
- Выберите «Добавить фото»
- Выберите отдельные изображения или проведите пальцем по экрану, чтобы выбрать несколько
- Нажмите «Добавить фото», чтобы импортировать их
Сделать и добавить новую фотографию
Вы также можете сделать новую фотографию и добавить ее в свой фотоальбом с помощью мобильного устройства и Lightroom CC.Выполните следующие действия, чтобы сделать снимок и добавить его в альбом:
- Открыть альбом в Lightroom CC
- Щелкните значок камеры
- Выберите «Профессиональный» вместо «Авто» (для дополнительных настроек)
- Используйте кнопку спуска затвора, чтобы сделать снимок
Редактировать новую или существующую фотографию
После того, как вы сделаете снимок на мобильном устройстве с помощью Lightroom CC, вы сможете его отредактировать. Просто откройте фотографию в Lightroom CC и выберите из меню внизу, чтобы выполнить определенные действия (использовать и применить предустановки, отрегулировать экспозицию, кадрировать и т. Д.).
Поделиться новыми или существующими фотографиями
В Lightroom CC на мобильном устройстве вы можете делиться новыми или существующими фотографиями. Вы можете делиться изображениями в социальных сетях или даже по электронной почте. Выберите значок «Поделиться». Как только вы это сделаете, появятся параметры в зависимости от вашего телефона и доступных приложений.
Возможность обмениваться изображениями с мобильного устройства или настольного компьютера значительно упрощает вам задачу. Допустим, вы опаздываете и забыли отправить продавцам изображения с прошлой свадьбы, пока были в своем офисе — вы можете отправить их со своего телефона, когда доберетесь до места назначения.Есть несколько способов использовать опцию Lightroom Mobile, чтобы помочь вам и вашему рабочему процессу.
Хотя Lightroom Mobile не может быть идеальным решением для каждой задачи, стоящей перед вами в рабочем процессе после свадьбы, это важная новая функция, которую следует включить в свои системы. Если вы будете в курсе последних обновлений Lightroom, вы убедитесь, что у вас есть лучшие технологии, которые помогут вам достичь ваших целей и оставаться быстрыми в рабочем процессе.
Наборы навыков Advanced Lightroom
Когда вы воочию увидите, как синхронизировать Lightroom Mobile и какие преимущества вы получаете от этого, он станет неотъемлемой частью вашего фотографического бизнеса.Имея возможность работать в дороге, вы можете оставаться в курсе всего рабочего процесса после свадьбы.
Как использовать Lightroom Mobile в полноценном рабочем процессе в путешествии
Раскрытие информации: этот пост может содержать партнерские ссылки. Я зарабатываю небольшую комиссию с продаж продуктов, чтобы поддерживать работу этого сайта.
Недавно я написал пост о том, как мне удалось полностью избавиться от компьютера при съемке путешествий. Lightroom — неотъемлемая часть этого рабочего процесса, и в этом посте я расскажу, как использовать Lightroom Mobile во время путешествий.
Несмотря на то, что эта версия теперь официально называется просто «Lightroom», я буду называть ее Lightroom Mobile, чтобы не путать с Lightroom Classic.
Зачем использовать Lightroom Mobile?
Lightroom Mobile (ранее известный как Lightroom CC, теперь просто Lightroom) впечатляюще превратился из приложения, предназначенного для энтузиастов фотографии со смартфона, в легкое полнофункциональное решение для рабочих процессов даже для профессиональных фотографов.
Вы можете импортировать файлы RAW прямо с камеры на телефон или планшет, организовывать их в альбомы, добавлять ключевые слова и рейтинги, вносить изменения и публиковать на сайтах онлайн-портфолио, таких как SmugMug.
Когда у вас есть подключение к Интернету, файлы будут загружаться в Creative Cloud не только для резервного копирования, но и для синхронизации с настольной версией Lightroom, чтобы вы могли продолжить рабочий процесс, когда вернетесь домой.
Но вам не нужно вносить изменения в исходные огромные файлы RAW. Lightroom Mobile будет загружать только Smart Previews из облака, где вы можете вносить все свои изменения в небольшую фотографию. Он загрузит исходный файл только в том случае, если вы попросите его или если он понадобится для рендеринга экспорта.
Внесите изменения в файлы Smart Preview, чтобы сэкономить трафик и мобильное хранилище.Lightroom Mobile имеет чистый, простой в использовании интерфейс, при этом поддерживая большинство инструментов редактирования Lightroom Classic. Инструменты каталогизации и метаданных не так надежны, но вы можете импортировать свои фотографии Lightroom Mobile в свой каталог Lightroom Classic, чтобы завершить эту часть.
Идеальная буря множества факторов заставила меня покинуть Lightroom ради Capture One несколько лет назад. Но после нескольких международных поездок, когда я был вынужден соблюдать дедлайны, я понял, насколько этот мобильный рабочий процесс идеально подходит для путешествующих фотографов.
Как импортировать фотографии в Lightroom Mobile
Импорт фотографий с SD-карты или камеры
Вы можете импортировать фотографии в Lightroom Mobile прямо с камеры или SD-карты . Вам могут понадобиться адаптеры или специальные устройства для чтения карт, например устройство чтения карт Apple Lightning SD.
- Откройте Lightroom Mobile и подключите запоминающее устройство. Lightroom Mobile обнаружит карту и откроет диалоговое окно импорта. Если этого не произошло, выберите «Добавить фото», а затем «С камеры».”
- Выберите фотографии, которые вы хотите импортировать (вы можете отфильтровать фотографии по типу и выбрать все).
- Создайте новый альбом в качестве места назначения для импорта и дайте ему имя
- Нажмите «Импорт»!
Импорт фотографий с беспроводного жесткого диска
Вы также можете импортировать фотографии с беспроводного внешнего жесткого диска , например GNARBOX 2.0 или WD My Passport Wireless Pro.
- Включите беспроводной жесткий диск и подключите планшет или смартфон к его сети.
- Откройте Lightroom, создайте новый альбом и нажмите «Добавить фотографии в этот альбом» — выберите «Из файлов».
- Выберите приложение, которое вы используете для взаимодействия с беспроводным жестким диском (GNARBOX или My Cloud для WD Passport).
- Перейдите в папку, содержащую фотографии, которые вы хотите импортировать, и выберите фотографии.
- Нажмите «Открыть / Готово».
Организация фотографий в Lightroom Mobile
Организация имеет решающее значение — делайте это вначале, чтобы ваш фотоальбом не вышел из-под контроля!
Альбомы и папки
Вы можете создавать папки для хранения других папок и альбомов и альбомы для хранения фотографий.
У меня есть папки «Для разработки» и «Обработанные». В каждом из них у меня будут альбомы для организации поездок и съемок. Я, очевидно, сохраню их все в папке «Для разработки», пока я их разрабатываю, а затем переместу этот альбом в папку «Обработано», когда все будет готово. Оттуда я могу экспортировать их в Lightroom Classic.
Просмотр фотографий в Lightroom Mobile
В начале рабочего процесса вам нужно будет проверить, какие фотографии вы хотите отредактировать. Не начинайте редактировать фотографии просто так! Выберите те, которые способствуют вашей истории, и работайте только над ними (пока).
В первом раунде вы можете просмотреть все свои фотографии и присвоить им флажок «Выбрать» или «Отклонить». Отклоненные фотографии — это фотографии, которые вы собираетесь удалить: они не в фокусе, жест / момент совершенно неправильный и неприятный, неправильная экспозиция и т. Д.
Проведите пальцем вверх, чтобы присвоить ему отметку «выбрать», и проведите пальцем вниз, чтобы присвоить ему отметку «отклонить». Затем используйте функцию «Фильтр», чтобы показать вам только отклоненные. Выделите их все и удалите. Они тебе ни к чему.
На панели «Обзор» проведите вверх, чтобы «выбрать», и проведите вниз, чтобы «отклонить».Во втором раунде я присваиваю рейтинг 1 или 2 звезды. Фотографии с 1 звездой не являются технически несовершенными, но я не заинтересован в их обработке. 2-звездочные фотографии — это те фотографии, которые я хочу изучить и обработать. Затем я использую фильтр, чтобы показать мне только фотографии с двумя или более звездами.
В третьем раунде я присваиваю 3 звезды, «да, эти фотографии определенно внесут свой вклад в мою историю!» фото. Это те, кого я хочу обработать. В идеале сейчас мне должно понравиться 10% или меньше того, с чего я начал до процесса рецензирования.Затем я воспользуюсь фильтром, чтобы показать мне только фотографии с 3 или более звездами.
Фильтрация фотографий, чтобы я видел только те, с определенными оценками, например, те, которые я определил для обработки.Вот как я это делаю, но убедитесь, что у вас есть система, чтобы вы не просто слепо выбирали фотографии и не перебрасывали ползунки редактирования!
Ключевые слова и описания
В Lightroom Mobile не так просто подбирать фотографии по ключевым словам, как в Lightroom Classic, но есть несколько быстрых клавиш.
- Если весь ваш альбом — это разные части Калифорнии, добавьте «США» и «Калифорния» к ключевым словам одной фотографии. Выберите «Копировать ключевые слова» в меню, затем выберите все остальные фотографии . Вернитесь в меню и выберите «Вставить ключевые слова».
- Затем, если половина ваших фотографий находится в Сан-Франциско, а другая половина — в долине Напа, перейдите к первой фотографии Сан-Франциско и добавьте «Сан-Франциско» к ключевым словам. Скопируйте эти ключевые слова, выберите все остальные фотографии Сан-Франциско, затем вставьте ключевые слова.Сделайте то же самое для долины Напа.
- Продолжайте этот процесс, «углубляясь» в детали, копируя и вставляя ключевые слова для похожих фотографий.
Не забудьте добавить описания к фотографиям в меню «Информация».
Как обрабатывать фотографии в Lightroom Mobile
О, мальчик. Я не могу здесь вдаваться во все инструменты обработки. Это сделало бы этот пост длиной около 30 000 слов.Но я будет рассматривать процесс редактирования фотографий в Lightroom Mobile. Вы можете обратиться к онлайн-курсу, чтобы узнать подробности.
Корректировка перспективы
Первое, что я сделаю при редактировании фотографий в Lightroom, — это сделаю настройку перспективы и обрезки. Вы можете перейти на панель «Геометрия», где у вас есть несколько вариантов настройки правильной перспективы Lightroom Mobile с горизонтальными и вертикальными линиями, или сделать это самостоятельно.
Затем, если необходимо сделать кадрирование, вы можете сделать это на панели «Кадрирование» вместе с изменением соотношения сторон, ориентации и выравнивания горизонта.
Сделайте «управляемую» настройку, указав Lightroom, какие линии я хочу быть параллельными.Свет и цвет
На панели «Свет» сначала исправлю базовую экспозицию. Затем либо уменьшите блики, либо увеличьте тени с помощью соответствующих ползунков. Отрегулируйте точку белого и черного, добавьте немного контраста, и все!
Ползунки в панели «Свет».Перейдем к , панель «Цвет» , при необходимости сначала отрегулирую баланс белого.В Lightroom Mobile также есть пипетка, с помощью которой вы можете настроить баланс белого нейтрального серого объекта на фотографии.
Lightroom Mobile также имеет панель «HSL» , где вы можете настраивать отдельные цвета, настраивая оттенок, насыщенность и яркость восьми отдельных цветов, или вносить целевые корректировки в цвета, которые вы выбираете.
И, наконец, есть любимый ползунок «Вибрация» и «Насыщенность».
Панель «HSL» в Lightroom MobileЭто все «глобальные» корректировки, сделанные для всей фотографии.Далее я внесу «локальные» корректировки в отдельные части фотографии.
Не забывайте, что Lightroom также имеет довольно удивительную возможность настройки «Авто», которая позаботится обо всех ваших тонировках и цветах за вас — иногда она может читать ваши мысли и избавлять вас от неприятностей!
Местные корректировки
Хотите удалить волоски и пыль? В Lightroom Mobile также есть кисти «исцелить» и «клонировать», когда вы нажимаете на значок повязки.
Использование кисти «Исцеление» для удаления людей в Lightroom Mobile.Затем есть три отдельные корректирующие кисти для выборочного редактирования. Коснитесь значка сегментированного круга, затем коснитесь значка «Плюс», чтобы добавить правку. Выберите кисть, радиальный градиент или линейный градиент. Я использую эти настройки, чтобы рисовать или перемещать взгляд зрителя по фотографии.
Используйте кисть Brush , чтобы нарисовать неправильные формы. Вы можете настроить размер кисти и смешивание с помощью параметров Растушевка и Непрозрачность. Отрегулируйте тональность, цвет, четкость, шум и резкость в соответствии с областью, на которой вы рисовали.
Использование кисти в выборочном редактировании.Кисть Radial Gradient brush отлично подходит для выборочного редактирования лиц, круглых областей и создания собственных виньеток. Нарисуйте круг, отрегулируйте размер и поворот, установите смешивание или инвертируйте его, чтобы вместо этого внести изменения за пределы круга.
Использование радиального градиента для создания виньетки.Кисть Linear Gradient brush идеально подходит для корректировки неба или других корректировок с прямыми линиями.Нарисуйте там, где вы хотите, чтобы корректировка начиналась, и где вы хотите, чтобы она закончилась. Удерживайте и перетаскивайте линии, чтобы изменить «растушевку» и поворот.
Использование линейного градиента для настройки неба.Детали
Lightroom Mobile также имеет слайдер четкости, слайдер текстуры, удаление дымки и виньетку, как и в Lightroom Classic. Будьте осторожны с этими исправлениями, иначе это будет совершенно очевидно!
Затем есть стандартные ползунки «Резкость», «Яркость шума» и «Цветовой шум». Lightroom Mobile предоставляет вам те же элементы управления, что и в Lightroom Classic, включая маскировку резкости, которую я люблю за то, что «блокирует» повышение резкости в небе или других областях с ровным оттенком, которые не улучшаются от повышения резкости.
Инструмент Dehaze в Lightroom Mobile.пресетов
Вы можете создавать свои собственные пресеты в Lightroom Mobile или импортировать пресеты из других. Однако предварительно созданные предустановки можно импортировать только в настольную версию Lightroom Mobile . После импорта они синхронизируются через облако с вашими мобильными устройствами.
Чтобы использовать предустановку в Lightroom Mobile, просто коснитесь значков, которые выглядят как фильтры, и выберите предустановку.
Вы также можете создать свой собственный пресет после редактирования, чтобы применить его к другим фотографиям.Выберите «Создать предустановку» в меню, отметьте настройки редактирования, которые вы хотите включить в предустановку, назовите ее и коснитесь галочки, чтобы сохранить.
Выбор редактирования для включения в предустановку перед сохранением.Публикация фотографий в Lightroom Mobile
Экспорт фото
Lightroom Mobile предлагает множество возможностей для экспорта фотографий. Вы можете экспортировать прямо в свою Фотопленку, файлы, внешние программы редактирования, такие как Photoshop Express, электронную почту и приложения для социальных сетей, и это лишь некоторые из них.Выберите фотографии, которые хотите экспортировать, коснитесь значка «Поделиться» и выберите способ отправки.
Параметры экспорта в Lightroom Mobile- «Поделиться в» — экспорт в приложение, где вы можете поделиться фотографией с другими через социальные сети, текст и т. Д.
- «Открыть в» — экспорт во внешнее приложение для редактирования, например Photoshop Express.
- «Редактировать в» запускает «двустороннее» редактирование специализированных инструментов Photoshop перед возвратом фотографии в Lightroom.
- «Экспорт в фотопленку» делает именно это.
- «Экспорт в файлы»… то же самое.
- «Экспортировать как» — это разнообразная сводка, в которой вы можете задать отдельные параметры экспорта и место назначения, куда хотите.
Вы также можете создать «предустановки экспорта» для «Поделиться», «Открыть в», «Экспорт в фотопленку» и «Экспорт в файлы». Имеют разные настройки в зависимости от того, куда вы экспортируете фотографию, изменения типа файла, размера, качества и водяных знаков.
Настройки экспорта в Lightroom Mobile, которые можно предварительно установить для определенных мест назначения экспорта.Публикация фото
Это действительно круто. Если у вас есть онлайн-галерея в таких местах, как SmugMug или Flickr, вы можете экспортировать прямо в свои галереи из Lightroom.
Выберите фотографии, которые вы хотите опубликовать, перейдите в «Поделиться», затем выберите приложение галереи, которое вы используете. Что касается меня, когда я выбираю «Поделиться», я нажимаю на приложение SmugMug. Приложение SmugMug открывает в Lightroom с диалоговым окном «Создать галерею». Я просто называю свою галерею, добавляю описание и ключевые слова, устанавливаю предустановку галереи, если она у меня есть, и публикую! Затем он добавлен в мое онлайн-портфолио — и все это без прикосновения к компьютеру!
Диалоговое окно SmugMug «Создать галерею», открывающееся в Lightroom Mobile, для публикации на сайте вашего портфолио прямо из Lightroom Mobile.Если у вас нет такой собственной галереи, Adobe может разместить для вас простую в Creative Cloud. Просто выберите «Поделиться и пригласить» в альбоме, которым хотите поделиться, и получите ссылку на него.
Попрактикуйтесь в использовании Lightroom Mobile!
Этот пост лишь поверхностно описывает то, что вы можете делать с Lightroom Mobile. Но я просто хотел выделить свой рабочий процесс и продемонстрировать, что да , он действительно работает как комплексное решение для редактирования фотографий путешествий!
Если вы хотите узнать больше о том, как использовать Lightroom Mobile, щелкните эту ссылку, чтобы получить бесплатные предварительные просмотры моего курса и получить скидку 20%.Курс включает в себя демонстрации видео, загрузки, упражнения и викторины, которые помогут вам стать мастером Lightroom Mobile!
Учебное пособие поLightroom для мобильных устройств — Дэвид Мольнар
Ищете учебник по Lightroom на мобильных устройствах? Вы пришли в нужное место.
Lightroom для мобильных устройств — это не только отличное приложение для камеры, но и один из самых мощных инструментов для редактирования фотографий на рынке. Это идеальное решение для фотографов, которым нужен больший контроль над камерой смартфона, а также возможность синхронизировать свои коллекции фотографий с любым устройством.
С Lightroom Mobile вы можете редактировать на ходу, не привязываясь к настольному компьютеру.
Часто бывает, что нужно внести некоторые быстрые правки, прежде чем вы вернетесь домой. Именно здесь Lightroom Mobile меняет правила игры.
Может быть, вы свадебный фотограф, чей клиент просит вас опубликовать несколько фотографий с вечеринки в социальных сетях. Или вы фотограф-путешественник или фотограф-пейзажист, который хочет поделиться красотой своего местоположения с друзьями и семьей перед возвращением домой.
Все эти ситуации созданы специально для Lightroom Mobile.
Лучшие новости? Мобильное приложение Lightroom не будет стоить вам ни копейки. Но есть небольшая загвоздка.
Бесплатно, с небольшим уловом
Мобильное приложение Lightroom является расширением Lightroom CC, облачного хранилища и пакета редактирования Adobe. Почти все функции, включенные в Lightroom CC, также доступны в мобильном приложении Lightroom.
Например, вы можете выполнять все основные операции редактирования, такие как экспозиция, баланс белого, контраст, светлые участки, тени, кадрирование, повышение резкости, шумоподавление и т. Д.
Но без платной подписки на Adobe Photography Plan вы потеряете самые мощные функции приложения.
Adobe Photography Plan Включение
Подписка включает доступ к Lightroom Classic (настольная версия Lightroom с мощными функциями каталогизации), Lightroom CC (облачная версия Lightroom) и Photoshop CC (Photoshop в облаке. )
Хотя вы определенно можете использовать приложение Lightroom Mobile без подписки, вы упустите некоторые удивительные функции.
Подписка открывает доступ к дополнительным инструментам Lightroom
Платная подписка дает вам доступ к инструментам выборочного редактирования Lightroom Mobile (которые позволяют вам вносить локальные изменения).
У вас также есть доступ к другим инструментам редактирования Adobe, таким как Photoshop Mix, Photoshop Fix, Adobe Spark Page, Adobe Spark Video и другие.
Хотите создать онлайн-портфолио из ваших лучших изображений? Подписка на Adobe Photography Plan также дает вам бесплатный настраиваемый веб-сайт.
Но именно обработка файлов RAW отличает платную версию Lightroom Mobile от конкурентов.
Съемка и редактирование RAW в Lightroom Mobile
У вас есть фотографии в формате RAW, которые вы еще не импортировали в альбомы Lightroom, которые вы хотите редактировать на своем устройстве?
Затем используйте адаптер Lightning для SD-карты для устройств Apple или устройство чтения SD-карт для Android. После импорта перенесите их в Lightroom Mobile и отредактируйте так же, как если бы фотография была частью ваших альбомов Lightroom.
Если вас беспокоит, что фотографии в формате RAW будут занимать много места на вашем телефоне, Adobe на шаг впереди вас. Они создали Smart Previews, чтобы решить эту проблему.
Smart Previews в Lightroom CC / Mobile
Удивительно, но огромные файлы RAW, синхронизированные из Lightroom CC в Lightroom Mobile, занимают мало места на вашем устройстве, если вы сохранили их как Smart Previews. (Это настройка импорта по умолчанию в Lightroom Mobile.)
Согласно Adobe, «Интеллектуальный предварительный просмотр в Lightroom Classic CC позволяет редактировать изображения, которые физически не подключены к вашему компьютеру.Файлы Smart Preview — это легкий, меньший по размеру формат файла, основанный на формате файлов DNG с потерями ».
1 ГБ фотографий при сохранении в виде Smart Previews занимают всего 25-50 МБ памяти или около 2% пространства, необходимого для хранения файлов RAW.
Если вы хотите избежать импорта файлов RAW, которые не являются Smart Preview из-за ограничений хранилища, вы можете выбрать этот параметр в своих настройках в разделе «Облачное хранилище и синхронизация».
Но может ли Lightroom Mobile редактировать фотографии, снятые на вашем iPhone или Android? Конечно, может, и даже лучше, это отличное приложение для камеры!
Опции камеры помогут вам сделать это правильно, чтобы сократить рабочий процесс редактирования.
Доступ к вашим предустановкам и профилям Lightroom
Любые предустановки или профили, загруженные вами в настольную версию Lightroom, будут автоматически синхронизироваться с вашим мобильным приложением Lightroom — вам не нужно поднимать палец.
Мне часто задают вопрос: «Могу ли я загружать пресеты Lightroom прямо из мобильного приложения?»
Ответ на этот раз — «Нет».
Лучший обходной путь, если вы хотите добавить пресеты на мобильное устройство, — это загрузить их в настольную версию Lightroom, где они будут автоматически синхронизироваться с вашим мобильным устройством.
В настоящее время массовое редактирование путем применения предустановок ко всем альбомам Lightroom еще не является функцией Lightroom Mobile.
Лучшее, что вы можете сделать, — это массово применить пресеты в настольном приложении Lightroom, а затем настроить их в Lightroom Mobile.
Использование Lightroom Mobile в качестве приложения для камеры
А теперь самое интересное! Lightroom Mobile — это полнофункциональное приложение для камеры, а также замечательный инструмент для редактирования.
Чтобы получить доступ к камере, щелкните значок камеры в правом нижнем углу экрана телефона.Как только камера откроется, нажмите на три точки в правом верхнем углу экрана.
В верхней части экрана вы увидите параметры вспышки при нажатии на значок молнии. Вы можете включить или выключить вспышку в автоматическом режиме. Я рекомендую выключить вспышку, если она вам не нужна.
Lightroom Mobile имеет три режима съемки: автоматический, профессиональный или HDR (расширенный динамический диапазон).
Естественно, режимы Professional и HDR предоставляют больше возможностей.
Параметры автоматического режима съемки
Отрегулируйте экспозицию, проведя пальцем влево или вправо. Выберите широкоугольную съемку или съемку по телефону, переключая значок «T» или «W» в нижней части экрана. Заблокируйте экспозицию, щелкнув значок блокировки, или примените предустановки, щелкнув два кружка в правом нижнем углу экрана.
Установите предпочтительный формат файла — DNG (уменьшенная версия файла RAW) или JPG, щелкнув в верхней части экрана. Я рекомендую оставить для вашего формата значение DNG по умолчанию.
Выберите соотношение сторон, установите таймер или примените сетку или уровень, нажав три точки в верхней части экрана с правой стороны. Функция сетки и уровней — огромная помощь в открытии горизонта.
Параметры профессионального и HDR режима съемки
Наряду с основными параметрами, доступными в автоматическом режиме, профессиональный режим позволяет настраивать баланс белого, экспозицию, ISO, выдержку для большего контроля над вашей фотографией.
Обычно фотографы должны решить, выставить ли экспонирование для светлых участков или для теней, а затем исправить разницу при постобработке.Вот где режим HDR может помочь преодолеть разрыв между ярким и темным.
Режим HDR Lightroom Mobile автоматически сканирует вашу сцену, чтобы определить правильный диапазон экспозиции, а затем захватывает три файла DNG с брекетингом. Затем Lightroom автоматически объединяет три файла и карты тонов.
Попробуйте режим HDR в следующий раз, когда будете снимать пейзаж или архитектуру на свой телефон, и вы увидите огромную разницу!
Теперь, когда вы знаете, как делать фотографии с помощью встроенной камеры Lightroom Mobile, вот что вам нужно знать, прежде чем делиться фотографиями.
Параметры обмена фотографиями в Lightroom Mobile
Если вы не применяли водяной знак при синхронизации фотографий в Lightroom CC, вы все равно можете добавить простой текстовый водяной знак в Lightroom Mobile.
Чтобы применить водяной знак, перейдите к настройкам на главной странице Lightroom Mobile и выберите «Параметры общего доступа».
Lightroom на телефоне как пользоваться: Начало работы в Lightroom для мобильных устройств (Android).

