как импортировать фотографии из фотографий Mac в лайтрум?
Главная » Журнал
Автор Milena Anderson На чтение 5 мин. Просмотров 14 Опубликовано
Краткий ответ
- Чтобы импортировать фотографии из Mac Photos в Lightroom, вам необходимо сначала экспортировать их в формате JPEG.
- Затем в Lightroom выберите “Файл” > “Импорт” и выберите файлы JPEG, которые вы экспортировали из Mac Photos.
Советы. Импорт из Apple Photos в Lightroom
Импорт изображений RAW из приложения Mac Photos в Lightroom
youtube.com/embed/r8PqLySSRIU?feature=oembed» frameborder=»0″ allow=»accelerometer; autoplay; clipboard-write; encrypted-media; gyroscope; picture-in-picture» allowfullscreen=»»>Как импортировать мою библиотеку фотографий в Lightroom?
Откройте Lightroom и выберите “Файл” > “Импортировать фото и видео”.
Выберите фотографии и видео, которые хотите импортировать, и нажмите “Импорт”.
При появлении запроса выберите место, куда вы хотите импортировать фотографии.
Импортированные фотографии появятся в модуле “Библиотека” на кинопленке слева.
Как импортировать фотографии из iPhoto в Lightroom?
Чтобы импортировать фотографии из iPhoto в Lightroom, их необходимо экспортировать в виде файлов. В iPhoto выберите фотографии, которые вы хотите экспортировать, и выберите “Файл” > “Экспорт”. Выберите “Экспортировать в” и выберите “Lightroom”. Выберите место на своем компьютере для сохранения экспортированных файлов и нажмите “Экспорт”.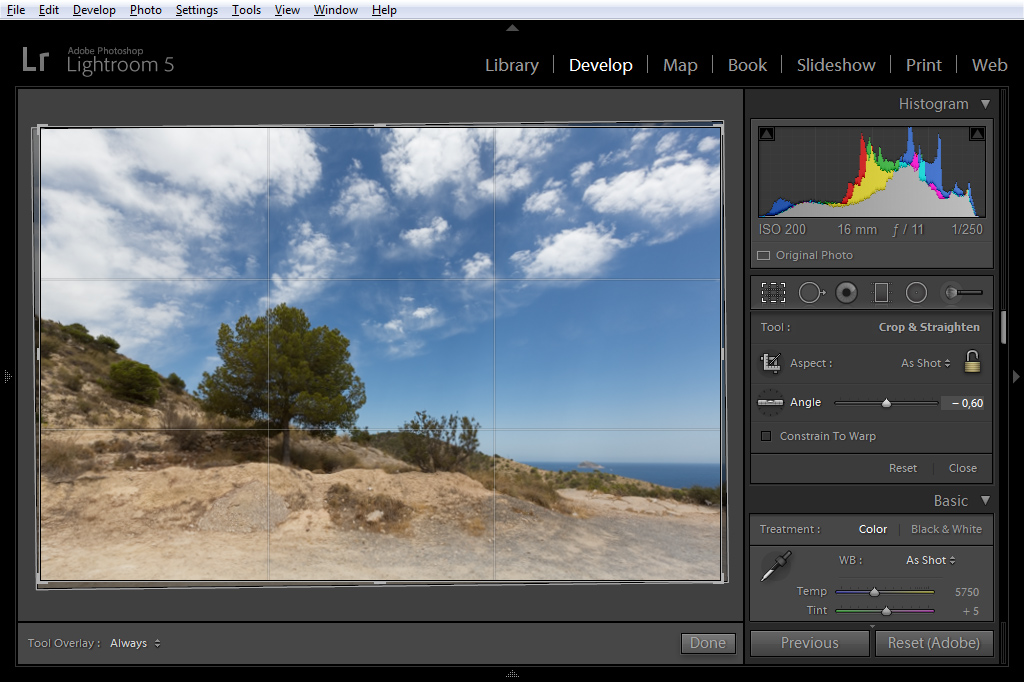
Есть несколько причин, по которым вы не сможете импортировать фотографии в Lightroom. Одна из возможностей заключается в том, что ваши фотографии имеют формат, который Lightroom не поддерживает. Другая возможность заключается в том, что у вас нет правильных разрешений для импорта фотографий.
Почему мои фотографии не импортируются в Lightroom Classic?
Есть несколько причин, по которым фотографии могут не импортироваться в Lightroom Classic. Одна из возможностей заключается в том, что фотографии имеют формат, который Lightroom Classic не поддерживает. Другая возможность заключается в том, что фотографии слишком большие, а Lightroom Classic не может обрабатывать файлы размером более 4 ГБ. Наконец, если вы пытаетесь импортировать фотографии с камеры или карты памяти, убедитесь, что карта правильно вставлена в ваш компьютер.
Чтобы импортировать библиотеку фотографий Apple, сначала необходимо создать альбом в программе “Фото” на Mac. Затем откройте приложение “Фотографии” на своем iPhone или iPad и коснитесь только что созданного альбома. Наконец, нажмите кнопку “Импорт” в правом верхнем углу экрана.
Затем откройте приложение “Фотографии” на своем iPhone или iPad и коснитесь только что созданного альбома. Наконец, нажмите кнопку “Импорт” в правом верхнем углу экрана.
Должен ли я импортировать все мои фотографии в Lightroom?
Lightroom — отличный инструмент для управления фотографиями и их редактирования. Однако импорт всех ваших фотографий в Lightroom может занять много времени. Если у вас есть только несколько фотографий для редактирования, я бы порекомендовал импортировать их в Lightroom. Если вам нужно отредактировать большое количество фотографий, я бы порекомендовал использовать такой инструмент, как Google Photos или Flickr, для управления вашими фотографиями..
Как открыть iPhoto в Lightroom?
Чтобы открыть iPhoto в Lightroom, нажмите кнопку “Импорт” в модуле “Библиотека” или выберите “Файл” > “Импортировать фото и видео”.
Как импортировать фотографии из iCloud в Lightroom Classic?
Чтобы импортировать фотографии из iCloud в Lightroom Classic, сначала необходимо загрузить приложение iCloud для Windows.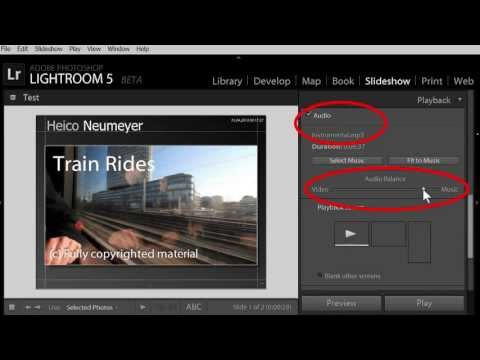 Затем откройте Lightroom Classic и выберите “Файл” > “Импорт из iCloud”. Выберите фотографии, которые вы хотите импортировать, и нажмите “Импорт”.
Затем откройте Lightroom Classic и выберите “Файл” > “Импорт из iCloud”. Выберите фотографии, которые вы хотите импортировать, и нажмите “Импорт”.
Как получить доступ к фотопленке в Lightroom?
Чтобы получить доступ к фотопленке в Lightroom, перейдите в модуль “Библиотека” и нажмите на кинопленку в нижней части экрана. Затем нажмите кнопку “Импорт” и выберите фотопленку.
Чтобы импортировать файл JPEG в Lightroom, сначала убедитесь, что файл находится на вашем компьютере. Затем откройте Lightroom и выберите “Файл” > “Импортировать фото и видео”. Найдите файл JPEG на своем компьютере и выберите его. Нажмите “Импорт”, и файл будет добавлен в вашу библиотеку Lightroom.
Почему мои фотографии не отображаются в Lightroom для мобильных устройств?
Чтобы импортировать файл JPEG в Lightroom, сначала убедитесь, что файл находится на вашем компьютере.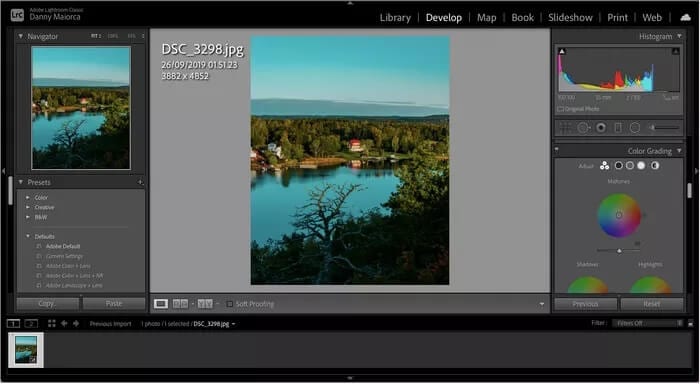 Затем откройте Lightroom и выберите “Файл” > “Импортировать фото и видео”. Найдите файл JPEG на своем компьютере и выберите его. Нажмите “Импорт”, и файл будет добавлен в вашу библиотеку Lightroom.
Затем откройте Lightroom и выберите “Файл” > “Импортировать фото и видео”. Найдите файл JPEG на своем компьютере и выберите его. Нажмите “Импорт”, и файл будет добавлен в вашу библиотеку Lightroom.
Какой формат файла не работает в Adobe Lightroom?
Файлы RAW не работают в Adobe Lightroom.
Что происходит при импорте фотографий в Lightroom?
При импорте фотографий в Lightroom программа копирует изображения с камеры или карты памяти на компьютер. Затем на вашем компьютере создается каталог фотографий, который вы можете использовать для систематизации и редактирования изображений.
Как загрузить классические фотографии в Lightroom?
Чтобы импортировать классические фотографии в Lightroom, вам нужно сначала собрать все фотографии, которые вы хотите импортировать, и создать для них папку на своем компьютере. Затем откройте Lightroom и выберите “Файл” > “Импортировать фото и видео”. Затем перейдите в папку, в которой хранятся ваши фотографии, и выберите те, которые вы хотите импортировать. После этого нажмите “Импорт”, и они будут добавлены в вашу библиотеку.
Затем перейдите в папку, в которой хранятся ваши фотографии, и выберите те, которые вы хотите импортировать. После этого нажмите “Импорт”, и они будут добавлены в вашу библиотеку.
Что происходит, когда вы добавляете фотографии в Lightroom?
Когда вы добавляете фотографии в Lightroom, программа импортирует их и создает каталог изображений. Затем фотографии отображаются в модуле “Библиотека”, где их можно просматривать и редактировать.
Автоматически скачивайте фото и видео со смартфона
Автоматически скачивайте фото и видео со смартфонаФункция автоматического импорта в программе Tonfotos
Сегодня большая часть наших фотографий снимается на смартфон. Он всегда под рукой, когда происходит событие, о котором нам будет приятно потом вспомнить. Но память телефона ограничена и наступает момент, когда мы узнаем, что ее недостаточно для хранения наших воспоминаний. Тогда мы начинаем искать возможности перемещения ценных кадров в другое место.
Тогда мы начинаем искать возможности перемещения ценных кадров в другое место.
Как показывает практика, хранить фотографии только на телефоне не только ненадежно, но и не всегда удобно. Переместив их на жёсткий диск компьютера или внешний накопитель:
- вы можете быть уверены, что они не исчезнут;
- просматривать фото и видео на большом экране, сортировать по шкале времени или местоположению, а также редактировать станет гораздо приятнее и проще;
- создавать полный семейный альбом, собирая не только свои, а еще фотографии друзей, детей, родственников, будет удобнее.
Скачать Tonfotos бесплатно О других функциях
Как не потерять свои воспоминания?
Скачивать фотографии и видео с телефона в архив можно по-разному:
- используя соединение с помощью USB-кабеля,
- через iTunes или AirDrop, если у вас iPhone,
- или с помощью дополнительных приложений, которые нужно устанавливать на телефон.
Но это потребует сил и времени: надо выбрать файлы, сохранить те, которых у вас нет, при этом постараться ничего не продублировать.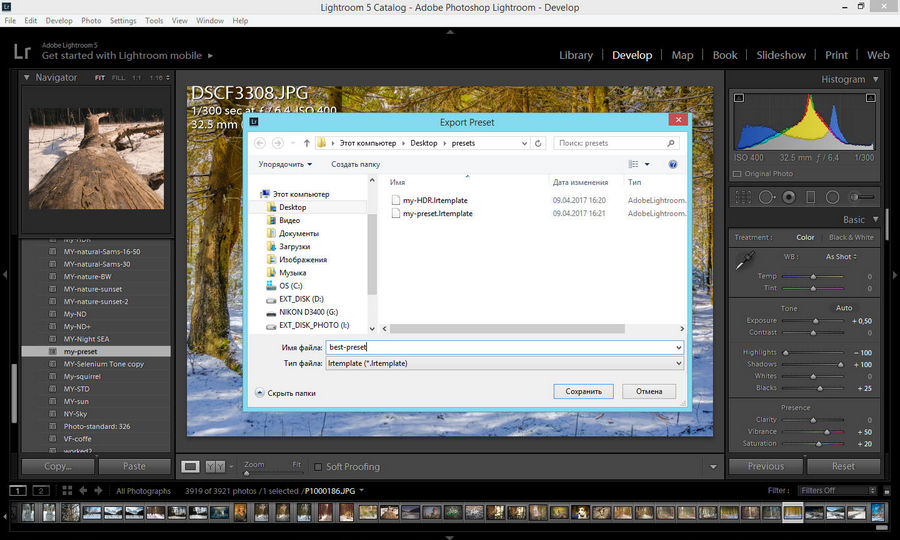
Tonfotos будет сам сортировать и сохранять ваши фотографии из памяти телефона в архив. Подключайте время от времени телефон к компьютеру, где установлено приложение. И всё.
Подготовка к работе с фотоархивом смартфона
Перед настройкой импорта фотографий и видео с телефона:
- Скачайте и установите Tonfotos, если у вас еще нет программы на компьютере или ноутбуке. Это бесплатно.
- Определите, где вы будете хранить свои фотографии: на жестком диске компьютера, внешнем жестком диске, сетевом сервере или облаке.
- Добавьте выбранное местоположение в диалоге меню “Расположение Архива”, чтобы программа знала о нем и начала его индексировать.
Настройка импорта фотографий с телефона
- Подключите смартфон с помощью шнура к компьютеру или ноутбуку.
- Разблокируйте смартфон (паролем, отпечатком пальца или Face ID).
- Разрешите, если смартфон спросит, можно ли доверять этому компьютеру.
- Выберите “Импортировать” после сообщения Tonfotos о подключении телефона.

- Укажите, куда импортировать — ту самую папку, где хранится ваш архив.
- Не выбирайте опцию “не старше чем”, если вы впервые скачиваете фотографии с этого телефона. Так при первом импорте будет сохранен весь фотоальбом с вашего телефона.
- При последующих подключениях можно установить дату последнего скачивания. Так вы не сохраните заново все старые фотографии.
- Обязательно поставьте галочку “автоматически…”, если планируете в будущем скачивать фотографии с этого телефона. Так Tonfotos будет их сохранять при каждом подключении к компьютеру, не задавая вопросов.
- Нажмите “Импорт”.
- Дождитесь уведомления о начале импорта, а главное — о его окончании. Не закрывайте приложение до завершения импорта, иначе скачается не все. Это может занять какое-то время. Если фотографий несколько тысяч, то имеет смысл оставить их скачиваться на ночь.
Как изменить настройки импорта
Бывает, что после настройки автоматического скачивания фотографий в Tonfotos надо что-то изменить, например, место сохранения фотографий. В этом случае можно вызвать диалог настроек, нажав через меню “Импортировать…”, и выбрать телефон в списке источников. Проконтролируйте, чтобы смартфон был подключен к компьютеру, а импорт уже закончен.
В этом случае можно вызвать диалог настроек, нажав через меню “Импортировать…”, и выбрать телефон в списке источников. Проконтролируйте, чтобы смартфон был подключен к компьютеру, а импорт уже закончен.
Иногда при первом подключении телефона к компьютеру и запросе о скачивании фотографий пользователи нажимают “не сейчас”. Тогда позже может потребоваться повторный запуск импорта, чтобы скачать фотографии с телефона на компьютер. Для этого надо открыть настройки импорта через меню, как это описано выше.
Еще один способ вызвать диалоговое окно — выключить телефон, подождать 30 секунд и подключить его заново. В этом случае действуйте, как описано в части “Настройка импорта фотографий с телефона”.
Импорт с нескольких телефонов и фотоаппаратов
Опция импорта фотографий в Tonfotos доступна не только для телефонов, но и для цифровых камер. Программа узнает все устройства и хранит отдельные настройки для каждого: дату последнего скачивания, папку, куда сохранить.
Это удобно, когда, например, фотографии с телефонов супругов автоматически импортируются в папку “Семейный архив” на компьютере. А с цифровой камеры, которую используют для профессиональных фотосессий по работе, одновременно скачиваются файлы в папку “Работа”.
А с цифровой камеры, которую используют для профессиональных фотосессий по работе, одновременно скачиваются файлы в папку “Работа”.
Tonfotos по очереди импортирует новые фотографии с каждого устройства, даже если вы подключите их все к компьютеру одновременно.
Tonfotos помогает сохранить воспоминания
Потеря или поломка телефона — это утрата большого количества информации. Решить вопрос с привязанными банковскими и сим-картой можно, позвонив в банк и мобильному оператору. А восстановление фотографий будет более проблематичным. Если не удастся вернуть или починить телефон, то несколько лет жизни уже никогда не появятся яркими кадрами в вашем семейном альбоме. Это искренние улыбки на встречах с друзьями, восторг детей от купания в море, ваш страх вместе с радостью от спуска с горы, смешанные чувства ребенка на празднике первого сентября, суматоха и веселье на открытии дачного сезона на майские. И терять эти эмоции особенно жаль.
Воспользуйтесь бесплатными возможностями Tonfotos, чтобы обезопасить себя от риска никогда не увидеть вновь памятные фотографии и видео с важными моментами вашей жизни.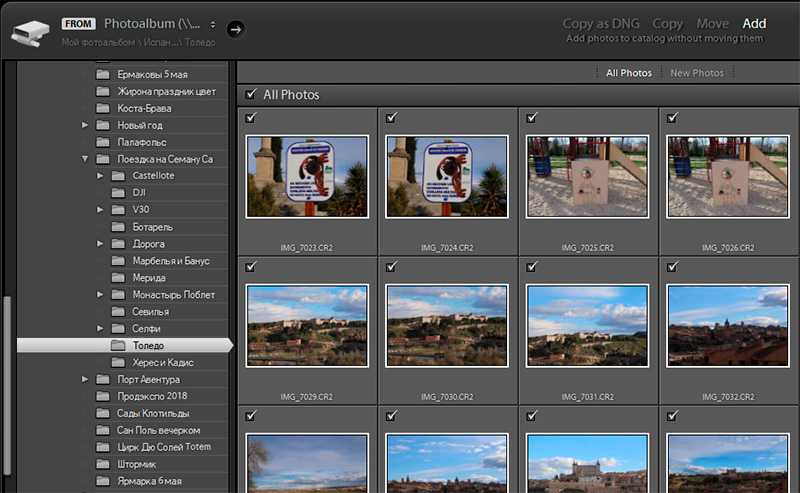
Скачать Tonfotos бесплатно
На главную страницу
Невозможно импортировать фотографии из устройства чтения карт
Replytoken
Лайтрум Гуру
- #2
Попробуйте следующее:
- Скопируйте файлы на диск вашего компьютера и посмотрите, можно ли их импортировать оттуда
- Попробуйте другой порт
- Попробуйте другой кард-ридер, если у вас есть доступ к одному
- Попробуйте создать новый каталог, а затем попробуйте импортировать
- Попробуйте другую карту памяти
- Попробуйте другой компьютер, если возможно
Эти действия помогут локализовать проблему. Сообщите, что работает или не работает, если можете.
Сообщите, что работает или не работает, если можете.
Удачи,
—Кен
Кен А.: ХРОНИКА • ФОТО
Голосовать за 0 Понизить
Калифорния
Лайтрум Гуру
-
- #3
Мне кажется, что сообщение связано не с картридером, а с тем, куда вы говорите LR скопировать изображения. Если диалоговое окно импорта показывает миниатюры изображений в центральной части диалогового окна импорта, значит, карта читается через ридер нормально. Я предполагаю, что вы выбрали «Копировать» или «Копировать как DNG», так как они должны быть единственными разрешенными при использовании устройства чтения карт, однако некоторые устройства чтения карт могут обмануть LR, позволяя вам выбрать «Переместить» или «Добавить», и если это так, выберите «Копировать» или «Копировать».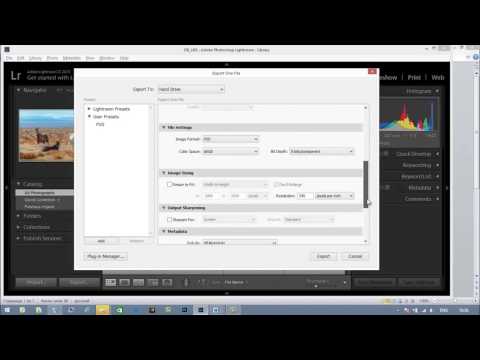 как DNG вместо этого. Но наиболее вероятная проблема заключается в том, что место назначения, указанное на нижней панели правой группы панелей, находится в каком-то месте, в которое LR не может выполнять запись, например, в защищенную папку или системную папку, или на диск только для чтения, или на запрещенное устройство, такое как USB. флешка (флешка).
как DNG вместо этого. Но наиболее вероятная проблема заключается в том, что место назначения, указанное на нижней панели правой группы панелей, находится в каком-то месте, в которое LR не может выполнять запись, например, в защищенную папку или системную папку, или на диск только для чтения, или на запрещенное устройство, такое как USB. флешка (флешка).
Голосовать за 0 Понизить
Replytoken
Лайтрум Гуру
- #4
Калифдан сказал:
Мне кажется, что сообщение связано не с картридером, а с тем, куда вы говорите LR скопировать изображения.
Если диалоговое окно импорта показывает миниатюры изображений в центральной части диалогового окна импорта, значит, карта читается через ридер нормально. Я предполагаю, что вы выбрали «Копировать» или «Копировать как DNG», так как они должны быть единственными разрешенными при использовании устройства чтения карт, однако некоторые устройства чтения карт могут обмануть LR, позволяя вам выбрать «Переместить» или «Добавить», и если это так, выберите «Копировать» или «Копировать». как DNG вместо этого. Но наиболее вероятная проблема заключается в том, что место назначения, указанное на нижней панели правой группы панелей, находится в каком-то месте, в которое LR не может выполнять запись, например, в защищенную папку или системную папку, или на диск только для чтения, или на запрещенное устройство, такое как USB. флешка (флешка).
Нажмите, чтобы развернуть…
Хороший улов. Пока я читал пост, заголовок застрял у меня в голове, когда я написал ответ. Это был долгий день, и мой ответ выше только подтверждает это.
Это был долгий день, и мой ответ выше только подтверждает это.
Большое спасибо,
—Кен
Кен А.: ХРОНИКА • ФОТО
Голосовать за 0 Понизить
Затерянный в космосе
Новый член
- #5
Ответный токен сказал:
Попробуйте следующее:
- Скопируйте файлы на диск вашего компьютера и посмотрите, можно ли их импортировать оттуда
- Попробуйте другой порт
- Попробуйте другой кард-ридер, если у вас есть доступ к одному
- Попробуйте создать новый каталог, а затем импортировать
- Попробуйте другую карту памяти
- Попробуйте другой компьютер, если возможно
Эти действия помогут локализовать проблему.
Сообщите, что работает или не работает, если можете.
Удачи,
—Кен
Нажмите, чтобы развернуть…
Снежный ком! Я купил новый кард-ридер онлайн и тот же ответ. Повозился с какими-то стрелочками в правой части экрана импорта и тут он начал медленно импортироваться. Теперь каждый файл имеет! Перед ним и не может быть расположен или удален. Я никогда не мог найти предыдущие файлы с! Lightroom становится непригодным для меня.
Кто-то, кто знает, как это использовать, может заработать немного денег, чтобы помочь мне решить эту проблему. Помощь. Мне нужен кто-то, кто примет пошаговое руководство по телефону.
Голосовать за 0 Понизить
Replytoken
Лайтрум Гуру
- #6
Мне жаль, что у вас все еще есть проблемы с LR. Если вы не очень хорошо знакомы с процессом импорта, я бы посоветовал вам посмотреть видео о процессе импорта. Их несколько, и этот кажется довольно исчерпывающим: . Это должно дать вам достойный обзор, если у вас нет процесса. Затем я бы предложил еще раз прочитать сообщение Калифдана выше, чтобы посмотреть, поможет ли это. Если ни один из них не оказывает вам помощь, сообщите об этом. Это не должно быть так сложно решить.
Удачи,
—Кен
Кен А.: ХРОНИКА • ФОТО
Голосовать за 0 Понизить
фотографий не будут импортированы — спросите Тима Грея
Сегодняшний вопрос: В моем каталоге Lightroom Classic нет двух папок, существующих на моем внешнем жестком диске. Когда я пытаюсь импортировать эти папки, они отображаются в структуре папок для импорта, но фотографии отображаются серым цветом и не могут быть импортированы.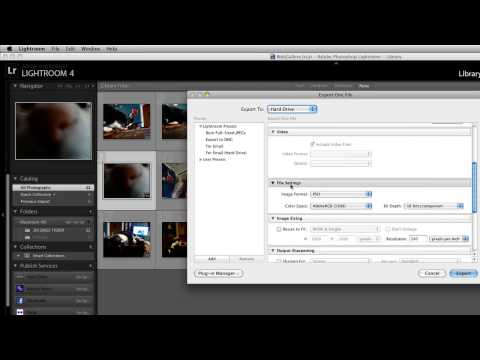 Обычно, когда возникает проблема такого типа, я удаляю папки/файлы из каталога (не удаляя оригиналы) и повторно импортирую. Поскольку интересующие папки не отображаются в представлении каталога, я не могу этого сделать. Как мне поступить?
Обычно, когда возникает проблема такого типа, я удаляю папки/файлы из каталога (не удаляя оригиналы) и повторно импортирую. Поскольку интересующие папки не отображаются в представлении каталога, я не могу этого сделать. Как мне поступить?
Быстрый ответ Тима: В этом случае фотографии не могут быть импортированы, поскольку Lightroom Classic определил, что те же фотографии уже находятся в каталоге, просто в другой папке. Вы по-прежнему можете импортировать эти дубликаты фотографий, если отключите флажок «Не импортировать подозрительные дубликаты» в диалоговом окне «Импорт», но вы также захотите устранить фактическое дублирование и убедиться, что вы не теряете обновления метаданных в процессе. .
Подробнее: В общем, я рекомендую держать флажок «Не импортировать подозрительные дубликаты» включенным в диалоговом окне «Импорт» Lightroom Classic. Это помогает гарантировать, что вы случайно не импортируете одни и те же фотографии более одного раза.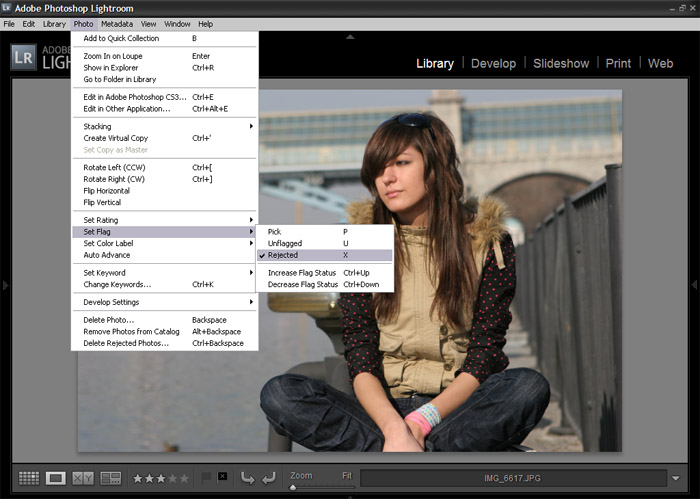
Однако, если очевидное дублирование является результатом наличия более одной копии одних и тех же фотографий на жестком диске, может быть полезно импортировать дубликаты в каталог Lightroom Classic, а затем управлять дублированием (и метаданными). для фотографий) из каталога.
Если снять флажок «Не импортировать подозрительные дубликаты» при попытке импортировать «отсутствующие» папки в каталог, вы сможете нормально импортировать фотографии. В этом контексте, когда фотографии уже находятся в предполагаемом месте хранения, я рекомендую использовать параметр «Добавить» в верхней центральной части диалогового окна «Импорт», чтобы просто добавить фотографии из их текущего местоположения.
Затем вы можете найти «другие» копии рассматриваемых фотографий и сравнить метаданные, чтобы определить, как действовать дальше. Например, вы можете искать по имени файла или сортировать изображение по времени съемки, чтобы найти дубликаты рядом друг с другом при просмотре коллекции «Все фотографии» в разделе «Каталог» в верхней части левой панели в модуле «Библиотека».


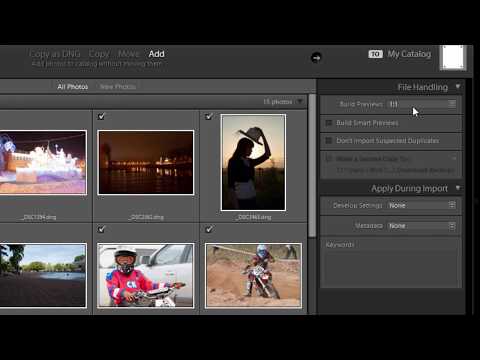 Если диалоговое окно импорта показывает миниатюры изображений в центральной части диалогового окна импорта, значит, карта читается через ридер нормально. Я предполагаю, что вы выбрали «Копировать» или «Копировать как DNG», так как они должны быть единственными разрешенными при использовании устройства чтения карт, однако некоторые устройства чтения карт могут обмануть LR, позволяя вам выбрать «Переместить» или «Добавить», и если это так, выберите «Копировать» или «Копировать». как DNG вместо этого. Но наиболее вероятная проблема заключается в том, что место назначения, указанное на нижней панели правой группы панелей, находится в каком-то месте, в которое LR не может выполнять запись, например, в защищенную папку или системную папку, или на диск только для чтения, или на запрещенное устройство, такое как USB. флешка (флешка).
Если диалоговое окно импорта показывает миниатюры изображений в центральной части диалогового окна импорта, значит, карта читается через ридер нормально. Я предполагаю, что вы выбрали «Копировать» или «Копировать как DNG», так как они должны быть единственными разрешенными при использовании устройства чтения карт, однако некоторые устройства чтения карт могут обмануть LR, позволяя вам выбрать «Переместить» или «Добавить», и если это так, выберите «Копировать» или «Копировать». как DNG вместо этого. Но наиболее вероятная проблема заключается в том, что место назначения, указанное на нижней панели правой группы панелей, находится в каком-то месте, в которое LR не может выполнять запись, например, в защищенную папку или системную папку, или на диск только для чтения, или на запрещенное устройство, такое как USB. флешка (флешка).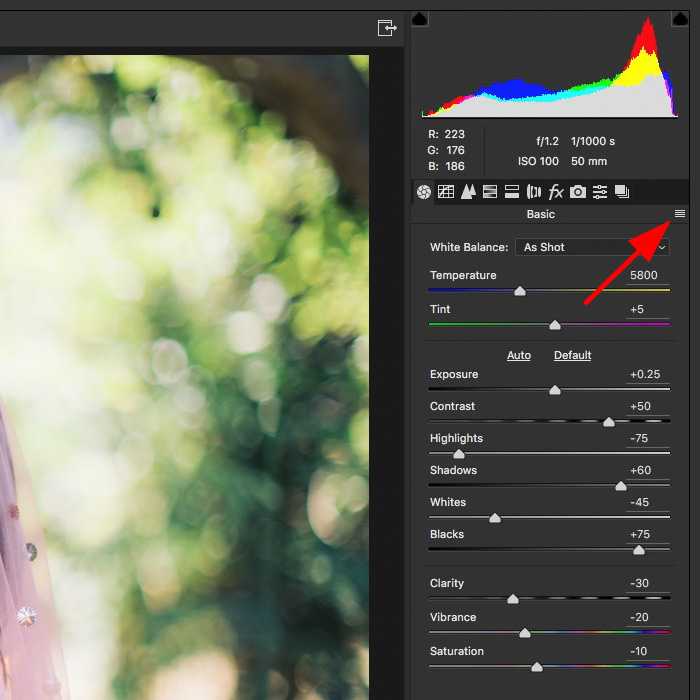 Сообщите, что работает или не работает, если можете.
Сообщите, что работает или не работает, если можете.