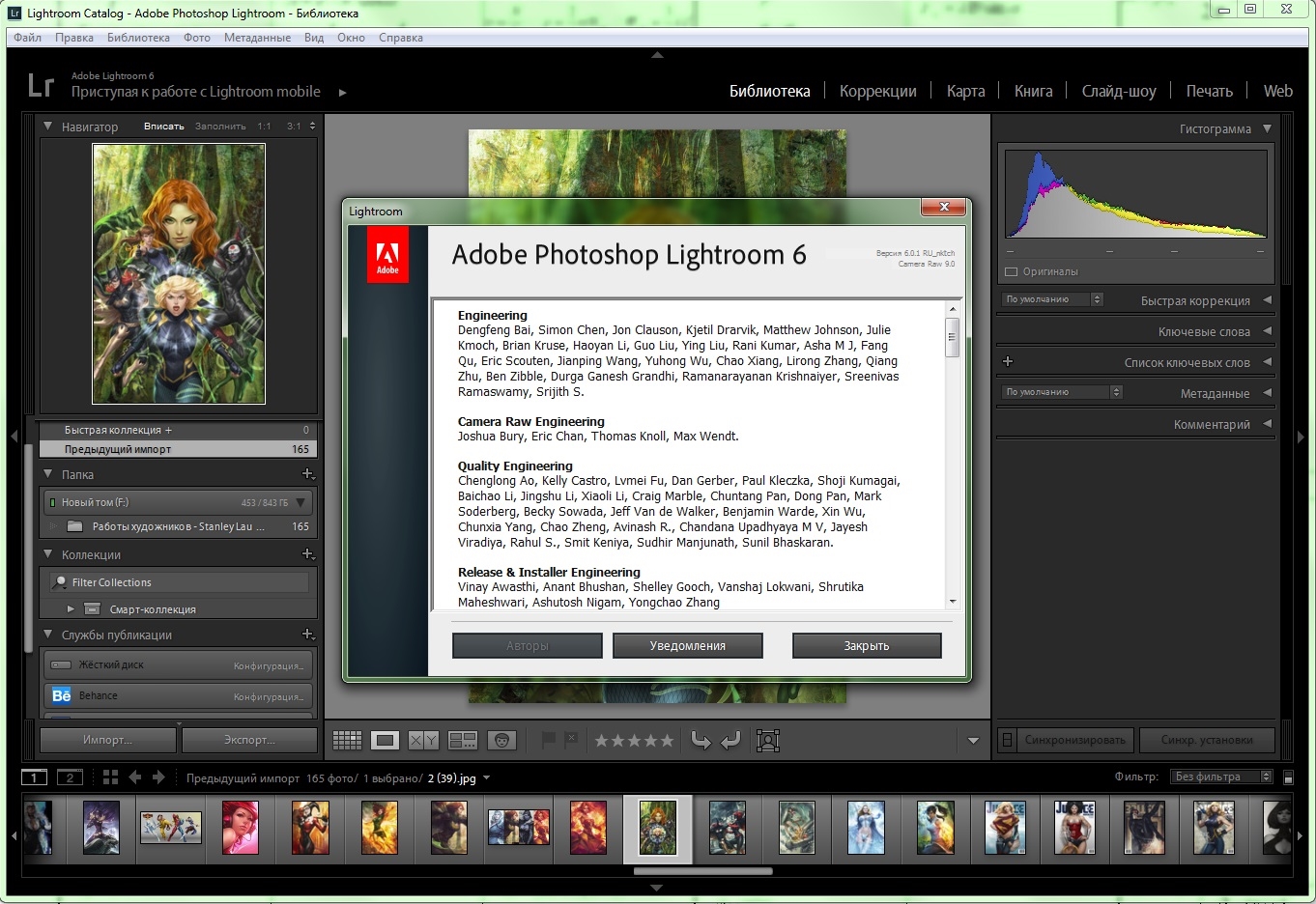Lightroom не работает? Советы по лечению программы. Большое обновление Lightroom CC, Classic CC и Adobe Camera Raw Как откатить обновление в adobe lightroom 6.6
Продолжаем установку и активацию Adobe Photoshop Lightroom 6. В окне Sign In Required нажимаем на ссылку: Having trouble connecting to the internet? (Не удается подключиться к Интернету?).
В следующем окне, на кнопочку: Generate Request Code (Сформировать код запроса).
Полученный код Request Code, выделяем и копируем в буфер обмена.
Вставляем код в кейген Adobe Creative Cloud 2015 – X-FORCE в поле Request Code: Далее, нажимаем на кнопку: Gen. Activation.
Копируем полученный Activation code:
И вставляем его в поле Response Code: Нажимаем, теперь уже на активную кнопку: Activate (Активировать).
Автономная активация завершена. Приложение Adobe Lightroom успешно активировано и готово к работе. Нажимаем на кнопку: Launch (Запуск).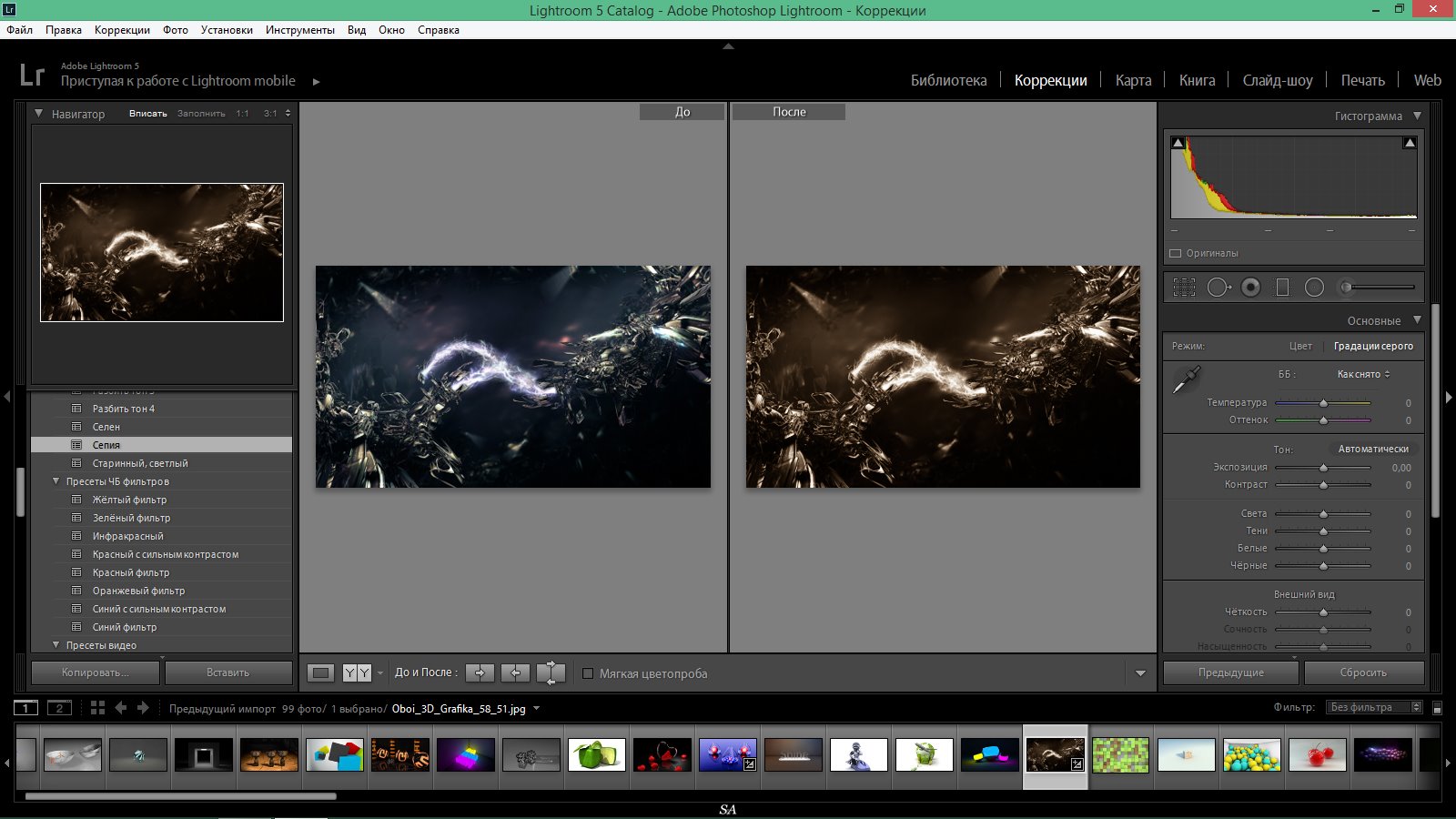
Запустится заставка программы Adobe Lightroom 6. Потом окно Creating new catalog в котором нажимаем на кнопку: Continue.
В следующем окне, переключаемся на OFF и нажимаем на кнопку: Continue.
Нажимаем на кнопку: ОК.
Выполняем команду: Help > System Info…
И в окне System Info смотрим какую версию OpenGL поддерживает видеокарта.
Смотрим версию программы: Adobe Photoshop Lightroom 6 Version 6.0, Camera Raw 9.0.
Скачиваем обновление Adobe Lightroom CC 2015.5 (6.5) по следующей прямой ссылке:
http://swupdl.adobe.com/updates/oobe/aam20/mac/AdobeLightroom-6.0/6.5/setup.dmg
Компания Adobe выпустила Lightroom CC 2015.5 (6.5). В данном обновлении были сделаны многочисленные исправления ошибок и добавлена поддержка новых камер и объективов.
Обновление устраняет несколько проблем, которые возникали при создании панорам. Например: «умное» удаление пятен, которые удаляются с первого изображения, а остальные будут удалены автоматически, что полезно при попадании, например, пыли на матрицу.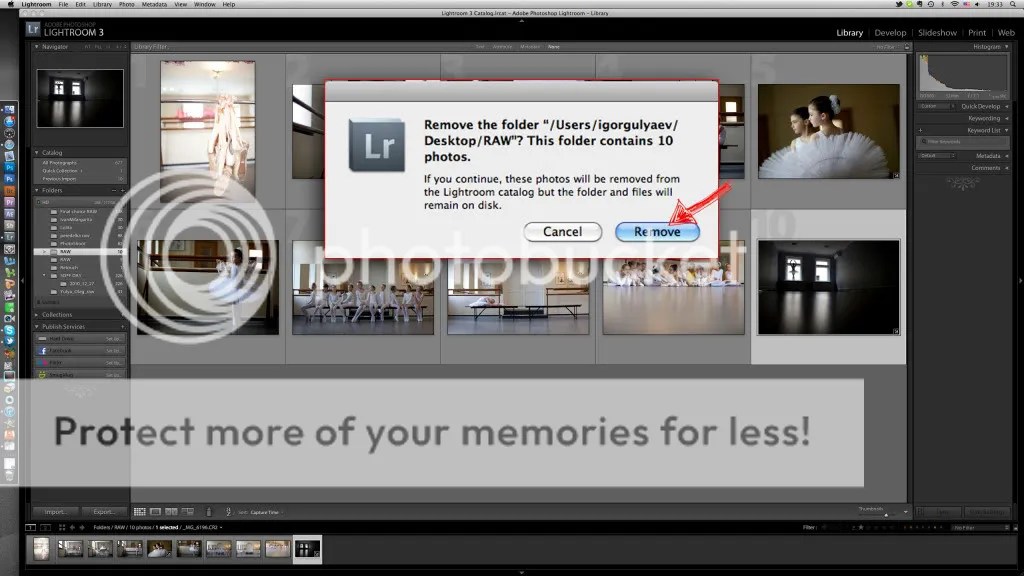
Кроме того, были исправлены ошибки инструмента Boundary Warp, который помогает выпрямлять искривленные края сшитых панорам.
Также исправлены ошибки, не связанные с Panorama Merge. Это ошибки синхронизации. Adobe также утверждает, что синхронизация с приложениями Lightroom для Android и IOS теперь работает быстрее.
Теперь размер кэша видео заданного в Preferences, работает корректно.
Photomerge работает теперь корректно с виртуальными копиями и не закрывается.
Теперь можно вбить любые даты в диалоге Edit Capture Time в том числе: 1966, 1969, 1999 и т.д.
Исправлена проблема с проигрыванием видео на операционной системе Windows 10.
Slideshows снова работают в высоком разрешении.
Исправлено неправильное значение EXIF:ColorSpace в экспортируемых TIFF.
После экспорта комбинация клавиш: CTRL+ALT+S не работала в Develop.
Месяцы в не английской конфигурации показывались на английском языке.

Watermark ранее терял свои настройки при открытии диалога Edit.
Добавлена поддержка новых цифровых камер: Canon EOS-1D X Mark II, Canon EOS 80D, Canon EOS 1300D (Rebel T6, Kiss X80), Nikon D5, Nikon D500, Olympus PEN-F, Olympus SH-3, Panasonic DMC-CM10, Panasonic DMC-GF8, Panasonic DMC-ZS100 (DMC-ZS110, DMC-TZ100, DMC-TZ101, DMC-TZ110, DMC-TX1), Samsung NX3300, Sony Alpha a6300 (ILCE-6300) и Yuneec CGO4.
Добавлены более 70 профилей объективов Canon, Fujifilm, Olympus, Panasonic, Pentax, Samsung, SIGMA и Sony.
Делаем двойной клик по setup.dmg.
Новые возможности поиска и обмена снимками, одновременная склейка панорамы и HDR, ускорение удаленного управления камерами Canon.
На конференции Adobe Max 2018 компания Adobe анонсировала ряд крупных обновлений для своих продуктов. Например, улучшенный поиск с использованием искусственного интеллекта Adobe Sensei и новые возможности для обмена снимками для Lightroom CC; одновременная склейка панорамы и HDR для Lightroom Classic CC и Adobe Camera Raw.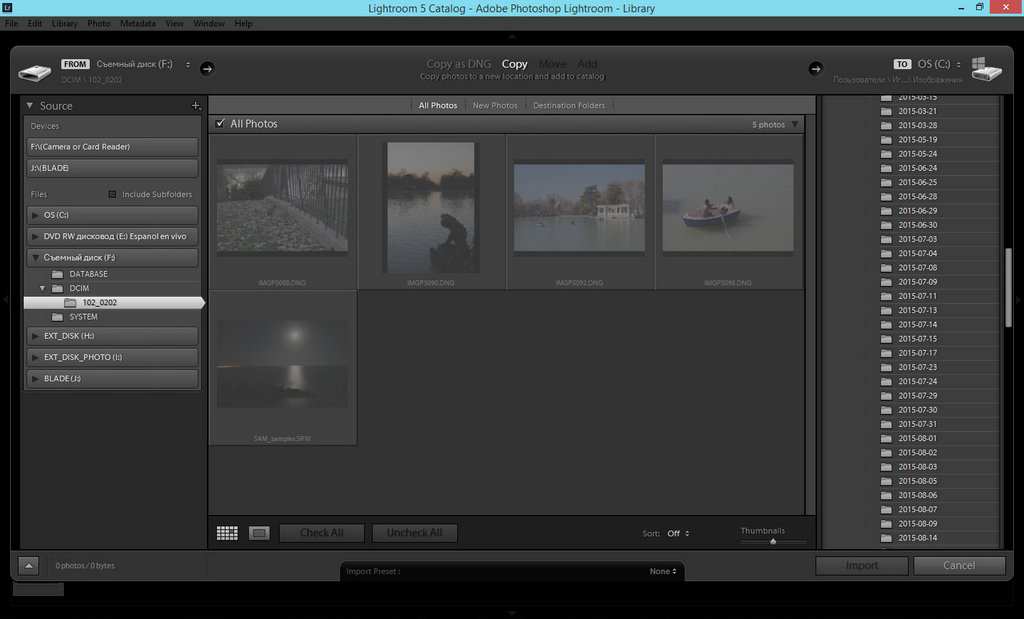
И, похоже, что две версии Lightroom будут развиваться в несколько разных направлениях. По крайней мере, пока.
Более умный поиск в Lightroom CC будет предлагать совпадения во время набора слова Обновления Lightroom CC
Lightroom CC получил новую опцию People View, которая позволяет быстро находить “людей, которые вам небезразличны”. То есть программа автоматически присвоит теги людям на фотографиях, чтобы вы могли найти их на всех снимках, где они присутствуют. People View будет доступна в версиях для Mac, Windows, iOS, Android и ChromeOS.
Фактически Adobe улучшила инструменты поиска Lightroom CC, добавив автоматические предложения о результатах поиска, с их отображением во время печати слова. Эти предложения основываются на метаданных изображения, таких как использованная камера, объектив, диафрагма, ISO, место съемки или ключевые слова.
Улучшены и возможности обмена — раздел Обмен позволит легко просматривать альбомы и изображения, созданные с помощью сайта Adobe, а также делиться ими.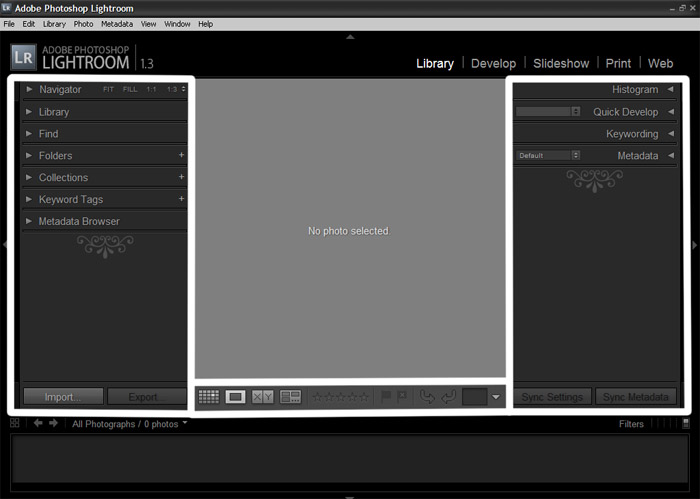 Альбомы можно будет расшаривать напрямую в сервис Adobe Portfolio, с помощью новой технологии Connectors.
Альбомы можно будет расшаривать напрямую в сервис Adobe Portfolio, с помощью новой технологии Connectors.
В мобильных версиях Lightroom CC можно будет делиться изображениями на основе флажков или рейтинга.
Интересный момент — Adobe добавила опцию Apple Photos Migrator, которая позволяет перемещать библиотеку изображений из облачного сервиса Apple в сервис Adobe. Судя по всему, это, вкупе с опцией поиска людей, сделано для привлечения большего числа новых пользователей в экосистему Lightroom CC.
Обновления Lightroom Classic CC и Adobe Camera RawНо Adobe твердо намерена не терять и существующих пользователей, работающих в первую очередь с ПК-версией Lightroom. Поэтому Lightroom Classic CC также получила несколько новшеств. Акцент сделан на улучшении производительности и возможностей обработки.
Поклонники HDR и панорам теперь смогут объединять их одновременно, с помощью новой функции HDR Panorama Merge. То есть можно будет сразу сшивать снимки в панораму с расширенным динамическим диапазоном. Раньше это был долгий процесс в два этапа. Данная функция доступна также в Adobe Camera Raw.
Раньше это был долгий процесс в два этапа. Данная функция доступна также в Adobe Camera Raw.
Также улучшена работа Lightroom Classic CC при удаленном управлении камерами Canon. Изменения коснулись скорости и стабильности передачи изображений — все будет работать в 1,5-2 раза быстрее. По словам Adobe, сейчас компания занимается такими же улучшениями для камер Nikon — они будут представлены в следующем обновлении продукта.
Еще одно новшество в Lightroom Classic CC и Adobe Camera Raw — инструмент Depth Range masking, который позволяет точнее и быстрее выделять объекты для создания маски на основании данных о глубине (то есть положении объекта в трехмерном пространстве). Однако инструмент не будет работать с любой фотографией — для его использования потребуются снимки с современных смартфонов, где информация о положении предмета записывается как отдельный канал изображения. Такая функция, например, имеется у iPhone, при съемке в портретном режиме.
Как и в случае с Photoshop CC, улучшения Lightroom и Adobe Camera Raw скорее поверхностные, а не революционные.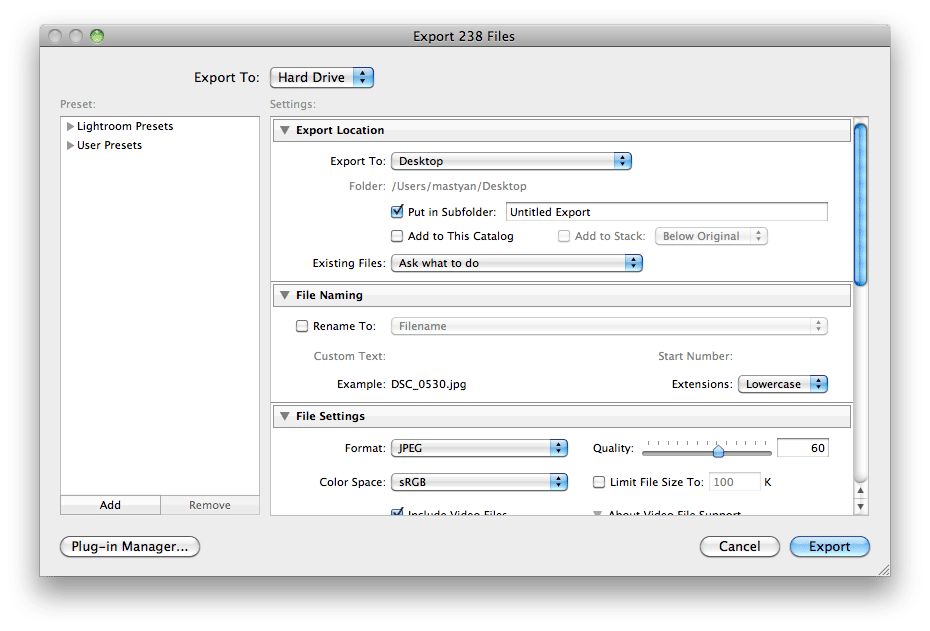
Виджет от FS
13.12.2018
Компания Adobe выпустила обновление для всей экосистемы Lightroom, включая Lightroom Classic CC и Lightroom CC для Mac, Windows, Android, ChromeOS и iOS. Ниже представлены основные изменения для разных платформ.
Lightroom Classic
По словам компании, в декабрьском обновлении для Lightroom Classic CC она сфокусировалась на увеличении производительности и эффективности рабочего процесса.
Теперь можно настраивать порядок и скрывать инструменты в модуле Develop, с помощью правого клика (or Ctrl+click на Mac) на любом заголовке панели и выбора «Customize Develop Panel».
Также стал доступен автоимпорт фотографий прямо в коллекции. Выбрав папку, новые изображения из папки будут автоматически импортироваться и добавляться в коллекцию. Для этого нужно выбрать пункт Auto Import Settings в меню и нажать «Add to Collection».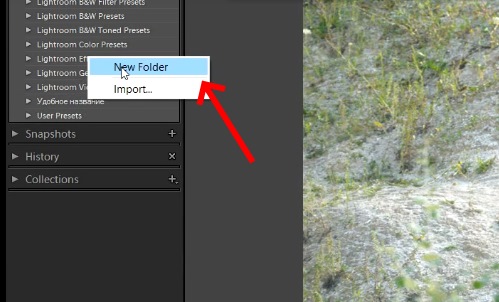
В модуле Book появилась привязка к сетке. Что касается улучшения производительности, была увеличена скорость перелистывания сетки, а скорость переключения между модулями Library и Develop на 4К и 5К мониторах увеличена в 5 раз.
Lightroom CC для Mac и Windows
Появилась возможность использования целевого альбома (Target Album). Для установки альбома в качестве целевого нужно нажать на него правой кнопкой мышки (Ctrl+click для Mac) и выбрать пункт «Set as the Target Album». После этого при нажатии клавиши «T» любая выбранная фотография автоматически добавляется в целевой альбом.
Другим нововведением стала дополнительная фильтрация при расшаривании альбома. Теперь когда Вы делитесь альбомами Lightroom с друзьями или семьей, Вы можете отфильтровать какие фотографии будут доступны для просмотра, основываясь на рейтинге (количестве звездочек) или выбирая отдельные фотографии вручную. Таким образом, Вы делитесь целым альбомом, но доступны для просмотра будут только выбранные фотографии.
Также в Lightroom CC для Mac и Windows была увеличена скорость импорта с SD карт памяти и камер через USB, а также увеличена скорость загрузки лиц в модуль People.
Lightroom CC для Android и ChromeOS
В версии Lightroom CC для Android и ChromeOS появилась новая вкладка с альбомами, которыми Вы поделились через lightroom.adobe.com. Кроме того, стало возможным делиться не сразу целым альбомом, а отдельными фотографиями из различных альбомов.
Также появилась поддержка проводного интернета — «функция, часто запрашиваемая для запуска Lightroom Android на ChromeOS», по словам компании.
Lightroom CC для iOS
Adobe сообщает, что это обновление включает только «небольшие обновления и улучшения производительности», так как компания готовит к релизу новые «захватывающие функции, которые появятся в новом году».
Обновления доступны для скачивания через Creative Cloud, App Store и Google Play.
Виджет от FSКак и любой другой программой, с Lightroom иногда случаются неприятности. Она может перестать запускаться, начнет жутко тормозить, выдавать какие то ошибки и загадочные сообщения.
Она может перестать запускаться, начнет жутко тормозить, выдавать какие то ошибки и загадочные сообщения.
Чтобы избежать проблем, во первых не надо делать типичных ошибок при работе с программой, о которых вы можете прочитать в статье « «.
Как быть если Lightroom «сломался»? Главное — не паниковать.
Затем — всегда иметь резервную копию каталогов. Вы наверняка замечали, что Lightroom периодически просит сделать вас back up каталогов. Вы закрываете это окошко или делаете то что вам рекомендовано? Может пора таки обратить внимание на совет, пока не стало поздно?
В идеале, кроме бекапа каталогов, стоит делать резервную копию исходников, но при большом количестве снимков, это может стать проблематично.
Зато имея резервные копии каталогов и исходников, можете спать спокойно. Что бы не случилось, вы не потеряете свои снимки.
Теперь рассмотрим список наиболее типичных проблем, возникающих с Lightroom и что с этим делать.
Lightroom не открывается
Варианты решения. Во первых, банальная перезагрузка компьютера. Может и смешно, но помогает.
Во первых, банальная перезагрузка компьютера. Может и смешно, но помогает.
Если не помогло, то в первую очередь удалите файл с расширением.lock, который блокирует каталог, пока вы с ним работаете.
В обычной ситуации, файл удаляется автоматически, после закрытия Lightroom. Но иногда, если работа была завершена некорректно, может остаться и мешать запуску.
Узнайте больше на сайт
Данный файл находится там же, где и все файлы текущего каталога. По умолчанию это
- Windows: \Users\[имя пользователя]\Pictures\Lightroom
- Mac OS: /Users/[имя пользователя]/Pictures/Lightroom
Если файла.lock не было или удаление не помогло, попробуйте удалить файл с настройками Lightroom
Искать его нужно здесь:
- В Mac OS X: /Library/Preferences
- В Windows: c:\Users\[имя пользователя]\AppData\Roaming\Adobe\Lightroom\Preferences\
В Windows это файлы с расширением.agprefs в Mac — .plist
Если каталог по прежнему не открывается и у вас есть резервная копия, попробуйте ее открыть вместо текущего каталога.
На худой конец, попробуйте полностью удалить Lightroom и установить заново. При это желательно установить самую последнюю версию.
Lightroom тормозит
Оптимизация работы лайтрум под максимальное быстродействие — это отдельная тема. Но основные советы следующие.
Узнайте больше на сайт
Первым делом попробуйте оптимизировать каталог File -> Optimize Catalog.
Увеличьте размер кеша для Lightroom. Кроме того, будьте уверены, что на диске, где расположен файл кэша достатчно свободного места.
Узнать где расположен кэш и изменить его размер можно в меню Edit->Preferences (Lightroom->Preferences на Mac) на закладке File Handling
Лайтрум довольно требователен к ресурсам компьютера. Поэтому для быстродействия — закройте все ненужные программы, обновите лайтрум до последней версии, а так же будьте уверены что с оперативной памятью компьютера все в порядке.
Lightroom показывает ошибку при экспорте
Самое простое, для начала попробовать перезапустить Lightroom. Если вы используете какие либо плагины, которые были применены в процессе обработки, убедитесь в том, что плагины работают корректно.
Если вы используете какие либо плагины, которые были применены в процессе обработки, убедитесь в том, что плагины работают корректно.
Не используйте неофициальные русификаторы для лайтрум — кто их сделал и как, никому не известно. Удалите файл настроек, как было написано выше.
Узнайте больше на сайт
Lightroom не показывает превью или само фото
Во первых попробуйте удалить папку с превью ваших снимков. Она находится там же где и все файлы каталога. В Windows — это папка с названием каталога и.lrdata на конце, в Mac — файл с таким же названием. Попробуйте обновить драйвер видеокарты и профиль монитора.
Lightroom ведет себя странно
Тут может быть большое количество «странностей», но их лечение в основном происходит шаманскими методами. Проверьте наличие достаточного месте для кэша Лайтрума, обновите драйвера видеокарты и профиль монитора, будьте уверены что с жестким диском и оперативной памятью все в порядке.
Универсальный способ решения проблем
Не забывайте обновлять лайтрум.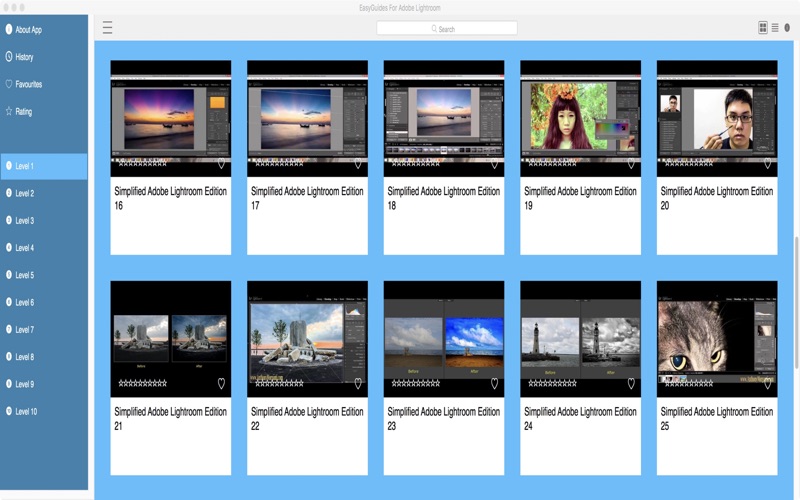 Как правило в обновления включены не только новые камеры, о чем пишется в официальных пресс релизах, но и множество найденных и исправленных ошибок в самой программе. Поэтому есть вероятность того, что в очередном обновлении ваша проблема будет уже решена.
Как правило в обновления включены не только новые камеры, о чем пишется в официальных пресс релизах, но и множество найденных и исправленных ошибок в самой программе. Поэтому есть вероятность того, что в очередном обновлении ваша проблема будет уже решена.
Компания Adobe пользуется привилегированным положением на рынке и обновляет свое программное обеспечение несколько раз в год, преимущественно это касается появления новых профилей камер — для поддержки выпущенных на рынок новинок. Однако в версии 7.3 обновление получилось немного больше. В этот раз, помимо появления поддержки для новых камер, программа получила заметное обновление пресетов, которые вы используете вместе с ней.
Традиционно программа устанавливается с рядом
предустановленных пресетов обработки (Develop), а также вытягивает пресеты, сделанные вами
самостоятельно. При обновлении до версии 7.3 установщик переносит ваши
собственные пресеты в общую папку, в которую он также складывает все пресеты,
которые вы делали для Adobe Camera RAW. Не секрет, что обе программы работают с
одним ядром, однако до последнего времени ваши самостоятельно сделанные пресеты
хранились в их собственных папках. Теперь они будут лежать в одной общей, и при
работе в одной или в другой программе вы сможете ими пользоваться. Это,
действительно, удобно.
Не секрет, что обе программы работают с
одним ядром, однако до последнего времени ваши самостоятельно сделанные пресеты
хранились в их собственных папках. Теперь они будут лежать в одной общей, и при
работе в одной или в другой программе вы сможете ими пользоваться. Это,
действительно, удобно.
Второе нововведение, касающееся пресетов, заключается в том, что когда вы наводите мышь на соответствующий пресет, теперь меняется не только картинка превью в окошке навигатора, но и сам кадр, открытый в центре экрана в модуле Develop. Теперь стало, таким образом, удобнее при выборе пресетов из списка. Также компания упростила работу с пресетами, которыми вы пользуетесь чаще всего. Поскольку за несколько предыдущих версий у программы появились пресеты, которые нельзя удалить, поскольку они идут в комплекте с нею, и после обновления они всё равно восстанавливаются, лично меня это постоянно нервировало. Но теперь, с появлением папки любимых пресетов, свои вы просто сможете складывать туда.
Стандартные профили
Художественные профили
Дополнительно компания обновила цветовые профили, которые
были перенесены из панели Calibration в модуле Develop в панель Basic. Собственно, это более логично, поскольку лично я и начинаю обработку именно с
калибровки под матрицу камеры. Вместе с этим появился браузер профилей, которые
он не просто выводит их в виде списка, но делает небольшие превьюшки, точно так
же, как делает ваш телефон в множестве приложений, чтобы наглядно показать, что
именно делает каждый из профилей с вашей картинкой. Более того, теперь здесь
появилась возможность поддержки профилей LUT, которые можно применять и к
изображениям в формате JPEG (профили калибровки нельзя). При этом 8-битное
изображение не теряет динамического диапазона, что широко используется в
цветокоррекции видео. Интересно, что часть профилей может варьироваться по
степени их применения к изображению, однако, это касается только профилей
художественной стилизации. Здесь также поддерживается возможность добавления
профилей в Избранные и импорта профилей, сделанных в стандартных программах для
работы с таблицами цветового соответствия LUT. Для обеспечения обратной
совместимости, старые профили добавлены в список в числе профилей Legacy.
Собственно, это более логично, поскольку лично я и начинаю обработку именно с
калибровки под матрицу камеры. Вместе с этим появился браузер профилей, которые
он не просто выводит их в виде списка, но делает небольшие превьюшки, точно так
же, как делает ваш телефон в множестве приложений, чтобы наглядно показать, что
именно делает каждый из профилей с вашей картинкой. Более того, теперь здесь
появилась возможность поддержки профилей LUT, которые можно применять и к
изображениям в формате JPEG (профили калибровки нельзя). При этом 8-битное
изображение не теряет динамического диапазона, что широко используется в
цветокоррекции видео. Интересно, что часть профилей может варьироваться по
степени их применения к изображению, однако, это касается только профилей
художественной стилизации. Здесь также поддерживается возможность добавления
профилей в Избранные и импорта профилей, сделанных в стандартных программах для
работы с таблицами цветового соответствия LUT. Для обеспечения обратной
совместимости, старые профили добавлены в список в числе профилей Legacy.
В новой версии традиционно исправлены некоторые предыдущие недоработки, а также включена поддержка новых камер.
Adobe lightroom параметры. Настройка, оптимизация Adobe Lightroom и некоторые практические советы. Lightroom не открывается
Решение для Лайтрума, который тупит, тормозит, работает медленно, не отвечает.
Исправление проблемы тормозов Лайтрума. Ускорение работы Лайтрума.
Если вы перешли с Лайтрума 4 на Лайтрум 5, то могли заметить, как время от времени стали появляться тормоза и глюки. У меня это постоянно происходит и я не могу выяснить, отчего. Я обыскал кучу форумов и перерыл весь Гугл и Яндекс и в итоге решил собрать список всевозможных решений, связанных с этой проблемой и её решением. И вот, что я вам скажу: это не связано с оборудованием, на котором установлен Лайтур. Эта проблема наблюдалась на моих топовых компьютерах, включая 8-ядерный процессор, SSD жесткий диск и 24 гигабайта оперативки.
Вот несколько простых решений, который я обнаружил для ускорения Лайтура.
 Делайте свои каталоги меньше .
Делайте свои каталоги меньше .Обычно я импортирую около 500-1000 снимков с одного съемочного дня. После этого наблюдаю 7 секундные лаги и тормоза Лайтрума после каждого изменения, которые я вношу. Я перезагружал компьютер, но это не помогало. В итоге я разделил папку съемку на меньшие части. Каждая была около 200-300 фрирнпафий. Проблема была решена. Ускорение Лайтура было незамедлительным, он стал работать быстрее и без лагов.
Увеличьте объем кэша .Этот совет я видел от большого числа пользователей. Мне лично это не помогло, но, возможно, в некоторых ситуациях решит проблему. Зайдите в настройки Лайтрума. Во вкладке File Handling внизу вы увидите настройки размера кэша (Camera Raw Cache Settings, Video Cache Settings). Измените значение на 5 или 10 гигабайт. Также можете воспользоваться возможностью и очистить кэш (Purge Cache).
Важно понимать, что после очистки кэшка Лайтрума, будет необходимо заново создать превью для всех фотографий.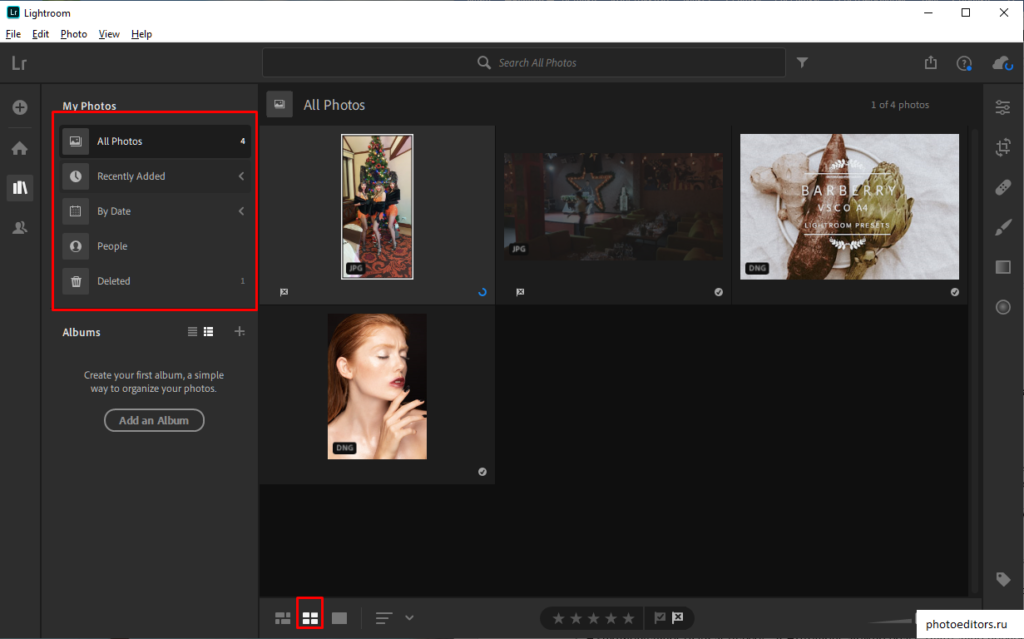 Для этого зайдите в режим Library, меню Library —> Previews —> Build Standard-Sized | 1:1 | Smart Previews.
Для этого зайдите в режим Library, меню Library —> Previews —> Build Standard-Sized | 1:1 | Smart Previews.
В нстройках Лайтрума вкладки File Handling также можно изменить режим совместимости. Поменяйте параметр на самую последнюю версию. Или, если стоит уже последняя, наоборот, попробуйте вернуться на предыдущую версию. Не уверен, что это сработает, но были и такие рекомендации для ускорения работы Лайтрум.
Удалите настройки программы Лайтрум .Вариант для тех, кто, как и я, обновляли версии Лайтрума с давних времен (Lightroom 2, Lightroom 3 и т.д.), попутно переустановливая операционную систему. Велика вероятность того, что все в настройках Лайтрума перемешалось. И, как по мне, в этом есть смысл. В разных версиях менялись установки, параметры и возможности самого Лайтрума, что со временем создало целую связную кашу. Поэтому попробуйте удалить старые настройки Лайтрума, чтобы тот смог переписать новые вместо прежних. Но прежде всего обязательно сделайте резервную копию.
Но прежде всего обязательно сделайте резервную копию.
Для маководов Mac OS расположение файлов следующее:
/Users/MacBook/Library/Preferences/com.adobe.Lightroom4.plist
Ваша библиотека, скорее всего, по умолчанию скрыта, поэтому необходимо прежде выполнить несколько шагов (http://helpx.adobe.com/x-productkb/global/access-hidden-user-library-files.html)
Для пользователей Windows все обстоит проще. Путь, где лежат настройки Лайтрума здесь:
%appdata%\Adobe\Lightroom\Preferences\Lightroom 4 Preferences.agprefs (универсальный путь)
или, если предыдущий путь не найден, здесь:
C:\Users\\AppData\Roaming\Adobe\Lightroom\Preferences\Lightroom 4 Preferences.agprefs
После этого все настройки Лайтрума будут выставлены по уполчанию. Вам придется их настроить заново. Но это малая цена за то, чтобы ваш Лайтрум ускорился и заработал с былой скоростью.
Выставьте права на диске (Mac OS) .Если вы яблочник на Mac OS X, настройки доступа вашего диска также могли быть неправильно установлены.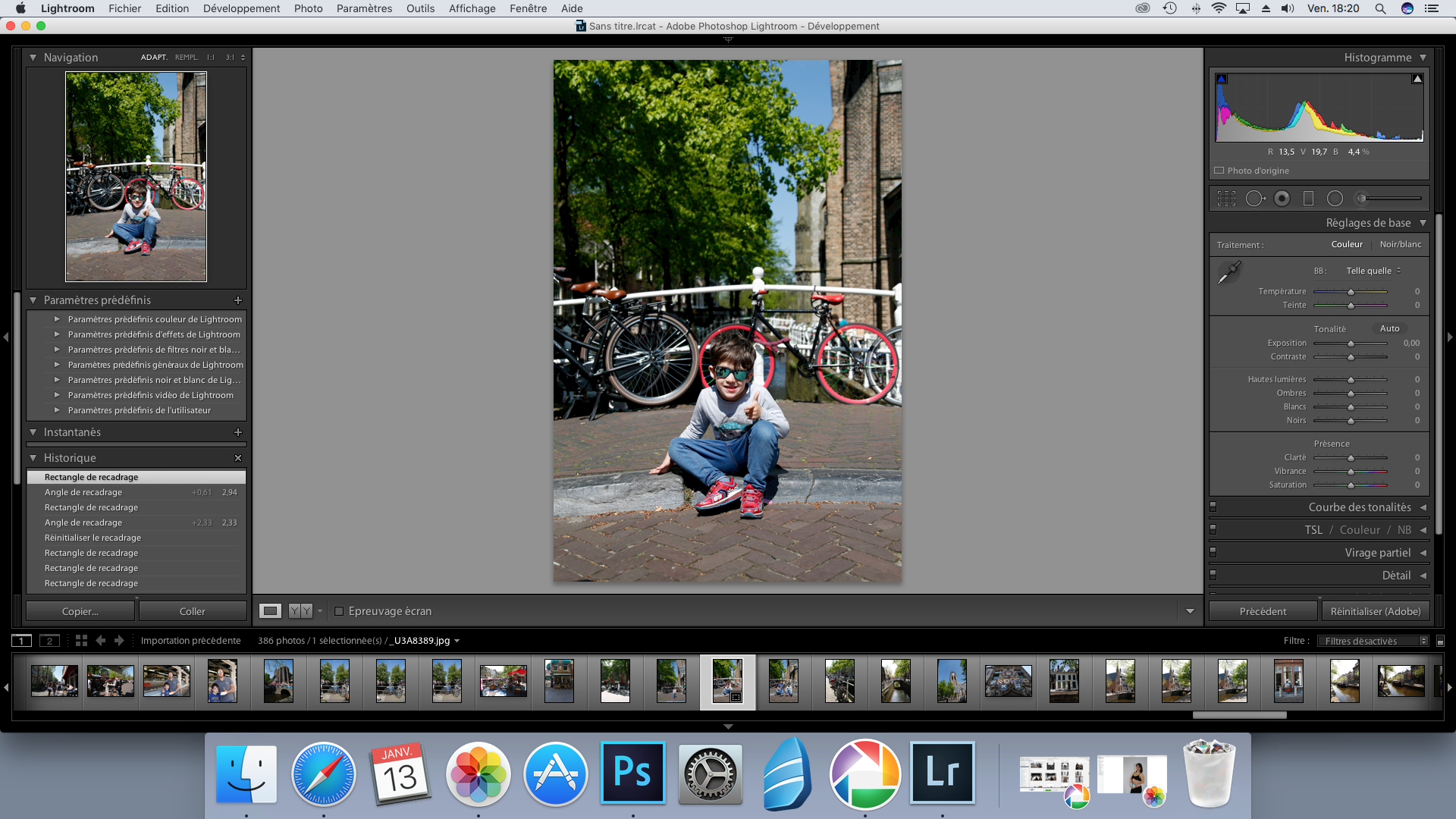 Я использую программу Onyx (http://www.macupdate.com/app/mac/11582/onyx#sthash.tUixNHyF.dpuf).
Я использую программу Onyx (http://www.macupdate.com/app/mac/11582/onyx#sthash.tUixNHyF.dpuf).
Запускайте её, делайте проверку и очистку. Или выставьте Automator и пусть он сам все сделает. Иногда это срабатывает, если замечаете, что компьютер временами совершает жуткие глюки.
Несколько дополнительных пунктов для того, чтобы ускорить Лайтрум.
Оптимизация каталога .Этe процедуру необходимо выполнять время от времени. Меню File —> Optimize Catalog. Займет всего несколько минут, но может существенно ускорить пролистывание фотографий.
Установка размера генерируемых превью или качества миниатюр .Зайдите в настройки каталога Edit —> Catalog Setings, вкладка File Handling. Теперь можно изменить размер стандартного превью и его качество на более низкие значения, чтобы все превью загружались быстрее. Конечно, при этом вы потеряете в качестве просмотра, поэтому меняйте значения на свой вкус.
Резкость и подавление шумов оставляйте напоследок (Sharpen и Remove Noise) .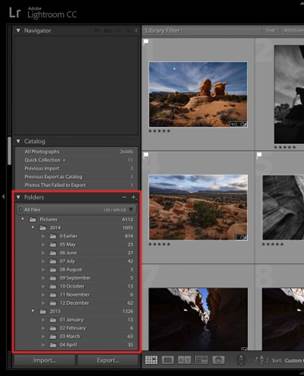
Этот параметр наиболее интенсивно использует процессор в Лайтруме. Эти параметры должны быть на минимуме (или по умолчанию) до окончательных шагов в обработке. Иначе, Лайтрум заставит ваш компьютер произвести все эти вычисления каждый раз, когда вы двигаете любой слайдер цвета. Поэтому лучше всего отключить всю вкладку до тех пор, пока все остальное не будет выставлено.
Сегодня поговорим о том, как настроить Lightroom СС. В связи с возникшей необходимостью перестановки системы мне пришлось в очередной раз ставить на компьютер и настраивать программы. Чтобы ничего не забыть, решил сделать небольшую напоминалку для себя и всех интересующихся по настройке Lightroom СС.
Lightroom — это программа от компании Adobe, сочетающая в себе функции RAW-конвертора, каталогизатора и графического редактора.
В принципе, настройка Lightroom CC ничем не отличается от предыдущих версий, только добавилось несколько новых закладок и галочек. Поэтому приведенный ниже порядок настройки может быть применен вами и к более ранним версиям Lightroom.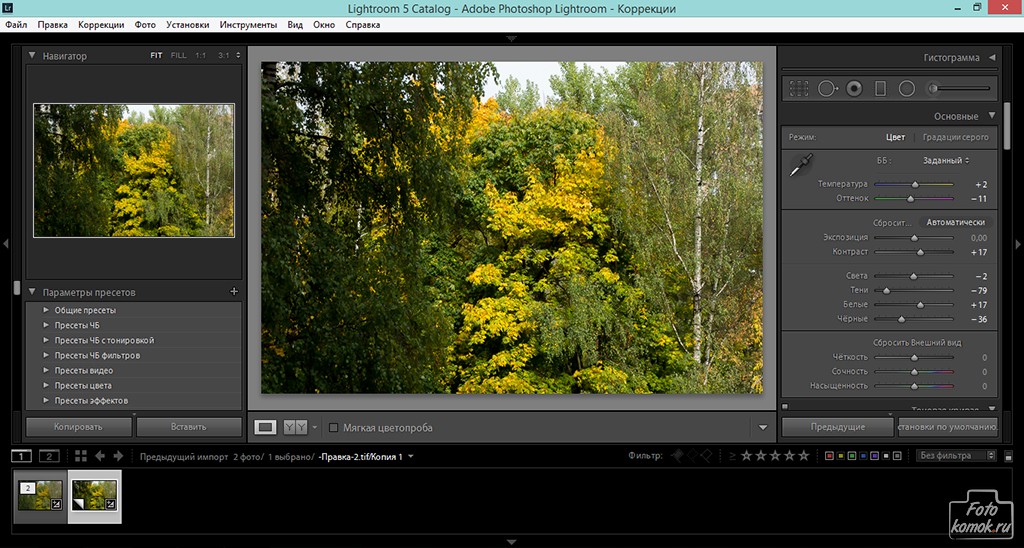
А перед началом настройки хочу напомнить, что в Lightroom, как и в большинстве современных программ, можно работать при помощи горячих клавиш. Их полный список вы найдете по ссылке .
Настройка Lightroom CC
Каталог Lightroom
В каталоге Lightroom хранится информация о превьюшках (уменьшенных версиях фотографий для предварительного просмотра), примененной к фотографиям обработке, метаданных, ключевых словах и т.п. Но исходные файлы хранятся отдельно от каталога. Программа только считывает их с накопителя, применяет настройки для обработки, которые вы указали и сохраняет эти настройки и превью обрабатываемой фотографии в каталог. А сами исходники остаются нетронутыми. Такая обработка называется недеструктивной. Каталог состоит из двух частей:
Важно! Этот файл и папку нужно беречь как зеницу ока. В особенности файл.lrcat. Если на чистый компьютер перенести этот файл и все исходники, то перед вами предстанут серые карточки вместо фотографий. Но можно запустить процесс создания превьюшек с заданным качеством и все будет, как и раньше. Но в случае утери файла у вас останутся только исходники и превьюшки, а информация о проделанной обработке и каталогизации будет потеряна.
Но в случае утери файла у вас останутся только исходники и превьюшки, а информация о проделанной обработке и каталогизации будет потеряна.
Где хранить каталог Lightroom?
Если вы не делаете частое резервирование каталога или не уверены в стабильности ОС, то можно разместить каталог в отдельном разделе.
Только имейте ввиду, где нельзя или настоятельно не рекомендуется хранить каталог:
Каталог (БД – база данных) не может располагаться на сетевом накопителе из-за вероятности его повреждения и медленной работы.
На RAID-массивах. Преимущество RAID – большая скорость последовательного чтения/записи. Но при работе с мелкими файлами будет только хуже.
При запросе создать новый каталог нажимаем “Choose a Different Destination” и выбираем папку, где будет расположен каталог. Только учитывайте все вышесказанное!
В выбранной папке создается папка с введенным названием. В этой папке хранятся файл и папка каталога и пара служебных файлов.
Настройка
Большинство настроек находится в меню Edit – Preferences .
В настройках имеется несколько вкладок. Рассмотрим их все по порядку.
General (общие настройки)
Здесь мы можем выбрать язык, который по умолчанию установлен как английский (т.к. мы скачивали английскую версию программы).
Галочка напротив Show splash screen during startup отвечает за показ логотипа Lightroom при запуске. Галочка Automatically check for updates отвечает за обновление.
Далее можно настроить, какой каталог загружать при старте (Default Catalog). Думаю, многим будет удобно оставить настройку по умолчанию. Если установлено Load most recent catalog , то при старте загружается тот каталог, с которым вы работали последний раз. Можно выбрать Prompt me when starting Lightroom . Тогда при старте будет спрашиваться, какой каталог загружать. Выбрав Other , можно отметить любой каталог, с которого бы вы хотели всегда начинать работу.
Галочка напротив Show import dialog when a memory card is detected должна быть снята. Иначе Lightroom будет запускаться каждый раз, когда вы вставляете флешку с фотографиями. Например, вы хотите просто посмотреть чужие фотографии, а тут сразу появляется предложение импорта. Это будет жутко раздражать.
Иначе Lightroom будет запускаться каждый раз, когда вы вставляете флешку с фотографиями. Например, вы хотите просто посмотреть чужие фотографии, а тут сразу появляется предложение импорта. Это будет жутко раздражать.
Следующая галочка отвечает за показ импортированных фотографий во время очередного импорта. Особой погоды она не играет. Поэтому пропускаем. Ignore camera-generated folder names when naming folders – если напротив стоит галочка, то внутрикамерные названия папок игнорируются.
Следующая настройка Treat JPEG files next to raw files as separate photos используется только при съемке RAW + JPEG. Допустим, при съемке у вас сохраняются как RAW, так и JPEG файлы. Если будет установлена галочка, то будут импортироваться и те, и другие и располагаться рядом. В противном случае JPEG файлы будут игнорироваться. Я рекомендую снимать только в RAW или только в JPEG в зависимости от обстоятельств. В подавляющем большинстве случае лучше снимать в RAW.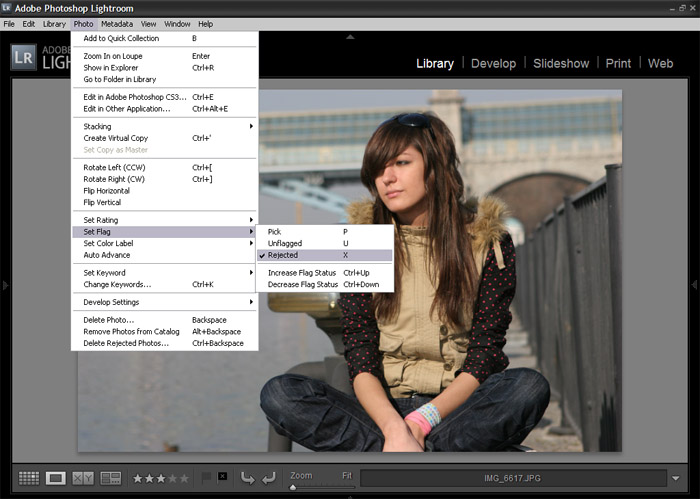 И без раздумий снимайте в RAW, если читаете эту статью.
И без раздумий снимайте в RAW, если читаете эту статью.
В разделе Completion Sounds можно выбирать звуки, которые будут оповещать о завершении импорта и экспорта. Можно оставить по умолчанию. Эта функция полезна, когда вы импортируете или экспортируете фотографии, а сами занимаетесь другими делами.
При нажатии на кнопку Go to Catalog Settings откроется окно настроек каталога также с несколькими вкладками. Давайте перейдем к ним, а позже вернемся к остальным вкладкам общих настроек.
General (общие настройки каталога)
Здесь указаны данные о месторасположении, времени создания и размере каталога. Важный элемент этой вкладки – выбор периодичности напоминания о резервировании каталога. В установленное время будет появляться сообщение о необходимости резервирования. По нажатию на кнопку оно будет проводиться. Как я говорил, это архиважно. Поэтому отнеситесь к этому серьезно. Можно выбрать создание бэкапа ежемесячно, еженедельно, ежедневно во время завершения работы Lightroom и другие варианты. На мой взгляд, оптимальный вариант — еженедельный бэкап. Также рекомендую изредка вручную делать архивы каталога на отдельный носитель или в облако (на Яндекс Диск, к примеру).
На мой взгляд, оптимальный вариант — еженедельный бэкап. Также рекомендую изредка вручную делать архивы каталога на отдельный носитель или в облако (на Яндекс Диск, к примеру).
File Handling (Обработка Файлов)
Настройки этой вкладки заметно влияют на производительность Lightroom, а именно на скорость и удобство импорта, просмотра и размер каталога. Standard Preview Size – здесь мы выбираем размер превьюшки (а точнее, разрешение по длинной стороне).
Размер превьюшки по длинной стороне должен незначительно превышать длину монитора в пикселях. Например, если вы работаете с FullHD монитором, чье разрешение 1920х1080, то стандартный размер превьюшки следует выставить 2048 пикселей. Если вы поставите больше или меньше, то скорость работы снизится из-за необходимости пересчета картинки.
Качество превьюшек (Preview Quality ) можно оставить средним, как по умолчанию. Для просмотра этого будет достаточно. Следующая настройка Automatically Discard 1:1 Previews влияет на то, по прошествии какого времени следует удалить полноразмерные (такого же разрешения, как и исходник) превьюшки.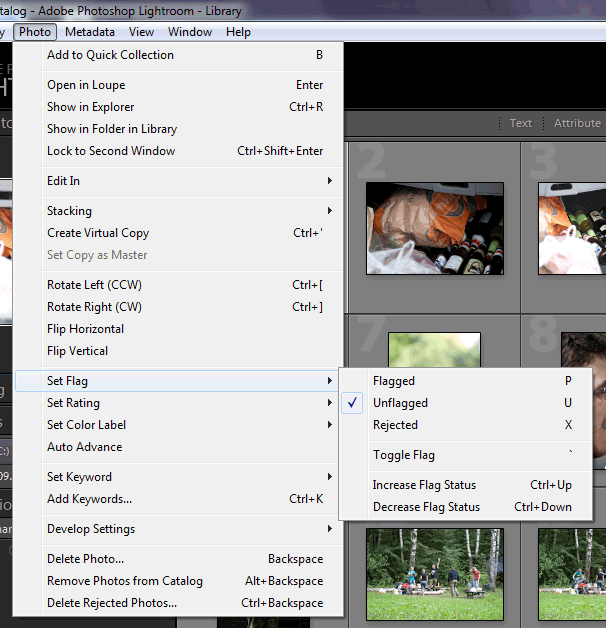 Если вы много снимаете, обрабатываете фотографии и потом к их обработке никогда не возвращаетесь, имеет смысл поставить минимальное время (один день или неделю). Это очень сильно уменьшит размер базы данных и немного повысит скорость работы. Если же вы снимаете немного и/или возвращаетесь к обработке снимков, то имеет смысл оставить полноразмерные превьюшки на длительное время или совсем их не удалять. В этом случае для ускорения работы имеет смысл оставлять в каталоге только ценные снимки, а мусор удалять. Это позволит сократить размер БД и улучшить скорость работы.
Если вы много снимаете, обрабатываете фотографии и потом к их обработке никогда не возвращаетесь, имеет смысл поставить минимальное время (один день или неделю). Это очень сильно уменьшит размер базы данных и немного повысит скорость работы. Если же вы снимаете немного и/или возвращаетесь к обработке снимков, то имеет смысл оставить полноразмерные превьюшки на длительное время или совсем их не удалять. В этом случае для ускорения работы имеет смысл оставлять в каталоге только ценные снимки, а мусор удалять. Это позволит сократить размер БД и улучшить скорость работы.
Metadata (Метаданные)
В этой вкладке расположены настройки метаданных. Первая галочка отвечает за предложение ключевых слов на основе недавно введенных. Оставим, как есть. Include develop settings in metadata inside… – в exif записываются некоторые данные о том, как обрабатывалась фотография.
Automatically write changes into XMP – следует поставить эту галочку для сохранности работы.
XMP – это файлы маленького размера, в которые записывается информация о примененном редактировании. Они хранятся рядом с исходниками. Если включить их создание, то в случае потери файла каталога большую часть информации об обработке можно будет восстановить.
Настройки геотаргетинга можно пропустить. Галочка напротив Write date or time changes into proprietary raw files отвечает за запись в exif времени редактирования. Эта функция полезна, если у вас, к примеру, неправильно выставлены часы в фотоаппарате. Тогда время редактирования будет записано согласно времени, установленному на компьютере.
Presets (Пресеты)
В Lightroom есть очень полезный инструмент под названием пресет. Пресет – это сохраненный набор настроек, который поможет буквально за мгновение до неузнаваемости изменить вашу фотографию. Т.к. в Lightroom все заточено под скорость обработки, то существует возможность применения пресетов во время импорта.
Apply auto tone adjustments – при импорте производится автоматическая тоновая коррекция фотографии.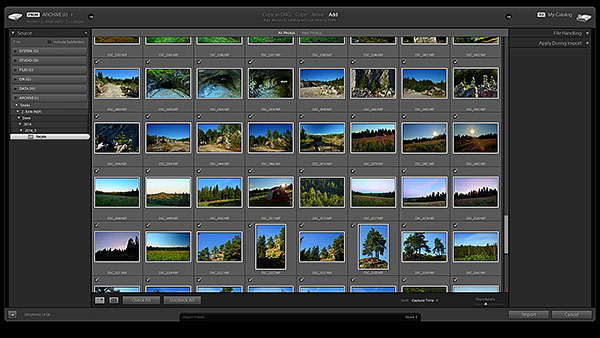 Это аналог инструмента Autotone в Photoshop. Как не использовал его в Photoshop, так и не использую его в Lightroom. И вам не советую, т.к. автоматика часто ошибается и приводит к неожиданным результатам.
Это аналог инструмента Autotone в Photoshop. Как не использовал его в Photoshop, так и не использую его в Lightroom. И вам не советую, т.к. автоматика часто ошибается и приводит к неожиданным результатам.
Apply auto mix when first converting to black and white – в Lightroom есть возможность перевести фотографию в черно-белый режим нажатием на одну кнопку. Обычно происходит обесцвечивание фотографии, а не полноценный перевод в ЧБ. Если установлена эта галочка, то используется фирменный алгоритм, который усиливает одни цвета (красный, синий, пурпурный) и ослабляет другие (зеленый, желтый, оранжевый). На выходе результат конвертации будет лучше.
Последующие два параметра отвечают за установку разных параметров по умолчанию для разных камер и для снимков с разным ISO.
Store presets with this catalog – сохранение пресетов в папке с каталогом. Советую поставить эту галочку, чтобы в случае чего ваш набор пресетов был в сохранности и их не пришлось бы создавать заново при переустановке.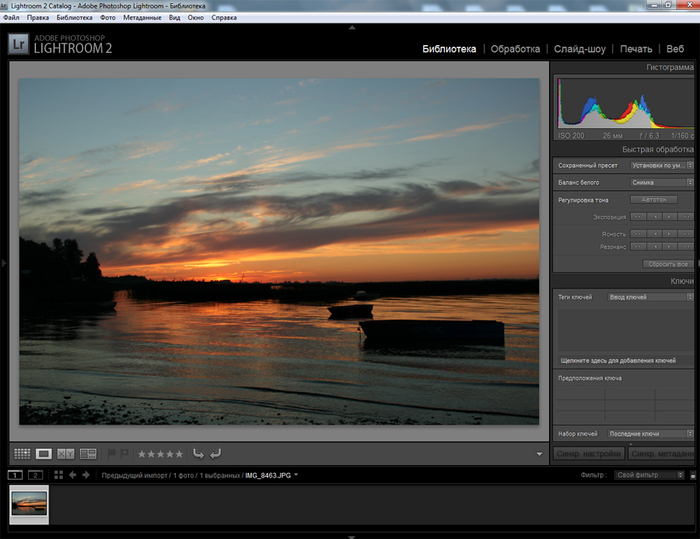
Кнопками, расположенными ниже, можно быстро вернуть различные настройки по умолчанию.
External Editing (Внешнее редактирование)
В этой вкладке находятся параметры, отвечающие за последующее редактирование фотографий в сторонних программах.
Верхняя часть вкладки (Edit in Adobe Photoshop CS5 ) отвечает за настройки перехода редактирования в Photoshop, а нижняя – за переход редактирования в другие редакторы. Итак, выбираем формат файла, в который сконвертируется файл и с которым мы будем работать в Photoshop. Можно выбрать как TIFF, так и PSD. Особой разницы для нас не будет. Далее важно установить цветовое пространство, соответствующее вашему монитору. Дело в том, что по умолчанию установлен расширенный цветовой охват. Фотография содержит множество информации о цвете, а вы видите лишь ограниченную ее часть и редактируете по своему вкусу, основываясь на визуальное представление картинки на мониторе. В результате при просмотре на другом мониторе или при печати вы получите плачевный результат. Подавляющее большинство мониторов обладают цветовым охватом sRGB. Его и следует выставлять. Однако стоит свериться с информацией на официальном сайте производителя вашего монитора. Вдруг у вас продвинутая версия и цветовой охват соответствует AdobeRGB.
Подавляющее большинство мониторов обладают цветовым охватом sRGB. Его и следует выставлять. Однако стоит свериться с информацией на официальном сайте производителя вашего монитора. Вдруг у вас продвинутая версия и цветовой охват соответствует AdobeRGB.
Глубину цвета оставляем по умолчанию максимальной. Оптимальным разрешением будет 300 или даже выше. Сжатие лучше отключить. Что касается настроек редактирования в стороннем редакторе (Additional External Editor ), то их нужно выставить ровно те же.
Галочка Stack With Original отвечает за объединение отредактированной фотографии с исходной в каталоге Lightroom.
File Handling (Обработка файлов)
В этой вкладке производится настройка импорта в формат DNG и настройки кэша Lightroom.
Вверху выбираем расширение файла: dng или DNG. По сути разница такая же, как и между jpeg и JPEG. То есть никакой. В меню Compatibility , выбираем, от какой версии ACR (программа-конвертер RAW файлов при Photoshop) будет совместим наш файл. Выбираем размер JPEG-превьюшки для показа в Lightroom.
Выбираем размер JPEG-превьюшки для показа в Lightroom.
Embed Fast Load Data – запись данных в dng для ускорения загрузки фотографии в модуль обработки.
Embed Original Raw File – в файл dng встраивается оригинальный RAW файл. Т.е. получается, что на выходе мы имеем два файла – исходный RAW и RAW, сконвертированный в dng. Это сделано для того, чтобы в случае чего можно было с легкостью достать исходник и не сетовать, что его невозможно вернуть. Алгоритмы конвертирования из RAW в dng неизвестны и результат может незначительно отличаться. Именно для избегания таких ситуаций нужна эта функция. Но в случае встраиваемого RAW-оригинала размер файла сильно увеличивается.
В подразделе File Name Generation указывается, какие символы не использовать и что делать с пробелами. Думаю, такие тонкости вам не понадобятся. Во всяком случае, в обозримом будущем.
Camera Raw Cache Settings – настройки кэша Lightroom. Кэш представляет собой папку, в которой сохраняются временные файлы, генерируемые программой во время работы. Важным моментом здесь является расположение кэша. Чем быстрее будет накопитель, где находится кэш, тем быстрее будет происходить работа. В частности, ускорится переход в модуль Develop (режим редактирования) из библиотеки. В идеале кэш должен располагаться на SSD диске, где находится каталог Lightroom. Если же отдельного SSD диска под каталог и кэш нет, то можно просто разместить его рядом с каталогом. Следующий параметр – размер кэша. Чем больше места он будет занимать, тем больше актуальных данных в нем будет храниться. На мой взгляд, лучше поставить значение в диапазоне 10-40 ГБ.
Важным моментом здесь является расположение кэша. Чем быстрее будет накопитель, где находится кэш, тем быстрее будет происходить работа. В частности, ускорится переход в модуль Develop (режим редактирования) из библиотеки. В идеале кэш должен располагаться на SSD диске, где находится каталог Lightroom. Если же отдельного SSD диска под каталог и кэш нет, то можно просто разместить его рядом с каталогом. Следующий параметр – размер кэша. Чем больше места он будет занимать, тем больше актуальных данных в нем будет храниться. На мой взгляд, лучше поставить значение в диапазоне 10-40 ГБ.
Если нажать кнопку Purge Cache , то кэш очистится. Т.е. удалятся все хранимые в нем файлы. Время от времени это полезно делать нажатием на кнопку или вручную. Последняя настройка определяет размер кэша для видео. Т.к. я с видео в Lightroom не работаю, то оставил по умолчанию.
Interface (Интерфейс)
Эта вкладка предназначена для настройки внешнего вида Lightroom. Здесь можно настроить фон, размер шрифта, метод отделения ключевых слов, показ рейтингов, отображение фотографии в окне навигации при наведении курсора.
Здесь можно настроить фон, размер шрифта, метод отделения ключевых слов, показ рейтингов, отображение фотографии в окне навигации при наведении курсора.
Если у вас большое разрешение при маленькой диагонали (например, 15” FullHD ноутбук) и вам все кажется мелким, то имеет смысл увеличить шрифт (параметр Font Size вверху). Галочка напротив Zoom clicked point center отвечает за то, что при увеличении фотографии ваш курсор окажется ровно по центру. Т.е, если вы хотите увеличить правый верхний угол фотографии, то нажимаете на точку в правом верхнем углу и эта точка окажется ровно посередине в увеличенном виде.
Lightroom mobile
Lightroom Mobile обеспечивает фотографам доступ к мощным инструментам Lightroom, включая следующие возможности:
- Синхронизация правок, метаданных и изменений наборов с каталогом Lightroom на компьютере под управлением Mac или Windows;
- Автоматический импорт изображений, снятых с помощью iPad, и синхронизация с каталогом Lightroom на настольном устройстве;
- Обработка изображений на iPad даже без подключения к Интернету для по-настоящему мобильной работы;
- Синхронизация фотографий между Lightroom 5 и Lightroom Mobile.
 Кроме того, синхронизированные фотографии можно просматривать с помощью любого веб-браузера.
Кроме того, синхронизированные фотографии можно просматривать с помощью любого веб-браузера.
Кроме этого, появились еще две закладки: Performance и Network.
Performance (Производительность)
Программа Lightroom 6 и выше, начала использовать ресурсы графического процессора (GPU) для ускорения обработки и просмотра фотографий. Однако, с включенной опцией система часто начинает глючить. По крайней мере, так было на моем компьютере. Если у вас начнет глючить программа, попробуйте снять галочку перед пунктом: Use Graphics Processor. Требование к видеокарте: поддержка OpenGL 3.3 и от 1Гб видеопамяти.
Network
Закладку Network пока не использовал, поэтому, расскажу про неё, как только разберусь.
Если у вас возникли вопросы или есть, что добавить по теме, смело пишите в комментариях — обсудим.
Для интересующихся возможностями данной программы, предлагаю ознакомиться со статьей, рассказывающей, как подключить фотоаппарат к компьютеру и с помощью программы Lightroom фотографировать сразу на компьютер . А на сегодня у меня всё.
А на сегодня у меня всё.
Настройки программы
Описанипе общих и срытых настроек программы Adobe Photoshop Lightroom 6.5. Для доступа к стандартным настройкам программы, выполняем команду: Edit > Preferences (Правка > Настройки).
Закладка General (Общие настройки) .
Language — в этом выпадающем списке выбираем язык интерфейса, по-умолчанию он английский. Официальной русификации на данный момент нет (есть неофициальные).
Show splash screen during startup — включение/отключение показа логотипа Lightroom при запуске программы.
Automatically check for updates — автоматическая проверка новых обновлений программы, по-умолчанию отключена.
Раздел Default Catalog — здесь можно выбрать какой каталог по-умолчанию будет загружаться при открытии программы. Load most recent catalog — при старте загружается тот каталог, с которым мы работали последний раз. Prompt me when starting Lightroom — при старте будет спрашиваться, какой каталог загружать. Выбрав из выпадающего списка пункт Other, можно отметить любой каталог, с которого бы мы хотели всегда начинать работу.
Выбрав из выпадающего списка пункт Other, можно отметить любой каталог, с которого бы мы хотели всегда начинать работу.
Show import dialog when a memory card is detected если включить эту опцию, то Lightroom будет запускаться каждый раз, когда мы вставляем/подключаем карту памяти (флешку) с фотографиями.
Select the “Current/Previous Import” collection during import — Lightroom для отображения изображений, их импортирует и только потом отображает. Если галку снять перед пунктом, то отображаться будут ранее просмотренные изображения (до импорта), таким образом избегая любого прерывания при переключении папок / коллекций.
Ignore camera-generated folder names when naming folders — если выбрать этот пункт, то то названия папок созданные цифровой камерой будут игнорироваться (по-умолчанию данный пункт не выбран).
Treat JPEG files next to raw files as separate photos — данную настройку следует использовать, только если вы снимали в режиме: RAW + JPEG.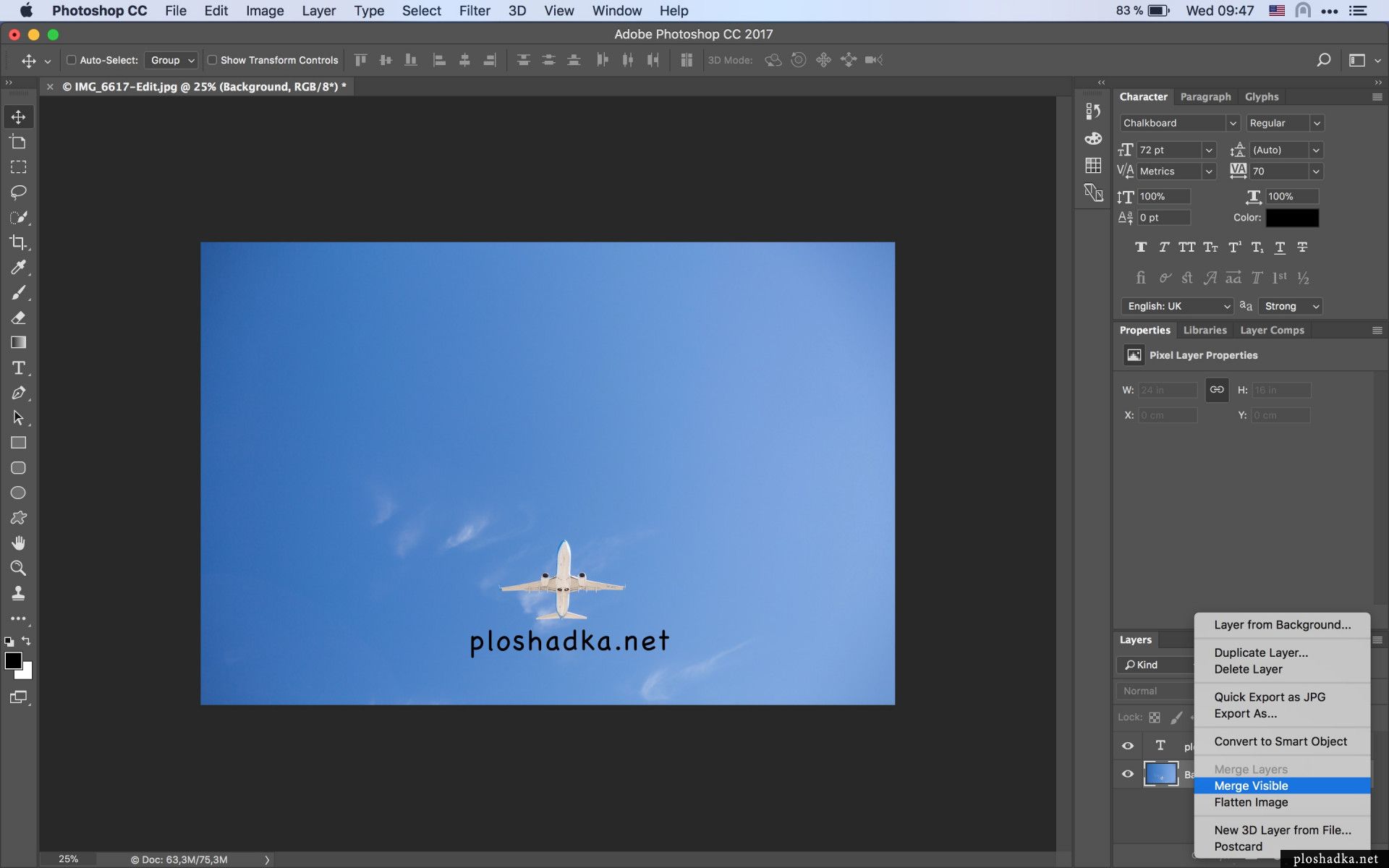 Если поставить перед ней флаг, то будут импортироваться оба типа файла и располагаться рядом. Если не поставить, то импортироваться будут только RAW файлы.
Если поставить перед ней флаг, то будут импортироваться оба типа файла и располагаться рядом. Если не поставить, то импортироваться будут только RAW файлы.
В разделе Completion Sounds можно выбирать звуки, которые будут оповещать о завершении импорта и экспорта. По-умолчанию звук отключен (No Sound) для пунктов: When finished importing photos play, When tether transfer finishes play и When finished exporting photos play.
При нажатии на кнопку Go to Catalog Settings в разделе Catalog Settings откроется окно настроек каталога также с несколькими закладками: General, File Handling и Metadata.
В закладке General (общие настройки каталога) — указаны данные о месторасположении, времени создания и размере каталога. Важный элемент этой вкладки – выбор периодичности напоминания о резервировании каталога. В установленное время будет появляться сообщение о необходимости резервирования. По нажатию на кнопку оно будет проводиться. Как я говорил, это архиважно. Поэтому отнеситесь к этому серьезно. Можно выбрать создание бэкапа ежемесячно, еженедельно, ежедневно во время завершения работы Lightroom и другие варианты. На мой взгляд, оптимальный вариант — еженедельный бэкап. Также рекомендую изредка вручную делать архивы каталога на отдельный носитель или в облако.
Можно выбрать создание бэкапа ежемесячно, еженедельно, ежедневно во время завершения работы Lightroom и другие варианты. На мой взгляд, оптимальный вариант — еженедельный бэкап. Также рекомендую изредка вручную делать архивы каталога на отдельный носитель или в облако.
В закладке File Handling (обработка файлов) влияют на производительность Lightroom, а именно на скорость и удобство импорта, просмотра и размер каталога. Standard Preview Size – здесь мы выбираем размер превьюшки (а точнее, разрешение по длинной стороне).
Размер превьюшки по длинной стороне должен незначительно превышать длину монитора в пикселях. Например, если вы работаете с FullHD монитором, чье разрешение 1920х1080, то стандартный размер превьюшки следует выставить 2048 пикселей. Если вы поставите больше или меньше, то скорость работы снизится из-за необходимости пересчета картинки.
Качество превью (Preview Quality) можно оставить средним, как по умолчанию. Для просмотра этого будет достаточно.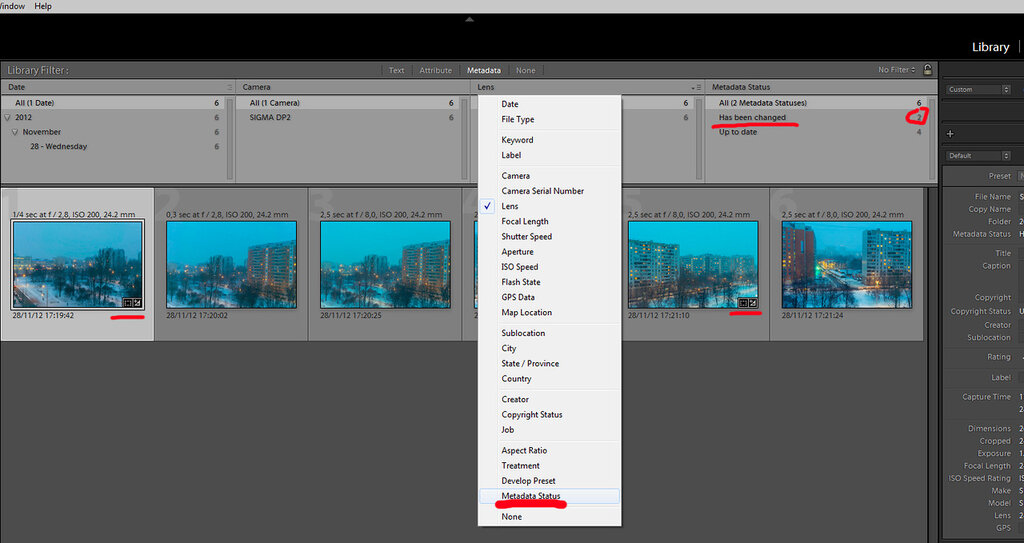 Следующая настройка Automatically Discard 1:1 Previews влияет на то, по прошествии какого времени следует удалить полноразмерные (такого же разрешения, как и исходник) превьюшки. Если вы много снимаете, обрабатываете фотографии и потом к их обработке никогда не возвращаетесь, имеет смысл поставить минимальное время (один день или неделю). Это очень сильно уменьшит размер базы данных и немного повысит скорость работы. Если же вы снимаете немного и/или возвращаетесь к обработке снимков, то имеет смысл оставить полноразмерные превьюшки на длительное время или совсем их не удалять. В этом случае для ускорения работы имеет смысл оставлять в каталоге только ценные снимки, а мусор удалять. Это позволит сократить размер БД и улучшить скорость работы.
Следующая настройка Automatically Discard 1:1 Previews влияет на то, по прошествии какого времени следует удалить полноразмерные (такого же разрешения, как и исходник) превьюшки. Если вы много снимаете, обрабатываете фотографии и потом к их обработке никогда не возвращаетесь, имеет смысл поставить минимальное время (один день или неделю). Это очень сильно уменьшит размер базы данных и немного повысит скорость работы. Если же вы снимаете немного и/или возвращаетесь к обработке снимков, то имеет смысл оставить полноразмерные превьюшки на длительное время или совсем их не удалять. В этом случае для ускорения работы имеет смысл оставлять в каталоге только ценные снимки, а мусор удалять. Это позволит сократить размер БД и улучшить скорость работы.
В закладке Metadata (Метаданные) расположены настройки метаданных. Первая галочка отвечает за предложение ключевых слов на основе недавно введенных. Оставим, как есть. Include develop settings in metadata inside… – в exif записываются некоторые данные о том, как обрабатывалась фотография.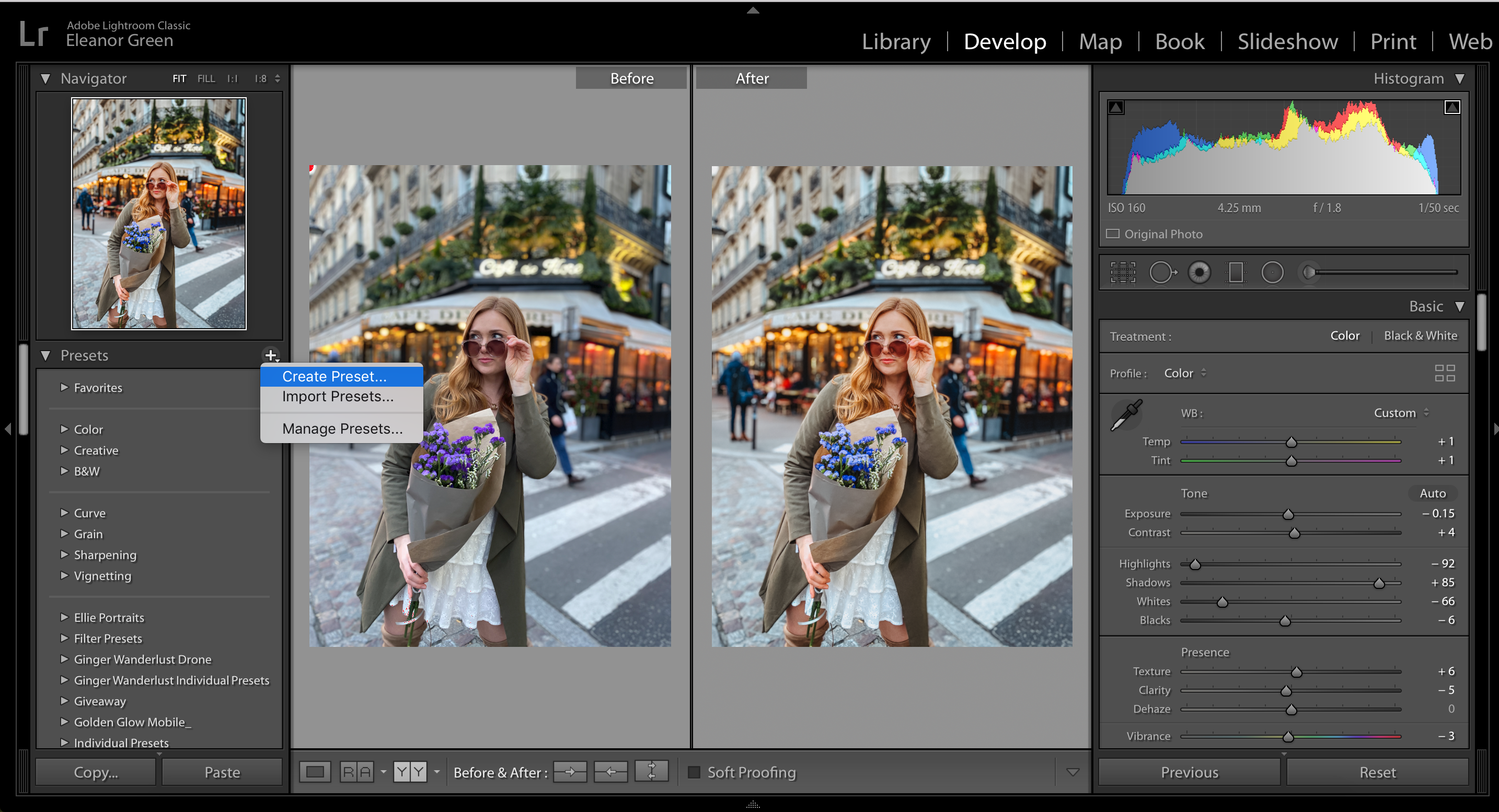
ЧИТАЙТЕ ТАКЖЕ: Правильно настроить apple id
Automatically write changes into XMP – следует поставить эту галочку для сохранности работы.
XMP – это файлы маленького размера, в которые записывается информация о примененном редактировании. Они хранятся рядом с исходниками. Если включить их создание, то в случае потери файла каталога большую часть информации об обработке можно будет восстановить.
Настройки геотаргетинга можно пропустить. Галочка напротив Write date or time changes into proprietary raw files отвечает за запись в exif времени редактирования. Эта функция полезна, если у вас, к примеру, неправильно выставлены часы в фотоаппарате. Тогда время редактирования будет записано согласно времени, установленному на компьютере.
Apply auto tone adjustments – при импорте производится автоматическая тоновая коррекция фотографии. Это аналог инструмента Autotone в программе Adobe Photoshop.
Apply auto mix when first converting to black and white – в Lightroom есть возможность перевести фотографию в черно-белый режим нажатием на одну кнопку. Обычно происходит обесцвечивание фотографии, а не полноценный и качественный перевод в черно-белое изображение. Если выбрана эта опция, то используется фирменный алгоритм, который усиливает одни цвета (красный, синий, пурпурный) и ослабляет другие (зеленый, желтый, оранжевый). На выходе результат конвертации будет выглядеть лучше.
Обычно происходит обесцвечивание фотографии, а не полноценный и качественный перевод в черно-белое изображение. Если выбрана эта опция, то используется фирменный алгоритм, который усиливает одни цвета (красный, синий, пурпурный) и ослабляет другие (зеленый, желтый, оранжевый). На выходе результат конвертации будет выглядеть лучше.
Make defaults specific to camera serial number —
Make defaults specific to camera ISO settings —
Закладка External Editing .
Закладка File Handling (Управление файлами) .
Раздел Сamera raw cache settings (Настройки кэша raw файлов) , здесь можно выбрать месторасположение кэша и его размер. Кэш лучше вынести с системного диска, и разместить например на SSD.
Для очистки кэша, служит кнопка: Purge Cache.
В группе элементов управления Panels (Панели) находятся раскрывающиеся списки End Marks (завершающие метки) и Font Size (размер шрифта). Раскрывающийся список End Marks содержит варианты:
В раскрывающемся списке Font Size можно выбрать пункт: Small (маленький), он используется по умолчанию, или Large (большой).
Изменение размера шрифта будет заметно, после перезагрузки программы Lightroom.
Закладка Performance (Производительность) .
Программа Lightroom 6 и выше, начала использовать ресурсы графического процессора (GPU) для ускорения обработки и просмотра фотографий. Чтобы отключить эту опцию, снимаем галку перед пунктом: Use Graphics Processor.
Требование к видеокарте: поддержка OpenGL 3.3 и от 1Гб видеопамяти.
На платформе Mac OS X, не поддерживаемые видеокарты: NVIDIA GeForce 9400/9400M, NVIDIA GeForce 320M, NVIDIA GeForce GT 330M, NVIDIA GeForce GT 120/GT 130, NVIDIA GeForce 210, NVIDIA GeForce GTX 260, NVIDIA GeForce 8600M GT, NVIDIA GeForce 8800 GT/GS, NVIDIA GeForce 9600M GT, NVIDIA GeForce 9800 GT, NVIDIA Quadro FX 4800, NVIDIA GeForce NVS 3100M и Intel HD 3000/4000.
*В драйверах AMD Radeon Software Crimson ReLive Edition 17.7.1 исправлена проблема с падением программы версии Adobe Lightroom CC 2015.10 с включенным GPU ускорением.
Закладка Lightroom mobile .
Расположение по-умолчанию каталога Lightroom:
(Windows) C: Users \ \ My Pictures \ Lightroom \ Lightroom Catalog.lrcat
(Mac) Macintosh HD / Users / / Pictures / Lightroom / Lightroom Catalog.lrcat
Preferences , они не являются не кросс-платформенными:
(Windows) C: \ Users \ \ AppData \ Roaming \ Adobe \ Lightroom \ Preferences \ Lightroom 6 Preferences.agprefs
*Здесь можно отключить GPU, вбив вместо useAutoBahn = true следующее: useAutoBahn = false.
(Mac) Macintosh HD / Users / / Library / Preferences / com.adobe.Lightroom6.plist
Startup preferences — он включает последний использованный путь к каталогу и т.д.:
(Windows) C: \ Users \ \ AppData \ Roaming \ Adobe \ Lightroom \ Preferences \ Lightroom 6 Startup Preferences.agprefs
(Mac) Macintosh HD / Users / / Library / Application Support / Adobe / Lightroom /Lightroom 6 Startup Preferences.agprefs
Директория сохранения Presets по-умолчанию:
(Windows) C: \ Users \ \ AppData \ Roaming \ Adobe \ Lightroom \
(Mac) Macintosh HD / Users / / Library / Application Support / Adobe / Lightroom /
Develop Defaults, Lens Defaults и Custom Point Curves:
(Windows) C: \ Users \ \ AppData \ Roaming \ Adobe \ CameraRaw \
(Mac) Macintosh HD / Users / / Library / Application Support / Adobe / CameraRaw /
Директория по-умолчанию Camera Raw Cache:
(Windows) C: \ Users \ \ AppData \ Local \ Adobe \ CameraRaw \ Cache \
(Mac) Macintosh HD / Users / / Library / Caches / Adobe Camera Raw /
Пользовательские Camera & Lens Profiles:
(Windows) C: \ Users \ \ AppData \ Roaming \ Adobe \ CameraRaw \ CameraProfiles \
(Mac) Macintosh HD / Users / / Library / Application Support / Adobe / CameraRaw / CameraProfiles /
Доступ к скрытым настройкам, идем в Пуск и в поле поиска выбиваем %appdata%\Adobe\Lightroom (Windows 7/10).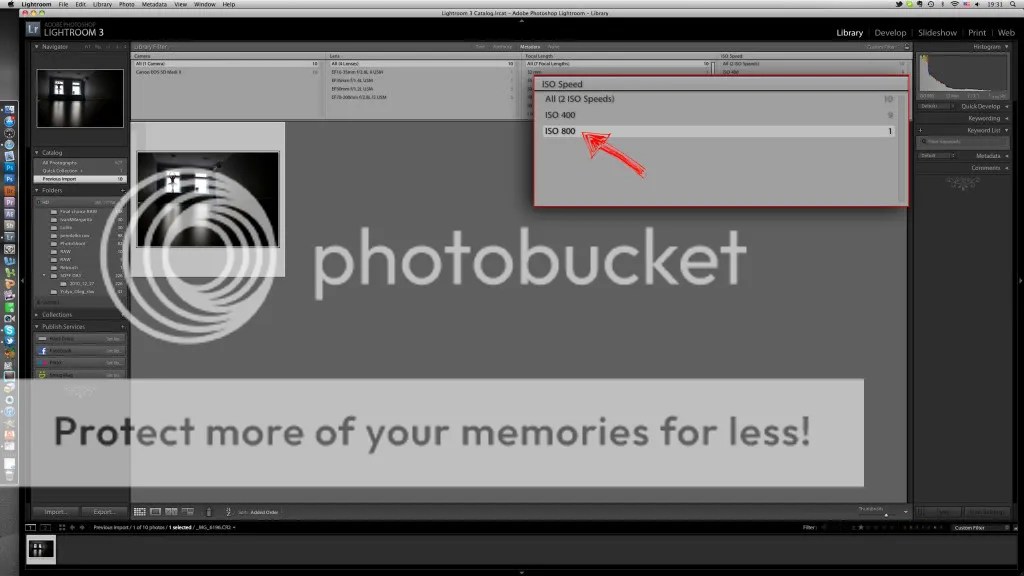
На Mac OS X папка Library скрыта по-умолчанию. Идем в Finder и выбирая Go menu, удерживаем клавишу Option и Library появится в меню.
ЧИТАЙТЕ ТАКЖЕ: Как правильно настроить мидбасы
С помощью программы Terminal можно включить или отключить отображение системных и скрытых файлов и папок в Mac OS X. Запускаем программу Terminal (она находится Applications/Utilities):
И вводим в окно терминала команду (команда defaults write вносит изменения в файлы настроек):
defaults write com.apple.finder AppleShowAllFiles -bool true
Нажимаем «ввод». Данная команда изменит настройки Finder. Чтобы они вступили в силу необходимо перезапустить процесс Finder следующей командой: killall Finder и нажимаем «ввод».
Теперь скрытые файлы будут отображаться в Finder. Что позволит например добраться до документа Camera Raw GPU Config.txt который находится по адресу: Библиотеки > Application Support > Adobe > CameraRaw > GPU.
Или до хорошо известного по Adobe Premiere Pro CC 2016 документа Debug Database.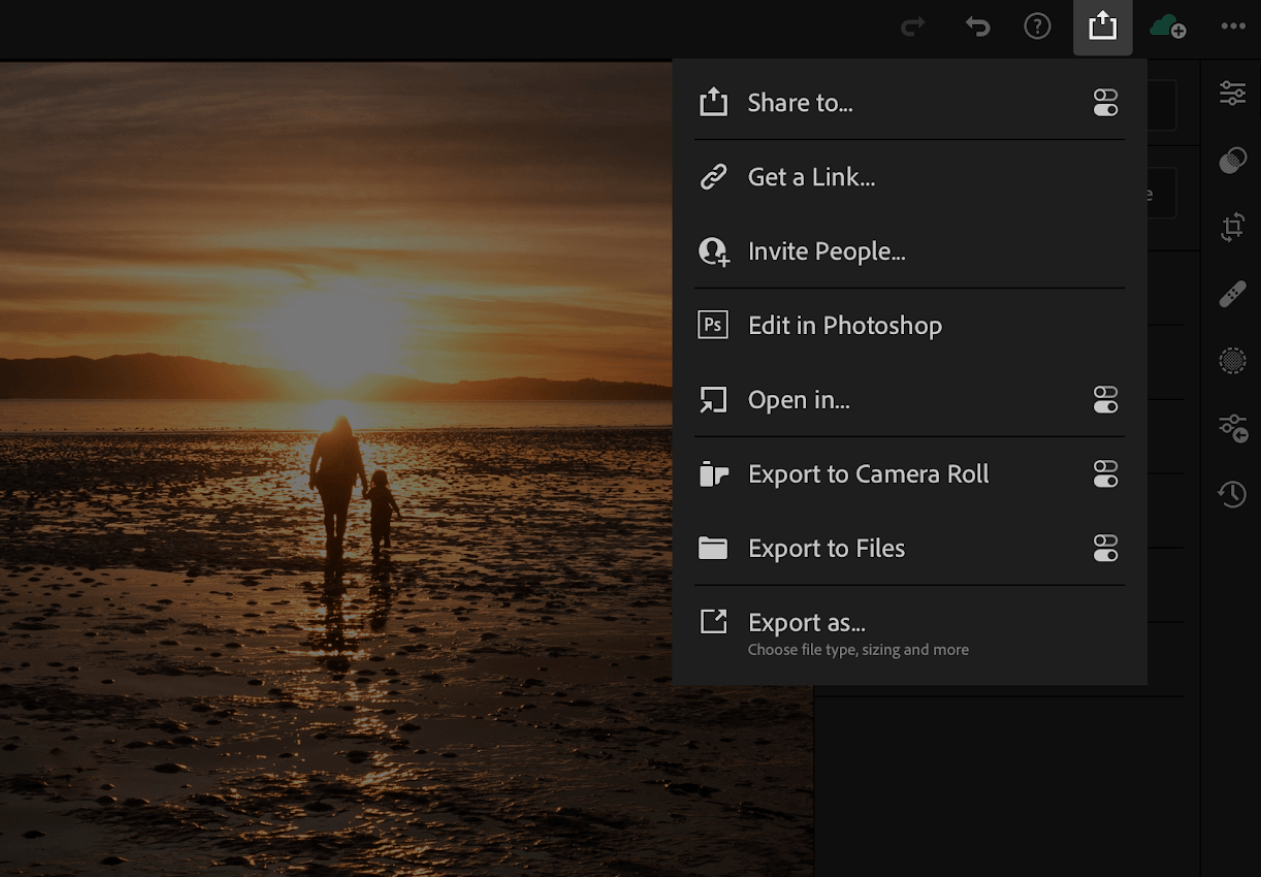 txt который находится в следующей директории: Библиотеки > Preferences > Adobe > Lightroom > 6.5. В нем на данный момент всего четыре пункта: AddUTCTimestampToTraces, CreateLogFilesThatDoNotExist, DvaMarshalRPCLogging и LogTimeInTicks.
txt который находится в следующей директории: Библиотеки > Preferences > Adobe > Lightroom > 6.5. В нем на данный момент всего четыре пункта: AddUTCTimestampToTraces, CreateLogFilesThatDoNotExist, DvaMarshalRPCLogging и LogTimeInTicks.
Если после работы нам потребуется их скрыть, это делается той же командой, но с параметром false:
defaults write com.apple.finder AppleShowAllFiles -bool false
И снова перезапускаем Finder: killall Finder
Для сбрасывания настроек, при загрузке программы Lightroom CC/6, удерживаем комбинации клавиш: Alt + Shift (Windows) / Option + Shift (Mac). И нажимаем на кнопку: Reset Preferences.
Источник: http://www.efxi.ru/more/lightroom6_preferences.html
Как настроить отображение цвета в Lightroom для Sony A7 (ILCE-7)
Сообщество —
Как создать сообщество?
Как вступить в сообщество?
Вступление в сообщество происходит автоматически без одобрения кандидатуры вступающего другими членами сообщества.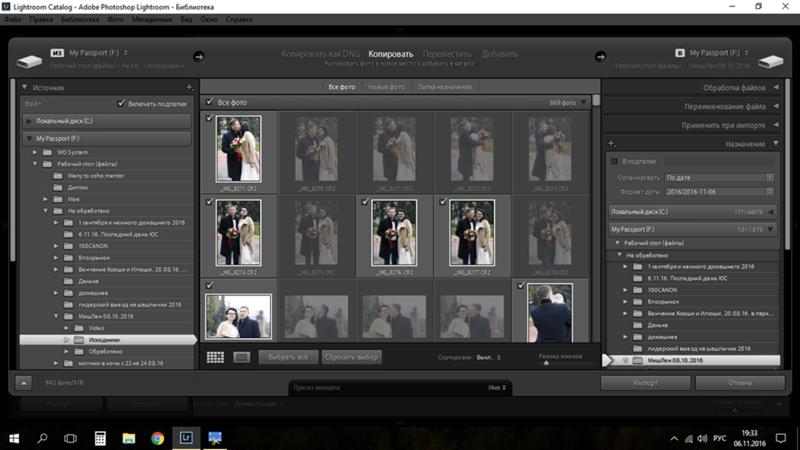
в Клубе: 1089 дней
Lightroom 5.7.1 некорректно отображает цвета снимков. Делает их теплее на
15% и снимок в целом плотнее (картинка слева). Правильный цвет показывает фотошоп. Картинка справа уже после экспорта из LR где она была желтой. Что особенно возмущает после выравнивания баланса белого LR показывает белое поле желтоватым, а после экспорта белое поле становится белым, но это видно в других просмотрщиках. Эти же цвета остаются при загрузке в интернет. Эти же цвета отображаются в проводнике.
Работаю на разных мониторах, оба показывают этот цветовой сдвиг. Цветовой сдвиг происходит при работе с RAW и LPG файлами Если кто-то победил эту проблему через профиль монитора. Как?
Как откалибровать/настроить/что ни будь нажать в LR что бы он показывал цвета правильно (так как их потом экспортирует)?
Что я сделал. Залил в C:\Program Files\Adobe\Adobe Photoshop Lightroom 5.7.1\Resources\CameraProfilesИ в C:\Program Files\Adobe\Adobe Photoshop Lightroom 5. 7.1\Resources\CameraProfiles\Camera
7.1\Resources\CameraProfiles\Camera
Цветовые профили ILCE-7
Двиганье ползунками в разделе Калибровка камеры ощутимых результатов не дала.
Фотографирую в sRGB экспортирую в sRGB
Прочитал кучу статей про цветовую среду LR ProPhotoRGB Но проблему так и не решил. Кто ни будь сталкивался с такой проблемой? Есть ли решение? Можно ли надёжно откалибровать отображение в LR? Дайте ссылку как это делать. Пожалуйста!
PS Дорогие модераторы, уже неделю «пользуюсь поиском и учусь искать». Подобных тем нашел много, но решения не нашел. Не закрывайте тему, пожалуйста, а помогите)
в Клубе: 3405 дней
в Клубе: 2273 дня
есть еще интересный момент, то что в экспорте лайтрума может стоять у вас с применением какого то присеста и тогда да картинка будет изрядно меняться, проверьте это, все больше проблем нету, сам до этого дошел методом проб и ошибок
в Клубе: 1089 дней
в Клубе: 2595 дней
Поставил LR на ноутбук — все работает хорошо.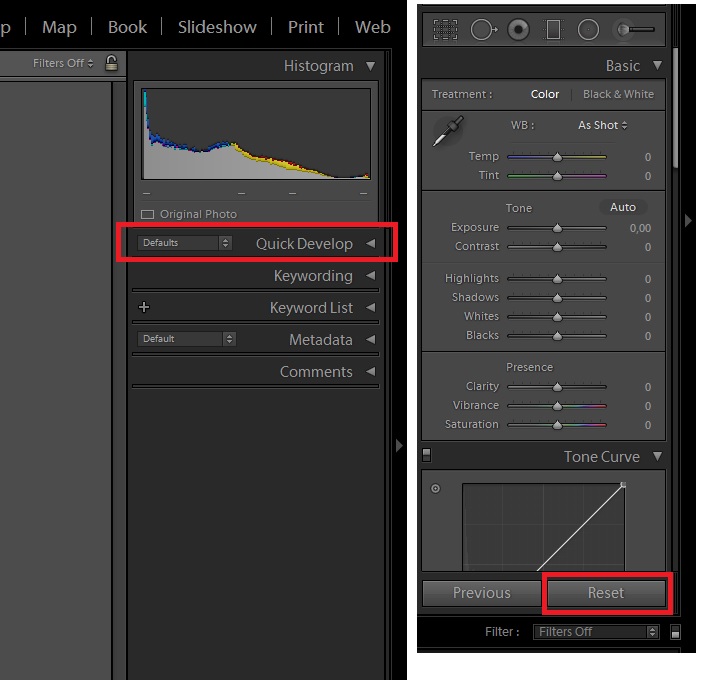 А на компьютере теперь работаю в ACR. Его цветовая схема не зависит (или меньше зависит) от некорректной работы профиля монитора.
А на компьютере теперь работаю в ACR. Его цветовая схема не зависит (или меньше зависит) от некорректной работы профиля монитора.
— используют цветовой профиль в системе — «по умолчанию»
вместо AdobeRGB везде поставьте sRGB
попробуйте сбросить все настройки
Сообщество —
Создать сообщество может любой ЧКФР, состоящий в клубе не менее полугода.
Любой ЧКФР может вступить в любое сообщество или в несколько сообществ одновременно. Членство в сообществе позволяет участвовать в обсуждении тем сообщества.
Как создать сообщество?
В заявке должно быть указано: название будущего сообщества, основные темы обсуждений, возможное количество участников.
Вы представляете, сколько кадров в год приходится обрабатывать свадебному фотографу? Захочешь-не захочешь, а придется освоить навыки ускоренной работы! Для этого Денис протестил разные графические редакторы, и сегодня он готов поделиться с вами своими знаниями по оптимизации работы в Lightroom.
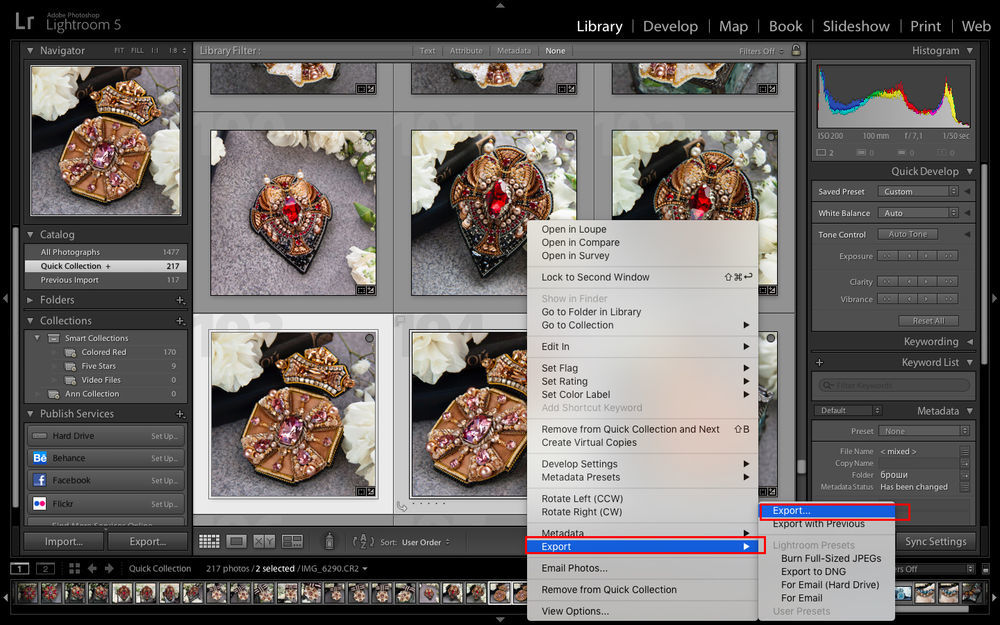
«Меня самого и, судя по частым вопросам, многих обрабатывающих фотографов, раздражает медлительность Lightroom’а. Удобный, особенно для пакетной обработки, конвертер, но именно при выполнении этой задачи оказывается, что скорость работы намного ниже, чем хотелось бы. Практика же показала, что ускорить эту программу можно, и для этого есть 3 подхода: ускорение «железа», ускорение софта и ускорение себя » – рассказывает Денис.
.
ЖЕЛЕЗО
«Lightroom достаточно требователен к мощности компьютера. И если вы обрабатываете на устаревшей или предназначенной для офисной работы машине, то она наверняка соображает медленнее вас. А должно быть наоборот: на любое действие «железо» должно отзываться мгновенно. Во всяком случае, быстрее, чем вы перейдете к следующему действию.
Вкладывать деньги в дорогой компьютер смысла нет, потому что не все его компоненты важны при работе в Lightroom. Разберемся, что все-таки имеет значение:
- Процессор. С каждым сдвигом полузнка, с каждым увеличением фотографии, Lr заставляет процессор просчитывать оригинальный RAW-файл и делать из него превью.
 На слабом процессоре это приведет к длительным «подвисаниям» программы, задержкам в отображении изменений в модуле Develop и к медленному переключению между фотографиями. Быстрый процессор позволит этого избежать, так же он значительно ускорит процессы импорта и экспорта фотографий. Поэтому при выборе конфигурации компьютера для Lr – особое внимание уделите мощному процессору.
На слабом процессоре это приведет к длительным «подвисаниям» программы, задержкам в отображении изменений в модуле Develop и к медленному переключению между фотографиями. Быстрый процессор позволит этого избежать, так же он значительно ускорит процессы импорта и экспорта фотографий. Поэтому при выборе конфигурации компьютера для Lr – особое внимание уделите мощному процессору. - Оперативная память. Если ее в вашей системе слишком много, то Lr быстрее работать не станет. Зато если ее недостаточно, вы почувствуете разницу. Сегодня разумно иметь не меньше 16Гб оперативной памяти.
- SSD vs HDD накопители. Судя по тестам, разницы при экспорте, импорте и переключении между кадрами при использовании SSD или HDD накопителей почти нет, потому что все эти задачи загружают процессор, а не накопитель. Читайте – и покупайте исходя из бюджета. Но вы почувствуете, насколько быстрее запускается Lr и пролистываются фотографии в библиотеке при использовании SSD – увеличение скорости заключается в ускорении всей системы, а не процесса работы в Lr.

- Монитор большей диагонали. Технически работу не ускоряет, даже наоборот: большее разрешение монитора требует больших превью, что нагружает процессор. Но работать с большим монитором удобнее и быстрее, т.к. вам не нужно будет постоянно увеличивать мелкие детали, а боковые панели на мешают обзору и при этом постоянно находятся под рукой.
Идеальная ситуация с компьютером выглядит так: конфигурация собирается под конкретную камеру и не требует изменений, пока вы ее не поменяете. Купили 5dmk3 – к нему новый компьютер, и вопрос апгрейда закрыт на ближайшие 3-4 года. Когда появится новое поколение 5dmk4, с новым разрешением матрицы, – прийдется сделать апгрейд. В общем, закладывайте в бюджет новой камеры и новый системный блок».
СОФТ
«Во многих аспектах Lightroom, действительно, медлителен, поэтому для ускорения работы – легче избегать «слабых» мест программы:
Как и любой другой программой, с Lightroom иногда случаются неприятности. Она может перестать запускаться, начнет жутко тормозить, выдавать какие то ошибки и загадочные сообщения.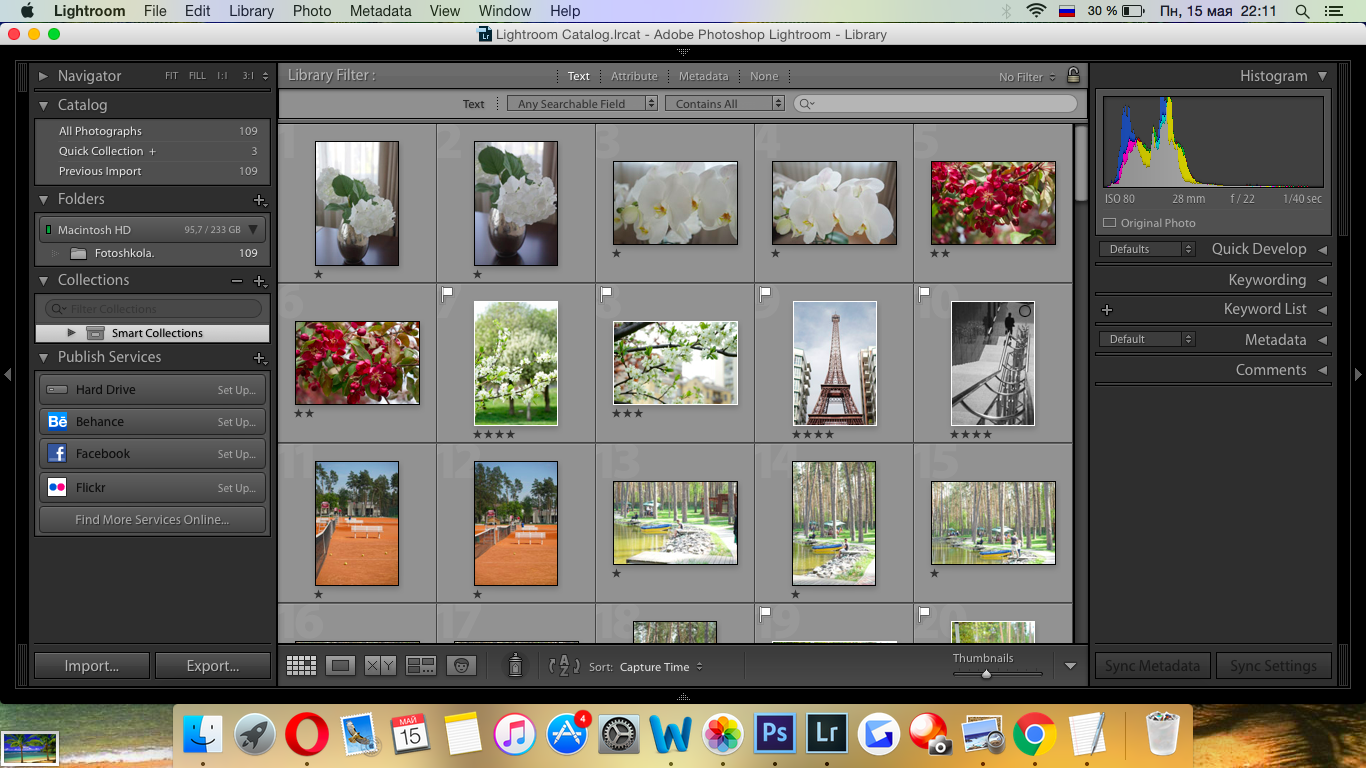
Чтобы избежать проблем, во первых не надо делать типичных ошибок при работе с программой, о которых вы можете прочитать в статье « «.
Как быть если Lightroom «сломался»? Главное — не паниковать.
Затем — всегда иметь резервную копию каталогов. Вы наверняка замечали, что Lightroom периодически просит сделать вас back up каталогов. Вы закрываете это окошко или делаете то что вам рекомендовано? Может пора таки обратить внимание на совет, пока не стало поздно?
В идеале, кроме бекапа каталогов, стоит делать резервную копию исходников, но при большом количестве снимков, это может стать проблематично.
Зато имея резервные копии каталогов и исходников, можете спать спокойно. Что бы не случилось, вы не потеряете свои снимки.
Теперь рассмотрим список наиболее типичных проблем, возникающих с Lightroom и что с этим делать.
Lightroom не открывается
Варианты решения. Во первых, банальная перезагрузка компьютера. Может и смешно, но помогает.
Если не помогло, то в первую очередь удалите файл с расширением. lock, который блокирует каталог, пока вы с ним работаете.
lock, который блокирует каталог, пока вы с ним работаете.
В обычной ситуации, файл удаляется автоматически, после закрытия Lightroom. Но иногда, если работа была завершена некорректно, может остаться и мешать запуску.
Узнайте больше на сайт
Данный файл находится там же, где и все файлы текущего каталога. По умолчанию это
- Windows: \Users\[имя пользователя]\Pictures\Lightroom
- Mac OS: /Users/[имя пользователя]/Pictures/Lightroom
Если файла.lock не было или удаление не помогло, попробуйте удалить файл с настройками Lightroom
Искать его нужно здесь:
- В Mac OS X: /Library/Preferences
- В Windows: c:\Users\[имя пользователя]\AppData\Roaming\Adobe\Lightroom\Preferences\
В Windows это файлы с расширением.agprefs в Mac — .plist
Если каталог по прежнему не открывается и у вас есть резервная копия, попробуйте ее открыть вместо текущего каталога.
На худой конец, попробуйте полностью удалить Lightroom и установить заново. При это желательно установить самую последнюю версию.
При это желательно установить самую последнюю версию.
Lightroom тормозит
Оптимизация работы лайтрум под максимальное быстродействие — это отдельная тема. Но основные советы следующие.
Узнайте больше на сайт
Первым делом попробуйте оптимизировать каталог File -> Optimize Catalog.
Увеличьте размер кеша для Lightroom. Кроме того, будьте уверены, что на диске, где расположен файл кэша достатчно свободного места.
Узнать где расположен кэш и изменить его размер можно в меню Edit->Preferences (Lightroom->Preferences на Mac) на закладке File Handling
Лайтрум довольно требователен к ресурсам компьютера. Поэтому для быстродействия — закройте все ненужные программы, обновите лайтрум до последней версии, а так же будьте уверены что с оперативной памятью компьютера все в порядке.
Lightroom показывает ошибку при экспорте
Самое простое, для начала попробовать перезапустить Lightroom. Если вы используете какие либо плагины, которые были применены в процессе обработки, убедитесь в том, что плагины работают корректно.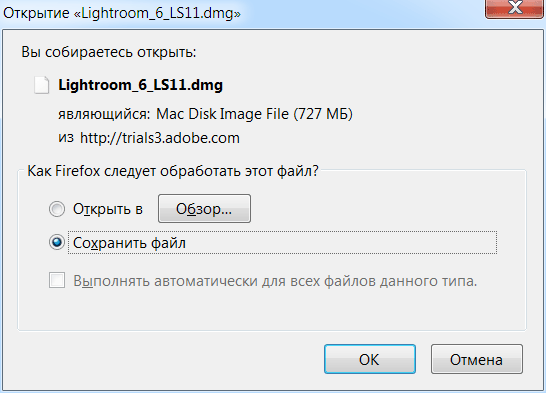
Не используйте неофициальные русификаторы для лайтрум — кто их сделал и как, никому не известно. Удалите файл настроек, как было написано выше.
Узнайте больше на сайт
Lightroom не показывает превью или само фото
Во первых попробуйте удалить папку с превью ваших снимков. Она находится там же где и все файлы каталога. В Windows — это папка с названием каталога и.lrdata на конце, в Mac — файл с таким же названием. Попробуйте обновить драйвер видеокарты и профиль монитора.
Lightroom ведет себя странно
Тут может быть большое количество «странностей», но их лечение в основном происходит шаманскими методами. Проверьте наличие достаточного месте для кэша Лайтрума, обновите драйвера видеокарты и профиль монитора, будьте уверены что с жестким диском и оперативной памятью все в порядке.
Универсальный способ решения проблем
Не забывайте обновлять лайтрум. Как правило в обновления включены не только новые камеры, о чем пишется в официальных пресс релизах, но и множество найденных и исправленных ошибок в самой программе.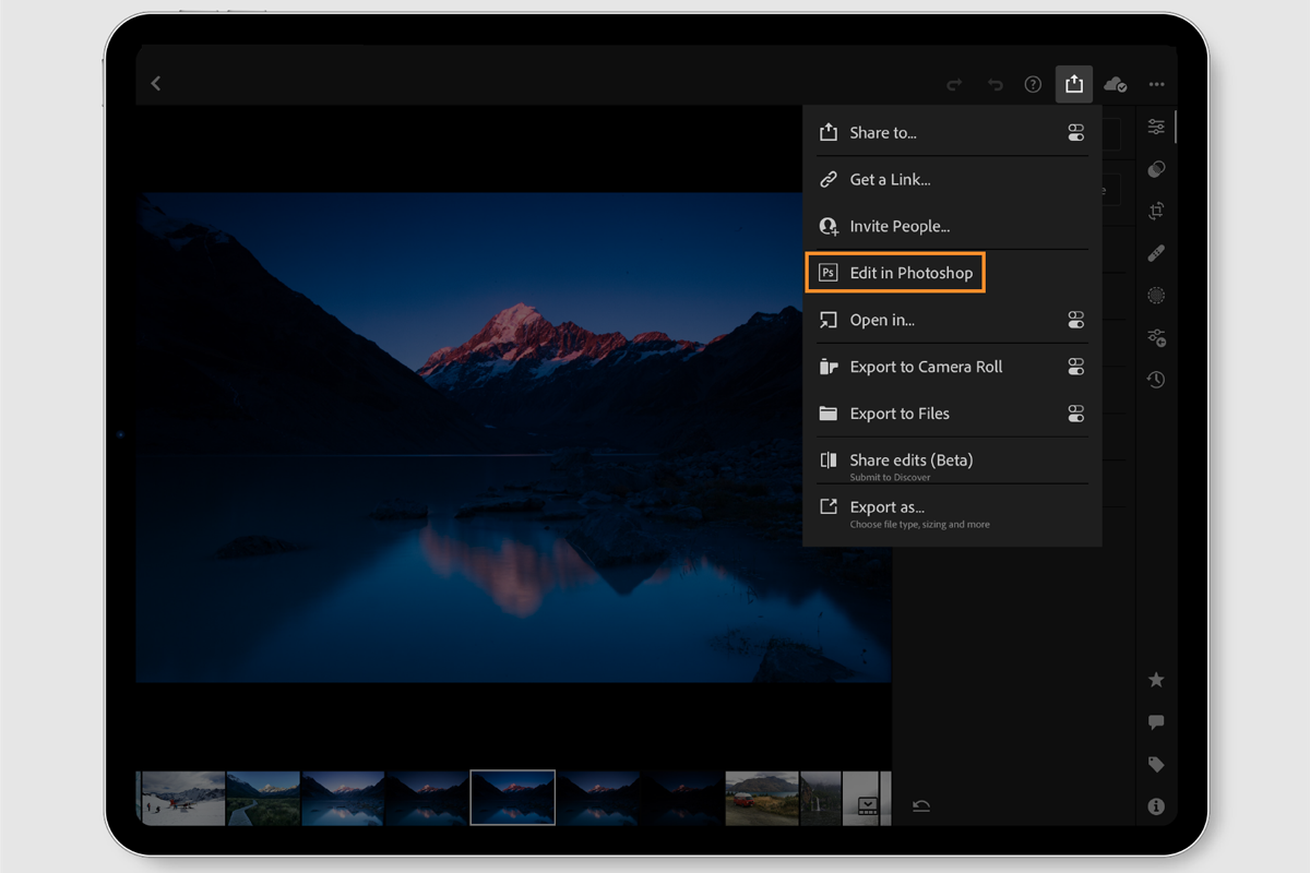 Поэтому есть вероятность того, что в очередном обновлении ваша проблема будет уже решена.
Поэтому есть вероятность того, что в очередном обновлении ваша проблема будет уже решена.
|
|
Среди множества современных фоторедакторов Adobe Lightroom выгодно отличается скоростью качественной обработки большого количества фотографий. Из преимуществ программы можно выделить удобное структурирование изображений и возможность применять различные эффекты к фото, не затрагивая оригинал. Благодаря особым функциям фоторедактор применяет изменения не на оригинале фотографии, а на отдельном модуле памяти. В программе реализована функция создания фото-книг, эффектных слайд-шоу и прямая вставка изображений на веб-сайт. Если Lightroom купить лицензионную версию, то можно оценить все достоинства программы, включая возможность отображения изображений в точности как на дисплее вашей камеры. |
Как установить Лайтрум
Чтобы установить фоторедактор на компьютер необходимо приобрести лицензионный диск либо официальную версию в электронном виде. Указав нужные данные, выберите язык использования и примите условия лицензионного соглашения. Фоторедактор будет установлен на ваш компьютер. Не забудьте активировать программу с помощью полученного вами лицензионного ключа. |
|
|
|
Как установить Лайтрум на МакУстановка программы на Мак происходит точно так же, как и на Windows. Вам нужно запустить установочный файл и выбрать путь сохранения Лайтрума. Укажите язык, на котором вы предпочитаете использовать фоторедактор. После окончания инсталляции можно запускать программу, кликнув на ярлык на рабочем столе или выбрав Lightroom через проводник. |
Как активировать Лайтрум
Для активации приложения необходимо следуя инструкции правильно установить его на компьютер. Выполнив регистрацию, введите полученный вами при покупке электронной лицензии или диска серийный номер. Если вы правильно ввели ключ активации, программа будет зарегистрирована, и вы сможете пользоваться ею неограниченное количество времени. |
|
Как правильно настроить ЛайтрумПри начале работы с фоторедактором, после выполнения первого запуска вам нужно будет создать каталог. В нем будут храниться все настройки, превью ваших изображений и структура каталогизации. Рекомендуется создавать каталог не на системном диске, во избежание потери данных при переустановке системы.
Лучше всего хранить каталог в разделе, однако в нем не должны храниться исходники фотографий. |
|
Как в Лайтруме поменять язык на русскийПрограмма изначально поставляется на английском языке. Интерфейс также не доступен в русском варианте. Официальных версий программы на русском языке не существует. Английский язык удобно использовать при освоении фоторедактора, так как большинство официальных руководств написаны именно на нем. |
|
|
|
Как работать в Лайтруме
Для удобной работы в редакторе созданы несколько функциональных вкладок. Для пакетной обработки изображений можно создать определенные настройки, которые можно применить ко всем фото. Такая операция займет совсем немного времени. Остальные вкладки предназначены для создания фото-книг, слайд-шоу и быстрой вставки обработанных изображений на галерею на сайте. Также, любую фотографию можно распечатать, выбрав пункт «Print». |
Как оптимизировать Лайтрум
Одно из главных правил, чтобы программа работала должным образом – это соответствие компьютера хотя бы минимальным системным требованиям. Специалисты рекомендуют использовать быстрый жесткий диск, или, по возможности, SSD. Чтобы программа работала быстро, во время редактирования рекомендуется указать в настройках превью, размером 1:1. Однако, такие настройки замедлят импорт. Используйте горячие клавиши Lightroom, для быстрого выполнения множества действий. Если часто используете стандартные действия для множества операций, воспользуйтесь пресетами, которые значительно сэкономят время. |
|
|
|
Как обновить Лайтрум до последней версииЕсли вы зарегистрировали программу на официальном сайте Adobe, то при наличии обновлений Lr сам будет предлагать обновиться до последней версии. При обновлении будут применены последние изменения. |
Как в Лайтруме сбросить настройки
При импорте изображений в фоторедактор к ним автоматически применяются установленные по умолчанию настройки конвертации. Если вам необходимо сбросить настройки, чтобы иметь возможность видеть фото, как на дисплее камеры, нужно сбросить настройки по умолчанию. Для этого зайдите в меню Edit и выберите пункт Preferences. Во вкладке «Presets» можно задать индивидуальные настройки конвертации. Среди четырёх вариантов вы можете задать автоматические настройки изображения зависимости от вида камеры или разные ISO, например. |
|
|
|
Как почистить кэш Лайтрума
Потребность оптимизировать работу программы возникает, когда фоторедактор начинает медленно реагировать на команды, зависать или длительное время не открывается. Одним из возможных методов разрешения проблемы является почистить кеш Lr или увеличить его размер. После открытия программы, зайдите во вкладку Edit, и в пункте Preferences выберите закладку File Handling. В данном окне вы также можете узнать место расположения кеша. Для увеличения размера кеша в окошке Maximum Size укажите нужное значение. Чтобы почистить кеш, нажмите на кнопку Purge Cache. |
Как убрать Лайтрум из автозапускаПри подключении съемных носителей может возникать ситуация, когда программа начинает автоматически запускаться и предлагать импорт изображений. Однако такая функция не всегда удобна, в особенности при нехватке времени и ограниченных ресурсах компьютера. Чтобы убрать фоторедактор из автозапуска, можно воспользоваться несколькими способами:
|
|
|
|
Как удалить Лайтрум полностью с компьютераДля удаления программы с компьютера с ОС Windows зайдите в панель управления и выберите в списке программ Adobe Photoshop Lightroom. Нажмите «Удалить» и приложение будет удалено. Чтобы изменения вступили в силу, рекомендуется перезагрузить компьютер. Можно также удалить все файлы настроек, каталог Lr и другие документы, предварительно узнав их расположение в руководстве «Adobe Photoshop Lightroom Help».
Чтобы удалить фоторедактор из ОС Mac OS, перейдите в проводнике в папку «Applications» и перетащите приложение в корзину. |
Переход из Lightroom в Photoshop и обратно, часть 1
При появлении проблемы, заставляющей вас переключиться в Photoshop, процесс переключения прост, и столь же легко осуществляется возвращение назад в, Lightroom, файла, отредактированного в Photoshop. Здесь рассказывается, как выполняется такая «поездка в оба конца”.
СНИМКИ RAW:
Чтобы открыть изображение RAW в Photoshop, нажмите быструю клавишу Ctrl+E (Mac: Command+E). Не появится никакого диалогового окна, не нужно отвечать ни на какие вопросы — файл просто немедленно открывается в Photoshop. (Примечание: Если Photoshop еще не открыт, эта быстрая клавиша автоматически его запустит). Между прочим, вы можете также отправить изображение в Photoshop окольным путем, зайдя в меню Lightroom и выполнив команду Photo > Edit In > Edit in Adobe Photoshop (Фото Редактирование > в Adobe Photoshop) (как показано здесь), но такой способ я рекомендовал бы, только если вы взимаете почасовую оплату.
СНИМКИ JPEG, TIFF И PSD:
Если изображения — это снимки формата JPEG, TIFF или PSD, то следует действовать немного иначе. В ответ на нажатие той же быстрой клавиши (Ctrl+E (Mac: Command+E)) появится диалоговое окно Edit Photo with Adobe Photoshop [версия — CC и т.п.] (Правка фото в Adobe Photoshop [версия]) с запросом, какое редактирование следует выполнить. Есть три альтернативы: (1) Edita Copy with Lightroom Adjustments (Правка копии с настройками Lightroom) (обычно я выбираю этот вариант, поскольку он сохраняет все коррекции, который я сделал в снимке в Lightroom, при передаче его в Photoshop). (2) Edit а Сору (Правка копии) (я не уверен, что когда-либо выбирал или выберу этот вариант, потому что ни одно из моих изменений не было бы включено в копию). И (3) Edit Original (Правка оригинала). Я выбираю этот вариант только в одном очень специфическом случае: когда я отправляю изображение в Photoshop, затем сохраняю файл со всеми его нетронутыми слоями, и возвращаю его в Lightroom. В Lightroom, если нужно вновь открыть в Photoshop тот же самый файл со слоями и иметь все слои, все еще нетронутые, выберите вариант Edit Original (Правка оригинала), и когда файл откроется, создайте резервную копию в Photoshop, сохранив нетронутыми все слои. Это так же просто, как и заказать купить жене новые чулки . В иных случаях я не рискнул бы портить свой оригинальный файл, так что не буду советовать использовать вариант Edit Original (Правка оригинала) где-либо еще, кроме как в этом весьма специфическом сценарии.
В Lightroom, если нужно вновь открыть в Photoshop тот же самый файл со слоями и иметь все слои, все еще нетронутые, выберите вариант Edit Original (Правка оригинала), и когда файл откроется, создайте резервную копию в Photoshop, сохранив нетронутыми все слои. Это так же просто, как и заказать купить жене новые чулки . В иных случаях я не рискнул бы портить свой оригинальный файл, так что не буду советовать использовать вариант Edit Original (Правка оригинала) где-либо еще, кроме как в этом весьма специфическом сценарии.
Не устанавливаются программы Adobe — решение
Доброго времени суток, дорогие читатели!
Иногда, при установке какой-нибудь программы от Adobe (например Photoshop, Dreamweaver, Lightroom, Flash), установка не происходит, тобишь Вы щелкаете на setup.exe, она открывается, а через минуту закрывается. Вы снова щелкаете на ней, но происходит тоже самое.
Смена дистрибутива программы ни к чему не приводит.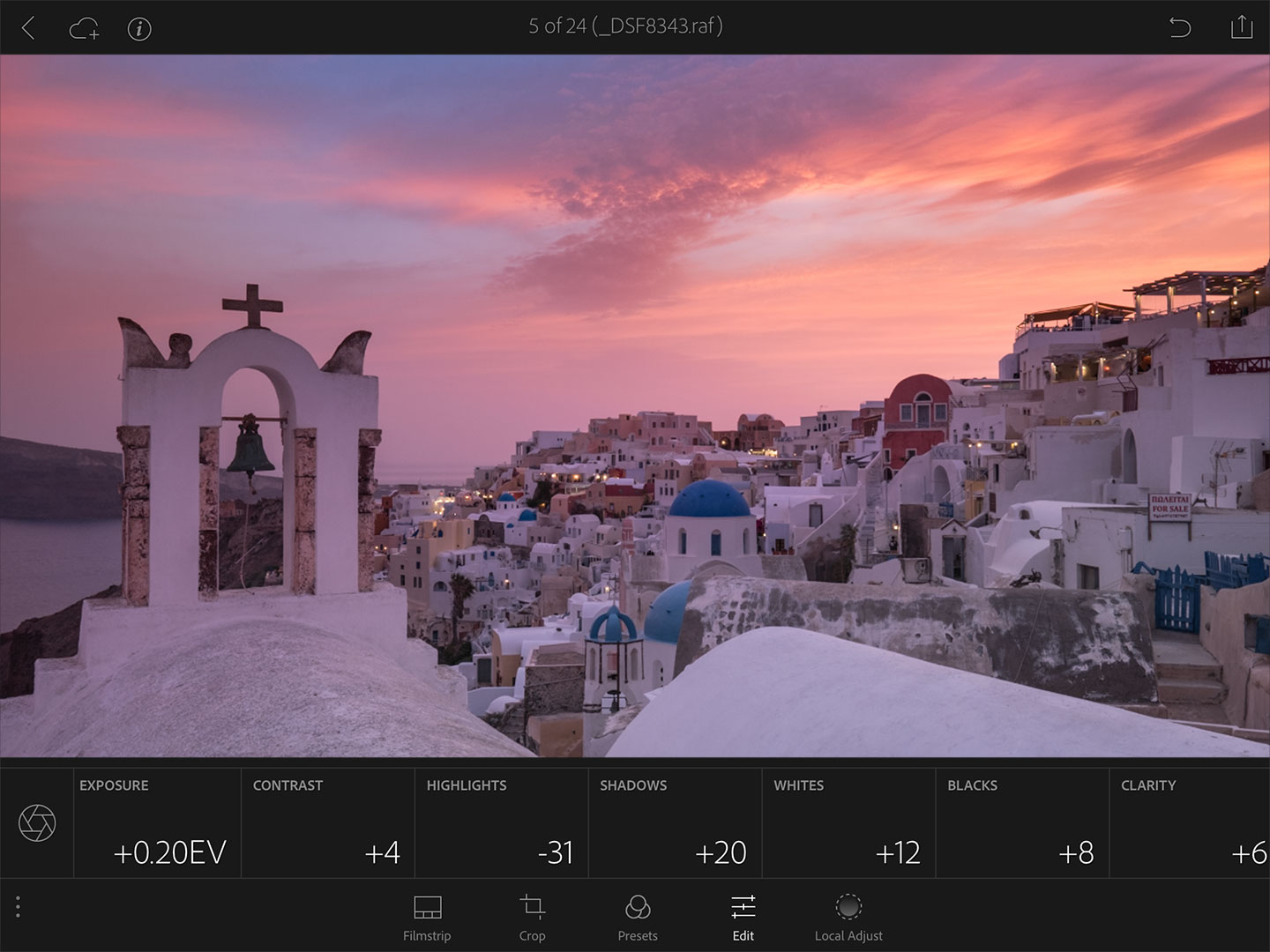 При этом никакой режим совместимости не помогает и в итоге установить программу, само собой, решительно не получается. Такая проблема чаще всего наблюдается при установке продуктов версии CS3.
При этом никакой режим совместимости не помогает и в итоге установить программу, само собой, решительно не получается. Такая проблема чаще всего наблюдается при установке продуктов версии CS3.
Собственно, в этой статье речь пойдет о том как эту проблему решить.
В большинстве случаев установщик не хочет запускаться из-за оставшегося мусора от предыдущих программ от Adobe. И нам как раз-таки надо этот мусор найти и удалить.
Решение проблем с установщиками Adobe
Итак. Нам понадобятся следующие программы:
Теперь, приступим к делу.
- Для начала установите Windows Install Clean Up utilily, используя скаченный Вами инсталлятор.
- Далее зайдите в Пуск — Выполнить (если у Вас XP) или Пуск — Все программы — Стандартные — Выполнить (если Windows Vista или Widnows 7). В появившемся окне напишите cmd, а затем нажмите кнопочку Enter
- Перед Вам откроется консоль. В ней наберите:
regsvr32 jscript.dll
Нажмите Enter.
regsvr32 vbscript.dll
И снова нажмите Enter.Таким образом у Вас зарегистрируются библиотеки для javascript и visual basic script, которые могут использоваться установщиком от Adobe. - Далее. Удалите все программы от Adobe, что у Вас есть, используя Revo Unistaller и статью «Как полностью удалить любую программу». Если некоторые не удастся удалить, то пропустите их.
- Теперь, если она вдруг осталась, то удалите папку Adobe, которая обитает по адресу C:\Program Files\Common Files, где C:\ — буква диска, на котором установлена Windows
- Установите и запустите Ccleaner. В окне программы «Реестр» — «Поиск проблем» — «Исправить». На предложение сохранить резервную копию отвечаете «Да» — Нажимаете «Исправить отмеченные».
- Теперь разархивируйте CS5Clean. Далее запускаете CS5InstallerDatabaseUtility.exe. Выбираете язык English (кнопочка «e», потом Enter). Когда всплывет лицензионное соглашение, нажимаете «y» и выбираете первую опцию (CS3, CS4).
 Когда программа удалит все оставшиеся данные, то выберите вторую опцию, а именно CS5.
Когда программа удалит все оставшиеся данные, то выберите вторую опцию, а именно CS5. - Запускаете Windows Install Clean Up utilily и выделяете все программы от Adobe. После чего удаляете их, используя кнопочку Remove.
- Теперь разархивируйте CS5Clean. Далее запускаете CS5InstallerDatabaseUtility.exe. Выбираете язык English (кнопочка «e», потом Enter). Когда всплывет лицензионное соглашение, нажимаете «y» и выбираете первую опцию (CS3, CS4).
- Осталось только перезагрузиться и проверить. По идее теперь все должно заработать 🙂
На этом, собственно, всё.
Послесловие
Такие вот дела. Компания Adobe очень не любит убирать за собой мусор, в итоге получаются такие конфликты. Есть, конечно, более простой способ заставить установщик работать — переустановить систему, но этот способ не всем удобен 🙂
Как и всегда, если есть какие-то вопросы, то спрашивайте в комментариях.
PS: За существование оной статьи отдельное спасибо другу проекта и члену нашей команды под ником “barn4k“.
почему не открывается — МирДоступа
Расскажем что делать если Лайтрум не видит фото…
Вопрос как импортировать фотографии в Лайтрум интересует многих начинающих фотографов. После импорта фотографий в Лайтрум их можно редактировать и обрабатывать.
После импорта фотографий в Лайтрум их можно редактировать и обрабатывать.
Если фотографии не добавлены в базу Лайтрум их невозможно отредактировать. Именно поэтому если Лайтрум не импортирует фото следует проверить корректность операции импорта
Понять о том, что произошла ошибка импорта можно по значку «Х», который появляется перед названием файла. В тех случаях когда Лайтрум не видит фото нужно проверить корректность выполняемых действий.
Первым делом нужно накрыть Лайтрум и Фотошоп если они запущены. Далее — загружаем патч, подходящий для установленной операционной системы:
- Для ОС Microsoft Windows — пройдите по ссылке http://download.adobe.com/pub/adobe/cc/CCXProcess.zip
- Для ОС семейства MAC — пройдите по ссылке http://download.adobe.com/pub/adobe/cc/CCXProcess.dmg
Далее алгоритм действий следующий:
- Распаковать скачанный файл.
- Запустить установку патча — для ОС Windows это файл с расширением «.
 ехе», для МАС — с расширением «.app».
ехе», для МАС — с расширением «.app». - Необходимо дождаться завершения установки.
- Запустить Лайтрум — проблема Лайтрум не импортирует фото скорее всего будет решена.
Таким образом, проблема импорта Лайтрум будет решена.
Как импортировать файлы в Лайтрум
Если Лайтрум не импортирует фото нужно выбрать пункт «File», затем — кликнуть по пункту «Import Photos and Videos».
Далее — в окне Проводника выбираем нужную папку и отмечаем те фотографии, которые нужно импортировать в программу. В этом же диалоговом окне нужно указать метод импорта файлов.
Наиболее удобен способ Добавления файлов («Add») — он не удаляет файлы из материнской папки, кроме того данный способ импорта отличается высокой скоростью передачи файлов
Если проблема Лайтрум не видит фото остаётся актуальной, то, скорее всего, установлена пиратская сборка. Для работы предпочтительнее использовать только лицензионную версию программы.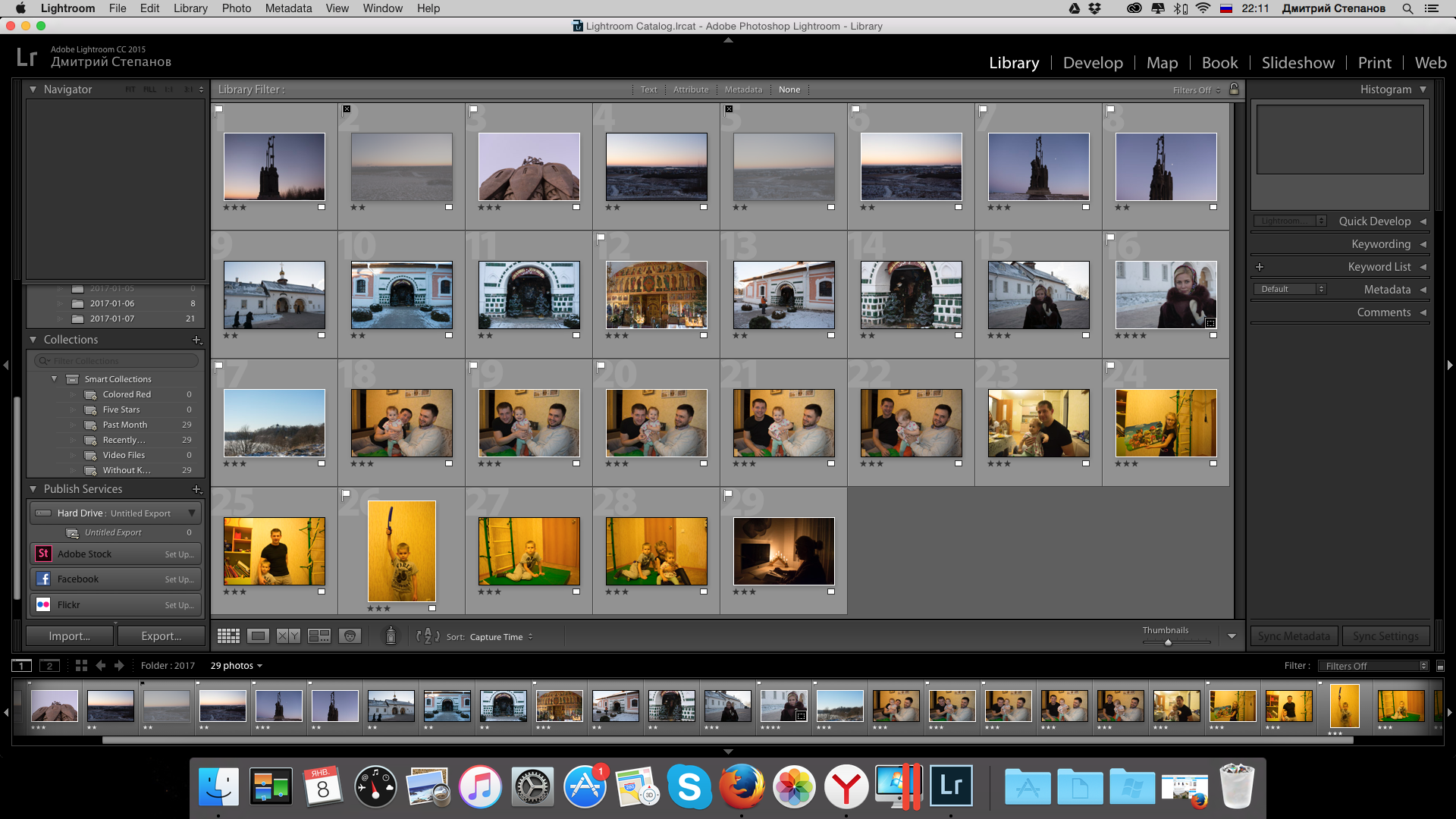
В окне импорта фотографий также настраивается генерация превью для фотографии или видео. Превью или thumbnail — это уменьшенная копия фотографии, которая позволяет быстро найти нужное изображение. Один из самых удобных вариантов превью — Embedded. Данный тип thumbnail подходит для большинства задач
После нажатия кнопки импорта появится индикатор процесса — он информирует пользователя о прогрессе импорта. Необходимо дождаться окончания импорта, не прерывая работу программы.
Таким образом, ответ почему Лайтрум не импортирует фото найти не так сложно, как может показаться на первый взгляд…
Мой мир
Вконтакте
Одноклассники
Вопросы и ответы | Imaging Edge Desktop
Установки камеры
Для использования Remote необходимо установить камеру в режим [Удаленный ПК]. Убедитесь, что [Удаленный ПК] активирован путем выбора [USB-соединение] или [Ф.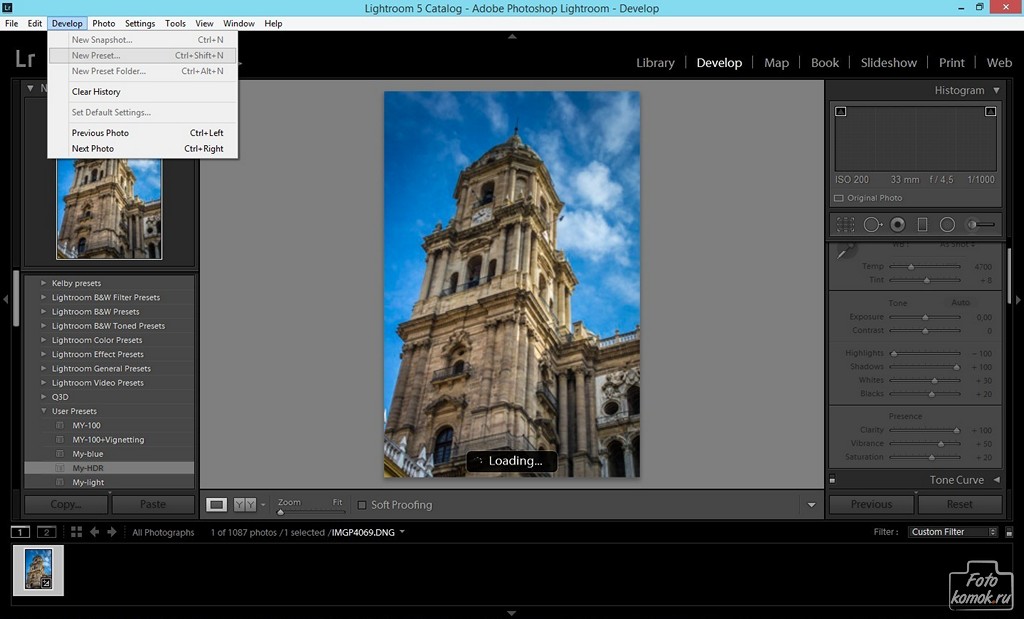 «Удаленный ПК»] в MENU камеры.
«Удаленный ПК»] в MENU камеры.
При использовании версии Mac
Если вы запустите Remote в то время, как функционирует приложение онлайн-хранилища или приложение, управляющее камерой дистанционно, может появиться сообщение [Камера не подключена.], и вы, возможно, не сможете подключиться. В этом случае выйдите из этих приложений и подождите примерно одну минуту. Затем перезапустите Remote.
При использовании системы веб-конференций, например Imaging Edge Webcam
При установке Imaging Edge Webcam сначала укажите настройку, отличную от [Sony Camera (Imaging Edge)], в качестве настройки камеры в системе веб-конференций, а затем выйдите из всех систем веб-конференций.
При подключении через Wi-Fi
Щелкните [Обновить] в окне выбора устройства.
Камера может быть не распознана, если ВКЛЮЧЕН брандмауэр.
ОТКЛЮЧИТЕ программы безопасности, такие как Windows® Defender или добавьте Imaging Edge Remote в исключения брандмауэра.
Чтобы изменить настройки брандмауэра в Windows® Defender в ОС Windows®10, следуйте указаниям ниже.
Откройте меню «Пуск» и выберите «Параметры > Обновление и безопасность > Безопасность Windows > Брандмауэр и защита сети»
При использовании версии Windows и установке драйвера, произведенного SILEX
При установке драйвера сервера устройства, произведенного SILEX, камера может быть не распознана через USB-соединение. Попробуйте выполнить одно из следующих действий:
- Подключитесь к камере другим способом, отличным от USB.
- Удалите соответствующий драйвер.
- Отключите драйвер с помощью менеджера устройств.
Если вы попробовали вышеперечисленное, но по-прежнему не можете подключиться
Попробуйте следующее.
- Перезапустите компьютер.
- Обновите Imaging Edge Desktop до последней версии.
 (Запустите Imaging Edge Desktop и щелкните кнопку [Обновить], если она отображена.)
(Запустите Imaging Edge Desktop и щелкните кнопку [Обновить], если она отображена.) - Используйте кабель USB, поставляемый с камерой.
Что делать, если Lightroom продолжает вылетать в 2021 году
Вы пытались перезагрузиться, вы даже несколько раз выключали и включали компьютер, но Lightroom продолжает давать сбой.
Adobe Lightroom в целом является стабильным программным обеспечением. Как главный центр обработки тысяч наших драгоценных изображений, , обычно отлично справляется … но иногда случаются катастрофы!
Предполагая, что вы пользуетесь планом Adobe Creative Cloud (то есть у вас есть текущая подписка и вы не используете Lightroom 5 или 6), вот несколько проверенных и проверенных вещей, которые вы можете сделать, чтобы все снова заработало.
Хотите попробовать что-нибудь еще?
Если вы устали от сбоев Lightroom и хотите отменить подписку на Lightroom, чтобы попробовать альтернативный редактор изображений:
Нажмите здесь, чтобы получить скидку на одну из лучших альтернатив Lightroom в 2021 году >>
11 Решения, когда Lightroom продолжает сбоить
1. Убедитесь, что вы используете последнюю версию Lightroom
Убедитесь, что вы используете последнюю версию Lightroom Возможно, вы столкнулись с проблемой или ошибкой Lightroom, с которой столкнулись другие.Если это так, Adobe, вероятно, уже знает об этом и либо работает над исправлением, либо уже выпустила его.
Вы можете проверить наличие обновлений, перейдя в меню «Справка» > Проверить наличие обновлений.
Также важно постоянно обновлять вашу ОС, поскольку обновления программного обеспечения Adobe основаны на текущих операционных системах.
При этом, если у вас Mac, лучше подождать некоторое время перед обновлением до Catalina . Хотя проблемы совместимости для Lightroom незначительны по сравнению с Photoshop, они существуют.
Наконец, убедитесь, что все ваши драйверы и обновлены, особенно драйверы видеокарты , а также любые драйверы планшета или мыши, которые вы можете использовать. Для этого вам нужно будет обратиться непосредственно к производителю.
2. Оптимизация каталога
Оптимизация каталога Оптимизация каталога сообщает Lightroom, что необходимо изучить структуру данных каталога и убедиться, что она правильная и лаконичная.
Маловероятно, что ваш каталог является причиной сбоев, но если это так, это должно помочь.Это также обеспечит бесперебойную работу вашего каталога после того, как вы снова запустите Lightroom.
Чтобы оптимизировать каталог, перейдите в меню «Файл »> «Оптимизировать каталог » и дайте ему время сделать свое дело.
После завершения перезагрузите Lightroom и посмотрите, продолжается ли сбой.
3. Выключите графический процессор.. Если вы уже выполнили шаги 1-2, но у вас все еще возникают проблемы, вполне возможно, что драйвер вашей видеокарты просто не работает с Lightroom.
Ошибки или несовместимые драйверы видеокарт долгое время были одной из самых больших головных болей пользователей Lightroom, вызывая все, от проблем с производительностью до повторяющихся сбоев.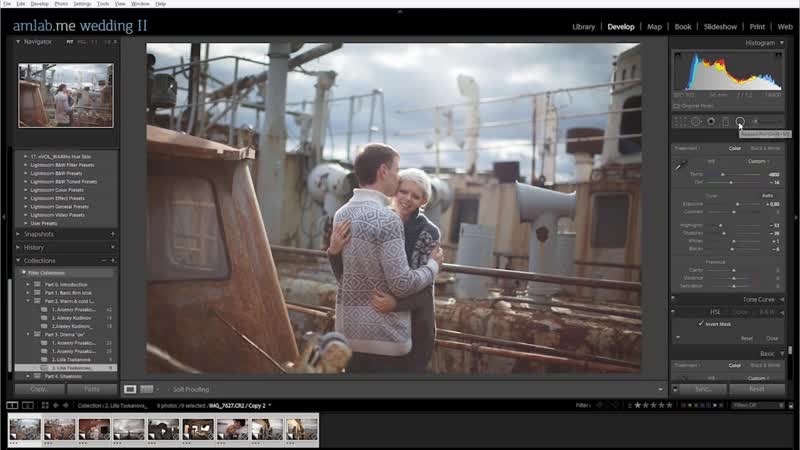
Чтобы выключить графический процессор на Mac, выберите
- (Mac) Lightroom Classic> Настройки> Производительность
- (Windows) Правка> Настройки> Производительность
и затем снимите флажок Включить графику. Коробка процессора .Это также может помочь сделать Lightroom быстрее.
Если это решит проблему, возможно, вы захотите приобрести графический процессор, работающий с Lightroom. Вы можете найти полный список на странице часто задаваемых вопросов и устранения неполадок графического процессора Adobe Lightroom (GPU).
4. Сброс настроекСброс настроек часто может исправить всевозможные ошибки в Lightroom. Это немного больно, но не так больно, как постоянные сбои Lightroom.
- Использование сочетания клавиш
- Выйти из Lightroom Classic
- Удерживайте соответствующие клавиши при перезапуске: Mac: Shift + Option + Delete; Windows: Shift + Alt.

- Нажмите «Сбросить настройки» (Mac) или «Да» (Win), когда в диалоговом окне спросит, хотите ли вы сбросить настройки.
- Сброс настроек вручную
Если вы выберете этот вариант, лучше переместить или переименовать старый файл настроек вместо его удаления. Это избавит вас от необходимости вручную сбрасывать все пользовательские настройки, если этот шаг не решит проблемы со сбоями.
1. Перейдите к настройкам Lightroom файл:
На Mac : / Users / [имя пользователя] / Library / Preferences /
В Windows 7,8,10 : Пользователи \ [ имя пользователя] \ AppData \ Roaming \ Adobe \ Lightroom \ Preferences \
2.Перетащите следующий файл в корзину Trash (Mac) или Recycle Bin (Windows)
Mac: com.adobe.LightroomClassicCC7.plist
Windows: Lightroom Classic CC 7 Настройки .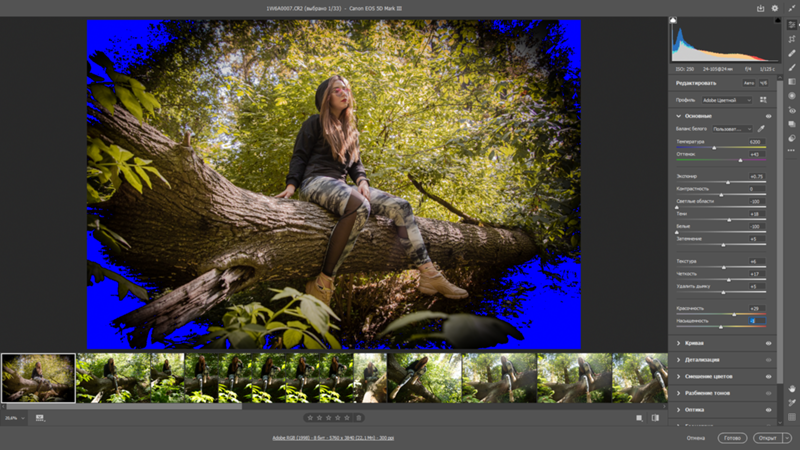 agprefs
agprefs
3. Перезагрузите компьютер и запустите Lightroom.
Опять же, если это не решит вашу проблему, вы всегда можете вернуть старый файл настроек. Просто убедитесь, что у него правильное название.
Примечание. Файл пользовательской библиотеки по умолчанию скрыт в Mac OS X 10.7 и новее. Для временного доступа к файлу пользовательской библиотеки нажмите Option и выберите Перейти> Библиотека в Finder
Как и папка библиотеки в Mac OS, папка AppData по умолчанию скрыта в Windows. Чтобы просмотреть его, выберите Пуск> Панель управления> Оформление и персонализация> Параметры папки. Убедитесь, что в области «Дополнительно» вкладки «Просмотр» установлен флажок « Показать скрытые файлы и папки» . Щелкните ОК.
5.Попробуйте новый каталог Если сброс настроек не помог, попробуйте создать новый каталог, чтобы убедиться, что ваш каталог не поврежден.
Это не заменяет ваш каталог, поэтому не удаляйте рабочий каталог и не начинайте работать с ним. Это только для того, чтобы проверить, связана ли ваша проблема с каталогом.
Для этого:
- Перейдите в меню Файл> Новый каталог .
- Если вы не можете открыть Lightroom для доступа к меню, удерживайте Ctrl (Win) / Opt (Mac) при перезапуске Lightroom.Когда появится кнопка, нажмите Создать новый каталог .
- Выберите место для временного каталога (например, рабочий стол).
- Импортируйте несколько фотографий в этот новый каталог, чтобы убедиться, что все работает должным образом.
Если все работает, скорее всего, проблема связана с вашим каталогом. Не волнуйтесь, обычно это можно исправить!
- Чтобы вернуться к обычному каталогу, перейдите в меню Файл> Открыть последние .
Если Lightroom начал давать сбой сразу после обновления, этот шаг часто может иметь решающее значение. Это особенно актуально, если вы не перезагружались после установки обновления, поскольку процесс установки может быть не полностью завершен.
Это особенно актуально, если вы не перезагружались после установки обновления, поскольку процесс установки может быть не полностью завершен.
- Перезагрузите компьютер.
- Удалите Lightroom Classic.
- Перезагрузите компьютер.
- Переустановите Lightroom Classic с помощью приложения Adobe Creative Cloud.
- Перезагрузите компьютер еще раз.
Для работы Lightroom требуется много ресурсов вашей системы — больше, чем большинству программ. В результате он часто обнаруживает поврежденную оперативную память, пометку оборудования и проблемы с операционной системой, которые не удаляются другими приложениями.
Существует множество приложений, которые проверят вашу оперативную память за вас. Мемтест — один, но есть много других.
Вам также следует проверить загрузочный диск и жесткие диски, чтобы убедиться, что на них достаточно места.(Нехватка места может вызвать всевозможные проблемы в Lightroom.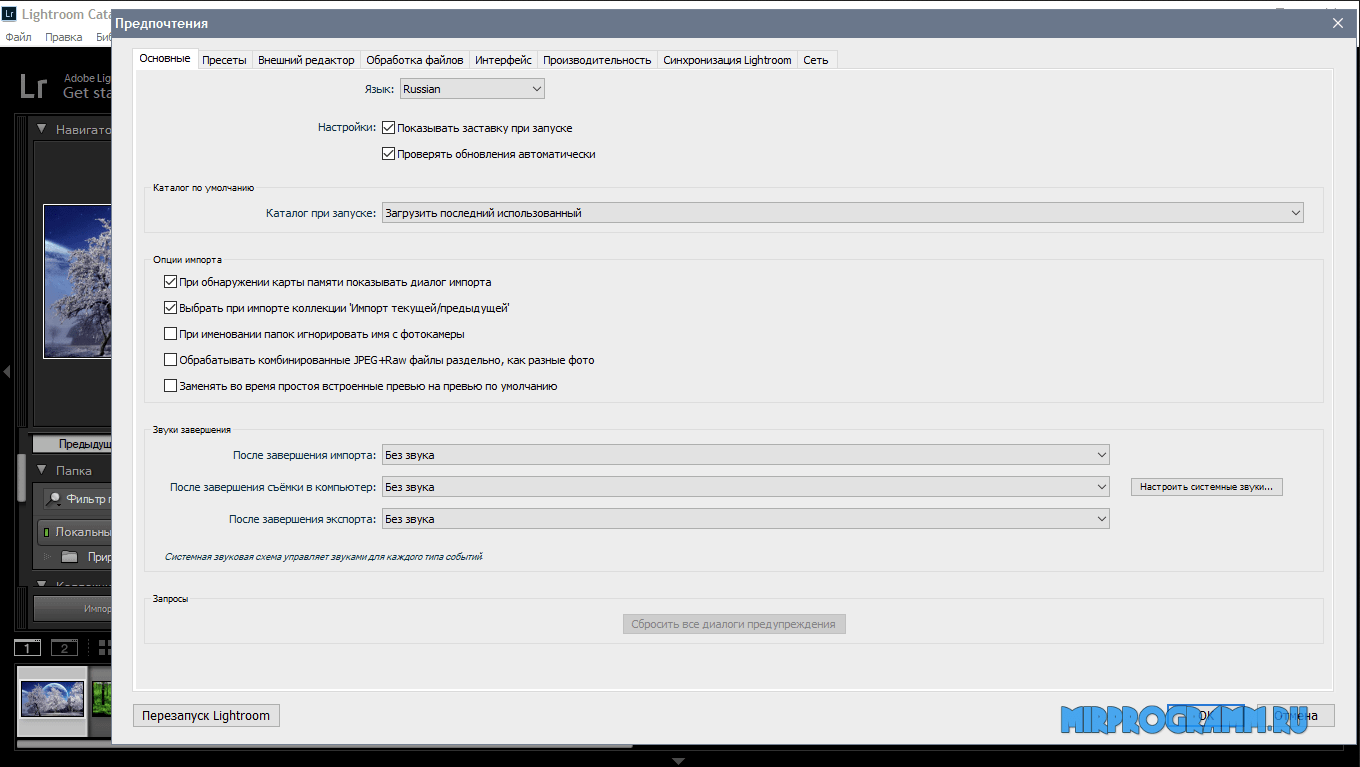 )
)
Поврежденные пресеты и шрифты определенно могут вызвать некоторые странности в работе Lightroom. Вот как проверить, не в них ли проблема.
1. Найдите папку предустановок, перейдя в меню Lightroom> Настройки> вкладка и выбрав Показать папку предустановок Lightroom , либо перейдите непосредственно к ней: Macintosh HD / Пользователи / [ваше имя пользователя] / Библиотека / Поддержка приложений / Adobe / Lightroom /
Примечание. Убедитесь, что вы видите папку «Библиотека».(См. Ручной сброс настроек в совете 4.)
2. Выберите папку Lightroom Presets и переместите ее на рабочий стол или в другое легко доступное место.
3. Перезагрузите компьютер, затем перезапустите Lightroom.
Если это решит проблему, вам нужно сузить список предустановок, которые повреждены. Для этого скопируйте пресеты по паре за раз и попробуйте перезапускать Lightroom после каждого запуска.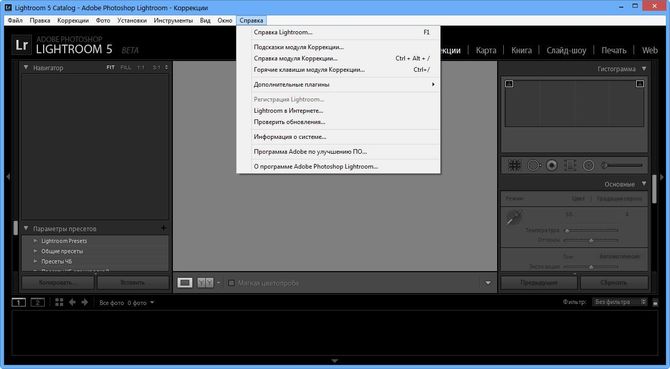 Да, на это уходит много времени, но считайте это элиминационной диетой — медленно добавляйте продукты обратно, чтобы выяснить, на что у вас аллергия.
Да, на это уходит много времени, но считайте это элиминационной диетой — медленно добавляйте продукты обратно, чтобы выяснить, на что у вас аллергия.
Если это не решит проблему, скопируйте предустановленные папки в том виде, в каком они были при запуске. Это перезапишет предустановленные папки по умолчанию, которые Lightroom автоматически создал при перезагрузке.
Известно, что поврежденные шрифты вызывают проблемы, прежде всего в модулях печати и книги. Они не относятся к Lightroom, поэтому вам придется управлять ими через свою операционную систему. Инструкции немного отличаются для каждой MacOS, поэтому лучше всего выполнить поиск в строке « uninstall font » и имени вашей операционной системы.
1. Найдите папку пресетов, перейдя в меню Lightroom> Настройки> вкладка и выбрав Показать папку настроек Lightroom , либо перейдя непосредственно к ней: C: \ Users \ [ваше имя пользователя] \ AppData \ Roaming \ Adobe \ Lightroom \
Примечание.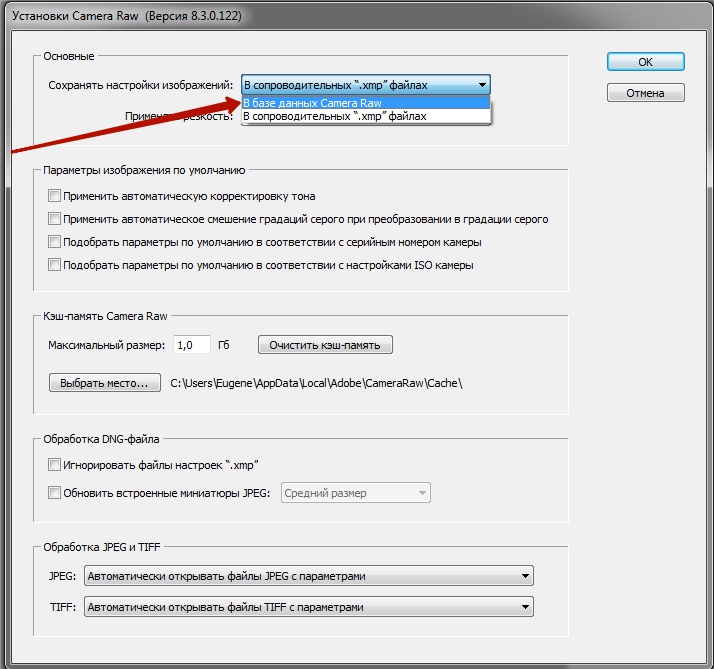 Убедитесь, что вы видите папку AppData. (См. Ручной сброс настроек в совете 4.)
Убедитесь, что вы видите папку AppData. (См. Ручной сброс настроек в совете 4.)
2. Закройте Lightroom.
3. Выберите все подпапки (например, «Разработка предустановок», «Шаблоны печати» и т. Д.) в папке Lightroom (за исключением папки «Настройки», если вы уже отметили ее).
4. Переместите эти подпапки (например, «Разработка предустановок», «Шаблоны печати» и т. Д.) В другое место (например, на рабочий стол).
5. Перезапустите Lightroom.
9. Попробуйте создать чистую учетную запись пользователяИногда проблемы связаны с учетной записью пользователя, которую вы используете на своем компьютере. Если это происходит в вашем случае, вы сможете запускать и запускать Lightroom из чистой учетной записи пользователя.
Если вы никогда раньше не создавали чистую учетную запись пользователя, вы можете найти инструкции здесь для Windows и здесь для Mac.
10. Получите поддержку клиентов Если ни один из этих советов не решит вашу проблему, вы всегда можете попробовать связаться с форумом Adobe Lightroom или напрямую связаться с Adobe.
Если вы попробовали все приведенные выше советы и не хотите тратить время на поддержку клиентов… или вы просто устали платить за ежемесячную абонентскую плату, помните что есть несколько достойных альтернатив Lightroom на выбор.
Заключительные слова
Для тех из нас, кто полагается на Lightroom, постоянные сбои могут быть серьезно изнурительными. Надеюсь, эти шаги помогут вам устранить проблему и снова встать на ноги.
Очевидно, что если вы используете Lightroom 5 или 6, наступит момент, когда они перестанут работать. Они немедленно перестанут работать, если у вас Mac и вы обновитесь до Catalina . Позже, возможно, в Windows, но со временем все хорошее когда-нибудь заканчивается, и вам придется решать, платить ли подписку или переходить на другое программное обеспечение.
Это руководство по покупке Lightroom должно помочь, но в любом случае я надеюсь, что эти шаги помогут вашей системе работать. Дай мне знать, как дела.
Заявление об ограничении ответственности: все рекомендации беспристрастны и основаны на опыте пользователей, без предвзятого отношения к продуктам или бренду. Продукты в этом посте могут содержать партнерские ссылки.
Lightroom не отвечает на Windows или Mac: FAQ
Вам Lightroom не отвечает? Давайте поговорим обо всех возможных способах исправления этой популярной ошибки и способах ее избежать в будущем.
11 способов исправить неработающий Lightroom
Теперь давайте посмотрим на список эффективных способов исправить ошибку «Не отвечает» Lightroom. Программа может отображать эту ошибку при запуске, во время работы или при попытке закрыть ее.
1. Ваша версия Lightroom должна быть официальной
Даже если вы купили Lightroom на торговой площадке, убедитесь, что используете лицензионный продукт. Оптимальный вариант — оформить подписку на Lightroom через Creative Cloud; это гарантирует лицензию.
Также довольно популярны Lightroom Portable и Lightroom Torrent, поскольку они не требуют установки. Но Adobe никогда не выпускала такую версию Lightroom и, следовательно, такая программа может работать некорректно.
РЕШЕНИЕ : загрузите последнюю версию Lightroom CC или Lightroom CC Classic с официального сайта.
СКАЧАТЬ БЕСПЛАТНО2. Обновите Lightroom до последней версии
Это кажется очевидным, но вы часто можете столкнуться с ошибками Adobe Lightroom, которые не отвечают, потому что вы не используете последние версии.Это потому, что Adobe регулярно устраняет все возможные проблемы на основе жалоб пользователей, а также собственных тестов программного обеспечения.
РЕШЕНИЕ : обновите версию Lightroom до последней через Creative Cloud.
ОБНОВЛЕНИЕ ЛАЙКА БЕСПЛАТНО3. Удалите файл блокировки
Обычно этот файл удаляется автоматически при закрытии Lightroom. Но иногда, если вы вышли из программы и не завершили работу правильно, она может остаться, и Lightroom не откроется.
РЕШЕНИЕ : Удалите файл с расширением .lock. Он блокирует каталог, пока вы с ним работаете. Этот файл находится:
- Windows : \ Пользователи \ Имя пользователя \ Изображения \ Lightroom
- Mac OS : / Пользователи / Имя пользователя / Изображения / Lightroom
4. Удалите файлы с настройками Lightroom
Если файл .lock отсутствовал или его удаление не помогло, попробуйте удалить файл настроек Lightroom. В Windows это файлы с расширением.agprefs, в Mac — .plist.
РЕШЕНИЕ : Удалите этот файл по следующему пути к каталогу:
- Windows : C: \ Users \ Имя пользователя \ AppData \ Roaming \ Adobe \ Lightroom \ Preferences \
- Mac OS : / Библиотека / Настройки
5. Оптимизируйте Lightroom для максимальной производительности
Если Lightroom не отвечает, попробуйте оптимизировать каталог: Файл -> Оптимизировать каталог.
Увеличьте размер кеша.Кроме того, убедитесь, что на диске, на котором находится файл кеша, достаточно свободного места.
Узнайте, где находится кеш, и измените его размер в меню «Правка»> «Настройки» (Lightroom> «Настройки» на Mac) на вкладке «Обработка файлов».
Измените значение на 5 или 10 ГБ. Вы также можете воспользоваться функцией очистки кеша.
РЕШЕНИЕ : Увеличьте размер кеша для Lightroom.
6. Измените настройки совместимости RAW
На вкладке Обработка файлов (см. Пункт 5) вы также можете настроить режим совместимости.Измените настройку на последнюю версию. Или, если уже выбрана последняя версия, наоборот, попробуйте вернуться к предыдущей версии.
РЕШЕНИЕ : Поэкспериментируйте с режимом совместимости.
7. Настройте размер создаваемых превью или качество миниатюр.
Перейдите в меню «Правка»> «Настройки каталога» (Lightroom> «Настройки каталога» на Mac) на вкладке «Обработка файлов». Теперь вы можете изменить размер стандартного превью и его качество на более низкие значения. В результате все превью загрузятся быстрее, а сама программа не будет настолько перегружена.Конечно, вы потеряете качество просмотра, поэтому настраивайте значения на свой вкус.
РЕШЕНИЕ : Измените размер стандартного предварительного просмотра в Обработке файлов.
8. Оставьте резкость и удалите шум на последний
Эти параметры наиболее загружают процессор в программе и могут привести к тому, что Lr не отвечает. Их следует свести к минимуму до заключительных этапов постобработки изображения. В противном случае Lightroom заставит ваш компьютер выполнять все эти вычисления каждый раз, когда вы перемещаете любой цветной ползунок.Поэтому лучше отключить всю вкладку, пока все остальное не будет настроено.
РЕШЕНИЕ : Отключите повышение резкости и удаление шума, пока не закончите редактирование снимка.
9. Проверьте системные требования Lightroom
Если Lightroom продолжает зависать или показывает какие-либо другие ошибки, возможная причина этого в том, что ваш компьютер больше не может обрабатывать программу. Для редактирования больших и сложных изображений требуется более совершенный компьютер.
Согласно Adobe, для запуска программы требуется не менее 12 ГБ ОЗУ.Большой объем оперативной памяти позволяет быстрее экспортировать и импортировать файлы, редактировать HDR-изображения и панорамы. Не менее важную роль играет достойная видеокарта. Если ваша видеокарта не выделенная, а встроенная, предполагается, что на компьютере будет работать Lightroom без сбоев.
Однако для более стабильной и эффективной работы рекомендуется выделенная карта с минимум 1 ГБ видеопамяти.
РЕШЕНИЕ : Вам нужен достаточно мощный компьютер.
10.Не создавайте слишком большие каталоги
Пользователи обычно импортируют около 500-1000 изображений за один раз, и Lightroom зависает при импорте. Кроме того, он может перестать отвечать при редактировании одного из этих изображений. Постарайтесь разделить все фото из фотосессии на более мелкие части. Стабильность Lightroom будет максимальной, да и работать он будет быстрее.
РЕШЕНИЕ : Создайте несколько каталогов на 200-300 снимков вместо одного каталога на 1000 снимков.
11. Отключить автоматическую запись данных в XMP
При редактировании изображений в Lightroom вы не изменяете сам файл RAW, а только применяете к нему различные настройки.Вся информация об этих настройках хранится в каталоге Lightroom и отдельно в файле XMP, что со временем может замедлить работу программы.
Чтобы отключить автоматическую запись, перейдите в «Правка»> «Настройки каталога» (Lightroom> «Настройки каталога») и выберите вкладку «Метаданные». Снимите флажок Автоматически записывать изменения в XMP.
РЕШЕНИЕ : Когда вы закончите редактирование фотосессии, лучше сохранить файлы XMP вручную. В разделе «Библиотека» выберите необходимые файлы, перейдите в меню «Метаданные» и выберите «Безопасные метаданные в файлы».
Халявы
Вы решили, что Lightroom не отвечает, и готовы приступить к работе, но не хотите забивать программу сотнями бесполезных пресетов? Тогда я предлагаю вам скачать наши фильтры, которые подойдут для любой вашей фотосессии.
Идеальный портрет
Любой портрет требует базовой цветокоррекции, которая улучшит цвета, баланс белого и тени. Эти предустановки сделают это мгновенно, одним щелчком мыши.
Закат
Снимки, сделанные на закате, часто бывают не такими идеальными, как мы предполагали. Эти предустановки для фотосъемки заката легко исправят любую передержку или отсутствие цвета.
Мода
Этот пресет добавит матовость снимку, сделанному при дневном свете, а также скорректирует контраст и сделает тени более глубокими.
Энн Янг
Привет, я Энн Янг — профессиональный блоггер, прочитайте больше
Программное обеспечение Photoshop и Lightroom не работает на Catalina
Если вы работаете с Lightroom и Photoshop, дважды подумайте перед обновлением до macOS 10.15 Каталина. Хотя новая операционная система Apple обладает некоторыми потрясающими функциями, без жертв нельзя добиться прогресса. Для дизайнеров, работающих с продуктами Adobe, жертва может оказаться слишком большой.
Компания недавно предупредила, что существуют «известные проблемы совместимости» с Photoshop 20.0.6 и Lightroom 2.4.1, работающими на Catalina, в то время как более старые версии обоих приложений полностью перестанут работать на macOS 10.15.
✕Что не так с совместимостью Catalina
Дело в том, что Каталина убивает множество программ для Mac.Это связано с тем, что Apple прекращает поддержку 32-разрядных приложений и призывает разработчиков перейти на 64-разрядные версии. С 64-битной архитектурой приложений ваш Mac должен стать быстрее и мощнее. Однако не каждый разработчик приложений готов сделать шаг.
С первых дней выпуска Catalina было много жалоб на приложения, не работающие в новой системе. Диджеи говорят, что они не могут использовать популярные музыкальные программы, такие как Traktor и Rekordbox, потому что macOS больше не поддерживает приложения, которые полагаются на функции синхронизации iTunes.О, и iTunes тоже мертв на Каталине. Теперь вам нужно будет получить доступ к своей музыке, подкастам и фильмам через три разных приложения.
Помимо несовместимости Adobe и музыкального программного обеспечения, macOS 10.15 вызывает некоторые серьезные проблемы с загрузкой файлов iCloud, невозможностью подключения iPad к Mac и зависанием приложений. Вы можете найти полный список проблем и исправлений Catalina здесь.
Известные проблемы с Photoshop в macOS Catalina
Основная причина, по которой приложения Adobe не работают в macOS 10.15 — многие из них содержат 32-битные компоненты. Photoshop 19.x и более ранние версии полностью не используются в Catalina, поэтому, если вы их используете, вам придется отказаться от новой macOS.
С Photoshop 20.0.6 все стало немного проще. Тем не менее, мы должны предупредить вас об известных проблемах Photoshop macOS Catalina, с которыми вы можете столкнуться:
Проблемы с именованием файлов . Вы можете заметить, что Photoshop не меняет расширение файла, когда вы меняете формат файла в диалоговом окне «Сохранить как», или не меняет имя файла, если вы пытаетесь сохранить копию.Это приведет к тому, что программа не сможет открыть ваш файл. Единственное решение — вручную отредактировать расширение и имя файла.
Невозможно загрузить плагины Photoshop . Если вы попытаетесь установить плагины после обновления до Catalina, ожидайте, что многие из них не нотариально заверены, и поэтому Photoshop не сможет их открыть. Мы рекомендуем заранее убедиться, что у вас есть плагины, нотариально заверенные. Если вы уже выполнили обновление и вам нужны старые плагины, ознакомьтесь с некоторыми обходными путями на веб-сайте Adobe.
Кроме того, Photoshop 2019 может вести себя неправильно во многих других случаях — когда вы пытаетесь запустить капли, использовать ExtendScript Toolkit или установить для палитры цветов Apple. Поэтому мы настоятельно рекомендуем вам протестировать Photoshop 20.0.6 на разделе, прежде чем полностью переключиться на Catalina.
Известные проблемы с Lightroom в macOS Catalina
После того, как вы получите обновление Lightroom — оно должно быть 2.4.1 или новее — вы можете попробовать использовать программу на macOS Catalina. Однако Adobe не обещает безупречного опыта.Вот известные проблемы совместимости:
Невозможно перенести Apple Photos на Lightroom Desktop . Если вы выберете «Файл»> «Перенести из»> «Apple Photos», вы увидите сообщение о том, что миграция не удалась. Adobe еще не предложила решение, но они знают о проблеме и ищут решения.
Еще одна ловушка Catalina, ожидающая пользователей Lightroom Classic, заключается в том, что у них возникнут проблемы с камерами Nikon. Когда вы запустите процесс модема, вы увидите ошибку о том, что Lightroom не может обнаружить вашу камеру.
Назад к безопасности: получите альтернативу приложению Adobe
Обновления Adobe, связанные сCatalina, могут скоро появиться. Но никто не может сказать наверняка, будут ли они работать на вас. В настоящий момент явно слишком рискованно чистить установку macOS Catalina, если вы используете Photoshop и Lightroom для важных задач. Это означает, что у вас есть два варианта: отложить обновление до Catalina или найти совместимые альтернативы.
Один из хороших инструментов, которые вы можете попробовать, — это Luminar Flex, коллекция плагинов Skylum для фотографий, которые вы можете добавить в любой редактор фотографий, включая Apple Photos.Приложение поставляется с богатыми фильтрами, слоями, режимами наложения и даже настраиваемыми рабочими пространствами, которые помогут вам улучшить фотографии.
Если вам нужен надежный редактор фотографий и видео в одном пакете, вы можете выбрать CameraBag Pro. Он менее сложен, чем программы Adobe, но очень эффективен с точки зрения возможностей:
Пакетное редактирование изображений и видео — от обрезки до создания пользовательских предустановок для всех медиафайлов.
Мгновенно удаляйте битые пиксели с изображений и экспериментируйте с цветокоррекцией в видео.
Работайте с простыми ретуширующими плитками для изменения экспозиции, контраста, света, оттенка, тона и т. Д.
Получите пакет из 200+ профессиональных фильтров.
И CameraBag Pro, и Luminar Flex доступны по подписке Setapp.
Если Photoshop и Lightroom являются вашими единственными спутниками на протяжении всего пути к дизайну — и вы не собираетесь переходить на другой вариант — Adobe рекомендует сначала провести тест-драйв. Хотя компания еще не обеспечила совместимость с Photoshop и Lightroom, она не несет никакой ответственности за некорректное поведение программ на Catalina.Так что решать вам.
Lightroom не запускается … — eehelp.com
Здравствуйте, & excl; & comma; Меня зовут Ян, и я использую Lightroom 2 много лет и период; У меня есть оригинальный установочный диск с 24-значным серийным номером & периодом; Я никогда не устанавливал проблемы с Lightroom с & period; внезапно lightroom не запускается, когда я пытаюсь сделать снимок
Здравствуйте! Меня зовут Ян и я использую lightroom 2 уже много лет.У меня есть оригинальный установочный диск с 24-значным серийным номером. Я ни разу не устанавливал lightroom проблемы с wih. Внезапно lightroom не запускается, когда я пытаюсь сделать снимок, сделанный мной на мой nikon D500 и перенесенный в WINDOWS 8.1. Я попытался переустановить lightroom: порядковый номер процедуры подачи заявки, но отказался принять номер, который всегда работал. Помогите, пожалуйста!
янв.. Если вы уверены, что у вас правильное количество серий, мы действительно мало что можем вам здесь помочь.Вы можете попробовать загрузить и установить последнюю версию Lightroom 2. Это будет пробная версия, но на экране пробной версии есть возможность указать, что у вас есть серийный номер. В любом случае серийные номера Lightroom начинаются с четырех первых цифр, равных 1160.
Adobe — Lightroom: для Windows: Adobe Photoshop Lightroom 2.7 — английский, французский, немецкий
6 Lightroom больше не запускается
Lightroom 6 под Windows 7 нормально работала с ноября 2015 года до вчерашнего дня.При попытке запустить его сегодня открывается только домашний экран с изображением деревьев. Затем появился вращающийся указатель мыши, и в строке заголовка «Keine Rückmeldung» = нет обратной связи. Я попытался открыть LR с несколькими каталогами, а также попытался создать новый каталог, все с тем же результатом. Что-то останавливает LR, продолжение. Как я могу это решить?
EK-8001
Вы должны отключить графический процессор в настройках Lightroom.
Откройте панель управления> перейдите в диспетчер устройств> найдите графическую карту под видеокартой> щелкните правой кнопкой мыши и отключите.
Теперь ,.
Открыть Lightroom
Перейдите к настройкам Lightroom в меню «Правка»
Щелкните вкладку производительности
Отменить выбор графического процессора
Перезапустите Lightroom
Откройте и проверьте, работает ли он нормально, затем вернитесь в диспетчер устройств и активируйте графический процессор.
Сообщите нам, если это поможет.
С уважением
Мохит
6 Lightroom не запускается после последнего обновления победы 10
Привет
После вчерашней установки последних обновлений победы 10 мой 6 Lightroom больше не запускается.Я попытался переустановить, факт переименования файлов в SLCache и SLStore, миновал все антивирусы и брандмауэры у берегов. На стартовом экране нет результатов, я всегда получаю всплывающее сообщение о том, что LR не работает должным образом из-за проблемы и что пациенты должны быть проинформированы, как только появится решение. Останавливается …
Может кто поможет с этой проблемой?
Hi jensk
Назовите модуль fehlerhaften: ig7icd64.dll
Обновите драйвер видеокарты.
ig7icd64.dll вылетает из-за устаревшего модуля / драйвера для вашей видеокарты
Относительно
Ассани
6 Lightroom не загружается после обновления & period; & period; & period; Я переустановил ПО & запятую; но по-прежнему не запускается & quest; Обновляется через Creative Cloud, но все еще не запускается & quest; Что делать & quest;
6 Lightroom не загружается после обновления … Я переустановил программное обеспечение, но оно все равно не запускается? Обновился через Creative Cloud, но все равно не запускается? Что делать?
Мой компьютер — это ПК с Windows 10.
Все работало до обновления Adobe Lightroom 6.
Программное обеспечение было куплено в магазине (FNAC) с программным обеспечением для загрузки карты, оно сохраняется в моей учетной записи (Adobe) под своим серийным номером. Почему так сложно переустановить программное обеспечение Adobe?
Прошу прощения за неудобства.
Поскольку он появляется и исчезает из диспетчера задач, похоже, что Lightroom вылетает.
Мы наблюдали подобную проблему в Windows 10, когда обновление 4 для Visual C ++ Reditsributable 2012 не установлено правильно, необходимо запустить определенные программы.До сих пор вы могли сталкиваться с программами Adobe, которым это требуется.
В противном случае может быть другая причина этой аварии, и если установка C ++ не помогает, вам необходимо предоставить общий доступ к журналам сбоев средства просмотра событий. Эту статью можно найти в журналах сбоев: Справка по Photoshop Elements Editor. Как найти журналы сбоев в Windows
ПК и соль; Win10 & sol; 64-разрядное обновление до CC & lpar; 2015 & rpar; & comma; Photoshop и Lightroom не запускаются
Я попытался отключить его и подключить к своему аккаунту.Переустановил обе программы дважды, и она не запускается.
Предыдущая версия Lightroom все еще работает. К сожалению, предыдущая версия Photoshop больше не доступна.
Я продолжаю преобразование новой базы данных Lightroom, но чтобы он остановился, программа не запускается.
сбросить настройки:
Lightroom: http://www.lightroomforums.net/showthread.php?14226-Resetting-%28or-Trashing-%29-the-Light file-Preferences-room
Photoshop: https: // форумы.adobe.com/thread/375776
мой iphone 6s стерся и не запускается
Мой Iphone 6s удален и не запускается
Привет
Следуйте приведенным здесь инструкциям, в том числе при необходимости обратитесь в службу поддержки Apple или в Genius Bar:
Если ваш iPhone, iPad или iPod touch не включается — служба поддержки Apple
Еще то, что зажав кнопку включения & запятую; затем, перезапустив & comma; Как мне управлять своим 27-дюймовым iMac конца 2009 года, когда он вылетает на первом пустом белом экране и не запускается & quest;
Еще одно нажатие кнопки питания, а затем перезапуск, как мне обращаться с включением моего iMac с диагональю 27 дюймов 2009 года, когда он вылетает на первом пустом белом экране и не запускается?
Запуск комбинаций клавиш для Mac — служба поддержки Apple
Equium A100-147 попытался обновить BIOS и запятую; сейчас не заводится
Я обновлял BIOS на своем ноутбуке, и теперь он не запускается, экран остается черным, и я слышу только три звуковых сигнала.Долгосрочное наблюдение из двух коротких.
Любая помощь будет оценена,
Спасибо.
> Я обновлял BIOS на своем ноутбуке, и теперь он не запускается
Похоже, обновление биоса пошло плохо и его пришлось перепрошить. Восстановление биоса — деликатная процедура, и вам следует обратиться в сервисный центр:
http://EU.computers.Toshiba-Europe.com/innovation/generic/ASP_SUPPORT/
Satellite Pro 6000 не запускается или что-то не делает
Привет
Мой спутник pro 6000 внезапно перестал работать.
Индикатор питания, батарея, индикатор клавиатуры светятся, но ничего не происходит, пытался вынуть батарею, компакт-диск, жесткий диск и вставить их обратно, похоже, ничего плохого.
Также попробовал вернуть кнопку назад на всякий случай, но без подсказок не все было хорошо.
Он вообще не запускается.
Есть идеи?
Спасибо
[Отредактировал: модерация форума]
У светодиодов вроде работают нормально, или они мигают кодом, потому что вы говорите, что что-то не так?
Qosmio G20 — не запускается & запятая; ошибка ATA # 1
У меня G20-102.Сегодня я открыл свою флешку, и все файлы отображались как ярлыки. Я попытался подключиться к Firefox 4, и появилось предупреждение от угрозы AVG, указывающее на C: \ windows \ system32 \ mssrv32.exe (Tr / Crypt.xpack.Gen3) в качестве защиты личности. Я выбрал вариант «Переместить в хранилище» и попросил перезапустить
.Теперь мой компьютер не запускается — у меня появляется экран Qosmio, ошибка ATA №1 (проигрыватель компакт-дисков удален), а затем экран «катится» — на экране мигают случайные пиксели. Я пытаюсь запустить безопасный режим, но F5, F8 или любой Fkey не выполняет
Что еще хуже, компакт-диск был удален, неисправен, поэтому я не могу загрузиться с другого устройства.У меня в BIOS нет USb, только опция FDD, которой у меня не было
Помогите, пожалуйста
Привет,.
Мне это кажется серьезной аппаратной неисправностью
Вы можете попробовать загрузить настройки по умолчанию в BIOS. Войдите в BIOS, а затем нажмите клавишу F9, чтобы загрузить настройки по умолчанию. Затем сохраните и выйдите из BIOS и попробуйте начать снова.
ЖЕСТКИЙ диск правильно распознается в BIOS? В таком случае я пробую установку восстановления Toshiba с диска восстановления и проверяю, связана ли проблема с оборудованием или программным обеспечением партнеров.
В начале 2011 г. & запятая; MacBook Pro не запускается
В начале 2011 года MacBook Pro не запускается
Подключен ли он? Полностью заряженный?
Расскажите нам несколько фактов!
MacBook не запускается — полностью задний экран
2015 12-дюймовый MacBook
Мой MacBook не запускается. Ставил по разным точкам продажи и даже менял на кирпич кабель и питание (есть у меня доп).
При нажатии и удерживании кнопки питания ничего не происходит.
Есть предложения, прежде чем я отнесу его в Genius Bar?
Вот некоторая информация, которая может быть полезна.
После того, как я нажму кнопку на несколько секунд, трекпад не выдает тактильной обратной связи, подтверждая, что это начало.
Однако, если я нажимаю кнопку питания еще раз, я получаю тактильный трекпад. Он говорит мне, что он включен, но у меня всегда черный экран. И если я нажму клавишу Caps Lock, зеленый свет не загорится.
Satellite Pro 2100 вообще не запускается — светодиодная вспышка
У моего SP2100 начались проблемы с подачей, и теперь он вообще не запускается. Горит зеленый светодиод адаптера переменного тока, это соответствующие индикаторы на корпусе ноутбука (хотя в наши дни индикатор «заряд батареи» всегда горит оранжевым). Когда я пытаюсь включить его, запускается (иногда даже удавалось до сегодняшнего утра), однако индикатор батареи и индикаторы адаптера мигают, и все снова останавливается.
В редких случаях, когда я прохожу этот этап, индикаторы мигают, и система вскоре снова отключается с отображением на экране сообщения «Низкий заряд батареи». До сегодняшнего утра он иногда успокаивался, компьютер оставался включенным, а свет, как обычно, показывал состояние равновесия.
Первоначально я думал, что проблема, конечно же, в аккумуляторе или адаптере переменного тока, но теперь я начинаю думать, что это связано с внутренним блоком питания ноутбука (хотя я подозреваю, что батарея, вероятно, не работает после всей этой части загрузки и разгрузка).
Есть идеи?
Привет
Думаю, ты прав. Мигающие светодиоды указывают на неисправность оборудования.
Не могу сказать, в чем именно проблема, это должен проверить техник.
С другой стороны, я не знаю, стоит ли ремонтировать такую старую машину.
До свидания
4600 не запускается
Привет, сообщество,
мой pro sat внезапно не запускается. мигает только индикатор питания.Вылез из машины, металлический предмет кажется шумным. Но — если диск сломан — неужели ноутбук все равно не запустится? Заранее благодарю за вашу помощь. Вольфганг
Привет, Вольфганг
Да, машина должна иметь возможность запускаться с указанием хотя бы логотипа TOSHIBA без оптического привода и фиксированной.
Некоторая справочная информация: мигание DC-IN означает, что у вас есть проблема с питанием вашего устройства.
Удалите, пожалуйста, то, что можно без отвертки.PC-карта, аккумулятор и так далее. Если у вас есть 2 карты памяти, удалите одну.
Когда все готово, попробуйте перезагрузить устройство. Мигает? Если у вас было 2 пластины мемориала, удалите неподвижный элемент изнутри и установите еще одну в другом месте. Попробуйте еще раз. Всегда одно и то же?
Итак, я предполагаю, что это физическая проблема с машиной.
Если машина запускается нормально, попробуйте выключить и повторно подключить один удаленный элемент сразу, включите машину после каждого повторного подключения.
Протестируйте их один за другим и посмотрите, сможете ли вы выяснить, есть ли конкретная причина, вызывающая эту проблему.
Удачи!
Том
lightroom не открывается
Я не могу заставить LR открыть онлайн-подписку LR CC). Я пробовал пару вещей: 1. Я удалил и переустановил LR.
2. Я щелкнул правой кнопкой мыши и восстановил все версии Microsoft Visual C ++ и выбрал Изменить> Восстановить (находится в Панели управления> Программы и компоненты; изображение ниже)
Когда я нажимаю значок LR, на моем рабочем столе появляется небольшой знак ( см. ниже), но тогда LR не открывается.ОДНАКО, в папке, где хранится мой каталог, каждый раз, когда я пытаюсь открыть LR, создается файл «.lock», который, как я понимаю из другого потока UHH по этой проблеме, не позволит открыть LR. Я удаляю этот файл, перезагружаю компьютер и перезапускаю LR, но файл .lock просто регенерируется (см. Изображение ниже).
Мне кажется, что мне нужно выяснить, почему создается файл .lock. Действительно озадачены — спасибо за помощь!
Какая версия Lightroom?
bsprague написал:
Какая версия Lightroom?
Онлайн-подписка LR CC
С сайта Adobe.
Каталог Lightroom не открывается
При запуске Lightroom возникает ошибка «Каталог Lightroom не открывается, потому что он уже открыт другим приложением».
Когда Lightroom работает с открытым каталогом, он создает файл [yourcatalogname] .lrcat.lock рядом с файлом [yourcatalogname] .lrcat. Этот файл гарантирует, что нет другого доступа к используемому каталогу. При выходе из Lightroom файл блокировки автоматически удаляется.
Однако, если Lightroom не закрывается должным образом, файл.Файл lrcat.lock остается в той же папке, что и файл .lrcat, что предотвращает открытие Lightroom.
Решение: удалите файл блокировки каталога
Чтобы решить эту проблему, выполните следующие действия:
1. Закройте приложение Lightroom.
2. Перейдите в папку, в которой сохранен файл каталога [yourcatalogname] .lrcat. По умолчанию Lightroom сохраняет каталоги в следующих папках: • Windows: \ Users \ [имя пользователя] \ Pictures \ Lightroom
• Mac OS: / Users / [имя пользователя] / Pictures / Lightroom
3.Переместите файл [yourcatalogname] .lrcat.lock в корзину (Mac OS) или корзину (Windows), если он присутствует в этой папке.
Внимание! Не удаляйте и не перемещайте основной файл [yourcatalogname] .lrcat.
Перед этим выключите компьютер и перезапустите его. Затем убедитесь, что здесь нет запущенных экземпляров LR, используйте диспетчер задач. Затем запустите LR.
Файл блокировки — обычная практика в базах данных, которыми является каталог. Когда база данных открывается пользователем, в данном случае LR, в базу данных будет помещен файл блокировки, чтобы предотвратить изменение данных любым другим пользователем, пока основной пользователь работает с базой данных.
Надеюсь, это сработает для вас.
— Боб
1. Я удалил и переустановил LR.
2. Я щелкнул правой кнопкой мыши и восстановил все версии Microsoft Visual C ++ и выбрал Изменить> Восстановить (находится в Панели управления> Программы и компоненты; изображение ниже)
Когда я нажимаю значок LR, на моем рабочем столе появляется небольшой знак ( см. ниже), но тогда LR не открывается. ОДНАКО, в папке, где хранится мой каталог, каждый раз, когда я пытаюсь открыть LR, появляется «.lock «создается файл, который, как я понимаю из другого потока UHH по этой проблеме, предотвратит открытие LR. Я удаляю этот файл, перезагружаю компьютер и перезапускаю LR, но файл .lock просто регенерируется (см. изображение ниже).
Мне кажется, мне нужно выяснить, почему создается файл .lock. На самом деле в тупике — спасибо за помощь!
Я не могу открыть LR. Я пробовал пару вещей … (показать цитату)rmalarz писал (а): С сайта Adobe.
Каталог Lightroom не открывается
При запуске Lightroom возникает ошибка «Каталог Lightroom не открывается, потому что он уже открыт другим приложением».
Когда Lightroom работает с открытым каталогом, он создает файл [yourcatalogname] .lrcat.lock рядом с файлом [yourcatalogname] .lrcat. Этот файл гарантирует, что нет другого доступа к используемому каталогу. При выходе из Lightroom файл блокировки автоматически удаляется.
Однако, если Lightroom не закрывается должным образом, файл.Файл lrcat.lock остается в той же папке, что и файл .lrcat, что предотвращает открытие Lightroom.
Решение: удалите файл блокировки каталога
Чтобы решить эту проблему, выполните следующие действия:
1. Закройте приложение Lightroom.
2. Перейдите в папку, в которой сохранен файл каталога [yourcatalogname] .lrcat. По умолчанию Lightroom сохраняет каталоги в следующих папках: • Windows: \ Users \ [имя пользователя] \ Pictures \ Lightroom
• Mac OS: / Users / [имя пользователя] / Pictures / Lightroom
3.Переместите файл [yourcatalogname] .lrcat.lock в корзину (Mac OS) или корзину (Windows), если он присутствует в этой папке.
Внимание! Не удаляйте и не перемещайте основной файл [yourcatalogname] .lrcat.
Перед этим выключите компьютер и перезапустите его. Затем убедитесь, что здесь нет запущенных экземпляров LR, используйте диспетчер задач. Затем запустите LR.
Файл блокировки — обычная практика в базах данных, которыми является каталог. Когда база данных открывается пользователем, в данном случае LR, в базу данных будет помещен файл блокировки, чтобы предотвратить изменение данных любым другим пользователем, пока основной пользователь работает с базой данных.
Надеюсь, это сработает для вас.
—Bob
Боб, я выключил и перезапустил, проверил в диспетчере задач, чтобы убедиться, что LR не запущен, перешел в папку, в которой находится файл ircat, удалил файл .lock. Затем, как только я щелкнул значок LR, создается новый файл .lock.
Кроме того, когда я пытаюсь открыть LR, я не получаю сообщение об ошибке «Каталог Lightroom не может быть открыт, потому что другое приложение уже открыло его».Я просто получаю сообщение, которое появляется на моем рабочем столе и отображается в верхней части цепочки.
LiamRowan написал: Я не могу заставить LR открыть онлайн-подписку LR CC). Я пробовал пару вещей:
1. Я удалил и переустановил LR.
2. Я щелкнул правой кнопкой мыши и восстановил все версии Microsoft Visual C ++ и выбрал Изменить> Восстановить (находится в Панели управления> Программы и компоненты; изображение ниже)
Когда я нажимаю значок LR, на моем рабочем столе появляется небольшой знак ( см. ниже), но тогда LR не открывается.ОДНАКО, в папке, где хранится мой каталог, каждый раз, когда я пытаюсь открыть LR, создается файл «.lock», который, как я понимаю из другого потока UHH по этой проблеме, не позволит открыть LR. Я удаляю этот файл, перезагружаю компьютер и перезапускаю LR, но файл .lock просто регенерируется (см. Изображение ниже).
Мне кажется, что мне нужно выяснить, почему создается файл .lock. Действительно озадачены — спасибо за помощь!
Я не могу заставить LR открыть онлайн-подписку LR CC) …. (показать цитату)Черт, я рад, что мне не нужно связываться с этой ерундой, поскольку я использую Photoshop CS6, никаких проблем .
Лиам, попробуй. Когда LR пытается открыть, пусть зависнет. Перейдите в каталог и удалите, чтобы удалить файл lrcat.lock. Должна быть кнопка продолжения, и LR может запустить и создать файл .lock и журнал. Если он работает и продолжает работать нормально, удалите файл блокировки из корзины.
— Боб
Лиам Роуэн написал: Боб, я выключил и перезапустил, проверил в диспетчере задач, чтобы убедиться, что LR не запущен, перешел в папку, где расположен файл ircat, удалил файл.файл блокировки. Затем, как только я щелкнул значок LR, создается новый файл .lock.
Кроме того, когда я пытаюсь открыть LR, я не получаю сообщение об ошибке «Каталог Lightroom не может быть открыт, потому что другое приложение уже открыло его». Я просто получаю сообщение, которое появляется на моем рабочем столе и отображается в верхней части цепочки.
Боб, я выключил и перезапустил, проверил в Tas … (показать цитату)Shellback Расположение: к северу от водно-болотных угодий Шайенн-Боттомс — Канзас Возможно, каталог поврежден и имеет триггер, указывающий, что он уже открыт…
Действия по устранению неполадок, которые я бы сделал —
закройте все программы Adobe через диспетчер задач — обязательно проверьте приложения и фоновые процессы — обратите внимание, какое приложение активно —
переименуйте каталог — затем откройте LR — он должен открыться и запросить для местоположения каталога или создать новый — отменить — LR работает — проблема с каталогом (высокая вероятность) или другим приложением Adobe, указывающим на каталог (низкая вероятность). ЕСЛИ он не открывается — обратитесь в Adobe …
Перезагрузите
, переименуйте каталог обратно в исходное имя — откройте LR и посмотрите, что произойдет —
, если проблема не исчезнет —
попробуйте создать резервную копию каталога —
создайте новый каталог —
попробуйте чтобы определить, какое другое приложение Adobe обращается к каталогу —
Немного времени, но вы также можете изолировать и исправить проблему быстро —
Удачи с этим и, пожалуйста, дайте нам знать, каков результат…
В диспетчере задач, помимо закрытия основной программы LR, проверьте все процессы, потому что это другие запущенные файлы LR. Когда у меня возникла эта проблема, Adobe сделала это для меня, чтобы исправить ее. Мне пришлось сделать это снова, когда это случилось год спустя
Подключитесь к сети, откройте чат с Adobe, и они сразу же настроят вас. Лиам Роуэн написал: «Я не могу заставить LR открыть онлайн-подписку LR CC».Я пробовал пару вещей:
1. Я удалил и переустановил LR.
2. Я щелкнул правой кнопкой мыши и восстановил все версии Microsoft Visual C ++ и выбрал Изменить> Восстановить (находится в Панели управления> Программы и компоненты; изображение ниже)
Когда я нажимаю значок LR, на моем рабочем столе появляется небольшой знак ( см. ниже), но тогда LR не открывается. ОДНАКО, в папке, где хранится мой каталог, каждый раз, когда я пытаюсь открыть LR, создается файл «.lock», который, как я понимаю из другого потока UHH по этой проблеме, не позволит открыть LR.Я удаляю этот файл, перезагружаю компьютер и перезапускаю LR, но файл .lock просто регенерируется (см. Изображение ниже).
Мне кажется, что мне нужно выяснить, почему создается файл .lock. Действительно озадачены — спасибо за помощь!
Я не могу заставить LR открыть онлайн-подписку LR CC) …. (показать цитату)Еще одно предложение — даже если вы проверили диспетчер задач, там может быть запущен процесс Lightroom; щелкните вкладку «процессы» и просмотрите список, чтобы определить, запущен ли процесс Lightroom.Если есть, остановите процесс и посмотрите, правильно ли запустится Lightroom.
Вы говорите, что используете Lightroom CC. Вы имеете в виду Classic CC или мобильную версию? Возможно ли, что мобильная версия (CC) предназначена для работы не на ПК / MAC, а только на мобильных устройствах?
steleky писал:
Вы говорите, что используете Lightroom CC. Вы имеете в виду Classic CC или мобильную версию? Возможно ли, что мобильная версия (CC) предназначена для работы не на ПК / MAC, а только на мобильных устройствах?
Lightroom CC (мобильный, облачный) работает везде.Это предназначено.
LiamRowan написал: Я не могу заставить LR открыть онлайн-подписку LR CC). Я пробовал пару вещей:
1. Я удалил и переустановил LR.
2. Я щелкнул правой кнопкой мыши и восстановил все версии Microsoft Visual C ++ и выбрал Изменить> Восстановить (находится в Панели управления> Программы и компоненты; изображение ниже)
Когда я нажимаю значок LR, на моем рабочем столе появляется небольшой знак ( см. ниже), но тогда LR не открывается.ОДНАКО, в папке, где хранится мой каталог, каждый раз, когда я пытаюсь открыть LR, создается файл «.lock», который, как я понимаю из другого потока UHH по этой проблеме, не позволит открыть LR. Я удаляю этот файл, перезагружаю компьютер и перезапускаю LR, но файл .lock просто регенерируется (см. Изображение ниже).
Мне кажется, что мне нужно выяснить, почему создается файл .lock. Действительно озадачены — спасибо за помощь!
Я не могу заставить LR открыть онлайн-подписку LR CC) …. (показать цитату)Я согласен с предложением обратиться в службу поддержки Adobe.Когда он спросит, с какой программой вы хотите помочь, выберите Adobe CC, и он позволит вам выбрать строку чата. Если в проблеме есть что-то сложное, это лучший способ ее решить. Технические специалисты могут предоставить общий доступ к экрану, что позволит им найти возможные места возникновения проблемы и исправить ее. Большинство из них очень хороши в этом. Время от времени я встречал человека, который явно заблудился, поэтому просто заканчиваю сеанс и пробую снова. Интересно посмотреть, на что они способны! Например, они могут найти ВСЕ версии файла блокировки.Они могут выяснить, поврежден ли файл, и исправить его. Часто это требует времени, но почти всегда оно того стоило, чтобы решить проблему.
Если вы хотите ответить, зарегистрируйтесь здесь. Регистрация бесплатна, и ваша учетная запись создается мгновенно, поэтому вы можете сразу же отправлять сообщения.
Как открыть изображения в Lightroom?
Прежде чем вы сможете начать работать с изображениями в Lightroom, вам сначала необходимо их импортировать. Два основных способа загрузки изображений в Lightroom — с жесткого диска, камеры или другого устройства.Вы также можете импортировать изображения, снимая камерой, подключенной к компьютеру (привязанная съемка). Этот третий метод мы рассмотрим в другом руководстве.В этом руководстве рассматривается только процесс импорта. Если вы хотите узнать, как организовать свои изображения после их импорта, ознакомьтесь с этим руководством: Папки и коллекции.
С жесткого диска
Убедитесь, что вы находитесь в модуле библиотеки и в левом нижнем углу экрана найдете кнопку «Импорт»… ‘и щелкните по нему. Вы также можете использовать опцию «Импортировать фото и видео …» в меню «Файл».Оба этих метода откроют окно импорта, показанное здесь:
Если вы посмотрите в левую часть экрана, вы увидите панель с названием «Источник». Здесь вы выбираете изображения, которые хотите импортировать с жесткого диска. Если вы отметите опцию «Включить подпапки», изображения будут выбираться из папки, которую вы щелкнули, а также из любых подпапок в ней.
Когда вы щелкаете по папке, все файлы, которые Lightroom может открывать (JPEG, RAW, TIFF и т. Д.)) появится в главном окне (средняя часть экрана).
Если флажок «Все фотографии» отмечен (1), то все изображения, найденные в этой папке, будут выбраны и готовы к импорту. Если вы не хотите импортировать все изображения, вы можете либо снять этот флажок, чтобы все изображения больше не были выбраны, а затем добавляйте их по одному, либо вы можете оставить галочкой «Все фотографии», а затем просто щелкнуть изображения, которые вы надеваете. Не хочу быть в выделении (3), чтобы убрать отдельные отметки, обнаруженные на них. Вы также можете использовать кнопки «Отметить все» и «Снять все отметки», расположенные в нижней части экрана.Вы можете перемещаться по изображениям, перемещая полосу прокрутки справа от главного окна. В настоящее время у нас выбран предварительный просмотр сетки, но если мы хотим более внимательно рассмотреть одно конкретное изображение, нам нужно будет щелкнуть по нему и убедиться, что выбрана кнопка, которая позволяет нам просматривать одно изображение (Лупа).
Рядом с этими параметрами вы найдете «Сортировка», которая позволяет вам упорядочить изображения по времени захвата, отмеченному состоянию, имени файла и типу мультимедиа, или вы можете выбрать «выключено», если вы не хотите примените любой из доступных вариантов.Ползунок «Эскизы» позволяет регулировать размер превью.
Вверху окна вы увидите две опции (2): «Все фотографии» и «Новые фотографии». Если выбран параметр «Новые фотографии», вы увидите только изображения, которые ранее не открывались в Lightroom, а «Все фотографии» отображает «новые» изображения, а также ранее импортированные. Если вы не использовали Lightroom раньше, это не та функция, о которой вам нужно беспокоиться, однако это полезно знать при импорте изображений позже.
Поскольку мы ранее импортировали некоторые изображения, найденные в выбранной нами папке, некоторые снимки отображаются затемненными (4) и не могут быть выбраны. Это сделано для предотвращения дублирования.
Затем убедитесь, что в верхней части окна выбрана опция «Добавить». Это позволит Lightroom индексировать изображения в выбранном Каталоге, а не перемещать или копировать их. Для получения дополнительной информации о каталогах ознакомьтесь с нашим предыдущим руководством.
Доступны также другие опции: «Копировать как DNG», «Копировать» и «Переместить».
- Копировать как DNG — этот метод преобразует файлы RAW в DNG, а затем импортирует файлы DNG.
- Копировать — если вы выберете «Копировать», Lightroom скопирует файлы из источника в выбранную папку назначения и импортирует их.
- Переместить — это скопирует файлы из вашего источника, переместит их в новое место и удалит исходные файлы. Копии также будут импортированы.
На вкладке «Применить во время импорта» вы найдете готовые настройки, которые можно применить, а также параметры для добавления метаданных и ключевых слов. Другие параметры в этом столбце мы рассмотрим более подробно в следующем разделе руководства.
Когда вы будете довольны своим выбором, нажмите кнопку «Импорт» или нажмите клавишу Enter на клавиатуре, чтобы начать процесс импорта.
С камеры / другого устройства
Изображения на фотоаппаратах, мобильных телефонах, картах памяти и т. Д.должны быть сохранены на жестком диске вашего компьютера, прежде чем их можно будет импортировать в Lightroom. Это связано с тем, что Lightroom всегда требуется доступ к файлам изображений для работы с ними (обратите внимание, что ваш исходный файл изображения никогда не будет изменен. См. Наше предыдущее руководство для дальнейшего объяснения этого). В результате вы заметите (как только откроется окно «Импорт»), что опция «Добавить», которую мы выбрали ранее, теперь недоступна. Вместо этого выделяются «Копировать» и «Копировать как DNG». Это позволит нам сохранять изображения в определенном месте на нашем жестком диске, а также добавлять их в каталог Lightroom.Если вам интересно, почему вы должны использовать Lightroom для передачи изображений на жесткий диск, то это из-за различных вариантов, которые предлагает Lightroom, включая добавление имен файлов, создание новых папок на жестком диске и добавление метаданных к снимкам. Это поможет ускорить ваш рабочий процесс и позволит вам быстрее перейти к процессу редактирования.
Для импорта через камеру / устройство вы можете снова нажать кнопку «Импорт» в модуле «Библиотека», или Lightroom может автоматически открыть окно «Импорт», если обнаружит ваше устройство.Как и раньше, источник файлов находится в левом столбце, в центральном окне отображается предварительный просмотр изображений, найденных на устройстве, а в правом столбце предлагаются различные параметры, которые можно применить к изображениям до начала процесса импорта.
Фотографии можно выбирать / отменять и упорядочивать так же, как мы рассмотрели ранее, при этом Lightroom выбирает все снимки по умолчанию.
В правом столбце находятся различные раскрывающиеся меню. Некоторые из них являются необязательными, но важно, чтобы вы проверяли / изменяли параметры «Место назначения», даже если вы не настраиваете какие-либо другие.
Работа с файлами
Здесь вы найдете возможность создать вторую резервную копию того, что вы импортируете, а также возможность предотвращения дублирования и раскрывающийся список для выбора способа визуализации превью. Чем ниже качество визуализированных превью, тем быстрее будет импорт.
Переименование файла
Если вы хотите переименовать файлы, которые копируете, вы можете выбрать один из различных доступных шаблонов или создать свой собственный, выбрав один из верхних настраиваемых параметров.Вы также можете редактировать шаблоны.
Применить во время импорта
Здесь вы найдете предустановки, которые можно применить к изображениям, а также варианты добавления метаданных и ключевых слов в процессе импорта.
Пункт назначения
Здесь вы выбираете место для сохранения скопированных файлов. Lightroom выбирает жесткий диск и расположение папки по умолчанию. Если вы хотите, чтобы изображения попадали в определенное место, щелкните там, где указано Кому, и выберите «Другое место назначения».Отсюда откроется новое окно, в котором вы сможете выбрать конкретную папку. Эта папка станет видимой в раскрывающемся списке файлов.
Если вы хотите добавить определенную подпапку в выбранном вами месте, отметьте «В подпапку», создайте имя для папки и в разделе «Организовать» решите, хотите ли вы, чтобы изображения помещались в еще большее количество подпапок, которые упорядочивают изображения по дате или если вы хотите, чтобы они отображались в одной папке. Ваши изображения будут скопированы в эту подпапку.
Другой способ добавления папок — щелкнуть по символу + на панели «Назначение».Вы также можете щелкнуть правой кнопкой мыши папку на панели назначения, чтобы открыть меню, которое дает вам возможность создать новую папку.
Когда вы будете довольны, нажмите кнопку «Импорт» или нажмите клавишу Enter на клавиатуре, чтобы начать процесс импорта.
Когда начнется процесс импорта, окно, в котором вы работали, закроется, и модуль библиотеки снова станет видимым. По мере добавления изображений в каталог они будут отображаться в сетке в центре экрана. Некоторый импорт может занять некоторое время, поэтому наберитесь терпения, и вы можете продолжать использовать Lightroom, пока импорт завершен.
Импорт предустановок
Если вы обнаружите, что применяете одни и те же настройки каждый раз, когда импортируете изображения, вы можете создавать предустановки, которые ускорят процесс.
Вы не можете выбрать то, что включено в предустановку, поэтому убедитесь, что все примененные вами настройки действительно хотите сохранить. Затем нажмите «Импортировать пресет» в нижней части окна и выберите «Сохранить текущие настройки как новый пресет». Откроется окно, в котором вы можете назвать предустановку и нажать кнопку «Создать».После того, как у вас есть пресет, в меню станут доступны параметры для его удаления или изменения имени.
Поддержите этот сайт, сделав пожертвование, купив членство Plus или совершив покупки у одного из наших аффилированных лиц: Amazon UK, Amazon США, Amazon CA, ebay UK
Использование этих ссылок не требует дополнительных затрат, но поддерживает сайт, помогая сохранить бесплатный доступ к ePHOTOzine, спасибо.FAQ по экспорту в плагин Photomatix Pro для Lightroom
Я проверил автоматический повторный импорт, но обработанный файл не импортируется повторно
Обработанный файл, вероятно, был повторно импортирован, но вы не увидите его, если для диафильма Lightroom установлено значение «Предыдущий импорт» (которое Lightroom устанавливает таким образом после импорта изображений с камеры).
Если «Предыдущий импорт» отображается над диафильмом, щелкните его правой кнопкой мыши и выберите вместо него Все фотографии .
Если вы не хотите видеть весь каталог после выбора «Все фотографии», щелкните правой кнопкой мыши одно из исходных изображений и выберите «Перейти в папку в библиотеке».
Я установил плагин, но в меню «Файл» Lightroom нет «Дополнительных модулей».
Если вы не видите ни пункта «Дополнительные расширения» в меню «Файл» Lightroom (ни пункта «Экспорт» в контекстном меню), то, скорее всего, потому, что вы используете Lightroom CC.
Lightroom CC — это в основном мобильная версия Lightroom, которая не поддерживает плагины. Поэтому вам придется использовать приложение, которое теперь называется Lightroom Classic CC.
ПланAdobe Creative Cloud для фотографов обычно включает в себя варианты Lightroom «Classic CC» и «CC», поэтому вам просто нужно загрузить вариант «Classic CC» на свой компьютер.
Как мне установить плагин Lightroom и как его открыть?
Для этого необходимо загрузить и установить Photomatix Pro, как описано в инструкциях по установке подключаемого модуля.
Я выполнил ваши инструкции по установке плагина, но он по-прежнему не отображается в Lightroom.
Если элемент «Экспорт в Photomatix Pro …» не отображается в разделе «Файл> Дополнения к подключаемым модулям», это может быть связано с проблемой установки или тем, что Lightroom ищет подключаемые модули не там, где вы их установили. Последнее могло произойти, если Lightroom был установлен под другой учетной записью пользователя, чем та, которая использовалась, например, для установки Photomatix Pro, но также может зависеть от других факторов, специфичных для вашей установки Lightroom.
Вы можете решить проблему, выполнив следующие действия, чтобы установить плагин вручную:
- Загрузите плагин самостоятельно, используя одну из следующих ссылок:
Windows: ZIP-файл Photomatix.lrplugin для Windows
macOS X: Photomatix.lrplugin zip-файл для Mac
и разархивируйте загруженный файл, если это не сделано автоматически.
- В Lightroom выберите File> Plug-in Manager .
- В диалоговом окне «Диспетчер подключаемых модулей» нажмите кнопку « Добавить » в нижней части списка слева.
- Перейдите в папку, в которую вы загрузили подключаемый модуль на шаге 1, и выберите элемент Photomatix.lrplugin . Это папка в Windows и файл на Mac.
- Нажмите кнопку Добавить подключаемый модуль .
Примечание. Если вы используете Photomatix Pro версии 5, загрузите старую версию подключаемого модуля на шаге 1.
При экспорте фотографий я получаю сообщение «Ошибка воспроизведения Lightroom».
Это сообщение об ошибке обычно возвращается, если расположение фотографий, выбранных в Lightroom для экспорта, изменилось с момента добавления этих фотографий в свою библиотеку.
Итак, проверьте, не переместили ли вы файлы фотографий, которые пытались экспортировать. В этом случае удалите фотографии из библиотеки Lightroom и повторно импортируйте их снова. После этого экспорт в Photomatix Pro будет работать нормально.
Могу ли я использовать плагин Export to Photomatix Pro для пакетной обработки из Lightroom?
Плагин «Экспорт в Photomatix Pro» можно использовать только для обработки одного набора фотографий в скобках в интерфейсе Photomatix Pro.
Чтобы использовать Photomatix Pro для пакетной обработки фотографий из Lightroom, вам необходимо экспортировать фотографии в формате TIFF в папку на вашем компьютере. Затем запустите пакет Photomatix Pro для обработки папки, в которую вы экспортировали фотографии.
Другой вариант — использовать вместо этого плагин Photomatix HDR Batch для Lightroom.Это отдельный от Photomatix Pro плагин, который пакетно обрабатывает фотографии с HDR прямо внутри Lightroom.
Мои файлы находятся в цветовом пространстве ProPhoto RGB, но результатам присваивается Adobe RGB. Как я могу это изменить?
Чтобы использовать цветовое пространство, отличное от цветового пространства Adobe RGB по умолчанию, выполните следующие действия:
- Выберите изображения на ленте и выберите Файл> Экспорт … в главном меню. Или щелкните правой кнопкой мыши и выберите Экспорт> Экспорт… из контекстного меню.
- В диалоговом окне «Экспорт» выберите Photomatix во всплывающем меню «Экспорт в».
- Выберите желаемое цветовое пространство во всплывающем меню «Цветовое пространство».
- Щелкните кнопку Экспорт.
Откроется диалоговое окно подключаемого модуля Photomatix. Плагин будет экспортировать в цветовом пространстве, которое вы указали в диалоговом окне «Экспорт» на шаге 3.
С тех пор, как я обновился до macOS Mojave, у меня запросили разрешение на повторный импорт в Lightroom, но мне отказали, и теперь реимпорт не работает.
Вы можете предоставить Photomatix Pro разрешение на повторный импорт в Lightroom, выполнив следующие действия:
- Откройте Системные настройки (меню Apple> Системные настройки) и нажмите «Безопасность и конфиденциальность».
- Щелкните вкладку Конфиденциальность.
- В списке слева выберите «Автоматизация».
- Если значок замка в нижнем левом углу заблокирован, щелкните по нему и введите свой пароль, чтобы разблокировать его.
- Найдите в списке пункт «Photomatix Pro 6».Затем установите флажок «Adobe Lightroom Classic CC» под ним.
- Найдите в списке пункт «Adobe Lightroom Classic CC». Если флажок «Photomatix Pro 6» ниже не установлен, установите его также.
Работает ли плагин в Lightroom CC / 6? Если да, как мне перенести его с Lightroom 5 на Lightroom CC?
Да, подключаемый модуль Lightroom, включенный в текущую версию Photomatix Pro, отлично работает в Lightroom CC и Lightroom 6.
Место установки подключаемых модулей не менялось между Lightroom 5 и Lightroom CC / 6, а это означает, что вам не нужно ничего делать, чтобы подключаемый модуль Photomatix работал в Lightroom CC / 6.
Однако обратите внимание, что если вы удалили Lightroom 5 и это привело к удалению папки с подключаемыми модулями Lightroom, то в этом случае вам придется переустановить подключаемый модуль Photomatix. Инструкции по установке подробно описаны здесь.
Где хранятся экспортированные файлы и удаляются ли они?
Файлы TIFF, экспортированные Lightroom в Photomatix Pro, являются временными файлами. Они есть сохраняются в папке вашего временного каталога, а затем удаляются программой Photomatix Pro после их обработки.
Я преобразовал свои необработанные файлы в DNG в Lightroom, но похоже, что плагин экспортирует файлы TIFF. Не лучше ли экспортировать мои файлы DNG для обработки HDR?
Преобразование необработанного файла в DNG по умолчанию не изменяет «сырой» характер файла. Для Photomatix, файл DNG по-прежнему является необработанным файлом, и Photomatix необходимо преобразовать его перед обработкой HDR.
Преобразование RAW в Photomatix происходит медленнее и намного проще, чем преобразование / рендеринг в Lightroom.Вот почему лучше, чтобы Lightroom конвертировал файлы DNG в TIFF при экспорте в Photomatix, чем позволять Photomatix выполнять преобразование самостоятельно. Фактически, основное преимущество использования подключаемого модуля Photomatix для Lightroom заключается в том, что Lightroom может автоматически преобразовывать файлы raw / dng в TIFF перед обработкой в Photomatix.
Работает ли плагин с 64-битной версией Lightroom?
Да, плагин Photomatix для Lightroom отлично работает в Lightroom в 64-битном режиме.
Работает ли плагин в Lightroom 1.4?
Текущая версия плагина должна работать в Lightroom 1.3 и 1.4, но с отключенной опцией автоматического повторного импорта, поскольку она работает только с Lightroom 2.
Однако в плагине есть ошибка, из-за которой он не может экспортировать файлы в Lightroom 1. Мы исправим эту ошибку в следующей версии плагина. А пока вы можете использовать старую версию нашего плагина Lightroom Export, который отлично работает в Lightroom 1.3 и 1.4. Инструкции по загрузке и установке для него приведены ниже:
- Загрузите старую версию внешнего модуля Lightroom Export для Photomatix Pro.
- Перейдите в папку, в которую вы распаковали загруженный файл.
Переместите папку Photomatix.lrplugin в следующий каталог в зависимости от вашей платформы:
Windows :
-
C: \ Program Files \ Adobe \ Adobe Photoshop Lightroom 1.3 - или
-
C: \ Program Files \ Adobe \ Adobe Photoshop Lightroom 1.4
Mac OS X :
-
/ Библиотека / Поддержка приложений / Adobe / Lightroom / Модули
-
- Перезапустите Lightroom.
- Выберите файлы изображений в квадратных скобках и выберите « Файл»> «Экспорт в Photomatix Pro ».
Я уже установил Photomatix для Windows без подключаемого модуля.Как мне теперь установить только плагин Lightroom?
Самый простой способ — просто загрузить и снова установить Photomatix Pro для Windows, убедившись, что в процессе установки установлен флажок «Да, установить плагин Lightroom».

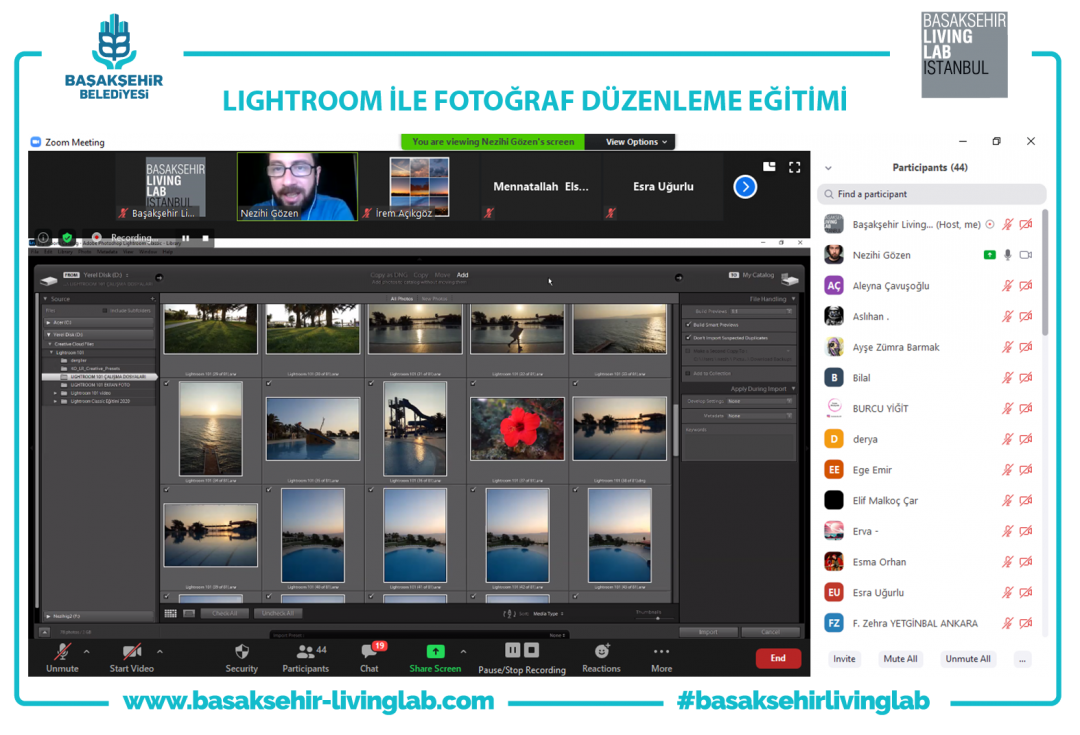 Кроме того, синхронизированные фотографии можно просматривать с помощью любого веб-браузера.
Кроме того, синхронизированные фотографии можно просматривать с помощью любого веб-браузера.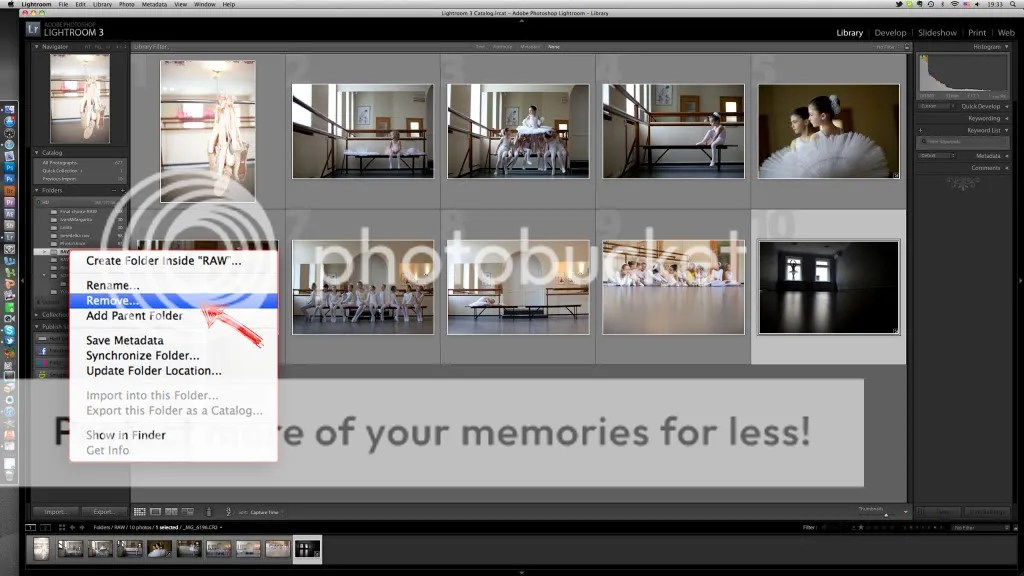
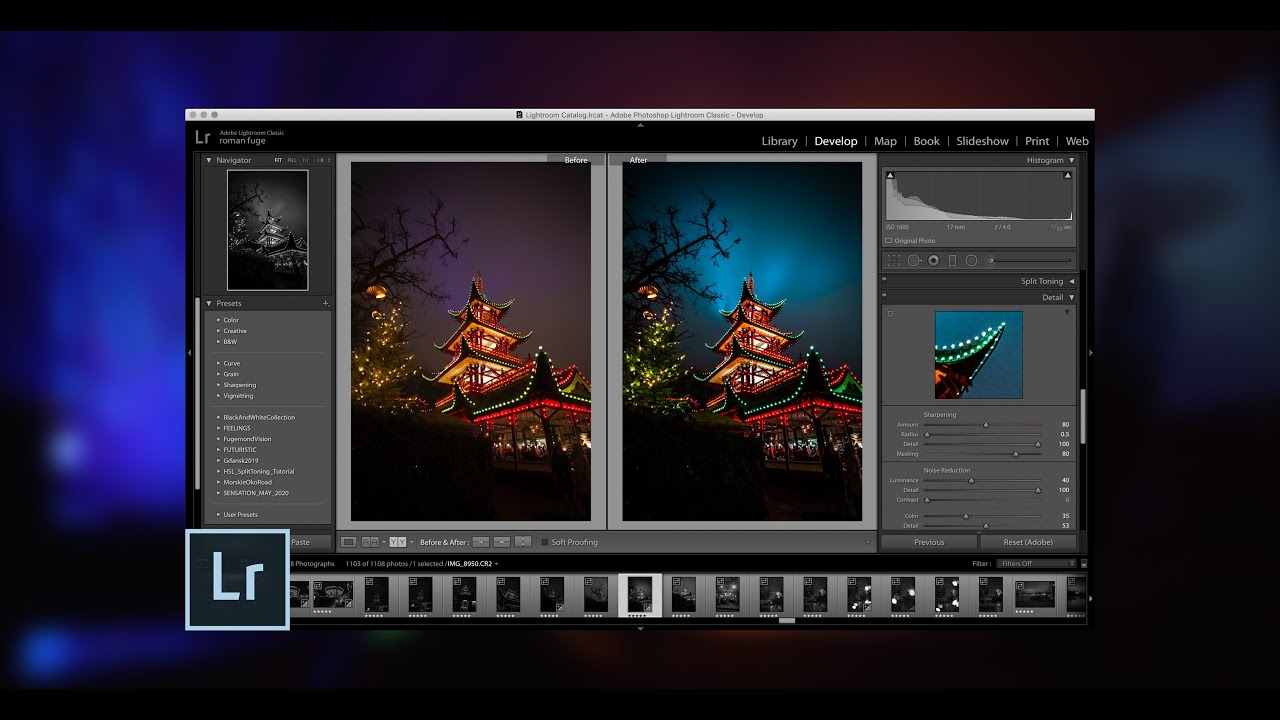 Установите диск или откройте установочный файл на компьютере. Программа предложит произвести установку и выбрать путь размещения.
Установите диск или откройте установочный файл на компьютере. Программа предложит произвести установку и выбрать путь размещения.
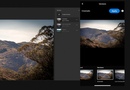 После инсталляции запустите программу, которая предложит вам активацию. Вы можете зарегистрировать Лайтрум на официальном сайте Adobe.
После инсталляции запустите программу, которая предложит вам активацию. Вы можете зарегистрировать Лайтрум на официальном сайте Adobe.
 Оптимальный вариант – это отдельный SSD-диск. После создания каталога можно задать другие настройки, увидев непосредственно интерфейс программы. Во вкладке «Edit» выберите пункт «Preferences». Можно выбрать язык интерфейса, каталог, который будет открываться при запуске и многое другое.
Оптимальный вариант – это отдельный SSD-диск. После создания каталога можно задать другие настройки, увидев непосредственно интерфейс программы. Во вкладке «Edit» выберите пункт «Preferences». Можно выбрать язык интерфейса, каталог, который будет открываться при запуске и многое другое.
 Во вкладке «Library» будут находиться ваши изображения, которые перед редактированием необходимо будет импортировать в каталог. Вкладка «Develop» представляет собой модуль обработки фотографий. Благодаря не деструктивному редактированию, все изменения записываются на специальный файл, но не затрагивают оригинал.
Во вкладке «Library» будут находиться ваши изображения, которые перед редактированием необходимо будет импортировать в каталог. Вкладка «Develop» представляет собой модуль обработки фотографий. Благодаря не деструктивному редактированию, все изменения записываются на специальный файл, но не затрагивают оригинал.
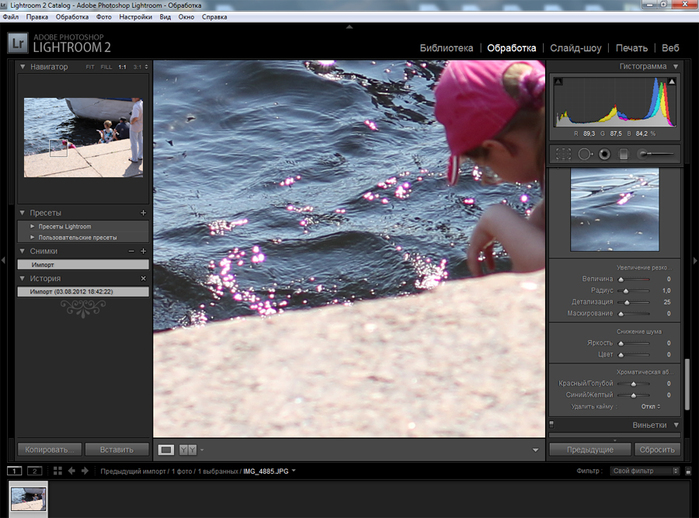 Немаловажно наличие большого количества свободного места на диске.
Немаловажно наличие большого количества свободного места на диске.
 При этом фотографии могут выглядеть совсем иначе, чем на фотоаппарате. Восстановить яркость и контрастность можно минимальными действиями при ретушировании фото.
При этом фотографии могут выглядеть совсем иначе, чем на фотоаппарате. Восстановить яркость и контрастность можно минимальными действиями при ретушировании фото.
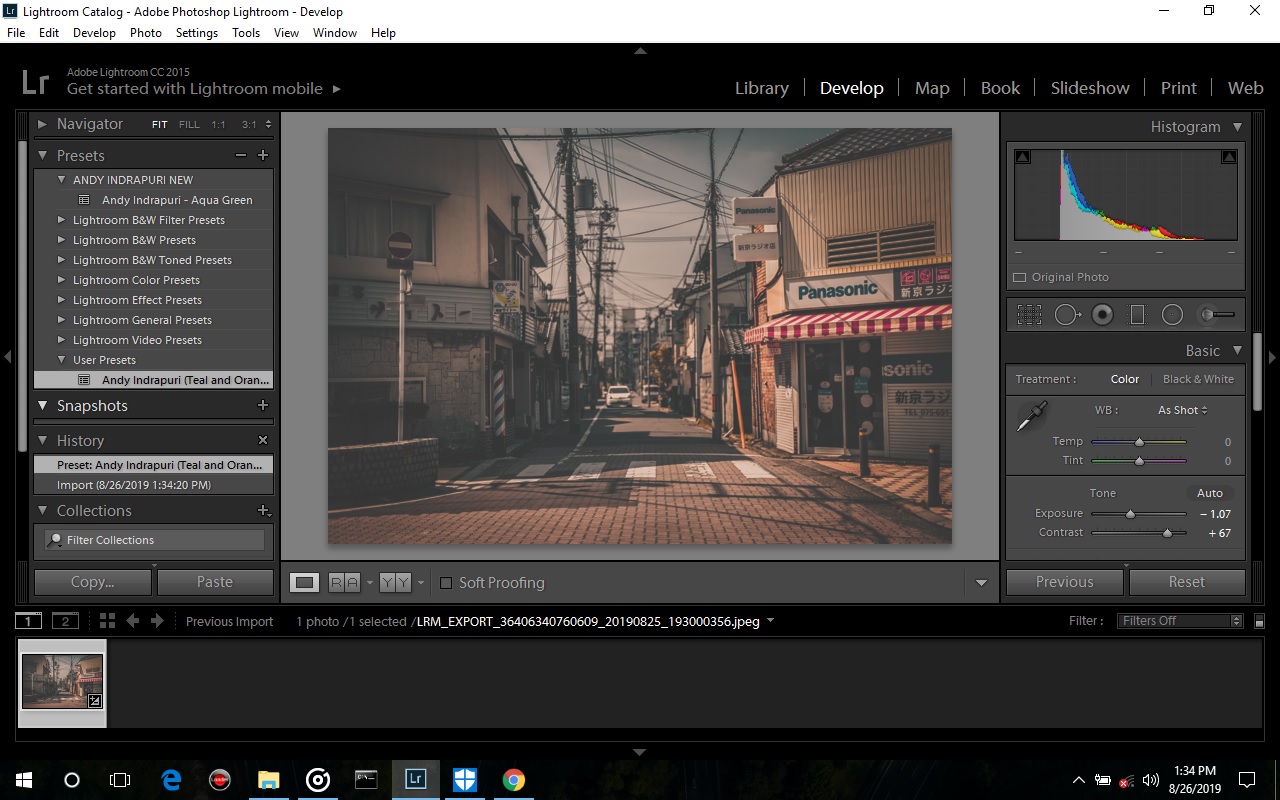
 Так же, как и в Windows вы можете полностью удалить дополнительные файлы и каталоги, узнав их расположение.
Так же, как и в Windows вы можете полностью удалить дополнительные файлы и каталоги, узнав их расположение.

 Когда программа удалит все оставшиеся данные, то выберите вторую опцию, а именно CS5.
Когда программа удалит все оставшиеся данные, то выберите вторую опцию, а именно CS5. ехе», для МАС — с расширением «.app».
ехе», для МАС — с расширением «.app».