Все о LIGHTROOM: обработка фото, преимущества над фотошопом
Что такое LightroomLightroom (лайтрум) – это графический редактор для работы с цифровыми фотографиями. По сути, брат фотошопа, но в более упрощенном варианте. Он используется для проявки цифровых негативов, то есть для обработки и конвертации RAW файлов в другие форматы.
Лайтрум обработка – это переходной подготовительный этап, который проходит фотография перед сдачей ее в печать или последующей обработкой в фотошопе.
Как обработать фото в лайтрумеВ лайтруме можно одновременно обрабатывать большое количество фото, применяя к ним как автоматические настройки, так и вручную. Это особенно полезно если вы снимаете репортажи или же если съемка велась в одинаковых условиях.
Также в light room очень хорошо реализован блок для поштучной обработки файлов. Удобное расположение всех инструментов сокращает время работы фотографа, их возможности – дают пищу самому неординарному воображению.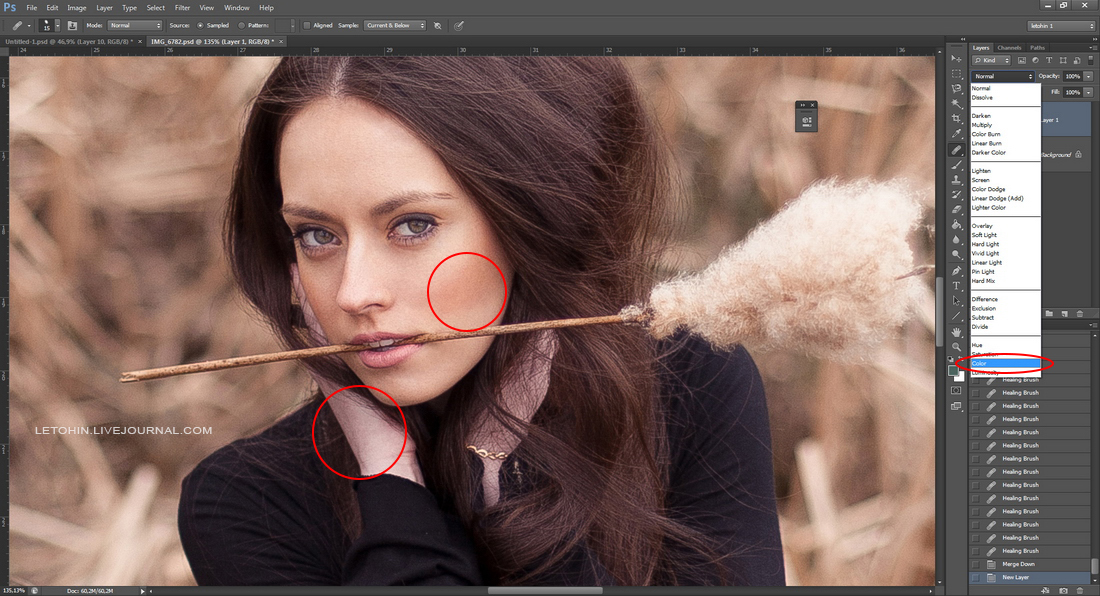
На уроке lightroom часто говорится о стандартах. К примеру, один раз осуществив вручную настройки для фото одной и той же фотосессии, их можно сохранить и накладывать поочередно на все фото.
В lightroom можно работать с отдельными частями изображения, удалять лишние объекты на фотографии, обрезать фото, по отдельности редактировать цветовые блоки, корректировать резкость и цифровые шумы. В целом, если вы снимаете в RAW, то лайтрум является лучшей программой для работы с этим форматом.
Как сохранить фото в лайтрумеСохранять фото в лайтруме из RAW формата можно в любой формат и в любом размере, как для печати или WEB, так и для последующей обработки фотографии в фотошопе на ваше усмотрение. Это делается в специальном окне сохранения изображения в два клика.
Преимущества лайтрума над фотошопомОдним из главных отличий Lightroom от Photoshop является то, что он на самом деле не редактирует фотографии и не перемещает их в разные места на ПК.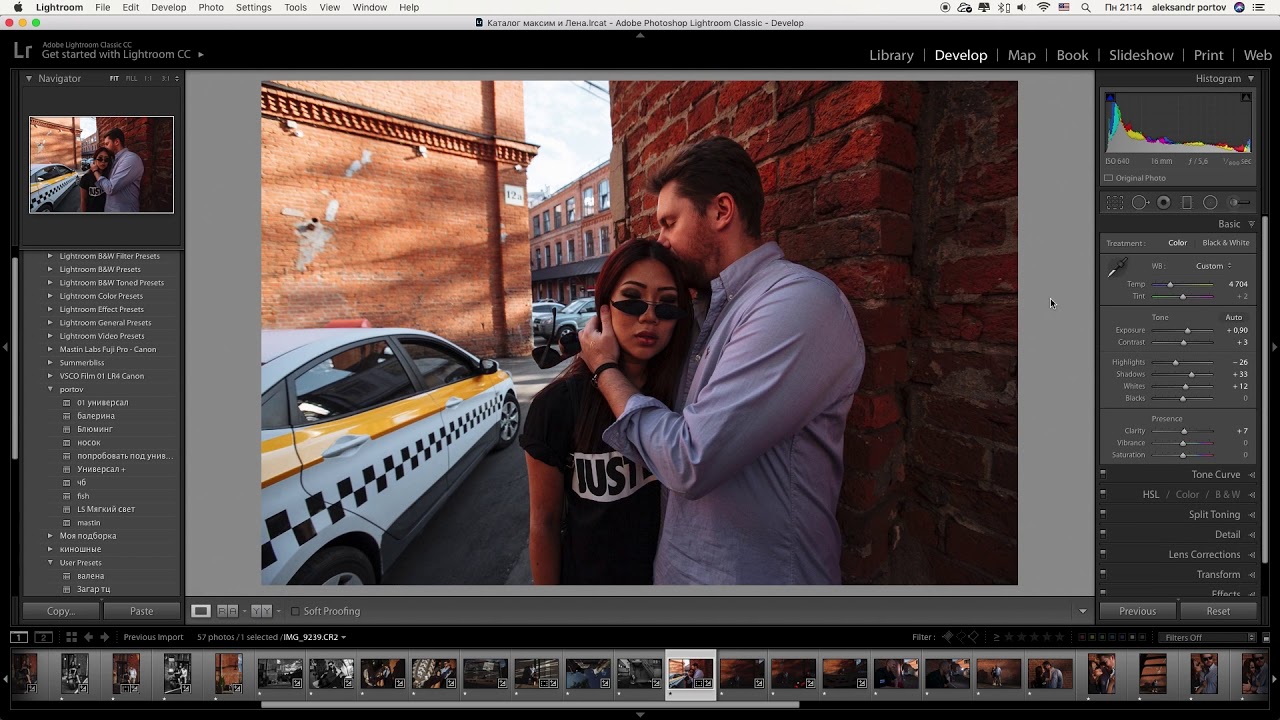
Lightroom – это как вездеход, и в отличие от фотошопа он более проворный, легкий, может выполнять множество задач, на которые у фотошопа уйдут добрых 20-30 минут. Но этот вездеход просто не может конкурировать с мощными грузовыми автомобилями, когда речь идет о сложной работе с изображением, скажем для Forbes или же Vogue.
Lightroom работает гораздо более прямо без наличия различных слоев, с использованием минимального количества нужных инструментов, но и меньшей гибкостью и содержит только необходимые фильтры в отличии от фотошопа, где их могут быть тысячи.
Еще один козырь Lightroom – это организация работы фотографа. Так как Lightroom разработан специально для нужд фотографов-любителей и профессионалов, ему по силам все этапы от импортирования изображений с карты памяти до сортировки, редактирования, копирования и, безусловно, их подготовки к печати.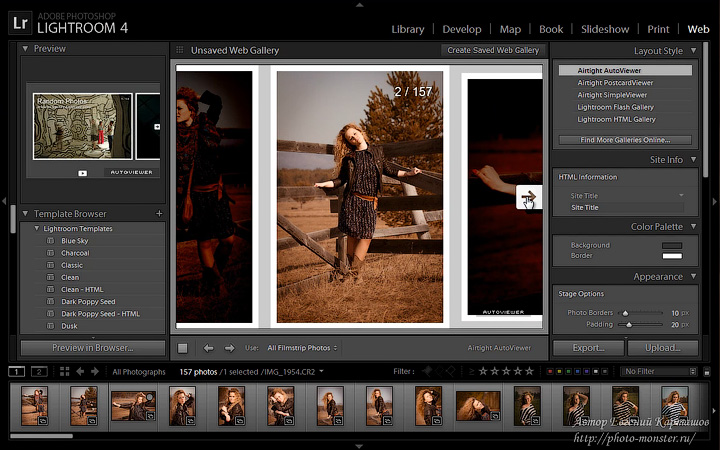
Lightroom имеет поддержку виртуальных папок и ключевых слов, чтобы содействовать фотографу в оперативном поиске изображения. Этот редактор можно использовать также и для создания фотокниги или применять в слайд-шоу. Многие профессиональные фотографы месяцами даже не открывают Photoshop, потому что Lightroom предоставляет им все необходимые возможности обработки изображения.
Быстрая обработка в лайтрумМаксимально быстрая обработка фото за 5-7 минут осуществляется в такие этапы с помощью обыкновенного ползунка:
- Коррекция температуры
- Настройка необходимой экспозиции
- Добавление и удаление теней
- Корректировка яркости и контраста фото
- Добавление четкости, резкости и сочности изображения
- Убавление насыщенности до уровня природных тонов
- Корректировка цветов всей фотографии и отдельных ее частей
- Шум на уровне 35-40 позиции ползунка
- Минимальная ретушь объекта с помощью растушевки, сглаживания и клонирования для ликвидации мелких дефектов фото.

Ваше изображение готово!
Профессиональная обработка в лайтрумПрофессиональная обработка изображения в лайтрум может длится от 1 до 3 часов и осуществляется в 10 основных этапов:
- Создание цветовой фотографии: цветная, черно-белая, сепия, ретро и другие стили
- Применение сплит-тонирования изображения
- Детализация и тщательное удаление микрошума
- Коррекция объектива
- Трансформация фотографии с помощью наложенных эффектов
- Кадрирование, тщательное удаление пыли и микропятен
- Работа с градиентным фильтром
- Работа с радиальным фильтром
- Настройки корректирующей кисти и ее применение на отдельных участках изображения
- Создание пресетов, экспорт, импорт изображения или групп
Обработка изображения в лайтрум на смартфонеAdobe Lightroom mobile используется для срочной обработки изображения в экстремальных условиях, когда нет возможности добраться до компьютера и уделить этому процессу хотя бы минут 7.

Итак, в Adobe Lightroom mobile ваши возможности обработки изображения происходят в такие этапы:
1.Корректировка заваленного горизонта с помощью выравнивания и прокручивания
2.Использование шаблонных автоматических настроек в таких инструментах как температура, экспозиция, тени, контрастность, яркость, шумы, баланс белого, резкость, тональность, растушевка, сглаживание. Все это осуществляется в разделе «Бейсик» или «Базовые настройки»
3.Автоматическая настройка в один клик под названием «Автотон», мгновенно загонит все цвета почти в минусовой уровень, чтобы «вытащить» пересвеченные или затемненные детали и поправить экспозицию
4.Применение выборочной коррекции цвета, которая выглядит на экране смартфона в виде нескольких разноцветных шариков по центру. Эти шарики можно вручную отклонять в тут или иную сторону фото и менять при этом всего три параметра: тон, насыщенность и светимость
5.Добавление контраста с помощью кривых, также изгибающихся в необходимую сторону вручную
6.
 С помощью инструмента «Удаление дымки» можно подсветить некоторые области фото, чтобы создать эффект солнечного света, тумана, дыма или же пара. Особенно этот эффект будет полезен для тех, кто редактирует пейзажные фото или фото, в которых объекты находятся на открытом пространстве.
С помощью инструмента «Удаление дымки» можно подсветить некоторые области фото, чтобы создать эффект солнечного света, тумана, дыма или же пара. Особенно этот эффект будет полезен для тех, кто редактирует пейзажные фото или фото, в которых объекты находятся на открытом пространстве.
Как видите редактор lightroom – это простой, незаурядный, но чрезвычайно полезный инструмент обработки фото от 5 минут до 3 часов на любом гаджете. Значительно легче, быстрее, практичнее и не менее профессиональный, чем фотошоп, лайтрум придаст вашим фотографиям удивительные эффекты, с помощью которых снимки будут применимы абсолютно везде, за исключением каких-то уж очень особенных условий, как например, в изданиях высокого уровня бренда или же для особо избирательных заказчиков, которые требуют исключительно фотошопную профессиональную обработку.
|
|
Возможность пакетной обработки фотографий — неоспоримый плюс фоторедактора Лайтрум. В фоторедакторе можно даже в процессе пакетной обработки создать индивидуальные настройки для каждой конкретной фотографии. Программа является удобным каталогизатором, благодаря чему вы можете быстро рассортировать изображения по категориям, удалить неудачные и подготовить к ретуши. Невзирая на то, что это профессиональный фоторедактор, на Лайтрум цена у нас очень доступная. |
Как обработать фото в Лайтруме
Пользуясь фоторедактором, можно с помощью стандартных действий значительно улучшить изображение. Используйте настройки света/тени, контраста, экспозиции, чтобы обработать фото. Фактически, используя только этот инструмент можно добавить объем в фото и контраст. Не забывайте про работу с цветом в Adobe Lightroom. Во вкладке HSL можно повысить насыщенность цветов и их освещенность (luminance). Обратите внимание, что кадр должен гармонично смотреться. Возможно, нужно будет поработать с деталями, кадрировать изображение или повысить резкость. |
|
Как в Лайтруме пакетно обработать фото
Пакетная обработка применяется в том случае, если нужно обработать более двух изображений, которые сделаны при одинаковых настройках камеры, и свет с экспозицией не изменяются. Такая ретушь позволяет существенно сократить время на обработку большого количества фото. Используя вкладку Develop, отредактируйте фото, выстави свет/тени, экспозицию и контраст. После этого зайдите в Library и перейдите в режим просмотра. Нужно выделить обработанное изображение, и затем все остальные фото, к которым вы хотите применить изменения. Кликните клавишу Sync Settings, чтобы настройки применились к выбранным фото. |
|
Как в Лайтруме отсортировать фотографии, помеченные звездочкамиПосле импорта изображений в фоторедактор их необходимо рассортировать, чтобы удалить неудачные и выделить получившиеся фото. Есть несколько способов сортировки фото. Вы можете присвоить им рейтинг, выставив от 1 до 5 звездочек. Также можно помечать изображения разными цветами или ставить черные или белые флажки.
Для того чтобы отсортировать фото, нужно перейти к панели инструментов, которая расположена под изображениями. |
|
|
|
Как синхронизировать фото в ЛайтрумеВо время фотосъемок вы используете два компьютера, например, переносной и настольный, нужно знать, каким образом синхронизировать их на обеих ПК. Для начала выберите, какую папку или коллекцию вы хотите перенести на другой компьютер. Выделите папку и в главном меню из списка выберите File — Export as Catalog.
Будьте внимательны при настройке параметров переноса. Если вы забудете поставить галочку возле данного пункта «Export Negative Files», на другой компьютер будут перенесены только превью и метаданные, без оригиналов. После нажатия кнопки Export Catalog, в выбранной папке или на рабочем столе будет создана папка, которую нужно впоследствии перенести на внешний накопитель и затем на другой ПК. |
Где находится папка кэш в ЛайтрумДля того чтобы компьютер корректно выполнял функцию обработки фото и не зависал, необходимо следить за свободным местом на диске, где находится кэш. В другом случае, Лайтрум будет очень медленно работать и нагружать ОС. Чтобы узнать, где находится кэш фоторедактора и вовремя регулировать свободное пространство на диске, нужно зайти во вкладку с настройками. В меню Edit выберите Preferences. Из меню со вкладками кликните на клавише File Handling. Здесь вы можете самостоятельно установить размер кэша и увидеть его расположение. |
|
|
|
Как открыть РАВ в Лайтруме
Фотографии, снятые на профессиональную зеркальную фотокамеру имеют формат Рав. Чтобы быстро и качественно обработать фото, изображения нужно загрузить в фоторедактор. Чтобы импортировать фотографии необходимо включить программу, и, указав путь к изображениям на компьютере, нажать кнопку Import. После выполнения данных действий, все нужные вам фото будут загружены в программу, и вы сможете ретушировать их, распечатывать или делиться в соцсетях. |
Обработка фотографий для фотостоков в Lightroom
При подготовке фотографий для загрузки на сайты фотостоков их обязательно нужно сначала обработать в фоторедакторе, для этих целей я использую программу Adobe Lightroom. В этой статье я коротку расскажу как я обрабатываю фотографии в Lightroom, но стоит отдельно заметить, что это лишь базовая обработка, которая позволит сделать ваши фотографии более привлекательными, но если вы хотите добиться действительно качественного эффекта, то нужно будет потратить больше времени на изучение Лайтрума и Фотошопа, а также принципов обработки фотографий.
Почему Lightroom?
Не ошибусь если скажу, что, помимо Фотошопа, это самая популярная программа по обработке фотографий, в ней удобно каталогизировать и хранить фотографии, там есть все необходимые инструменты для базовой обработки фотографий и она отлично подходит для подготовки изображений для фотостоков.
Выбор и импорт фотографий в Lightroom
Возвращаясь из очередного путешествия с флешкой забитой фотографиями, в первую очередь я их импортирую в Lightroom (File – Import Photo and Video). Далее я просматриваю все снимки и удаляю неудачные или неполучившиеся кадры, дубли и другие фотографии, которые вряд ли пригодятся. Некоторые фотографии я оставляю, но не обрабатываю. Оставшиеся фотографии отлично подходят для домашнего архива или написания отчета о путешествии, но большинство из них не годится для фотостоков. Из 300-400 фотографий я выбираю 10-30 штук, которые можно попробовать загрузить на фотостоки для продажи и уже с ними начинаю работать.
Обращаю внимание, что снимаю я только в RAW и Лайтрум, очевидно, поддерживает этот формат.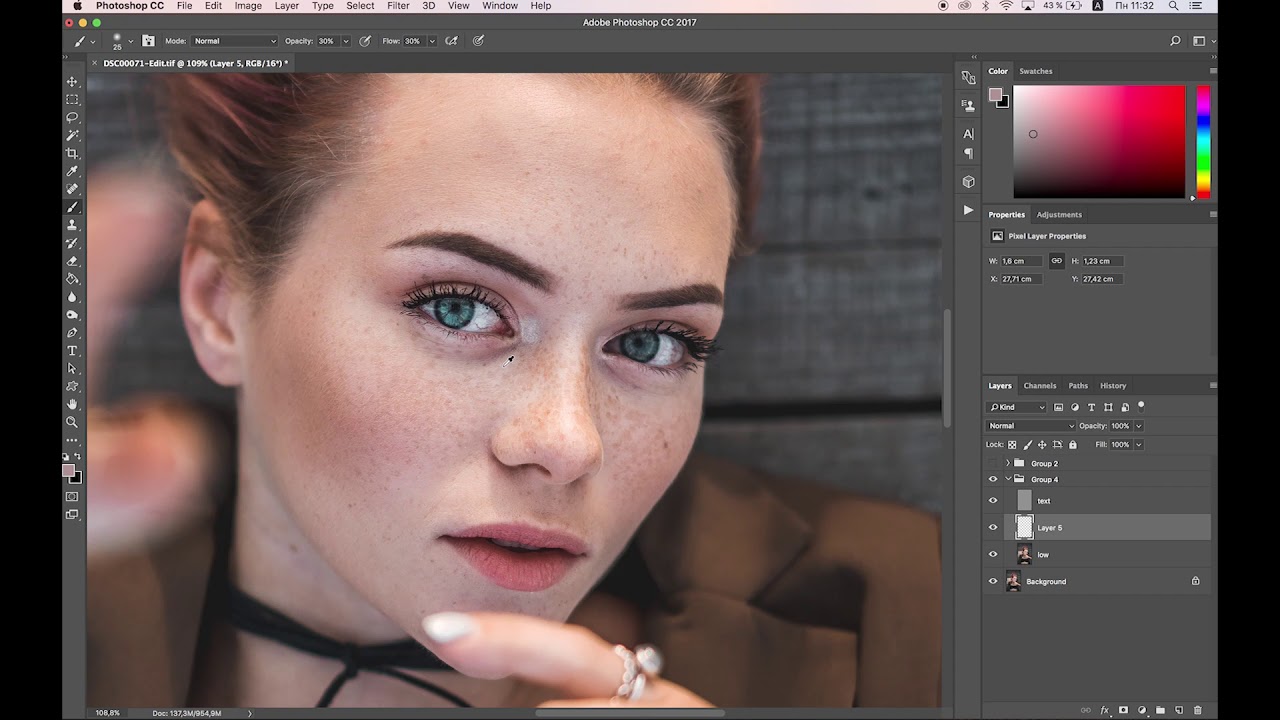
Базовая обработка фотографии в Lightroom
Итак, приступим к обработке фотографии, которую я привез из своей поездки на малазийский остров Сипадан (Sipadan). Наш исходный кадр.
Как видим, снимок довольно блеклый, несмотря на красоту пейзажа. По углам заметно виньетирование (затемнение углов). Если такую фотографию загрузить на сайт фотобанка, то она, конечно же, не пройдет модерацию и не будет принята для продажи. Посмотрим, что мы сможем из него получить.
Кадрирование и коррекция
В первую очередь нужно произвести кадрирование: исправить горизонт, если он завален и это не художественное решение; кропнуть снимок, убрав лишние детали или акцентировав взгляд на каком-то месте кадра (например, используя правило золотого сечения). Функцию кадрирования можно вызвать нажатием кнопки R.
Я решил свой снимок пока не обрезать, а с горизонтом у меня было все в порядке.
Дальше я исправляю виньетирование. Виньетирование — это затемнения по краям кадра, связанное с особенностями прохождения света через открытую диафрагму объектива. В некоторых случаях фотографы предпочитают усиливать эффект виньетирования для достижения какого-нибудь художественного эффекта, но в нашем случае от него лучше избавляться. Сделать это можно с помощью функции Lens Corrections.
В некоторых случаях фотографы предпочитают усиливать эффект виньетирования для достижения какого-нибудь художественного эффекта, но в нашем случае от него лучше избавляться. Сделать это можно с помощью функции Lens Corrections.
Включаем коррекцию (Enable Profile Correction) и выбираем свой объектив, если он не определился автоматически.
После включения коррекции объектива заметно уменьшилось виньетирование (но эффект все равно заметен) и скорректировалась дисторсия.
Далее переходим непосредственно к обработке фотографии.
Обработка
Начнем обработку с поднятия контраста с попощью инструмента Тоновой Кривой (Tone Curve). Кривые — это очень мощный инструмент по обработке фотографий, с его помощью можно добиться кардинальных изменений света и цветов фотографии. В частности, с его помощью можно подсветить темные области, затемнить пересветы, а так же сделать очень тонкую обработку света и тени в кадре. Но пользоваться кривыми нужно очень аккуратно, чтобы не испортить снимок.
С попощью тоновой кривой мы поднимем контраст нашего изображения и придадим ему объем, используя стандартную технику создания S кривой. Для этого мы сдвигаем нижнюю треть кривой немного вниза, а верхнюю треть немного вверх. Таким образом, вы затемните тени, за которые отвечает нижняя треть кривой, и сделаете ярче светлые участки изображения, за которые отвечает верхняя часть кривой. Чтобы видоизменять кривую можно пользоваться и слайдерами, расположенными под графиком.
После применения кривых фотография становится заметно ярче.
Теперь переходим в базовый раздел редактирования (Basic) и добавляем четкости (Clarity) +30, насыщенности цвета (Vibrance) + 25. Можно поиграться с температурой (Temp), сделать снимок теплее или холоднее, но это уже на любителя, главное не испортить. Важно понимать, что цифры для каждой конкретной фотографии могут быть разные, так что внимательно смотрите на фотографию (можно с использованием зума) и добивайтесь нужного вам эффекта.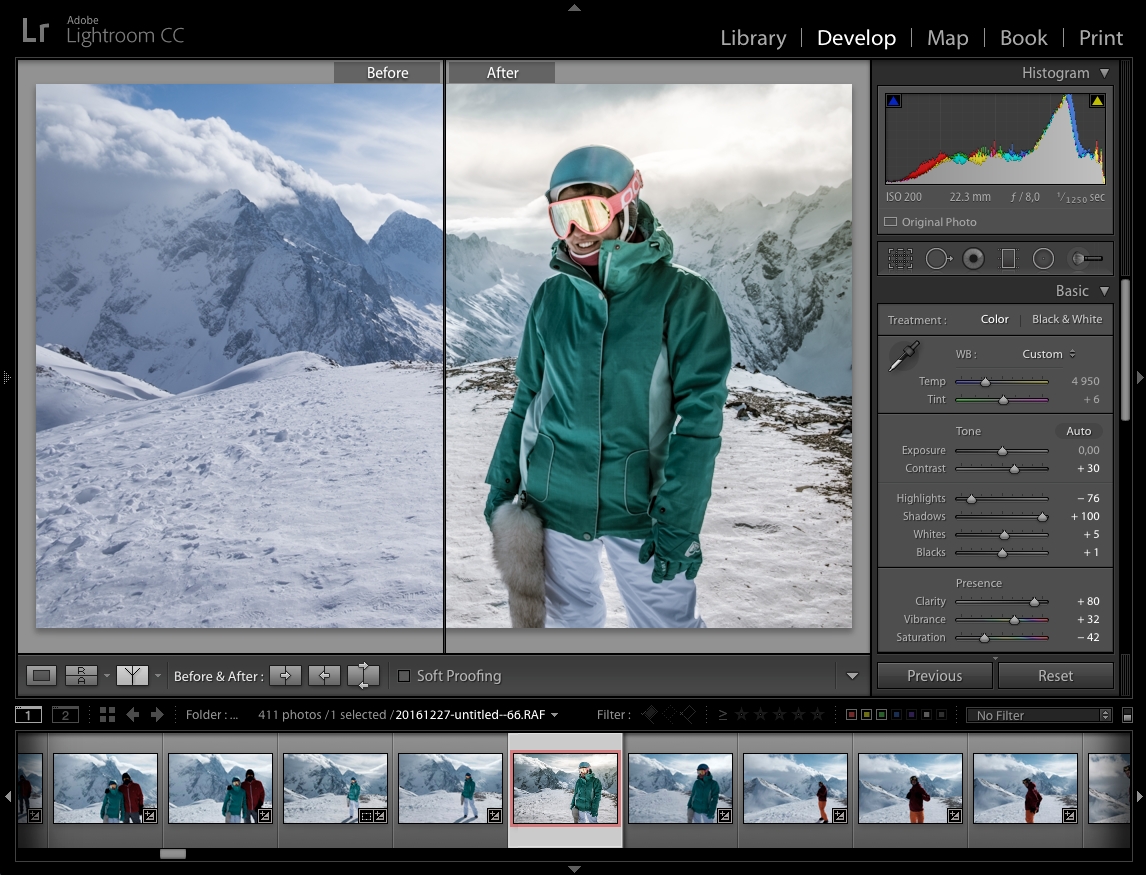 У Adobe Lighroom огромные возможности по работе с цветом и светом, но это уже тема отдельных статей.
У Adobe Lighroom огромные возможности по работе с цветом и светом, но это уже тема отдельных статей.
Далее переходим в раздел Detail, где добавляем резкости (Sharpening), я установил значения Amount 25, Radius 0.8, Detail 26, и увеличиваем шумоподавление (Noise Reduction), я установил значение Luminance на 45. Подбирая значения для резкости и шумоподавления, обязательно смотрите на изображение при 100 процентном размере (увеличении). Увеличение значения Luminance уменьшает шумы, но при этом уменьшает и резкость, поэтому его надо подобрать таким, чтобы соблюсти баланс между резкостью и шумностью. Обязательно внимательно отсматривайте при 100% участки фотографии, где могут быть большие шумы, в моем случае это, например, левый угол неба. Несмотря на то, что снимал я при ISO100, шумы все равно оказались довольно заметными.
После всех изменений у нас получилось такое фото.
Небо ближе к горизонту у нас довольно тусклое, поэтому можно поднять его насыщенность. Переходим враздел HSL во вкладку Saturation и немного поднимаем насыщенность для синего цвета (Blue). Я поднял до значения 55. Очень удобно кликать по тумблеру сверху, который включает/отключает настройки данного раздела, чтобы наглядно видеть разницу.
Переходим враздел HSL во вкладку Saturation и немного поднимаем насыщенность для синего цвета (Blue). Я поднял до значения 55. Очень удобно кликать по тумблеру сверху, который включает/отключает настройки данного раздела, чтобы наглядно видеть разницу.
И вот что мы получили, небо становится ярче и добавляется глубина. Остров становится немного объемнее и сильнее выделяется на фоне неба.
Но при этом небо становится заметно темнее, особенно к верхней части кадра, поэтому я решил наложить градиентные фильтры отдельно на небо и на воду, чтобы немного осветлить их по краям. Градиентный фильтр вызывается кнопкой M.
Накладываем один градиентный фильтр на небо (сверху вниз), экспозицию добавляет до 0,55, чтобы сбалансировать яскость. Пришлось подрегулировать яркие участки Highlights до -58, чтобы убрать пересветы на облаке справа. На море накладываем еще один градиентный фильтр (нажимаем кнопку New).
В итоге получаем более сбалансированную фотографию.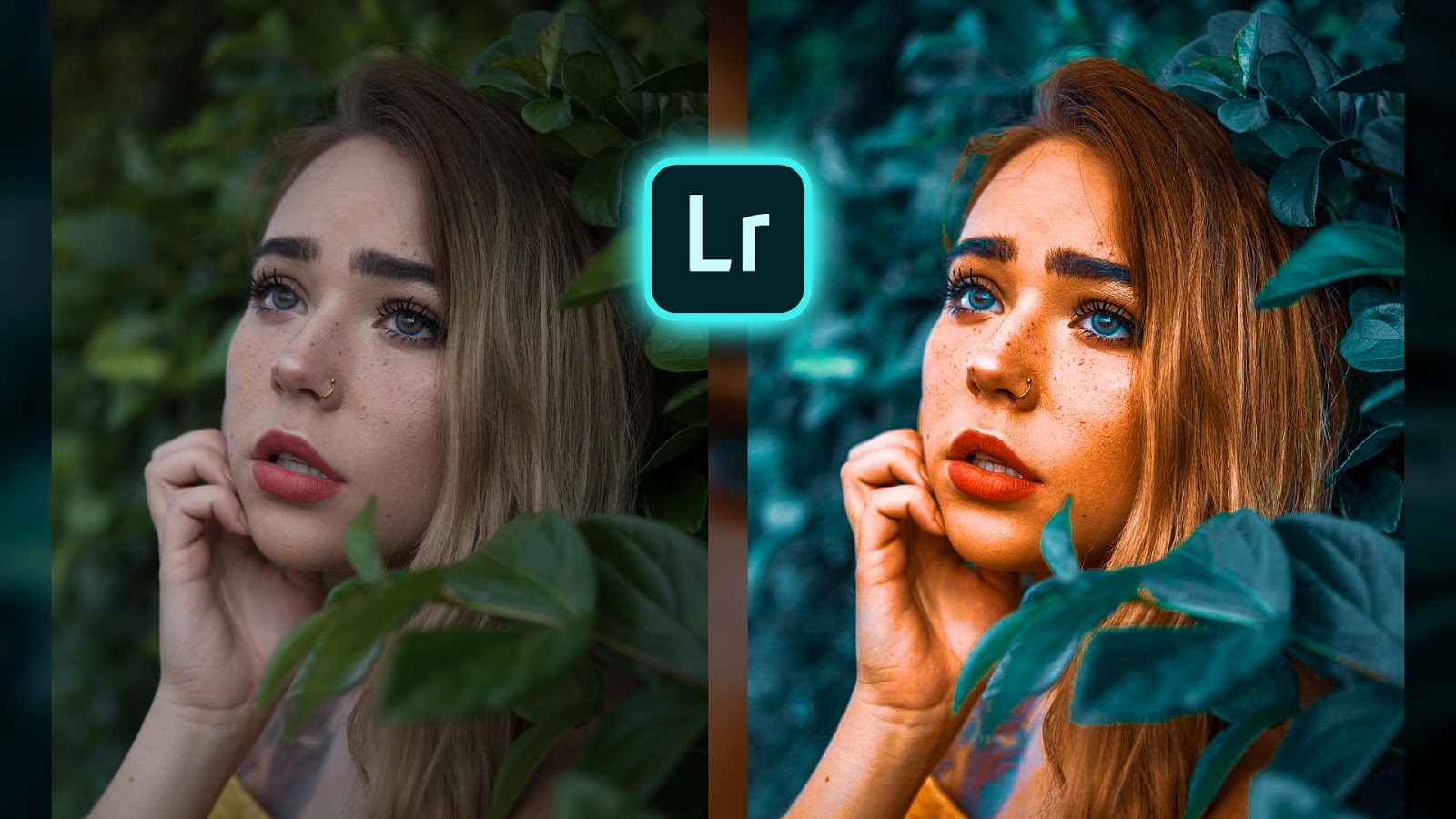
У нас осталось две проблемы, темный угол неба слева и слишком светлое облако справа, в котором пропадают детали. Для этого нам понадобится такой инструмент как кисть (Adjustment Brush), вызывается кнопкой K. Достаточно закрасить нужную часть изображения кистью (ее размер и жесткость регулируются) и вся дальнейшая коррекция будет происходить в рамках этого выделения. Регулировка нужных участков производится на вкладке Basic. Новую кисть можно добавить нажав кнопку New и выделив нужный участок на фотографии.
На облаке я немного снизил освещенность (Exposure) и Highlights, чтобы выделить потерянные участки и рельеф облака.
На этом базовая обработка фотографии завершена. В конце я решил еще немного кропнуть изображение, чтобы обрезать неприятные углы. В верхних углах слишком много проблем с яркостью и шумами, поэтому я решил, на всякий случай, чтобы инспекторы фотостоков не придирались, их убрать.
Вот, что у нас в итоге получилось (До и После).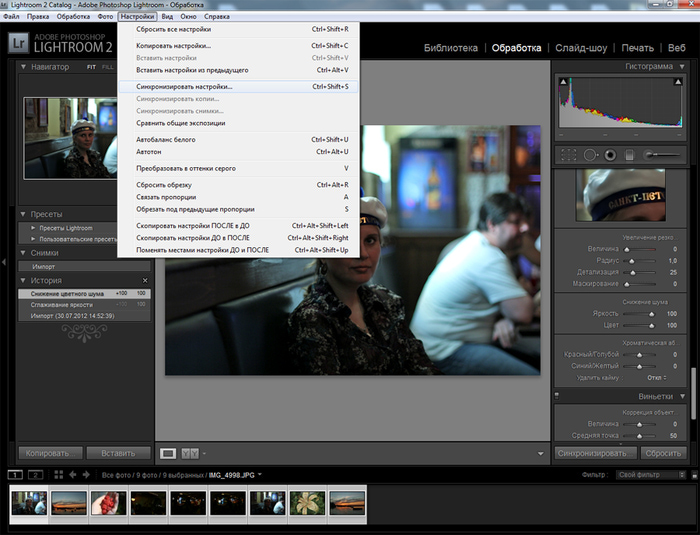
Хочу обратить внимание, что обработка фотографии в Lightroom для себя отличается от обработки для фотостоков. Если в первом варианте у вас может быть больше свободы, вы можете играть с цветами, увеличивать резкость и прочее, то при обработке фотографий для фотостоков нужно обязательно контролировать шум (который заметен только на 100%) и другие параметры, чтобы фотография удовлетворяла стандартнам качества фотостоков.
Часть настроек (какие именно вы можете выбрать сами) вы можете сохранить в свой Preset (набор настроек), который можно будет применять для других похожих фотографий, чтобы сэкономить время на их обработку.
Подбор ключевых слов для фотографии
Я рекомендую сразу после обработки, прямо в Lightroom добавить название фотографии (titile) и подобрать ключевые слова (keywords), чтобы эти данные «прошились» в фотографию при экспорте. Тогда при загрузке этой фотографии на сайты фотостоков, они считают эту информацию из снимка и автоматически заполнят соответвующие поля, таким образом вы существенно сможете сэкономить время.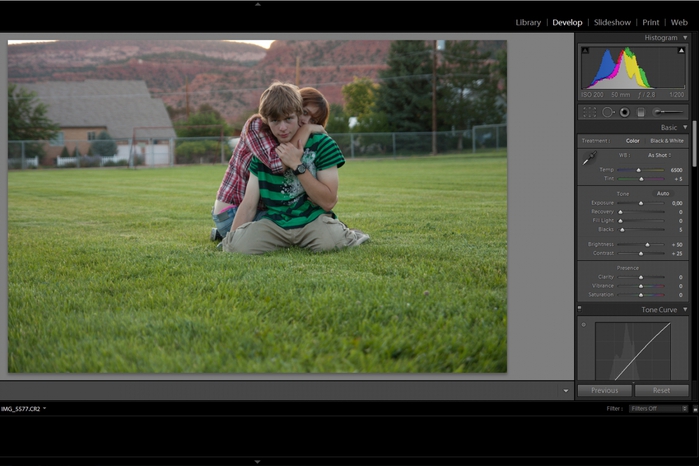
Чтобы добавить ключевые слова, переключаемся из режима Develop в режим Library. Выбираем нужный файл и открываем вкладку Metadata, где в поле Title записываем название фотографии на английском языке, в моем случае это будет «Turquoise ocean water and Idyllic tropical island of Sipadan in Sabah, Malaysia.».
Дальше переходим на вкладку Keywording, кликаем в поле для ввода ключевых слов и начинаем добавлять ключевые слова, опять же на английском языке, нажимаем Enter после каждого введенного слова. Подбор ключевых слов — это один из ключевых моментов подготовки фотографии для фотостоков, от этого во многом зависит как легко покупатели смогут найти вашу фотографию и, в итоге, как часто она будет продаваться. Фотобанк Shutterstock, например, предоставил специальный инструмент по подбору ключевых слов Suggestions Tool, который доступен из меню Portfolio->Keyword Suggestions. Я иногда «подглядываю» в похожие фотографии на фотобанках и беру некоторые ключевые слова оттуда, но лучше всего, конечно, придумывать как можно больше своих ключевых слов, которые подходят именно для вашего изображения, тогда у вас будет больше шансов выделиться среди множества других фотографий.
Можно выбрать до 50-ти ключевых слов, но старайтесь выбирать те слова, которые наиболее точно описывают вашу фотографию.
После того, как вы добавили ключевые слова и название фотографии, можно переходить к экспорту.
Экспорт фотографий в Lightroom
В каталоге фотографий, выделяем нужные файлы и кликаем правой кнопкой, выбираем Export->Export. Появится диалоговое окно экспорта в Lightroom.
Настройки экспорта:
- Выберите папку куда будете экспортировать фотографии.
- Фотографию для фотостоков нужно экспортировать в формате JPEG и обязательно! при 100 процентном качестве — это важно.
- Размер фотографии менять не нужно, пусть будет максимально возможный, Resolution (разрешение) лучше делать 300 ppi.
- Отключите дополнительное увеличение резкости при экспорте (Output Sharpening).
- Не добавляйте никакие копирайты и watermark на вашу фотографию! Иначе ее не примут на фотостоки.
- Не удаляйте metadata при экспорте.

- Отключите любой Post-Processing.
После того, как вы все настроили нажимайте Export и готово.
Полученные фотографии можно сразу загружать на фотобанки.
PS. На следующий день моя фотография острова Сипадан была одобрена и поступила в продажу на фотобанке Shutterstock.
Последнее изменение: 17 октября 2019 в 18:11.
Онлайн-курсы Lightroom. Онлайн-школа HEDU
Онлайн-курсы lightroom — это возможность профессионально обучиться обработке фотографий всего за 13 занятий. Фотография — одно из популярных и востребованных направлений современности. С ее помощью можно запечатлеть и сохранить важное событие, создать контент для сайта или блога, создать иллюстрации для журнала и многое другое. Но важно не только правильно поймать картинку в объектив фотоаппарата, но и расставить акценты, избавиться от лишних деталей. Порой, этого трудно добиться при помощи фототехники даже опытному фотографу, тогда выручают различные программы, например, лайтрум. Чтобы научиться ей профессионально пользоваться, можно пройти дистанционный онлайн-курс lightroom от академии «HEDU».
Чтобы научиться ей профессионально пользоваться, можно пройти дистанционный онлайн-курс lightroom от академии «HEDU».
Занятия проводит профессиональный фотограф с большим опытом работы в ретуши фото. Он даст вам базу знаний, которая поможет в дальнейшей профессиональной деятельности. На занятиях вас ждет только полезная и нужная информация и никакой ненужной воды.
Программа онлайн-курса lightroom предполагает:
- Изучение программы лайтрум и ее функционала;
- Работу с пресетами;
- Пакетную обработку;
- Изучение ретуши фото различной сложности;
- Изменение цветов;
- Точечную обработку и многое другое.
Дистанционный Онлайн–курс lightroom
Уроки лайтрум от нашей академии созданы для тех, кто хочет с нуля освоить обработку фотографий в этой программе. Обучение подойдет для начинающих ретушеров, желающих получить базу знаний, или для тех, кто уже работает в adobe photoshop, но с lightroom не связывался.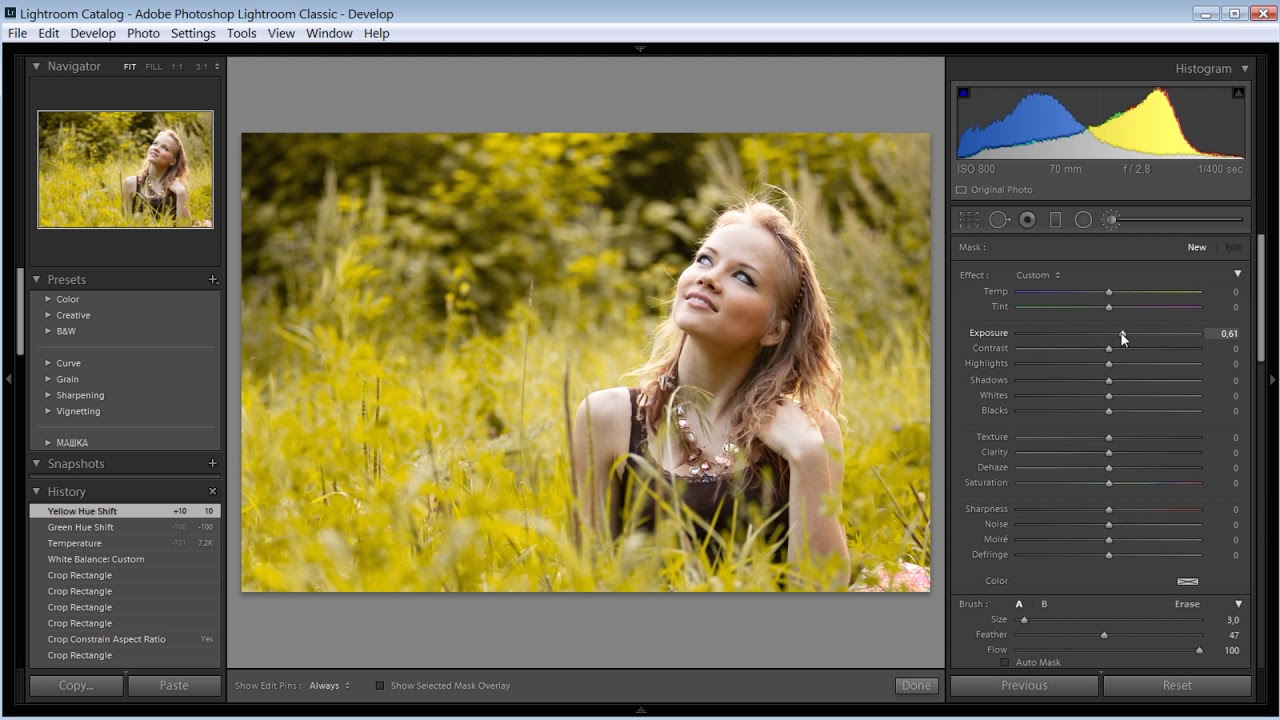 Пройдя обучение, вы освоите новую для себя профессию или повысите профессионализм. Обучение не будет лишним фотографам любого уровня, желающим улучшить качество своих фотографий и начать больше зарабатывать. Курс подойдет для предпринимателей, которые хотят показать свои товары или услуги в выгодном свете. Также обучение подойдет блогерам, СММ-специалистам, так как уроки помогут улучшить качество снимков и зарабатывать больше. Занятия подойдут и фрилансерам, желающим освоить прибыльную профессию ретушера с возможностью работы практически из любой точки мира.
Пройдя обучение, вы освоите новую для себя профессию или повысите профессионализм. Обучение не будет лишним фотографам любого уровня, желающим улучшить качество своих фотографий и начать больше зарабатывать. Курс подойдет для предпринимателей, которые хотят показать свои товары или услуги в выгодном свете. Также обучение подойдет блогерам, СММ-специалистам, так как уроки помогут улучшить качество снимков и зарабатывать больше. Занятия подойдут и фрилансерам, желающим освоить прибыльную профессию ретушера с возможностью работы практически из любой точки мира.
Если интересны онлайн-курсы lightroom, то записывайтесь на обучение в нашу академию. Здесь получите большую базу знаний, которая поможет в развитии и дальнейшей работе.
обработка фото в Lightroom в г. Москва за 1000 рублей
Нарисовать небольшие портреты женщин (50 штук) в течение. ..
..
Желательно работать вдвоём, втроём, для ускорения. Развлекательные мероприятия на отвлеченные темы приветствуются. Территориально: г. Екатеринбург, метро Уральская. Стоимость обсуждается по телефону.
Дмитрий метро Уральская, Екатеринбург, Свердловская область, Россия
Сделать фото и видео с коптера 4 точки
Необходимо на авто с нашим менеджером проехать по 4 точкам, где находятся рекламные поверхности и сделать качественные фото ( по 5 с точки с обработкой) и 15 сек пролёт ( высота до 20 м), глушилки не мешают.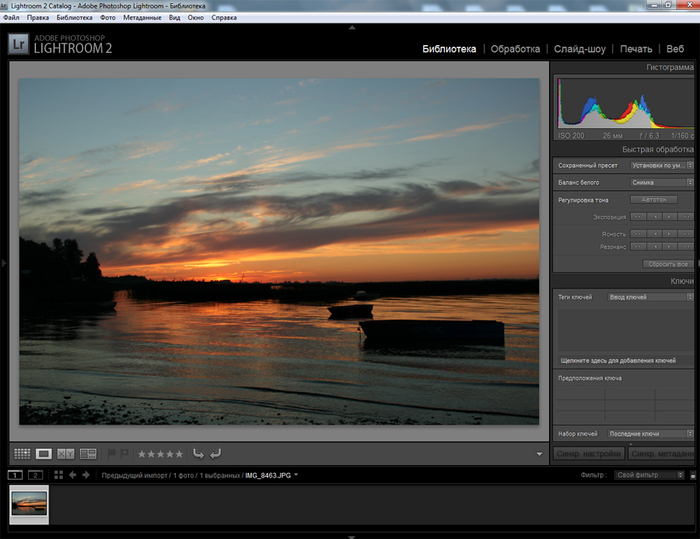 ..
..
Александр Д. метро Белорусская, Москва
Съёмка промо ролика для TikTok
Нужно снять короткий рекламный ролик 60-240 секунд, о том как красивая девушка садится на диван
Sergey M. Нижний Сусальный переулок, Москва
Сделать превью к видео
Сделать 2-3 варианта превью к видео на тему бизнес психологии Текст КОМУ ПОДХОДИТ КОНСУЛЬТАЦИЯ У БИЗНЕС ПСИХОЛОГА Картинка должна быть деловая сдержанная, но с эмоцией.
Тамара Краснодар, Россия
Фотосессия квартиры
Сделать фотосессию квартиры
Роман Д. Бутырская улица, 86, Москва, Россия
Самое полное руководство для новичков.
Adobe Lightroom в настоящее время представляет собой массивное, в чём-то неуклюжее программное обеспечение для обработки фотографий с таким количеством инструментов и функций, что они способны свести с ума любого фотографа. Однако, упрощённо, Lightroom был создан для выполнения всего трёх задач: сортировки изображений, их обработки и экспорта.
Однако, упрощённо, Lightroom был создан для выполнения всего трёх задач: сортировки изображений, их обработки и экспорта.
Тысячи статей и видеороликов в интернете и сотни книг свидетельствуют о том, что освоение работы в Lightroom – тема важная как для новичков, так и для опытных фотографов. В этом руководстве для начинающих будет подробно разобран процесс использования Lightroom: от начала до конца, а также будут приведены советы по моментам, которые больше всего запутывают пользователей.
Эта серия статей охватывает все основы работы в Lightroom, и если вы хотите найти в статье какой-либо конкретный термин, вы можете нажатием комбинации клавиш Ctrl + F вызвать окно поиска и ввести в нём искомое слово. Если вы никогда раньше не использовали это сочетание клавиш – обязательно попробуйте, так как оно позволяет быстрее найти необходимую информацию в тексте статьи.
Кроме того, для удобства навигации по разделам руководства вы можете использовать содержание:
Все части руководства:
Это руководство было создано для того, чтобы объединить всё, что необходимо знать новичку о Lightroom, независимо от того, какую версию программы он использует.
Хочется надеяться, что, даже если вы ничего не знаете об этом программном обеспечении, то после прочтения нашего руководства вы будете обладать знаниями, достаточными для понимания работы с Lightroom на среднем или даже профессиональном уровне.
Если какие-то из приведённых советов покажутся вам полезными, сохраните эту страницу в закладках, чтобы использовать их в последующем.
Новичку Lightroom может показаться очень сложным, и цель данного руководства заключается в том, чтобы максимально упростить процесс знакомства с ним.
Что такое Lightroom?
Lightroom – это программное обеспечение для постобработки и организации изображений. Оно позволяет сортировать фотографии, редактировать и экспортировать их в любой необходимый формат и размер. Давайте немного подробнее рассмотрим каждую из этих трёх функций:
Организация изображений
Самое очевидное, что делает Lightroom – помогает фотографу организовать и упорядочить имеющиеся у него фотографии.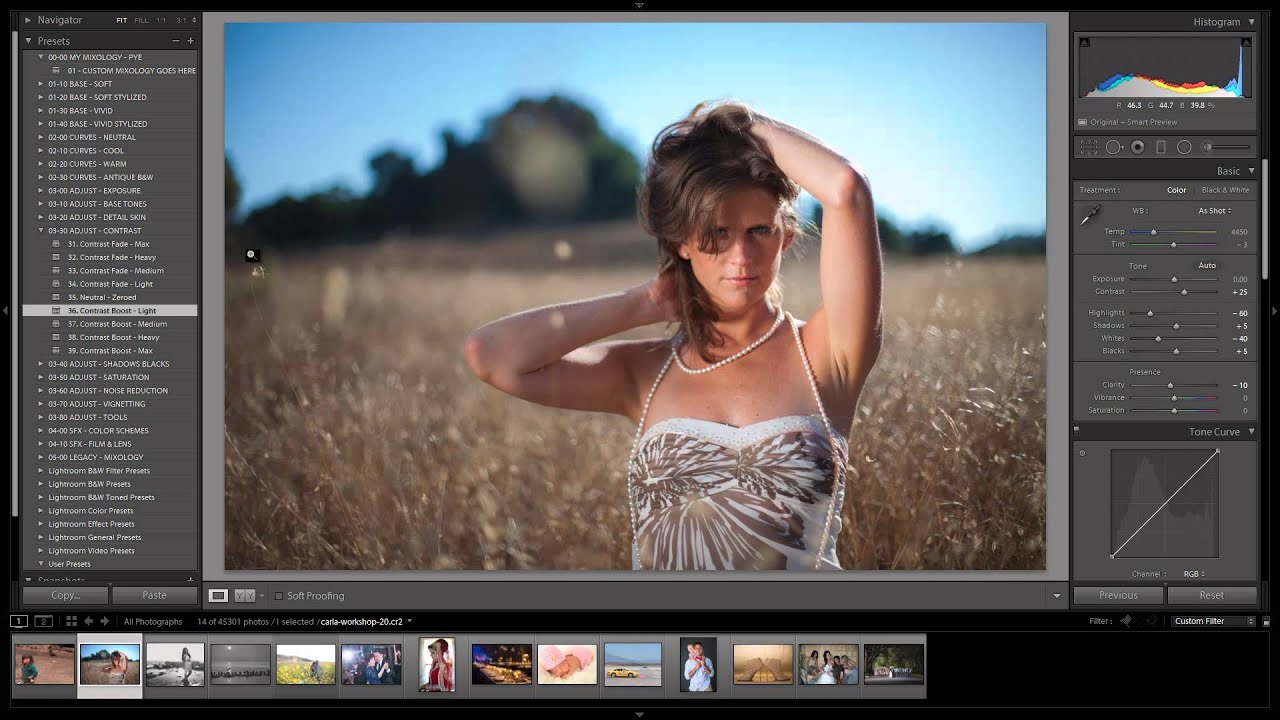
Каждый раз, когда вы импортируете изображения в Lightroom, вы можете увидеть их месторасположения на вашем компьютере (в виде файловой структуры). Эта информация отображается на левой стороне рабочего экрана программы. Обычно, при импорте изображений, вы сможете увидеть что-то вроде этого:
Фотографии, хранящиеся на вашем компьютере, не отображаются в каталоге Lightroom автоматически. Если вы хотите добавить какие-то фотографии или целые папки в Lightroom, вам необходимо импортировать их. Подробнее об этом будет сказано позже.
Конечно, Lightroom не просто показывает вам файловую структуру с директориями, где хранятся ваши фотографии, помимо этого в нём предусмотрено множество способов организации и упорядочивания фотографий.
Редактирование фотографий
Возможности Lightroom не ограничиваются только лишь организацией и управлением библиотекой изображений на вашем компьютере. Самый главный функционал этого приложения, пожалуй, заключается в возможности редактировать отснятые фотографии.
Lightroom не предлагает такой же широкий спектр инструментов для редактирования, как, например, Photoshop, но это не означает, что его возможности по обработке фотографий скудны. Многие фотографы для редактирования отснятого материала используют только Lightroom. В настоящее время, пожалуй, Photoshop чаще используется для графического дизайна, чем для редактирования фотографий.
Возможности Lightroom по обработке изображений охватывают все основные параметры: яркость, контраст, цвет, резкость, и многие другие. Кроме того, у пользователя есть возможность применять локальные изменения – то есть, редактировать отдельные области изображения, в то время, как остальные остаются неизменными.
Иными словами, Lightroom был разработан и для редактирования фотографий. Это не просто дополнительная фишка программы, которую можно использовать время от времени, основную обработку выполняя в Photoshop, нет. Lightroom предназначен быть основным инструментом фотографа для постобработки отснятых изображений.
Экспорт фотографий
Скорее всего, вы уже имеете представление об экспорте фотографий.
Например, вы собираетесь отправить по электронной почте своим близким или друзьям несколько новых фотографий. В таком случае вы можете столкнуться с ограничением размера файлов вложения, которые имеются практически у всех почтовых служб (в среднем, порядка 25 мегабайт) – то есть вы не сможете отправить фотографии в полном разрешении.
Один из способов, которым вы можете уменьшить размер фотографий для отправки по электронной почте – уменьшить разрешение изображения. Например, уменьшив сторону фотографии с 4000 пикселов до 1000 пикселей, вы получите примерно 20%-уменьшение размера изображения. Это одна из задач, с которыми Lightroom справляется очень хорошо.
При экспорте вы не теряете оригинальную фотографию, а получаете её уменьшенную копию. Экспортируемое изображение будет иметь имя файла (или даже тип файла), отличное от исходной фотографии, и вы можете делать с ним всё что угодно, не боясь испортить или потерять исходное изображение. Причём, Lightroom не подведёт вас даже в тех случаях, когда вы не изменяете имя или директорию для расположения экспортируемого изображения – программа автоматически присвоит копии имя, отличное от оригинала.
Причём, Lightroom не подведёт вас даже в тех случаях, когда вы не изменяете имя или директорию для расположения экспортируемого изображения – программа автоматически присвоит копии имя, отличное от оригинала.
Чтобы экспортировать фото просто кликните правой кнопкой мыши по выбранному изображению в Lightroom, а затем перейдите в раздел меню Экспорт (Export>Export) и выберите желаемые параметры.
Конечно, Lightroom получил свою известность не за это, но в любом случае вам необходимо знать об этой функции, потому что она очень удобна.
Чем Lightroom отличается от других графических редакторов?
Это один из самых распространённых вопросов о Lightroom. Lightroom в ключевых моментах существенно отличается от других редакторов, предлагаемых современным рынком, в том числе и от Photoshop, так что он может работать несколько иначе, чем вы ожидали.
Например, когда вы вносите изменения в вашу фотографию в Lightroom, то эти изменения вы видите только в Lightroom.
Что это значит? Это значит, что если вы увеличите яркость фотографии в Lightroom, то открыв редактируемое фото в любом другом графическом редакторе или программе для просмотра изображений, вы будете удивлены, потому что увеличения яркости вы не увидите. Всё дело в том, что при редактировании в Lightroom основной файл изображения не затрагивается и остаётся полностью неизменным.
Это характерная особенность Lightroom, его фундаментальное отличие от других редакторов, которое, кстати, нельзя отключить в настройках или каким-либо иным способом.
Так почему же профессионалы предпочитают использовать Lightroom, если результаты редактирования фотографии видны только в Lightroom?
В действительности у такого решения есть множество преимуществ.
Прежде всего, сделаем оговорку, что есть простой способ просматривать отредактированные в Lightroom изображения вне этого редактора. Как? Вы уже знаете ответ – экспортировать отредактированную фотографию. Все изменения, внесённые в оригинальное изображение, будут применены к создаваемой при экспорте копии.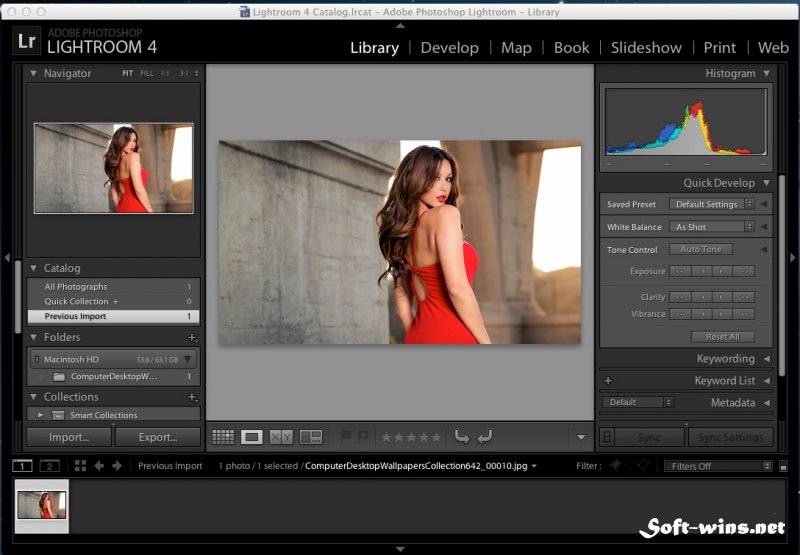
Таким образом, вы можете отредактировать фотографии в Lightroom, но, открыв её в любом другом приложении, вы не увидите никаких изменений. Решение в этом случае простое: повторно войти в Lightroom, кликнуть правой кнопкой мыши по нужному изображению, выбрать команду: Экспорт> Экспорт и экспортировать фото с желаемыми параметрами. Экспортированное изображение будет содержать все внесённые изменения. Оно не заменит исходный файл, а создаст совершенно новую фотографию, содержащую все настройки и параметры, выбранные вами при экспортировании (имя и тип файла, размер в пикселях, степень сжатия и так далее).
Почему такое решение лучше, чем обычное редактирование исходного изображения? В качестве ответа можно привести несколько причин, но самая главная заключается в том, что такой способ редактирования является недеструктивным (подробнее о графических редакторах для недеструктивной обработки изображений мы говорили в этой статье). Вы никогда ничего не меняете в исходном файле изображения. В Lightroom, вообще, есть всего три инструмента, способные повлиять на оригинальное изображение: переименование файла изображения, перемещение файла в новую директорию жёсткого диска, а также удаление изображения. Lightroom практически не оставляет пользователю шансов испортить какую-либо фотографию необратимо и бесповоротно!
Именно поэтому Lightroom так нравится фотографам – вы никогда не испортите исходную фотографию!
Что такое каталог Lightroom?
Какую бы информацию вы ни читали о Lightroom, вам постоянно будет встречаться термин «каталог». И это не удивительно, ведь Lightroom представляет собой программное обеспечение для каталогизации изображений.
Что это значит? На самом деле, это именно то, о чём было сказано выше: Lightroom фактически не затрагивает ваши фотографии.
Каждое изменение параметра фотографии, которое вы совершаете при её редактировании; каждое присвоение рейтинга изображению; каждый импорт изображений – вся эта информация сохраняется где-то, но не в ваших фотографиях. Где? В каталоге Lightroom .
Каталог Lightroom представляет собой файл, который содержит информацию обо всех изменениях и корректировках, вносимых в каждую из ваших фотографий. Он не занимает слишком много места на вашем жёстком диске. Например, размера файла каталога Lightroom, содержащий информацию о тысячах фотографий, будет составлять всего около 300 мегабайт. Впечатляет, не так ли?
Откровенно говоря, работа с несколькими каталогами на одном компьютере, или работа с одним каталогом на нескольких компьютерах может быть достаточно сложной. К счастью, вам, вероятно, пока ещё нет нужды работать с несколькими каталогами. Если же вы просто хотите добавить несколько фотографий в один каталог Lightroom, вы уже знаете достаточно, чтобы сделать это.
Фотографии, размещённые на вашем жёстком диске (или карте памяти), не добавляются в каталог Lightroom по умолчанию – вам нужно самостоятельно добавить их в каталог. Как? Чтобы добавить фотографии в каталог Lightroom вам стоит начать с диалогового окна импорта.
Начало работы: Как импортировать фотографию в Lightroom?
Запустив Lightroom, в нижнем левом углу вы увидите вкладку с надписью «Import…» (Импорт).
Кликнув по нему, вы войдете в диалоговое окно импорта. Окно импорта также может открываться автоматически при запуске Lightroom или при подключении карты памяти к компьютеру – всё зависит от того, какие параметры вы выбрали в настройках вкладки Preferences в верхнем меню Lightroom.
Диалоговое окно импорта – это место, где можно выбрать фотографии для добавления в каталог Lightroom, чтобы систематизировать и редактировать их. В конечном итоге, вы будете видеть это диалоговое окно очень часто – каждый раз, когда будете копировать отснятые фотографии на компьютер.
Давайте рассмотрим области диалогового окна импорта немного подробнее.
Левая область диалогового окна
Самая простая часть диалогового окна импорта – вкладка в его левой части. Здесь можно выбрать, какие фотографии вы хотели бы открыть в Lightroom, просто нажав на соответствующую папку (или карту памяти), в которой они расположены. Причём в этой вкладке отображается вся файловая система вашего компьютера, а не только жёсткие диски и карты памяти. Так что, если вы захотите импортировать в Lightroom фотографии, расположенные на рабочем столе, в папке Загрузки или в любом другом месте, вы сможете сделать это без проблем.
Параметры в верхней части диалогового окна
В верхней части диалогового окна доступны для выбора несколько параметров импорта в каталог Lightroom: «Copy as DNG», «Copy», «Movie» и «Add».
Add (Добавить) – отлично подходит в случае, если вы не хотите перемещать фотографию, расположенную на вашем компьютере, на новое место, а просто хотите, чтобы она открывалось в Lightroom. Это идеальный вариант импорта, если ваши фотографии уже хранятся там, где вам нужно.
Move (Переместить) – подойдёт для случаев, когда вы пытаетесь добавить несколько фотографий в каталог Lightroom, но эти фотографии хранятся не в нужном месте на вашем компьютере. То есть, если фотографии находятся, например, на Рабочем столе, а вы хотите переместить их в каталог: Фотографии>2017_год>Май, то, выбрав этот параметр, вы сможете переместить фотографии в нужное место, в то же время, добавив их в каталог Lightroom.
Copy (Копировать) – можно использовать в случае, если фотография, которую вы хотите добавить в каталог, находится не в нужном месте, но вы не хотите удалять её из текущего каталога, а хотите создать её копию в желаемом месте. Этот вариант может показаться странным, но на самом деле он очень полезен. Например, если вы импортируете фотографии с чьей-нибудь карты памяти, вы вряд ли захотите перемещать изображения с карты на компьютер (при этом полностью удалив их с карты). Вместо этого, вам будет гораздо удобнее создать копии необходимых изображений и поместить их в нужное место на вашем компьютере, а Lightroom добавит в каталог именно скопированный файл изображения.
Copy as DNG (копировать, как DNG (цифровой негатив) – пожалуй, наименее используемый параметр копирования. Работает так же, как параметр Copy, но при этом создаваемая копия будет иметь формат .DNG, а не JPEG, TIFF, CRW, NEF, или любой другой, который был у оригинального файла.
Из практики, наиболее удобным является параметр Copy, так как благодаря ему у вас получается 2 копии фотографий (например, на карте памяти и на жёстком диске), одна из которых может выступать в качестве резервной копии.
Параметр Add же, наоборот, имеет самый низкий потенциал для практического использования, потому что, выбрав его при импорте фотографий с карт памяти в Lightroom, как только вы извлечёте карту из компьютера, добавленные фотографии сразу же перестанут отображаться в каталоге.
Правая область диалогового окна
Если вы никогда не работали в Lightroom, то большое количество параметров и настроек, размещенных в правой области диалогового окна, могут вас смутить.
Тем не менее основная цель панели в правой области диалогового окна заключается в том, чтобы просто указать Lightroom директорию, куда вы хотели бы переместить фотографии (копировать или копировать, как DNG). Если вы будете импортировать фотографии, которые, по мнению Lightroom, уже расположены в нужной папке, данная панель не появится.
Все остальные настройки, размещённые во вкладках этой панели, могут использоваться вами по собственному усмотрению. Например, вы можете переименовать файлы, которые вы собираетесь импортировать (вкладка File Renaming). Или же вы можете применить ко всем импортируемым изображениям заранее заданные параметры, например, степень увеличения резкости, степень снижения уровня шума, метаданные.
На первом этапе знакомства с Lightroom вам достаточно будет выбрать папку, в которую будут копироваться фотографии. Любые настройки, размещённые в правой панели диалогового окна импорта, вы можете поменять в любое время по своему усмотрению.
Нижняя панель диалогового окна
Последний элемент диалогового окна импорта – панель в его нижней части. Основным параметром в ней является вкладка Import Preset, позволяющая сохранить все выбранные вами настройки импорта для того, чтобы использовать их в будущем.
С импортом изображений в Lightroom мы разобрались, о том, что происходит после импорта, мы поговорим в следующей статье. Следите за обновлениями!
По материалам Спенсера Кокса / Photographylife.com
Больше полезной информации и новостей в нашем Telegram-канале «Уроки и секреты фотографии». Подписывайся!Поделиться новостью в соцсетях Об авторе: spp-photo.ru « Предыдущая запись Следующая запись »
Мобильная обработка. Расширяем динамический диапазон.: liseykina — LiveJournal
С фотографированием на мобильный телефон есть одна беда — с одной стороны, хочется поделиться в социальных сетях увиденным как можно скорее, а с другой перфекционизм фотографа не дает запостить фотографию «как есть», потому что хочется снимок обработать и привести к нужному виду.
Снимая на мобильный телефон я четко вижу, что вот тут мне бы хотелось тень вытянуть, вот тут притемнить, а тут наложить градиент, и еще пару ползунков в Лайтруме подергать. Но «подергать ползунки в Лайтруме» не выйдет, когда фотография нужна здесь и сейчас и нет — ни времени ни возможности полноценно ее обрабатывать.
Маленький динамический диапазон, пожалуй, самая большая беда «мобильных снимков», вторая беда — это то, что снимки получаются в jpg, но с этим уже ничего не сделать.
Поэтому приведу небольшой пример того, как можно вполне достойно обработать снимок на мобильном телефоне, не прибегая к помощи компьютера. Все действия у меня заняли не больше 5 минут и были сделаны во время ожидания еды в кафе.
Все дело происходит в iOS.
Небольшое лирическое отступление. Я могла бы написать кучу постов с описанием кнопок и ползунков в каждом из приложений, но считаю, что намного более полезно изучать что-то на примере решения конкретной задачи, а не читать абстрактные инструкции по использованию.
Используемые приложения
В отличие от компьютера, где в Photoshop можно сделать все что угодно с фотографией, на мобильном телефоне практически для каждой операции нужно свое приложение. Конечно, есть многофункциональные программы, в которых есть всего понемного (например Snapseed или Enlight), но зачастую небольшие приложения, заточенные под решение конкретной задачи работают намного лучше.
Так что для обработки этого снимка нам понадобится три приложения:
1. Union — позволяет удобно, наглядно и качественно работать со слоями и использовать режимы наложения
2. Lightroom — базовые инструменты обработки и (самое важное) — возможность корректировки яркости, контраста и оттенка отдельных цветов </br>
3. RNI Films — шикарный набор пленочных профилей. Если ничего не путаю, то это приложение существует только для iOS, но и для других операционных систем найти аналоги с пленочными профилями не будет большой проблемой (можно использовать VSCO)
Расширение динамического диапазона
Итак. У нас есть дневной снимок с довольно большим перепадом яркостей — в тени темно, на солнце слишком светло. Кроме того сюжетно значимый элемент (фигурки детей) находятся в тени. В случае обработки на компьютере я бы просто все что мне нужно вытянула из RAW файла, но в на мобильнике такой фокус не пройдет. В jpeg формате информации сохраняется намного меньше и вытянуть небо уже не получится.
В моем снимке, есть небольшой секрет — он сделан не на мобильный телефон. Я снимала на камеру и потом просто по wifi перекинула кадр в мобильник и обработала. Впрочем, я так всегда делаю — телефоном фотографирую только всякие расписания и объявления чтобы не забыть 🙂
Для того чтобы расширить динамический диапазон нам понадобится два кадра — светлый и темный. Которые нужно будет объединить таким образом, чтобы светлая область была взята с темного кадра, а темная со светлого.
Такие кадры можно получить, сделав два снимка с разными настройками и постаравшись не сдвигать телефон в время съемки (иначе потом замучаетесь совмещать их). У меня же все еще проще — я просто в камере сконвертировала один RAW файл с разными настройками.
И передала «две фотографии» по wifi на мобильный телефон.
Вот они:
> Кстати, в наcтройках при передаче фотографий стоит указать, чтобы снимки всегда передавались в максимальном качестве и разрешении.
Открываем приложение Union. Интерфейс там простой и наглядный. В большом меню в левой части надо загрузить два снимка, которые будут слоями — Foreground и Background, а затем в закладке Mask нарисовать маску, которая скроет части верхнего изобаржения.
| Светлый снимок — Background | Темный снимок — Foreground | Добавление маски |
После того как снимки загружены, аккуратно и ручками рисуем маску — нам надо закрасить темные области фотографии. Тогда слой Foreground в этих местах «сотрется» и мы увидим в этих местах то изображение, которое ниже (а у нас оно более светлое).
С одной стороны, рисовать маску на мобильном телеофне легко — все делается пальцем, но с другой — на небольшом экране не очень хорошо видно все детали, поэтому рисуем очень аккуратно, с максимальным увеличением и меняем размер и плотность кисти в зависимости от задачи.
Еще очень полезным будет периодически сравнивать «было-стало» и искать огрехи в обработке.
В качестве маски можно использовать градиенты различной формы и потом их доработать с помощью кисти и ластика. Например, в данном случае будет удобно наложить градиент на нижний левый угол и потом чуть-чуть доработать крону дерева.
С помощью пиктограммы с изображеним глаза можно сделать маску видимой и наглядно оценить ее границы.
После того, как с маской закончили, сохраняем изображение в максимальном качестве.
Цветокоррекция
После того, как у нас есть фотография с нормальным динамическим диапазоном, с информацией и в светах и в тенях, пришло время сделать ее чуть более выразительной.
Для этого воспользуемся приложением Lightroom. Загружаем туда нашу фотографию.
И первое, что очень хочется сделать — притемнить небо. В данном случае очень удобно использовать круговой градиент. В мобильной версии лайтрума его можно добавить с помощью инструмента Selective. Весь процесс наглядно приведен на скриншотах
После того как нужная область и форма градиента выбраны можно локально изменять эспозицию, яркость, контрастность и насыщенность этого участка
В данном случае, надо сделать небо более фактурным, поэтому уменьшаем экспозицию, увеличиваем контраст и немного притемняем света
Теперь по яркости стало совсем хорошо. Осталось поработать с общим тоном фотографии — сделать цвета более красочными. В конце-концов, тропики же на фотографии.
Для того, чтобы откорректировать экспозицию, яркость и контраст, нам понадобится вкладка Light (в нижней панели меню приложения). Действие всех ползунков здесь аналогично «большому» лайтруму. Разница лишь в том, что воздействие ползунков Shadows и Hightlis не так заметно на изображении, как при редактировании raw файла на компьютере, потому что в данном случае мы имеем дело в jpeg изображением.
Значения всех параметров видны на скриншотах. Общий смысл такой коррекции сводится к тому, чтобы сделать фотографию немного светлее и контрастнее, при этом не «убив» детали в светах и тенях. Благодаря такой коррекции наша фотография уже выглядит более красочно, чем раньше.
Теперь приступаем к выборочной коррекции цветов. Пожалуй, это основное преимущество Lightroom и то чего я не встречала в других программах обработки для мобильных телефонов. Тут можно для каждого цвета по отдельности корректировать оттенок, насыщенность и яркость. Все это волщебство скрыто во вкладке Color
Я немного откорректировала баланс белого этого снимка (на глаз), и увеличила цветность чтобы сделать все цвета более насыщенными)
А для того чтобы откорретировать каждый цвет в отдельности понадобится закладка MIX. Тут есть два варианты работы — вручную выбирать каждый цвет и изменять для него оттенок, яркость и насыщенность или работать в полуавтоматическом режиме.
выбираем область на фотографии и тянем вверх или вниз для увеличения или уменьшения эффекта.
В полуавтоматическом режиме с помощью пипетки (круг со стрелками) вы выбираете на фотографии область, к которой должно примениться воздействие, в нижнем меню выбираете параметр, на который хотите влиять (яркость, контраст или насыщенность) и проводя пальцев вверх или вниз по фотографии, изменяете указанный параметр для всех цветов, которые попали в указанную область.
Мне больше нравится работать вручную и самостоятельно контролировать какие цвета и на сколько изменяются. На этой фотографии мне надо сделать цвет воды более бирюзовым и насыщенным, а песок более желтым.
Последний небольшой штрих — выровнять горизонт. Для этого нам понадобится меню Crop в нижней панели инструментов.
После этого фотографию можно сохранить. Напоминаю, что делать это нужно в самом большом размере, который только возможен.
Пленочные цвета
Последний небольшой штрих — пленочные профили.
Тут пожалуй, можно обойтись одним скриншотом — просто загружаем нашу фотографию в программу RNI Films и путем перебора ищем профиль, который будет гармонично и красиво на ней смотрется.
Общего рецепта тут нет — для разных сюжетов «срабатывают» разные профили и тут все ограничено только вашим вкусом и чувством прекрасного.
Результат:
| Было | Стало |
Photoshop против Lightroom: какое программное обеспечение для редактирования фотографий вам лучше всего?
Нечасто мы пишем сравнительную статью двух продуктов, которые не только работают вместе, но и продаются вместе как часть комплексной сделки. Есть — это реальных различий между двумя большими приложениями Adobe для фотографии, Photoshop и Lightroom. Поскольку велики шансы, что вы подпишетесь на них обоих, мы меньше беспокоимся о том, какой из них для купите , и больше о том, какой из них использует , и для каких целей.
Что делают Photoshop и Lightroom и чем они отличаются?
Итак, чем отличаются Photoshop и Lightroom? Вкратце, Lightroom — это программа для неразрушающего документооборота, настройки и управления фотографиями, а Photoshop — это программа для обработки изображений на уровне пикселей и слоев. На изучение Photoshop могут уйти годы, тогда как освоить Lightroom довольно просто. Какой из них вам подходит, действительно зависит от того, что вы планируете с ним делать.
Еще больше усложняя выбор, Adobe теперь предлагает два варианта Lightroom: стандартный, используемый профессиональными фотографами, теперь называется Lightroom Classic, а простое название Lightroom относится к более удобной для потребителя, синхронизированной с облаком версии программного обеспечения.Поскольку Lightroom Classic — это золотой стандарт профессиональной программы для работы с фотографиями, мы решили сравнить эту версию с Photoshop, который также явно является инструментом профессионального уровня.
На начальном экране Photoshop показано, как он предназначен для создания и работы с одним изображением за раз.В будущем мы можем сравнить Lightroom (не классический) с ориентированным на потребителя пакетом редактирования фотографий Adobe, Photoshop Elements. Elements предлагает полезную помощь как для редактирования в стиле Photoshop, так и для рабочего процесса и организации в стиле Lightroom, в сочетании с большим количеством рекомендаций, но он прямо нацелен на пользователей менее технических и менее профессиональных уровней.
Сколько стоят Photoshop и Lightroom?
Итак, давайте поговорим о ценах. Lightroom и Photoshop доступны только по подписке; вы можете установить их на 64-разрядных компьютерах с минимальным объемом оперативной памяти 8 ГБ под управлением macOS 10.14 Mojave и новее или Windows 10 версии 1903 и новее. План Adobe Creative Cloud для фотографов стоит 9,99 долларов в месяц (с обязательством на целый год) и дает вам оба варианта Lightroom, Photoshop и 20 ГБ онлайн-хранилища. Этого хранилища действительно недостаточно для большой коллекции изображений SLR высокого разрешения.Чтобы получить 1 ТБ облачного хранилища по этому тарифному плану, вы будете платить 19,99 долларов в месяц. Тарифный план Lightroom дает вам только новую версию Lightroom, а также хранилище объемом 1 ТБ. Если вас совсем не интересует Lightroom, вы можете получить только Photoshop за 20,99 долларов в месяц со 100 ГБ хранилища. Честно говоря, я не понимаю, почему кто-то выбрал последний вариант.
Lightroom — это работа с коллекцией фотографий, импортированных с вашей камеры.Наконец, если вы получите весь план подписки Creative Cloud, включая Illustrator, InDesign, Premiere Pro и другие, вы заплатите 52 доллара.99 в месяц. Планы Photography и Lightroom: , только доступны с годовым обязательством; вы можете получить Photoshop как отдельный, так и полный пакет на один месяц, но заплатите 31,49 и 79,49 долларов соответственно. Вы можете использовать подписку только на двух компьютерах одновременно. Photoshop Elements продается по единовременной цене в 99,99 долларов, хотя иногда она сильно снижается.
Конечно, Adobe — не единственный производитель программного обеспечения для фотографий. Вам также следует ознакомиться с нашим обзором фотоприложений, который включает более экономичные продукты, такие как Corel PaintBrush Pro и CyberLink’s PhotoDirector, а также более дорогое программное обеспечение для профессионального таргетинга, такое как Capture One и DxO PhotoLab.Продукты Adobe, несомненно, имеют большее признание и, безусловно, представляют собой современное искусство, но не помешает изучить ваши варианты.
Импорт и организация фотографий
Если вы фотограф, а не дизайнер, и ваша цель — импортировать и систематизировать свою работу, то вам не нужно углубляться в эту статью: выберите Lightroom, потому что он разработан для обработки рабочего процесса. Что такое рабочий процесс ? Он включает в себя все этапы от передачи файлов изображений с карты памяти камеры до настройки их освещения, цвета, резкости и кадрирования до вывода окончательных изображений для онлайн или печати.
Когда вы импортируете фотографии в Lightroom, вы можете одновременно применять теги и даже эффекты.Photoshop не предназначен для импорта и управления вашей коллекцией фотографий. Для этой цели вы можете использовать его вспомогательное приложение Bridge, но наличие одного приложения позволяет упростить процесс.
Работа с файлами изображений Raw
И Photoshop, и Lightroom могут открывать файлы RAW камеры. Это файлы с такими расширениями, как CR2 (для камер Canon), NEF (для Nikon) и ARW (для Sony).Они больше, чем JPG, потому что содержат больше данных с сенсора вашей камеры, что позволяет более эффективно регулировать освещение и цвет постфактум. Например, если вы снимаете в формате JPG, ваша камера интерпретирует данные датчика и дает наилучшее предположение о том, как должно выглядеть изображение.
Если вы редактируете файл необработанного изображения, вы можете изменить определенные диапазоны яркости, такие как тени или светлые участки, используя данные из исходного снимка сенсора, который не использовался при первоначальной визуализации JPG.Таким образом, вы можете, например, выделить цвет птицы, который в исходной версии JPG был только черным силуэтом. Если бы вы попробовали это на JPG, информация была бы отброшена, поэтому невозможно показать, что этот черный дрозд на самом деле является синим дроздом. Это крайний пример, но редактирование необработанных файлов также позволяет более убедительно, например, выделить затененное лицо, оставив хорошо экспонированный фон в покое.
Photoshop открывает отдельный Adobe Camera Raw при открытии файлов RAW, а Lightroom просто отображает их.Если вы хотите создать одиночный HDR-эффект для оптимизации освещения в динамическом диапазоне фотографии, вы получите гораздо лучшие результаты, если начнете с необработанного файла. Использование необработанных файлов также позволяет изменять баланс белого (теплоту или холодность цвета) постфактум; Lightroom предлагает кнопку автоматического баланса белого, которая иногда может исправить фотографию с измененным цветом.
В Photoshop вы не можете просто открыть необработанное изображение с камеры напрямую: когда вы начинаете открывать необработанный файл изображения, отдельное приложение Adobe Camera Raw (ACR) всплывает поверх главного окна Photoshop с загруженным изображением.Это дает вам своего рода предварительный редактор с настройками освещения, цвета и резкости. Затем вы либо открываете результат любых манипуляций в ACR в Photoshop для дальнейшего редактирования.
Lightroom, с другой стороны, позволяет импортировать необработанные файлы и начинать работать с ними без использования промежуточной утилиты. Lightroom и ACR предлагают эксклюзивные необработанные профили Adobe, которые определяют, как исходные данные датчика преобразуются в редактируемое изображение. Например, вы можете просто использовать профиль, основанный на вашей камере, или выбрать Adobe Color, Vivid, Landscape, Portrait или Monochrome.Каждый наклоняет результат к нужному уровню цвета и резкости.
Неразрушающее и разрушающее редактирование
Ключевое различие между приложением для обработки фотографий, таким как Lightroom, и приложением для прямого редактирования изображений, например Photoshop, заключается в том, что программное обеспечение рабочего процесса хранит все ваши оригиналы и помещает любые изменения редактирования в базу данных, которая содержит все ваши изменения за каждое фото. На языке Lightroom эта база данных называется каталог . Любые изменения, которые вы вносите в фотографию, сохраняются в Каталоге и связываются с этим изображением, то есть оригинал остается нетронутым и доступен в любое время позже.
Когда вы редактируете изображение в Photoshop, вы получаете новое изображение в конце, и вы сможете вернуться к исходному, только если сохраните копию. Вы можете обойти это поведение Photoshop с помощью таких вещей, как корректирующие слои, снимки и вспомогательные файлы для необработанных файлов, но Lightroom автоматически реализует неразрушающие рабочие процессы.
Коррекция изображения и редактирование изображения
Существует различие между регулировкой изображения и редактированием . Первый означает применение изменений освещения, цвета и резкости всего изображения без добавления материала, который не поступает с камеры. Редактирование собственно касается реального манипулирования изображением, внесения изменений в определенные области и добавления контента, такого как текст, фигуры или другие изображения, поверх оригинала. Сильной стороной Lightroom является настройка, а в Photoshop — редактирование.
Настройки Lightroom идеально подходят для таких вещей, как увеличение яркости недоэкспонированного изображения или выделение тусклых цветов. Вы также можете использовать их для увеличения (или уменьшения) резкости и даже коррекции изображения в зависимости от используемого объектива. Lightroom включает в себя некоторые инструменты локальной настройки: вы можете использовать кисть, форму или градиент для изменения выбранных областей изображения.Обрезку также можно рассматривать как редактирование, а не настройку, и Lightroom имеет отличные возможности обрезки.
Photoshop позволяет проявить творческий подход с помощью масок и градиентов.Что касается настоящего творческого редактирования, то это область применения Photoshop. Например, если вы хотите вырезать кого-то из фотографии или поместить его на другое изображение с другим фоном, вам понадобится Photoshop с его инструментами «Выделение» и «Маска». Если вы просто хотите осветлить или усилить цвет в темной или тусклой области фотографии, Lightroom может это сделать.Любой из них может выполнять базовые действия, например, сглаживать пятна или устранять эффект красных глаз, возникающий в результате вспышки.
Некоторые из самых великолепных инструментов Photoshop называются Content Aware, и вы не найдете их в Lightroom. Например, если у вас есть фото-сцена, содержащая людей или объекты, которых вы хотите удалить, инструмент Photoshop Content Aware Fill может заменить нежелательный объект фоновым материалом, который он создает, анализируя остальную часть изображения.
Photoshop по сути является надмножеством Lightroom, поскольку он (и его утилита ACR) может выполнять любые настройки, которые может выполнять Lightroom.Вдобавок к этому он добавляет вышеупомянутые инструменты выбора, а также множество других опций, включая фильтры, сжижение, формы, текст, 3D и новые нейронные фильтры. Они позволяют изменять внешний вид лиц или применять эффект, который может сделать фотографию похожей на Ван Гога. Чтобы получить все эти богатые творческие инструменты, вы должны обратиться к Photoshop.
Слои и скрытые слои
Одним из основных нововведений и отличий Photoshop является его поддержка слоев. Это можно сравнить с размещением стеклянной пластины с одним эффектом или изображением поверх другого для наложения.Серьезные специалисты-практики Photoshop умеют использовать десятки слоев для создания конечного изображения. Фотографы также могут использовать корректирующие слои для применения настроек освещения и цвета, которые можно включать и выключать отдельно от любых других настроек — вы можете включать или отключать слои по своему желанию.
Lightroom скрывает от вас слои, и это одна из основных причин существования программы: фотографы, которые просто хотят обработать свои фотографии (так же, как в прошлом они использовали темную комнату ), не хотят добавлять сложность мышления и управления слоями.
Текст, фигуры, рисунок и 3D
Параметры текста в Photoshop очень обширны, с такими вещами, как обводка, свечение и даже редактирование глифов, что позволяет изменять части символов. Если ваша основная работа — это текст, то вы можете отказаться от Photoshop в пользу Adobe Illustrator, который работает в более удобном для текста формате векторных файлов. Размер векторных изображений можно изменять без потери резкости, что очень важно при работе с текстом.
В Photoshop можно использовать множество инструментов рисования и фигур, что невозможно в Lightroom.Фигуры как элементы дизайна хорошо поддерживаются в Photoshop и полностью отсутствуют в Lightroom. Опять же, если вам нравятся формы, вам подойдет Illustrator. Рисование и живопись похожи — посмотрите на Photoshop или даже на отличное приложение Adobe Fresco для iPad.
Photoshop даже включает редактирование трехмерных изображений.Photoshop также включает мощные возможности проектирования 3D-моделирования, которые могут быть полезны не только дизайнерам, но и разработчикам игр и техническим иллюстраторам.Программа предлагает 3D-примитивы, отображение текстур и поддержку 3D-печати.
Текстовые возможности Lightroom сводятся к добавлению водяного знака к вашей фотографии, и он не включает никаких инструментов для добавления фигур, рисования или 3D-моделирования. Для фотографов это вполне приемлемо, но креативным и техническим дизайнерам изображения нужны дополнительные инструменты в Photoshop.
Мобильное редактирование
Если вам нужно редактировать фотографии или изображения на ходу, Adobe предлагает совместимые приложения как для Photoshop, так и для Lightroom, причем последний более зрелый.Компания только в прошлом году начала предлагать Photoshop для iPad, и, хотя в нем отсутствуют основные функции настольной программы, она хорошо интегрируется с ней — вы можете сохранять свою работу в виде облачных документов и открывать их на любой платформе.
Мобильные приложения Lightroom позволяют редактировать и снимать фотографии с устройств, что дает дополнительный контроль над съемкой. На iPhone приложение Lightroom добавляет возможность сохранять снимки как необработанные файлы камеры и предлагает почти все настройки, доступные на рабочем столе. Android изначально позволяет пользователям сохранять изображения в необработанном формате, но приложение Lightroom для этой платформы также предлагает полный набор инструментов для настройки изображений.
Привязка
Привязанная съемка — это когда ваша камера, обычно подключенная с помощью кабеля USB или по беспроводной сети через Wi-Fi, отправляет фотографии в программное обеспечение на вашем компьютере, как только вы их снимаете. Это позволяет вам видеть полноразмерные изображения и сразу же приступить к работе с ними, каталогизировать их или поделиться ими.
Фотография съемки на привязи, любезно предоставлено TetherTools.comLightroom Classic идеально подходит для съемки на привязи, в то время как Photoshop не имеет такой возможности.Нет и более новой, удобной для пользователя версии Lightroom. Другое программное обеспечение, поддерживающее модем, включает Capture One, CyberLink PhotoDirector и ON1 Photo RAW.
Иногда Adobe добавляет новые современные функции только в Photoshop. Примеры включают инструмент уменьшения дрожания камеры (который при тестировании оказался менее волшебным, чем казалось изначально) и недавние инструменты нейронных фильтров, которые используют искусственный интеллект для изменения лиц и применения передачи художественного стиля к вашим изображениям.
Несмотря на это, Adobe очень любит обновлять Lightroom.Инструмент Enhance Details, выпущенный в прошлом году, обрабатывает необработанные данные изображения, чтобы добиться большей резкости. Lightroom также получил изящный слайдер текстуры, а совсем недавно появились новые инструменты цветокоррекции и инструменты локальной настройки оттенка.
Вам не нужно выбирать
Выбор между Lightroom и Photoshop — это не решение о том, какой продукт вы должны покупать — оба идут с подпиской Adobe на подписку на Photo Plan за 9,99 долларов в месяц, — а скорее вопрос, который вы следует использовать . Ответ может заключаться в использовании обоих. Lightroom — это то, что вам нужно для получения изображений с карты камеры, их организации и настройки освещения, кадрирования и цвета. Для глубоких манипуляций с изображениями, таких как удаление людей и объектов с фотографии, добавление форм и наложений текста, а также применение художественных фильтров, вы захотите использовать Photoshop. Выберите Lightroom для чисто фотографических нужд и Photoshop для дизайна и творчества.
12 лучших альтернатив Adobe Lightroom в 2021 году [БЕСПЛАТНО и платно]
Вы ищете альтернативу Lightroom, которая предлагает отличные функции редактирования изображений и организации, но без каких-либо ежемесячных затрат?
Несколько лет назад Adobe шокировала творческий мир, представив ежемесячный план подписки для всех своих приложений Creative Cloud.
Многие фотографы приняли изменение и заплатили за обновление, обрадовавшись удобному облачному хранилищу и возможностям редактирования фотографий на разных устройствах Lightroom CC.
Многие другие начали искать в другом месте…
Кратко:
- Лучшие платные альтернативы Lightroom в 2021 году
- Лучшие бесплатные альтернативы Lightroom в 2021 году
В этом руководстве представлены наши обобщенные рекомендации по лучшему программному обеспечению для редактирования фотографий в 2021 году, которые можно купить за разовую плату.
Мы также включаем лучшие бесплатные альтернативные варианты Lightroom для фотографов, которые не готовы вкладывать средства в платное программное обеспечение.
1. Skylum Luminar 4Специальное предложение Luminar 4
Сэкономьте 10 долларов, используя код купона SHOTKIT при покупке Luminar 4.
Luminar появился несколько лет назад как доступный и простой . Программа для обработки и редактирования изображений для пользователей, которые ищут способ улучшить внешний вид своих изображений с минимальными усилиями.
Это произошло в идеальное время, когда фотографы всех уровней начали искать жизнеспособную альтернативу Lightroom — см. Наш полный обзор.
Первые итерации были не очень хорошими, но, к счастью, Skylum с тех пор действительно поднял свои носки! Самый последний выпуск Luminar 4.1 здесь в феврале 2021 года — это, откровенно говоря, — умопомрачительный .
Я напишу об этом больше в своем полном обзоре, но в двух словах, версия 4 — это жизнеспособная альтернатива Lightroom, которая предлагает некоторые действительно невероятные функции.Если вы хотите погрузиться глубже, вам следует проверить сравнение Luminar 4 и Lightroom, которое поможет вам понять различия в обоих редакторах.
Заголовки с функциями искусственного интеллекта (ИИ) включают в себя возможность заменить все небо на вашей пейзажной фотографии или улучшить скин на портретной фотографии… и все это одним щелчком мыши.
Посмотрите на мое видео ниже, где я использовал JPEG-изображение Эйфелевой башни, найденное в Интернете, чтобы проверить возможности Luminar — он отредактировал замену неба всего за один щелчок, и каждый пробел в башне отлично показывает новое небо:
Еще одна новая функция в Luminar 4 — это AI Portrait Enhancer, который помогает вам выполнять работу ретушера портретных фотографий за считанные секунды — удалять пятна с лица вашего объекта, отбеливать глаза и зубы или даже делать их лица более стройными, все это можно сделать несколькими щелчками мыши.
Кроме того, есть инструмент AI Structure, который помогает придать вашим изображениям мгновенную «популярность», улучшая участки фотографии, которые могут выглядеть богаче, и оставляя все остальное в естественном состоянии.
Adobe Lightroom, напротив, предлагает очень мало AI. функции редактирования — любой «всплеск», который вы хотите придать своим фотографиям, нужно делать вручную. (Не существует решения для работы в один клик, кроме предустановок, но они не меняются в зависимости от изображения.)
Еще одна невероятно мощная функция редактирования Luminar 4 — это возможность добавлять солнечные лучи к вашим фотографиям, опять же, одним щелчком — Самое удивительное, что солнечные лучи меняются в зависимости от того, какой объект на фотографии «перед ними»!
Добавить реалистичные солнечные лучи и изменить их положение очень просто — обратите внимание, как лучи проходят «позади» объектов!
AI Enhance аналогичен слайдерам Lightroom Clarity и Dehaze, но с помощью искусственного интеллекта Luminar 4 может автоматически находить такие элементы, как ваше небо или людей, и соответствующим образом настраивать их.
(Lightroom, с другой стороны, применит свои изменения ко всему изображению , требуя, чтобы вы вручную замаскировали объекты.)
Luminar 4 позволяет непрофессиональному фотографу легко превратить обычную фотографию в то, чем гордился бы профессионал. Это настоящее открытие, независимо от вашего стандарта… и, к счастью, у него доступная цена.
Luminar 4 предлагает более 60 отличных функций редактирования, но как насчет управления изображениями?
К счастью, есть приличный DAM (Digital Asset Manager), что означает, что вы можете организовать все свои изображения в папки и коллекции, хотя в этом отношении до Lightroom еще далеко.
Огромным преимуществом функции библиотеки Luminar является то, что она может зеркалировать ваш жесткий диск, то есть, если вы перемещаете или переименовываете изображения или папки за пределами Luminar, он соответствующим образом корректирует свой каталог.
Это делает функцию библиотек Luminar чрезвычайно простой в использовании. — если вы знаете, как использовать OSX Finder или Проводник Windows для организации папок, вы уже знаете, как использовать библиотеку Luminar.
Загрузить изображения в Luminar просто — просто перетащите их.
Простота использования на этом не заканчивается — добавление яркости к вашим фотографиям буквально на расстоянии одного клика, с более чем 70 великолепными предустановками («Looks»), доступными для использования.
Даже название «Looks» дает нам понять, что они делают, а также легко создавать свои собственные и делиться ими.
Последние комментарии пользователей о Luminar
Помимо всех замечательных функций, основным преимуществом Luminar перед Lightroom и всеми другими редакторами изображений, доступными в 2021 году, является его простота.
Для тех, кто знаком с Lightroom, панели редактирования в Luminar выглядят почти одинаково — все основные настройки для файлов RAW присутствуют, включая более продвинутые функции, такие как Curves и LUT Mapping.
Одна вещь, о которой мы еще даже не упомянули, — это привлекательная цена Luminar 4 — в зависимости от того, когда вы прочтете это руководство, вы даже можете получить скидку на Luminar 4.
Затем есть недавние обновления, которые принесли несколько новых функций, в том числе:
- Атмосферная дымка — обычно видимая днем, естественная дымка может быть добавлена к изображениям одним щелчком мыши,
- Инструмент стирания — с помощью Совершенно новая технология для точного удаления объектов.Удаление нежелательных пикселей стало проще, чем когда-либо, даже со сложным фоном или сложными градиентами.
- Portrait Enhancer — теперь можно использовать еще больше изображений, в том числе с меньшими лицами, такими как групповые портреты или портреты из окружающей среды.
- Ползунок количества корректировок — приглушите корректировку с еще большим контролем, помогая совместить все инструменты редактирования с исходным изображением.
- Lightroom и поддержка Photoshop — позволяет использовать Luminar 4.1 в качестве плагина или смарт-фильтра со смарт-объектами.
По скорости Luminar не так хорош, когда вам нужно быстро отредактировать несколько больших файлов RAW — например, Для загрузки и кэширования файлов размером 40 МБ с Sony a7RIII требуется несколько секунд. Производительность сильно зависит от размера исходного файла и оборудования вашего компьютера.
Кроме того, вы не можете импортировать файлы Lightroom .xmp и сопроводительные файлы в Luminar — только основные метаданные камеры. Это в некоторой степени аргумент в пользу управления активами и не имеет отношения к большинству людей, но о нем все же следует упомянуть.
Наконец, в первоначальном выпуске были жалобы на сбои и проблемы с производительностью, но, к счастью, с обновлением v4.1.0, выпущенным ранее в этом году, большинство проблем были исправлены (прочтите наш обзор Luminar AI здесь, если вы хотите что-то быстрее .)
В общем, я рекомендую вам купить Luminar 4, если вы ищете отличную альтернативу Lightroom и его дорогостоящий план подписки, особенно если вы считаете простоту использования и мощные функции в один щелчок, важные для редактирования ваших изображений.
2. Exposure X6Exposure X6 Специальное предложение
Сэкономьте 10%, используя код купона SHOTKIT при покупке Exposure X6.
Хотя вышеупомянутый Luminar 4, без сомнения, является фантастической альтернативой Lightroom, он не может быть полной заменой, поскольку в нем отсутствуют определенные функции управления файлами, на которые полагаются профессиональные фотографы.
К счастью, он хорошо работает в сочетании с Lightroom (как плагин), но как насчет тех из нас, кто хочет что-то полностью заменить Lr?
Ответ кроется в популярном продукте Exposure Software (обзор), который сейчас находится на 6-й итерации.
Exposure X6 — это расширенное приложение для редактирования изображений, которое конкурирует с Lightroom Classic, с мощными функциями, интуитивно понятным управлением и простотой использования, все за одну доступную плату (т. Е. Не по подписке).
В качестве полнофункционального программного обеспечения для редактирования изображений в формате RAW Exposure X6 предлагает все инструменты для обработки фотографий и управления файлами для опытных фотографов, но при этом достаточно проста для начинающих, чтобы сразу начать их использовать.
(Его также можно использовать как плагин для Lightroom, но мы рекомендуем полностью отказаться от Adobe в пользу X6, чтобы сэкономить на этих ежемесячных платежах.)
Те, кто переходят с Lr, найдут рабочее пространство Exposure очень похожим, но с дополнительным преимуществом — панели и инструменты редактирования можно полностью настроить в соответствии с вашими потребностями.
В отличие от сложной многомодульной конфигурации Lightroom Classic, в X6 есть только одно рабочее пространство, а это означает, что нет необходимости переходить от управления файлами к редактированию фотографий — все находится в одном месте.
Сравните это с Lr, где любое движение от модуля библиотеки к модулю разработки сопровождается раздражающей задержкой, и вы быстро влюбитесь в одномодульную установку X6.
Управление фотографиями в Exposure впечатляюще быстрое.
Еще одна уникальная особенность Exposure — это возможность импортировать фотографии непосредственно из внутренней памяти вашего компьютера или с внешних дисков — вы даже можете перетащить их внутрь.
Файлы не копируются и не перемещаются из исходного местоположения — они Отсюда просто открывается Exposure X6, который позволяет создавать Коллекции для дальнейшего управления вашими изображениями.
Между прочим, перенос изображений из существующего каталога Lightroom прост, со всеми существующими правками, звездочками, флагами, ключевыми словами и другими метаданными, включенными в файлы.
Фильтрация в экспозиции — это легкий ветерок, позволяющий быстро находить изображения на основе всех обычных переменных.
Одной из удобных функций является возможность совместной работы над редактированием изображений через облачный сервис, такой как Dropbox. Это позволяет вам получить доступ к вашим изменениям на нескольких компьютерах или предоставить доступ вашей команде, если вы снимаете в составе студии.
Не будут разочарованы и любители предустановок — Exposure X6 предлагает целый ряд различных стилей, позволяющих предварительно просмотреть несколько образов, прежде чем применить тот, который вам понравится — чего не предлагает Lightroom.
Вы можете прочитать наш полный обзор основных инструментов редактирования, но достаточно сказать, что ничего не пропало, и есть некоторые приятные дополнения, которых нет больше нигде, например, удобный инструмент Skin Exposure.
Возможность настраивать инструменты и рабочее пространство — отличная функция.
Еще одна полезная функция — инструмент 3D Color Masking, который позволяет создавать маску и управлять ею на основе оттенка, насыщенности и яркости.
Также есть «инструмент боке», который позволяет вам применять различные формы области вне фокуса к вашему изображению, чтобы имитировать малую глубину резкости.
С точки зрения производительности, Exposure быстро импортирует и экспортирует изображения и страдает очень небольшим отставанием при редактировании даже тяжелых файлов RAW.
Лучше всего, пожалуй, его цена. На момент написания вы можете получить Exposure всего за 119 долларов, без каких-либо скрытых абонентских плат.
(Если вы используете код купона SHOTKIT при оформлении заказа, вы можете сэкономить дополнительно 10%.)
В целом Exposure — впечатляющая программа, которая должна удовлетворить все ваши потребности как фотографа, ищущего способ взаимодействия с ваши изображения и получить потрясающие результаты.
3. ON1 Photo RAW 2021ON1 Photo RAW Специальное предложение
Сэкономьте 20%, используя код купона SHOTKIT при покупке ON1 Photo RAW.
ON1 Photo RAW — еще одна из наших любимых альтернатив, а версия 2021 года содержит ряд новых функций (см. Обзор).
Как и Luminar, он объединяет в себе органайзер изображений, процессор Raw, многоуровневый редактор и приложение для создания эффектов. Пользовательский интерфейс не так прост и оптимизирован, как Luminar, и, безусловно, требует более высокого уровня обучения, но ON1 имеет ряд функций, которые могут быть оценены опытными пользователями.
Во-первых, это отличная система управления фотографиями и библиотеки, основанная на браузере (нет необходимости импортировать изображения), но ее отличает обширные функции поиска.
Библиотека в ON1 Photo RAW 2021 позволяет выполнять поиск по ключевому слову, метаданным, дате и времени.
Вы можете найти свои изображения, выполнив поиск по ключевому слову, метаданным, дате и даже времени, когда изображение было снято. Это очень важно для тех из нас, кто полагается на наши метаданные для поиска и управления нашими фотографиями.Вы также можете создавать собственные профили камеры с помощью нового X-Rite Camera Profiler.У вас не будет вариантов резервного копирования или общей гибкости системы каталогов Lightroom, но этого можно ожидать от системы в стиле базы данных.
Модуль разработки структурирован так же, как Lightroom, и, как упоминалось ранее, будет казаться немного более сложным. сложный для новичков в редактировании фотографий. При этом ON1 имеет все настройки фотографий, которые вы ожидаете от замены Lightroom, включая отличные автоматические параметры AI для тона.
ON1 Photo RAW 2021 имеет новую функцию AI Match, которая берет любые пользовательские настройки, которые вы использовали для съемки фотографии в камере, и сопоставляет их с преобразованием RAW, которое обрабатывает программа. — бесценно, если вам нравятся эффекты, которые есть в вашей камере.
Модуль эффектов ON1 включает в себя несколько патентованных фильтров, в том числе «Погода», которые позволяют добавлять к изображению дождь или снег.
Что касается искусственного интеллекта, в ON1 Photo RAW добавлен ряд новых функций, но все же немного отстает от Luminar 4.При этом ON1 планирует вскоре выпустить ряд новых интеграций AI, включая замену AI неба, более быструю организацию фотографий, распознавание объектов AI и ретуширование кожи AI.
AI, доступный сейчас — AI Match, AI auto Tone и AI Quick Mask — и все они работают превосходно.
На самом деле AI Quick Mask ON1 впечатляет. При правильном использовании он может сэкономить немало времени при множественном выборе.
Многие из сегодняшних конкурентов Lightroom поставляются с многоуровневой функциональностью, и ON1 не является исключением.Они работают так же, как Photoshop и inPixio, с масками, режимами наложения и простым способом объединения слоев.
Говоря о слоях, и Lr, и ON1 Photo Raw имеют опции HDR и Panorama, но ON1 также имеет Focus Stacking. (Ни в Capture One, ни в Luminar нет HDR или Pano.) Не все используют эти функции, но если вам нужен редактор «все в одном», ON1 имеет здесь преимущество перед конкурентами.
Что касается редактирования портретной ориентации, ON1 уже давно занимает лидирующие позиции в своей ценовой категории.Портретный режим автоматически находит лица и создает отдельную маску / панель настройки для каждого из них. Оттуда вы можете настроить кожу, глаза и рот каждого индивидуально.
Опции редактирования портрета ON1 давно стали фаворитом фотографов-портретистов.
ON1 также имеет несколько встроенных качественных пресетов. Кроме того, в последней версии добавлено более 100 новых образов, а также ряд новых фонов, текстур и неба.
Для тех, кто хочет распечатать, ON1 Photo RAW теперь имеет модуль печати, который добавляет в приложение некоторые серьезные функции.Он поставляется с рядом шаблонов, включая различные варианты для отдельных распечаток, контактных листов и мозаичных распечаток пакетов. Он также позволяет добавлять водяные знаки перед печатью.
Другие новые функции включают интеграцию SmugMug, улучшенное шумоподавление, отличный режим просмотра карты, новые альбомы временной шкалы и новое наложение маски фокуса, чтобы вы могли определить, какие фотографии находятся в фокусе. Если вы хотите инвестировать дальше, есть даже новый сервис облачной синхронизации ON1 и мобильное приложение — ON1 360.
В общем, ON1 Photo RAW — единственный настоящий фоторедактор, доступный в 2021 году.Практически все, что может понадобиться большинству фотографов, находится здесь в одном месте. Он быстрее, чем Lightroom, предлагает больше возможностей поиска, чем Luminar, выполняет объединение фотографий, имеет параметры печати и даже позволяет добавлять текст.
Но лучше всего стоит цена ON1 — это отличное соотношение цены и качества… особенно по сравнению с моделью подписки, такой как вы знаете кто 😉
4. Capture One Pro 21При обсуждении Lightroom Альтернативы, любой серьезный фотограф должен рассмотреть Capture One Pro.Однако это программное обеспечение больше предназначено для профессиональных фотографов по двум основным причинам: 1) у него довольно крутая кривая обучения; 2) он ориентирован на привязанную съемку / совместный рабочий процесс.
При этом, если вы профессионал, который ищет что-то с лучшими возможностями обработки изображений , чем Lightroom и другое программное обеспечение для редактирования фотографий, доступное в 2021 году, Capture One Pro — это инструмент для использования. (См. Также наше руководство Capture One и Lightroom для более подробного сравнения.)
В своем последнем выпуске Capture One Pro 21 предлагает исключительную обработку файлов изображений RAW, каталогизацию изображений, слои, локальные корректировки, корректировку трапецеидальных искажений, а также почти все функции, которые можно ожидать от профессионального приложения для редактирования изображений.
Доступно несколько различных программ, включая бесплатные и платные. Все платные версии имеют бесплатный 30-дневный пробный период, поэтому рекомендуется загрузить их и поиграть.
Если вы снимаете камерой Sony или Fujifilm, существуют специальные версии программного обеспечения, которые делают управление цветом еще более эффективным.На эти версии тоже обычно есть скидки.
Просмотр фотографий в Capture One Pro (обзор) открывает глаза благодаря цветовым профилям, которые подходят для каждой камеры. В Lightroom импортированные файлы имеют более нейтральную отправную точку.
Capture One Pro имеет больше способов управления цветом, чем Lightroom, позволяя изменять цветовой баланс для теней, средних и светлых тонов, а также канал, предназначенный для оттенков кожи.
Посмотрите видео ниже, чтобы увидеть, как талантливый фотограф-портретист использует программное обеспечение для редактирования всех своих высококлассных модных портретов.Простите, если вы подумаете, что он использует Photoshop — правок и сложных.
Инструмент «Цветовой баланс» в Capture One больше похож на цветокоррекцию. В отличие от большинства других программ редактирования, он не ограничивает вас 8-цветной панелью HSL — инструмент «Выбрать цвет» позволяет выбрать любой цвет или цветовую гамму на фотографии.
Оттуда вы можете настроить затронутый цветовой диапазон, оттенок, насыщенность и яркость. Опция 3-Way даже позволяет настраивать оттенок цвета отдельно в тенях, средних тонах и светлых участках.
Нужно сгладить тона кожи? Нет проблем. Просто выберите вкладку «Тон кожи», выберите цветовой диапазон и отрегулируйте ползунки однородности.
Что касается интерфейса, вы можете настроить его так, чтобы он был очень похож на Lightroom, но все равно придется довольно круто изучить — в конце концов, это программное обеспечение, предназначенное для использования профессиональными фотографами.
В отличие от Lightroom, Capture One не предлагает разные рабочие пространства для разных функций (например, библиотеки, разработки и т. Д.)). Вместо этого все находится в одном интерфейсе, и вы переключаете кнопки для изменения функций — такое смешанное управление активами поначалу может сбивать с толку.
Поклонники функций автозамены Lightroom не будут разочарованы, поскольку Capture One предлагает все они и фактически улучшает их производительность.
Есть тонны вариантов настройки, многие из которых среднестатистический фотограф никогда бы не использовал. Если вы думали, что освоить Lightroom сложно, просто подождите, пока вы не начнете исследовать возможности C1!
Функции модема в Capture One Pro делают его очевидным выбором для студийных фотографов.
Если вы фотограф, который снимает на привязи к компьютеру, Capture One Pro намного надежнее и быстрее, чем Lightroom. Это неудивительно, поскольку функция привязанной съемки — одна из основных причин, по которой было разработано программное обеспечение.
Подобно Photoshop, но в отличие от Lightroom, Capture One Pro позволяет редактировать по слоям. В Lightroom есть точки настройки только для кистей или градиентов.
Когда вы используете слои в Capture One Pro, вы можете вносить целевые локальные корректировки в свои фотографии и по-прежнему использовать большинство доступных инструментов редактирования, а не только те, которые есть в данном инструменте.Это огромное преимущество для тех, кто любит тонкий контроль над фотографиями.
На самом деле, мы только поверхностно оцениваем возможности этого невероятно мощного редактора изображений.
Таким образом, если вы профессионал, которому нужны самые точные возможности редактирования, или если вам посчастливилось иметь цифровую MF-камеру, Capture One Pro поможет вам получить максимальную отдачу от каждого изображения. Однако для всех остальных это может быть немного излишним.
Нажмите кнопку выше, чтобы поиграть с бесплатной пробной версией.
5. DxO PhotoLab 4DxO PhotoLab — это приложение для редактирования изображений, которое некоторые фотографы предпочитают Lightroom из-за его мощного процессора обработки RAW.
Доступно в двух разных программах для редактирования фотографий: Essentials или Elite, вам определенно понадобится версия Elite, если вы профессиональный фотограф — особенные функции для большинства пользователей включают новый инструмент шумоподавления RAW, ClearView, anti -moire инструмент и редактор пресетов.
Обновления и поддержка новых камер и объективов в DxO PhotoLab 4 превосходны: программа обнаруживает импортированный файл RAW и загружает любые модули (профили) для файлов.
Неразрушающее редактирование выполняется быстро и плавно, а версия 4 предлагает ряд полезных функций, в том числе:
- DeepPrime: технологии демозаики и шумоподавления, основанные на искусственном интеллекте и обученные с помощью глубокого обучения.
- Smart Workspace: динамический интерфейс с упрощенным рабочим процессом с пакетным переименованием.
- Расширенная история: инструмент редактирования истории для возврата к различным моментам в процессе редактирования.
- Выборочное копирование и вставка: синхронизирует настройки нескольких похожих изображений, применяя отдельные изменения от одной фотографии к другой.
- Мгновенное добавление водяных знаков: добавляйте водяные знаки прямо к фотографиям.
В DXO PhotoLab вы можете делать многие из тех же вещей, что и в Lightroom, в отношении управления изображениями и редактирования отдельных изображений, но для любого редактирования «на основе слоев» вам придется прибегнуть к другому программному обеспечению.
Не желая делать это руководство слишком длинным, лучше всего нажать кнопку выше, чтобы посетить веб-сайт DXO, чтобы узнать больше о программном обеспечении и загрузить бесплатную пробную версию. Тогда вы увидите, действительно ли это лучшая альтернатива Lightroom для ваших нужд.
6. DarktableDarktable — наша лучшая бесплатная альтернатива Lightroom. Как и Lightroom, это приложение имеет полнофункциональный набор настроек изображения и обширные возможности управления библиотекой.
Он также включает обработку Raw для более чем 400 камер, а также справочные таблицы и поддержку привязанной съемки — довольно впечатляюще для 100% бесплатного приложения!
Что касается пользовательского интерфейса, Darktable очень похож на Lightroom. Это может немного сбить с толку, если вы привыкли к Lightroom, поскольку вы, вероятно, ожидаете, что все будет в тех же местах.Они не такие, что может немного раздражать.
Однако, если вы не из Lightroom, процесс обучения будет немного проще. Тем не менее, пользовательский интерфейс может сбивать с толку, поэтому лучше начать с любого из замечательных учебных пособий «Начало работы с Darktable».
Когда вы привыкнете к интерфейсу, вы можете полностью настроить Darktable, настроив его только для тех инструментов редактирования, которые вы хотите использовать. Вы также можете настроить автоматические сценарии, чтобы серьезно упростить рабочий процесс и сделать повторяющиеся задачи более быстрыми и эффективными.(Это то, чего нет у Lightroom в !)
Говоря об учебниках, Darktable поставляется с отличной бесплатной документацией. Существует множество форумов поддержки пользователей, видеоуроков и инструкций. Он также постоянно обновляется, и над ним работают многие талантливые программисты с открытым исходным кодом.
У профессиональных фотографов может быть проблема с тем, что Darktable не позволяет восстанавливать тени и светлые участки в Darktable, но большинство пользователей не заметят разницы.
Другая проблема заключается в том, что DAM Darktable не может обрабатывать библиотеки с десятками тысяч фотографий — по крайней мере, самостоятельно. Вы можете увидеть больше различий в нашем сравнении здесь.
Совет для профессионалов: Если у вас есть библиотека с более чем 10 000 фотографий, лучше запустить другую программу управления изображениями вместе с этим приложением. (Большинство сторонников открытого исходного кода выбирают Digikam.)
В целом, однако, это наиболее развитая из всех бесплатных альтернатив Lightroom с открытым исходным кодом, и ее стоит попробовать.Он доступен для Mac, Windows и Linux.
7. Raw TherapeeСледующее на очереди и второе место — бесплатное приложение для редактирования фотографий RawTherapee, доступное для Mac, Windows и Linux.
RawTherapee имеет все стандартные функции редактирования, необходимые для редактора Raw, и включает расширенные средства управления цветом и коррекцию линз.
Среди многочисленных сильных сторон RawTherapee — исключительная демозаика, несколько методов шумоподавления и пакетная обработка.
Обработка Raw в RawTherapee впечатляет для бесплатного приложения, и у программы есть сильные, преданные пользователи Fujifilm.(Известно, что файлы Fujifilm Raw плохо обрабатываются.) На самом деле, многие пользователи предпочитают выходные данные RawTherapee другим бесплатным альтернативам, и все работает так же быстро, как и Lightroom.
Есть также то, что кажется бесконечной возможностью точной настройки параметров. Это может помешать, если вам нужно быстро отредактировать (например, использовать один слайдер), но если вы хотите полный контроль, у него больше возможностей, чем у Lightroom.
Кроме того, если английский не является вашей сильной стороной, RawTherapee доступен более чем на 25 языках, и скоро их будет больше — очень впечатляюще, особенно учитывая, что это полностью бесплатное приложение, чего не предлагает Lightroom.
Тем не менее, в одном месте RawTherapee действительно отстает — это легко найти документацию. Вам нужно действительно покопаться, чтобы найти достойные руководства по нему, и, как и в некоторых других бесплатных приложениях, пользовательский интерфейс не самый интуитивно понятный, когда вы только начинаете.
Тем не менее, с недавними выпусками , содержащими «сотни исправлений ошибок, оптимизацию скорости и улучшенную поддержку необработанных форматов», RawTherapee — это бесплатный редактор фотографий, подобный Lightroom, который предпочитают многие фотографы.
Стоит ли вам выбирать его вместо вышеупомянутого приложения, и действительно ли это достойная альтернатива Lightroom? Поиграйте с ними и посмотрите, какой из них подходит для вашего рабочего процесса.
8. LightzoneЕсли вы хотите попробовать что-то немного другое, LightZone — еще один хороший вариант в качестве бесплатной альтернативы Lightroom, доступной для Mac, Windows и Linux.
Первоначально разработанная как коммерческое программное обеспечение, LightZone позже была принята LightZone Project как бесплатное программное обеспечение в 2013 году.
Определенно существуют сильные концептуальные различия между LightZone и другими приложениями в стиле Lightroom.
One — это концепция зонального отображения, которая позволяет выборочно регулировать с помощью уникальной многоуровневой системы.Другой — это инструмент «Пересвет». Только эти два инструмента принесли LightZone ряд стойких фанатов.
Одна область, в которой LightZone, как известно, выделяется, — это обработка черно-белых фотографий. Его необычные инструменты настройки тона действительно могут сделать черно-белые изображения яркими.
Что касается других функций, Lightzone имеет только базовый DAM, но сильный конвертер файлов Raw и приятный пользовательский интерфейс. Инструменты коррекции фотографий работают как слои, их можно перемещать и складывать друг с другом, с различными доступными режимами наложения (очень похожими на корректирующие слои в Photoshop).
Если вы фанат использования слоев для редактирования, LightZone станет глотком свежего воздуха. Первоначально LightZone была пионером в использовании выборочного редактирования на основе векторов, и сделать точный выбор довольно просто.
(Лично я считаю, что рисование в моих подборках неточно и требует много времени, и нахожу это огромным раздражением в Luminar.)
Еще одним плюсом LightZone является то, что он имеет множество подробной документации и активный форум пользователей.
В целом LightZone имеет меньше функций, чем Darktable или RawTherapee.Это может быть плюс или минус, в зависимости от того, что вы ищете. Это определенно облегчает обучение.
Основные причины для выбора LightZone: 1) вы увлекаетесь черно-белой фотографией, 2) вам нравятся их уникальные инструменты Zone Mapping и Relight, и 3) пользовательский интерфейс i’s хорошо сочетается с вашим рабочим процессом.
9. IrfanViewЕсли вы ищете редактор изображений только для Windows с сильной функцией каталога, стоит взглянуть на IrfanView. Он не такой изящный, как некоторые другие бесплатные альтернативные варианты Lightroom, но у него потрясающее количество функций .
Названный в честь своего создателя Ирфана Шкиляна, IrfanView выполняет все: от преобразования в RAW и редактирования изображений до создания и рисования изображений. Он может обрабатывать практически любой формат графических файлов, даже музыкальные и видео файлы. (Если вы ищете альтернативу для редактирования видео Adobe After Effects, см. Здесь.)
Что касается редактирования, IrfanView поставляется со всеми стандартными инструментами настройки фотографий, которые можно ожидать, включая приличный рендеринг изображений Raw. Также легко применять фильтры и эффекты.
Одним из необычных элементов IrfanView, по крайней мере, по сравнению с другими редакторами изображений, является его небольшой размер. Он занимает очень мало системных ресурсов, что делает его феноменально быстрым даже при работе с изображениями больших размеров.
Для пакетного редактирования IrfanView особенно подходит speedy . Он может буквально обработать несколько сотен фотографий менее чем за час.
Как упоминалось ранее, функция каталогизации сильнее, чем у других упомянутых здесь программ (за исключением Digikam, которая является только органайзером фотографий).
Благодаря мощным возможностям пакетного редактирования IrfanView вы также можете пакетировать метаданные, что некоторым будет очень полезно.
Другие примечательные элементы включают панели инструментов с изменяемым оформлением, поддержку плагинов, исключительно простые возможности создания слайд-шоу, живое сообщество на форуме и частые обновления. Также есть простой набор инструментов для рисования, которые позволяют писать и рисовать на изображениях.
Главное, чего не хватает IrfanView, — это его пользовательский интерфейс, который большинству из нас покажется устаревшим.Конечно, для некоторых это может быть плюсом, так как этому довольно легко научиться. Но если вы привыкли к элегантному и современному виду своих программ, вы обнаружите, что здесь вас ждет разочарование.
IrfanView является бесплатным для некоммерческого использования. Для коммерческого использования требуется платная регистрация.
10. Chasys Draw IESChasys Draw IES — это набор бесплатных приложений для редактирования изображений Windows, который охватывает практически все, что вам может понадобиться при работе с изображениями:
- Chasys Draw IES Artist: многослойный редактор изображений с корректирующими слоями, редактированием значков и наложением изображений.
- Chasys Draw IES Converter: молниеносный многопоточный преобразователь изображений
- Chasys Draw IES Viewer: предлагает преобразование Raw
Весь пакет поддерживает UAC, что означает, что он хорошо работает с сенсорными экранами, многоядерными процессоры и устройства перьевого ввода. Как и следовало ожидать, каждая из программ также отлично работает друг с другом.
Chasys Draw IES Artist, как графический редактор в пакете, будет интересен большинству фотографов.
Хотя большинство рассматривают его в первую очередь как инструмент для создания изображений, он также имеет обширные возможности настройки фотографий, и если вы копнете достаточно глубоко, должно быть достаточно инструментов для редактирования, чтобы удовлетворить большинство (например) пользователей Lightroom.
Подавление шума, HDR, параметры штампа исцеления / клонирования и многокадровое сверхвысокое разрешение доступны как для одиночных изображений, так и для наложения изображений.
Расширенная поддержка файлов RAW в Chasys Draw IES Artist обеспечивается полностью интегрированным плагином Camera RAW с рядом различных опций для высокоскоростной обработки.
Другие примечательные ресурсы в Chasys Draw IES Artist включают в себя наложение слоев в произвольном стиле, поддержку планшета / пера / стилуса с контролем давления, наложение изображений для уменьшения шума и сверхвысокого разрешения, расширенные параметры печати и расширенную поддержку плагинов — функции, которых нет. не присутствует даже в последней версии Lightroom.
Это только особенности фотографии. Если вы занимаетесь созданием изображений, здесь слишком много функций, чтобы перечислять их.
Более того, это приложение предназначено для профессионального использования, с частыми обновлениями и сильным сообществом — многие из которых раньше владели Lightroom, но с тех пор выбрали эту бесплатную альтернативу.
В целом, Chasys Draw IES Artist гордится тем, что обладает «радикально другим подходом к редактированию изображений, который обеспечивает отличительный характер, скорость и качество вывода».
Главный минус Chasys Draw IES Artist? Как и Photoshop (и в некоторой степени Lightroom), у него есть крутая кривая обучения . Этого и следовало ожидать от приложения с таким количеством функций, но если вы просто ищете каталогизацию / корректировку изображений и / или хотите что-то, что легко изучить, возможно, пропустите это как альтернативу Lightroom.
11. Capture One ExpressCapture One — одна из передовых профессиональных альтернатив Lightroom, и большинство ее версий стоит немалые деньги, но есть две, которые можно получить бесплатно: Capture One Express для Sony и Пользователи Fuji.
Capture One Express — это урезанная версия основного программного обеспечения, предлагающая основные инструменты редактирования и рабочий процесс, аналогичный версии Pro, а также почти все основные инструменты, такие как Lightroom.
Как и версия Pro, Capture One Express по-прежнему имеет исключительное качество обработки изображений в формате Raw (лучшее в отрасли, если вы спросите меня).
Однако, если вам нужны расширенные функции Capture One Pro (маски яркости, расширенный редактор цвета, локальные настройки, инструмент цветового баланса и т. Д.), Вы, вероятно, будете немного разочарованы.
Простые вещи, такие как поддержка HDR и инструмент виньетки, также отсутствуют в версии Express — если вы в значительной степени полагались на эти инструменты в Lightroom, вам, возможно, придется принять одну из других бесплатных программ в этом списке для совместной работы.
Однако Capture One Express имеет ту же точную цветопередачу, что и версия Pro, которая, возможно, всегда была лучше, чем у Adobe Lightroom.
Вам нужно будет решить, нужны ли вам эти конкретные функции, но если вы снимаете Sony или Fujifilm, следует сказать, что Express вполне может быть лучшей бесплатной альтернативой Lightroom для вас.
Доступно для Mac и Windows.
12. Apple PhotosApple Photos, также известная как «Фотографии для macOS», — часто упускаемая из виду бесплатная альтернатива Lightroom, которая поставляется в комплекте с каждым компьютером Apple.
С годами программа «Фотографии» превратилась в полноценную программу неразрушающего редактирования и инструмент управления фотографиями с базовыми и расширенными инструментами для фотографов любого уровня.
В последней версии macOS Catalina «Фото» включает в себя интуитивно понятные параметры поиска для управления изображениями и каталогизации, мощные инструменты редактирования для локальных настроек и даже облачное хранилище, чтобы все ваши фотографии и видео синхронизировались с вашим Mac, Apple TV, iPhone , iPad и даже ваш компьютер.
Если вы уже являетесь владельцем устройства Apple, использовать Фото для управления изображениями не составит труда. Как и все в экосистеме Apple, все «просто работает». В программе «Фотографии» даже есть возможность скрывать повторяющиеся изображения и игнорировать случайные снимки экрана и квитанции, которые большинство людей фотографирует на свои iPhone.
Lightroom Classic и приложение Lightroom CC Mobile упростили и упростили интеграцию с фотографиями, которые вы уже делаете на своем устройстве Apple, но они никогда не станут полностью «родным» решением, как фотографии.
Фото использует А.И. чтобы выделить то, что он считает вашими « лучшими снимками », с помощью более крупного предварительного просмотра, и любые « Живые фотографии » оживают, как если бы вы просматривали их на своем мобильном устройстве — то, что может сделать Lightroom или какие-либо другие альтернативы Lightroom .
Еще один приятный штрих — «Воспоминания», где приложение «Фото» находит ваши лучшие фотографии и видео и объединяет их в небольшой фильм.
Что касается редактирования, то здесь есть все основные инструменты настройки экспозиции, а также полный набор мощных, но простых в использовании инструментов для преобразования ваших фотографий.Опять же, поскольку фотографии настолько тесно интегрированы с приложением iOS, вы даже можете изменять световые эффекты в самой программе Mac или даже Live Photos в видеопетли — то, что никакая другая альтернатива Lightroom не может выполнить, бесплатно или за плату.
Профессиональные фотографы, которым нужны расширенные инструменты или возможности управления изображениями, могут посчитать, что Фото немного не хватает, но как одной из действительно бесплатных альтернатив Lightroom, на них трудно жаловаться.
Часто задаваемые вопросы
Какая лучшая альтернатива Lightroom для редактирования фотографий?
Если вы ищете программу, которая является мощной, многофункциональной и предлагает функции, аналогичные Lightroom, лучшим выбором будет приложение Skylum Luminar.Помимо некоторых впечатляющих инструментов редактирования AI, Luminar обладает преимуществом DAM (Digital Asset Manager). Это означает, что вы можете каталогизировать и управлять своими фотографиями из программного обеспечения так же, как вы можете с Lightroom.
Есть ли бесплатная альтернатива Lightroom?
Да, хотя, по общему признанию, бесплатные альтернативы Lightroom, как правило, не предлагают того же уровня функциональности, что и платные, и при этом они не предлагают мобильное приложение. Если же цена — ваш главный критерий, мы рекомендуем Darktable.Это альтернатива Lightroom с открытым исходным кодом, которая предлагает ряд качественных функций по нулевой цене.
Можно ли получить Adobe Lightroom бесплатно?
Вы не можете получить Lightroom бесплатно, так как он предлагается только в рамках модели оплаты по подписке. Однако Adobe предлагает бесплатную пробную версию Lightroom, которая длится семь дней, а приложение Lightroom CC бесплатно для мобильных пользователей.
Может ли Luminar заменить Lightroom?
Skylum’s Luminar не идентичен Lightroom, но мы выбрали его как ближайший и лучший альтернативный редактор изображений Lightroom.Как и все остальное, у Lightroom и Luminar есть свои преимущества и недостатки, но в целом Luminar — это мощное и функциональное программное обеспечение для редактирования фотографий и управления изображениями.
Альтернатива Lightroom | Заключительные слова
Я надеюсь, что это руководство по альтернативам Lightroom дало вам некоторые идеи относительно следующей программы, которую можно использовать для редактирования и управления изображениями.
Таким образом, хотя жизнеспособные альтернативы существуют, обычно приходится идти на некоторые жертвы — вот почему Adobe Lightroom так долго была отраслевой стандартной программой для пользователей во всем мире.
В сочетании с полезным мобильным приложением для Apple и Android это быстрый способ сделать ваши фотографии в формате RAW великолепными.
Заявление об ограничении ответственности: все рекомендации беспристрастны и основаны на опыте пользователей, без предвзятого отношения к продуктам или бренду. Продукты в этом посте могут содержать партнерские ссылки.
Как редактировать фотографии в Lightroom Classic
Основы редактирования фотографий
Мы начали с импорта и организации наших фотографий в Lightroom.Затем мы прошли и выбрали наши фавориты. Теперь мы готовы перейти к самому приятному этапу рабочего процесса Lightroom Classic — редактированию фотографий!
Прежде чем мы перейдем к этому, давайте зададимся большим вопросом: какова цель редактирования фотографий? Спросите двух разных фотографов, и вы, вероятно, получите два совершенно разных ответа. Некоторые фотографы предпочитают редактировать очень легко, считая, что фотография должна стоять сама по себе. Другие делают все возможное, используя пост-продакшн, чтобы исследовать новые творческие идеи, которые были бы невозможны с помощью одной камеры.Вне зависимости от того, в какой части спектра вы находитесь, мы здесь, чтобы помочь вам начать работу и показать, что возможно.
Что искать
Когда дело доходит до редактирования фотографий, нет никаких правил и бесконечных творческих возможностей. Это руководство в основном сосредоточено на небольших корректировках, которые окажут мощный совокупный эффект на ваши изображения. Вы, конечно, можете продвигать каждое редактирование настолько далеко, насколько захотите, но мы рекомендуем начать с простого, создав прочный фундамент, на котором вы сможете делать более продвинутый выбор стиля.
Перед тем, как вносить какие-либо основные изменения, вы можете задать себе несколько вопросов, которые могут помочь вам принять решение о редактировании.
- Цвета выглядят естественно? Оттенки кожи выглядят естественно?
- Отсутствуют ли детали в самых ярких светах и / или самых темных тенях?
- Выделяется ли объект на фотографии?
- Есть ли на фотографии какие-либо отвлекающие элементы, которые отвлекают внимание от объекта?
Есть бесчисленное множество других вопросов, которые вы могли бы рассмотреть, но мы считаем, что они применимы практически к любой фотографии и сразу же помогают нам встать на правильный путь.Мы хотим, чтобы цвета выглядели естественно, нам нужно как можно больше деталей в светлых участках, полутонах и тенях, и мы хотим, чтобы объект изображения был четким. После того, как мы установим эти флажки, мы сможем перейти к более творческим решениям.
Теперь, когда у нас есть какое-то направление, пора приступить к редактированию! Давайте посмотрим на интерфейс, в котором происходит магия пост-продакшн в Lightroom: модуль разработки.
Модуль разработки
До сих пор мы проводили почти все свое время в модуле «Библиотека», систематизируя и подготавливая фотографии для редактирования.Теперь, когда мы готовы приступить к внесению некоторых изменений, пора обратить наше внимание на модуль разработки.
Модуль разработки основан на Adobe Camera RAW, программном обеспечении Adobe для обработки файлов RAW (хотя он действительно работает с большинством других типов файлов изображений, такими как JPEG). Оснащенный инструментами для исправления экспозиции, цветового тона, устранения проблем с объективом и т. Д., Он имеет все необходимое, чтобы вывести наши фотографии на новый уровень. Лучше всего то, что все настройки, которые мы делаем в Lightroom, полностью неразрушающие! Это означает, что мы можем сбросить любые индивидуальные настройки или вернуться к нашему неотредактированному исходному изображению в любое время.
Давайте нырнем!
Основные настройки в Lightroom
Большинство функций редактирования в Lightroom можно найти на правой боковой панели модуля разработки. Мы рассмотрим многие из этих инструментов позже в этой серии, когда перейдем к расширенному редактированию. А пока давайте посмотрим на параметры в основном меню.
Баланс белого
Даже если вы не знакомы с процессом редактирования фотографий, вы, вероятно, видели настройку баланса белого на своей камере.Баланс белого — это инструмент, который помогает сенсору камеры настраивать цвета в соответствии с условиями освещения.
Мы все делали фотографии с нарушенным балансом белого, что приводило к синему оттенку цвета (холодная цветовая температура) или оранжевому оттенку (теплая цветовая температура). Ползунки баланса белого в Lightroom дают вам такой же контроль, как если бы вы настраивали баланс белого на своей камере (особенно если вы работаете с файлами RAW). Вы можете не только регулировать цветовую температуру, но и изменять оттенок. для компенсации слишком зеленого или слишком пурпурного освещения.Цель — сделать цвета максимально реалистичными.
Тон
Этот раздел посвящен настройке тональных (световых) значений на фотографии. Зачастую из-за непредсказуемых условий освещения световые участки становятся слишком яркими, а тени — слишком темными, что приводит к потере информации.
На изображении выше есть яркие пятна над объектом, в которых мы потеряли немного деталей. Мы можем попытаться восстановить некоторые из этих деталей, убрав блики с помощью ползунка Highlights.
После уменьшения яркости мы можем увидеть немного больше текстуры поверхности воды. Все камеры имеют ограничение в динамическом диапазоне, которое не позволяет им захватывать идеальные детали в светлых, полутоновых и теневых областях. Но мы все еще можем восстановить некоторые детали и сделать переэкспонированные области менее отвлекающими.
Самая важная часть настройки тона в Lightroom заключается в том, что мы можем целенаправленно настраивать световые блики или тени.Это дает нам столь необходимый контроль, позволяющий исправить одну область, не беспокоясь о том, чтобы испортить другую.
Присутствие
Панель присутствия дает нам инструменты, позволяющие сделать цвета и текстуры более выраженными. Мы немного поговорим о повышении резкости, но мы предпочитаем делать любые улучшения текстуры в Photoshop. При этом ползунки «Текстура» и «Четкость» можно использовать для увеличения контраста в областях с мелкими деталями на фотографии и вокруг них. Если вы хотите, чтобы текстуры и детали были более выраженными, попробуйте поэкспериментировать с этими двумя настройками.
Наиболее полезными инструментами на Панели присутствия являются Насыщенность и Яркость. Оба позволят вам контролировать, насколько насыщенными и яркими будут цвета на фотографии, но с одним ключевым отличием. Ползунок Vibrance позволит вам увеличить насыщенность, сохраняя при этом оттенки кожи (красные и оранжевые). Если на вашем изображении есть человек и вы хотите подобрать цвета, используйте Vibrance. В противном случае Saturation сделает свое дело!
Немного более продвинутый
Панели баланса белого, тона и присутствия составляют основу наших основных настроек.Настройка лишь нескольких из этих ползунков может существенно изменить наши изображения. Но это еще не все!
Lightroom имеет огромный набор инструментов, которые обеспечивают большую точность и позволяют нам проявлять немного больше творчества при редактировании.
Кривая тона
Кривые тона — мощный инструмент, но его немного сложнее использовать, чем ползунки на панели тонов. Если вы знакомы с «Кривыми» в Photoshop, то «Кривая тона» работает почти так же. Вы можете создавать точки вдоль линии, а затем перемещать их вверх или вниз, чтобы сделать части изображения светлее или темнее.
Точки ближе к нижнему левому углу будут влиять на тени, а точки, расположенные ближе к правому верхнему углу, повлияют на светлые участки. Перемещение точки вверх сделает эти части изображения ярче, а перемещение вниз сделает эти части темнее.
Вы также можете использовать Tone Curve не только для изменения уровней освещенности. Выбирая определенный цветовой канал, вы можете раскрасить изображение, добавляя или вычитая определенные цвета из светлых, полутоновых и теневых областей. Если вам нужна мощность и точность для настройки экспозиции и цвета, то тональная кривая станет вашим лучшим выбором!
HSL / цвет
HSL / Color Panel — еще один точный инструмент, который позволяет настраивать определенные диапазоны цветов в изображении.Вы можете изменить оттенок определенного цвета. Например, если вы хотите, чтобы красный цвет неба на закате казался более пурпурным. Вы можете повысить насыщенность определенного цвета. Например, если вы хотите сделать листья дерева яркими и яркими. И вы можете настроить яркость цветового диапазона. Например, если вы хотите сделать тона кожи объекта немного ярче.
Раздельное тонирование
Теперь мы переходим к более креативным вещам. Сплит-тонирование — это старая техника, которая включает окрашивание теней изображения одним цветом, а затем окрашивание светлых участков изображения (обычно) дополнительным цветом тени.
В приведенном выше примере мы воссоздали общий стиль окраски, усилив синий цвет в тенях изображения и добавив желтый и оранжевый цвета в светлые участки.
Split Toning — это мощный эффект окраски, который обычно приходится выполнять вручную, но в Lightroom есть инструмент, который упрощает его выполнение.
Деталь
Панель деталей предназначена для увеличения контрастности деталей изображения, что также называется повышением резкости.Повышение резкости — один из самых важных шагов в процессе редактирования, поэтому мы рекомендуем делать это в Photoshop, а не в Lightroom.
Инструменты повышения резкости в Lightroom отлично подходят для некоторых тонких и общих эффектов повышения резкости, но мы думаем, что для того, чтобы делать это правильно, вам понадобятся контроль и гибкость, которые предоставляет Photoshop. Почему ты спрашиваешь?
Ну, не все на фотографии должно иметь одинаковый уровень резкости. Глаза вашего объекта должны быть заострены на другом уровне, чем какой-либо объект на заднем плане.Взгляд привлекают детали и высококонтрастные участки, что и создает эффект повышения резкости. Используйте его, чтобы привлечь больше внимания к наиболее важным вещам, к тем областям, куда вы хотите, чтобы зритель смотрел.
Также есть инструменты для уменьшения шума, которые могут быть полезны для изображений, снятых с более высоким, чем обычно, ISO.
Коррекция объектива
Даже если вы упаковываете лучшую комбинацию камеры и объектива, есть большая вероятность, что некоторые из ваших фотографий получатся с небольшим искажением или цветовой окантовкой.К счастью, в Lightroom Classic есть автоматизированные инструменты, которые могут быстро решить любые проблемы.
Определив, какую камеру и объектив вы использовали для фотографирования изображения, Lightroom может применить настройки для устранения искажения объектива всего за пару кликов.
Если вы когда-либо замечаете тонкие зеленые или пурпурные очертания вокруг объектов на фотографии, это распространенная оптическая проблема, известная как хроматическая аберрация. Опять же, Lightroom предлагает инструменты, которые могут быстро уменьшить или удалить любую нежелательную цветную окантовку.
Что дальше?
Если вы надеялись на более сложное и стилистическое редактирование, не волнуйтесь! В следующем эпизоде мы начнем повышать уровень нашей игры редактирования с помощью некоторых из более мощных инструментов настройки в Lightroom Classic.
Adobe Lightroom CC Редактирование фотографий: ваш мастер-класс по Lightroom
отличные курсы для начинающих
Я научу вас навыкам, необходимым, чтобы выделиться из толпы. Будь то личная страсть или бизнес, здесь вы можете научиться видео, фотографии, искусству, дизайну, маркетингу и многому другому.
учиться на практике
Пошаговые инструкции и обучение на основе проектов.
получить поддержку
Индивидуальная поддержка от экспертов, которые действительно хотят вам помочь.
не стресс. радоваться, веселиться.
С нашей гарантией счастья вам не о чем беспокоиться. Станьте участником или присоединитесь к индивидуальному курсу сегодня. У нас есть 30-дневная гарантия возврата денег на все курсы.
подробнее о Phil
Мой профессиональный опыт в производстве и редактировании видео.Я окончила Школу кино и телевидения Университета Лойола Мэримаунт в 2011 году. С тех пор я работал над тысячами проектов, которые появлялись в кинотеатрах, на кинофестивалях, на телевидении и в Интернете.
Сегодня я создаю самые разные вещи: от фотографий, которые можно увидеть в моем Instagram, до домашнего хлеба на закваске , которым кормит мою семью. Кто знает, куда меня приведет жизнь. Но я знаю, где бы я ни был, я буду творить.
С 2012 года я создаю онлайн-курсы, которые прошли более двух миллионов студентов со всего мира.Темы курсов включают все: от фотографии и видео до курсов по дизайну и бизнесу. Если я не могу этому научить, я сотрудничаю с другими экспертами, которые делятся своими навыками с абсолютными новичками.
Видео школа — это мой веб-сайт, где вы можете пройти мои онлайн-курсы. Вы также можете найти их на лучших платформах, таких как Udemy .
Фотография и друзья — это веб-сайт и сообщество, которые я создал, чтобы помочь новым фотографам стать уверенными в своих камерах.
Не могу дождаться встречи с вами в классе!
— Фил
10 советов и приемов Adobe Lightroom
Кредит: Эдгар Сервантес / Android Authority
Смартфоны могут делать потрясающие фотографии, а Lightroom — один из лучших мобильных инструментов для редактирования фотографий, но использование приложения может быть непростым для начинающие фотографы. Это руководство по Lightroom Mobile не предназначено для того, чтобы научить вас тому, что делают каждый параметр и слайдер, но оно включает в себя несколько отличных советов по Lightroom, которые помогут вам начать работу.Мы стремимся показать вам основные изменения, которые вы можете использовать, чтобы вывести свои фотографии со смартфона на новый уровень.
В каждом разделе содержится краткое объяснение того, как эти советы Lightroom влияют на изображение и как им управлять. Кроме того, я решил взять изображение смартфона и провести его через этапы редактирования, описанные в каждом разделе. Это покажет вам, насколько важно редактирование.
Вот стартовая фотография:
Снято с Huawei Mate 20 Pro
Lightroom советы:
Стоимость Adobe Lightroom
Adobe Lightroom, как он обозначен в магазине Google Play, — это просто мобильный версия Lightroom CC (где CC означает «Creative Cloud»).Хотя вы можете загрузить мобильное приложение Adobe Lightroom и воспользоваться многими функциями бесплатно, для полного использования этого программного обеспечения требуется подписка Adobe Creative Cloud.
Цены на Adobe Creative Cloud:
- План фотографии (9,99 долл. США в месяц): Lightroom, Lightroom Classic, Photoshop и 20 ГБ облачного хранилища.
- тарифный план Lightroom (9,99 долл. США в месяц): Lightroom и 1 ТБ облачного хранилища.
- План фотографии (19 долларов.99 / мес): Lightroom, Lightroom Classic, Photoshop и 1 ТБ облачного хранилища.
- Все приложения (52,99 долл. США в месяц): Этот план включает все приложения Adobe.
Бесплатные пользователи упускают следующие функции:
- Облачное хранилище: Вы не платите за облачное хранилище, поэтому эта функция недоступна.
- Поддержка RAW: Да, вы можете редактировать фотографии в формате RAW прямо со своего телефона, но только за плату.
- Adobe Sensei: Adobe Sensei идентифицирует и маркирует фотографии за вас.Это удобно при поиске определенных изображений. У него также есть People View, который использует распознавание лиц для организации изображений по людям.
- Выборочные настройки: Хотите редактировать только определенные области фотографии? Не бесплатно, не получится!
- Лечебная кисть: Удалите мусор, пыль или любые дефекты с помощью восстанавливающей кисти.
- Геометрия: Это отличный инструмент для фиксации перспективы и выравнивания фотографий.
- Обмен в Интернете: Вы можете демонстрировать изображения через Интернет.Просто пригласите людей или поделитесь ссылкой. Пользователи могут ставить лайки и комментировать изображения.
- Пакетное редактирование: Пакетное редактирование экономит время, поэтому Adobe рассчитывает, что люди будут за него платить.
Имея это в виду, вам нужно будет решить, стоит ли подписка денег или нет. Помните, что мы будем включать некоторые из этих платных функций в этот список советов и приемов Adobe Lightroom.
1. Снимайте в формате RAW (вы можете сделать это с помощью Lightroom!)
Первый совет Lightroom, который мы можем вам дать, — снимать в формате RAW, если ваш телефон поддерживает это.Прочтите наш специальный пост, если вы не знаете, что такое RAW. В двух словах, фотография в формате RAW — это несжатый файл изображения. Он хранит больше данных и предлагает расширенную свободу редактирования. Пользователь может регулировать баланс белого, экспозицию, увеличивать детализацию и многое другое, не влияя на качество изображения так сильно. Напротив, файлы JPEG сжимаются, редактируются программным обеспечением камеры и содержат меньше данных для работы.
Не все смартфоны выводят файлы изображений в формате RAW, но он становится все более популярным в последних моделях мобильных телефонов.Одна из основных функций Lightroom — возможность редактировать фотографии в формате RAW. И не только файлы RAW вашего телефона, вы можете передавать изображения RAW с других камер в локальное хранилище телефона и редактировать их с помощью мобильного приложения. Кроме того, можно использовать облачную синхронизацию для загрузки изображений через другой компьютер, планшет или смартфон, а затем редактировать их на мобильном устройстве Lightroom.
- Совет от профессионалов: Если ваше стандартное приложение камеры не может снимать в формате RAW, вы можете воспользоваться функцией камеры Lightroom.Приложение Lightroom имеет собственный шутер и поддерживает вывод в формате RAW.
2. Взгляните на предустановки Lightroom
Думайте о предустановках Lightroom как о фильтрах, но они более настраиваемы и могут быть довольно сложными, если вы в них углубитесь. При редактировании фотографии прокрутите параметры ниже, чтобы найти раздел Presets . Выберите его, и вы сможете просмотреть серию эффектов и отредактировать стили для быстрого выбора.
Не нравятся пресеты, которые вы видите? Вы можете создать свои собственные или даже скачать их.Многие любители фотографии и профессионалы в Интернете предлагают свои пресеты для загрузки (часто за определенную плату). Их можно синхронизировать с мобильным устройством через облако с помощью настольного приложения Lightroom.
Пресеты — удобное средство для быстрого редактирования для тех, кто не хочет тратить много времени на постобработку. Продолжайте читать, если вы хотите больше контролировать окончательный результат своего броска.
- Неотредактированная фотография
- Использование предустановки Lightroom «Бирюзовый и красный»
- Я просматривал доступные предустановки, пока не нашел тот, который не слишком сильно менял целостность изображения, но улучшал цвета и общий вид фото.Бирюза & amp; Красный был в разделе Creative из Presets . Это демонстрация того, чего можно достичь с помощью простой предустановки. Этот пресет будет удален, и я буду сам редактировать фотографию до конца этой статьи.
3. Исправить экспозицию и освещение в Lightroom
Камеры смартфонов в основном хорошо справляются с экспонированием изображения, но иногда они могут ошибаться. Иногда для творчества требуется более темное (или более яркое) изображение, чем то, что также считается «правильно экспонированным».Как бы то ни было, первым делом вам следует поиграть с контролем экспозиции.
Подробнее: Вот некоторые термины в фотографии, которые вы должны знать
Эти параметры вы найдете под кнопкой Light в нижней части экрана. Обратите особое внимание на ползунок экспозиции. Перемещайте его влево и вправо, пока не найдете нужные уровни. Поиграйте с контрастом, светлыми участками, тенями, белым и черным, чтобы добиться нужного светового эффекта.
- Неотредактированное фото
- Фиксированная экспозиция
- Увеличенная экспозиция для увеличения яркости изображения.
- Уменьшение светлых и белых участков для большей детализации облаков.
- Увеличенные тени и более яркий черный цвет, чтобы получить больше деталей от листвы и здания.
- Повышенная контрастность для более ярких цветов.
4. Исправить баланс белого
Чтобы исправить баланс белого, перейдите в раздел Color . Баланс белого настраивается с помощью ползунков температуры и оттенка. Температура может сделать изображение более синим или оранжевым, а оттенок изменится с зеленого на пурпурный.
Вы можете творчески поиграть с ними, чтобы добавить к своим фотографиям специальные эффекты. Если вам нужен реалистичный баланс белого, вы также можете использовать инструмент «Пипетка». Просто нажмите на значок пипетки и выберите область белого или нейтрального цвета (серую) в кадре, чтобы добиться точного баланса белого.
- Фиксированная экспозиция
- Фиксированный баланс белого
5. Сделайте цвета яркими
В разделе цвета также появятся ползунки яркости и насыщенности.Мне нравится использовать их, чтобы сделать цвета ярче, но вы также можете переместить их влево, чтобы отключить их. Только будьте осторожны, чтобы не сходить с ума с этими вариантами. Увеличение яркости и насыщенности может придать вашим изображениям чрезмерно обработанный вид.
Подробнее: Эти советы по фотографии поднимут вашу фотографию на новый уровень
- Фиксированный баланс белого
- Фиксированные цвета
- Увеличенная насыщенность и яркость, чтобы цвета стали ярче.
6. Уменьшить шум
Есть зернистое изображение? Это обычное явление при съемке в темноте, поскольку необходимо увеличить ISO, что приводит к большему шуму. Изображения можно очистить, перейдя в раздел Detail и используя ползунок шумоподавления. Будьте осторожны, не используйте его слишком часто, так как он смягчает изображения. Это может уменьшить детализацию и сделать кожу слишком гладкой.
Кстати, вы также можете добавить зернистость, если хотите придать вашим фотографиям интересный вид.Ползунок количества зерна находится под разделом Effects .
- Изображение было очень низким, поэтому вы, вероятно, не заметите здесь разницы. Я уменьшил шум на 10, чтобы убрать зерно, видимое при увеличении.
7. Исправить перспективу
Плохая перспектива — одна из самых неприятных ошибок в фотографии, с которыми вы можете столкнуться, особенно если вы хотите, чтобы фотография была действительно прямой. Не расстраивайтесь в следующий раз, когда ваше фото будет немного кривым; в большинстве случаев это можно исправить с помощью инструмента геометрии в Lightroom.Просто найдите раздел Geometry в карусели опций и нажмите на него.
Вы можете использовать ползунки, чтобы выровнять фотографию. Мне также нравится использовать инструмент Guided Upright. Просто нажмите значок Guided Upright и нарисуйте линии, следующие за кривыми элементами, как по вертикали, так и по горизонтали. Система автоматически выпрямит изображение соответствующим образом.
- Фиксированный шум
- Фиксированная перспектива
Перспектива этой фотографии искажена из-за широкоугольного объектива.Я немного исправил это с помощью ползунка искажения. Я не хотел заходить слишком далеко, потому что это могло бы отрезать важные части изображения, но деревья теперь стали немного более прямыми, как и здание сзади.
Также: Это лучшие камеры для смартфонов, которые вы можете получить.
8. Кадрирование
Иногда поправить перспективу бывает слишком сложно. Возможно, ваше фото просто нужно подрезать. В этом случае перейдите в раздел Crop в Lightroom. Поверните и кадрируйте соответственно.Обязательно помните о композиции, так как обрезка изображения слишком маленьким или слишком большим может ухудшить его. Наш лучший совет по Lightroom — никогда не бояться кадрирования!
- Фиксированная перспектива
- Фиксированная культура
- Площадь травы была невыносимой. Он привлекает внимание Лондонского глаза и здания рядом с ним. Я обрезал большую его часть, чтобы лучше сфокусироваться на объекте, сохранив при этом красивую зелень.
9. Удалите ненужные объекты
Иногда вы делаете потрясающие фотографии, а позже обнаруживаете, что вы также сняли раздражающий кусок мусора рядом с вашим объектом. Это также происходит при съемке случайных объектов, которые могут иметь пыль, грязь, ворс и другие раздражающие отвлекающие факторы. Может быть, вы не хотите, чтобы на портрете был виден последний прыщик вашего друга. К счастью, программное обеспечение Adobe очень умное и может помочь вам избавиться от недостатков.
Выберите опцию Healing , чтобы очистить изображение.Коснитесь и перетащите вверх / вниз значки слева, чтобы выбрать размер, растушевку и непрозрачность лечебной кисти. Ударьте по несовершенству и убедитесь, что ваша кисть полностью покрывает его. Кроме того, вы можете нажать, удерживать и перетащить, чтобы охватить большую область. Приложение достаточно умен, чтобы выбрать правильную область изображения для заживления, но если что-то не так, вы можете перетащить выделение.
- Фиксированное кадрирование
- Удаленные ненужные объекты
- Не так много элементов, которые я хотел бы удалить с этого изображения.Я избавился от нескольких голов и людей вдали в левой части изображения, под зданием, просто чтобы показать вам, на что способен этот инструмент.
10. Выборочное редактирование и эффекты
Выборочное редактирование может помочь вам настроить определенные области изображения. Этот инструмент полезен, когда часть вашей фотографии переэкспонирована или, может быть, вы просто хотите сделать что-то темнее, чтобы привлечь больше внимания к объекту. Это пара примеров, но вы можете выборочно изменять многие вещи, такие как цвет, баланс белого, резкость, шум и т. Д.
Нажмите на раздел Selective в приложении Lightroom, нажмите кнопку «+» и выберите нужный тип выделения. Кисть позволит вам вручную выбрать области на фотографии по вашему желанию. Вы также можете использовать овальные выборочные правки и градиенты. Последний можно использовать для плавного затухания эффектов на изображении.
После того, как вы выберете область, которую хотите настроить, просто начните редактирование по своему усмотрению, используя кнопки ниже. Вы найдете опции «Свет», «Цвет», «Эффекты», «Детали» и «Оптика».
- Удаленные ненужные объекты
- Окончательное изображение
- Использовал инструмент градиента, чтобы затемнить область в левой части неба. Сделал его темнее, чтобы выделить больше деталей облаков и сделать небо более голубым.
Далее: Вот некоторые основные моменты фотографии, которые мы рекомендуем
Хороший фотограф хорош как в съемке, так и в редактировании. Вам нужно узнать гораздо больше о редактировании, но эти советы по Lightroom обязательно помогут вам значительно улучшить качество изображения.
Наконец, вот сравнение исходного изображения и окончательной редакции с применением всех советов Lightroom.
- Неотредактированная фотография
- Окончательное изображение
Фотография — это сложное искусство, поэтому мы собрали серию руководств и подробных материалов, чтобы вы могли узнать больше!
Также у нас есть много рекомендаций для тех, кто хочет приобрести новое фотооборудование!
Что лучше для начинающих?
Если вы новичок в фотографии, вы, вероятно, задаетесь вопросом, как обрабатывать или редактировать фотографии.Существует широкий выбор программного обеспечения для редактирования фотографий, но два, о которых вы, вероятно, слышите больше всего, — это Adobe Photoshop против Lightroom. Итак, в чем основные различия и какая программа лучше всего подходит для начинающих и для вас? Читайте основной обзор!
Краткая записка
При чтении этой статьи помните о трех моментах:
- Это не является подробным сравнительным обзором двух программ. Есть бесконечное количество возможностей для сравнения Photoshop и Lightroom, но эта статья предназначена для того, чтобы дать начинающим фотографам ориентир, с какой программы начать в первую очередь.
- С момента выпуска Creative Cloud Photoshop и Lightroom постоянно обновляются новыми инструментами и функциями. Поэтому в зависимости от того, какую версию программ вы используете, некоторые из инструментов и функций, упомянутых ниже, могут присутствовать или отсутствовать в вашей версии Photoshop или Lightroom.
- Есть много других сравнений, написанных несколько лет назад, но не актуальных. не отражают новые функции и изменения в Photoshop и Lightroom.Поэтому, если вы читаете другие сравнительные статьи (включая эту), обязательно дважды проверьте, когда они были опубликованы и обновлялись ли они. Для справки у меня Lightroom CC 2015.10 и Photoshop CC 2017.0.1 .
Что такое Adobe Photoshop?
Как обычно выглядит макет редактирования фотографий в Photoshop.
Photoshop — это имя, которое стало синонимом редактирования фотографий. Сегодня, благодаря своей обширной функциональности, Photoshop используют не только фотографы, но и графические дизайнеры, веб-дизайнеры, архитекторы и издатели.
Photoshop также является редактором изображений на основе пикселей, который дает вам полный контроль над каждым пикселем, составляющим вашу цифровую фотографию. Это означает, что у вас есть безграничные возможности для работы с фотографиями. Хотите пришить голову друга к телу лягушки или заменить серое небо солнечным? Это случаи, когда вы обращаетесь к Photoshop.
Что такое Adobe Lightroom?
Если вы впервые взглянете на основной интерфейс Photoshop, вы, вероятно, будете ошеломлены.Существует бесконечный набор инструментов и вариантов на выбор, и трудно понять, с чего начать. Это связано с тем, что Photoshop содержит функции не только для фотографов, но и для дизайнеров и других творческих людей. Поэтому, когда дело доходит до простого поиска необходимых инструментов для редактирования фотографий, Lightroom обычно лучше всего подходит, особенно для новичков в редактировании фотографий.
Lightroom объединяет многие особенности Photoshop, характерные для фотографов, и помещает их на удобную для поиска панель.В предыдущих версиях Lightroom отсутствовали обширные инструменты редактирования, но сегодня Lightroom содержит множество основных инструментов для обработки изображений, необходимых для обработки ваших фотографий.
Еще одним преимуществом использования Lightroom является то, что это фантастическая программа для управления изображениями. Вы можете использовать его для импорта, организации, управления и редактирования ваших фотографий. По сути, Lightroom — это ваш универсальный инструмент для управления фотографиями и редактирования. С другой стороны, если вы хотите управлять и систематизировать изображения с помощью Photoshop, вы должны использовать сопутствующее программное обеспечение под названием Adobe Bridge (которое автоматически поставляется с Photoshop).
То, что вы обычно видите в Lightroom после импорта фотографий.
Lightroom против Photoshop?
Не так давно вам приходилось покупать Photoshop или Lightroom по отдельности, и было действительно сложно понять, что было более выгодным вложением. Сегодня вы получите доступ к обеим программам, если приобретете подписку на Adobe Creative Cloud. Примерно за 10 долларов в месяц вы можете приобрести пакет Photography Creative Cloud, который дает вам доступ как к Lightroom, так и к Photoshop (с Bridge).Если вам нужно другое программное обеспечение Adobe, такое как Illustrator, InDesign или Premiere Pro, вы можете перейти на подписку Creative Cloud за 50 долларов в месяц.
Однако среднестатистическому фотографу вполне подойдет простой план, включающий Lightroom и Photoshop. Так что с финансовой точки зрения получить обе программы для редактирования фотографий не составит труда. Но на практике вот несколько практических правил при принятии решения, использовать ли Lightroom или Photoshop.
Используйте Lightroom, если…
Вы новичок в редактировании фотографий
Большинство начинающих фотографов, вероятно, предпочтут макет Lightroom.Он представляет все ваши основные инструменты редактирования в удобном для поиска столбце, и это довольно интуитивно понятно. В Photoshop вам нужно сделать немного больше настроек, чтобы настроить рабочую станцию именно так, как вы хотите; это приводит к большей гибкости, а это означает, что вы можете дополнительно настроить, какие инструменты вы выберете для отображения. Однако это может сбивать с толку начинающих фотографов.
Для сравнения: Lightroom автоматически представляет ваши основные инструменты редактирования фотографий в столбце.
С другой стороны, вы должны настроить, какие инструменты редактирования фотографий будут отображаться в вашей рабочей области Photoshop.
Требуется пакетная обработка нескольких изображений
Если у вас есть несколько фотографий, которые вы хотите обработать в пакетном режиме, это намного проще сделать в Lightroom, используя предустановки и плавный рабочий процесс. Пакетную обработку по-прежнему можно выполнять в Photoshop с помощью действий, но Lightroom, возможно, более прост.
Вы цените плавный и простой рабочий процесс
Что касается рабочего процесса, Lightroom, возможно, намного лучше, чем Photoshop. Используя Lightroom, вы можете легко создавать коллекции изображений, изображения по ключевым словам, обмениваться изображениями непосредственно в социальных сетях, выполнять пакетную обработку и многое другое.
В Lightroom вы можете как систематизировать свою библиотеку фотографий, так и редактировать фотографии.
Если вы хотите систематизировать свою библиотеку фотографий или управлять ею с помощью Photoshop, вы должны использовать другую программу под названием Adobe Bridge.
Используйте Photoshop, если…
Вы не можете сделать это в Lightroom
Это простой ответ, поскольку Lightroom действительно удовлетворит потребности большинства начинающих фотографов в редактировании фотографий. С учетом сказанного, в частности, есть несколько случаев, когда Photoshop превосходит Lightroom.
Расширенное ретуширование
В то время как последние версии Lightroom включают некоторые базовые инструменты ретуширования для исправления и удаления пятен, вы можете сделать гораздо больше в Photoshop. Хотите похудеть, отбелить зубы и удалить мелкие предметы? Хотя вы можете сделать это в Lightroom, инструменты ретуши Photoshop намного мощнее. Может потребоваться дополнительное время, чтобы выяснить, где находятся эти инструменты в Photoshop и как их использовать, но вы сможете улучшить свои фотографии гораздо больше, чем в Lightroom.
Композит
Хотите объединить элементы нескольких изображений в одно? Это называется композитингом, и вы захотите использовать Photoshop для комбинирования и дальнейшей обработки изображений.
Заключение
Если вы начинающий фотограф и ищете относительно интуитивно понятное программное обеспечение для редактирования фотографий, для начала лучше всего подойдет Lightroom. Вы всегда можете добавить Photoshop в микс позже, если и когда вам понадобится продвинутая техника обработки фотографий.
Как вы думаете? Что лучше для новичков в дебатах о Photoshop или Lightroom? Почему? Дайте нам знать в комментариях ниже.
Полное руководство по онлайн-курсу Lightroom — Школа фотографии
Часто задаваемые вопросы
У меня уже есть некоторые знания о Lightroom — подойдет ли мне этот курс?
Да! — Курс преподается снизу вверх, что дает вам возможность начать обучение с любого уровня, на котором вы находитесь. Если вы новичок в Lightroom, начните с урока 1, если вы немного более опытны, погрузитесь в него на следующем уроке, решать вам!
В чем разница между «Только этот курс» и «Стать участником»?
См. Варианты покупки выше.
Сколько стоит в моей валюте?
Стоимость курсов указана в британских фунтах и долларах США. При оформлении заказа он будет отображать стоимость в британских фунтах и будет конвертирован в вашу валюту при покупке. Чтобы получить точную стоимость в своей валюте, нажмите здесь, чтобы использовать конвертер валют. NB. Котировки в долларах США максимально приближены и обновляются ежемесячно.
Какая версия Lightroom мне нужна?
Рекомендуется установить Lightroom Classic, однако курс также подойдет для людей, использующих Lightroom 4, 5 и 6.В курсе может быть показано несколько функций, которые не будут доступны в LR 4, 5 или 6, но это не повлияет на его общее использование.
Я не понимаю, какую версию Lightroom купить?
Это может сбивать с толку при покупке Lightroom, поэтому вот мой совет. Вы не можете купить Lightroom Classic как отдельную программу. Вместо этого Adobe предоставляет различные типы планов, которые включают это. Лучше всего купить «План фотографии (20 ГБ)», который включает Lightroom Classic, Photoshop CC и Lightroom CC за ежемесячную плату.Чтобы узнать больше об этом плане, нажмите здесь.
В чем разница между LR Classic и Lightroom CC?
Lightroom Classic предназначен для настольных ПК, а LR CC предназначен для мобильных устройств, таких как планшеты, и представляет собой уменьшенную версию Classic.


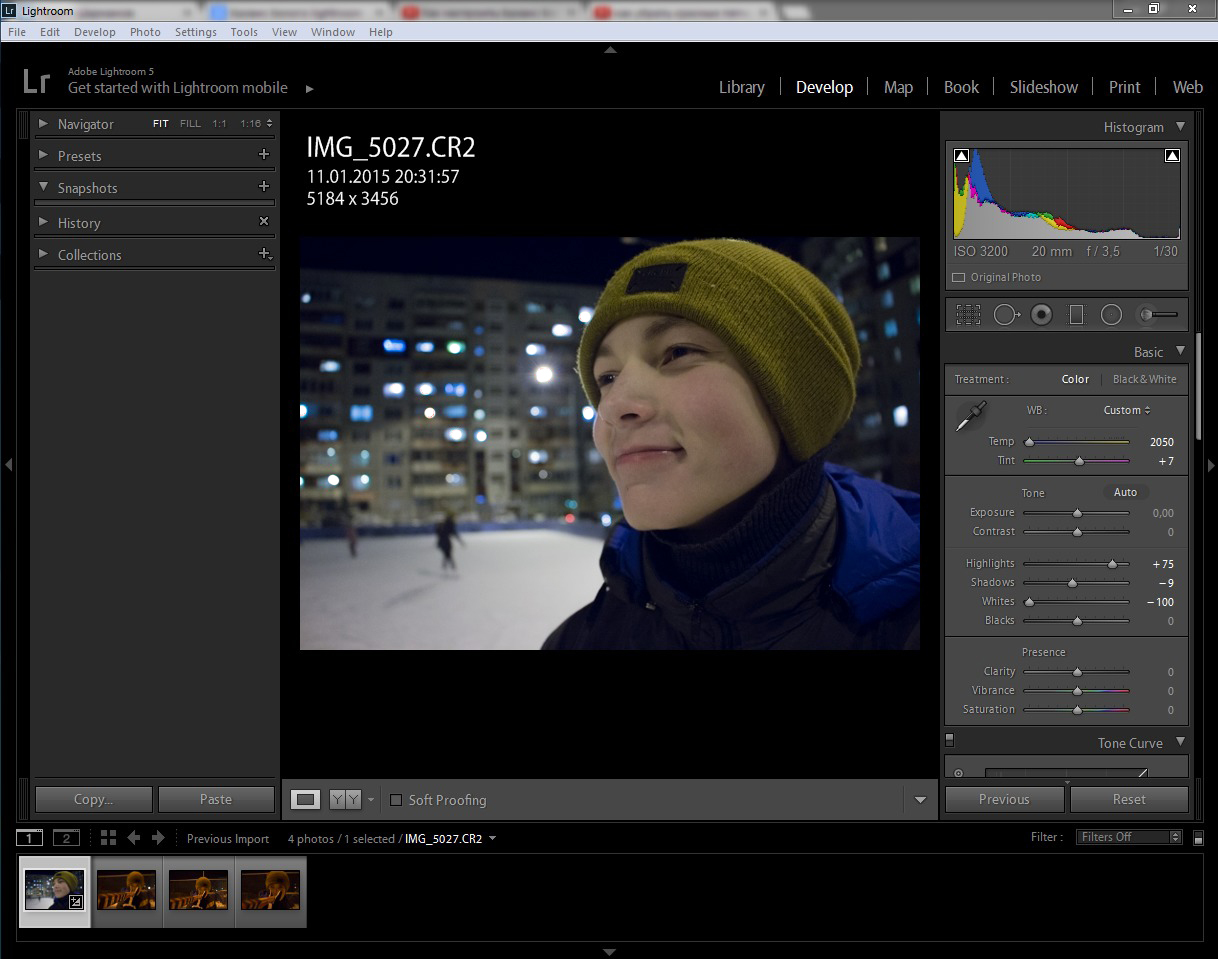
 С помощью инструмента «Удаление дымки» можно подсветить некоторые области фото, чтобы создать эффект солнечного света, тумана, дыма или же пара. Особенно этот эффект будет полезен для тех, кто редактирует пейзажные фото или фото, в которых объекты находятся на открытом пространстве.
С помощью инструмента «Удаление дымки» можно подсветить некоторые области фото, чтобы создать эффект солнечного света, тумана, дыма или же пара. Особенно этот эффект будет полезен для тех, кто редактирует пейзажные фото или фото, в которых объекты находятся на открытом пространстве. Благодаря данной полезной функции профессиональные фотографы, снимающие не одну сотню фото на фотосессиях или праздниках, могут существенно сэкономить время. Чтобы произвести базовое редактирование пакета изображений за короткий промежуток времени достаточно грамотно выставить настройки.
Благодаря данной полезной функции профессиональные фотографы, снимающие не одну сотню фото на фотосессиях или праздниках, могут существенно сэкономить время. Чтобы произвести базовое редактирование пакета изображений за короткий промежуток времени достаточно грамотно выставить настройки.
 Инструмент Tone Curve в Лайтруме позволяет работать со светлыми и темными областями в кадре, затемнять яркие места и высветлять темные места.
Инструмент Tone Curve в Лайтруме позволяет работать со светлыми и темными областями в кадре, затемнять яркие места и высветлять темные места.



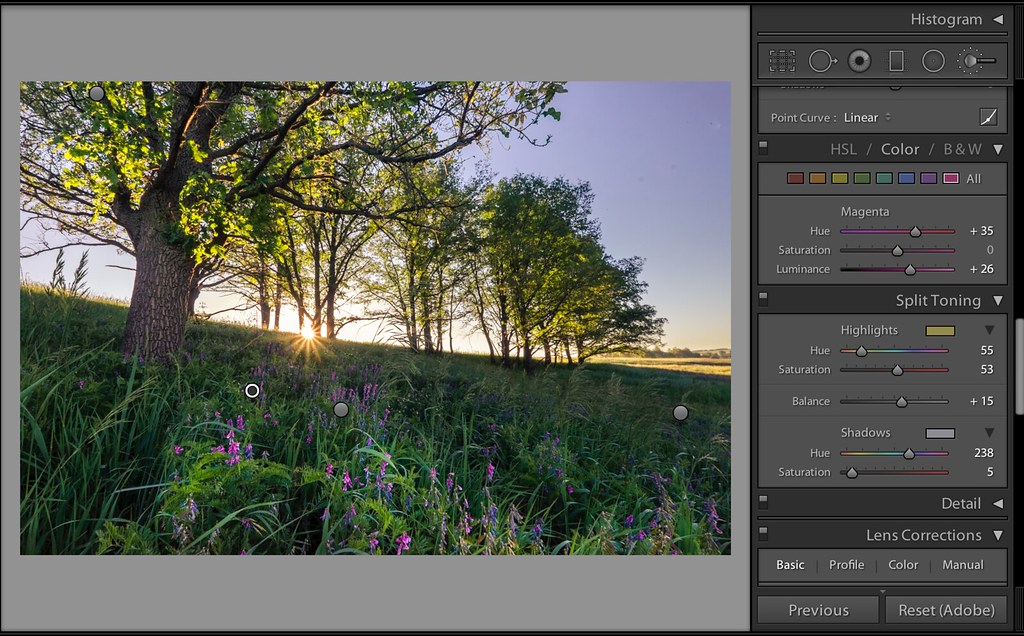 В программе Лайтрум можно отредактировать фото пакетно, предварительно импортировав их.
В программе Лайтрум можно отредактировать фото пакетно, предварительно импортировав их.
