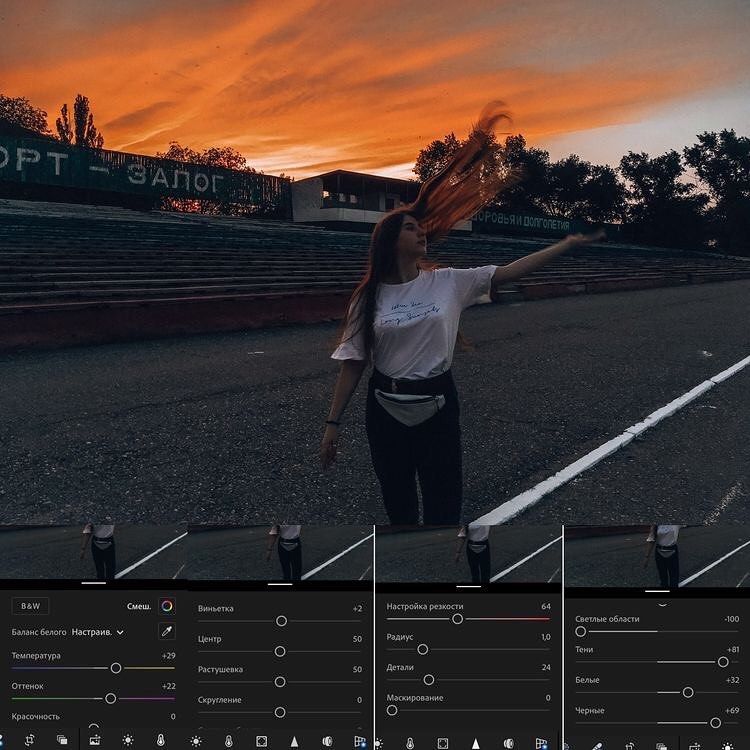Adobe Photoshop Lightroom 3. Комплексная обработка цифровых фотографий
Сераков Александр Васильевич
| Артикул | 1887 |
| ISBN | 978-5-9775-0586-4 |
| Количество страниц | 304 |
| Формат издания | 170 x 240 мм |
| Печать | Черно-белая |
| Серия | Мастер |
449 ₽
382 ₽
# Lightroom#Adobe#camera
- Описание
- Детали
- Отзывы (0)
Описание
Книга является исчерпывающим руководством по организации рабочего процесса фотографа – от момента получения снимка до печати – с помощью цифровой фотолаборатории Adobe Photoshop Lightroom 3. Рассматривается импорт
фотографий, организация фотоархива, работа с базовыми инструментами обработки, использование модуля Camera Calibration, исправление оптических искажений объектива, усиление резкости и устранение шумов, выполнение выборочной коррекции и ретуши, настройка адекватной цветопередачи, осуществление эффективной цветокоррекции на профессиональном уровне, применение художественных эффектов, экспорт фотографий, оптимизация работы, создание слайд-шоу, печать. Особое внимание уделяется публикации снимков в Интернете, созданию веб-галерей, работе с фотобанками, вопросам авторского права….
Рассматривается импорт
фотографий, организация фотоархива, работа с базовыми инструментами обработки, использование модуля Camera Calibration, исправление оптических искажений объектива, усиление резкости и устранение шумов, выполнение выборочной коррекции и ретуши, настройка адекватной цветопередачи, осуществление эффективной цветокоррекции на профессиональном уровне, применение художественных эффектов, экспорт фотографий, оптимизация работы, создание слайд-шоу, печать. Особое внимание уделяется публикации снимков в Интернете, созданию веб-галерей, работе с фотобанками, вопросам авторского права….
Детали
| Артикул | 1887 |
|---|---|
| ISBN | 978-5-9775-0586-4 |
| Количество страниц | 304 |
| Серия | Мастер |
| Переплет | Мягкая обложка |
| Печать | Черно-белая |
| Год | 2012 |
| Габариты, мм | 240 × 170 × 15 |
| Вес, кг | 0. 385 385 |
- ✓ Новинки на 2 недели раньше магазинов
- ✓ Цены от издательства ниже до 30%
- ✓ Акции и скидки только для подписчиков
- ✓ Важные новости БХВ
ПОЛЕЗНАЯ РАССЫЛКА КНИЖНЫХ НОВОСТЕЙ
Подписываясь на рассылку, вы соглашаетесь с политикой конфиденциальности и обработкой своих персональных данных.
Рекомендуем также
- Фещенко Виталий Александрович
Фотография в стиле рок. Мастер-класс Виталия Фещенко.
865 ₽
432 ₽ - Варенцова Татьяна Валерьевна
Фотография в путешествии
726 ₽
363 ₽ - Сычек Наталия Александровна
Семейная фотография
773 ₽ - Вайс Штефан
Фотография обнаженной натуры
1145 ₽
572 ₽ - Шпона Хельма
Домашняя фотостудия
896 ₽
762 ₽
Обработка фотографий в Photoshop и Lightroom, бесплатные уроки
В версии Adobe Photoshop CS5 разработчики убрали возможность сделать лист с миниатюрами снимков, так называемый контрольный лист. Раньше эта функция называлась Contact…
Раньше эта функция называлась Contact…
Читать дальше →
22/07/2012. Обработка фото — Photoshop и Lightroom. Автор: Евгений Карташов
63 450
В первой и второй частях из этой серии статей мы рассмотрели основные этапы обработки портрета, а также использовали лайтрум для более сложной ретуши. Мы показали, как…
Читать дальше →
08/07/2012. Обработка фото — Photoshop и Lightroom. Перевод: Евгений Карташов
36 308
Введение В первой части статьи мы сделали основную цветокоррекцию в соответствии с задуманным образом. Я сделал изображение более темным, более драматичным. Конечно…
Читать дальше →
05/07/2012. Обработка фото — Photoshop и Lightroom. Перевод: Евгений Карташов
45 553
Лайтрум является мощным продвинутым редактором, и мы часто используем его для портретной ретуши.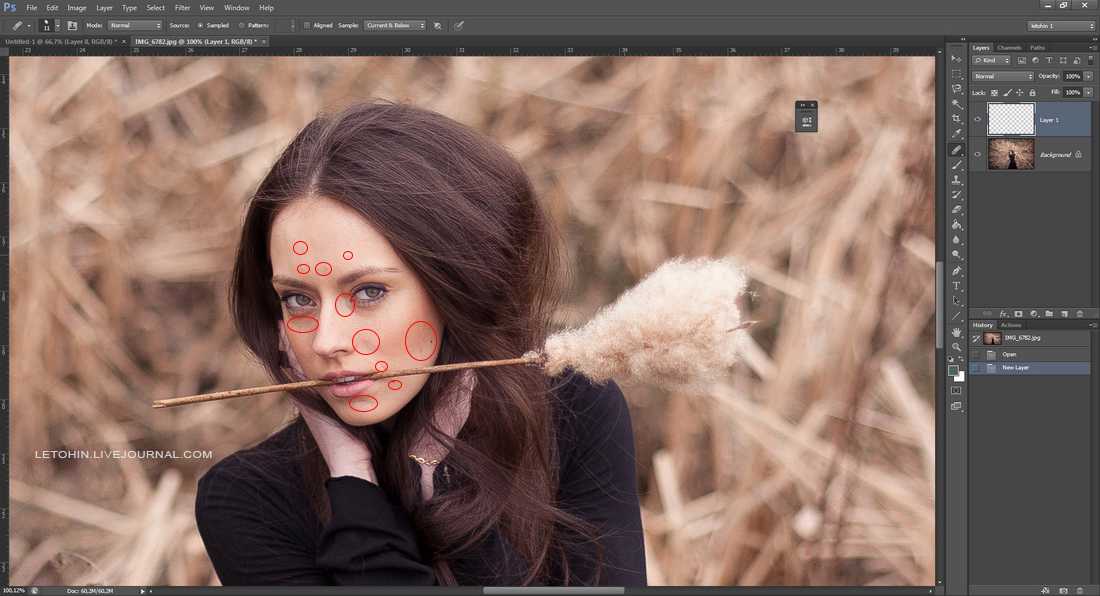 Хотя в фотошопе инструменты гораздо более совершенны, использование…
Хотя в фотошопе инструменты гораздо более совершенны, использование…
Читать дальше →
04/07/2012. Обработка фото — Photoshop и Lightroom. Перевод: Евгений Карташов
37 707
Когда начинающий фотограф сталкивается с необходимостью обработки большого количества фотографий, неизбежно возникает вопрос: Как уменьшить затраты времени на обработку…
Читать дальше →
13/05/2012. Обработка фото — Photoshop и Lightroom. Автор: Евгений Карташов
120 703
Любой фотограф хочет продемонстрировать свои работы зрителю. Даже те, кто говорит, что «снимает для себя» все равно публикует часть своих работ, а формулировка…
Читать дальше →
06/05/2012. Обработка фото — Photoshop и Lightroom. Автор: Евгений Карташов
105 352
Используя фотографии повседневных сцен и применяя минимум усилий, вы можете получить снимки, напоминающие съемку миниатюрных моделей.
Читать дальше →
21/03/2012. Обработка фото — Photoshop и Lightroom. Перевод: Геннадий Курушин
63 457
В этом уроке я покажу еще один способ расширения динамического диапазона изображения. Для него нам также понадобятся три снимка JPEG с эксповилкой в 1-2 ступени или один…
Читать дальше →
10/03/2012. Обработка фото — Photoshop и Lightroom. Автор: Евгений Карташов
42 211
В этом уроке я расскажу, как создать иллюзию расширения динамического диапазона на фотографии стандартными инструментами Photoshop
Читать дальше →
07/03/2012. Обработка фото — Photoshop и Lightroom. Автор: Евгений Карташов
59 924
Ни для кого не секрет, что среднестатистический фотограф тратит гораздо больше времени не на съемку, а на обработку своих фотографий в различных графических редакторах.
Читать дальше →
05/03/2012. Обработка фото — Photoshop и Lightroom. Автор: Евгений Карташов
40 703
В этой статье фотограф Jean-Sébastien Monzani дает советы, как сгладить кожу, используя фильтрацию низких и высоких частот. Вы узнаете, как сделать кожу более…
Читать дальше →
08/01/2012. Обработка фото — Photoshop и Lightroom. Перевод: Евгений Карташов
63 169
В этом уроке рассказывается, как очень быстро достичь эффекта гладкой кожи без потери ее текстуры. Основы Любое изображение можно рассматривать, как комбинацию…
Читать дальше →
26/12/2011. Обработка фото — Photoshop и Lightroom. Перевод: Евгений Карташов
215 714
Наложение различных текстур на фотографии – популярный способ имитации винтажной фотографии, то есть фотографии прошлых лет. При этом часто возникает необходимость…
При этом часто возникает необходимость…
Читать дальше →
21/11/2011. Обработка фото — Photoshop и Lightroom. Перевод: Евгений Карташов
62 791
Lightroom Process Version
Время от времени Adobe выпускает крупные обновления для Lightroom, которые могут кардинально изменить способ преобразования и обработки изображений RAW. Чтобы убедиться, что фотографы могут сохранить свои существующие изменения в Lightroom, Adobe придумала так называемую «версию процесса», которая в основном хранит разные версии различных слайдеров в Lightroom. Если вы обновите свою копию Lightroom и станет доступна новая версия процесса с новыми ползунками, имейте в виду, что вы должны полностью понять, что делает новая версия, прежде чем вы решите применить ее к отредактированным изображениям, поскольку это может привести к тому, что они будут выглядеть совершенно по-другому. . В этой статье я расскажу о версии процесса Lightroom и объясню, что это такое.
1. Что такое версия Lightroom Process?
Когда Adobe предлагает лучшую технологию для обработки изображений RAW в Lightroom, она понимает, что в каталогах фотографов может быть много изображений, которые уже были обработаны определенным образом. Поэтому вместо принудительного внесения изменений с помощью новых ползунков, подмодулей и раскрывающихся списков компания внедрила систему управления версиями, которая позволила бы использовать различные функции в модуле «Разработка». Если вы перейдете в раздел «Калибровка камеры» в Lightroom, вы увидите примерно следующее:0003
Щелкнув раскрывающийся список, вы увидите ряд различных версий процесса, таких как 2003, 2010, 2012 и версия 4 (текущая). Как вы, наверное, заметили, эти версии процессов соответствуют годам, когда были реализованы различные функции. По состоянию на 2018 год последней версией процесса является «Версия 4», выпущенная в 2017 году для обеспечения совместимости с новыми масками цветового и яркостного диапазона Lightroom CC. Все остальное в этой версии такое же, как и в предыдущем процессе 2012 года.
Все остальное в этой версии такое же, как и в предыдущем процессе 2012 года.
Когда Adobe выпускает новое крупное обновление Lightroom, обычно существующие каталоги принудительно обновляются до последней и лучшей версии каталога. После прохождения этого процесса вы можете получить уведомление в модуле «Разработка» о доступности новой версии процесса. Щелчок по уведомлению может привести к появлению окна, похожего на это:
Как видите, Lightroom предупреждает о наличии новой доступной технологии обработки, которую вы можете обновить. Если вы просматриваете одно изображение, нажатие кнопки «Обновить» изменит версию процесса на самую последнюю только для этого одного изображения. Таким образом, вы можете обновить изображение и посмотреть, как оно повлияет на ваши изменения, или вы можете просмотреть изменения на экране «До/После», установив соответствующий флажок. Если вы не знаете, что делаете, я бы не стал нажимать «Обновить все фотографии диафильма», так как это массово применит новую версию процесса ко всем изображениям в диафильме.
Так что же происходит, когда вы меняете версию процесса? Взгляните на два снимка экрана ниже:
На снимке экрана «До» показана версия процесса 2010, а на изображении «После» — версия процесса 2012. Как видите, не только изображения выглядят очень по-разному, но и ползунки также совершенно иначе в панели «Основные». В более старой версии Lightroom 2010 года были такие ползунки, как «Восстановление», «Заполняющий свет» и «Яркость», которых нет в версии 2012 года. Вместо этого они были заменены ползунками, такими как «Света», «Тени» и «Белые», которые работают совсем по-другому.
Также стоит отметить, что разные версии процессов влияют не только на один модуль — они могут изменять функциональность всех видов функций в модуле «Разработка». Например, включение версии Process 2003 отключает несколько ползунков в разделе «Эффекты» и «Детали», поэтому это может фактически повлиять на более чем одну функцию редактирования в Lightroom. Также важно отметить, что при переключении между разными версиями процесса Lightroom постарается свести к минимуму изменения редактирования и сделать изображения максимально похожими.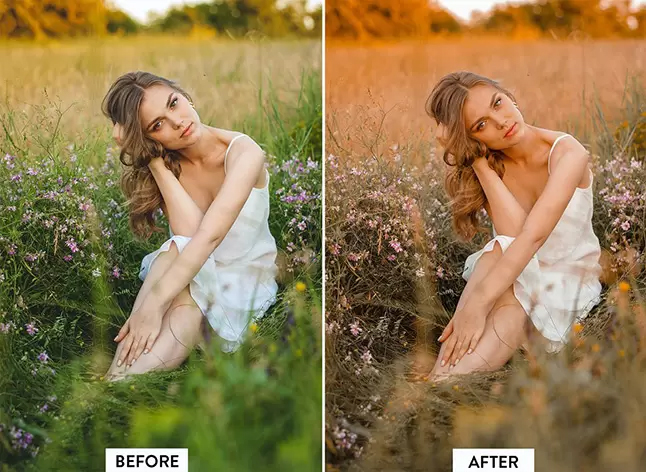 Однако изменения часто бывают настолько радикальными, что Lightroom практически не справляется с этой задачей — вам нужно будет вручную пересмотреть все ползунки, чтобы ваши фотографии выглядели одинаково. По этой причине вы должны проявлять крайнюю осторожность при массовом применении новой версии процесса к своим изображениям, так как это может изменить их внешний вид.
Однако изменения часто бывают настолько радикальными, что Lightroom практически не справляется с этой задачей — вам нужно будет вручную пересмотреть все ползунки, чтобы ваши фотографии выглядели одинаково. По этой причине вы должны проявлять крайнюю осторожность при массовом применении новой версии процесса к своим изображениям, так как это может изменить их внешний вид.
2. Обновление версии процесса
Прежде чем вы решите обновиться до последней версии процесса, я бы рекомендовал сделать полную резервную копию вашего каталога Lightroom. После завершения резервного копирования вы можете начать экспериментировать с новой версией процесса. Я рекомендую начать с пары изображений, которые вы уже отредактировали. Перейдите в подмодуль «Калибровка камеры» в модуле «Разработка», затем щелкните раскрывающийся список в разделе «Процесс» и прямо перед тем, как выбрать последнюю версию, посмотрите на изображение и посмотрите, изменится ли оно, когда вы выберете последнюю версию. . Если ничего не изменится, то посмотрите, что на самом деле изменилось в разных подмодулях. Видите ли вы где-нибудь новые ползунки и раскрывающиеся списки? Как только вы найдете различия, поэкспериментируйте с этими новыми функциями и посмотрите, как они повлияют на ваши изображения. Сделайте это хотя бы для нескольких разных изображений, прежде чем рискнете обновить весь каталог.
. Если ничего не изменится, то посмотрите, что на самом деле изменилось в разных подмодулях. Видите ли вы где-нибудь новые ползунки и раскрывающиеся списки? Как только вы найдете различия, поэкспериментируйте с этими новыми функциями и посмотрите, как они повлияют на ваши изображения. Сделайте это хотя бы для нескольких разных изображений, прежде чем рискнете обновить весь каталог.
Лично я обнаружил, что во многих случаях проще оставить старые образы и использовать новую версию процесса только для новых импортированных образов, но ваш пробег может отличаться.
Если вы хотите массово обновить все существующие изображения до последней версии процесса, выполните следующие действия:
- Перейдите в модуль библиотеки или нажмите клавишу «G» на клавиатуре.
- Щелкните корневую папку, содержащую все ваши изображения (левая панель, в разделе «Папки»).
- Нажмите «CTRL + A» («CMD + A» на Mac), чтобы выбрать все изображения в вашем каталоге.
- Щелкните правой кнопкой мыши любое из выбранных изображений, затем перейдите в «Настройки разработки» и выберите «Обновить до текущего процесса».

После этого все ваши образы будут обновлены/конвертированы до последней версии процесса, что позволит вам использовать все новые доступные функции.
3. Новые изображения и процесс импорта
По умолчанию все новые изображения, которые вы импортируете в Lightroom, должны иметь последнюю версию процесса. Однако, если вы применяли определенные предустановки к своим фотографиям при импорте, вам также придется обновить эти предустановки, чтобы отразить новую версию процесса. Вот как я предлагаю это сделать:
- Перейдите в модуль разработки или нажмите клавишу «D» на клавиатуре.
- Найдите раскрывающийся список «Процесс» в разделе «Калибровка камеры» и выберите последнюю версию из списка.
- На левой вкладке Lightroom щелкните правой кнопкой мыши стиль импорта и выберите «Обновить с текущими настройками».
- Снимите все галочки, кроме «Обработать версию», затем нажмите кнопку «Обновить» в правом нижнем углу.
Это обновит предустановку импорта, чтобы использовать самую последнюю версию процесса для ваших изображений.
Как освоить рабочий процесс Lightroom для более быстрого редактирования
Тамара КедвесА- А+
Скачать как PDF
Подпишитесь ниже, чтобы скачать статью немедленно
Вы также можете выбрать свои интересы для бесплатного доступа к нашему обучению премиум-класса:
Основы бизнеса
Шпаргалки
Красочные городские пейзажи
Состав
Творческая фотография
Креативные концепции портрета
Цифровые фотоколлажи
Сказочная портретная фотография
Фотография еды
Интерьерная фотография
Редактирование ландшафта
Пейзажная фотография
Обработка Lightroom
Пресеты Lightroom
Длинная выдержка
Макрофотография
Фотография Млечного Пути
Моя камера и фотография
Органический маркетинг
Домашние животные
Фотография товара
Фотография неба
Социальные сети
Натюрморт
Интервальная съемка
Туристическая фотография
Городская фотография
Фотография дикой природы
Ваша конфиденциальность в безопасности.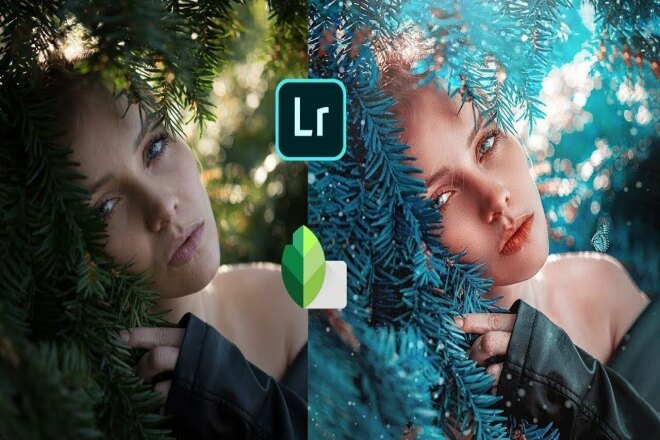 Я никогда не поделюсь вашей информацией.
Я никогда не поделюсь вашей информацией.Настройка рабочего процесса в Lightroom не только сэкономит ваше время. Это также обеспечит согласованность ваших изображений.
Редактирование изображений — это полдела. Вам нужно будет импортировать, выбирать и экспортировать фотографии. Метаданные и ключевые слова являются другими важными составляющими, позволяющими использовать Lightroom на полную мощность.
В этой статье рассказывается, как освоить рабочий процесс редактирования фотографий в Lightroom, а также приводятся некоторые советы и рекомендации. Но сначала давайте познакомимся с концепцией.
Что такое рабочий процесс редактирования фотографий?
Рабочий процесс — это последовательность задач, которые необходимо выполнить для достижения цели. В фотографии эта последовательность начинается с настройки камеры перед съемкой и публикацией изображений. То, что происходит между ними, определяет, насколько вы эффективны во время рабочего процесса.
Lightroom — одна из самых популярных программ для редактирования фотографий. Вот почему мы шаг за шагом рассмотрим разделы вашего рабочего процесса Lightroom. К концу статьи у вас будет лучшее представление о том, как создать процесс редактирования.
Помните, что эта статья посвящена Lightroom Classic. В новом Creative Cloud Suite у Lightroom совершенно новое рабочее пространство и новый дизайн.
1. Систематизируйте свои фотографии после импорта
В первую очередь нужно иметь четкое представление о том, как вы будете хранить файлы изображений на своем компьютере или жестком диске. Для меня лучше всего настроить папки по дате. Это позволяет мне показывать прогресс изо дня в день, из месяца в месяц, из года в год.
Другие фотографы могут найти лучшее решение, в зависимости от фотографии, которую они делают. Для событий название события с датой может быть именем папки. Для фотографов-пейзажистов, возможно, это место подойдет лучше всего.
Вы также можете разделить свою работу на папки в зависимости от области фотографии, будь то портретные, документальные или творческие проекты.
Создать каталог
Каталог — отличный способ систематизировать изображения. Как правило, для работы вам нужен хотя бы один Каталог для Lightroom. Там хранится вся информация о ваших снимках, поэтому вам нужно периодически делать ее резервную копию.
Вы можете сделать больше каталогов на основе местоположения, события, года или даже области фотографии. Это может привести к путанице, но позволит Lightroom работать быстрее и эффективнее.
Организуйте свой каталог
- Копируйте, перемещайте или добавляйте.
- Обработка файлов .
 Вот инструменты, которые могут значительно повысить эффективность и скорость организации ваших фотографий. В раскрывающемся меню Build Preview есть четыре параметра. Встроенные режимы и Sidecar лучше всего подходят для частого импорта. 1:1 Режим позволяет быстро увеличивать изображения в превью, так как сохраняет их в полном разрешении. Однако они медленнее строятся и требуют больше места на диске.
Вот инструменты, которые могут значительно повысить эффективность и скорость организации ваших фотографий. В раскрывающемся меню Build Preview есть четыре параметра. Встроенные режимы и Sidecar лучше всего подходят для частого импорта. 1:1 Режим позволяет быстро увеличивать изображения в превью, так как сохраняет их в полном разрешении. Однако они медленнее строятся и требуют больше места на диске.
- Применить во время импорта . Эта панель позволяет применять пресеты и ключевые слова на этапе импорта рабочего процесса. Если у вас есть любимый пресет, который вы хотите использовать мгновенно, это отличный способ. В разделе метаданных вы можете добавить к файлам встроенные теги. Подробнее об этом позже.
- Ключевые слова. Если вы импортируете фотографии с определенного мероприятия или съемки, используйте ключевые слова, чтобы пометить их перед импортом.
 Они не сохраняются в файлах и помогут при дальнейшей организации в Библиотеке.
Они не сохраняются в файлах и помогут при дальнейшей организации в Библиотеке.
2. Добавьте метаданные для защиты изображений
Метаданные — это информация, содержащаяся в изображении. Если вы хотите добавить информацию, чтобы сообщить другим, кому принадлежит фотография, это место для этого.
Чтобы гарантировать авторские права, добавьте свое имя и адрес электронной почты, чтобы не ошибиться, кому принадлежит изображение.
Вы можете применить это во время импорта, если вы создаете предустановку, сохраняя введенные данные. Эта область также отлично подходит для информации о том, когда именно была сделана фотография.
3. Используйте автопрокрутку для просмотра изображений
Просмотр изображений может занять некоторое время. Лучший способ начать — не использовать мышь или стрелки на клавиатуре. Эти дополнительные клики складываются и занимают много времени для вашего рабочего процесса.
Auto-Advance — ваш лучший путь вперед.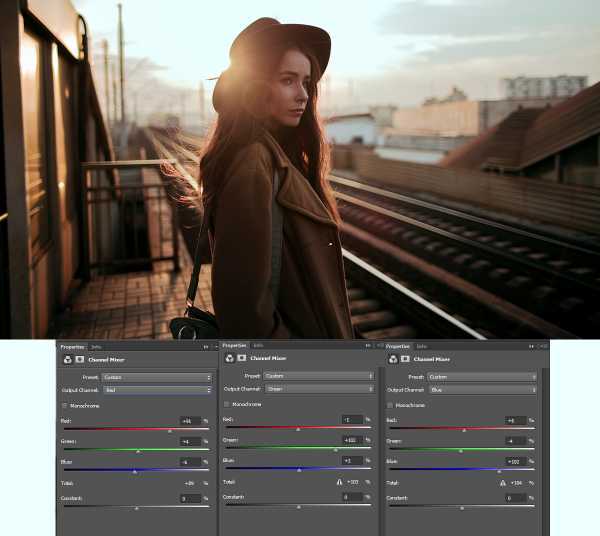 Он автоматически переходит к следующему изображению после завершения действия.
Он автоматически переходит к следующему изображению после завершения действия.
Вы можете найти Автопродвижение в верхней строке меню в разделе Фото > Автопродвижение .
4. Используйте инструменты выбора для выбора лучших изображений
Просмотрев свои фотографии с помощью инструментов выбора, вы обнаружите, что можете быстро выбирать изображения для последующего использования.
Существует множество способов использования комбинаций инструментов выделения при выборе файлов, которые вы хотите сохранить. Старайтесь не удалять никакие фотографии, если только они не технически несовершенны, так как вы никогда не знаете, когда вам могут понадобиться эти изображения.
Я предлагаю использовать флажки или быстрый выбор, чтобы отодвинуть изображения, которые вы не хотите сохранять. После этого повторите сеанс, используя цвета. Вы можете либо разделить типы фотографий, либо различать изображения, требующие тяжелого, легкого или не требующего редактирования.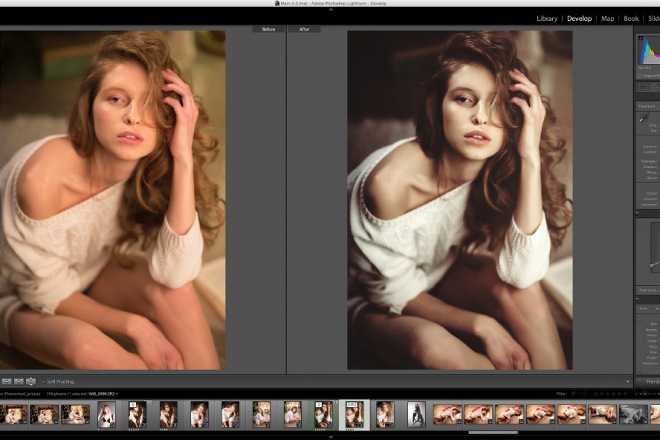
Затем просмотрите их еще раз, чтобы оценить каждую фотографию с помощью звездной рейтинговой системы.
Звезды
Звезды — отличный способ оценить изображения в Lightroom. Самые лучшие фотографии могут получить 5-звездочный рейтинг, а затем звезды спускаются со следующими соответствующими изображениями. Вы добавляете звезды, используя цифры на клавиатуре, где 0 вернет их к нулю.
Цвета
Цвета позволяют различать изображения, создавая своего рода помеченную коллекцию. Всего существует пять цветов, и вы добавляете цвета к своим фотографиям, используя цифры 6-9.. Последняя метка, фиолетовая, не имеет ярлыка.
Пометка
Еще один отличный способ выбрать изображения для дальнейшего использования — пометка. Вы нажимаете P для выбора или X для отклонения.
Быстрый выбор
Каждое изображение предлагает вам быстрый выбор, чтобы сделать определенные фотографии доступными для поиска. Вы можете найти «Быстрый выбор» на вкладке «Каталог» в левой части модуля «Библиотека».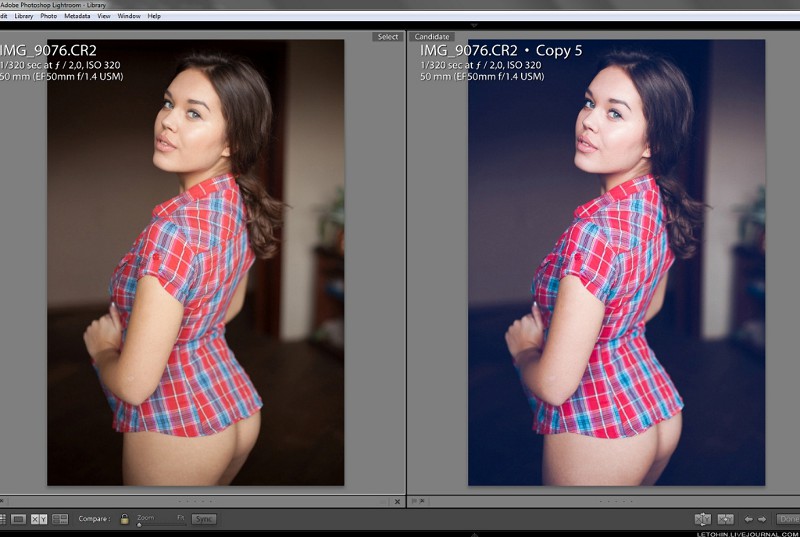
5. Организация файлов
- Создание папок. Создание папки в Lightroom — это удобный способ разделения фотографий внутри программы. При добавлении папки сюда она автоматически добавляется на ваш компьютер. В модуле «Библиотека» щелкните значок «+» в углу. Чтобы добавить папку к уже существующей, щелкните правой кнопкой мыши в левой области и нажмите Создать папку внутри .
- Добавление фотографий в коллекции. Коллекции — мой любимый инструмент в Lightroom. Они идеально подходят для организации всех типов изображений, даже тех, которые не обязательно сочетаются друг с другом. Если бы я хотел сопоставить все свои лучшие фотографии с живой музыкой за последний год, я бы с помощью нескольких действий отсортировал их все в папку.
- Перемещение изображений. Движущиеся изображения — это серая область в Lightroom. Одни предпочитают делать это внутри программы, другие считают это ересью.
 Вы перетаскиваете папку из ее местоположения в правой области в другую папку. Вам будет предложено, что то, что вы делаете, не может быть отменено. Конечно, вы можете вернуть его обратно. Этот процесс также переместит папку на рабочий стол вашего компьютера.
Вы перетаскиваете папку из ее местоположения в правой области в другую папку. Вам будет предложено, что то, что вы делаете, не может быть отменено. Конечно, вы можете вернуть его обратно. Этот процесс также переместит папку на рабочий стол вашего компьютера. - Использование смарт-коллекций. Эта идея создания папок не имеет границ. Вы можете создать параметры, чтобы найти и добавить все ваши изображения, которые вы хотели преобразовать в черно-белые за последнее десятилетие, но у вас никогда не было времени. Это позволит просматривать даты, цветные флажки, рейтинги и многое другое.
6. Ключевое слово для управления рабочим процессом Lightroom
Ключевые слова необходимы. Это своего рода инструмент, который вы хотите использовать как можно скорее. Изменения, которые они вносят, шокируют, и вы можете сами проверить это на массовой базе данных.
Я всегда добавляю название группы, месяц и год съемки, место проведения, город и даже камеру для живой музыки.
Таким образом, сфотографировав сотни полос, я могу найти все изображения, сделанные с помощью определенного объектива. Почему это может быть важно? Когда Lightroom добавляет мою линзу в свой профиль исправления искажений, я могу изменить их все одним щелчком мыши.
7. Какие инструменты в модуле «Разработка» могут помочь в вашем рабочем процессе
Помимо хорошо известных ползунков, есть несколько других инструментов, которые помогут вам в рабочем процессе Lightroom.
- Предустановки . Это предварительно созданные настройки других фотографов или вас самих. Пресеты придают вашим изображениям эффект фильтра. Это экономит время во время рабочего процесса Lightroom. Вместо того, чтобы изменять несколько настроек по отдельности, вы можете применить их к фотографиям в модуле разработки одним щелчком мыши. Вы можете загрузить и добавить их в Lightroom определенным образом.
- Плагины . Плагины — отличный способ сделать ваш рабочий процесс более эффективным.
 Вам нужно скачать и установить их, и есть из чего выбрать. Тот, который мне нравится, называется Focus Mask. Это показывает части изображения с наибольшей детализацией и, таким образом, области, на которых находится фокус.
Вам нужно скачать и установить их, и есть из чего выбрать. Тот, который мне нравится, называется Focus Mask. Это показывает части изображения с наибольшей детализацией и, таким образом, области, на которых находится фокус. - Перемещение между Photoshop . Это действие может изменить правила игры в вашем рабочем процессе редактирования фотографий. Щелкните правой кнопкой мыши изображение, которое хотите переместить, и перейдите к Редактировать в… Найдите Photoshop (у вас должна быть уже установлена программа), и он откроет изображение для вас. Какое бы редактирование вы ни делали, нажмите Сохранить , а не Сохранить как. В противном случае Lightroom не загрузит отредактированную версию.
- Копирование и вставка настроек . Если мой сеанс содержит много фотографий с одинаковой ориентацией, настройками освещения и балансом белого, я могу скопировать все завершенные настройки. Это позволяет мне затем выбрать одно или несколько изображений, а затем вставить настройки.
 Это позволит мне работать над одним изображением, но получить много без дополнительной работы.
Это позволит мне работать над одним изображением, но получить много без дополнительной работы.
8. Наконец, экспорт ваших изображений
После того, как вы закончите редактирование в модуле «Разработка», вы можете перейти к последнему шагу и экспортировать свою работу.
- Местоположение экспорта. Выберите место на вашем компьютере, где вы хотите сохранить окончательные фотографии.
- Именование файлов. Этот раздел позволяет сохранить исходное имя файла. Вы также можете группировать имена экспортируемых файлов с возрастающими номерами, датами или чем-то еще, что вы укажете.
- Параметры файла. Устанавливает формат файла и качество (сжатие) экспорта.
- Размер изображения. Если вы хотите, чтобы ваши изображения имели одинаковые размеры, вы можете установить их здесь. Есть много вариантов на выбор, включая размер в мегапикселях, длину более длинного края и многое другое.

- Повышение резкости вывода. Позволяет добавить дополнительную резкость, если вам это нужно. Если вы экспортируете для Интернета и выбираете более низкое качество, установите низкое или стандартное. Если вы экспортируете для целей архивирования или печати, отключите этот параметр.
- Метаданные. В этом разделе можно указать, какие метаданные вы хотите сохранить в экспортируемых файлах. Для Интернета идеально включать только информацию об авторских правах. Таким образом, ваши настройки и тип камеры не будут отображаться в опубликованных файлах.
Заключение
Знание того, как работает ваша библиотека Lightroom, избавит вас от путаницы и отсутствия файлов.
Хороший рабочий процесс в Lightroom очень индивидуален для каждого. Если вы новичок в постобработке, вам может потребоваться некоторое время, чтобы разработать рабочий процесс Lightroom. Найдите время, чтобы изучить различные возможности Lightroom, чтобы сэкономить время при редактировании!
Попробуйте наш курс «Легкое редактирование», чтобы овладеть всеми секретами профессионального редактирования в Lightroom.


 Вот инструменты, которые могут значительно повысить эффективность и скорость организации ваших фотографий. В раскрывающемся меню Build Preview есть четыре параметра. Встроенные режимы и Sidecar лучше всего подходят для частого импорта. 1:1 Режим позволяет быстро увеличивать изображения в превью, так как сохраняет их в полном разрешении. Однако они медленнее строятся и требуют больше места на диске.
Вот инструменты, которые могут значительно повысить эффективность и скорость организации ваших фотографий. В раскрывающемся меню Build Preview есть четыре параметра. Встроенные режимы и Sidecar лучше всего подходят для частого импорта. 1:1 Режим позволяет быстро увеличивать изображения в превью, так как сохраняет их в полном разрешении. Однако они медленнее строятся и требуют больше места на диске.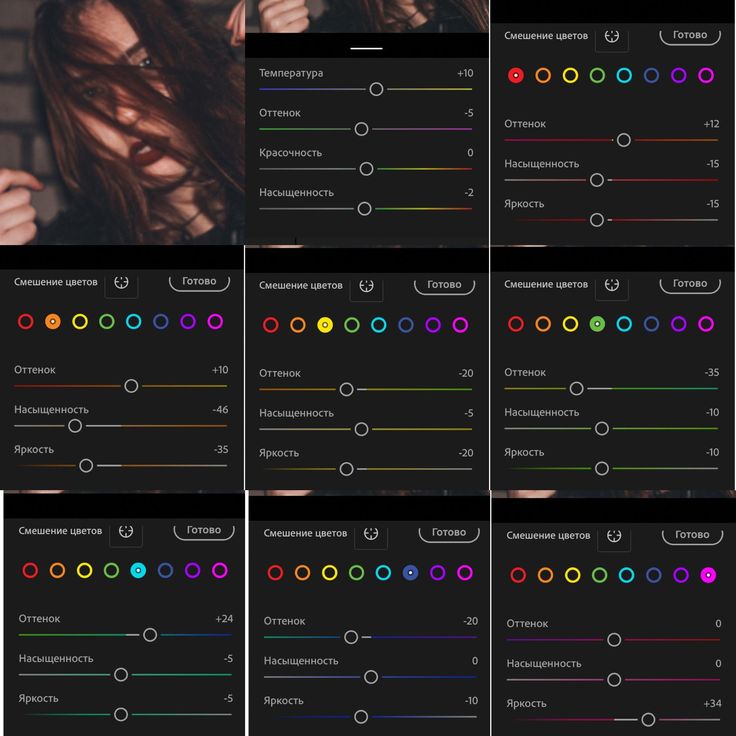 Они не сохраняются в файлах и помогут при дальнейшей организации в Библиотеке.
Они не сохраняются в файлах и помогут при дальнейшей организации в Библиотеке. Вы перетаскиваете папку из ее местоположения в правой области в другую папку. Вам будет предложено, что то, что вы делаете, не может быть отменено. Конечно, вы можете вернуть его обратно. Этот процесс также переместит папку на рабочий стол вашего компьютера.
Вы перетаскиваете папку из ее местоположения в правой области в другую папку. Вам будет предложено, что то, что вы делаете, не может быть отменено. Конечно, вы можете вернуть его обратно. Этот процесс также переместит папку на рабочий стол вашего компьютера.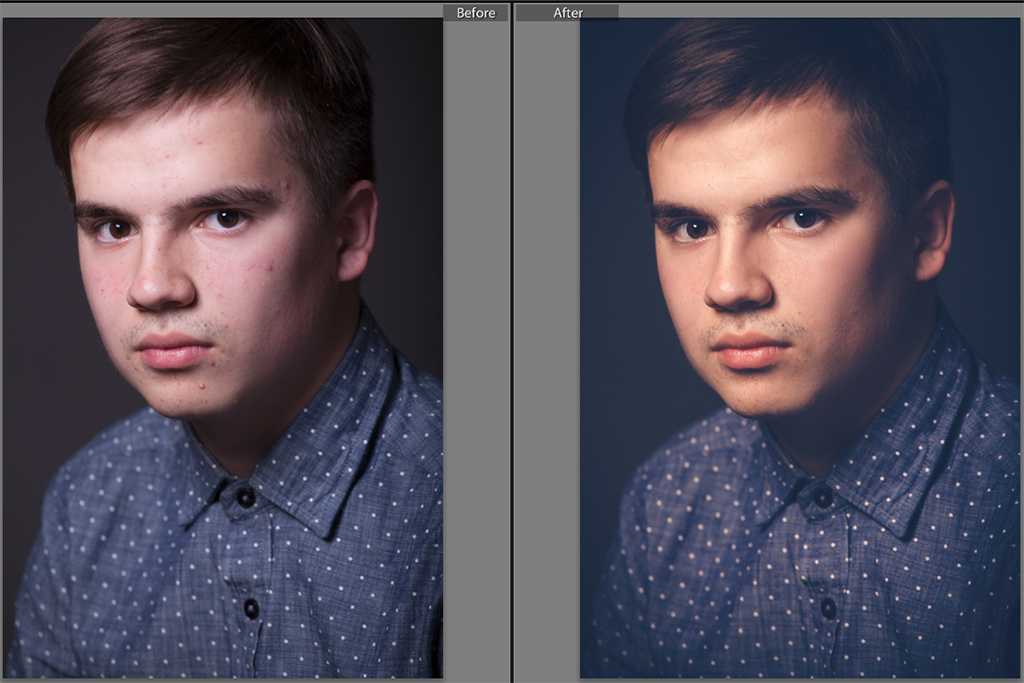 Вам нужно скачать и установить их, и есть из чего выбрать. Тот, который мне нравится, называется Focus Mask. Это показывает части изображения с наибольшей детализацией и, таким образом, области, на которых находится фокус.
Вам нужно скачать и установить их, и есть из чего выбрать. Тот, который мне нравится, называется Focus Mask. Это показывает части изображения с наибольшей детализацией и, таким образом, области, на которых находится фокус. Это позволит мне работать над одним изображением, но получить много без дополнительной работы.
Это позволит мне работать над одним изображением, но получить много без дополнительной работы.