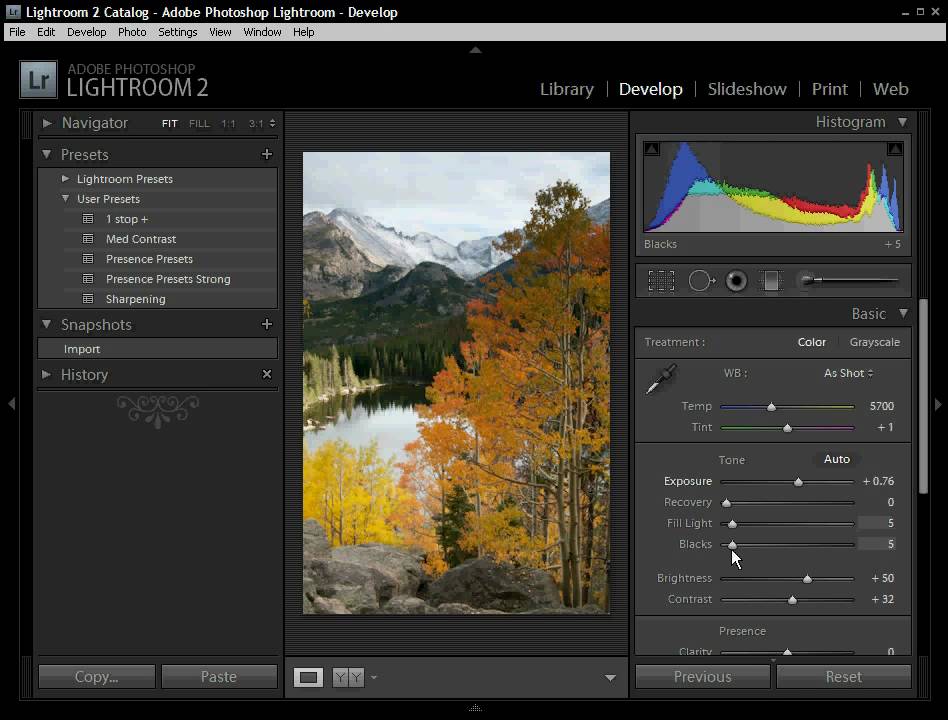LR — тормозит — Cообщество пользователей Lightroom — LiveJournal
?
| ||||
| ||||||||||||||||||||||||||||||||||||||
Как ускорить работу Lightroom?
Есть дванаправления оптимизации, которые помогут нам рабоатть быстрее в лайьруме. Ускорить железо и программу, ускорить действия оператора программы. Начнем сускорения программы.
1. Используй Smart-preview
Используй Smart-preview оригиналов. Обработка в Lightroom будет быстрее, если использовать Smart-preview оригиналов! Например, в том случае если мало места на жестком диске.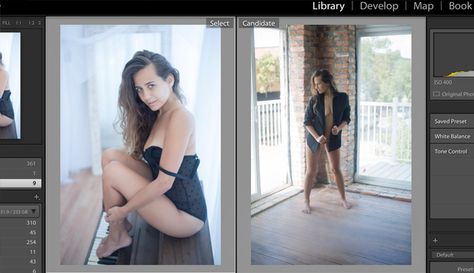
1. Сделайте импорт всех фотографий прямо с переносного диска. Включите в окне импорта, в панели File handling справа вверху, опцию Build Smart-preview.
2. Отсоедините переносной диск и применяйте свои коррекции на Smart-миниатюры.
3. Закончив обработку, присоедините диск и сделайте Экспорт.
4. Можно сделать экспортную публикацию и не восстанавливая связь миниатюра-оригинал. Но тогда максимальный размер экспортного кадра будет 2560 пикселей по длинной стороне. Для интернета – достаточно.
Как экономить время своей жизни, если фотографий много, а на обработку совсем нет времени? Трюки и секреты пост-обработки вы узнаете на курсе «Обработка фото в программе Lightroom»
2. Требования к системе со стороны Lightroom v.8
Процессор – Intel Pentium или AMD Athlon 64 processor (рекомендуется двухядерный процессор для работы с видео), 2 ГБ оперативной памяти (рекомендовано – 8 GB), 2 ГБ свободного места на жестком диске.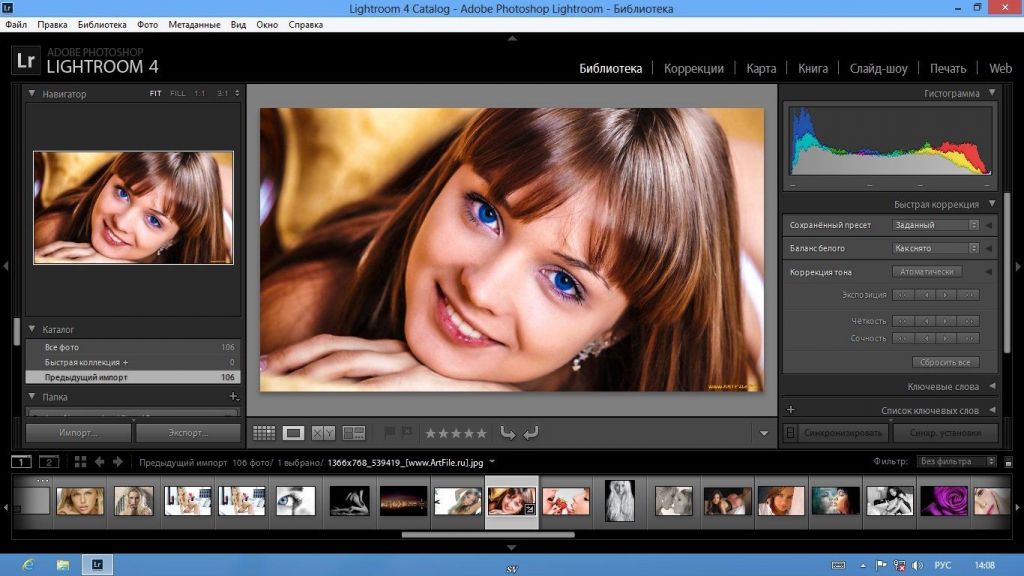
3. Больше оперативной памяти (RAM)
Оперативная память (RAM) компьютера активно пожирается открытыми приложениями. Закройте все вкладки Chrome и другие ненужные программы. RAM PC компьютеров также активно съедается, если приложение открыто не на весь экран или если на рабочем столе лежат тяжелые файлы (пару фильмов, гигобайтовая фотосессия). Поэтому лучше спрятать этих тяжеловесов на диск компьютера , а на рабочий стол вынести ярлычок.
Следует также максимально увеличить размер Cash папки и переместить ее на быстрый диск компьютера. Для этого зайдите на панели меню в закладку Edit ► спуститесь до Preferences (Win) или Lightroom — Preferences (Mac) и откройте вкладку ► Performance. Отдайте Лайтруму под создание его временніх файлов сколько не жалко (по умолчанию стоит 2 гигабайта).
Если программа начинает тупить не сразу, а спустя час работы, то это можно вылечить на переходом по пути (см. рис. ниже Edit►Preferences►Performance►Purge Cashe. Нажмите на Purge Cashe и это очистит память компьютера.
рис. ниже Edit►Preferences►Performance►Purge Cashe. Нажмите на Purge Cashe и это очистит память компьютера.
4. Не пытайтесь работать с внешним диском. Lightroom работает медленно, если каталог лежит не на компьютере.
Это очевидно, но часто операторы лайтрум пытаются работать с переносного террабайтника. Тормозит – значит ваш каталог Lightroom находится НЕ НА компьютере, а на внешнем жестком диске. Lightroom – ресурсоёмкая программа и потребует высоких скоростей взаимодействия каталог-компьютер. Внешние диски (или карточка с файлами в слоте-кардридера) намного медленнее передают информацию в Lightroom по сравнению с внутренним жестким диском вашего компьютера.
5. SSD-диски. Этот тип диска самый быстрый
Lightroom будет работать быстрее, если и файлы фотографий, и связанный с ними каталог переместить на SSD-накопитель.
6. Включи GPU Accelerated Editing. В версии 8.4 – он сам включиться
Adobe обновила Lightroom до версии 8.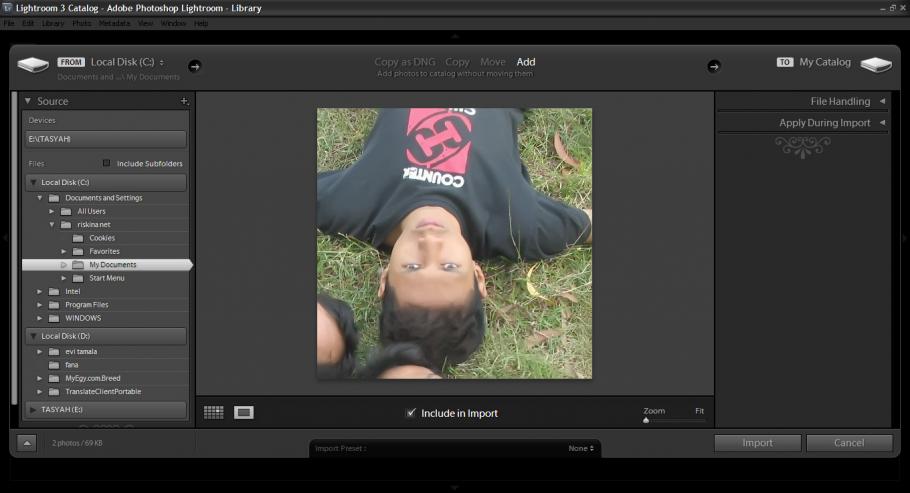 4 с GPU Accelerated Editing пару недель назад (сегодня 10.09.2019), помогая ускорить рабочий процесс. Но если ваш Lightroom Classic более ранней версии, то лучше отключить галочку рядом с GPU (см. рис выше — вкладка Performance)
4 с GPU Accelerated Editing пару недель назад (сегодня 10.09.2019), помогая ускорить рабочий процесс. Но если ваш Lightroom Classic более ранней версии, то лучше отключить галочку рядом с GPU (см. рис выше — вкладка Performance)
7. Создание нового каталога для каждой сессии
Lightroom замедляется на старте с раздуванием каталога. Это станет заметно, если у вас в каталоге Лайтрум где-то 10К изображений и более. Почему так? В каталоге между миниатюрами и оригиналами есть связи. И ЦЕЛОСТНОСТЬ этих связей лайтрум проверяет при каждом старте. Ведь если связь нарушена, то мы не сможем редактировать миниатюры и не сможем сделать ЭКСПОРТ.
– Когда теряется связь?
– При перемещении оригиналов в другое место.
У фотографов это часто бывает. Они переименовывают папки или меняют их иерархию. Допустим, ваш жесткий диск переполнился и вы решили перенести фото на внешний носитель. Связь оригинал-миниатюра порвется. Этой неприятности можно избежать, если каталог с миниатюрами будет находиться в той же папке где лежат оригиналы.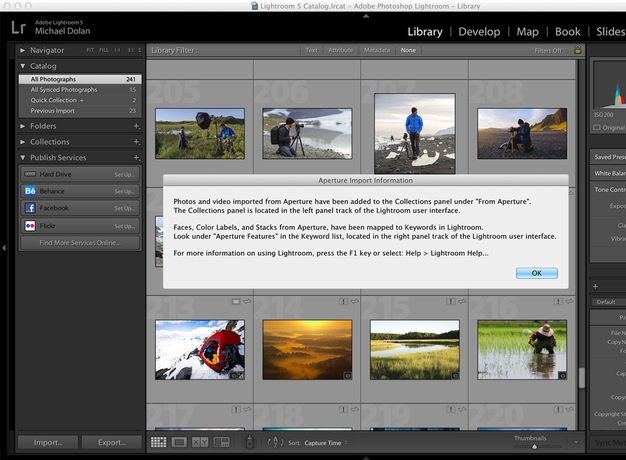 Поэтому давайте следовать правилу:
Поэтому давайте следовать правилу:
Новая фотосессия – новый управляющий каталог
Повторюсь, для каждой оригинальной фотосессии мы будем создавать в лайтруме свой собственный уникальный каталог. И это позволяет сохранять целостность пары оригинал–миниатюра.
Поэтому наиболее эффективная последовательность действий будет следующей. Следует запомнить, где лежит папка с оригиналами. В программе лайтрум сделаем клик на закладке панели МЕНЮ ► Файл. Ага! Не случайно самая верхняя команда в этой вкладке – это New Catalog/Новый каталог. Это значит, что такая команда выполняется пользователями чаще всего. Нажмем ее. Лайтрум предлагает указать в какой папке следует создавать новый каталог и просит дать ему имя.
Следует зайти в папку с оригиналами нужной фотосессии. Будет полезно в имя файла вписать ключевые слова фотосессии. Ведь имена каталогов должны отличаться и быть нам понятны и спустя несколько дней. Подтвердите создание нового каталога, нажимая на кнопку Create.
Программа самостоятельно перезагрузится, т.е. выйдет из старого каталога и войдет в новый. И теперь мы переходим к ИМПОРТУ (смотри видео «ИМПОРТ миниатюр»). Теперь, даже при перемещении папки с оригиналами в новое место, целостность каталога не будет нарушена.
Со временем у вас будет великое множество каталогов лайтрум. Но в закладке Файл панели Меню есть команда Open Recent – Открой Недавние, которая покажет список из 15 последних рабочих каталогов.
8. Упростить интерфейс программы
Можно сделать правый клик рядом с названием модулей (например, рядом с Library) и отключить показ всех модулей кроме Library, Develop. Эта логика работает для всех панелей лайтрум (папки, сервисы публикации, пресеты). Также можно скрыть гистограмму при отбраковке. Lightroom показывает гистограмму при любом открытии фотографии. Независимо от того, находитесь ли вы в режиме Обработки Develop или просматриваете и отбираете фотографии в режиме сетки Grid в библиотеке. Сверните панель гистограммы и Lightroom перестанет рассчитывать график гистограммы при открытии фотографии.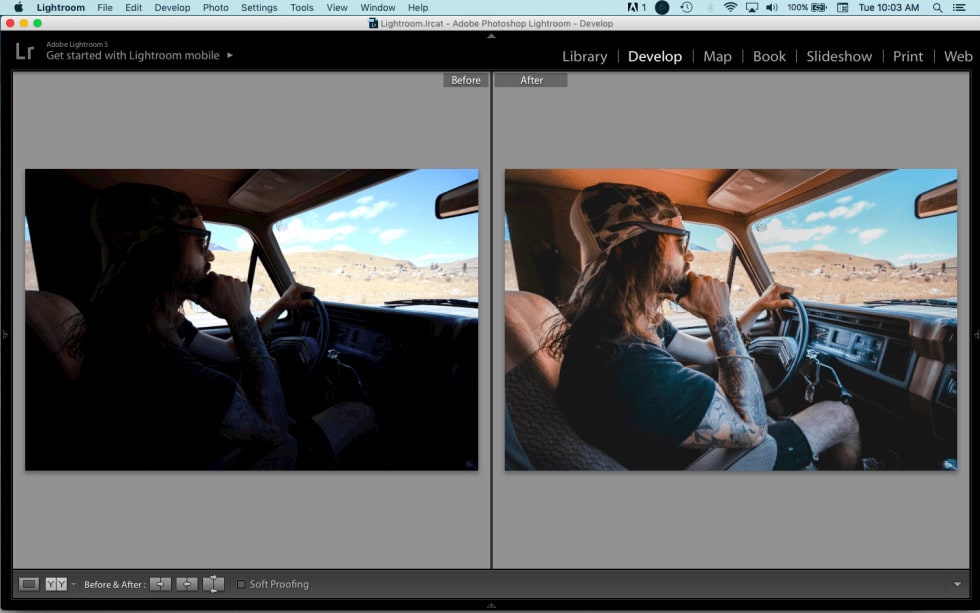 Это ускорит работу программы.
Это ускорит работу программы.
9. Как ускорить работу фотографа в лайтруме?
Выше мы ускоряли компьютер и программу, а теперь – несколько слов об ускорении работы оператора. Есть пять способов ускорения. Нужно использовать: клавиатурные сокращения, Auto – автотон, стартовыt пресеты, пакетное редактирование, планирование вашей работы (составление чек-листа).
10. Как применить автоматическое тонирование к пакету фотографий в Lightroom?
Используйте кнопку Auto – это автоматическая настройка свето-теневого рисунка фотографии. Она ускоряет обработку фотосессий. Но результаты Auto нужно обязательно проверить и довести до ума. В последнем Lightroom кнопка Автотон вытягивает даже безнадежное фото. Мы можем применить автотон на каждой отдельной фотографии – достаточно нажимать клавиатурное сочетания Ctrl+U. Но поштучная автокоррекция – это не та скорость обработки, которая нас устроит. Оптимальное решение – применять Auto пакетно.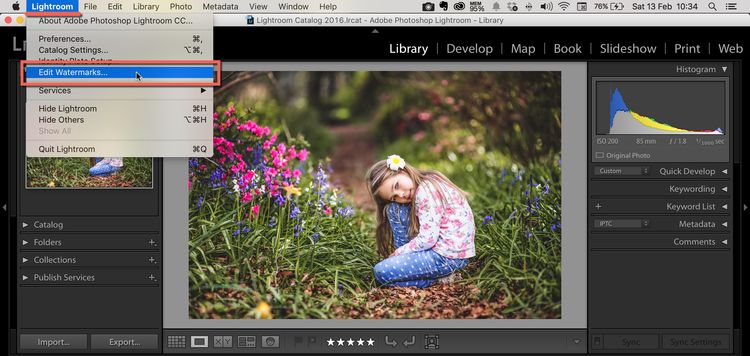
1. В модуле Develop примени к пакету фотографий какой-то стартовый присет. Как правило, стартовый пресет не должен затрагивать свето-теневой рисунок, а воздействовать скорее на цвет, дисторсию, абберацию и т.д.
2. А потом с этим пакетом фотографий вернуться в модуль Library (G), выделить все нужные фотографии (Shift+click+click)…
3. Нажать кнопку Auto в панели Быстрая обработка (Quick Develop).
Научись создавать собственные присеты обработки на курсе «Обработка фото в программе Lightroom»
Если ваш Lightroom работает медленно, вот, вероятно, почему:
Я публикую это для моего друга Ганса, который прошлой ночью (пока мы играли в Call of Duty Warzone ) рассказывает мне, как он борется со своим Lightroom работает безумно медленно, и я знаю, что он не одинок. На самом деле Lightroom должен быть довольно быстрым, а если это не так, возможно, это одна из следующих ВОСЕМЬ вещей, которые вы можете сделать, чтобы снова сделать его быстрым:
(
1) Ваш каталог Lightroom не находится на вашем компьютере Можно хранить фотографии на внешнем жестком диске (на самом деле, я рекомендую именно это), но не файл каталога Lightroom или файлы предварительного просмотра. Все будет работать намного быстрее с этими файлами прямо на вашем основном внутреннем жестком диске. Вот пост, который я сделал о том, как переместить ваш каталог обратно на ваш компьютер.
Все будет работать намного быстрее с этими файлами прямо на вашем основном внутреннем жестком диске. Вот пост, который я сделал о том, как переместить ваш каталог обратно на ваш компьютер.
(
2) У вас менее 16 ГБ ОЗУДа, технически минимальное требование для Lightroom — 12 МБ ОЗУ, но Adobe по какой-то причине рекомендует 16 МБ.
(
3) Ваш внутренний жесткий диск работает медленноНаличие действительно быстрых дисков имеет большое значение, поэтому, если вы сэкономили несколько долларов на покупке более дешевого и медленного диска, теперь вы расплачиваетесь за это. Когда вы заказываете свой следующий компьютер (его вы можете обновить), получите быстрые SSD-накопители — разница довольно поразительна.
СОВЕТ : Lightroom требует много свободного места на жестком диске. Если у вас недостаточно свободного места как минимум на 20 % от общего объема хранилища, это влияет на производительность Lightroom, поэтому освободите место как можно скорее.
(
4) Вы не используете последнюю версию Lightroom ClassicОни продолжают настраивать скорость всего в Lightroom. Если вы давно не обновлялись, то пора. Перейдите в меню «Справка» и выберите «Обновления» (как показано выше), чтобы начать процесс.
(5) Вашему компьютеру больше четырех или пяти летКомпьютерные годы близки к собачьим годам, и ваш старый компьютер, вероятно, работает так же, как наш собачий. Вы не можете ожидать, что Lightroom будет работать на полной скорости на старом устаревшем компьютере (и да, если вашему компьютеру четыре или пять лет, он устарел).
(6) Вы давно (или никогда) не оптимизировали свой каталогЭто легко сделать, и это может иметь большое значение. Перейдите в меню «Файл» Lightroom и выберите «Оптимизировать каталог» (как показано выше).
(
7) У вас включена функция «Автоматически записывать изменения в XMP» Представьте, что каждый раз, когда вы перемещаете ползунок, Lightroom должен записывать это изменение в отдельный текстовый файл. Представьте, как это замедлит работу Lightroom? Что ж, если у вас это включено, вы живете на этой скорости весь день каждый день. Отключите его, зайдя в меню Lightroom (ПК: меню «Правка»), перейдите в «Настройки каталога»; щелкните вкладку «Метаданные» и снимите флажок «Автоматически записывать изменения в XMP» (как показано выше).
Представьте, как это замедлит работу Lightroom? Что ж, если у вас это включено, вы живете на этой скорости весь день каждый день. Отключите его, зайдя в меню Lightroom (ПК: меню «Правка»), перейдите в «Настройки каталога»; щелкните вкладку «Метаданные» и снимите флажок «Автоматически записывать изменения в XMP» (как показано выше).
(8) У вас много предустановок и включен предварительный просмотр предустановок
Функция «Предварительный просмотр предустановок» позволяет вам в реальном времени просматривать на экране любую предустановку модуля разработки, на которую вы наводите указатель мыши. Создание полноэкранных предварительных просмотров на лету требует довольно больших вычислительных ресурсов, и если у вас есть много предустановок с включенной этой функцией, это может привести к тому, что Lightroom будет ползать. Вот где можно отключить:
Перейдите в настройки Lightroom, затем нажмите на вкладку «Производительность», затем снимите флажок «Включить предварительный просмотр пресетов в лупе при наведении». (Да, это супер-описательное, простое для понимания название, которое я бы дал этому параметру). 😉
(Да, это супер-описательное, простое для понимания название, которое я бы дал этому параметру). 😉
Это моя восьмерка лучших — надеюсь, это поможет ускорить вашу повседневную работу с Lightroom.
-Скотт
P.S. Мы объявили официальный список инструкторов для предстоящей конференции по фотографии дикой природы. Какая невероятная команда учителей! Вот ссылка.
Почему Lightroom работает медленно + как это исправить — Brendan Williams Creative
Иногда вы обнаружите, что Lightroom работает медленнее, чем обычно, но, к счастью, есть несколько решений, чтобы это исправить. Эта медлительность может проявляться в различных проблемах. Например, вы можете обнаружить, что почти невозможно сдвинуть ползунок или добавить маску к изображению, пока Lightroom работает медленно. Возможно, изображение не будет своевременно обновляться, и вы можете столкнуться с тем, что Lightroom полностью зависнет.
Список можно продолжить.
Поэтому важно изучить различные причины, по которым Lightroom может работать медленно. Даже если вы не сталкиваетесь с проблемами производительности, вы можете столкнуться с ними в будущем — почти каждый в какой-то момент сталкивается с ними. Читайте дальше, чтобы понять некоторые из основных причин, по которым Lightroom может работать медленно, и что вы можете с этим сделать.
Наиболее распространенная причина медленной работы Lightroom — нехватка места на диске. Для оптимальной работы Lightroom на вашем компьютере рекомендуется оставить не менее 20% свободного места на диске. Удаляя ненужные и старые файлы с вашего диска, Lightroom часто начинает работать быстрее.
Поскольку это лишь одна из нескольких причин, по которым Lightroom может работать медленно, давайте рассмотрим и других виновников.
1. Недостаточно места на диске
Из-за того, что Lightroom хранит все данные — от предварительных изображений до предустановленных файлов и необработанных данных изображений — для правильной работы программе требуется определенный объем доступного дискового пространства и оперативной памяти.
Вы, вероятно, заметите, что если у вас когда-либо было одновременно открыто и запущено множество программ, некоторые из них начнут работать медленно или даже зависнут и вылетят. Итак, первое, что нужно сделать, если вы заметили, что Lightroom не торопится выполнять действия, — это закрыть все другие программы, которые вы можете запускать.
Вы также можете убедиться, что ваш диск не переполняется. Для работы Lightroom требуется как минимум 2 ГБ свободного места на диске, но я предлагаю оставить открытым больше, чтобы обеспечить бесперебойную работу. Для оптимальной работы Lightroom рекомендуется иметь не менее 20% свободного места на диске.
2. Ваш внутренний диск недостаточно быстр
Как мы уже говорили выше, для бесперебойной работы Lightroom требуется много оперативной памяти, и может случиться так, что ваш диск просто не может справиться с объемом, необходимым Lightroom. Требуется определенная сумма, но она зависит от различных факторов.
Если вы используете Lightroom в профессиональных целях или часто работаете с большим количеством изображений, вам может понадобиться дополнительная мощность.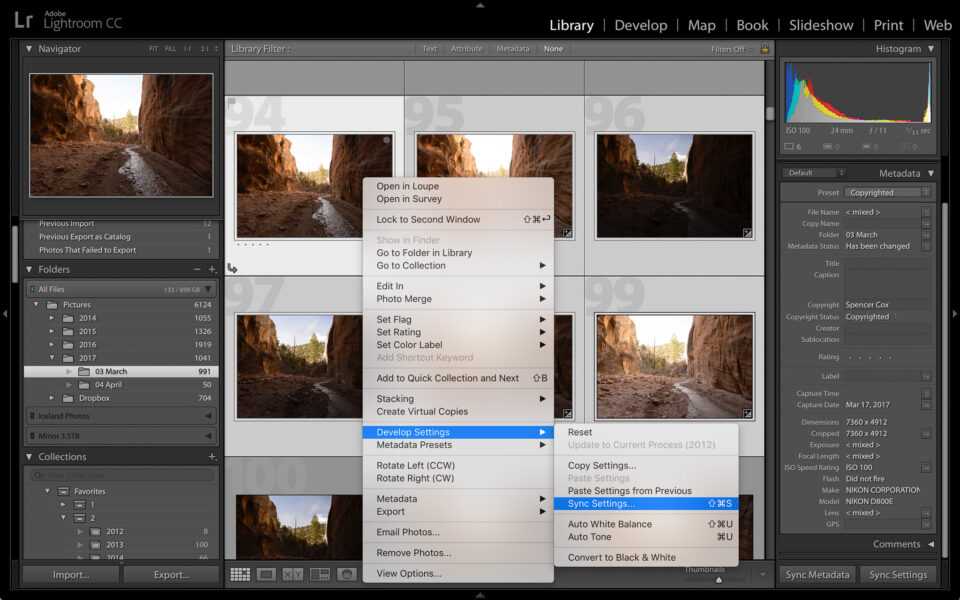 Возможно, было бы разумно взглянуть на минимальные требования Lightroom и убедиться, что ваш диск работает на должной скорости. В общем, более быстрый процессор с большим объемом оперативной памяти поможет решить многие проблемы с производительностью.
Возможно, было бы разумно взглянуть на минимальные требования Lightroom и убедиться, что ваш диск работает на должной скорости. В общем, более быстрый процессор с большим объемом оперативной памяти поможет решить многие проблемы с производительностью.
В таблице ниже приведены основные требования для Lightroom в операционных системах Windows и Mac.
| Минимум оперативной памяти | Recommended RAM | Minimum disk space available | Recommended disk space available | |
|---|---|---|---|---|
| Windows OS | 8 GB | 16 GB or more | 2 GB | More чем 2 ГБ |
| MAC OS | 8 ГБ | 16 ГБ или более | 2 ГБ | Более 2 ГБ |
3.Trom.trym.0011
Если ваш Lightroom не обновлен, это легко исправить. Lightroom всегда будет работать лучше всего в самой последней версии. Чтобы проверить наличие обновлений, перейдите в раздел «Справка » > «Обновления » и загрузите все ожидающие обновления.
Lightroom всегда будет работать лучше всего в самой последней версии. Чтобы проверить наличие обновлений, перейдите в раздел «Справка » > «Обновления » и загрузите все ожидающие обновления.
Это ускорит работу Lightroom и обеспечит вам доступ ко всем новейшим функциям программы.
4. Вы не используете официальную версию Lightroom
Большинство людей загружают программу с официального веб-сайта Adobe после создания учетной записи Adobe и приобретения лицензии на программное обеспечение, но некоторые пользователи, возможно, пытались немного сэкономить деньги, скачав поддельную торрент-версию Lightroom.
Может показаться, что это дешевая альтернатива официальному лицензионному продукту Adobe Lightroom, но если программное обеспечение не будет проверено, вероятно, возникнут проблемы с исходным кодом. Это может привести к проблемам с производительностью и другим проблемам, поэтому убедитесь, что вы используете официальную программу и загрузили ее прямо с веб-сайта Adobe.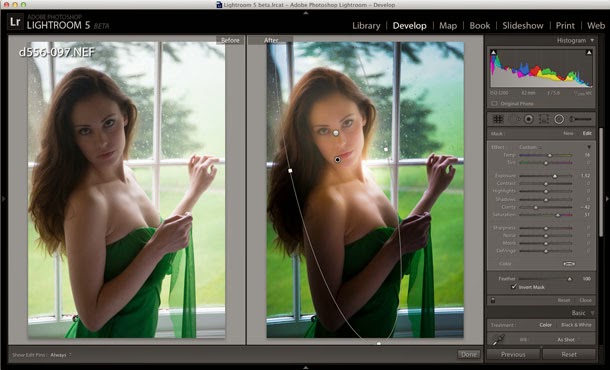
5. Ваш каталог не оптимизирован
Поскольку Lightroom отслеживает все изменения, которые вы вносите в изображение, файлы, представляющие эти изменения (в формате .lrcat), могут быстро накапливаться. К счастью, Lightroom позволяет легко оптимизировать каталог, перейдя на Файл > Оптимизировать каталог .
Появится окно с информацией о том, когда вы в последний раз оптимизировали свой каталог, и что этот процесс может занять несколько минут. Нажмите Оптимизировать . Вы можете делать это регулярно, чтобы ваш каталог оставался максимально оптимизированным.
6. Ваш кэш слишком мал
Lightroom создаст предварительный просмотр для каждого изображения, которое вы нажимаете на полосе пленки и просматриваете в предварительном просмотре во время работы в модуле «Разработка». Как вы, наверное, заметили, предварительный просмотр автоматически обновляется при каждой вносимой вами корректировке. Для этого требуется, чтобы предварительный просмотр изображения был максимально высокого качества, а это означает, что чем больше размер кеша, тем лучше. Значение по умолчанию — 1 ГБ, но я предлагаю увеличить размер до 5 ГБ, если ваша система может с этим справиться.
Значение по умолчанию — 1 ГБ, но я предлагаю увеличить размер до 5 ГБ, если ваша система может с этим справиться.
Перейдите к Edit > Preferences (Win) или Lightroom > Preferences (Mac).
Затем перейдите на вкладку Performance вверху.
В разделе Camera Raw Cache Settings вы можете установить желаемый размер кэша, введя значение в поле рядом с Максимальный размер .
7. У вас слишком много пресетов
Пресеты — это здорово, так как они помогают быстро и легко редактировать изображения одним щелчком мыши. Однако лучше убедиться, что у вас есть только те пресеты, которые вы действительно планируете использовать. В противном случае вы можете столкнуться с тем, что Lightroom начнет работать медленно.
Не беспокойтесь; предел здесь относительно высок — как правило, если у вас менее 500 или около того пресетов, производительность не пострадает. Но добавление чего-то большего может немного замедлить процесс.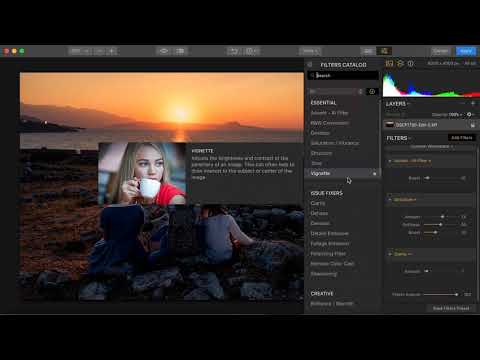 В конце концов, каждая предустановка представляет собой файл, полный данных, и у каждой есть небольшой предварительный просмотр на панели навигации. Хотя это может показаться незначительным, пространство, которое занимает каждый пресет, действительно увеличивается через некоторое время.
В конце концов, каждая предустановка представляет собой файл, полный данных, и у каждой есть небольшой предварительный просмотр на панели навигации. Хотя это может показаться незначительным, пространство, которое занимает каждый пресет, действительно увеличивается через некоторое время.
Чтобы убедиться, что проблема не в пресетах, перейдите к Presets 9.Вкладка 0006 слева от модуля библиотеки .
Удалите те, которые вы не используете часто или не планируете использовать, щелкнув правой кнопкой мыши или Control + щелкнув пресет и выбрав Удалить .
Вы, вероятно, заметите, что Lightroom стал лучше реагировать, когда избавитесь от некоторых пресетов, которые вам не нужны или не нужны. Вы всегда можете переустановить их, если они вам понадобятся позже.
8. Вы автоматически записываете изменения в файл .XMP
Существует специальный параметр, который при включении автоматически записывает каждое сделанное вами изменение — каждый раз, когда вы меняете параметр разработки или настраиваете переключатель на слайдер — в собственный текстовый файл.




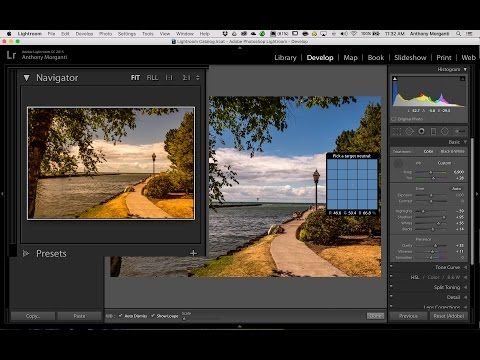

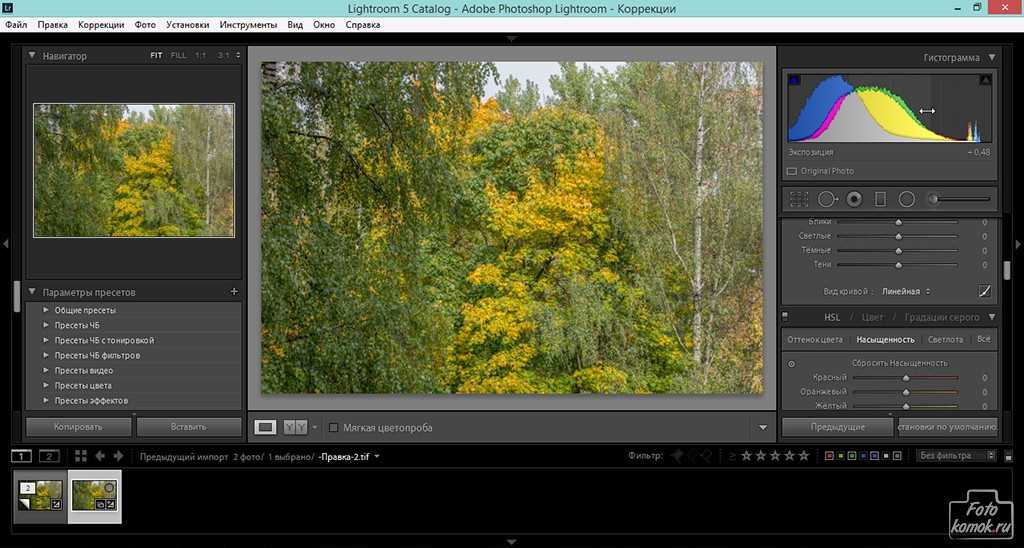 Вы сходите в папку мои рисунки и посмотрите сколько весит папка «лайтрум» 🙂 Это каталог который дико вырос. Создайте новый на другом физическом диске или переместите этот и счастье обязательно наступит.
Вы сходите в папку мои рисунки и посмотрите сколько весит папка «лайтрум» 🙂 Это каталог который дико вырос. Создайте новый на другом физическом диске или переместите этот и счастье обязательно наступит.