Обновляться ли к позднейшей версии Lightroom? Сначала прочитайте это!
По сравнению с Lightroom 3, Adobe сделал по-настоящему радикальное обновление обработки изображений в отношении шума и резкости (обновление называется «версия процесса», и до Lr3 версия процесса была основана на технологии 2003 года). Теперь, в Lightroom 4, сделано еще более мощное обновление версии процесса (с использованием технологии 2012 года и способов, обеспечивающими намного лучший результат). Но если вы обнаруживаете изображения, отредактированные в более ранней версии Lightroom, нужно иметь в виду некоторые важные вещи.
Шаг Один:
Если изображения импортируются из карты памяти камеры, это новые изображения, которые еще не редактировались в предыдущих версиях Lightroom, таким образом, вы сразу пользуетесь преимуществами последней версии процесса (упомянутой выше). Однако если вы обновите Lightroom, и у вас есть изображения, которые были отредактированы в более ранней версии, вам предоставляется выбор — или придерживаться старой технологии обработки, или обновить ее к новой (причем значительно улучшенной) версии 2012 года (обновляйте обязательно!!).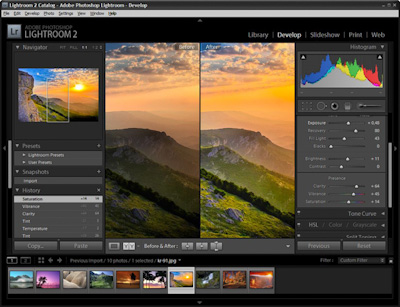
Шаг Два:
Другой способ — просто взглянуть на вид панели Basic (Основные). Если на ней находятся ползунки старых версий Lightroom, такие как Recovery (Восстановление) и Fill Light (Заполняющий свет) (как показано в Шаге Один в желтом овале) — изображение было отредактировано с использованием старой версии процесса. Чтобы обновиться к новой версии, просто щелкните непосредственно упомянутый значок восклицательного знака, и откроется диалоговое окно, которое вы видите здесь, поясняющее, что может сделать новая технология обработки и что предоставляемая опция просто обновляет этот снимок или все снимки, выбираемые в настоящее время или видимые в панели Filmstrip (Кинопленка) (это полностью ваш выбор).
Если вы хотите увидеть изображения до и после обновления, установите галочку в окошке Review Changes Via Before/After (Просмотр изменений до и после), и вы сможете увидеть различие.
Совет: обратите внимание на карту мебельных салонов
Шаг Три:
Между прочим, если вы щелкнете кнопку Cancel (Отменить), ничего плохого не случится — изображение останется, как есть, с использованием старой версии процесса. Итак, просто щелкните Cancel (Отменить), если хотите придерживаться старой версии. Но сейчас наша цель-продвигаться вперед. Поэтому щелкните кнопку Update (Обновить). Как только вы сделаете это, взгляните на панель Basic (Основные) и увидите 4 новых ползунка Lightroom, в том числе Highlights (Света), Shadows (Тени), White (Белые), а ползунки Recovery (Восстановление ) и Fill Light (Заполняющий свет) исчезнут (подробности об этом позднее в этой главе). Если теперь вы посмотрите на изображение, и по какой-либо причине вам не понравится то, что сделала новая технология обработки, можете всегда отрегулировать ползунки, чтобы результат вам нравился, или просто нажать быструю клавишу Ctrl+Z (Mac: Command+Z), чтобы отменить обновление.
Шаг Четыре:
Здесь показан снимок до и после коррекции, и я думаю, что обновление стоило того, обеспечивая значительно лучшие Clarity (Четкость) и Contrast (Контраст) и меньшую потерю в светах (хотя я не уверен, будет ли видна большая часть этих улучшений при печати страницы книги на печатной машине). Я могу утверждать: у меня еще не было случая, чтобы мне больше нравилась старая версия. Между прочим, если вы временно пропустили обновление, всегда можете обновить снимок позже, выполняя команду меню Settings > Process (Установки > Версия процесса) и выбирая из открывшегося списка версию 2012 (Current) (2012 (Текущий)).
Просто из любопытства, выберите для этого файла версию 2010 или 2003 года, чтобы увидеть, насколько улучшились возможности коррекции.
СОВЕТ: Включите функцию Версия процесса при синхронизации или копировании установок
Всякий раз, когда вы синхронизируете или копируете установки, удостоверьтесь, что в диалоговом окне Synchronize Settings (Синхронизировать установки) или Copy Settings (Копировать установки) остается установленной галочка в окошке Process Version (Версия процесса).
|
|
Среди множества современных фоторедакторов Adobe Lightroom выгодно отличается скоростью качественной обработки большого количества фотографий. Из преимуществ программы можно выделить удобное структурирование изображений и возможность применять различные эффекты к фото, не затрагивая оригинал.
Благодаря особым функциям фоторедактор применяет изменения не на оригинале фотографии, а на отдельном модуле памяти. В программе реализована функция создания фото-книг, эффектных слайд-шоу и прямая вставка изображений на веб-сайт. Если Lightroom купить лицензионную версию, то можно оценить все достоинства программы, включая возможность отображения изображений в точности как на дисплее вашей камеры. |
Как установить ЛайтрумЧтобы установить фоторедактор на компьютер необходимо приобрести лицензионный диск либо официальную версию в электронном виде. Установите диск или откройте установочный файл на компьютере. Программа предложит произвести установку и выбрать путь размещения. Указав нужные данные, выберите язык использования и примите условия лицензионного соглашения. Фоторедактор будет установлен на ваш компьютер. Не забудьте активировать программу с помощью полученного вами лицензионного ключа. |
|
|
|
Как установить Лайтрум на Мак
Установка программы на Мак происходит точно так же, как и на Windows. Вам нужно запустить установочный файл и выбрать путь сохранения Лайтрума. Укажите язык, на котором вы предпочитаете использовать фоторедактор. После окончания инсталляции можно запускать программу, кликнув на ярлык на рабочем столе или выбрав Lightroom через проводник. |
Как активировать ЛайтрумДля активации приложения необходимо следуя инструкции правильно установить его на компьютер. После инсталляции запустите программу, которая предложит вам активацию. Вы можете зарегистрировать Лайтрум на официальном сайте Adobe. Выполнив регистрацию, введите полученный вами при покупке электронной лицензии или диска серийный номер. Если вы правильно ввели ключ активации, программа будет зарегистрирована, и вы сможете пользоваться ею неограниченное количество времени. |
|
Как правильно настроить Лайтрум
При начале работы с фоторедактором, после выполнения первого запуска вам нужно будет создать каталог. Лучше всего хранить каталог в разделе, однако в нем не должны храниться исходники фотографий. Оптимальный вариант – это отдельный SSD-диск. После создания каталога можно задать другие настройки, увидев непосредственно интерфейс программы. Во вкладке «Edit» выберите пункт «Preferences». Можно выбрать язык интерфейса, каталог, который будет открываться при запуске и многое другое. |
|
Как в Лайтруме поменять язык на русский
Программа изначально поставляется на английском языке. Интерфейс также не доступен в русском варианте. Официальных версий программы на русском языке не существует. Английский язык удобно использовать при освоении фоторедактора, так как большинство официальных руководств написаны именно на нем. |
|
|
|
Как работать в ЛайтрумеДля удобной работы в редакторе созданы несколько функциональных вкладок. Во вкладке «Library» будут находиться ваши изображения, которые перед редактированием необходимо будет импортировать в каталог. Вкладка «Develop» представляет собой модуль обработки фотографий. Благодаря не деструктивному редактированию, все изменения записываются на специальный файл, но не затрагивают оригинал. Для пакетной обработки изображений можно создать определенные настройки, которые можно применить ко всем фото. Такая операция займет совсем немного времени. Остальные вкладки предназначены для создания фото-книг, слайд-шоу и быстрой вставки обработанных изображений на галерею на сайте. Также, любую фотографию можно распечатать, выбрав пункт «Print». |
Как оптимизировать Лайтрум
Одно из главных правил, чтобы программа работала должным образом – это соответствие компьютера хотя бы минимальным системным требованиям. Чтобы программа работала быстро, во время редактирования рекомендуется указать в настройках превью, размером 1:1. Однако, такие настройки замедлят импорт. Используйте горячие клавиши Lightroom, для быстрого выполнения множества действий. Если часто используете стандартные действия для множества операций, воспользуйтесь пресетами, которые значительно сэкономят время. |
|
|
|
Как обновить Лайтрум до последней версииЕсли вы зарегистрировали программу на официальном сайте Adobe, то при наличии обновлений Lr сам будет предлагать обновиться до последней версии. При обновлении будут применены последние изменения. |
Как в Лайтруме сбросить настройки
При импорте изображений в фоторедактор к ним автоматически применяются установленные по умолчанию настройки конвертации. Если вам необходимо сбросить настройки, чтобы иметь возможность видеть фото, как на дисплее камеры, нужно сбросить настройки по умолчанию. Для этого зайдите в меню Edit и выберите пункт Preferences. Во вкладке «Presets» можно задать индивидуальные настройки конвертации. Среди четырёх вариантов вы можете задать автоматические настройки изображения зависимости от вида камеры или разные ISO, например. |
|
|
|
Как почистить кэш Лайтрума
Потребность оптимизировать работу программы возникает, когда фоторедактор начинает медленно реагировать на команды, зависать или длительное время не открывается. Одним из возможных методов разрешения проблемы является почистить кеш Lr или увеличить его размер. После открытия программы, зайдите во вкладку Edit, и в пункте Preferences выберите закладку File Handling. В данном окне вы также можете узнать место расположения кеша. Для увеличения размера кеша в окошке Maximum Size укажите нужное значение. Чтобы почистить кеш, нажмите на кнопку Purge Cache. |
Как убрать Лайтрум из автозапускаПри подключении съемных носителей может возникать ситуация, когда программа начинает автоматически запускаться и предлагать импорт изображений. Однако такая функция не всегда удобна, в особенности при нехватке времени и ограниченных ресурсах компьютера. Чтобы убрать фоторедактор из автозапуска, можно воспользоваться несколькими способами:
|
|
|
|
Как удалить Лайтрум полностью с компьютераДля удаления программы с компьютера с ОС Windows зайдите в панель управления и выберите в списке программ Adobe Photoshop Lightroom. Нажмите «Удалить» и приложение будет удалено. Чтобы изменения вступили в силу, рекомендуется перезагрузить компьютер. Можно также удалить все файлы настроек, каталог Lr и другие документы, предварительно узнав их расположение в руководстве «Adobe Photoshop Lightroom Help».
Чтобы удалить фоторедактор из ОС Mac OS, перейдите в проводнике в папку «Applications» и перетащите приложение в корзину. |
Adobe выпустила Lightroom Classic, Illustrator и InDesign с нативной поддержкой Mac на процессоре Apple M1
Компания Adobe выпустила обновлённые версии приложений Lightroom Classic, Illustrator и InDesign для операционной системы macOS, которые получили нативную поддержку компьютеров Mac на базе ARM-процессора Apple M1. По словам Adobe, обновлённые приложения на указанных компьютерах работают до 80 % быстрее, нежели их прежние версии, предназначенные для Mac на базе чипов Intel.
Изображение: The Verge
Напомним, Adobe выпустила версию приложения Photoshop с нативной поддержкой чипа Apple M1 в марте, а соответствующую версию Lightroom — в декабре прошлого года. И теперь пользователям новых компьютеров Mac с чипом M1 стали доступны другие популярные продукты Adobe.
Основываясь на результатах сравнительного тестирования, разработчики заявляют, что большинство операций в Lightroom Classic для Mac на чипе M1, в том числе запуск, импорт и экспорт, проходят «примерно вдвое быстрее», чем на Mac на чипе Intel.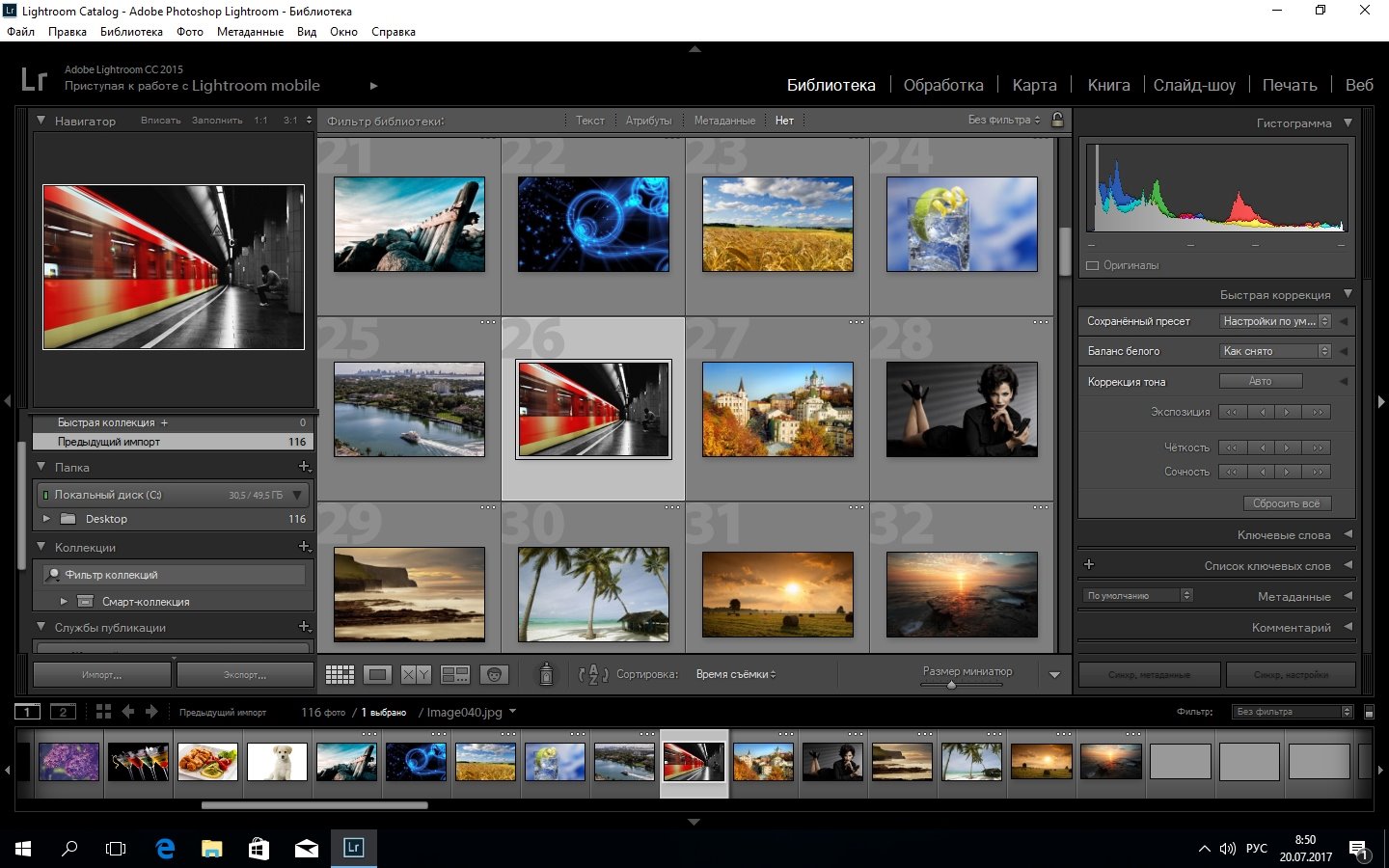 Разработчики также добавили новую функцию улучшения изображений сверхвысокого разрешения, которая работает в новых версиях «более чем в три раза быстрее». Тестирование проводилось на 13-дюймовых ноутбуках MacBook Pro, один из которых оснащён чипом Apple M1, а второй — Intel Core i5. Оба ноутбука имели в оснащении 16 Гбайт оперативной памяти и были подключены к монитору Apple Pro Display XDR.
Разработчики также добавили новую функцию улучшения изображений сверхвысокого разрешения, которая работает в новых версиях «более чем в три раза быстрее». Тестирование проводилось на 13-дюймовых ноутбуках MacBook Pro, один из которых оснащён чипом Apple M1, а второй — Intel Core i5. Оба ноутбука имели в оснащении 16 Гбайт оперативной памяти и были подключены к монитору Apple Pro Display XDR.
Что касается других изменений, то пользователи Lightroom Classic теперь могут указывать соотношение сторон при кадрировании. Кроме того, в приложении появились новые предварительные настройки, над созданием которых работали профессиональные фотографы. Речь идёт о коллекциях стилей, таких как кинематографический и футуристический, а также портретных пресетах для разных оттенков цвета кожи. Они будут доступны как в Lightroom, так и в Lightroom Classic на всех платформах.
Если вы заметили ошибку — выделите ее мышью и нажмите CTRL+ENTER.
Компания Adobe выпустила октябрьское обновление Adobe Lightroom Classic 10.
 0
0Как и обещала ранее, компания Adobe выпустила октябрьское обновление своего популярного RAW-конвертера Adobe Lightroom Classic 10.0, который получил новый инструмент коррекции цвета для теней, полутонов и светов, а также долгожданную функцию многих владельцев камер Canon – просмотр Live View при съёмке в компьютер. В программе появились ещё несколько любопытных улучшений интерфейса, например, инструмент “Box zoom”, который позволяет мышкой обвести область для увеличения, а также добавлена поддержка новых камер и объективов. Нововведения важные и полезные, таким образом, октябрьское обновление станет отличной новостью для всех пользователей Lightroom.
Новый инструмент цветокоррекции
Про новый инструмент цветокоррекции Color Grading мы уже писали в анонсе октябрьских изменений, основная его идея – выборочное редактирование цвета в полутонах, тенях и светах или же цвета всего изображения глобально. Панель Color Grading заменит панель, которая в предыдущих версиях называлась Split Toning.
Интерфейс с тремя цветовыми колесами (слева) и редактирование средних тонов (справа)
Инструмент Color Grading позволяет настроить настроить оттенок, насыщенность и яркость, перемещая точку на каждом цветовом круге. Также в инструменте Color Grading есть регулировки Blending и Balance. Blending регулирует эффект смешивания теней и светов, в то время как Balance позволяет регулировать эффект цветокоррекции между светами, тенями и средними тонами. Если Balance больше 0, эффект цветокора будет сильнее в сетах, значение ниже нуля, соответственно, в тенях. Значение Blending 100 позволит получить эффект работы старого инструмента Split Toning.
Демонстрация работы инструмента Color Grading
Улучшение производительности программы
Практически любой разработчик программного обеспечения в каждой новой версии обещает улучшение производительности. При этом само понятие “производительность” чрезвычайно удобное, так как сказать “программа не будет тормозить” и “программа получила увеличение производительности” – совершенно разные вещи.
При этом само понятие “производительность” чрезвычайно удобное, так как сказать “программа не будет тормозить” и “программа получила увеличение производительности” – совершенно разные вещи.
Так или иначе, но разработчики Adobe обещают улучшение производительности при выборочном редактировании при помощи кистей и градиентов, когда включено ускорение графического процессора. Кроме того, теперь можно быстрее прокручивать фото в ленте библиотеки, особенно при работе с объёмными каталогами.
Новый инструмент масштабирования
В этом месте обзора уже во второй раз хочется написать “наконец-то”, а именно – в программе появились функции масштабирования “Scrubby” и “Box”. Первый позволяет масштабировать мышкой при её движении вправо и влево, однако, чтобы задействовать эту функцию, необходимо включить ускорение при помощи графического процессора. Второй работает наподобие аналогичного инструмента в Photoshop, позволяя нарисовать мышкой с нажатой Ctrl/Command произвольную область для масштабирования, это будет работать в модулях “Библиотека” и “Обработка”.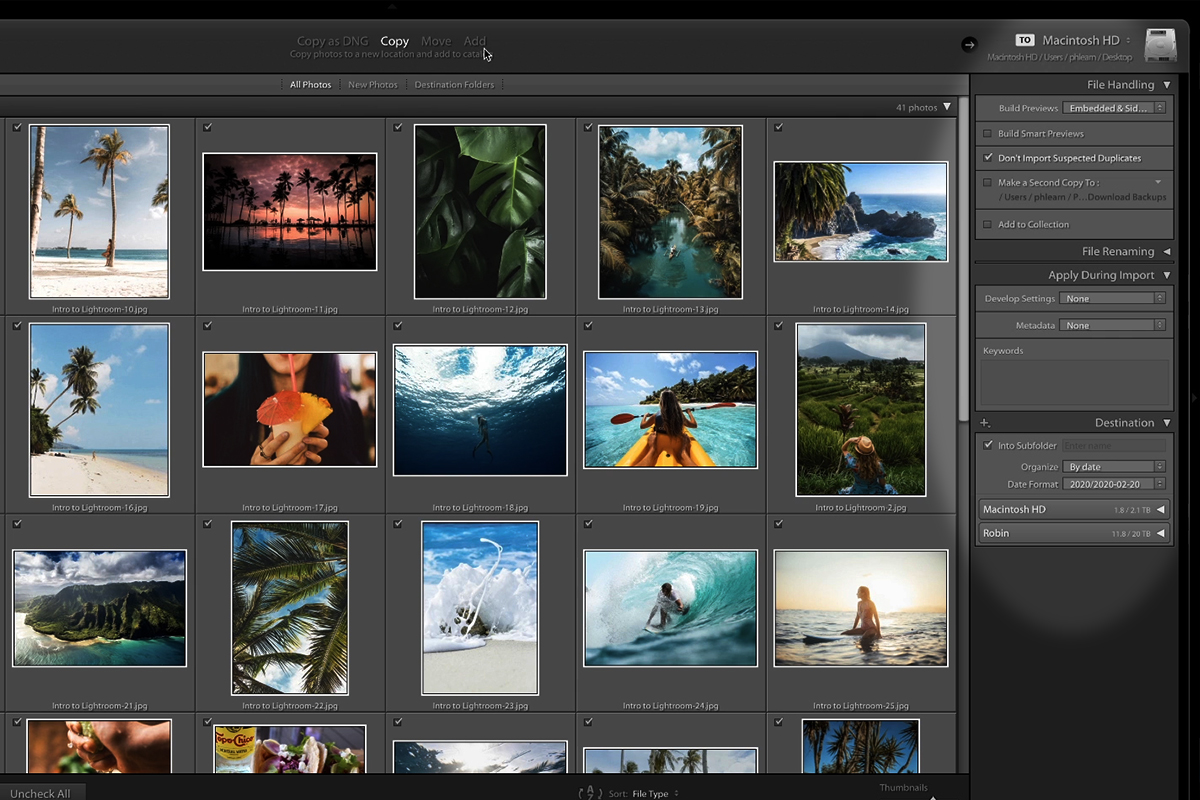 Обновилась и панель “Навигатор”, там появились варианты “Подгонка / заливка”, “100%” и довольно полезный в работе “Масштаб в процентах”, который можно установить точно от 6 до 1600%.
Обновилась и панель “Навигатор”, там появились варианты “Подгонка / заливка”, “100%” и довольно полезный в работе “Масштаб в процентах”, который можно установить точно от 6 до 1600%.
Масштаб в процентах очень удобен для создания скриншотов для подготовки материала для сайта или для онлайн-курсов, однако за режим лупы “Box” хочется выдать отдельный респект разработчикам, этого очень не хватало начиная с бета-версии Lightroom, которая была анонсирована 14 лет назад, в октябре 2006 года.
Съёмка с Live View в компьютер для камер Canon
Ни для кого не секрет, что при сравнении двух самых популярных RAW-конвертеров, Capture One и Lightroom, чаще всего говорят, что Capture One выигрывает благодаря чрезвычайно удобной и тонкой работе с цветом, а также не менее удобной и функциональной работе с привязанной камерой для съёмки в компьютер. Ваш покорный слуга также не раз называл этот постулат в своих статьях, мало того, я много снимаю напрямую в компьютер и использую Capture One именно для этой цели, выполняя всю основную работу в Lightroom. Мне нравится интерфейс и идеология Capture One, однако сегодня я испытываю радость от того, что теперь смогу работать в одной программе, что позволит сосредоточиться на работе со светом, композицией и на творческом процессе в целом вместо того, чтобы постоянно переключаться между двумя приложениями и переписывать файлы CR3 из папки в папку.
Мне нравится интерфейс и идеология Capture One, однако сегодня я испытываю радость от того, что теперь смогу работать в одной программе, что позволит сосредоточиться на работе со светом, композицией и на творческом процессе в целом вместо того, чтобы постоянно переключаться между двумя приложениями и переписывать файлы CR3 из папки в папку.
Режим Live View при съёмке в компьютер
Пока режим Live View при съёмке в компьютер смогут использовать только пользователи камер Canon, однако начало положено, и, вероятно, поддержка камер других производителей появится в следующих обновлениях. Панель управления камерой включает настройку фокусировки, переключение в режим автофокуса, а также некоторые стандартные настройки экспозиции. Справа, около кнопки спуска затвора, можно выбрать пресет обработки, эта функция не будет работать как LUT в накамерном мониторе, пресет обработки будет применён только к снятому фото, наподобие работы этой функции при импорте с карты памяти.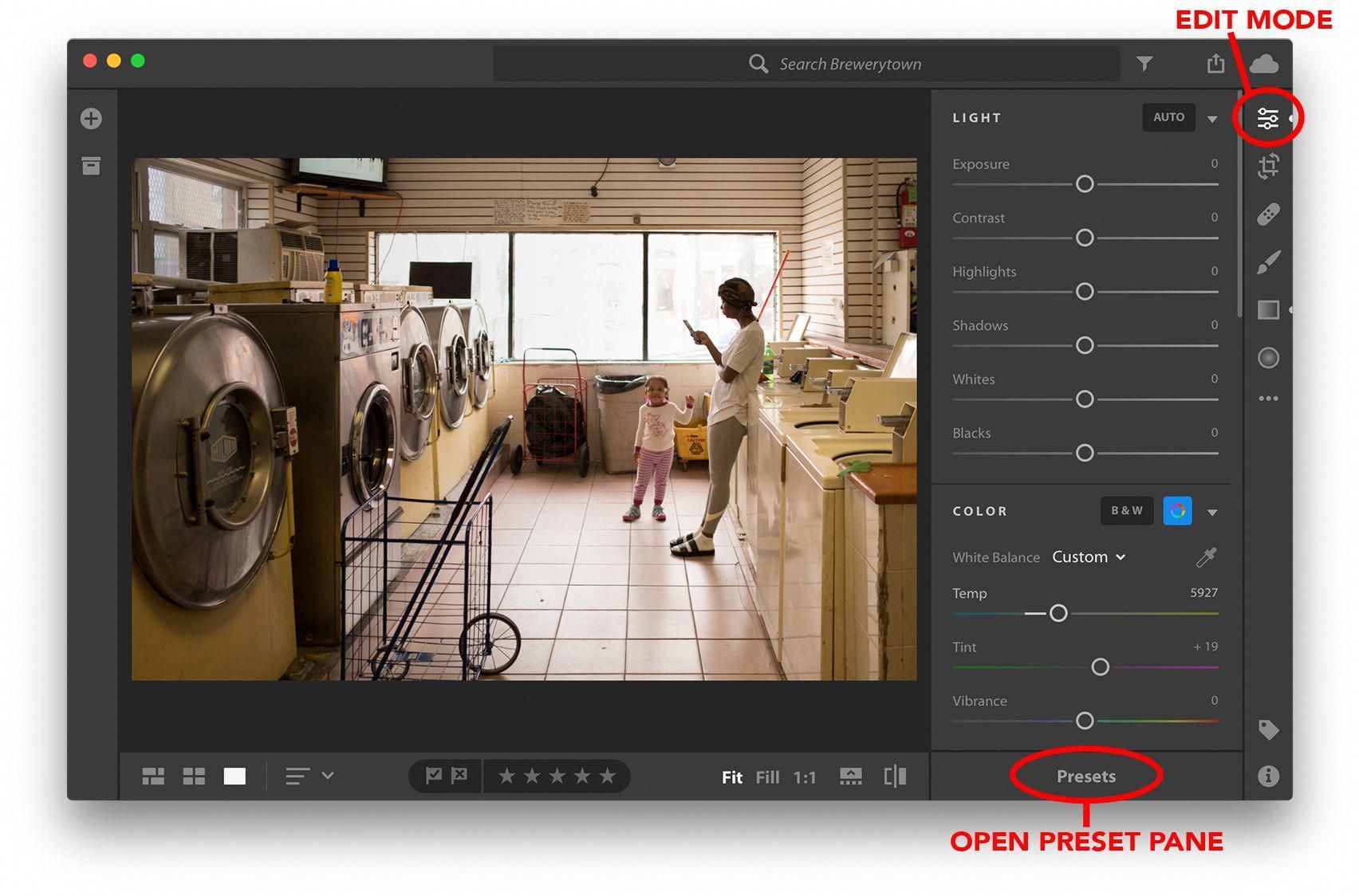
Поддержка новых камер и объективов
Lightroom Classic 10.0 теперь поддерживает некоторые новые камеры и объективы: появилась поддержка Fujifilm X-S10, Panasonic Lumix S5, Sony A7C и Sony A7S Mark III, также среди поддерживаемых целый перечень новых объективов Sigma и Voigtlander.
При обновлении Lightroom Classic до версии 10.0 программа предложит обновить и каталог, для каталога теперь можно задать произвольное имя.
Как обновить лайтрум до последней версии. Adobe выпустила декабрьское обновление Lightroom для всех платформ. Универсальный способ решения проблем
Продолжаем установку и активацию Adobe Photoshop Lightroom 6. В окне Sign In Required нажимаем на ссылку: Having trouble connecting to the internet? (Не удается подключиться к Интернету?).
В следующем окне, на кнопочку: Generate Request Code (Сформировать код запроса).
Полученный код Request Code, выделяем и копируем в буфер обмена.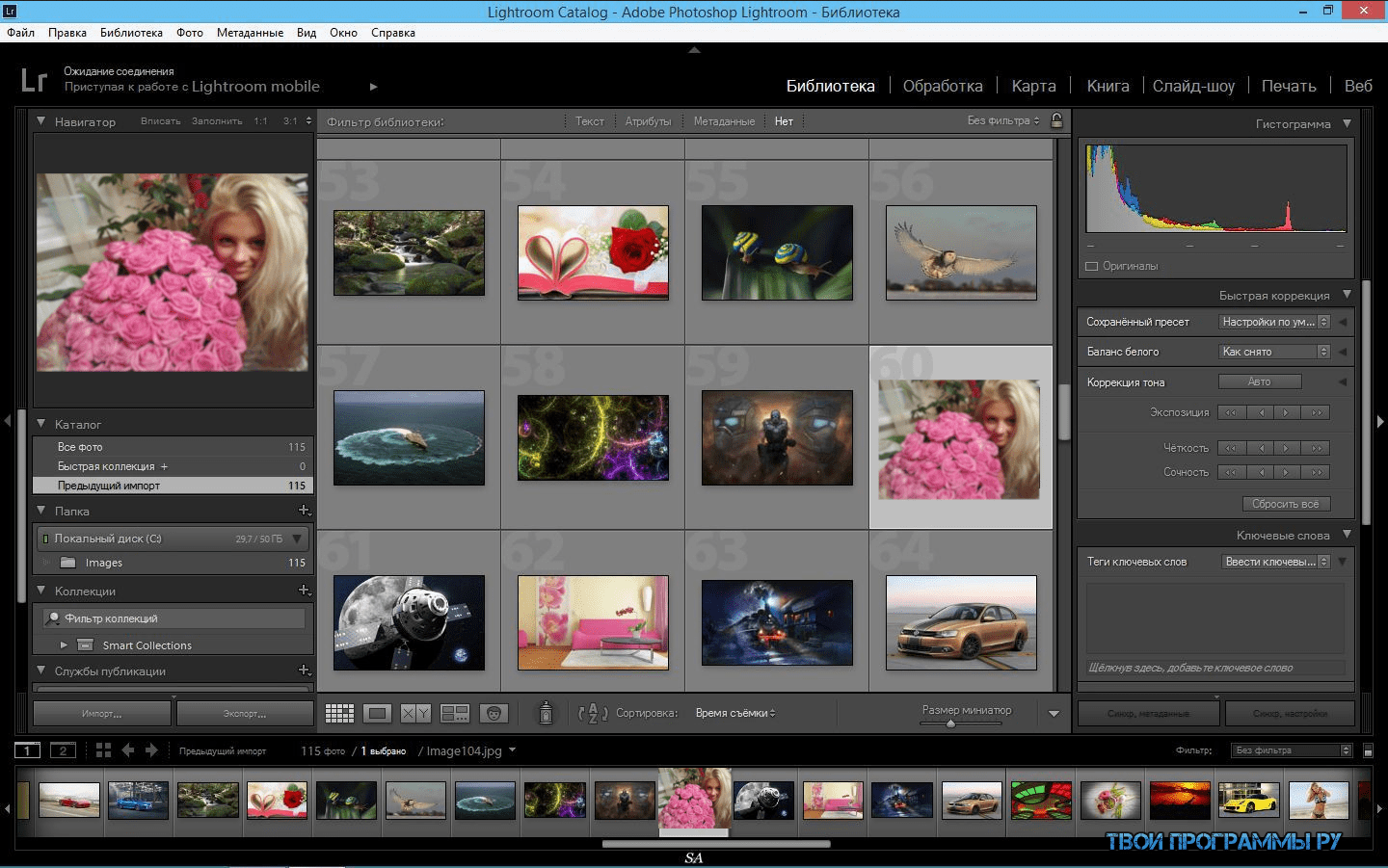
Вставляем код в кейген Adobe Creative Cloud 2015 – X-FORCE в поле Request Code: Далее, нажимаем на кнопку: Gen. Activation.
Копируем полученный Activation code:
И вставляем его в поле Response Code: Нажимаем, теперь уже на активную кнопку: Activate (Активировать).
Автономная активация завершена. Приложение Adobe Lightroom успешно активировано и готово к работе. Нажимаем на кнопку: Launch (Запуск).
Запустится заставка программы Adobe Lightroom 6. Потом окно Creating new catalog в котором нажимаем на кнопку: Continue.
В следующем окне, переключаемся на OFF и нажимаем на кнопку: Continue.
Нажимаем на кнопку: ОК.
Выполняем команду: Help > System Info…
И в окне System Info смотрим какую версию OpenGL поддерживает видеокарта.
Смотрим версию программы: Adobe Photoshop Lightroom 6 Version 6.0, Camera Raw 9.0.
Скачиваем обновление Adobe Lightroom CC 2015. 5 (6.5) по следующей прямой ссылке:
5 (6.5) по следующей прямой ссылке:
http://swupdl.adobe.com/updates/oobe/aam20/mac/AdobeLightroom-6.0/6.5/setup.dmg
Компания Adobe выпустила Lightroom CC 2015.5 (6.5). В данном обновлении были сделаны многочисленные исправления ошибок и добавлена поддержка новых камер и объективов.
Обновление устраняет несколько проблем, которые возникали при создании панорам. Например: «умное» удаление пятен, которые удаляются с первого изображения, а остальные будут удалены автоматически, что полезно при попадании, например, пыли на матрицу.
Кроме того, были исправлены ошибки инструмента Boundary Warp, который помогает выпрямлять искривленные края сшитых панорам.
Также исправлены ошибки, не связанные с Panorama Merge. Это ошибки синхронизации. Adobe также утверждает, что синхронизация с приложениями Lightroom для Android и IOS теперь работает быстрее.
Теперь размер кэша видео заданного в Preferences, работает корректно.
Photomerge работает теперь корректно с виртуальными копиями и не закрывается.
Теперь можно вбить любые даты в диалоге Edit Capture Time в том числе: 1966, 1969, 1999 и т.д.
Исправлена проблема с проигрыванием видео на операционной системе Windows 10.
Slideshows снова работают в высоком разрешении.
Исправлено неправильное значение EXIF:ColorSpace в экспортируемых TIFF.
После экспорта комбинация клавиш: CTRL+ALT+S не работала в Develop.
Месяцы в не английской конфигурации показывались на английском языке.
Невозможно было импортировать DNG файлы из дрона Parrot Bebop.
Watermark ранее терял свои настройки при открытии диалога Edit.
Добавлена поддержка новых цифровых камер: Canon EOS-1D X Mark II, Canon EOS 80D, Canon EOS 1300D (Rebel T6, Kiss X80), Nikon D5, Nikon D500, Olympus PEN-F, Olympus SH-3, Panasonic DMC-CM10, Panasonic DMC-GF8, Panasonic DMC-ZS100 (DMC-ZS110, DMC-TZ100, DMC-TZ101, DMC-TZ110, DMC-TX1), Samsung NX3300, Sony Alpha a6300 (ILCE-6300) и Yuneec CGO4.
Добавлены более 70 профилей объективов Canon, Fujifilm, Olympus, Panasonic, Pentax, Samsung, SIGMA и Sony.
Делаем двойной клик по setup.dmg.
Компания Adobe пользуется привилегированным положением на рынке и обновляет свое программное обеспечение несколько раз в год, преимущественно это касается появления новых профилей камер — для поддержки выпущенных на рынок новинок. Однако в версии 7.3 обновление получилось немного больше. В этот раз, помимо появления поддержки для новых камер, программа получила заметное обновление пресетов, которые вы используете вместе с ней.
Традиционно программа устанавливается с рядом
предустановленных пресетов обработки (Develop), а также вытягивает пресеты, сделанные вами
самостоятельно. При обновлении до версии 7.3 установщик переносит ваши
собственные пресеты в общую папку, в которую он также складывает все пресеты,
которые вы делали для Adobe Camera RAW. Не секрет, что обе программы работают с
одним ядром, однако до последнего времени ваши самостоятельно сделанные пресеты
хранились в их собственных папках. Теперь они будут лежать в одной общей, и при
работе в одной или в другой программе вы сможете ими пользоваться. Это,
действительно, удобно.
Это,
действительно, удобно.
Второе нововведение, касающееся пресетов, заключается в том, что когда вы наводите мышь на соответствующий пресет, теперь меняется не только картинка превью в окошке навигатора, но и сам кадр, открытый в центре экрана в модуле Develop. Теперь стало, таким образом, удобнее при выборе пресетов из списка. Также компания упростила работу с пресетами, которыми вы пользуетесь чаще всего. Поскольку за несколько предыдущих версий у программы появились пресеты, которые нельзя удалить, поскольку они идут в комплекте с нею, и после обновления они всё равно восстанавливаются, лично меня это постоянно нервировало. Но теперь, с появлением папки любимых пресетов, свои вы просто сможете складывать туда.
Стандартные профили
Художественные профили
Дополнительно компания обновила цветовые профили, которые
были перенесены из панели Calibration в модуле Develop в панель Basic.
Собственно, это более логично, поскольку лично я и начинаю обработку именно с
калибровки под матрицу камеры. Вместе с этим появился браузер профилей, которые
он не просто выводит их в виде списка, но делает небольшие превьюшки, точно так
же, как делает ваш телефон в множестве приложений, чтобы наглядно показать, что
именно делает каждый из профилей с вашей картинкой. Более того, теперь здесь
появилась возможность поддержки профилей LUT, которые можно применять и к
изображениям в формате JPEG (профили калибровки нельзя). При этом 8-битное
изображение не теряет динамического диапазона, что широко используется в
цветокоррекции видео. Интересно, что часть профилей может варьироваться по
степени их применения к изображению, однако, это касается только профилей
художественной стилизации. Здесь также поддерживается возможность добавления
профилей в Избранные и импорта профилей, сделанных в стандартных программах для
работы с таблицами цветового соответствия LUT. Для обеспечения обратной
совместимости, старые профили добавлены в список в числе профилей Legacy.
Вместе с этим появился браузер профилей, которые
он не просто выводит их в виде списка, но делает небольшие превьюшки, точно так
же, как делает ваш телефон в множестве приложений, чтобы наглядно показать, что
именно делает каждый из профилей с вашей картинкой. Более того, теперь здесь
появилась возможность поддержки профилей LUT, которые можно применять и к
изображениям в формате JPEG (профили калибровки нельзя). При этом 8-битное
изображение не теряет динамического диапазона, что широко используется в
цветокоррекции видео. Интересно, что часть профилей может варьироваться по
степени их применения к изображению, однако, это касается только профилей
художественной стилизации. Здесь также поддерживается возможность добавления
профилей в Избранные и импорта профилей, сделанных в стандартных программах для
работы с таблицами цветового соответствия LUT. Для обеспечения обратной
совместимости, старые профили добавлены в список в числе профилей Legacy.
В новой версии традиционно исправлены некоторые предыдущие
недоработки, а также включена поддержка новых камер.
Переставлял недавно систему, в процессе поменял букву у диска с архивом фотографий. Естественно, пришлось это объяснять Лайтруму. Пока объяснял, решил выложить описание процесса, дабы облегчить участь таких же страдальцев. Замечу, что в случае перемещения одиночных папок, проще непосредственно в LR указать новое расположение конкретной папки. Однако, если папок перемещено много, то имеет смысл модифицировать саму базу LR. Делается это следующим образом.
Папка LR по умолчанию находится по адресу “C:\Documents and Settings\USERNAME\My Documents\My Pictures\Lightroom” в WinXP или “C:\Users\USERNAME\Pictures\Lightroom” в Vista/Win7.
В этой папке лежит файл Lightroom 2 Catalog.lrcat и папка. В случае с LR3 всё то же самое, только в именах файлов вместо двойки — тройка. В папке Lightroom 2 Catalog Previews.lrdata хранятся сгенерированные LR превью, и её можно не трогать — её содержимое не привязано к расположению файлов изображений. Вообще, эту папку можно спокойно удалять, LR сам создаст её заново. Правда, при большой коллекции генерация превью может занять очень долгое время.
Правда, при большой коллекции генерация превью может занять очень долгое время.
Нас интересует файл Lightroom 2 Catalog.lrcat . Он является базой данных в формате SQLite и в нём содержатся, в том числе, пути ко всем файлам на диске.
Все операции следует производить, закрыв LR и обязательно сохранив куда-нибудь исходную версию файла каталога, чтобы, если что-то пойдёт не так, можно было к ней вернуться.
Со страницы http://www.sqlite.org/download.html нужно скачать архив с Windows-версией SQLite (“A command-line program for accessing and modifying SQLite databases”). В архиве содержится единственный файл sqlite3.exe.
Копируем в отдельную папку sqlite3.exe и Lightroom 2 Catalog.lrcat и выполняем команду:
sqlite3.exe «Lightroom 2 Catalog.lrcat» .dump > dump.txt
Эта команда создаст текстовый дамп базы. Открываем файл dump.txt в любом текстовом редакторе.
Предположим, ваши файлы были в папке “E:\Photos”, а теперь переместились в папку “D:\images”. Делаем в текстовом редакторе следующие замены во всём документе:
Делаем в текстовом редакторе следующие замены во всём документе:
E:\\Photos\\ → D:\\images\\
E:\Photos\ → D:\images\
E:/Photos/ → D:/images/
Даже если буква диска не изменилась, лучше указывать полный путь во всех случаях.
Сохраняем измененный файл. Удаляем (!) Lightroom 2 Catalog.lrcat и выполняем команду:
sqlite3.exe «Lightroom 2 Catalog.lrcat»
Эта команда создаст новый файл каталога из изменённых нами данных. Копируем его в стандартное местоположение каталога LR.
Всё должно заработать. Если что-то не работает, то следует вернуться к сохранённой ранее исходной версии каталога.
Если вы используете Lightroom 6 и не собираетесь переходить на программное обеспечение по подписке, вот предупреждение: не запускайте программу обновления Lightroom с настройками по умолчанию. Это приведет к удалению Lightroom 6 и установке Lightroom CC.
Многие жалуются на эту проблему. После автоматического обновления новый Lightroom предложит 7 дневную пробную версию.
После автоматического обновления новый Lightroom предложит 7 дневную пробную версию.
Компания Adobe отреагировала на эту проблему: «Мы понимаем, что принудительно перевели клиентов на работу по подписке с пробной версией нового Lightroom Classic CC, заменив уже установленную версию Lightroom 6,» пишет Adobe. «Мы приносим извинение за то, что не обеспечили лучший пользовательский опыт для наших клиентов, чтобы опробовать Lightroom Classic CC, всё ещё сохраняя на компьютере Lightroom 6. Это было ошибкой с нашей стороны».
Хорошая новость заключается в том, что вы можете получить Lightroom 6 обратно и сделать так, чтобы подобное «обновление» не происходило снова. Проблема заключается в том, что опция «Удалить старые версии» в разделе «Дополнительные параметры» активирована по умолчанию.
Если у вас была установлена Lightroom 6 и заменена на Lightroom CC, вот что вам нужно сделать, чтобы получить обратно шестую версию:
Во-первых, удалить Lightroom Classic CC с вашего компьютера, а затем загрузить программу установки Lightroom 6 и установить её на вашем компьютере.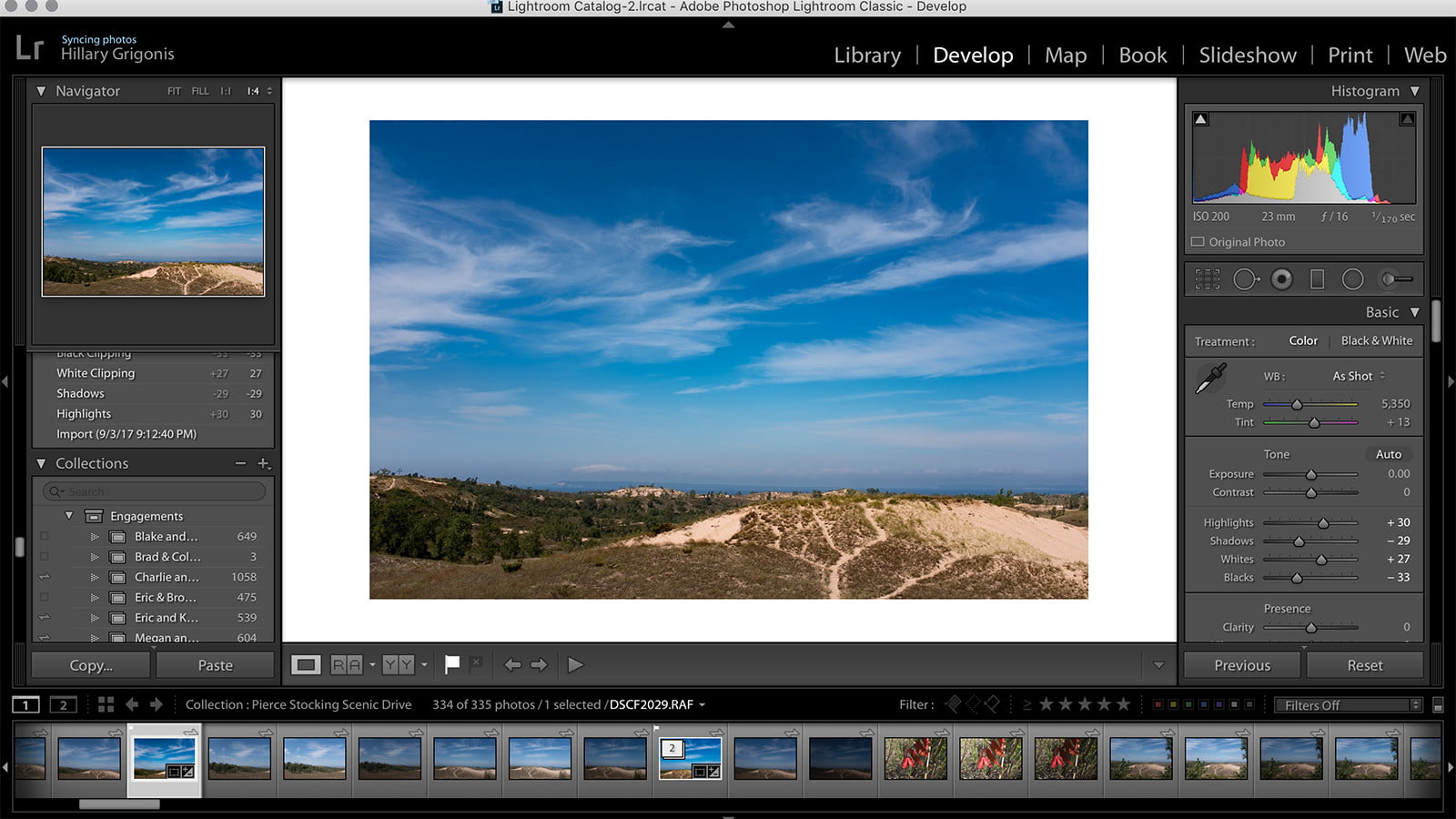
Затем, когда появится уведомление о том, что есть обновления до Lightroom Classic CC вам нужно нажать кнопку «Advanced Options» и снять флажок «Удалить старые версии» перед выполнением обновления.
Adobe обещала выпустить новую версию программы обновления, чтобы деактивировать по умолчанию опцию «Удалить старые версии».
«В результате, вы можете попробовать Lightroom Classic CC в течение пробного периода и по-прежнему работать в Lightroom 6,» говорит Adobe.
Adobe выпустит последнее обновление Lightroom 6 к концу года
Недавно Adobe выпустила обновление профилей камер для Lightroom 6. Также в свете последних событий, Adobe также ответила на животрепещущий вопрос о том, будет ли продолжать существование бессрочная лицензия.
Похоже, что ответ утвердительный, но последнее обновление Lighroom 6 выйдет к концу текущего года.
Если вам придётся использовать камеры, профили которых не будут поддерживаться в Lightroom 6, вы можете использовать конвертер DNG , прежде чем импортировать изображения в Lightroom 6.
После того как Lightroom 6 получит последнее обновление, компания Adobe прекратит его поддержку. Если вы намерены продолжать использовать Adobe Photoshop Lightroom, вы должны либо подписаться на облачную версию CC, или иметь дело с конвертером, как описано выше.
Виджет от FS
13.12.2018
Компания Adobe выпустила обновление для всей экосистемы Lightroom, включая Lightroom Classic CC и Lightroom CC для Mac, Windows, Android, ChromeOS и iOS. Ниже представлены основные изменения для разных платформ.
Lightroom Classic
По словам компании, в декабрьском обновлении для Lightroom Classic CC она сфокусировалась на увеличении производительности и эффективности рабочего процесса.
Теперь можно настраивать порядок и скрывать инструменты в модуле Develop, с помощью правого клика (or Ctrl+click на Mac) на любом заголовке панели и выбора «Customize Develop Panel».
Также стал доступен автоимпорт фотографий прямо в коллекции. Выбрав папку, новые изображения из папки будут автоматически импортироваться и добавляться в коллекцию. Для этого нужно выбрать пункт Auto Import Settings в меню и нажать «Add to Collection».
Для этого нужно выбрать пункт Auto Import Settings в меню и нажать «Add to Collection».
В модуле Book появилась привязка к сетке. Что касается улучшения производительности, была увеличена скорость перелистывания сетки, а скорость переключения между модулями Library и Develop на 4К и 5К мониторах увеличена в 5 раз.
Lightroom CC для Mac и Windows
Появилась возможность использования целевого альбома (Target Album). Для установки альбома в качестве целевого нужно нажать на него правой кнопкой мышки (Ctrl+click для Mac) и выбрать пункт «Set as the Target Album». После этого при нажатии клавиши «T» любая выбранная фотография автоматически добавляется в целевой альбом.
Другим нововведением стала дополнительная фильтрация при расшаривании альбома. Теперь когда Вы делитесь альбомами Lightroom с друзьями или семьей, Вы можете отфильтровать какие фотографии будут доступны для просмотра, основываясь на рейтинге (количестве звездочек) или выбирая отдельные фотографии вручную. Таким образом, Вы делитесь целым альбомом, но доступны для просмотра будут только выбранные фотографии.
Таким образом, Вы делитесь целым альбомом, но доступны для просмотра будут только выбранные фотографии.
Также в Lightroom CC для Mac и Windows была увеличена скорость импорта с SD карт памяти и камер через USB, а также увеличена скорость загрузки лиц в модуль People.
Lightroom CC для Android и ChromeOS
В версии Lightroom CC для Android и ChromeOS появилась новая вкладка с альбомами, которыми Вы поделились через lightroom.adobe.com. Кроме того, стало возможным делиться не сразу целым альбомом, а отдельными фотографиями из различных альбомов.
Также появилась поддержка проводного интернета — «функция, часто запрашиваемая для запуска Lightroom Android на ChromeOS», по словам компании.
Lightroom CC для iOS
Adobe сообщает, что это обновление включает только «небольшие обновления и улучшения производительности», так как компания готовит к релизу новые «захватывающие функции, которые появятся в новом году».
Обновления доступны для скачивания через Creative Cloud, App Store и Google Play.
Lightroom 3 beta 2 – обзор новых возможностей ⋆ Vendigo.ru
Что есть лучшего? — Сравнив прошедшее, свести его с настоящим.
Козьма Прутков
Прошло пять месяцев с момента выхода первой бета-версии Lightroom 3, когда Adobe выпустили вторую бету. Похоже, они действительно настроены на самое широкое тестирование Lightroom 3 и внимательно изучают реакцию фотографов на новый Lightroom.
По сообщению официального блога Lightroom Journal, более 350 000 фотографов скачали первую бета версию и предоставили свои отзывы. Целью нынешнего релиза Lightroom 3 beta 2 так же является как можно более широкое тестирование продукта, и получение обратной связи.
Lightroom 3 beta 2 доступен для бесплатного скачивания всем желающим по этому адресу. Если вы используете первую бету Lightroom 3, вам крайне желательно поставить новую версию, так как срок работы старой истекает 30 апреля. Каталоги обеих версий совместимы между собой.
Бета версии Lightroom 3 не поддерживают каталоги, созданные в Lightroom 1 и 2. Это сделано специально, так как Adobe не рекомендует переносить работу на бета-версию, и не гарантирует стабильную и безошибочную работу беты Lightroom 3. Как уже отмечалось ранее, бета выпущена лишь для широкого тестирования, и получения отзывов от фотографов.
Итоговый Lightroom 3, безусловно, будет поддерживать каталоги предыдущих версий Lightroom.
Итак, что нового в этой версии? Обзор составлен на основе официального анонса, так же использовался перевод Fidelich`а, спасибо ему за эту полезную и оперативную работу!
Краткий обзор новых возможностей:
- Улучшенная производительность для быстрого импорта и загрузки изображений.
- Поддержка управления съемкой подключенных DSLR камер Nikon и Canon.
- Подавление яркостного шума (добавлено к подавлению цветового шума доступного в первой публичной бета-версии) для получения выдающихся результатов обработки изображений с высоким ISO.

- Импорт и управление видео файлами DSLR камер для улучшения рабочего процесса фотографа.
- Усовершенствованный импорт, с учетом отзывов полученных после выхода первой бета версии.
- Улучшенная функциональность водяных знаков (добавленных в первой бета-версии), отражающая пожелания пользователей.
С обзором изменений в первой бета-версии Lightroom 3 можно ознакомится здесь.
Импорт
Новый импорт был важным новшеством для ускорения и упрощения доступа к фотографиям. Было получено много отзывов в этой области, и мы серьезно работали, что бы улучшить рабочий процесс, и его производительность.
Более подробно ниже:
- Вид обзор папок был значительно улучшен, для четкого представления иерархии папок и возможности быстро свернуть иерархию, дважды щелкнув или «прилепив» папку. Производительность этого вида также была улучшена.
- Выбор по умолчанию был усовершенствован таким образом, что импорт ждет выбора папки перед сканированием её на наличие изображений и запоминает последнюю посещённую папку.
- Производительность импорта в Lightroom была значительно улучшена при копировании с внешней карты или при добавлении папки с её текущего расположения.
- Компактный вид импорта стал более мощным, предоставляя доступ к важным, обычно используемым полям, которые могут быть настроены в основном окне импорта, до этого за основу выбора берутся значения из пресета.
- Lightroom будет импортировать часто используемые форматы видео файлов (подробнее об этом ниже).
- Полноразмерное привью изображения, расположенного на карте памяти, можно посмотреть в режиме «Loupe view» модуля Импорт.
Поддержка видео форматов
Видео файлы, записанные новыми DSLR камерами, становятся важной частью работы фотографа, и их поддержка горячо обсуждалась в теме форума Lightroom 3 бета.
Это обновление позволяет фотографам импортировать весь видео-контент, записанный на их Compact Flash или SD карту. Lightroom поможет управлять им и организовывать видео вместе с изображениями. Тэги, рейтинг, фильтры, коллекции и смарт-коллекции доступны для организации видео-контента, а фильтр видео поможет мгновенно отобрать видео файлы в коллекции.
В режиме grid и loupe views продолжительность видео файла отображается на привью видео-контента, а воспроизведение видео файла — доступно одним кликом мыши.
И что бы два раза не вставать. Нет, модуль Develop не поддерживает работу с видео.
Захват изображений с подключенных камер
Вам не обязательно быть профессиональным фотографом в студии чтобы оценить преимущество подключенной камеры в вашей работе.
При необходимости быстрого доступа к изображению сразу после съёмки, просто подключите DSLR- камеру Nikon или Canon через USB или Firewire и начните работу с камерой через Lightroom — просмотр ключевых настроек камеры, контроль спуска затвора или применяйте различные метаданные и develop настройки к снимаемым изображениям. Нет необходимости в промежуточном программном обеспечении или «слежением» за папками, Lightroom будет поддерживать связь с камерой и уверенно передавать изображения в папку, которую Вы ему укажете. Для этой первой реализации мы сертифицировали подключение к ограниченному числу моделей DSLR-камер Nikon и Canon и рассчитываем в дальнейшем на продвижение в этом направлении.
Canon
EOS 1Ds Mark II*
EOS 1D Mark III
EOS 1Ds Mark III
EOS 1D Mark IV
EOS 5D*
EOS 5D Mark II
EOS 40D
EOS 450D (Digital Rebel XSi/EOS Kiss X2)
EOS 500D (Digital Rebel T1i/EOS Kiss X3 Digital)
EOS 7D
EOS 1000D (Digital Rebel XS/EOS Kiss F)
Nikon
D3
D3X
D3s
D300
D300s
D5000
D700
D90
*Поддержка подключения данных камер не доступна в 64-битных версиях Windows.
Публичные коллекции
Функциональность публичных коллекций была усовершенствована следующим образом:
- Расширенные опции для настройки поля заголовка Flickr.
- Добавлена возможность указать требуемый размер файла для экспортируемого изображения.
- Экспорт поддерживает оригинальные видео файлы.
Качество изображения
Повышение резкости и снижение уровня шума
Улучшение качества в первой бете Lightroom 3 были хорошо восприняты, но они были неполными без возможности подавления яркостного шума. Lightroom 3 бета 2 представляет гораздо более законченное решение, которое включает в себя подавление яркостного шума, и мы рады услышать ваши мысли по поводу данного улучшения. Откройте фильтр метаданных в модуле библиотеки для отбора ваших снимков с высоким ISO и сообщите нам, если комбинация яркостного и цветового шумоподавления обеспечит вас желаемым качеством.
В общем, новая технология обработки должна выявить действительно лучшие среди ваших raw-файлов. Детали и текстуры будут отображаться более четко и отчасти более естественно. Мы сейчас применили минимальное подавления шумов в новом методе демозаики по сравнению с предыдущей версией (Lightroom 2.6). Это означает, что поверхности отображаются более текстурно и «шершаво». Например, фотография фрукта или листьев отобразит чрезвычайно текстурированные детали на поверхности фрукта и прожилках листьев.
Это так же означает, что изображения с очень высоким ISO будет по умолчанию (со значением Luminance равным 0) выглядеть более шумным. Намного лучше видеть зерно, зная, что вы можете его контролировать, выставив нужное значение шумоподавления.
Виньетирование
По многочисленным просьбам мы вернулись к пост-кроп виньетированию (виньетирование применяется к «уже обрезанному» изображению) для Lightroom 3 Beta 2, которое было удалено в первой бета версии Lightroom 3. Появился выбор из 3х отдельных стилей виньетирования: Highlight Priority, Color Priority и Paint Overlay.
- Highlight Priority — является стилем по умолчанию для виньетирования и напоминает эффект оптики.
- Color Priority — вариация предыдущего стиля виньетирования, разработанная с целью избежать сдвига оттенка в области виньетирования.
- Paint Overlay — оригинальный пост-кроп стиль виньетирования, который был представлен в Lightroom 2. Эффект основан на градиентной заливке черным или белым, для создания эффекта виньетирования.
Кривая-по-точкам
Многие фотографы просили улучшить контроль при работе с тональной кривой, который был доступен до этого обновления. Этот релиз имеет настройку, включающую традиционную кривую-по-точкам обычно используемую в плагине Camera Raw или Photoshop. Нашей целью в данном релизе является предоставление продвинутым пользователям Lightroom мощных возможностей, которых они ищут, при этом, не усложняя работу фотографов, которые только начинают изучать цифровую обработку изображений.
Crop ориентация
Вы сделали горизонтальный снимок и поняли, что при вертикальном кадрировании он выглядит лучше? Требовалось немного магии для того, чтобы убедить «Обрезку» в предыдущей версии Lightroom изменить ориентацию снимка, но теперь вы можете просто нажать клавишу X для смены ориентации.
Process Version (Вариант Обработки)
Process Version определяет, какая версия технологии Camera Raw будет использована при рендеринге и редактировании файлов.
Улучшение качества изображения в этой версии столь фундаментальны, что нам понадобилась концепция Process Version впервые после выхода плагина Camera Raw в 2003 году.
Process Version позволяет Lightroom сохранить отображение снимков идентичное тому, которого вы добились в прошлом, но также позволяет вам воспользоваться преимуществами последних технологий обработки путем обновления отображения снимка используя новый Process Version.
Все изображения, отредактированные в версиях Lightroom 1 и 2, используют Process Version 2003. Предоставляется возможность перевода обработки изображений на последнюю версию, но в зависимости от того, какие настройки применяются к снимку, одни характеристики изображения будут меняться более заметно, чем другие. Например, любые фотографии с настройками резкости и шумоподавления будут меняться более заметно, но измененный алгоритм демозаики применяется ко всем изображениям, так что в любом случае будут некоторые визуальные отличия.
По умолчанию, ваши изображения останутся такими же, как они были, но если вы хотите воспользоваться преимуществами последних технологий обработки, вы можете обновить Process Version, кликнув на значок уведомления в нижнем правом углу изображения (или из меню Settings -> Process Version file menu available in the Develop module).
По умолчанию все новые файлы в Lightroom 3 бета будут иметь последний Process Version.
Мы получили довольно много отзывов от фотографов, смущённых настройками Process Version в первой бета Lightroom 3, поэтому мы сделали несколько усовершенствований, которые гарантируют, что фотографы получат доступ к абсолютно лучшему процессу обработки raw легко и быстро:
- Значок (для того, чтобы вы знали, что текущее изображение в модуле Develop отображается с использованием предыдущего Process Version) был увеличен и переведен на более заметное место в нижнем правом углу изображения.
- Нажатие на значке Process Version выводит дополнительную информацию о том, что произойдет, если вы выберете обновление до текущего Process Version, позволяет увидеть изображение до и после обновления, а также возможность обновить все выделенные изображения или все изображения в ленте кадров.
- Уровни Process Version были переименованы в 2003 и 2010. Имена представляют год, в котором была представлена технология обработки. Это должно дать вам представление о том, как часто мы планируем обновлять Process Version.
Водяные знаки
Несколько улучшений для водяных знаков, в этом релизе:
- Дополнительные настройки текста — были добавлены тени, в том числе непрозрачность, угол, смещение и радиус (в настоящее время не доступно в версии для Windows).
- Расположение водяного знака теперь может быть установлено позициями относительного якоря на изображении или специальными вставками.
- Размер водяного знака может быть установлен пропорционально, отступами или заполнением изображения.
- Водяные знаки теперь доступны в модуле Слайд-шоу
Дополнительные усовершенствования
- Новая опция слайд-шоу, заранее рассчитывается предварительный просмотр, что гарантирует, что слайд-шоу не прервётся в ожидании обработки изображения, выводимого на экран.
- Максимальное разрешение печати был повышено до 720ppi
- Опция «Поворачивать для заполнения» и команда «Поворачивать ячейки» были добавлены в пользовательский пакет инструментов для печати макетов
- Теперь разработчики могут использовать Actionscript 3 галереи в веб-модуле
- В Process Version 2010, алгоритмы Fill Light и Highlight Recovery были изменены для уменьшения вероятности инверсии тонов. Скорее всего, вам понадобится тонкая настройка этих ползунков после обновления Process Version.
Что дальше?
Мы стали гораздо ближе к финальной версии Lightroom 3.0 и эта бета-версия содержит большинство улучшений, запланированных в этой версии. Однако мы все еще желаем получать ваши отзывы о последних усовершенствованиях и у нас всё ещё есть несколько новых фич в запасе для релиза Lightroom 3.0.
Так же в моих планах «Субъективный взгляд на Lightroom 3 beta 2» где я поделюсь своим мнением об этом релизе.
Adobe Lightroom 6 – новая версия RAW-редактора – IntPictures.com
Сегодня вышла новая версия Adobe Photoshop Lightroom под номером 6. Циферка уже не менялась больше года… Скачать Adobe Lightroom 6 можно по ссылке внизу записи. Ну а что же нового в 6-й версии ?
- Adobe Lightroom 6 наконец-то научился использовать графический процессор (на видеокарте) что бы ускорить процесс обработки данных. Проверил сам – помогает. Стало немного быстрее в режиме Develop фотографии обрабатывать, но не сильно. 🙂
- Lightroom 6 теперь умеет сам собирать панорамы и HDR снимки. Это давно нужно было реализовать, потому что постоянно лезть в Фотошоп очень долго… Теперь все любители метода Бренайзера будут экономить массу времени. 🙂 Снимки HDR так же собираются довольно быстро, с минимумом дополнительных настроек. Обе функции активируются очень просто – стоит выбрать нужные фотографии и в меню по правой кнопке мыши выбрать Photo Merge — Panorama или HDR.
- Вслед за Camera RAW, Лайтрум научился маскировать объекты при использовании радиального или линейного градиентов. Ластиком теперь можно удалить действие фильтра с нежелательных участков фотографии.
- Adobe Lightroom 6 научился распознавать лица на фотографиях. В режиме Library появился значок с рожицей, введя под портретами имена людей можно научить Лайтрум узнавать ваших знакомых и искать их снимки по всему каталогу. Удобно, но не работает на 100% правильно, да и для профессионалов это ненужная функция из-за текучести клиентов. 🙂
- В Lightroom 6 появилась кнопочка удаления «красных» глаз у зверей. 🙂 Работает так же, как и на людях, но может удалять не только красный цвет зрачков, но и другой…
Из других нововведений по мелочи: улучшенное создание слайд-шоу, улучшенный HTML5 мастер создания галерей, добавлено создание превью с разрешением пользовательского монитора, по двойному клику на надписях Whites и Blacks программа автоматически подгоняет точки белого/черного, много он-лайн добавлений…
Adobe Lightroom 6 не устанавливается на Windows XP, только на Windows 7/8 и только х64.
Ссылка по которой можно скачать Adobe Lightroom 6 – http://intpicture.com/Filez/Soft/LR_6.rar
В архиве есть файлик, который нужно переписать с заменой в папку C:\Program Files\Adobe\Adobe Lightroom
Так же в архиве есть русификатор, но он от 5-й версии! Мало того, что неофициальный, так еще и не все переведено… Как и ранее, я остаюсь противником таких вот русификаций. 🙂
В жизне человека некоторые моменты не повторятся никогда. Один из таких моментов – крещение. Крайне важно, что бы крещение фотосессия снималась хорошим фотографом с дорогой фототехникой, иначе можно упустить какой-то трогательный момент… Юлия Садофьева создаст качественную художественную фотосессию для семейного альбома.
Какая версия Lightroom мне нужна?
Несколько лет назад купить Lightroom было легко, поскольку на выбор была только одна версия. Сейчас есть две текущие версии Lightroom — Lightroom Classic и Lightroom (три, если вы добавите те, которые больше не доступны для покупки Lightroom 6).
Затем имя меняется. Adobe изменила название Lightroom CC (2015) на Lightroom Classic CC в октябре 2017 года, затем на Lightroom Classic (отказавшись от CC) в мае 2019 года. Lightroom CC появился в октябре 2017 года и был переименован в Lightroom в мае 2019 года.Неудивительно, что люди запутались!
Ответ простой — за некоторыми исключениями, Lightroom Classic — лучшая версия для покупки или обновления. Даже не думайте о переносе каталога в Lightroom, если вы полностью не понимаете все последствия, как практические, так и финансовые.
Давайте подробнее остановимся на этом.
Lightroom Classic (ранее Lightroom Classic CC)
Lightroom Classic — новейшая настольная версия Lightroom. В октябре 2017 года Adobe улучшила скорость Lightroom, добавила несколько новых функций и изменила название.Lightroom Classic оплачивается по подписке, которая в настоящее время стоит 9,99 долларов в месяц в США и аналогичную сумму в других странах, в зависимости от обменного курса и местных налогов. За это вы получите следующее:- Adobe Photoshop.
- Полное использование Adobe Lightroom для мобильных устройств и других приложений CC, таких как Adobe Spark.
- Lightroom для Интернета.
- Adobe Портфолио.
- Новый Lightroom (ранее известный как Lightroom CC — см. Ниже).
- 20 ГБ облачного хранилища для хранения файлов фотографий.
Вам также необходимо убедиться, что ваш компьютер соответствует минимальным системным требованиям для запуска Lightroom Classic. На этой странице справки Adobe перечислены требования для компьютеров с ОС Windows и Mac OS.
Вердикт: Если вы новичок в Lightroom, вам следует купить Lightroom Classic (или, точнее, подписаться). Единственная причина не выбирать Lightroom Classic заключается в том, что вы используете смартфон для ВСЕЙ фотографии (в этом случае Lightroom может вам больше подойти).
Постоянный доступ в Интернет не требуется
Важно отметить, что Lightroom Classic работает так же, как и более ранние версии, такие как Lightroom 6. Для его использования не требуется подключение к Интернету. Вы сохраняете свои фотографии и файлы каталога на своих жестких дисках, а не в облаке. Доступ в Интернет требуется только для установки обновлений, синхронизации Smart Preview и для Lightroom, чтобы проверить, есть ли у вас активная подписка.
Lightroom (ранее Lightroom CC)
Lightroom — это совершенно новое приложение, представленное Adobe в октябре 2017 года и сделанное доступным для подписчиков Adobe Creative Cloud Photography Plan вместе с переименованным Lightroom Classic.Он основан на облаке и, в отличие от всех других версий Lightroom, хранит ваши файлы фотографий на серверах Adobe. Хранение относительно дорогое, и Lightroom не так полнофункциональн, как Lightroom Classic.Следующий момент важен, поэтому обратите внимание — Lightroom предназначен для фотографов, использующих камеры смартфонов. Если вы пользуетесь Lightroom Classic или Lightroom 6, не переносите свой Каталог в Lightroom, если вы не понимаете всех последствий! Нет необходимости загружать фотографии на серверы Adobe, если у вас нет для этого действительно веских причин и вы не против платить за место для хранения (которое стоит 10 долларов за ТБ в месяц).Вам также необходимо хорошее подключение к Интернету, поскольку Lightroom постоянно обменивается данными с серверами Adobe для синхронизации ваших фотографий.
Ограничения Lightroom
Также важно понимать, что по сравнению с Lightroom Classic, Lightroom имеет множество ограничений. Вот несколько.
- Ограниченная экспортная функциональность. Вы можете сохранять свои фотографии в формате JPEG, а вы можете сохранять файлы Raw как файлы DNG, но это все.
- Нет модулей «Карты», «Печать», «Книга», «Слайд-шоу» или «Интернет».
- Невозможно распечатать фотографии из Lightroom.
- Вы не можете экспортировать фотографии напрямую в такие приложения, как Exposure или Luminar (только в Photoshop).
- Вы не можете устанавливать плагины для расширения функциональности.
Вердикт: Попробуйте, если у вас есть подписка на Lightroom Classic — вы можете найти место для нового Lightroom в своем рабочем процессе. Но не подписывайтесь на один из тарифных планов Lightroom CC для фотосъемки, если вы не снимаете все фотографии с помощью камеры смартфона и не понимаете финансовые последствия оплаты за место в облачном хранилище.
Присоединяйтесь к нашему бесплатному курсу электронной почты «Представляем Lightroom Classic»!
Начните свой путь Lightroom Classic прямо сейчас. Получите пять бесплатных уроков плюс еженедельные советы и подсказки, когда вы подпишетесь на нашу рассылку новостей 🙂 Никакого спама, никогда!
Световая комната 6
Lightroom 6 — последняя из автономных версий Lightroom, которые поставляются с бессрочной лицензией. Adobe больше не продает Lightroom 6 на своем веб-сайте, поэтому вы не можете перейти на него, если используете старую версию Lightroom (Lightroom 4, Lightroom 5 и т. Д.) Но если у вас уже есть Lightroom 6, вы можете продолжать использовать его столько, сколько захотите, или, по крайней мере, до тех пор, пока обновления в операционной системе вашего компьютера не означают, что он больше не работает.Lightroom 6 больше не поддерживается Adobe и не получает никаких серьезных обновлений, включая совместимость с файлами Raw с новых камер (но вы можете преобразовать их в DNG с помощью бесплатного конвертера DNG от Adobe). Модуль «Карта» больше не работает, так как срок действия лицензионного соглашения между Adobe и Google истек. Разрыв между Lightroom Classic и Lightroom 6 продолжает расти, поскольку Adobe добавляет новые функции в Lightroom Classic.
Если вы хотите перейти на Lightroom 6 с более ранней версии Lightroom, чтобы избежать подписки на Lightroom Classic, то у меня для вас плохие новости — вам не повезло (если вы не живете в США, см. примечание ниже). Не покупайте Lightroom 6 на Ebay, это не официальная версия (Adobe не поддерживает Ebay в качестве реселлера). Серийный номер может не работать и, что еще хуже, в программное обеспечение может быть встроено вредоносное ПО.
Вердикт: По мере увеличения разрыва между Lightroom 6 и Lightroom Classic все больше фотографов будут переходить на план Creative Photography Plan.Если вы действительно не хотите этого делать, единственный вариант — изучить альтернативы, такие как Luminar, ON1 Photo Raw и AlienSkin’s Exposure.
Ключевые моменты
Надеюсь, эта статья проясняет любую путаницу, вызванную недавним изменением названия Adobe на Lightroom Classic (ранее Lightroom Classic CC) и Lightroom (ранее Lightroom CC).
Итог — Adobe Photography Plan, тот, который дает вам Lightroom Classic, Adobe Photoshop и новый Lightroom, является единственным планом подписки, который большинству фотографов стоит даже подумать о покупке или обновлении.
Обновление до Lightroom Classic
Не забывайте, что если вы используете старую версию Lightroom и хотите перейти на Lightroom Classic, вам следует прочитать наше руководство «Как перейти на Lightroom Classic».
Вы также можете перейти прямо на страницу Adobe Lightroom Classic и подписаться на соответствующий план там (но сначала прочтите руководство, чтобы подписаться на правильный план).
Дополнительная литература
Освоение электронных книг Lightroom Classic
Пришло время сделать следующий шаг в вашем путешествии по Lightroom Classic! Ознакомьтесь с нашими электронными книгами Mastering Lightroom Classic прямо сейчас.Только в этом месяце вы можете получить комплект всего за 19 долларов сегодня (нормальная цена 29 долларов) или купить книги по отдельности по 10 долларов каждая (нормальная цена 15 долларов). Каждая книга полностью обновлена для Lightroom Classic 10 и поставляется с бесплатными пожизненными обновлениями.
Как выбрать версию Lightroom для покупки
Мы все были там. Вы хотите вывести свои фотографии на новый уровень, пытаясь войти в «волшебный» мир пост-продакшн, но вы действительно не знаете, с чего начать.Итак, вы начинаете много читать в Интернете, и именно здесь вы, вероятно, впервые услышите название Lightroom.
Lightroom — это программное обеспечение для разработки и пост-обработки RAW, созданное мной в Adobe, которое доступно как для Windows, так и для MacOS. С момента своего выпуска это программное обеспечение для постпродакшна на сегодняшний день является бестселлером на рынке, поскольку потенциал редактирования с помощью Lightroom огромен, и на протяжении многих лет оно значительно опережало конкурентов.
В этой статье я постараюсь помочь вам в процессе выбора Lightroom.Существуют разные версии Lightroom, каждая со своими плюсами и минусами. К концу этой статьи вы поймете, какая версия лучше всего соответствует вашим потребностям и в которую вам следует вложить свои деньги!
История Adobe Lightroom
Lightroom появился 20 лет назад, в 1999 году. Автор фото: «Леонардо Папера».
Проект Lightroom начался в 1999 году благодаря старшему разработчику Photoshop Марку Гамбургу. В самом начале этот проект назывался не Lightroom, а Shadowland.
Группе из Гамбурга потребовалось несколько лет, чтобы подготовить бета-версию программного обеспечения, но, наконец, проект Shadowland увидел свет и был выпущен для широкой публики в начале 2006 года. К этому времени он получил название «Adobe Lightroom».
Первый выпуск программного обеспечения был доступен только для пользователей MacOS, а позже в том же году вышло еще несколько бета-версий для пользователей Windows.
Наконец, в начале 2007 года вышла версия Adobe Photoshop Lightroom 1.0.
Прошло более десяти лет с момента первоначального выпуска программного обеспечения, и, очевидно, многие функции были добавлены за эти годы. Хотя со временем многие ошибки и проблемы были решены, в настоящее время существует две версии, которые называются Lightroom Classic и Lightroom CC, обе из которых по-прежнему поддерживаются Adobe с постоянными обновлениями.
Давайте посмотрим на плюсы и минусы каждой из этих версий Lightroom, чтобы вы могли понять, какая из них подойдет вам лучше всего!
Классический светильник
Lightroom Classic подходит людям, которые не хотят быть постоянно подключенными к Интернету.Автор фотографии: Леонардо Папера.
Первая версия Lightroom, которую мы проанализируем, — это Classic. Как следует из названия, эта версия предназначена для пользователей, которые еще не хранят (или не хотят) все свои изображения в облаке, предпочитая вместо этого использовать старый добрый стандартный и знакомый интерфейс.
Что предлагаетПолный опыт:
Вероятно, основные различия между Lightroom Classic и Lightroom CC — это особенности.Lightroom Classic содержит все функции, которые ранее были обнаружены в более старых версиях Lightroom, с той лишь разницей, что здесь все работает намного быстрее. Вы действительно можете почувствовать, что программное обеспечение работает быстрее и более плавно по сравнению с его предыдущей версией. Adobe проделала здесь большую работу.
Помимо скорости, в Lightroom Classic вы найдете все, что сделало Lightroom таким популярным, например, модули «Печать», «Картографические книги», а также инструменты редактирования, такие как «Калибровка камеры» и «Кривая тона».
Только настольный компьютер:
Lightroom Classic доступен только для настольных компьютеров, поэтому между всеми вашими устройствами не будет никакого взаимодействия. Если вы хотите просматривать и редактировать изображения со своего мобильного телефона или планшета, вы не сможете сделать это в этой версии. Файлы не будут отправлены в облако, а это значит, что вы не сможете начать редактирование изображения на компьютере, а затем продолжить на планшете или смартфоне.
Если вы все редактируете на компьютере, это никогда не будет проблемой.Однако, если вам нравится постобработка повсюду со всех ваших устройств, что ж, это может быть большим ограничением.
Хранилище файлов:
Поскольку для работы Lightroom Classic не требуется подключение к Интернету, все файлы в вашей личной библиотеке будут сохранены на локальном жестком диске, а также файлы TIFF и JPEG, которые вы создадите после завершения обработки. В Облако вообще ничего не будет отправлено.
Это за или против? Что ж, это полностью зависит от вас и скорости вашего интернет-соединения.Прежде всего, вы предпочитаете, чтобы все файлы были на жестком диске или загружены в Интернет? На это нет правильного ответа — у каждого свои предпочтения. Если вы предпочитаете, чтобы все ваши файлы были загружены в облако, то есть ли у вас достаточно быстрое подключение к Интернету, которое позволит вам сделать это в разумные сроки?
Например, я живу в небольшом городке в сельской местности Тосканы, где еще нужно найти слова «высокоскоростное интернет-соединение», поэтому здесь (как и здесь, во многих других местах по всему миру) мы не действительно есть выбор, загружать ли мы в облако или нет.Мы просто не можем! Если вы не можете использовать облако или не хотите, тогда вам подойдет Lightroom Classic.
Резервное копирование вручную:
Что ж, после всего, что я написал выше, это не должно вызывать удивления: в классической версии Lightroom нет автоматического резервного копирования. Таким образом, если вы хотите защитить свои файлы, вам лучше вручную сделать их копию и сохранить в другом месте.
Ключевые слова, добавленные вручную:
Если вы хотите добавить к изображениям ключевые слова или теги, чтобы лучше организовать их, вам придется сделать это вручную с помощью Lightroom Classic.Нет автоматической функции, чтобы упростить этот процесс.
В Lightroom Classic нет автоматической функции добавления ключевых слов и тегов. Автор фотографии: Леонардо Папера.
Кому подходит Lightroom Classic?
Если вы долгое время пользуетесь Lightroom, то вам определенно следует выбрать классическую версию: вы найдете все знакомые вам функции для полноценного использования Lightroom.
Классическая версия также предназначена для всех пользователей, которые редактируют свои фотографии от начала до конца полностью в Lightroom, без прохождения через Photoshop для более сложной работы.Поскольку Classic более полный, чем CC-версия Lightroom, вы сможете создавать или продолжать использовать свой рабочий процесс без необходимости в каком-либо другом дополнительном программном обеспечении.
Lightroom CC
ВLightroom CC отсутствуют некоторые функции Lightroom Classic. Автор фотографии: Леонардо Папера.
Если все функции, перечисленные выше в отношении Lightroom Classic, вам совсем не интересны, возможно, Lightroom CC — это то, что вы ищете. Эта версия полностью основана на Облаке; он разработан для того, чтобы вы могли работать со всех ваших устройств и хранить все ваши данные в Интернете, что обеспечивает беспроблемную работу.
Что предлагаетУпрощенный опыт:
Если вы совсем не знакомы с Lightroom и его настройками, или если вы просто используете Lightroom для быстрого и общего редактирования файлов RAW, после чего вы будете передавать изображение через Photoshop, то эта версия Lightroom может быть лучшей для ты.
Хотя в нем отсутствуют некоторые модули и инструменты редактирования, содержащиеся в Lightroom Classic, он по-прежнему сохраняет 90% предыдущих функций Lightroom.Лучше всего то, что он компенсирует свои потери упрощенным интерфейсом и легкостью, с которой вы можете экспериментировать с программным обеспечением.
Если вы в любом случае не собираетесь использовать все классические функции, то эта версия Lightroom более удобна для пользователя и с ней легче учиться.
Бесперебойная работа на всех ваших устройствах:
Lightroom CC предназначен для хранения всех ваших файлов и данных на онлайн-серверах, чтобы вы могли продолжать работать со своими изображениями не только со своего настольного компьютера, но и с планшета или смартфона.
Интернет-хранилище:
Как я уже говорил выше, все ваши файлы будут храниться в сети, так что вы сможете получить к ним доступ где угодно и где угодно. Если вы знаете, что у вас всегда будет доступ к отличному Интернет-соединению, вам не нужно будет сохранять файлы на локальном жестком диске. Вы можете просто загрузить прямо в облако!
Автозагрузка:
Lightroom CC обладает дополнительным преимуществом, заключающимся в автоматическом резервном копировании всех ваших файлов на регулярной основе, так что вам не придется беспокоиться о потере каких-либо ценных фотографий.
Интеллектуальный инструмент ключевых слов:
Отличная функция, которой не хватает в Lightroom Classic, — это автоматическое добавление тегов и ключевых слов к каждой фотографии. Этот инструмент может быть действительно полезен, если у вас нет времени вручную добавлять все ключевые слова для организации ваших изображений!
Ключевые слова, теги и резервные копии автоматизированы с помощью Lightroom CC. Автор фотографии: Леонардо Папера.
Кому следует использовать Lightroom CC?
Lightroom CC был разработан для людей, которые используют Lightroom в качестве инструмента предварительного редактирования перед экспортом фотографий в Photoshop для более сложных настроек.Это также для людей, которые могут быть новичками в Lightroom и нуждаются в упрощенном интерфейсе для легкого и быстрого обучения.
Если вы попали в одну из этих двух категорий, вам определенно следует выбрать Lightroom CC!
Какая версия Lightroom вам подходит?
Только вы можете решить, какая версия Lightroom вам лучше всего подходит. Автор фотографии: Леонардо Папера.
Нет необходимости утверждать очевидное: вы единственный, кто сможет решить, какая версия Lightroom лучше всего подходит для ваших нужд.Все, что я могу вам дать, это несколько простых предложений:
Lightroom Classic разработан для людей, которые будут использовать программное обеспечение в полной мере, без экспорта в Photoshop для более сложной работы. С Lightroom Classic у вас будет доступ ко всем фантастическим и знакомым функциям старых версий Lightroom. Он полностью независим от облака, поэтому, если вы много работаете в автономном режиме или просто не хотите синхронизировать все свои данные в Интернете, Lightroom Classic — лучший выбор для вас.
Lightroom CC разработан для людей, которым нужен легкий доступ к своей библиотеке фотографий на всех своих устройствах. Он предназначен для пользователей, которые не заинтересованы в выполнении действий вручную, таких как резервное копирование и ввод ключевых слов тегов. Эти функции автоматизированы с помощью Lightroom CC, что делает его гораздо более удобным для пользователя. Это также отличный выбор, если вы выполняете минимальную работу в Lightroom, предпочитая вместо этого экспортировать свои фотографии в Photoshop для более сложного и сложного редактирования.
Lightroom CC лучше всего подходит для тех, кто экспортирует изображения в Photoshop для дальнейшего редактирования. Автор фотографии: Леонардо Папера.
Как купить Lightroom
Это не должно быть сюрпризом, но что ж … все в этом мире имеет свою цену, и Lightroom не исключение.
Вы можете выбрать один из нескольких планов. Вот основные отличия:
Различные планы Lightroom. Скриншот: Леонардо Папера.
План фотографии (20 ГБ)Предел хранилища в 20 ГБ — это не так уж и много, если вы планируете хранить все свои фотографии в Интернете, поэтому это идеальный вариант для пользователей, которые стремятся использовать Lightroom Classic. В качестве бонуса в план также включены Lightroom CC и Photoshop!
На скриншоте показаны цены из США; в Европе цены немного выше, начиная с 12,19 € / мес.
Фотоплан (1 ТБ)Этот план аналогичен приведенному выше.Единственное отличие состоит в том, что у него гораздо больше хранилища: вместо 20 ГБ вы получите 1 ТБ с этой опцией. Очевидно, он разработан для пользователей, которые планируют использовать все это пространство для хранения.
Цена в Европе (как правило) немного выше, чем в США, начиная с 24,39 евро в месяц.
План Lightroom (1 ТБ)Этот вариант предназначен для людей, которые специально ищут Lightroom CC и много онлайн-хранилищ. За # 9,99 в месяц у вас будет Lightroom CC и 1 ТБ дискового пространства на серверах Adobe Cloud.В этот план не входят ни Lightroom Classic, ни Photoshop.
Цена в Европе такая же, как и в первом плане, около 12,19 евро в месяц.
Сравнение разных планов. Скриншот: Леонардо Папера.
Многие из вас могут подумать: «Эй, а почему я должен платить ежемесячно? Разве я не могу сразу купить программное обеспечение? »
Ответ — нет. Adobe больше не позволяет людям покупать автономную версию Lightroom. Единственный способ получить новейшую версию Lightroom — это оформить подписку Adobe.
Как узнать, какую версию Lightroom вы используете
Несложно выяснить, какую версию Lightroom вы используете в данный момент. Автор фотографии: Леонардо Папера.
Чтобы узнать, какую версию Lightroom вы используете в настоящее время, просто откройте программу, затем нажмите «Lightroom» на верхней панели (рядом с «Файл») и выберите «Информация об Adobe Photoshop Lightroom Classic CC». Это откроет временную вкладку, где вы можете увидеть, какая версия программного обеспечения у вас установлена.
Lightroom — это отраслевой стандарт постобработки. Автор фотографии: Леонардо Папера.
Заключение
Несмотря на то, что Adobe Lightroom присутствует на рынке все годы, он по-прежнему остается одним из отраслевых стандартов редактирования фотографий — в этом нет никаких сомнений. Одна вещь, о которой я даже не упомянул на протяжении всей статьи, — это то, что вы не пожалеете о покупке этого программного обеспечения.
Обычному человеку может потребоваться целая жизнь, чтобы правильно научиться использовать все функции этого невероятного программного обеспечения, и Adobe постоянно обновляет его, добавляя новые функции, чтобы упростить использование людьми, поэтому вы никогда не перестанете учиться.
Lightroom действительно является эталоном в своем секторе, и вы не поверите, чего можно добиться, просто используя его для обработки изображений. Теперь вам просто нужно выбрать понравившуюся версию и приступить к редактированию!
Информация об авторе: Леонардо Папера — пейзажный фотограф из Италии. Вы можете найти больше его работ на его веб-сайте или подписавшись на него в Instagram.
Присоединяйтесь к одному из наших фото-туров и семинаров по Исландии! Все наши гости получают бесплатную коллекцию видеоуроков по постобработке на сумму более 1500 долларов.
Какая версия вам подходит?
Возможно, вы слышали, что Adobe недавно представила несколько довольно значительных изменений в Lightroom. Когда вы подумываете об использовании Lightroom, теперь у вас будет две разные версии на выбор; оба нацелены на разную аудиторию. В этой статье мы рассмотрим как новые Lightroom CC, так и Lightroom Classic, чтобы вы могли выбрать тот, который лучше всего соответствует вашим потребностям.
Как мы сюда попали
С Lightroom связано множество букв и цифр, поэтому было бы полезно быстро просмотреть, как мы сюда попали.
Изначально, еще в 2007 году, был Lightroom. Сначала Adobe была довольна тем, что периодически выпускала новые выпуски и нумерула их. Итак, у нас были Lightroom 1.0, 2.0, 3.0, 4.0, 5.0 и 6.0, с каждой версией они добавляли некоторые новые функции. По крайней мере, систему было легко понять.
Однако после этого Adobe перешла на модель подписки. Они просто назвали его Lightroom CC, что расшифровывалось как Creative Cloud. С изменением модели подписки не будет больших периодических запусков.Вместо этого будут периодически выпускаться новые функции. Это мир, в котором мы жили до недавнего времени.
Теперь, однако, Adobe по сути разделила Lightroom на два разных приложения. Это Lightroom CC и Lightroom Classic. Рассмотрим каждую из них подробнее.
Классический светильник
Начнем с простого — Lightroom Classic. Если вы уже знакомы с Lightroom, то это легко понять. Lightroom Classic — это в основном тот же Lightroom, который вы использовали, но он немного обновлен.На самом деле изменений всего два.
Во-первых, что он быстрее. Он загружает (импортирует) изображение быстрее, он быстрее перемещается по изображениям, он быстрее редактирует — кажется, он все делает быстрее. В последних версиях Lightroom было много жалоб на скорость. По мере того, как Adobe добавляла все больше и больше функций, она склеивала работы, поэтому продвигалась все медленнее и медленнее. Adobe явно сделала исправление этого приоритетом.
Итак, Lightroom Classic быстрее — намного быстрее — чем предыдущие версии Lightroom.Насколько быстрее? Цифр не видел, но прирост скорости будет вам заметен сразу. Это намного быстрее .
Помимо скорости, есть ли что-то действительно отличающееся между Lightroom Classic и предыдущей версией? Да, но не так уж и много. На самом деле, когда дело доходит до внесения глобальных изменений в ваши изображения, нет ничего особенного. Функции и элементы управления абсолютно одинаковы. Есть одно небольшое изменение, но оно действительно полезно, если вы вносите локальные корректировки в свои изображения (т.е. изменяет отдельные части ваших изображений, а не целиком).
Adobe добавила новые элементы управления маскированием к инструментам локальной настройки, таким как корректирующая кисть, градиентный фильтр и радиальный фильтр. Это называется функцией Range Mask, и она позволяет вам ограничить выбор, который вы делаете, либо яркостью, либо цветом. Другими словами, если вы делаете выбор с помощью корректирующей кисти или одного из фильтров, но есть вещи, которые вы не хотите включать в свой выбор, вы можете удалить их с помощью этих инструментов.Это обещает сделать локальные корректировки более выполнимыми в Lightroom.
Lightroom CC
Теперь идет новая часть, о которой все говорят (хорошо это или плохо), Lightroom CC. Это совершенно новый Lightroom. На самом деле все сводится к трем принципам.
- Lightroom CC проще в использовании
- Предназначен для мобильных устройств
- В основном полагается на облачное хранилище
Давайте посмотрим на каждый из них.
# 1 Lightroom CC попроще
Lightroom CC имеет более простой интерфейс.Он оптимизирован и более интуитивно понятен. Новичкам в Lightroom будет проще ориентироваться и использовать.
Упрощенные элементы управления редактированием Lightroom CC.
Но это дорого обходится. Опытные пользователи Lightroom найдут, что это немного похоже на переход с Photoshop на Photoshop Elements. В Lightroom CC отсутствуют целые модули Lightroom.
Нет модулей для печати, карт или книг. Также отсутствуют некоторые функции редактирования (кривая тона и калибровка камеры).Нет Photo Merge или HDR. Честно говоря, более 90% функций редактирования в традиционном Lightroom присутствуют в Lightroom CC.
Расширенные элементы управления редактированием Lightroom CC.
# 2 Lightroom CC для мобильных устройств
Lightroom CC разработан для мобильных платформ. Он будет выглядеть и работать одинаково независимо от того, используете ли вы его на телефоне, планшете или на рабочем столе. Вы будете редактировать версии своих фотографий в полном разрешении, и они будут синхронизироваться со всеми вашими устройствами.Более того, Lightroom CC позволяет легко публиковать ваши фотографии в различных социальных сетях. Однако из-за этого вы можете экспортировать только в JPEG (без PSD или TIFF) и только в sRGB, то есть цветовое пространство, которое используется для всех онлайн-фотографий.
# 3 Облачное хранилище
Все ваши изменения в Lightroom CC сохраняются в облачном хранилище. Конечно, это будет стоить вам дополнительно. Подробнее о планах ниже, но первый ТБ данных будет стоить вам 10 долларов в месяц, и оттуда они будут расти. Также добавлен дополнительный элемент организации; Lightroom CC использует Adobe’s Sensei для автоматического добавления ключевых слов к вашим фотографиям.
Планы
Дело в том, что вам не обязательно выбирать между различными версиями Lightroom. Если вы подписались на план фотографии (на мой взгляд, большинство читателей этого сайта должны это делать), вы уже получаете Lightroom CC. Он только что был добавлен к вашей подписке вместе с токеном 20 ГБ облачного хранилища. Если вы еще не знакомы с планом фотографии, вы можете получить Photoshop и Lightroom за 10 долларов в месяц.
Если вам нужно дополнительное облачное хранилище, оно будет стоить дороже. 1 ТБ облачного хранилища стоит еще 10 долларов в месяц, а тарифный план «Фотография» плюс 1 ТБ облачного хранилища — до 20 долларов в месяц.
Наконец, если вам нужен только новый Lightroom CC, вы можете получить его вместе с 1 ТБ облачного хранилища за 10 долларов в месяц. Это может быть хорошим вариантом для тех, кто очень мобилен, хранит все в облаке и / или только начинает работать с Lightroom.
Вот диаграмма от Adobe, показывающая варианты:
Купленная прямая версия уходит
Вам нужно знать еще кое-что.Если вы хотите приобрести Lightroom напрямую и избежать ежемесячной платы, вы все равно можете это сделать, но Lightroom 6 — ваш последний шанс. Adobe также перестанет обновлять это довольно скоро (это означает, что если вы покупаете новую камеру, и LR 6 не может открывать необработанные файлы, для этого не будет обновлений — вам придется преобразовать их все в DNG перед импортом). Дни, когда можно было купить Lightroom (а не брать его в аренду), похоже, почти прошли.
Какая версия Lightroom вам подходит?
Итак, какой из них вам подходит? Если вы только начинаете работать с Lightroom и ваша фотография основана на мобильных платформах, Lightroom CC может быть для вас.Но если вы уже используете Lightroom, я думаю, что вам подойдет Classic.
Если вы привыкли к Lightroom, то переход на CC, вероятно, покажется шагом назад. Кроме того, если вы, как правило, используете для редактирования настольные и портативные компьютеры, то классический вариант — это то, что вам нужно. Для тех случаев, когда вам нужно что-то сделать на своем телефоне, всегда есть Lightroom Mobile (не идеальный, но он работает в крайнем случае).
Конечно, все это предполагает, что Adobe продолжает обновлять Lightroom Classic (использование термина «Classic» пугает многих людей, поскольку это часто бывает поцелуем смерти в мире технологий).По крайней мере, на данный момент Adobe обещает дальнейшие обновления для него.
Опрос
Заполните этот быстрый опрос и расскажите нам, что вы выберете в отношении Lightroom.
версий Lightroom и какая из них лучше всего подходит для вас?
Когда компания Adobe представила новую версию Creative Cloud Lightroom, пользователи столкнулись с выбором Lightroom CC или Lightroom Classic CC. Lightroom 6, версия, которую можно было купить сразу и навсегда с «неограниченной лицензией», была снята с рынка в конце 2017 года.При этом Lightroom был разделен на две версии.
Какая версия Lightroom мне нужна?
Хотя существует три разных версии Lightroom, их можно использовать вместе. Lightroom Classic CC предлагает автоматический доступ к Lightroom CC с подпиской на Photography Creative Cloud. Вы также получите 20 ГБ облачного хранилища для оригиналов.
Lightroom CC идеально подходит для стрелков, которые хотят редактировать изображения в любом месте. Он предлагает 1 ТБ для резервного копирования исходных файлов и их редактирования.Благодаря упрощенному пользовательскому интерфейсу с меньшим количеством сложных элементов управления он идеально подходит для новичков.
Однако, когда дело доходит до функций, Lightroom Classic по-прежнему остается чемпионом. Приятно видеть увеличенную скорость и новые элементы управления радиальным и градуированным фильтрами. Версия Classic Lightroom также предлагает больше возможностей для настройки импорта и экспорта.
Описание версий Lightroom
Lightroom CC — это совершенно новая программа, работающая на основе облачного онлайн-хранилища (Adobe Creative Cloud).«Старое» программное обеспечение, знакомое многим стрелкам, получило новое название — Lightroom Classic CC .
Согласно Adobe, основное различие между оригинальной и последней версией Lightroom заключается в том, что Lightroom Classic CC предназначен для настольных компьютеров, а Lightroom CC — для мобильных гаджетов и связан с облаком.
Lightroom Classic CC будет улучшена с точки зрения производительности. Adobe утверждает, что они работают над ускорением процесса загрузки, предварительного просмотра, переключения между библиотекой и модулем обработки изображений.
Это разделение и переименование вызывало и продолжает вызывать недоумение. Вот почему я решил помочь вам определиться, какую версию Lightroom выбрать.
1. Adobe Lightroom CC, версия
- (4/5)
- Платформы: Windows, Mac OS, iPad
- Цена: БЕСПЛАТНАЯ пробная версия или 9,99 долларов США в месяц
Основные характеристики версии:
- Поиск изображений на основе содержимого
- Синхронизация между всеми гаджетами
- Веб-версия
- Автоматический выбор изображения
- Ограниченные настройки экспорта
- Вы не можете устанавливать плагины
Lightroom Последняя версия — облачный сервис с тремя приложениями для гаджетов — настольным, мобильным и веб-приложением.Lightroom CC работает одинаково на всех трех платформах и синхронизирует данные в облаке. Эта версия работает с файлами, загруженными в Adobe Cloud.
Таким образом вся коллекция синхронизируется и доступна на любом гаджете. Кроме того, вы можете использовать функцию резервного копирования.
Поскольку это облачная платформа, она предлагает несколько функций, недоступных в классической программе. Например, поиск с учетом содержания (без использования ключевых слов и меток) и автоматический выбор «лучших» фотографий.Более того, он функционирует как достойная программа для удаления фотографий.
Последняя версия Lightroom использует разработки Adobe в области машинного обучения и искусственного интеллекта для автоматического определения и группировки похожих фотографий, выбора лучшего изображения из этой группы и последующего выбора лучшей фотографии в каждой группе. Режим находится на стадии бета-тестирования, но пользователи могут поэкспериментировать, предоставив Adobe обратную связь.
Adobe также предлагает индивидуальную подписку только на Lightroom CC за 10 долларов в месяц.Этот план включает 1 ТБ облачного хранилища.
Полный обзор Adobe Lightroom.
2. Adobe Lightroom Classic CC, версия
- (4,5 / 5)
- Платформы: Windows, Mac OS
- Цена: БЕСПЛАТНАЯ пробная версия или 9,99 долларов США в месяц
Основные характеристики версии:
- Новые инструменты для редактирования фотографий
- Более удобная библиотека
- Ускоренные работы
- Широкие настройки экспорта
- Нет автосинхронизации
Компания Adobe отказалась предоставить неограниченную лицензию Lr, обновив 6-ю версию Lightroom и назвав ее CC Classic.Если вы предпочитаете эту версию, Adobe подготовила для вас кое-что интересное.
Программа будет улучшена и упрощена. Просмотр множества изображений с целью выбора подмножества фотографий стал быстрее. Новые инструменты редактирования изображений — Цветовой диапазон и Маскировка яркости позволяют выполнять редактирование быстрее и точнее.
Более того, все процессы редактирования фотографий в Lightroom Classic стали быстрее. Ранее в этом году Adobe заявила, что у Lightroom были проблемы с производительностью, но теперь они выпустили огромное обновление, чтобы исправить их.
Lightroom Classic был улучшен с точки зрения скорости, включая время запуска, создание предварительного просмотра, импорт, переключение между модулями, навигацию по фотографиям и т. Д.
Lightroom 6 был доступен для покупки в 2019 году, но сейчас вы не можете купить его в Adobe. Вы можете искать уже купленные версии Lightroom у реселлеров. Более того, если вы решите купить Lightroom 6, помните, что последний раз он обновлялся в 2017 году, поэтому новые модели камер и новые функции не будут поддерживаться. Однако вы можете проверить возможности программного обеспечения с помощью пробной версии Lightroom.
3. Мобильная версия Adobe Lightroom CC
Платформы: iOS, Android
Цена: Бесплатно
Основные характеристики версии:
- Синхронизация с настольным Lightroom версии
- Поддержка файлов RAW
- Интерфейс камеры
- Широкий функционал для цветокоррекции
- Связка готовых пресетов и возможность их установки
Lightroom CC Mobile работает почти как версия Lightroom CC для настольных ПК, обеспечивая синхронизацию, поиск изображений и автоматический выбор.
Перед тем, как начать работу в приложении, необходимо авторизоваться с помощью Adobe ID, активировать синхронизацию, указав конкретные коллекции. Таким образом, программа автоматически создает «облегченные» версии исходных файлов с помощью Smart Preview.
Вы также можете работать с фотографиями в автономном режиме, включив функцию автономного редактирования. Когда эта функция активирована, версия CC Mobile Lightroom загружает изображение и добавляет его в кеш при открытии.
Приложение — хороший выбор для тех, кто часто работает в дороге, переходя с базового гаджета на смартфон или планшет.Когда вы вернетесь на свое рабочее место, вы можете синхронизировать все изменения, сделанные в мобильной версии Lightroom, с вашим ПК и сэкономить много времени.
Это абсолютно бесплатное приложение, но для доступа к расширенным функциям вам потребуется подписка Creative Cloud. Тем не менее, вы можете делать фотографии, редактировать и сохранять их без него.
Есть 30-дневный пробный период. Вы покупаете подписку не специально на мобильную версию Lightroom, а на набор программ для ПК и смартфонов / планшетов.
Полный обзор мобильного приложения Lightroom.
Бесплатные предложения для всех версий Lightroom
Независимо от того, какую версию Lightroom вы выберете, вы можете успешно использовать пресеты Lr в своем рабочем процессе. Я собрал лучшие пресеты FixThePhoto, доступные совершенно бесплатно.
Оранжевый и бирюзовый
Этот пресет делает цвета более насыщенными, имитируя современные фильмы и видеоклипы.
Лесные флюиды
предустановок, которые созданы для общего улучшения изображения, делают цвета мягкими и чистыми. Это отличный выбор для разных фотографий.
Путешествие
Люди любят путешествовать и часто фотографируют разные пейзажи, которые видят.Даже если у вас самая лучшая камера, вам все равно нужно улучшать изображения. Воспользуйтесь этим пресетом и добейтесь желаемого результата.
Энн Янг
Привет, я Энн Янг — профессиональный блоггер, читать далее
Lightroom 2, 3, 4, 5, 6 и сравнение производительности CC
С тех пор, как я начал использовать Lightroom еще в 2007 году, я делал резервную копию каждой отдельной версии на моем компьютере, чтобы убедиться, что у меня установлена последняя версия. этот конкретный выпуск.Поскольку в самой первой версии Lightroom было несколько проблем и не было поддержки 64-битной архитектуры, я удалил ее, поэтому первым релизом Lightroom, который я фактически сохранил, был Lightroom 2 (последней сборкой этого выпуска был Lightroom 2.7). Следующей стабильной сборкой, которую я сохранил, был Lightroom 3.6. Оттуда я использовал Lightroom 4.4 больше всего до того, как Adobe выпустила Lightroom 5. С выпуском LR 5 Adobe представила Lightroom CC, первую облачную версию Lightroom.После этого был выпущен Lightroom CC 2014, который был эквивалентен версии 5.4 автономной версии LR. Большой выпуск был Lightroom 6 (CC 2015), который является самой последней версией, последним выпуском является Lightroom 6.6.1 или Lightroom CC 2015.6.1, если вы используете облачную версию программного обеспечения. Итак, что вы делаете, когда у вас есть все эти версии программного обеспечения? Что ж, я установил их все на свой ПК с Windows 10 и решил попробовать их все и посмотреть, насколько Adobe за эти годы улучшила производительность своего программного обеспечения.Результаты, мягко говоря, весьма интересны!
Я решил посмотреть, насколько быстро каждая версия Lightroom импортирует изображения, создает предварительные просмотры 1: 1 и экспортирует изображения. С каждым новым выпуском Adobe обещает повышение стабильности и производительности. Так как же это проверить и сравнить результаты? Из-за возможных проблем с совместимостью камеры я преобразовал в общей сложности 823 изображения из исходного формата RAW в формат Adobe DNG из моего каталога Lightroom 2012 года. Таким образом, мне не пришлось беспокоиться об использовании камер, совместимых с Lightroom 2.Изображения были смешаны с разных камер, таких как Nikon D800, D4 и Df. В процессе импорта я настроил диалоговое окно импорта, чтобы добавить изображения в новый каталог для каждого выпуска, а затем начал процесс создания превью 1: 1 сразу после завершения импорта:
Ностальгия: Диалог импорта Lightroom 2Для В процессе экспорта я экспортировал всего 250 изображений, поскольку этого образца было достаточно, чтобы проверить продолжительность процесса. Изображения были извлечены с меньшим разрешением, длиной 2048 пикселей, с качеством JPEG, установленным на 100%, и настройкой резкости экспорта на «Экран» и «Высокое».
Я использовал таймер своего телефона, чтобы посмотреть, сколько времени займет первый и второй процесс. Я повторил все 3 раза и усреднил числа для таблицы, которую вы видите ниже.
Технические характеристики компьютера
Для этих тестов я использовал свой компьютер с установленной 64-разрядной ОС Windows 10. Это не моя последняя сборка Skylake, но я все еще довольно часто использую эту машину, поэтому решил использовать ее. Кроме того, на самом деле, многие из наших читателей, вероятно, не будут иметь «новейшие и лучшие» с точки зрения компьютерной архитектуры, поэтому отображение результатов более старой сборки, вероятно, будет более актуальным:
На машине 32 ГБ ОЗУ и два диска, которые я использовал для этого теста, были твердотельными накопителями Intel серии 530 на 240 ГБ.Я поместил каталог Lightroom и превью на свой диск с ОС, а изображения были расположены на втором SSD-диске. Основная папка, содержащая все изображения, имела размер около 20,7 ГБ.
Lightroom 2.7, 3.6, 4.4, 5.7 и 6.6.1 / CC 2015.6.1 Сравнение производительности
Давайте теперь посмотрим на цифры и посмотрим, как разные сборки сравниваются с точки зрения производительности:
| Версия Lightroom | Импорт изображения | Предварительный просмотр 1: 1 | Экспорт изображения |
|---|---|---|---|
| Изображения были экспортированы с разрешением 2048 пикселей с пониженной дискретизацией | |||
| Lightroom 2.7 | 00:00:35 | 00:21:39 | 00:06:17 |
| Lightroom 3.6 | 00:00:21 | 00:27:03 | 00:06:47 |
| Lightroom 4.4 | 00:00:15 | 00:43:05 | 00:08:35 |
| Lightroom 5.7 | 00:00:17 | 00:41:39 | 00: 08:15 |
| Lightroom 6.6.1 / CC 2015.6.1 | 00:00:20 | 00:47:32 | 00:06:16 |
Как видите, результаты мои исследования довольно интересны.Lightroom 2.7 был довольно медленным при добавлении изображений в каталог, в среднем около 35 секунд при импорте 823 изображений. Lightroom 3.6 был немного лучше в этом отношении, но реальное улучшение производительности для импорта изображений в каталог было введено в Lightroom 4, который сократил время импорта вдвое по сравнению с LR 2. Оттуда время импорта осталось примерно таким же. , при этом последняя версия 6.6.1 / CC 2015.6.1 немного замедлилась, скорее всего, из-за дополнительной сложности структуры каталога Lightroom и дополнительных функций.
Однако главное отличие в производительности НЕ во времени импорта. Взгляните на второй столбец, который представляет собой создание превью 1: 1. В версии 2.7 Lightroom очень быстро создавал превью для 823 изображений, в среднем около 21 минуты. С этого момента все в значительной степени пошло под откос — Lightroom 3.6 замедлился до 27 минут, а Lightroom 4.4 и далее значительно замедлили процесс, добавив гораздо больше времени к процессу. Последняя версия Lightroom показала довольно неутешительные цифры, в среднем около 47 минут на создание тех же превью.
С другой стороны, процесс экспорта был немного улучшен в последней версии Lightroom, возвращая числа к тем, которые они использовали в дни LR2 и LR3. Еще один важный момент, который следует отметить, это то, что действительно может ускорить процесс экспорта, выполняя несколько экспортных заданий одновременно .
Использование ЦП
Интересный факт, который я обнаружил при запуске различных версий Lightroom, заключается в том, что каждая версия, казалось, использовала все доступные ядра ЦП и потоки, как показано ниже:
Однако общее использование ЦП, похоже, различается с LR2 на LR6 / CC.Lightroom 3 раньше потреблял от 60 до 75% ЦП при создании превью, тогда как более поздние версии, казалось, ограничивали отметку в 50%. При экспорте изображений загрузка ЦП возрастала, особенно при выполнении нескольких операций экспорта.
Использование ОЗУ
Что касается использования ОЗУ, LR2 и LR3 в среднем составляли около 2 ГБ, увеличиваясь до 2,2 ГБ во время выполнения задач с интенсивным использованием ЦП. Однако, начиная с Lightroom 4, использование оперативной памяти значительно увеличилось. LR 4 и LR 5, казалось, съели между 3.3 и 4,2 ГБ ОЗУ в среднем, тогда как последняя версия Lightroom казалась немного более требовательной к ОЗУ при выполнении точно такого же процесса, в среднем использовав 4,5 ГБ ОЗУ.
Важно отметить, что использование ЦП и ОЗУ сильно различается в зависимости от задания. Например, при сшивании панорам загрузка ЦП может возрасти до 100%, а использование ОЗУ может занять более 10 ГБ ОЗУ, в зависимости от размера панорамы. Использование ЦП и ОЗУ значительно снижается после завершения заданий.
Очистка ОЗУ
Adobe известна своими утечками памяти в программном обеспечении, которые иногда в конечном итоге потребляют гораздо больше ОЗУ, чем необходимо, особенно при повторном запуске того же процесса, интенсивно использующего ОЗУ. Например, когда вы просто запускаете Lightroom 6 / CC, начальное использование ОЗУ очень мало (на моем ПК это около 380 МБ). Однако, когда я работаю в Lightroom и начинаю редактировать изображения, использование оперативной памяти может увеличиваться до нескольких гигабайт и оставаться на этом уровне до тех пор, пока Lightroom не будет выключен и снова открыт. Хотя часть этого дополнительного использования ОЗУ может быть связана с кэшированием процессов для более плавной работы Lightroom, иногда утечки могут быть весьма значительными.В прошлом я видел закономерности, когда Lightroom съедал слишком много оперативной памяти после того, как я сшил несколько панорам, что в конечном итоге давало мне ошибки, вынуждая меня закрывать и снова открывать Lightroom.
Заключение
На протяжении ряда лет Adobe активно продвигала Lightroom как совершенный универсальный инструмент для постобработки для любителей, энтузиастов и профессионалов. Без сомнения, это очень эффективный программный пакет, который имеет много преимуществ перед другими аналогичными инструментами на рынке.Тем не менее, похоже, что с каждой новой функцией, которую Adobe добавляет в Lightroom, она усложняет программное обеспечение, что может приводить к снижению общей производительности с каждым новым выпуском. Как видно из приведенной выше диаграммы, Lightroom значительно замедлился по сравнению с его ранними выпусками с точки зрения создания предварительного просмотра изображений 1: 1, что делает его гораздо менее желательным инструментом для отбраковки изображений. Только по этой причине я навсегда переключился с Lightroom на FastRawViewer, так как мне больше не нужно часами ждать, пока мой компьютер сгенерирует предварительный просмотр изображений, когда я могу сделать это мгновенно с моей карты памяти.
В то же время Adobe, безусловно, хорошо поработала, чтобы обеспечить высокую степень оптимизации процессов импорта и экспорта изображений, что дает нам отличную производительность по сравнению с другими программными пакетами на рынке. Мы уже представили наше подробное сравнение программного обеспечения для постобработки, в котором Adobe Lightroom заняла первое место в рейтинге как по экспорту изображений RAW, так и DNG. А когда дело доходит до предоставления как пост-обработки, так и надежных возможностей управления файлами, очень немногие программные пакеты могут в настоящее время конкурировать с Lightroom, что ставит Lightroom впереди всех.
Я надеюсь, что Adobe будет усерднее работать над тем, чтобы в будущем предоставлять должным образом протестированное и оптимизированное программное обеспечение. Мы видели довольно разочаровывающие обновления Lightroom, которые нужно было либо отозвать, либо исправить (вспомните обновление Lightroom 6.2 / CC 2015.2, которое заменило экран импорта и внесло серьезные ошибки, вызывающие сбой? Adobe пришлось принести публичные извинения в результате сбоя этого выпуска) , что происходит только из-за неадекватного тестирования и плохого контроля качества перед финальной версией.
Я бы хотел, чтобы Adobe обновила разработку Lightroom с нуля, подобно тому, что Microsoft сделала с введением Windows 2000 после неудач с Windows ME и другими выпусками с ошибками в прошлом.Вместо того, чтобы добавлять уровни и уровни сложности с каждым новым выпуском, которые, кажется, усугубляют выявление конкретных ошибок (особенно старой доброй ошибки меню, которую Adobe не знает, как полностью исправить), команде разработчиков Adobe следует создать прочную основу. code, а затем сделайте все остальное модульным, чтобы оно загружалось по запросу. Это должно позволить программному обеспечению потреблять меньше ресурсов компьютера и упростить завершение процессов, которые больше не используются. Кроме того, Adobe следует серьезно обратить внимание на то, как графический процессор используется в Lightroom — я думаю, что здесь есть значительные возможности для улучшения.У меня довольно мощный графический процессор, но даже мой самый мощный компьютер, похоже, не может нормально работать с Lightroom, чего не должно быть. Многие фотографы в конечном итоге отключают ускорение графического процессора, поскольку у них появляется больше проблем и замедлений с включенной этой функцией.
Lightroom CC против Lightroom Classic | Какая разница?
Adobe Lightroom больше не является отдельной программой — теперь фотографы могут выбирать между облачным Lightroom CC и оригинальным Lightroom, который теперь называется Lightroom Classic CC.Но в чем разница между Lightroom CC и Lightroom Classic CC?
Lightroom CC был переработан, чтобы обеспечить бесперебойный рабочий процесс независимо от используемого вами устройства: все ваши фотографии, включая файлы RAW, хранятся на облачном сервере. Lightroom Classic CC поддерживает все возможности редактирования фотографий, предназначенные для настольных систем — это Lightroom, который вы знаете и любите (или, возможно, не так сильно любите). У обоих есть общие черты, но есть несколько инструментов, которые не пересекаются между программами.
По мере того, как Adobe продолжает их обновлять, разрыв между ними сокращается. В последнем обновлении, например, появилось больше возможностей импорта для Lightroom CC. Между Lightroom CC и Lightroom Classic остается достаточно различий, но, возможно, один из них лучше подходит для вашего рабочего процесса. Вот что нужно знать фотографам о Lightroom CC и Lightroom Classic.
Классический светильник | Lightroom CC | |
| Применить предустановку при импорте | Х | X (скоро появится в iOS) |
| Умные коллекции | Х | |
| Общие альбомы | Х | |
| Поиск | Ключевые слова, добавленные вручную | Автоматическое добавление ключевых слов |
| Организация | Х | Х |
| Слайд-шоу | Х | |
| Отпечатки и фотокниги | Х | |
| Карта с геотегами | Х | |
| Инструмент обучения | Х | Х |
| Пакетное редактирование | Х | Х |
| Предустановки | Х | Х |
| Контроль воздействия | Х | Х |
| Контроль цвета | Х | Х |
| Резкость и снижение шума | Х | Х |
| Местные щетки | Х | Х |
| Градиентные и радиальные фильтры | Х | Х |
| Слияние HDR | Х | Х |
| Панорамное сшивание | Х | Х |
| Импорт и воспроизведение видео | Х | Х |
| Резервное копирование исходных файлов в облако | Х | |
| Мобильное приложение | Х | |
| Экспорт с водяным знаком или нестандартный размер | Х | Х |
| Цена | $ 9.99 / месяц с Photoshop (также включает Lightroom CC и 20 ГБ памяти) | 9,99 долларов США в месяц с хранилищем 1 ТБ или 19,99 долларов США в месяц с хранилищем и Photoshop |
Импорт фотографий
В то время как Lightroom CC догоняет, варианты импорта Lightroom Classic самые разнообразные. Окно импорта включает параметры для добавления в коллекции, настройки метаданных, добавления ключевых слов, изменения места назначения и даже применения предустановок во время импорта.
Lightroom CC, с другой стороны, имеет меньше вариантов, с возможностью добавления в альбом и применения предустановок.Таким образом создается упрощенный экран, с которым легче начать работу новичкам, но при этом не используются параметры, позволяющие сэкономить время, и некоторые функции метаданных, которые используют некоторые фотографы.
Победитель: Lightroom Classic
Организация фотографий
Lightroom Classic организует фотографии в коллекции и наборы коллекций и включает возможность навигации с использованием папок на рабочем столе. «Умные коллекции» позволяют пользователям мгновенно создавать группы фотографий, задавая параметры, например выбирая фотографии, сделанные с помощью определенного объектива, или изображения с определенным рейтингом.Панель инструментов сортировки, которая позволяет пользователям устанавливать параметры для просмотра только определенных фотографий, например только помеченных фотографий или только помеченных фотографий, которые также были отредактированы.
Lightroom CC переключается на номенклатуру альбомов, но альбомы работают аналогично коллекциям. Папки можно использовать для организации альбомов. Изображения также автоматически сортируются по дате и также доступны таким образом, без каких-либо дополнительных действий по настройке датированных альбомов.
Lightroom Classic имеет интеллектуальные коллекции для создания пользовательских автоматических коллекций, которых нет в Lightroom CC.Но Lightroom CC использует искусственный интеллект (Adobe Sensei) для поиска ваших фотографий, чего нет в Classic. Используя технологию распознавания объектов, Lightroom CC может искать объекты и популярные ориентиры, а это означает, что даже если вы не систематизируете свои фотографии, вы, вероятно, все равно сможете найти ту фотографию, которую ищете — по крайней мере, теоретически. По нашему опыту, Сенсей не был точен на 100%, но со временем ситуация должна улучшиться.
Lightroom CC также имеет возможность создавать общие альбомы, что позволяет фотографам совместно работать над общими проектами, используя альбом, доступный в Интернете.
Обе версии включают инструменты для оценки и пометки отдельных фотографий. Lightroom CC даже автоматически выберет ваши лучшие фотографии, используя возможности анализа изображений Adobe Sensei, но эта функция в настоящее время является технологической превью и доступна только в веб-версии Lightroom CC.
Победитель: Ничья
Lightroom CC
Плюсы
- Легче учиться новичкам, с более простой организацией и встроенными инструментами обучения
Инструмент интеллектуального поиска
Более ранние предустановки по-прежнему совместимы
Автоматическое сохранение исходных файлов и изменений в облаке
Мобильный или настольный компьютер
Минусы
- Меньше параметров импорта
Меньше параметров экспорта
Водяные знаки являются только текстовыми
Пользовательский интерфейс
Дэвен Мэтис / Цифровые тенденцииДэвен Мэтис / Цифровые тенденции
Несмотря на новое название и несколько новых функций, Lightroom Classic — это та же программа, которую фотографы использовали более десяти лет.Пользователям, знакомым с предыдущей версией Lightroom, не нужно заново изучать элементы управления в Lightroom Classic.
Lightroom Classic состоит из различных модулей, каждый из которых организует все параметры для конкретной задачи. В то время как модули «Разработка» и «Библиотека» являются наиболее часто используемыми панелями, Lightroom Classic также имеет параметры для создания слайд-шоу, печати фотокниги, просмотра фотографий с геотегами на карте, печати и создания веб-галереи. Вы не найдете этих функций в Lightroom CC, хотя новая интеграция позволяет печатать через White House Custom Color в настольной версии Lightroom CC.
Создавая Lightroom CC, Adobe задала несколько вопросов о том, почему параметры были расположены там, где они есть, и не смогла дать хорошего ответа, почему ползунки экспозиции были расположены между параметрами баланса белого и насыщенности. В Lightroom CC боковая панель «Разработка» полностью переработана и организована в зависимости от типа настройки. (Теперь элементы управления Lightroom Classic можно изменить).
Например, настройка экспозиции, контраста, светов и теней находится в разделе «Свет», а баланс белого, вибрация и насыщенность — в панели «Цвет».Схема организации будет проще для новичков в изучении Lightroom CC, поскольку все сгруппировано вместе, но тем, кто знаком с более ранними версиями Lightroom, возможно, сначала придется немного поохотиться.
Lightroom CC также имеет новые значки при наведении курсора, объясняющие каждую функцию. Если вы не уверены, какая температура используется на фотографии, наведите указатель мыши на название, и всплывающий значок не только объяснит, что такое температура, но и оживит образец фотографии, когда ползунок будет перемещаться, чтобы показать эффекты на фотографии.Lightroom CC также включает встроенные учебные пособия, в которых пользователи проходят пошаговый процесс. Lightroom Classic в конечном итоге получит те же учебные пособия, но на данный момент у него есть более ограниченные учебные пособия в приложении и онлайн-дом для учебных заведений.
Победитель: Lightroom CC
Редактирование фотографий
Как программа, разработанная для настольных компьютеров, Lightroom Classic содержит широчайший набор инструментов.
Сначала в Lightroom CC не было инструмента кривой тона, разделения тонирования, панели HSL (оттенок, насыщенность, яркость), слияния HDR или сшивания панорамы, но с тех пор Adobe добавила все эти функции в.Инструмент панели HSL в обеих версиях Lightroom дает каждому цвету на фотографии свой собственный слайдер, чтобы осветлить или затемнить только этот оттенок. Инструмент помогает уменьшить покраснение кожи, а также создавать собственные цветовые профили, например, имитирующие пленку. Этот инструмент также имеет большое значение при преобразовании изображений в черно-белые, контролируя, в какой оттенок серого преобразуется каждый цвет. Теперь пользователи также могут найти HSL, нажав на значок цветного круга в Lightroom CC.
И Lightroom CC, и Lightroom Classic могут выполнять локальные корректировки с помощью инструмента восстановления, корректирующей кисти, а также радиального и градуированного фильтров, но в CC отсутствует инструмент удаления эффекта красных глаз.
В то время как предыдущие пользователи не заметили каких-либо существенных различий в инструментах целевой настройки, инструменты радиального и градуированного фильтров имеют новую опцию в Lightroom Classic, которая не включена в версию CC: маскирование цвета и яркости. Это позволяет пользователям выбирать диапазоны цвета или яркости для включения в маску. Если вы используете градиентный фильтр, чтобы украсить скучное небо, маска цветового диапазона может автоматически выбрать все небо, избавляя вас от необходимости вручную стирать маску с деревьев, зданий или других объектов, которые выступают внутрь. горизонт.
Классический светильник CC
Плюсы
- Дополнительные инструменты настройки
Параметры интеллектуальных коллекций для создания альбомов по метаданным
Дополнительные параметры для создания слайд-шоу и печати
Дополнительные параметры экспорта, включая пользовательские водяные знаки
Минусы
- Невозможно создать резервную копию исходных файлов RAW в облаке
Более сложная процедура обучения для новичков
Обе программы включают параметры повышения резкости, удаление шума, инструмент устранения дымки, виньетирование, хроматическую аберрацию, коррекцию объектива и новую опцию «Повышение детализации».Инструменты для обрезки и правки также есть в обоих.
Оба также позволяют создавать или загружать пресеты Lightroom. Lightroom CC фактически настраивает ползунки на панели редактирования при наведении курсора на пресет, что позволяет легко увидеть, что делает каждый из них. Adobe сообщает, что существующие коллекции предустановок можно импортировать в Lightroom CC. Предустановки внутри CC также будут синхронизироваться между устройствами, поэтому предустановка, которую вы купили или создали на ноутбуке, также будет отображаться в вашем мобильном приложении. Пакетное редактирование также экономит время, и теперь обе платформы также предлагают этот инструмент.Однако для Lightroom CC пакетное редактирование еще не реализовано в iOS.
После внесения изменений Lightroom Classic предлагает гораздо более гибкие параметры экспорта. Lightroom CC запрашивает только место назначения, размер изображения и тип файла: JPEG или оригинал. В недавнем обновлении добавлена возможность добавления водяного знака, но только с текстом. Lightroom Classic, для сравнения, позволяет вам присваивать имена и упорядочивать изображения и альбомы при экспорте, добавлять пользовательские водяные знаки на основе изображений, сохранять фотографии в файлах нескольких типов, контролировать уровень сжатия JPEG, а также создавать и сохранять предустановки параметров экспорта.
Победитель: Lightroom Classic
Скорость
В прошлом пользователи Lightroom часто жаловались на скорость, но Adobe заявляет, что они продолжают работать над улучшением скорости. По нашему опыту, мы заметили улучшенную производительность в последних нескольких версиях Lightroom Classic с более быстрым импортом и отсутствием задержек при работе с кистями.
Примечание. Скорость зависит от множества факторов, не связанных с программным обеспечением, включая характеристики компьютера и, при использовании облака, подключение к Интернету.Эти результаты были получены с использованием MacBook с 16 ГБ памяти и подключением к Интернету со скоростью 20 Мбит / с. Скорость импорта также зависит от скорости карты памяти.
Импорт 10 фотографий — больших 45,7-мегапиксельных файлов RAW с Nikon D850 — в Lightroom Classic занял менее 20 секунд. Но импорт тех же фотографий в Lightroom CC занял вдвое меньше, что дало CC преимущество в скорости импорта. (Adobe с тех пор выпустила обновление, которое может повысить скорость импорта до 20% в Classic.)
Изображения, импортированные через Lightroom CC, сначала сохраняются на жесткий диск, но затем загружаются в облако.(Вы можете сохранить копию на своем локальном диске, если хотите.) Это дает вам доступ к вашим изображениям из любого места и создает автоматическую резервную копию, которая все еще будет там, даже если все ваши внешние жесткие диски будут украдены или ваш дом сгорит. вниз. Но если вы хотите получить доступ к облачным фотографиям не на локальном жестком диске, их необходимо загрузить.
В альбоме с чуть более чем 1000 фотографий RAW, ранее синхронизированных, но не сохраненных на локальном диске, загрузка всех изображений заняла более 45 минут (если честно, это хороший повод посмотреть ваше любимое шоу Netflix. (хотя Lightroom ограничивает вашу пропускную способность, вы можете не получить наилучшего качества потоковой передачи).К счастью, вы должны увидеть превью своих фотографий, даже если оригиналы еще не синхронизированы, и вы можете установить приоритет загружаемых первыми, просто открыв изображение — вам не нужно ждать, пока весь альбом будет загружен, чтобы начать редактирование.
Доступ к уже загруженным изображениям осуществляется очень быстро, без задержки при вызове инструментов редактирования, как при переключении с библиотеки на модуль разработки в Lightroom Classic. Однако, если вам обычно приходится загружать файлы с сервера, это преимущество в скорости исчезает.
Победитель: Lightroom CC
Доступность
Дэвен Мэтис / Цифровые тенденцииДэвен Мэтис / Цифровые тенденции
Одно из самых больших различий между Lightroom Classic и Lightroom CC — доступность и облачное хранилище. В то время как Lightroom уже много лет синхронизирует Smart Preview между настольной и мобильной версиями, Creative Cloud никогда не использовался в качестве службы резервного копирования, потому что исходные файлы RAW не сохраняются в облаке — только предварительные просмотры.
Однако в Lightroom CC исходные файлы RAW сохраняются вместе с их настройками.По этой причине 20 гигабайт, предлагаемых в стандартном плане Creative Cloud Photography Plan, просто не хватит большинству фотографов. Мы рекомендуем увеличить объем хранилища до 1 терабайта. Если вам не нужны Lightroom Classic или Photoshop, вы можете выбрать базовый план Lightroom CC, который обменивает эти две программы на 1 ТБ хранилища по той же цене 10 долларов в месяц.
Возможность использовать Creative Cloud в качестве хранилища без отдельного резервного копирования файлов — хорошее расширение возможностей Adobe Creative Cloud и одно из самых больших преимуществ выбора Lightroom CC вместо Lightroom Classic.Синхронизация файлов RAW через облако занимает много времени, но возможность доступа к оригиналам с любого устройства и автоматическое резервное копирование — большое преимущество для многих фотографов.
Обновленные мобильные приложения Lightroom также без проблем работают с Lightroom CC с аналогичными функциями и интерфейсами. Некоторые из самых мощных функций не включены в версии для Android и iOS, такие как объединение HDR и сшивание панорамы, но все основные инструменты редактирования есть. Мобильные версии также расширяются на настольной платформе со встроенным режимом камеры с ручным управлением и поддержкой файлов RAW в формате DNG, а также режимом съемки HDR, который по-прежнему сохраняет изображения в DNG.
Победитель: Lightroom CC
Цена
Выбор между Lightroom CC и Lightroom Classic CC означает ежемесячную подписку на 10 долларов в любом случае. Стандартный план фотографии поставляется с Lightroom Classic CC, Lightroom CC и Photoshop CC, в то время как автономный план Lightroom CC включает только одно приложение, но с хранилищем 1 ТБ.
Конечно, Adobe создала еще один вариант для фотографов, которым нужно все: ежемесячная подписка за 20 долларов включает все три программы и 1 ТБ хранилища.
Adobe продолжает предлагать бесплатную загрузку пробной версии для новых пользователей.
Итак, какая версия вам подходит?
Lightroom Classic и Lightroom CC имеют очень разные фокусы, что означает, что лучшая программа для одного фотографа может быть неправильным выбором для другого.
Lightroom CC идеально подходит для фотографов, которые хотят редактировать где угодно, с 1 ТБ хранилища для резервного копирования исходных файлов, а также редактирования. Благодаря упрощенному пользовательскому интерфейсу он также идеально подходит для начинающих с меньшим количеством сложных элементов управления и интерфейсом, который имеет немного больше смысла.А благодаря обновлению, добавившему панель HSL, разделенное тонирование и кривые тона, разрыв между двумя программами сокращается. Импорт также выполняется быстрее с помощью Lightroom CC, но доступ к файлам, хранящимся в облаке, может замедлить работу.
ОднакоLightroom Classic по-прежнему остается лидером по функциональности. Classic также предлагает больше настроек для настроек импорта и экспорта, хотя возможность экспорта TIFF помогает немного догнать CC. В то время как CC — это Lightroom для фотографов, которые хотят редактировать где угодно с интуитивно понятным интерфейсом, Classic — лучший вариант для фотографов, которым требуется больше всего инструментов и доступ к Photoshop.
Adobe заявляет, что они продолжат разработку обоих приложений. Разделение Lightroom создает платформу, ориентированную на мобильные устройства, не отталкивая опытных пользователей, которым нужны более мощные инструменты для настольных ПК, — и мы очень хотим увидеть, что Adobe сделает дальше для обеих программ.
Рекомендации редакции
Как установить пресеты в старых версиях Lightroom
Используйте эти инструкции для установки предустановок Lightroom в формате LRtemplate.Эти предустановки используются в более старых версиях Lightroom.
Совместим с: Lightroom 6, Lightroom 5, Lightroom CC и Lightroom Classic CC, которые не были обновлены с помощью Adobe Creative Cloud в 2019 году.
Почему для Lightroom существуют разные типы предустановок?
Вот почему существует три предустановленных типа файлов для Lightroom… с годами предустановленные типы файлов были изменены Adobe в зависимости от используемой версии Lightroom. Три предустановленных типа файлов:
Наборы настроек DNG — Используется с бесплатной версией приложения Lightroom Mobile, не подключенной к платной подписке с Adobe Creative Cloud.Пресеты DNG обычно не используются в настольных версиях Lightroom. На установку предустановок DNG требуется больше времени, поскольку каждая предустановка сохраняется в файле фотографии DNG и должна сохраняться по одной на мобильном устройстве.
Предустановки XMP — Это новейший формат предустановок файлов, их проще и быстрее всего установить. Они используются с платными подписками на Adobe Creative Cloud и совместимы с настольными версиями Lightroom CC, Lightroom Classic CC и Photoshop CC.Они также совместимы с мобильным приложением Lightroom. Предустановки XMP нельзя установить непосредственно на мобильное устройство, но сначала их необходимо установить в настольную версию Lightroom CC. После их установки они будут автоматически синхронизироваться с Lightroom CC на мобильных устройствах, подключенных к той же учетной записи Adobe Creative Cloud.
LRtemplate presets — Используется для более старых настольных версий Lightroom, включая версии Lightroom 5 и 6 и Lightroom CC, которые не были обновлены с помощью Adobe Creative Cloud (версии до 1.4) Если предустановки LRtemplate установлены в новую версию Lightroom CC, они будут автоматически преобразованы в файлы предустановок XMP.
LRtemplate Инструкции по установке предустановок Lightroom
Видео с инструкциями ниже.
Начните с загрузки заархивированного файла пресетов в формате LRtemplate на странице загрузки, которая была отправлена вам по электронной почте. Сохраните загруженный файл в том месте, где вы сможете его снова найти. Обычно это ваша папка для загрузок. Этот загруженный файл заархивирован (сжат).
- 1. Разархивируйте содержимое файла загрузки формата LRtemplate. Сохраните папки внутри в месте, где вы сможете снова их найти. Ваша папка загрузок — хорошее место для этого.
- 2. Выберите и скопируйте только что распакованные папки. Имена папок начинаются с TimsPhotos.
- 3. Вставьте папки в это место на вашем компьютере: Windows: [C:] \ Users \\ AppData \ Roaming \ Adobe \ Lightroom \ Develop Presets.
Macintosh: HD \ Users \ \ Library \ Application Support \ Adobe \ Lightroom \ Develop PresetsЧтобы быстро перейти к нужной папке, откройте Lightroom и выберите «Редактировать и настройки» на компьютере с Windows или «Lightroom и настройки» на Mac.Выберите вкладку пресетов и нажмите кнопку «Показать папку пресетов Lightroom». Затем дважды щелкните папку Lightroom, чтобы открыть ее. Затем дважды щелкните папку Develop Presets, чтобы открыть ее. Вставьте туда свои предустановленные папки.
- 4. Перезапустите Lightroom. Ваши пресеты должны появиться в Lightroom. Когда вы закончите, посмотрите это видео, чтобы узнать, как их использовать.
Присоединяйтесь к нашей группе в Facebook Photography Academy и станьте частью лучшего онлайн-сообщества фотографов.Хотелось бы увидеть ваши недавно отретушированные фото!
Сделайте свои собственные потрясающие фотографии!
Изучите четырехступенчатую систему, которую я использовал, чтобы выиграть награду Международного фотографа природы от Master Photographers International.



 В нем будут храниться все настройки, превью ваших изображений и структура каталогизации. Рекомендуется создавать каталог не на системном диске, во избежание потери данных при переустановке системы.
В нем будут храниться все настройки, превью ваших изображений и структура каталогизации. Рекомендуется создавать каталог не на системном диске, во избежание потери данных при переустановке системы.

 Специалисты рекомендуют использовать быстрый жесткий диск, или, по возможности, SSD. Немаловажно наличие большого количества свободного места на диске.
Специалисты рекомендуют использовать быстрый жесткий диск, или, по возможности, SSD. Немаловажно наличие большого количества свободного места на диске.
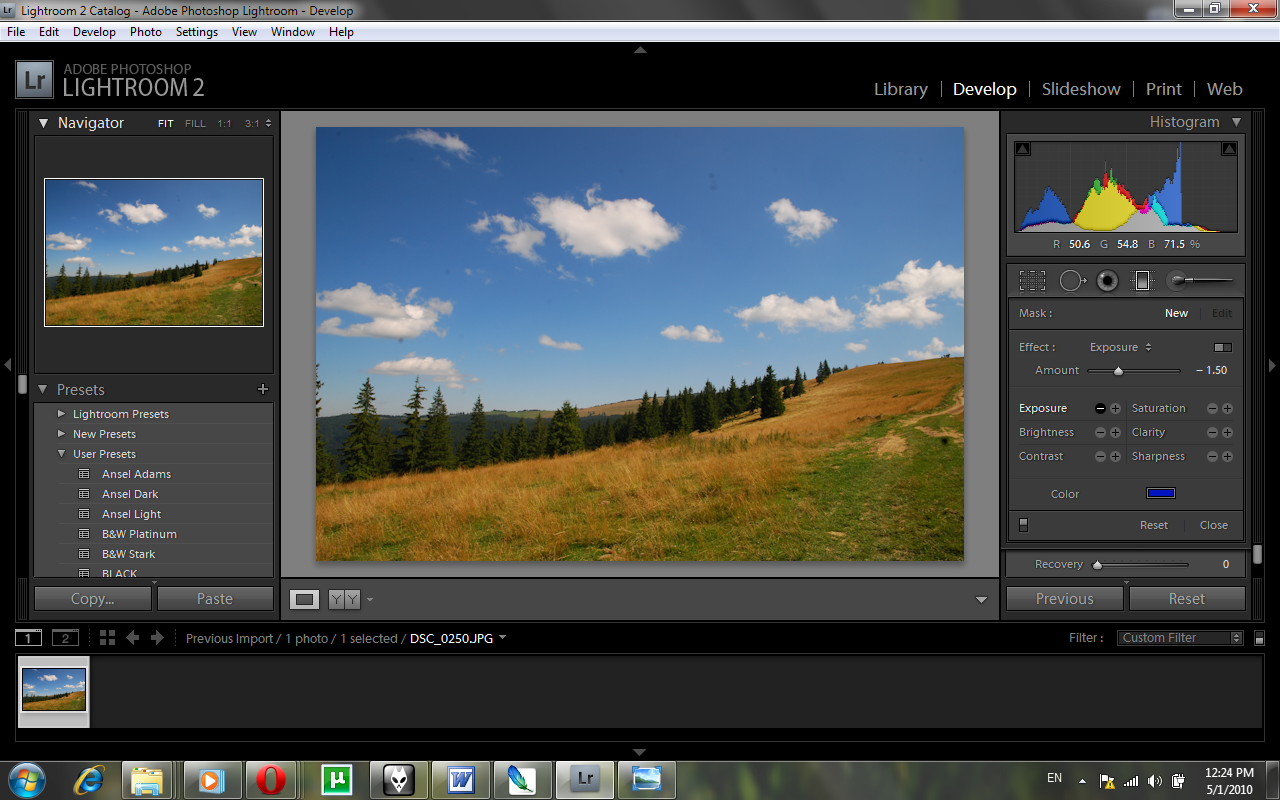 При этом фотографии могут выглядеть совсем иначе, чем на фотоаппарате. Восстановить яркость и контрастность можно минимальными действиями при ретушировании фото.
При этом фотографии могут выглядеть совсем иначе, чем на фотоаппарате. Восстановить яркость и контрастность можно минимальными действиями при ретушировании фото.


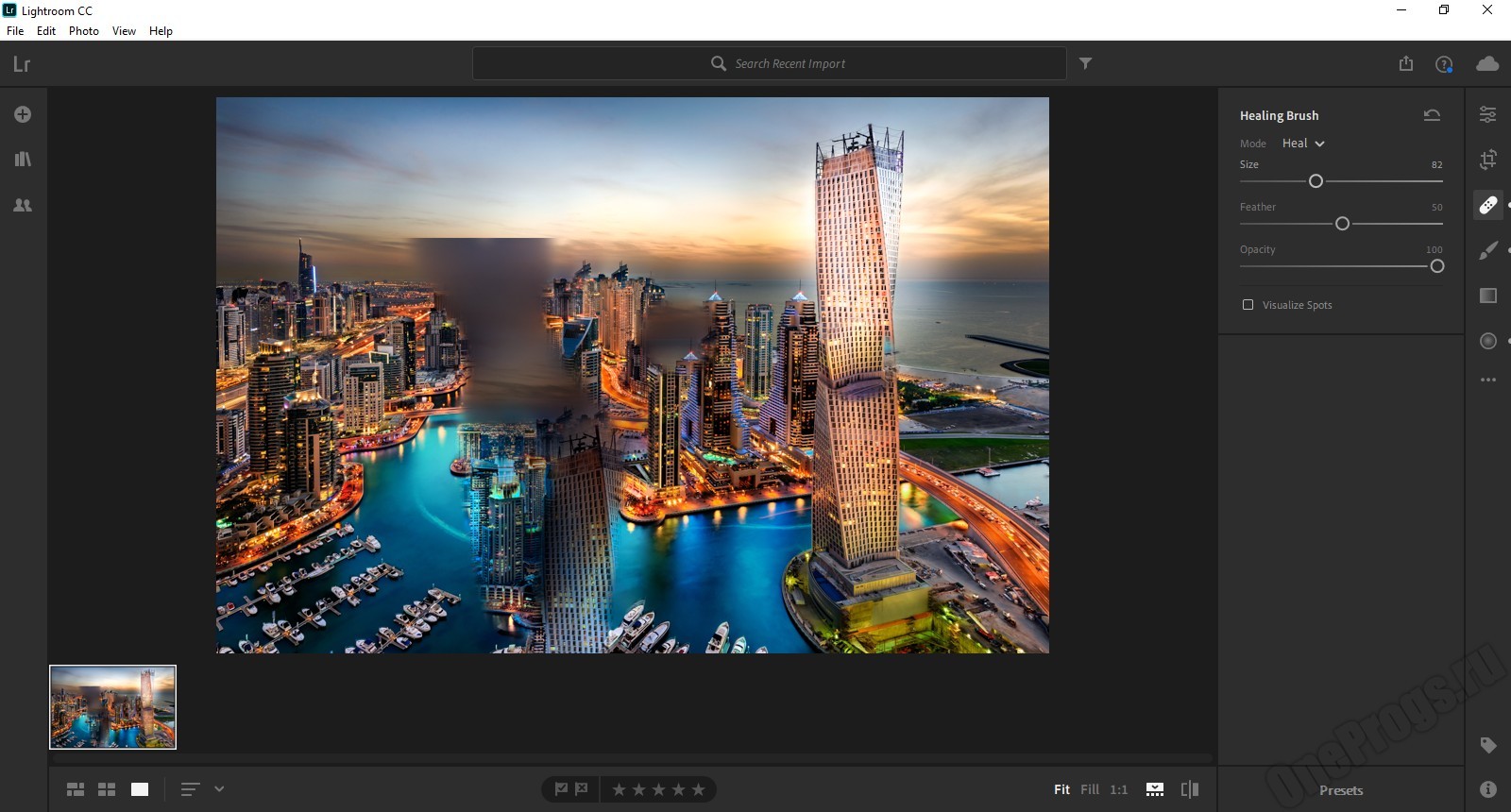 Так же, как и в Windows вы можете полностью удалить дополнительные файлы и каталоги, узнав их расположение.
Так же, как и в Windows вы можете полностью удалить дополнительные файлы и каталоги, узнав их расположение.
