Adobe Lightroom 5.x, 6.x или СС: какой выбрать?
С выходом последних версий лайтрума в интернете (а заодно и в головах) возникла изрядная путаница. Пятая, шестая, подписочная — уфф! Какую выбрать? В чем разница? Нужно ли переходить с пятой на шестую? Давайте вместе разберемся, что нам на сегодняшний день предлагает Adobe.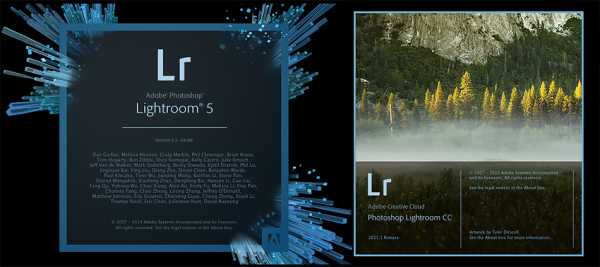
Немножко истории
Обе версии LR (и 6.0, и СС) вышли 21 апреля 2015 года. Публике были представлены сразу две версии продукта:
— коробочная 6.0 (покупается разово)
— подписочная СС (оформляется месячная или годовая подписка, которую можно продлевать / приостанавливать)
Как и раньше, вы можете официально скачать триал-версию с сайта Adobe или оформить триал-подписку без последующих обязательств. Пользоваться можно в течение 30 дней, функционал не ограничен. Для этого нужно зарегистрироваться на сайте Adobe и получить идентификатор Adobe ID.
Первое, о чем стоит упомянуть: изменились системные требования. Теперь для работы вам потребуется 64 бит система (Win 7, 8, 8.1 или новее), Mac OS 10.8+ (Mountain Lion, Maverick, Yosemite). Кроме того, при переходе с версии 5.х требуется апгрейд рабочего каталога. Обновление занимает секунды, размер каталога практические не меняется.
Важно понимать, что с выходом шестой (6.х) и подписочной (СС) версий LR, версия обработочного процесса не поменялась. Все по-прежнему базируется на логике 2012 года, впервые реализованной в LR 5.0.
LR: Коробочная (6.х) vs Подписочная (СС) версии
Изначально отличия между СС и 6 заключались только в наличие синхронизации с LR Mobile и LR Web. Что это такое? LR Mobile позволяет синхронизировать любое число коллекций фотографий с десктопа на мобильную платформу (телефон, планшет), обработать и вернуть обратно. LR Web позволяет поделиться коллекциями с народом через ссылку, получая при этом комментарии от зрителей. Но и только. То есть вполне можно было обойтись «коробочной» установкой «купил и забыл».
Ситуация изменилась 15 июня 2015 года с выходом обновленных СС и LR 6.1, когда стало понятно, что Adobe продвигает CC продукт как основной, ограничивая коробочную версию в функционале. Важные нововведения в СС, которых нет в 6.1: добавление черной и белой точек в градиентах (о чем разработчиков просили в течение пары лет) и функция Dehaze (весьма странное воплощение деконтрастирования / работы со средним тоном и светами в одном глобальном движке). И если наличие последней функции достаточно спорно, то черная и белая точки в градиенте — просто подарок небес.
На форумах разгорелся скандал, на что Adobe резонно заметила, что никто и не обещал полной идентичности между версиями. В итоге продукты пошли каждый своим путем (Adobe опробовал этот механизм еще на фотошопе), когда критические обновления продукты получают вместе, но функциональные первой получает подписочная модель. Существует мнение, что шестая версия LR станет последней «индивидуально десктопной». Останутся устранение ошибок, поддержка новых камер, профилирование линз, но не новый функционал. Все уйдет в подписку.
LR CC. Облако в штанах
Вопрос: Что значит в LR CC работа в облаке?
Ответ: Хочу успокоить тех, у кого выработалась идиосинкразия на слова «облако» и «облачный». Текущую реализацию LR CC вряд ли можно назвать по-настоящему облачной. В подписочной модели вы получаете следующее:
— автоматическое (или по желанию) получение обновлений и скачивание через единый центр
— возможность синхронизхации с LR Mob на телефоне или планшете (облако здесь используется как промежуточное звено)
— у вас есть 2 Гб места на сайте Adobe, но это место не предназначено для хранения ваших LR-файлов
— еще раз: в этом облаке нельзя хранить ваши рабочие LR-файлы: каталог, настройки, исходники!
Вопрос: Как система отслеживает подписку?
Ответ: Подтверждение вы получаете всякий раз, когда входите в интернет.
Вопрос: Если прекращу подписку — потеряю ли наработки?
Ответ: Нет. С прекращением подписки вы не теряете ни ваши файлы, ни рабочий каталог. Все остается как есть и LR по-прежнему будет запускаться. Вы сможете импортировать файлы, работать с каталогом и даже экспортировать файлы. Нельзя будет только работать в режиме Develop, обрабатывая файлы.
Так нужно ли переходить на новую версию?
Выход 6.х/СС — это не революция, а скорее эволюция. Как я уже сказал, обработочный процесс не поменялся, но в новой версии добавлено много нового и приятного функционала. Несмотря на преимущества коробочной версии «купил и забыл, никто не отберет», я бы скорее остановился на подписке. Стоит копейки, зато голова не болит.
P. S. Да, я тоже не люблю, когда меня вынуждают к чему-то. Но в данном случае удобства в работе и прекрасный инструментарий пересиливают раздражение, вызванное блядским «профессиональным» менеджментом Adobe.
dima-chatrov.livejournal.com
Adobe Photoshop Lightroom для начинающих
Adobe Photoshop Lightroom для начинающих
 Продолжаю серию статей для раздела «Фотография
для чайников». В данной статье мы поговорим об
обработке фотографий, потому что без
постобработки кадров не обойтись в 95%
случаев. Почему?
Продолжаю серию статей для раздела «Фотография
для чайников». В данной статье мы поговорим об
обработке фотографий, потому что без
постобработки кадров не обойтись в 95%
случаев. Почему?
Во-первых, потому что динамический диапазон камеры отличается от динамического диапазона человеческого глаза. Во-вторых, потому что камера не всегда точно передает баланс белого цвета. В-третьих, камера может неточно выставить экспозицию (соотношение светочувствительности ISO, диафрагмы и выдержки). В-четвертых, фотография может нуждаться в кадрировании (вырезании определенной части кадра). В-пятых, может потребоваться изменить яркость, контрастность и другие настройки для достижения определенного результата. Поэтому свои фотографии нужно уметь обрабатывать.
Одним из лучших инструментов для обработки фотографий является Adobe Photoshop Lightroom. Эта программа позволяет в удобной форме работать с вашим фотоальбомом, она предоставляет очень мощные возможности обработки как отдельных кадров, так и набора изображений, она также может публиковать отредактированные изображения в соцсетях и так далее и тому подобное. Одно из самых интересных и даже в чем-то уникальных свойств этой программы — она целиком и полностью сохраняет оригинал изображения, потому что все стадии редактирования хранит в собственной базе. (Например, в редакторе ACDSee редактирование производится на самом изображении и программа сохраняет оригинал в специальной подпапке, что не слишком удобно.)
Несмотря на то что Adobe Photoshop Lightroom - программа очень мощная и ее используют профессиональные фотографы, начинающим фотографам-любителям потребуется совсем немного времени, чтобы научиться использовать эту программу для обработки своих фотографий. Там просто нужно усвоить несколько базовых понятий и изучить, как работают основные функции обработки, — и в этом, надеюсь, поможет данная статья.
1. Добавление папки с фотографиями в базу Lightroom
Чтобы начать работать с изображениями, их нужно добавить в базу Lightroom. Делается это очень просто: File — Import Photos and video (или просто нажать Ctrl+Shift+I) и в левой колонке выбрать нужную папку.
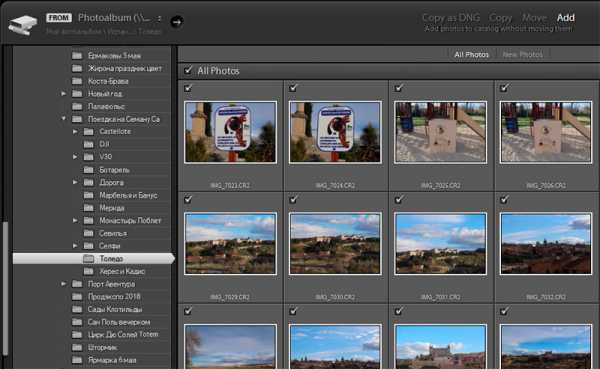
По умолчанию все фотографии помечаются для импорта, так что вам остается только нажать кнопку Import в правом нижнем углу.
2. Просмотр изображений в Library
После импорта вы попадаете в режим просмотра изображений Library.

По умолчанию выставляется сортировка Added Order (в порядке добавления), но я рекомендую там выбирать Capture Time (по времени съемки) — так удобнее.
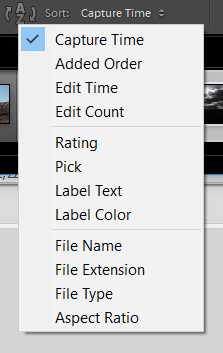
В правой колонке можно раскрыть закладку Metadata — там будет выводиться полезная информация о фотографии из EXIF.
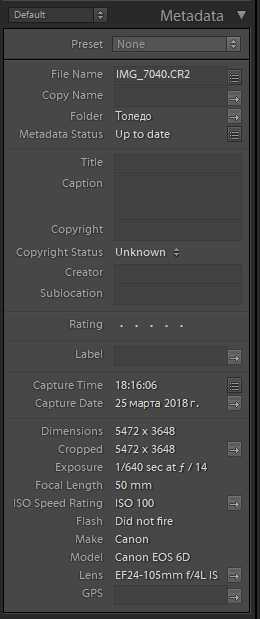
Выбираем фотографию, которую нам нужно обработать, и переходим в пункт Develop (обработка).
3. Первичное редактирование фотографии
Рассмотрим различные стандартные задачи обработки фотографий.
Кадрирование
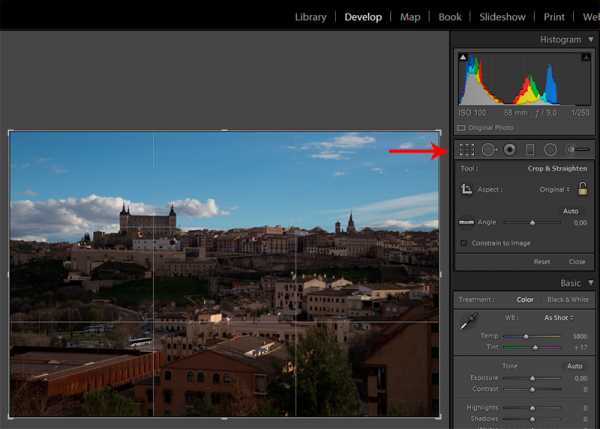
Режим кадрирования — значок слева сверху на панели инструментов. Фото при этом снабжается сеткой по золотому сечению, которая помогает корректировать композицию. Ползунок Angle — поворот изображения. Иногда помогает нажать там Auto — в достаточно простых случаях (заваливание горизонта или здания) вполне корректно выравнивает кадр.
Баланс белого
В сложных условиях освещения баланс белого необходимо корректировать. Для этого есть соответствующая секция панели инструментов, и там есть выпадающее меню, где можно выбрать соответствующие условия съемки (это для RAW, для JPG только «как есть» и «авто»).
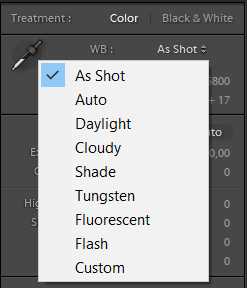
Ну и также при необходимости баланс можно регулировать вручную с помощью ползунков.
Регулировка тона
Это чаще всего бывает задействовано: экспозиция, контраст, тени и прочее.
Можно сначала нажать на Auto, посмотреть на результат и затем подкорректировать его под свой вкус. Смотрите, что с этой фотографией делает Auto — она так выглядит значительно лучше, не так ли?
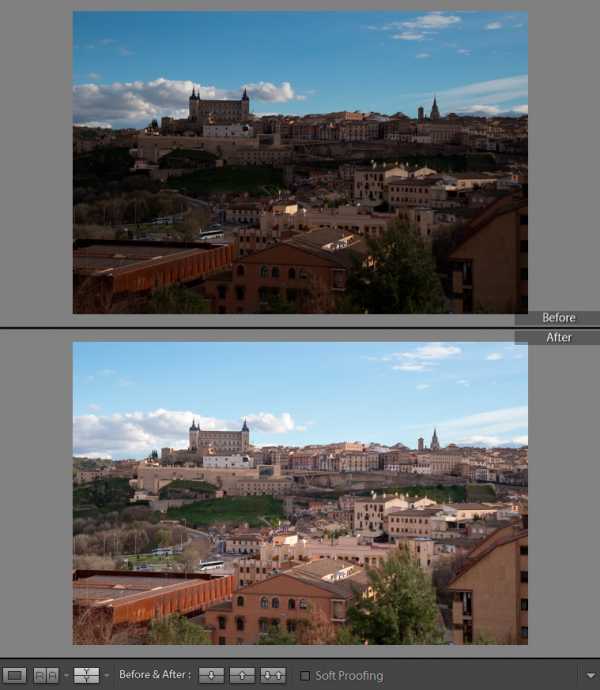
Кстати, вывести в различных видах фото до обработки и после — пиктограммы снизу слева: они переключают варианты сравнения кадров.
Следующая секция Presense — там все три параметра довольно важны.
Clarity увеличивает четкость выделения контуров. Вот, например, Clarity на максимуме — интересный эффект получается, не так ли? Злоупотреблять этим, конечно, не следует (как и всем остальным), но для многих сюжетов Clarity приподнять на 20-30 пунктов бывает полезно.

Vibrance — насыщенность приглушенных тонов. Вот этот параметр приподнят на 40 единиц.

Saturation — насыщенность всех цветов. Я ее крайне редко приподнимаю, скорее наоборот — бывают случаи, когда насыщенность приходится уводить в минус на 10-20 единиц, чтобы кадр выглядел менее открыточно. Вот Saturation на полную — вырви глаз, что называется.

Улучшение фотографии
В разделе Detail секция Sharpening позволяет поколдовать с резкостью, для чего там в окошке можно вывести какую-нибудь наиболее характерную часть кадра. Но я резкость правлю крайне редко.
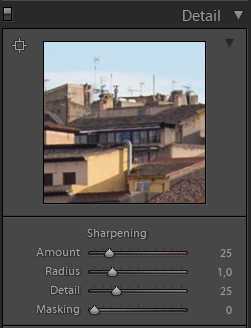
А вот следующая секция Noise Reduction (подавление шума) может быть довольно полезной в случае редактирования ночных кадров, где на высоких ISO может появляться сильный цифровой «шум» (особенно часто это проявляется при съемке на фотокамеры с небольшим размером матриц).
Вот, например, кроп ночного кадра, снятого на смартфон очень среднего качества. Видите, какой «шумный» снимок?

Если на этом кадре начать прибавлять Luminance в секции Noise Reduction, тогда «шум» постепенно начнет уходить, но картинка начнет «замыливаться», то есть размазываться. Ну и здесь нужно подобрать разумный компромисс между «шумом» и «замыливанием».

В разделе Lens Corrections очень желательно включить опцию Enable Profile Corrections: в этом случае программа на основании информации об объективе из EXIF подберет его профиль и применит к снимку — в результате будут исправлены хроматические аберрации, геометрические искажения и виньетирование. Это всегда имеет смысл делать.
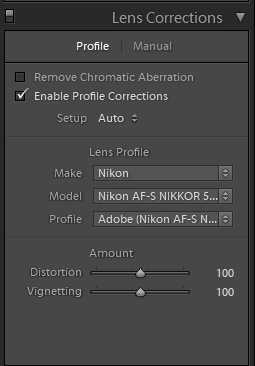
Секция Transform обычно применяется в случаях, когда нужно откорректировать геометрические искажения — такое нередко случается, когда здания фотографируются с нижней точки. Вот, например, фотография с явным искажением.

Идем в раздел Transform и просто нажимаем кнопку Auto — во многих случаях она помогает. Вот результат ее работы.

Если Auto сработала неправильно, то геометрию можно править вручную ползунками.
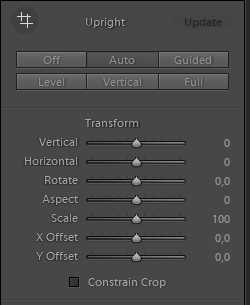
В разделе Effects самый нижний ползунок - Dehaze. Эта функция очень полезна для удаления тумана и дымки, но она также позволяет легко и быстро подконтрастить облачка.
Вот, например, результат ее работы — Dehaze увеличено до +45.

Еще один способ подконтрастить облака и небо — прямоугольный прозрачный градиентный фильтр. Инструмент вызывается справа сверху. Фильтр мышкой накладывается на область неба.

Далее играетесь с различными параметрами фильтра — экспозиция, контраст, четкость, — и можно добиться интересных эффектов. Ну и после того, как вы выйдете из режима работы градиентного фильтра, можно слегка подкорректировать общую цветовую насыщенность и прочие параметры, если это потребуется.

Кстати, с прозрачными градиентными фильтрами (тут есть еще круглый) можно делать очень интересные вещи, но это уже выходит за рамки данной статьи.
Замечу, что с помощью обработки можно вытаскивать даже практически запоротые кадры. Вот, например, явный брак — свет очень контрастный, деталей в тенях практически нет.

Буквально пара минут — убрали дымку, поигрались настройками — уже совершенно другой вид.

Пресеты
В Lightroom также есть очень удобная вещь, которая называется «Пресеты» (Presets). Это набор предустановленных настроек. У каждого фотографа есть какой-то свой базовый набор предустановок для тех или иных сюжетов, также пресеты очень удобно использовать для пакетной обработки группы файлов.
В режиме Develop группа пресетов располагается в блоке слева.

Чтобы добавить новый пресет, нужно просто нажать на плюсик, расположенный в блоке справа сверху, и дальше отметить, какие именно параметры сделанных настроек требуется включить в данный пресет.
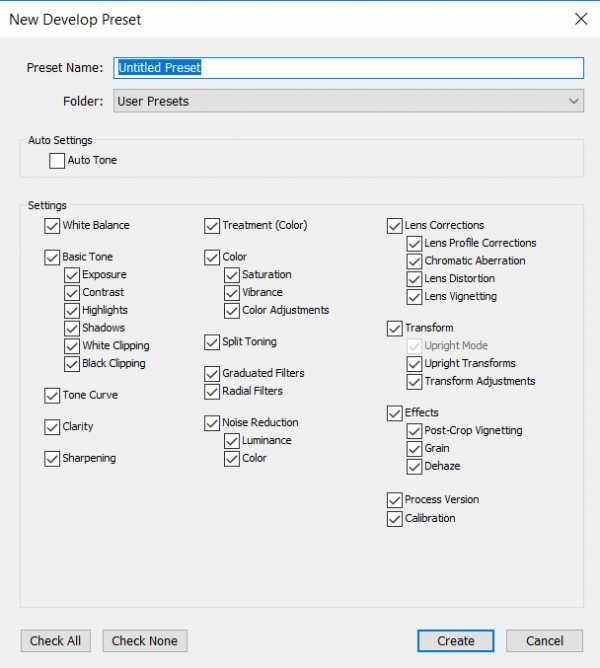
Ну и замечу, что пресеты также можно использовать и при импортировании фотографий, и при экспортировании.
История
История всех ваших операций ведется в разделе History, и там можно откатываться на любую позицию. Также есть общая кнопка Reset, которая возвращает фотографию к оригинальному виду.

Экспорт
После того как фотография отредактирована, вам ее нужно будет сохранить в готовом виде. Для этого существует команда Export (Ctrl+Shift+E). Вы выбираете, в какую папку делать экспорт, как переименовывать файл, в каком качестве его сохранять, делать ли уменьшение кадра, какие данные EXIF там сохранять. Для публикации в Интернете я обычно уменьшаю кадр до 2560 пикселей по ширине.
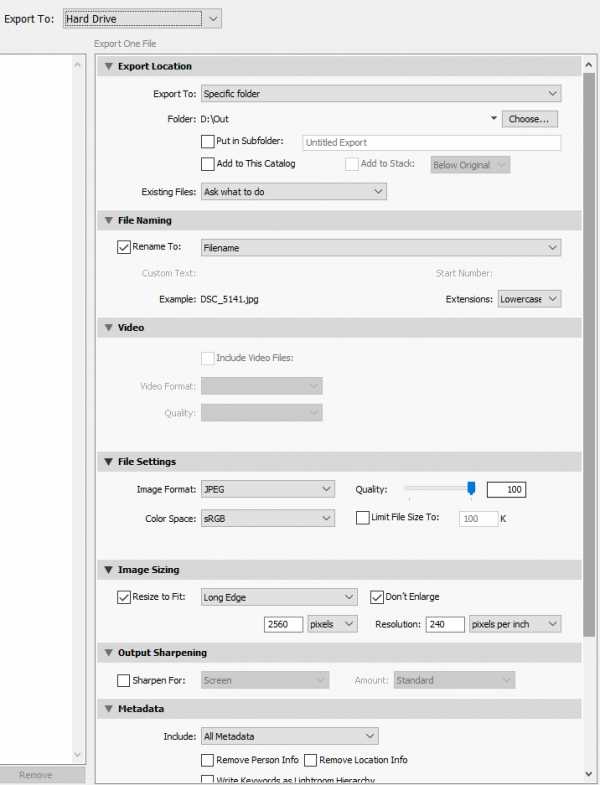
Если вы хотите при экспорте поставить на изображение свой логотип, для этого здесь существует Watermark Editor (Edit — Edit Watermark). Свой логотип лучше всего сделать в виде картинки соответствующего размера на прозрачной подложке, у меня этот логотип белого цвета с небольшой черной тенью — вот он.
При экспортировании указано использовать данный логотип и помещать его в правый нижний угол — в результате получается как-то так (это стопроцентный кроп).

Если же смотреть на фотографию полностью — логотип маленький и восприятию не мешает, а то у некоторых блогеров этот логотип занимает чуть ли не четверть изображения.

Замечу, что, хотя я в примере рассматривал файлы в формате RAW, для JPEG в принципе все будет очень похоже.
Ну вот, пожалуй, и все для самого стартового курса. Как видите, в Lightroom нет ничего сильно сложного и базовые возможности редактирования вы можете освоить буквально за пару-тройку часов. Другое дело, что Lightroom — инструмент очень мощный и с его помощью с изображениями можно делать всякие интереснейшие вещи, но тут главное — начать, а потом уже будете изучать Lightroom во всех подробностях (если оно вам вообще понадобится).
Также, начиная работать с этой программой, следует помнить, что любая обработка должна быть в меру и что не надо крутить ползунки туда-сюда, если вы не понимаете, что они вообще делают. Стандартная ошибка почти всех начинающих — перешарп, перегруз цветов по насыщенности и кислотности, задирание теней и так далее, от чего фотография не улучшается, а, наоборот, выглядит очень неестественно. Все должно быть в меру. Но это приходит с определенным опытом.
P. S. Кстати, большинство из вышеописанных возможностей доступны и в мобильной версии Adobe Photoshop Lightroom.
www.exler.ru
Официальная версия Lightroom 5. Что нового?
В начале второй декады июня 2013 года компания Adobe Systems Incorporated объявила о начале продаж Adobe Photoshop Lightroom 5 для Mac OS X и Windows. Его можно приобрести как по отдельной лицензии, так и в составе подписки Adobe Creative Cloud. Lightroom 5 предлагает новые функции редактирования фотографий и рабочие процессы. Бесплатная бета-версия Lightroom 5 была впервые показана в апреле 2013 года.
Что же нового предлагает нам компания Adobe в версии Lightroom 5?
Умные миниатюры или Smart Preview
Теперь с фотографиями можно полноценно работать, даже если оригиналы находятся на другом компьютере, съемном жестком диске или на одном из многочисленных облачных сервисов. В процессе импорта фотографий в Lightroom можно создать смарт-превью, а затем поместить оригиналы фотографий в формате RAW на съемный жесткий диск, сетевой диск или облачный сервис. Со своего компьютера оригиналы можно удалить. Затем спокойно обрабатываете изображения, не беспокоясь о свободном месте на жестких дисках вашего компьютера. После обработки снова подключаетесь к диску или облачному сервису, указываете расположение фотографий, и Lightroom восстанавливает связь с полноразмерными оригиналами. Теперь можете экспортировать фотографии в полном размере. Для наглядности можете посмотреть видео.
Улучшенные возможности ретуши
Значительным изменениям в лучшую сторону подвергся алгоритм работы инструмента Spot Removal. Теперь можно работать не только точечно, но и ретушировать сложные области произвольной формы. Достаточно с помощью кисти закрасить то, что вы хотите убрать, и Lightroom постарается сам выбрать подходящий фрагмент для замены. Также сохранилась полная недеструктивность работы данного инструмента, в соответствии с идеологией Lightroom. Ниже находится видео, где показывается работа данного инструмента.
Радиальный фильтр
В дополнение к обычному градиентному фильтру разработчики добавили еще и радиальный. Он позволяет создавать эффекты наподобие виньетирования, а также имеет полный функционал инструментов Graduated Filter и Adjustment Brush. Выбираем круговую (или овальную) область на фото, выбираем желаемые изменения, они применяются ко всей фотографии, кроме выделенной области (или наоборот, только к ней). Можете посмотреть видео, как это работает.
Улучшенная автокоррекция оптических искажений.
Еще одним значимым нововведением является новое семейство функций автоматического исправления перспективных и оптических искажений, которое получило название Upright. Эти волшебные кнопки находятся во вкладке Lens Correction. Предназначены они для автоматического исправления заваленных горизонтов, вертикалей, а также устранения оптических и перспективных искажений при съемке широкоугольным объективом. При этом желательно сначала включить коррекцию профиля объектива Enable Profile Correction, а также удаление хроматических аберраций и автокадрирование (Remove Chromatic Aberration и Constrain Crop). Надо сказать, что в полноценной версии программы алгоритмы автоматической коррекции искажений стали работать прямо-таки значительно лучше!
Помните мой иронический ролик про это нововведение, где Lightroom не мог справиться с заваленным горизонтом? Теперь его можно «похоронить», но все же пусть останется в качестве напоминания о том, что делать выводы на основании тестирования бета-версии программы преждевременно. В новом видео я использую те же самые картинки, которые вводили бета версию в глубокий ступор. Теперь вы сможете увидеть разницу.
Возможность просмотра значений каналов в LAB.
Лично у меня именно эта незаметная на первый взгляд маленькая фича вызвала большой восторг! Называется, наконец-то додумались! Значениями каналов в процентах было очень неудобно пользоваться, как при оценке постороннего цветового оттенка, так и при художественном тонировании. Особенно большие неудобства возникали при переносе созданной с помощью онлайн-приложения Adobe Kuler цветовой гармонии на фотографию. Ну нет там значений каналов в процентах! Зато есть значения в цветовой модели LAB. Теперь все будет намного проще. Посмотрите видео, чтобы узнать, где и как включить отображение каналов в цветовой модели LAB.
Улучшенные инструменты для книг и слайдшоу
Также в новой версии Lightroom улучшены возможности верстки фотокниг и создания слайдшоу. Теперь к фотокнигам легко добавляются номера страниц, стало возможным создание пользовательских шаблонов, а при создании слайдшоу можно использовать видеоролики (ранее можно было использовать только фотографии).
Полная совместимость с предыдущей версией
Несмотря на все нововведения, кардинальных изменений в процессе обработки изображений, как это было в версии 4 по сравнению с версией 3, в пятой версии не произошло. Поэтому для полноценного изучения Lightroom 5 можно с успехом пользоваться учебными материалами для Lightroom 4. Проверка совместимости пресетов для Lightroom 4 с версией Lightroom 5 также не выявила абсолютно никаких проблем.
Автор: Евгений Карташов
photo-monster.ru
