Использование фильтра Liquify в Photoshop
Как известно, ни что так не красит женщину, как Фотошоп. А самым мощным его инструментом на этом пути, безусловно, является Liquify. Ему мы и посвятим данную статью.
Открывается этот замечательный фильтр с помощью клавиш Ctrl+Shift+X либо в меню Filter => Liquify. Если вы используете Photoshop CS6, не забудьте сразу переключиться в режим Advanced:

Основная панель инструментов расположена слева:

Первый из них, Forward Warp Tool, как раз и позволяет нам менять очертания любых объектов и буквально «лепить» из модели всё, что нам хочется.
Прямо под ним расположен инструмент Reconstruct Tool — это кисть возвращает к исходному состоянию те участки, по которым мы ей проводим. Например, если где-то мы перестарались.
Следующая группа из четырех элементов (Twirl, Pucker, Bloat и Push Left) пригодна скорее для издевательства над фотографиями и создания шаржей, а в серьезной ретуши применяется крайне редко, так что мы не будем на ней останавливаться.
Ещё ниже расположены инструменты создания и удаления Freeze Mask, к которой мы обратимся чуть позже. И в самом низу вы найдете знакомую «руку» для перемещения снимка (куда удобнее пользоваться пробелом) и инструмент масштабирования (также удобнее использовать клавиши Ctrl+ и Ctrl-).
Итак, приступим к работе. Все манипуляции, как уже было сказано выше, мы будем выполнять с помощью инструмента Warp. В случае с обработкой портрета важно задать ему наиболее удобные ретушеру параметры Pressure и Density:

Параметр Brush Pressure определяет силу (или, если угодно, скорость) эффекта от применения инструмента. Попробуйте разные значения, и вы сразу поймёте разницу.
Параметр Brush Density можно сравнить с жёсткостью обычной кисти в Photoshop. Представьте, что, используя Liquify, вы как бы лепите нужную вам форму из пластилина. При этом на пластилин вы можете воздействовать как жёстким инструментом, так и мягким. Вот эту мягкость и определяет значение Density.
Как правило, при обработке лица оба эти параметра мы устанавливаем на значение 20. Вы можете подобрать наиболее удобное вам значение опытным путём.
Установив все настройки, приступим непосредственно к модификации. Поскольку значение Density мы установили небольшое (20), размер кисти выбираем с запасом. В идеале — чуть больше того объекта, который мы собираемся модифицировать. И, из-за малого значения Pressure, двигаем каждую линию несколькими штриховыми движениями. Кисть следует подносить к изменяемой линии не краем, а центром (крестом), поскольку в центре воздействие максимально (наиболее часта ошибка новичков заключается как раз в том, что они подносят кисть к модифицируемому объекту краем).
Мы будем корректировать крыло носа, поэтому размер кисти берем чуть больше и подносим к нему её центр.
Что же мы подвергаем изменениям? Думаю, про корректировку фигуры можно не говорить — это и так очевидно. Остановимся на лице. Вы можете изменить его форму, как вам заблагорассудится.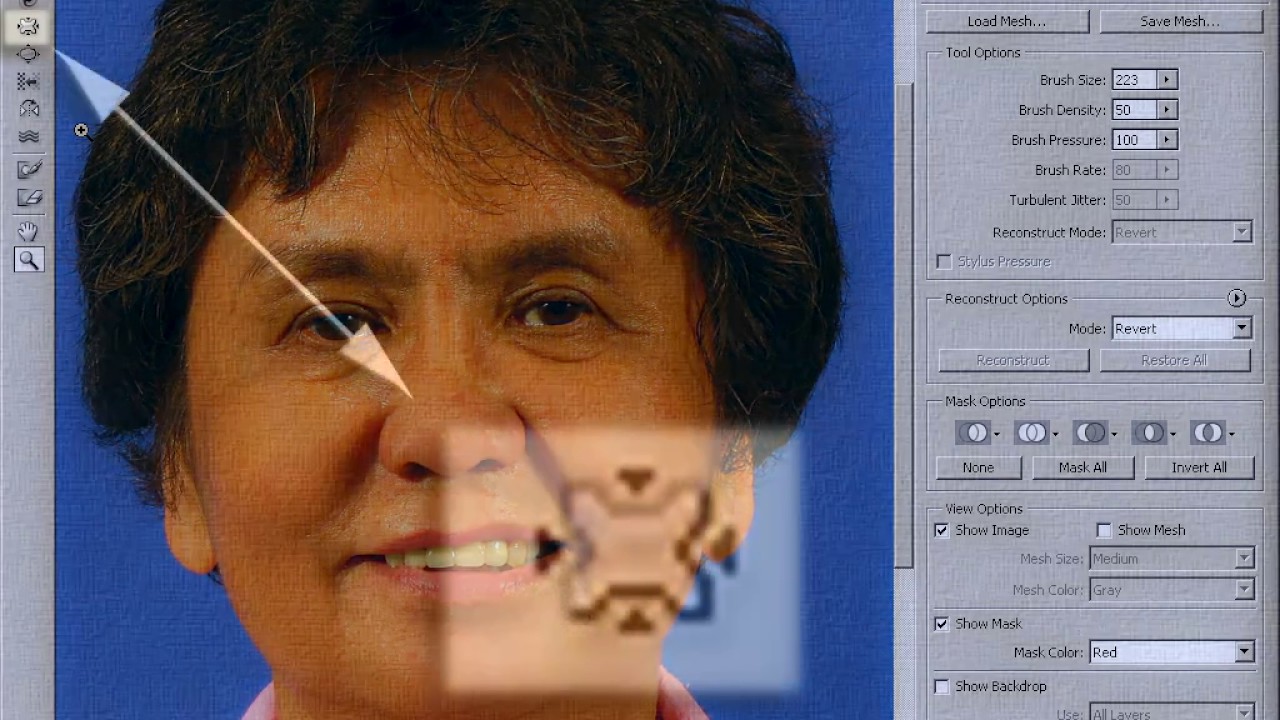 Если же вы хотите оставить черты лица модели узнаваемыми, но сделать её лицо немного уже (чтобы убрать лишний вес), старайтесь сдвигать весь контур, не изменяя его. Вы можете весьма существенно уменьшить щеки, после чего человек все ещё будет похож на своё отражение в зеркале. Но стоит вам хоть немного сместить скулы или угловые точки нижней челюсти, как модель сразу же перестанет себя узнавать.
Если же вы хотите оставить черты лица модели узнаваемыми, но сделать её лицо немного уже (чтобы убрать лишний вес), старайтесь сдвигать весь контур, не изменяя его. Вы можете весьма существенно уменьшить щеки, после чего человек все ещё будет похож на своё отражение в зеркале. Но стоит вам хоть немного сместить скулы или угловые точки нижней челюсти, как модель сразу же перестанет себя узнавать.
Чтобы сделать лицо худее, сдвигаем линию примерно от верхней части уха до нижней челюсти. Линию от нижней челюсти до подбородка делаем прямее, уменьшая её выпуклость.

Длинный нос, снятый в три четверти или в профиль, лучше уменьшать со стороны его крыльев:
Сделать шею более длинной можно, слегка опустив плечи:

Сужение ребер под грудью визуально увеличивает саму грудь (даже в одежде).
В большинстве случаев можно подкорректировать форму прически или придать волосам дополнительный объём:


Во многих случаях не помешает также уменьшить запястья, щиколотки — это сделает модель более изящной. А на фотографиях в профиль нередко стоит уменьшить и уши. Кроме того, с помощью Liquify можно исправить форму ногтей и даже кривые зубы.
А на фотографиях в профиль нередко стоит уменьшить и уши. Кроме того, с помощью Liquify можно исправить форму ногтей и даже кривые зубы.

Единственное, что на лице инструментом Liquify лучше не трогать, это глаза. Дело в том, что применение данного фильтра неизбежно приводит к потере резкости, а в случае с глазами это совершенно недопустимо. Поэтому для увеличения глаз и изменения их формы лучше использовать иные методы (которым мы посвятим отдельную статью).
При обработке отдельных частей лица, вы непременно столкнетесь с тем, что большая кисть (выбранная «с запасом») затрагивает участки, которые вы не хотели бы модифицировать. Например, при изменении формы носа, края большой кисти могут затрагивать губы или глаза. Маленькая же кисть потребует слишком много отдельных движений, что приведёт к волнообразному искривлению контуров. На помощь при этом приходит уже упомянутая выше Freeze Mask, что дословно переводится как замораживающая маска.
С помощью этого инструмента вы можете «заморозить» (визуально на экране это выглядит как закрашивание красным) нужные вам участки фотографии, после чего они не будут подвергаться модификации. Для «разморозки» можно воспользоваться инструментом Thaw Mask или полностью удалить маску с помощью кнопки None в разделе Mask Options правой панели.
Для «разморозки» можно воспользоваться инструментом Thaw Mask или полностью удалить маску с помощью кнопки None в разделе Mask Options правой панели.

В процессе работы мы настоятельно рекомендуем как можно чаще сравнивать получившийся промежуточный результат с исходной картинкой, для чего можно воспользоваться функцией Show Backdrop. Кликая на него, вы сможете видеть изображение «до» и «после», если установите параметр Opacity равным 100.

Оптимизация работы с Liquify
И в заключение несколько слов о том, как справиться с главной проблемой фильтра Liquify — его непомерно высоким требованиям к системным ресурсам. Прежде всего, мы рекомендуем загружать в фильтр не всю фотографию, а только её фрагменты, предварительно выделяя их с помощью Marquee Tool (M). Это поможет существенно ускорить работу на медленных компьютерах. Если же и это не помогает, попробуйте такой метод. Сначала существенно уменьшите разрешение фотографии и работайте с маленькой картинкой. После всех манипуляций в фильтре Liquify нажмите на кнопку Save Mesh и сохраните файл с расширением «.msh». Теперь вернитесь к исходному разрешению, снова войдите в фильтр, загрузите сохраненный фал с помощью кнопки Load Mesh, и отправляйтесь пить чай — все ваши манипуляции будут повторены уже на большой фотографии.
После всех манипуляций в фильтре Liquify нажмите на кнопку Save Mesh и сохраните файл с расширением «.msh». Теперь вернитесь к исходному разрешению, снова войдите в фильтр, загрузите сохраненный фал с помощью кнопки Load Mesh, и отправляйтесь пить чай — все ваши манипуляции будут повторены уже на большой фотографии.

Другие мои статьи по обработке:
Использование фильтра Liquify/Пластика в Adobe Photoshop
Дата публикации: 19.10.2017
Adobe Photoshop предоставляет очень широкие возможности для работы с портретными снимками. Можно нарастить мышцы, увеличить глаза и губы, сделать ноги длиннее. Здесь ничто не мешает изменить человека даже до неузнаваемости. Но важно не забывать о том, что фотография и человек на ней должны оставаться естественными.
В статье мы рассмотрим фильтр Liquify/«Пластика». Он позволяет сдвигать, перемещать, поворачивать, отражать фрагменты фото, увеличивать и уменьшать пиксели. Появляется возможность оказывать влияние на взаимное расположение пикселей, изменяя пропорции изображения.
Для вызова панели фильтра предназначен пункт меню Filter/«Фильтр» → Liquify/«Пластика». Давайте рассмотрим основные области применения этого фильтра
Удаление складок на одежде
В качестве примера рассмотрим фотографию девушки. Из-за динамичной позы и особенностей ткани на платье образовались грубые складки. Проблемные области мы обозначили красным.
Перед началом работы создаём копию слоя. Все действия с фильтром Liquify/«Пластика» мы будем производить на ней, чтобы случайно не испортить исходное изображение.
В окне фильтра замаскируем те области, которые трогать не нужно. В данном случае это руки.
После этого берём инструмент Forward Warp Tool/«Деформация». Радиус должен быть примерно равен размеру складки. Теперь аккуратно сдвигаем складки внутрь платья.
Результат:
Исходный кадр
Снимок после коррекции складок на одежде с помощью Forward Warp Tool
Корректировка формы юбки
В свадебной и модельной фотографии очень часто нужно сделать юбку пышнее, шлейф более воздушным или откорректировать форму юбки, которую испортил ветер. Возьмём снимок, на котором платье получилось не очень пышным. Да и шлейф развевается на так хорошо, как хотелось бы.
В Photoshop гораздо больше возможностей для ретуши и коррекции фотографий. Подробно они разобраны в курсе Fotoshkola.net «Photoshop CC: ретушь портрета».Сделать платье и фату более объёмными нам поможет инструмент Bloat Tool/«Вздутие». Размер подбираем довольно большой, чтобы вздутие было плавным и равномерным. Проходимся инструментом по юбке и шлейфу невесты. Для наглядности в окне фильтра включена сетка, чтобы было видно, где именно и как произошла коррекция.
Результат:
Исходный кадр
Увеличение объема юбки и шлейфа с помощью Bloat Tool
Коррекция фигуры
Пожалуй, это основная область применения фильтра Liquify/«Пластика». При помощи него увеличивается грудь, талия делается тоньше, а ноги длиннее.
Основные проблемные области на этом снимке обозначены красным. Будем увеличивать и поднимать грудь, делать талию тоньше, немного подкорректируем форму рук и ягодиц.
Начнём с увеличения груди. Тут как с платьем: нам понадобится инструмент Bloat Tool/«Вздутие». Кистью большого диаметра делаем несколько кликов в районе груди модели.
С помощью Pucker Tool/«Сморщивание корректируем талию» сначала немного «втягиваем» и сглаживаем живот, а затем с помощью инструмента Forward Warp Tool/«Деформация» корректируем мелкие детали на этой области.
Аналогичную операцию по «втягиванию» с помощью Pucker Tool/«Сморщивание» проводим с рукой модели: инструментом большого диаметра проводим по границе руки и спине модели.
С помощью инструмента Forward Warp Tool/«Деформация» расправляем складки платья на ягодицах.
Дальше с помощью инструмента **«Bloat Tool/Вздутие» можно ещё немного увеличить букет.
Исходный кадр
Снимок после коррекции недостатков с помощью фильтра Liquify
Изменение пропорций лица
Фильтр Liquify/«Пластика» имеет функцию распознавания лиц и позволяет увеличивать размер глаз, губ, носа и скул.
Чтобы активировать её, понадобится инструмент Face Tool, находящийся в левой панели инструментов. После его выбора алгоритмы программы определяют лица людей на фотографии, и вокруг каждого распознанного лица появляется небольшой ореол.
Чтобы вносить изменения в пропорции конкретного лица, нам понадобится блок Face-Aware Liquify/«Пластика с учетом лица» в правой панели настроек. В самом верху блока можно в выпадающем списке выбрать порядковый номер лица, к которому будут применяться коррекции.
В следующем примере мы увеличили глаза мужчине и сделали его лицо более узким (все коррекции несколько утрированы для наглядности).
Фильтр Liquify/«Пластика» предоставляет очень широкие возможности для редактирования. Но при коррекции главное следить за тем, чтобы изображение оставалось естественным и из-за редактирования в одной области не появлялись искажения в другой. Это особенно важно, если вы редактируете объект.ю который находится на неоднородном фоне.
В Photoshop гораздо больше возможностей для ретуши и коррекции фотографий. Подробно они разобраны в курсе Fotoshkola.net «Photoshop CC: ретушь портрета».Знакомство с фильтром Пластика / Creativo.one
Фильтр Пластика (Liquify) является одним из наиболее часто используемых фильтров в Photoshop. Этот фильтр позволяет искажать пиксели изображения без потери его качества. Некоторых пользователей немного пугает фильтр Пластика, другие же используют его не совсем правильно. Сейчас вы узнаете возможности это мощнейшего фильтра в подробностях и сможете применять его в ваших работах.
Что представляет собой фильтр Пластика
Начиная с ретуши фотографий до создания сложных профессиональных эффектов, фильтр Пластика является мощнейшим инструментом для каждого пользователя Photoshop. Этот фильтр позволяет сдвигать, перемещать, поворачивать, отражать, делать вздутие и сморщивание пикселей любого изображения. Сегодня вы познакомитесь с основами этого фильтра. Запаситесь изображениями для тренировки, пробуйте делать описываемые действия по мере прочтения этого урока. Давайте приступим!
Фильтр Пластика может быть применен к любому растровому слою, но к сожалению не может быть применен к смарт-объектам. Вы можете открыть фильтр Пластика выбрав в меню Filter > Liquify (Фильтр-Пластика) или нажав Shift + Ctrl + X на вашей клавиатуре.
Когда вы откроете фильтр Пластика, то увидите окно, содержащее следующие области:
1) Панель инструментов, расположенную в левой части экрана. Там находятся следующие инструменты: Forward Warp (Деформация), Reconstruct (Реконструировать), Twirl (Скручивание), Pucker (Сморщивание), Bloat (Вздутие), Push (Смещение пикселов), Mirror (Отражение), Turbulence (Турбулентность), Freeze / Thaw Mask (Заморозить/Разморозить маску), Hand (Рука) и Zoom (Масштаб).
Там находятся следующие инструменты: Forward Warp (Деформация), Reconstruct (Реконструировать), Twirl (Скручивание), Pucker (Сморщивание), Bloat (Вздутие), Push (Смещение пикселов), Mirror (Отражение), Turbulence (Турбулентность), Freeze / Thaw Mask (Заморозить/Разморозить маску), Hand (Рука) и Zoom (Масштаб).
2) Изображение, которое вы редактируете.
3) Панель настроек, где можно редактировать параметры кисти, реконструкции, маски и просмотра. Каждая группа опций управляет поведением активного инструмента, вы узнаете как работать с этими опциями позднее.
Инструменты
Инструмент Деформация (Forward Warp Tool (W))
Наиболее часто употребляемый инструмент в фильтре Пластика – это инструмент Деформация, который перемещает пиксели изображения в направлении, в котором вы продвигаете кисть. Вы можете управлять количеством перетаскиваемых пикселей изображения, изменяя Размер кисти (Brush Size) в настройках кисти на панели справа. Чем больше размер кисти, тем больше пикселей изображения будут перемещены. После того, как достигните нужного результата, нажмите кнопку OK на панели справа, чтобы подтвердить изменения.
Плотность кисти (Brush Density)
Плотность кисти управляет тем, как происходит сглаживание воздействия от центра к краям при применении инструмента.![]() По умолчанию эффект деформации сильнее в центре, и слабее на краях, вы можете изменять значение плотности кисти от 0 до 100. Чем больше это значение, тем сильнее воздействие кисти на края.
По умолчанию эффект деформации сильнее в центре, и слабее на краях, вы можете изменять значение плотности кисти от 0 до 100. Чем больше это значение, тем сильнее воздействие кисти на края.
Нажим кисти (Brush Pressure)
Нажим кисти управляет быстротой, с которой происходит деформация по мере перемещения кисти по изображению. Можно установить значение от 0 до 100, значение 0 соответствует самому слабому нажиму, 100 – максимальному. При использовании небольшого значения нажима кисти изменения происходят более медленно, и тогда вам будет легче остановить воздействие в нужный момент.
Инструмент Скручивание (Twirl Tool (C))
Этот инструмент фильтра вращает пиксели изображения по часовой стрелке при нажатии кисти на изображение или перемещении кисти. Для того чтобы скручивать пиксели против часовой стрелки, удерживайте клавишу Alt при применении инструмента.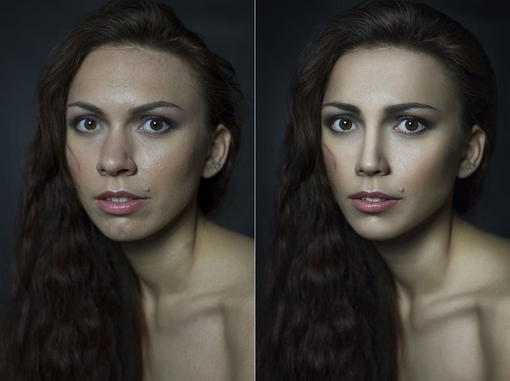 Можно настроить значение Скорость кисти (Brush Rate), оно управляет скоростью, с которой происходит скручивание, когда мышь неподвижна. Чем больше значение, тем быстрее происходит воздействие.
Можно настроить значение Скорость кисти (Brush Rate), оно управляет скоростью, с которой происходит скручивание, когда мышь неподвижна. Чем больше значение, тем быстрее происходит воздействие.
Инструменты Сморщивание (Pucker Tool (S)) и Вздутие (Bloat Tool (B))
Инструмент Сморщивание перемещает пиксели к центру области, на которую наведена кисть, а инструмент Вздутие – от центра. Они действуют при нажатии кисти на изображение или перемещении кисти. Эти инструменты полезны, если вы хотите уменьшить или увеличить что-либо.
Инструмент Смещение пикселов (Push Tool (O)) по вертикали
Этот инструмент передвигает пиксели налево, когда вы проводите кистью вверх, и направо, когда проводите вниз. Вы также можете обвести кистью нужный объект по часовой стрелке, чтобы увеличить его размер, или против часовой стрелки, чтобы уменьшить. Чтобы изменить направление смещения (налево или направо), удерживайте клавишу Alt при применении инструмента.
Чтобы изменить направление смещения (налево или направо), удерживайте клавишу Alt при применении инструмента.
Инструмент Смещение пикселов (Push Tool (O)) по горизонтали
Передвигает пиксели вверх при перемещении кисти слева направо, и вниз при перемещении кисти справа налево.
Инструмент Отражение (Mirror Tool (M))
Этот инструмент работает как зеркало. Пиксели, расположенные перпендикулярно направлению движения кисти по изображению, будут дублированы и отражены. В зависимости от направления перемещения кисти, пиксели будут отражаться вниз (при перемещении кисти слева направо) или вверх (справа налево). Результат получится намного лучше, если вы будете проводить кистью параллельные линии по горизонтали или по вертикали. Удерживание клавиши Alt при применении инструмента изменит источник для отражения на противоположный (т.е. на тот, который с другой стороны кисти).
Инструмент Турбулентность (Turbulence (T))
Плавно перемешивает пиксели при применении. Можно регулировать параметр Turbulent Jitter (Колебания) в настройках кисти. Чем больше это значение, тем сильнее турбулентность, т.е. степень перемешивания.
Инструменты Заморозить (Freeze Mask) и Разморозить (Thaw Mask)
Вы можете защитить некоторые области изображения от изменений при применении фильтра используя инструмент Заморозить (Freeze Mask). Выберите этот инструмент на панели инструментов и закрасьте те области изображения, которые вы хотите оставить без изменений.
Инструмент Разморозить (Thaw mask) работает как ластик, стирая «замороженные» участки.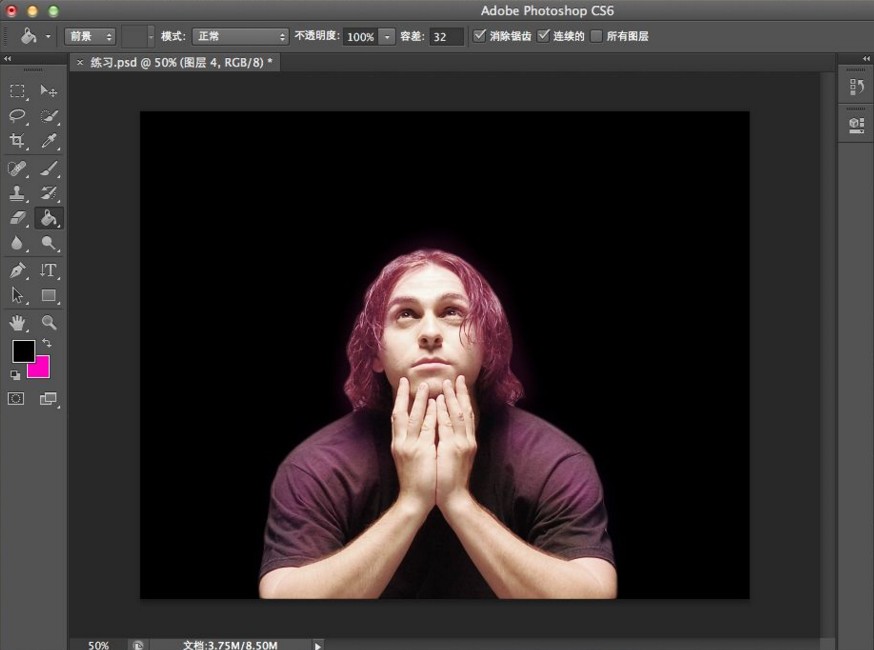 У этих инструментов, также как и у других, вы можете настраивать размер кисти, ее плотность и нажим. После маскирования нужных участков изображения (они окрасятся в красный цвет), «замороженная» область останется без изменений при воздействии других инструментов.
У этих инструментов, также как и у других, вы можете настраивать размер кисти, ее плотность и нажим. После маскирования нужных участков изображения (они окрасятся в красный цвет), «замороженная» область останется без изменений при воздействии других инструментов.
Параметры маски (Mask Options)
Панель Параметры маски (Mask Options) с правой стороны окна фильтра Пластика дает возможность выбрать опции Выделение (Selection), Прозрачность (Transparency), Слой-маска (Layer Mask) для создания масок на изображении.
Вы также можете редактировать уже созданные маски выбрав опции, учитывающие их взаимодействие друг с другом – Replace (Заменить выделенную область), Add (Добавить к выделенной области), Subtract (Вычитание из выделенной области), Intersect (Пересечение с выделенной областью) и Invert (Инвертировать выделенную область).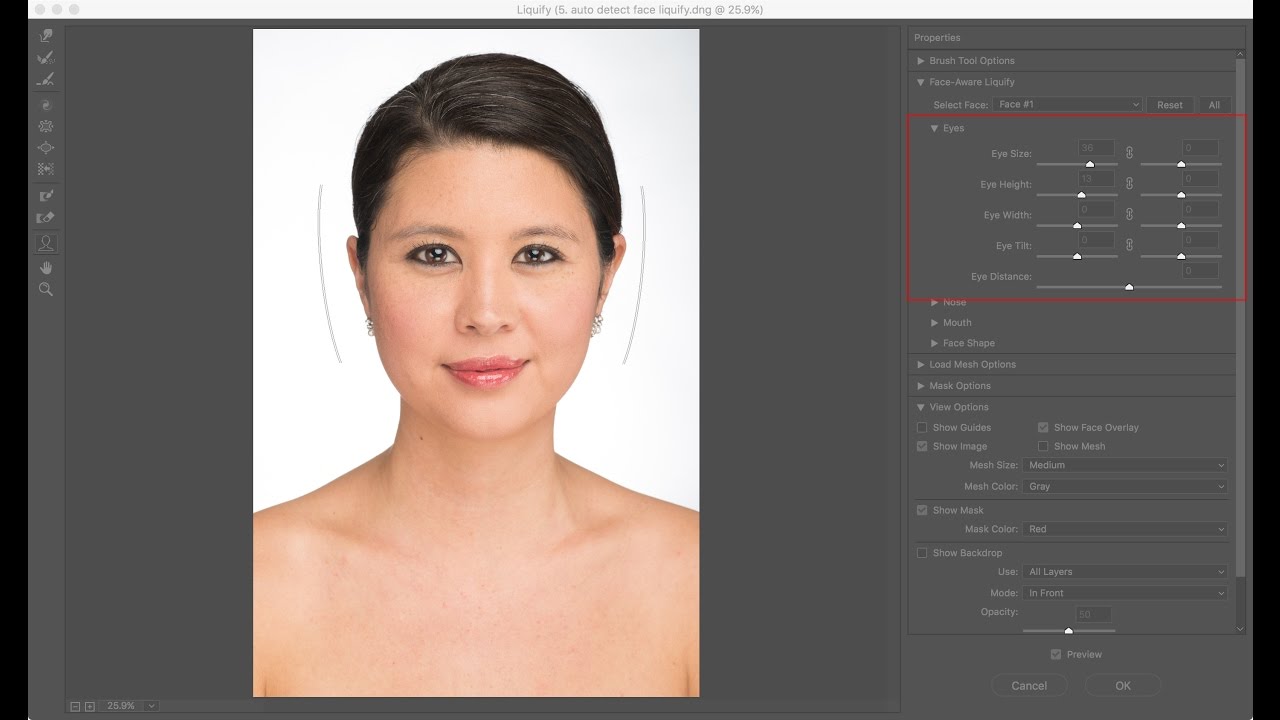 Посмотрите на скриншоты, чтобы понять, как они работают.
Посмотрите на скриншоты, чтобы понять, как они работают.
Восстановление всего изображения
После искажения изображения, вам может понадобиться восстановить некоторые области или всё изображение. В фильтре Пластика есть несколько способов для этого. Самый простой способ – это нажать кнопку Восстановить все (Restore All), находящуюся на панели Параметры реконструкции (Reconstruct Options).
Инструмент Реконструировать (Reconstruct Tool) и Параметры реконструкции (Reconstruct Options)
Инструмент Реконструировать (Reconstruct Tool) позволит вам использовать кисть для восстановления определенных областей искаженного перед этим изображения.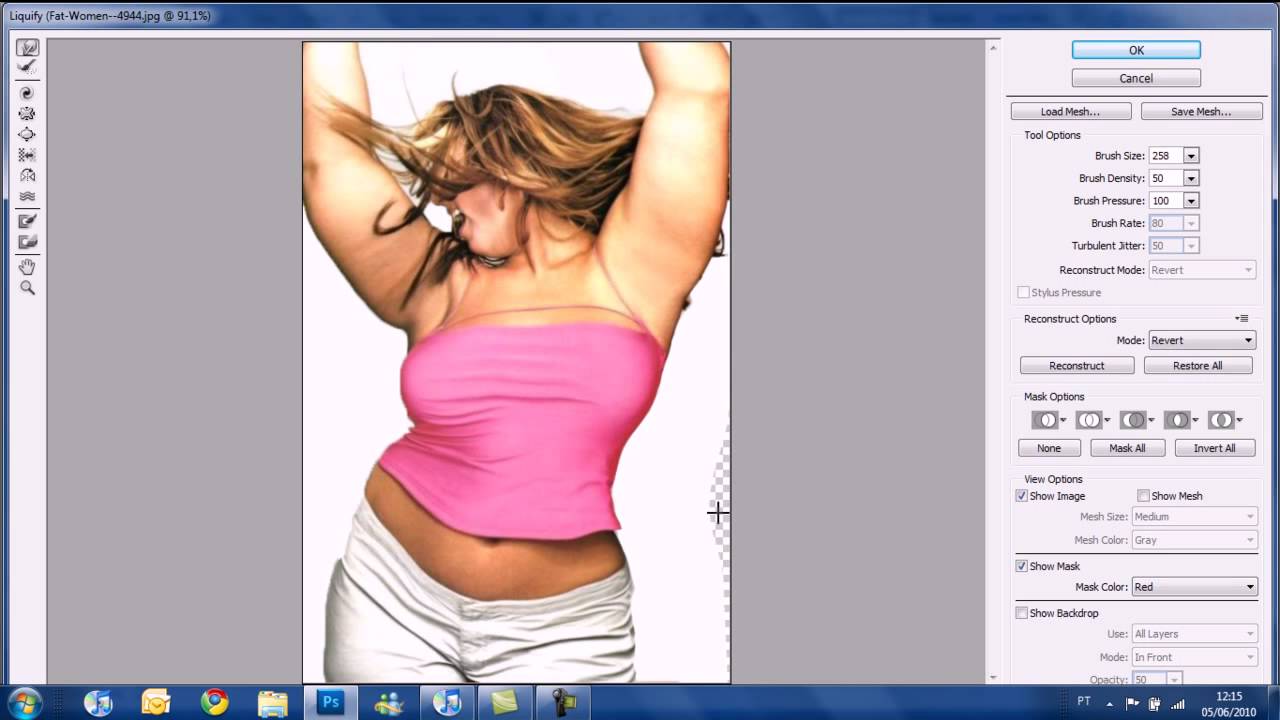 Справа окна фильтра Пластика находится панель Параметры реконструкции (Reconstruct Options). Там можно выбрать Режим (Reconstruct Mode) для восстановления изображения, по умолчанию стоит режим Восстановление (Revert), который означает, что изображение будет возвращаться в исходное состояние. Есть и другие режимы восстановления с различным поведением в зависимости от взаимного расположения искаженной области и «замороженной» области. Эти режимы очень интересны, но достаточно сложны, мы оставим их изучение для другого более подробного урока.
Справа окна фильтра Пластика находится панель Параметры реконструкции (Reconstruct Options). Там можно выбрать Режим (Reconstruct Mode) для восстановления изображения, по умолчанию стоит режим Восстановление (Revert), который означает, что изображение будет возвращаться в исходное состояние. Есть и другие режимы восстановления с различным поведением в зависимости от взаимного расположения искаженной области и «замороженной» области. Эти режимы очень интересны, но достаточно сложны, мы оставим их изучение для другого более подробного урока.
Автоматическая реконструкция
На панели Параметры реконструкции (Reconstruct Options) есть кнопка Реконструировать (Reconstruct). Нажав ее, вы можете автоматически восстановить изображение, используя для этого один из возможных режимов восстановления из списка.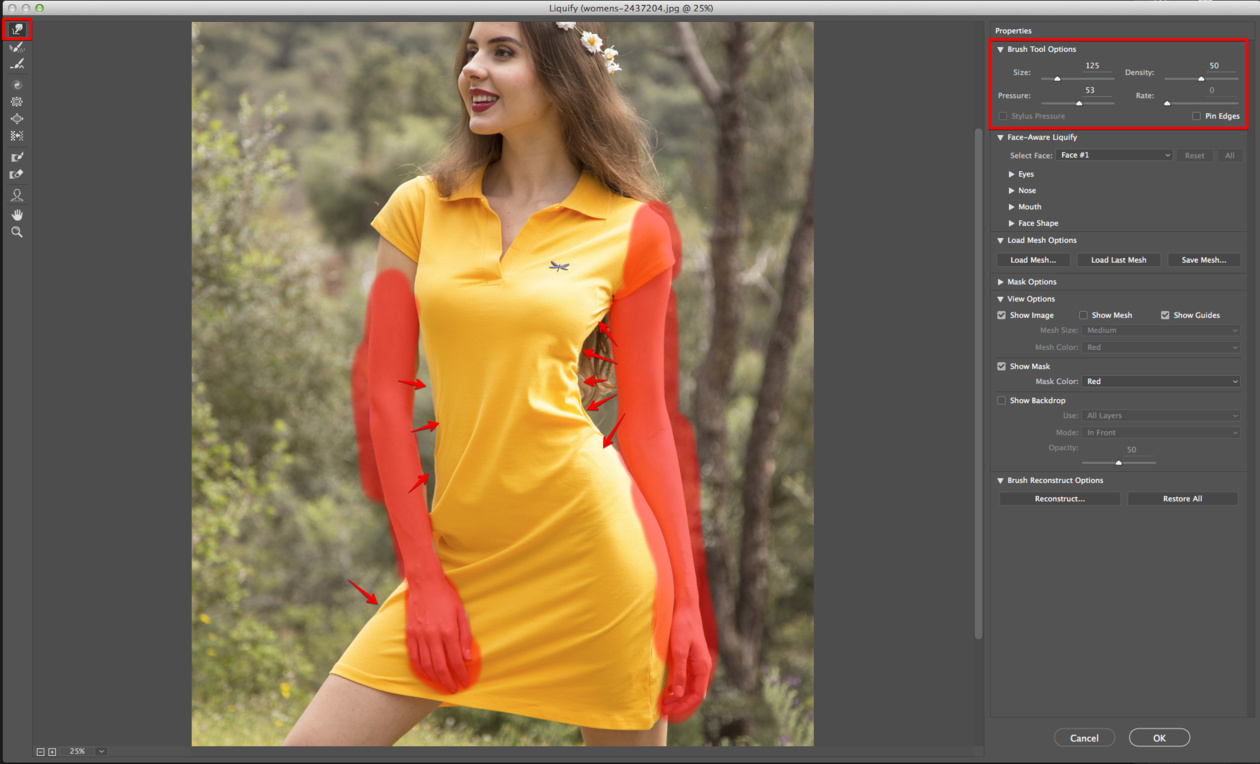
Параметры просмотра – сетка и маски
На панели Параметры просмотра (View Options) есть опция Сетка (Show Mesh), которая может показать или скрыть двумерную сетку. Вы можете увеличить или уменьшить размер сетки и изменить ее цвет. Также там есть опция Показать маску (Show Mask), соответственно можно включить или отключить видимость маски и изменить ее цвет.
Любое искажение изображения, полученное при применении описанных выше инструментов, может быть сохранено в виде сетки. Для этого нажмите кнопку Сохранить сетку (Save Mesh) вверху панели настроек. Сохраненная сетка может быть открыта и применена заново к любому другому изображению, нажмите для этого кнопку Загрузить сетку (Load Mesh).
Видимость фона
Кроме видимости того слоя, к которому вы применяете фильтр Пластика, можно включить видимость фона, т.е. других слоев вашего документа. В документе с множеством слоев выберите слой, к которому вы хотите применить искажения, откройте окно фильтра Пластика. На панели Параметры просмотра (View Options) активируйте опцию Дополнительные параметры (Show Backdrop) для включения видимости других слоев документа. Вы можете включать или отключать видимость слоев вашего документа или изменять их непрозрачность.
Дополнительные параметры просмотра
Вы можете выбрать любой слой или несколько слоев вашего документа, которые хотите видеть в качестве фона, или можете выбрать все слои (названия нужных слоев выбирайте в строке Использовать (Use)).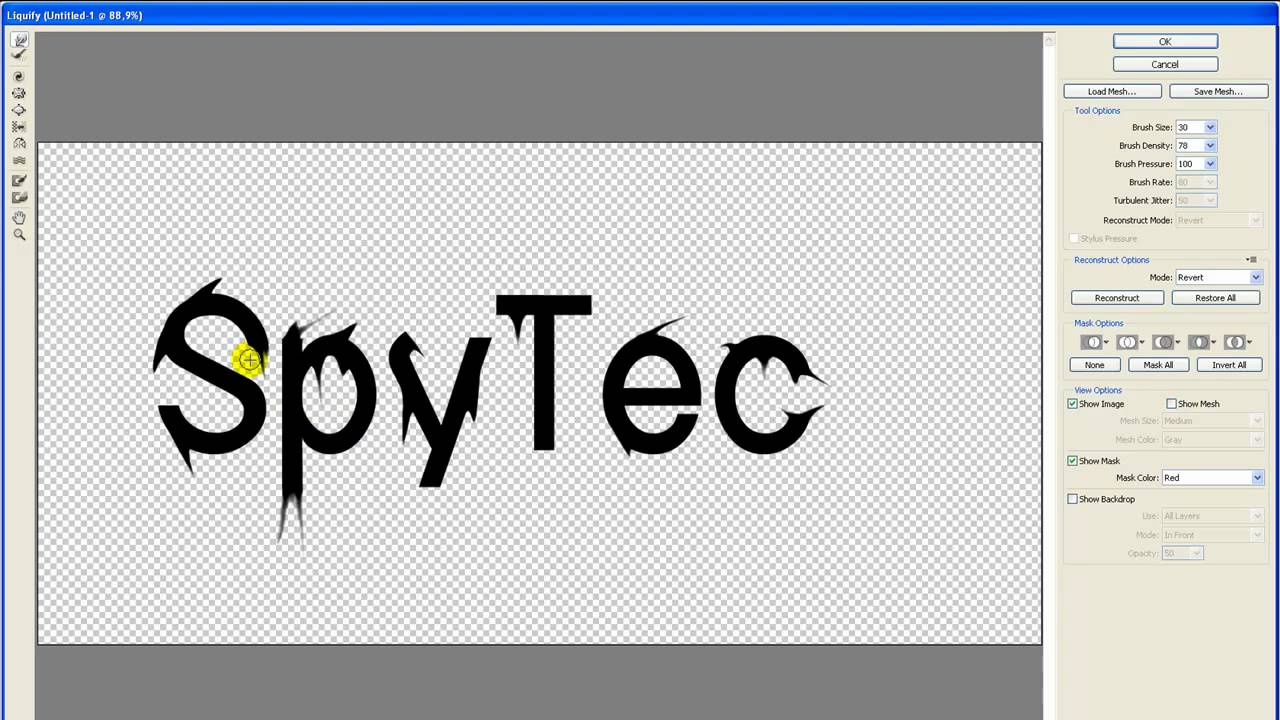 Также вы можете управлять расположением фоновых слоев, помещая их на передний план, или оставляя позади редактируемого слоя. Для этого выберите нужную опцию в строке Режим (Mode).
Также вы можете управлять расположением фоновых слоев, помещая их на передний план, или оставляя позади редактируемого слоя. Для этого выберите нужную опцию в строке Режим (Mode).
Инструменты фильтра Пластика могут быть применены только к активному слою, остальные фоновые слои используются только как вспомогательные для просмотра.
Альтернатива пластической хирургии
Инструмент Деформация (Forward Warp Tool) может быть использован для устранения дефектов любой фотографии. В следующем примере использовались два размера кисти для коррекции носа и подбородка девушки, а также для изменения формы губ, чтобы сделать девушку улыбающейся.
Но помните, очень важно, чтобы все привносимые вами изменения в фотографию выглядели естественно.
Заключение
Фильтр Пластика является одним из самых мощных и полезных средств в программе Photoshop, очень важно его изучить и правильно использовать. Надеюсь, эта статья оказалась полезным для вас и поможет вам в ваших дальнейших работах.
Надеюсь, эта статья оказалась полезным для вас и поможет вам в ваших дальнейших работах.
Примечание переводчика. Если у вас русский Photoshop, то перевод некоторых команд и опций возможно будет различаться в зависимости от вашей версии программы. Чтобы не запутаться, ориентируйтесь на приведенные скриншоты.
Автор: Alvaro Guzman
Переводчик: Виноградова Елена
Ссылка на источник
Источник: www.psd.tutsplus.com
Фильтр «Пластика» — назначение и инструменты
Фильтр «Пластика» один и з самых популярных в ретушировании фотографий, всевозможные изменения фигур, исправления кривых зубов и косых глаз других подобных дефектов, практически невозможно без использования этого фильтра, не одно фотошоп похудение уж точно без него не обходится.
В этой небольшой, но смею надеется полезной статье я хочу рассказать о инструментах фильтра Пластика и их воздействии на изображение. Открыть окно фильрта можно двумя способами: Через меню (Фильтр/Пластика) Filter/ Liquify либо комбинацией клавиш (Ctrl+Shift+X).
Открывшееся окно снабжено собственным набором инструментов и панелей редактирования. По «умолчанию» открывается оно в базовом режиме c juhfyb.
Для получения «полного» доступа ко всем возможностям достаточно установить галочку на пункте Advanced Mode. Инструменты фильтра позволяют из панели расположенной слева окна документа искривлять, смещать, увеличивать или уменьшать участки картинки, на которые приходится их воздействие.
Инструменты фильтра Пластика
В основе инструментов, представленных ниже, кроме конечно «Руки» и «Масштаба» лежит обычная кисть ровно таким же способом, описанным в статье по её настройке (читать здесь) можно изменять их размер и жёсткость краёв.
- Деформация – клавиша (W) растягивает пикселы картинки в любом направлении
- Реконструкция (R) – выборочно восстанавливает картинку после применения других инструментов
- Сглаживание (Е) – как это ни банально звучит, предназначается для сглаживания изменений сделанных другими инструментами, полностью не удаляет их действие в отличие от предыдущего
- Скручивание (C) – позволяет вращать пикселы по часовой стрелке, при зажатой клавише Alt против часовой. Отличные результаты даёт применение этого инструмента с большим диаметром кисти
- Сморщивание (S) — сморщивание участка изображения от края неподвижно стоящего инструмента к центру
- Вздутие (B) – увеличивает участок картинки подобно наведенной линзе
- Смещение (О) – смещает участки на которые приходится воздействие на 90 градусов вправо, если зажать Alt -влево. Удобен для создания рельефных искажений.
- Заморозка (F) – создаёт маску защищая участки картинки от воздействия других инструментов
- Разморозка (D) – удаляет маску, созданную предыдущим инструментом снимая защиту от изменений
- Рука (Н) – перемещает картинку в окне редактирования
- Масштаб (Z) – изменяет масштаб изображения.

Освоить эти инструменты несложно, откройте в фильтре любую картинку. Эффективно сделать это можно следующим образом — выделите нужный участок изображения инструментом прямоугольное выделение (если не стоит задача обработки всей картинки) откройте окно фильтра (Ctrl+shift+X) и разверните его во весь экран (Ctrl+O), берите в руки инструменты обрабатывайте картинку меняя их размер и жесткость, только личный опыт даст вам навык их использования и понимание действия.
Наибольшее качество в работе с фильтром «Пластика» даёт применение коротких, пересекающихся мазков инструментами, позволяющими постепенно вносить изменения в картинку.
Пожалуй, самый простой для освоения – инструмент «Деформация», выберите его кликните мышкой в нужном месте картинки переместите курсор что «толкнуть» пикселы по направлению движения мыши.
Примеры воздействия инструментов фильтра пластика
Ниже представлены примеры воздействия инструментов фильтра на картинку, для большей наглядности сохранена координатная сетка трансформации о использовании которой расскажу в одной из следующих статей. Следите за новостями блога дабы не пропустить столь знаменательное событие.
Следите за новостями блога дабы не пропустить столь знаменательное событие.
Проведя инструментом «Деформация» получил по диагонали сверху вниз слева на право получил такую картинку
При помощи «Реконструкции» вернул исходное состояние правой половине дверей
Инструментом «Сглаживание» обработал дугу с левой стороны и область замка
Согнул двери по часовой стрелке при помощи «Скручивания»
Сморщил середину одноимённым инструментом
Произвел обратную операцию раздув дверь так будто за ней взорвалась просроченная граната РГД-5 (инструмент «Вздутие» помог)
Напоследок применил «Смещение пикселов»
Как использовать Liquify в Photoshop
Используя инструмент Adobe Photoshop Liquify, вы можете исправить общие недостатки или даже создать художественные изображения с помощью нескольких простых настроек. Вы можете использовать некоторые из основных опций, чтобы превратить эти обычные фотографии в необычные фотографии, не будучи гуру Photoshop. Продолжайте читать, чтобы узнать, что такое инструмент Photoshop Liquify, что он может делать и как его использовать.
Вы можете использовать некоторые из основных опций, чтобы превратить эти обычные фотографии в необычные фотографии, не будучи гуру Photoshop. Продолжайте читать, чтобы узнать, что такое инструмент Photoshop Liquify, что он может делать и как его использовать.
Инструкции в этом руководстве применимы к Adobe Photoshop CC 2019.
Что такое инструмент Liquify в Photoshop?
Adobe Photoshop имеет сотни опций, фильтров и других инструментов для управления изображением. Инструмент Liquify — это фильтр в Photoshop, который управляет областью фотографии с помощью таких параметров, как Forward Warp, Twirl, Pucker и Bloat.
Эти настройки по-разному искажают изображение в зависимости от того, какие настройки вы используете для Liquify. Несмотря на то, что большинство настроек не будут слишком излишними, инструмент Liquify может внести незначительные изменения, чтобы сделать ваши фотографии более тонкими.
Что делает Liquify и почему я забочусь?
Использование Liquify может быть забавным фильтром для создания диких и абстрактных изображений, но также может быть полезно и для исправления небольших объектов на ваших фотографиях.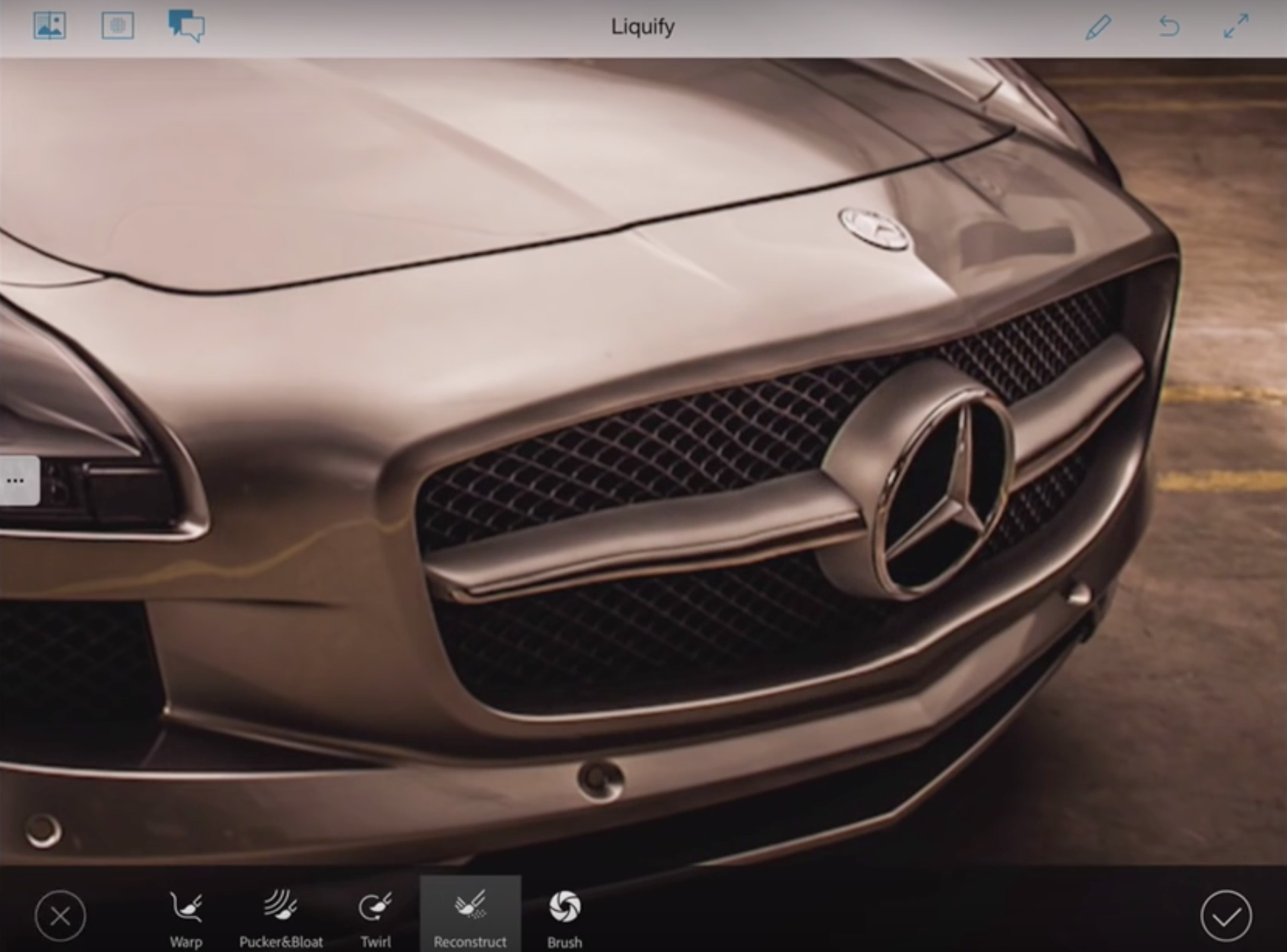 Мы знаем, что Liquify искажает область фотографии, но есть не только этот мощный, но простой в использовании инструмент, чем просто деформирование. Фильтр Liquify имеет несколько инструментов в этом удобном фильтре.
Мы знаем, что Liquify искажает область фотографии, но есть не только этот мощный, но простой в использовании инструмент, чем просто деформирование. Фильтр Liquify имеет несколько инструментов в этом удобном фильтре.
Forward Warp Tool
Инструмент Forward Warp выдвигал пиксели вперед при перемещении мыши. Как и у большинства инструментов, размер кисти может влиять на то, насколько сильно она выдвигается вперед. При выборе этого или любого из инструментов вы увидите панель «Свойства» с правой стороны, где вы можете настроить параметры кисти, маски и других параметров.
Инструмент Forward Warp обычно является наиболее часто используемым инструментом в арсенале Liquify, так как вы можете настраивать и настраивать практически все на своих фотографиях.
Инструмент реконструкции
Инструмент восстановления восстанавливает все искажения, добавленные на изображение. Чтобы использовать его просто выберите и перетащите.
Гладкий инструмент
Smooth Tool делает то, что утверждает; он сглаживает любые колебания изображения, делая кривые менее угловатыми и более естественными.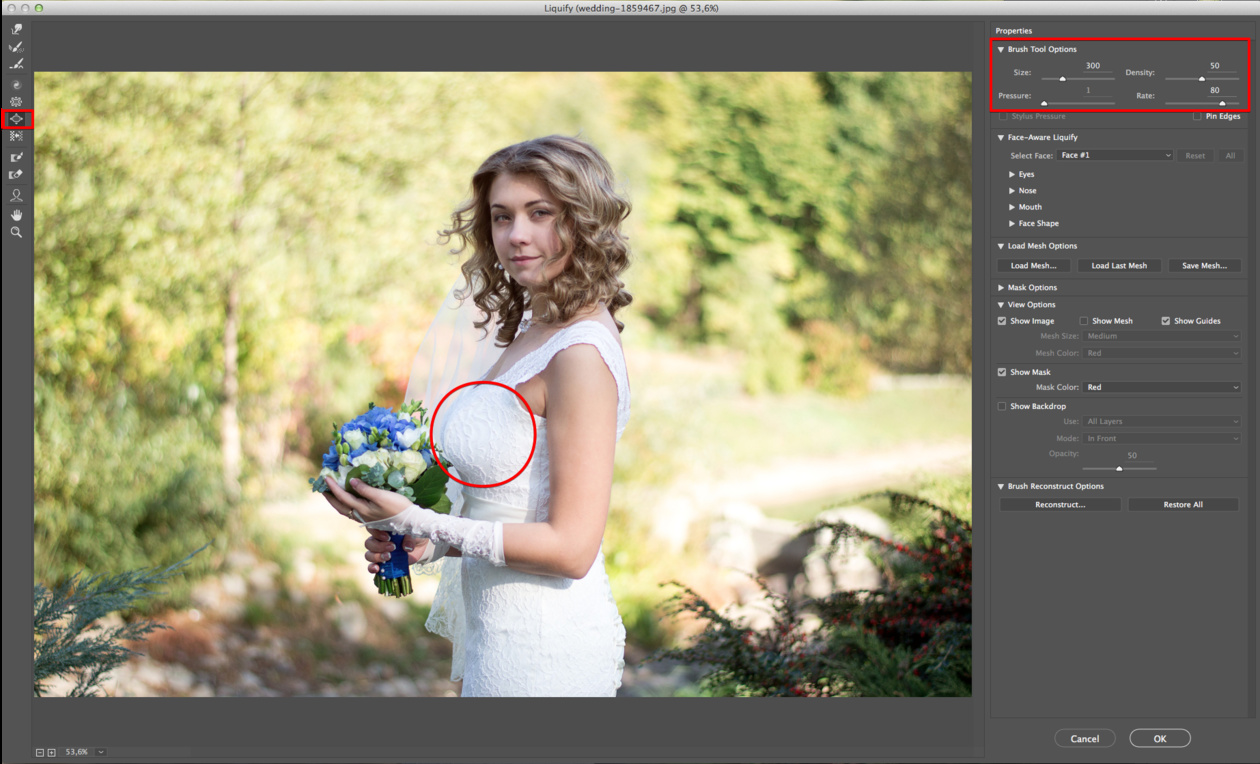 Это удобно для любых искривленных краев, возникающих при манипулировании изображением.
Это удобно для любых искривленных краев, возникающих при манипулировании изображением.
Этот инструмент идеально подходит для удаления морщин или складок на одежде. Так что, если вы не гладили эту рубашку перед фотографией, это не проблема для Smooth Tool.
Инструмент для вращения по часовой стрелке
Инструмент Twirl по часовой стрелке искажает ваши фотографии по часовой стрелке или против часовой стрелки, если вы удерживаете клавишу Alt. Этот инструмент можно использовать для добавления движения к воде или облакам.
Инструмент Pucker
Инструмент Pucker перемещает пиксели к центру области кисти. Это может помочь уменьшить некоторые черты, такие как глаза, ямочки или другие черты лица.
Инструмент раздувания
Инструмент «Раздувание» делает противоположность инструменту «Pucker», перемещая пиксели от центра области кисти. Это может быть полезно, чтобы помочь причесать плоскую прическу, добавить дополнительные изгибы к фигуре, или даже сделать облака более яркими.
Нажмите Левый Инструмент
Инструмент «Влево» перемещает пиксели влево или вправо, если вы удерживаете клавишу «Alt». Хотя этот инструмент используется не очень часто, он может помочь внести незначительные корректировки, чтобы выровнять слегка наклоненное изображение. Если вы не очень хорошо выровняли объект, этот инструмент поможет вам правильно его подтолкнуть.
Freeze Mask Tool
Инструмент Freeze Mask Tool используется для выбора области, которую вы не хотите изменять, таким образом, не затрагивая ее, пока вы делаете другие уточнения в фильтре Liquify. Это удобная функция для точного контроля изменений.
Инструмент для размораживания
Инструмент «Оттепель» удаляет маску, размещенную на фотографии. Используя комбинацию Freeze и Thaw, вы можете точно контролировать свои изменения.
Face Tool
Инструмент «Лицо» специально используется для управления объектами на лицах. Когда вы впервые выберете этот инструмент, Photoshop попытается определить лицо. Если он не видит лица, программа уведомит вас.
Если он не видит лица, программа уведомит вас.
Вот как вы становитесь виртуальным пластическим хирургом. Нужно выпрямить зубы, удалить этот двойной подбородок или дать себе надутую улыбку? Это инструмент, чтобы любое лицо выглядело безупречно.
Ручной инструмент
Ручной инструмент в точности похож на ручной инструмент в остальной части Photoshop. Он используется для перемещения или манипулирования вашим изображением.
Инструмент масштабирования
Zoom Tool используется для увеличения и уменьшения изображения. Это используется для внесения небольших корректировок, которые требуют сначала увеличения, а затем уменьшения, чтобы увидеть готовые результаты. Удерживайте клавишу Alt, чтобы уменьшить масштаб.
Как ликировать в фотошопе
Теперь, когда вы знакомы с тем, что делает каждый инструмент в фильтре Liquify, пришло время узнать, как туда добраться и как его использовать. Добраться до этой функции совсем несложно.
В Photoshop откройте изображение, которое вы хотите отредактировать.
Выберите Filter > Liquify или нажмите Shift + Ctrl + X .
Новое окно открывается как инструмент Liquify. Отсюда вы можете выбрать любой из инструментов, описанных выше.
Свойства инструмента Liquify
Как только вы попадаете в интерфейс Liquify, правая часть содержит все свойства каждого инструмента. От изменения плотности кисти до настройки параметров области маски — существует множество настроек, которые вы можете настроить для правильного внешнего вида. Ниже объясняются доступные настройки.
Для параметров Brush Tool, вы можете изменить размер кисти, плотность, давление и скорость. Вот что делает каждый параметр.
- Размер : изменяет размер кисти так же, как на главной странице Photoshop. Чем больше кисть, тем тоньше изменения.
- Плотность : контролирует, как края будут выкрашены при использовании.

- Давление : чем сильнее (выше) давление, тем резче изменения. Как правило, используйте более легкое давление для незначительных изменений.
- Скорость : Устанавливает скорость изменения кисти при перемещении или удерживании кисти в неподвижном состоянии.
- Давление стилуса: доступно только при наличии стилуса. Если у вас есть один и установите флажок, настройки для инструмента Brush Tool будут применяться вместо стилуса.
- Края булавки : удерживает вас от чрезмерного вытягивания края при искажении изображения любым из инструментов. Это удобно для уменьшения степени искажения фона, которое выглядит как прозрачный серый и белый клетчатый рисунок.
У вас также есть несколько дополнительных опций, когда вы используете инструмент Liquify, которые позволяют вам дополнительно контролировать, как вы используете инструмент и когда.
- Face-Aware Liquify : имеет индивидуальные настройки для каждой функции на лице, что позволяет вам вносить меньшие изменения в меньшую область.
 Есть настройки для глаз, носа, рта и формы лица. У каждого из них есть регулировки ширины, высоты, наклона и других.
Есть настройки для глаз, носа, рта и формы лица. У каждого из них есть регулировки ширины, высоты, наклона и других. - Параметры загрузки сетки : предоставляет способ сохранить искажения Liquify и применить их к другому изображению.
- Параметры маски : дает вам настройки для маскировки частей вашей фотографии.
- Параметры просмотра . Предоставляет дополнительные параметры просмотра, такие как отображение сетки и включение руководства, чтобы вы могли видеть сетку при выполнении настроек.
- Параметры Brush Reconstruct : позволяет вам отрегулировать, сколько изменений вы хотите отменить в своем изображении.
Фильтры в Photoshop. Работа с геометрией и искажениями. Фильтр «Пластика» («Liquify»)
Автор: Накрошаев Олег. Дата публикации: . Категория: Обработка фотографий в фотошопе.
Обычные фотолюбители очень часто делают снимки «на ходу».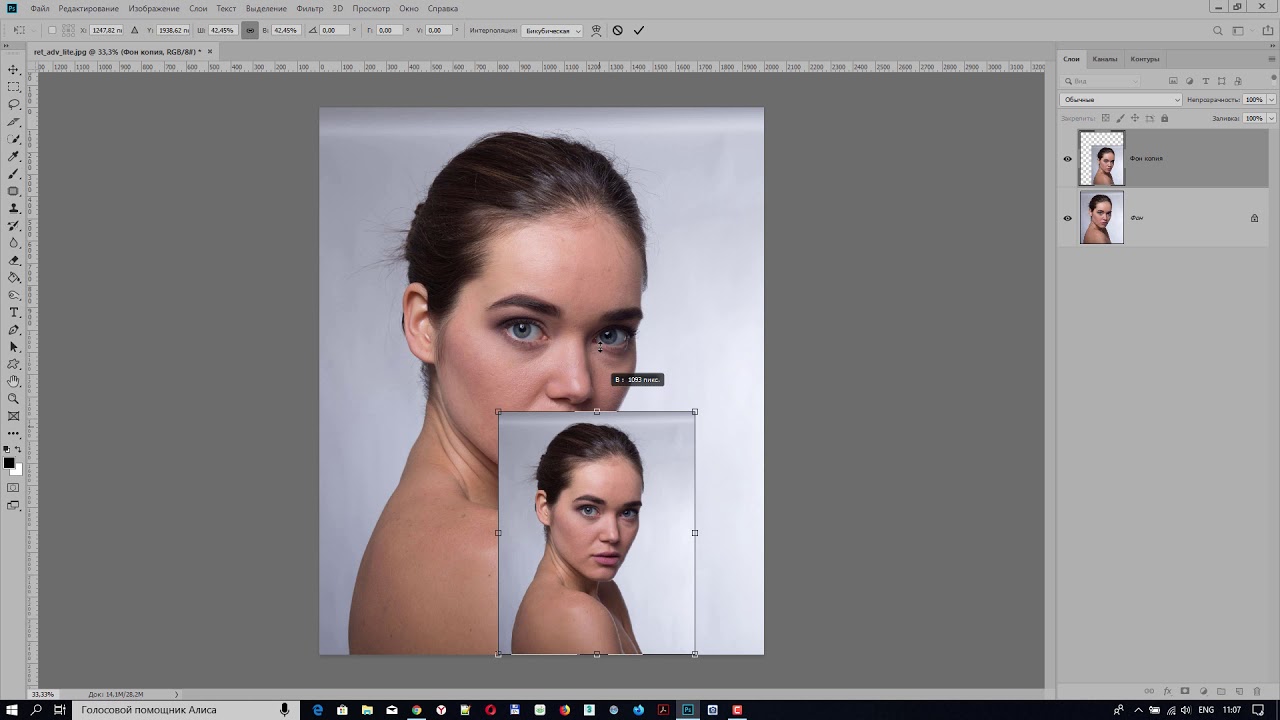
К примеру, во время какой-то экскурсии или прогулки.
В результате, на снимках, могут появиться различного рода искажения: от оптических до геометрических.
В фотошопе есть целых пять фильтров, которые предназначены для удаления подобных искажений.
Это такие плагины, как:
- адаптивный широкий угол
- фильтр Camera Raw
- коррекция дисторсии
- пластика
- исправление перспективы
Каждый из этих фильтров имеет свой собственный большой интерфейс с огромным количеством настроек.
Эти все плагины выделены в отдельную группу в меню «Фильтр» программы Photoshop.
Я хотел создать курс и рассказать о работе этих фильтров.
Но, потом понял, что получится очень большой курс.
Поэтому разделил этот курс на несколько частей.
Рад Вам представить первый мини-курс: «Фильтр «Пластика».
Как за 2 часа освоить фильтр «Пластика» и красиво обрабатывать им фотографии
КОГДА ВЫ ПОСМОТРИТЕ УРОКИ КУРСА (А ИХ ВСЕГО ТРИНАДЦАТЬ), ВЫ:
поймете, как деформировать объект и при этом не затрагивать фон
досконально разберетесь с настройками кисти, что позволит Вам качественно использовать этот инструмент на разных участках объекта
изучите все инструменты фильтра и поймете, какие из них лишние, а какие надо использовать «на всю катушку»
научитесь создавать маску в фотошопе, а потом загружать ее в фильтр, чтобы обработать объект с учетом качественно созданной маски
будете уверенно сочетать маску, созданную в фотошопе с маской, созданной в фильтре
овладеете приёмом сохранения созданной деформации, а потом одним махом сможете применять ее к снимкам, сделанным в одних и тех же условиях
изучите способ применения фильтра на слабых компьютерах
поймете, как надо аккуратно работать с пластикой лица
узнаете несколько приемов ослабления созданной деформации
ЧТО БУДЕТ В КУРСЕ:
1.
Что такое фильтры и их установка в фотошоп.
В уроке дано определение фильтров, дано их предназначение, показаны 2 пути их установки в фотошоп, рассмотрен способ, как их лучше применять и настроены горячие клавиши для работы с фильтрами.
2. Фильтры, предназначенные для работы с искажениями.
В уроке рассказано о пяти фильтрах, имеющих большие возможности по удалению с фотографии различного вида искажений: перспективных, оптических, геометрических и т.п., дано назначение каждого фильтра и показано какие вспомогательные данные использует фотошоп для коррекции искажений.
3. Интерфейс фильтра «Пластика». Раздел «Параметры инструмента Кисть».
В уроке рассмотрен общий интерфейс фильтра «Пластика», рассмотрено назначение всех его элементов.
Подробно рассмотрены самые важные настройки кисти, такие, как «Плотность», «Нажим» и «Скорость».
Показано, как решить проблему работы горячих клавиш в русской версии фотошопа и какие горячие клавиши удобно использовать при работе в фильтре «Пластика».
Рассказано о трех способах изменения размера кисти.
4. Инструмент «Смещение пикселов».
В уроке показано, как работает инструмент «Смещение пикселов» и что происходит с картинкой при его использовании, показано, как можно быстро и удобно менять направление смещения пикселов.
5. Инструменты: «Скручивание по часовой стрелке», «Сморщивание» и «Вздутие».
В уроке показано, как работают эти инструменты, для чего применяются и показано использование этих инструментов с клавишами модификаторами.
6. Инструменты «Реконструировать» и «Сглаживание». Раздел настроек «Параметры восстановления кисти».
В уроке рассказано об инструментах, которые помогают постепенно отменять деформацию картинки, которую мы сделали другими инструментами.
Показано отличие инструмента «Реконструировать» от инструмента «Сглаживание», разобраны особенности их работы.
Рассказано и показано, как можно применять настройки фильтра «Пластика», которые называются «Параметры восстановления кисти».
7. Инструменты «Заморозить» и «Разморозить». Кнопки для работы с маской.
В уроке показано, как работать этими инструментами, какие есть особенности их применения и рассмотрено, ка их лучше применять.
Показано, как можно менять цвет маски и делать маску невидимой, рассмотрена работа с кнопками, которые позволяют удалять маску, замораживать все изображение и инвертировать созданную маску.
8. Создание маски в фотошопе и ее загрузка в фильтр «Пластика».
В уроке создано выделение объекта в фотошопе, которое сохранено в виде альфа-канала.
Показано, как можно загрузить такую маску (альфа-канал) в фильтр «Пластика» с учетом совмещения с разными вариантами масок, уже ранее созданными в этом фильтре.
9. Инструменты «Масштаб», «Рука» и «Лицо».
Раздел настроек «Параметры просмотра».
В уроке рассказано о том, как работают инструменты «Масштаб» и «Рука», названы горячие клавиши для работы с ними.
Показано, как работает инструмент «Лицо», как сделать видимыми подсказки о том, с какой областью лица Вы работаете и сделан вывод о том, что целесообразнее, вместо этого инструмента, использовать раздел настроек «Пластика с учетом лица».
Рассмотрены настройки раздела «Параметры просмотра».
10. Параметр «Дополнительные параметры» из раздела «Параметры просмотра».
В уроке показано, как настраивать и использовать дополнительные параметры из раздела «Параметры просмотра» для того, чтобы можно было деформировать объект и при этом не получать деформацию фона вокруг объекта.
11. Параметры загрузки сетки.
В уроке рассказано о сохранении и загрузке сеток, рассмотрено для чего это может понадобиться на практике.
12.
Применение фильтра «Пластика» на слабых компьютерах.
В уроке показан способ работы с сеткой, который позволяет использовать возможности фильтра «Пластика» на стареньких, слабых компьютерах.
13. Работа с лицами.
В уроке рассмотрен самый большой раздел фильтра «Пластика» — «Пластика с учетом лица».
Рассмотрены настройки, которые там имеются, даны рекомендации по их применению.
Рассказано о снимках, на которых лица не определяются.
БОНУС:
32 сочетания «горячих» клавиш для быстрой работы в фильтре «Пластика» (формат: Word и PDF).
ТЕХНИЧЕСКИЕ ДАННЫЕ МИНИ-КУРСА:
- Продолжительность уроков — 2 часа 20 минут
- Количество уроков — 13
- Разрешение видео — 1920х1080 (Full HD)
- Формат видео — MP4
- Размер архива уроков и материалов — 700 Мб
- Версия фотошоп — СС2021 (уроки можно использовать для любой версии фотошопа, начиная с CS3)
ВЫ ПОЛУЧАЕТЕ:
- записи уроков (скачивание на свой компьютер)
- исходные фотографии и PSD файлы промежуточных результатов
- просмотр уроков on-line неограниченное время
Изучать уроки мини-курса можно будет сразу после оплаты курса.
Вы получите письмо, в котором будут все необходимые данные для скачивания и получения доступа к урокам на сайте тренинг-центра.
Предоставляется помощь по возникающим проблемам в комментариях к урокам.
Уроки мини-курса можно смотреть on-line с любого устройства.
СТОИМОСТЬ КУРСА:
1500 р.
ОФОРМЛЕНИЕ ЗАКАЗА:
Заказ мини-курса можно оформить любым из 2-х способов.
1. Заказ удобно оформлять непосредственно на сайте тренинг-центра, где расположен тренинг (не требуется активация курса с помощью пин-кодов).
На этой странице расположены два коротких 3-х минутных ролика, в которых показан весь процесс оформления заказа:
https://www.photoshopsunduchok.info/wpm/main/oplata-na-sajte/
2. Так же можно оформить заказ традиционным способом (требуется активация курса с помощью пин-кодов).
ГАРАНТИЯ:
Хочу обратить внимание, что на курс действует гарантия 1 месяц.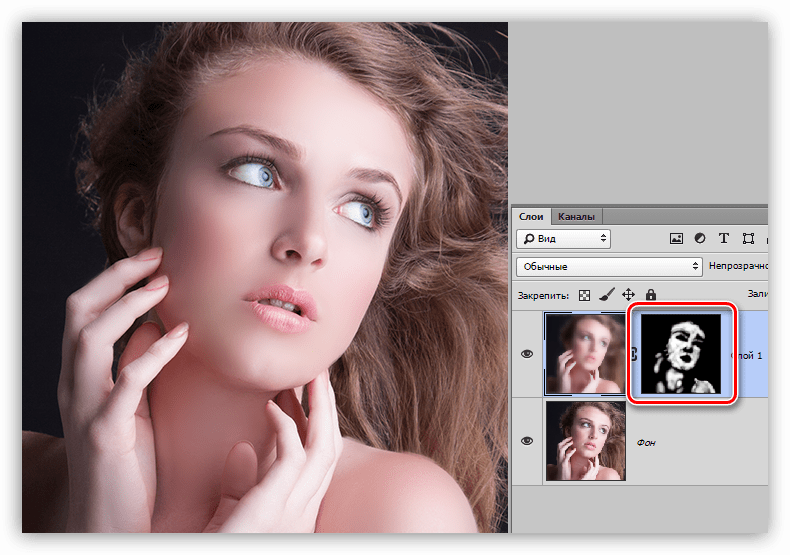
Курс недорогой. Но, все-равно, я не хочу, чтобы Вы слишком рисковали.
Поэтому у вас будет 30 дней, чтобы ознакомиться с его материалами.
А затем Вы сможете уже принять окончательное решение.
И если курс Вам не понравится, то Вам надо будет лишь нам написать.
И мы без лишних расспросов или сложных процедур вернем Вам деньги.
Все риски я беру на себя.
Так что, если Вы еще сомневаетесь, то просто попробуйте.
Это даст Вам возможность принять действительно взвешенное решение, а не гадать насколько ли этот курс так хорош.
Обратите внимание, что в случае возврата денег, Вы все равно остаетесь нашим любимым клиентом и никаких санкций, как делается на некоторых сайтах, к Вам применяться не будет.
Для возврата денег, просто напишите на адрес «Адрес электронной почты защищен от спам-ботов. Для просмотра адреса в вашем браузере должен быть включен Javascript.» и мы в течение одной недели вернём Вам деньги.
ОТЗЫВЫ:
Небольшая часть отзывов о серии вебинаров по фильтру «Пластика», которые я проводил ранее.
ОТВЕТЫ НА ЧАСТЫЕ ВОПРОСЫ:
Надо ли скачивать курс себе на компьютер, если я это делать не хочу?
Вы вольны делать это или не делать. Если не скачаете курс по ссылке из письма, Вы всегда сможете скачать уроки курса прямо на сайте тренинг-центра.
Смогу ли я освоить материал видеокурса?
Курс рассчитан как для начинающих, так и «продвинутых» пользователей. Изучение идет поэтапно: от простого к сложному. Автор видео курса объясняет каждый сделанный шаг. Поэтому проблем при изучении курса у Вас возникнуть не должно. Если освоить данный курс у Вас не получится, мы вернем деньги.
Безопасно ли оплачивать курс кредитной картой?
Да, это абсолютно безопасно. У нас заключены договоры с проверенными и надежными платежными системами, такими как ROBOKASSA, Яндекс Касса и PayPal, через которые и идет прием Ваших платежей.
Я не из России, могу ли я купить видеокурс?
Да, любым из предложенных способов.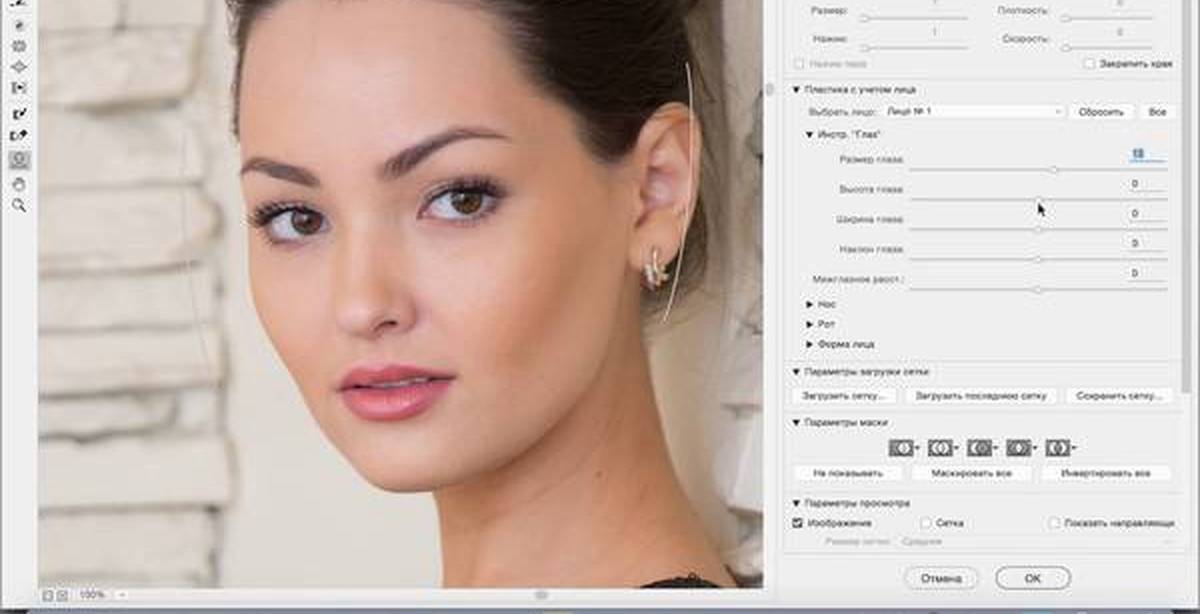
Могу ли я смотреть курс на компьютере Apple с OS X (Mac OS)?
Да. Записи можно смотреть, как в Windows, так и в OS X (Mac OS), так и в любых других системах, где есть веб-браузер и поддержка видеоформата MP4.
Нужно ли активировать курс перед просмотром?
Курс работает сразу, если Вы оформляли заказ на сайте тренинг-центра. Вам понадобится ввести пин-код, если Вы оформили заказ традиционным способом. Вы можете смотреть курс на стольких компьютерах, на скольких хотите.
В какой версии программы записан видеокурс?
CC2021 (русская версия). Курс можно изучать в версиях: CS3, CS4, CS5, CS6, CC, в русской или английской версиях.
Каким образом я получу оплаченный курс?
Сразу после оплаты, Вам на почту придет письмо, в котором будут ссылки на скачивание записей и материалов курса. Так же будет предоставлен доступ на закрытый сайт тренинг-центра, где Вы сможете смотреть уроки on-line с любого устройства.
Что делать, если я не успею скачать записи?
Если Вы не успели это сделать, напишите в службу поддержки, и мы Вам вышлем новые ссылки.
Будет ли возможность докачки записей в случае разрыва Интернет-соединения?
Да, конечно. Наши материалы лежат на быстрых серверах с поддержкой докачки.
Я не нашел ответ на свой вопрос. Как быть?
При возникновении любых трудностей Вы всегда можете обратиться в нашу службу поддержки: https://photoshopsunduchok.support-desk.ru/ Или можете задать вопрос в службе поддержки на нашем сайте PhotoshopSunduchok (необходима регистрация на сайте): https://www.photoshopsunduchok.ru/bilety-tp Так же Вы можете использовать кнопку вверху страницы сайта тренинг-центра «Задать вопрос» (https://www.photoshopsunduchok.info/).© Все права защищены
ИП Накрошаев Олег Николаевич
ОГРН 312057227000015
Телефон: 8 963 400 7 996
E-mail: Адрес электронной почты защищен от спам-ботов. Для просмотра адреса в вашем браузере должен быть включен Javascript.
Skype: luga1962
Понравилось? Поделитесь:
Вконтакте
Одноклассники
Добавить комментарий
Не работает пластика в Фотошопе CS6, что делать? » DelPC.
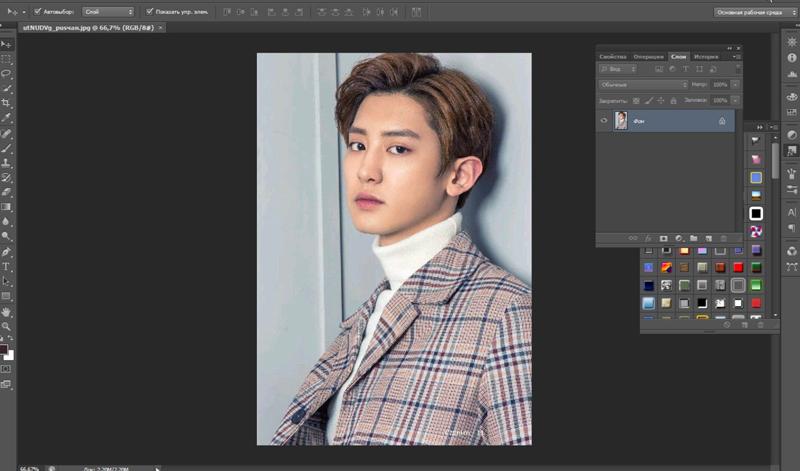 ru
ruСлучается, что изменения, которые были внесены при работе с фотографией, в режиме фильтра “Пластика” отображаются только после сохранения и закрытия окна этого фильтра. И пользователю сразу кажется, что не работает пластика в Фотошопе CS6.
Что делать, если не работает фильтр пластика в Фотошопе CS6:
- На панели инструментов (справа) найдите пункт “Дополнительные настройки”
- Уберите галочку с этого пункта
Если вам для работы необходим этот пункт активированным, то установите значение непрозрачности – ноль. После этого вы не столкнётесь с тем, что не работает пластика в Фотошопе.
Говоря научным языком, пластика в Фотошопе – это инструмент графического редактора Photoshop, который позволяет проделывать работу с пикселями. Режим пластики в Фотошопе может делать с пекселями такие действия:
- Сдвигать
- Перемещать
- Поворачивать
- Отражать
- Делать вздутие и сморщивание
Не переусердствуйте, чтобы эффект пластики в Фотошопе не “бросался” в глаза.
Инструмент “Пластика” в Фотошопе находится не на панели инструментов. Разработчики спрятали его в одном из меню сверху. Где в Фотошопе пластика:
- На верхней панели меню найти вкладку Filter/Фильтр
- В выпадающем меню найти пункт Liquify/Пластика
Или просто нажмите комбинацию клавиш Shift + Ctrl + X.
Теперь вы знаете где находится пластика в Фотошопе CS6/CS5.
Как работает фильтр пластика в Фотошопе:
- Откройте в Фотошопе фотографию, с которой планируете работать
- Запустите фильтр “Пластика” (“Фильтр” – “Пластика”). Откроется окно, которое называется “Пластика”. Слева расположена панель инструментов, с помощью которых можно двигать, увеличивать/уменьшать изображение и работать с пикселями
- Выберите инструмент “Деформация”, значок которого выглядит как человеческая кисть, с указательным пальцем
- Теперь нам необходима панель инструментов справа, где указаны параметры именно этого инструмента. А именно пункты “Нажим кисти”, и “Плотность кисти”. Значения этих параметров подбираются индивидуально, но мы советуем изменить их перед тем, как сделать пластику в Фотошопе CS6/CS5:
- “Нажим кисти” — установите значение не более 20
- “Плотность кисти” — не более 80
Чем выше значение пункта “Плотность кисти”, тем резче воздействие кисти на края. “Нажим кисти” отвечает за скорость деформации пикселей.
После выставления необходимых значений приступайте к редактированию фото. Для этого просто наведите курсор на нужную область изображения и зажмите левую кнопку мыши. Двигайте курсором. Так происходят изменения на фото.
Пример изменения изображения на видео:
Теперь вы знаете как пользоваться пластикой в Фотошопе, но не забывайте, что лицо или тело, которые вы видоизменяете должны выглядеть естественно, не перестарайтесь в работе с фильтром “Пластика”.
Вопросы, о том, как пользоваться пластикой в Фотошопе и как работает фильтр пластика в Фотошопе, задавайте ниже в комментариях. Мы всегда рады помочь!
Пластика в Фотошопе – очень удобный инструмент, которым пользуется 80% профессиональных ретушеров или фотографов. Естественно, для этого необходим установленный фоторедактор на компьютере. Но фильтр нужен не только профессионалам. Порой, обычному пользователю, который не сталкивается с работой в Фотошопе может понадобиться сделать пластику на фото. И тогда, чтобы не устанавливать редактор, пользователь задумывается о том, доступна ли пластика в Фотошопе онлайн.
Весь список фильтров в онлайн версии Фотошопа:
К сожалению, онлайн Фотошоп с фильтром пластика пока не выпустили. Поэтому сделать пластику лица в Фотошопе онлайн возможности нет.
Как использовать инструмент «Пластика» в Photoshop
В Photoshop есть инструмент практически для всего, что вы можете вообразить. Нужно убрать фонарь? Для этого есть инструмент! Хотите отделить человека от фона? Для этого есть инструмент! Вы даже можете изменять тела людей целиком с помощью инструмента Photoshop Liquify. Хотя поначалу инструмент «Пластика» может показаться устрашающим, на самом деле им довольно легко пользоваться, когда вы освоите его.
Инструмент Liquify вызывает споры из-за того, что он мгновенно преобразует тела людей.Вы можете использовать его, чтобы сделать людей тоньше или мускулистее, увеличить их глаза и т. Д. При неправильном использовании изменения будут очень очевидными. Цель состоит в том, чтобы внести небольшие изменения, чтобы конечный результат был правдоподобным. Но коррекция тела — не единственное, для чего подходит инструмент Liquify. Photoshop Liquify можно использовать для выталкивания и вытягивания пикселей любым удобным для вас способом.
Готовы ли вы научиться использовать инструмент Liquify в Photoshop? Давайте начнем!
Начало работы
Перво-наперво — выберите изображение.Первые правки, которые вы вносите с помощью инструмента «Пластика», скорее всего, не будут журнальным материалом, но ничего страшного! Уловка состоит в том, чтобы поэкспериментировать с инструментом и понять все его функции. Чем больше вы практикуетесь, тем профессиональнее будут ваши правки.
После того, как вы открыли свое изображение в Photoshop, следующим шагом будет создание его копии в виде нового слоя. Вы можете легко сделать это с помощью сочетаний клавиш. На Mac создайте новый слой, используя ⌘ + Option + Shift + N. Затем используйте ⌘ + Option + Shift + E , чтобы скопировать изображение на этот новый слой.Если вы используете ПК, используйте Ctrl + Alt вместо ⌘ + Option . Убедитесь, что у вас выбран этот новый слой, прежде чем открывать инструмент «Пластика».
Теперь пора перейти к инструменту «Пластика». В верхней части экрана щелкните раскрывающееся меню «Фильтр» и выберите « Liquify». Вы также можете открыть инструмент Photoshop Liquify, используя Shift + ⌘ + X.
Знакомство с инструментом Photoshop Liquify
Открыв инструмент Liquify, вы увидите простой макет с 7 значками слева и параметрами кисти справа.Если вы установите флажок рядом с Advanced Mode , вы увидите 11 значков слева и дополнительные параметры кисти и маски.
Давайте внимательнее рассмотрим 11 значков слева в расширенном режиме .
W — Forward Warp
Если вы корректируете волосы, одежду, лица или тела, вы, вероятно, будете проводить большую часть своего времени, работая с инструментом Forward Warp. Он перемещает пиксели по изображению различными способами в зависимости от настроек вашей кисти.
У вас есть четыре варианта инструмента кисти: размер, плотность, давление и скорость.
- Размер кисти. Мы рекомендуем начинать с кисти большего размера, чем вы думаете. Вы можете легко настроить размер кисти с помощью клавиш [] (скобка).
- Плотность кисти. По сути, это то же самое, что жесткость и мягкость типичных кистей Photoshop. Более высокая плотность повлияет на большее количество пикселей в кисти (дальше к краям), в то время как более низкая плотность повлияет только на пиксели ближе к середине кисти.
- Нажим кисти управляет скоростью, с которой на пиксели воздействует кисть при ее перетаскивании по изображению. Низкое давление кисти влияет на пиксели гораздо медленнее, чем высокое давление кисти.
- Скорость кисти управляет скоростью, с которой затрагиваются пиксели, когда кисть используется в неподвижном положении (например, инструмент Twirl). Подобно давлению кисти, низкая скорость кисти влияет на пиксели намного медленнее, чем высокая скорость кисти.
Другие инструменты в фильтре «Пластика»
R — Восстановить. Этот инструмент представляет собой ластик для рисования. Вы можете легко вернуть пиксели в их исходное состояние, проведя инструментом «Реконструкция» по измененным областям изображения.
E — Гладкая. Этот инструмент помогает сгладить любые грубые края или резкие линии после использования других кистей в фильтре «Пластика». Если на вашем изображении есть искаженные линии, просто проведите по ним этим инструментом, чтобы округлить их.
C — Закрутка по часовой стрелке. Этот инструмент вращает пиксели по часовой стрелке.Если вы хотите повернуть вспять, просто удерживайте Option (Mac) или Alt (ПК).
S — Pucker. Этот инструмент сдвигает все пиксели под кистью внутрь. Представьте себе, как сморщивается во рту после того, как вы попробовали что-нибудь кислое. Нажатие Option или Alt мгновенно переключает между инструментами Pucker и Bloat.
B — Вздутие живота. Этот инструмент работает противоположно инструменту «Складывание»: он вытягивает пиксели под кистью движением наружу.
O — Нажать влево. При использовании этого инструмента при вытягивании кисти вверх пиксели перемещаются влево.Если потянуть кисть вниз, пиксели сместятся вправо. При перемещении влево пиксели будут перемещаться вниз, а при перемещении вправо — вверх.
F — Freeze Mask. Этот инструмент очень полезен, когда вы изменяете части изображения рядом с другими частями, которые вы не хотите изменять. Нанесение маски на определенные части изображения защитит эти пиксели от манипуляций с помощью любых инструментов «Пластика».
D — Маска оттаивания. Этот инструмент является противоположностью Freeze Mask. Нанесение маски Thaw Mask на замороженные пиксели разморозит их и позволит изменить.Нажатие Option или Alt будет переключать между масками замораживания и оттаивания.
H — Рука. Инструмент «Рука» позволяет перемещать изображение по окну, просто перетаскивая его. Это особенно полезно, если вы увеличили масштаб и вам нужно поработать над другой областью изображения. Вместо того, чтобы нажимать на этот инструмент, вы можете удерживать клавишу Shift во время работы с любым другим инструментом Пластика, чтобы превратить курсор в руку.
Z — Увеличение. Инструмент «Масштаб» позволяет увеличивать определенные области изображения, чтобы работать на более близком уровне.Нажатие Option или Alt при использовании этого инструмента позволит вам уменьшить масштаб.
Освоение основных настроек
Инструмент «Прямая деформация», безусловно, наиболее широко используется в фильтре «Пластика». Photoshop Liquify может быть настолько простым или сложным, насколько вам нужно, но давайте начнем с основ. Вы можете отличить первое изображение от второго?
Я использовал инструмент Forward Warp , чтобы утончить и удлинить нос и немного утончить лицо. Полученное изображение естественно и не выглядит чрезмерно отредактированным, но простое изменение носа полностью меняет лицо.
Я использовал тот же инструмент, чтобы разгладить волосы. Чтобы сделать нос, лицо и волосы более тонкими / плоскими, я просто использовал кисть, чтобы подтолкнуть пиксели внутрь.
Инструмент Forward Warp также можно использовать для выталкивания пикселей наружу. В этом примере челюсть, нос и волосы были вытянуты наружу, чтобы сделать все шире.
Помните, что если ваши края выглядят немного не по себе, вы можете использовать инструмент Smooth tool , чтобы округлить их. Вам также может потребоваться кисть большего размера.
В этом примере я использовал инструмент Bloat tool на глазах, чтобы они казались немного больше, а инструмент Pucker tool на губах, чтобы сделать их меньше и тоньше.
Поиграйте с размером, давлением, плотностью и скоростью кисти, чтобы увидеть, как манипулируют пикселями.
Вы можете сделать окончательное изображение настолько правдоподобным или преувеличенным, насколько захотите. Здесь вы можете видеть, что я использовал инструменты Bloat и Pucker до такой степени, что финальное изображение было почти внеземным.
A — Face tool
В новых версиях Photoshop есть инструмент Face . Когда вы откроете фильтр «Пластика», вы заметите, что с левой стороны есть дополнительный инструмент в форме силуэта. Это инструмент Face. Щелкните по нему, и вы заметите, как Photoshop мгновенно распознает лица на изображении. Этот новый инструмент Face упрощает, чем когда-либо, корректировку частей лица без изменения каких-либо других частей изображения или необходимости создания масок.Это даже избавляет от необходимости использовать какие-либо другие инструменты в левой части экрана!
После выбора инструмента Face все лица будут отображаться в раскрывающемся меню в правой части экрана, помеченных как Face # 1, Face # 2 и т. Д. Этот инструмент точно распознает глаза, носы, рты и другие черты лица, что позволяет легко корректировать их, не владея кистями.
С помощью нескольких ползунков в правой части экрана можно полностью изменить лицо объекта.Вы можете быстро и легко отрегулировать каждый аспект лица, включая ширину глаз, толщину губ и форму челюсти. Вы даже можете сменить рот на улыбку или нахмуриться!
Если вы не хотите использовать ползунки для настройки черт лица, вы можете щелкнуть и перетащить изображение вправо. Наведите указатель мыши на разные области лица, и вы увидите элементы управления. Щелкните и перетащите любую точку или пунктирную линию, чтобы быстро настроить эту особенность.При наведении курсора на точку или пунктирную линию вы узнаете, на что влияет этот конкретный элемент управления.
Работа с сеткой
Использование сетки позволяет отслеживать искажения изображения. Чтобы просмотреть сетку, установите флажок Show Mesh в разделе View Options в правой части экрана. Вы можете выбрать как размер сетки, так и цвет. Сохранение сетки полезно, когда вы хотите применить одни и те же настройки ко многим различным изображениям (например, к коллекции портретов одного и того же человека).
В разделе «Параметры загрузки сетки» вы можете выбрать Сохранить сетку . При открытии следующего изображения вы можете выбрать Load Mesh и применить те же настройки к новому изображению, или вы можете нажать Load Last Mesh , чтобы ускорить процесс. Не беспокойтесь, если размер лица не такой, как на предыдущем изображении — сетка будет автоматически масштабирована по размеру лица. Вуаля — мгновенная коррекция лица!
Инструмент Liquify в Photoshop не так пугает, как многие думают.Немного попрактиковавшись, вы сможете быстро и эффективно ретушировать волосы, тело, лица и многое другое.
Как использовать инструмент «Пластика» в Photoshop для свадебных фотографов
Как свадебный фотограф, важно знать, как лучше всего настроить фотографии в соответствии с вашим уникальным стилем фотографии. Раньше мы рассказывали, как использовать несколько функций Lightroom для редактирования вашей работы.А теперь мы готовы поговорить подробнее о Photoshop. Вы знаете, как использовать инструмент «Пластика» в Photoshop?
Инструмент «Пластика» — один из наиболее часто используемых фильтров в Photoshop. Это позволяет искажать пиксели изображения без потери качества, которое является важной частью изображений, которые вы доставляете своим свадебным клиентам. Ниже мы рассмотрим различные способы использования инструмента «Пластика» в Photoshop.
Инструмент Liquify
Инструмент Photoshop «Пластика», также известный как фильтр «Пластика», можно использовать для ретуширования и создания художественных эффектов.Вы можете толкать, тянуть, вращать, отражать, сжимать и раздувать пиксели изображения. Этот инструмент особенно эффективен, когда дело касается изображений людей, что идеально подходит для вас, как фотографа, снимающего помолвки и свадебные дни.
Как компания, занимающаяся редактированием свадебных фотографий для профессиональных фотографов, мы знаем, насколько важно знать, как лучше всего использовать программное обеспечение для рабочего процесса после свадьбы, такое как Photoshop. Мы также знаем, насколько ценен ваш уникальный стиль фотографии для вашей работы и как Photoshop может помочь вам в достижении этих целей.
Изображение от Image Studio PhotographyЧтобы помочь вам, мы собрали советы, которые помогут вам научиться сжижать в Photoshop таким образом, чтобы это выглядело естественно для ваших изображений. Кроме того, мы дадим краткие советы по всему посту в блоге, которые помогут вам максимально эффективно использовать Photoshop и улучшить свои навыки. Продолжайте читать, чтобы узнать больше.
Несколько замечаний…
- Фильтр «Пластика» можно применить к любому слою растрового изображения, но его нельзя применить к «Смарт-объекту.»
- Вы можете получить доступ к фильтру« Пластика », нажав« Фильтр », а затем выбрав« Пластика ». Оттуда открывается диалоговое окно «Пластика».
- Чтобы получить дополнительные параметры для фильтра «Пластика», просто выберите «Расширенный режим».
Наконечник
Есть несколько сочетаний клавиш, которые вы можете использовать при работе с инструментом «Пластика». Взгляните на краткий список лучших из них:
- Одно из первых сочетаний клавиш, которое вы можете использовать, — это Command + , которое позволит вам приблизить изображение.
- Следующее сочетание клавиш, которое вы можете использовать, — Command- , которое позволит вам уменьшить масштаб изображения.
- Еще одно сочетание клавиш, которое вы можете использовать, — это удерживать клавишу пробела , что позволит вам щелкнуть и перетащить изображение по мере необходимости.
- Еще одно сочетание клавиш, которое вы можете использовать, — это Command + 0 , которое будет соответствовать изображению с сохранением его соотношения сторон.
- Вы можете использовать одно похожее сочетание клавиш — Command + 1 , которое вернет масштаб изображения на 100%.
Чтобы узнать больше о сочетаниях клавиш Photoshop, перейдите к полному списку Adobe здесь.
Инструменты для фильтров Liquify
В диалоговом окне фильтра «Пластика» есть несколько инструментов. См. Краткий список ниже, чтобы узнать о них больше.
Инструмент для прямой деформации
Один из первых инструментов, о котором может быть полезно знать, начинается с инструмента «Foward Warp». Инструмент «Прямая деформация» сдвигает пиксели изображения вперед при перетаскивании. Чтобы контролировать пиксели, которые вы нажимаете, отрегулируйте размер кисти.Чтобы настроить размер кисти, откройте «Параметры кисти» на правой панели инструментов.
Инструмент «Реконструкция»
Следующий инструмент, о котором стоит узнать, — это инструмент «Реконструкция». В Photoshop инструмент «Восстановить» устраняет любые искажения, которые вы добавляете к изображению. Чтобы использовать инструмент «Восстановить», нажмите кнопку «Восстановить все» на панели «Параметры реконструкции».
Инструмент для вращения по часовой стрелке
Еще один инструмент, который можно использовать для корректировки фотографий, — это инструмент «Вращение по часовой стрелке». Инструмент «Вращение по часовой стрелке» вращает пиксели по часовой стрелке.Чтобы повернуть пиксели по часовой стрелке, щелкните изображение и перетащите его. Если вы хотите повернуть пиксели против часовой стрелки, просто удерживайте «Option» для Mac («Alt» для ПК) и перетащите изображение.
Инструмент «Pucker»
Еще одно диалоговое окно фильтра Photoshop Liquify, о котором стоит узнать, — это инструмент «Pucker». Инструмент «Pucker» перемещает пиксели к центру области кисти. Чтобы переместить пиксели к центру, перетащите изображение.
Инструмент «раздувание»
Дополнительный инструмент в диалоговом окне фильтра «Пластика», который можно использовать для работы с свадебными изображениями, — это инструмент «Раздувание».Инструмент «Раздувание» перемещает пиксели от центра области кисти. Чтобы переместить пиксели от центра, перетащите изображение.
Инструмент «Толкнуть влево»
Последний инструмент, о котором нужно узнать в диалоговом окне фильтра «Пластика», — это инструмент «Сдвинуть влево». С помощью инструмента «Сдвинуть влево» он перемещает пиксели влево или вправо, в зависимости от ваших действий. Если перетащить инструмент вверх, пиксели сдвинутся влево. Когда вы перетаскиваете инструмент вниз, он перемещает пиксели влево. Для этого нажмите «Option» для Mac («Alt» для ПК), перетаскивая изображение.
Опции инструмента
В диалоговом окне есть параметры инструмента, которые вы можете установить в соответствии с вашими потребностями. Это идеально подходит для вас, поскольку у вас есть уникальный стиль фотографии, который требует определенных настроек для ваших свадебных изображений.
Размер кисти
Первый параметр, который вы можете установить в диалоговом окне «Пластика», — это размер кисти. С опцией размера кисти у вас есть возможность регулировать ширину кисти.
Плотность кисти
Следующий параметр, который вы можете установить в Photoshop для диалогового окна «Пластика», — это плотность кисти.С помощью параметра плотности кисти вы можете управлять растушевкой кисти на краю изображения.
Давление кисти
Другой параметр, который вы можете установить, — это давление кисти в диалоговом окне «Пластика». Параметр давления кисти позволяет вам установить скорость, с которой кисть вносит изменения, когда вы перетаскиваете ее по изображению.
Скорость кисти
Один из вариантов, который вы можете установить в диалоговом окне «Пластика» в Photoshop, — это скорость кисти. Параметр «Скорость кисти» позволяет вам установить скорость, с которой кисть будет работать, когда вы держите инструмент в неподвижном состоянии на изображении.
Давление стилуса
Последний параметр, который вы можете настроить для свадебных изображений, — это регулировка давления стилуса. Параметр давления стилуса доступен только при работе с планшетом со стилусом, и этот инструмент использует показания давления.
Теперь, когда мы рассмотрели инструменты и параметры в Photoshop, мы можем рассмотреть способы использования фильтра «Пластика» для настройки изображений.
Искажение изображения
Один из первых способов оптимизации инструмента «Пластика» в Photoshop и корректировки вашей работы — это искажение изображений.Когда вы предпринимаете шаги по искажению изображения, вы можете изменить, скрутить или преувеличить его, чтобы он выглядел иначе, чем в исходной версии. Чтобы исказить изображение в Photoshop, выполните следующие действия:
- Выберите слой для искажения. Если вы хотите исказить только часть слоя, выберите конкретную область.
- Щелкните «Фильтр» и выберите «Пластика».
- Освободите любые области слоя, которые вы не хотите изменять.
- Выберите любой из перечисленных выше инструментов «Пластика», чтобы добиться желаемого искажения.
- Нажмите «ОК», чтобы закрыть диалоговое окно и применить искажение.
Совет
Чтобы обратить вспять искажения изображения, нажмите «Option» для Mac («Alt» для ПК) и нажмите «Reset». Это вернет все параметры к значениям по умолчанию.
Используйте маски «Заморозка» и «Оттаивание»
Для областей изображения, которые вы не хотите корректировать, или для областей, которые вы хотите сделать доступными для редактирования, вы можете использовать «Freeze Mask» или «Thaw Mask».»Узнайте больше о каждой маске ниже.
Нанесите «Freeze Mask»
Одна из масок известна как «Маска замораживания». «Freeze Mask» защищает области изображения от корректировок. Чтобы применить «Freeze Mask», выполните следующие действия:
- Выберите инструмент «Заморозить маску».
- Перетащите инструмент по области, которую вы хотите защитить от корректировок.
- Нажмите и удерживайте Shift + Click. Это создаст прямую линию между двумя точками щелчка.
Нанесите «Оттаивающую маску»
Следующая маска известна как «Маска оттепели». Эту маску можно использовать для нескольких различных параметров, в том числе:
Обратить замороженные участки
- Щелкните «Маскировать все» в области «Параметры маски».
Показать или скрыть замороженные области
- Установите или снимите флажок «Показать маску» в области «Параметры просмотра».
Изменение цвета замороженных участков
- Выберите цвет в меню «Цвет маски» в области «Параметры просмотра».
Чтобы применить «Маску оттаивания» к замороженным участкам, выполните следующие действия:
- Выберите инструмент «Thaw Mask».
- Перетащите инструмент «Thaw Mask» на замороженную область.
- Нажмите «Shift + щелчок», чтобы разморозить по прямой линии между двумя точками щелчка.
Быстрый наконечник
Вы можете разморозить все замороженные участки, нажав кнопку «Нет» в области «Параметры маски».
Дополнительные параметры маски
Мы только что закрыли маски «Заморозка» и «Оттепель» в Photoshop.Есть и другие варианты, которые вы можете использовать в качестве масок в Photoshop, в том числе:
Выбор «Заменить»
Одним из первых вариантов является выбор «Заменить». Выбор «Заменить» показывает выделение, маску или прозрачность исходного изображения.
Выбор «Добавить в»
Следующая опция — это раздел «Добавить в». Этот выбор показывает маску на исходном изображении, поэтому вы можете добавить к нему с помощью инструмента «Заморозить маску». Выбор «Добавить в» добавляет выбранные пиксели в «Канале» к текущей замороженной области изображения.
Выбор «Вычесть из»
Другой вариант, который у вас есть, — использовать выбор «Вычесть из». Выбор «Вычесть из» уменьшает количество пикселей в «Канале» из текущей замороженной области изображения.
Выбор «Пересечь с»
Еще одна опция, которую вы можете использовать в качестве маски в Photoshop, — это выделение «Пересечь с». При выборе «Пересечь с» используются только выбранные и замороженные пиксели в области изображения.
«Инвертировать» выбор
Последний выбор — «Инвертировать».При выборе «Инвертировать» определенные пиксели используются для инвертирования текущей замороженной области изображения.
Используйте «сетку»
Когда вы работаете с изображениями в Photoshop, бывают случаи, когда вы можете внести несколько корректировок в изображения, прежде чем придете к нужному виду. Чтобы отслеживать искажения, которые вы вносите в изображение, используйте «Сетку» в Photoshop. «Сетка» поможет вам защитить исходное изображение, чтобы в него не вносились никакие изменения. Таким образом, если вы хотите вернуться к исходной версии без изменений или начать заново, вы сможете.
Выберите размер и цвет
- Выберите «Показать сетку» в части диалогового окна «Параметры просмотра».
- Выберите размер и цвет.
Показывать только «сетку»
- Выберите «Показать сетку» и снимите флажок «Показать изображение».
Сохранить искажение «Mesh»
- Нажмите «Сохранить сетку».
- Выберите имя и местоположение для «Сетки».
- Нажмите «Сохранить».
Использовать сохраненную сетку искажения
- Выберите файл «Mesh» для использования.
- Нажмите «Открыть», чтобы применить «Сетку».
Быстрый наконечник
Щелкните «Load Last Mesh», чтобы применить последнее сохраненное искажение «Mesh».
Инструмент «Пластика с распознаванием лица»
Другой функцией фильтра «Пластика» является инструмент «Пластика с учетом лица», который определяет черты лица. Сюда входят глаза, носы, рты и т. Д. Это черты лица, которые может быть труднее редактировать, поскольку они такие маленькие. Инструмент предназначен для упрощения корректировки черт лица по мере необходимости.
Изображение с Image Studio PhotographyQuick Tip
Для неразрушающего редактирования изображений используйте инструмент Face-Aware Liquify в качестве интеллектуального фильтра. Это поможет сохранить исходное изображение нетронутым. Для этого выполните следующие действия:
- Выберите слой «Смарт-объект», который вы найдете на панели «Слои».
- Выберите «Фильтр», затем выберите «Пластика».
Ниже мы поделимся несколькими советами о том, как сделать пластику в Photoshop с помощью инструмента «Пластика с учетом лица» для корректировки черт лица.
Использование экранных маркеров
Первый метод, который вы можете использовать для настройки черт лица, — это использование экранных маркеров. Используйте эту опцию со следующими шагами:
- Откройте изображение в Photoshop с одним или несколькими лицами.
- Нажмите «Фильтр», затем выберите «Пластика», чтобы открыть диалоговое окно.
- Выберите инструмент «Грань» на панели инструментов. Вы также можете нажать «A» на клавиатуре. С помощью этого действия лица на вашем изображении идентифицируются автоматически.
- Начните с одного из лиц на изображении и наведите на него указатель мыши. Вы увидите, что вокруг лица появятся экранные элементы управления.
- При необходимости отрегулируйте лицо и повторите для остальных.
- Нажмите «ОК», когда закончите с настройками.
Используйте скользящие элементы управления
Второй метод, который вы можете использовать для настройки черт лица, — это использование скользящих элементов управления. Используйте эту опцию со следующими шагами:
- Откройте изображение в Photoshop с одним или несколькими лицами.
- Нажмите «Фильтр», затем выберите «Пластика», чтобы открыть диалоговое окно.
- Выберите инструмент «Грань» на панели инструментов. Вы также можете нажать «A» на клавиатуре. С помощью этого действия лица на вашем изображении идентифицируются автоматически. Лица также можно увидеть в меню «Выбрать лицо», которое отображается в области «Пластика с учетом лиц» на панели «Свойства». Выберите другое лицо, щелкнув изображение или выбрав его в меню.
- Внесите коррективы в лицо, используя скользящие элементы управления, как показано ниже, и повторите для остальных.
- Отрегулируйте ползунки в области «Face-Aware Liquify», чтобы изменить черты лица. Некоторые из ползунков включают глаза, носы, рты и формы лица.
- Нажмите «ОК», когда закончите с настройками.
Несколько советов…
- Щелкните значок ссылки на панели инструментов, чтобы зафиксировать параметры для левого и правого глаза вместе, помогая применять к глазам асимметричные эффекты.
- Инструмент «Пластика с учетом лица» лучше всего работает с чертами лица, обращенными в камеру.При необходимости поверните лица с заголовками, прежде чем применять настройки.
- Сбросьте все изменения, внесенные в лицо / лица, используйте параметры «Сброс» и «Все», которые находятся в области «Пластика с учетом лица».
Настройте графический процессор (при необходимости)
Перед тем, как начать использовать инструмент Face-Aware Liquify, убедитесь, что графический процессор включен. Для этого выполните следующие действия:
- Выберите «Изменить», затем наведите указатель мыши на «Настройки» и выберите «Производительность».
- Выберите «Использовать графический процессор» в области «Настройки графического процессора».
- Нажмите «Дополнительные настройки». Убедитесь, что выбран параметр «Использовать графический процессор для ускорения вычислений».
- Нажмите «ОК», чтобы сохранить настройки.
Когда вы научитесь использовать инструмент «Пластика» в Photoshop, он поможет вам внести коррективы в свадебную фотографию для создания незабываемых изображений, которые понравятся вашим клиентам. Кроме того, чем удобнее вы работаете с Photoshop, тем быстрее вы станете.Это сэкономит вам время в рабочем процессе редактирования, а это значит, что вы сможете использовать это время в других, наиболее важных областях вашего бизнеса. Photoshop — не единственное программное обеспечение для постобработки, которое вы можете освоить. Вы знаете, как лучше всего использовать Lightroom для рабочего процесса после свадьбы или какое программное обеспечение для пост-обработки лучше всего использовать для необходимых свадебных правок?
[mashshare url = «http://shootdotedit.com/2019/01/how-to-use-liquify-tool-photoshop/»]
Как использовать инструмент «Пластика» в Photoshop (ЛЕГКИЙ способ!)
Хотите узнать, как использовать инструмент «Пластика» в Photoshop? Возможно, вы слышали об этом, но никогда не пробовали.
Эта статья предназначена для ознакомления с инструментом и пошаговых инструкций по первым попыткам его использования.
В этом уроке я буду ретушировать снимок в голову, потому что есть инструмент слияния специально для портретов, которые я хочу вам показать. Однако фильтр сжижения имеет множество применений.
Например, с его помощью можно закрепить одежду в модной фотографии. Вы знаете, когда ткань образует неудобные складки вокруг тела модели или вам нужна форма платья, чтобы оно выглядело более объемным? Это детали, которые можно отретушировать с помощью Liquify.
Коммерческие фотографы тоже могут извлечь из этого выгоду. Если они размещают логотип на объекте, и он должен повторять форму продукта, они могут использовать инструмент «Пластика» в Photoshop, чтобы согнуть его.
Это лишь некоторые из практических применений, но вы не должны забывать о творческом использовании художественной фотографии — это также помогает с тонкой настройкой карт смещения.
В любом случае я покажу вам, как это работает, а затем вы решите, какое применение вы хотите использовать.
Что такое инструмент «Пластика» в Photoshop?
Инструмент «Пластика» используется для искажения частей изображения. С его помощью вы можете толкать или тянуть, сморщивать или раздувать определенные пиксели без потери качества.
Хотя это существует уже много лет, Adobe уделяет большое внимание разработке этого инструмента.
В старых версиях Photoshop у вас не было столько возможностей, сколько сегодня. И у него не было интеллекта распознавания лиц, который делает его таким удобным для пользователя в Photoshop CC.
В рабочей области фильтра «Пластика» есть много инструментов, поэтому давайте начнем с определения, какие из них есть в вашем распоряжении и для чего они нужны.
Какие инструменты есть в фильтре «Пластика»?
Инструменты «Пластика» открываются в меню «Фильтры», «Пластика». Или вы можете использовать сочетание клавиш Shift + Cmd + X.
Это запустит область задач с множеством кнопок и панелей, которые могут сделать ее немного пугающей.
Давайте разберемся, чтобы убедиться, что это не так сложно, как кажется.С правой стороны вы найдете ряд панелей, на которых вы сможете более точно управлять некоторыми инструментами.
Два нижних — «Параметры просмотра» и «Реконструкция кисти» — полезны, чтобы увидеть, как у вас дела. Параметры просмотра позволяют видеть слои под тем, который вы разжимаете. Brush Reconstruction имеет ползунки, которые позволяют перемещаться вперед и назад через ваши правки, а также Восстановить все.
С левой стороны у вас есть набор инструментов с двенадцатью вариантами.К счастью, значки довольно четкие, поэтому вам будет легко их запомнить даже с первой попытки.
Я просмотрю их один за другим. Очевидно, что инструменты Zoom и Hand предназначены только для перемещения, как в обычном рабочем пространстве, поэтому я не буду об этом говорить.
Инструмент прямой деформацииКак показывает значок, при прямой деформации вы продвигаете часть изображения вперед. Вы можете использовать его, чтобы сузить что-то слишком широкое или вернуть на место что-то торчащее.
Затем вы можете перейти на панель «Свойства» справа, чтобы настроить параметры и получить больше контроля:
- Размер кисти — Как и в случае с любым другим инструментом «Кисть», вы можете настроить размер кисти в зависимости от ее размера. размер области, которую вы хотите ретушировать. Его можно отрегулировать, перетащив ползунок или напрямую введя число в поле. Кроме того, вы можете использовать клавиши скобок, чтобы изменить размер кисти, не покидая области холста.
- Плотность кисти — Управляет краями кисти.Он определяет, насколько твердой или мягкой будет ваша кисть. Чем выше плотность кисти, тем жестче будут края. Следовательно, более низкое значение плотности приведет к большему растушеванию.
- Brush Pressure — Давление кисти изменяет скорость вашего эффекта. Чем выше давление, тем быстрее все будет меняться, и у вас будет меньше контроля. Если давление кисти низкое, вы можете увидеть, как фильтр влияет на изображение, и легко остановить его, когда он будет выглядеть так, как вы хотите.
- Скорость кисти — Это похоже на управление давлением, но применяется конкретно к инструментам, которые вы используете в стационарном режиме.
Этот инструмент возвращает все на свои места. Если вы не уверены в одном из изменений, которые вы внесли в свой образ, вам не нужно начинать все сначала.
Просто возьмите инструмент «Восстановить» и проведите кистью по области, которую нужно восстановить. Это вернет все пиксели на исходное место.
Вы можете настроить параметры кисти на панели «Свойства», как и в случае «Прямая деформация». Кроме того, если вы удерживаете Alt при перетаскивании мыши, он просто сгладит эффекты, а не полностью восстановит оригинал.
Smooth ToolЕсли вам нужно сгладить какие-либо резкие края изображения, это инструмент, который вам нужен — например, если плечевой шов пальто составляет прямой угол, а не изгибается с телом модели.
Любые крутые повороты, которые необходимо изогнуть, можно исправить с помощью инструмента Smooth. Вы можете настроить параметры кисти так же, как и предыдущие.
Также полезно настроить другие параметры разжижения, которые в противном случае могли бы быть слишком заметными.
Инструмент для вращения по часовой стрелкеЭто довольно очевидно. Куда бы вы ни поместили этот инструмент, пиксели будут вращаться по часовой стрелке, пока вы удерживаете кнопку мыши. Это дает вам творческий эффект поворота в Photoshop.
Этот инструмент не нужно щелкать и перетаскивать, он обычно используется в стационарном режиме. Опять же, свойства кисти можно настроить на панели.
Если вы хотите изменить направление вращения, просто удерживайте Alt во время его использования.
Pucker ToolИнструмент Pucker создает своего рода черную дыру, где все на краях будет притягиваться к центру кисти.
В этом случае удерживание клавиши Alt не изменит направление эффекта, а вместо этого переключит вас на инструмент, создающий противоположный эффект: инструмент раздувания.
Инструмент для раздуваКак я уже упоминал, это противоположность инструмента Pucker. В то время как инструмент Pucker рисует пиксели внутрь, Bloat подталкивает пиксели к внешнему краю, создавая иллюзию вздутия.
Чтобы вернуться к инструменту Pucker, вы можете снова нажать Alt.
Инструмент «Толкнуть влево»Название этого инструмента говорит вам, что именно он делает, однако немного вводит в заблуждение относительно того, как вы его используете. С помощью инструмента «Сдвинуть влево» вы можете сдвинуть пиксели влево, но для этого вам нужно щелкнуть и перетащить вверх.
Как вы, наверное, догадались, если потянуть вниз, пиксели переместятся вправо.
Freeze Mask ToolТеперь мы вернулись к интуитивно понятным названиям, потому что Freeze Mask будет удерживать эти пиксели на месте, даже если вы проведете по ним сжижающим инструментом.
Это позволит вам исказить одну область, случайно не нарушив то, что вы не собирались изменять. Например, если вы хотите отретушировать объект без изменения фона.
Просто используйте этот инструмент, чтобы закрасить области, которые вы не хотите изменять. Вы можете настроить параметры кисти на панели свойств и изменить параметры маски на ее панели.
Если вы рисовали на чем-то, чего не хотели, просто нажмите Alt, чтобы переключиться на противоположный инструмент: Thaw Mask.
Кредит: Тони Эрнандес
Инструмент Thaw Mask ToolЭто разблокирует все, что было защищено Freeze Mask. Свойства и параметры можно настраивать точно так же, как и другие.
Face ToolFace Tool — это тот инструмент, о котором я говорил вам во введении. Это последняя разработка фильтра Photoshop Liquify.
Этот инструмент автоматически распознает лицо (или лица) на изображении.Затем он разделяет черты (лоб, глаза, нос, рот, подбородок и т. Д.) И позволяет изменять их.
Я не буду здесь вдаваться в подробности, потому что позже покажу вам, как это работает, на примере.
Как преобразовать черты лица в Photoshop
Когда вы используете инструмент «Пластика» для изменения черт лица, помните, что это мощный инструмент, и его нужно применять осторожно.
Как ретушер портретных фотографий, вы должны осознавать влияние и влияние вашей работы.
Ни я, ни команда Shotkit не одобряем неэтичное редактирование. Все, что я делаю в следующем примере, чисто демонстрирует возможности инструментов и не предназначено для оскорбления или навязывания каких-либо эстетических суждений.
1. Использование инструмента Forward Warp ToolКредит: Тони Эрнандес
Так фотографы ретушировали фотографии лица в течение многих лет, до появления инструмента Face Tool.
Некоторые профессионалы по-прежнему предпочитают его Face-Aware Tool, потому что у вас больше свободы.Кроме того, иногда вам приходится использовать инструмент Forward Warp, потому что Photoshop не может распознать лицо — как в примере, который я использовал здесь.
Стоит сказать, что эта техника требует большой практики и более длительного обучения.
Несмотря на мой совет сохранять реалистичность, я пошел прямо противоположным образом и сделал преувеличенную ретушь. Я сделал это, чтобы сделать манипуляцию очень очевидной в демонстрационных целях.
Взявшись за макияж модели в образе мексиканской Катрины, я использовал инструмент Forward Wrap Tool, чтобы подтолкнуть контур глаз, чтобы сделать их больше.Вы также можете добиться этого эффекта с помощью инструмента Раздувание.
Затем я использовал его, чтобы вдавить щеки внутрь, чтобы придать лицу форму черепа. Это сказалось на волосах, даже если я пытался защитить их с помощью замораживающей маски.
Это связано с тем, что Photoshop может удерживать пиксели, которых вы не хотите касаться, но не создает новые, чтобы заполнить пустоту, когда оригиналы отодвигаются.
Наконец, я сузил рот, так как у черепа нет пухлых губ, и сделал нос более узким.
2. Использование инструмента «Пластика с распознаванием лиц»Кредит: Лукас Санки
Теперь давайте посмотрим, как использовать инструмент «Пластика» в Photoshop с распознаванием лиц.
На этот раз я выбрал модель с меньшим количеством макияжа, чтобы Photoshop смог распознать особенности и стали доступны инструменты Face-Aware. (Я все еще сохранил «фантазийный макияж», чтобы избежать недоразумений в отношении этики ретуши лица.)
Хотя я попытался сделать некоторые из тех же ретушей, что и в предыдущем примере, в результате у объекта были черты, похожие на те, что были на Трупе. Невеста в фильме Тима Бертона и в меньшей степени Катрина.
Я хотел сделать глаза больше, поэтому переместил ползунки на 100% по размеру, высоте и ширине.
Пока все хорошо, но когда я попытался изменить лицо, не удалось сузить только щеки и подчеркнуть линию подбородка.
Поэтому мне пришлось выбирать между очень круглым лицом или очень узким подбородком. Как видите, я выбрал подбородок, чтобы она выглядела более «мультяшной».
Положительным моментом является то, что волосы не так сильно пострадали от манипуляции с лицом, как в другом примере, несмотря на то, что на них не было маски Freeze.
Рот и нос были успешно сглажены, но в целом я не смог внести столько корректировок, сколько мне хотелось бы сделать ее более сюрреалистичной. С помощью инструмента Face-Aware Liquify сложно придать голове модели форму черепа.
В конце концов, у обоих методов есть свои плюсы и минусы; Какой из них вы выберете, зависит от изображения, с которым вы работаете, от результата, который вы ищете, и от ваших навыков ретуши.
Как использовать сетку для управления инструментом «Пластика»
Еще одна интересная особенность инструмента «Пластика» — это сетка.Это своего рода сетка, которая позволяет вам видеть изменения, которые вы внесли, формируя себя вместе с изображением.
Здесь вы можете увидеть сетку из примера Face-Aware, который я делал ранее. Обратите внимание, как прямые линии сетки формируются в виде сжиженного изображения.
(Узнайте больше о сетках в нашей статье о сетках и направляющих Photoshop.)
Вы можете выбрать, чтобы он был виден постоянно или просто активировать его, когда он вам нужен, установив флажок на панели параметров просмотра.Вы также можете изменить цвет, чтобы сделать его более или менее заметным.
Однако самое приятное то, что вы можете сохранить сетку после того, как закончите. Вы можете сделать это в панели Properties с помощью кнопки Save Mesh.
Затем вы можете загрузить его и применить к другим изображениям. Например, разные модели замаскированы под Катрину. Вы можете загрузить ранее сохраненную сетку или последнюю, которую вы использовали.
Часто задаваемые вопросы об инструменте «Пластика» в PhotoshopГде в Photoshop находится инструмент «Пластика»?
Инструмент «Пластика» можно найти в меню «Фильтр».
Что такое сочетание клавиш для Liquify в Photoshop?
Shift + Cmd + X активирует инструмент «Пластика». Затем внутри рабочего пространства ярлыки для различных инструментов:
W — Warp
R — Reconstruct
E — Smooth
C — Twirl
S — Pucker
B — Bloat
O — Push
F — Freeze
D — Thaw
A — Лицо
Почему я не могу воспроизвести в Photoshop?
Если вы используете версию Photoshop для PS6, вы не сможете применить фильтр «Пластика» к смарт-объекту.Еще раз проверьте, работаете ли вы с растрированным слоем.
Это не должно быть проблемой в последних версиях Photoshop CC.
Как я могу осуществить неразрушающую пластику, если я не могу использовать смарт-объекты?
Сделайте копию фона, продублировав слой. Тогда оригинал всегда останется нетронутым.
Заключительные слова
Как видите, есть много способов использовать инструмент «Пластика» в Photoshop. Его можно использовать для тонкой ретуши изображения или для смелых творческих корректировок.
Просто помните, что инструмент Liquify очень мощный. Увлечься легко, поэтому нужно осознавать, что делаешь.
Это не то же самое, что использовать фильтр для удаления сумасшедшего локона, чем полностью изменить структуру лица.
Итак, сохраняйте реалистичность ретуши и оставайтесь верными тому, кто этот человек, а также своим ценностям и личному стилю.
Как использовать пластику в Photoshop
Используя инструмент Adobe Photoshop «Пластика», вы можете исправить распространенные недостатки или даже создать художественные изображения с помощью нескольких простых настроек.Вы можете использовать некоторые из основных параметров, чтобы превратить эти обычные изображения в необычные фотографии, не будучи гуру Photoshop. Продолжайте читать, чтобы узнать, что такое инструмент Photoshop Liquify, на что он способен и как его использовать.
Инструкции в этом руководстве применимы к Adobe Photoshop CC 2019.
Что такое инструмент «Пластика» в Photoshop?
В Adobe Photoshop есть сотни параметров, фильтров и других инструментов для управления изображением. Инструмент «Пластика» — это фильтр в Photoshop, который манипулирует областью фотографии с помощью таких настроек, как «Прямая деформация», «Скручивание», «Сморщивание» и «Раздувание», и это лишь некоторые из них.
Эти настройки искажают изображение по-разному в зависимости от того, какой параметр вы используете для Liquify. Хотя с большинством настроек можно не переусердствовать, инструмент «Пластика» может внести незначительные изменения, чтобы сделать ваши фотографии более тонкими.
Что делает Liquify и почему меня это волнует?
Использование Liquify может быть забавным фильтром для создания диких и абстрактных изображений, но также может быть отличным вариантом для исправления небольших элементов на ваших фотографиях. Мы знаем, что Liquify искажает область фотографии, но этот мощный, но простой в использовании инструмент — это не просто деформация.В этом удобном фильтре «Пластика» есть несколько инструментов.
Инструмент для прямой деформации
Инструмент Forward Warp Tool сдвигает пиксели вперед при перемещении мыши. Как и в случае с большинством инструментов, размер кисти может влиять на то, насколько сильно она будет продвинута вперед. При выборе этого или любого из инструментов вы увидите панель свойств с правой стороны, где вы можете настроить кисть, маску и другие параметры.
Инструмент Forward Warp Tool обычно является наиболее часто используемым инструментом в арсенале Liquify, поскольку вы можете настраивать и корректировать практически все на своих фотографиях.
Инструмент восстановления
Инструмент Reconstruct Tool устраняет любые искажения, которые вы добавили к своему изображению. Чтобы использовать, просто выберите и перетащите.
Гладкий инструмент
Инструмент Smooth Tool делает то, что он заявляет; он сглаживает любые колебания изображения, делая кривые менее угловатыми и более естественными. Это удобно для любых искривленных краев, возникающих при манипулировании изображением.
Это средство идеально подходит для удаления складок и складок на одежде. Итак, если вы не гладили эту рубашку перед фотографией, это не проблема для Smooth Tool.
Инструмент для вращения по часовой стрелке
Инструмент Twirl Clockwise Tool искажает ваши фотографии по часовой стрелке или против часовой стрелки, если вы удерживаете клавишу Alt. Этот инструмент можно использовать для добавления движения воде или облакам.
Сморщивающий инструмент
Инструмент Pucker Tool перемещает пиксели к центру области кисти. Это может быть полезно для уменьшения некоторых черт лица, например глаз, ямок или других черт лица.
Инструмент для раздувания
Инструмент «Раздувание» действует противоположно инструменту «Сгибание», перемещая пиксели от центра области кисти.Это может быть удобно, чтобы взбить плоскую прическу, добавить лишних изгибов фигуре или даже сделать облака вздымающимися.
Инструмент для толкания влево
Инструмент «Нажать влево» перемещает пиксели влево или вправо, если вы удерживаете клавишу Alt. Хотя этот инструмент не используется очень часто, он может помочь внести незначительные корректировки, чтобы выпрямить слегка наклоненное изображение. Если вы не очень хорошо выровняли объект, этот инструмент может помочь вам сделать это прямо.
Инструмент Freeze Mask Tool
Инструмент «Заморозить маску» используется для выбора области, которую вы не хотите изменять, поэтому она не будет затронута при внесении других уточнений в фильтр «Пластика».Это удобная функция, позволяющая держать ваши правки под контролем и точно.
Инструмент для оттаивания маски
Инструмент Thaw Mask Tool удаляет маску, которую вы разместили на фотографии. Используя комбинацию Freeze и Thaw, вы можете точно контролировать свои изменения.
Лицевой инструмент
Инструмент «Лицо» специально используется для управления чертами лиц. Когда вы впервые выберете этот инструмент, Photoshop попытается обнаружить лицо. Если он не видит лица, программа сообщит вам об этом.
Вот как вы станете виртуальным пластическим хирургом. Хотите выправить зубы, убрать двойной подбородок или надуть себя? Это инструмент, который сделает любое лицо безупречным.
Ручной инструмент
Инструмент «Рука» точно такой же, как и инструмент «Рука» в остальной части Photoshop. Он используется для перемещения или манипулирования вашим изображением.
Инструмент масштабирования
Инструмент «Масштаб» используется для увеличения и уменьшения изображения. Это используется для внесения небольших корректировок, требующих сначала увеличения, а затем уменьшения, чтобы увидеть готовые результаты.Удерживайте нажатой клавишу Alt, чтобы уменьшить масштаб.
Как сделать пластику в Photoshop
Теперь, когда вы знакомы с тем, что делает каждый инструмент в фильтре «Пластика», пора узнать, как туда добраться и как его использовать. Добраться до этой функции совсем несложно.
В Photoshop откройте изображение, которое хотите отредактировать.
Выберите Filter > Liquify или нажмите Shift + Ctrl + X .
Откроется новое окно с инструментом «Пластика».Отсюда вы можете выбрать любой из описанных выше инструментов.
Свойства инструмента «Пластика»
Когда вы находитесь в интерфейсе Пластика, правая сторона содержит все свойства каждого инструмента. От изменения плотности кисти до настройки параметров области маски — есть множество настроек, которые вы можете настроить для получения нужного вида. Ниже объясняются доступные настройки.
Для параметров инструмента «Кисть» вы можете изменить размер кисти, плотность, давление и скорость.Вот что делает каждый параметр.
- Размер : изменяет размер кисти так же, как на главной странице Photoshop. Чем больше кисть, тем менее заметны изменения.
- Плотность : Управляет растушевкой краев при использовании.
- Давление : Чем сильнее (выше) давление, тем резче изменения. Как правило, для незначительных изменений используйте более легкое давление.
- Скорость : Устанавливает скорость изменения кисти, когда вы перемещаете или удерживаете кисть в неподвижном состоянии.
- Нажим стилуса : Доступно только при наличии стилуса. Если он у вас есть и установите этот флажок, настройки инструмента «Кисть , », , , будут применяться к стилусу.
- Pin Edges : Не дает вам слишком сильно растягивать края при искажении изображения с помощью любого из инструментов. Это удобно для уменьшения искажения фона, которое проявляется в виде прозрачного серо-белого клетчатого узора.
При использовании инструмента «Пластика» у вас также есть несколько дополнительных опций, которые позволяют дополнительно контролировать, как и когда вы используете этот инструмент.
- Face-Aware Liquify : Имеет индивидуальные настройки для каждой функции на лице, что позволяет вносить меньшие изменения в меньшую область. Есть настройки для глаз, носа, рта и формы лица. У каждого из них есть регулировки ширины, высоты, наклона, среди прочего.
- Загрузить параметры сетки : Предоставляет способ сохранить ваши искажения «Пластика» и применить их к другому изображению.
- Параметры маски : дает вам настройки для маскирования частей вашей фотографии.
- Параметры просмотра : Предоставляет дополнительные параметры просмотра, такие как отображение сетки и включение направляющей, чтобы вы могли видеть сетку при внесении корректировок.
- Параметры восстановления кисти : Позволяет вам настроить, сколько изменений вы хотите отменить в своем изображении.
Спасибо, что сообщили нам!
Расскажите, почему!
Другой Недостаточно подробностей Сложно понятьКак использовать инструмент «Пластика» в Photoshop
«Пластика» — одна из многих вещей, которым нужно научиться в Adobe Photoshop.Сегодня я пишу пошаговое руководство о том, как сжижать пиксели с помощью Adobe Photoshop.
Я надеюсь, что это поможет читателям узнать об инструментах фотошопа. Если нет, то это, по крайней мере, поможет им разрешить их замешательство.
Как использовать инструмент «Пластика» в Photoshop: пошаговое руководство
Шаг 1. Откройте изображение в Photoshop
Откройте изображение в Photoshop, щелкнув> Файл в строке меню. Затем нажмите> Открыть .
Шаг 2. Создайте новый слой
Скопируйте фон и создайте новый слой на панели «Слои».
Шаг 3. Выберите инструмент «Пластика»
Перейдите к Фильтр > Пластика (сочетание клавиш: Shift + Ctrl + X) в верхнем меню
На этом этапе откроется новый слой разжижения.
Шаг 4: Использование инструмента прямой деформации
Выберите инструмент Forward Warp Tool (ярлык: W) в строке меню слоя Liquify
.Шаг 5: Измените размер Brash
Зафиксируйте размер кисти, который вам понадобится при редактировании. Вы также можете сделать это с помощью кнопки быстрого доступа (]) для увеличения размера и ([) для уменьшения размера кисти.
Шаг 6. Исправьте изображение и проверьте различия
Используйте кисть, чтобы исправить искаженные пиксели на изображениях. Нажмите на опцию «Показать фон» в правом меню, чтобы проверить различия.
Шаг 7: Использование Freeze Tool
Чтобы не мешать другим пикселям вокруг, заморозьте пиксели вокруг.
Чтобы заморозить пиксели, выберите инструмент Freeze Mask Tool (ярлык: F) в левой строке меню слоя «Пластика» и перетащите кисть на пиксели, которые вы хотите заморозить.Щелкните «Показать маску», чтобы увидеть замаскированные области на изображении. Интересно, что подсветку отмеченных пикселей можно изменить
Шаг 8: Использование инструмента масштабирования
Щелкните значок увеличительного стекла в строке меню слоя «Пластика» (ярлык: Z), чтобы выбрать инструмент масштабирования. Щелкните изображение, чтобы увеличить, и щелкните вместе с нажатием (кнопка alt), чтобы уменьшить масштаб.
Шаг 9: Использование Pocker Tool
Выберите инструмент Pucker Tool (ярлык: S) в левой строке меню слоя «Пластика».Кликните по изображению, чтобы пиксели были уютными, как на примере волны.
Шаг 10: Использование инструмента раздувания
Так же, как инструмент Pucker Tool, выберите его в левой строке меню слоя «Пластика» (ярлык: B).
Используйте инструмент Bloat Tool, чтобы сделать наоборот. Это поможет вам сгладить пиксели ваших изображений.
Шаг 11: Использование инструмента «Толкать влево»
Выберите P ush Left Lool (ярлык: O) в левой строке меню слоя «Пластика». Примените это, чтобы переместить пиксели влево.
Шаг 12: Использование инструмента для вращения по часовой стрелке
Выберите инструмент Twirl Clockwise Tool (ярлык: C) в строке меню слоя «Пластика».
Используйте для вращения пикселей изображения, как на примере изображения ниже
Любой может воспользоваться описанными выше шагами и узнать, как сжижать изображения.
Я всегда говорю, практика делает мужчину идеальным. Попробуйте эту технику и практикуйте ее самостоятельно столько раз, сколько сможете. Это поможет вам совершенствоваться в работе.
Ура!
Научитесь эффективно использовать пластику в Photoshop
На первый взгляд может показаться, что фильтр «Пластика» просто используется для создания глупых изображений людей, сильно искажая их черты лица. Однако вы можете использовать инструменты, которые Liquify предлагает для очистки, уточнения и обработки изображений, чтобы сделать ваши изображения более привлекательными. Фильтр «Пластика» в Photoshop — это мощная утилита для эффективного редактирования фотографий, будь то тонкие или драматические манипуляции.Если вы хотите изменить положение чьего-либо глаза или полностью изменить его позу, инструменты в Liquify позволяют вам перемещать пиксели и манипулировать ими различными способами для достижения желаемых визуальных улучшений. Одним из основных инструментов, которые вы будете использовать, является инструмент Forward Warp Tool. Этот инструмент позволяет вам перемещать пиксели в любом направлении, если вам нужно подвернуть животик, исправить кривую бровь или даже согнуть ветку дерева назад, что может вызвать визуальный касательный к вашему изображению.Другими эффективными инструментами Liquify для существенного перемещения пикселей и манипулирования ими различными способами являются инструменты Pucker, Bloat, Push Left и Twirl Clockwise. Каждый из этих инструментов работает по-своему, чтобы помочь добиться определенных манипуляций с пикселями, которых вы, возможно, пытаетесь добиться. Когда вы начнете изучать эти инструменты, вы обнаружите, что можете точно настроить их соответствующие характеристики в параметрах инструментов справа от диалога «Пластика». Здесь вы можете изменить размер, плотность, давление и скорость кисти каждого инструмента.Если вы не видите эти параметры, щелкните поле «Расширенный режим», чтобы открыть их. При работе с этими инструментами можно легко увлечься и, возможно, внести слишком радикальные изменения. Или, возможно, вы просто недовольны тем, как получаются ваши результаты. Какой бы ни была причина, именно здесь инструмент реконструкции может помочь вам обуздать ваши правки. Используя этот инструмент, вы можете закрасить область, где пиксели были изменены, и, таким образом, начать преобразовывать их обратно в их исходное положение.Кроме того, если вы беспокоитесь о манипулировании определенными частями изображения с помощью одного из упомянутых выше инструментов, вы можете замаскировать эти области с помощью инструмента Freeze Mask Tool. Области, окрашенные этим инструментом, будут отображаться красным по умолчанию, если вы не выберете другой цвет, и останутся незатронутыми другими инструментами, пока вы не сотрете их с помощью инструмента Thaw Mask Tool. Использование этих инструментов также может потреблять много системных ресурсов. Если вы работаете с изображением с действительно высоким разрешением внутри Liquify, вы можете начать замечать некоторое отставание в производительности определенных инструментов, чем больше времени вы тратите на редактирование.Это может варьироваться в зависимости от ресурсов, с которыми ваша система должна работать. Если вы начнете испытывать проблемы с запаздыванием, у вас есть возможность внести все свои изменения в изображение с меньшим разрешением, а затем эти изменения будут перенесены в версию с высоким разрешением. Это может быть достигнуто путем сохранения и загрузки сеток в Liquify. Прежде чем погрузиться в Liquify, нажмите «Изображение» в верхней части интерфейса Photoshop и выберите «Дублировать». Это дублирует проект, над которым вы работаете.Отсюда вы можете снова щелкнуть «Изображение» и выбрать «Размер изображения», чтобы затем уменьшить изображение до меньшего размера. Вы захотите сохранить одинаковое соотношение сторон между исходным и дублированным изображениями при масштабировании, чтобы сетка Liquify применялась соответственно к изображению с высоким разрешением вместе с изменениями, которые вы внесли при работе с меньшей версией. После масштабирования дубликата изображения вы можете перейти в Liquify и начать вносить в него необходимые изменения. Вы обнаружите, что инструменты будут работать более плавно.Если вы нажмете «Показать сетку» в разделе «Параметры просмотра» справа от диалогового окна «Пластика», вы сможете увидеть сетку поверх изображения и четко определить области, в которых сетка была изменена на основе ваших правок. . Отсюда вы можете нажать «Сохранить сетку» в правом верхнем углу диалогового окна и выбрать, где вы хотите сохранить сетку, содержащую внесенные вами изменения. Теперь вы можете открыть версию своего изображения с высоким разрешением в Liquify и нажать «Загрузить сетку», чтобы применить сетку, которую вы сохранили при работе с изображением с меньшим разрешением.Вы обнаружите, что все внесенные вами изменения теперь были применены к большему изображению, и что вы избавили себя от головной боли в этом процессе. В Photoshop CC в Liquify были добавлены некоторые дополнительные функции, которые также сделают вашу жизнь проще. В параметры инструмента была добавлена новая опция «Закрепить края», которая поддерживает пиксели на краю изображения, предотвращая их отрыв от любых манипуляций, сделанных в соседней области. Еще одно выдающееся нововведение в Photoshop CC — способность Liquify работать как интеллектуальный фильтр.Дважды щелкнув интеллектуальный фильтр «Пластика», вы можете вернуться в «Пластика», чтобы уточнить любые сделанные вами изменения. Вы также можете переключить видимость интеллектуального фильтра, чтобы сделать некоторые сравнения с вашим прогрессом. Это действительно позволяет вам работать без разрушения намного проще, так что вы не вносите постоянные изменения в исходное изображение. Прежде чем вы сможете использовать фильтр «Пластика» в качестве интеллектуального фильтра, вам необходимо преобразовать изображение, с которым вы работаете, в смарт-объект. Это можно сделать двумя способами.Один из них — это щелкнуть правой кнопкой мыши по слою изображения и выбрать «Преобразовать в смарт-объект». Вы заметите, что к миниатюре слоя был добавлен небольшой значок, означающий, что теперь это смарт-объект. Другой способ — выбрать слой, затем нажать «Фильтр» в верхней части интерфейса Photoshop и выбрать «Преобразовать для смарт-фильтров». По мере того, как вы ближе познакомитесь с Liquify, вы обнаружите, что он может быть полезен во многих типах проектов, независимо от того, ретушируете ли вы части снимка головы или снимка всего тела для дополнительной привлекательности или если вы работаете фотомонтаж для рекламы.Инструменты и функции Liquify могут помочь вам добиться потрясающих результатов.Как начать работу с инструментом Photoshop Liquify
Если вы еще не открыли для себя инструмент «Пластика» в Photoshop, вас ждет потрясающий опыт. Фотографы-портретисты заявили права на этот инструмент. Но он также эффективен для искажения форм во всех типах фотографии.
Инструмент «Пластика» позволяет мне выборочно формировать области моей фотографии. Сюда входит коррекция фигуры и лица, поэтому этот инструмент популярен среди фотографов-портретистов.
В этой статье я покажу вам, как использовать инструмент «Пластика» в Photoshop, и расскажу о его различных функциях.
Начнем с того, как использовать инструмент «Пластика» в портретной съемке.
Этика обработки фотографий
Прежде чем я покажу вам, как использовать инструмент «Пластика» в Photoshop, мне нужно затронуть довольно деликатную тему. При изменении лица или тела человека следует учитывать некоторые этические аспекты.
Индустрия моды имеет историю обработки фотографий в цифровом виде.Манипуляция может создать нереалистичный образ тела. Тем не менее, есть стремление маркировать фотографии, измененные цифровым способом, чтобы четко понимать, что реально, а что нет.
Фотографы-портретисты должны использовать инструмент «Пластика» осторожно и консультируясь со своими клиентами. То, что мы можем изменять внешний вид человека в цифровом виде, не означает, что мы должны это делать. В несовершенстве есть красота!
Как открыть рабочую область инструмента «Пластика»
Перед тем, как начать, я копирую свой фоновый слой. Если мне не нравятся изменения, которые я вношу с помощью инструмента «Пластика», я всегда могу вернуться к исходному изображению.
Инструмент «Пластика» находится на вкладке «Фильтр» в Photoshop. При выборе «Пластика» открывается новое рабочее пространство со значками инструментов слева и вкладками «Свойства» справа.
Давайте рассмотрим некоторые инструменты в этом новом рабочем пространстве.
Сначала я расскажу о вкладке «Face-Aware Liquify», расположенной в правой части экрана. Это самый полезный инструмент для фотографов-портретистов.
Как работает Face-Aware Liquify?
Photoshop автоматически определяет черты лица на изображении и позволяет мне их изменять.
Я щелкаю треугольник справа, открываю вкладку «Face-Aware Liquify». Я вижу очень специфические предустановки для цифрового изменения черт лица человека. У меня есть возможности изменить форму глаз, носа, рта и лица.
В качестве примера я загрузил изображение красивой модели, с которой недавно работал. Лицо моей модели действительно не нуждается в ретуши, но я воспользуюсь этим изображением, чтобы показать вам некоторые особенности инструмента Liquify.
Я изменяю лицо модели с помощью ползунков.Мне не нужно много перемещать ползунки, чтобы что-то изменить. В этом примере я преувеличил, чтобы изменения были более очевидными.
Я немного увеличил ее левый глаз и уменьшил расстояние между глазами. Я сузил ей нос и изменил высоту. Я подарил ей улыбку и немного изменил форму ее рта. Наконец, я изменил форму ее лица, сузив подбородок и форму лица.
Посмотрите на портреты рядом:
Если мне не нравятся настройки во время работы, я могу нажать кнопку сброса.
В идеале я хочу внести лишь незначительные изменения. Я не хочу, чтобы изображение выглядело измененным в цифровом виде или изменились черты модели настолько, что она стала похожей на кого-то другого.
Чтобы сохранить эти настройки, я щелкаю треугольник, чтобы открыть вкладку «Загрузить параметры сетки». Там у меня есть кнопка «Сохранить сетку». Если я сделал много фотографий одной и той же модели, я могу применить одни и те же настройки (сетку) ко всем фотографиям. Загрузить сетку применит к изображению ранее сохраненную сетку. Это экономит много времени.
Этот инструмент позволяет мне изменять несколько лиц на изображении.Они будут обозначены в раскрывающемся меню Face # 1, Face # 2 и т. Д.
Вкладка «Пластика с распознаванием лица» полезна для клиентов, которые стесняются определенных черт лица (например, большого носа). Вы можете легко изменить его, используя инструмент Face-Aware Liquify.
Разрешите перейти к другой ситуации. Когда ваш клиент может стесняться своего веса. Инструменты пластики позволяют мне изменять форму тела.
Что такое инструменты пластики?
В левой части рабочего пространства «Пластика» находится список значков, представляющих инструменты «Пластика».
Позвольте мне начать с определения инструментов, а затем я покажу вам, как их использовать. Горячая клавиша, используемая для выбора инструмента, указана в скобках. Инструменты пластификации в порядке сверху вниз:
- Forward Warp (W) — Позволяет перемещать пиксели, щелкая и перетаскивая их.
- Reconstruct (R) — выборочно стирает сжиженные модификации, щелкая и перетаскивая область.
- Smooth (E) — Разглаживает края и складки.
- Twirl (T) — закручивает пиксели по часовой стрелке.Чтобы повернуть против часовой стрелки, удерживайте клавишу Option (или ALT).
- Pucker (S) — вытягивает пиксели к центру кисти. Уменьшает центральную площадь.
- Bloat (B) — перемещает пиксели от центра кисти. Увеличивает центральную область.
- Push Left (O) — смещает пиксели влево при перетаскивании. Чтобы перетащить вправо, удерживайте клавишу Option (или ALT).
- Freeze Mask (F) — Создает область, на которую не будут воздействовать инструменты для разжижения. Маска появится в виде красного наложения.
- Thaw Mask (D) — выборочно удаляет маску с изображения.
- Выбор лица (A) — выбирает лица на изображении, позволяя изменять форму лица.
- Move Image (H) — Инструмент «Рука» перемещает изображение по рабочей области.
- Zoom (Z) — Увеличивает изображение.
Эти инструменты работают с размером кисти и давлением. Чем больше размер кисти, тем больше пикселей перемещается. Если нажать на раздел и удерживать, эффект станет сильнее.
Вы можете изменить способ работы кисти на вкладке «Параметры инструмента кисти» в правой части экрана.
Давление кисти влияет на скорость изменения. Чем выше давление кисти, тем быстрее будут изменения. Чем меньше давление кисти, тем медленнее будет эффект.
Плотность кисти влияет на твердость кисти. Чем выше плотность кисти, тем жестче края эффекта. Более низкие значения растушевывают края.
Скорость кисти влияет на качество эффекта. Чем выше частота чистки, тем заметнее изменения. Более низкая частота чистки даст мне небольшие изменения.
Инструменты пластики в портретной съемке
Некоторые инструменты «Пластика» полезны при изменении портретов.Одним из основных инструментов является инструмент «Forward Warp». Этот инструмент перемещает пиксели.
Если мой клиент заботится о своем весе, я использую Forward Warp.
Осторожно — очень осторожно — я надавливаю на края тела моего клиента. Я делаю много маленьких толчков. Я хочу, чтобы изменение было как можно более тонким и естественным.
Позвольте мне показать вам пример. Эта модель подходит к ее фигуре, но у вас могут быть клиенты, которые хотят похудеть фотографически.
Я слегка надавливаю на руки и бедро моей модели.Я прослеживаю, чтобы ее талия выглядела естественно.
Когда я засовываю ей левую руку, я маскирую фон, чтобы не искажать прямые линии на шторах.
Когда я соблюдаю обычную фотодиету, я меняю места, где у нас естественный жир (руки, лицо, бедра, живот). Я не хочу полностью менять форму модели, просто немного подоткройте ее.
Посмотрите на портреты рядом:
Я также использую инструмент Pucker, чтобы задействовать некоторые элементы модели, и инструмент Smooth, чтобы убрать несколько морщин.Но я не использую многие другие инструменты, когда сочиняю портреты.
С помощью инструмента «Пластика» можно легко навести на кого-нибудь «Дали».
Что касается портретной съемки, я стараюсь не замечать изменений. Но с другими видами изображений, такими как аннотации, я стараюсь делать все возможное.
Как использовать инструменты пластики в рефератах
Инструмент «Пластика» — один из многих способов искажения изображения в Photoshop для создания абстрактных или сюрреалистических эффектов.
Мне нравится инструмент Twirl. Я не могу придумать, как использовать его в портретной съемке, но могу создавать крутые эффекты звездной ночи.Я вращаю по часовой стрелке, затем нажимаю кнопку выбора и вращаю против часовой стрелки.
Чем дольше я надавливаю, тем сильнее закручивается область. Если мне нужно меньше эффекта, я уменьшаю частоту чистки. Изменение размера кисти добавляет измерение.
Инструмент раздувания расширяет выделенную область. Я использую инструмент раздувания, чтобы вещи раздувались. Я редко хочу делать это в портретной съемке, но я могу использовать этот инструмент, чтобы снимать облака. С помощью этого инструмента я могу создать эффект отражающего шара или капли воды.
Я использовал инструменты Bloat и Pucker для создания этих капающих лестниц.
Инструмент «Сдвинуть влево» вместе с инструментом «Деформация вперед» перемещает пиксели вокруг. Это может исказить изображение, как зеркало.
Я исказил это подсолнечное поле всего несколькими движениями по изображению.
Не забудьте замаскировать области, на которые не должны влиять искажения.
Заключение
Инструмент «Пластика» в Photoshop выборочно искажает изображение.
Этот инструмент Photoshop особенно полезен для фотографов-портретистов. Вы можете изменить черты лица и тела, чтобы сделать внешний вид более привлекательным. Этот инструмент позволяет мне легко сохранять и применять изменения к серии фотографий.
Вы также можете чудесным образом использовать этот мощный инструмент для создания абстрактов или сюрреалистических изображений.
Получайте удовольствие от экспериментов с ним!
Хотите больше? Попробуйте наш курс творческой обработки в Photoshop
Это 30-дневный творческий фотографический проект, которым вы можете заниматься дома, используя базовое оборудование.



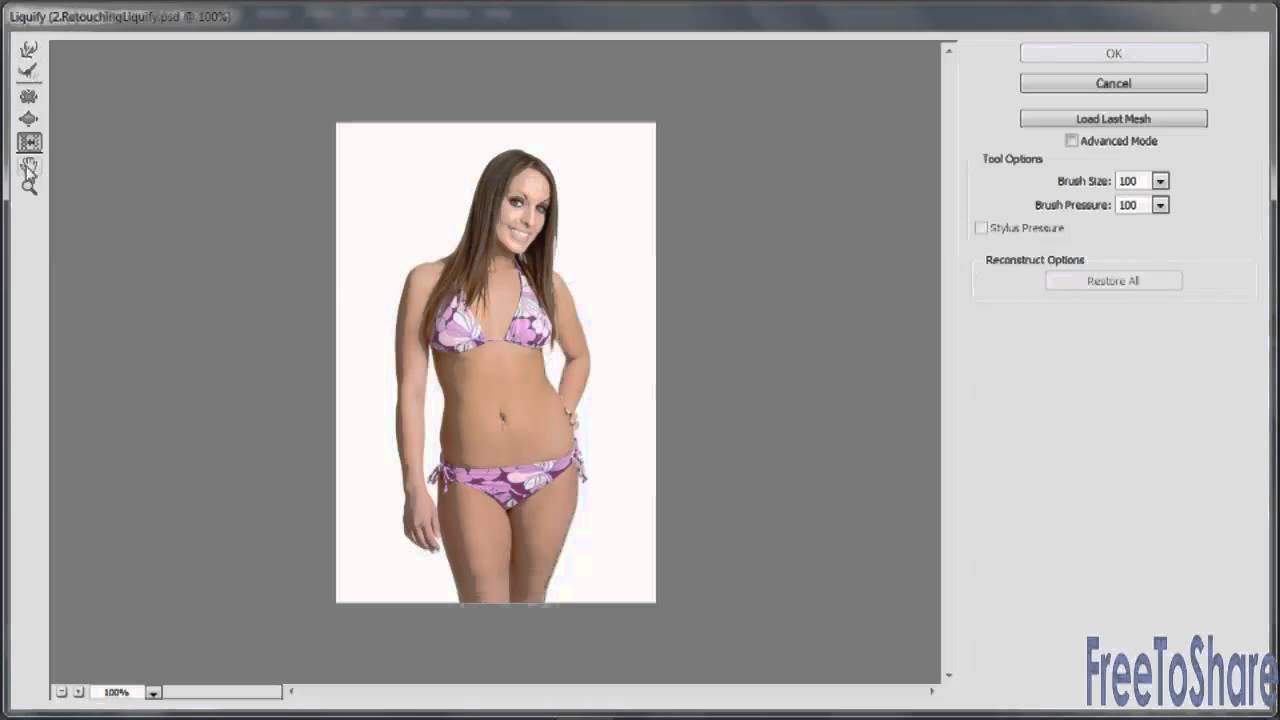 Есть настройки для глаз, носа, рта и формы лица. У каждого из них есть регулировки ширины, высоты, наклона и других.
Есть настройки для глаз, носа, рта и формы лица. У каждого из них есть регулировки ширины, высоты, наклона и других. Что такое фильтры и их установка в фотошоп.
Что такое фильтры и их установка в фотошоп.
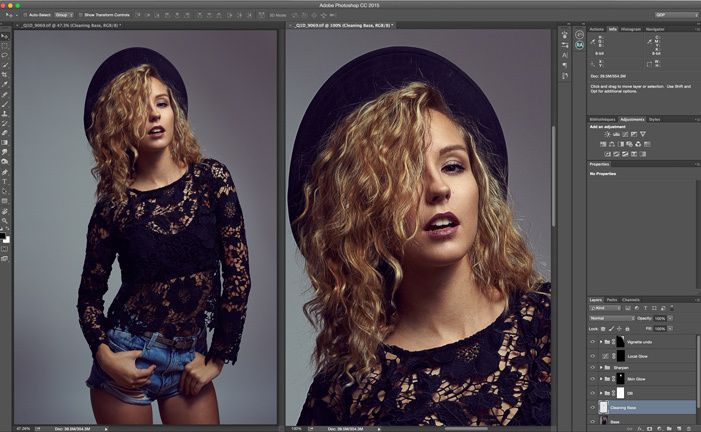
 Раздел настроек «Параметры просмотра».
Раздел настроек «Параметры просмотра». Применение фильтра «Пластика» на слабых компьютерах.
Применение фильтра «Пластика» на слабых компьютерах.