перевод терминов PHOTOSHOP — 3 ответов
A
Actions — Действия
Adjustment Layer — Слой настройки
Adjustments — Настройки
Advanced Blending — Дополнительные параметры смешивания
Airbrush — Аэрограф
All Caps — Все прописные
Alpha-channel — Альфа-канал
Altitude — Высота
Amount — Количество
Amplitwist — С поворотом
Anchor point — Точка сцепления
Angle — Угол
Angular — Угловой
Anti-aliasing — Сглаживание
Arbitrary — Произвольно
Audio Annotation — Звуковое примечание
Auto Contrast — Автоконтраст
Automate — Автоматизация
B
Background — Фон
Batch — Пакетная обработка
Bevel — Фаска
Blend Mode — Режим смешивания
Blur — Размытие
Bounding Box — Габаритная рамка
Brightness — Яркость
Brush — Кисть
Burn — Затемнение
C
Canvas — Холст
Canvas Size — Размер холста
CCW — Против часовой стрелки
Channel Mixer — Смешивание каналов
Channels — Каналы
Character — Шрифт
Choke — Уменьшение
Clipboard — Буфер обмена
Clipping Group — Группа обтравки
Clone — Клонирование
Close — Закрыть
CMYK (Cyan-Magenta-Yellow-blacK) — Голубой-пурпурный-желтый-черный
Color Balance — Цветобаланс
Color Picker — Выбор цвета
Color Range — Диапазон цветов
Color Sampler — Пробник
Colorize — Тонировать
Constrain Proportions — Сохранять пропорции
Contour — Контур
Contrast — Контраст
Crisp — Жесткий
Crop — Кадрирование
Curves — Кривые
Custom Shape — Произвольная фигура
CW — По часовой стрелке
D
Depth — Глубина
Desaturate — Уменьшение насыщенности
Diameter — Диаметр
Diamond — Ромбовидный
Dissolve — Растворение
Distanсе — Расстояние
Distort — Искажение
Dodge — Осветление
Drop Shadow — Отбрасывание тени
Droplet — Дроплет
E
Edit — Правка
Effects — Эффекты
Emboss — Тиснение
Equalize — Выравнивание
Eraser — Ластик
Exposure — Воздействие
Extract — Извлечь
Eyedropper — Пипетка
F
Faux Bold — Псевдожирный
Faux Italic — Псевдокурсив
Feather — Растушевывание
File — Файл
Fill — Заливка
Filter — Фильтр
Flatten Image — Объединить слои
Flip Canvas — Перевернуть холст
Freeze — Заморозить
Frequency — Частота
Fuzziness — Размытость
G
Gamut — Гамма
Gaussian Blur — Гауссово размытие
General — Общие
General Blending — Общие параметры смешивания
Glyph — Глиф (символ)
Gradient — Градиент
Gradient Editor — Редактор градиента
Gradient Type — Тип градиента
Grayscale — Полутоновый
Grid — Сетка
Guides — Направляющие
H
Hand — Рука
Hardness — Жесткость
Height — Высота
Highlights — Яркие тона
History — История
Hue — Тон
Hyphenation — Расстановка переносов
I
Image — Изображение
Inner Glow — Внутреннее свечение
Input Levels — Входные уровни
Intersect — Пересечь
Inverse — Инверсия
Invert — Инвертировать
J
Jitting — Дрожание
Justification — Выравнивание
K
Kerning — Kepнинг
Knockout — Исключение
L
Lasso — Лассо
Layer — Слой
Layer Style — Стиль слоя
Levels — Уровни
Linear — Линейный
Link — Связь
Liquify — Исказить
Location — Положение
Loose — Свободный
Luminosity — Яркость света
M
Mask — Маска
Matte — Матовое покрытие
Matting — Матирование
Maximize — Развернуть
Merge — Соединить
Mesh — Сетка
Mid-tones — Средние тона
Minimize — Свернуть
Mode — Режим
Monochrome — Монохромный
Move — Переместить
Multiply — Умножение
N
Next — Следующий
Noise — Шум
Notes — Заметки
O
Opacity — Непрозрачность
Outline — Контур (Очертание)
Output Levels — Выходные уровни
Overlay — Наложение
P
Paint Bucket — Ведро
Palette — Панель
Paragraph — Абзац
Path — Контур
Pattern — Узор
Pen — Перо
Pencil — Карандаш
Perspective — Перспектива
Pixel — Пиксел
Polygon — Многоугольник
Posterize — Придание плакатного стиля
Preferences — Установки
Preserve Luminosity — Сохранять яркость
Pressure — Нажим
Preview — Предпросмотр
Proof Colors — Цвета пробного отпечатка
Proof Setup — Настройка пробного отпечатка
Purge — Очистить
Q
Quality — Качество
Quick Mask — Быстрая маска
R
Radial — Радиальный
Radius — Радиус
Range — Диапазон
Rasterize — Растеризовать
Reconstruct — Реконструировать
Reflection — Отражение
Reselect — Повторное выделение
Resolution — Разрешение
Restore — Восстановить
Revert — Восстановить
RGB (Red Green Blue) — Красный-зеленый-синий
Rigid — Строгий
Rotate — Поворот
Roundness — Округлость
Ruler — Линейка
S
Saturation — Насыщенность
Scale — Масштаб
Shading — Затенение
Shadows — Темные тона (тени)
Shape — Фигура
Sharp — Резкий
Sharpen — Резкость
Size — Размер
Skew — Скос
Small Caps — Строчные
Smooth — Гладкий (плавный)
Smudge — Палец
Snap To — Прикрепить к
Snapshot — Снимок
Solidity — Плотность
Spacing — Интервал
Spread — Рассеивание
Stiff — Сильный
Strikethrough — Перечеркнуть
Stroke — Обводка
Stroke Path — Обводка контура
Strong — Сильный
Styles — Стили
Subscript — Нижний индекс
Superscript — Верхний индекс
Swatches — Образцы
T
Threshold — Порог
Thumbnail — Пиктограмма
Tolerance — Допуск
Tool Options Bar — Панель опций
Toolbox — Панель инструментов
Transform — Изменение
Transparent — Прозрачный
Trash — Корзина
Trim — Подрезание
Turbulence — Волнение
Type — Текст
U
Underline — Подчеркнуть
Underlying — Нижележащий
Undo — Отменить
Ungroup — Разгруппировать
Unsharp Mask — Маска нерезкости
V
Variations — Вариации
Vector Mask — Векторная маска
View — Вид
W
Warp — Деформация
Warp Text — Деформировать текст
Width — Ширина
Work Path — Рабочий контур
Workspace — Рабочее поле
Z
Zoom — Масштабирование
Перевод основных надписей в Photoshop
A
Accented Edges = Акценты на краях
Actions = Действия
Add Anchor Point = Добавить якорную точку
Add Noise = Добавить шум
Adjustment Layer = Слой настройки
Adobe PDF Presets = Настройки Adobe PDF
Airbrush = Аэрограф
Angled Strokes = Наклонные штрихи
Animation = Анимация
Annotations = Аннотации
Art History Brush = Художественная историческая кисть
Artistic = Художественный
Average = Усреднение
B
Background = Фон, задний план
Background Eraser = Фоновый ластик
Bas Relief = Рельеф
Batch = Пакетирование
Behind = Задний
Bevel and Emboss = Скос и рельеф
Bitmap = Битовая карта
Blur = Размытие, смазывание
Blur More = Размытие+, смазывание+
Box Blur = Квадратное размытие
Brightness/Contrast = Яркость/Контраст
Brush = Кисть
Brush Strokes = Штрихи
Brush Tip Shape = Форма кисти
Burn = Обжиг
C
Canvas Size = Размер холста
Chalk & Charcoal = Мел и уголь
Channel = Кaнал, цветовой Кaнал
Character = Символ
Charcoal = Уголь
Chrome = Хром
Clear = Чистый
Clone Stamp = Штамп
Clouds = Облака
CMYK = Цветовая палитра CMYK
Color = Цвет
Color Burn = Затемнение
Color Dodge = Осветление
Color Dynamics = Динамика цвета
Color Halftone = Цветной растр
Color Picker = Цветовая палитра
Color Replacement = Замена цвета
Color Overlay = Наложение цвета
Colored Pencil = Цветной карандаш
Compression = Компрессия
Conditional Mode Change = Упрощенное изменение режима
Contact Sheet = Контактный лист
Conte Crayon = Волшебный карандаш
Convert Point = Изменить точку
Copy = Копировать
Craquelure = Кракелюры
Create Droplet = Создать шаблон
Crop = Обрезка
Crop and Straighten Photos = Разрезать и разделить фотографии
Crystallize = Кристаллизация
Curves = Кривые
Custom = Заказной
Cut = Вырезать
D
Dark Strokes = Темные штрихи
Darken = Темнее
De-Interlace = Построчная развертка
Delete = Удалить
Delete Anchor Point = Удалить якорную точку
Despeckle = Ретушь
Difference = Разница
Difference Clouds = Разностные облака
Diffuse = Диффузия
Diffuse Glow = Рассеяный свет
Direct Selection = Направление
Displace = Смещение
Display & Cursors = Дисплей и курсоры
Dissolve = Растворение
Distort = Деформация
Dodge = Осветление
Drop Shadow = Отбросить тень
Dry Brush = Сухая кисть
Dual Brush = Двойная кисть
Dust & Scraches = Пыль и царапины
E
Edit = Редактировать
Embed Watermark = Добавить водяной знак
Emboss = Барельеф
Eraser = Ластик
Exclusion = Исключение
Export = Экспорт
Export Transparent Image = Экспорт прозрачного изображения
Exposure = Экспозиция
Extract = Вырезание
Extras = Дополнительные линии
Extrude = Экструзия
Eyedropper = Пипетка
F
Facet = Фацет
Fibers = Волокна
File Handling = Управление файлами
Fill = Заливка
Fill Layer = Слой заливки
Film Grain = Зернистость пленки
Filter Gallery = Галерея фильтров
Find Edges = Выделение краев
Fit Image = Подгонка изображения
Fragment = Фрагмент
Free Transform = Свободная трансформация
Freeform Pen = Свободное перо
Fresco = Фреска
G
Gamut = Гамма
Gaussian Blur = Смазывание по Гауссу, размытие Гаусса
General = Основные
Glass = Стекло
Glowing Edges = Свечение краев
Gradient = Градиент
Gradient Overlay = Наложение градиента
Grain = Зерно
Graphic Pen = Тушь
Grayscale = Оттенки серого
Grid = Сетка
Guides = Направляющие
Guides, grid & slices = Направляющие, сетка и пластины
H
Halftone Pattern = Полутоновый узор
Hand = Рука
Hard Light = Жесткий свет
Hard Mix = Жесткое смешение
Healing Brush = Лечащая кисть
High Pass = Цветовой сдвиг
Histogramm = Гистограмма
History = История
History Brush = Историческая кисть
Hue/Saturation = Оттенок/Насыщенность
I
Image = Изображение
Image Size = Размер изображения
Import = Импорт
Info = Информация
Ink Outlines = Обводка
Inner Glow = Внутреннее свечение
Inner Shadow = Внутренняя тень
L
Lasso = Лассо
Layer = Слой
Layer Comps = Состояния слоя
Layer Mask = Маска слоя
Layer Styles = Эффекты слоя
Lens Correction = Коррекция линз
Lens Flare = Блик
Levels = Уровни
Lighten = Светлее
Lightning Effects = Эффекты света
Linear Burn = Прямое затемнение
Linear Dodge = Простое осветление
Liquify = Разжижение
Luminosity = Яркость
M
Magic Eraser = Волшебный ластик
Magic Wand = Волшебная палочка
Median = Усреднение
Momory & Image Cache = Память и кэш
Merge to HDR = Объединить в HDR
Mezzotint = Меццо-Тинто
Mosaic = Мозаика
Mosaic Tiles = Мозаичные фрагменты
Multiply = Умножение
N
Navigator = Навигатор
Neon Glow = Неоновое свечение
New = Новый
Noise = Шум
Normal = Нормальный
Note Paper = Почтовая бумага
NTSC Colors = Цвета NTSC
O
Offset = Сдвиг
Opacity = Непрозрачность
Open = Открыть
Open As = Открыть как
Open Recent = Открыть последний
Other = Другой
Other Dynamics = Другая динамика
Overlay = Перекрытие, наложение
P
Pain Bucket = Ведро, заливка
Paint Daubs = Мазок
Palette Knife = Шпатель
Paragraph = Параграф
Paste = Вставить, вклеить, поместить
Patch = Заплатка
Patchwork = Цветная плитка
Path = Путь
Path Selection = Выделение контура
Patern Maker = Текстуратор
Pattern Stamp = Фигурный штамп
PDF Presentation = PDF презентация
Pen = Перо
Pencil = Карандаш
Perspective = Перспектива
Photo Filter = Фотофильтр
Photocopy = Ксерокопия
Photomerge = Фотомонтаж
Picture Package = Группа изображений
Pinch = Щипок
Pixel = Пиксель
Pixel Aspect Ratio = Пропорции пикселей
Pixelate = Оформление
Place = Поместить
Plaster = Гипс
Plastic Wrap = Пластиковая упаковка
Plug-in = Плагин, модуль
Plug-in & Scratch Disks = Внешние модули и диски подкачки
Pointillize = Пуантилизм
Polar Coordinates = Полярные координаты
Poster Edges = Очерченные края
Preferences = Установки
Preview = Предпросмотр
Print = Печать
Print One Copy = Печатать одну копию
Print Online = Интернет-печать
Print with Preview = Печать с предпросмотром
Proof Colors = Цветопроба
Protect Texture = Защищать текстуру
Q
Quick Mask = Быстрая маска
R
Radial Blur = Радиальное размытие
Read Watermark = Читать водяной знак
Red Eye = Красный глаз
Reduce Noise = Подавить шум
Render = Освещение
Resize Image = Изменить размеры изображения
Resolution = Разрешение
Reticulation = Ретикуляция
RGB = Цветовая модель RGB
Ripple = Рябь
Rotate = Повернуть
Rough Pastels = Пастель
Rounded Rectangle = Закругленный прямоугольник
S
Saturation = Насыщенность
Save = Сохранить
Save As = Сохранить как
Save Version = Сохранить вариант
Save for Web = Сохранить для веб
Scale = Масштаб
Scattering = Рассеивание
Screen = Экран (Осветление)
Scripts = Скрипты
Select = Выделение
Select Text = Написание выделением
Shadow/Highlight = Тень/Свет
Shape Blur = Фигурное размытие
Shape Dynamics = Динамика кисти
Shapes = Фигуры
Shape Layers = Слои фигуры
Sharpen = Резкость
Shaspen Edges = Резкость по краям
Sharpen More = Резкость+
Shear = Искривление
Sketch = Набросок
Skew = Угол
Smart Blur = Умное размытие
Smart Sharpen = Настраиваемая резкость
Smoothing = Смягчение
Smudge = Палец
Smudge Stick = Растушевка
Soft Light = Мягкий свет
Solarize = Соляризация
Spatter = Разбрызгивание
Spherize = Сферизация
Sponge = Губка
Spot Healing Brush = Точечная лечащая кисть
Sprayed Strokes = Аэрограф
Stained Glass = Витраж
Stamp = Штамп, линогравюра
Style = Стиль
Stylize = Стилизация
Sumi-e = Суми-э
Surface Blur = Размытие поверхности
Swatches = Образцы
T
Text on a path = Текст по контуру
Texture = Текстура
Texturizer = Текстуризатор
Tiles = Разбиение
Tool Presets = Предустановки инструмента
Torn Edges = Рваные края
Trace Contour = Оконтуривание
Transform = Трансформирование
Transparency = Прозрачность
Transparency & Gamut = Прозрачность и гамма
Twirl = Скручивание
Type = Текст
U
Underpainting = Рисование поверху
Units & Rulers = Единицы измерения и линейки
Unsharp Mask = Контурная резкость
V
Vanishing Point = Точка схода
Variations = Варианты
W
Warp = Искажение
Water Paper = Мокрая бумага
Watercolor = Акварель
Wave = Волна
Web Photo Gallery = Интернет галерея
Wet Edges = Размытые края
Wind = Ветер
Z
Zigzag = Зигзаг
Zoom = Лупа
Палитра Tools (Инструменты)
|
——————————
Диалоговое окно Layer Style (Стиль слоя)
| Drop Shadow (Отбросить тень / Падающая тень) Inner Shadow (Внутренняя тень) Outer Glow (Внешнее свечение / Внешний отблеск) Inner Glow (Внутреннее свечение / Внутренний отблеск) Bevel and Emboss (Тиснение / Фаска и рельеф) — Contour (Контур) — Texture (Текстура) Satin (Шелк / Глянец) Color Overlay (Наложение цвета) Gradient Overlay (Наложение градиента) Pattern Overlay (Наложение текстуры) Stroke (Обводка / Штрихование) |
——————————
Blend Mode (Режим смешивания)
| Normal (Нормальный) Dissolve (Растворение) Darken (Замена темным) Lighten (Замена светлым) Overlay (Перекрытие) Difference (Разница) Hue (Цветовой тон) |
Перевод названий фильтров в Photoshop.
Фильтры Artistic (Художественный)
Colored Pencil (Цветной карандаш)
Cutout (Аппликация)
Dry Brush (Сухая кисть)
Film Grain (Зернистость фотопленки)
Fresco (Фреска)
Neon Glow (Неоновый свет)
Paint Daubs (Масляная живопись)
Palette Knife (Шпатель)
Plastic Wrap (Целлофановая упаковка)
Poster Edges (Плакатные края)
Rough Pastels (Пастель)
Smudge Stick (Растушевка)
Sponge (Губка)
Watercolor (Акварель)
Underpaying (Грунтовка)
Фильтры Blur (Размытие)
Blur More (Размытие плюс)
Gaussian Blur (Размытие по Гауссу)
Motion Blur (Размытие в движении)
Radial Blur (Радиальное размытие)
Smart Blur (Умное размытие), режим Normal (Нормальный)
Smart Blur (Умное размытие), режим Edges Only (Только контуры)
Smart Blur (Умное размытие), режим Overlay Edge (Режим наложения)
Фильтры Brush Strokes (Штрихи)
Accented Edges (Подчеркнутые края)
Angled Strokes (Наклонные штрихи)
Crosshatch (Перекрестные штрихи)
Dark Strokes (Темные штрихи)
Ink Outlines (Обводка тушью)
Spatter (Разбрызгивание)
Sprayed Strokes (Аэрограф)
Sumi-e (Японская роспись)
Фильтры Distort (Деформация)
Diffuse Glow (Рассеянный свет)
Displace (Смещение)
Glass (Стекло)
Ocean Ripple (Океанские волны)
Pinch (Дисторсия)
Polar Coordinates (Полярные координаты)
Ripple (Рябь)
Shear (Искривление)
Spherize (Сферизация)
Twirl (Скручивание)
Wave (Волна), тип Square (Квадрат)
Wave (Волна), тип Sine (Синусоида)
ZigZag (Зигзаг)
Фильтры Noise (Шум)
Add noise (Добавить шум)
Median (Медиана)
Фильтры Pixelate (Оформление)
Color Halftone (Цветной растр)
Crystallize (Кристаллизация)
Facet (Грань)
Fragment (Фрагмент)
Mezzotint (Меццо-тинто), режим Short Strokes (Короткие штрихи)
Mezzotint (Меццо-тинто), режим Medium Dots (Средние точки)
Mosaic (Мозаика)
Pointillize (Пуантилизм)
Фильтры Render (Освещение)
Clouds (Облака)
Difference Clouds (Облака с разностью)
Lens Flare (Блик)
Фильтры Sharpen (Резкость)
Sharpen Edges (Резкость на краях)
Sharpen More (Резкость плюс)
Unsharp Mask (Нерезкое маскирование)
Фильтры Sketch (Набросок)
Bas Relief (Барельеф)
Chalk&Charcoal (Мел и уголь)
Charcoal (Уголь)
Chrome (Хром)
Conte Crayon (Волшебный карандаш)
Graphic Pen (Тушь)
Halftone Pattern (Полутоновый узор), стиль узора Circle (Круг)
Halftone Pattern (Полутоновый узор), стиль узора Dot (Точка)
Note Paper (Почтовая бумага)
Photocopy (Ксерокопия)
Plaster (Гипс)
Reticulation (Ретикуляция)
Stamp (Штамп)
Torn Edges (Рваные края)
Water Paper (Мокрая бумага)
Фильтры Stylize (Стилизация)
Diffuse (Диффузия)
Emboss (Рельеф)
Extrude (Экструзия)
Find Edges (Выделение краев)
Glowing Edges (Свечение краев)
Solarize (Соляризация)
Tiles (Плитки)
Trace Contour (Трассировка контуров)
Wind (Ветер)
Фильтры Texture (Текстура)
Craquelure (Кракелюры)
Grain (Зерно), режим Horizontal (Горизонтально)
Mosaic Tiles (Мозаичные плитки)
Patchwork (Цветная плитка)
Stained Glass (Витраж)
Texturizer (Текстуризатор)
odmin.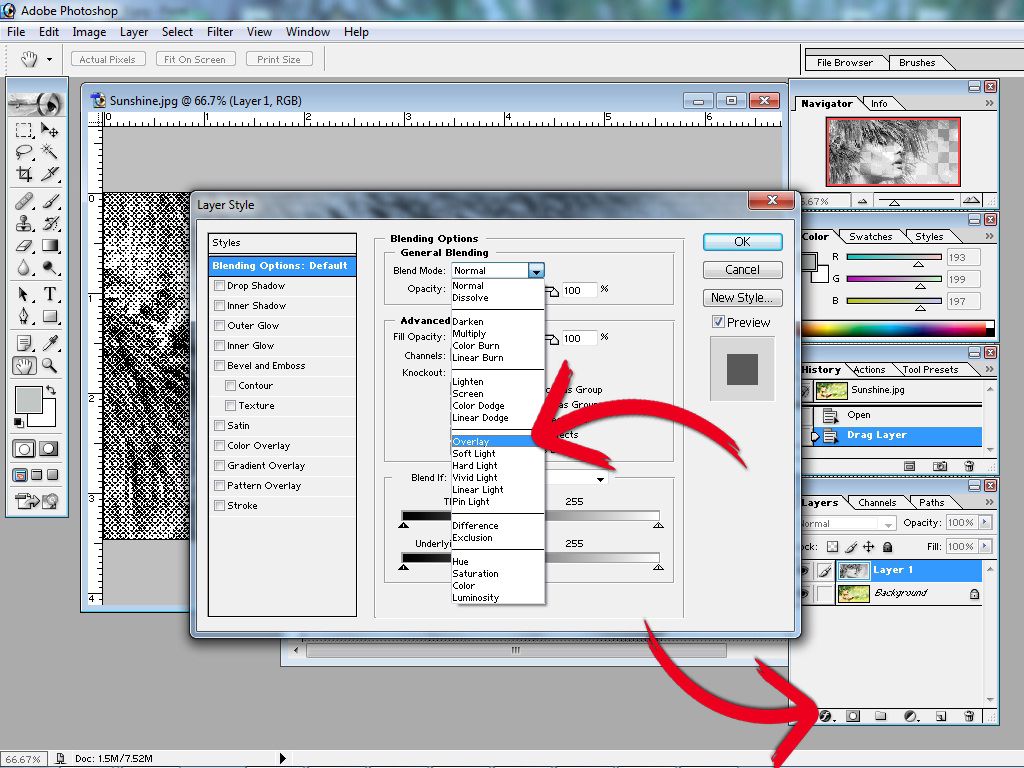 su
su
способов использования (новых??) режимов наложения вычитания и деления, статья на сайте deke.com
· Опубликовано admin- режим наложения
- Цвет Додж
- КС
- dekeStuff
- Разделить
- призраков
- Линейная запись
- маскировка
- новый
- якобы
- Фотошоп
- Вычесть
Был значительный интерес к 9Режимы наложения 0031 Subtract и Divide , недавно добавленные Adobe на панель слоев Photoshop CS5. Вычитание на самом деле не ново; это было всегда в диалоговых окнах «Расчеты» и «Применить изображение». И даже на панели «Слои», где «Вычитание» — новинка, вы можете добиться того же эффекта, инвертировав слой «Линейный прожиг». Тем временем режим Divide немного более аутентичен. (Инвертирование слоя Color Dodge производит идентичный эффект, но ранее не было режима с названием Divide.) Тем не менее, они имеют свое применение.
Ничего страшного, если ты боишься. Нужно быть таким же чертовски крутым, как Человек в режиме наложения, чтобы улыбаться перед лицом такой сбивающей с толку информации. К счастью, дальше становится только легче. (Но вы должны быть участником, чтобы узнать больше.)
Как вы, возможно, знаете, режимы наложения работают с уровнями яркости поканально. Subtract и Divide делают объектом своих формул активный слой (тот, который выбран). Для демонстрации я назову активный слой A и все, что за ним 9.0031 B , для фона.
Для тех из вас, кто знаком с математикой, вычитание применяет формулу B минус A . (Ненавистники математики, пропустите два абзаца до «Чистого результата».) То есть Photoshop вычитает активный слой из составного фона различных слоев за ним. Разделить применяет формулу B разделить на A . Итак, разделите фоновый материал на активный слой.
Уравнения режима наложения «стандартизированы», то есть 0 — черный и 1 белый . Таким образом, вычитание белых (самое большое число) из чего-либо дает 0 или черное. Вычитание черного оставляет пиксель без изменений, потому что вычитание 0 ничего не делает. Между тем, деление на белое не дает никаких изменений, потому что любое число, деленное на 1, есть само по себе. С другой стороны, деление черным цветом технически оставляет результат неопределенным. Например, 1 разделить на 0 — это, честно говоря, бесконечность. Вы можете поместить столько s внутри любого числа, сколько захотите, потому что это пустые, туманные нули без следа. Решение Photoshop (мы не можем блуждать с неопределенными пикселями) состоит в том, чтобы отображать большинство результатов как белые. Единственное исключение: когда черное делится на черное, оно остается черным. Это не было бы моим решением, потому что оно создает небольшие неровные пятна черного цвета.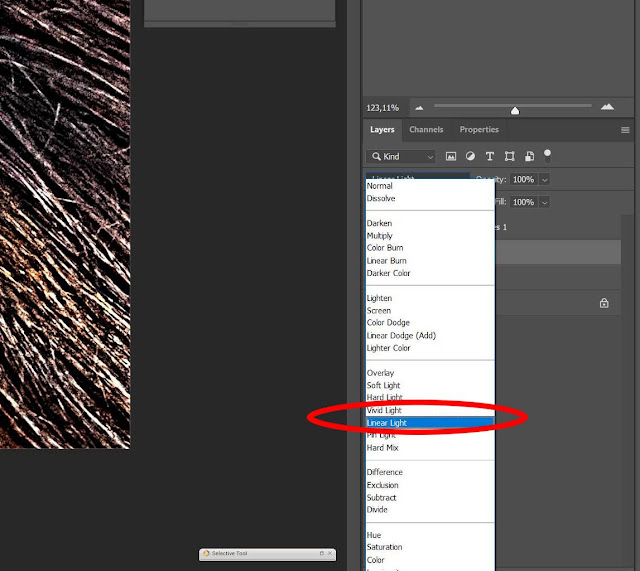
Чистый результат: Вычитание делает изображение безумно темным. Разделить осветлить на тот же край. Это два радикальных режима.
Ладно, ладно, и что? Как эта информация относится к одной фотографии с непрерывным тоном, смешанной с другой?
Пару месяцев назад программист Крис Кокс утверждал (в блоге Джона Нака), что «Вычитание и деление в основном предназначены для калиброванных изображений (микроскопия, астрономия и т. д.)». Эти люди не я, но я рад отложить. Сверхнаучные фанаты — это, по моему мнению, превосходный народ. Он также добавляет: «Креативное использование: это просто бонусы». Конечно, моя работа состоит в том, чтобы рассказать вам о творческом использовании, так что давайте посмотрим, что мы можем придумать.
На протяжении веков Вычитание был одним из самых популярных режимов наложения для подготовки масок в Photoshop. Так и осталось с панели «Слои»:
- Откройте фотографию человека с густыми волосами на относительно простом фоне.
 Как тот, что у Стаса Перова из библиотеки изображений Fotolia, на фото ниже каждый локон распущенных волос.
Как тот, что у Стаса Перова из библиотеки изображений Fotolia, на фото ниже каждый локон распущенных волос. - Перейти на новый слой. (То есть нажмите Ctrl+J или Cmd-J.)
- Выберите «Вычесть» во всплывающем меню режима наложения на панели «Слои». Поскольку вы вычитаете каждый уровень яркости из самого себя, результат равен 0, а композитный вид становится полностью черным. Не волнуйтесь; это стандартное поведение.
- Если модель темноволосая на светлом фоне, переключитесь на задний слой и инвертируйте его, нажав Ctrl+I или Cmd-I. Если модель светловолосая на более темном фоне, вместо этого инвертируйте активный слой. И инвертировал задний слой, Фон, чтобы получить результат ниже.
- Выберите инструмент «Кисть». Выберите довольно большой размер кисти (сотни пикселей) и измените жесткость на 0%. Измените режим наложения на панели параметров на Overlay. Закрасьте черным цветом, чтобы затемнить фон. Покрасьте белой краской, чтобы осветлить волосы. Мой результат показан ниже.

- Перейти на панель каналов. Просмотрите красный, зеленый и синий каналы, чтобы увидеть, какой из них предлагает лучшие края и контраст. (Зеленый может быть здесь лучшим выбором.) Дублируйте этот канал, перетащив его на маленький значок страницы в нижней части панели. Теперь у вас есть базовый альфа-канал для дальнейшего развития маски для волос.
В моем случае эти шаги вполне помогли замаскировать волосы. Я выбрал руки и одежду с помощью инструмента «Перо» и добавил их в альфа-канал. Вот модель на новом фоне с использованием той самой маски. Волосы имеют некоторую серую окантовку — остаток старого фона — но это можно исправить с помощью некоторых композиционных навыков. И это неплохо, может быть, для 5-минутной работы.
Удивительно, но в нескольких версиях Photoshop можно было сделать то же самое с Linear Burn, либо инвертировав оба слоя (для темных волос на более светлом фоне, как в моем случае), либо ни разу (для светлых волос на более темном фоне). По крайней мере, я благодарен Subtract за то, что обратил на это мое внимание.
По крайней мере, я благодарен Subtract за то, что обратил на это мое внимание.
- Откройте две фотографии, одну с одним или несколькими людьми на белом фоне, другую с темным фоновым изображением. Ниже я показываю два своих изображения, от Рона Чаппла и Jumpingsack, соответственно, опять же из библиотеки изображений Fotolia.
- Выберите слой людей и примените режим разделения. Бах, просто так, ранее темные люди на светлом фоне становятся призраками на темном фоне, как на картинке ниже.
- Теперь добавьте черный объект на белый фон. Это может быть отсканированный логотип, элемент продукта, любая старая темная изолированная вещь. Мой пример ниже — лампочка.
- Превратите новый объект в призрак, аналогичным образом применив режим наложения «Разделение». В моем случае я также добавил эффект свечения под слоем с лампочкой, для которого я установил режим Linear Dodge (Add).
 Результат появится ниже.
Результат появится ниже. - Мораль: Divide берет темные вещи и делает их очень, очень яркими. Перед вами широкий взгляд на враждующих партнеров, застывших в состоянии вечной любви, восхищения, взаимоуважения и потустороннего конфликта.
В заключение, Subtract хочет, чтобы противоположные слои с темным передним планом были наверху, чтобы яркие фоновые пиксели могли вычитаться ближе к черному. Divide хочет визуализировать темные элементы переднего плана как призраки, потому что крошечные (темные) уровни яркости имеют наилучшие шансы разделить их путь до светлоты. Вспомните Color Dodge, за исключением того, что темный цвет является осветляющим агентом, а белый считается прозрачным.
Для тех, кто ищет дополнительную информацию, это исходит из моего глубокого исследования вариантов смешивания в 26 фильмах в моей предстоящей серии видео «Photoshop CS5 One-on-One: Mastery», которую я записываю для Линды. .ком. Мастерство приходит после Продвинутого уровня, о котором я недавно писал в блоге.
Информация, которая заставит ваши волосы виться. Информация, которая заставит ваши лампочки загореться. Информация, которая сделает вас умнее, информированнее, и мысли: «Секундочку, а как насчет этого?» И, как и я, когда я думаю об этом, вы часто оказываетесь правы. Режим наложения Человек знает все. Мы с вами парим, как высокие значения Непрозрачности, и в конце концов и бесконечно учимся на крыльях времени.
Следующая запись:Martini Hour 074, в котором Дик избавляется от Шнивелов
Предыдущая запись:Martini Hour 073, в котором Коллин испытывает многослойные эффекты Deke
режимов наложения Photoshop — вы используете их недостаточно
Скорее всего, вы думаете, что режимы наложения Photoshop предназначены для смешивания изображений для создания эффектов двойной экспозиции или добавления текстуры к вашим фотографиям. В конце концов, это то, что, кажется, подразумевает название. Возможно, вы никогда не замечали вкладку режимов наложения и понятия не имеете, о чем я говорю, и в этом случае я собираюсь взорвать ваш мозг и навсегда изменить то, как вы работаете в Photoshop. Не заблуждайтесь, режимы наложения — чрезвычайно мощный инструмент, который может сэкономить вам массу времени, открыть мир творческих возможностей и улучшить редактирование фотографий на дрожжах.
В конце концов, это то, что, кажется, подразумевает название. Возможно, вы никогда не замечали вкладку режимов наложения и понятия не имеете, о чем я говорю, и в этом случае я собираюсь взорвать ваш мозг и навсегда изменить то, как вы работаете в Photoshop. Не заблуждайтесь, режимы наложения — чрезвычайно мощный инструмент, который может сэкономить вам массу времени, открыть мир творческих возможностей и улучшить редактирование фотографий на дрожжах.
Режимы наложения используют алгоритмы и математику для выполнения множества технических вещей, которые меня совершенно не интересуют, так что если вы ищете ТАКИЕ статьи, то вас ждет разочарование. Что меня действительно интересует в режимах наложения, так это постоянно растущее количество способов, которыми я научился их использовать, чтобы легче реализовать свое творческое видение. Теперь, когда у меня есть понимание того, что делают режимы, я постоянно придумываю новые способы их использования для облегчения моих задач редактирования.
Режимы наложения — это набор эффектов, которые изменяют способ взаимодействия слоя со слоем под ним. Если вы знакомы с использованием слоев в Photoshop (а вы должны быть знакомы, концепция слоев является основой всего в Photoshop, и понимание того, как их использовать, имеет важное значение. Если вы еще не освоили основы Photoshop, доступен курс Photoshop 101) через Improve Photography Plus – отличный ресурс по очень доступной цене!), тогда вы поймете, что настройка по умолчанию для ваших слоев – «нормальная», что означает, что слой, который находится сверху, будет отображаться. Если этот слой имеет прозрачные части, например слой, который вы добавляете для выполнения клонирования, то изображение под ним просвечивает, за исключением того места, где вы выполнили клонирование. Если вы добавите слой-заливку или другое изображение, они будут отображаться, а не то, что находится под ними, если только вы не отрегулируете заливку или непрозрачность ИЛИ не используете режим наложения. Режимы наложения находятся в раскрывающемся списке в верхней части панели слоев, слева от ползунков заливки и непрозрачности.
Режимы наложения находятся в раскрывающемся списке в верхней части панели слоев, слева от ползунков заливки и непрозрачности.
Режимы наложения делают слой, к которому они применяются, менее непрозрачным (полупрозрачным), и каждый из них немного по-разному влияет на то, как пиксели в верхнем слое взаимодействуют с пикселями в слое под ним. Я не буду вдаваться в подробное описание каждого режима наложения в этой статье, а скорее дам обзор тех из них, которые я считаю наиболее полезными, и несколько примеров того, как их можно добавить в ваш рабочий процесс.
Начнем с очевидного. Двойная экспозиция Еще во времена пленки вы делали двойную экспозицию, отказываясь перематывать пленку между изображениями, экспонируя одну и ту же часть негатива дважды. Некоторые из нас сделали это совершенно случайно или у них были действительно дешевые камеры, которые не всегда правильно наматывали пленку, в результате чего изображения накладывались друг на друга, и иногда в результате мы могли получать довольно крутые эффекты. Другие (конечно, не я) планировали свою двойную экспозицию, например, делая первое изображение силуэта, а затем делая вторую экспозицию, чтобы заполнить этот силуэт совершенно другой сценой. Вы можете использовать режимы наложения, чтобы создать именно этот эффект в Photoshop. Лучше всего, если вы начнете с довольно темного изображения с четкой формой, а затем добавите второе изображение, используя осветлить или экран режимы наложения, и вуаля двойная экспозиция.
Другие (конечно, не я) планировали свою двойную экспозицию, например, делая первое изображение силуэта, а затем делая вторую экспозицию, чтобы заполнить этот силуэт совершенно другой сценой. Вы можете использовать режимы наложения, чтобы создать именно этот эффект в Photoshop. Лучше всего, если вы начнете с довольно темного изображения с четкой формой, а затем добавите второе изображение, используя осветлить или экран режимы наложения, и вуаля двойная экспозиция.
Вы когда-нибудь видели фотографии, которые каким-то образом выглядят как картины, даже если на них не нанесены мазки кистью или применены живописные фильтры? Часто фотограф добавлял к фотографии слои текстуры, придавая более классический, художественный вид. Текстуры также могут преобразить ваши фотографии, сделанные на простом бесшовном бумажном фоне, и могут быть использованы для скрытия морщин и складок (или шерсти домашних животных, отпечатков лап и кусочков лакомства для собак) на муслиновой ткани. Вы можете немного поэкспериментировать и посмотреть, как ваша текстура выглядит с разными режимами наложения, но вы, вероятно, обнаружите, что используете 9.0031 screen , чтобы добавить более светлую текстуру к более темному фону, и , умноженное на , чтобы добавить более темную текстуру к более светлому фону. Два других режима наложения, которые я чаще всего использую для текстурирования, — это overlay и soft light , которые я часто нахожу наиболее подходящими для нанесения второго слоя текстуры поверх первого. После того, как вы применили слой текстуры и выбрали режим наложения, который вам больше всего нравится, вы можете поиграть с ползунками непрозрачности и заливки, чтобы сделать эффект более тонким.
Текстуры также могут преобразить ваши фотографии, сделанные на простом бесшовном бумажном фоне, и могут быть использованы для скрытия морщин и складок (или шерсти домашних животных, отпечатков лап и кусочков лакомства для собак) на муслиновой ткани. Вы можете немного поэкспериментировать и посмотреть, как ваша текстура выглядит с разными режимами наложения, но вы, вероятно, обнаружите, что используете 9.0031 screen , чтобы добавить более светлую текстуру к более темному фону, и , умноженное на , чтобы добавить более темную текстуру к более светлому фону. Два других режима наложения, которые я чаще всего использую для текстурирования, — это overlay и soft light , которые я часто нахожу наиболее подходящими для нанесения второго слоя текстуры поверх первого. После того, как вы применили слой текстуры и выбрали режим наложения, который вам больше всего нравится, вы можете поиграть с ползунками непрозрачности и заливки, чтобы сделать эффект более тонким. В некоторых режимах наложения непрозрачность и заливка дадут разные результаты, поэтому попробуйте оба и посмотрите, какой из них вам больше нравится. В зависимости от вашего объекта и вида, который вы пытаетесь получить, вы можете удалить текстуру из некоторых частей фотографии (например, чье-то лицо), и в этом случае вы можете просто применить слой-маску и смазать часть текстуры кистью. удалить мягкой кистью. Вам не нужно слишком суетиться с маскировкой по краям, так как это будет выглядеть наиболее естественно, если есть небольшое перекрытие.
В некоторых режимах наложения непрозрачность и заливка дадут разные результаты, поэтому попробуйте оба и посмотрите, какой из них вам больше нравится. В зависимости от вашего объекта и вида, который вы пытаетесь получить, вы можете удалить текстуру из некоторых частей фотографии (например, чье-то лицо), и в этом случае вы можете просто применить слой-маску и смазать часть текстуры кистью. удалить мягкой кистью. Вам не нужно слишком суетиться с маскировкой по краям, так как это будет выглядеть наиболее естественно, если есть небольшое перекрытие.
А теперь о некоторых применениях, о которых вы, возможно, и не догадывались. Замена неба
Я помню свои первые дни использования Photoshop, пытаясь идеально замаскировать деревья или волосы, чтобы заменить небо. Я тогда был таким болваном! Теперь я позволяю режимам наложения и градиентам делать большую часть этой работы за меня. Если вы хотите (или нуждаетесь) в подробном уроке по замене неба, ознакомьтесь с учебным пособием Ника Пейджа здесь. Вот сокращенная версия:
Я тогда был таким болваном! Теперь я позволяю режимам наложения и градиентам делать большую часть этой работы за меня. Если вы хотите (или нуждаетесь) в подробном уроке по замене неба, ознакомьтесь с учебным пособием Ника Пейджа здесь. Вот сокращенная версия:
Если у вас взорвалось небо, и вы хотите заменить его, вместо того, чтобы пытаться его восстановить, просто дайте ему взорваться, даже поощряйте его взорвать – чем легче, тем лучше. Теперь добавьте предпочитаемое небо на новый слой. Установите режим наложения на , умножьте (или иногда затемните ), добавьте черную маску (ALT или OPTION + маска) и нарисуйте белый градиент от середины неба до горизонта. Теперь вам может понадобиться закрасить маску черным цветом с помощью мягкой кисти, чтобы удалить его с некоторых деревьев или зданий, но опять же, как правило, нет необходимости подробно рассказывать об этом, потому что градиент и режим наложения сделают его бледным и даже не коснется большей части вашего переднего плана.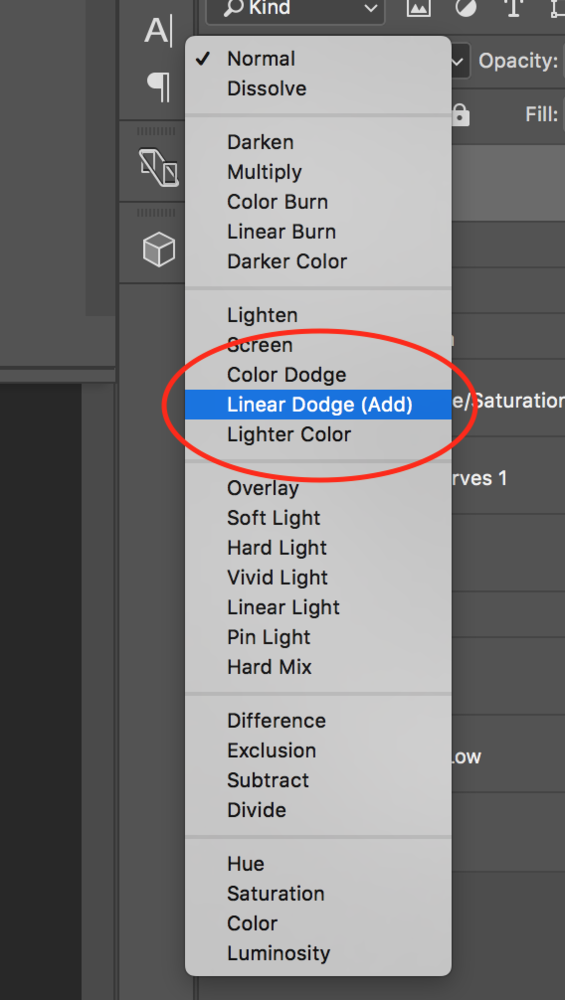
Еще один лайфхак с использованием режимов наложения — добавьте луну на ночное небо или белые облака на чистое голубое небо, установив режим наложения на , осветлить, или 9.0031 экран . Если эти результаты помогают вам только частично, но выглядят странно, тогда примените слой с облаком или луной во второй раз с режимом наложения в нормальном режиме и черной маской, затем просто закрасьте белым цветом середину облаков или луны, пока так как вы не выходите за края, он будет естественным образом сливаться со слоем под ним.
Удаление ореолов из HDR или подсветки Посмотрите на белую линию вдоль края этого темного камня. Было бы практически невозможно замаскировать это без возможностей режимов наложения. Поверьте мне, я потратил много часов на попытки.
Было бы практически невозможно замаскировать это без возможностей режимов наложения. Поверьте мне, я потратил много часов на попытки. Если вы когда-либо выполняли какое-либо смешивание изображений с помощью программного обеспечения HDR или даже иногда с использованием масок яркости, то вас, вероятно, раздражали ореолы. Это более яркие части по краям, обычно что-то подсвеченное сзади (например, дерево или гора на фоне заката). Ореолы делают действительно очевидным, что вы использовали некоторое смешивание экспозиции, и чем больше вы пытаетесь затемнить их с помощью кривых или уровней, тем больше вы в конечном итоге затемняете объект переднего плана впереди и делаете все еще хуже. Вместо этого попробуйте клонировать небо (или воду, или что-то еще, из чего состоит более яркая часть) по направлению к объекту переднего плана с режимом наложения, установленным на 9.0031 затемнить . Он будет охватывать только те части фотографии, которые светлее, чем то, чем вы рисуете, и остановится на краю вашего более темного объекта, без необходимости делать какие-либо сложные выделения или маски. Теперь это круто!
Теперь это круто!
Вау, есть ли другие приложения для этой техники клонирования?
Почему, да. Да это так. Ограничения зависят от вашего воображения, но каждый раз, когда у вас есть объект, который вы хотите клонировать, и он светлее или темнее, чем его окружение, вы, вероятно, можете использовать режимы наложения, чтобы упростить работу. Как фотографу домашних животных, мне часто приходится снимать поводки в фотошопе. Маскировка вокруг шерсти собаки может быть серьезной проблемой, но мне редко приходится прибегать к этому, потому что поводок обычно либо светлее, либо темнее, чем собака, поэтому я могу просто использовать режим наложения, чтобы сделать маскировку за меня.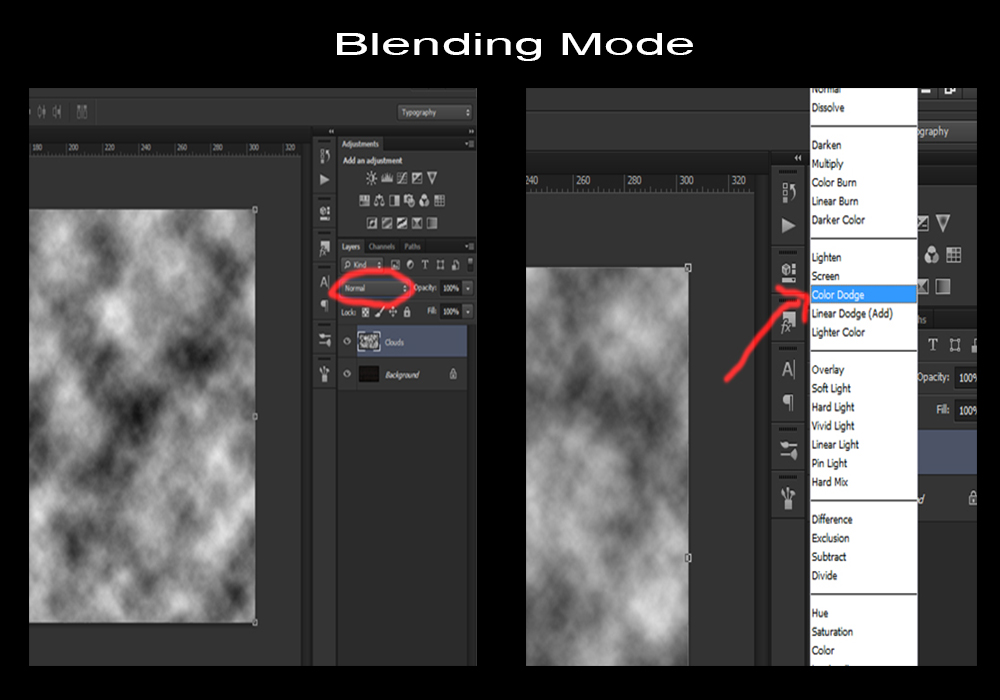
Осветление и затемнение
Осветление и затемнение — это метод выборочного осветления и затемнения частей фотографии, чтобы придать объекту скульптуру и направить взгляд. Есть десятки способов добиться этого в фотошопе. Некоторые методы могут вызвать увеличение насыщенности, что может быть нежелательно, например, если вы осветляете и затемняете лицо на портрете, а части, которые вы затемняете (затемняете), становятся более красными. В этих случаях изменение режима наложения корректирующего слоя, над которым вы работаете (в данном случае это может быть слой уровней или слой кривых) на 9Яркость 0031 заставит его влиять только на яркость и не изменит насыщенность или цвет. Другой метод заключается в добавлении слоя, заполненного 50% серым цветом, и установке режима наложения на мягкий свет . Ничего не произойдет, фотография выглядит так же, но если вы рисуете на этом слое черным или белым цветом кистью с очень низкой непрозрачностью, эй, смотрите — вы осветляете и сжигаете.
Изменить цвет, но сохранить текстуру
Что делать, если вы хотите изменить цвет объекта на фотографии, но сохранить текстуру или рисунок нетронутыми? Еще одно простое решение, используя режим наложения color , просто нарисуйте нужный цвет прямо поверх старого и наблюдайте, как он меняется на ваших глазах. Покрасьте синюю машину в красный цвет или красную птицу в синий цвет. Небо — это предел, раскрась его в любой цвет, какой захочешь.
Add Glowing Light
Добавьте свечение уличным фонарям или сказочные блестки в лесную сцену с помощью линейный уклон режим наложения. Это осветляет часть изображения, к которой вы его применяете, но светящимся полупрозрачным способом. При нанесении в полную силу он будет слишком ярким и размытым, но если вы уменьшите непрозрачность, вы обнаружите, что он выглядит очень грубо. Это один из тех случаев, когда вместо этого вы хотите использовать ползунок заливки, и внезапно у вас появляется красивый светящийся свет.








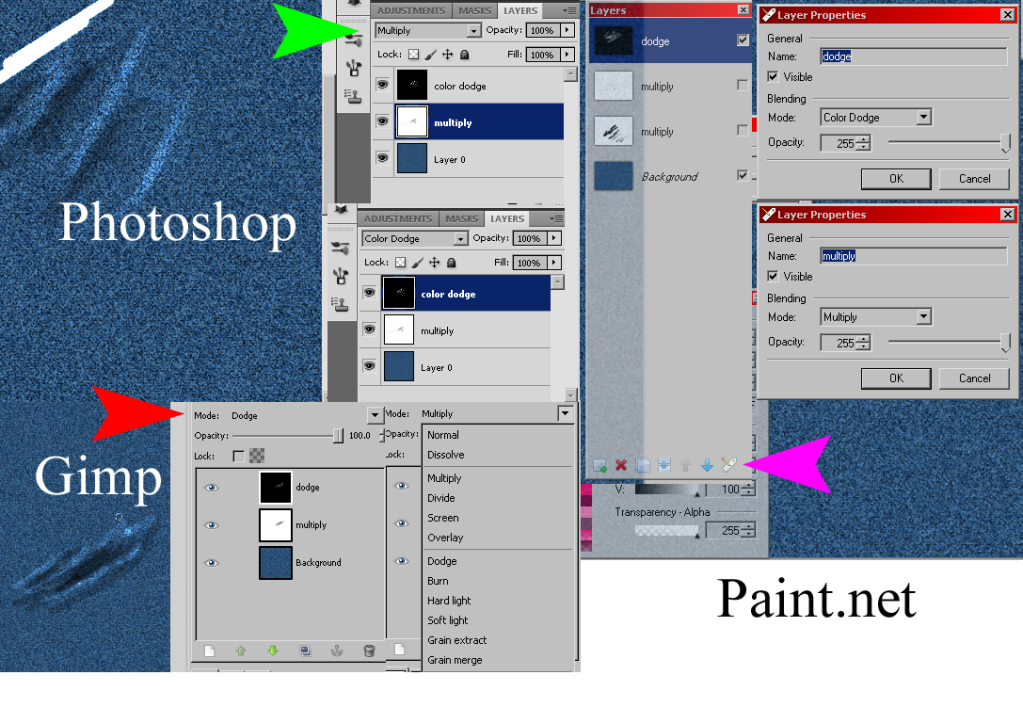 Как тот, что у Стаса Перова из библиотеки изображений Fotolia, на фото ниже каждый локон распущенных волос.
Как тот, что у Стаса Перова из библиотеки изображений Fotolia, на фото ниже каждый локон распущенных волос.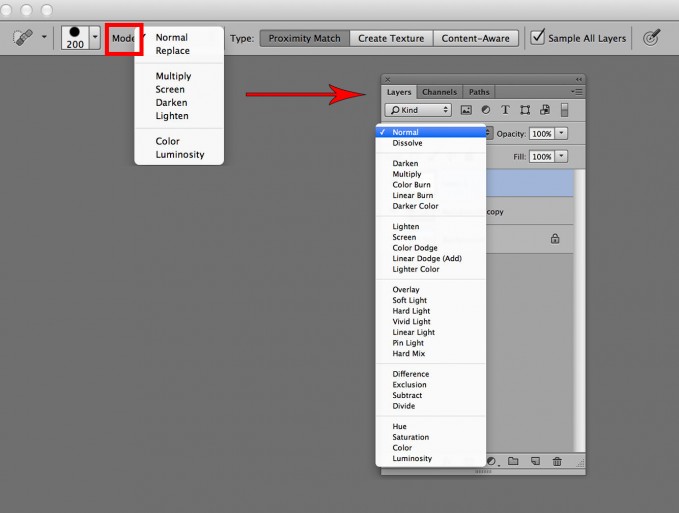
 Результат появится ниже.
Результат появится ниже.