Контрольные листы и PDF-презентации в Photoshop
Руководство пользователя Отмена
Поиск
Последнее обновление Jul 06, 2022 12:36:05 PM GMT
- Руководство пользователя Photoshop
- Введение в Photoshop
- Мечтайте об этом. Сделайте это.
- Новые возможности Photoshop
- Редактирование первой фотографии
- Создание документов
- Photoshop | Часто задаваемые вопросы
- Системные требования Photoshop
- Перенос наборов настроек, операций и настроек
- Знакомство с Photoshop
- Photoshop и другие продукты и услуги Adobe
- Работа с графическим объектом Illustrator в Photoshop
- Работа с файлами Photoshop в InDesign
- Материалы Substance 3D для Photoshop
- Photoshop и Adobe Stock
- Работа со встроенным расширением Capture в Photoshop
- Библиотеки Creative Cloud Libraries
- Библиотеки Creative Cloud в Photoshop
- Работа в Photoshop с использованием Touch Bar
- Сетка и направляющие
- Создание операций
- Отмена и история операций
- Photoshop на iPad
- Photoshop на iPad | Общие вопросы
- Знакомство с рабочей средой
- Системные требования | Photoshop на iPad
- Создание, открытие и экспорт документов
- Добавление фотографий
- Работа со слоями
- Рисование и раскрашивание кистями
- Выделение участков и добавление масок
- Ретуширование композиций
- Работа с корректирующими слоями
- Настройка тональности композиции с помощью слоя «Кривые»
- Применение операций трансформирования
- Обрезка и поворот композиций
- Поворот, панорамирование, масштабирование и восстановление холста
- Работа с текстовыми слоями
- Работа с Photoshop и Lightroom
- Получение отсутствующих шрифтов в Photoshop на iPad
- Японский текст в Photoshop на iPad
- Управление параметрами приложения
- Сенсорные ярлыки и жесты
- Комбинации клавиш
- Изменение размера изображения
- Прямая трансляция творческого процесса в Photoshop на iPad
- Исправление недостатков с помощью восстанавливающей кисти
- Создание кистей в Capture и их использование в Photoshop
- Работа с файлами Camera Raw
- Создание и использование смарт-объектов
- Коррекция экспозиции изображений с помощью инструментов «Осветлитель» и «Затемнитель»
- Бета-версия веб-приложения Photoshop
- Часто задаваемые вопросы | Бета-версия веб-приложения Photoshop
- Общие сведения о рабочей среде
- Системные требования | Бета-версия веб-приложения Photoshop
- Комбинации клавиш | Бета-версия веб-приложения Photoshop
- Поддерживаемые форматы файлов | Бета-вервия веб-приложения Photoshop
- Открытие облачных документов и работа с ними
- Совместная работа с заинтересованными сторонами
- Ограниченные возможности редактирования облачных документов
- Облачные документы
- Облачные документы Photoshop | Часто задаваемые вопросы
- Облачные документы Photoshop | Вопросы о рабочем процессе
- Работа с облачными документами и управление ими в Photoshop
- Обновление облачного хранилища для Photoshop
- Не удается создать или сохранить облачный документ
- Устранение ошибок с облачными документами Photoshop
- Сбор журналов синхронизации облачных документов
- Общий доступ к облачным документам и их редактирование
- Общий доступ к файлам и комментирование в приложении
- Рабочая среда
- Основные сведения о рабочей среде
- Более быстрое обучение благодаря панели «Новые возможности» в Photoshop
- Создание документов
- Работа в Photoshop с использованием Touch Bar
- Галерея инструментов
- Установки производительности
- Использование инструментов
- Сенсорные жесты
- Возможности работы с сенсорными жестами и настраиваемые рабочие среды
- Обзорные версии технологии
- Метаданные и комментарии
- Комбинации клавиш по умолчанию
- Возможности работы с сенсорными жестами и настраиваемые рабочие среды
- Помещение изображений Photoshop в другие приложения
- Установки
- Комбинации клавиш по умолчанию
- Линейки
- Отображение или скрытие непечатных вспомогательных элементов
- Указание колонок для изображения
- Отмена и история операций
- Панели и меню
- Помещение файлов
- Позиционирование элементов с привязкой
- Позиционирование с помощью инструмента «Линейка»
- Наборы настроек
- Настройка комбинаций клавиш
- Сетка и направляющие
- Разработка содержимого для Интернета, экрана и приложений
- Photoshop для дизайна
- Монтажные области
- Просмотр на устройстве
- Копирование CSS из слоев
- Разделение веб-страниц на фрагменты
- Параметры HTML для фрагментов
- Изменение компоновки фрагментов
- Работа с веб-графикой
- Создание веб-фотогалерей
- Основные сведения об изображениях и работе с цветом
- Изменение размера изображений
- Работа с растровыми и векторными изображениями
- Размер и разрешение изображения
- Импорт изображений из камер и сканеров
- Создание, открытие и импорт изображений
- Просмотр изображений
- Ошибка «Недопустимый маркер JPEG» | Открытие изображений
- Просмотр нескольких изображений
- Настройка палитр цветов и образцов цвета
- HDR-изображения
- Подбор цветов на изображении
- Преобразование между цветовыми режимами
- Цветовые режимы
- Стирание фрагментов изображения
- Режимы наложения
- Выбор цветов
- Внесение изменений в таблицы индексированных цветов
- Информация об изображениях
- Фильтры искажения недоступны
- Сведения о цвете
- Цветные и монохромные коррекции с помощью каналов
- Выбор цветов на панелях «Цвет» и «Образцы»
- Образец
- Цветовой режим (или режим изображения)
- Цветовой оттенок
- Добавление изменения цветового режима в операцию
- Добавление образцов из CSS- и SVG-файлов HTML
- Битовая глубина и установки
- Слои
- Основные сведения о слоях
- Обратимое редактирование
- Создание слоев и групп и управление ими
- Выделение, группировка и связывание слоев
- Помещение изображений в кадры
- Непрозрачность и наложение слоев
- Слои-маски
- Применение смарт-фильтров
- Композиции слоев
- Перемещение, упорядочение и блокировка слоев
- Маскирование слоев при помощи векторных масок
- Управление слоями и группами
- Эффекты и стили слоев
- Редактирование слоев-масок
- Извлечение ресурсов
- Отображение слоев с помощью обтравочных масок
- Формирование графических ресурсов из слоев
- Работа со смарт-объектами
- Режимы наложения
- Объединение нескольких фрагментов в одно изображение
- Объединение изображений с помощью функции «Автоналожение слоев»
- Выравнивание и распределение слоев
- Копирование CSS из слоев
- Загрузка выделенных областей на основе границ слоя или слоя-маски
- Просвечивание для отображения содержимого других слоев
- Слой
- Сведение
- Совмещенные изображения
- Фон
- Выделения
- Рабочая среда «Выделение и маска»
- Быстрое выделение областей
- Начало работы с выделениями
- Выделение при помощи группы инструментов «Область»
- Выделение при помощи инструментов группы «Лассо»
- Выбор цветового диапазона в изображении
- Настройка выделения пикселей
- Преобразование между контурами и границами выделенной области
- Основы работы с каналами
- Перемещение, копирование и удаление выделенных пикселей
- Создание временной быстрой маски
- Сохранение выделенных областей и масок альфа-каналов
- Выбор областей фокусировки в изображении
- Дублирование, разделение и объединение каналов
- Вычисление каналов
- Выделение
- Ограничительная рамка
- Коррекции изображений
- Деформация перспективы
- Уменьшение размытия в результате движения камеры
- Примеры использования инструмента «Восстанавливающая кисть»
- Экспорт таблиц поиска цвета
- Корректировка резкости и размытия изображения
- Общие сведения о цветокоррекции
- Применение настройки «Яркость/Контрастность»
- Коррекция деталей в тенях и на светлых участках
- Корректировка «Уровни»
- Коррекция тона и насыщенности
- Коррекция сочности
- Настройка насыщенности цвета в областях изображения
- Быстрая коррекция тона
- Применение специальных цветовых эффектов к изображениям
- Улучшение изображения при помощи корректировки цветового баланса
- HDR-изображения
- Просмотр гистограмм и значений пикселей
- Подбор цветов на изображении
- Кадрирование и выпрямление фотографий
- Преобразование цветного изображения в черно-белое
- Корректирующие слои и слои-заливки
- Корректировка «Кривые»
- Режимы наложения
- Целевая подготовка изображений для печатной машины
- Коррекция цвета и тона с помощью пипеток «Уровни» и «Кривые»
- Коррекция экспозиции и тонирования HDR
- Фильтр
- Размытие
- Осветление или затемнение областей изображения
- Избирательная корректировка цвета
- Замена цветов объекта
- Adobe Camera Raw
- Системные требования Camera Raw
- Новые возможности Camera Raw
- Введение в Camera Raw
- Создание панорам
- Поддерживаемые объективы
- Виньетирование, зернистость и удаление дымки в Camera Raw
- Комбинации клавиш по умолчанию
- Автоматическая коррекция перспективы в Camera Raw
- Обратимое редактирование в Camera Raw
- Инструмент «Радиальный фильтр» в Camera Raw
- Управление настройками Camera Raw
- Обработка, сохранение и открытие изображений в Camera Raw
- Совершенствование изображений с улучшенным инструментом «Удаление точек» в Camera Raw
- Поворот, обрезка и изменение изображений
- Корректировка цветопередачи в Camera Raw
- Краткий обзор функций | Adobe Camera Raw | Выпуски за 2018 г.

- Обзор новых возможностей
- Версии обработки в Camera Raw
- Внесение локальных корректировок в Camera Raw
- Исправление и восстановление изображений
- Удаление объектов с фотографий с помощью функции «Заливка с учетом содержимого»
- Заплатка и перемещение с учетом содержимого
- Ретуширование и исправление фотографий
- Коррекция искажений изображения и шума
- Основные этапы устранения неполадок для решения большинства проблем
- Преобразование изображений
- Трансформирование объектов
- Настройка кадрирования, поворотов и холста
- Кадрирование и выпрямление фотографий
- Создание и редактирование панорамных изображений
- Деформация изображений, фигур и контуров
- Перспектива
- Использование фильтра «Пластика»
- Масштаб с учетом содержимого
- Трансформирование изображений, фигур и контуров
- Деформация
- Трансформирование
- Панорама
- Рисование и живопись
- Рисование симметричных орнаментов
- Варианты рисования прямоугольника и изменения обводки
- Сведения о рисовании
- Рисование и редактирование фигур
- Инструменты рисования красками
- Создание и изменение кистей
- Режимы наложения
- Добавление цвета в контуры
- Редактирование контуров
- Рисование с помощью микс-кисти
- Наборы настроек кистей
- Градиенты
- Градиентная интерполяция
- Заливка и обводка выделенных областей, слоев и контуров
- Рисование с помощью группы инструментов «Перо»
- Создание узоров
- Создание узора с помощью фильтра «Конструктор узоров»
- Управление контурами
- Управление библиотеками узоров и наборами настроек
- Рисование при помощи графического планшета
- Создание текстурированных кистей
- Добавление динамических элементов к кистям
- Градиент
- Рисование стилизованных обводок с помощью архивной художественной кисти
- Рисование с помощью узора
- Синхронизация наборов настроек на нескольких устройствах
- Текст
- Добавление и редактирование текста
- Универсальный текстовый редактор
- Работа со шрифтами OpenType SVG
- Форматирование символов
- Форматирование абзацев
- Создание эффектов текста
- Редактирование текста
- Интерлиньяж и межбуквенные интервалы
- Шрифт для арабского языка и иврита
- Шрифты
- Поиск и устранение неполадок, связанных со шрифтами
- Азиатский текст
- Создание текста
- Ошибка Text Engine при использовании инструмента «Текст» в Photoshop | Windows 8
- Добавление и редактирование текста
- Видео и анимация
- Видеомонтаж в Photoshop
- Редактирование слоев видео и анимации
- Общие сведения о видео и анимации
- Предварительный просмотр видео и анимации
- Рисование кадров в видеослоях
- Импорт видеофайлов и последовательностей изображений
- Создание анимации кадров
- 3D-анимация Creative Cloud (предварительная версия)
- Создание анимаций по временной шкале
- Создание изображений для видео
- Фильтры и эффекты
- Использование фильтра «Пластика»
- Использование эффектов группы «Галерея размытия»
- Основные сведения о фильтрах
- Справочник по эффектам фильтров
- Добавление эффектов освещения
- Использование фильтра «Адаптивный широкий угол»
- Фильтр «Масляная краска»
- Эффекты и стили слоев
- Применение определенных фильтров
- Растушевка областей изображения
- Сохранение и экспорт
- Сохранение файлов в Photoshop
- Экспорт файлов в Photoshop
- Поддерживаемые форматы файлов
- Сохранение файлов в других графических форматах
- Перемещение проектов между Photoshop и Illustrator
- Сохранение и экспорт видео и анимации
- Сохранение файлов PDF
- Защита авторских прав Digimarc
- Сохранение файлов в Photoshop
- Печать
- Печать 3D-объектов
- Печать через Photoshop
- Печать и управление цветом
- Контрольные листы и PDF-презентации
- Печать фотографий в новом макете раскладки изображений
- Печать плашечных цветов
- Дуплексы
- Печать изображений на печатной машине
- Улучшение цветной печати в Photoshop
- Устранение неполадок при печати | Photoshop
- Автоматизация
- Создание операций
- Создание изображений, управляемых данными
- Сценарии
- Обработка пакета файлов
- Воспроизведение операций и управление ими
- Добавление условных операций
- Сведения об операциях и панели «Операции»
- Запись инструментов в операциях
- Добавление изменения цветового режима в операцию
- Набор средств разработки пользовательского интерфейса Photoshop для внешних модулей и сценариев
- Управление цветом
- Основные сведения об управлении цветом
- Обеспечение точной цветопередачи
- Настройки цвета
- Работа с цветовыми профилями
- Управление цветом документов для просмотра в Интернете
- Управление цветом при печати документов
- Управление цветом импортированных изображений
- Выполнение цветопробы
- Подлинность контента
- Подробнее об учетных данных для содержимого
- Идентичность и происхождение токенов NFT
- Подключение учетных записей для творческой атрибуции
- 3D-объекты и технические изображения
- 3D в Photoshop | Распространенные вопросы об упраздненных 3D-функциях
- 3D-анимация Creative Cloud (предварительная версия)
- Печать 3D-объектов
- 3D-рисование
- Усовершенствование панели «3D» | Photoshop
- Основные понятия и инструменты для работы с 3D-графикой
- Рендеринг и сохранение 3D-объектов
- Создание 3D-объектов и анимаций
- Стеки изображений
- Процесс работы с 3D-графикой
- Измерения
- Файлы формата DICOM
- Photoshop и MATLAB
- Подсчет объектов на изображении
- Объединение и преобразование 3D-объектов
- Редактирование 3D-текстур
- Коррекция экспозиции и тонирования HDR
- Настройки панели «3D»
Для оптимальной производительности в современных системах теперь внешние модули «Контрольный лист II» и «PDF-презентация» в Photoshop CS6 и Photoshop CC совместимы с 64-разрядными системами.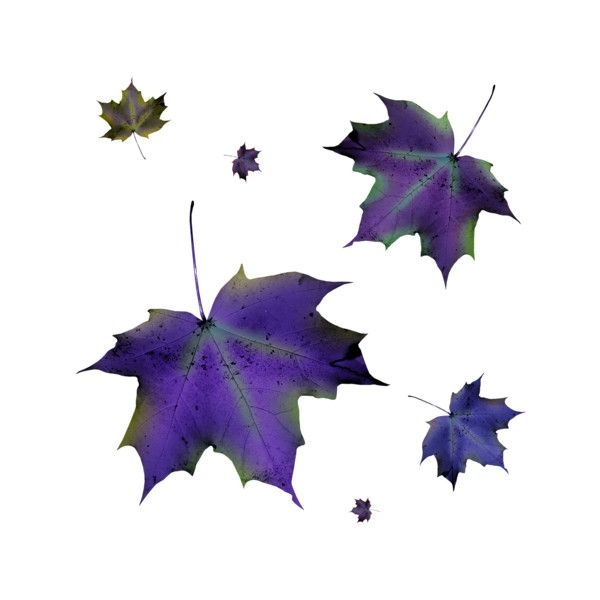
Некоторые процедуры, описанные в настоящей статье, применимы к Adobe Bridge. Adobe Bridge не устанавливается по умолчанию вместе с Photoshop. Чтобы загрузить Bridge CC, выполните вход в Creative Cloud с использованием Adobe ID, затем перейдите к приложениям.
Выполните одно из следующих действий.
- (Photoshop) Выберите «Файл» > «Автоматизация» > «Контрольный лист II».
- (Bridge) Выберите папку изображений или конкретные файлы изображений. В меню Bridge выберите «Инструменты» > «Photoshop» > «Контрольный лист II». Если не были выбраны конкретные изображения, контрольный лист будет содержать все изображения, в настоящий момент отображаемые в Adobe Bridge. После открытия диалогового окна «Контрольный лист II» можно выбрать другие изображения.
В диалоговом окне «Контрольный лист II» укажите включаемые изображения, выбрав параметр в меню «Использовать».
Примечание. При выборе Bridge используются все изображения, которые в данный момент находятся в Bridge, если перед выбором команды «Контрольный лист II» не были выбраны конкретные изображения.
 Изображения во вложенных папках не включаются.
Изображения во вложенных папках не включаются.В области «Документ» укажите данные о размерах и цвете контрольного листа. Выберите Flatten All Layers (Сведение всех слоев), чтобы создать контрольный лист со всеми изображениями и текстом в единственном слое. Снимите пометку с параметра Flatten All Layers (Сведение всех слоев), чтобы создать контрольный лист, в котором каждое изображение расположено на отдельном слое и каждый текстовый объект находится на отдельном текстовом слое.
В области Thumbnails (Миниатюры) укажите параметры макета для просмотров миниатюр.
- Для параметра «Располагать» выберите способ расположения миниатюр: по строкам (слева направо, затем сверху вниз) или по столбцам (сверху вниз, затем слева направо).
- Введите число столбцов и строк для контрольного листа.
- Выберите «Использовать авторазрядку», чтобы позволить Photoshop автоматически расположить миниатюры в контрольном листе. Если этот параметр не выбран, можно указать значения для вертикальных и горизонтальных промежутков между миниатюрами.

- Выберите параметр «Повернуть до оптимального совпадения», чтобы изображения, независимо от ориентации каждого из них, были повернуты наиболее подходящим образом для размещения на контрольном листе.
Выберите параметр «Использовать имя файла как подпись», чтобы пометить миниатюры именами файлов исходных изображений. Используйте меню для указания шрифта и размера шрифта подписи.
Нажмите кнопку «ОК».
С помощью команды «PDF-презентация» можно использовать различные изображения для создания презентации в виде многостраничного документа или слайд-шоу.
Выберите «Файл» > «Автоматизация» > «PDF-презентация».
В диалоговом окне «PDF-презентация» нажмите кнопку «Обзор» и перейдите к файлам, которые нужно добавить в PDF-презентацию. Выберите «Добавить открытые файлы», чтобы добавить файлы, открытые в Photoshop.
Перетащите файлы вверх или вниз для изменения их порядка в презентации.
 Чтобы файл появлялся несколько раз, выберите файл и нажмите «Создать дубликат».
Чтобы файл появлялся несколько раз, выберите файл и нажмите «Создать дубликат».Задайте параметры вывода и презентации. Затем нажмите кнопку «Сохранить».
PDF-презентации сохраняются в качестве типовых файлов PDF, а не файлов Photoshop PDF, и растрируются при их повторном открытии в Photoshop.
Скотт Келби (Scott Kelby)
Вход в учетную запись
Войти
Управление учетной записью
Как в фотошопе создать лист формата а4
Главная » Разное » Как в фотошопе создать лист формата а4
Создаем документ формата А4 в Фотошопе
А4 – международный формат бумаги с соотношением сторон 210х297 мм. Данный формат является самым распространенным и широко применяется для печати различных документов.
Данный формат является самым распространенным и широко применяется для печати различных документов.
В Фотошопе, на этапе создания нового документа, можно выбрать различные типы и форматы, в том числе и А4. Предустановленная настройка автоматически прописывает нужные размеры и разрешение 300 точек на дюйм, что является обязательным для качественной печати.
Скачать последнюю версию Photoshop
При создании нового документа в настройках Набора необходимо выбрать «Международный формат бумаги», и в выпадающем списке «Размер» найти А4.
Нужно помнить, что для подшивки документа необходимо оставить свободное поле слева. Ширина поля составляет 20 мм.
Реализовать это можно путем проведения направляющей.
После создания документа переходим в меню «Просмотр – Новая направляющая».
Ориентация «Вертикальная», в поле «Положение» указываем значение 20 мм и нажимаем ОК.
Если в поле «Положение» у Вас не миллиметры, а другие единицы измерения, то необходимо кликнуть по линейке правой кнопкой мыши и выбрать миллиметры. Линейки вызываются сочетанием клавиш CTRL+R.
Линейки вызываются сочетанием клавиш CTRL+R.
Это вся информация о том, как создать документ формата А4 в Фотошопе. Мы рады, что смогли помочь Вам в решении проблемы. Опишите, что у вас не получилось. Наши специалисты постараются ответить максимально быстро.
Помогла ли вам эта статья?
ДА НЕТ
А4 в Фотошоп – создание формата из фотографии
С постоянными действиями мы сталкиваемся каждый день всегда и везде. Для того чтобы их облегчить хотя бы в программе Adobe Photoshop, а также как намного быстрее выполнять определённые задачи мы поговорим сегодня в данной статье. Например, для такой задачи как создание документа формата А4, мы должны придумать отдельный экшен, делающий всю или почти всю работу за нас. Помимо самого создания документа в этом формате, мы наглядно покажем как дополнительно добавить фотографию в только что созданный элемент.
Для того чтобы понять принцип выполнения операции, проделаем её самостоятельно вручную (можно записать данную последовательность действий параллельно в экшен).
Итак, первым действием мы откроем фотографию, которую планируем вставить в формат А4. Думаю, с этим проблем нет ни у кого…
Далее выбираем пункты – File-New (Файл-Новый) и затем берём из выпадающего списка готовых шаблонов пункт International Paper (Международный формат бумаги).
Следующим выбранным форматом станет А4. Также нужно обязательно выставить разрешение снимка – 300 пикселей на дюйм как для формата, так и для загружаемого снимка (см. фото).
Открываем изображение через пункт File-Open (Файл-Открыть) или любым другим аналогичным действием в Фотошоп.
Разрешение для фотографии меняем следующим образом – пункты Image-Image Size (Изображение – Размер изображения), ставим значение 300 в необходимую графу (см. фото).
Например, вместо 96 пикселей на дюйм меняем на 300.
Проверяем экшен и действие при помощи его запуска на панели (клавиша F9 или Alt + F9 – зависит от версии Фотошоп). Как загрузить и спроектировать экшен в программе мы уже писали ранее.
Get – получить
Новый файл в фотошопе
Просторы интернета просто заполонили уроки по фотошопу. Когда-то я тоже не имела никакого отношения к веб дизайну. И, несмотря на многообразие обучающих видео и статей, я столкнулась с тем, что в сети совершенно нет информации о таких азах как, допустим, как создать новый файл в фотошопе. Или документ, или лист… Кому как удобнее… Но суть не меняется. Вроде бы, простейшая вещь, но без нее далеко не уедешь. Думаю, сами уже не раз натыкались на урок, который начинается слов «создаем новый документ…», а как это делается благополучно опускается. Поэтому, думаю, в этот раз стоит акцентировать свое внимание на этом и разобраться с проблемой.
Давайте попробуем создать в фотошопе новый лист размеров 1000 на 1000 пикселей. Для этого запускаем программу и обращаем свой взгляд на верхнюю панель. Нас интересует вкладка «файл». Кликаем по ней и из выпадающего списка выбираем команду «создать». Либо же, для любителей «горячих клавиш» используем комбинацию ctrl+n.
Либо же, для любителей «горячих клавиш» используем комбинацию ctrl+n.
На экране появляется окно с настройками, с помощью которых мы можем задать размер нового файла. Пусть будет 1000 на 1000 пикселей.
Здесь же вы можете задать разрешение.
Или воспользоваться уже существующими настройками, которые позволят вам создать документ одного из наиболее распространенных форматов.
Создать новый файл размером А4 в фотошопе тоже довольно просто. Эту функцию вы найдете во вкладке «набор». Из выпадающего списка нам следует выбрать «международный формат бумаги». И в поле «размер» из выпадающего списка выбираем А4.
Имя документа вы можете задать в поле «Имя». Где оно находится, смотрим на изображении.
Все параметры заданы, можем двигаться дальше. Нажимаем «ок».
Вот так выглядит новый рабочий лист в фотошопе.
Допустим, вы допустили ошибку при создании и теперь вам требуется изменить размер созданного документа. В этом вам поможет вкладка на верхней панели, что носит название «Изображение». Кликаем по ней и из выпадающего списка выбираем «размер изображения».
Кликаем по ней и из выпадающего списка выбираем «размер изображения».
В появившемся окне мы можем задать новый размер рабочего листа.
Видите, как просто создать новый лист для работы в фотошопе? Хочу заметить, дабы подогреть ваш интерес к этой замечательной программе, что большая часть операций так же проста, как и продемонстрированная вам только что. А их комбинации создают потрясающие эффекты. Искренне надеюсь, что вы продолжите изучать веб дизайн и погрузитесь в мир волшебства, который носит имя Adobe Photoshop.
Как в фотошопе выставить размеры листа а4??
Как в фотошопе выставить размеры листа а4??
Файл — new — и выставляй размер
- 210х297 См. 2480х3508 Пикселей.
- если русский то… .создать международный формат а4
готово!
- размер а 4 это 210 на 297. Способов несколько 1 скадрировать- выбрать инструмент кадрирование задать размеры кадрирования и разрешение вверху… и скадрировать При этом рамка кадрирования будет сохранять пропорции и размеры формата а4.
 Т. е если выберите маленькую часть и скадрируете ее, то она растянется во вес а4. 2 Задать размеры холста (Canvas size), image (изображение) -Canvas size ( размеры холста )
Т. е если выберите маленькую часть и скадрируете ее, то она растянется во вес а4. 2 Задать размеры холста (Canvas size), image (изображение) -Canvas size ( размеры холста )3 создать кокумент изначально с размером а4. file-new- preset выберите international paper) в size выберите А4. Задайте разрешение
- File — New. В Preset выбрать International Paper и потом Size — A4
Если уже на готовом рисунке надо то: Image — Canvas Size и задать Width: 2480 pixels Height: 3508 pixels
Как в фотошопе перевернуть лист горизонтально
Главная » Разное » Как в фотошопе перевернуть лист горизонтально
Вращение холста в Фотошопе |
В этой небольшой статье я расскажу о вращении холста в Photshop.
Когда мы рисуем карандашом на бумаге, мы постоянно вращаем его, чтобы дорисовать те, или иные детали. Многие интересуются, как организовать такое же быстрое и ненапряженное вращение в фотошопе.
Быстрое вращение в Photoshop было добавлено еще в CS4.
Как использовать?
Найти этот инструмент можно в tools (панель инструментов) в группе инструментов hand:
Как вернуть холст в исходное положение?
В верхнем меню есть настройки этого инструмента. Там Вы найдете кнопку «Reset View» («Восстановить представление до исходного состояния» в русской версии PS).
Холст не вращается. Что делать?
Причиной является выключенный OpenGL. Чтобы его включить заходим в меню:
Edit — Perferences — Performance
Редактирование — Установки — Производительность…
Далее нажимаем кнопку Advance и устанавливаем галочку «Use OpenGL» (Использовать OpenGL), как показано на картинке снизу:
Быстрое использование Rotate View Tool.
По умолчанию горячей клавишей этого инструмента является кнопка R, кликнув на которую Вы быстро переключаетесь на инструмент вращения холста.
Как перевернуть изображение в Photoshop
В этом руководстве объясняется, как перевернуть изображение и упростить работу с Photoshop. Не секрет, что Photoshop позволяет решать сложные задачи; однако он также отлично подходит для простых задач. Это руководство научит вас переворачивать изображение, вращать холст и работать с изображениями в Photoshop.
Если вам не нравится Photoshop или вы думаете, что он слишком сложный, вы можете переключиться на Luminar одним щелчком мыши.Luminar также работает как один из многих плагинов Photoshop, которые помогают быстро применять красивый внешний вид и редактировать, чтобы сделать ваши изображения великолепными.
Люминар 3
Luminar 3 — Время имеет значение
Самый быстрый способ выделить ваши фотографии Сложное редактирование фотографий стало проще с помощью инструментов
AI
- Акцент AI 2.
 0
0 - AI Sky Enhancer
- Более 70 мгновенных образов
- Быстро стереть ненужные объекты
- Denoise
- Заточка
- и — более
Как отразить изображение в Photoshop
Переворачивание изображения, по сути, является его зеркальным отображением.Вы можете сделать это по разным причинам. Как новички, так и профессионалы используют технику переворота изображения в Photoshop, чтобы добиться лучших результатов, сместить фокус изображения или создать замысловатые и красивые узоры. Photoshop позволяет достичь всех этих результатов, но он разработан в основном для профессиональных пользователей. Многие фотографы предпочитают Luminar, потому что он быстрый и удобный.
Вариант 1. Отразить все изображение
Отразить изображение без слоев довольно просто.Сначала откройте ваше изображение в Photoshop. В верхней строке меню выберите
Image -> Image Rotation -> Flip Canvas Horizontal / Flip Canvas Vertical . Вы можете быстро перевернуть изображение одним щелчком мыши.
Вы можете быстро перевернуть изображение одним щелчком мыши.
Теперь вы можете стать экспертом в переворачивании изображений в Photoshop!
Вариант 2 — Отразить слой
Проблемы возникают, когда вам нужно перевернуть определенный слой. Допустим, вам просто нужно перевернуть логотип вашей компании, водяной знак или какой-то текст. В этом случае вам нужно перевернуть только слой, содержащий элемент.
Иногда вам нужно перевернуть только один слой и не нужно делать полное зеркальное отражение. Существует как минимум три способа зеркального отражения слоя в Photoshop. Используйте тот, который лучше всего подходит вам.
Вариант 1
Выберите слой изображения, который нужно отразить, и нажмите Правка -> Преобразовать -> Отразить по горизонтали / Отразить по вертикали.
Вариант 2
Щелкните Правка -> Свободное преобразование , а затем щелкните правой кнопкой мыши внутри поля преобразования, которое появляется вокруг изображения. Это откроет небольшое раскрывающееся меню, содержащее параметры переворота.
Это откроет небольшое раскрывающееся меню, содержащее параметры переворота.
Option 3
Нажмите Ctrl + T на холсте Photoshop и войдите в режим Free Transform . Затем щелкните изображение правой кнопкой мыши, и вы сможете его перевернуть.
Как повернуть изображение в Photoshop
Иногда вам не нужно переворачивать изображение, а лучше повернуть его на 90 или 180 градусов, что не то же самое, что зеркальное отображение. Вы можете наклонить голову вправо или влево и посмотреть, как будет выглядеть ваше изображение при повороте.
Если вы хотите узнать, как повернуть изображение в Photoshop, выполните следующие действия.
1. Откройте изображение в Photoshop.
2. Выберите Изображение -> Поворот изображения и выберите нужный вариант в меню.
3. Обратите внимание на варианты по часовой стрелке (CW), и против часовой стрелки (CCW) .
4. Поверните изображение по своему усмотрению и, когда будете удовлетворены, сохраните его или экспортируйте для использования в будущем.
Будьте осторожны: если ваше изображение состоит из нескольких слоев, этот параметр будет вращать только выбранный вами слой.Если вы хотите повернуть все слои одновременно, вам понадобится опция поворота холста, так как это позволит вам повернуть весь проект.
Как повернуть холст в Photoshop
Холст включает все слои в вашем проекте. Лучший способ повернуть холст в Photoshop — использовать инструмент поворота. Вот как это сделать:
1. Найдите панель инструментов и выберите инструмент Повернуть вид .
2. Поместите курсор инструмента в окно изображения и удерживайте кнопку мыши.
3. Появится роза ветров.
4. Перетащите курсор по часовой стрелке (или против часовой стрелки), чтобы повернуть холст.
5. После достижения желаемого угла поворота отпустите кнопку мыши.
6. Если вы хотите отменить поворот, нажмите кнопку Сбросить вид на панели параметров .
7. Выбор Правка -> Отменить или использование панели История для отмены изменений не вернет изображение к исходному повороту на ноль градусов.
Обратите внимание, что полоса Options позволяет вам видеть угол поворота, и вы можете вращать его соответствующим образом. Вы также можете выбрать опцию Rotate All Windows , которая позволит вам повернуть все открытые документы одновременно.
Как правильно перевернуть изображение в Photoshop
Иногда переворот изображения происходит не так, как планировалось; проблемы могут возникнуть в вашем перевернутом изображении Photoshop. Чтобы помочь вам решить их, вот краткое руководство по устранению неполадок.
Невозможно найти опцию переворота
Если вы не можете найти опцию переворота изображения согласно приведенным выше снимкам экрана, возможно, у вас установлена другая версия Photoshop.В этом случае щелкните Справка в верхней строке меню и выполните поиск по запросу «перевернуть». Photoshop поможет вам найти эту функцию.
Логотип или текст перевернут
Иногда вы просто хотите перевернуть изображение, но логотип, водяной знак или текст тоже переворачиваются, что делает его нечитаемым. В этом случае вам нужно перевернуть только слой, а не весь холст. Вы можете узнать, как перевернуть слой в Photoshop, в приведенных выше инструкциях.
В этом случае вам нужно перевернуть только слой, а не весь холст. Вы можете узнать, как перевернуть слой в Photoshop, в приведенных выше инструкциях.
Изображение перевернуто неправильно
Обратите внимание на то, как вы переворачиваете изображение — по вертикальной или горизонтальной оси — так как результат будет другим.
Вращение вместо переворачивания
Эти функции легко спутать, но результаты разительно отличаются. Думайте о повороте изображения как о наклоне головы. Когда вы переворачиваете изображение, вы как будто смотрите на него в зеркало. Если вы все еще не уверены в разнице, поищите инструкции, как повернуть слой в Photoshop.
Люди выглядят неестественно
Мы привыкли видеть людей определенным образом, и иногда, листая фотографию, люди могут выглядеть неестественно или странно.Прочитав уроки, вы сможете узнать больше о том, как в Photoshop снимать людей и делать их более естественными. Получение естественных изображений людей — это больше для того, чтобы люди чувствовали себя комфортно, когда вы их фотографируете, а не для того, чтобы отразить изображение в Photoshop.
Креативные идеи
Давайте рассмотрим некоторые творческие идеи, которые можно реализовать с помощью зеркального отображения и поворота.
Зеркальный эффект
Если вы знаете, как перевернуть слой в Photoshop, существует множество забавных способов проявить творческий подход к вашим фотографиям.Вы можете перевернуть картинку пополам по горизонтальной или вертикальной линии и добиться интересного зеркального эффекта. Например, если вы сфотографируете здание и перевернете его по горизонтали, оно будет выглядеть так, как будто оно простирается как в землю, так и в небо, создавая жуткое абстрактное изображение. Вы также можете сделать двухголовых животных, перевернув изображение пополам по вертикали. Вашему творчеству нет пределов.
1. Выберите изображение, с которым хотите работать, и разблокируйте фоновый слой на панели Layers .
2. Увеличьте пространство холста, чтобы уместить вторую половину изображения. Для этого щелкните меню View и выберите New Guide . Обязательно добавьте вертикальную направляющую посередине.
Обязательно добавьте вертикальную направляющую посередине.
3. Выберите инструмент Move и перетащите объект на одну сторону направляющей.
4. Выберите изображение, а затем выберите Преобразовать выделение .
5. Перетащите край выделенной области на направляющую и скопируйте ее на новый слой.
6. Выберите инструмент Свободное преобразование . Перетащите контрольную точку на направляющую и переверните изображение по горизонтали, чтобы отразить его.
7. Очистите направляющую и обрежьте лишнее пространство по бокам. Нажмите ОК , чтобы закрыть диалоговое окно и экспортировать изображение.
Отразите несколько раз для получения забавных узоров
Еще одна техника, которая может добавить творчества в вашу фотографию, — это многократное зеркальное отображение изображения для получения забавных узоров.
1. Откройте изображение, которое хотите отредактировать.
2. Подготовьте поле битвы: Дублируйте фоновый слой и удвойте ширину холста.
3. Выберите фоновый слой-копию и перетащите на него фотографию вправо.
4. Отразите изображение справа по горизонтали в соответствии с приведенными выше инструкциями.
5. Объедините два слоя.
6. Повторяя те же шаги, дублируйте слой и удвойте высоту холста, затем перетащите новое изображение под оригиналом.
7. Отразите нижнее изображение по вертикали, затем объедините оба слоя в новый слой.
8. Поверните новый слой на 90 градусов по часовой стрелке, обрежьте холст вокруг повернутого изображения и снова объедините оба слоя в новый слой.
Это позволит вам создать прекрасный калейдоскопический образ с повторяющимися узорами.
Мы надеемся, что вы освоили некоторые техники переворачивания изображений и даже сможете научить своих друзей переворачивать изображение и вращать холст в Photoshop.Если вы этого не сделали, вы всегда можете попробовать Luminar, который имеет удобный интерфейс и функции, подходящие как для новичков, так и для профессионалов. Не готовы покупать? Не проблема! Попробуйте Luminar бесплатно, нажав кнопку ниже, а затем сразу же переверните изображение. Вы всегда можете решить купить Luminar позже. Удачи и удачной стрельбы от команды Skylum!
Не готовы покупать? Не проблема! Попробуйте Luminar бесплатно, нажав кнопку ниже, а затем сразу же переверните изображение. Вы всегда можете решить купить Luminar позже. Удачи и удачной стрельбы от команды Skylum!
Люминар 3
Luminar 3 — Время имеет значение
Самый быстрый способ выделить ваши фотографии Сложное редактирование фотографий стало проще с помощью инструментов
AI
- Акцент AI 2.0
- AI Sky Enhancer
- Более 70 мгновенных образов
- Быстро стереть ненужные объекты
- Denoise
- Заточка
- и — более
.
Как отразить слой в Photoshop
В этом кратком руководстве мы рассказали, как перевернуть слой в Photoshop, чтобы вы могли быстро изменить баланс вашей композиции. Это чрезвычайно полезно при создании макетов дизайна, содержащих слишком много содержимого с одной стороны. Используя панель «Слои», легко выбрать изображение в вашем проекте, а затем отразить его по горизонтали или вертикали.
Как отразить слой в Photoshop
Сначала откройте текущий проект Photoshop и перейдите на панель «Слои» (нажмите F7, если вы его не видите).Щелкните слой, который нужно перевернуть.
Затем выберите «Правка»> «Преобразовать», чтобы увидеть полный список опций отражения и поворота. В большинстве случаев вам нужно выбрать «Отразить по горизонтали» или «Отразить по вертикали». Первый вариант превратит ваш слой в его зеркальное отражение, а второй — перевернет слой вверх ногами.
Вы также можете выбрать нужный слой, нажать Ctrl / Command + T (чтобы войти в режим свободного преобразования), а затем щелкнуть правой кнопкой мыши по слою, чтобы увидеть полный список параметров преобразования.
Как перевернуть несколько слоев
Выберите слои, которые вы хотите перевернуть, удерживая Ctrl / Command и щелкая каждый слой на панели «Слои». Затем выберите «Правка»> «Трансформировать»> «Отразить по горизонтали» (или «Отразить по вертикали»).
.
Как перевернуть изображение в Photoshop за 3 простых шага
В зависимости от цели фотографии вы можете узнать, как перевернуть изображение в Photoshop.
Легко перевернуть всю фотографию или даже добавить объекты или фигуры, которые находятся в отдельных слоях.
В этой статье я покажу вам, как перевернуть изображение в Photoshop.
Фото Гленна Карстенс-Петерса на Unsplash
Как перевернуть изображение в Photoshop
Прежде чем перевернуть изображение, вы должны знать о последствиях.Например, изображение, содержащее текст, нельзя переворачивать. Текст станет неразборчивым. Также следует избегать переворачивания портретов, поскольку лица асимметричны.
Но в рекламной фотографии обычно переворачивают изображение или объект, чтобы добавить эффекты или текст в определенном месте.
Шаг 1. Откройте изображение
Откройте изображение, которое хотите перевернуть.
Шаг 2. Отразите изображение по горизонтали
Перейдите в «Изображение»> «Поворот изображения» и выберите «Отразить холст по горизонтали». Это перевернет весь холст по горизонтали.
Это перевернет весь холст по горизонтали.
Холст включает фоновый слой и все остальные слои. Все, что вы видите, перевернется по воображаемой линии, проходящей сверху вниз.
Шаг 3. Отразите изображение по вертикали
Перейдите в «Изображение»> «Поворот изображения» и выберите «Отразить холст по вертикали». Теперь все перевернется по воображаемой линии, идущей слева направо.
Как отразить слой в Photoshop?
Что делать, если вам нужно перевернуть только один объект или слой в Photoshop?
Это можно сделать в меню «Преобразование».Во-первых, нам нужно добавить слой.
Шаг 1. Откройте изображение
Откройте любое изображение, чтобы создать новый слой.
Шаг 2: Добавьте новый слой
На панели «Слои» щелкните значок «Создать новый слой». Новый слой появится над фоновым слоем.
Шаг 3: Добавьте объект на новый слой
Мы добавим стрелку на новый слой, чтобы прояснить этот пример.
Выберите инструмент Custom Shape на панели инструментов слева.
Если панели инструментов нет, перейдите в «Окно»> «Инструменты», чтобы сделать ее видимой.
Инструмент «Произвольная форма» скрыт за инструментом «Прямоугольник». Щелкните инструмент Прямоугольник и удерживайте кнопку мыши. Появится раскрывающееся меню.
Выберите инструмент Custom Shape.
В меню инструмента «Пользовательская форма» выберите форму стрелки.
Щелкните в любом месте изображения и перетащите курсор, чтобы создать стрелку.
Шаг 4. Отразите объект по горизонтали
Обязательно выберите новый слой стрелкой.
Перейдите в меню «Правка»> «Трансформировать» и выберите «Отразить по горизонтали». Отразится только новый слой.
Как перевернуть фоновый слой
Вы также можете перевернуть фоновый слой в Photoshop. Для этого вам нужно сначала его разблокировать.
Шаг 1. Разблокируйте фоновый слой
Дважды щелкните фоновый слой и нажмите OK, чтобы разблокировать его.
Шаг 2. Отразите фоновый слой
Выберите фоновый слой и перейдите в Edit> Transform.
Выберите «Отразить по горизонтали». Отразится только фоновый слой.
Заключение
В Photoshop легко перевернуть изображение, но нужно делать это правильно. Если изображение должно точно отображать реальность, вы не можете его перевернуть. Это часто бывает с портретами или фотографиями товаров.
В большинстве случаев именно графические дизайнеры переворачивают фотографии, полученные от фотографа. Они делают это, чтобы добавить текст или эффекты для рекламы и рекламы.
Если вы предпочитаете Lightroom, ознакомьтесь с нашим курсом редактирования без усилий!
.
Как перевернуть изображение в Photoshop | Small Business
Photoshop Elements 10 позволяет переворачивать или изменять направление изображений на рабочем месте. Переворот изображения по горизонтали создает зеркальное отображение, которое помогает перевернуть текст на изображении, как если бы вы смотрели в зеркало. Это преобразование также помогает, например, перемещать объект из левой части изображения вправо. Переворачивание этого изображения по вертикали переворачивает изображение вверх ногами. Примените эти параметры на ранней стадии при добавлении дополнительных инструментов редактирования, чтобы улучшить проект вашего клиента.
Переворачивание этого изображения по вертикали переворачивает изображение вверх ногами. Примените эти параметры на ранней стадии при добавлении дополнительных инструментов редактирования, чтобы улучшить проект вашего клиента.
Flip
Запустите программу Photoshop Elements 10 и откройте изображение в рабочей области редактирования.
Щелкните меню «Изображение», чтобы открыть список параметров.
Наведите указатель мыши на «Повернуть» в списке, чтобы открыть подменю, а затем нажмите «Отразить по горизонтали» или «Отразить по вертикали», чтобы перевернуть изображение.
Повернуть
Откройте изображение в рабочей области редактирования.
Щелкните меню «Изображение», чтобы открыть список параметров, и наведите указатель мыши на «Повернуть», чтобы открыть параметры подменю.
Щелкните «90º влево», «90º вправо», «180º» или «Custom» в этом списке, чтобы повернуть изображение. При выборе параметра «Пользовательский» открывается диалоговое окно «Повернуть холст». Введите количество градусов в поле Угол и нажмите кнопку «Вправо», чтобы повернуть изображение на это количество градусов вправо или по часовой стрелке. Нажмите кнопку «Влево», чтобы повернуть изображение на определенное количество градусов влево или против часовой стрелки.
Введите количество градусов в поле Угол и нажмите кнопку «Вправо», чтобы повернуть изображение на это количество градусов вправо или по часовой стрелке. Нажмите кнопку «Влево», чтобы повернуть изображение на определенное количество градусов влево или против часовой стрелки.
Нажмите кнопку «ОК», чтобы закрыть диалоговое окно «Повернуть холст» и повернуть изображение на холсте рабочей области.
.
Как разделить в фотошопе лист на 4 части
Главная » Разное » Как разделить в фотошопе лист на 4 части
Как разделить лист а4 на 4 части в фотошопе — Фотошоп: видео уроки для начинающих
Представляем Вашему вниманию подробные видео на тему «Как разделить лист а4 на 4 части в фотошопе»:
youtube.com/embed/z9NjK6hgwoY?autoplay=0&autohide=1&border=0&egm=0&showinfo=0″ allowfullscreen=»»>Как разделить изображение на равные части в Adobe Photoshop
Раскладка визиток в Фотошопе на формат А4
Как разделить А4 на 4 части
android — Как разделить на 4 равные части по горизонтали в Layout
Переполнение стека
- Около
- Товары
- Для команд
- Переполнение стека Общественные вопросы и ответы
- Переполнение стека для команд Где разработчики и технологи делятся частными знаниями с коллегами
- Вакансии Программирование и связанные с ним технические возможности карьерного роста
- Талант Нанимайте технических специалистов и создавайте свой бренд работодателя
- Реклама Обратитесь к разработчикам и технологам со всего мира
- О компании
.
Превратите эскиз в цифровое искусство с помощью этого полного руководства
Идея любого дизайнера начинается на бумаге, а затем претворяется в жизнь с помощью программного обеспечения. Изучите основные шаги по превращению вашего эскиза в цифровое искусство с этим подробным руководством.
Процесс создания набросков и идей является важным этапом в рабочем процессе каждого дизайнера и иллюстратора. Создаете ли вы новый шрифт, плакат или простую иллюстрацию, очень важно записать свои идеи на бумаге, прежде чем переносить их на компьютер.
Прочтите, чтобы получить четыре основных совета по подготовке эскизов для компьютера, а также пошаговые инструкции о том, как оцифровать эскизы в трех различных программах для творчества: Illustrator, Photoshop и Procreate.
Основные советы, которые необходимо знать перед оцифровкой
Прежде чем вы начнете оцифровывать свои работы, давайте сделаем несколько важных шагов, которые помогут вам на этом пути. Эти четыре совета обеспечат плавный переход от бумаги к программному обеспечению.
Совет 1: всегда используйте чистый белый документ
Неважно, что вы рисуете, всегда важно начинать с чистого белого листа бумаги. Это гарантирует, что ваш рисунок будет правильно сканироваться позже. Цветная бумага может помешать процессу оцифровки.
Совет 2. Уточните свой эскиз
Многие художники и дизайнеры предпочитают в общих чертах рисовать идеи, прежде чем дорабатывать их позже. Когда у вас будет четкий рисунок, воспользуйтесь тонкой ручкой или маркером, чтобы отполировать эти схематичные линии.Ластики также являются вашим другом, поскольку пятна и лишние линии часто могут затруднять сканирование и мешать процессу оцифровки. Чистые ластики очень важны, поскольку грязные ластики могут еще больше запутать ваши рисунки, размазав остатки грифеля карандаша.
Совет 3. Используйте кальку, чтобы перерисовать свои наброски
Чтобы продвинуть мои рисунки на шаг впереди, я люблю использовать кальку и просматривать свои оригинальные эскизы. Этот тип бумаги слегка полупрозрачен, что дает вам возможность обводить оригинальные эскизы и еще больше совершенствовать их. Для дизайнеров, которые предпочитают иметь подробный эскиз, прежде чем переходить к этапу оцифровки, этот шаг является обязательным.
Для дизайнеров, которые предпочитают иметь подробный эскиз, прежде чем переходить к этапу оцифровки, этот шаг является обязательным.
Совет 4. Отсканируйте бумагу с высоким разрешением
Сканирование ваших эскизов — последний шаг перед их использованием в программе проектирования. Чтобы обеспечить плавный переход от бумаги к программному обеспечению, отсканируйте эскизы с разрешением 300 пикселей на дюйм (пикселей на дюйм) или более. Чем больше пикселей на дюйм, тем четче будет сканирование.
Сканирование с более высоким PPI обычно имеет более высокое качество из-за большей плотности пикселей.Отдельные пиксели в изображении с разрешением 300 пикселей на дюйм значительно меньше, чем в изображении с разрешением 72 пикселей на дюйм. Меньшие пиксели позволяют более плавно сочетать цвет и форму. Если вы превращаете свой набросок в векторное изображение, то плотность пикселей не так важна; Если вы оцифровываете свой набросок в Photoshop, решающее значение имеет плотность пикселей.
Отсканировав рисунок, перенесите его на флэш-накопитель, чтобы его было легко перенести на компьютер.
Оцифровка эскиза в Illustrator
Превращение эскиза в вектор — один из моих любимых методов оживления рисунка.Обширная библиотека инструментов, цветов и эффектов Adobe Illustrator упрощает оцифровку. Более того, векторы обладают большим преимуществом при оцифровке ваших работ с их бесконечной масштабируемостью, плавными кривыми и меньшими размерами файлов.
Использованы текстуры из 50 Free Distressed Textures Pack.
Шаг 1. Загрузите отсканированное изображение в Illustrator
После того, как вы отсканировали изображение и перенесли его на рабочий стол, создайте новый документ в Adobe Illustrator с помощью Command + N .Импортируйте сканирование с помощью Shift + Command + P , затем нажмите Place и щелкните монтажную область, чтобы увидеть, как ваш рисунок всплывает в Illustrator.
Назовите слой эскиза, дважды щелкнув Layer 1 на панели Layers и введя такое слово, как «Сканировать», затем добавьте еще один слой со сложенным квадратным значком . Сделайте то же самое для нового слоя и назовите его как-нибудь вроде «Вектор». Это помогает различать два слоя и помогает отслеживать прогресс в плане позже.Вы также можете переключить значок блокировки , чтобы заблокировать все элементы этого слоя, или переключить значок глаза , чтобы включить или выключить видимость слоя.
Шаг 2. Используйте инструмент «Перо», чтобы обвести контур эскиза
На верхнем слое начните рисовать контур вашего эскиза с помощью удобного инструмента Pen Tool (P) . Вы можете редактировать кривые Безье по мере продвижения по эскизу или наметить линию, а затем вернуться и отрегулировать кривые с помощью инструмента Anchor Point Tool (Shift + C) . Чтобы управлять отдельными кривыми Безье, удерживайте клавишу Option при перемещении рычагов Безье.
Чтобы управлять отдельными кривыми Безье, удерживайте клавишу Option при перемещении рычагов Безье.
Промойте и повторяйте, пока не покроете весь набросок. Если некоторые из ваших рисунков содержат геометрические фигуры, ускорите рабочий процесс с помощью инструмента Shapes Tool , чтобы быстро нанести эскизы на карту. Теперь, когда мы обрисовали весь набросок, пришло время добавить немного цвета.
Шаг 3. Заливка цветом
Прежде чем назначать цвет своим фигурам, подумайте, какую цветовую схему вы выберете.Для моих растений ниже я выбрал приглушенную палитру, чтобы придать моему дизайну ощущение ретро. Цвет особенно важен в дизайне, поэтому найдите время и найдите несколько цветовых палитр, которые лучше всего подходят для вашей композиции.
Вам нужно немного цветового вдохновения? Посмотрите на эти 25 бесплатных ретро-палитр, 101 цветовую комбинацию или эти 20 сезонных палитр.
После того, как вы выбрали цветовую схему, импортируйте каждый оттенок в свою панель Swatches , чтобы упростить интеграцию цветов. С помощью инструмента выделения (V) щелкните фигуру, а затем выберите один из образцов цвета, чтобы добавить его в свой дизайн. Переключите цвета Fill и Stroke на X . Чтобы переключить цвет обводки на заливку, нажмите Shift + X . Продолжайте назначать цвета, пока не заполните свой дизайн.
С помощью инструмента выделения (V) щелкните фигуру, а затем выберите один из образцов цвета, чтобы добавить его в свой дизайн. Переключите цвета Fill и Stroke на X . Чтобы переключить цвет обводки на заливку, нажмите Shift + X . Продолжайте назначать цвета, пока не заполните свой дизайн.
Сделайте шаг вперед в своей иллюстрации, экспериментируя с режимами наложения или добавляя градиенты, текстуры, кисти или зернистость.
Оцифровка эскиза в Photoshop
Хотя процесс оцифровки иллюстраций в Photoshop похож на Illustrator, он кардинально отличается.Работа в растровой программе означает, что ваша иллюстрация будет содержать пиксели и иметь ограничения масштабируемости. Вместо того, чтобы обводить набросок кривыми Безье, вы можете пройтись по наброску кистями, если у вас есть планшет, или заполнить эти контуры с помощью меню Color Range.
Шаг 1. Загрузите отсканированное изображение в Photoshop
Начните с перетаскивания изображения эскиза в программу Photoshop. Вы можете либо щелкнуть изображение правой кнопкой мыши и выбрать Открыть с помощью> Adobe Photoshop , либо перетащить изображение поверх значка Photoshop на рабочем столе или панели инструментов.Это откроет новый документ с вашим отсканированным изображением.
Вы можете либо щелкнуть изображение правой кнопкой мыши и выбрать Открыть с помощью> Adobe Photoshop , либо перетащить изображение поверх значка Photoshop на рабочем столе или панели инструментов.Это откроет новый документ с вашим отсканированным изображением.
Вы можете изменить размер или повернуть изображение по мере необходимости с помощью команды Free Transform ( Command + T ). Щелкните и перетащите углы, чтобы изменить размер, или поместите курсор за пределы углов, которые нужно повернуть.
Шаг 2. Отрегулируйте контрастность и уровни
Поскольку многие эскизы будут выглядеть немного светлыми на экране, важно увеличить контраст и поэкспериментировать с уровнями и кривыми .На панели «Слои , » вы можете вызвать эти корректирующие слои, щелкнув значок полузаполненного круга и нажав «Уровни» или «Кривые». Переместите ползунки, чтобы увеличить интенсивность белого и черного в вашем эскизе.
Я предлагаю поиграть с этими неразрушающими корректировками, чтобы увидеть, какие из них лучше всего подходят для вашего эскиза. Если вас не устраивает корректировка, просто щелкните слой и нажмите клавишу Delete .
После того, как вы настроили эскиз по своему вкусу, уплотните слои, удерживая Shift, щелкая Layer 1 и каждый корректирующий слой, затем нажимая Command + E .
Шаг 3. Добавьте цвет к линиям
Теперь давайте украсим ваш набросок несколькими цветами. Эту технику можно выполнить двумя способами: с помощью Color Range, чтобы выделить контуры в вашем эскизе, или с помощью кистей Photoshop. Если у вас есть планшет, вы можете легко просмотреть исходный набросок с помощью растровых кистей.
Прежде чем мы добавим цвет в вашу иллюстрацию, добавьте новый слой, нажав на сложенный квадратный значок на панели Layers . Отсюда вы можете активировать инструмент «Кисть » (B), и точно настроить внешний вид кисти в меню «Настройки кисти » (F5), .
Чтобы перейти к маршруту «Цветовой диапазон», вернитесь к исходному слою с эскизом, затем перейдите к «Выделение»> «Цветовой диапазон » и щелкните пипеткой на белом фоне.Это выделит все области вашего дизайна белым цветом. Уменьшите значение Fuzziness до 12 , затем нажмите OK .
Инвертируйте активное выделение с помощью Shift + Command + I , затем активируйте новый слой, который вы только что создали. С помощью инструмента «Кисть » (B) нарисуйте контур нужным цветом. При необходимости измените размер кисти на [/] .
Продолжайте закрашивать контуры, пока не раскрасите все аспекты иллюстрации.Когда вы закончите, нажмите Command + D , чтобы убрать выделение с марширующими муравьями.
Шаг 4: Заливка остальной частью цвета
Вернитесь к исходному слою с эскизом и активируйте инструмент Magic Wand Tool (W) . Щелкните оставшиеся части вашего эскиза и залейте его инструментом Кисть (B) на слое над исходным слоем эскиза. Это гарантирует, что вы не раскрашиваете прямо на исходном эскизе; вместо этого вы добавляете цвет на отдельный слой.Продолжайте добавлять цвет, пока не заполните весь набросок.
Щелкните оставшиеся части вашего эскиза и залейте его инструментом Кисть (B) на слое над исходным слоем эскиза. Это гарантирует, что вы не раскрашиваете прямо на исходном эскизе; вместо этого вы добавляете цвет на отдельный слой.Продолжайте добавлять цвет, пока не заполните весь набросок.
Совет по выбору: при одновременном выборе нескольких элементов нажмите и удерживайте клавишу Shift ; чтобы отменить выбор, нажмите и удерживайте Option key .
Работа с эскизами в Procreate *
Procreate — это мощное приложение, предназначенное для создания эскизов, иллюстраций и прототипов произведений искусства. Он очень похож на настройку Photoshop в отношении библиотеки кистей, режимов слоев, различных эффектов и профиля растра.Но с его бесконечными функциями, инструментами и кистями это приложение для цифровых иллюстраций находится в особой лиге.
Procreate делает процесс оцифровки более естественным; с помощью стилуса он отслеживает степень давления и угол его использования, имитируя ощущение настоящей ручки и бумаги.
* Чтобы получить более подробную информацию о приложении Procreate, просмотрите это удобное руководство.
Шаг 1. Импортируйте эскиз в Procreate
Начните с импорта вашего эскиза в программу Procreate.Эскизное изображение можно сделать, сфотографировав иллюстрацию, или перенести на iPad по электронной почте. Я просто сфотографировал эскиз, так как качество изображения не имеет значения при рисовании поверх исходного эскиза. В главном меню Procreate выберите Photo , а затем выберите изображение эскиза из Camera Roll . Procreate автоматически создаст новый документ, содержащий ваше изображение.
После того, как вы импортировали изображение, измените размер или поверните изображение по мере необходимости, выбрав значок со стрелкой на верхней панели инструментов.Выберите Uniform , затем перетащите синие углы по мере необходимости, чтобы изменить размер изображения. Нажмите Поверните на 45 градусов , чтобы повернуть изображение в документе.
Шаг 2. Используйте кисти, чтобы обвести контур
Здесь начинается все самое интересное; Кисти Меню , несомненно, является одним из лучших аспектов Procreate. Щелкните значок кисти в верхней части программы, чтобы открыть библиотеку кистей. У вас под рукой множество стандартных кистей, от карандашей до текстурированных кистей.
Перед тем, как обвести исходный эскиз, создайте новый слой, щелкнув значок плюс на вкладке Слои . Здесь очень важно сохранять последовательность и организованность слоев; для каждой формы создайте новый слой и соответствующим образом переименуйте этот слой. Чтобы назвать свой слой, щелкните миниатюру слоя и выберите Переименовать .
Чтобы создать простой контур, я выбрал кисть Monoline Brush из раздела Calligraphy .Поэкспериментируйте с разными типами кистей, чтобы увидеть, что лучше всего подходит для вашей иллюстрации. Вы можете точно настроить параметры кисти, щелкнув имя кисти.
Вы можете точно настроить параметры кисти, щелкнув имя кисти.
Нажмите на круг в верхней части программы, чтобы получить доступ к своим цветам. В приложении Procreate есть различные способы изменить цвета. Вы можете просматривать оттенки на вкладках Disc , Classic , Value и Palettes .
Шаг 3: Заливка остальным цветом
Procreate заполняет цвет с помощью метода ColorDrop .Просто активируйте слой, к которому вы хотите применить активный цвет, затем нажмите и перетащите круг в замкнутое пространство. Если контур заключен, капля цвета заполнит пространство; если контур частично открыт, цветовая заливка распространится на весь слой.
Промойте и повторите для остальных форм. Чтобы добавить некоторые текстурные элементы, активируйте команду Alpha Lock в миниатюре слоя и нарисуйте с помощью Charcoal или другой текстурированной кисти.
Обложка размером 32 пикселя.
Хотите узнать более важные советы и рекомендации по дизайну? Ознакомьтесь с этими статьями:
.
android — разделить экран на две равные части во флаттере
Переполнение стека
- Около
- Товары
- Для команд
- Переполнение стека Общественные вопросы и ответы
- Переполнение стека для команд Где разработчики и технологи делятся частными знаниями с коллегами
.
Размер А4 в пикселях Photoshop: как создать новый документ
Всем привет! Сегодня мы поговорим про формат А4 в программе Фотошоп. Я расскажу, как создать чистый документ с этим размером, и на что нужно обращаться внимание при создании. Также рассмотрим, что же такое DPI, и как он влияет на общее разрешение. В общем тема очень интересная. Физически размер листа А4:
Я расскажу, как создать чистый документ с этим размером, и на что нужно обращаться внимание при создании. Также рассмотрим, что же такое DPI, и как он влияет на общее разрешение. В общем тема очень интересная. Физически размер листа А4:
297 х 210 мм
или
8,268 х 11,693 дюйма
Так как программа американская, то там все же используют дюймы. Если вам нужно конкретное разрешение листа А4 в пикселях, то оставлю таблицу в самом начале.
| Пиксели/Дюйм (DPI) | Разрешение |
|---|---|
| 300 | 3508 х 2480 |
| 150 | 1754 х 1240 |
| 75 | 877 х 620 |
Обратите внимание на DPI – про данный параметр я более подробно расскажу в статье ниже. Если в процессе чтения у вас возникнут какие-то вопросы, то смело обращайтесь в комментариях. Поехали!
Содержание
- Создание и форматирование документа
- Задать вопрос автору статьи
Давайте посмотрим, как же можно создать белый лист А4 для Фотошопа. Я советую читать данную главу очень внимательно, так как я дополнительно буду рассказывать про мелкие нюансы, которые могут вам понадобиться. Найдите панель управления в самом верху и выберите там «Файл». После этого вылезет выпадающее меню, вам нужно нажать по команде «Создать».
Я советую читать данную главу очень внимательно, так как я дополнительно буду рассказывать про мелкие нюансы, которые могут вам понадобиться. Найдите панель управления в самом верху и выберите там «Файл». После этого вылезет выпадающее меню, вам нужно нажать по команде «Создать».
СОВЕТ! Вы можете все сделать куда быстрее, если воспользуетесь горячими клавишами Ctrl + N – достаточно зажать их одновременно.
Если вы только открыли программу, то можете найти эту же кнопку в левой части. Эта кнопка делает то же самое.
Если у вас программа нового образца, то вы можете увидеть вот такое вот окошко. Сначала вверху выбираем раздел «Печати» и там же находим формат – А4.
Если у вас открылось окошко старого образца, то в «Тип документа» выбираем «Международный формат бумаги» и ниже в «Размере» уже кликаем по формату «А4». Давайте еще кратко разберем настройки, которые вам могут пригодиться.
«Ширина» (210 мм) и «Высота» (297 мм) – это четко фиксированные величины. Поэтому если в вашей программе вы не можете найти формат А4, то вы можете задать его вручную. Далее есть еще один параметр – это «Разрешение». Разрешение – это количество точек, которые обрисовываются на одном квадратном сантиметре. Вот этот параметр можно менять, в таком случае общее разрешение изменится.
Поэтому если в вашей программе вы не можете найти формат А4, то вы можете задать его вручную. Далее есть еще один параметр – это «Разрешение». Разрешение – это количество точек, которые обрисовываются на одном квадратном сантиметре. Вот этот параметр можно менять, в таком случае общее разрешение изменится.
Ради интереса поставьте не миллиметры, а пиксели. Тогда вы сможете увидеть точное разрешение в точках. Ниже я оставлю таблицу со всеми значениями.
| Пиксели/сантиметр (ppcm) | Разрешение в пикселях |
| 300 | 6300 х 8910 |
| 150 | 3150 х 4455 |
В русскоязычной версии в настройках может по умолчанию стоять разрешение «Пиксели/сантиметр». Но в англоязычной версии вы можете столкнуться с другим параметром – «Пиксели/Дюйм» (DPI).
1 дюйм = 25,4 мм
От этого разрешение в корне другое.
| Пиксели/Дюйм (DPI) | Разрешение |
|---|---|
| 300 | 3508 х 2480 |
| 150 | 1754 х 1240 |
| 75 | 877 х 620 |
Внимательно посмотрите на обе таблицы и скажите – что вы могли заметить?
Правильно, с увеличением количества точек на один квадратный отрезок увеличивается и общее разрешение. То есть на листе точки будут в размере меньше, а значит картинка будет более четкая. Но есть и один существенный минус: с увеличением DPI (или ppcm) увеличивается и сам размер файла. Учитывайте это если подобных изображений будет очень много.
То есть на листе точки будут в размере меньше, а значит картинка будет более четкая. Но есть и один существенный минус: с увеличением DPI (или ppcm) увеличивается и сам размер файла. Учитывайте это если подобных изображений будет очень много.
Обратите внимание, что вы можете изменить направление листа и сделать его альбомным или расположить в горизонтальном направлении. Также не забудьте ввести название файла. И пару слов по поводу «Цветового режима» – если говорить проще, то это формат красочности самой картинки. Чем больше бит (8, 16, 32), тем более красочным и сочным будет изображение. При этом сильно увеличивается и размер файла – помните об этом.
Если же вы будете использовать изображение в документе и вам нужно будет его подшить, то можно создать специальный отступ слева. Для этого вверху выбираем «Просмотр» и из выпадающего меню кликаем «Новая направляющая».
Далее выбираем вторую настройку сверху и вводим нужное значение. Как правило, отступ для большинства документов – это 2 сантиметра или 20 мм. Но лучше уточнить эту информацию, если вы делаете это для документации по определенному ГОСТу.
Но лучше уточнить эту информацию, если вы делаете это для документации по определенному ГОСТу.
СОВЕТ! Если в изображении будет только текст, то я советую все же использовать текстовые редакторы – например, тот же самый Word. В таком случае и файл будет весить меньше, и изображение букв будет более четким, так как в таком случае используется не растровая, а векторная отрисовка.
На этом все, дорогие друзья. Если я что-то пропустил, или вы заметили ошибку, быть может у вас есть какие дополнения – смело пишите все в комментариях в самом низу. Я обязательно вам отвечу. Всем добра!
Как повернуть лист в фотошопе горизонтально
На этой странице
В данном документе описаны разные методы настройки кадрирования, поворота и размера холста для изображения.
Кадрирование изображения с помощью команды «Кадрировать»
Кадрирование изображения с помощью команды «Тримминг»
При кадрировании с помощью команды «Тримминг» нежелательные элементы удаляются иначе, чем с помощью команды «Кадрировать». Изображение можно кадрировать путем отсечения окружающих прозрачных пикселов или фоновых пикселов определенного цвета.
Изображение можно кадрировать путем отсечения окружающих прозрачных пикселов или фоновых пикселов определенного цвета.
- При выборе параметра на основе «Прозрачных пикселов» удаляется прозрачность по краям изображения и остается самое маленькое изображение, состоящее из непрозрачных пикселов.
- При выборе параметра «Цвет верхнего левого пикселя» удаляется область, цвет которой совпадает с цветом верхнего левого пикселя изображения.
- При выборе параметра «Цвет нижнего правого пикселя» удаляется область, цвет которой совпадает с цветом нижнего правого пикселя изображения.
Кадрирование и выпрямление отсканированных фотографий
Если в сканер поместить несколько фотографий и отсканировать их в один прием, то все эти фотографии будут в одном файле. Команда «Кадрирование и выпрямление фотографий» — это автоматическая функция, которая позволяет разбить файл, содержащий несколько отсканированных изображений, на отдельные файлы.
Рекомендуется, чтобы расстояние между фотографиями в сканере составляло 0,3 см, а фон (обычно платформа сканера) был одноцветным, без выраженного шума. Команду «Кадрировать и выпрямить фотографию» лучше всего применять к изображениям с четкими контурами. Если при обработке файла изображения с помощью команды Кадрировать и выпрямить фотографию» не удается добиться нужного результата, следует использовать инструмент «Рамка».
Команду «Кадрировать и выпрямить фотографию» лучше всего применять к изображениям с четкими контурами. Если при обработке файла изображения с помощью команды Кадрировать и выпрямить фотографию» не удается добиться нужного результата, следует использовать инструмент «Рамка».
Если при выполнении команды «Кадрировать и выпрямить фотографию» изображения были разбиты неправильно, создайте вокруг нужного изображения область выделения, захватив некоторую часть фона, и при выборе команды удерживайте клавишу «Alt» (Windows) или «Option» (Mac OS). Нажатие вспомогательной клавиши означает, что от фона следует отделить только одно изображение.
Выпрямление изображения
Инструмент «Линейка» содержит команду «Выпрямить», которая быстро выравнивает изображения с линиями горизонта, стенами зданий и другими ключевыми элементами.
Выберите инструмент «Линейка» . (При необходимости нажмите и удерживайте инструмент «Пипетка», чтобы вызвать инструмент «Линейка».)
На изображении перетащите через все изображение ключевой вертикальный или горизонтальный элемент.
На панели параметров выберите команду «Выпрямить».
Photoshop выпрямляет изображение и автоматически обрезает его. Чтобы открыть области изображения, которые выходят за границы нового документа, выберите «Редактировать» > «Отменить».
Чтобы полностью избежать автоматического кадрирования, при выборе «Выпрямить» нажмите и удерживайте в нажатом положении клавишу Alt (в Windows) или Option (в Mac OS).
Поворот или отражение всего изображения
Поворот изображения является необратимым редактированием, изменяющим фактическую информацию файла изображения. Если требуется повернуть изображение для просмотра без внесения необратимых изменений, используйте инструмент «Вращение».
С помощью команд «Поворот изображения» можно поворачивать или отражать все изображение. Эти команды нельзя применять к отдельным слоям, фрагментам слоев, контурам или границам выделенных областей. Повернуть выделенную область или слой можно с помощью команд «Трансформирование» или «Свободное трансформирование».
Зачастую при рисовании карандашом на бумаге мы вращаем лист бумаги и прорисовываем детали. Многим интересно, как организовать быстрое вращение холста в фотошопе, столь же не трудозатратное и ненапряжное.
Быстрое вращение холста в фотошопе предусмотрено в версия CS4 и выше.
Использование
Инструмент “Поворот вида” находится в Tools (панели инструментов) в группе с инструментом Hand (Рука). Выбрать его можно, кликнув по “руке” правой кнопкой мыши.
Так же в верхнем меню есть группа быстрых кнопок для манипулирования холстом, одной из которых является и кнопка поворота холста (Поворот вида)
Включение OpenGL
Без включения специальной опции OpenGL функция поворота вида не будет доступна.
Чтобы активировать OpenGL заходим в меню:
Редактирование – Установки – Производительность…
В одной из групп настроек просто устанавливаем нужную галочку, жмём ОК и перезагружаем Фотошоп.
Возвращение холста в исходное положение
В верхнем меню есть кнопка “Восстановить представление до исходного состояния”. Выбрав иструмент поворота при рисовании, можно легко возвратить изображение в исходное положение, хотя можно подкрутить и в ручную. Кому как удобнее.
Быстрые кнопки для лёгкой работы
Горячая кнопка инструмента Поворот вида – R.
При рисовании придётся переключаться между инструментами кисти и поворота нажимая клавиши R и B поочерёдно.
К сожалению не нашёл альтернативы горячей клавиши, которая включала бы поворот только в момент нажатия определённой кнопки, как это, допустим, делает пробел для быстрого вызова Руки.
Где то читал, что использую Пробел+правый Alt Gr, но у меня эта комбинация не отмечена +)
Возможно это реализовано в CS5 либо просто-напросто настраивается где-то в настройке клавиш в фотошопе.
P.S. Надеюсь рекомендация поможет облегчить работу и сделать её более удобной. Если у кого-то есть что добавить к использованию данного инстумента из своей практики, прошу ответить в комментариях.
6 комментариев к “Вращение холста в фотошопе”
ктонить подскажет, интуосы поддерживают на сенсорном кольце эту штуку или нет? ну в смысле поворачивается холст кольцом?
п.с. я опять о своем )) в Сае эта функция в разы лучше реализована 😀
Автор Артем Олександрович Прилуцький задал вопрос в разделе Другие языки и технологии
Как в Adobe Photoshop CS3 повернуть лист на 90 градусов. и получил лучший ответ
Ответ от Крис :=))[новичек]
Так же как и в др. версиях. Вкладка «изображение» – вращение изображения – и. . выбираем нужный вариант) . Эт если русская версия шопа.
Как нарисовать так в фотошопе?
уроки фотошопа из фотографии в векторный рисунок. в интенете много
Ответ от Борис Булгаков[гуру]
Image > Image Rotation. Далее, если нужно повернуть по часовой стрелке, то выбираете 90° CW, если против часовой, то 90° CCW.
Далее, если нужно повернуть по часовой стрелке, то выбираете 90° CW, если против часовой, то 90° CCW.
А вообще-то я охреневаю
Инструкция
1
Убедитесь, что камера подключена
подробнее.
Приветствую вас. Сегодня мы разберём не сложную, но
подробнее.
Как выровнять кожу в фотошопе и оставить фактуру кожи.
1Загрузите файл с фотографией, которой требуется осветление
подробнее.
В источнике ссылка на то, как сделать это в фотошопе.
Источник:
подробнее.
1 – Разблокируем слой.
Контактные листы и презентации PDF в Photoshop
Руководство пользователя Отмена
Поиск
Последнее обновление: 24 июня 2022 г. 09:14:42 GMT
- Руководство пользователя Photoshop
- Знакомство с Photoshop
- Мечтай. Сделай это.
- Что нового в Photoshop
- Отредактируйте свою первую фотографию
- Создание документов
- Фотошоп | Общие вопросы
- Системные требования Photoshop
- Перенос предустановок, действий и настроек
- Знакомство с Photoshop
- Photoshop и другие продукты и услуги Adobe
- Работа с иллюстрациями Illustrator в Photoshop
- Работа с файлами Photoshop в InDesign
- Материалы Substance 3D для Photoshop
- Photoshop и Adobe Stock
- Используйте встроенное расширение Capture в Photoshop
- Библиотеки Creative Cloud
- Библиотеки Creative Cloud в Photoshop
- Используйте сенсорную панель с Photoshop
- Сетка и направляющие
- Создание действий
- Отмена и история
- Photoshop на iPad
- Photoshop на iPad | Общие вопросы
- Знакомство с рабочим пространством
- Системные требования | Фотошоп на iPad
- Создание, открытие и экспорт документов
- Добавить фото
- Работа со слоями
- Рисовать и раскрашивать кистями
- Сделайте выделение и добавьте маски
- Ретушь ваших композитов
- Работа с корректирующими слоями
- Отрегулируйте тональность композиции с помощью Кривых
- Применение операций преобразования
- Обрезка и поворот композитов
- Поворот, панорамирование, масштабирование и сброс холста
- Работа с текстовыми слоями
- Работа с Photoshop и Lightroom
- Получить отсутствующие шрифты в Photoshop на iPad
- Японский текст в Photoshop на iPad
- Управление настройками приложения
- Сенсорные клавиши и жесты
- Сочетания клавиш
- Измените размер изображения
- Прямая трансляция во время создания в Photoshop на iPad
- Исправление недостатков с помощью Восстанавливающей кисти
- Создание кистей в Capture и использование их в Photoshop
- Работа с файлами Camera Raw
- Создание смарт-объектов и работа с ними
- Отрегулируйте экспозицию ваших изображений с помощью Dodge and Burn
- Photoshop в Интернете, бета-версия
- Общие вопросы | Photoshop в Интернете, бета-версия
- Введение в рабочее пространство
- Системные требования | Photoshop в Интернете, бета-версия
- Сочетания клавиш | Photoshop в Интернете, бета-версия
- Поддерживаемые типы файлов | Photoshop в Интернете, бета-версия
- Открытие и работа с облачными документами
- Сотрудничать с заинтересованными сторонами
- Применение ограниченных правок к вашим облачным документам
- Облачные документы
- Облачные документы Photoshop | Общие вопросы
- Облачные документы Photoshop | Вопросы по рабочему процессу
- Управление и работа с облачными документами в Photoshop
- Обновление облачного хранилища для Photoshop
- Невозможно создать или сохранить облачный документ
- Устранение ошибок облачного документа Photoshop
- Сбор журналов синхронизации облачных документов
- Делитесь доступом и редактируйте свои облачные документы
- Делитесь файлами и комментируйте в приложении
- Рабочее пространство
- Основы рабочего пространства
- Настройки
- Учитесь быстрее с помощью панели Photoshop Discover
- Создание документов
- Разместить файлы
- Сочетания клавиш по умолчанию
- Настройка сочетаний клавиш
- Инструментальные галереи
- Параметры производительности
- Использовать инструменты
- Предустановки
- Сетка и направляющие
- Сенсорные жесты
- Используйте сенсорную панель с Photoshop
- Сенсорные возможности и настраиваемые рабочие области
- Превью технологий
- Метаданные и примечания
- Сенсорные возможности и настраиваемые рабочие пространства
- Поместите изображения Photoshop в другие приложения
- Правители
- Показать или скрыть непечатаемые дополнения
- Укажите столбцы для изображения
- Отмена и история
- Панели и меню
- Позиционные элементы с привязкой
- Положение с помощью инструмента «Линейка»
- Веб-дизайн, экранный дизайн и дизайн приложений
- Photoshop для дизайна
- Артборды
- Предварительный просмотр устройства
- Копировать CSS из слоев
- Разделение веб-страниц
- Опции HTML для фрагментов
- Изменить расположение фрагментов
- Работа с веб-графикой
- Создание фотогалерей в Интернете
- Основы изображения и цвета
- Как изменить размер изображения
- Работа с растровыми и векторными изображениями
- Размер и разрешение изображения
- Получение изображений с камер и сканеров
- Создание, открытие и импорт изображений
- Просмотр изображений
- Недопустимая ошибка маркера JPEG | Открытие изображений
- Просмотр нескольких изображений
- Настройка палитр цветов и образцов
- Изображения с высоким динамическим диапазоном
- Сопоставьте цвета на изображении
- Преобразование между цветовыми режимами
- Цветовые режимы
- Стереть части изображения
- Режимы наложения
- Выберите цвет
- Настройка индексированных таблиц цветов
- Информация об изображении
- Фильтры искажения недоступны
- О цвете
- Настройка цвета и монохрома с использованием каналов
- Выбор цветов на панелях «Цвет» и «Образцы»
- Образец
- Цветовой режим или режим изображения
- Цветной оттенок
- Добавить условное изменение режима к действию
- Добавить образцы из HTML CSS и SVG
- Битовая глубина и настройки
- Слои
- Основы слоев
- Неразрушающий монтаж
- Создание и управление слоями и группами
- Выбрать, сгруппировать и связать слои
- Поместите изображения в рамки
- Непрозрачность слоя и смешивание
- Слои маски
- Применение смарт-фильтров
- Композиции слоев
- Переместить, сложить и заблокировать слои
- Слои маски с векторными масками
- Управление слоями и группами
- Эффекты слоя и стили
- Редактировать маски слоя
- Извлечение активов
- Показать слои с обтравочными масками
- Создание ресурсов изображения из слоев
- Работа со смарт-объектами
- Режимы наложения
- Объединение нескольких изображений в групповой портрет
- Объединение изображений с помощью Auto-Blend Layers
- Выравнивание и распределение слоев
- Копировать CSS из слоев
- Загрузить выделение из границ слоя или маски слоя
- Knockout для отображения содержимого других слоев
- Слой
- Выпрямление
- Композитный
- Фон
- Выборки
- Рабочая область выбора и маски
- Сделать быстрый выбор
- Начало работы с выборками
- Выберите с помощью инструментов выделения
- Выберите с помощью инструментов лассо
- Выберите диапазон цветов в изображении
- Настройка выбора пикселей
- Преобразование между путями и границами выделения
- Основы канала
- Перемещение, копирование и удаление выбранных пикселей
- Создать временную быструю маску
- Сохранить выделение и маски альфа-канала
- Выберите области изображения в фокусе
- Дублировать, разделять и объединять каналы
- Вычисления каналов
- Выбор
- Ограничительная рамка
- Настройки изображения
- Деформация перспективы
- Уменьшить размытие изображения при дрожании камеры
- Примеры восстанавливающих кистей
- Экспорт таблиц поиска цветов
- Настройка резкости и размытия изображения
- Понимание настроек цвета
- Применение регулировки яркости/контрастности
- Настройка деталей теней и светлых участков
- Регулировка уровней
- Настройка оттенка и насыщенности
- Настройка вибрации
- Настройка насыщенности цвета в областях изображения
- Быстрая настройка тона
- Применение специальных цветовых эффектов к изображениям
- Улучшите изображение с помощью регулировки цветового баланса
- Изображения с высоким динамическим диапазоном
- Просмотр гистограмм и значений пикселей
- Сопоставьте цвета на изображении
- Как обрезать и выпрямить фотографии
- Преобразование цветного изображения в черно-белое
- Корректирующие слои и слои-заливки
- Настройка кривых
- Режимы наложения
- Целевые изображения для прессы
- Настройка цвета и тона с помощью пипеток «Уровни» и «Кривые»
- Настройка экспозиции и тонирования HDR
- Фильтр
- Размытие
- Осветлить или затемнить области изображения
- Выборочная настройка цвета
- Заменить цвета объектов
- Adobe Camera Raw
- Системные требования Camera Raw
- Что нового в Camera Raw
- Введение в Camera Raw
- Создание панорам
- Поддерживаемые объективы
- Эффекты виньетирования, зернистости и удаления дымки в Camera Raw
- Сочетания клавиш по умолчанию
- Автоматическая коррекция перспективы в Camera Raw
- Как сделать неразрушающее редактирование в Camera Raw
- Радиальный фильтр в Camera Raw
- Управление настройками Camera Raw
- Открытие, обработка и сохранение изображений в Camera Raw
- Исправление изображений с помощью инструмента Enhanced Spot Removal Tool в Camera Raw
- Поворот, обрезка и настройка изображений
- Настройка цветопередачи в Camera Raw
- Обзор функций | Adobe Camera Raw | 2018 выпусков
- Обзор новых возможностей
- Версии процесса в Camera Raw
- Внесение локальных корректировок в Camera Raw
- Исправление и восстановление изображений
- Удаление объектов с фотографий с помощью Content-Aware Fill
- Content-Aware Patch and Move
- Ретушь и исправление фотографий
- Исправить искажение изображения и шум
- Основные действия по устранению неполадок для решения большинства проблем
- Преобразование изображений
- Преобразование объектов
- Настройка кадрирования, поворота и размера холста
- Как обрезать и выпрямить фотографии
- Создание и редактирование панорамных изображений
- Деформация изображений, форм и путей
- Точка схода
- Используйте фильтр «Пластика»
- Контентно-зависимое масштабирование
- Преобразование изображений, форм и контуров
- Деформация
- Трансформация
- Панорама
- Рисунок и живопись
- Симметричные узоры красками
- Рисование прямоугольников и изменение параметров обводки
- О чертеже
- Рисование и редактирование фигур
- Малярные инструменты
- Создание и изменение кистей
- Режимы наложения
- Добавить цвет к путям
- Редактировать пути
- Краска с помощью кисти-миксера
- Наборы кистей
- Градиенты
- Градиентная интерполяция
- Выбор заливки и обводки, слоев и контуров
- Рисование с помощью инструментов «Перо»
- Создание шаблонов
- Создание узора с помощью Pattern Maker
- Управление путями
- Управление библиотеками шаблонов и пресетами
- Рисуйте или раскрашивайте на графическом планшете
- Создание текстурированных кистей
- Добавление динамических элементов к кистям
- Градиент
- Нарисуйте стилизованные мазки с помощью Art History Brush
- Краска с рисунком
- Синхронизация пресетов на нескольких устройствах
- Текст
- Добавить и отредактировать текст
- Единый текстовый движок
- Работа со шрифтами OpenType SVG
- Символы формата
- Формат абзацев
- Как создавать текстовые эффекты
- Редактировать текст
- Интервал между строками и символами
- Арабский и еврейский шрифт
- Шрифты
- Устранение неполадок со шрифтами
- Азиатский тип
- Создать тип
- Ошибка Text Engine при использовании инструмента «Текст» в Photoshop | Windows 8
- Добавить и отредактировать текст
- Видео и анимация
- Видеомонтаж в Photoshop
- Редактировать слои видео и анимации
- Обзор видео и анимации
- Предварительный просмотр видео и анимации
- Отрисовка кадров в слоях видео
- Импорт видеофайлов и последовательностей изображений
- Создать анимацию кадра
- Creative Cloud 3D-анимация (предварительная версия)
- Создание анимации временной шкалы
- Создание изображений для видео
- Фильтры и эффекты
- Использование фильтра «Пластика»
- Используйте галерею размытия
- Основы фильтра
- Ссылка на эффекты фильтра
- Добавить световые эффекты
- Используйте адаптивный широкоугольный фильтр
- Используйте фильтр масляной краски
- Эффекты слоя и стили
- Применить определенные фильтры
- Размазать области изображения
- Сохранение и экспорт
- Сохранение файлов в Photoshop
- Экспорт файлов в Photoshop
- Поддерживаемые форматы файлов
- Сохранение файлов в графических форматах
- Перемещение дизайнов между Photoshop и Illustrator
- Сохранение и экспорт видео и анимации
- Сохранение файлов PDF
- Защита авторских прав Digimarc
- Сохранение файлов в Photoshop
- Печать
- Печать 3D-объектов
- Печать из Photoshop
- Печать с управлением цветом
- Контактные листы и презентации в формате PDF
- Печать фотографий в макете пакета изображений
- Плашечные цвета для печати
- Дуотоны
- Печать изображений на коммерческой типографии
- Улучшение цветных отпечатков из Photoshop
- Устранение проблем с печатью | Фотошоп
- Автоматизация
- Создание действий
- Создание графики, управляемой данными
- Сценарии
- Обработка пакета файлов
- Играть и управлять действиями
- Добавить условные действия
- О действиях и панели действий
- Инструменты записи в действиях
- Добавить условное изменение режима к действию
- Набор инструментов пользовательского интерфейса Photoshop для подключаемых модулей и сценариев
- Управление цветом
- Понимание управления цветом
- Поддержание согласованности цветов
- Настройки цвета
- Работа с цветовыми профилями
- Документы с управлением цветом для онлайн-просмотра
- Управление цветом документов при печати
- Импортированные изображения с управлением цветом
- Пробные цвета
- Подлинность контента
- Узнайте об учетных данных контента
- Идентичность и происхождение для NFT
- Подключить учетные записи для атрибуции креативов
- 3D и техническое изображение
- Photoshop 3D | Общие вопросы о снятых с производства 3D-функциях
- Creative Cloud 3D-анимация (предварительная версия)
- Печать 3D-объектов
- 3D живопись
- Усовершенствования 3D-панели | Фотошоп
- Основные концепции и инструменты 3D
- 3D-рендеринг и сохранение
- Создание 3D-объектов и анимации
- Стопки изображений
- Рабочий процесс 3D
- Измерение
- DICOM-файлы
- Photoshop и MATLAB
- Подсчет объектов на изображении
- Объединение и преобразование 3D-объектов
- Редактирование 3D-текстур
- Настройка экспозиции и тонирования HDR
- Настройки панели 3D
Плагины Contact Sheet II и PDF Presentation в Photoshop CS6 и Photoshop совместимы с 64-разрядными версиями для оптимальной работы в современных системах.
Некоторые процедуры в этой статье применимы к Adobe Bridge. Adobe Bridge не устанавливается по умолчанию вместе с Photoshop. Чтобы загрузить Bridge, войдите в Creative Cloud со своим Adobe ID, затем перейдите в раздел «Приложения».
Выполните одно из следующих действий:
- (Photoshop) Выберите «Файл» > «Автоматизация» > «Контактный лист II».
- (Мост) Выберите папку с изображениями или определенные файлы изображений. В меню «Мост» выберите «Инструменты» > «Photoshop» > «Контактный лист II». Если вы не выберете определенные изображения, контактный лист будет включать все изображения, отображаемые в настоящее время в Adobe Bridge. Вы можете выбрать другие изображения после того, как откроется диалоговое окно «Контактный лист II».
В диалоговом окне «Контактный лист II» укажите изображения для включения, выбрав параметр в меню «Использовать».
Примечание: Если вы выберете Bridge, будут использоваться все изображения, находящиеся в настоящее время в Bridge, если вы не выбрали изображения до выбора команды Contact Sheet II.
 Изображения во вложенных папках не включены.
Изображения во вложенных папках не включены. В области «Документ» укажите размеры и данные о цвете контрольного листа. Выберите «Свести все слои», чтобы создать контактный лист со всеми изображениями и текстом на одном слое. Снимите флажок «Свести все слои», чтобы создать контрольный лист, в котором каждое изображение находится на отдельном слое, а каждая подпись — на отдельном текстовом слое.
В области «Миниатюры» укажите параметры макета для предварительного просмотра миниатюр.
- Для параметра «Место» выберите, следует ли расположить эскизы сначала поперек (слева направо, затем сверху вниз) или сначала по низу (сверху вниз, затем слева направо).
- Введите необходимое количество столбцов и строк на контактный лист.
- Выберите «Использовать автоматический интервал», чтобы программа Photoshop автоматически размещала миниатюры на контрольном листе. Если снять флажок «Использовать автоматический интервал», можно указать вертикальное и горизонтальное пространство вокруг миниатюр.

- Выберите «Повернуть для наилучшего размещения», чтобы повернуть изображения, независимо от их ориентации, чтобы они эффективно размещались на контрольном листе.
Выберите «Использовать имя файла в качестве подписи», чтобы маркировать миниатюры, используя имена файлов исходных изображений. Используйте меню, чтобы указать шрифт подписи и размер шрифта.
Нажмите OK.
Команда «Презентация в формате PDF» позволяет использовать различные изображения для создания многостраничного документа или презентации в виде слайд-шоу.
Выберите «Файл» > «Автоматизировать» > «Презентация в формате PDF».
В диалоговом окне «Презентация PDF» нажмите кнопку «Обзор» и перейдите, чтобы добавить файлы в презентацию PDF. Выберите «Добавить открытые файлы», чтобы добавить файлы, уже открытые в Photoshop.
Перетащите файлы вверх или вниз, чтобы изменить их порядок в презентации.
 Если вы хотите, чтобы файл отображался более одного раза, выберите файл и нажмите «Дублировать».
Если вы хотите, чтобы файл отображался более одного раза, выберите файл и нажмите «Дублировать». Установить параметры вывода и представления. Затем нажмите Сохранить.
Презентации в формате PDF сохраняются как обычные PDF-файлы, а не как PDF-файлы Photoshop, и растрируются при повторном открытии в Photoshop.
Скотт Келби
Войдите в свою учетную запись
Войти
Управление учетной записью
Как создавать контактные листы с помощью Photoshop
В какой-то момент при работе с изображениями вам захочется поделиться своими результатами с другими. Есть несколько способов сделать это, например, презентация на ноутбуке, планшете или даже смартфоне. Но что произойдет, если вы хотите отправить кому-то быстрое доказательство или провести презентацию, а у вас нет портативных электронных устройств?
Есть несколько способов сделать это, например, презентация на ноутбуке, планшете или даже смартфоне. Но что произойдет, если вы хотите отправить кому-то быстрое доказательство или провести презентацию, а у вас нет портативных электронных устройств?
Простым решением является создание контактных листов в Adobe Bridge или Photoshop, которые можно легко носить с собой в папке или отправлять в формате JPEG или PDF.
Вот как начать работу в Bridge CC: выберите «Инструменты»> «Photoshop»> «Контактный лист II». Обратите внимание, что при выборе этого параметра вы попадете прямо в Photoshop, и появится диалоговое окно «Контактный лист II».
В Photoshop CC выберите «Файл»> «Автоматизация»> «Контактный лист II».
Оба параметра вызывают диалоговое окно Contact Sheet II. Здесь у вас есть много вариантов для создания контактных листов. Обратите внимание, что то, что вы видите на этой странице, является настройками по умолчанию. Мы начнем с них, а затем создадим индивидуальный макет.
Обратите внимание, что если вы используете Bridge в качестве отправной точки, некоторые изображения могут иметь неправильную ориентацию. Если это так, нажмите на изображение и одну из кнопок поворота в верхней части макета, чтобы решить проблему, прежде чем создавать контрольный лист.
Когда вы будете готовы создать контактный лист, выберите все изображения, которые вы хотите использовать, или Cmd+A , чтобы выбрать их все.
В верхней части диалогового окна находится раскрывающийся список исходных изображений. На снимке экрана выше они были получены из Bridge, хотя они могли быть получены и из Photoshop.
Внизу справа три кнопки. Первое, на что нужно обратить внимание, — это кнопка «Сохранить», которая позволит вам сохранить настройки для следующего раза, когда вы захотите создать контактные листы. Кнопка «Загрузить» позволяет загрузить файл, а кнопка «Сброс» сбрасывает диалоговое окно.
Средняя часть диалогового окна управляет настройками документа. По умолчанию размер документа указан в дюймах и 8×10 в портретной ориентации.
По умолчанию размер документа указан в дюймах и 8×10 в портретной ориентации.
Разрешение печати 300 пикселей/дюйм, режим RGB, глубина цвета 8 бит, цветовой профиль по умолчанию. Все это можно изменить. Например, единицами измерения могут быть дюймы, сантиметры или пиксели, а режим можно изменить на Оттенки серого, RGB, Цвет CMYK или Лабораторный цвет.
В нижней части этого снимка экрана находится параметр «Свести все слои», и он включен. Если вы отключите его, все компоненты изображения из каждого файла будут отображаться в контактном листе. По умолчанию функция «Сведение всех слоев» включена, что избавляет вас от необходимости сводить изображения перед их использованием в контактном листе.
В разделе «Миниатюры» вы можете управлять размещением изображений. Изображения будут размещены сначала поперек, хотя при желании вы можете перейти к изображениям внизу.
Значение по умолчанию — 5 столбцов и 6 строк. Автоматический интервал включен как по вертикали, так и по горизонтали с шагом 0,014 дюйма. Параметр «Повернуть для наилучшего вписывания» не включен, и рекомендуется оставить его таким.
Параметр «Повернуть для наилучшего вписывания» не включен, и рекомендуется оставить его таким.
Внизу есть Использовать имя файла как заголовок. Оставьте это включенным, если вы хотите подпись. Вы можете выбрать один из шрифтов, доступных на вашем компьютере. Пока мы будем использовать значение по умолчанию.
Обратите внимание, что приведенные выше настройки позволяют разместить на странице 30 изображений. Если в данной папке их больше, для оставшихся изображений будут созданы дополнительные страницы.
Начать сборку
Если вы удовлетворены настройками, нажмите OK. Photoshop создаст страницу и начнет строить контактный лист. Если у вас большие файлы, это может занять несколько минут.
Вот заполненный контактный лист с настройками по умолчанию со следующими файлами: JPEG, CR2 и CPT. Из них работали первые два типа файлов, но не файлы .CPT. Планируя использовать контактные листы, сначала убедитесь, что ваши типы файлов поддерживаются.
Обратите внимание, что каждое изображение поставляется со своим собственным текстовым слоем, который вы можете изменить постфактум.
Хотя вы можете использовать настройки по умолчанию в Photoshop, я не рекомендую этого делать, отчасти потому, что настройки по умолчанию будут создавать много изображений на странице, которые будут довольно маленькими. Вместо этого меньшее количество столбцов и строк создаст более крупные изображения, которые легче увидеть.
Важно давать изображениям передышку и использовать больше пустого пространства. По умолчанию изображения располагаются очень близко друг к другу и могут мешать друг другу на странице. Создание пространства позволяет изображениям «дышать» и быть видимыми в одиночестве. Если интервала по-прежнему недостаточно, вы можете использовать полосы обрезки при просмотре изображений.
Используйте отдельные папки
Не группируйте на странице горизонтальные и вертикальные изображения вместе. Это создает беспорядочно выглядящий макет. Вместо этого сгруппируйте горизонтальные и вертикальные изображения вместе в отдельных папках. В результате ваши презентации будут выглядеть более профессионально. Кроме того, при необходимости обрежьте все изображения, чтобы они совпадали по высоте и ширине.
Кроме того, при необходимости обрежьте все изображения, чтобы они совпадали по высоте и ширине.
Вот контактный лист только с горизонтальными изображениями, который был настроен на 3 столбца, 4 строки и интервалы по вертикали и горизонтали 0,5 дюйма.
Как видите, процесс создания контрольных листов прост и удобен. Это дает вам быстрый и простой способ создания предварительных просмотров вашего контента, которые вы можете распечатать или сохранить в формате JPEG или PDF для отправки своим друзьям и коллегам.
Слова: Натан Сигал
Спасибо, что прочитали 5 статей в этом месяце* Присоединяйтесь сейчас, чтобы получить неограниченный доступ
Наслаждайтесь первым месяцем всего за 1 фунт стерлингов / 1 доллар США / 1 евро
У вас уже есть аккаунт? Войдите здесь
*Читайте 5 бесплатных статей в месяц без подписки
Присоединяйтесь и получите неограниченный доступ
Попробуйте первый месяц всего за 1 фунт стерлингов / 1 доллар США / 1 евро
У вас уже есть аккаунт? Войдите здесь
Команда Creative Bloq состоит из группы поклонников дизайна и изменилась и развилась с момента основания Creative Bloq в 2012 году. Текущая команда веб-сайта состоит из шести штатных сотрудников: редактора Керри Хьюз, заместителя редактора Рози Хилдер. , редактор отдела сделок Берен Нил, старший редактор новостей Дэниел Пайпер, редактор отдела цифрового искусства и дизайна Ян Дин и штатный писатель Амелия Бэмси, а также ряд фрилансеров со всего мира. Команды журналов 3D World и ImagineFX также вносят свой вклад, следя за тем, чтобы контент из 3D World и ImagineFX был представлен на Creative Bloq.
Текущая команда веб-сайта состоит из шести штатных сотрудников: редактора Керри Хьюз, заместителя редактора Рози Хилдер. , редактор отдела сделок Берен Нил, старший редактор новостей Дэниел Пайпер, редактор отдела цифрового искусства и дизайна Ян Дин и штатный писатель Амелия Бэмси, а также ряд фрилансеров со всего мира. Команды журналов 3D World и ImagineFX также вносят свой вклад, следя за тем, чтобы контент из 3D World и ImagineFX был представлен на Creative Bloq.
Как сделать контактный лист в Photoshop
Вы сделали все эти замечательные фотографии, но как вы упорядочиваете их, чтобы поделиться ими с другими? Контактный лист — это простой способ упорядочить и просмотреть все ваши фотографии в одном месте! Вы можете настроить макет, добавить подписи, а также повернуть или обрезать фотографии перед печатью. Эта статья покажет вам, как сделать контактный лист в Adobe Photoshop!
Чтобы создать контактный лист в Photoshop, выберите «Файл» > «Автоматизация» > «Контактный лист II». : Откроется диалоговое окно контактного листа.
: Откроется диалоговое окно контактного листа.
В диалоговом окне выберите изображения, которые вы хотите включить в контрольный лист.
В разделе Исходные изображения у вас есть два варианта: Файл(ы) и Папка . Выберите «Папка», если вы хотите создать контактный лист со всеми изображениями в одной папке. Выберите «Файл», если вы хотите создать контактный лист из нескольких папок или из нескольких файлов одновременно.
Согласно документу , вы можете выбрать макет контактного листа. Есть несколько различных макетов на выбор, или вы можете создать свой собственный макет. Если вы хотите распечатать, оставьте разрешение 300 dpi. Убедитесь, что в диалоговом окне не установлен флажок «Свести все слои», чтобы все ваши фотографии не находились на одном слое.
В разделе Миниатюры вы можете выбрать, сколько строк и столбцов вы хотите включить в документ. Выберите способ расположения миниатюр: сначала поперек (слева направо, затем сверху вниз) или сначала снизу (сверху вниз, затем слева направо).
Выберите способ расположения миниатюр: сначала поперек (слева направо, затем сверху вниз) или сначала снизу (сверху вниз, затем слева направо).
После того, как вы закончите настройку параметров, просто нажмите OK , чтобы Photoshop автоматически создал контактный лист.
Контактный лист IIЕсть несколько вещей, которые вы можете сделать, чтобы настроить свой контрольный лист перед печатью:
Добавьте подписи.
Вы можете добавить подписи, выбрав текстовое поле под миниатюрой каждой фотографии и введя нужный текст.
Поворот или обрезка фотографий.
Вы можете повернуть или обрезать фотографии перед печатью, выбрав их внутри документа. Инструмент преобразования можно использовать для изменения размера и поворота изображения, нажав CTRL + T . Вы можете использовать C для активации инструмента Crop Tool , который позволит вам изменить размер холста.
3. Как распечатать
После того, как вы создали контактный лист, вы можете распечатать его, выбрав Файл > Печать . В диалоговом окне печати убедитесь, что выбран правильный принтер и правильный размер бумаги. Вы также можете выбрать черно-белую или цветную печать. Если вы хотите распечатать документ с несколькими страницами, обязательно установите флажок «Несколько страниц».
Вы также можете сохранить контактный лист в виде файла PDF, выбрав Файл > Сохранить как . Это сохранит все фотографии в вашем документе в виде файла PDF, который можно открыть и распечатать на любом компьютере.
PrintSaveСохранить как PDF-файлПри создании контактного листа в Photoshop вам необходимо выбрать правильные настройки для вашего проекта. Вот некоторые рекомендуемые настройки:
– Размер изображения : Выберите размер, соответствующий вашим потребностям. Если вы печатаете контактный лист на бумаге формата Letter, лучше всего использовать размер 4×6 или 5×7.
— Разрешение : Для достижения наилучших результатов установите разрешение 300 пикселей на дюйм.
— Режим : выберите Цвет RGB, если вы печатаете в цвете, или Оттенки серого, если вы печатаете в черно-белом режиме.
— Макет : выберите макет, который лучше всего подходит для вашего проекта. Вы можете выбрать один из нескольких макетов или создать свой собственный.
Adobe Bridge — это программа, используемая для просмотра, упорядочивания и печати изображений. Его также можно использовать для создания контактных листов и фотоальбомов. Adobe Bridge входит в состав Photoshop , и доступ к нему можно получить, выбрав «Файл» > «Обзор» в Bridge .
В Adobe Bridge можно просматривать изображения несколькими способами: в виде эскизов, в виде контактных листов или в полноэкранном режиме. Вы также можете сортировать фотографии по имени, дате или рейтингу.
Adobe Bridge также позволяет редактировать изображения. Вы можете вращать их, обрезать, настраивать цвет и контрастность и многое другое. Вы также можете применять фильтры к своему изображению и создавать слайд-шоу.
Вы можете вращать их, обрезать, настраивать цвет и контрастность и многое другое. Вы также можете применять фильтры к своему изображению и создавать слайд-шоу.
Наконец, Adobe Bridge позволяет создавать PDF-файлы.
Adobe BridgeВ этой статье вы узнали, как сделать контактный лист в Photoshop. Вы также узнали несколько советов по настройке контактных листов перед печатью. Наконец, вам были даны некоторые рекомендуемые настройки для использования при создании контактного листа в Adobe Photoshop.
Готово!
После выполнения этого руководства вы сможете создать контрольный лист в Photoshop. Я надеюсь, что вы нашли это руководство полезным и легким для понимания. Если у вас есть какие-либо вопросы или предложения, пожалуйста, дайте мне знать в комментариях внизу, и я свяжусь с вами как можно скорее.
Читайте также:
Как получить оранжевую и бирюзовую цветокоррекцию в Photoshop
Простой способ создать эффект деформации текста в Photoshop
Поделиться контентом
Что такое контрольный лист и как его сделать?
Создание контактного листа несложно, но независимо от того, работаете ли вы в Windows или используете такие параметры, как Контактный лист II в Adobe Photoshop, для создания контрольного листа требуется несколько шагов. Вот пошаговое руководство по созданию контактных листов.
Вот пошаговое руководство по созданию контактных листов.
Фото rpavich под лицензией CC BY 2.0
Вот как сделать контактный лист на трех самых распространенных платформах: Windows, Photoshop и Lightroom.
Windows
1) В «Мой компьютер» выделите фотографии, которые вы хотите напечатать
Если вы хотите упростить эту задачу, поместите все фотографии, которые вы хотите напечатать, в одну папку. Таким образом, вы можете выделить все для своего контактного листа, вместо того, чтобы выбирать их из папки.
2) Выбрав фотографии, щелкните правой кнопкой мыши и выберите «Печать»
Выделение нескольких фотографий — настоящая хитрость, потому что это сообщает Windows, что вы пытаетесь напечатать несколько изображений.
3) Настройте параметры контрольного листа
Теперь, когда вы находитесь на панели управления печатью, выберите принтер, размер и тип бумаги, а также количество копий, которые вы хотите напечатать
4) Выберите «Контактный лист» В Список форматов печати
Этот шаг сообщает Windows, что вы пытаетесь создать контрольный лист, поэтому он автоматизирует большую часть процесса создания контрольного листа. Это не так сложно, как то, что вы можете сделать в Photoshop или Lightroom, но это легко , и этого более чем достаточно, когда все, что вам нужно, это базовый контактный лист.
Это не так сложно, как то, что вы можете сделать в Photoshop или Lightroom, но это легко , и этого более чем достаточно, когда все, что вам нужно, это базовый контактный лист.
5) Нажмите «Печать», чтобы начать печать
Вы почти закончили подготовку контрольного листа! Тем не менее, есть еще одна вещь, которую нужно переключить, прежде чем вы закончите.
6) Установите параметр принтера на PDF и нажмите «Печать»
Поскольку цель состоит в том, чтобы сохранить контактный лист для последующего использования, вам следует установить параметр принтера на PDF вместо обычного принтера. Затем вы можете распечатать PDF-файл в обычном режиме или поделиться своим контактным листом в Интернете.
Photoshop
Создание контактных листов в Photoshop немного сложнее, чем прямо в Windows. Вот процесс создания контактного листа в Photoshop.
1) Создайте папку с фотографиями, которые вы хотите
Этот шаг является необязательным для Windows, но значительно проще сделать это при использовании Adobe Photoshop. Убедитесь, что вы поместили папку в легкодоступное место на случай, если она понадобится вам позже.
Убедитесь, что вы поместили папку в легкодоступное место на случай, если она понадобится вам позже.
2) Щелкните Adobe Photoshop и нажмите «Файл» > «Автоматизировать» > «Контактный лист II» 9.1145
Это сообщает Photoshop, что вы пытаетесь создать контактный лист, используя их настройку Contact Sheet II. Он также начинает загружать данные для вашего шаблона контактного листа, но нам нужно пройти один шаг, прежде чем мы это увидим.
Для любознательных читателей Photoshop называет его Контактный лист II главным образом для того, чтобы отличить его от других способов создания контрольных листов. Первоначальный контактный лист заключался в размещении негативов фотографий на фотобумаге, что буквально соприкасалось с листом. Однако сегодня этот процесс почти всегда оцифрован.
3) Выберите папку
Поэтому мы поместили все изображения в одну папку ранее. Photoshop настоятельно предпочитает создавать контрольные листы из всей папки, поэтому предварительная сортировка изображений в папку, которую вы можете выбрать, значительно упрощает создание контрольного листа.
4) Настройка параметров контактного листа
Теперь, когда вы выбрали папку, пришло время приступить к настройке контактных листов. Вы можете установить ширину и высоту изображений в пикселях/см на этой странице, а также получить миниатюры столбцов и строк для листа. Это помогает контролировать количество изображений, которые вы увидите на контактном листе.
Фото Арнетта Гилла, лицензия CC BY-ND 2.0
5) Нажмите «ОК»
Когда вы будете удовлетворены тем, как выглядит контактный лист, нажмите кнопку «ОК», чтобы перейти к последнему шагу этого процесса. .
6) Сохранить контрольные листы в виде файла JPEG или PDF
Как и при создании контрольных листов в Windows, мы хотим сохранить их на компьютере перед печатью. Метод Windows работает лучше всего, если вы сохраняете в PDF, но вы можете создавать контактные листы в формате JPEG или PDF, когда используете Photoshop. : Убедитесь, что выбрали правильный путь к файлу для сохранения листа, прежде чем завершить его.
Lightroom
Lightroom предлагает самый надежный способ создания контактного листа. Однако, поскольку вариантов намного больше, может потребоваться небольшая практика, чтобы освоить их. Вот шаги, которые необходимо выполнить.
1) В модуле «Библиотека» перейдите к фотографиям, которые вы хотите использовать.
Lightroom предлагает несколько способов выбора фотографий, которые вы хотите использовать. Хотя вы можете использовать коллекцию в Lightroom, вы также можете создать папку (как мы сделали, чтобы выбрать фотографии для Photoshop, выше) или вы можете использовать интеллектуальные критерии для сортировки изображений.
Это делает Lightroom лучшим вариантом, если вы хотите создать множество разных контактных листов, выбрав другие группы изображений.
2) Переключитесь с модуля библиотеки на модуль печати
После выбора изображений перейдите к модулю печати. Мы пока не собираемся печатать контактный лист, но здесь вы можете изменить все важные вещи. Вы можете перейти к модулю печати, выбрав кнопку в меню в правом верхнем углу или нажав ALT-CTRL-6 (Windows) или ALT-CMD-6 (Macintosh).
Вы можете перейти к модулю печати, выбрав кнопку в меню в правом верхнем углу или нажав ALT-CTRL-6 (Windows) или ALT-CMD-6 (Macintosh).
3) Выберите свой шаблон
Теперь пришло время выбрать свой шаблон. Если вы не перемещаете вещи, это должно быть в крайней левой части страницы. Он может быть свернут, поэтому, если это так, нажмите маленькую треугольную кнопку рядом с ним, чтобы развернуть список параметров.
Прокрутите шаблоны в Lightroom, пока не найдете контактные листы, затем выберите тот, который хотите использовать.
Важно: Варианты компоновки, которые вы увидите для этих контрольных листов, делают , а не относятся либо к размеру бумаги, либо к соотношению сторон контактного листа. Многие люди совершают эту ошибку и предполагают, что выкладывают вещи для печати, хотя на самом деле это не так.
Скорее, эти числа относятся к тому, сколько столбцов и строк у вас будет на контактном листе. Например, контактный лист 5×8 означает, что он будет состоять из пяти строк и восьми столбцов. Вы можете настроить это позже, поэтому не беспокойтесь, если вы не видите нужный макет.
Вы можете настроить это позже, поэтому не беспокойтесь, если вы не видите нужный макет.
4) Настройка параметров контактного листа
Теперь, когда у вас готов основной контактный лист, пришло время выбрать все настройки. Это самая сложная часть создания листа в Lightroom, но она несложная, если вы следуете этому процессу.
Стиль макета
Первая панель настройки, которую вы видите, предоставляет несколько вариантов создания листов. Нам нужен первый, Single Image / Contact Sheet. Другие стили макета предназначены для разных процессов.
Настройки изображения
Следующая панель предлагает несколько вариантов в зависимости от того, как вы расположите объекты. Вот как они работают.
Масштабировать до заполнения Это увеличивает изображения, чтобы заполнить как можно больше места, в зависимости от типа используемых вами ячеек сетки. Примечательно, что это также обрезает более длинные размеры изображений, чтобы сделать каждую миниатюру квадратной и обеспечить наилучшее соответствие.
Шаблоны в альбомном стиле могут использовать этот параметр для поворота вертикальных изображений, чтобы они совпадали с шаблоном. Обычно это мало что дает для портретных макетов, если ваши изображения уже не были повернуты.
Повторять одну фотографию на страницеВ большинстве случаев вам не нужно выбирать этот параметр. Это в основном для случаев, когда вы хотите иметь много маленьких дубликатов одного и того же изображения, например, для альбомов с рисунками или марками.
Граница обводкиЭтот параметр создает рамку вокруг каждого эскиза (заметьте, это не поле сетки). Хотя это не всегда необходимо, это может помочь создать более согласованный, отточенный вид изображений, которые имеют много разных цветов по краям. Вы можете выбрать как цвет, так и толщину линий.
Макет
Следующим шагом в создании файла контактного листа является макет. Это дает вам значительно больший контроль над точной структурой вашего листа. Если вы хотите дублировать этот тип файла в будущем, вы можете сохранить или записать настройки. Это значительно упростит создание файла с такими же настройками в будущем.
Если вы хотите дублировать этот тип файла в будущем, вы можете сохранить или записать настройки. Это значительно упростит создание файла с такими же настройками в будущем.
Этот параметр определяет поля до края бумаги, но не между каждым эскизом. Это может помочь вам максимизировать количество изображений на странице. В большинстве случаев достаточно 0,25 дюйма, но вы можете отрегулировать его для особых ситуаций печати.
Сетка страницЭти ползунки позволяют изменить количество строк и столбцов в вашем файле. Цифры говорят сами за себя, но обязательно следите за изменениями, чтобы увидеть, как их изменение влияет на конечный результат. Старайтесь, чтобы пустых мест было как можно меньше, потому что они плохо смотрятся на контактных листах.
Фото Bruce_of_Oz, лицензия CC PDM 1.0
Расстояние между ячейками Эти ползунки регулируют расстояние между миниатюрами. Как и в случае с настройками сетки страницы, они позволяют разместить больше изображений на одной странице, если это необходимо. Равные интервалы обычно выглядят лучше всего, но вы также можете установить их так, чтобы они были пропорциональны размеру вашей страницы. Любые макеты, кроме этих, обычно выглядят странно, поэтому старайтесь избегать этого, если у вас нет веской причины для его использования.
Равные интервалы обычно выглядят лучше всего, но вы также можете установить их так, чтобы они были пропорциональны размеру вашей страницы. Любые макеты, кроме этих, обычно выглядят странно, поэтому старайтесь избегать этого, если у вас нет веской причины для его использования.
Наконец, этот параметр управляет размером самих ячеек, а не промежутков между ними. Большинству людей следует оставить ячейки квадратными, но если вы пытаетесь отобразить много пейзажных или портретных фотографий, вы можете настроить их соответствующим образом. Попробуйте немного поиграть, чтобы увидеть, что лучше всего подходит для вашего файла.
Направляющие
Направляющие — это компонент процесса компоновки только для Lightroom. Они могут добавлять такие вещи, как линейки, ячейки изображений, поля и информацию о размерах страницы контактов. Ни один из них не отображается при печати файла. Они предназначены исключительно для получения более точных измерений в Lightroom.
Правда в том, что большинству людей не нужно слишком беспокоиться об этом, но они могут быть полезны, если вам нужно точно подогнать размеры под контактный лист.
Страница
Эта вкладка является последней областью для настройки файла контактного листа перед созданием окончательной версии. Основное внимание уделяется элементам для печати.
Цвет страницыПозволяет создать другой цвет фона для области холста (без полей). Однако здесь нужно помнить о двух вещах. Во-первых, он изменит любой текст под миниатюрами, чтобы он был читабельным. Во-вторых, предполагается, что вы печатаете на белой бумаге. Если вы печатаете на цветной бумаге, вам может потребоваться создать и распечатать несколько образцов страниц.
Идентификационная табличка Секция идентификационной таблички позволяет наносить на изображения логотипы или фирменную информацию. Вам нужно настроить это в другом месте в Lightroom, но это особенно полезно, если вы хотите поделиться копиями этих изображений в качестве рекламы. Изготовление идентификационной таблички выходит за рамки этого конкретного руководства.
Изготовление идентификационной таблички выходит за рамки этого конкретного руководства.
Водяные знаки позволяют размещать водяные знаки на каждой миниатюре изображения на странице контактов. Это полезно, если вы хотите запретить другим использовать изображения по какой-либо причине, особенно если вы делитесь изображениями в цифровом виде.
Параметры страницыРаздел параметров страницы позволяет добавлять такие элементы, как номер страницы, в правый нижний угол контактного листа. Это полезно, когда вы хотите распечатать несколько листов вместе. Другие параметры, такие как маркировка обрезки, не так полезны, как наличие номеров страниц. Вы можете смело игнорировать эти параметры.
Информация о странице Хотя вам не всегда нужно печатать информацию о странице вместе с номером страницы, Lightroom позволяет добавлять значительный объем информации для каждой страницы. Вы можете отображать такую информацию, как дата, оборудование, исходный размер изображения или даже пользовательский текст. Вы также можете предоставить индивидуальную информацию.
Вы также можете предоставить индивидуальную информацию.
Это полезно в основном для маркетинга (путем присвоения имен фотографиям) или профессиональной работы (путем включения соответствующих данных изображений). Однако, если людям нужны копии фотографий, убедитесь, что у вас есть способ снова найти изображение.
Фото TORLEY, лицензия CC BY-SA 2.0
5) Установите для параметра «Печать на» принтер и нажмите «Печать».
Когда вы закончите редактирование всей информации на своей странице, нажмите кнопку «Печать на».
6) Сохраните контактные листы в виде файла JPEG или PDF
Наконец, сохраните контактные листы в формате JPEG или PDF, и вы готовы к работе! Как и прежде, убедитесь, что вы сохранили файл в нужном месте вместо того, чтобы принимать значение по умолчанию . Если вы сохраните его в неправильном месте, вы, возможно, не сможете найти его снова, когда он вам понадобится.
Создание контрольного листа в Photoshop
В сегодняшнем уроке я покажу вам процесс создания контрольного листа в Photoshop.
Контрольный лист представляет собой набор эскизов изображений, который является удобным способом каталогизации изображений.
С контактным листом мы можем автоматически размещать несколько изображений в сетке.
Одной из задач, которые может выполнять Photoshop, является возможность создавать контактные листы из нескольких изображений и распечатывать их на принтере или сохранять в виде файлов, которые можно использовать позже.
Начнем!
Окончательный результат.
Другие бесплатные шаблоны коллажей Photoshop можно найти здесь. Если вам понравились мои работы, подпишитесь на мой YouTube канал — PhotoEffect .
5em;text-align:center;font:48px/1.5 sans-serif;color:white;text-shadow:0 0 0.5em black}</style><a href=https://www.youtube.com/embed/6Sw8ki3yq8Y?autoplay=1><img src=https://img.youtube.com/vi/6Sw8ki3yq8Y/hqdefault.jpg alt=’Creating a Contact Sheet in Photoshop tutorial’><span>▶</span></a>» title=»Creating a Contact Sheet in Photoshop tutorial»>
Видео: Учебное пособие по созданию контактного листа в Photoshop.
Посмотрите видео с подробными инструкциями и используйте письменные инструкции для быстрой справки.
Выполните следующие действия, чтобы создать простой контрольный лист с квадратной сеткой из нескольких изображений:
1. Создайте папку
Запустите проводник Windows, затем создайте папку, нажав кнопку «Новая папка» вверху.
Нажмите кнопку «Новая папка».
Появится новая папка с текстом, выделенным синим цветом.
Появится новая папка.
Введите новое имя для этой папки (например, «images»), затем нажмите Enter.
Создана папка изображений.
2. Скопируйте и вставьте изображения в папку с изображениями
Теперь, когда у вас есть новая папка, вам нужно добавить в нее несколько изображений. Используйте панель навигации слева, чтобы перейти к месту на вашем компьютере, где у вас есть изображения. Найдя несколько изображений, выберите те, которые хотите добавить в новую папку. Чтобы выбрать более одного изображения, удерживайте левую клавишу Ctrl на клавиатуре.
Удерживая нажатой клавишу Ctrl, щелкните каждый файл, который вы хотите добавить.
Удерживая нажатой клавишу Ctrl , щелкните каждый файл, который хотите добавить. После того, как вы выбрали изображения, щелкните правой кнопкой мыши любое из них. В появившемся меню выберите Копировать.
В появившемся меню выберите Копировать.
Щелкните правой кнопкой мыши и выберите Копировать в появившемся меню.
Теперь вернитесь к только что созданной папке «images». Дважды щелкните папку «images», чтобы переместиться внутрь нее. Вы должны увидеть сообщение справа о том, что «эта папка пуста». Щелкните правой кнопкой мыши в любом месте внутри большой белой области и в меню выберите «Вставить».
Вернитесь в папку «images». Щелкните правой кнопкой мыши в любом месте внутри большой белой области и в меню выберите «Вставить».
Изображения будут скопированы и вставлены в папку «images».
Добавьте 36 изображений в папку «images».
3. Запустите Photoshop, затем C выберите Файл > Автоматизировать > Контактный лист II
Выберите Файл > Автоматизировать > Контактный лист II в верхнем меню.
Выберите «Файл» > «Автоматизировать» > «Контактный лист II».
Появится диалоговое окно Контрольный лист II. В диалоговом окне в разделе «Исходные изображения» выберите «Использовать: папку». Щелкните Выбрать…
Выберите исходные изображения.
Перейдите в папку, содержащую ваши изображения, затем нажмите OK.
Перейдите к папке, содержащей ваши изображения.
4. Параметры документа
В разделе «Документ» выберите значения «Ширина», «Высота» и «Разрешение» для файла контактного листа, а также выберите параметры «Режим», «Разрядность» и «Цветовой профиль».
Снимите флажок «Свести все слои», чтобы команда создавала отдельный слой изображения (с маской) для каждого изображения.
Контактный лист II Настройки документа.
5. Настройки миниатюр
В разделе «Миниатюры» выберите параметр «Поместить» для порядка миниатюр и желаемого количества столбцов и строк. Установите флажок «Использовать автоматический интервал», чтобы программа Photoshop вычисляла интервал между изображениями. Снимите флажок «Повернуть для наилучшего соответствия», чтобы изображения сохраняли исходную ориентацию.
Установите флажок «Использовать автоматический интервал», чтобы программа Photoshop вычисляла интервал между изображениями. Снимите флажок «Повернуть для наилучшего соответствия», чтобы изображения сохраняли исходную ориентацию.
Контактный лист II Настройки эскизов.
6. Настройки подписи
Установите флажок Шрифт, если вы хотите, чтобы подпись, содержащая имя файла, отображалась под каждым изображением. Нажмите «ОК». Пожалуйста, подождите немного, пока Photoshop откроет каждое изображение и создаст контактный лист.
Настройки подписи контактного листа II.
Если у вас нет Photoshop, вы можете создать контактный лист в IrfanView.
Вот результат:
Как сделать контактный лист в Photoshop.
Выберите Файл > Сохранить или просто нажмите Ctrl+S , чтобы сохранить файл проекта контактного листа.
Появится диалоговое окно «Сохранить как».
Перейдите к папке, в которой вы хотите сохранить файл проекта.
Введите имя в текстовое поле Имя файла и оставьте формат Photoshop по умолчанию (*.PSD;*.PDD).
PSD — это родной формат Photoshop, который удобен тем, что в нем хранится вся информация об изображении, и вы сможете позже отредактировать изображение в Photoshop, если обнаружите проблему.
Щелкните Сохранить, чтобы сохранить файл проекта.
После того, как вы закончите, вы, вероятно, также захотите использовать File>Save As (Shift+Ctrl+S) для экспорта изображения в более распространенный формат, такой как JPEG, PNG, TIFF и т. д.
См. также другие руководства по Photoshop Collage:
Полная шпаргалка по Photoshop для Windows и OSX
| Тип | Функция | Команда | Альтернативная команда |
|---|---|---|---|
| ФАЙЛ | Новый | Ctrl+N | |
| ФАЙЛ | Открыть | Ctrl + О | |
| ФАЙЛ | Обзор моста | Ctrl + Alt + O | |
| ФАЙЛ | Открыть как | Ctrl + Alt + Shift + O | |
| ФАЙЛ | Открыть как смарт-объект | Пользовательский | |
| ФАЙЛ | Закрыть | Ctrl+W | |
| ФАЙЛ | Закрыть все | Ctrl + Alt + W | |
| ФАЙЛ | Сохранить | Ctrl + S | |
| ФАЙЛ | Сохранить как смену | Ctrl + Alt + S | |
| ФАЙЛ | Сохранить для Интернета | Ctrl + Alt + Shift + S | |
| ФАЙЛ | Восстановить | Ф12 | |
| ФАЙЛ | Место | Пользовательский | |
| ФАЙЛ | Импорт | Пользовательский | |
| ФАЙЛ | Автоматизировать | Пользовательский | |
| ФАЙЛ | Информация о файле | Ctrl + Alt + Shift + I | |
| ФАЙЛ | Настройка страницы | Ctrl + Shift + P | |
| ФАЙЛ | Печать | Ctrl + Р | |
| ФАЙЛ | Печать одной копии | Ctrl + Alt + Shift + P | |
| ФАЙЛ | Выход | Ctrl + Q | |
| РЕДАКТИРОВАТЬ | Отменить/Повторить | Ctrl + Z | |
| РЕДАКТИРОВАТЬ | Шаг вперед | Ctrl + Shift + Z | |
| РЕДАКТИРОВАТЬ | Шаг назад | Ctrl + Alt + Z | |
| РЕДАКТИРОВАТЬ | Исчезновение | Ctrl + Shift + Z | |
| РЕДАКТИРОВАТЬ | Вырезать | Ctrl + X | Ф2 |
| РЕДАКТИРОВАТЬ | Копия | Ctrl + C | Ф3 |
| РЕДАКТИРОВАТЬ | Копирование объединено | Ctrl + Shift + C | |
| РЕДАКТИРОВАТЬ | Паста | Ctrl + V | Ф4 |
| РЕДАКТИРОВАТЬ | Вставить на место | Ctrl + Shift + V | |
| РЕДАКТИРОВАТЬ | Вставить в | Ctrl + Alt + Shift + V | |
| РЕДАКТИРОВАТЬ | Проверка правописания | Пользовательский | |
| РЕДАКТИРОВАТЬ | Заполнить | Shift + F5 | |
| РЕДАКТИРОВАТЬ | Ход | Пользовательский | |
| РЕДАКТИРОВАТЬ | Весы с учетом содержимого | Ctrl + Alt + Shift + C | |
| РЕДАКТИРОВАТЬ | Свободная трансформация | Ctrl + Т | |
| РЕДАКТИРОВАТЬ | Преобразование> снова | Ctrl + Shift + T | |
| РЕДАКТИРОВАТЬ | Автоматическое выравнивание слоев | Пользовательский | |
| РЕДАКТИРОВАТЬ | Автоматическое смешение слоев | Пользовательский | |
| РЕДАКТИРОВАТЬ | Настройки цвета | Пользовательский | |
| РЕДАКТИРОВАТЬ | Сочетания клавиш | Ctrl + Alt + Shift + K | |
| РЕДАКТИРОВАТЬ | Меню | Ctrl + Alt + Shift + M | |
| РЕДАКТИРОВАТЬ | Настройки > Общие | Ctrl + К | |
| ВИД | Контрольная установка | Пользовательский | |
| ВИД | Пробные цвета | Ctrl + Y | |
| ВИД | Предупреждение о цветовом охвате | Пользовательский + Shift + Y | |
| ВИД | Увеличить | Ctrl + = | |
| ВИД | Уменьшить | Ctrl + — | |
| ВИД | Подходит для экрана | Ctrl + 0 | |
| ВИД | Фактические пиксели | Ctrl + 1 | Ctrl + Alt + 0 |
| ВИД | Размер печати | Пользовательский | |
| ВИД | Режимы экрана | Ф | |
| ВИД | Дополнительно | Ctrl + Н | |
| ВИД | Показать > Ребра слоя | Пользовательский | |
| ВИД | Показать > Края выделения | Пользовательский | |
| ВИД | Показать > Целевой путь | Ctrl + Shift + H | |
| ВИД | Показать > Сетка | Ctrl+’ | |
| ВИД | Показать > Направляющие | Ctrl + ; | |
| ВИД | Показать > Интеллектуальные направляющие | Пользовательский | |
| ВИД | Показать > Срезы | Пользовательский | |
| ВИД | Показать > Примечания | Пользовательский | |
| ВИД | Показать > Пиксельная сетка | Пользовательский | |
| ВИД | Показать > Все | Пользовательский | |
| ВИД | Показать > Нет | Пользовательский | |
| ВИД | Показать дополнительные опции | Пользовательский | |
| ВИД | линейки | Ctrl+R | |
| ВИД | Защелка | Ctrl + Shift + ; | |
| ВИД | Привязать к > Направляющие | Пользовательский | |
| ВИД | Привязать к > Сетке | Пользовательский | |
| ВИД | Привязать к > Слоям | Пользовательский | |
| ВИД | Привязка к > фрагментам | Пользовательский | |
| ВИД | Привязать к > Границы документа | Пользовательский | |
| ВИД | Привязать к > Все | Пользовательский | |
| ВИД | Привязать к > Нет | Пользовательский | |
| ВИД | Направляющие замка | Ctrl + Alt + ; | |
| ВИД | Прозрачные направляющие | Пользовательский | |
| ВИД | Новая направляющая | Пользовательский | |
| ВЫБЕРИТЕ | Все | Ctrl + А | |
| ВЫБЕРИТЕ | Отменить выбор | Ctrl + D | |
| ВЫБЕРИТЕ | Повторный выбор | Ctrl + Shift + D | |
| ВЫБЕРИТЕ | Обратный | Ctrl + Shift + I | Shift + F7 |
| ВЫБЕРИТЕ | Все слои | Ctrl + Alt + А | |
| ВЫБЕРИТЕ | Найти слои | Ctrl + Alt + Shift + F | |
| ВЫБЕРИТЕ | Цветовая гамма | Пользовательский | |
| ВЫБЕРИТЕ | Уточнение края или маски | Ctrl + Alt + R | |
| ВЫБЕРИТЕ | Изменить > Перо | Shift + F6 | |
| ВЫБЕРИТЕ | Преобразование выбора | Пользовательский | |
| ВЫБЕРИТЕ | Выбор нагрузки | Пользовательский | |
| ВЫБОР | Сохранить выбор | Пользовательский | |
| ИНСТРУМЕНТЫ | Прямоугольный тент | М | |
| ИНСТРУМЕНТЫ | Эллиптический шатер | М | |
| ИНСТРУМЕНТЫ | Переместить | В | |
| ИНСТРУМЕНТЫ | Лассо | л | |
| ИНСТРУМЕНТЫ | Многоугольное лассо | л | |
| ИНСТРУМЕНТЫ | Магнитное лассо | л | |
| ИНСТРУМЕНТЫ | Быстрый выбор | Вт | |
| ИНСТРУМЕНТЫ | Волшебная палочка | Вт | |
| ИНСТРУМЕНТЫ | Урожай | С | |
| ИНСТРУМЕНТЫ | Срез | С | |
| ИНСТРУМЕНТЫ | Срез/выбор | С | |
| ИНСТРУМЕНТЫ | Глазные капли | я | |
| ИНСТРУМЕНТЫ | Образец цвета | я | |
| ИНСТРУМЕНТЫ | Линейка | я | |
| ИНСТРУМЕНТЫ | Примечание | я | |
| ИНСТРУМЕНТЫ | Граф | я | |
| ИНСТРУМЕНТЫ | Точечная кисть | Дж | |
| ИНСТРУМЕНТЫ | Лечебная кисть | Дж | |
| ИНСТРУМЕНТЫ | Патч | Дж | |
| ИНСТРУМЕНТЫ | Перемещение с учетом содержимого | Дж | |
| ИНСТРУМЕНТЫ | Красные глаза | Дж | |
| ИНСТРУМЕНТЫ | Щетка | Б | |
| ИНСТРУМЕНТЫ | Карандаш | Б | |
| ИНСТРУМЕНТЫ | Замена цвета | Б | |
| ИНСТРУМЕНТЫ | Кисть для миксера | Б | |
| ИНСТРУМЕНТЫ | Штамп-клон | С | |
| ИНСТРУМЕНТЫ | Образец штампа | С | |
| ИНСТРУМЕНТЫ | Историческая кисть | Д | |
| ИНСТРУМЕНТЫ | Кисть для истории искусства | Д | |
| ИНСТРУМЕНТЫ | Ластик | Е | |
| ИНСТРУМЕНТЫ | Ластик для фона | Е | |
| ИНСТРУМЕНТЫ | Волшебный ластик | Е | |
| ИНСТРУМЕНТЫ | Градиент | Г | |
| ИНСТРУМЕНТЫ | Ведро для краски | Г | |
| ИНСТРУМЕНТЫ | Размытие | Пользовательский | |
| ИНСТРУМЕНТЫ | Заострить | Пользовательский | |
| ИНСТРУМЕНТЫ | Пятно | Пользовательский | |
| ИНСТРУМЕНТЫ | Додж | О | |
| ИНСТРУМЕНТЫ | Сжечь | О | |
| ИНСТРУМЕНТЫ | Губка | О | |
| ИНСТРУМЕНТЫ | Ручка | П | |
| ИНСТРУМЕНТЫ | Ручка произвольной формы | П | |
| ИНСТРУМЕНТЫ | Добавить или удалить точку привязки | Пользовательский | |
| ИНСТРУМЕНТЫ | Конвертировать точку | Alt + инструмент «Перо» | |
| ИНСТРУМЕНТЫ | Горизонтальный и вертикальный тип | Т | |
| ИНСТРУМЕНТЫ | Маска горизонтального и вертикального типа | Т | |
| ИНСТРУМЕНТЫ | Выбор пути | А | |
| ИНСТРУМЕНТЫ | Прямой выбор | А | |
| ИНСТРУМЕНТЫ | Прямоугольник | У | |
| ИНСТРУМЕНТЫ | Прямоугольник со скругленными углами | У | |
| ИНСТРУМЕНТЫ | Эллипс | У | |
| ИНСТРУМЕНТЫ | Полигон | У | |
| ИНСТРУМЕНТЫ | Линия | У | |
| ИНСТРУМЕНТЫ | Нестандартная форма | У | |
| ИНСТРУМЕНТЫ | Вращение 3D-объекта | К | |
| ИНСТРУМЕНТЫ | Прокрутка 3D-объектов, панорамирование, слайд, шкала | К | |
| ИНСТРУМЕНТЫ | 3D-камера вращается, поворачивается, панорамируется, ходит, масштабируется | Н | |
| ИНСТРУМЕНТЫ | Рука | Х | |
| ИНСТРУМЕНТЫ | Повернуть вид | Р | |
| ИНСТРУМЕНТЫ | Зум | З | |
| ИНСТРУМЕНТЫ | Цвета переднего плана/фона по умолчанию | Д | |
| ИНСТРУМЕНТЫ | Переключение цветов переднего плана/фона | х | |
| ИНСТРУМЕНТЫ | Переключение режимов стандартной/быстрой маски | Q | |
| ИНСТРУМЕНТЫ | Переключение режимов экрана | Ф | |
| ИНСТРУМЕНТЫ | Включение/выключение сохранения прозрачности | / | |
| ИНСТРУМЕНТЫ | Увеличение или уменьшение размера кисти | [ ИЛИ ] | |
| ИНСТРУМЕНТЫ | Увеличение или уменьшение жесткости щетки | Shift + [ИЛИ] | |
| ИНСТРУМЕНТЫ | Предыдущая или следующая кисть | или. | |
| ИНСТРУМЕНТЫ | Первая или последняя кисть | ||
| ИЗОБРАЖЕНИЕ | Яркость/контрастность | Пользовательский | |
| ИЗОБРАЖЕНИЕ | уровней | Ctrl + L | |
| ИЗОБРАЖЕНИЕ | Кривые | Ctrl + М | |
| ИЗОБРАЖЕНИЕ | Экспозиция | Пользовательский | |
| ИЗОБРАЖЕНИЕ | Вибрация | Пользовательский | |
| ИЗОБРАЖЕНИЕ | Оттенок/насыщенность | Ctrl+U | |
| ИЗОБРАЖЕНИЕ | Цветовой баланс | Ctrl + B | |
| ИЗОБРАЖЕНИЕ | Черно-белый | Ctrl + Alt + Shift + B | |
| ИЗОБРАЖЕНИЕ | Инверсия | Ctrl + I | |
| ИЗОБРАЖЕНИЕ | Выборочный цвет | Пользовательский | |
| ИЗОБРАЖЕНИЕ | Обесцвечивание | Ctrl + Shift + U | |
| ИЗОБРАЖЕНИЕ | Подходящий цвет | Пользовательский | |
| ИЗОБРАЖЕНИЕ | Заменить цвет | Пользовательский | |
| ИЗОБРАЖЕНИЕ | Автоматический тон | Ctrl + Shift + L | |
| ИЗОБРАЖЕНИЕ | Автоконтраст | Ctrl + Alt + Shift + L | |
| ИЗОБРАЖЕНИЕ | Автоматический цвет | Ctrl + Shift + B | |
| ИЗОБРАЖЕНИЕ | Канальный микшер | Пользовательский | |
| ИЗОБРАЖЕНИЕ | Фотофильтр | Пользовательский | |
| ИЗОБРАЖЕНИЕ | Тень/блик | Пользовательский | |
| ИЗОБРАЖЕНИЕ | Размер изображения | Ctrl + Alt + I | |
| ИЗОБРАЖЕНИЕ | Размер холста | Ctrl + Alt + C | |
| ИЗОБРАЖЕНИЕ | Анализ > Запись измерений | Ctrl + Shift + M | |
| СЛОЙ | Новый > Слой | Ctrl + Shift + N | |
| СЛОЙ | Новый > Фон | Пользовательский | |
| СЛОЙ | Новый > Группа | Пользовательский | |
| СЛОЙ | Новый > Группа из слоев | Пользовательский | |
| СЛОЙ | Создать > Слой через копию | Ctrl + J | |
| СЛОЙ | Новый > Слой через разрез | Ctrl + Shift + J | |
| СЛОЙ | Дублировать слой (группу) | Пользовательский | |
| СЛОЙ | Удалить > Удалить слой (группу) | Пользовательский | |
| СЛОЙ | Удалить > Скрытые слои | Пользовательский | |
| СЛОЙ | Параметры содержимого слоя | Пользовательский | |
| СЛОЙ | Слой-маска > Показать все | Пользовательский | |
| СЛОЙ | Слой-маска > Скрыть все | Пользовательский | |
| СЛОЙ | Слой-маска > Показать выделение | Пользовательский | |
| СЛОЙ | Слой-маска > Скрыть выделение | Пользовательский | |
| СЛОЙ | Слой-маска > Удалить | Пользовательский | |
| СЛОЙ | Слой-маска > Применить | Пользовательский | |
| СЛОЙ | Включить / отключить маску слоя | Пользовательский | |
| СЛОЙ | Связать/отключить маску слоя | Пользовательский | |
| СЛОЙ | Векторная маска > Показать все или скрыть все | Пользовательский | |
| СЛОЙ | Векторная маска > Текущий путь | Пользовательский | |
| СЛОЙ | Векторная маска > Удалить | Пользовательский | |
| СЛОЙ | Включение/отключение векторной маски | Пользовательский | |
| СЛОЙ | Ссылка/в отличие от векторной маски | Пользовательский | |
| СЛОЙ | Создать/Освободить обтравочную маску | Ctrl + Alt + G | |
| СЛОЙ | Преобразование в смарт-объект | Пользовательский | |
| СЛОЙ | Новый смарт-объект через копию | Пользовательский | |
| СЛОЙ | Редактировать содержимое | Пользовательский | |
| СЛОЙ | Экспорт содержимого | Пользовательский | |
| СЛОЙ | Заменить содержимое | Пользовательский | |
| СЛОЙ | Смарт-объекты > Растрировать | Пользовательский | |
| СЛОЙ | Групповые слои | Ctrl + G | |
| СЛОЙ | Разгруппировать слои | Ctrl + Shift + G | |
| СЛОЙ | Скрыть слои | Пользовательский | |
| СЛОЙ | Упорядочить > Переместить вперед | Ctrl+] | |
| СЛОЙ | Упорядочить > Отправить назад | Ctrl + [ | |
| СЛОЙ | Упорядочить > На передний план | Ctrl + Shift + ] | |
| СЛОЙ | Упорядочить > Отправить на задний план | Ctrl + Shift + [ | |
| СЛОЙ | Упорядочить > Перевернуть | Пользовательский | |
| СЛОЙ | Заблокировать все слои | Пользовательский | |
| СЛОЙ | Связывание/отключение слоев | Пользовательский | |
| СЛОЙ | Выберите связанные слои | Пользовательский | |
| СЛОЙ | Объединить слои | Ctrl + Е | |
| СЛОЙ | Объединить видимые | Ctrl + Shift + E | |
| СЛОЙ | Свести изображение | Пользовательский | |
| СЛОЙ | Матирование > Удаление бахромы | Пользовательский | |
| СЛОЙ | Матирование > Удаление черного матирования | Пользовательский | |
| СЛОЙ | Матирование > Удаление белого матового покрытия | Пользовательский | |
| ФИЛЬТР | Последний фильтр | Ctrl + F | |
| ФИЛЬТР | Адаптивный широкоугольный объектив | Ctrl + Alt + Shift + A | |
| ФИЛЬТР | Необработанный фильтр камеры | Ctrl + Shift + A | |
| ФИЛЬТР | Коррекция объектива | Ctrl + Shift + R | |
| ФИЛЬТР | Разжижение | Ctrl + Shift + X | |
| ФИЛЬТР | Точка схода | Ctrl + Alt + V | |
| 3D | Новый слой из 3D-файла | Пользовательский | |
| 3D | Рендер | Ctrl + Alt + Shift + R | |
| 3D | Показать/скрыть многоугольник в пределах выделения | Ctrl + Alt + X | |
| 3D | Показать/скрыть многоугольник показать все | Ctrl + Alt + Shift + X | |
| КАНАЛ | Композитный RGB или CMYK | Ctrl + 2 | |
| КАНАЛ | Красный или голубой | Ctrl + 3 | |
| КАНАЛ | Зеленый или пурпурный | Ctrl + 4 | |
| КАНАЛ | Синий или желтый | Ctrl + 5 | |
| КАНАЛ | Черный | Ctrl + 6 | |
| ОКНА | Упорядочить > Свернуть | Пользовательский | |
| ОКНА | Действия | Ф9 | Альт + F9 |
| ОКНА | Настройки | Пользовательский | |
| ОКНА | Щетки | Ф5 | |
| ОКНА | Наборы кистей | Пользовательский | |
| ОКНА | каналов | Пользовательский | |
| ОКНА | Стили символов | Пользовательский | |
| ОКНА | Цвет | Ф6 | |
| ОКНА | Гистограмма | Пользовательский | |
| ОКНА | История | Пользовательский | |
| ОКНА | Информация | F8 | |
| ОКНА | Композиции слоев | Пользовательский | |
| ОКНА | Слои | F7 | |
| ОКНА | Стили абзаца | Пользовательский | |
| ОКНА | Пути | Пользовательский | |
| ОКНА | Свойства | Пользовательский | |
| ОКНА | Образцы | Пользовательский | |
| ОКНА | Хронология | Пользовательский | |
| ПОМОЩЬ | Справка по Фотошопу | Ф1 |
| Тип | Функция | Команда | Альтернативная команда |
|---|---|---|---|
| МЕНЮ ФОТОШОП | Настройки > Общие | Cmd + K | |
| МЕНЮ ФОТОШОП | Скрыть Фотошоп | Cmd + H | |
| МЕНЮ ФОТОШОП | Скрыть другие | Команда + Опция + H | |
| МЕНЮ ФОТОШОП | Выйти из Photoshop | Cmd + Q | |
| ФАЙЛ | Новый | Команд + N | |
| ФАЙЛ | Открыть | Cmd + Ctrl + O | |
| ФАЙЛ | Обзор моста | Cmd + Shift + О | Команда + Опция + O |
| ФАЙЛ | Открыть как смарт-объект | Пользовательский | |
| ФАЙЛ | Закрыть | Cmd + W | |
| ФАЙЛ | Закрыть все | Cmd + Opt + W | |
| ФАЙЛ | Закрыть и перейти к мосту | Cmd + Shift + W | |
| ФАЙЛ | Сохранить | Cmd + S | |
| ФАЙЛ | Сохранить как | Cmd + Shift + S | Команда + Опция + S |
| ФАЙЛ | Сохранить для Интернета | Cmd + Opt + Shift + С | |
| ФАЙЛ | Восстановить | Ф12 | |
| ФАЙЛ | Место | Пользовательский | |
| ФАЙЛ | Импорт | Пользовательский | |
| ФАЙЛ | Автоматизировать | Пользовательский | |
| ФАЙЛ | Информация о файле | Cmd + Opt + Shift + я | |
| ФАЙЛ | Печать | Cmd + P | |
| ФАЙЛ | Печать одной копии | Cmd + Opt + Shift + P | |
| РЕДАКТИРОВАТЬ | Отменить/Повторить | Cmd + Z | Ф1 |
| РЕДАКТИРОВАТЬ | Шаг вперед | Cmd + Shift + Z | |
| РЕДАКТИРОВАТЬ | Шаг назад | Команда + Опция + Z | |
| РЕДАКТИРОВАТЬ | Исчезновение | Cmd + Shift + F | |
| РЕДАКТИРОВАТЬ | Вырезать | Cmd + X | Ф2 |
| РЕДАКТИРОВАТЬ | Копия | Cmd + C | Ф3 |
| РЕДАКТИРОВАТЬ | Копирование объединено | Cmd + Shift + C | |
| РЕДАКТИРОВАТЬ | Паста | Cmd + V | Ф4 |
| РЕДАКТИРОВАТЬ | Вставить на место | Cmd + Shift + V | |
| РЕДАКТИРОВАТЬ | Вставить в | Cmd + Opt + Shift + V | |
| РЕДАКТИРОВАТЬ | Проверка правописания | Пользовательский | |
| РЕДАКТИРОВАТЬ | Заполнить | Shift + F5 | |
| РЕДАКТИРОВАТЬ | Ход | Пользовательский | |
| РЕДАКТИРОВАТЬ | Весы с учетом содержимого | Cmd + Opt + Shift + C | |
| РЕДАКТИРОВАТЬ | Свободная трансформация | Команд + Т | |
| РЕДАКТИРОВАТЬ | Преобразование> снова | Cmd + Shift + T | |
| РЕДАКТИРОВАТЬ | Автоматическое выравнивание слоев | Пользовательский | |
| РЕДАКТИРОВАТЬ | Автоматическое смешение слоев | Пользовательский | |
| РЕДАКТИРОВАТЬ | Настройки цвета | Cmd + Shift + K | |
| РЕДАКТИРОВАТЬ | Сочетания клавиш | Cmd + Opt + Shift + K | |
| РЕДАКТИРОВАТЬ | Меню | Cmd + Opt + Shift + M | |
| ВИД | Пробные цвета | Cmd + Y | |
| ВИД | Предупреждение о цветовом охвате | Cmd + Shift + Y | |
| ВИД | Увеличить | Команд + + | |
| ВИД | Уменьшить | Команд + — | |
| ВИД | Поместиться на экране | Cmd + 0 | |
| ВИД | Фактические пиксели | Cmd + 1 | Команда + Опция + 0 |
| ВИД | Размер печати | Пользовательский | |
| ВИД | Режимы экрана | Ф | |
| ВИД | Дополнительно | Cmd + H | |
| ВИД | Показать > Ребра слоя | Пользовательский | |
| ВИД | Показать > Края выделения | Пользовательский | |
| ВИД | Показать > Целевой путь | Cmd + Shift + H | |
| ВИД | Показать > Сетка | Cmd + | |
| ВИД | Показать > Направляющие | Cmd + ; | |
| ВИД | Показать > Интеллектуальные направляющие | Пользовательский | |
| ВИД | Показать > Срезы | Пользовательский | |
| ВИД | Показать > Примечания | Пользовательский | |
| ВИД | Показать > Пиксельная сетка | Пользовательский | |
| ВИД | Показать > Все | Пользовательский | |
| ВИД | Показать > Нет | Пользовательский | |
| ВИД | Показать дополнительные опции | Пользовательский | |
| ВИД | линейки | Cmd + R | |
| ВИД | Защелка | Cmd + Shift + ; | |
| ВИД | Привязать к > Направляющие | Пользовательский | |
| ВИД | Привязать к > Сетке | Пользовательский | |
| ВИД | Привязать к > Слоям | Пользовательский | |
| ВИД | Привязка к > фрагментам | Пользовательский | |
| ВИД | Привязать к > Границы документа | Пользовательский | |
| ВИД | Привязать к > Все | Пользовательский | |
| ВИД | Привязать к > Нет | Пользовательский | |
| ВИД | Направляющие замка | Cmd + Opt + ; | |
| ВИД | Прозрачные направляющие | Пользовательский | |
| ВИД | Новая направляющая | Пользовательский | |
| ВЫБЕРИТЕ | Все | Cmd + А | |
| ВЫБЕРИТЕ | Отменить выбор | Cmd + D | |
| ВЫБЕРИТЕ | Повторный выбор | Cmd + Shift + D | |
| ВЫБЕРИТЕ | Обратный | Cmd + Shift + I | Shift + F7 |
| ВЫБЕРИТЕ | Все слои | Cmd + Opt + A | |
| ВЫБЕРИТЕ | Найти слои | Cmd + Opt + Shift + F | |
| ВЫБЕРИТЕ | Цветовая гамма | Пользовательский | |
| ВЫБЕРИТЕ | Уточнение края или маски | Команда + Опция + R | |
| ВЫБЕРИТЕ | Изменить > Перо | Shift + F6 | |
| ВЫБЕРИТЕ | Преобразование выбора | Пользовательский | |
| ВЫБЕРИТЕ | Выбор нагрузки | Пользовательский | |
| ВЫБЕРИТЕ | Сохранить выбор | Пользовательский | |
| ИНСТРУМЕНТЫ | Прямоугольный тент | М | |
| ИНСТРУМЕНТЫ | Эллиптический шатер | М | |
| ИНСТРУМЕНТЫ | Переместить | В | |
| ИНСТРУМЕНТЫ | Лассо | л | |
| ИНСТРУМЕНТЫ | Многоугольное лассо | л | |
| ИНСТРУМЕНТЫ | Магнитное лассо | л | |
| ИНСТРУМЕНТЫ | Быстрый выбор | Вт | |
| ИНСТРУМЕНТЫ | Волшебная палочка | Вт | |
| ИНСТРУМЕНТЫ | Урожай | С | |
| ИНСТРУМЕНТЫ | Срез | С | |
| ИНСТРУМЕНТЫ | Выбор среза | С | |
| ИНСТРУМЕНТЫ | Глазные капли | я | |
| ИНСТРУМЕНТЫ | Образец цвета | я | |
| ИНСТРУМЕНТЫ | Линейка | я | |
| ИНСТРУМЕНТЫ | Примечание | я | |
| ИНСТРУМЕНТЫ | Граф | я | |
| ИНСТРУМЕНТЫ | Точечная кисть | Дж | |
| ИНСТРУМЕНТЫ | Лечебная кисть | Дж | |
| ИНСТРУМЕНТЫ | Патч | Дж | |
| ИНСТРУМЕНТЫ | Перемещение с учетом содержимого | Дж | |
| ИНСТРУМЕНТЫ | Красные глаза | Дж | |
| ИНСТРУМЕНТЫ | Щетка | Б | |
| ИНСТРУМЕНТЫ | Карандаш | Б | |
| ИНСТРУМЕНТЫ | Замена цвета | Б | |
| ИНСТРУМЕНТЫ | Кисть для миксера | Б | |
| ИНСТРУМЕНТЫ | Штамп-клон | С | |
| ИНСТРУМЕНТЫ | Образец штампа | С | |
| ИНСТРУМЕНТЫ | Историческая кисть | Д | |
| ИНСТРУМЕНТЫ | Кисть для истории искусства | Д | |
| ИНСТРУМЕНТЫ | Ластик | Е | |
| ИНСТРУМЕНТЫ | Ластик для фона | Е | |
| ИНСТРУМЕНТЫ | Волшебный ластик | Е | |
| ИНСТРУМЕНТЫ | Градиент | Г | |
| ИНСТРУМЕНТЫ | Ведро для краски | Г | |
| ИНСТРУМЕНТЫ | Размытие | Пользовательский | |
| ИНСТРУМЕНТЫ | Заострить | Пользовательский | |
| ИНСТРУМЕНТЫ | Пятно | Пользовательский | |
| ИНСТРУМЕНТЫ | Додж | О | |
| ИНСТРУМЕНТЫ | Сжечь | О | |
| ИНСТРУМЕНТЫ | Губка | О | |
| ИНСТРУМЕНТЫ | Ручка | П | |
| ИНСТРУМЕНТЫ | Ручка произвольной формы | П | |
| ИНСТРУМЕНТЫ | Добавить или удалить точку привязки | Пользовательский | |
| ИНСТРУМЕНТЫ | Конвертировать точку | Опция + инструмент «Перо» | |
| ИНСТРУМЕНТЫ | Горизонтальный и вертикальный тип | Т | |
| ИНСТРУМЕНТЫ | Маска горизонтального и вертикального типа | Т | |
| ИНСТРУМЕНТЫ | Выбор пути | А | |
| ИНСТРУМЕНТЫ | Прямой выбор | А | |
| ИНСТРУМЕНТЫ | Прямоугольник | У | |
| ИНСТРУМЕНТЫ | Прямоугольник со скругленными углами | У | |
| ИНСТРУМЕНТЫ | Эллипс | У | |
| ИНСТРУМЕНТЫ | Полигон | У | |
| ИНСТРУМЕНТЫ | Линия | У | |
| ИНСТРУМЕНТЫ | Нестандартная форма | У | |
| ИНСТРУМЕНТЫ | Вращение 3D-объекта | К | |
| ИНСТРУМЕНТЫ | Прокрутка 3D-объектов, панорамирование, слайд, шкала | К | |
| ИНСТРУМЕНТЫ | 3D-камера вращается, поворачивается, панорамируется, ходит, масштабируется | Н | |
| ИНСТРУМЕНТЫ | Рука | Х | |
| ИНСТРУМЕНТЫ | Повернуть вид | Р | |
| ИНСТРУМЕНТЫ | Зум | З | |
| ИНСТРУМЕНТЫ | Цвета переднего плана/фона по умолчанию | Д | |
| ИНСТРУМЕНТЫ | Переключение цветов переднего плана/фона | х | |
| ИНСТРУМЕНТЫ | Переключение режимов стандартной/быстрой маски | Q | |
| ИНСТРУМЕНТЫ | Переключение режимов экрана | Ф12 | |
| ИНСТРУМЕНТЫ | Включение/выключение сохранения прозрачности | / | |
| ИНСТРУМЕНТЫ | Увеличение или уменьшение размера кисти | [ ИЛИ ] | |
| ИНСТРУМЕНТЫ | Увеличение или уменьшение жесткости щетки | Shift + [ИЛИ] | |
| ИНСТРУМЕНТЫ | Предыдущая или следующая кисть | или. Лист для фотошопа: Как в Фотошопе сделать лист формата А4 Пролистать наверх
|

 Изображения во вложенных папках не включаются.
Изображения во вложенных папках не включаются.
 Чтобы файл появлялся несколько раз, выберите файл и нажмите «Создать дубликат».
Чтобы файл появлялся несколько раз, выберите файл и нажмите «Создать дубликат». Т. е если выберите маленькую часть и скадрируете ее, то она растянется во вес а4. 2 Задать размеры холста (Canvas size), image (изображение) -Canvas size ( размеры холста )
Т. е если выберите маленькую часть и скадрируете ее, то она растянется во вес а4. 2 Задать размеры холста (Canvas size), image (изображение) -Canvas size ( размеры холста )