Как быстро наложить логотип на фото или картинку | Дизайн, лого и бизнес
Даже самый успешный и высокооплачиваемый фотограф когда-то только собирался стать профессионалом своего дела. Тогда это был начинающий фотограф, или же просто «аматор», который делился со своими близкими грандиозными планами. С энтузиазмом рассказывая поочередно то о любви к фотографии, то о потрясающем и перспективном будущем впадал в ступор от одной фразы. И она звучит так: «Смотри сколько их. Ты правда решил им стать?»
И все действительно обстоит таким образом. Количество профессиональных фотографов практически сравнялось с фотографами-любителями и качество фотографии также пропорционально улучшилось у всех. Существуют различные течения и веяния в искусстве фотографии и есть мастера, которые им следуют. Круглосуточно и круглогодично множество фотобанков и фотобирж реализуют миллиарды фоторабот, пополняя кошелек авторов. Всегда какой-то заказчик в поисках «именно того фото-мастера» серчит базы CV и смотрит множество буков различных фотографов. Конкуренция в данной нише растет ежедневно и заявить о себе особенно важно.
Конкуренция в данной нише растет ежедневно и заявить о себе особенно важно.
Этому и посвящена данная статья. Здесь будут рассмотрены следующие знаки для обозначения авторства фотографа это прозрачный логотип, также известный как водяной знак. Будет приведена подробная инструкция по нанесению его на фотографию.
Персональный логотип фотографа позволит с точностью определять кому именно принадлежит та или иная фотография. А также защитит творчество от кражи. Как нанести лого на изображение и какие способы для этого имеются?
Создайте логотип за 5 минут
Нажмите кнопку «Создать» и мы бесплатно создадим варианты логотипа, на основе которых можно разработать фирменный стиль.
Размещение логотипа на фотографии: способы, сервисы и варианты
Из разнообразия существующих способов наложения watermark на изображение, рассмотрим самые оперативные и доступные. Они сократят не только время на создание и наложение лого на фото, но и позволят значительно сохранить бюджет.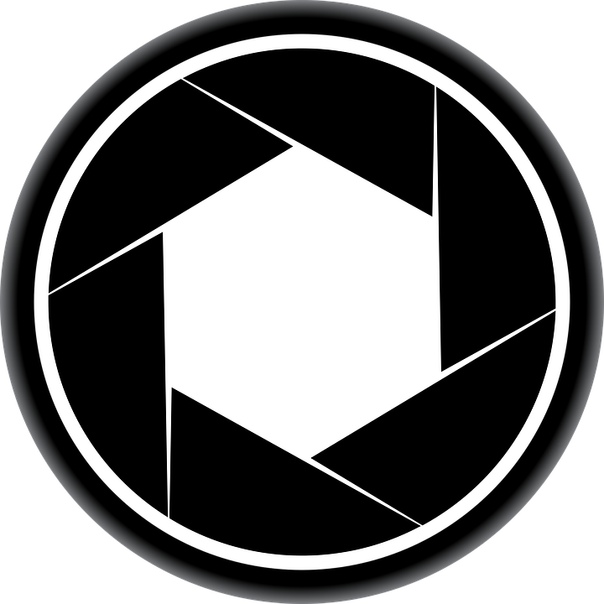
Онлайн сервисы для нанесения логотипа
Watermark.ws
Пользователей данного сервиса пересчитывают в миллионных числительных. Сервис максимально доступен не только по своему полному функционалу, но и по многочисленным возможностям бесплатной версии. Одновременно можно промаркировать 5 фотографий, или же видео. Дополнительно их можно несколько скорректировать. Есть каллиграфия в самом меню, которую можно использовать для текстовых водяных знаков.
Watermarkly
Этот сервис позволяет быстро и бесплатно в онлайн режиме работать с фото из архивов Dropbox, Google или памяти носителя. Все очень просто и эффективно. Логотип ранжируется по всем параметрам и может быть дополнен любыми текстами. Можно одновременно обрабатывать большой объем изображений без потери скорости сайта, также настраивается дополнительный автоподбор размещения лого на фото.
ВОДЯНОЙЗНАК.РФ
Сайт самым элементарным способом рассказывает как наложить логотип на фото онлайн абсолютно бесплатно. Причем одновременно на сайте можно обработать до 10 файлов с единственным ограничением лишь по размеру. На каждое отображение выделяется лишь 1 mb.
Причем одновременно на сайте можно обработать до 10 файлов с единственным ограничением лишь по размеру. На каждое отображение выделяется лишь 1 mb.
Photoshop один из самых популярных инструментов
Пожалуй это самый функциональный для непрофессионального пользователя инструмент работы с изображениями. Но даже в работе с Фотошопом остается немало вопросов о том, как наложить лого на фото. Разберемся, как наложить watermark на фото используя Photoshop.
Чтобы наложить лого на одно фото, требуется произвести всего лишь ряд простых манипуляций.
Открываем в программе-редакторе вкладки не только для изображения, но и для логотипа. Можно сделать кисточку с лого и просто ею провести по необходимым местам на изображении. Для этого делаем новый документ {Файл Создать}.
Вносим параметры файла ширина/высота (2500*2000), разрешение (300). Кликаем «OK». Здесь выпадает третья вкладка (пустая).
Копируем логотип, вставляем в новый документ и добавляем необходимые корректировки. В верхней панели находим «Редактировать» и выбираем «Определить кисть», сохраняем.
В верхней панели находим «Редактировать» и выбираем «Определить кисть», сохраняем.
Теперь палитра кистей пополнилась нашим логотипом, который можно в любое удобное время нанести на каждое изображения, поменяв лишь уровень прозрачности, цвет и размер.
Взгляните на видео. Ниже приведена инструкция в формате видео.
Встроенный редактор также позволяет нанести логотип на целый пакет изображений. Откроем 2 окна, в одном логотип, в другом изображение. Создадим третье окно, где будет записана операция. Пропишем здесь сценарий, который автоматически будет применяться для каждой следующей фотографии.
Окно с операциями выбираем значок с белым листом, прописываем название и нажимаем запись. Открываем окно с логотипом и используем комбинации: CTRL+А, CTRL+С, CTRL+D. В окне с изображением нажимаем CTRL+V, корректируем размера и размещение, пользуемся CTRL+Е.
В окне с изображением нажимаем CTRL+V, корректируем размера и размещение, пользуемся CTRL+Е.
Сохраняем, закрываем и прекращаем запись. Для автоматического нанесния водяного на знака на остальные фотографии в разделе «Файл» следует выбрать «Автоматизация» и здесь выпадет «Пакетная обработка». Заполняем, кликаем «Сохранить». Выбираем папку для маркировки. Идет процесс наложения лого.
Здесь представлена подробная видеоинструкция.
Как наложить логотип на фото в Android
SALT
Это приложение есть как в платном, так и в бесплатном доступе, разница лишь в объеме функционала. Но даже в бесплатном формате при помощи этого приложения можно быстро и просто вставить логотип на фото в виде изображения или текста. Бесплатно пользователь может отредактировать не более 40 фотографий.
WaterMark
Приложение абсолютно бесплатно. С его помощью можно не просто нанести водяной знак на фото, а на целый альбом/папку. Также здесь можно отредактировать знак и внести необходимые текстовые изменения. Особенно полезно это приложение для всех пользователей фотобанка, здесь можно нанести водяной знак не только на какой-то один участок изображения, но и полностью замостить его. В таком случае фотография будет полностью защищена от неправомерного использования.
Особенно полезно это приложение для всех пользователей фотобанка, здесь можно нанести водяной знак не только на какой-то один участок изображения, но и полностью замостить его. В таком случае фотография будет полностью защищена от неправомерного использования.
LogoLiciou
Быстрая и бесплатная маркировка фотографий и изображений. Поддерживает даже .gif файлы логотипов, стоит только все залить (вместе с фото) и составить необходимый вариант. Готовый результат можно не только скачать, но и поделиться в сети.
Приложение для обладателей IOS
eZy Watermark
Это приложение побило все рекорды скачиваний и превысило отметку в 3 млн. Основное его преимущество это простота и удобство в использовании. В данном приложении можно бесплатно поставить водяной знак на одной или нескольких фотографиях, даже на тех, что уже есть в сети. Требуется всего лишь загрузить фото из социальных сетей, непосредственно с камеры или из памяти гаджета. Кстати, в качестве логотипа, здесь допускается использовать не только текстовые отметки, но также изображения, и даже подпись самого фотографа. Сам знак можно также отредактировать благодаря встроенным функциям, причем все коррективы будут сохранены. Таким образом можно получить шаблон из самого логотипа. Это приложение действительно заслуживает быть на каждом IOS устройстве.
Сам знак можно также отредактировать благодаря встроенным функциям, причем все коррективы будут сохранены. Таким образом можно получить шаблон из самого логотипа. Это приложение действительно заслуживает быть на каждом IOS устройстве.
Самый быстрый и простой способ создания логотипа
Станьте неповторимым, выделитесь из толпы, заявите о себе при помощи фирменного логотипа. Достаточно нескольких щелчков мышкой и появится уникальный, персонализированный лого для нанесения на авторские фотографии.
Другие статьи
Продуктовый и графический дизайнер с опытом работы более 10 лет. Пишу о брендинге, дизайне логотипов и бизнесе.
Наложить логотип на фото онлайн – инструкция [5 шагов]
Сколько времени уйдет на то, чтобы самостоятельно наложить логотип на фото онлайн?
Я задался данным вопросом и попробовал сделать это без помощи дизайнеров и специализированных платных программ.
Главной задачей для меня было сделать это максимально быстро и конечно же бесплатно.
Логотип у меня уже был, поэтому я протестировал более 10 различных способов, среди которых только 2 оказались работающими.
В конечно итоге я выбрал тот, который проще и разбил его на понятные шаги для того, чтобы вы могли просто повторить мои действия и получить фотографию, с наложенным поверх нее лого.
Логотип и онлайн сервис для работы
Начнем с тех вещей, которые нам пригодятся для достижения результата.
Первая – это конечно же ваш логотип. Будет отлично если он в формате png с прозрачным фоном, но подойдет и jpeg версия файла.
Также постарайтесь уменьшить его в размерах, чтобы вес логотипа составлял не более 1 мб.
Вы можете воспользоваться сервисом для создания логотипа онлайн Logotip.online .
Я предусмотрел все необходимые параметры, поэтому при скачивании вы получите готовый лого в нужном формате и размере.
Программа с помощью которой мы будем «проворачивать данную оферу» называет Watermark.
 ws
wsЭто онлайн сервис группы разработчиков из Самоа, который на данный момент является самым популярным решением для нашей с вами задачи, а также прост в изучении и использовании.
Сайт на английском языке, но вы без труда сможете разобраться в механике работы, тем более что в моей статье вы найдете пошаговую инструкцию для наложения логотипа на фото онлайн через данный сервис.
Как наложить логотип на фото через Watermark.ws
Заходим на главную страницу сервиса https://watermark.ws.
Для старта нажимаем на большую зеленую кнопку с надписью «Get Started».
Сайт предоставит нам 3 вкладки с выбором, откуда мы можем загрузить свое фото и логотип. Выбираем первую, самую популярную – «Загрузить через компьютер».
Найдите необходимое фото в своих папках и подтвердите выбор. После загрузки вы увидите как оно появилось в окошке внутри сайта.
Наведите курсор на фото и нажмите на зеленую кнопку «Edit».
Откроется редактор с нашей фотографией с множеством вкладок внизу. Нам нужна сама я первая, с иконкой капли воды и надписью «Watermark». Нажимаем на нее и выбираем второй пункт «Логотип».
Нам нужна сама я первая, с иконкой капли воды и надписью «Watermark». Нажимаем на нее и выбираем второй пункт «Логотип».
После этого на нашей фото снова появится зеленая кнопка по центру, нажимайте на нее.
В открывшемся окне выберите файл с вашим логотипом и загрузите его.
Он моментально появится в редакторе поверх фотографии вместе с дополнительным меню настроек.
Вы можете произвести любые необходимые действия с лого: изменять его размер, перемещать его путем перетаскивания прямо на фото, вращать и т.д. Также вы можете настроить его прозрачность (чтобы сделать его водяным знаком) и любые другие параметры через окошко настроек.
Когда результат вас удовлетворит, просто Нажмите на синюю кнопку «Apply» внутри настроек и кликните по кнопке «Skip» в открывшейся вкладке внизу.
Все, нажимаем кнопку «Finish» в правом нижнем углу и все изменения фиксируются в автоматически подготовленном файле.
Сайт перебросит вас на следующую страницу найдите кнопку «Download» в правом верхнем углу, при нажатии на которую у вас автоматически начнется загрузка готового файла на компьютер.
Заключение
Поздравляю вас! Только что, вы самостоятельно наложили логотип на фото онлайн без какой-либо сторонней помощи. Я постарался написать максимально подробную инструкцию для того, чтобы вы не столкнулись с проблемами незнания языка или недостаточного опыта использования онлайн сервисов.
Если у вас получилось, просто напишите «Спасибо» в комментариях, мне будет приятно узнать, что статья оказалась полезной.
App Store: Добавить водяной знак — партия
Создание и применение Полностью настраиваемые водяные знаки (мы не шутим).
Водяной знак вашего контента для защиты от несанкционированного использования (авторское право) ИЛИ Применить цифровую подпись для создания своего бренда.
Добавление водяного знака обеспечивает полное решение для водяных знаков прямо на вашем телефоне. Вы можете добавить водяной знак в Фото и видео.
ФУНКЦИИ
— Создание и сохранение водяных знаков
Сохраните водяные знаки в виде шаблонов. Выберите из предустановленных шаблонов или используйте собственный логотип.
Выберите из предустановленных шаблонов или используйте собственный логотип.
— Пакетная обработка
Водяной знак сотен файлов одновременно.
— Предварительный просмотр и настройка
— Пользовательские текстовые водяные знаки
Создайте полностью настроенные водяные знаки за считанные секунды. Редактируйте текст, цвет, шрифт, размер, вращение, фон и многое другое.
— Шаблоны водяных знаков
Выберите один из наших предварительно построенных шаблонов, чтобы быстро добавить стиль к вашему водяному знаку.
— Используйте логотип вашей компании или создайте
Водяные знаки также можно импортировать в виде изображения, такого как логотип компании
— Символы авторского права
Сделайте свой знак водяного знака с авторским правом, товарным знаком или зарегистрированным символом.
— Идеальное позиционирование пикселей
Расположите свои водяные знаки с точностью. Все фотографии в пакете обновляются одновременно.
Все фотографии в пакете обновляются одновременно.
— Шрифты Галлоре
Выберите один из сотен встроенных шрифтов
— Цифровой подписи
Сделайте цифровую подпись ваших фотографий и создайте свой собственный бренд.
Начните защищать свой контент сегодня!
— Это приложение предоставляет ежемесячные и ежегодные автоматически возобновляемые подписки для премиум-функций (Нет объявлений и пакетного редактирования):
• Ежемесячная или ежегодная подписка — позволяет вам наслаждаться приложением без рекламы и получать все функции, разблокированные с доступом ко всем категориям шаблонов
• Продолжительность подписки (вы можете выбрать месяц или год)
• Оплата будет оплачена на счет iTunes при подтверждении покупки
• Подписка автоматически возобновляется, если автоматическое продление не выключено по крайней мере за 24 часа до окончания текущего периода
• Счета будут взиматься за продление в течение 24 часов до окончания текущего периода и определить стоимость продления
• Любая неиспользованная часть бесплатного пробного периода, если предлагается, будет конфискована, когда пользователь покупает подписку на эту публикацию, где это применимо
— Условия использования Подробности https://irisstudioprivacypolicy. wordpress.com/2018/06/20/termsofservice/
wordpress.com/2018/06/20/termsofservice/
Как поставить водяной знак на фотографии
Быстро добавьте водяной знак к тысячам фотографий. Создайте свой собственный водяной знак. Выбирайте один из 260 шрифтов или используйте свои собственные шрифты. Добавляйте логотип, текст или их комбинацию. Работайте оффлайн. Сохраняйте свои шаблоны. Бесплатная пробная версия. 100% гарантия возврата денег.
Всё это доступно в Visual Watermark — программе для нанесения водяного знака на несколько фото за раз. Ниже представлена небольшая демонстрация.
Поставьте водяной знак на фото без подключения к интернету
Visual Watermark работает на вашем компьютере, а не в интернете. Даже если у вас медленный интернет или нет к нему подключения, вы всё равно сможете защитить свои фотографии.
Оффлайн программы работают быстрее, чем онлайн-сервисы. Современные камеры делают фото с большим разрешением. Даже если у вас стабильное и быстрое соединение с интернетом загрузка таких изображений в онлайн-сервисы займёт много времени. Visual Watermark будет готов к работе за секунды.
Visual Watermark будет готов к работе за секунды.
Не волнуйтесь за ваши оригиналы: никто не получит к ним доступ. Пользуясь веб-сервисом, вы предоставляете их владельцам доступ к вашим фото. Никто не знает что они могут с ними сделать, особенно если это бесплатный сервис.
Создайте свой собственный водяной знак
Visual Watermark обладает большим набором инструментов. Добавьте логотип, бренд, адрес веб-сайта, имя или авторские права на свою фотографию. Отредактируйте водяной знак так, как вы хотите: сделать его большим или маленьким, прозрачным или непрозрачным, поверните его или оставьте в горизонтальном положении.
Visual Watermark обладает более 200 шрифтами и 66 эффектами, с помощью которых вы создадите поистине уникальный водяной знак. Кроме того, вы можете использовать свои шрифты или шрифты по подписке на Monotype или Adobe Fonts.
Программа позволяет сохранять шаблоны водяных знаки для дальнейшего использования или распространения по офису. Создавайте столько водяных знаков сколько захотите. Вы сможете быстро найти подходящий для того или иного проекта шаблон.
Вы сможете быстро найти подходящий для того или иного проекта шаблон.
Выберите расположение для каждого фото в группе
Visual Watermark позволяет нанести клеймо на портрет, пейзаж или обрезанные фото за одну операцию. Перетащите все изображения в программу и создайте водяной знак. Программа автоматически скорректирует размер и расположение клейма где необходимо.
Вы сможете отрегулировать размер и расположение самостоятельно. Просто кликните по кнопке «Предпросмотр» в «Параметрах вывода». Перед вам откроется окно, где вы увидите как смотрится клеймо на каждом фото в группе. Отрегулируйте расположение водяных знаков по отдельности, где это необходимо.
Автоматиеские расположение и размер водяного знака
Ручное расположение и размер водяного знака
Защитите ваши водяные знаки против автоматического удаления
Некоторые компании разрабатывает алгоритмы для удаления водяных знаков. Они анализируют группу фотографий с клеймом, распознавая какую часть изображения оно занимает, а затем удаляют его полностью. Такие программы могут нанести существенный вред фото-банкам, поскольку они используют одни и те же водяные знаки на всех своих фото.
Такие программы могут нанести существенный вред фото-банкам, поскольку они используют одни и те же водяные знаки на всех своих фото.
Visual Watermark немного изменяет клеймо, чтобы сделать его более надежным. На каждое изображение наносится копия водяного знака, которая с виду ничем не отличается от предыдущей, но на самом деле в ней есть небольшие изменения. Таким образом автоматизированные алгоритмы не смогут полностью избавиться от вашего водяного знака. Более подробно об удалении водяных знаков.
Измените размер после нанесения водяного знака
Водяные знаки можно удалить. Например, если клеймо расположено на фоне чистого неба, его можно легко закрасить и таким образом безнаказанно украсть ваше фото. А если вы выложили в интернете изображение в полном разрешении, злодей получит оригинал вашей работы. Лучше хранить оригиналы в полном разрешении на своем компьютере, а в интернет выкладывать уменьшенные копии. Даже если злодей удалит водяной знак, оригинал фото он не получит.
Вы можете уменьшить размер фото с помощью Visual Watermark выбрав опцию «Изменить размер» в «Параметрах вывода»
Зачем нужно наносить водяной знак на фото
В современном мире многие люди занимаются созданием визуального контента, загружая тонны картинок в интернет ежедневно. Если вы входите в их число — у вас есть свой сайт, блог или вы любите делиться фотографиями в соцсетях — возможно, вы уже задумывались в чем заключается назначение водяного знака и стоит ли вам добавлять его на свои изображения.
Водяной знак на фото — это видимое полупрозрачное клеймо: логотип, название бренда или имя, нанесенное поверх оригинала изображения. В идеале он не должен перетягивать на себя все внимание и отвлекать от самой фотографии.
Основная задача водяного знака — защитить ваши фотографии от кражи и сохранить авторские права. Предположим, что вы опубликовали свое творение в интернете, но не поставили на него клеймо. Через пару дней или недель вы вдруг обнаружили, что кто-то украл ваше изображение и выдает его за собственное, привлекая таким образом новых клиентов или подписчиков. Поставь вы водяной знак, возможно, этой ужасной ситуации удалось бы избежать, так как он четко и ясно дает понять, кто является автором работы. Разумеется, маленькая метка в углу фотографии, не гарантирует вам сто процентной защиты от кражи, поэтому рекомендуем побольше узнать о способах ее усиления: как улучшить защиту водяными знаками
Поставь вы водяной знак, возможно, этой ужасной ситуации удалось бы избежать, так как он четко и ясно дает понять, кто является автором работы. Разумеется, маленькая метка в углу фотографии, не гарантирует вам сто процентной защиты от кражи, поэтому рекомендуем побольше узнать о способах ее усиления: как улучшить защиту водяными знаками
Вторым преимуществом водяного знака является брендинг и продвижение вашего бренда, ведь по сути это бесплатная реклама. Увидев ваши фотографии или изображения вашего продукта в интернете, потенциальные клиенты смогут быстро найти ваш сайт или страничку в соцсетях благодаря водяному знаку, забив имя или название фирмы в строку поиска. Это намного проще, чем играть в детектива, пытаясь установить личность автора самостоятельно. Например, бренды одежды к каждой вещи пришивают бирку, на которой указано их название, чтобы вы знали, кто является производителем. Водяные знаки — это именные бирки для ваших изображений. Кроме того, люди начнут ассоциировать ваш бренд с определенным стилем и типом фотографии.
В древности великие творцы нередко помечали свои работы, помещая внутрь картины свое имя. Делалось это как для наработки «клиентской базы», так и для сохранения своих авторских прав, хотя в те времени подделать работы выдающихся мастеров мог далеко не важный. К сожалению, в современном мире украсть изображение можно с помощью пары кликов мышки. Если вы хотите избежать такой ситуации и при этом раскрутить свой бренд, повысить количество продаж и увеличить посещаемость сайта, вам нужно клеймить свои изображения.
Visual Watermark — это приложение для Mac и Windows, которое ставит водяные знаки. Оно поддерживает групповой режим, с помощью которых можно поставить водяной знак на сотни и тысячи фотографий сразу. В него встроено множество шаблонов водяных знаков и вариантов отображения. С приложением Visual Watermark поставить водяной знак можно очень легко и просто – вам нужно сделать всего лишь три простых шага.
Шаг 1 – Выберите фотографии
Перетащите фотографии или папки в Visual Watermark или же нажмите «Выбрать изображения» и выберите необходимые фотографии или папки в диалоге «Открыть файл». Чтобы выбрать все фотографии в папке нажмите Ctrl+A (на Windows) или Cmd+A (на Mac).
Чтобы выбрать все фотографии в папке нажмите Ctrl+A (на Windows) или Cmd+A (на Mac).
Чтобы очистить выбранное, нажмите на кнопку «Очистить».
Шаг 2 – Создайте новый водяной знак
На этом шаге вы можете настроить знак (вид, расположение, наклон, прозрачность и масштаб) и персонализировать его. Вы можете добавить логотип («Добавить логотип»), обычный текст («Добавить текст») или же комбинировать оба способа («Добавить группу»).
В приложении Visual Watermark есть 10 встроенных шаблонов, которые помогут вам быстро создать собственный водяной знак. Шаблон водяного знака может содержать логотип и до трех строк текста. Вы можете добавить столько шаблонов, сколько вам нужно для создания своего нового водяного знака.
Нажмите на кнопку «Добавить группу» и выберите нужный шаблон. Чтобы добавить собственный логотип, выберите шаблон со значком логотипа.
В зависимости от выбранного шаблона вы затем должны указать собственный логотип и текст (заголовок, подзаголовок, номер телефона и т. д.).
д.).
Нажмите на элемент водяного знака (логотип или текст), чтобы выбрать его. По второму нажатию будет выбрана вся группа (шаблон).
Изменение положения клейма
После выбора водяного знака или его элемента появится возможность изменить его положение и настроить внешний водяного знака. Для перемещения клейма нажмите на выбранный элемент и потяните его в нужное положение. Также вы можете использовать стрелки на клавиатуре для перемещения водяного знака.
Изменение внешнего вида водяного знака
Все доступные варианты настройки отображаются справа.
Среди них
- Масштабирование, вращение и перемещение знака в нужное положение.
- Возможность указать прозрачность водяного знака.
- Возможность применить 2 из 66 визуальных эффектов.
- Возможность включить опцию заполнения, чтобы заполнить изображение вашим водяным знаком.
- 260 шрифтов.
- 100 уровней прозрачности.
- Возможность указать яркость и цвет текста при помощи цветового колеса.

- Возможность указать собственный логотип и удалить из него фон.
Прочитайте наше руководство о том, как расположить водяной знак для лучшей защиты своих фотографий: «Как улучшить защиту с помощью водяного знака»
Повторное использование водяных знаков
При следующем открытии приложения, Visual Watermark автоматически загрузит последнее использованное клеймо. Если вы не хотите использовать предыдущее клеймо, нажмите кнопку Удалить водяной знак справа.
Если вы хотите использовать предыдущее клеймо, щёлкните кнопку Следущий Шаг, чтобы перейти дальше.
Если ваш водяной знак пуст, приложение предложит использовать один из предыдущих водяных знаков.
Visual Watermark сохраняет 10 последних водяных знаков, которые вы использовали. Для загрузки предыдущего клейма, просто щёлкните по нему.
Шаг 3 – Укажите настройки вывода и поставьте знак на фотографии
Visual Watermark предоставляет следующие опции вывода:
Папка вывода.
 Нажмите «Изменить» и выберите требуемую папку. Обратите внимание, что вы не можете экспортировать изображение в папку, где содержатся оригинальные изображения.
Нажмите «Изменить» и выберите требуемую папку. Обратите внимание, что вы не можете экспортировать изображение в папку, где содержатся оригинальные изображения.Автомасштабирование водяных знаков. Если эта опция включена, Visual Watermark автоматически меняет размер водяного знака для кадрированных изображений и изображений с высоким разрешением в одной группе.
Формат и качество изображения. Выберите один из уровней сжатия: средний, хороший, превосходный или максимум. Чем выше качество изображения (разрешение), тем больше размер файла.
Масштабирование фотографий. Выберите один из способов масштабирования: не масштабировать, масштабировать по ширине (до указанной ширины в пикселях), масштабировать по высоте (до указанной высоты в пикселях), масштабировать по ширине и высоте (до указанной ширины и высоты в пикселях). Не публикуйте фотографии с высоким разрешением онлайн, чтобы их не украли.

Переименование фотографий. Вы можете оставить прежнее название файла или же указать новое, чтобы сменить название по умолчанию.
Метаданные авторства. Позволяет вам указать ваше авторство и контактную информацию. Эта информация добавляется в метаданные фотографии (EXIF) и не видна на самой фотографии. Ее можно прочитать при помощи диалога просмотра файлов (Windows) или приложения Preview (Mac).
После указания всех настроек вы можете увидеть предпросмотр результата. Если все в порядке, нажмите «Поставить знак», чтобы начать проставлять водяные знаки на фотографиях.
Шаг 4 – Сохраните водяной знак
При закрытии программы Visual Watermark автоматически сохранит ваш водяной знак. При следующем открытии программы, он будет загружен автоматически.
Если вы хотите выслать водяной знак на другой компьютер, то сохраните ваш водяной знак в файл. Нажмите на кнопку «Экспорт шаблона водяного знака», выберите местоположение и укажите имя файла. Шаблоны водяных знаков хранятся в формате VWM4. Чтобы загрузить водяной знак, нажмите два раза на файл с клеймом. Visual Watermark запустится и загрузит клеймо из файла.
Шаблоны водяных знаков хранятся в формате VWM4. Чтобы загрузить водяной знак, нажмите два раза на файл с клеймом. Visual Watermark запустится и загрузит клеймо из файла.
Ответы на частые вопросы
Как поставить водяной знак на моё фото?
- Запустите Visual Watermark
- Нажмите “Выбрать фотографии” или перетащите фото в программу.
- Выберете одно или несколько изображений для нанесения водяного знака.
- Кликните “Далее”.
- Выберите один из трёх вариантов “Добавить текст”, “Добавить логотип” или “Добавить группу”, в зависимости от того, какой тип водяного знака вы хотите.
- Напечатайте текст, если хотите текстовой водяной знак, или выберете/загрузите логотип.
- Перетащите водяной знак в нужное место или подвиньте его с помощью стрелочек на клавиатуре.
- Воспользуйтесь инструментами редактирования и измените внешний вид вашего водяного знака. Вы можете сменить шрифт, размер, цвет, прозрачность и угол поворота, добавить один или два эффекта и сделать так, чтобы ваш водяной знак заполнял всё фото.

- Кликните “Далее”, чтобы перейти к настройкам вывода.
- Укажите настройки вывода и выберете папку для сохранения фото.
- Нажмите “Предпросмотр”, чтобы посмотреть, как будет выглядеть готовое фото. Смените размер и/или положение, если захотите.
- Нажмите “Применить клеймо”, чтобы начать процесс нанесения водяного знака.
Что такое ‘водяной знак’?
Водяной знак на фото — это текст или логотип, указывающий на то, что вы являетесь автором данного изображения. Ваш водяной знак может быть более или менее прозрачным, в зависимости от того, хотите вы, чтобы он чётко просматривался или нет.
Как быстро проставить водяной знак на фото?
Чтобы быстро поставить водяной знак на фото, вы можете использовать один из ранее созданных вами водяных знаков. Visual Watermark сохраняет 10 последних водяных знаков, которые вы использовали.
Если у вас немного изображений и вы не хотите ничего устанавливать, вы можете использовать онлайн приложение для нанесения водяных знаков — Watermarkly. Оно работает быстро и прямо в вашем браузере.
Оно работает быстро и прямо в вашем браузере.
Если вы используете Visual Watermark впервые, выберете изображения, решите какой тип водяного знака вы хотите, измените внешний вид водяного знака с помощью инструментов для редактирования, укажите настройки вывода и щелкните по кнопке “Применить клеймо”. Visual Watermark обладает функцией пакетной обработки, так что вы сможете легко и быстро нанести водяной знак на множество фото за раз.
Нужно ли наносить водяной знак на фото?
Да, нужно, по двум причинам — защита и продвижение. Главная задача водяного знака — защитить ваши авторские права и не позволить мошенникам украсть ваши фотографии. Фотобанки наносят заполняющие всё изображение водяные знаки, чтобы предотвратить использование фото без их согласия. Водяной знак так же поможет в продвижении вашего бренда или имени. Если кто-то случайно увидит ваше фото с вашем именем, он точно будет знать кто автор и сможет найти ваш сайт или блог. Наносить водяной знак на фото перед публикацией в соц. сетях так же не менее важно.
сетях так же не менее важно.
Где расположить водяной знак на фото?
Наиболее популярное расположение водяного знака — в правом нижнем углу. Так он не отвлекает внимание от самого фото. Однако, если вы расположите водяной знак в любом из четырёх углов изображения, то воры смогут легко обрезать его. Водяные знаки прекрасно справляются со своей задачей, если правильно их использовать. Вы можете достигнуть максимум защиты расположив ваш водяной знак в центре фотографии и так, чтобы он занимал минимум 30% изображения. Сделайте его полупрозрачным, чтобы изображение лучше просматривалось.
Подробнее читайте здесь.
Как нанести водяной знак на jpeg-изображение?
JPG — это самый распространенный формат изображения. Большая часть фотографий, которые вы видите онлайн — это JPG. Чтобы нанести водяной знак на jpeg-изображение, вам нужно выбрать фото, решит какой тип водяного знака вы хотите (текст, логотип или группа), изменить внешний вид водяного знака, установить настройки вывода и кликнуть по кнопке “Применить клеймо”.
Как поставить водяной знак на фото бесплатно?
Вы можете воспользоваться пробной версией Visual Watermark, чтобы поставить водяной знак бесплатно. Однако, на всех фотографиях к вашему водяному знаку будет добавлен еще один водяной знак с надписью “Пробная версия”.
В качестве альтернативы вы можете поставить водяной знак с помощью онлайн приложения — Watermarkly. Оно быстро работает, им легко пользоваться и вам не нужно ничего устанавливать.
Как наложить логотип на фото?
- Запустите Visual Watermark.
- Нажмите “Выбрать изображения” или перетащите фото в программу.
- Выберете одно или несколько изображений для нанесения водяного знака.
- Кликните “Далее”.
- Выберите “Добавить логотип”. Вы можете загрузить свой шаблон логотипа или выбрать один из 60 встроенных.
- Воспользуйтесь инструментами редактирования и измените внешний вид вашего водяного знака. Вы можете сменить шрифт, размер, цвет, прозрачность и угол поворота, добавить один или два эффекта, сделать так, чтобы ваш водяной знак заполнял всё фото или удалить фон с вашего логотипа.

- Кликните “Далее”, чтобы перейти к настройкам вывода.
- Укажите настройки вывода и выберете папку для сохранения фото.
- Нажмите “Предпросмотр”, чтобы посмотреть, как будет выглядеть готовое фото. Смените размер и/или положение, если захотите.
- Нажмите “Применить клеймо”, чтобы начать процесс нанесения водяного знака.
Наложения лого на фото на смартфоне или планшете для начинающих
Лого на фото!
Почти после каждого заказа, а иногда и просто без заказа, ко мне обращаются с одним и тем же вопросом или просьбой: «Научите накладывать лого на фото…» , » Как наложить теперь мое лого на фото моей работы», «Я не знаю фотошоп, а я могу как-то накладывать лого на свои фото?»
В Интернете не только нереальное количество статей по этой тематики, но и есть бесплатные он-лайн сервисы по такой услуге, где вы загружаете файлы с фото и с лого, а потом скачиваете готовый «шедевр» ваше фото с логотипом уже. А ещё больше готовых программ и приложений разного уровня для помощи Вам в такой проблеме, от профессиональных для пакетной работы с огромным количеством фотографий для сайта, до яркий сочных приложений для Ваших телефонов которыми переполнен Play маркет и iTunes.
Случая возникнуть может два- Вы за компьютером или ноутбуком и Вам надо ваш лого наложить на фото, или же Вы более мобильны, и все свои публикации в соц сети делайте со смартфона или планшета.
Сейчас я рассмотрю наиболее частый случай- это наложения лого на фото на смартфоне или планшете. Повторюсь, что программ очень много и все они очень доступны и бесплатные, и каждый может выбрать удобною и понятную именно для себя, я дам, как пример, пару программ, которые уже используют мои клиенты, и я, когда нахожусь в поездке без ноутбука, и которые, по моему мнению, подойдут для начинающего пользователя больше всего, ну и главное Бесплатные.
Итак,
PicsArtПриложение PicsArt скачать можно в Google Market.Выпускается совершенно бесплатно (имеет встроенные покупки).
Работает программа PicsArt как на компьютерах, под управлением Windows (7, Vista, XP), так и на мобильных гаджетах, с операционной системой iOS, Android, Windows Phone. С виду простой, но удобный и функциональный интерфейс, подойдет как неопытному новичку, так и продвинутому пользователю.
С виду простой, но удобный и функциональный интерфейс, подойдет как неопытному новичку, так и продвинутому пользователю.
Думаю, что другие функции этого редактора Вы изучите сами, а я покажу самую быструю схему «Наложить фирм лого на ваше фото»:
Открываем приложениеPicsArt, жмем на кнопку по середине меню «РЕД»
(редактировать)Из Ваших фото выбираем нужное Вам фото и опять нажимаем «РЕДАКТИРОВАТЬ»
Открылось нужное вам фото и под ним внизу есть меню, где жмем«ДОБАВИТЬ ФОТО»:
Опять открылась ваша галерея и теперь выбираем логотип или то что вы хотите наложить на ваше фото:
Итак на вашем фото появился Ваш логотип по середине фото.
Теперь Вы можете:1.Его передивагать куда Вам нравиться;
2. Потянув на стрелки уменьшать и увеличивать размер логотипа
3. Зажав на круглую стрелку поварачивать его по кругу как угодно.
Зажав на круглую стрелку поварачивать его по кругу как угодно.
4. И, конечно, менять в нижнем меню стили наложения («Обычный» , «Экран» , «Затемнить» и тд. )
Настраивайте его наложение по вашему вкусу и радуйтесь)
Как только все вас устраивает вверху жмем на стрелку в белом кружечке и сохраняем наш «Шедевр»
Сохраняете готовое фото как вам угодно- просто в галерею вашу или же сразу кудато отпарвляете его на публикацию.
УРААААААААААА, вот и все готово))))))))))))))))))))))))))
Мой баннер с моим лого тоже готов:
PS Поздравляю Вас, теперь Вы сами, без помощи дизайнеров можете готовить к публикации ваши фото, фото ваших работ и баннера.
Как нанести логотип на фото для заливки в Instagram
Я нашел. Долгое время я искал способы снизить временные затраты на логотипирование фотографий, и я нашел его. Но об этом чуть позже, сейчас давай разберемся, для чего вообще нужны логотипы, а потом вы узнаете, как нанести логотип на фото в три клика.
Зачем нужен логотип на фото
В процессе продвиженческой деятельности я столкнулся с тем, что у моего клиента в наглую воровали авторский контент. То есть, мой контент менеджер разрабатывал шаблон, создавал картинку, выкладывал, а аккаунт конкурента в наглую украл и картинку, и выложил ее у себя.
Вот оригинальный пост
А вот что заметила заказчица спустя полторы недели
Естественно, заказчице стало обидно – ее индивидуальный стиль кем-то дублируется. Работа, за которую она платит, уходит кому-то еще. Встал вопрос о логотипировании и нанесении водяного знака. Тогда все это делалось в фотошопе. Это удобно, если есть постоянно используемый шаблон в фотошоп или требуется логотипирование 1-2 фотографий в день. Но если фотографий 15-20 на один аккаунт, нанесение логотипов на каждую становится истинной каторгой.
Я начал искать решение (по мере появления свободного времени, коего очень мало). И нашел я программу, которая автоматически наносит выбранный вами логотип буквально за 5 секунд на те же 20 фотографий. При учете, что логотипирование вручную того же количества съедает порядка 15-20 минут. Сравнимо?
При учете, что логотипирование вручную того же количества съедает порядка 15-20 минут. Сравнимо?
Как нанести логотип на фотографию
Я перепробовал несколько программ, но идеальной мне показалась только одна – Watermark Hameleon.
Шаг 1. Набираем в Google это название, и скачиваем программу.
Шаг 2. Настройка.
Настройка проходит в несколько этапов. Выбираем любое изображение. Пока что не важно, будет оно вашим или нет. Заливаем его перетаскиванием мышкой в поле, на которое указывает стрелка.
Изображений в дальнейшем может быть бесконечное множество, сейчас для настройки нам понадобится одно. После ставим галочку на «заменить оригинал», иначе программа будет дублировать изображения с логотипом, оставляя в покое оригиналы. Выбираем вкладку «Настройки водяного знака».
Выбираем наш логотип в формате png. Он должен отображаться иконкой.
Далее нужно нажать «Применить», чтобы посмотреть, что не так с логотипом. Скорее всего он будет огромным, будет перекрывать собой всю картинку и висеть, мягко скажем, некрасиво. Начинаем менять параметры, которые указаны стрелками. Не забудьте выбрать расположение. Классический вариант – правый нижний угол, как на скриншотах.
Обратите внимание, что отступы могут иметь как положительное число, так и отрицательное, меняйте их, и нажимайте «применить» после каждого внесения изменений, чтобы увидеть что получилось. Мои идеальные параметры указаны на скриншотах.
Далее кликаем «Пуск» ради теста, ну и чтобы научиться завершать задачу.
По окончании выскочит окошко «Готово». Прекрасно, идем проверять, что же у нас получилось.
Вот и все. В несколько кликов мыши мы получили логотипированное изображение. Программа сохраняет ваши настройки расположения логотипа, поэтому в следующий раз этапы сократятся до заливки изображений и клика на «пуск».
Надоели боты в подписчиках? Постоянно добавляются «менеджеры Инстаграм», арабы и боты? Найди и удали мусор при помощи сервиса InstaHero! Сервис умеет проверять аудиторию любого аккаунта на ботов , удалять из подписчиков мусор, а также мониторит любые изменения на аккаунте. Рекомендую! Есть бесплатный анализ аудитории!
Самое крутое в том, что не важно, заливаете ли вы оригинал 150 на 150 пикселей или 3000 на 3000. Логотип все равно будет пропорционально равноудален от краев фотографии. Поднастройка не требуется вообще! Единственное, если вы работаете с разными логотипами, тогда придется записать параметры для каждого, но это не страшно.
Надеюсь, я ответил на ваш вопрос, как нанести логотип на фото автоматически! Удачи, встретимся в следующих постах.
пошаговая инструкция, подборка сервисов. Приложения для IOS
Бусинка – проект, посвященный бисеру и бисерному рукоделию. Наши пользователи – начинающие бисерщики, которые нуждаются в подсказках и поддержке, и опытные мастера, которые не мыслят своей жизни без творчества. Сообщество будет полезно каждому, у кого в бисерном магазине возникает непреодолимое желание потратить всю зарплату на пакетики вожделенных бусинок, страз, красивых камней и компонентов Swarovski.
Сообщество будет полезно каждому, у кого в бисерном магазине возникает непреодолимое желание потратить всю зарплату на пакетики вожделенных бусинок, страз, красивых камней и компонентов Swarovski.
Мы научим вас плести совсем простенькие украшения, и поможем разобраться в тонкостях создания настоящих шедевров. У нас вы найдете схемы, мастер-классы, видео-уроки, а также сможете напрямую спросить совета у известных бисерных мастеров.
Вы умеете создавать красивые вещи из бисера, бусин и камней, и у вас солидная школа учеников? Вчера вы купили первый пакетик бисера, и теперь хотите сплести фенечку? А может, вы – руководитель солидного печатного издания, посвященного бисеру? Вы все нужны нам!
Пишите, рассказывайте о себе и своих работах, комментируйте записи, выражайте мнение, делитесь приемами и хитростями при создании очередного шедевра, обменивайтесь впечатлениями. Вместе мы найдем ответы на любые вопросы, связанные с бисером и бисерным искусством.
Если вы не хотите, чтобы кто-то воровал ваши фотографии в социальных сетях, ставьте на них водяные знаки. Мы подобрали 7 мобильных приложений, которые помогут защитить снимки от кражи и даже сделают вас немного популярнее.
Мы подобрали 7 мобильных приложений, которые помогут защитить снимки от кражи и даже сделают вас немного популярнее.
Все чаще пользователи сталкиваются с тем, что их фотографии из социальных сетей присваивают себе другие люди. Попались на краже даже некоторые знаменитости. Например, американская исполнительница K. Michelle выдала за свои несколько фотографий из инстаграма Lady Tatyana. Представьте, как обидно и неприятно видеть собственные снимки в чужом профиле! И, к сожалению, подобных случаев немало.
Самый простой и надежный способ защитить ваши фотографии — поставить на них копирайт. Если такую фотографию и своруют, то ватермарка все равно останется, и пользователи узнают, кто ее автор. А если вы сделаете водяной знак идентифицируемым, то получите больше фолловеров, подписчиков и ценителей ваших фотографий.
Мы приготовили подборку из 7 мобильных приложений, которые в два счета сделают ваши фотографии авторскими и узнаваемыми.
1. PhotoMarks 2
Начнем с новинки — PhotoMarks 2. Создатели настаивают на том, что процесс нанесения водяного знака еще никогда не был таким быстрым и простым. Вы можете добавлять текст или изображение на фотографии в Facebook, Twitter, Instagram, а также при отправке снимка через электронную почту. К тому же можете сохранить свой водяной знак отдельно от фотографии. Стоимость: 2.99$
Создатели настаивают на том, что процесс нанесения водяного знака еще никогда не был таким быстрым и простым. Вы можете добавлять текст или изображение на фотографии в Facebook, Twitter, Instagram, а также при отправке снимка через электронную почту. К тому же можете сохранить свой водяной знак отдельно от фотографии. Стоимость: 2.99$
2. iWatermark
Практически неограниченные возможности в создании текстового знака. А также возможность придумать свою графику, подпись или даже QR-код. Чтобы проще было начать, есть 20 отличных примеров водяных знаков, созданных с помощью приложения. Стоимость: 1.99$.
3. Marksta
Когда Marksta только появилась, она быстро стала самым популярным приложением для создания водяных знаков. Не сдает она позиции и сейчас. У приложения огромный выбор инструментов, шрифтов, фонов, цветов, размеров и даже теней. Помещайте ватермарки на изображения в Facebook, Twitter, Instagram, Tumblr, Flickr или добавляйте ваши никнеймы из социальных сетей, адреса электронной почты на фотографии. Стоимость: 1.99$.
Стоимость: 1.99$.
4. A+ Signature
Многофункциональное приложение, которое позволит не только создать водяной знак, но и сделать подписи к снимкам или забавную фотокарточку. Можно использовать заготовленные шрифты и подписи (их 250), а можно покреативить и создать что-то свое. Стоимость: 1,99$.
5. PhotoMarkr
Бесплатное приложение, которое по некоторым параметрам ничуть не уступает платному контенту. Помимо многочисленных полезных инструментов по созданию отличительного знака, есть возможность загрузить уже созданный вами водяной знак на свое изображение.
6. eZy Watermark lite
«Все можно сделать с помощью телефона!» Еще одно бесплатное приложение сделает водяной знак не только на фотографии, но и на видео. 150 шрифтов, возможность загружать изображения с камеры, социальных сетей, библиотеки или iTunes.
7. iVideoMark
И отдельное приложение для создания водяных знаков для видеороликов. Добавляйте, тест, изображение, логотипы и подписи. Изменяйте цвета и шрифты и сохраняйте созданные ватермарки. Стоимость: 3$.
Изменяйте цвета и шрифты и сохраняйте созданные ватермарки. Стоимость: 3$.
Надеемся, что наш обзор помог вам! Если вы знаете другие приложения для создания водяных знаков, поделитесь ими в комментариях.
Рада встрече!
Если вы занимаетесь фотографией, то рано или поздно перед вами возникнет вопрос – как вставить логотип на фото в Фотошопе. Это делается в первую очередь для того, чтобы защитить на картинку, и чтобы сторонние ресурсы не использовали ее без вашего ведома.
Вставить логотип в фотографию можно несколькими способами. Все зависит от того, в каком формате ваш логотип. Я разберу два случая: если фото в PNG и JPG. С файлом в формате PNG не должно возникнуть проблем, выглядит он как обычная картинка, у которой задний фон прозрачный.
Как вставить логотип на фото в Фотошопе
Выбирайте Файл – Открыть и находите фото, на которое поместите потом лого. Теперь нужно открыть второе фото, где у вас логотип. Для этого зайдите Файл – Поместить связанные и открываете ваш файл в формате PNG. Логотип помещается на основное фото в рамке, если за нее потянуть, эмблему можно сделать больше или меньше. И изменить угол наклона. Поставьте лого в уголок экрана, а после нажмите клавишу Enter – знак встанет на картинку. Это был простой способ))
Логотип помещается на основное фото в рамке, если за нее потянуть, эмблему можно сделать больше или меньше. И изменить угол наклона. Поставьте лого в уголок экрана, а после нажмите клавишу Enter – знак встанет на картинку. Это был простой способ))
Теперь разберем пример, когда лого нужно не просто вставить, а подогнать под основное фото. Для наглядности я составила пошаговую инструкцию. Также будем использовать водную тематику. Возьмем вот такую картинку и попробуем вставить логотип на фото в Фотошопе. Эмблему поместим на дно бассейна. Ситуация осложняется тем, что изображение через воду искажается и логотип нам тоже придется немного исказить. Приступаем.
Заходим Файл – Поместить связанные и открываем логотип. Нажмите по нему правой кнопкой мыши и выберете «Наклон» . Начинайте поворачивать лого так, как вам нужно. Я же постараюсь выставить его параллельно линиям на дне бассейна.
Когда эмблема помещена на нужное место нажимайте кнопку Enter и лого встанет на картинку. Как вы видите, лого у нас выделяется и смотрится неестественно. Сейчас мы сделаем так, чтобы знак оказался под водой.
Как вы видите, лого у нас выделяется и смотрится неестественно. Сейчас мы сделаем так, чтобы знак оказался под водой.
Для этого заходим в Фильтр – Искажение – Рябь . Двигайте ползунок по шкале, чтобы определить какое искажение подойдет и, когда поймаете баланс, жмите клавишу Ок.
Чтобы эмблема лаконичнее вписалась в пространство бассейна, уменьшим непрозрачность верхнего слоя. По умолчанию стоит 100%, снизьте до 55%, этого будет достаточно.
Вот, что получилось на выходе.
И последний на сегодня урок, как вставить логотип на фото в Фотошопе, если он у вас в формате JPG на белом фоне. Манипуляции необходимо проделать все те же самые, а после просто убрать белый фон. Для этого нужно изменить режим смешивания слоев. К примеру, удобно использовать «Затемнение» или «Умножение» . Можно попробовать и то, и то, а после выбрать, какой вариант окажется удачнее.
Ну вот, мастер-класс подошел к концу, надеюсь все получилось и теперь вы знаете, как вставить логотип на фото в Фотошопе. А если нет, пишите в комментариях вопрос и я с удовольствием вам помогу разобраться. Удачи в ваших начинаниях и помните, учиться никогда не поздно!
А если нет, пишите в комментариях вопрос и я с удовольствием вам помогу разобраться. Удачи в ваших начинаниях и помните, учиться никогда не поздно!
С уважением, Ваша Суть!
Интересуетесь вопросом, как наложить логотип на фото онлайн? Предлагаем использовать онлайн сервис на русском языке, который быстро и легко справится с поставленной задачей, а вы получите нужный результат за 1 минуту.
Теперь вам не нужна программа для водяных знаков, чтобы защитить авторство своих фотографий! Сделайте всё онлайн, не загружая свой компьютер. Водяным знаком может быть логотип или текст, добавленные на картинку.
Единовременно можно загружать на данный сервис не более 10 фото с максимальным размером картинки 1 МБ. Поддерживаются следующие форматы изображений JPG, JPEG, PNG и GIF.
Инструкция по наложению логотипа или текста на фото:
- Загрузите фото в онлайн сервис.
- Нажмите кнопку «2. РЕДАКТИРОВАНИЕ».
- Выберите вкладку «ТЕКСТ» или «ЛОГОТИП»:
— Если необходимо наложить текст, то впечатайте его в специальную графу. Затем ниже выберите шрифт, его размер, прозрачность и настройте угол
наклона. Здесь же можно выбрать цвет. Текст на фото можно перемещать
мышкой.
Затем ниже выберите шрифт, его размер, прозрачность и настройте угол
наклона. Здесь же можно выбрать цвет. Текст на фото можно перемещать
мышкой.
— Если необходимо добавить логотип на фото, то жмете «Загрузить логотип» и затем настраиваете его положение, степень прозрачности и размер. - Когда все готово, в верхнем меню кликаете на «3. СОХРАНИТЬ» и потом ссылку «Скачать», архив с результатом сохраните к себе на компьютер.
Иногда становится крайне необходимо защитить свои фотографии или картинки от воровства и распространения их на других ресурсах, которые обычно “воришки” выдают как за свои.
100% защиты не существует, но сделать водяной знак – это все же лучше, чем ничего. По крайней мере большинство людей не захотят брать такие “меченые” фотографии и не будут размещать их у себя на сайтах или в соцсетях.
Рассмотрим 3 простых способа нанесения водяного знака на фото без фотошопа и дополнительных программ. 2 из них будут онлайн.
1. Загрузите фото, которое нужно защитить водяным знаком.
2. Нажмите на редактирование. Выберите, что Вы хотите нанести текст или логотип. С текстом все понятно. Для примера, я выберу логотип.
3. Загрузите заранее подготовленный логотип, желательно с прозрачным фоном (формат png).
4. Отрегулируйте прозрачность и размер логотипа. Переместите его в нужное место, если нужно, то можете его размножить.
5. После того, как все будет готово, нажмите кнопку сохранить и скачайте готовую фотографию.
Способ №2
В принципе первого способа будет вполне достаточно, но бывают случаи, когда сайт не работает и нужна достойная альтернатива.
На помощь придет второй онлайн-сервис. Есть только один минус у него — он на английском языке.
Но суть везде одна и та же. Загрузил, отредактировал и сохранил. Его я выбрал из – за понятного и удобного интерфейса.
1. Нажмите на кнопку, как показано на картинке и загрузите фотографию, которую нужно обработать.
2. Наведите курсор на фото и нажмите “Edit”.
3. Внизу экрана располагается панель с инструментами. Там можно обрезать фото, наложить фильтры или развернуть картинку.
Нас интересует кнопка “Watermark”. Нажмите на нее и выберите, что нужно наложить, текст или лого. Для примера я выберу вначале текст, а затем добавлю еще и лого.
4. Напишите нужный Вам текст или просто скопируйте адрес своего сайта и вставьте в поле ввода.
Перед Вами откроется новая панель инструментов для работы с текстом.
- Цвет текста (в моем примере он черный)
- Фон текста (в моем примере фон желтый)
- Прозрачность (чем меньше значение, тем меньше видимость водяного знака на фото)
- Расстояние между строк
- Возможность размножить водяной знак по всей фотографии
- Размер
- Обводка текста другим цветом
- Расстояние между букв
- Линии
- Отменить
- Применить
- Возможность поставить значок торговой марки
- Можно развернуть текст, подчеркнуть или выделить его жирным
5. Если больше ничего не требуется, то нажмите кнопку “Apply” и сохраните картинку. К этой фотке я еще добавлю логотип. Нажмите еще раз кнопку “Watermark” и выберите лого.
Если больше ничего не требуется, то нажмите кнопку “Apply” и сохраните картинку. К этой фотке я еще добавлю логотип. Нажмите еще раз кнопку “Watermark” и выберите лого.
6. Загрузите свою картинку нажав “Import logo”.
7. Отредактируйте размер, прозрачность, расположение водяного знака и нажмите на кнопку “Apply”. Можете сохранить шаблон, а можете пропустить.
Затем нажмите на зеленую кнопку “Finish”. Подождите пару секунд и нажмите в верхнем правом углу зеленую кнопку “Download – скачать”.
Способ №3
Если по каким-то причинам, Вам неудобно делать водяные знаки онлайн, то можно воспользоваться простой, легкой и бесплатной программой для Windows (подходит для любых версий).
Эту программу можно использовать не только для создания водяных знаков, но и для просмотра и редактирования фотографий. Программа понимает все форматы и очень проста в настройках.
Также она будет полезна тем, кому нужно наложить свой знак сразу же на несколько фотографий. Например, Вы можете нажать пару кликов и сотни фото будут с Вашим логотипом.
Например, Вы можете нажать пару кликов и сотни фото будут с Вашим логотипом.
Как это сделать, смотрите вот эту короткую видео – инструкцию:
Виды водяных знаков
Можно разделить водяные знаки на 2 вида. Первый вид – это нанесения текста на изображение. Второй вид – это нанесение логотипа на изображение.
Минус текста. Выглядит просто, скучно и иногда даже портит весь вид фотографии.
Плюс текста. Быстрота и простота нанесения на фото.
Минус изображения. Картинку для водяного знака придется заказывать у дизайнера (нужны деньги). Либо придется искать подходящую по теме в интернете. Либо рисовать самому (нужно время).
Плюсы картинки. Выглядит красиво и профессионально.
В заключении
Таких трех способов будет достаточно, чтобы выполнить нужную задачу. Добавьте мою инструкцию в закладки, чтобы она была у Вас всегда под рукой в нужный момент.
Если Вы знаете еще бесплатные сервисы по созданию и добавлению водяных знаков, то поделитесь ими пожалуйста в комментариях! Я с удовольствием добавлю их в свой список.
Блог с водяными знаками (английский)
Hello!
Мы хотели бы рассказать вам о нескольких обновлениях, которые есть у Watermarkly.
Во-первых, теперь можно установить разные уровни непрозрачности для водяного знака на каждой фотографии в одном пакете. Эту функцию можно найти в разделе предварительного просмотра. После того, как вы создали и настроили водяной знак, нажмите «Изображения водяного знака». Это приведет вас к настройкам вывода, где вы увидите кнопку «Предварительный просмотр». Нажмите здесь. В разделе «Предварительный просмотр» вы можете просмотреть все изображения в пакете и настроить размер, непрозрачность и расположение водяного знака на каждом из них.Чтобы изменить прозрачность водяного знака, перетащите ползунок прозрачности, пока не получите желаемый результат. Водяные знаки на других фотографиях не изменятся.
Помимо нашего приложения для водяных знаков Watermarkly, мы также предлагаем два приложения для обрезки фотографий и изменения размера изображений. Это приложения для кадрирования фото и изменения размера изображения, которые вы можете найти в разделе «Другие инструменты для работы с фотографиями». Если вы использовали какое-либо из этих приложений раньше, вы можете знать, что у них есть ограничение: вы можете загружать не более 50 фотографий за один раз. Теперь, если вы приобрели обновление, вам больше не о чем беспокоиться.Вы можете использовать водяной знак, обрезать и изменять размер 300 изображений одновременно. Обратите внимание, что это возможно только в Google Chrome, Edge и Opera. К сожалению, другие браузеры не предоставляют необходимых возможностей для работы с большим количеством фотографий.
Это приложения для кадрирования фото и изменения размера изображения, которые вы можете найти в разделе «Другие инструменты для работы с фотографиями». Если вы использовали какое-либо из этих приложений раньше, вы можете знать, что у них есть ограничение: вы можете загружать не более 50 фотографий за один раз. Теперь, если вы приобрели обновление, вам больше не о чем беспокоиться.Вы можете использовать водяной знак, обрезать и изменять размер 300 изображений одновременно. Обратите внимание, что это возможно только в Google Chrome, Edge и Opera. К сожалению, другие браузеры не предоставляют необходимых возможностей для работы с большим количеством фотографий.
Watermarkly доступен на основных языках, таких как испанский, немецкий, русский и т. Д. Мы рады сообщить, что в этот список добавлен португальский язык. И наше приложение, и наш веб-сайт теперь доступны на португальском языке.
И последнее, но не менее важное: мы исправили несколько ошибок в нашем приложении, чтобы обеспечить вам более эффективную и приятную работу.
2020-12-27
Здравствуйте! В Watermarkly есть три новых функции, и мы хотели бы рассказать вам о них подробнее.
Во-первых, теперь водяной знак может прилипать к углам изображения, а также к его центру. Эта функция поможет вам более точно выровнять водяные знаки по углам, краям или центру фотографии. Например, если вы переместите водяной знак ближе к центру, вы увидите фиолетовую пунктирную линию. Это означает, что вы достигли середины ширины.Еще одна пунктирная линия появится, когда вы достигнете средней точки высоты. Теперь вы разместили водяной знак прямо в центре! Более того, если вы хотите добавить более одного водяного знака — логотип или текст — вы можете выровнять один водяной знак с другим с большей точностью, чем раньше.
Мы очень рады представить вам онлайн-синхронизацию шаблонов водяных знаков. Эта функция позволяет получить доступ к синхронизированным шаблонам водяных знаков на всех ваших устройствах. После того, как вы примените водяной знак к своему изображению, он будет добавлен в список недавно использованных шаблонов, которые также автоматически синхронизируются. Ваши шаблоны будут загружены в облако, поэтому вы сможете использовать их даже при переключении устройств. Синхронизированные шаблоны отмечены значком облака.
Ваши шаблоны будут загружены в облако, поэтому вы сможете использовать их даже при переключении устройств. Синхронизированные шаблоны отмечены значком облака.
Важно отметить, что будут синхронизироваться только ваши шаблоны. Ваши фотографии никогда не хранятся на наших серверах и никогда не будут. Если вы нажмете на значок облака, вы также можете загрузить шаблон на свой компьютер в виде файла и отправить его другу или коллеге. Синхронизированные шаблоны доступны бесплатно в течение 2 лет для всех текущих и новых клиентов.
В нашу разнообразную библиотеку добавлено 600 новых шрифтов. Мы объединили список шрифтов в Watermarkly и его настольной версии. В результате каждое приложение имеет доступ к одной и той же коллекции из 1000 шрифтов. Вы обязательно найдете именно то, что вам нужно.
Все функции доступны бесплатно для всех наших текущих и новых клиентов. Синхронизация бесплатна в течение 2 лет после покупки.
2020-04-17
Мы рады сообщить о последних обновлениях Watermarkly.
Во-первых, в инструментарии редактирования появилась новая функция: теперь можно повернуть водяной знак на нужный угол.Полоса прокрутки «Поворот» находится в разделе «Непрозрачность». Он работает как с логотипом, так и с текстом. Нажмите на свой водяной знак, чтобы открыть набор инструментов для редактирования и найти полосу прокрутки «Поворот». Перетащите ползунок с курсором, чтобы повернуть водяной знак на нужный угол. Дизайн полос прокрутки также немного изменился, поэтому теперь вы можете видеть процент уровня непрозрачности и точный угол поворота с правой стороны.
Вторая новая функция — это список из 10 ранее использовавшихся шаблонов водяных знаков.Он появляется, когда все текущие элементы удалены. Когда вы запускаете Watermarkly, вы обычно видите последние использованные шаблоны водяных знаков. Вам нужно сначала удалить их, чтобы открыть список.
К счастью, мы также добавили новую кнопку «Удалить водяной знак». Он находится рядом с кнопкой «Добавить логотип».![]() Если у вас есть два или более водяных знака на вашем изображении, и ни один из них не выбран, вы удалите их все, нажав «Удалить водяной знак». Однако, если выбран один из шаблонов, кнопка «Удалить водяной знак» изменится на «Удалить текст» или «Удалить логотип», в зависимости от типа выбранного водяного знака.Нажав на ту же кнопку сейчас, вы удалите только выбранный элемент.
Если у вас есть два или более водяных знака на вашем изображении, и ни один из них не выбран, вы удалите их все, нажав «Удалить водяной знак». Однако, если выбран один из шаблонов, кнопка «Удалить водяной знак» изменится на «Удалить текст» или «Удалить логотип», в зависимости от типа выбранного водяного знака.Нажав на ту же кнопку сейчас, вы удалите только выбранный элемент.
После удаления всех элементов вы увидите список ранее использованных шаблонов. Он также появится, если на изображении вообще нет никаких элементов. Шаблон автоматически добавляется в список, когда вы нажимаете «Водяные знаки». Более старые шаблоны, которые вы давно не использовали, появятся внизу списка, а последний использованный шаблон будет вверху.
2019-12-02
Здравствуйте! В Watermarkly появилась новая функция — многострочный текст!
Теперь вы можете создать многострочный текст, выровнять его влево / вправо или по центру и установить расстояние между словами.
Создать многострочный текст очень просто. Во-первых, импортируйте изображения в Watermarkly и выберите «Добавить текст». Щелкните внутри текстовой панели и введите свой текст. Например, Карен Пейдж. Напишите «Карен», затем нажмите «Enter», чтобы начать новую строку, и введите «Page». Если вы уже написали «Карен Пейдж» в одну строку, вы можете щелкнуть мышью по промежутку между Карен и Пейдж, а затем нажать «Enter», чтобы разделить эти два слова. Все готово! При желании можно создать три и более линий.Создав многострочный текст, вы сможете выровнять его по левому краю, по правому краю или по центру, нажав одну из кнопок выравнивания. Вы можете сдвинуть слова ближе друг к другу или дальше друг от друга, отрегулировав высоту строки.
Во-первых, импортируйте изображения в Watermarkly и выберите «Добавить текст». Щелкните внутри текстовой панели и введите свой текст. Например, Карен Пейдж. Напишите «Карен», затем нажмите «Enter», чтобы начать новую строку, и введите «Page». Если вы уже написали «Карен Пейдж» в одну строку, вы можете щелкнуть мышью по промежутку между Карен и Пейдж, а затем нажать «Enter», чтобы разделить эти два слова. Все готово! При желании можно создать три и более линий.Создав многострочный текст, вы сможете выровнять его по левому краю, по правому краю или по центру, нажав одну из кнопок выравнивания. Вы можете сдвинуть слова ближе друг к другу или дальше друг от друга, отрегулировав высоту строки.
2019-08-05
Здравствуйте! Мы хотели бы рассказать вам о двух новых обновлениях Watermarkly.
Значительно улучшена функция удаления фона у загруженных черно-белых логотипов. Допустим, у вас есть цифровая версия вашей подписи.Сама подпись черная, а фон белый. Вы хотите добавить эту подпись к своим фотографиям в качестве водяного знака, поэтому вы загрузили ее в Watermarkly, нажав «Добавить логотип», а затем выбрав «С моего компьютера». Затем, чтобы удалить белый фон, нажмите «Удалить фон». Вуаля! Фон исчез, и теперь у вас осталась только ваша подпись, как если бы вы подписали эту фотографию своей рукой. Наряду с улучшением этой функции мы также добавили возможность выбора цвета для вашей загруженной подписи или любого другого загруженного логотипа.Теперь стало проще сделать так, чтобы загруженный логотип соответствовал цвету остальной фотографии.
Затем, чтобы удалить белый фон, нажмите «Удалить фон». Вуаля! Фон исчез, и теперь у вас осталась только ваша подпись, как если бы вы подписали эту фотографию своей рукой. Наряду с улучшением этой функции мы также добавили возможность выбора цвета для вашей загруженной подписи или любого другого загруженного логотипа.Теперь стало проще сделать так, чтобы загруженный логотип соответствовал цвету остальной фотографии.
2019-06-12
Привет! Мы добавили в Watermarkly новую функцию — изменение размера изображения!
С помощью Resizer вы можете быстро изменить размер ваших фотографий, не добавляя на них водяных знаков. И это тоже очень просто!
Чтобы изменить размер фотографии, вам нужно перетащить изображения в Resizer или нажать «Выбрать изображения». Вы можете загружать изображения со своего компьютера, Dropbox или Google Диска.Когда они будут загружены в приложение, нажмите «Изменить размер изображений». Откроется диалоговое окно «Параметры вывода». Здесь вам нужно установить три параметра. Первый — это качество выходного файла — Максимальное, Превосходное, Хорошее или Среднее. Затем вам нужно выбрать, как вы хотите изменить размер ваших изображений — по высоте, по ширине, по прямоугольнику или в процентах. Третий параметр — максимальное количество пикселей или процент от оригинала. Например, вы можете установить «Изменить размер изображения» по высоте (если вы обрабатываете вертикальное фото) и установить «Максимальная высота (в пикселях)» на 2000.Когда вы закончите с настройками, нажмите «Изменить размер изображений».
Первый — это качество выходного файла — Максимальное, Превосходное, Хорошее или Среднее. Затем вам нужно выбрать, как вы хотите изменить размер ваших изображений — по высоте, по ширине, по прямоугольнику или в процентах. Третий параметр — максимальное количество пикселей или процент от оригинала. Например, вы можете установить «Изменить размер изображения» по высоте (если вы обрабатываете вертикальное фото) и установить «Максимальная высота (в пикселях)» на 2000.Когда вы закончите с настройками, нажмите «Изменить размер изображений».
Приложение изменит размер ваших изображений, и, когда процесс будет завершен, вы загрузите zip-файл с измененными изображениями.
2019-02-05
При создании водяного знака Watermarkly автоматически изменяет размер и положение водяного знака для каждой фотографии в пакете. Это сделает водяной знак меньше для меньших изображений и больше для больших фотографий. Все делается автоматически. Теперь вы можете настроить положение водяного знака для некоторых изображений. Например, если вы чувствуете, что другое положение может лучше работать для определенных изображений.
Например, если вы чувствуете, что другое положение может лучше работать для определенных изображений.
Чтобы изменить положение водяного знака, просто нажмите кнопку «Предварительный просмотр» на экране «Параметры вывода». Это вызовет экран, на котором вы можете щелкнуть по выбранным фотографиям и посмотреть, как на них выглядит водяной знак. Если вам не нравится позиция, щелкните водяной знак и перетащите его в нужное место. При необходимости вы также можете изменить размер водяного знака.
Когда вы будете довольны результатом, закройте диалоговое окно, щелкнув крестик в правом верхнем углу, и нажмите кнопку «Водяной знак», чтобы добавить водяные знаки на свои фотографии.
23.11.2017
Иван здесь — мы добавили новую возможность в Watermarkly. Теперь вы можете повторять водяной знак по всей фотографии.
Доступны два режима: прямой и диагональный. В прямом режиме водяной знак повторяется по горизонтали и вертикали. Диагональ повторяет водяной знак, как черные и белые квадраты на шахматном столе.
Чтобы добавить повторяющийся водяной знак, щелкните элемент водяного знака, который вы хотите повторить, и измените параметр «Плитка» с «Нет» на «Прямой» или «По диагонали».
08.11.2017
Как добавить логотип к фотографиям (действительно простой способ)
Если вы новичок в ведении блогов или в мире онлайн-бизнеса, у вас может возникнуть один вопрос: как добавить логотип к фотографиям. Сегодня мы поможем вам в этом, показав простое пошаговое руководство!
Это отличное пошаговое руководство идеально подходит для любого, кто начинает вести блог или вести любой другой онлайн-бизнес. Размещение водяного знака на фотографиях поможет защитить вашу тяжелую работу от кражи.
Почему следует добавлять логотип к своим изображениям
Добавление логотипа или водяного знака к вашим фотографиям является абсолютной необходимостью, если вы планируете размещать какие-либо изображения в Интернете. Раньше я думал обратное, потому что не хотел делать лишний шаг, добавляя водяной знак. Я не думал, что кто-то когда-нибудь украдет моих фотографий, но если бы они это сделали, я не думал, что меня это волнует.
Я не думал, что кто-то когда-нибудь украдет моих фотографий, но если бы они это сделали, я не думал, что меня это волнует.
И вот это случилось. И это происходило снова и снова. Люди использовали мои фотографии в собственных блогах и использовали их для продажи товаров в своем магазине Etsy.Они зарабатывали деньги на моих фотографиях и признавали мою тяжелую работу — это было совсем нехорошо!
Добавление логотипа к вашим фотографиям
Итак, я поставил себе цель поставить водяные знаки на каждое изображение в этом блоге. Действительно умные, подкованные в фотошопе люди, вероятно, смогут найти способ обойти мой водяной знак и украсть фотографии в любом случае, но добавление водяного знака к вашим фотографиям определенно сделает вас менее целевой!
Вот как добавить логотип к фотографиям — простой, быстрый и БЕСПЛАТНЫЙ процесс! *
* Обновление 18.11 — Когда было написано это руководство, веб-сайт, который я использовал, был на 100% бесплатным. Теперь у них есть 7-дневная бесплатная пробная версия, но вы должны заплатить за их базовую услугу по истечении 7 дней. Я абсолютно рекомендую их сервис, так как пользуюсь им почти ежедневно. Попробуйте в течение 7 дней, и если вам он нравится так же, как и мне, вы можете рассмотреть возможность сохранения подписки. Просто мысль…
Теперь у них есть 7-дневная бесплатная пробная версия, но вы должны заплатить за их базовую услугу по истечении 7 дней. Я абсолютно рекомендую их сервис, так как пользуюсь им почти ежедневно. Попробуйте в течение 7 дней, и если вам он нравится так же, как и мне, вы можете рассмотреть возможность сохранения подписки. Просто мысль…
Более простые советы по фотосъемке
Как добавить водяной знак к фотографиям
ВАМ ПОТРЕБУЕТСЯ:
- Изображение вашего логотипа, желательно прозрачный файл .png.Это просто означает, что позади или вокруг вашего логотипа нет белого пространства.
- Фотографии, на которые вы хотите нанести водяной знак.
- Интернет-браузер открыт для PicMonkey.com.
НАПРАВЛЕНИЯ:
1. Щелкните Изменить . Выберите фотографию, на которую хотите добавить свой логотип, и щелкните, чтобы открыть ее. Это перенесет вашу фотографию на ваш экран на платформе PicMonkey.
2. Если вы хотите добавить шрифт, чтобы поставить простой водяной знак на вашу фотографию, щелкните Tt слева, затем выберите нужный шрифт и поиграйте с цветами и размерами.Если вы хотите добавить изображение, перейдите к шагу 3.
3. Щелкните значок бабочки слева, чтобы открыть список «наложений». Здесь вы можете добавить к своей фотографии фигуры и другие картинки.
4. Чтобы добавить свой логотип, щелкните Your Own вверху слева. Затем откройте папку, в которой сохранен ваш логотип, и щелкните по ней, чтобы открыть.
5. Теперь вы увидите свой логотип прямо над изображением в PicMonkey. Нажмите на этот логотип, чтобы изменить размер, и перетащите его в нужное место!
6.Чтобы сохранить изображение, нажмите Сохранить в верхнем центре экрана. Вы можете сохранить исходное имя этого изображения, но я бы подумал о его переименовании, потому что, если вы сохраните имя и сохраните его в той же папке, он заменит исходный файл.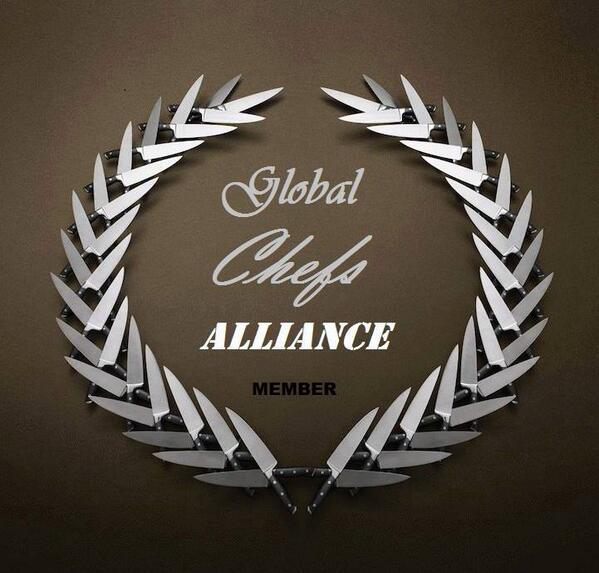
И готово! Теперь у вас есть фотография с водяным знаком с вашим собственным логотипом!
Этот пост был первоначально опубликован в июне 2012 года, но был обновлен в мае 2016 года.
Занятые мамы, это для ВАС!
Наш еженедельный информационный бюллетень предоставляет эксклюзивный доступ к нашим любимым проектам, рецептам, бесплатным материалам для печати и многому другому!
ПодписатьсяКак создать водяной знак [ИНСТРУМЕНТ ОНЛАЙН]
Есть множество причин, по которым вы хотите поставить водяной знак на свои изображения.Вероятно, наиболее распространенным является предотвращение несанкционированного использования ваших фотографий, особенно если вы профессиональный фотограф. Но вы также можете использовать водяные знаки как способ представить свой логотип большему количеству людей для продвижения вашего бренда. К счастью для вас, PicMonkey упрощает создание водяных знаков и добавление их к вашим изображениям.
Как создать водяной знак за 5 простых шагов
Откройте свой логотип, сделайте его белым на прозрачном фоне и сохраните в формате PNG.
Откройте изображение, на которое хотите нанести водяной знак.
Нажмите «Добавить изображение» и загрузите свой логотип с того места, где вы его сохранили.
Измените размер логотипа и разместите его в углу изображения.
Используйте ползунок Fade для настройки прозрачности вашего логотипа.
Создайте логотип для использования в качестве водяного знака
Вам нужен логотип для использования в качестве водяного знака? Вы можете создать его с помощью шаблона PicMonkey.Просто зайдите в нашу огромную библиотеку шаблонов и просмотрите варианты логотипа, чтобы получить красиво оформленный, простой в настройке логотип. При выборе логотипа для водяного знака лучше всего использовать что-нибудь простое. Вам также понадобится водяной знак, который будет легко читать, когда он маленький и тусклый. Некоторые компании используют логотипы, основанные исключительно на тексте.
Используйте водяной знак для защиты ваших фотографий
Поскольку любой может легко скопировать одно из ваших изображений в Интернете и использовать его по своему усмотрению, использование водяного знака — один из лучших способов предотвратить это. Стратегически размещенный водяной знак затруднит использование ваших исходных фотографий в коммерческих целях, а также оттолкнет их от использования ваших изображений в личных целях.
Стратегически размещенный водяной знак затруднит использование ваших исходных фотографий в коммерческих целях, а также оттолкнет их от использования ваших изображений в личных целях.
Многие фотографы используют водяные знаки на своих фотографиях, чтобы никто не использовал их без их разрешения.
Обычно профессиональные фотографы используют свое имя и / или логотип в качестве водяного знака. Если вы решите использовать водяной знак, состоящий только из текста, вам следует создать его и сохранить в Hub, нашем облачном хранилище или на своем компьютере, чтобы вы могли быстро добавить его ко всем своим изображениям.
Используйте водяной знак для создания своего бренда
Водяной знак — это красивый и изящный способ добавить на изображения свой логотип.
Водяные знаки — отличный способ добавить к вашим изображениям изящный брендинг. Разместите их на снимках своей продукции, чтобы напомнить людям, кто вы и название вашей компании. Поместите их на обложку вашей компании в Facebook, сообщения в Instagram, баннер Twitter, значки в Pinterest и на героя веб-сайта, чтобы объединить ваш внешний вид и усилить идентичность вашего бренда. Водяные знаки — это быстрый и простой способ придать вашим изображениям профессиональный вид.
Водяные знаки — это быстрый и простой способ придать вашим изображениям профессиональный вид.
Как создать водяной знак в мобильном приложении PicMonkey
Если вы хотите иметь возможность размещать водяной знак на своих изображениях, где бы вы ни находились, вам обязательно следует сохранить его в Hub, чтобы вы могли легко получить к нему доступ на ходу с помощью нашего мобильное приложение.
Вот как добавить водяной знак с помощью PicMonkey Mobile:
Откройте фотографию и нажмите «Изменить».
Коснитесь вкладки «Графика» (значок призрака) и выберите свой логотип в Hub или в альбоме камеры.
Разместите свой логотип там, где хотите.
Коснитесь «Непрозрачность», затем используйте ползунок для регулировки прозрачности.
Изучите популярные категории графики:
Изучите цвета для своего следующего дизайн-проекта:
5 простых шагов, чтобы добавить водяной знак для защиты ваших фотографий
Благодаря тому, что информация может быть передана через Интернет, вы не всегда можете контролировать ее распространение. Если вы загрузите свою работу в Facebook, Instagram или любое количество других веб-сайтов, которые люди просматривают в поисках интересных работ, вы можете быть уверены, что многие из них просто сохранят ее на свой компьютер или опубликуют на своих собственных платформах социальных сетей и либо случайно или непреднамеренно не указывать первоначального автора. Это определенно проблема, но, к счастью, у нас есть водяные знаки и логотипы, чтобы гарантировать правильную атрибуцию наших работ.
Если вы загрузите свою работу в Facebook, Instagram или любое количество других веб-сайтов, которые люди просматривают в поисках интересных работ, вы можете быть уверены, что многие из них просто сохранят ее на свой компьютер или опубликуют на своих собственных платформах социальных сетей и либо случайно или непреднамеренно не указывать первоначального автора. Это определенно проблема, но, к счастью, у нас есть водяные знаки и логотипы, чтобы гарантировать правильную атрибуцию наших работ.
Тогда возникает вопрос, как сделать водяной знак ненавязчивым, но достаточно видимым, чтобы другие знали, кто изначально создал произведение? Вот наш путеводитель по водяным знакам.
Как добавить авторское право на свою фотографию
Согласно Бюро регистрации авторских прав США , авторское право защищает оригинальные авторские работы. Обычные вещи, на которые вы можете защищать авторское право, — это стихи, книги, произведения искусства, картины и архитектура. Скорее всего, ваша работа защищена авторским правом и будет защищена авторским правом. Это не защищает идеи. Это должно быть что-то осязаемое. Он должен творить где-то в другом месте, а не в уме, чтобы иметь право.
Скорее всего, ваша работа защищена авторским правом и будет защищена авторским правом. Это не защищает идеи. Это должно быть что-то осязаемое. Он должен творить где-то в другом месте, а не в уме, чтобы иметь право.
- Используйте соответствующий символ
Соответствующий символ — круг авторского права ©.Если вы собираетесь идентифицировать его только на звукозаписи, используйте букву P. Вы должны были использовать это, но с 1 марта 1989 года вам больше не нужно предоставлять никаких уведомлений. На момент создания работы защищены авторским правом. С юридической точки зрения все равно неплохо опубликовать его. Это может удержать кого-либо от плагиата ваших оригинальных работ.
- Укажите год публикации
«Публикация» означает год, в который вы распространили копии для продажи или передачи.Если не опубликовано, вы можете сказать: Неопубликованная работа Copyright 2019 Fotor
- Укажите свое имя или имя правообладателя
Убедитесь, что правообладатель тоже присутствует. Вы можете использовать как полное имя, так и узнаваемое сокращение.
Вы можете использовать как полное имя, так и узнаваемое сокращение.
Не забудьте указать авторские права на свою работу, в которой содержится разумное уведомление о вашей претензии. Его не следует скрывать или прятать. Если вы не можете атаковать его, вы можете добавить его как тег.
- Включите заявление о правах
All Rights Reserved является наиболее распространенным из них.Лицензия Creative Commons также используется очень часто. Это означает, что есть определенные случаи, когда люди могут его использовать, если это не для прибыли. Отсутствие зарезервированных прав означает, что вы не хотите обладать правами.
Как разместить водяной знак
Теперь поговорим о размещении. Есть четыре типа водяных знаков, и вы можете разместить свой водяной знак по своему усмотрению.
Используя водяной знак, вы хотите пройти грань между чрезмерным и защищенным. Стандартное место для размещения водяного знака — в нижнем правом или левом углу. Это видно, но не отвлекает от общего изображения. Самый большой недостаток в том, что его легко обрезать.
Это видно, но не отвлекает от общего изображения. Самый большой недостаток в том, что его легко обрезать.
Другой популярный вариант — прямо по центру, по диагонали или параллельно изображению, что делает его заметным и трудным для удаления, просто обрезав его.
Еще один стиль водяных знаков — это использование рамок. Простая белая рамка с вашим логотипом или текстовой вставкой, расположенная по краю вашего изображения, может быть хорошей защитой и декоративным орнаментом.Это особенно хорошо работает с изображениями, даже если вы можете добавить контактную информацию где-нибудь в центре композиции.
Если вы хотите добавить творческий и тонкий водяной знак, отличный вариант — интегрировать свой логотип в фотографию. Идея состоит в том, чтобы интегрировать его где-нибудь внутри объекта, чтобы он выглядел как часть сцены.
Сделайте водяной знак с помощью онлайн-фоторедактора Fotor
Теперь давайте посмотрим, как сделать водяной знак с помощью Fotor .
Нажмите кнопку «Импорт» в правом верхнем углу и следуйте инструкциям, чтобы получить нужную фотографию.
- Добавьте водяной знак на фото
Возьмите любую картинку, которая у вас есть, и нажмите на инструмент «Текст», чтобы получить текстовое поле для ввода водяного знака.
- Превратить этот текст в водяной знак
Измените цвет в левом верхнем углу на белый, и вы быстро доберетесь до водяного знака.
Затем увеличьте размер фотографии, чтобы ее было сложно удалить или игнорировать. Вы также можете повернуть его на бок, чтобы он выглядел круче.
Инструмент «Прозрачность» — это то, что вам нужно. Это на верхней панели инструментов. Уменьшите прозрачность примерно до 50%.
Если предотвращение удаления водяных знаков здесь не является целью, вы также можете попытаться разместить водяной знак в углу.
Если вы вошли в свою учетную запись Fotor, вы можете сохранить ее в своем Fotor Cloud. После того, как вы нажмете «Загрузить», у вас также будет возможность поделиться своей фотографией в социальных сетях, таких как Facebook или Twitter. Разве Fotor не так уж и удобен?
После того, как вы нажмете «Загрузить», у вас также будет возможность поделиться своей фотографией в социальных сетях, таких как Facebook или Twitter. Разве Fotor не так уж и удобен?
Таким же образом вы также можете использовать изображение логотипа вашей компании, чтобы сделать водяной знак на вашей фотографии с помощью Fotor!
Разминка
Добавление водяного знака на фотографию поможет вам легко защитить ваши фотографии и их авторские права, но если вы знаете, как правильно нанести водяной знак на фотографию, ваши фотографии не будут испорчены.Надеюсь, вы найдете эти техники, упомянутые выше, полезными и сохраните эстетику вашей фотографии. Теперь перейдите в Fotor и отредактируйте свои собственные фотографии. Без особых усилий вы можете сразу же создать собственное произведение искусства.
Ваши предпочтения относительно ваших личных данных ПРИМЕЧАНИЕ. Ваши предпочтения будут применены со следующей страницы, которую вы посетите / загрузите.
Используя этот веб-сайт, вы соглашаетесь с тем, что мы используем такие технологии, как анонимная статистика и файлы cookie, для улучшения вашего просмотра на нашем сайте, настройки контента и рекламы, а также анализа нашего трафика.
Использование файлов cookie на этом сайте позволяет улучшить ваш онлайн-опыт, обеспечить его надлежащее функционирование, улучшить его функции, позволяет нам отслеживать наш трафик и предоставлять вам релевантную рекламу.Вы можете настроить или отключить их полностью, но, к сожалению, мы не можем гарантировать вам оптимальную производительность и удобство использования нашего веб-сайта. ВНИМАНИЕ! Вы решили полностью отключить ВСЕ файлы cookie. Это ваше право, но имейте в виду, что, к сожалению, мы не можем гарантировать вам оптимальную производительность и удобство использования нашего веб-сайта. Использовать Комментарии Определить…Включите комментарии и разрешите размещать комментарии в определенных областях веб-сайта. Номинальные данные не используются . Использовать Сохранить эти настройки Как установить водяной знак на фотографиях | Visual Watermark Быстро создавайте водяные знаки для тысяч фотографий. Добавьте текст к фотографии, вставьте логотип или и то, и другое. Добавляйте собственные водяные знаки. Выбирайте из 260 шрифтов или используйте свои собственные. Фото с водяными знаками офлайн. Сохраните шаблоны водяных знаков для дальнейшего использования. Бесплатная пробная версия. Это пакетное программное обеспечение для создания водяных знаков работает на Windows, Mac, Android и iOS. Я буду использовать Visual Watermark — пакетное программное обеспечение для создания водяных знаков.Вот небольшая демонстрация. Фотографии водяных знаков без подключения к ИнтернетуVisual Watermark работает на вашем компьютере, а не в Интернете. Даже если у вас медленное интернет-соединение или ваш компьютер отключен, вы все равно сможете защитить свои фотографии. Нанесение водяных знаков на фотографии локально также намного быстрее, чем с помощью веб-инструментов. Современные камеры создают очень большие изображения. Отправка их даже по быстрым сетевым соединениям занимает много времени. Visual Watermark мгновенно добавляет водяные знаки к вашим фотографиям. Работа в автономном режиме означает, что никто не может получить доступ к вашим оригиналам. Когда вы используете веб-сервис, их владельцы получают доступ к вашим оригиналам. Никто не знает, как они будут их использовать, особенно если вы пользуетесь бесплатным веб-сервисом. Дизайн пользовательского водяного знака Визуальный водяной знак содержит множество элементов водяного знака. Приложение содержит более 200 шрифтов и 66 эффектов, которые можно использовать для создания действительно уникальных водяных знаков. Вы также можете использовать свои собственные шрифты или шрифты, полученные с подпиской на шрифты Monotype или Adobe. Приложение позволяет сохранять водяные знаки для дальнейшего использования или делиться ими в офисе. Вы можете создать столько водяных знаков, сколько вам нужно. В зависимости от проекта вы сможете быстро найти подходящий шаблон. Выбор положения водяного знака для каждого изображения в пакете Визуальный водяной знак позволяет одновременно наносить водяной знак на альбомные, портретные и обрезанные фотографии.Перетащите все фотографии в приложение и создайте свой водяной знак. Вы можете настроить положение и размер, выбранные приложением. Нажмите кнопку предварительного просмотра на третьем экране приложения. Откроется диалоговое окно, в котором вы можете предварительно просмотреть, как водяной знак выглядит на каждом изображении в пакете. При необходимости вы можете установить отдельные позиции водяных знаков. Автоматическое положение и размер водяного знакаРучное положение и размер водяного знакаЗащита от автоматического удаления водяных знаковНекоторые компании разрабатывают алгоритмы удаления водяных знаков.Они работают, анализируя пакет изображений с водяными знаками, выясняя, какая часть изображения является водяным знаком. Тогда они смогут его полностью удалить. Веб-сайты с фотографиями особенно уязвимы, поскольку они размещают один и тот же водяной знак на всех предварительных просмотрах фотографий. Visual Watermark слегка рандомизирует водяные знаки, чтобы сделать их более надежными. Изменение размера фотографий после добавления водяных знаковИногда водяные знаки можно удалить. Например, если на фото на фоне обычного неба был размещен водяной знак, кто-то может закрасить его и таким образом снять вашу защиту. Если в сети было опубликовано изображение в полном разрешении, злодей получает исходное изображение. Вместо этого храните оригиналы на своем компьютере. Публикуйте только изображения с более низким разрешением. Даже если злодей удалит водяной знак, никто не получит доступа к оригиналу. Вы можете изменить размер фотографий с помощью Visual Watermark, выбрав параметр «Изменить размер» на третьем экране приложения. Почему стоит использовать водяные знаки на фотографиях В современном мире многие люди создают визуальный контент, загружая тонны изображений в Интернет каждый день. Водяной знак — это видимый полупрозрачный штамп: логотип, название бренда или название, наложенное на исходное изображение. В идеале водяной знак не должен отвлекать внимание от самой картинки. Первой и главной целью водяных знаков является защита ваших авторских прав и предотвращение кражи изображений. Представьте, что вы разместили свой контент в Интернете без водяного знака. Через пару дней или недель вы неожиданно узнали, что кто-то украл вашу фотографию и потребовал ее как свою, тем самым привлекая новых клиентов или подписчиков.Если бы вы поставили на фото водяной знак, вы бы избежали этой ужасной ситуации, потому что на ней четко указано, кто является автором. Конечно, создание крошечного водяного знака в углу фотографии не гарантирует вам полной защиты. Еще одним преимуществом водяных знаков на фотографиях является брендинг и продвижение вашего бренда, поскольку это, по сути, бесплатная реклама.Увидев ваши фотографии или фотографии ваших продуктов в Интернете, потенциальные клиенты могут быстро найти ваш веб-сайт или ваш профиль в социальных сетях с помощью вашего водяного знака, просто набрав свое имя или название вашего бренда в строке поиска. Это намного проще, чем играть в детектива и пытаться самостоятельно определить первоисточник изображения. Например, бренды одежды помещают бирки с именами на все свои вещи, чтобы люди знали, кто их сделал. Водяные знаки — это теги имен для наших изображений. В прошлом великие художники нередко отмечали свои работы, помещая свои имена внутри картины. Если у вас все еще есть сомнения, вы можете найти дополнительную информацию о плюсах и минусах водяных знаков на ваших фотографиях здесь: фотографии водяных знаков или нет ?. Visual Watermark — это программное обеспечение для водяных знаков для Mac и Windows с поддержкой пакетного режима, позволяющее наносить водяные знаки сразу на 100 фотографий. Он поставляется с множеством шаблонов водяных знаков и вариантов внешнего вида. С Visual Watermark добавлять водяные знаки к фотографиям очень просто, как ABC, и очень быстро. Обратите внимание, что удаление чужого водяного знака незаконно в большинстве стран. В США штрафы достигают 2500 долларов. Ищите бесплатное изображение вместо удаления чужого водяного знака. Например, вы можете искать изображения в этой коллекции. Как создать водяной знак — Видео-руководствоВот пошаговое видео-руководство о том, как использовать приложение для водяных знаков на ваших фотографиях:
Ниже вы найдете транскрипцию текста.Если вам нужно нанести водяной знак на фотографии на вашем телефоне, планшете или Chromebook, проверьте наше онлайн-приложение для создания водяных знаков. Шаг 1. Выберите фотографии для водяных знаков Перетащите фотографии или целые папки в Visual Watermark или нажмите «Выбрать изображения» и выберите нужные фотографии / папки в диалоговом окне «Открыть файл». Чтобы очистить выбранные изображения, нажмите кнопку «Очистить». Шаг 2 — Создайте новый водяной знакНа этом шаге вы можете настроить водяной знак (макет, положение, поворот, непрозрачность и автоматическое масштабирование) и придать ему индивидуальный вид.Вы можете добавить логотип (Добавить логотип), простой текст (Добавить текст) или их комбинацию (Добавить группу). Visual Watermark добавляет 10 встроенных шаблонов водяных знаков, которые помогут вам быстро создать свой собственный водяной знак. Шаблон водяного знака может содержать логотип и до трех строк текста. Вы можете добавить столько шаблонов водяных знаков, сколько требуется для создания вашего нового водяного знака. Нажмите кнопку «Добавить группу» и выберите нужный шаблон. Чтобы предоставить собственный логотип, выберите шаблон водяного знака с глифом «Логотип». В зависимости от шаблона, который вы выбрали на предыдущем шаге, вы должны указать свой собственный логотип и текст (заголовок и / или подзаголовок, номер телефона и т. Щелкните элемент водяного знака (логотип или текст), чтобы выделить его. Второй щелчок выбирает всю группу водяных знаков (шаблон). Положение водяного знакаПосле выбора всего водяного знака или его элемента становится возможным изменить положение водяного знака, и справа отображаются параметры настройки. Щелкните водяной знак и перетащите его, чтобы изменить положение водяного знака.Вы также можете использовать стрелки на клавиатуре для перемещения водяного знака. Изменение внешнего видаВсе доступные параметры настройки отображаются справа. Параметры настройки водяного знака включают:
Прочтите наше руководство, чтобы узнать, как разместить водяной знак для лучшей защиты ваших фотографий: Как улучшить защиту водяного знака. Повторное использование шаблонов водяных знаковVisual Watermark автоматически сохраняет ваш шаблон водяного знака. В следующий раз, когда вы откроете приложение, оно автоматически загрузит ранее использованный шаблон водяного знака.Если вы больше не хотите использовать тот же шаблон водяного знака, нажмите кнопку «Удалить водяной знак» справа. Если вы хотите использовать старый шаблон водяного знака, нажмите кнопку «Далее» в правом верхнем углу, чтобы перейти к экрану №3. Если ваш шаблон водяного знака пуст, Visual Watermark предложит вам использовать один из старых шаблонов водяных знаков или создать новый. Visual Watermark сохраняет до 10 шаблонов водяных знаков. Шаг 3. Укажите параметры вывода и фотографии водяных знаковVisual Watermark предоставляет следующие параметры вывода:
После того, как все требуемые параметры вывода заданы, нажмите «Водяной знак», чтобы начать добавлять водяные знаки на свои фотографии. Шаг 4. Сохранение водяного знакаVisual Watermark автоматически сохранит ваш шаблон водяного знака, когда вы выйдете из программы. В следующий раз, когда вы откроете приложение, оно автоматически загрузит ранее использованный водяной знак. Если вы хотите отправить шаблон на другой компьютер, сохраните его в файл. Нажмите кнопку «Экспорт шаблона водяного знака», выберите расположение и укажите имя файла. Шаблоны водяных знаков хранятся в типах файлов VWM4. Чтобы загрузить водяной знак, дважды щелкните файл с нужным водяным знаком.Visual Watermark запустится и загрузит ваш шаблон. FAQКак добавить водяной знак к моей фотографии?
Что означает установка водяных знаков на фотографиях? Нанесение водяного знака на фотографию означает добавление текста или логотипа к вашему изображению, чтобы заявить, что вы являетесь владельцем этой фотографии. Как быстро поставить водяной знак на мои фотографии?Для быстрого нанесения водяных знаков на фотографии можно использовать один из ранее созданных шаблонов водяных знаков.Visual Watermark сохраняет до 10 шаблонов водяных знаков. Если у вас мало фотографий для нанесения водяных знаков и вы не хотите ничего устанавливать, вы можете использовать онлайн-приложение для создания водяных знаков Watermarkly. Это быстро и работает прямо в вашем браузере. Если вы впервые используете Visual Watermark, выберите изображения, выберите тип водяного знака, который вы хотите, отредактируйте свой водяной знак с помощью инструментов редактирования, укажите параметры вывода и нажмите «Водяной знак», чтобы пометить изображения водяным знаком. Visual Watermark поддерживает пакетное добавление водяных знаков, поэтому вы можете легко и быстро добавить водяные знаки сразу на множество изображений. Следует ли наносить на фотографии водяные знаки?Да, по двум причинам — защита и продвижение. Основная цель водяного знака — защитить ваши фотографии и предотвратить любые попытки кражи. Компании по стоковой фотографии используют повторяющиеся водяные знаки на своих изображениях, чтобы защитить их. Водяной знак также может помочь в продвижении вашего изображения. Если кто-то случайно увидит вашу фотографию с вашим именем, он узнает, кто автор. Они могут найти вас, чтобы увидеть больше ваших работ.Перед публикацией в социальных сетях целесообразно поставить водяные знаки на свои фотографии. Где разместить водяной знак на моей фотографии? Чаще всего водяной знак располагается в правом нижнем углу. Таким образом, это не отвлечет внимание от вашего изображения. Однако, если вы разместите водяной знак в любом из четырех углов, ворам будет легче его вырезать. Водяные знаки безопасны, только если вы их правильно используете. Наилучшая защита достигается размещением водяного знака в центре фотографии так, чтобы он занимал не менее 30% изображения. Подробнее здесь Как установить водяной знак на jpeg?JPG — наиболее распространенный формат изображений. Большинство изображений, которые вы видите в Интернете, — это JPG. Чтобы поставить водяной знак на jpeg, вы должны выбрать свои изображения, выбрать тип водяного знака, который вы хотите добавить (текст, логотип или группу), отредактировать водяной знак, указать параметры вывода и щелкнуть «Водяной знак» для водяного знака на вашем изображении. Как бесплатно поставить водяные знаки на мои фотографии? Вы можете использовать пробную версию Visual Watermark для создания водяных знаков на фотографиях бесплатно.Однако к любым фотографиям, которые вы защищаете, будет добавлен текст «Пробная версия». Кроме того, вы можете использовать онлайн-приложение для пакетной маркировки водяных знаков — Watermarkly. Он быстрый, простой в использовании, и вам не нужно ничего устанавливать. Как поставить водяной знак на мой логотип?
Как бесплатно добавить свой логотип к фотографиямРезюме: Как добавить логотип к фотографиям? В этом блоге вы найдете подробные инструкции, в том числе о том, как создать логотип с помощью DesignEvo Logo Maker и как применить его к фотографиям в Photoshop. В настоящее время все больше и больше людей предпочитают публиковать свои фотографии в Интернете. К сожалению, по мере роста Интернета вы не можете контролировать его распространение.Ваши фотографии всегда под угрозой, что кто-то сделает их без вашего разрешения. Вероятно, вы хотели бы предотвратить это. Вам нужно найти способ защитить ваши фотографии в Интернете от кражи. Вам может помочь добавление логотипа к фотографиям. Кроме того, ваш логотип похож на вашу личную подпись, его размещение на фотографиях может сделать вашу работу уникальной и даже может помочь вам продвинуть свой бренд. Следуйте нашему руководству по созданию водяных знаков на фотографиях с вашим логотипом. Также читайте: Как выбрать лучшие шрифты для вашего логотипа> Часть 1 Как легко и быстро создать логотип, который добавляется к фотографиямУ вас не было логотипа для вашей фотографии? Не волнуйся! Мы можем вам в этом помочь. Попробуйте DesignEvo Logo Maker, чтобы создать свой собственный уникальный логотип за секунды. Это комплексный инструмент, который поможет вам эффективно создать свой логотип бесплатно. Создание логотипа занимает 5 простых шагов: Шаг 1 . Посетите домашнюю страницу DesignEvo и начните с кнопки «Сделать бесплатный логотип». Шаг 2. Введите ключевое слово в столбец поиска, например, красота, после чего отобразится множество шаблонов; вы также можете выбрать одну категорию на боковой панели. Depict Image: создайте логотип для водяного знака на ваших фотографиях — введите ключевое слово Шаг 3. Выберите один понравившийся шаблон и введите текст, который хотите добавить. (Вы можете пропустить ввод текста, если не хотите, чтобы текст был на вашем логотипе.) Depict Image: создайте логотип для водяного знака на ваших фотографиях — введите текст Шаг 4. Внесите некоторые изменения в соответствии со своими потребностями. Вы можете добавить несколько значков или фигур, отредактировать текст и изменить цвет фона. Изобразите изображение: создайте логотип для водяного знака на фотографиях — внесите изменения Примечание: Не забывайте, что ваш логотип используется для вставки в изображение, поэтому лучше сделать его прозрачным, установив флажок «Прозрачный фон» при выборе фона.(Вот еще несколько способов сделать логотип прозрачным, вы можете проверить это.) Шаг 5. Нажмите кнопку «Сохранить», чтобы сохранить свою работу в облачной службе, или загрузите ее на свой компьютер. Как добавить свой логотип к фотографии в PhotoshopУже получили свой логотип? Большой! Давайте покажем вам, как добавить свой логотип в качестве водяного знака поверх изображения в Photoshop. Следуйте за нами и узнайте, как добавить свой логотип к изображению в Photoshop двумя разными способами: копированием и вставкой и с помощью кисти. Метод 1 Добавление логотипа к фотографии путем копирования и вставки→ Шаг 1. Откройте логотип и изображение, на которое вы хотите нанести водяной знак, в Photoshop. → Шаг 2. Перейдите к логотипу и выберите все, нажав Ctrl + A на ПК или Command + A на Mac, затем скопируйте его, нажав Ctrl + C на ПК или Command + C на Mac. → Шаг 3. Перейдите к изображению и нажмите Ctrl + V или Command + V, чтобы вставить на него свой логотип. (Теперь логотип должен быть посередине вашего изображения.) → Шаг 4. Внесите некоторые изменения в соответствии с вашими потребностями. Вы можете перемещать его, изменять его размер и ориентацию. Вы также можете настроить прозрачность вашего логотипа, чтобы сделать его более или менее заметным на изображении, с помощью инструмента «Непрозрачность», который находится над панелью слоев справа. → Шаг 5. Сохраните его как новую картинку из Photoshop на свой компьютер. Метод 2 Добавление логотипа к фотографии с помощью кисти>> Шаг 1. Откройте в Photoshop логотип и изображение, на которое вы хотите нанести водяной знак. >> Шаг 2. Перейдите к логотипу, затем нажмите «Правка» и выберите «Определить набор настроек кисти». (Теперь вы увидите новое окно с просьбой назвать свою кисть, просто назовите ее как хотите.) >> Шаг 3. Перейдите к изображению, которое вы открывали ранее, затем создайте новый слой и нанесите логотип на ваше изображение на отдельном слое. (Добавление вашего логотипа на новый слой, чтобы изменить непрозрачность по своему усмотрению.) >> Шаг 4. При желании отрегулируйте размер кисти и меняйте ее положение, пока не будете удовлетворены. >> Шаг 5. Сохраните его как новую картинку из Photoshop на свой компьютер. Логотип на фото: Attention Required! | Cloudflare Пролистать наверх
|


 Нажмите «Изменить» и выберите требуемую папку. Обратите внимание, что вы не можете экспортировать изображение в папку, где содержатся оригинальные изображения.
Нажмите «Изменить» и выберите требуемую папку. Обратите внимание, что вы не можете экспортировать изображение в папку, где содержатся оригинальные изображения.


 Затем ниже выберите шрифт, его размер, прозрачность и настройте угол
наклона. Здесь же можно выбрать цвет. Текст на фото можно перемещать
мышкой.
Затем ниже выберите шрифт, его размер, прозрачность и настройте угол
наклона. Здесь же можно выбрать цвет. Текст на фото можно перемещать
мышкой.
 ..
.. 
 net 🙂
net 🙂

 Фотографии с водяными знаками с использованием текста, бренда, адреса веб-сайта, логотипа и символов авторского права. Вы можете настроить водяной знак по своему усмотрению: сделать его маленьким или большим, непрозрачным или прозрачным, повернутым или прямым.
Фотографии с водяными знаками с использованием текста, бренда, адреса веб-сайта, логотипа и символов авторского права. Вы можете настроить водяной знак по своему усмотрению: сделать его маленьким или большим, непрозрачным или прозрачным, повернутым или прямым. При необходимости приложение автоматически исправит его размер и положение.
При необходимости приложение автоматически исправит его размер и положение. На каждом изображении есть копия водяного знака, которая выглядит почти одинаково, но на самом деле немного отличается. Это усложняет автоматическим алгоритмам полное удаление водяного знака.Подробнее об автоматическом удалении водяных знаков.
На каждом изображении есть копия водяного знака, которая выглядит почти одинаково, но на самом деле немного отличается. Это усложняет автоматическим алгоритмам полное удаление водяного знака.Подробнее об автоматическом удалении водяных знаков. Если вы один из них — у вас есть веб-сайт, блог или вы любите делиться своими фотографиями в социальных сетях, — тогда вы, возможно, уже задавались вопросом, в чем смысл визуального водяного знака и следует ли добавлять его к своим фотографиям.
Если вы один из них — у вас есть веб-сайт, блог или вы любите делиться своими фотографиями в социальных сетях, — тогда вы, возможно, уже задавались вопросом, в чем смысл визуального водяного знака и следует ли добавлять его к своим фотографиям. Если вы уже знаете, как наносить водяные знаки на фотографии, мы рекомендуем прочитать эту статью, чтобы узнать, как ее улучшить: как улучшить водяные знаки.
Если вы уже знаете, как наносить водяные знаки на фотографии, мы рекомендуем прочитать эту статью, чтобы узнать, как ее улучшить: как улучшить водяные знаки. Все, что вам нужно сделать, это выполнить три простых шага.И все готово.
Все, что вам нужно сделать, это выполнить три простых шага.И все готово. Чтобы выбрать все фотографии, содержащиеся в папке, нажмите Ctrl + A в Windows или Cmd + A на Mac.
Чтобы выбрать все фотографии, содержащиеся в папке, нажмите Ctrl + A в Windows или Cmd + A на Mac.
 Просто щелкните шаблон водяного знака, чтобы загрузить его.
Просто щелкните шаблон водяного знака, чтобы загрузить его. Однако чем выше качество изображения (разрешение), тем больше размер файла.
Однако чем выше качество изображения (разрешение), тем больше размер файла.

 Ваш текст или логотип могут быть более или менее видимыми, чтобы водяной знак было легко или трудно увидеть.
Ваш текст или логотип могут быть более или менее видимыми, чтобы водяной знак было легко или трудно увидеть. Вы можете сделать водяной знак полупрозрачным для лучшего просмотра.
Вы можете сделать водяной знак полупрозрачным для лучшего просмотра.

