Наложения лого на фото на смартфоне или планшете для начинающих
Лого на фото!
Почти после каждого заказа, а иногда и просто без заказа, ко мне обращаются с одним и тем же вопросом или просьбой: «Научите накладывать лого на фото…» , » Как наложить теперь мое лого на фото моей работы», «Я не знаю фотошоп, а я могу как-то накладывать лого на свои фото?»
В Интернете не только нереальное количество статей по этой тематики, но и есть бесплатные он-лайн сервисы по такой услуге, где вы загружаете файлы с фото и с лого, а потом скачиваете готовый «шедевр» ваше фото с логотипом уже. А ещё больше готовых программ и приложений разного уровня для помощи Вам в такой проблеме, от профессиональных для пакетной работы с огромным количеством фотографий для сайта, до яркий сочных приложений для Ваших телефонов которыми переполнен Play маркет и iTunes.
Случая возникнуть может два- Вы за компьютером или ноутбуком и Вам надо ваш лого наложить на фото, или же Вы более мобильны, и все свои публикации в соц сети делайте со смартфона или планшета.
Сейчас я рассмотрю наиболее частый случай- это наложения лого на фото на смартфоне или планшете. Повторюсь, что программ очень много и все они очень доступны и бесплатные, и каждый может выбрать удобною и понятную именно для себя, я дам, как пример, пару программ, которые уже используют мои клиенты, и я, когда нахожусь в поездке без ноутбука, и которые, по моему мнению, подойдут для начинающего пользователя больше всего, ну и главное Бесплатные.
Итак,
PicsArtПриложение PicsArt скачать можно в Google Market.Выпускается совершенно бесплатно (имеет встроенные покупки).
Работает программа PicsArt как на компьютерах, под управлением Windows (7, Vista, XP), так и на мобильных гаджетах, с операционной системой iOS, Android, Windows Phone.С виду простой, но удобный и функциональный интерфейс, подойдет как неопытному новичку, так и продвинутому пользователю.
Думаю, что другие функции этого редактора Вы изучите сами, а я покажу самую быструю схему «Наложить фирм лого на ваше фото»:
Открываем приложениеPicsArt, жмем на кнопку по середине меню «РЕД» (редактировать)
Из Ваших фото выбираем нужное Вам фото и опять нажимаем «РЕДАКТИРОВАТЬ»
Открылось нужное вам фото и под ним внизу есть меню, где жмем«ДОБАВИТЬ ФОТО»:
Опять открылась ваша галерея и теперь выбираем логотип или то что вы хотите наложить на ваше фото:
Итак на вашем фото появился Ваш логотип по середине фото.
Теперь Вы можете:1.Его передивагать куда Вам нравиться;
2. Потянув на стрелки уменьшать и увеличивать размер логотипа
3. Зажав на круглую стрелку поварачивать его по кругу как угодно.
4. И, конечно, менять в нижнем меню стили наложения («Обычный» , «Экран» , «Затемнить» и тд. )
Настраивайте его наложение по вашему вкусу и радуйтесь)
Как только все вас устраивает вверху жмем на стрелку в белом кружечке и сохраняем наш «Шедевр»
Сохраняете готовое фото как вам угодно- просто в галерею вашу или же сразу кудато отпарвляете его на публикацию.
УРААААААААААА, вот и все готово))))))))))))))))))))))))))
Мой баннер с моим лого тоже готов:
PS Поздравляю Вас, теперь Вы сами, без помощи дизайнеров можете готовить к публикации ваши фото, фото ваших работ и баннера.
Как прикрепить к фотографии логотип. Как наложить логотип на фото: пошаговая инструкция, подборка сервисов
Если вы не хотите, чтобы кто-то воровал ваши фотографии в социальных сетях, ставьте на них водяные знаки.
Все чаще пользователи сталкиваются с тем, что их фотографии из социальных сетей присваивают себе другие люди. Попались на краже даже некоторые знаменитости. Например, американская исполнительница K. Michelle выдала за свои несколько фотографий из инстаграма Lady Tatyana. Представьте, как обидно и неприятно видеть собственные снимки в чужом профиле! И, к сожалению, подобных случаев немало.
Самый простой и надежный способ защитить ваши фотографии — поставить на них копирайт. Если такую фотографию и своруют, то ватермарка все равно останется, и пользователи узнают, кто ее автор. А если вы сделаете водяной знак идентифицируемым, то получите больше фолловеров, подписчиков и ценителей ваших фотографий.
Мы приготовили подборку из 7 мобильных приложений, которые в два счета сделают ваши фотографии авторскими и узнаваемыми.
1. PhotoMarks 2
Начнем с новинки — PhotoMarks 2. Создатели настаивают на том, что процесс нанесения водяного знака еще никогда не был таким быстрым и простым. Вы можете добавлять текст или изображение на фотографии в Facebook, Twitter, Instagram, а также при отправке снимка через электронную почту. К тому же можете сохранить свой водяной знак отдельно от фотографии. Стоимость: 2.99$
Создатели настаивают на том, что процесс нанесения водяного знака еще никогда не был таким быстрым и простым. Вы можете добавлять текст или изображение на фотографии в Facebook, Twitter, Instagram, а также при отправке снимка через электронную почту. К тому же можете сохранить свой водяной знак отдельно от фотографии. Стоимость: 2.99$
2. iWatermark
Практически неограниченные возможности в создании текстового знака. А также возможность придумать свою графику, подпись или даже QR-код. Чтобы проще было начать, есть 20 отличных примеров водяных знаков, созданных с помощью приложения. Стоимость: 1.99$.
3. Marksta
Когда Marksta только появилась, она быстро стала самым популярным приложением для создания водяных знаков. Не сдает она позиции и сейчас. У приложения огромный выбор инструментов, шрифтов, фонов, цветов, размеров и даже теней. Помещайте ватермарки на изображения в Facebook, Twitter, Instagram, Tumblr, Flickr или добавляйте ваши никнеймы из социальных сетей, адреса электронной почты на фотографии.
4. A+ Signature
Многофункциональное приложение, которое позволит не только создать водяной знак, но и сделать подписи к снимкам или забавную фотокарточку. Можно использовать заготовленные шрифты и подписи (их 250), а можно покреативить и создать что-то свое. Стоимость: 1,99$.
5. PhotoMarkr
Бесплатное приложение, которое по некоторым параметрам ничуть не уступает платному контенту. Помимо многочисленных полезных инструментов по созданию отличительного знака, есть возможность загрузить уже созданный вами водяной знак на свое изображение.
6. eZy Watermark lite
«Все можно сделать с помощью телефона!» Еще одно бесплатное приложение сделает водяной знак не только на фотографии, но и на видео. 150 шрифтов, возможность загружать изображения с камеры, социальных сетей, библиотеки или iTunes.
7. iVideoMark
И отдельное приложение для создания водяных знаков для видеороликов. Добавляйте, тест, изображение, логотипы и подписи. Изменяйте цвета и шрифты и сохраняйте созданные ватермарки. Стоимость: 3$.
Изменяйте цвета и шрифты и сохраняйте созданные ватермарки. Стоимость: 3$.
Надеемся, что наш обзор помог вам! Если вы знаете другие приложения для создания водяных знаков, поделитесь ими в комментариях.
Бусинка – проект, посвященный бисеру и бисерному рукоделию. Наши пользователи – начинающие бисерщики, которые нуждаются в подсказках и поддержке, и опытные мастера, которые не мыслят своей жизни без творчества. Сообщество будет полезно каждому, у кого в бисерном магазине возникает непреодолимое желание потратить всю зарплату на пакетики вожделенных бусинок, страз, красивых камней и компонентов Swarovski.
Мы научим вас плести совсем простенькие украшения, и поможем разобраться в тонкостях создания настоящих шедевров. У нас вы найдете схемы, мастер-классы, видео-уроки, а также сможете напрямую спросить совета у известных бисерных мастеров.
Вы умеете создавать красивые вещи из бисера, бусин и камней, и у вас солидная школа учеников? Вчера вы купили первый пакетик бисера, и теперь хотите сплести фенечку? А может, вы – руководитель солидного печатного издания, посвященного бисеру? Вы все нужны нам!
Пишите, рассказывайте о себе и своих работах, комментируйте записи, выражайте мнение, делитесь приемами и хитростями при создании очередного шедевра, обменивайтесь впечатлениями. Вместе мы найдем ответы на любые вопросы, связанные с бисером и бисерным искусством.
Вместе мы найдем ответы на любые вопросы, связанные с бисером и бисерным искусством.
Рада встрече!
Если вы занимаетесь фотографией, то рано или поздно перед вами возникнет вопрос – как вставить логотип на фото в Фотошопе. Это делается в первую очередь для того, чтобы защитить на картинку, и чтобы сторонние ресурсы не использовали ее без вашего ведома.
Вставить логотип в фотографию можно несколькими способами. Все зависит от того, в каком формате ваш логотип. Я разберу два случая: если фото в PNG и JPG. С файлом в формате PNG не должно возникнуть проблем, выглядит он как обычная картинка, у которой задний фон прозрачный.
Как вставить логотип на фото в Фотошопе
Выбирайте Файл – Открыть и находите фото, на которое поместите потом лого. Теперь нужно открыть второе фото, где у вас логотип. Для этого зайдите Файл – Поместить связанные и открываете ваш файл в формате PNG. Логотип помещается на основное фото в рамке, если за нее потянуть, эмблему можно сделать больше или меньше. И изменить угол наклона. Поставьте лого в уголок экрана, а после нажмите клавишу Enter – знак встанет на картинку. Это был простой способ))
И изменить угол наклона. Поставьте лого в уголок экрана, а после нажмите клавишу Enter – знак встанет на картинку. Это был простой способ))
Теперь разберем пример, когда лого нужно не просто вставить, а подогнать под основное фото. Для наглядности я составила пошаговую инструкцию. Также будем использовать водную тематику. Возьмем вот такую картинку и попробуем вставить логотип на фото в Фотошопе. Эмблему поместим на дно бассейна. Ситуация осложняется тем, что изображение через воду искажается и логотип нам тоже придется немного исказить. Приступаем.
Заходим Файл – Поместить связанные и открываем логотип. Нажмите по нему правой кнопкой мыши и выберете «Наклон» . Начинайте поворачивать лого так, как вам нужно. Я же постараюсь выставить его параллельно линиям на дне бассейна.
Когда эмблема помещена на нужное место нажимайте кнопку Enter и лого встанет на картинку. Как вы видите, лого у нас выделяется и смотрится неестественно.
Для этого заходим в Фильтр – Искажение – Рябь . Двигайте ползунок по шкале, чтобы определить какое искажение подойдет и, когда поймаете баланс, жмите клавишу Ок.
Чтобы эмблема лаконичнее вписалась в пространство бассейна, уменьшим непрозрачность верхнего слоя. По умолчанию стоит 100%, снизьте до 55%, этого будет достаточно.
Вот, что получилось на выходе.
И последний на сегодня урок, как вставить логотип на фото в Фотошопе, если он у вас в формате JPG на белом фоне. Манипуляции необходимо проделать все те же самые, а после просто убрать белый фон. Для этого нужно изменить режим смешивания слоев. К примеру, удобно использовать «Затемнение» или «Умножение» . Можно попробовать и то, и то, а после выбрать, какой вариант окажется удачнее.
Ну вот, мастер-класс подошел к концу, надеюсь все получилось и теперь вы знаете, как вставить логотип на фото в Фотошопе.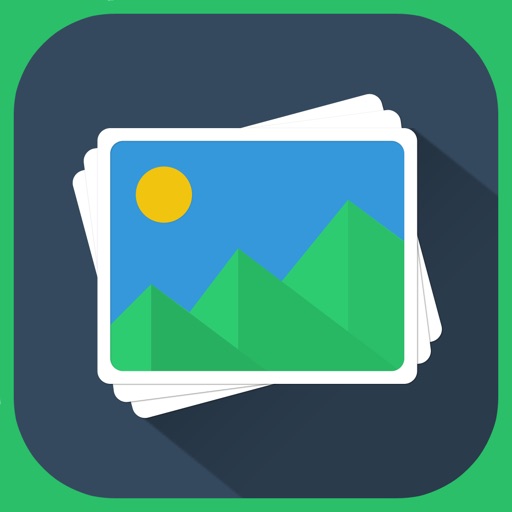 А если нет, пишите в комментариях вопрос и я с удовольствием вам помогу разобраться. Удачи в ваших начинаниях и помните, учиться никогда не поздно!
А если нет, пишите в комментариях вопрос и я с удовольствием вам помогу разобраться. Удачи в ваших начинаниях и помните, учиться никогда не поздно!
С уважением, Ваша Суть!
Интересуетесь вопросом, как наложить логотип на фото онлайн? Предлагаем использовать онлайн сервис на русском языке, который быстро и легко справится с поставленной задачей, а вы получите нужный результат за 1 минуту.
Теперь вам не нужна программа для водяных знаков, чтобы защитить авторство своих фотографий! Сделайте всё онлайн, не загружая свой компьютер. Водяным знаком может быть логотип или текст, добавленные на картинку.
Единовременно можно загружать на данный сервис не более 10 фото с максимальным размером картинки 1 МБ. Поддерживаются следующие форматы изображений JPG, JPEG, PNG и GIF.
Инструкция по наложению логотипа или текста на фото:
- Загрузите фото в онлайн сервис.
- Нажмите кнопку «2. РЕДАКТИРОВАНИЕ».
- Выберите вкладку «ТЕКСТ» или «ЛОГОТИП»:
— Если необходимо наложить текст, то впечатайте его в специальную графу. Затем ниже выберите шрифт, его размер, прозрачность и настройте угол
наклона. Здесь же можно выбрать цвет. Текст на фото можно перемещать
мышкой.
Затем ниже выберите шрифт, его размер, прозрачность и настройте угол
наклона. Здесь же можно выбрать цвет. Текст на фото можно перемещать
мышкой.
— Если необходимо добавить логотип на фото, то жмете «Загрузить логотип» и затем настраиваете его положение, степень прозрачности и размер. - Когда все готово, в верхнем меню кликаете на «3. СОХРАНИТЬ» и потом ссылку «Скачать», архив с результатом сохраните к себе на компьютер.
Знакомая история: вы поделились с близкими людьми своим желанием заниматься фотографией. Воодушевленно объясняли им почему именно эта стезя предначертана вам судьбой и даже успели в своем рассказе забежать немного наперед, к тому моменту, когда вас признали фотографом года по версии 35 PHOTO.Awards… Но вашу мечтательную речь перебило чье-то скептическое замечание: “Этих фотографов итак слишком много развелось?”
И как бы ни было грустно, но это факт — избранная вами ниша и впрямь переполнена мастерами разного направления и уровня профессионализма.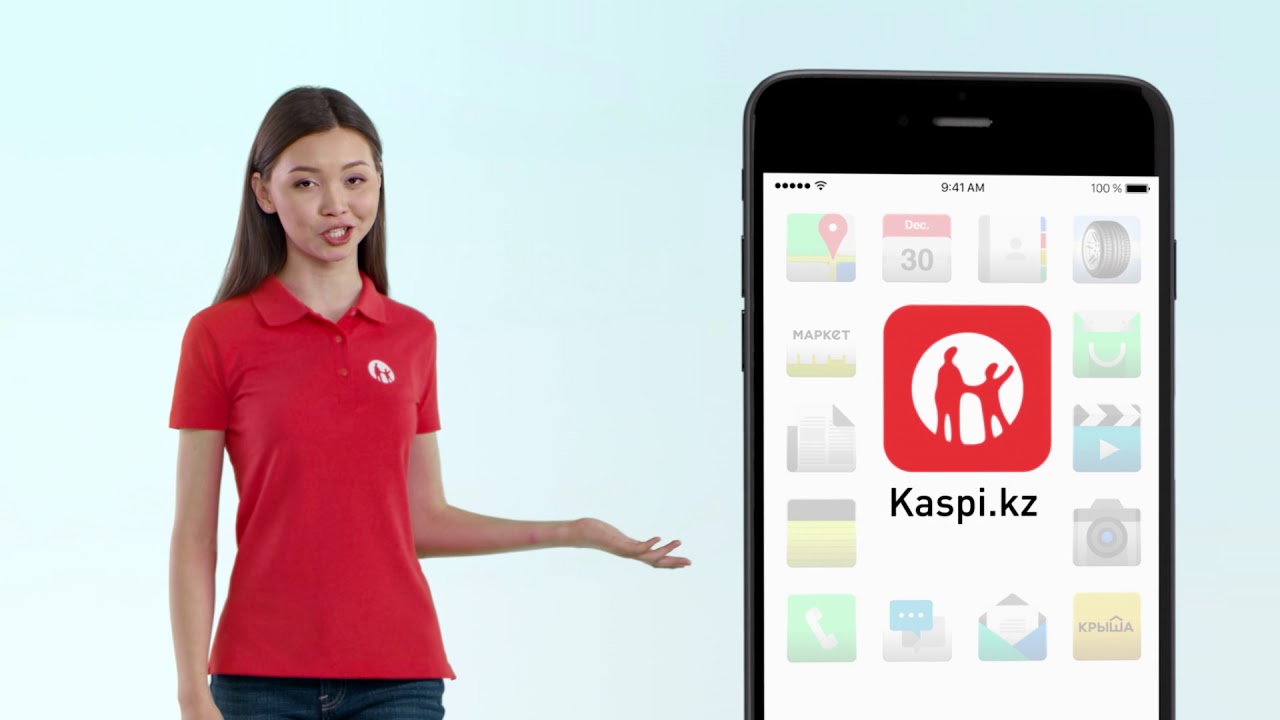 Фотобанки, или же микростоки, ежедневно продают тысячи фоторабот, делая их авторов богаче, заказчики ищут фототаланты для корпоративных проектов или личных мероприятий по всему миру — да, конкуренция огромна.
Фотобанки, или же микростоки, ежедневно продают тысячи фоторабот, делая их авторов богаче, заказчики ищут фототаланты для корпоративных проектов или личных мероприятий по всему миру — да, конкуренция огромна.
Как выделиться и заявить о себе? В этой статье мы поговорим о таких маленьких, но необходимых деталях как логотип или водяной знак и научимся наносить их на фото.
Эмблемы, как , помогут вам не только повысить узнаваемость как автора портфолио, но защитить свой труд от воровства.
Способы наложения логотипа на фото
Существует множество способов наложения на фотографии, но мы выбрали для вас самые удобные и доступные из них. Итак, начнем, пожалуй, с самого простого.
Онлайн сервисы
Watermark.ws
Насчитывает более миллиона пользователей и это неудивительно, ведь простота и доступность сервиса действительно подкупает. А самое главное, что бесплатной версии вполне хватает, чтобы маркировать сразу 5 фото или видео, а также минимально отредактировать их фильтрами или по размеру.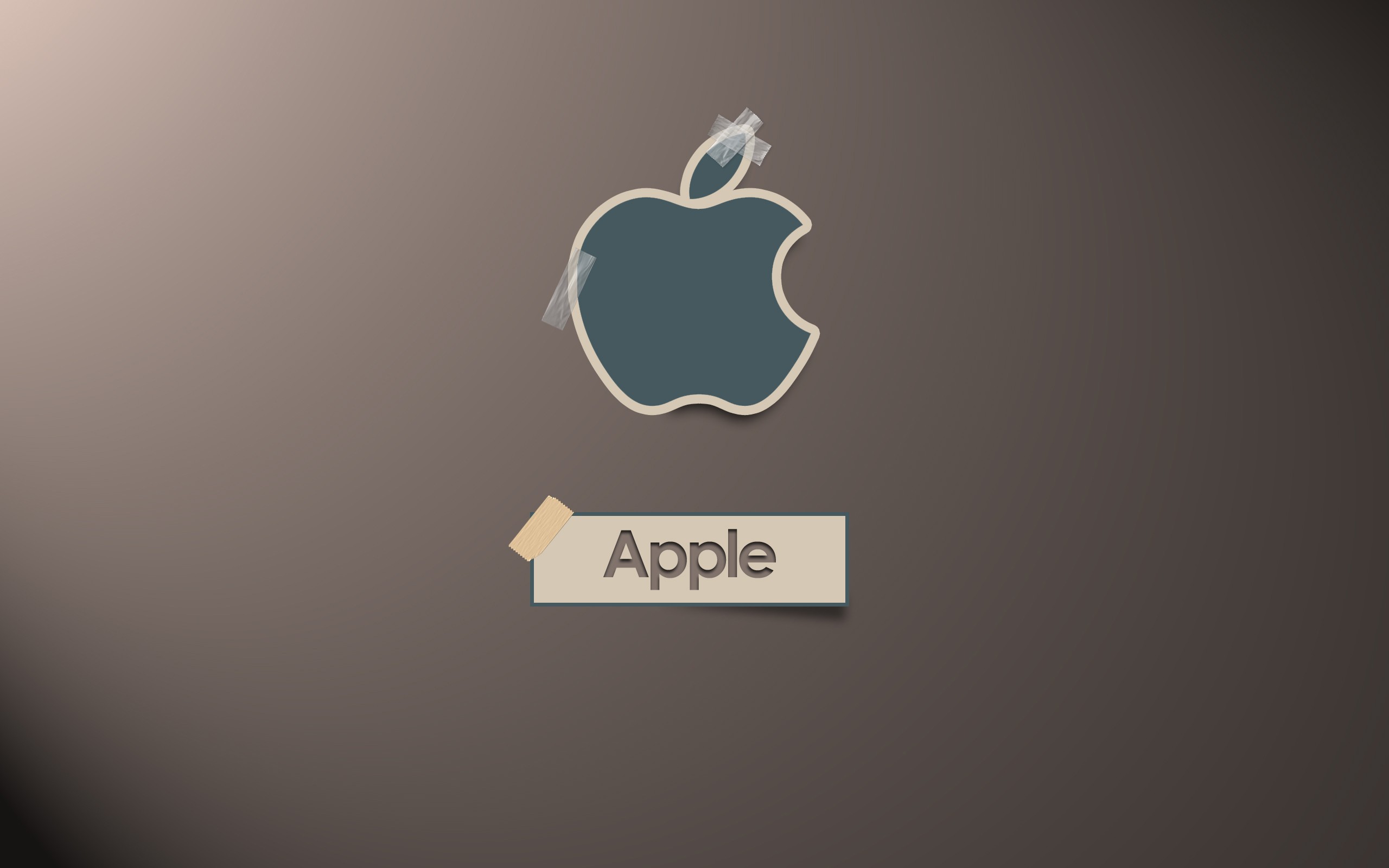 Вы также можете наложить любую надпись, поскольку сервис поддерживает кириллические шрифты. Словом, это отличная находка для нас: просто загружаем фото и лого с ПК или из облачного хранилища, а скачиваем уже готовое изображение с водяным знаком.
Вы также можете наложить любую надпись, поскольку сервис поддерживает кириллические шрифты. Словом, это отличная находка для нас: просто загружаем фото и лого с ПК или из облачного хранилища, а скачиваем уже готовое изображение с водяным знаком.
Watermarkphotos
Позволяет нанести логотипы на фото всего за пару кликов, а главное — совершенно бесплатно. Возможности редактирования изображения здесь совершенно минимальные, но зато вы можете поставить на нем личную подпись, нарисовать что-то немудренное или добавить необходимый текст. Сервис не предлагает много дополнительных услуг, но со своим главным заданием — нанесением логотипов на фото, справляется на ура.
Watermarkly
Предлагает максимально простой, быстрый и абсолютно бесплатный способ вставки эмблем на изображения. Всё, что вам нужно — выбрать фото с ПК, Google drive или Dropbox и добавить на него уже готовый . Лого подгоняется по размерам и уровню прозрачности, вы также можете добавить к нему свой текст в необходимом цвете и шрифте. Удобно, что сервис способен обработать большое количество фото сразу, автоматически подбирая необходимые размеры и расположение лого к каждой из них на ваше усмотрение.
Удобно, что сервис способен обработать большое количество фото сразу, автоматически подбирая необходимые размеры и расположение лого к каждой из них на ваше усмотрение.
Photoshop
Ну и куда же без Фотошопа? Этот, всем давным-давно знакомый, редактор всё же умудряется оставлять по себе немало вопросов. Вот и у нас возник: как наложить ватермарку на изображение в Фотошопе? Давайте разберемся.
Наложение логотипа на одно фото осуществляется довольно просто.
Вам необходимо открыть в редакторе сразу две вкладки: для изображения и для уже готового логотипа. Удобнее всего создать из лого кисточку и “проходиться” ею, где нужно. Для этого нам необходимо создать новый документ (Файл (в левом верхнем углу) > Создать (из выпадающего списка).
Выбираем необходимые параметры для данного файла: ширина/ высота — 2500х2000, разрешение — 300. Нажимаем “Ок”. Таким образом появляется третья пустая вкладка.
Возвращаемся к логотипу, копируем и вставляем его в наш новый документ. При необходимости можно сделать правки для размера лого или добавить текст. В шапке находим раздел “Редактировать” и выбираем “Определить кисть” из выпадающего списка и сохраняем ее.
При необходимости можно сделать правки для размера лого или добавить текст. В шапке находим раздел “Редактировать” и выбираем “Определить кисть” из выпадающего списка и сохраняем ее.
Теперь наш логотип находится в палитре кистей и его очень удобно наносить на любое изображение, меняя цвет, размер и уровень прозрачности по желанию.
Можете также ознакомиться с видео инструкцией.
Редактор также дает возможность наложить лого на целый пакет фото.
Для этого открываем в фотошопе 2 окна: с логотипом и с изображением, а также третье окно для записи операции (“Окно” из панели управления > “Операции” из выпадающего списка). Сценарии в этом окне мы запишем единожды, а повторяться автоматически они будут для каждой последующей фотографии. Итак, поехали!
В окне операции находим значок с белым листом, второй в правом нижнем углу. Вводим название операции и начинаем запись, нажав на появившуюся красную точку.
Нажимаем на окно с логотипом и используем следующие комбинации: CTRL+А, CTRL+С (скопир), CTRL+D.
Затем нажимаем на окно с изображением и на комбинацию CTRL+V (вставить), делаем все необходимые правки размера и размещения и используем CTRL+Е.
Сохраняем картинку, после чего закрываем ее в редакторе и останавливаем запись операции.
Чтобы на все последующие картинки были автоматически нанесены ватермакрки за тем же сценарием выбираем “Файл” в панели управления > “Автоматизация” из выпадающего списка > “Пакетная обработка”. Заполните все необходимый поля и нажмите “Сохранить”, затем выберите папку со всеми необходимыми для маркирования фото. Вуаля! Посмотрите, насколько быстро идет обработка!
Видео инструкция.
Приложения для Android
SALT
Приложение для андроид, которое доступно в бесплатном формате с лимитированными возможностями редактирования — до 40 раз пользования. Программа предлагает быстрый способ вставки лого или текста на изображение благодаря удобному и понятному интерфейсу.
WaterMark
Еще одно бесплатное приложение, которые позволяет наложить лого как на одно фото, так и на целый пакет изображений прямо с телефона. Здесь также доступно редактирование водяного знака и добавление необходимого текста. Лого можно вставить в одном экземпляре и нанести на любой участок изображения, а можно разбить его на всю площадь фото для максимальной защиты от воровства.
Здесь также доступно редактирование водяного знака и добавление необходимого текста. Лого можно вставить в одном экземпляре и нанести на любой участок изображения, а можно разбить его на всю площадь фото для максимальной защиты от воровства.
LogoLiciou
Предлагает быстро и бесплатно маркировать ваши изображения. Просто загрузите фото, а затем и логотип (приложение поддерживает.png .jpg и даже.gif файлы). Внесите необходимые правки и всё — изображение готово. Сохраните его или поделитесь с друзьями.
Приложения для IOS
eZy Watermark
Не зря насчитывает более 3 миллионов скачиваний, ведь оно действительно удобно в использовании и дает возможность бесплатно маркировать одну или несколько фотографий. Всё, что нужно — загрузить изображение из Галереи, Facebook, Instagram или сделать фото непосредственно через камеру гаджета. В качестве водяного знака можно использовать как изображение, так и текст, или же поставить личную подпись. Здесь доступна функция редактирования знака, а все изменения можно сохранить, сделав из лого готовый шаблон. Для владельцев IOS это настоящая находка!
Как быстро создать логотип, если его еще нет?
До сих пор мы рассматривали способы добавления готового знака на фотографию. Но что делать, если никакого лого еще и в помине нет, а маркированные изображения нужны уже вчера? Прежде всего глубоко вдохнуть и не переживать, ведь создание логотипа — дело 10 минут, если воспользоваться онлайн-сервисом .
Для использования сервиса не нужны специальные навыки, интерфейс интуитивно понятен, можно создать не только лого но и фирменную продукцию.
Для создания сделайте всего 4 шага:
Шаг 1.
Перейдите на сайт и укажите название, компании и нажмите “Создать логотип”.
Шаг 2.
Сервис предложит вам несколько универсальных наборов, чтобы сделать подборку более точной, укажите иконок из выпадающего списка в верхнем меню, а также выделите необходимые цветовые палитры и продолжите поиск.
Шаг 3.
Для того, чтобы внести правки в лого, кликните на кнопку “Посмотреть и скачать” возле лучшего из вариантов, а затем на иконку редактирования. Изменить можно цвет, шрифт и расположение элементов и т.д.
Шаг 4.
После регистрации сервис предоставит вам все цветовые схемы, которые входят в цену покупки и варианты использования нового лого на фирменной продукции. Если вас все устраивает, кликайте ”Скачать” и ознакомьтесь с ценовой политикой.
Уже готовы поставить свою фирменную подпись в качестве логотипа?
Отлично! Тогда заходите в онлайн-генератор Логастер и выбирайте любой макет из нужной вам ниши. Более 7 миллионов пользвателей уже нашли сдесь свой новый логотип.
Как добавить снимок с водяным знаком на изображения на Android 2021
Некоторые люди могут не понимать логику добавления снимка на водяной знак на фотографиях. Но для тех, кто это делает или хочет это сделать, это большое дело.
Если вы принадлежите ко второй категории, сегодня ваш счастливый день. В этом посте мы расскажем, как сделать снимок с водяным знаком на фотографии, снятой с любого телефона Android.
В последнее время вы видели много фотографий в Интернете с водяным знаком Shot. В то время как некоторые OEM-производители, такие как OnePlus, имеют эту встроенную функцию, другие не предоставляют ее.
Но это не конец истории. Независимо от того, какое устройство Android у вас есть, вы можете добавить водяной знак «Снимок» на свои фотографии.
В восторге? Давайте начнем.
Как добавить снимок на водяной знак на OnePlus
Независимо от того, являетесь ли вы владельцем OnePlus 3 или любого телефона OnePlus, выпущенного после OnePlus 3, например OnePlus 3T, 5 и 5T, все они оснащены встроенной функцией Shot on watermark. Тем не менее, многие люди не знают об этой скрытой функции.
Параметр «Снимок по водяному знаку» находится в настройках камеры OnePlus.
Ниже приведены инструкции по добавлению водяного знака «Выстрел по OnePlus» на телефон OnePlus.) над параметром «Фото» рядом с затвором.
Затем на следующем экране нажмите значок «Настройки», расположенный в верхнем правом углу.
Шаг 2. В разделе «Настройки» найдите «Выстрел по водному знаку OnePlus». Нажмите на него, чтобы включить опцию водяного знака.
Прямо под опцией Водяной знак вы найдете Имя. По умолчанию водяной знак «Выстрел на OnePlus» будет иметь текст «Работает от двойной камеры».
Вы можете изменить это, чтобы добавить свое собственное имя. Для этого вам нужно сначала включить его, а затем ввести имя в поле «Ваше имя». Вот и все.
Теперь, когда вы снимаете фотографию, она будет иметь водяной знак «Выстрел на OnePlus» с вашим именем. Если вы не хотите сохранять водяной знак, просто отключите его в frooSettings.
Также читайте: Как получить разблокировку лица OnePlus 5T на любом AndroidКак добавить снимок на водяной знак на телефоны Mi
Некоторые телефоны Xiaomi, такие как Mi A1, также имеют встроенную функцию Shot on watermark. Текст по умолчанию для Mi A1 — «Снятый на Mi A1 Mi Dual Camera». Однако, в отличие от OnePlus, вы не можете изменить текст или добавить свое имя.
Также читайте: Топ 5 приложений для Xiaomi Mi A1Но, если вы согласны с текстом «Снимок на Mi A1», вот как это сделать:
Шаг 1: Откройте приложение «Камера» на Mi A1 и нажмите «Параметры» внизу.
Шаг 2: Вы попадете на экран «Режимы», где вы найдете различные режимы камеры, такие как «Панорама», «Улучшение», «Ручной» и т. Д. Включите параметр «Водяной знак для двойной камеры» вверху.
Как только вы включите его, все фотографии теперь будут иметь водяной знак, подобный этому:
Однако, если ваш телефон Xiaomi Redmi не имеет опции водяного знака, следуйте приведенному ниже способу, чтобы установить его на любое устройство.
Добавить снимок на водяной знак на любом телефоне Android
Если у вас есть какое-либо устройство Android, кроме OnePlus или Xiaomi Mi A1, не разочаровывайтесь. Вы также можете добавить снимок на водяной знак на ваших фотографиях. Мало того, вы также можете добавить свое имя.
Чтобы получить водяной знак «Выстрел» на любом телефоне, вам необходимо загрузить стороннее приложение из Play Store. Приложение носит название Shot On Stamp и доступно отдельно для всех брендов. Например, если у вас есть устройство Xiaomi, загрузите приложение Xiaomi Shot On Stamp.
Интересно, что разработчик сделал два отдельных приложения — Камера и Галерея для каждого бренда. С помощью приложения «Камера» водяной знак будет автоматически добавлен ко всем новым фотографиям. С помощью приложения Галерея «Снимок на штампе» вы также можете добавить водяной знак «Снимок на водяной знак» к старым фотографиям.
Скачать Shot On Stamp
Чтобы добавить водяной знак с помощью этого приложения, выполните следующие действия:
Шаг 1. Установите приложение Shot On Stamp для вашего бренда смартфона.
Шаг 2. Откройте приложение «Снимок на камере», если хотите добавить водяной знак на новые фотографии. Приложение дает вам несколько вариантов. Нажмите на логотип, если вы хотите изменить логотип.
Чтобы выбрать устройство, коснитесь параметра «Выстрелить» и выберите. Если вашего устройства нет в списке, нажмите значок добавления в правом верхнем углу, чтобы добавить ваше устройство.
Аналогичным образом, чтобы добавить свое имя к водяному знаку, коснитесь параметра «Снимок по» и добавьте свое имя. Вы также можете изменить положение штампа, его размер и шрифт в опции Advance.
Шаг 3. Откройте приложение «Камера» на своем устройстве и сделайте снимок в обычном режиме. Вы получите уведомление «Штамп добавлен».
Откройте приложение Галерея вашего устройства и проверьте последнюю фотографию. Ваша фотография будет иметь снимок на водяном знаке.
Если вы хотите добавить водяной знак на старые фотографии, откройте приложение «Снимок в галерее». Как и в приложении «Съемка на камере», вы можете изменить значения по умолчанию «Съемка, Съемка и т. Д.» В приложении «Галерея».
Читайте также: 13 скрытых настроек Google в AndroidПосле того, как вы установили необходимые данные, коснитесь значка Галерея в приложении. Затем выберите свою фотографию и нажмите «Готово». Вы получите уведомление о том, что штамп был добавлен.
Откройте приложение Галерея телефона и найдите альбом «Снимок на фотографиях». Ваше фото с водяным знаком будет сохранено здесь.
Приложения для добавления снимка на водяной знак на ваши фотографии
Хотя приложение «Снимок на штемпеле» является лучшим приложением для добавления «Снимок на водяные знаки», есть несколько других вариантов на случай, если вы захотите еще изменить шрифт и стиль водяного знака:
1. Снято на логотип
Как и в приложении «Выстрел по штампу», приложение «Выстрел в логотип» также позволяет добавлять водяной знак как на старые, так и на новые фотографии. Однако, к счастью, вам не нужно загружать другое приложение. Обе функции включены в одно приложение.
Это приложение предлагает множество настроек. Вы можете изменить стиль шрифта, размер текста, цвет текста и размер логотипа. Он также предлагает несколько стилей логотипа для разных брендов.
Скачать Shot на логотип
2. ShotOn
ShotOn — еще одно классное приложение для Android, которое позволяет добавлять снимки на водяные знаки на изображения. Если вы хотите добавить водяной знак к старым изображениям или новым, приложение отлично справится со своей задачей. Однако, если вы хотите добавить водяной знак к новым изображениям, вам придется использовать камеру из самого этого приложения.
Скачать ShotON
3. Снятый на водяных знаках: камера водяных знаков и штампов
Хотя это приложение также предлагает множество параметров настройки, оно не позволяет добавлять водяной знак «Выстрел» на новых изображениях. Вы можете добавить водяной знак только к старым изображениям.
Помимо телефонных логотипов, это приложение также включает в себя другие интересные и интересные водяные знаки.
Скачать Shot On Watermark: Camera Watermark and Stamp Maker
Приготовься
Теперь, когда вы знаете, как добавить снимок с водяным знаком к изображениям на любом телефоне Android, приготовьтесь удивить всех водяным знаком.
Отметьте нас на своих фотографиях в Instagram и используйте хэштег #GTShotOn.
пошаговая инструкция, подборка сервисов. Приложения для IOS
Бусинка – проект, посвященный бисеру и бисерному рукоделию. Наши пользователи – начинающие бисерщики, которые нуждаются в подсказках и поддержке, и опытные мастера, которые не мыслят своей жизни без творчества. Сообщество будет полезно каждому, у кого в бисерном магазине возникает непреодолимое желание потратить всю зарплату на пакетики вожделенных бусинок, страз, красивых камней и компонентов Swarovski.
Мы научим вас плести совсем простенькие украшения, и поможем разобраться в тонкостях создания настоящих шедевров. У нас вы найдете схемы, мастер-классы, видео-уроки, а также сможете напрямую спросить совета у известных бисерных мастеров.
Вы умеете создавать красивые вещи из бисера, бусин и камней, и у вас солидная школа учеников? Вчера вы купили первый пакетик бисера, и теперь хотите сплести фенечку? А может, вы – руководитель солидного печатного издания, посвященного бисеру? Вы все нужны нам!
Пишите, рассказывайте о себе и своих работах, комментируйте записи, выражайте мнение, делитесь приемами и хитростями при создании очередного шедевра, обменивайтесь впечатлениями. Вместе мы найдем ответы на любые вопросы, связанные с бисером и бисерным искусством.
Если вы не хотите, чтобы кто-то воровал ваши фотографии в социальных сетях, ставьте на них водяные знаки. Мы подобрали 7 мобильных приложений, которые помогут защитить снимки от кражи и даже сделают вас немного популярнее.
Все чаще пользователи сталкиваются с тем, что их фотографии из социальных сетей присваивают себе другие люди. Попались на краже даже некоторые знаменитости. Например, американская исполнительница K. Michelle выдала за свои несколько фотографий из инстаграма Lady Tatyana. Представьте, как обидно и неприятно видеть собственные снимки в чужом профиле! И, к сожалению, подобных случаев немало.
Самый простой и надежный способ защитить ваши фотографии — поставить на них копирайт. Если такую фотографию и своруют, то ватермарка все равно останется, и пользователи узнают, кто ее автор. А если вы сделаете водяной знак идентифицируемым, то получите больше фолловеров, подписчиков и ценителей ваших фотографий.
Мы приготовили подборку из 7 мобильных приложений, которые в два счета сделают ваши фотографии авторскими и узнаваемыми.
1. PhotoMarks 2
Начнем с новинки — PhotoMarks 2. Создатели настаивают на том, что процесс нанесения водяного знака еще никогда не был таким быстрым и простым. Вы можете добавлять текст или изображение на фотографии в Facebook, Twitter, Instagram, а также при отправке снимка через электронную почту. К тому же можете сохранить свой водяной знак отдельно от фотографии. Стоимость: 2.99$
2. iWatermark
Практически неограниченные возможности в создании текстового знака. А также возможность придумать свою графику, подпись или даже QR-код. Чтобы проще было начать, есть 20 отличных примеров водяных знаков, созданных с помощью приложения. Стоимость: 1.99$.
3. Marksta
Когда Marksta только появилась, она быстро стала самым популярным приложением для создания водяных знаков. Не сдает она позиции и сейчас. У приложения огромный выбор инструментов, шрифтов, фонов, цветов, размеров и даже теней. Помещайте ватермарки на изображения в Facebook, Twitter, Instagram, Tumblr, Flickr или добавляйте ваши никнеймы из социальных сетей, адреса электронной почты на фотографии. Стоимость: 1.99$.
4. A+ Signature
Многофункциональное приложение, которое позволит не только создать водяной знак, но и сделать подписи к снимкам или забавную фотокарточку. Можно использовать заготовленные шрифты и подписи (их 250), а можно покреативить и создать что-то свое. Стоимость: 1,99$.
5. PhotoMarkr
Бесплатное приложение, которое по некоторым параметрам ничуть не уступает платному контенту. Помимо многочисленных полезных инструментов по созданию отличительного знака, есть возможность загрузить уже созданный вами водяной знак на свое изображение.
6. eZy Watermark lite
«Все можно сделать с помощью телефона!» Еще одно бесплатное приложение сделает водяной знак не только на фотографии, но и на видео. 150 шрифтов, возможность загружать изображения с камеры, социальных сетей, библиотеки или iTunes.
7. iVideoMark
И отдельное приложение для создания водяных знаков для видеороликов. Добавляйте, тест, изображение, логотипы и подписи. Изменяйте цвета и шрифты и сохраняйте созданные ватермарки. Стоимость: 3$.
Надеемся, что наш обзор помог вам! Если вы знаете другие приложения для создания водяных знаков, поделитесь ими в комментариях.
Рада встрече!
Если вы занимаетесь фотографией, то рано или поздно перед вами возникнет вопрос – как вставить логотип на фото в Фотошопе. Это делается в первую очередь для того, чтобы защитить на картинку, и чтобы сторонние ресурсы не использовали ее без вашего ведома.
Вставить логотип в фотографию можно несколькими способами. Все зависит от того, в каком формате ваш логотип. Я разберу два случая: если фото в PNG и JPG. С файлом в формате PNG не должно возникнуть проблем, выглядит он как обычная картинка, у которой задний фон прозрачный.
Как вставить логотип на фото в Фотошопе
Выбирайте Файл – Открыть и находите фото, на которое поместите потом лого. Теперь нужно открыть второе фото, где у вас логотип. Для этого зайдите Файл – Поместить связанные и открываете ваш файл в формате PNG. Логотип помещается на основное фото в рамке, если за нее потянуть, эмблему можно сделать больше или меньше. И изменить угол наклона. Поставьте лого в уголок экрана, а после нажмите клавишу Enter – знак встанет на картинку. Это был простой способ))
Теперь разберем пример, когда лого нужно не просто вставить, а подогнать под основное фото. Для наглядности я составила пошаговую инструкцию. Также будем использовать водную тематику. Возьмем вот такую картинку и попробуем вставить логотип на фото в Фотошопе. Эмблему поместим на дно бассейна. Ситуация осложняется тем, что изображение через воду искажается и логотип нам тоже придется немного исказить. Приступаем.
Заходим Файл – Поместить связанные и открываем логотип. Нажмите по нему правой кнопкой мыши и выберете «Наклон» . Начинайте поворачивать лого так, как вам нужно. Я же постараюсь выставить его параллельно линиям на дне бассейна.
Когда эмблема помещена на нужное место нажимайте кнопку Enter и лого встанет на картинку. Как вы видите, лого у нас выделяется и смотрится неестественно. Сейчас мы сделаем так, чтобы знак оказался под водой.
Для этого заходим в Фильтр – Искажение – Рябь . Двигайте ползунок по шкале, чтобы определить какое искажение подойдет и, когда поймаете баланс, жмите клавишу Ок.
Чтобы эмблема лаконичнее вписалась в пространство бассейна, уменьшим непрозрачность верхнего слоя. По умолчанию стоит 100%, снизьте до 55%, этого будет достаточно.
Вот, что получилось на выходе.
И последний на сегодня урок, как вставить логотип на фото в Фотошопе, если он у вас в формате JPG на белом фоне. Манипуляции необходимо проделать все те же самые, а после просто убрать белый фон. Для этого нужно изменить режим смешивания слоев. К примеру, удобно использовать «Затемнение» или «Умножение» . Можно попробовать и то, и то, а после выбрать, какой вариант окажется удачнее.
Ну вот, мастер-класс подошел к концу, надеюсь все получилось и теперь вы знаете, как вставить логотип на фото в Фотошопе. А если нет, пишите в комментариях вопрос и я с удовольствием вам помогу разобраться. Удачи в ваших начинаниях и помните, учиться никогда не поздно!
С уважением, Ваша Суть!
Интересуетесь вопросом, как наложить логотип на фото онлайн? Предлагаем использовать онлайн сервис на русском языке, который быстро и легко справится с поставленной задачей, а вы получите нужный результат за 1 минуту.
Теперь вам не нужна программа для водяных знаков, чтобы защитить авторство своих фотографий! Сделайте всё онлайн, не загружая свой компьютер. Водяным знаком может быть логотип или текст, добавленные на картинку.
Единовременно можно загружать на данный сервис не более 10 фото с максимальным размером картинки 1 МБ. Поддерживаются следующие форматы изображений JPG, JPEG, PNG и GIF.
Инструкция по наложению логотипа или текста на фото:
- Загрузите фото в онлайн сервис.
- Нажмите кнопку «2. РЕДАКТИРОВАНИЕ».
- Выберите вкладку «ТЕКСТ» или «ЛОГОТИП»:
— Если необходимо наложить текст, то впечатайте его в специальную графу. Затем ниже выберите шрифт, его размер, прозрачность и настройте угол наклона. Здесь же можно выбрать цвет. Текст на фото можно перемещать мышкой.
— Если необходимо добавить логотип на фото, то жмете «Загрузить логотип» и затем настраиваете его положение, степень прозрачности и размер. - Когда все готово, в верхнем меню кликаете на «3. СОХРАНИТЬ» и потом ссылку «Скачать», архив с результатом сохраните к себе на компьютер.
Иногда становится крайне необходимо защитить свои фотографии или картинки от воровства и распространения их на других ресурсах, которые обычно “воришки” выдают как за свои.
100% защиты не существует, но сделать водяной знак – это все же лучше, чем ничего. По крайней мере большинство людей не захотят брать такие “меченые” фотографии и не будут размещать их у себя на сайтах или в соцсетях.
Рассмотрим 3 простых способа нанесения водяного знака на фото без фотошопа и дополнительных программ. 2 из них будут онлайн.
1. Загрузите фото, которое нужно защитить водяным знаком.
2. Нажмите на редактирование. Выберите, что Вы хотите нанести текст или логотип. С текстом все понятно. Для примера, я выберу логотип.
3. Загрузите заранее подготовленный логотип, желательно с прозрачным фоном (формат png).
4. Отрегулируйте прозрачность и размер логотипа. Переместите его в нужное место, если нужно, то можете его размножить.
5. После того, как все будет готово, нажмите кнопку сохранить и скачайте готовую фотографию.
Способ №2
В принципе первого способа будет вполне достаточно, но бывают случаи, когда сайт не работает и нужна достойная альтернатива.
На помощь придет второй онлайн-сервис. Есть только один минус у него — он на английском языке.
Но суть везде одна и та же. Загрузил, отредактировал и сохранил. Его я выбрал из – за понятного и удобного интерфейса.
1. Нажмите на кнопку, как показано на картинке и загрузите фотографию, которую нужно обработать.
2. Наведите курсор на фото и нажмите “Edit”.
3. Внизу экрана располагается панель с инструментами. Там можно обрезать фото, наложить фильтры или развернуть картинку.
Нас интересует кнопка “Watermark”. Нажмите на нее и выберите, что нужно наложить, текст или лого. Для примера я выберу вначале текст, а затем добавлю еще и лого.
4. Напишите нужный Вам текст или просто скопируйте адрес своего сайта и вставьте в поле ввода.
Перед Вами откроется новая панель инструментов для работы с текстом.
- Цвет текста (в моем примере он черный)
- Фон текста (в моем примере фон желтый)
- Прозрачность (чем меньше значение, тем меньше видимость водяного знака на фото)
- Расстояние между строк
- Возможность размножить водяной знак по всей фотографии
- Размер
- Обводка текста другим цветом
- Расстояние между букв
- Линии
- Отменить
- Применить
- Возможность поставить значок торговой марки
- Можно развернуть текст, подчеркнуть или выделить его жирным
5. Если больше ничего не требуется, то нажмите кнопку “Apply” и сохраните картинку. К этой фотке я еще добавлю логотип. Нажмите еще раз кнопку “Watermark” и выберите лого.
6. Загрузите свою картинку нажав “Import logo”.
7. Отредактируйте размер, прозрачность, расположение водяного знака и нажмите на кнопку “Apply”. Можете сохранить шаблон, а можете пропустить.
Затем нажмите на зеленую кнопку “Finish”. Подождите пару секунд и нажмите в верхнем правом углу зеленую кнопку “Download – скачать”.
Способ №3
Если по каким-то причинам, Вам неудобно делать водяные знаки онлайн, то можно воспользоваться простой, легкой и бесплатной программой для Windows (подходит для любых версий).
Эту программу можно использовать не только для создания водяных знаков, но и для просмотра и редактирования фотографий. Программа понимает все форматы и очень проста в настройках.
Также она будет полезна тем, кому нужно наложить свой знак сразу же на несколько фотографий. Например, Вы можете нажать пару кликов и сотни фото будут с Вашим логотипом.
Как это сделать, смотрите вот эту короткую видео – инструкцию:
Виды водяных знаков
Можно разделить водяные знаки на 2 вида. Первый вид – это нанесения текста на изображение. Второй вид – это нанесение логотипа на изображение.
Минус текста. Выглядит просто, скучно и иногда даже портит весь вид фотографии.
Плюс текста. Быстрота и простота нанесения на фото.
Минус изображения. Картинку для водяного знака придется заказывать у дизайнера (нужны деньги). Либо придется искать подходящую по теме в интернете. Либо рисовать самому (нужно время).
Плюсы картинки. Выглядит красиво и профессионально.
В заключении
Таких трех способов будет достаточно, чтобы выполнить нужную задачу. Добавьте мою инструкцию в закладки, чтобы она была у Вас всегда под рукой в нужный момент.
Если Вы знаете еще бесплатные сервисы по созданию и добавлению водяных знаков, то поделитесь ими пожалуйста в комментариях! Я с удовольствием добавлю их в свой список.
Как бесплатно убрать водяной знак на фотографии с телефона | В топчик инстаграма
Как бесплатно убрать водяной знак на фотографии с телефонаВодяной знак стал отличным способом сохранить изображения от кражи. Стоки добавляют свои названия, а многие фотографы — инициалы, чтобы никто не смог выдавать картинку за своё творчество или избежать покупки. Однако, многие стали использовать стоковые элементы и не удаляют знаки, прикрывают названия стикерами, что смотрится ужасно. Но у владельцев аккаунтов есть проблема гораздо глобальнее: они могут нарваться за такое заимствование чужих картинок на большие штрафы. Я лично не рекомендую использовать чужие изображения без письменного разрешения автора или официальной покупки изображения. Но бывают ситуации, когда удалил с носителей оригинал фото, а оно срочно понадобилось. Я часто так теряю оригиналы, поэтому поделюсь своими лайфхаками: как удалить водяной знак или найти изображение без него на просторах интернета. Кстати, с помощью последнего, авторы и находят воришек.
Ищем в Яндексе картинку
Если вы все таки решили бесплатно использовать именно эту картинку или элемент, то стоит сначала поискать ее через поиск по Яндексу. Возможно, ваше изображение уже купили и используют на каком-нибудь сайте без водяного знака.
Как сделать?
Заходим в Яндекс через браузер на телефоне. Под строчкой поиска у вас будет раздел «Картинки». Нажимайте на него и откроется раздел с поиском по картинкам. Далее в поисковой строке нажимаете на иконку фотоаппарат и загружаете свое изображение. Поисковая выдача выдаст вам сайты, где используется данное изображение. Пролистайте и посмотрите, возможно там будет картинка уже без водяного знака, которую вы сможете скачать.
Как бесплатно убрать водяной знак на фотографии с телефонаУдаляем водяной знак через приложения Photoshop Fix на телефоне
Если у вас не получилось найти изображение в Яндекс поиске, то есть у вас остается только три варианта выбора, что делать дальше: взять похожее изображение без водяного знака (но может быть такое, что не понравится стиль рисунка или еще что-то), купить изображение или удалить водяной знак на изображение с помощью приложения.
Если вы читаете данную статью, то точно не планируете тратить деньги на покупку картинки. Тогда переходим работе по удалению водяного знака на телефоне с помощью приложения Photoshop Fix.
Данное изображение взято из Яндекс.КартинокДанное изображение взято из Яндекс.Картинок
Приложение Photoshop Fix представляет собой аналог профессионального фотошопа для телефона. Советую каждому скачать его, так как в нем очень много функций, которые помогут в будущем. Самое главное, что оно абсолютно бесплатное, от вас требуется только создание учетной записи.
Как сделать?
Заходим в приложение Photoshop Fix. В правом верхнем углу будет значок «+», нажимает на него и выбираем откуда ходим загрузить фото. Я обычно все исходники сохраняю на телефон, поэтому нажимаю на вкладку «На iPhone». Выбираю папку с нужной картинкой и загружаю изображение в приложение. Далее нам нужно удалить все водяные знаки на фото. Для этого нам понадобиться инструмент «Восстановление». Он находиться в нижней части панели. Когда нажмете на вкладку, откроются разные инструменты для удаления элементов: «Точечное восстановление», «Заплатка», «Штамп». Рекомендую использовать «Штамп», он больше подходит для такой работы. После выбора «Штамп» вам нужно выбрать зону, которую будете копировать. После выбора просто проводите пальцами вверх-вниз по зоне, где нужно удалить знак. Когда все будет готово, сохраняйте изображение на «Фотопленке».
Как бесплатно убрать водяной знак на фотографии с телефонаЯ поделилась с вами бесплатным способом, как удалить водяной знак с изображения и рассказала о последствиях данных действий. Старайтесь не нарушать авторские права, лучше найдите автора и попросите разрешение использовать изображение. Поверьте, лучше потратить пару секунд на письмо, чем потом платить большие штрафы.
Ставьте лайки, подписывайтесь на канал и делитесь этой статьей с друзьями.
Читайте похожие статьи:
Как сделать коллаж из фотографий на телефоне
Как сделать свою гифку для сторис на телефоне за 2 минуты
Как сделать популярную игру «Поймай скрином» за 2 минуты
пошаговая инструкция, подборка сервисов. Как вставить логотип на фото в фотошопе Как на фотографии поставить свой логотип
Знакомая история: вы поделились с близкими людьми своим желанием заниматься фотографией. Воодушевленно объясняли им почему именно эта стезя предначертана вам судьбой и даже успели в своем рассказе забежать немного наперед, к тому моменту, когда вас признали фотографом года по версии 35 PHOTO.Awards… Но вашу мечтательную речь перебило чье-то скептическое замечание: “Этих фотографов итак слишком много развелось?”
И как бы ни было грустно, но это факт — избранная вами ниша и впрямь переполнена мастерами разного направления и уровня профессионализма. Фотобанки, или же микростоки, ежедневно продают тысячи фоторабот, делая их авторов богаче, заказчики ищут фототаланты для корпоративных проектов или личных мероприятий по всему миру — да, конкуренция огромна.
Как выделиться и заявить о себе? В этой статье мы поговорим о таких маленьких, но необходимых деталях как логотип или водяной знак и научимся наносить их на фото.
Эмблемы, как , помогут вам не только повысить узнаваемость как автора портфолио, но защитить свой труд от воровства.
Способы наложения логотипа на фото
Существует множество способов наложения на фотографии, но мы выбрали для вас самые удобные и доступные из них. Итак, начнем, пожалуй, с самого простого.
Онлайн сервисы
Watermark.ws
Насчитывает более миллиона пользователей и это неудивительно, ведь простота и доступность сервиса действительно подкупает. А самое главное, что бесплатной версии вполне хватает, чтобы маркировать сразу 5 фото или видео, а также минимально отредактировать их фильтрами или по размеру. Вы также можете наложить любую надпись, поскольку сервис поддерживает кириллические шрифты. Словом, это отличная находка для нас: просто загружаем фото и лого с ПК или из облачного хранилища, а скачиваем уже готовое изображение с водяным знаком.
Watermarkphotos
Позволяет нанести логотипы на фото всего за пару кликов, а главное — совершенно бесплатно. Возможности редактирования изображения здесь совершенно минимальные, но зато вы можете поставить на нем личную подпись, нарисовать что-то немудренное или добавить необходимый текст. Сервис не предлагает много дополнительных услуг, но со своим главным заданием — нанесением логотипов на фото, справляется на ура.
Watermarkly
Предлагает максимально простой, быстрый и абсолютно бесплатный способ вставки эмблем на изображения. Всё, что вам нужно — выбрать фото с ПК, Google drive или Dropbox и добавить на него уже готовый . Лого подгоняется по размерам и уровню прозрачности, вы также можете добавить к нему свой текст в необходимом цвете и шрифте. Удобно, что сервис способен обработать большое количество фото сразу, автоматически подбирая необходимые размеры и расположение лого к каждой из них на ваше усмотрение.
Photoshop
Ну и куда же без Фотошопа? Этот, всем давным-давно знакомый, редактор всё же умудряется оставлять по себе немало вопросов. Вот и у нас возник: как наложить ватермарку на изображение в Фотошопе? Давайте разберемся.
Наложение логотипа на одно фото осуществляется довольно просто.
Вам необходимо открыть в редакторе сразу две вкладки: для изображения и для уже готового логотипа. Удобнее всего создать из лого кисточку и “проходиться” ею, где нужно. Для этого нам необходимо создать новый документ (Файл (в левом верхнем углу) > Создать (из выпадающего списка).
Выбираем необходимые параметры для данного файла: ширина/ высота — 2500х2000, разрешение — 300. Нажимаем “Ок”. Таким образом появляется третья пустая вкладка.
Возвращаемся к логотипу, копируем и вставляем его в наш новый документ. При необходимости можно сделать правки для размера лого или добавить текст. В шапке находим раздел “Редактировать” и выбираем “Определить кисть” из выпадающего списка и сохраняем ее.
Теперь наш логотип находится в палитре кистей и его очень удобно наносить на любое изображение, меняя цвет, размер и уровень прозрачности по желанию.
Можете также ознакомиться с видео инструкцией.
Редактор также дает возможность наложить лого на целый пакет фото.
Для этого открываем в фотошопе 2 окна: с логотипом и с изображением, а также третье окно для записи операции (“Окно” из панели управления > “Операции” из выпадающего списка). Сценарии в этом окне мы запишем единожды, а повторяться автоматически они будут для каждой последующей фотографии. Итак, поехали!
В окне операции находим значок с белым листом, второй в правом нижнем углу. Вводим название операции и начинаем запись, нажав на появившуюся красную точку.
Нажимаем на окно с логотипом и используем следующие комбинации: CTRL+А, CTRL+С (скопир), CTRL+D.
Затем нажимаем на окно с изображением и на комбинацию CTRL+V (вставить), делаем все необходимые правки размера и размещения и используем CTRL+Е.
Сохраняем картинку, после чего закрываем ее в редакторе и останавливаем запись операции.
Чтобы на все последующие картинки были автоматически нанесены ватермакрки за тем же сценарием выбираем “Файл” в панели управления > “Автоматизация” из выпадающего списка > “Пакетная обработка”. Заполните все необходимый поля и нажмите “Сохранить”, затем выберите папку со всеми необходимыми для маркирования фото. Вуаля! Посмотрите, насколько быстро идет обработка!
Видео инструкция.
Приложения для Android
SALT
Приложение для андроид, которое доступно в бесплатном формате с лимитированными возможностями редактирования — до 40 раз пользования. Программа предлагает быстрый способ вставки лого или текста на изображение благодаря удобному и понятному интерфейсу.
WaterMark
Еще одно бесплатное приложение, которые позволяет наложить лого как на одно фото, так и на целый пакет изображений прямо с телефона. Здесь также доступно редактирование водяного знака и добавление необходимого текста. Лого можно вставить в одном экземпляре и нанести на любой участок изображения, а можно разбить его на всю площадь фото для максимальной защиты от воровства.
LogoLiciou
Предлагает быстро и бесплатно маркировать ваши изображения. Просто загрузите фото, а затем и логотип (приложение поддерживает.png .jpg и даже.gif файлы). Внесите необходимые правки и всё — изображение готово. Сохраните его или поделитесь с друзьями.
Приложения для IOS
eZy Watermark
Не зря насчитывает более 3 миллионов скачиваний, ведь оно действительно удобно в использовании и дает возможность бесплатно маркировать одну или несколько фотографий. Всё, что нужно — загрузить изображение из Галереи, Facebook, Instagram или сделать фото непосредственно через камеру гаджета. В качестве водяного знака можно использовать как изображение, так и текст, или же поставить личную подпись. Здесь доступна функция редактирования знака, а все изменения можно сохранить, сделав из лого готовый шаблон. Для владельцев IOS это настоящая находка!
Как быстро создать логотип, если его еще нет?
До сих пор мы рассматривали способы добавления готового знака на фотографию. Но что делать, если никакого лого еще и в помине нет, а маркированные изображения нужны уже вчера? Прежде всего глубоко вдохнуть и не переживать, ведь создание логотипа — дело 10 минут, если воспользоваться онлайн-сервисом .
Для использования сервиса не нужны специальные навыки, интерфейс интуитивно понятен, можно создать не только лого но и фирменную продукцию.
Для создания сделайте всего 4 шага:
Шаг 1.
Перейдите на сайт и укажите название, компании и нажмите “Создать логотип”.
Шаг 2.
Сервис предложит вам несколько универсальных наборов, чтобы сделать подборку более точной, укажите иконок из выпадающего списка в верхнем меню, а также выделите необходимые цветовые палитры и продолжите поиск.
Шаг 3.
Для того, чтобы внести правки в лого, кликните на кнопку “Посмотреть и скачать” возле лучшего из вариантов, а затем на иконку редактирования. Изменить можно цвет, шрифт и расположение элементов и т.д.
Шаг 4.
После регистрации сервис предоставит вам все цветовые схемы, которые входят в цену покупки и варианты использования нового лого на фирменной продукции. Если вас все устраивает, кликайте ”Скачать” и ознакомьтесь с ценовой политикой.
Уже готовы поставить свою фирменную подпись в качестве логотипа?
Отлично! Тогда заходите в онлайн-генератор Логастер и выбирайте любой макет из нужной вам ниши. Более 7 миллионов пользвателей уже нашли сдесь свой новый логотип.
Не случайно в последнее время все большей популярностью пользуются сервисы по быстрому созданию и редактированию фото. Они с минимальными усилиями позволяют решать поставленные задачи. Из этой статьи вы узнаете на каких сервисах можно наложить логотип на фото онлайн. От вас потребуется лишь готовый логотип и фото. Если у вас нет логотипа, то создать вы его можете уже в другом генераторе –
Сервисы по добавлению логотипов на фото
водянойзнак.рф
Русскоязычный сервис по массовому добавлению логотипов (штампов), водяных знаков на фото. Работа на сервисе до безобразия проста. Вам нужно выбрать серию фотографий, на которые вы планируете добавлять лого (лимит 10 фото) и загрузить на сервис. Для множественного выбора фотографий с компьютера при загрузке нажмите клавишу CTRL.
Теперь нажмите на кнопку “Редактирование” и перейдите к следующему шагу.
Слева на сайте вы увидите панель, перейдите на вкладку “Логотип”.
Загрузите логотип. С помощью простого перемещения в окне просмотра вы можете расположить штамп в удобном для вас месте. Вы можете также поиграть с настройками логотипа на той же панели слева.
picmarkr.com
Здесь вы можете не только наложить логотип на фотографию, но и текстовый водяной знак.
Как пользоваться сервисом:
ipiccy.com – простой генератор, где вы можете нанести лого на фото онлайн
Надеюсь, что вам понравился мой обзор двух генераторов по наложению логотипа на фото. Спасибо за внимание!
На чтение 2 мин. Просмотров 221
Пошаговая инструкция в картинкахАвтоматизация процесса, пакетная обработка.
Открываем логотип.
Одно из изображений на которое будет необходимо разместить логотип.
Переходим во вкладку «Окно», Нажимаем на «Операции»
Теперь нам необходимо создать новый сценарий и проделать то, что нам необходимо.
Нажимаем на значок листа «Создать новую операцию», задаёте название операции и «Записать»
Загорается кнопка, обозначающая, что запись пошла.
Создаём операцию:
1. Нажимаем на окно с логотипом.
2. Ctrl+A (Выделить всё).
3. Ctrl+C (Скопировать).
4. Ctrl+D (Отменить выделение).
5. Нажимаем на окно с картинкой, куда нужно вставить логотип.
6. Ctrl+V (Вставить) И видим, что в центре у нас появился логотип, перемещаем его, куда необходимо вам.
7. Ctrl+E (Объединить слои с предыдущим), чтобы картинка состояла из одного слоя.
9. Создаём здесь новую папку, даём ей название (например «Готовые»), открываем её и жмём сохранить.
10. Закрываем картинку.
Останавливаем запись операции.
Теперь нам необходимо применить эту операцию ко все фотографиям, которые находятся в той же папке.
Переходим во вкладку файл, «Автоматизация», «Пакетная обработка»
1. Выбираем нашу операцию.
2. Источник папка.
3. Жмём на «Выбрать»
4. Ищем путь к нашей папке с фотографиями.
5. ОК.
6. Нажимаем ОК и смотрим за процессом.
Открываем нашу папку «Готовые» и смотрим, что получилось, при условии, если вы всё сделали правильно по инструкции.
Таким образом, можно создавать любые операции, если вы работаете с большими объемами.
Чтобы операция применялась правильно ко всем фото, они должны быть одинакового размера.
Рада встрече!
Если вы занимаетесь фотографией, то рано или поздно перед вами возникнет вопрос – как вставить логотип на фото в Фотошопе. Это делается в первую очередь для того, чтобы защитить на картинку, и чтобы сторонние ресурсы не использовали ее без вашего ведома.
Вставить логотип в фотографию можно несколькими способами. Все зависит от того, в каком формате ваш логотип. Я разберу два случая: если фото в PNG и JPG. С файлом в формате PNG не должно возникнуть проблем, выглядит он как обычная картинка, у которой задний фон прозрачный.
Как вставить логотип на фото в Фотошопе
Выбирайте Файл – Открыть и находите фото, на которое поместите потом лого. Теперь нужно открыть второе фото, где у вас логотип. Для этого зайдите Файл – Поместить связанные и открываете ваш файл в формате PNG. Логотип помещается на основное фото в рамке, если за нее потянуть, эмблему можно сделать больше или меньше. И изменить угол наклона. Поставьте лого в уголок экрана, а после нажмите клавишу Enter – знак встанет на картинку. Это был простой способ))
Теперь разберем пример, когда лого нужно не просто вставить, а подогнать под основное фото. Для наглядности я составила пошаговую инструкцию. Также будем использовать водную тематику. Возьмем вот такую картинку и попробуем вставить логотип на фото в Фотошопе. Эмблему поместим на дно бассейна. Ситуация осложняется тем, что изображение через воду искажается и логотип нам тоже придется немного исказить. Приступаем.
Заходим Файл – Поместить связанные и открываем логотип. Нажмите по нему правой кнопкой мыши и выберете «Наклон» . Начинайте поворачивать лого так, как вам нужно. Я же постараюсь выставить его параллельно линиям на дне бассейна.
Когда эмблема помещена на нужное место нажимайте кнопку Enter и лого встанет на картинку. Как вы видите, лого у нас выделяется и смотрится неестественно. Сейчас мы сделаем так, чтобы знак оказался под водой.
Для этого заходим в Фильтр – Искажение – Рябь . Двигайте ползунок по шкале, чтобы определить какое искажение подойдет и, когда поймаете баланс, жмите клавишу Ок.
Чтобы эмблема лаконичнее вписалась в пространство бассейна, уменьшим непрозрачность верхнего слоя. По умолчанию стоит 100%, снизьте до 55%, этого будет достаточно.
Вот, что получилось на выходе.
И последний на сегодня урок, как вставить логотип на фото в Фотошопе, если он у вас в формате JPG на белом фоне. Манипуляции необходимо проделать все те же самые, а после просто убрать белый фон. Для этого нужно изменить режим смешивания слоев. К примеру, удобно использовать «Затемнение» или «Умножение» . Можно попробовать и то, и то, а после выбрать, какой вариант окажется удачнее.
Ну вот, мастер-класс подошел к концу, надеюсь все получилось и теперь вы знаете, как вставить логотип на фото в Фотошопе. А если нет, пишите в комментариях вопрос и я с удовольствием вам помогу разобраться. Удачи в ваших начинаниях и помните, учиться никогда не поздно!
С уважением, Ваша Суть!
Интересуетесь вопросом, как наложить логотип на фото онлайн? Предлагаем использовать онлайн сервис на русском языке, который быстро и легко справится с поставленной задачей, а вы получите нужный результат за 1 минуту.
Теперь вам не нужна программа для водяных знаков, чтобы защитить авторство своих фотографий! Сделайте всё онлайн, не загружая свой компьютер. Водяным знаком может быть логотип или текст, добавленные на картинку.
Единовременно можно загружать на данный сервис не более 10 фото с максимальным размером картинки 1 МБ. Поддерживаются следующие форматы изображений JPG, JPEG, PNG и GIF.
Инструкция по наложению логотипа или текста на фото:
- Загрузите фото в онлайн сервис.
- Нажмите кнопку «2. РЕДАКТИРОВАНИЕ».
- Выберите вкладку «ТЕКСТ» или «ЛОГОТИП»:
— Если необходимо наложить текст, то впечатайте его в специальную графу. Затем ниже выберите шрифт, его размер, прозрачность и настройте угол наклона. Здесь же можно выбрать цвет. Текст на фото можно перемещать мышкой.
— Если необходимо добавить логотип на фото, то жмете «Загрузить логотип» и затем настраиваете его положение, степень прозрачности и размер. - Когда все готово, в верхнем меню кликаете на «3. СОХРАНИТЬ» и потом ссылку «Скачать», архив с результатом сохраните к себе на компьютер.
Как добавить свой водяной знак на изображение с помощью Canva —
Canva приобрела большую популярность благодаря удивительным инструментам, которые она предоставляет своим пользователям. Вы можете создать постер, пост в Instagram или Facebook, используя потрясающую графику Canvas. Я лично использовал его для проектирования, и мне понравилось, как вы можете получить доступ к такому количеству графики, хотя за некоторые нужно платить, есть так много бесплатных графиков и изображений, которые могут быть доступны любому. Для бизнеса, или даже для людей, которые любят подавать в суд на свои логотипы на своих изображениях, Canva может быть спасителем, поскольку позволяет пользователю добавлять свои водяные знаки на изображение, что является очень простым процессом. Выполните действия, указанные ниже, чтобы добавить свой логотип в качестве водяного знака на изображение.
- Так выглядит приложение для Canva, когда вы загружаете его на свой телефон. Мне нравится тот факт, что вы можете получить доступ к этому приложению на вашем телефоне, а также на компьютере, в зависимости от того, где вы работаете. Это облегчает работу на ходу, особенно для людей, которым необходимо слишком часто загружать изображения на свои страницы в Instagram или в любую другую социальную сеть. Вы можете мгновенно создать изображение и добавить свой логотип к своему изображению, не беспокоясь о том, что люди копируют ваши Работа.
Приложение Canva на вашем телефоне. - Когда вы нажимаете на приложение (которое рифмуется), Canva покажет вам все шаблоны, которые вы можете использовать для создания поста. Это не просто пост в Instagram или Facebook, вы также можете создавать другую графику, такую как логотипы, ярлыки, фотоколлажи и даже пригласительные открытки. Это забавное приложение для вас, чтобы исследовать. Теперь на экране, который появляется в вашем телефоне, нажмите на значок в виде знака «плюс», «+», который приведет вас на другую страницу, где вы можете выбрать размеры для вашего дизайна.
Этот синий знак плюс — то, что приведет вас к артборду или холсту, как вы можете его назвать, для начала, к вашему дизайну. - Убедитесь в том, какой размер вы выберете, потому что каждый форум социальной сети требует разного размера для своих сообщений. Образцы шаблонов доступны на Canva, который дает шаблонам имя в соответствии с размером. Это помогает пользователю выбрать правильный размер для правильного форума. После того, как вы выбрали размер, вы можете нажать на галочку, которая появляется в верхнем правом углу экрана вашего телефона.
Выберите размер холста в зависимости от того, где вы собираетесь использовать это изображение. - Вы будете перенаправлены на холст, где сможете рисовать или добавлять графику и создавать все, что вам нравится. Для этого просто нажмите один раз на белый экран, чтобы начать работу.
Как показано на экране, нажмите в любом месте, чтобы начать редактирование холста - Нажатие на экран покажет вам все изображения, которые можно использовать из вашей галереи, чтобы сделать что-то на Canva. Вы также можете сразу щелкнуть изображение и затем отредактировать его здесь. Я выбрал эту фотографию торта, который один из моих друзей сделал на день рождения ее сына.
Выберите любую картинку - Чтобы добавить изображение в качестве водяного знака на свое изображение или свое творение, вы можете нажать на знак плюс, который появляется в правом углу в конце экрана.
Чтобы добавить другое изображение к текущему изображению, вам нужно нажать на этот значок. Знак плюс снова, но на этот раз все будет работать по-другому. - Вы будете перенаправлены на другую страницу настроек, которая покажет вам заголовки для текста, изображения, графики, шаблонов и т. Д., Когда вы проведете пальцем к правой части экрана. Но чтобы добавить водяной знак, вам не нужно проводить пальцем вправо, просто нажмите на значок / вкладку / заголовок для изображения, который является вторым слева.
Вы можете добавить что-нибудь поверх этого изображения с помощью параметров, указанных под изображением.
Изображение, это то, что вам нужно нажать, чтобы добавить изображение поверх этого изображения - Вы снова будете перенаправлены на страницу, на которой будут показаны все ваши изображения из вашей галереи. Чтобы добавить свой логотип в качестве водяного знака, убедитесь, что вы загрузили свой логотип в формате PNG, чтобы фон для этого изображения был прозрачным. Я сделал этот логотип для двоюродного брата, поэтому я просто использовал его для этого изображения, чтобы помочь вам понять, как вы можете добавить свой логотип в виде водяного знака в центре изображения или в любом месте на изображении.
Выберите свой логотип - Отредактируйте логотип, как вам нравится. Вы можете добавить его как непрозрачный водяной знак, например, как я добавляю водяной знак для Appuals на мои изображения здесь (что, кстати, не было сделано с помощью Canva). Вы можете увеличивать или уменьшать размер логотипа и перемещать его вокруг изображения, чтобы разместить его там, где он выглядит лучше всего.
Логотип на сегодня
Отредактируйте размещение в соответствии с изображением.
производителей смартфонов Android размещают логотипы на снимках, которые снимают пользователи, и это раздражает / Цифровой информационный мир
В зависимости от операционной системы на рынке доступны различные типы смартфонов — смартфоны Android, телефоны Windows, Fire Phone от Amazon и смартфоны iOS. Хотя Apple производит одни из самых продаваемых моделей, большинство смартфонов Android популярны благодаря своей доступной цене. Многие люди утверждают, что iPhone — лучшие смартфоны, предлагающие лучший пользовательский интерфейс.Однако миллионы людей во всем мире по-прежнему любят смартфоны Android и пользуются ими.Согласно отчету, опубликованному Statista еще в августе этого года, в настоящее время смартфоны Android используют 3,8 миллиарда человек во всем мире. Некоторые люди могут сказать, что телефоны Android лучше, потому что они предлагают больше гибкости, функций и свободы выбора. Хотя iPhone являются лучшими мобильными телефонами на рынке, телефоны Android обеспечивают лучшее сочетание функций и стоимости по сравнению с iPhone от Apple.Они менее дорогие и оснащены разъемом для наушников 3,5 мм, которого нет в большинстве iPhone. В iPhone 7 и более поздних моделях нет 3,5-мм аудиоразъема, и пользователям необходимо использовать ключ для прослушивания музыки на этих телефонах.
Кроме того, Apple предлагает меньше вариантов настройки, в то время как Google предлагает тысячи виджетов и предоставляет пользователям все, от создания заметок до воспроизведения музыки. Однако есть одна вещь, которая раздражает в Android-смартфонах. Несколько производителей смартфонов Android помещают логотипы или водяные знаки на каждое изображение, снятое этим телефоном.Вы могли столкнуться с такой ситуацией, когда водяной знак появляется в нижнем левом углу изображения. Хотя вы можете удалить этот логотип различными способами, он по-прежнему очень раздражает многих людей, поэтому по умолчанию продвижение с водяными знаками включено.
Вы можете удалить этот логотип, аккуратно обрезав его или используя редактор изображений. Однако иногда вам может потребоваться воссоздать снимок, или вы также можете жить с этим тупым водяным знаком на своем снимке. Производители прилагают усилия, чтобы захватить долю рынка, и они делают все возможное, чтобы рекламировать логотип своей компании, однако нанесение водяного знака на каждое изображение, снятое камерой, раздражает и оскорбляет.Эта функция никому не нравится, и производителям смартфонов нужно прекратить это делать. Пока мы ждем, чтобы производители Android-смартфонов удалили эту функцию, вы также можете отключить ее. Вам нужно открыть приложение «Камера» на своем мобильном телефоне и перейти в настройки. Вам нужно будет найти параметр, в котором указано отключить «водяной знак», «логотип» или что-то подобное. Отключение отключит эту функцию.
Фото: c.mi.com/thread-2243819-1-0.html
Читать дальше: 6.5 миллионов покупок в приложении на Android доказывают, что это лучшая игровая платформа для издателей по сравнению с iOS
Удаление водяного знака, логотипа или любого объекта с фотографии на iPhone — Еженедельное приложение для iOS
Хотите избавиться от отметок даты на фотографиях? Вы потеряли оригинальные фотографии и остались только копии с водяными знаками? В этой статье мы покажем вам, как быстро удалить водяной знак, текст, логотип, отметки даты или любые другие нежелательные объекты с фотографий, изображений на iPhone.
TouchRetouch — это приложение для iOS, которое предлагает вам все инструменты, необходимые для эффективного удаления нежелательного содержимого с ваших фотографий iPhone iPad. В соответствующей статье мы продемонстрировали, как это может помочь нам удалить пятна с фотографий на iPhone. Если интересно, вы можете обратиться к этой странице сейчас. Прежде чем мы начнем, перейдите, чтобы получить приложение из Apple App Store с предыдущей связанной страницы.
Запустите приложение для удаления объектов на своем iPhone, выберите Альбом на главном экране, затем перейдите в папку «Фотопленка», чтобы импортировать изображение в приложение для редактирования изображений.Есть несколько инструментов, которые вы можете использовать, чтобы легко удалить водяной знак, текст, логотип, отметки даты или любые другие нежелательные объекты с ваших изображений. В этом уроке мы покажем вам, как использовать кисти «Кисть» и «Лассо» для удаления водяных знаков и других нежелательных объектов с ваших изображений на iPhone.
Удаление водяных знаков с фотографий с помощью инструментов «Кисть» и «Лассо»
Выберите Удаление объекта , затем Кисть , проведите кистью по области или объекту, который вы хотите удалить, нажмите кнопку GO , чтобы удалить выделенную область с вашего изображения.
Удаление водяного знака, логотипа с помощью кистиКроме этого, вы найдете инструмент Lasso рядом с инструментом Brush. Инструмент «Лассо» делает выбор очень простым. Вы просто перетаскиваете выделение от руки вокруг объекта или области, которую хотите выделить, аналогично тому, как вы обводите что-то на бумаге карандашом. После того, как вы выбрали водяной знак, текст, логотип, нажмите кнопку GO, чтобы удалить выделение с вашей фотографии.
Коснитесь значка Сохранить , чтобы сохранить его в альбоме «Фотопленка», отправить или поделиться с другими.Так просто избавиться от нежелательных объектов на фотографии.
Инструменты для удаления других предметов
Кроме инструментов для удаления объектов, упомянутых выше, вы также можете использовать инструмент CLONE STAMP , который расположен в правом конце панели инструментов внизу, или использовать Quick Brush , который является одним из инструментов Quick Repair .
Связанные страницыЛучшие 10 приложений Android для добавления текста к фотографиям на смартфонах в 20
Каждый день создается невероятное количество фотографий, потому что все мы любим запечатлеть драгоценные моменты, которые переживаем, и поделиться ими с друзьями.Селфи, групповые фотографии, пейзажи и другие виды изображений рассказывают истории нашей жизни, но иногда эти фотографии необходимо отредактировать, чтобы полностью раскрыть их потенциал. Независимо от того, насколько великолепны изображения, которые мы создаем с помощью наших смартфонов, приложения для редактирования фотографий, которые позволяют нам добавлять текст к фотографиям, гарантируют успех наших фотографий в социальных сетях.
Если у вас есть смартфон Android и вы пытаетесь выяснить, какое приложение для добавления текста к фотографиям использовать, вы находитесь в нужном месте, потому что в этой статье мы познакомим вас с лучшими приложениями, доступными в настоящее время в магазине Google Play.Давайте посмотрим на некоторые из приложений, которые получат сотни лайков вашим фотографиям в ваших учетных записях в социальных сетях.
- 10 лучших приложений для Android для добавления текста к фотографиям в 2018 году
- Лучшая онлайн-платформа для добавления текста к фото в 2018 году
Набор инструментов для редактирования Wondershare Fotophire
- Позволяет применить к фотографиям более 200 эффектов, чтобы сделать их лучше.
- Обрежьте или обрежьте фотографии до нужного размера.
- Помогите вам удалить любые нежелательные объекты с ваших фотографий.
- Позвольте вам использовать Creative Blur, чтобы перефокусировать ваши фотографии одним щелчком мыши.
10 лучших приложений для Android для добавления текста к фотографиям в 2018 году
Если вы просто хотите добавить комментарий к своей фотографии, создать мем, написать подпись к фотографии или создать изображение, содержащее вдохновляющую цитату, приложения из нашего списка 10 позволят вам быстро и эффективно достичь своей цели.
1. Фонто
Цена: Бесплатно
Совместимость: Android 4.0.3 или новее
Если вы ищете красиво оформленное приложение с удобным интерфейсом, то приложение Phonto — правильный выбор. В приложении есть более 200 встроенных шрифтов, которые сделают ваши фотографии стильными, но оно также позволяет загружать больше шрифтов, если вы хотите расширить и без того впечатляющую коллекцию шрифтов.Вы можете манипулировать текстом, как хотите, настраивать его положение, изменять цвет и непрозрачность или выравнивать текст так, чтобы он идеально вписывался в изображение.
Phonto можно загрузить бесплатно, но бесплатная версия приложения содержит рекламу, и вы должны делать покупки в приложении, чтобы получить доступ ко всем функциям Phonto.
2. PicLab
Цена: Бесплатно
Совместимость: Android 4.0.3 или новее
Фотографы на смартфонах, которым требуется мощное приложение для редактирования фотографий, которое также позволяет им добавлять текст к своим фотографиям, получат массу удовольствия от использования этого приложения. PicLab позволяет вам выбирать из большой коллекции шрифтов, но его пользователи также могут изменять размер или вращать текст, не прилагая особых усилий. В дополнение к превосходному выбору шрифтов PicLab предлагает замечательные изображения, а также фотофильтры и эффекты, которые помогут вам создавать отличные фотографии.Если вы хотите использовать свой собственный почерк, инструмент рисования приложения может многое предложить.
Вложение небольшой суммы денег в покупки в приложении может помочь вам избавиться от рекламы, которая поставляется с бесплатной версией этого приложения.
3. Текстограмма
Цена: Бесплатно
Совместимость: Android 3.0 или новее
Снимать фотографии с помощью телефона Android достаточно просто, но добавление текста или редактирование фотографий может потребовать времени и усилий.Приложение Textgram предназначено для быстрого и простого добавления текста к фотографиям и, как следует из названия, позволяет вам делиться фотографиями, содержащими текст, в Instagram. Приложение предлагает большой выбор фонов, наклеек и фильтров, которые только добавляют визуальной привлекательности изображениям, обработанным с помощью Textgram. Более того, вы также можете выбрать соотношение сторон, чтобы оно идеально подходило к вашей обложке Facebook или любой другой социальной сети, в которой вы, возможно, захотите поделиться ею.
Textgram — не лучший выбор, если вы хотите использовать расширенные функции редактирования фотографий, поскольку он предоставляет только базовые инструменты для работы с фотографиями.
4. Студия шрифтов
Цена: Бесплатно
Совместимость: Android 4.0 или новее
Каждый, кто решит установить Font Studio, может стать художником, поскольку шрифты и все другие функции, предоставляемые приложением, позволяют им создавать стильные изображения, от которых у зрителя захватывает дух. Добавить текст к фотографиям с помощью Font Studio просто, потому что вам нужно всего лишь выбрать один из 120 встроенных шрифтов и ввести нужный текст.Приложение также позволяет добавлять несколько слоев текста, изменять его размер, настраивать цвет, прозрачность или применять фильтры, которые еще больше улучшат ваши фотографии.
Люди, которые скачивают это приложение, могут найти его бесплатную версию немного разочаровывающей, потому что она содержит рекламу.
5. ДИЗАЙН 1: ФОТО РЕДАКТОР
Цена: Бесплатно
Совместимость: Android 4.0 или новее
Если вы ищете приложение с набором функций, которое позволяет быстро добавлять текст к фотографиям, то вам понравится редактор фотографий Designs 1 Photo Editor.Коллекция из более чем 50 шрифтов позволяет вам выбрать шрифт, который лучше всего подходит для вашей фотографии, а 50 фоновых изображений, представленных в этом приложении, позволяют создавать свои собственные изображения. Наклейки, рамки и фильтры также предоставляются приложением Designs 1, а функции форматирования текста позволяют управлять текстом любым удобным для вас способом.
Несмотря на то, что Designs 1 Photo Editor прост и интересен в использовании, более продвинутые создатели изображений могут найти приложение немного разочаровывающим.
6.Поваренная соль
Цена: Бесплатно
Совместимость: Зависит от устройства
Более 500000 установок предполагают, что Salt является одним из самых популярных приложений для текста в фото в 2018 году. Удобный интерфейс прост в навигации, а все, что вам нужно сделать, чтобы добавить текст к фотографии, — это дважды нажать на кнопку автоматически отображаемое текстовое поле. Владельцы бизнеса, которые хотят добавлять логотипы к своим сообщениям в социальных сетях, выиграют от использования Salt, потому что выполнить это действие с помощью этого приложения очень просто.Кроме того, пользователи приложения могут обрезать и изменять размер фотографий или добавлять водяные знаки к своим фотографиям, чтобы защитить их от нарушений авторских прав.
Salt нацелен на владельцев бизнеса, которым нужен мощный инструмент для создания визуального контента, поэтому среднестатистические владельцы Android могут мало использовать некоторые из лучших функций приложения.
7. InstaQuote
Цена: Бесплатно
Совместимость: Android 2.2 или новее
Первое, что приходит в голову после использования этого приложения, — это его функциональный дизайн. Все самые важные функции InstaQuote — это всего лишь одна подсказка. Приложение предлагает отличный выбор шрифтов, которые можно использовать для написания собственных вдохновляющих цитат, а также вы можете использовать цитаты, включенные в бесплатную версию приложения. Функции форматирования текста, такие как межстрочный интервал, размер шрифта или цвет, позволят вам настроить каждое слово, которое вы добавляете к своим фотографиям, а также вы можете использовать встроенные шаблоны, чтобы произвести впечатление на своих друзей в социальных сетях.
InstaQuote прост и удобен в использовании, но в нем отсутствует множество опций, которые сделали бы добавление текста к фотографиям более увлекательным.
8. Назовите это
Цена: Бесплатно
Совместимость : Android 4.1 или новее
Подписи могут показаться не слишком важными, но на самом деле они являются отличным способом добавить контекста вашим фотографиям. Приложение Caption It предоставляет быстрый и простой способ добавлять подписи к фотографиям, которые вы сделали прямо из приложения, или к тем, которые уже есть в вашей фотопленке.Вы можете перетащить текст и расположить его как хотите, но более продвинутые функции форматирования текста в приложении не предусмотрены. Однако настройка цвета текста, выбор различных шрифтов или поворот изображений — это простой и увлекательный процесс.
Подпись. Это инструмент для добавления подписей к фотографиям, и приложение не предлагает даже самых основных параметров редактирования фотографий.
9. Добавить текст к фото
Цена: Бесплатно
Совместимость: Android 2.3 и позже
Известность этого приложения более чем оправдана, потому что оно снабжает своих пользователей всеми инструментами, необходимыми для создания привлекающих внимание фотографий. Не ожидайте найти в этом приложении кучу функций для редактирования фотографий, потому что это в основном инструмент для добавления текста к фотографиям, как следует из его названия. Однако большое количество различных шрифтов, классные пузыри речи и превосходные функции форматирования текста делают приложение «Добавить текст в фото» единственным в своем роде.
Для обмена фотографиями непосредственно из приложения необходимо просто нажать кнопку «Поделиться», но некоторые пользователи могут найти рекламу, содержащуюся в бесплатной версии приложения, немного разочаровывающей.
10. Текст поверх фото
Цена: Бесплатно
Совместимость: 2.3.3 или новее
Приложение Text Over Photo — идеальный инструмент для добавления текста ко всем видам изображений. Вы можете использовать приложение, чтобы делать свои собственные фотографии или импортировать фотографии из вашей фотопленки, но огромное количество фонов также позволяет вам использовать изображения, предоставленные приложением. Бесплатная версия Text Over Photo включает опцию Text Over Famous People, которая позволяет вставлять текст поверх знаменитостей, таких как Дональд Трамп, Барак Обама или Альберт Эйнштейн.Можно также объединить несколько фотографий в коллажи произвольной формы, а затем добавить текст поверх них, а к фотографиям также можно добавить смайлики и выразить свои эмоции.
Лучшая онлайн-платформа для добавления текста к фото в 2018 годуWondershare PixStudio предоставляет вам возможность редактировать изображения в режиме онлайн без какой-либо установки, а также вы можете бесплатно получить высококачественный вывод и больше функций для написания текста. Эта программа довольно проста в использовании по сравнению с Photoshop, и вы можете потрясающе редактировать свое изображение даже без графических навыков.Wondershare PixCut — лучший онлайн-редактор фотографий в качестве альтернативы Photoshop и программным редакторам. А если вы искали более мощные функции, вы также можете получить на них доступные цены.
Шаг 1 : Перейдите в PixStudio и выберите целевой дизайн. Если бы я собирался опубликовать свою фотографию в Instagram, я мог бы выбрать Instagram Post.
Шаг 2 : Выберите свой модный шаблон.
Шаг 3 : Загрузите изображение, в которое вы хотите добавить текст, и затем вы можете приступить к созданию своего изображения.
Шаг 4 : Закончив дизайн, вы можете бесплатно скачать и опубликовать его в социальных сетях.
Заключение
Добавлять текст к фотографиям — это весело, но это также может быть полезно для продвижения бизнеса в Интернете. Приложения, которые позволяют легко добавлять текст к фотографиям, сэкономят вам много времени и, возможно, деньги, потому что вам не придется нанимать дизайнера для создания визуального контента, которым вы хотите поделиться в своих учетных записях в социальных сетях.
Приложения, представленные в этой статье, позволят вам поэкспериментировать и найти визуальный стиль, который вам больше всего нравится, и в то же время вы сможете делиться идеями, мыслями и ценностями, которые вы считаете важными, со своими друзьями, последователями и деловыми партнерами.
Как добавить логотип с водяным знаком к фотографии на мобильном телефоне> FreeDesigna.com
В этом посте мы объясним простой способ добавить логотип водяного знака к вашей фотографии с помощью мобильного телефона.
Добавление логотипа к вашим продуктам или изображению — хорошая маркетинговая стратегия. Любой, кто увидит товар, увидит также его производителя или продавца. Некоторые называют этот процесс нанесением водяных знаков.
Во-первых, нам нужно подготовить изображение и прозрачный логотип на нашем мобильном устройстве.
Во-вторых, нам нужно установить приложение из Playstore. Есть довольно много приложений, которые могут это сделать. Но по нашему опыту мы рекомендуем «WaterMark».
Обведенное приложениеПриложение имеет бесплатную версию, которая позволяет достичь именно того, что мы хотим
Самые продаваемые товарыДобавление изображения
После установки приложения нажмите значок +, расположенный в нижней части середины
Из появившихся опций выберите «одно изображение» .Затем на своем устройстве выберите изображение, на которое вы хотите нанести прозрачный логотип.
После добавления щелкните значок « good-icon » в правом верхнем углу приложения
.Добавление вашего логотипа
Теперь щелкните значок фотографии или значок «Добавить» в левом нижнем углу приложения, чтобы добавить прозрачный логотип.
После добавления снова нажмите « good-icon » в правом верхнем углу приложения.
Мы рекомендуем вам этоТеперь логотип должен появиться в центре с несколькими зелеными угловыми ручками.
Теперь измените размер логотипа, перетаскивая углы внутрь и наружу.Вы также можете повернуть логотип.
Как только вы будете довольны размером, вы можете перетащить логотип туда, где хотите.
ЭКОНОМИЯ ВАШЕГО ДИЗАЙНА
Чтобы сохранить свой дизайн, коснитесь значка «Поделиться» в правом верхнем углу ПРИЛОЖЕНИЯ, это откроет возможность сохранить то, что вы сделали.
Вы это читали?Выберите вариант «сохранить в стандартный размер».
После щелчка ваш проект сохраняется
Холла! Вы успешно добавили логотип с водяным знаком на свою фотографию с помощью мобильного телефона
.Теперь вы можете перейти в свою галерею, чтобы просмотреть и поделиться с друзьями
Добавление изображений в файл с помощью мобильного устройства
Подготовка к использованию камеры Continuity с Office для Mac
Для этой процедуры требуется iOS 12 на вашем мобильном устройстве и macOS Mojave на вашем Mac.
Войдите в систему с одним и тем же идентификатором Apple ID на вашем Mac и устройстве iOS.
Убедитесь, что Wi-Fi включен на обоих устройствах.
Убедитесь, что Bluetooth также включен на обоих устройствах.
Сделайте снимок и добавьте его
Эти действия можно выполнить в PowerPoint для Microsoft 365 для Mac или PowerPoint 2019 для Mac версии 16.19 или новее. Вы также можете выполнить эти действия в Word для Microsoft 365 для Mac или Word 2019 для Mac версии 16.21 или новее. Найдите свой Office версии
Откройте редактируемый документ на Mac в PowerPoint или Word.
Выберите место для вставки фотографии, щелкнув документ правой кнопкой мыши или удерживая клавишу Control.
Под именем устройства iOS, которое вы будете использовать для фотосъемки, выберите Сделать фото .
На вашем устройстве iOS откроется приложение камеры. Сфотографируйся с ним.
Если вас устраивает полученное изображение, нажмите Использовать фото .(Или, если вы хотите повторить попытку, нажмите Повторить .)
Через мгновение фотография будет вставлена в документ на вашем Mac. Теперь вы можете стилизовать, переместить или изменить его размер по своему усмотрению.
Соответствующие инструкции см. В разделе Использование камеры Continuity на Mac.
Кроме того, на iPad или iPhone вы можете добавить видео в презентацию PowerPoint.
Предоставьте Office доступ к вашим фотографиям
Прежде чем вы сможете добавлять изображения или видео, они должны быть сохранены на вашем iPad или iPhone, и вы должны предоставить своим приложениям Office доступ к ним.
Нажмите Настройки .
Tap Конфиденциальность .
Tap Фото .
Сдвиньте элемент управления для каждого приложения Office, чтобы предоставить этому приложению доступ.
Добавить существующее изображение
Откройте презентацию, документ или книгу.
Коснитесь места, куда вы хотите добавить изображение.
На iPad нажмите Вставить .
На iPhone коснитесь значка «Изменить», коснитесь Домашняя страница , а затем коснитесь Вставить .
На вкладке Insert нажмите Pictures , а затем перейдите к месту, где находится ваше изображение.
Коснитесь изображения, чтобы добавить его.
Появится вкладка Изображение .
Сделайте снимок и добавьте его
Откройте презентацию, документ или книгу.
Коснитесь места, куда вы хотите добавить изображение.
Метчик Вставка .
На iPhone коснитесь значка «Изменить», коснитесь Домашняя страница , а затем коснитесь Вставить .
На вкладке Insert нажмите Camera .
После того, как вы сделаете снимок, нажмите Использовать фото , чтобы добавить его к слайду, документу или книге. Чтобы удалить фотографию, нажмите Повторить , а затем Отменить .
Добавить существующее видео (только PowerPoint)
Прежде чем вы сможете добавить видео в презентацию, его необходимо сохранить на вашем iPad или iPhone.
Откройте презентацию PowerPoint.
Выберите слайд, который будет содержать видео.
На iPad нажмите Вставить .
На iPhone коснитесь значка «Изменить», коснитесь Домашняя страница , а затем коснитесь Вставить .
На вкладке Insert нажмите Videos , а затем перейдите к местоположению вашего видео на iPad.
Коснитесь видео, чтобы добавить его в презентацию.
Google Фото получает новый логотип, более простой пользовательский интерфейс и функцию поиска по карте — Новости технологий, Firstpost
FP Trending 26 июня 2020 г. 14:03:24 IST
Для управления, организации и хранения фотографий и видео в одном месте, Google переработал свое приложение Photos .
Директор по продукту Google Фото Дэвид Либ говорит, что обновленное приложение «сосредоточено на ваших воспоминаниях, чтобы помочь вам найти и пережить самые ценные моменты».
В пользовательский интерфейс вводится новый дизайн, в том числе обновленный значок. Google сохранил красочную вертушку.
Обновленный логотип сплющен и закруглен со всех сторон.
Согласно блогу Google, обновленное приложение Google Photos делает изображения и видео более заметными.Кроме того, поисковая система теперь занимает центральное место с новой структурой из трех вкладок вместо четырех.
Эти вкладки — «Фотографии», «Поиск» и «Библиотека» можно увидеть внизу, когда пользователи откроют приложение.
через GIPHY
Доступное приложение Google Photos теперь имеет раздел «Поиск» в виде строки поиска вверху с фотографиями. Функции «Альбомы», «Для вас» и «Поделиться» расположены внизу.
через GIPHY
В обновленном приложении Google Photos на вкладке «Фотографии» теперь отображаются увеличенные миниатюры, автоматически воспроизводятся видео и меньше пробелов между фотографиями.Вверху вы можете увидеть большую карусель Воспоминаний, чем-то похожую на то, что мы видим в Facebook или Instagram Stories.
Google разместил вкладку «Поиск» спереди и по центру, чтобы вы могли быстро находить людей, места и вещи, которые наиболее важны для вас.
Пользователи также смогут увидеть новую интерактивную карту для поиска по местоположению. Вы можете масштабировать земной шар, чтобы увидеть свои фотографии в разных местах. На вкладке поиска также есть кнопка просмотра.
Вкладка «Библиотека» в обновленном приложении содержит наиболее важные места в вашей библиотеке фотографий, такие как альбомы, избранное, корзина, архив и многое другое.Пользователи в США, ЕС или Канаде смогут увидеть Магазин печати, где они смогут приобрести печатную продукцию со своими фотографиями.
Google Фото представила «Воспоминания», чтобы помочь пользователям вернуться к самым важным воспоминаниям из прошлого. Обновленное приложение Google Photos добавило больше типов воспоминаний, таких как лучшие фотографии вас, ваших ближайших друзей и семьи за годы, поездки и даже самые яркие моменты прошлой недели.
через GIPHY
Google Photos сообщил, что он также переместил свои автоматические творения — такие как фильмы, коллажи, анимацию, стилизованные фотографии из вкладки «Для вас» (которая теперь исчезла) в Воспоминания.
Обновление распространяется в Google Play Store и App Store для пользователей Android и iPhone.
Call Logo Фото | Контактная информация Finder
Результаты листинга Логотип вызова Фото
Логотип вызова Изображения, фотографии и векторные изображения Shutterstock
5 часов назад 97 251 логотип вызова стоковые фотографии , векторные изображения и иллюстрации доступны без лицензионных отчислений. Посмотреть логотип : стоковые видеоклипы . из 973.разговор по телефону значок логотип звонок центр звонок обслуживание логотип smart fast логотип звонок центр телефонный звонок логотип центр логотип дизайн звонок центр логотип телефонный звонок логотип служба поддержки логотип .
Предварительный просмотр / Показать еще
См. Также : Загрузить логотип телефонного звонка Подробнее
1000+ изображений логотипа звонка бесплатные векторы, Стоковые Фото
только что фото логотипа звонка .Крупным планом вид бизнесмена, делающего телефонный звонок , сидя за офисным столом. Агент службы поддержки клиентов приветствует своих клиентов по видеосвязи по телефону . Деревянный квадрат или кубики со значком на фоне. Женщина с помощью смартфона.
Предварительный просмотр / Показать еще
См. Также : Логотип телефона Показать подробности
Логотип телефонного звонка Png Логотип мобильного звонка PNG Изображение PNG
Только сейчас Логотип телефонного звонка Png — Мобильный звонок Logo Png — это прозрачное изображение PNG с высоким разрешением.Это очень чистое прозрачное фоновое изображение с разрешением 640×640,…
Имя: Логотип телефонного звонка Png-Логотип для мобильных вызовов Png
Разрешение: 640×640
Предварительный просмотр / Показать больше
См. Также : Загрузить логотип вызова Показать подробности
Загрузить логотип телефонного звонка Png Логотип мобильного вызова Png
1 час назад Телефонный звонок Чат Сообщение Звонок Телефонная связь — кнопка бесплатного телефона Логотип Забавно.980 * 982. 0. 0. PNG.
Предварительный просмотр / Показать еще
См. Также : Черный логотип телефона Показать подробности
Логотип телефона Изображения, стоковые фотографии и векторные изображения Shutterstock
6 часов назад Найти логотип телефона стоковых изображений в формате HD и миллионы другие бесплатные стоковые фотографий, , иллюстрации и векторные изображения из коллекции Shutterstock. Тысячи новых,…
Предварительный просмотр / Показать еще
См. Также : Телефонный номер с логотипом Подробнее
Телефон с логотипом Фото Freepik
1 час назад Телефон с логотипом Фото .Красивая молодая женщина с помощью смартфона, улыбаясь и мечтательно глядя на верхний левый угол логотип , стоя над белой стеной. Музыкальный фон со значком прослушивания музыки на телефоне и наушниках. Телефон со значком музыки и наушниками на размытом фоне, концепция прослушивания музыки, копией пространства. Телефон со значком музыки и наушниками
Предварительный просмотр / Показать еще
См. Также : Белый логотип телефона Показать подробности
725 926 Телефонный звонок Фотографии и изображения 123RF
9 часов назад телефонный звонок Stock Фото и изображения.725 926 матчей. Страница. из 7260. Улыбающаяся тысячелетняя индийская девушка изолирована на оранжевом коричневом студийном фоне текстового сообщения на мобильном телефоне, счастливая этническая молодая женщина, использующая смартфон, имеет приятный звонок , хорошее беспроводное соединение на сотовом.
Предварительный просмотр / Показать еще
См. Также : Логотип мобильного телефона Подробнее
Значок телефонного звонка — векторное изображение Бесплатный SVG
8 часов назад Значок телефонного звонка векторное изображение. Скачать SVG .Большой PNG 2400px Маленький PNG 300px Скидка 10% на все планы Shutterstock с кодом SVG10 Firefox пламенный шрифт бесплатный гаджет жест графика GUI Портативный удобный счастливый значок иллюстрация Интернет iphone kde landscape line-art Logo map мобильное мобильное устройство мобильный телефон макет монохромный мечеть
Предварительный просмотр / Показать еще
См. Также : Логотип мобильного телефона Показать подробности
☎☏📱 Символ телефона (скопируйте и вставьте эмодзи телефонного звонка)
3 часа назад Символы.Это один из самых известных знаковых знаков. Мы могли видеть их в нашем сотовом телефоне , телефоне, кнопках, телефонных будках, рекламе (рядом с номером телефона), а также в Facebook, Instagram, Youtube и многих других сайтах. Телефон ☎ ☏ — это популярные компьютерные символы, которые люди переписывали с тех времен, когда была разработана кодировка Unicode.
Предварительный просмотр / Показать еще
См. Также : сотовый телефон, номер телефона Показать подробности
Значки телефона Icon Pack 80.Иконки SVG
2 часа назад Загрузите этот бесплатный пакет значков, доступный в форматах SVG, PSD, PNG, EPS или в виде веб-шрифтов. Flaticon, самая большая база бесплатных векторных иконок.
Предварительный просмотр / Показать еще
См. Также : Номер телефона, базы данных Показать подробности
☎ ☏ 📞 📱 Телефонные символы Альтернативный код
7 часов назад Как пользоваться. Эти телефонные символы являются символами Юникода, вы можете использовать их с кодами в таблице в HTML или скопировать и вставить в текстовый документ.
Предварительный просмотр / Показать еще
См. Также : Номер телефона, номер телефона Показать подробности
Векторы логотипов для звонков Скачать бесплатно SeekLogo
3 часа назад Логотип для звонков Вектор. Результаты 0 — 30 из. 46. Рекламные ссылки. — Премиум логотипы. Промокоды: скидка 10% на все планы. Код: SEEK10. — Бесплатные Logo Результаты.
Предварительный просмотр / Показать еще
См. Также : Номер телефона Показать подробности
Gartic Phone The Telephone Game
4 часа назад 1.ЗВОНИТЬ ЛУЧШЕ. Пригласите своих друзей на голосовой вызов по телефону (например: Discord, Zoom) 2. ВРЕМЯ НАПИСАТЬ. Каждый игрок должен написать причудливое предложение. 3. ВРЕМЯ РИСОВАТЬ. Вы…
Предварительный просмотр / Показать еще
См. Также : Номер телефона, Номер телефона Показать подробности
Значок телефонного звонка Логотип Прозрачный PNG и SVG Вектор
Просто сейчас Масштабируйте наши PNG и SVG до идеального размера тебе нужно. Прозрачный фон. Четкий прозрачный фон Графика для простоты использования.Изображение. 27.08.2016. Прозрачный PNG / SVG. В этом контенте представлены известные бренды, товарные знаки, логотипы , известные личности и / или знаменитости. Его можно использовать только в редакционных целях (например, новости, журналы и т. Д.
Предварительный просмотр / Показать еще
См. Также : Номер телефона, Номер телефона Показать подробности
Иконки вызова — скачать бесплатно в векторе, PNG, SVG, GIF
3 часа назад Получите бесплатно Позвоните иконки в iOS, Material, Windows и других стилях дизайна для веб-, мобильных и графических проектов.Эти бесплатные изображения идеально подходят для вашего дизайна и доступны как в PNG, так и в векторном формате. Загрузите значки во всех форматах или отредактируйте их для своих дизайнов.
Предварительный просмотр / Показать еще
См. Также : Мобильный телефон Показать подробности
Колл-центр Фотографии, картинки и бесплатные изображения
6 часов назад Позвоните операторам центра , сидящим в ряд за столами. звоните в центр , стоковые фотографии и роялти-фри изображения и изображения.Счастливый человек разговаривает по телефону Портрет консультанта-агента мужчина в центре вызова улыбается. Счастливый агент службы поддержки клиентов, работающий с гарнитурой, сидя на своем рабочем месте.
Предварительный просмотр / Показать еще
См. Также : Номер телефона, служба поддержки клиентов Показать подробности
Телефонные изображения Бесплатные векторы, фотографии и PSD
3 часа назад Телефонные изображения. Женщина руки держит телефон с умным приложением для домашнего освещения.человек в квартире держит телефон с сенсорным экраном и приложением для света. Современные телефоны и старинные изолированные телефоны. символ поддержки технологии классических телефонов, ретро телефоны мобильное оборудование. Старый белый телефон с циферблатом. 3D-рендеринг.
Предварительный просмотр / Показать еще
См. Также : Номер телефона, мобильный телефон Показать подробности
Значок телефона PNG изображения Векторные и файлы PSD Бесплатно
3 часа назад Сохранить PNG EPS. черный мобильный телефон и телефон иконки на белом фоне вектор.6250 * 6250. Сохраните PNG EPS. телефон значок вектор вызов значок вектор смарт телефон значок вектор плоский дизайн векторные иллюстрации. 8333 * 8333. Сохраните PNG EPS. трехмерный белый телефон значок бесплатные картинки. 1200 * 1200.
Предварительный просмотр / Показать еще
См. Также : Номер телефона, мобильный телефон Показать подробности
Телефонный звонок Иллюстрации и картинки. 129 716 Телефонный звонок
8 часов назад Скачать Телефонный звонок изображений и фотографий .Свыше 129 716 Телефонный звонок фотография на выбор без регистрации. Загрузите менее чем за 30 секунд.
Предварительный просмотр / Показать еще
См. Также : Номер телефона Показать подробности
2 000+ Бесплатные звонки и изображения по телефону
9 часов назад актив для игры в животных позвоните по телефону . 159 15. старинный телефон телефон . 366 45. комический страх убегай от испуга. 272 42. связь телефон . 162 15. позвоните в службу поддержки клиентов .
Предварительный просмотр / Показать еще
См. Также : Номер телефона, обслуживание клиентов Показать подробности
Логотипы сотовых телефонов: лучшие изображения логотипов сотовых телефонов 99designs
Just Now Как создать свой сотовый логотип телефона дизайн Если вам нужен удивительный телефон с логотипом сотового телефона , который выделяется среди конкурентов, обратитесь к профессиональному дизайнеру. Найдите и наймите дизайнера, который воплотит ваше видение в жизнь, или проведите конкурс дизайна и получите идеи от дизайнеров со всего мира.
Предварительный просмотр / Показать еще
См. Также : Сотовый телефон, номер телефона Показать подробности
Логотипы телефонов: лучшие изображения логотипов телефонов 99designs
5 часов назад logo concept mobile phone with screen шелушение, как печать на бумаге Мой продукт — это приложение, которое предлагает своим пользователям самое простое решение для печати всех тех великолепных фотографий , которые хранятся на их телефоне . Его пользователями являются женщины 25-45 лет, которые хотят, чтобы их фотографий, фотографий жизни, семьи и друзей были напечатаны и сохранены.
Предварительный просмотр / Показать еще
См. Также : Номер телефона, мобильный телефон Показать подробности
35 Идеи логотипа телефона phone logo,? логотип, логотип мобильного телефона
9 часов назад 11 июня 2020 г. — Изучите доску Хагбина « Phone logo » на Pinterest . Посмотреть больше идей о phone logo ,? Логотип , логотип мобильного телефона .
Предварительный просмотр / Показать еще
См. Также : Номер телефона, мобильный телефон Показать подробности
194 611 Колл-центр Фотографии и изображения 123RF
Только сейчас Загрузить позвонить центр стоковые фотографий .Доступный и поиск среди миллионов изображений без лицензионных отчислений, фотографий, и векторных изображений. Логотип Telemarketer Концепция . Техническая поддержка — плоский стиль дизайна красочные иллюстрации Улыбается молодая женщина делает заметки во время разговора с клиентом по телефону в центре вызова на белом фоне.
Предварительный просмотр / Показать еще
См. Также : Номер телефона, техническая поддержка Показать подробности
Бесплатное приложение для телефонных звонков, бесплатные текстовые сообщения + приложения для телефонных номеров
4 часа назад Бесплатно Телефонный звонок Приложение , бесплатно Текстовые сообщения + телефонный номер.Dingtone, бесплатное приложение для звонков, позволяет совершать неограниченное количество бесплатных телефонных звонков , отправлять бесплатные текстовые сообщения кому угодно. Dingtone также дает вам бесплатный номер в качестве 2-й линии, реальный номер телефона с кодом города для звонков по Wi-Fi и бесплатных текстовых сообщений. Добавьте 2-ю, 3-ю линию к своему телефону / планшету.
Предварительный просмотр / Показать еще
См. Также : Номер телефона Показать подробности
Фотографии по телефону и изображения в высоком разрешении Getty Images
5 часов назад Обзор 756 110 телефонный звонок стоковые фотографий и изображения или найдите старый телефон или значок телефона , чтобы найти больше отличных стоковых фотографий и картинок.здравствуйте, могу ли я чем то помочь Вам? — телефонный звонок стоковые фотографии и роялти-фри фотографий и изображений.
Предварительный просмотр / Показать еще
См. Также : Номер телефона Показать подробности
Телефонный звонок, изображения и фотографии. 354 614 Телефонный звонок
9 часов назад Stock Images by Kurhan 6/41 Phone icon button Stock Image by grublee 6/137 Африканская девушка сидит на полу Изображение michaeljung 2/38 Телефонный звонок Фотографии от lenm 1/188 Женщина Звонок на телефон Stock Images by nyul 10/207 Cartoon mobile phone Stock Photo by Baz777 18/3443 Афроамериканка отправляет текстовое сообщение на номер
Preview / Показать еще
См. также : Номер телефона, мобильный телефон Показать подробности
контакты Как логотип моей компании может отображаться на других людях
9 часов назад Когда я звонил в некоторые компании, их логотип или фотография автоматически появляется на моем телефоне как контакт .Когда я звонил в некоторые компании, их логотип или фотография автоматически появляется на моем телефоне как контакт. Как я могу сделать то же самое? — РоссК. 19 сен ’14 в 7:56 @RossC Суть вопросов на самом деле противоположна: Входящие и исходящие
Предварительный просмотр / Показать больше
См. Также : Номер телефона, Связаться со службой поддержки Показать подробности
20,000+ Лучшие фотографии телефонных звонков · 100% Бесплатная загрузка
3 часа назад Загрузите и используйте 20,000+ телефонный звонок стоковые фото бесплатно.Тысячи новых изображений каждый день совершенно бесплатно. Высокое качество видео и изображений с Pexels
Предварительный просмотр / Показать еще
См. Также : Номер телефона Показать подробности
900+ Бесплатные телефонные звонки и изображения Pixabay
529 575 132 1 час назад 982 Бесплатные изображения Телефон Звоните . 658 832 96. Экран смартфона. 529 575 132. Смартфон Мобильный телефон. 419 572 96. Iphone Приложения для смартфонов.636 610 94. Twitter Facebook.
Предварительный просмотр / Показать еще
См. Также : Сотовый телефон, номер телефона Подтвердить Показать подробности
Логотипы вызовов Создатель логотипов вызовов BrandCrowd
1 часов назад Логотип вызова BrandCrowd позволяет создавать и создавать и Настройте выдающиеся логотипы по телефону за считанные минуты. BrandCrowd предоставляет вам доступ к профессиональной библиотеке, содержащей тысячи настраиваемых логотипов для звонков , что делает создание вашего логотипа для звонков недорогим и простым.Наши логотипы, созданные дизайнерами со всего мира, открывают вам безграничные возможности.
Предварительный просмотр / Показать еще
См. Также : Номер телефона Показать подробности
Как сделать так, чтобы моя фотография отображалась на других телефонах, если я сделаю
4 часа назад Ответ (1 из 5): Как сделать Я сделаю так, чтобы моя фотография отображалась на других телефонах, если я позвоню ? 1. Когда человек, контакт которого вы редактировали , звонит вам , фотография , которую вы добавили к его контактной информации, будет отображаться в полноэкранном режиме на вашем iPhone , Informed boobhigthgmail.2. Фотографии , которые были на вашем телефоне …
Предварительный просмотр / Показать еще
См. Также : Номер телефона, Связаться со службой поддержки Показать подробности
Бесплатная фотография Дизайн логотипа DesignEvo Logo Maker
5 часов назад Все эти хорошо продуманные шаблоны для фотографий logo идеально подходят для любой фотостудии, бизнеса или веб-сайта. Выберите шаблон, чтобы начать создавать свою фотографию , логотип и свободно редактируйте его с помощью миллионов значков, стильных шрифтов, изящных форм и мощных инструментов редактирования.Сделайте Logo бесплатно.
Предварительный просмотр / Показать еще
См. Также : Business Показать подробности
Создайте логотип для вашего бизнеса на своем телефоне PICSART APP
3 часа назад БРЕНДИТЕ свой бизнес сегодня! Надеюсь, вам понравилось, ребята, не забудьте полюбить это видео. Подписывайтесь на меня: Instagram: BlancooTianna BlancooPOBOX 14413Atlanta GA 30324
Предварительный просмотр / Показать еще
См. Также : Номер телефона, детали бизнес-шоу
50 + Крутые дизайны логотипов телефонов для вдохновения Hative
8 часов назад Телефон логотипы подходят для любого телефона / отрасли, связанной с телефоном, например, для телефонов производителей и продавцов, для ремонта телефона и для ремонта , для телефона , для утилизации , разработчиков приложений , бизнес по телефону и многое другое.Вот более 50+ крутых логотипов телефона , логотип , которые вдохновят вас. Не стесняйтесь написать нам, если у вас есть какие-либо соображения по поводу этой статьи.
Предварительный просмотр / Показать еще
См. Также : Номер телефона, Номер телефона Показать подробности
Узнайте значение значков состояния iPhone Служба поддержки Apple
3 часа назад Узнайте значение статуса iPhone иконы. Значки в строке состояния в верхней части экрана предоставляют информацию о iPhone .На iPhone с Face ID в верхней части Центра управления есть дополнительные значки состояния. Примечание. Если вы включите Focus, его значок появится в строке состояния. См. Включение и выключение фокуса на iPhone .
Предварительный просмотр / Показать еще
См. Также : Номер телефона, номер службы поддержки Показать подробности
Свяжитесь с нами Фотографии, изображения и роялти-фри изображения
5 часов назад Портрет сотрудника центра call , работающего в офис с коллегами на заднем плане, свяжитесь с нами: стоковые фотографии и роялти-фри фотографий, и изображений.Набор иконок визитной карточки подключения компании. Телефон , имя, сайт, адрес, местонахождение и почта логотип символ знак пакет. Векторное изображение иллюстрации. Изолировано на…
Предварительный просмотр / Показать еще
См. Также : Номер телефона, Связаться со службой поддержки Показать подробности
Позвонить в PNG и SVG Прозрачный фон для загрузки
6 часов назад Телефон позвонить знак с фоном. Позвоните по номеру синим значком.Сохранить. Позвоните по номеру синим значком. Телефонный звонок Значок обводки розовый. Сохранить. Телефонный звонок значок обводки розового цвета. Если бы гимнастика была легкой, они бы назвали наклейкой с футбольным значком. Сохранить.
Предварительный просмотр / Показать еще
См. Также : Номер телефона, Номер телефона Показать подробности
Голосовой
5 часов назад Более умный номер телефона . Голосовой номер работает на смартфонах и в Интернете, поэтому вы можете совершать и принимать звонков из любого места
Предварительный просмотр / Показать еще
См. Также : Номер телефона Показать подробности
Логотипы мобильных телефонов Производитель логотипов для мобильных телефонов BrandCrowd
6 часов назад В BrandCrowd есть сотни логотипов мобильных телефонов, которые можно настроить всего за несколько кликов.Вы можете попробовать производитель мобильного телефона logo бесплатно! 1. Просмотрите библиотеку профессионально разработанных логотипов мобильных телефонов. 2. Найдите понравившийся дизайн и измените цвета, шрифт и макет.
Предварительный просмотр / Показать еще
См. Также : Сотовый телефон, номер телефона Показать подробности
9000+ Лучшие фотографии колл-центра · 100% Бесплатная загрузка
4 часа назад Загрузите и используйте 9000+ позвоните центр стоковые фото бесплатно.Тысячи новых изображений каждый день Совершенно бесплатно Высококачественные видео и изображения с Pexels
Предварительный просмотр / Показать еще
См. Также : Номер телефона Показать подробности
19 Телекоммуникационные логотипы идеи логотипы,? logo
3 часа назад 24 сентября 2018 г. — Изучите «телекоммуникационные логотипы» Натали Лозано на доске Pinterest . Увидеть больше идей о логотипах? Логотип , логотип связи .
Предварительный просмотр / Показать еще
См. Также : Связь Показать подробности
Фотографии по телефону и изображения высокого разрешения премиум-класса Getty Images
4 часа назад Обзор 759 200 телефонный звонок стоковые фотографий и изображения доступны или найдите старый телефон или телефон значок, чтобы найти больше отличных стоковых фотографий и картинок.здравствуйте, могу ли я чем то помочь Вам? — телефонный звонок стоковые фотографии и роялти-фри фотографий и изображений.
Предварительный просмотр / Показать еще
См.
