Множество разнообразных и совершенно бесплатных фигур для Photoshop
Здравствуйте, дорогие читатели блога. Сегодня опять я спешу представить Вам очередную подборку самых свежих и конечно же совершенно бесплатных фигур для Photoshop.
Как ими пользоваться я не буду рассказывать, так как рассказывал в предыдущих статьях, которые Вы увидите ниже.
А так всё как обычно доступно по прямым ссылкам.
А вот и прошлые подборки с фигурами:
Круглые фигуры для Photoshop — Crop Circle
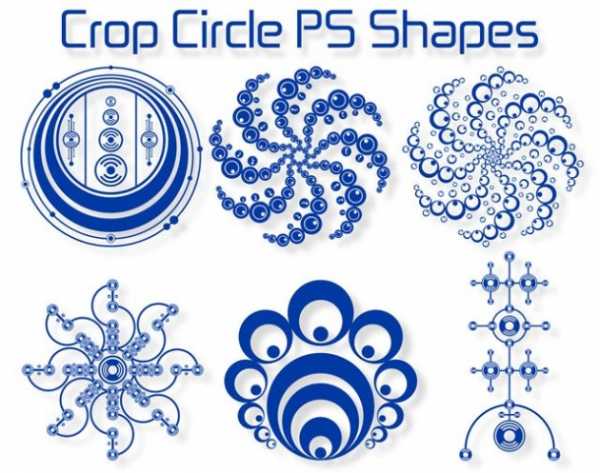
Скачать
Множество разнообразных фигур для Photoshop

Скачать
Несколько разнообразных фигур рамок

Скачать
Флоральные и красивые фигуры

Скачать
Классные фигуры силуэтов людей

Скачать
Фигуры для Photoshop рук и ног

Скачать
Красивые и круглые фигуры
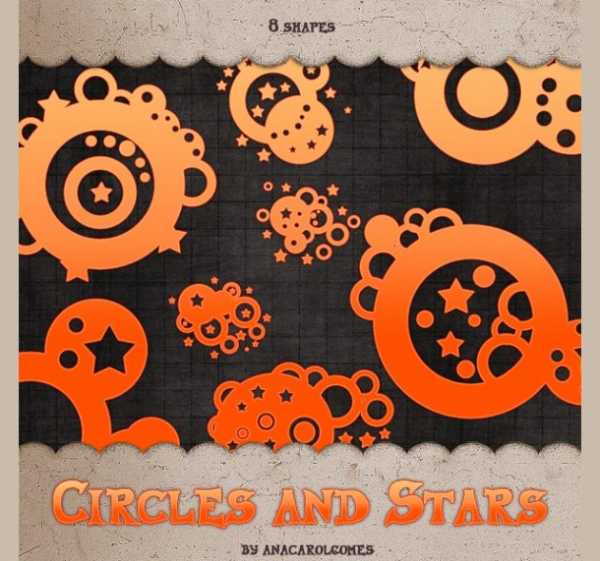
Скачать
Красивые и бесплатные фигуры цветков
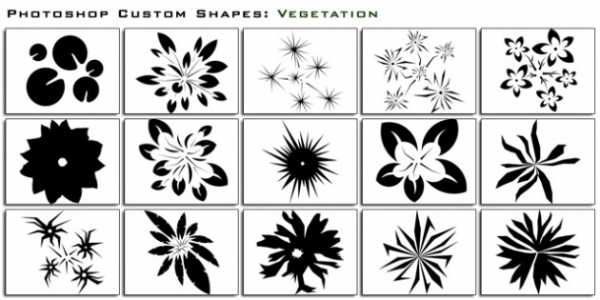
Скачать
Фигуры птичьих перьев

Скачать
Фигуры для праздника Halloween

Скачать
Photoshop фигуры разнообразных сердец
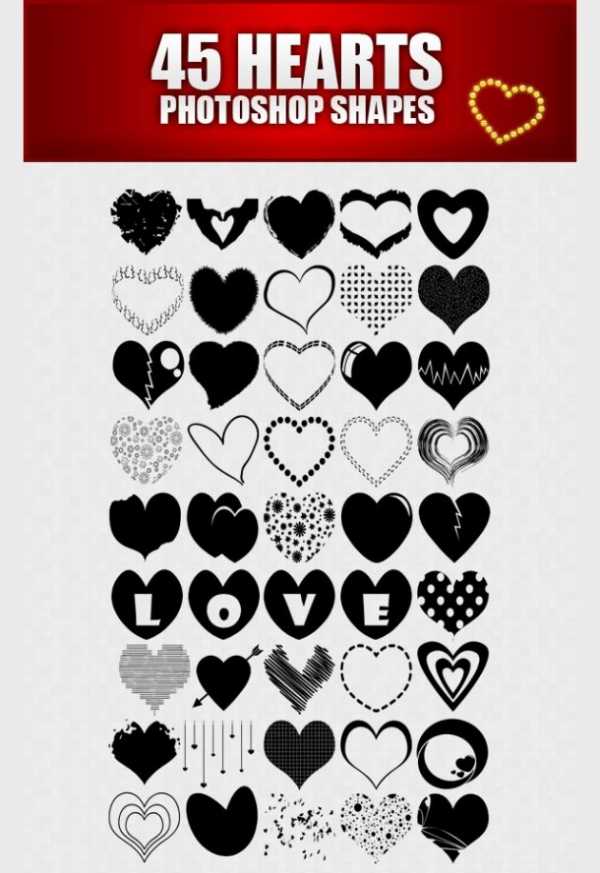
Скачать
Ещё одни фигуры силуэтов людей

Скачать
Очень полезные фигуры для создания иконок
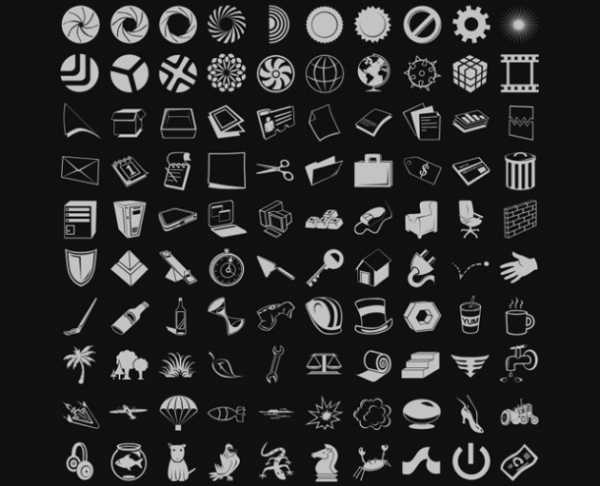
Скачать
Фигуры на пиратскую тематику

Скачать
Фигуры публических знаков
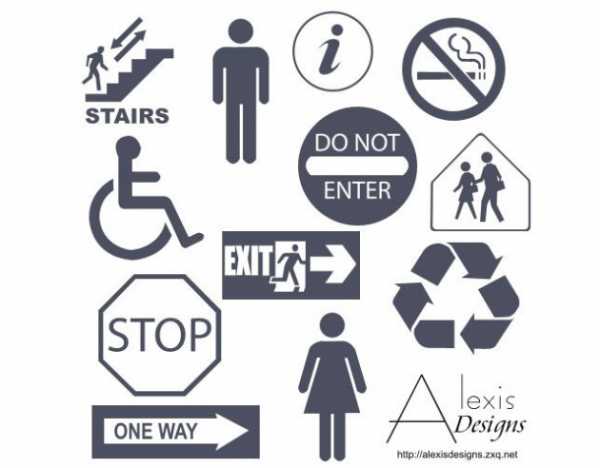
Скачать
Неплохая коллекция разнообразных фигур для Photoshop
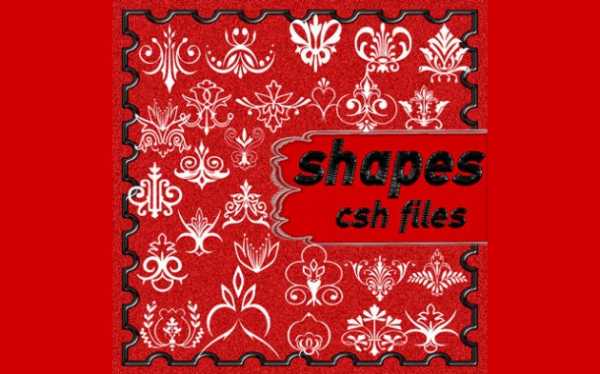
Скачать
Нарисованные от руки социальные фигуры
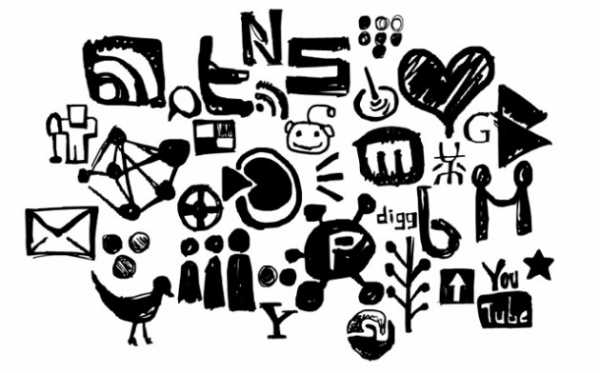
Скачать
Фигуры социальных сетей
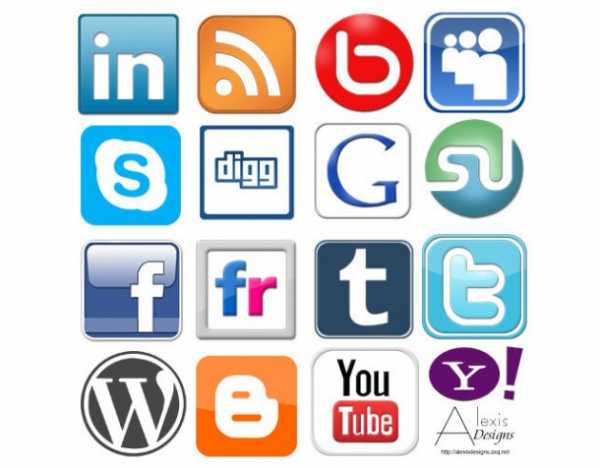
Фигуры гранжевых пятен

Скачать
Очень классные летние фигуры
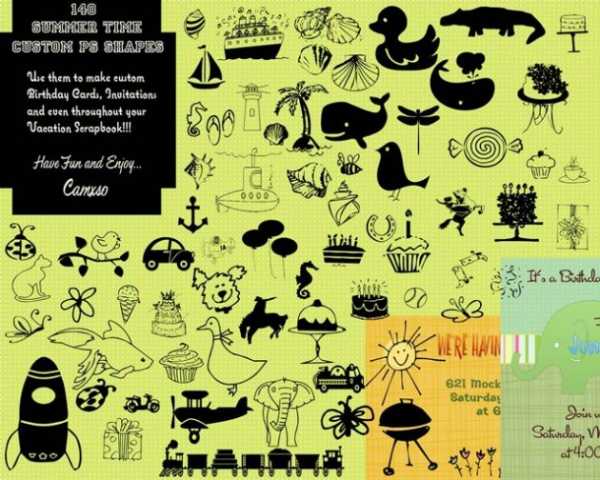
Скачать
Классные фигуры рамок для фото

Скачать
beloweb.ru
Удивительные работы сделанные в фотошопе
Автор:20 июня 2015 10:21
Adobe Photoshop является величайшим и популярным инструментом для создания уникальных работ. В этом посте я собрала некоторые удивительные примеры работ сделанных с помощью Adobe Photoshop.






























fishki.net
Делаем эффектный коллаж с человеком-пауком в Фотошоп / Фотошоп-мастер
В сегодняшнем уроке я покажу вам, как создать удивительный коллаж с человеком-пауком в Photoshop. Мы воспользуемся изображением черно-белого города в качестве фона для нашего героя, а затем добавим самого паука. После этого мы все изменим, используя корректирующие слои, и закончим коллаж с помощью коррекции световых эффектов, используя фильтр Lighting Effects.
Финальное изображение:

Скачать архив с материалами к уроку
1. Добавляем город
Шаг 1
Создайте новый документ в Photoshop с размерами Height (Высота) 1200 px и Width (Ширина) 1366 px.
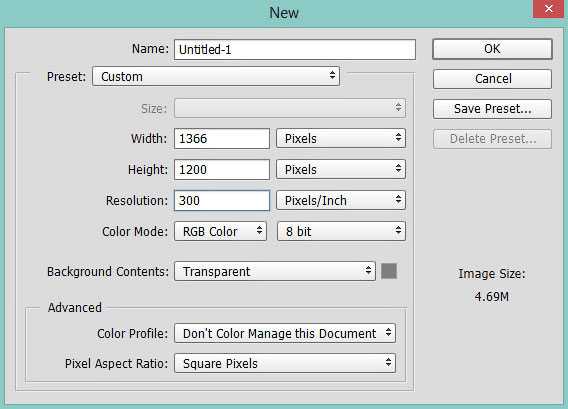
Шаг 2
Поместите изображение города в основной документ через меню File > Place Embedded (Файл > Поместить Встроенные). Вы можете также использовать Transform Tool (Свободная Трансформация) (Ctrl + T), чтобы повернуть его или совместить с основным документом. Но попробуйте расположить самое большое здание на сцене, как это сделал я ниже:

Шаг 3
Преобразуйте изображение города в Smart Objects (Смарт-Объект). Перейдите в меню Filter > Blur > Gaussian Blur (Фильтр > Размытие > Размытие по Гауссу) и установите Radius (Радиус) 1 px. Это добавит больше обзорности нашей теме, а если вам хочется больше размыть город, то просто увеличьте значение радиуса.
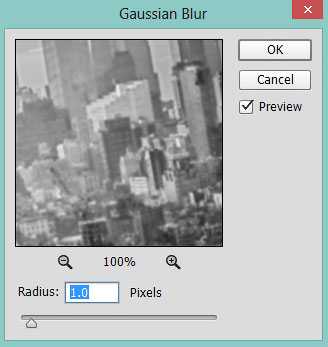
Ниже показан результат:

Шаг 4
Сейчас мы раскрасим город с помощью корректирующих слоев. Создайте корректирующий слой Hue / Saturation (Цветовой тон / Насыщенность), нажав на третью иконку в нижней части панели слоев.
Поставьте галочку на Colorize (Тонирование), чтобы раскрасить изображение города со следующими параметрами:
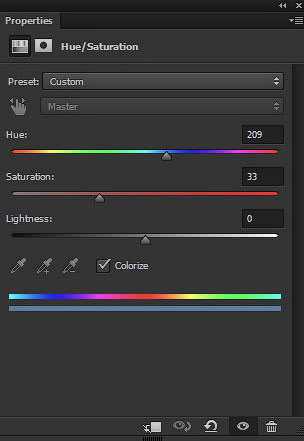
Результат:

Шаг 5
Продолжаем раскрашивать изображение города с помощью корректирующего слоя Curves (Кривые). Таким образом, создайте корректирующий слой Curves (Кривые) и используйте Red (Красный) и Blue (Cиний) каналы, чтобы добавить голубые и желтые тона. Здесь вы можете увидеть используемые значения:
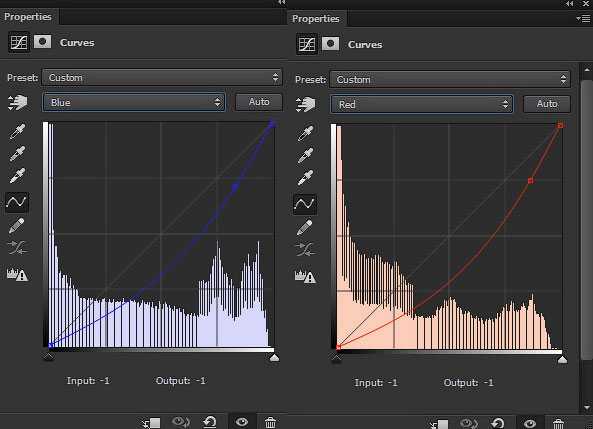
Результат:

Шаг 6
Добавьте корректирующий слой Levels (Уровни) и увеличьте контрастность всего изображения. Ниже можете посмотреть настройки:
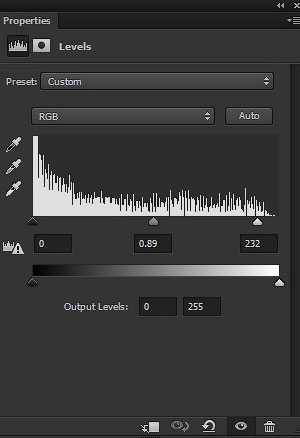
Результат:

2. Добавляем нашего героя
Шаг 1
Скачайте файл человек-паук psd и откройте его в Photoshop. Переместите человека-паука в основной документ с помощью инструмента Move Tool (V) (Перемещение). Теперь скорректируйте положение паука, как показано ниже.

Шаг 2
Создайте корректирующий слой Color Balance (Цветовой Баланс) для слоя с человеком-пауком и измените значения Midtones (Средние тона), чтобы добавить желтые тона Спайдермену. Можете посмотреть изображение ниже для справки. Не забудьте указать этот слой в качестве обтравочной маски.
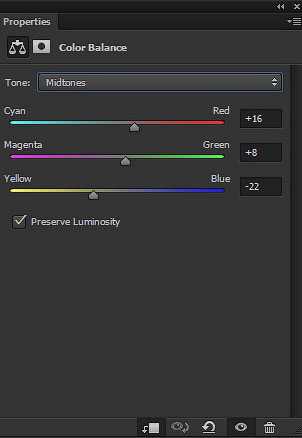
Результат:

Шаг 3
Создайте новый слой и назовите его Dodge & Burn. Заполните этот слой 50% серым цветом и установите режим наложения Overlay (Перекрытие), Opacity (непрозрачность) 100%. Не забудьте указать его в качестве обтравочной маски.
Активируйте инструмент Burn Tool (Затемнитель) (O). Установите Range (Диапазон) на Midtones (Средние тона) и Exposure (Экспонир.) около 9-10%. Теперь уточните тень на Спайдермене с помощью Burn Tool ( Затемнитель). Просто пройдитесь по тем местам, где считаете, что они будут менее освещены источником света (я стремлюсь создать свет из верхнего левого угла), главное — не переусердствуйте. Вы можете посмотреть, как я сделал это в обоих режимах.

Если хотите, можете также использовать Dodge Tool (Осветлитель) (O) для уточнения света, но на Спайдермене уже достаточно света, поэтому я использовал только Burn Tool (Затемнитель).
3. Финальная коррекция
Шаг 1
Пришло время для финальной коррекции. Создайте корректирующий слой Color Lookup (Поиск цвета) поверх всех слоев. Используйте фильтр Candlelight.CUBE, чтобы изменить цвет всей сцены.
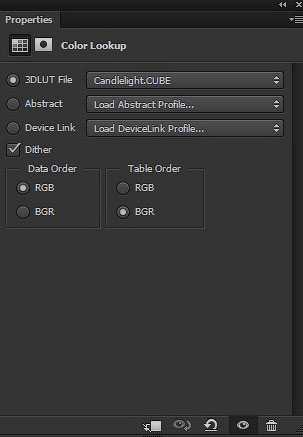
Результат:

Шаг 2
Создайте новый слой и назовите его Свет. Установите цвет переднего плана #644C19. Возьмите Brush Tool (Кисть) (B). Теперь нарисуйте источник света, как показано ниже. Просто нарисуйте большое пятно кистью.

Установите режим наложения Linear Dodge (Линейный Осветлитель). Результат:

Шаг 3
Создайте корректирующий слой Selective Color (Выборочная коррекция цвета). Измените значения Yellows (Желтые) и Neutrals (Нейтральные) цветов:
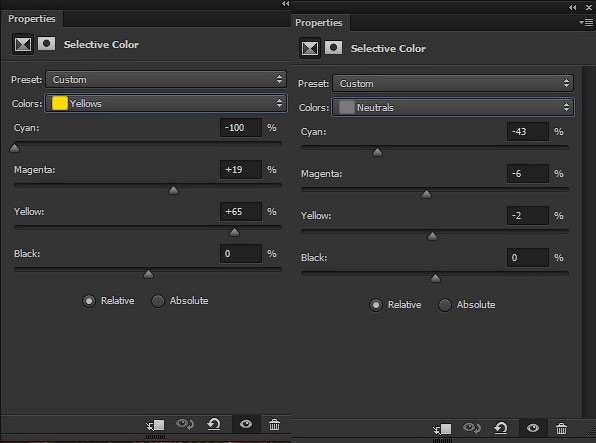
Результат:

Шаг 4
Нажмите сочетание клавиш CTRL+SHIFT+ALT+E, чтобы объединить все слои в один слой. Перейдите в меню Filter > Render > Lighting Effects(Фильтр > Рендеринг > Эффекты Освещения) и скорректируйте световое пятно, как показано ниже:
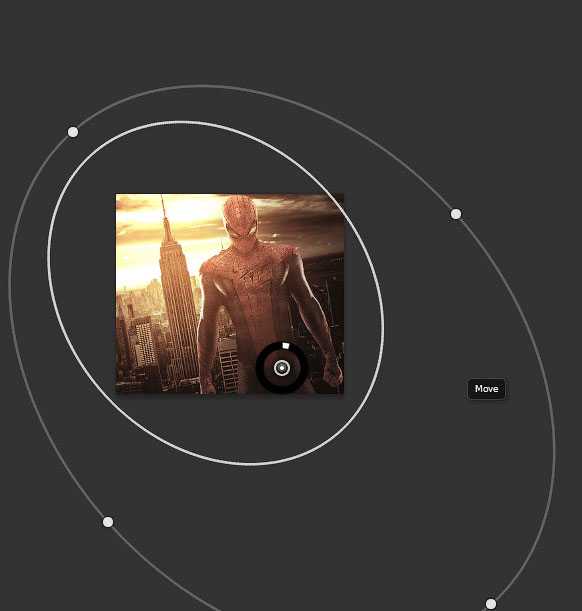
Настройки световых эффектов:
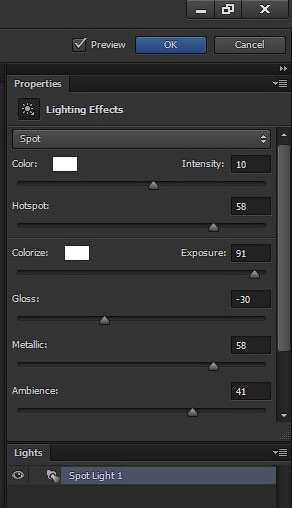
На слой-маске фильтра Lighting Effects(Эффекты Освещения) я замаскировал эффект в выделенной области, потому что мне не хочется видеть там много света. Используйте мягкую черную кисть для маскировки эффекта:

Результат:

Шаг 5
И, наконец, я увеличил немного контраст, используя корректирующий слой Levels (Уровни).

Окончательный результат:

Спасибо за выполнение урока, надеюсь, что вам понравился урок.
Автор: Bunty Pundir
photoshop-master.ru
