Безжалостный фотошоп: реальные фотографии людей
Не секрет, что Инстаграм полон лжи и притворства, но самое плохое во всём этом это то, что многие люди примают это за чистую монету. Сколько людям не показывай сравнительных фотографий в стиле «Инстаграм против реальной жизни», они всё равно хотят выглядеть «как те модели из интернета», но мы всё-таки попробуем ещё раз.
К тому же на это очень интересно смотреть. 30 людей, пойманных на безжалостном фотошопе своих фотографий, ждут вас далее.
Это даже не фотошоп, а какая-то пересадка лица
Какой смысл безжалостно фотошопить своё лицо для превью видео в YouTube, когда через секунду все увидят твоё реальное лицо в ролике
Блогер решила не обманывать подписчиков, показав обе стороны своей жизни: Инстаграм и реальность
Рита Ора: обе фотографии были сделаны в один и тот же день
Конечно с её носом происходят странные вещи, но конкретно на этих фотографиях её поймали на редактировании губ
Всё в порядке, у него всё-таки есть нос, через который можно дышать
Откуда взялся этот супер острый подбородок?
Архитектура вокруг неё кажется очень нестабильной
Между этими фото разница буквально в один день и ночь
Что-то шорты раздуло
Минимальное редактирование, как правило, является самым лживым
Обложка собственного журнала Сусаны Хименес и её реальное фото
Прочувствуйте всю силу обмана
Реальная опасность редактирования своих фотографий
Её просто никто не узнал.
Фото с поста о «пропавшей девушке» и её реальное фото
Это лицо. В Инстаграме у неё больше 6000 подписчиков и всё её фото выглядят вот так
Слева — кадр из её музыкального клипа, справа — ее фото из Инстаграма
Слева — кадр из видео, справа её фото из Инстаграма
Кстати, в том самом видео она говорит, что никогда не использовала специальный продукт для похудения, хотя она рекламирует его в своём Инстаграме.
Прямо другой человек
Её навыки редактирования своих фотографий значительно улучшились за эти годы. Слева — фото, сделанное недавно
Что-то не так с её левым бедром..
Когда ты отредактировала свою талию, но забыла отредактировать тень
Да что не так с этой чёртовой плиткой?
Инстаграм против реальности
И ещё одно фото из Инстаграма против кадра из видео
Ох уж эти дурацкие гнущиеся оконные рамы
Трудно поверить, что это один и тот же человек
Напоминание о том, что если кожа не замылена до чёртиков, то это не означает, что её никто не фотошопил
Пример грамотного фотошопа.
Тяжёлый случай искривления пола
Хлоя Кардашьян создала себе цифровое лицо для Инстаграма и не может остановиться: кадр из шоу против фото в Инстаграме
Источник: 4tololo.ru
Основные функции и возможности Adobe Photoshop
В программе можно создавать векторные фигуры — это изображения на основе замкнутых кривых, которым можно добавлять контуры и заливки. Обычно для этих целей используют Adobe Illustrator или CorelDraw: именно в них дизайнеры обычно работают над созданием, например, логотипов или иконок. Но если нет векторного редактора, рисовать изображения на основе кривых можно и в Photoshop. Это не так удобно — изначально редактор был задуман для растровой графики, векторные возможности в нём ограничены самыми простыми операциями.
Несложные векторные картинки вполне можно сделать в Photoshop, потратив на это чуть больше времени.
В Photoshop можно создавать простые векторные фигуры или делать любые контуры от руки с помощью инструмента Pen Tool: иногда этих инструментов достаточно для полноценной иллюстрации.
Для анимации в программе каждый кадр размещают на отдельном слое — редактировать их можно точно так же, как и слои изображения. Затем для кадров устанавливают временные интервалы и параметры отображения.
Такие простые гифки можно сделать в PhotoshopДля сложной моушн-графики использовать Photoshop нецелесообразно. Для этого есть отдельные программы, самая популярная из которых — Adobe After Effects. Но это сложный профессиональный софт, и не всем хочется заниматься его освоением. Базовые возможности для создания анимации есть и в Photoshop. Например, именно там многие SMM-щики делают гифки для постов.
Если нужно быстро сделать трёхмерный шарик или кубик, в этом тоже выручит Photoshop. Для этого на отдельном слое должен быть двухмерный объект без фона. Из него программа сделает объёмную фигуру с заданными параметрами: можно выбрать угол скоса граней или вращения, характер освещения и текстуру.
В несколько кликов с помощью Photoshop можно создавать незатейливые модели шаров, колец, ваз, шахматных фигур, а также делать объёмные надписи.
Для полноценного 3D-моделирования Photoshop, конечно, не годится. Но он позволяет создавать несложные трёхмерные объекты на основе 2D-рисунков.
В Photoshop есть базовые возможности для работы с текстом. Абзацы можно выравнивать с помощью направляющих, изменять параметры шрифта и интервалы, перекрашивать текст, вертеть его, совмещать с картинками.
Сложность в том, что каждый текстовый блок автоматически выводится на новый слой, и это создаёт путаницу, если макет объёмный. Кроме того, работать с несколькими страницами сразу тоже не получится. Если требуется сверстать многостраничный буклет, удобнее сделать это в InDesign, а если речь о рекламной листовке — дизайнер, скорее всего, откроет Illustrator или CorelDraw. Но если нужны макеты с небольшим количеством текста, Photoshop с этой задачей вполне справится.
Photoshop — первая программа, которую изучают большинство специалистов, работающих с компьютерной графикой. Потому что сделать в нём можно практически всё что угодно. Хотите освоить самый многофункциональный графический редактор под руководством опытных преподавателей? Записывайтесь на наш курс!
Хотите освоить самый многофункциональный графический редактор под руководством опытных преподавателей? Записывайтесь на наш курс!
Новости и события Чечни, объявления, вакансии и многое другое
Настройки агрегатора новостей
× Лента.ру Кавказ.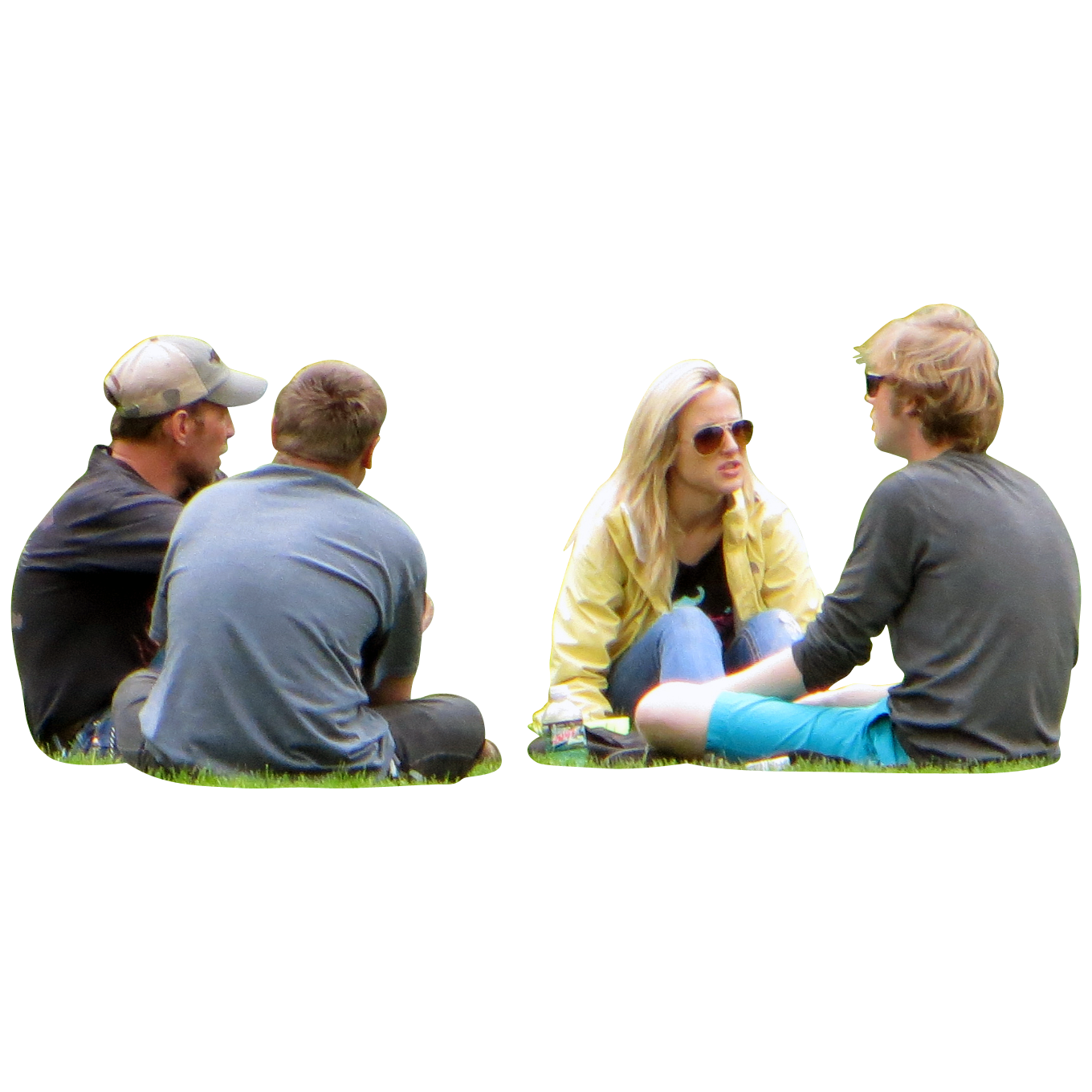 Реалии
Чечня Сегодня
Indicator.ru
Hi-Tech Mail.
Реалии
Чечня Сегодня
Indicator.ru
Hi-Tech Mail.
 ru
islamnews.ru
meddaily.ru
Rambler.
ru
islamnews.ru
meddaily.ru
Rambler.

Обновить страницу Закрыть
искусство удаления людей с фотографий в СССР
Фоторетушеры в Советском Союзе обрабатывали официальные фотографии, вносили изменения в ранее сделанные снимки, чтобы привести их в соответствие с требованиями политического режима, и стереть изображения людей, ставших жертвами репрессий.
Британский писатель, дизайнер и коллекционер Дэвид Кинг (David King) заинтересовался снимками советской эпохи в 1970 году, когда впервые побывал в Союзе. Сначала его любопытство было связано с судьбой Троцкого. Но, начав собирать фотографии революционного деятеля, сравнивать оригиналы, которые можно было найти на западе с отретушированными снимками, Кинга заинтересовали и судьбы других советских лидеров, которые исчезали с фотографий.
Сначала его любопытство было связано с судьбой Троцкого. Но, начав собирать фотографии революционного деятеля, сравнивать оригиналы, которые можно было найти на западе с отретушированными снимками, Кинга заинтересовали и судьбы других советских лидеров, которые исчезали с фотографий.
Фотография Л. Леонидова «Руководители русской революции Ленин и Троцкий на праздновании второй годовщины Великого Октября, на Красной площади в Москве». Та же фотография появилась в 1967 году в книге «В. И. Ленин в фотоискусстве». Но со снимка пропали Троцкий (справа от Ленина) и Каменев (в кожаной кепке и очках слева от Ленина).
Снимки, собранные на протяжении многих лет, Кинг опубликовал в книге «Комиссар исчезает. Фальсификация фотографий и искусства в сталинскую эпоху». В предисловии он написал:
«Как и их коллеги в Голливуде, фоторетушеры в советской России проводили долгие часы, сглаживая несовершенства кожи, помогая камере фальсифицировать реальность».
«Чтобы сгладить на фотографиях лицо Сталина в оспинах, требовались исключительные навыки в работе с аэрографом. Но во времена «великой чистки», бушевавшей в конце 1930-х годов, появилась новая форма фальсификации. За физическим уничтожением политических оппонентов Сталина руками тайной полицией следовало стирание их изображений из всех форм иллюстраций».
Используя инструменты, которые сейчас кажутся донельзя примитивными, советские фоторетушеры делали всё, чтобы из фотографий «исчезли некогда известные личности». А товарищ Сталин, выглядел бы «единственным верным другом, товарищем и преемником Ленина, лидера большевистской революции и основателя СССР».
Эта работа проводилась художественными отделами издательств и требовала ловкости в орудовании скальпелем, клеем, красками и аэрографом. На некоторые примеры из книги «Комиссар исчезает» предлагаем взглянуть ниже.
Члены петербургского «Союза борьбы за освобождение рабочего класса». На фотографии слева направо: стоят – А. Л. Малченко, П. К. Запорожец, А. А. Ванеев; сидят – В. В. Старков, Г. М. Кржижановский, В. И. Ульянов, Ю. О. Мартов. Фотограф: фотоателье Везенберг и К°, 1897 год. Вторая версия снимка 30-х годов: Малченко отсутствует. В 1929 году его арестовали по обвинению в контрреволюционной деятельности, а 1930 году расстреляли, после чего он «исчез» и с исторического снимка на 30 лет. В 1958 году Малченко реабилитировали и снова стали появляться фото с его изображением.
Л. Малченко, П. К. Запорожец, А. А. Ванеев; сидят – В. В. Старков, Г. М. Кржижановский, В. И. Ульянов, Ю. О. Мартов. Фотограф: фотоателье Везенберг и К°, 1897 год. Вторая версия снимка 30-х годов: Малченко отсутствует. В 1929 году его арестовали по обвинению в контрреволюционной деятельности, а 1930 году расстреляли, после чего он «исчез» и с исторического снимка на 30 лет. В 1958 году Малченко реабилитировали и снова стали появляться фото с его изображением.
Участники 11-ого съезда РКП(б), Москва, 1922 год. Слева направо: Е. Ярославский, М. Калинин, И. Сталин, Г. Петровский и С. Орджоникидзе. На этом съезде Сталина выбрали генеральным секретарём ЦК. Отретушированная версия фотографии была опубликована в 1939 году к 60-летию вождя. Петровского больше нет. В 1928 году его обвинили в связи с «врагами народа» и сняли со всех постов. Расстрела он избежал чудом, чего нельзя сказать о его зяте и сыне.
В оригинале: Антипов, Сталин, Киров, Шверник и Комаров после разгрома «ленинградской оппозиции», 1926 год. Затем из кадра «исчезает» Комарова (расстрелян). В 1940 году снимок публикуют в издании «История СССР» с вырезанным Антиповым (тоже расстрелян). В 1949 году выходит «Иосиф Сталин. Краткая биография», где фотографию аккуратно ретушируют, убрав и Шверника. На основе этой же фотографии Исаак Бродский написал портрет, в котором изобразил одного лишь Сталина.
Возле Большого театра в мае 1920 года. Ленин выступает с речью, а на ступенях справа стоит Троцкий, за которым частично виден Каменев. Фальсификация этой фотографии – один из первых и, безусловно, самый известный пример фоторетуши сталинской эпохи. Ещё при жизни Ленина снимок стал культовым, но исключённый из большевистской партии Троцкий и открыто критиковавший Сталина Каменев исчезли с этого кадра и не появлялись даже при Горбачёве.
Этот групповой снимок, сделанный на 14-ой всесоюзной конференции в апреле 1925 года, – классический пример фотоманипуляций сталинских времён. Лишь один из товарищей, позировавших с вождём в этом кадре, умер своей смертью. Этот же снимок публиковался в биографии Сталина, которая выходила в 1939 и 1949 годах. В отретушированной версии группа сократилась до четырёх человек, остальных стёрли из истории.
Делегаты 8-го съезда РКП(б) в марте 1919 года. Из 20 делегатов одиннадцать были убиты по распоряжению Сталина, ещё трое покончили жизнь самоубийством, протестуя против его политики. В самой известной отретушированной версии этого снимка присутствуют лишь Ленин, Сталин и Калинин. Иногда Калинина «убирали». Наконец, в 1938 году опубликовали альбом «Первая кавалерия», где лишним оказался даже Ленин.
Фотография 1934 года из альбома «Десять лет Узбекистана». Сидят слева направо: А. Бабаев, В. Молотов, А. Енукидзе. Стоят: О. Блан-Бирликда, З. Авезов и Ф. Ходжаев. На второй версии снимка ретушер неуклюже дорисовал пиджак Ходжаеву на месте Авеля Енукидзе (крёстного отца жены Сталина Надежды Аллилуевой), которого расстреляли, обвинив в измене Родине. В 1937 году автор фотоальбома Александр Родченко замазал лица Блан-Бирклиды, Ходжаева и Енукидзе, что также часто практиковалось на снимках с «врагами народа».
С середины 1930-х годов над возвеличиванием личности Сталина трудилась огромная пропагандистская машина. Фотография в левом верхнем углу «Ленин и Сталин в Горках» (1922 год) – подделка. Её создали, чтобы показать трудящимся близкую дружбу Сталина с Лениным, когда здоровье Ульянова ухудшилось, и пришла пора выбирать преемника. Трудящиеся поверили. По мотивам этой фотографии в 1938 году появилась скульптура (вверху справа) с сияющими вождями. В 1936 году по тому же мотиву художник П. Староносов создал гравюру, где Сталин выглядит исполином на фоне Ленина (внизу справа). А в 1949 году для выставки «Иосиф Виссарионович Сталин в изобразительном искусстве» В. Пинчук создал скульптуру «В. И. Ленин и И. В. Сталин в Горках».
«За шахматной доской», апрель 1908 года, остров Капри, Италия. Стоят: М. Горький, З. Пешков и Н. Богданова. Сидят: И. Ладыжников, В. Ленин, А. Богданов. На фото 1939 года заретуширован Пешков и женское колено в правом нижнем углу.
Татарские делегаты 2-го всесоюзного съезда передовиков-колхозников со Сталиным, Калининым и Молотовым в феврале 1935 года. Фигура, ближайшая к Сталину, просто вырезана из снимка. Иногда нежелательных людей удаляли из фотографий ножницами, за хранение снимка с врагом народа можно было дорого поплатиться.
Вверху: Ежов со Сталиным, Молотовым и Ворошиловым на канале Москва-Волга, 1937 год. Внизу: нарком внутренних дел и народный комиссар водного транспорта Ежов исчезает. В 1939 году его арестовали по обвинению в «подготовке государственного переворота», дело вёл лично Берия. В 1940 году Ежова расстреляли.
Практика ретуширования фотографий распространилась и на материалы из советской космической программы, пишет в издании Wired Джеймс Оберг (James Oberg). Среди космонавтов, которых стирали из истории, был Валентин Бондаренко, погибший в пожаре во время учений за 19 дней до первого полёта в космос. Также удаляли из снимков Григория Нелюбова (на фото выше), одного из перспективнейших членов первого отряда советских космонавтов. Его исключили из программы «за конфликт с военным патрулём в нетрезвом состоянии», а позже он покончил с собой.
Юрия Гагарина, конечно, никто не стирал из снимков. Им гордилась вся страна. Но даже над фотографиями с первым космонавтом планеты иногда производились манипуляции. На снимке выше, где Юрий Алексеевич обменивается рукопожатием с Сергеем Павловичем Королёвым, убрать из кадра решили работника в фоновом режиме. Вряд он был крупной исторической фигурой, но всё же существовал.
Смотрите также:
Фотошоп Хирург показывает, как выглядели пожилые люди в молодости
Трендовый
Источник: YouTubeВ мире, где притворяются, будто вы невероятны в сети за миллионы долларов, это название игры, еще есть что сказать о людях, которые обладают настоящими талантами, такими как талант человека, который называет себя Фотошоп Хирург ,
Количество времени, терпения, личных вложений и интереса, которое приобретает этот опыт в компьютерной программе, ошеломляет. Лично я только начал понимать, как работает многослойность в Photoshop, но PS-хирург здесь может убедительно нарисовать портреты того, как пожилые люди выглядели в молодости.
Особенность видео Surgeon в том, что они не просто аэрография — есть множество людей, которые могут это сделать. То, что делает хирург Фотошопа, кропотливо удаляет все морщины и смягчает области лица пожилых людей, чтобы нарисовать точное представление о том, как они выглядели, когда были моложе.
Источник: YouTube
Они начинают с высохшего лица пожилой женщины. Вы можете видеть ее морщины на загорелом лице, водянистые глаза и слегка вытянутые уши. Все последствия времени.
Источник: YouTubeОни начинают с размягчения некоторых морщин и работы слоя за слоем. Весь процесс ускоряется, и вы получаете возможность увидеть их тяжелую работу на сверхскорости, что делает происходящее на ваших глазах еще более впечатляющим.
Источник: YouTubeИсточник: YouTubeХирург откалывает каждый слой, смягчая лицо, и через некоторое время вы начинаете видеть, как выглядело старое лицо, которое приветствовало нас в начале видео, когда женщина была моложе.
Источник: YouTubeК тому времени, когда они закончат с изображением, мы будем иметь лицо, которое, если мы не увидим то, с чем мы первоначально работали, мы поклянемся, что это была фотография молодой женщины. Вы можете полностью купить, что морщинистая старуха, с которой начинал хирург фотошопа, была действительно этой молодой женщиной в какой-то момент.
Чтобы лучше оценить их навыки, просто посмотрите на их лица до и после рядом. Это абсолютно замечательно. Как в мире кто-то получает это хорошо в Photoshop?
Источник: YouTubeТеперь я знаю, о чем вы думаете: хорошо, они могут заставить стариков выглядеть потрясающе, но могут ли они заставить молодых людей выглядеть старыми? Почему да, да, они могут. А когда дело доходит до молодых людей, Ариана Гранде — отличный пример. Так что, если вы когда-нибудь задумывались над тем, как Ариана будет выглядеть через несколько десятилетий, не ждите больше и просто проверьте это.
Источник: YouTubeВот она, очень похожа на молодую женщину, которая Пит Дэвидсон заискивает , Как и на фото выше, Хирург методично работает на лице Арианы, добавляя слой и слой старости к ее щекам.
Источник: YouTubeНекоторые морщины впрыскиваются, некоторые черты обвисают и / или накладываются, которые затем необходимо объединить и смешать с лицом Арианы. Представь, что это конечный продукт? Мешочек с морщинами на середине брови какого-то случайного человека просто сидит там с другим оттенком кожи и все такое? Веселое.
Источник: YouTubeНаша любимая поп-звезда, раскачивающая наушники, выглядит как печальная приглашенная звезда на Закон и порядок которая должна сказать Ice T, что она не видела своего внука в течение нескольких дней, но он хороший мальчик, и она надеется, что у нее нет серьезных проблем.
Источник: YouTubeКонечный результат — нью-йоркская светская львица, которая не может поверить, что они не в восторге от Хендрика из-за ее мартини, и не понимает, о чем говорят все разбитые студенты в толстовках с надписями на Уолл-стрит. Впрочем, до и после разница действительно поразительна.
Источник: YouTubeЧто, вероятно, больше всего поразило в канале Surgeon на Youtube, так это то, насколько явно они стали лучше с течением времени. Проверьте результаты до и после этого видео в 2013 году.
богомол сексИсточник: YouTube
По сравнению с двумя другими примерами выше, «после» лицо выглядит немного более размытым, как то, что вы найдете на водительском Люсиль Блаут лицензия от Арестованное развитие ,
Четыре года спустя, и они стали намного лучше в своем ремесле. Проверьте это до и после 2017 года. Прыжок, который они сделали в мастерстве, поразителен.
Источник: YouTubeЧто сумасшедшего, так это то, что если вы посмотрите их видео с 2018 года, с тех пор они стали еще лучше. Это просто говорит о том, что если вы будете постоянно работать над чем-то изо дня в день, то сможете добиться практически чего угодно, например, убедительно заставить Ариану Гранде выглядеть старой.
Люди нравятся себе больше после фотошопа, как скорректировать лицо в фотошопе,
Проект Original Ideal, охватывающий области психологии, нейрофизиологии и фото искусства, поможет разобраться с помощью Скотта Чассерота, фотографа из Британии, во мнении людей об их идеальном внешнем виде. В то время, как многие пытаются найти недостатки и несовершенства всеми известной программы — фотошоп, находятся люди, которым удается использовать и раскрывать весь ее потенциал. Профессионалы выяснили, что программа для изменения и корректировки всевозможных изображений — как находка «сокровищ» для людей, обладающих неординарными творческими способностями. По мнению британского фотографа, данный проект уникальный и не имеет аналогов, потому что в подобных проектах красоту анализировали с точки зрения современных и социальных стандартов. Простые люди чувствуют и определяют, что красиво, а что не красиво, своим подсознанием и им совсем неважно, какие приняты в обществе культурные стереотипы.
ИДЕАЛЬНОЕ ЛИЦО
Скотту Чассероту, известному британскому фотографу, применяя ретушь, удалось понять как же на самом деле хотят выглядеть люди. Проанализировать стремление людей выглядеть определенным образом ему помогли исследования, где он применял уникальное устройство по анализу эмоциональной реакции людей, ретушь и фотокамеру. Полученные результаты Скотт Чассерот представил в проекте OriginalIdeal.
Сначала Скотту приходилось делать фотографии женщин и мужчин в естественном виде (без укладок и макияжа) и только потом он начинал свою работу по всевозможным манипуляциям с полученными изображениями. В разных вариантах фотограф применял изменение форм всего лица, глаз, носа, губ и просто корректировал все возможные физиологические детали внешнего вида. После этого участникам исследования предлагали одеть прибор, который считывал реакцию мозговой деятельности человека Emotiv. Известно, что такое устройство используется в медицине для изучения нервной системы и с его помощью делают электроэнцефалографию. Полученные слайды с данного прибора были проанализированы. Снимки, на которых была позитивная реакция людей, тщательно ретушировались и их улучшенные варианты были признаны Скоттом Чассеротом идеальными лицами.
Фотошоп припудривает носик, сглаживает все неровности кожи, делает пластические операции, столь желанные многими дамами, убирает лишнее, прорисовывает недостающее. Еще бы после этого себе не нравится!
В программе фотошоп можно до неузнаваемости изменить человека, родная мать не узнает. Враг для многих моделей, потому что их отретушируют на фото, а в реальной жизни им показать нечего…
Читайте также:
Отретушированная фотография мужчины по имени Рик 40 лет
Качественные деревья для фотошопа в PNG, люди для визуализации, текстуры дерева и HDRI карты освещения — подборка сайтов : IK-architects
Мы предлагаем Вам подборку сайтов с деревьями для фотошопа в PNG формате.
Prostaffage: — деревья, трава, небо и текстуры
Зарегистрировавшись на Prostaffage Вы сможете скачать качественные изображения- деревья на прозрачном фоне в .png, текстуры, фото природы, снега и не только.
Все файлы помечены тэгами, так что вы сможете выбрать, например, все деревья сразу или только вырезанные деревья,…
Одни изображения можно скачать в высоком разрешении бесплатно, другие — платные,но их можно можно скачать и бесплатно в невысоком разрешении с водяным знаком.
Изображения организованы в галереи: фотографии неба, фотографии Земли с высоты птичьего полета, природа (деревья, трава летом и зимой), кирпичи, дороги/дорожки, вода, камни, текстуры, HDRI и отдельная галерея с бесплатными картинками.
Всего на сайте более двух тысяч файлов.
Советуем начать с популярных файлов: prostaffage.com
Lughertexture: деревья для фотошопа в PNG, трава, люди и транспорт,разнообразные текстуры
Хотя на Lughertexture и немного деревьев, зато они качественные. Так же стоит обратить внимание на текстуры.
Адрес: http://www.lughertexture.com/vegetation-plants-textures
Immediateentourage
На этом ресурсе можно скачать деревья, кусты, людей и животных, элементы ландшафта, среды и мебели.
Все изображения на прозрачном фоне в формате png. Вырезаны не идеально, но это компенсируется разнообразием и бесплатной загрузкой.
Адрес сайта: immediateentourage.com
А где Вы находили качественные деревья? Поделитесь ценной информацией в комментариях.
Источник: archworkroom.ru
Обновляя информацию, хотим представить Вам ссылку, где Вы найдете 12 новых бесплатных 2D осенних вырезанных людей.
Адрес сайта- http://www.ronenbekerman.com/12-free-2d-autumn-cutout-people/
Можете использовать новых людей для визуализации, чтобы сделать ее более реалистичной.
Люди для визуализации
Другая полезная ссылка – HDRI карты освещения.
Адрес сайта – http://noemotionhdrs.net/index.html
И главное – они бесплатные!
Еще немного обновлений!
20 бесплатных текстур дерева для рендера и визуализаций.
Адрес сайта- https://sellfy.com/p/33XO/?fb_action_ids=829728300429963&fb_action_types=og.shares
Для того, чтобы бесплатно скачать текстуры дерева нужно нажать кнопочку Share and Downoad и поделиться находкой в фейсбуке или твиттере.
Photobombers Away: как фотошопить людей из фона
Мы все сделали отличное фото только для того, чтобы понять, что на заднем плане скрывается несчастный человек (или собака). К счастью, в Adobe Photoshop есть инструмент, созданный специально для этой сложной ситуации. Инструмент исправлений с учетом содержимого берет данные изображения из другой части фотографии и покрывает ими другую часть фотографии. Этот инструмент идеально подходит для удаления пятен с кожи, удаления отдельных элементов фона и, конечно же, стирания фотобомберов.Чтобы использовать инструмент «Патч» (), удерживайте кисть для точечного исцеления, пока она не появится на панели инструментов. Затем нарисуйте контур вокруг нежелательной части фотографии. Щелкните центр этой вновь созданной формы и перетащите ее на часть фотографии, которая маскирует объект, как показано ниже.
Использовать этот инструмент просто, но есть несколько уловок, чтобы заставить его работать лучше всего!
- По возможности убирайте людей / предметы небольшими участками. На фотографии легче найти заменяющие данные для небольших участков, поэтому, если вы удаляете пару отдельных элементов, вы добьетесь лучших результатов, разделив их.На изображении ниже я не смог бы заменить всю группу людей, если бы выбрал их всех сразу, поскольку часть изображения, которую я хотел продублировать, была очень узкой.
- Убедитесь, что вы случайно не дотронетесь до людей (или собак), когда рисуете коробку. Если вы нарисуете ограничивающую рамку слишком близко и перекрываете любые пиксели нежелательного объекта, вы получите фантом оригинального изображения! Инструмент исправления делает это специально, потому что он работает с технологией «с учетом содержимого», которая пытается смешать любые элементы, чтобы изображение выглядело более естественно.Обязательно оставьте небольшой барьер вокруг людей или элементов, которых вы удаляете, чтобы удалить все.
- Не забывайте также удалять тени людей. Это может показаться очевидным, но вам не нужна небрежная работа по редактированию! Убедитесь, что конечный результат вашего изображения выглядит так, как будто фотобомберов никогда не было.
Если вы нашли средство исправления полезным, узнайте, как использовать инструмент перемещения с учетом содержимого для перемещения элементов фотографии в другое место.Вы нынешний студент? Узнайте, как можно сэкономить до 60%.
Как удалить людей с фотографий в Photoshop
Из этого урока вы узнаете, как удалить людей с фотографий в Photoshop!
Это продолжение урока прошлой недели «Как удалить что-либо с фотографии в Photoshop». В этом уроке мы использовали ручные инструменты, такие как Spot Healing Brush Tool, Patch Tool и Clone Stamp Tool, чтобы удалить отвлекающий элемент.Однако в этом видео мы увидим, как вы можете позволить камере делать всю тяжелую работу.
В этом уроке Photoshop мы собираемся использовать стопки изображений , чтобы убрать людей, проходящих по вашим фотографиям. Это фантастическая техника, требующая некоторого планирования и использования нескольких фотографий, но результаты потрясающие!
Режим стека изображений Метод идеально подходит для удаления людей из мест скопления людей или нежелательных объектов, движущихся по сцене.
Мы будем использовать режим Mean Stack Mode , который будет использовать среднее статистическое значение содержимого всех фотографий, которые мы будем использовать в этом руководстве. Это означает, что он сохранит идентичные области и удалит все, что меняется между разными фотографиями.
Очень вероятно, что машины и люди будут перемещаться и менять местоположение и будут удалены при применении режима стека, оставив только фон.
Когда вы снимаете вне дома, убедитесь, что ваша камера установлена на штатив, чтобы изображения совпадали во время наложения.Если у вас нет штатива, стойте неподвижно и держите камеру как можно устойчивее.
Подождите примерно 25 секунд между каждым снимком, чтобы дать людям достаточно времени для движения. В большинстве случаев вам понадобится от 10 до 20 фотографий, но на всякий случай возьмите больше.
В этом уроке мы собираемся использовать четырнадцать фотографий, которые я сделал на свой мобильный телефон без штатива. Я хотел использовать фотографии, снятые не в идеальных условиях, чтобы вы могли увидеть всю мощь этой техники.
Режимы стека
Режимы стека работают только для каждого канала и только для непрозрачных пикселей.
Например, режим «Максимум» возвращает максимальные значения красного, зеленого и синего каналов для поперечного сечения пикселя и объединяет их в одно составное значение пикселя в визуализированном изображении.
| Режим | Результат | Комментарии |
|---|---|---|
| Энтропия | энтропия = — сумма ((вероятность значения) * log2 (вероятность значения)) Вероятность значения = ( количество вхождений значения) / (общее количество непрозрачных пикселей) | Двоичная энтропия (или энтропия нулевого порядка) определяет нижнюю границу того, сколько битов потребуется для кодирования информации в наборе без потерь. |
| эксцесс | эксцесс = (сумма ((значение — среднее) 4) по непрозрачным пикселям) / ((количество непрозрачных пикселей — 1) * (стандартное отклонение) 4). | Мера остроты или плоскостности по сравнению с нормальным распределением. Эксцесс для стандартного нормального распределения равен 3,0. Эксцесс больше 3 указывает на пиковое распределение, а эксцесс меньше 3 указывает на плоское распределение (по сравнению с нормальным распределением). |
| Максимум | Максимальные значения канала для всех непрозрачных пикселей | |
| Среднее | Средние значения канала для всех непрозрачных пикселей | Эффективно для уменьшения шума |
| Медиана | Медиана значения канала для всех непрозрачных пикселей | Эффективно для уменьшения шума и удаления нежелательного содержимого из изображения |
| Минимум | Минимальные значения канала для всех непрозрачных пикселей | |
| Диапазон | Максимум минус минимум значений непрозрачных пикселей | |
| Асимметрия | асимметрия = (сумма ((значение — среднее) 3 ) по непрозрачным пикселям) / ((количество непрозрачных пикселей — 1) * ( стандартное отклонение) 3 ) | Асимметрия — это мера симметрии или асимметрии относительно среднего статистического |
| стандартное отклонение = квадратный корень (дисперсия) | ||
| Суммирование | Сумма значений канала для всех непрозрачных пикселей | |
| Дисперсия | дисперсия = (сумма ((среднее значение) 2 ) поверх непрозрачных пикселей) / (количество непрозрачных пикселей — 1) |
Окончательное изображение
Перетащите ползунок, чтобы увидеть до и после
Библиотека профессиональных вырезов | 14000+ человек в высоком разрешении — studio esinam
Разнообразная библиотека вырезок
Cutout people by studio esinam — это профессиональная библиотека вырезок для архитектурных практик и визуальных студий.Он используется многими ведущими студиями мира и содержит более 10 000 человек с вырезками в высоком разрешении, к которым каждый месяц добавляются новые вырезки.
Цель библиотеки — предоставить разнообразную коллекцию людей, которые реалистично и искренне передают деятельность городской жизни.
Библиотека находится в режиме онлайн и имеет инструмент фильтрации, который позволяет фильтровать по видам деятельности, профессии, цветовым схемам и многим другим критериям.
Характеристики
15 000+ вырезанных людей в высоком разрешении
3000+ фигурок с людьми из Азии
(Япония, Китай, Корея, Таиланд)
500-1000 новых фигурок добавляются ежеквартально
Люди из Европы, Америки , Азия
Лицензия для коммерческого использования
Коллективная лицензия для всей компании
Diverse Urban Demographic
Инструмент фильтрации, экономящий время
Загрузка в один клик
PNG с высоким разрешением
Выбранные клиенты
Foster + Partners, David Chipperfield Architects, AHMM, HGA, 3XN, Stantec,
Tengbom, Mandaworks, Liljewall arkitekter, Shepley Bulfinch, COBE, Kilograph, Darcstudio, Brick Visual, ATCHAIN, Notion Workshop, Ninety90, Adore Adore, NATA, Playtime, Graph, NVB studio, nuur, Horoma, Rockhunter, MR.P, Smilodon, Synchrone Studio, Bezier, Aesthetica, VISUALHOUSE, NORTHPOINT, Nephew, DBOX, LIFANG,
Лицензия на изображение
Лицензия на изображение позволяет использовать вырезы в архитектурной визуализации как для коммерческого, так и для некоммерческого использования. См. Полные условия обслуживания здесь .
studio esinam получить подписанные релизы моделей от всех идентифицируемых людей, включенных в библиотеку.
Как это работает
Доступ к библиотеке
Для доступа к библиотеке и ее использования вам необходима активная лицензия.
Счета
Вы можете создать столько учетных записей внутри компании, сколько захотите, с одной лицензией.
Обновления
В библиотеку постоянно добавляются новые изображения. Имея активную лицензию, вы получаете доступ ко всем новым дополнениям к библиотеке.
Использование библиотеки
В библиотеке есть инструмент фильтрации, который можно использовать для поиска определенных изображений, например, сидит и пьет кофе или гуляет и летом .
Вы можете загрузить версии изображений с высоким разрешением, щелкнув их.
Обратите внимание, что перетаскивание, как видно на видео, в настоящее время работает только на Mac, потому что вы не можете перетаскивать изображения с прозрачностью из браузера непосредственно в Photoshop в Windows.
Фильтр по
Тип проекта
Местоположение проекта
Деятельность
Сезон
Погода
Угол
Свет
Цветовая палитра
Одежда
Аксессуары
FAQ
Сколько лицензий нужно нашей студии?
Один.
Могут ли несколько человек в нашей студии использовать одну лицензию одновременно?
Да. Нет ограничений на количество людей в вашей студии, которые могут использовать лицензию одновременно.
Можно ли использовать одну лицензию в нескольких офисах в разных местах?
Да, если это одна и та же студия / практика.
См. Условия использования или полную информацию.
Содержит ли библиотека вырезов все вырезы в пакетах вырезов?
Да, он содержит все изображения в пакетах и тысячи других.
При покупке бессрочной лицензии вы также можете скачать все вырезанные пакеты.
Как часто вы добавляете новые вырезы в библиотеку?
В среднем 1 раз в месяц.
Сколько новых вырезов вы добавляете каждый квартал?
В среднем 500-1000.
Владеет ли studio esinam авторскими правами на все вырезки в библиотеке?
Да, все изображения сфотографированы нашей командой, и мы владеем авторскими правами на них.
Подписали ли вы релизы моделей для всех людей, представленных в вашей библиотеке?
Мы подписали релизы моделей для всех узнаваемых людей (идентифицируемых по лицу или другим чертам, например, татуировкам), включенным в библиотеку.
Какие способы оплаты вы принимаете?
Мы принимаем оплату кредитными / дебетовыми картами (Mastercard, Visa и American Express).
По любым другим вопросам обращайтесь по адресу [email protected]
Командная лицензия (оплата ежемесячно)
345 фунтов стерлингов в месяц без НДС
(минимум 12 месяцев)
Включает неограниченное использование полной библиотеки для всей компании в течение одного месяца.Все обновления за период включены.
Условия использования применяются .
Разместить заказ
Коллективная лицензия (оплата ежегодно)
2950 фунтов стерлингов в год без НДС
Включает неограниченное использование полной библиотеки для всей компании в течение одного года. Все обновления за период включены.
Условия использования применяются .
Оформить заказ
Командная лицензия (пожизненная)
6950 фунтов стерлингов без НДС
Включает неограниченное использование полной библиотеки в течение всего срока службы для всей компании. Все будущие обновления включены.
Условия использования применяются .
Оформить заказ
Лицензия Freelancer доступна здесь
* При покупке месячной или годовой лицензии вы приобретаете лицензию на использование вырезок из библиотеки в течение этого периода. По истечении этого срока вам необходимо продлить лицензию, чтобы иметь право продолжать использовать загруженные вырезы в новых изображениях.
С любыми вопросами относительно библиотеки вырезок обращайтесь к Себастьяну по электронной почте sebastian @ studioesinam.com
Почему люди, которые используют фотошоп, чтобы выглядеть идеально в социальных сетях, более несчастны
Тонкая талия, длинные ноги, большие глаза и привлекательный образ — социальные сети заставляют нас выглядеть лучше, когда мы публикуем фотографии. И есть приложения, которые готовы помочь в нашем стремлении к совершенству с помощью своих инструментов для редактирования фотографий. На самом деле, эта деятельность может скрыть гораздо более серьезные вещи, связанные с психическим здоровьем и самовосприятием.
AdMe.ru проанализировал эту тему и пришел к выводу, что предварительное редактирование фотографий перед публикацией оказывает на нас гораздо более сложное влияние, чем мы думаем. Пора узнать об этом подробнее!
Редактирование фото стало трендом.
Фотошопирование фотографий перед публикацией в социальных сетях стало обычным делом среди знаменитостей и обычных пользователей. На первый взгляд это невинное действие может показаться простым желанием улучшить внешний вид и выглядеть наилучшим образом.Но на самом деле за всем этим могут скрываться неуверенность, проблемы с телесным образом и депрессивные состояния.
Селфи — это занятие для снижения настроения.
Оказывается, селфи считается занятием, которое может заставить людей чувствовать себя подавленными и разочарованными. Социальные сети усиливают внимание к нашей внешности, и это особенно влияет на молодых женщин. Хорошее селфи — отличный инструмент, чтобы произвести хорошее впечатление на людей в Интернете.
Молодые женщины, как правило, публикуют больше фотографий себя, чем кто-либо другой.Было обнаружено, что после нескольких селфи дамы могут беспокоиться и терять уверенность в себе. Кроме того, некоторые из них могут почувствовать себя менее привлекательными после публикации своего селфи в Интернете.
Люди хотят быть идеальными.
Нам не нужно быть профессионалами, чтобы использовать программу ретуширования — приложения со встроенным фильтром сделают всю работу за нас. Некоторые из них забавны и довольно интересны в использовании. Некоторые из них буквально меняют черты лица до неузнаваемости.И когда мы прилагаем все усилия, чтобы казаться безупречными и неотразимыми в глазах других, мы полностью забываем о своей истинной красоте.
Проблема улучшения ваших фотографий серьезная.
На редактирование фотографий перед публикацией может влиять чувство незащищенности и неудовлетворенности собой. Существуют разные типы недовольства — например, избыточный или недостаточный вес, форма нашего тела, наша кожа, наши волосы или любые другие элементы нашего тела, которые мы не считаем достаточно красивыми.И эти чувства можно усугубить, просто прокручивая удивительные фотографии других людей, которые, вероятно, также были отфотошоплены до совершенства.
Даже множество лайков под недавно опубликованной фотографией с фильтром может не принести особого счастья тем, кто уже чувствует себя некомфортно с собой. Это может только подтолкнуть их к тому, чтобы публиковать больше отредактированных фотографий, чтобы поддержать их идеальный образ, но на самом деле это только вызывает более сильное беспокойство.
Есть последствия для психического здоровья.
Важно отметить, что социальные сети не обязательно вызывают заниженную самооценку и психические расстройства, но они могут подтолкнуть нас к ним.Если вы уже много сравниваете себя с другими и недовольны собой, у вас может быть тенденция делать это еще больше на таких платформах, как Instagram или Facebook. Это только усугубит ситуацию и в конце концов не принесет вам счастья.
Всегда лучше сосредоточиться на себе, чем на других.
Может быть, иногда лучше закрыть приложение и попытаться отвлечься на что-нибудь другое. Найдите себе новое увлекательное занятие или хобби, которое займет ваше свободное время и отвлечет вас от этих изображений.В конце концов, долгосрочное счастье создается не внутри социальных сетей, а нашими собственными руками.
Как часто вы публикуете сообщения в социальных сетях? Вы также редактируете свои фотографии перед загрузкой? Вы согласны с пунктами, упомянутыми в этой статье? Обсудим в комментариях!
Как сделать в Photoshop крошечных человечков, сжимать людей до миниатюрных
В этом увлекательном уроке Photoshop вы узнаете, как делать фотографии людей и заставлять их выглядеть крошечными. Скомпонуйте людей в сцену с собакой, чтобы она выглядела действительно гигантской.Если вы хотите узнать, как поиграть с размером, это руководство по Photoshop для вас. Даже если вы не создаете крошечных человечков. в этом руководстве вы изучите множество навыков. На протяжении всего я предоставлял ссылки на учебные пособия по разным темам, если вы хотите узнать о них больше. Если вы плохо владеете этими темами, я предлагаю добавить этот урок в закладки и изучить все различные темы, так как это поможет вам развить навыки работы с Photoshop.
Этот урок будет работать со всеми версиями Photoshop от CS до CC.Должен признаться, это очень весело 🙂 Поделитесь своими крошечными людьми с остальными на странице CAFE в Facebook (присоединяйтесь — это безопасно и бесплатно).
Цель: Чтобы люди (или что-то еще) выглядели крошечными, как в «Дорогой, я уменьшил…»
Метод: Найдите хорошую фоновую пластину и идею. Найдите людей, которые соответствуют истории. Вырежьте их и сложите правдоподобным образом. Эта история — смешная собака, которая дремлет (мне нравится, когда язык волочится по полу).Люди будут лазить на собаках, как в стиле путешествий Джека и Бобового стебля / Гулливера.
Шаги к созданию крошечных человечков / гигантской собакиШаг 1: поиск изображений
Когда у вас возникнет идея, поищите несколько изображений, которые станут вашим реквизитом, чтобы рассказать историю. Вы можете взять их сами или использовать стоковые изображения. (Совет: вы также можете использовать стоковые изображения, чтобы создать идею / превью и позже снимать собственные изображения). Мне нравится использовать Adobe Stock, потому что я могу использовать любое из изображений бесплатно, чтобы опробовать идеи, найти идеи и практиковать свои навыки.Конечно, они снабжены водяными знаками и имеют более низкое разрешение, но они достаточно большие, чтобы с ними можно было поработать. В качестве бонуса, если мне понравится результат, я всегда могу лицензировать работающие изображения, поделиться ими и распечатать их красиво и крупно. Мне не нужно платить за изображения, которые я не использую. У меня есть руководства о том, как использовать Stock таким образом бесплатно.
Это изображения, которые я использовал.
Собака
Альпинист 1
Альпинист 2
Альпинист 3
Стать автором Adobe Stock: https: // adobe.ly / 2qdDFRH
10 бесплатных изображений из Adobe Stock https://adobe.ly/2pnpTe4
Шаг 2. Подготовка фона
Мы начнем с выбора нашей фоновой пластины. Это фото собаки. Он станет холстом, на котором мы все собираем вместе. Если вам нужно очистить пластину, например, удалить дефекты на заднем плане и т. Д., Сейчас отличное время для этого. Также выполните любое ретуширование и композицию сборки пластины.
Я использовал Content Aware Fill, чтобы удалить черную тень вверху, и сделал быструю тональную настройку в плагине Camera Raw.(Photoshop CC)
Шаг 3 — Вырежьте фотографии
Вырежьте свой реквизит (Альпинисты)
У меня так много уроков по вырезанию людей, что нам не нужно повторять это здесь, просто посмотрите тут.
Вырезать волосы
Инструмент «Перо»
Уточнить края
Шаг 4 — Объединение фотографий в Photoshop
На этом шаге мы перенесем все реквизиты (людей) в изображение пластины на отдельных слоях.
(Как объединить фотографии в Photoshop для начинающих)
Поместите всех вырезанных людей в фотографию Собаки.Каждый будет на своем собственном слое
Шаг 5 — Измените размер и трансформируйте слои
Нажмите Cmd / Ctrl + T для свободного преобразования. Перетащите ручки, чтобы повернуть и изменить размер каждого слоя. Удерживайте Shift, чтобы ограничить фигуру.
Возьмите каждый слой и перетащите его на место с помощью инструмента перемещения (V).
Шаг 6 — маскирование в Photoshop
Используйте маски слоя, чтобы скрыть различные части фотографии, чтобы они выглядели так, как будто они находятся за объектами.(Фотографии уже вырезаны на этом этапе, вы используете маски, чтобы смешать людей с сценой). Также используйте зазубренные кисти, чтобы все выглядело так, будто ступни заросли мехом. Вы также можете использовать кисти крошечного размера, чтобы нарисовать мех на масках.
Шаг 7 — Сопоставьте цвет и тон
На этом шаге вы можете использовать корректирующие слои кривых, чтобы они соответствовали изображениям, или уровни. Убедитесь, что темные и светлые тона совпадают на каждой фотографии. (Совет: используйте корректирующий слой «Черный и белый», чтобы на мгновение скрыть цвет, чтобы лучше видеть тона (яркость)).
Убедитесь, что насыщенность соответствует фотографиям (насыщенность — это количество цвета). Используйте для этого корректирующий слой насыщенности оттенка и отрегулируйте степень насыщенности. Также при необходимости отрегулируйте оттенок (цвет). Вот руководство о том, как идеально сочетать цвета на разных фотографиях в фотошопе.
(Совет, не меняйте фоновую пластину, отрегулируйте слои в соответствии с пластиной)
Шаг 8 — Мелочи, которые имеют значение
Есть несколько простых правил природы, на которые следует обращать внимание при компоновке в фотошопе.
По мере того, как вещи удаляются, они:
- Становятся меньше (перспектива = точка исчезновения)
- Становятся мягче (глубина резкости — атмосферное искажение)
- теряют цвет (атмосферная перспектива)
Используйте свободное преобразование (Ctrl / Cmd + T) , Оттенок / Насыщенность (Ctrl / Cmd + U) и Фильтр> Размытие> Размытие по Гауссу , чтобы внести эти корректировки.
Шаг 9 — Последние штрихи
На этом этапе вы можете выполнить общую настройку цвета и, возможно, немного повысить резкость, чтобы закончить.
Лучший способ настроить все вместе — это выделить все слои.
Нажмите Cmd + Shift + Option + E (Ctrl + Shift + Alt + E Windows), чтобы создать объединенный слой всего изображения наверху.
Выберите новый верхний слой и фильтр Filter> Camera Raw
Сделайте все свои последние настройки в Camera Raw (настройки в Lightroom идентичны), а затем нажмите ok
Все готово!
Спасибо, что пообщались с нами здесь, в CAFE
Не забудьте комментировать и подписаться на нашу информационную рассылку (она бесплатная)
Colin
Возьмите бесплатную электронную книгу в формате PDF прямо сейчас.Мы собирались продать это за 9,99 доллара, но решили, что отдадим его вместо этого и посмотрим, что произойдет 🙂
Как удалить людей из фото — Учебник по Photoshop
При редактировании фотографий после возвращения домой вы можете обнаружить что некоторые нежелательные объекты портят ваши фотографии. Кроме того, существует еще одна распространенная ситуация, когда какой-то незнакомец просто идет перед вами, когда вы щелкаете затвором камеры, особенно в людных туристических районах. Мы не можем предотвратить появление нежелательных посетителей на месте происшествия, но мы не хотим полностью испортить фотографию, оставив незнакомца внутри.К счастью, Photoshop предоставляет нам пять различных инструментов, которые можно использовать для безупречного удаления нежелательных объектов или людей с наших изображений.
В этой статье я рассмотрю пять волшебных инструментов Photoshop, которые можно использовать для удаления людей и нежелательных объектов с ваших фотографий, и приведу несколько прикладных примеров. Стоит упомянуть, что в этом уроке я буду использовать Adobe Photoshop 2020
. Инструменты Photoshop для удаления людей и объектов с ваших фотографийНиже представлены различные инструменты; все они могут быть использованы для удаления людей или предметов с ваших фотографий.Их можно использовать все вместе для получения лучших результатов.
Первые три инструмента можно найти на панели инструментов, как показано на фотографии ниже.
Инструмент №1 Кисть для лечения пятенТочечную лечебную кисть можно использовать для клонирования областей изображения и плавного смешивания пикселей из выбранной области с целевой областью. Основной принцип заключается в том, что текстура из области образца смешивается с цветом и яркостью, окружающей везде, где вы рисуете.Кисть для лечения пятен не требует точки источника.
Панель параметров кисти для лечения пятен показана ниже.
Инструмент для точечного лечения имеет три основных режима работы.
Кисть для лечения пятен также имеет режим Content-Aware, который интеллектуально определяет, как лучше всего заполнить выбранные вами области.
Инструмент для точечного исцеления считывает данные, окружающие область, которую вы пытаетесь восстановить. По мере того как вы это делаете, он будет генерировать текстурированный узор из выборочных данных.
Режим Proximity Match анализирует данные вокруг области, где вы рисуете, чтобы определить лучшую область для выборки информации о пикселях. Затем он использует выбранные таким образом пиксельные данные для замены пикселей ниже того места, где вы рисуете. Когда вы работаете с большими областями изображения, вы обычно получите лучшие результаты, если размер используемой кисти меньше, чем размер дефектной области.
Как пользоваться кисточкой для лечения пятен
Вы просто щелкаете по объекту, от которого хотите избавиться, а кисть для лечения пятен сделает все остальное за вас.Он чрезвычайно эффективен при удалении большинства пятен, следов и даже больших предметов в зависимости от размера кисти.
Пример:
На фотографии ниже показан результат использования кисти для лечения пятен при удалении мальчика с исходной фотографии.
Изображение Sasin Tipchai с сайта Pixabay
Инструмент №2 Лечебная кистьЛечебная кисть позволяет клонировать области изображения и плавно смешивать пиксели выбранной области с целевой областью.Основной принцип заключается в том, что текстура из области образца смешивается с цветом и яркостью, окружающей везде, где вы рисуете.
Панель параметров лечебной кисти показана под
Лечебная кисть используется так же, как инструмент штампа клонирования. Однако важно подчеркнуть, что лечебная кисть — это больше, чем просто штамп суперклона, и она имеет свои уникальные характеристики.
Лечебная кисть выполняет выборку текстуры из исходной точки и смешивает выбранную текстуру с цветом и яркостью пикселей, окружающих точку назначения.Лечебная кисть считывает пиксели в пределах радиуса растушевки, который составляет до 10% за пределами периметра области курсора восстанавливающей кисти. Считывая пиксели, которые находятся за пределами области курсора в целевой точке, исцеляющая кисть может вычислить плавный переход цвета и яркости в области, которая окрашивается. Именно по этим причинам нет необходимости использовать кисть с мягкими краями, и вы всегда будете получать более контролируемые результаты, используя заживляющую кисть со 100% твердым краем.
Как пользоваться лечебной щеткой
Для начала вы устанавливаете точку выборки, щелкая Option / Alt на той части изображения, из которой вы хотите взять образец. Отпустите клавишу Option / Alt и переместите курсор в точку, в которую вы хотите клонировать, и щелкните или перетащите мышью, чтобы выполнить ретуширование лечебной кисти.
Пример:
На фотографии ниже показан результат использования исцеляющей кисти при удалении женщины с исходной фотографии.
Фото Эхаб Амин
Инструмент № 3 Патч-инструментPatch Tool является частью набора инструментов лечебной кисти. Это основные инструменты для ретуширования и восстановления ваших изображений. Инструмент Patch Tool в основном используется для исправления больших областей изображения или устранения любых отвлекающих факторов или пятен.
Инструмент «Патч» появился в Photoshop одновременно с «Восстанавливающей кистью». Он похож на инструмент «Восстанавливающая кисть» в том, что он сопоставляет текстуру, освещение и затенение выбранных пикселей с исходной областью.Однако инструмент Patch Tool использует области, определенные выделением, вместо кисти.
Панель параметров инструмента «Патч» показана ниже.
Как использовать патч-инструмент
- Выберите инструмент «Патч» и нарисуйте область вокруг своего выделения. Он работает аналогично выделению лассо.
- Наведите курсор на выбранную область и перетащите его влево, вправо или в любом направлении.
- Выберите режим «Источник» или «Место назначения» на панели параметров.Вы увидите предварительный просмотр изображения при его перетаскивании.
- Когда вы отпускаете мышь или стилус, Photoshop творит чудеса, смешивая пиксели из исходной или целевой области, чтобы плавно объединить пиксели с исходным выделением.
- Снимите выделение, нажав Cmd + D на Mac. Ctrl + D на ПК.
Пример:
На фотографии ниже показан результат использования инструмента «заплатка» при удалении женщины с исходной фотографии.
Фото Эхаб Амин
Инструмент № 4 Инструмент для клонирования штампа Инструмент клонирования штампаPhotoshop позволяет дублировать часть изображения.Процесс включает в себя установку точки выборки на изображении, которая будет использоваться в качестве ориентира для создания новой клонированной области.
Инструмент клонирования штампа можно найти на панели инструментов, как показано на фото ниже
Панель параметров инструмента «Клонировать штамп» показана ниже.
Выровнено: если выбран этот параметр, новое клонированное изображение будет рисоваться непрерывно, даже если вы отпустите кнопку мыши во время рисования. Если этот параметр не выбран, клон будет начинать рисование с точки выборки каждый раз, когда вы отпускаете мышь и возобновляете рисование.
Использовать все слои: если выбран этот параметр, будет использоваться информация из всех видимых слоев. В противном случае будет использоваться только активный слой.
Как использовать инструмент для штампа клонирования
- Удерживайте нажатой клавишу Alt — курсор изменится на цель. Щелкните точку, которую хотите использовать в качестве точки отбора проб. Это будет использоваться в качестве ориентира для клонирования .
- Щелкните и нарисуйте в том месте, где должно появиться клонированное изображение. По мере рисования на исходном изображении появляется крестик, а в том месте, где вы рисуете, появляется соответствующий круг.
Пример:
На фотографии ниже показан результат использования инструмента клонирования при удалении человека с исходной фотографии.
Фото Эхаб Амин
Инструмент № 5 Заливка с учетом содержимого КомандаPhotoshop «Заливка с учетом содержимого» была разработана, чтобы максимально упростить удаление нежелательных объектов или отвлекающих элементов с фотографий. Просто нарисовав выделение вокруг области, Photoshop может мгновенно заменить его новыми деталями изображения из окружающих областей.
Adobe впервые добавила заливку с учетом содержимого в Photoshop CS5 в качестве нового параметра в диалоговом окне «Заливка». Однако в Photoshop CC 2019 для Content-Aware Fill было выделено отдельное рабочее пространство. А в Photoshop CC 2020 функция заливки с учетом содержимого была улучшена еще больше.
Заливка с учетом содержимого находится на главной панели редактирования, как показано на фотографии ниже
Как использовать заполнение с учетом содержимого
- Откройте изображение в Photoshop.Используйте любой инструмент выделения, чтобы выбрать часть изображения, которую вы хотите заполнить.
- Выберите Правка> Заливка с учетом содержимого . Как показано на снимке ниже:
В рабочем пространстве Content-Aware Fill в окне документа отображается область выборки по умолчанию в виде маски наложения поверх изображения. Вы можете использовать инструменты, представленные на панели «Инструменты» (в левой части экрана), чтобы изменить область выборки и ваш первоначальный выбор области заливки. На панели «Заливка с учетом содержимого» (в правой части экрана) можно указать параметры выборки, параметры заливки и параметры вывода, чтобы получить желаемый результат заливки изображения.По мере внесения изменений на панели предварительного просмотра отображается предварительный просмотр вывода в реальном времени в полном разрешении.
- Используйте один из двух доступных инструментов для точной настройки выборки и заполнения областей:
- Инструмент «Кисть для выборки»: используйте инструмент «Кисть для выборки», чтобы добавить или удалить область выборки, используемую для заполнения выделения. Закрасьте изображение в окне документа.
- Инструмент «Лассо» и Инструмент «Многоугольное лассо»: используйте любой из этих инструментов выделения, чтобы изменить или изменить исходное выделение (область заливки) в окне документа.
- Настройка параметров заливки с учетом содержимого
Примеры:
На фотографии ниже показан результат использования заливки с учетом содержимого при удалении ребенка с исходной фотографии.
Фото Эхаб Амин
На фотографии ниже показан результат использования заливки с учетом содержимого при удалении трактора и других объектов с исходной фотографии.
Фото Эхаб Амин
На фотографии ниже показан результат использования Заливки с учетом содержимого при удалении женщины и других объектов с исходной фотографии.
Фото Эхаб Амин
Спасибо за чтение. Надеюсь, вам понравилась статья. Если у вас есть вопросы, просто разместите их ниже, и я с радостью вам отвечу.
Если вам понравился сайт, не забудьте подписаться, мы сообщим вам только тогда, когда будет опубликована новая статья.
Эксперт Photoshop троллит Интернет с его смехотворно буквальным редактированием фотографий
Эксперты Photoshop могут преобразовывать изображения во всевозможные сфабрикованные реальности.От цветокоррекции и фильтров до обрезки и изменения размера — мощный цифровой инструмент предлагает бесчисленные возможности редактирования. И хотя большинство экспертов Photoshop используют это программное обеспечение для профессионального графического дизайна, британский цифровой художник Джеймс Фридман использует его для троллинга Интернета. Он известен тем, что принимает запросы на «исправление» изображений людей со всего мира. Однако вместо того, чтобы серьезно относиться к их указаниям, остроумный художник буквально интерпретирует их заказ, в результате чего получаются веселые и сюрреалистические образы.
Фридман несколько лет редактировал забавные фотографии, но люди в Интернете, кажется, не в восторге от его творений. Каждый, кто отправляет свою фотографию Фридману, знает, что получит взамен что-нибудь забавное, но эксперту по фотошопу всегда удается доставить неожиданное. На одной из недавних фотографий его попросили отредактировать подругу женщины, которая «сфотографировала» ее портрет. Вместо того, чтобы просто убрать человека с фотографии, Фридман решил превратить свое лицо в камень и добавить дерзкий ответ: «Какой друг?» В другом случае девушка попросила художника превратить ее парня в боксера, но вместо того, чтобы наделить его большими мускулами и боксерскими перчатками, он превратил его в собаку-боксера.
Каждое творение Photoshop непременно вызовет смех, но Фридман подчеркивает, что не хочет менять внешность человека в угоду общественным стандартам красоты. По одной просьбе, девушка с мышечной дистрофией попросила Фридмана «выпрямить [ее] руки», чтобы она выглядела «нормально». Однако Фридман вернул изображение в неизменном виде и написал: «Принятие своего истинного« я »может быть постоянной битвой. Термин «нормальный» — это метод пропаганды, используемый современным обществом, чтобы заставить нас соответствовать ранее существовавшим стандартам.Художник добавляет: «Если люди не могут не обращать внимания на ваше физическое состояние, они, скорее всего, не заслуживают вашего внимания. На этой фотографии я вижу симпатичную молодую девушку с искренней улыбкой и красивыми волосами ».
Когда Фридман не занимается фотошопами, он руководит собственным фондом, который помогает детям и молодежи, затронутым социальными проблемами. Он использует юмор и искусство, чтобы помочь детям развить уверенность, стойкость и чувство собственного достоинства.
Прокрутите вниз, чтобы увидеть некоторые из последних «исправленных» фотографий Фридмана, а также узнайте больше на его веб-сайте и в Instagram.
Эксперт по Photoshop Джеймс Фридман известен тем, что принимает запросы на «исправление» изображений людей со всего мира.
Остроумный художник буквально интерпретирует поручение каждого человека, создавая веселые и сюрреалистические образы.
Иногда изображения, которые получает Фридман, вообще не нуждаются в редактировании.
Джеймс Фридман: Веб-сайт | Facebook | Instagram | Twitter
My Modern Met разрешил размещать фотографии Джеймса Фридмана.Статьи по теме:
Photoshop Troll «исправляет» фотографии людей, слишком буквально воспринимая их просьбы
25 фантастических и забавных фотографий в честь 25-летия Photoshop
Веселый парень фотошопирует самого себя на экране своего холодильника, чтобы все выглядело так, будто он застрял внутри
Designer создает уникальные клавиатуры панели инструментов Photoshop для удобных нажатий клавиш
.