Установка Magic Lantern на фотоаппараты Canon.

 Установка Magic Lantern достаточно простая процедура. Для этого вам потребуются компьютер с картридером, чистая флеш карта, подходящая к вашему фотоаппарату, объёмом до 32Gb, ну и конечно же сама камера, с полностью заряженным аккумулятором.
Установка Magic Lantern достаточно простая процедура. Для этого вам потребуются компьютер с картридером, чистая флеш карта, подходящая к вашему фотоаппарату, объёмом до 32Gb, ну и конечно же сама камера, с полностью заряженным аккумулятором.Если же вы не знаете, что такое Magic Lantern, то можете прочитать об этом в моей обзорной статье Прошивка для Canon — Magic lantern. Что это такое?
Итак, с начала нужно проверить версию прошивки вашего фотоаппарата.


Для этого переводим его в ручные настройки с помощью колеса выбора режима. Для EOS 500D, 550D, 600D, 50D это значок


Нажимаем кнопку MENU, выбираем третью пиктограмму с изображением ключа. Смотрим версию прошивки и проверяем подходит ли она.
Magic Lantern 2.3 работает со следующими версиями прошивок:
Если у вас другая, то скачиваем нужную и обновляем.


Для этого берём пустую карту памяти от вашего фотоаппарата, форматируем её через меню фотоаппарата с отмеченной галочкой “Низкоуровнев. формат”. Разжимаем скачанный архив в любую папку на компьютере. Копируем от туда файл с расширением .FIR на карту памяти. Заряжаем полностью аккумулятор, иначе его может не хватить на процесс прошивки.


Вставляем эту карту в фотоаппарат, снова заходим в третью пиктограмму с изображением ключа, выбираем пункт “встроенн. ПО вер. Х.Х.Х” (где Х.Х.Х это номер версии прошивки).


Нажимаем кнопку SET и соглашаемся на замену встроенного ПО, нажав OK.
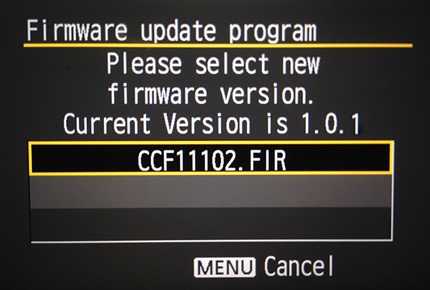
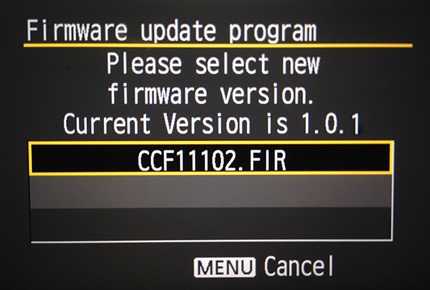
Далее в появившемся окне выбираем файл с прошивкой и снова нажимаем SET. Камера спросит соглашаетесь ли вы обновиться.


Соглашаемся.


Ждём окончания. Ни в коем случае не выключаем фотоаппарат во время прошивки и не трогаем кнопки управления.

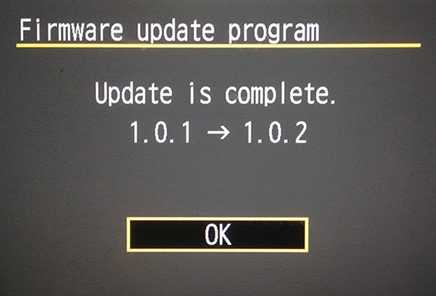
Всё, прошивка прошла успешно жмём OK.
Теперь нам нужно скачать сам Magic Lantern. Для этого заходим по этой ссылке
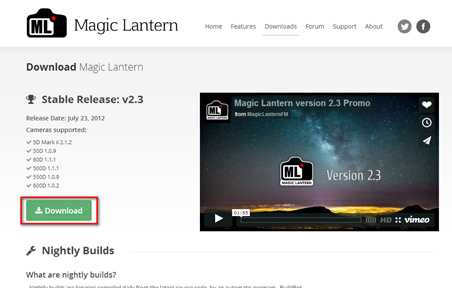

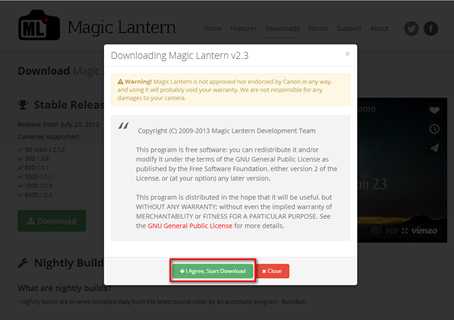

жмём кнопочку DOWNLOAD. И соглашаемся с лицензией.

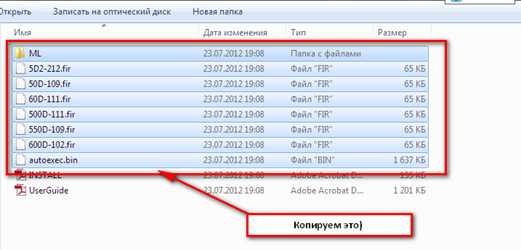
Разжимаем скачанный архив в любую папку на компьютере. И копируем всё её содержимое, кроме файлов инструкции, на карту памяти от вашего фотоаппарата (хотя можно скопировать только папку ML, autoexec.bin и файл с названием вашего фотоаппарата). Далее опять выбираем ручные настройки колёсиком выбора режимов.


Выбираем пиктограмму ключика с тремя точками и нажимаем на пункт “встроенн. ПО вер. Х.Х.Х”


Соглашаемся с заменой прошивки.


Через несколько секунд видим такое сообщение, которое указывает на то, что Magic Lantern успешно установлен. Теперь нужно выключить на 5-10 секунд камеру и снова включить её. Всё, теперь можно пользоваться дополнительными возможностями
Эту процедуру нужно поделать со всеми вашими карточками памяти, скидывая на них прошивку и прошивая камеру через пункт “встроенн. ПО вер. Х.Х.Х”.
Для удаления проделываем то же, что и для установки Magic Lantern до момента появления сообщение об успешной установке.
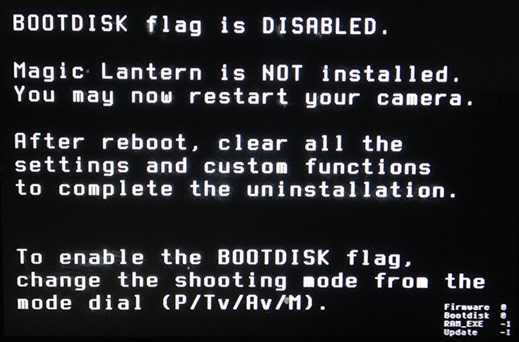
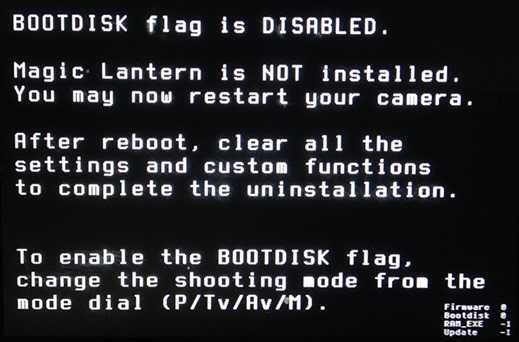
Далее поворачиваем колесо выбора режима на любой другой режим и видим сообщение о том, что прошивка отключена. (если опять повернуть колесо режимов, то Magic Lantern опять включится) После этого можно очистить карточку.


Если же вы хотите, чтобы прошивка не загружалась с какой-то определённой карточки, то заходим через меню фотоаппарата в форматирование карты памяти и нажимаем кнопку Q.( надпись «Fofmat card, keep Magic Lantern» сменится на «Format card, remove Magic Lantern»)


В сообщении будет написано, что Magic Lantern будет удалён со всеми данными. (не забываем скопировать всё нужное с карточки на компьютер)
Можно также временно не загружать Magic Lantern, зажав кнопку SET при включении фотоаппарата. Прошивка будет деактивирована до следующего включения.
Ну вот вроде всё описал
Если остались вопросы, то спрашивайте в комментариях. Подписывайтесь на новости. Ставьте лайки.Читайте также:
Вконтакте
Одноклассники
fl-factor.ru
Установка прошивки Magic Lantern для Canon.
В предыдущем посте я уже коротко написал о прошивке Magic Lantern для Canon и зачем она нужна. Сейчас расскажу, как ее устанавливать, у меня установка заняла чуть больше 5 минут.
Magic Lantern не заменяет стандартную прошивку фотоаппарата, а ставится дополнительно и запускается с флеш-карты.
Перед установкой рекомендую полностью зарядить аккумулятор, чтобы камеры не отключилась во время установки (хотя чаще всего она занимает не больше нескольких минут).
- Canon 500D / T1i / Kiss X3: firmware 1.1.1
- Canon 550D / T2i / Kiss X4 : firmware 1.0.9
- Canon 600D / T3i / Kiss X5: firmware 1.0.2
- Canon 50D: firmware 1.0.9
- Canon 60D: firmware 1.1.1
- Canon 5D Mark II: firmware 2.1.2
Проверьте версию вашей стандартной прошивки фотоаппарата в меню (меню доступно в ручном режиме съемки (M, AV, TV,B).

Если ваша версия не совпадает, то ее нужно будет обновить, скачать их можно с сайта Canon (ссылки даны выше).
На моем Canon 5D2 стояла прошивка 2.0.9 и мне пришлось обновить ее до 2.1.2. Заняло это пару минут. Сделать это просто
- Скачайте новую прошивку с сайта Canon (ссылки даны выше).
- Запишите ее на флешку для фотоаппарата, вставьте флешку в камеру.
- Зайдите в меню и найдите пункт «Встроенн. ПО вер. » (с номеров вашей текущей версии), зайдите в него и на вопрос заменить нажмите ОК.
- Выбираем файл с прошивкой (расширение файла заканчивается на .FIR)
- Соглашаемся обновить прошивку, нажимаем ОК.
- Ждем. Ни в коем случае не выключайте фотоаппарат и не нажимайте никакое кнопки, его вообще в процессе обновления прошивки лучше не трогать. Процесс обновления занимает несколько минут.
- Все, у нас новая прошивка.
Установка Magic Lantern на фотоаппарат Canon
1. Подготавливаем камеру:
- полностью заряжаем батарейку, если она разряжена,
- отключаем от камеры все внешние аксессуары (вспышки, батарейные блоки и прочее),
- форматируем флешку через камеру (низкоуровневое форматирование), флешка должна быть не более, чем на 32Gb,
- проверяем текущую версию прошивки камеры и обновляем ее, при необходимости,
- переводим камеру в ручной режим (поверните диск выбора режима съемки на M).
2. Установка Magic Lantern
- скачиваем файл прошивки Magic Lantern по этой ссылке,
- распаковываем все файлы из архива в корень карты памяти фотоаппарата (на самом деле можно оставить только папку ML, файл autoexec.bin и файл прошивки с названием вашего фотоаппарата),
- вставьте флешку в камер и включите ее,
- зайдите в меню и найдите пункт «Встроенн. ПО вер. » (с номеров вашей текущей версии), зайдите в него и на вопрос заменить нажмите ОК,
- подождите немного и ничего не трогайте, пока не увидите такой экран

- поздравляем, Magic Lantern успешно установлена, можно перезагрузить камеру (выключить, подождать пока погаснет красный индикатор работы с флешкой и включить).
Внимание: Magic Lantern работает с флешки, если вы замените флешку или удалите файлы прошивки, то Magic Lantern работать не будет.
3. Запуск Magic Lantern
Удаление Magic Lantern
Внимание: нельзя просто удалить файлы прошивки с карты памяти, иначе при включении камера будет зависать.
1. Удаление Magic Lantern с одной конкретной флешки:
- вставьте карту в камеру и перейдите в раздел форматирования,
- нажмите [Q] или [PctSty], чтобы выбрать опцию Format card, remove Magic Lantern,
- отформатируйте карту.
Теперь при работе с этой картой будет загружаться стандартная прошивка.
2. Полное удаление Magic Lantern с камеры:
- вставьте флешку с установленной magic lantern и включите фотоаппарат,
- зайдите в меню обновления прошивки и запустите обновление,
- дождитесь зеленого экрана успешной установки и поверните колесо выбора режима в другое положение, после чего вы должны увидеть сообщение об отлючении прошивки.

После отключения прошивки форматируем флешку.
Помните, что только вы несете полную ответственность за установку сторонних прошивок на свой фотоаппарат.
www.fotostoki.ru
Magic Lantern
Альтернативное микропрограммное обеспечение для камер Canon EOSНе всем интересно просто снимать камерой «из коробки» (так же, как не все используют компьютер как продвинутый телевизор, а микроскоп как молоток). Возможности цифровой электроники более широкие и не ограничиваются прописанными в инструкции функциями. Они в принципе безгранично расширяются без модификации аппаратной части изменением программной, и при наличии желания, особенно коллективного, можно превратить стандартную «коробку» из магазина в тонко (или просто более интересно) настроенный инструмент.
Снимая камерами Canon, я использовал недокументированные функции, модификации прошивок и командных файлов, чтобы получить от камер больше «стандартного». Сначала это была прошивка «Равиля и Васи» для Canon EOS 300D, затем CHDK для камер Canon G-серии. Сейчас актуален «Волшебный фонарь» в англоязычной версии Magic Lantern для цифровых зеркалок Canon EOS (500D, 550D, 600D, 50D, 60D, 5D; возможно, скоро будет выпущена и стабильная версия прошивки под 1100D). Laterna magica — это в некотором смысле предшественник кино, а Magic Lantern явно нацелена на видеовозможности зеркалок. Однако и фотографу эта «надшивка» над штатным микропрограммным обеспечением откроет много полезного.
Проект Magic Lantern хорошо документирован, открыт для сотрудничества и помощи от пользователей. Необходимую для освоения ML информацию нужно брать с сайта проекта magiclantern.wikia.com (есть там и русскоязычная ветка). Тем, кто лучше обучается в лекционной форме, могу рекомендовать видеоролики DJ Krypton о Magic Lantern (раздел Уроки). Отмечу, что прошивка и документация обновляются, а ошибки (которые все же есть) исправляются. Если что-то не получается и не удается найти решение в русскоязычной инструкции, стоит обратиться к наиболее полной англоязычной.
Примеры использования
Далее представлены уменьшенные по разрешению видеоролики и фотографии, которые сделать без Magic Lantern (ML) было бы либо невозможно, либо очень трудно. А с ML — это просто новые нештатные возможности, включаемые через дополнительное ML-меню.
Видеоролик (MP4, 3 МБ) снят в режиме видео с частотой 4 к/с и автоматически смонтирован камерой, как обычное HD-видео 60 к/сНастройка частоты кадров видео через меню ML. В камере EOS 600D (с версией ML 0.2.2) доступный диапазон частоты кадров: 4—60 к/с. Так как это обычный видеорежим с электронным затвором, механика камеры не изнашивается, как при интервальной фотосъемке
Видеоролик (MP4, 1 МБ) с результатом использования функций автоматического Перевода Фокуса (Rack Focus) и управления фокусировкой автофокусного объектива с помощью Управления Фокусом кнопками на камере (Follow Focus). В видеорежиме съемки можно не только плавно управлять фокусом, не касаясь объектива, но и запрограммировать автоматический перевод фокуса с одного плана на другой
Видеоролик (MP4, 12 МБ) со съемкой HDR-видео — в режиме расширения диапазона регистрируемой яркости. Камера снимает, меняя экспозицию через кадр, что на необработанном видео передается мерцанием
Видеоролик (MP4, 2,5 МБ) — тот же ролик после наложения на себя со сдвигом на один кадр и «смешением» яркости. С помощью функции HDR-видео можно передать на экране больший диапазон яркости без «дыр» в светах и тенях
Съемка стереопары или мультиэкспозиции существенно облегчается благодаря функции Ghost Image — отображения на дисплее полупрозрачной картинки ранее сделанного снимка
Анаглифическая картинка, полученная из стереопары
Особенности эксплуатации
Я использую ML вот уже два месяца, и за это время с проблемами зависания или частых ошибок камеры не сталкивался, за исключением одной (ошибка конфликта стандартной функции камеры «Приоритет светов» и функции управления ISO в видеорежиме через ML с помощью кнопок мультиселектора при нажатой кнопке DISP). Можно надеяться, что ни к чему фатальному для камеры ML не приведет (хотя разработчики и предупреждают: «И помните, что это ПО может повредить или уничтожить камеру»). А небольшие минусы (не всегда стабильная работа некоторых ML-режимов, наложение элементов экранного интерфейса ML на элементы штатного интерфейса) с избытком компенсируются новыми возможностями.
Magic Lantern не является заменой штатной прошивки камеры. Фактически это набор инструкций, включающих в фирменной прошивке функцию загрузки в оперативную память камеры кода из командного файла на карте памяти и форматирующих эту карту нужным образом. Поэтому для работы ML нужна перепрошитая камера (с включенной функцией autoboot с карты памяти) и подготовленная карта памяти.
Ничего страшного не будет, если установить в перепрошитую камеру обычную карту памяти — камера будет работать как обычно, без дополнительных возможностей. Но удаление или повреждение командного файла на карте, которая отформатирована как загрузочная, приведет к зависанию камеры при включении. Исправить такую карту памяти форматированием с помощью самой камеры скорее всего не удастся, поэтому для серьезной съемки всегда стоит иметь «аварийную» карту памяти вовсе без ML.
Для стабильной работы карту памяти нужно регулярно форматировать в камере с сохранением ML загрузочных данных, что (сохранение, а не форматирование) осуществляется автоматически, если пользователь не выбрал форматирование с удалением ML.
Прошивку ML можно удалить через штатное меню обновления прошивки камеры, но только с работающей как ML-загрузочная картой памяти.
ML предусматривает возможность включения камеры без загрузки командного файла (для этого, в случае Canon EOS 600D, при включении нужно удерживать нажатой кнопку SET). Но если в стандартном меню камеры включена функция сохранения энергии, то после «пробуждения» камеры из спячки, ML будет все равно загружена автоматически. Чтобы ML не загружалась автоматически, нужно либо выключить энергосберегающие функции (увеличить допустимое время бездействия), либо пробуждать камеру полным выключением/включением с нажатием кнопки SET.
Установка
Установка ML проста и даже операция подготовки карты памяти как загрузочной (что ранее было некоторой трудностью в CHDK-прошивке для карт памяти больше 4 ГБ) скрыта от пользователя. Перед установкой ML нужно зарядить аккумулятор (чтобы его заряда хватило на перепрошивку) и установить на камеру совместимую с ML штатную (авторства Canon) прошивку (мне пришлось «откатиться» до более старой штатной прошивки, чем та, что уже была установлена). Перевести камеру в режим «М» и сбросить все настройки в «по умолчанию» (через штатное меню). Отформатировать карту памяти в камере. Загрузить с сайта проекта архив ML на компьютер. Разархивировать ML в корневую директорию карты памяти (подключив карту памяти к компьютеру через считыватель). Установить в камеру карту с ML-прошивкой и запустить процесс «Обновления прошивки». После сообщения об удачной перепрошивке камеру нужно выключить-включить.
При необходимости подготовки другой карты памяти процесс прошивки с ней нужно просто повторить.
ML хорошо документирована, и все команды экранных меню сопровождаются описанием (по нажатию кнопки INFO на камере). Чтобы установить русскоязычное описание в ML камеры, нужно загрузить «картинки» инструкций с сайта проекта (ссылка на русскоязычной ветке «Установки ML») и заменить ими файлы в папке doc на карте памяти.
Экранная подсказка для активной функции ML Upside Down — съемки перевернутой камерой. Для вызова справки по активной команде ML нужно просто нажать кнопку INFO
Изучать возможности ML можно не только интерактивно, но и в режиме чтения «полной инструкции» на дисплее камеры. Доступ к оглавлению руководства осуществляется через подменю Help — Complete User Guide
Функции
Функции Magic Lantern разделены на несколько категорий: управление записью звука, интерфейс режима LiveView, управление экспозицией, видеонастройки, фотонастройки, режимы фокусировки, управление дисплеем, просмотром, питанием, системные установки, справка. Не буду подробно перечислять и разбирать все доступные в Magic Lantern команды и функции, отмечу лишь те, что показались мне наиболее интересными и полезными.
Кнопки
Управление функциями ML осуществляется с помощью кнопок камеры и отдельного меню ML. Так как кнопочные интерфейсы совместимых с ML камер различаются, управляющие комбинации у камер также разные. В случае Canon EOS 600D, меню Magic Lantern (в режиме съемки) вызывается кнопкой «Удалить» (корзинка). При запуске камеры, чтобы не загружать Magic Lantern, нужно удерживать нажатой кнопку SET, а чтобы включить видеорежим, когда диск управления находится в фоторежимах, нужно одновременно нажать ISO и LiveView (для возврата в фоторежим — переключение диска управления режимами в любой «творческий» режим M/Av/Tv/P). Эта возможность позволяет при необходимости мгновенно переключаться в видео из фотосъемки. Кроме того, положение «видео» на диске режимов можно перепрограммировать на один из «творческих режимов», чтобы, к примеру, «M» и «видео» (назначенное на A-DEP) всегда были рядом. Во время съемки видео (и при настройках, и при записи) можно менять ISO и баланс белого с помощью сочетания кнопок DISP и мультиселектора. Цифровой зум в LiveView включается одновременным нажатием кнопок фиксации (*) и выбора зоны фокусировки [+] — так сделано, чтобы освободить штатную кнопку цифрового зума LV для выполнения альтернативных функций (вызова помощника фокусировки — дополнительного окна с увеличением фрагмента).
Экранный интерфейс
ML существенно меняет экранный интерфейс, добавляя множество полезных функций. Чтобы на экране не было «каши», нужно выбрать необходимый минимум элементов и их расположение (через меню ML) и отключить штатные (Canon) элементы отображения информации. Кроме того, прошивка допускает создание и сохранение четырех вариантов экранного интерфейса под разные задачи, что также стоит использовать для повышения эффективности работы.
Дисплей в режиме видеосъемки (LiveView) с композиционным шаблоном (логарифмическая спираль), гистограммой RGB, волновой гистограммой, информацией о яркости в выбранной локальной области замер (94%), меткой видеозаписи «Not recording». Чтобы информация ML не мешала во время фокусировки, можно через меню настроить автовыключение отображения информации по полунажатию на спуск. Под окном LiveView отображаются: индикаторы уровня записи звука, фокусное расстояние объектива и дистанция фокусировки, экспозиционные параметры и интерпретация цветовой температуры.
В разделе меню «Фокусировка» ML можно не только настроить режимы работы системы фокусировки, но и проконтролировать текущие параметры фокусировки и глубины резкости
Меню
Доступ к большинству функций и настроек осуществляется через меню Magic Lantern. Навигация по меню производится кнопками Q, SET, Просмотр. Если функция меню ML имеет вложенные уровни, вход в них осуществляется с помощью кнопки Q. Для подсказки по функциям Magic Lantern (в том случае если пункт этой функции меню активен) нужно нажать кнопку INFO. Если некоторый управляющий режим ML требует использования LiveView, то активация соответствующего пункта меню переключает камеру в LiveView, но оставляет активной строку управляющей команды ML (как на иллюстрации об изменении частоты кадров видео в начале статьи). В приведенных далее картинках нет пункта «Звук», о котором упоминалось ранее, так как для Canon EOS600D этот набор команд пока не реализован.
| Меню настроек отображения информации LiveView | Подменю LiveView — настроек индикации «попадания» в фокус |
Меню LiveView Magic Lantern позволяет включать и настраивать: разнообразные «подсказки» фокусировки (выделение цветом зон в фокусе, увеличение части изображения в режиме ручной фокусировки с подсказкой попадания в фокус зеленой рамкой и / или имитацией фокусировочного клина), шаблоны композиции (Cropmarks), Waveform гистограмму (гистограмму с привязкой к положению по одной координате кадре), частично прозрачное изображение ранее сделанного снимка при съемке следующего (Ghost Image), индикацию значения яркости в центральной точке кадра (Spotmeter), представление яркости/цвета условными цветами и в режиме «зебры» (что позволяет, к примеру, легко заметить неравномерности освещения фона или неоднородности зеленого фона при съемке видео «под замену фона»).
Меню настроек экспозиции частично дублирует штатные функции, но еще позволяет: настраивать баланс белого так, как это делается у компактов (то есть без необходимости отдельной фотосъемки мишени для установки «ручного» баланса белого) — нажатием на кнопку Q (аналогично можно установить и значения ISO, выдержки и диафрагмы, причем, даже в режиме «M»), выходить за пределы штатно допустимых значений экспопараметров, в частности значительно повышать ISO для кадрирования и съемки видео в полной темноте.
| Меню настроек параметров видеосъемки | Подменю настроек компрессии видеофайла |
Меню видеонастроек позволяет выбирать способ и степень сжатия файла, частоту кадров, включать автоматический перезапуск записи после 4 ГБ или 29 минут 59 секунд, настраивать HDR-режим записи видео, переназначать управляющие кнопки записи видео. Кроме того, ML позволяет записывать не только видеофайл, но и текстовый файл настроек камеры (Movie Logging) — упрощенный аналог EXIF для фото. Управление битрейтом (а также выбором алгоритма — CBR или QScale) позволяет повышать качество (при использовании быстрых карт памяти) или увеличивать длительность записи ценой большего сжатия, а также настраивать индикацию переполнения буфера.
| Меню настроек фотосъемки | Подменю съемки HDR |
В подменю фотосъемки, кроме вполне привычных HDR и управления подъемом зеркала, собраны функции, которые превращают камеру в аппарат «специального» назначения. Intervalometer позволит снять серию снимков (или коротких видеороликов) для цейтраферного кино, причем возможна автоматизация компенсации экспозиции при смене дня/ночи. BulbTimer удлинит выдержку до нескольких часов, что потребует дополнительного питания, зато позволит снимать звездное небо всю ночь. Motion Detect превратит камеру в «самострел». Так как длительная серийная съемка ускорит выход из строя затвора, предусмотрена возможность «Тихой» (Silent) съемки с записью только LiveView-данных, как файлов Full HD изображений, или записи 5Х увеличенных фрагментов LiveView-данных (в некотором смысле аналогично режиму «сканирования» в цифровых задниках) с автоматическим сведением их в камере в файлы большого разрешения. LiveView-файлы сохраняются в формате .422 для преобразования которого в привычные графические форматы можно использовать различные программы (ссылки можно найти на сайте прошивки). Я пользуюсь программой Magic Lantern YUV422 Converter:
| Меню настроек фокусировки | Настройка управляющих кнопок функции управления фокусировкой |
В меню фокусировки собраны функции управления фокусировкой и съемкой. Trap Focus — режим автоматической съемки при условии, что объект оказался в зоне фокусировки и в фокусе. Focus Patterns — использование для фокусировки не одной, а групп фокусировочных точек фазовой фокусировки. Для активации режима нужно отключить LiveView, а в камере EOS 600D, не имеющей датчика приближения глаза к видоискателю, еще и выключить дисплей вообще. После этого шаблоны фокусировочных зон можно выбирать стрелками мультиселектора. Follow Focus — включение и настройка режима «дистанционного» управления приводом автофокуса объектива с помощью кнопок камеры. Focus StepSize и StepDelay — настройки шага и паузы между шагами для привода автофокуса. Пункты Focus End Point и Rack focus служат для настройки и включения режимов автоматического перевода фокуса при видеосъемке. Stack focus — для съемки серии фотографий с регулярным изменением фокусировки от кадра к кадру (позволит на компьютере сделать макрофотографию с большой глубиной резкости, собрав одно изображение из серии — «стопки»).
Через подменю настроек дисплея настраиваются режимы переворота и зеркального поворота картинки для удобства съемки из нестандартных ракурсов, положение ML информационной панели. Предусмотрена возможность делать копии экранных меню и LiveView-данных, а также снижать разрешение на HDMI-видеовыходе для стабильной работы подключаемых дисплеев.
| Подменю Tweaks-установок камеры. Можно настроить: «залипание» кнопки DOF и полунажатия спусковой кнопки (а также автоматическое регулярное самополунажатие для предотвращения «засыпания»), автоматическое снижение качества снимков при необходимости записи длинных серий и заполнении буфера, режимы работы настроек и алгоритмов автоматики светочувствительности для ручного режима «М», переключение цифрового зума при съемке видео между 1—3Х (без ухудшения качества) и 3—10Х | Настройки функций ML для режима воспроизведения: выбор режима воспроизведения по нажатию SET при вращении диска настроек (показ файлов .422, симуляция HDR, сравнение двух изображений, проигрывание серии TimeLapse), отображение композиционных шаблонов Cropmarks, переход в режим просмотра после съемки, зум при просмотре, «быстрая» (в одно нажатие кнопки) защита и удаление снимков |
| Меню сохранения текущей конфигурации ML установок и создания нескольких (до 4) профилей (наборов элементов интерфейса LiveView) | Меню настроек экономии энергии при бездействии через заданный интервал времени: автоматическое понижение яркости дисплея, выключение информационного дисплея, отключение отображения данных |
| Отладочное и информационное меню ML позволяет: автоматически переименовывать CR2 в AVI, включать дисплей и светодиод подсветки как фонарик, выполнять тест стабильности. Здесь также отображается информация о количестве срабатываний затвора и температуре матрицы (в неизвестном пока формате) | Меню Help: подсказки по функциям кнопок MENU / INFO / Q / SET/PLAY, переход к руководству пользователя, информация о прошивке |
| Краткое ML-меню, подменю видео | Краткое ML-меню, подменю фото |
Камера Canon EOS 600D, в отличие от более старых моделей, наделена большими возможностями управления записью звука. А наличие поворотного дисплея стало поводом для того, чтобы не устанавливать датчик автоматического отключения дисплея при работе с оптическим видоискателем. И штатный интерфейс управления записью звука, и поворотный дисплей — несомненные плюсы. Но пока это и непреодоленная преграда для некоторых полезных функций ML. В меню более старых камер есть отдельные пункты для ML-контроля над звуком, а «бесконтактное» управление отдельными функциями у них осуществляется с помощью сенсоров автоматики обнаружения лица фотографа у видоискателя. Остается только завидовать возможностям: раздельного управления усиления микрофонов в разных каналах, полного выключения усиления и питания внешнего микрофона, синхронной записи на встроенный и внешний микрофоны, совместимости со сбалансированным микрофоном, выходу на наушники-мониторы (через USB), использованию аудиоканала камеры как «ловушки» для функции автоматического включения записи, — и надеяться на реализацию этих возможностей в новых «надшивках» Magic Lantern.
www.ixbt.com
Magicl Lantern, или +100500 к функционалу зеркальных фотоаппаратов фирмы Canon | Дайджест новостей
Как известно, Canon ставит в свои камеры самых разных ценовых категорий одни и те же матрицы и процессоры, но ограничивает функционал на уровне прошивки и размера оперативной памяти. Так например, абсолютно одинаковые фотосенсоры можно найти в 550D, 600D, 650D, 7D и даже в более новых аппаратах. А это значит, что на всех этих камерах можно получить фотографии по крайней мере схожего качества — будь то полупрофессиональная 7D или любительская 600D.
Magic Lantern – это неофициальная надстройка для прошивок фотоаппаратов фирмы Canon, которая раскрывает возможности, доступные для камер более высокой ценовой категории и добавляет массу функций, которых камера вообще не имела.
Первоначально Magic Lantern была разработана для кинематографистов, но в настоящее время ее функционал очень широк, и может пригодится фотоэнтузиастам и профессиональным фотографам. Она добавляет новые функции, такие как экспонометр и гистограмма в реальном времени, уровень звука, зебра и многие другие. Она является открытым программным продуктом (GPL). Её особенность в том, что она не заменяет существующую прошивку, а ставится поверх заводской прошивки, запускается в виде резидентного программного модуля и находится в оперативной памяти до выключения камеры.
Достаточно многих интересует вопрос о сохранности аппарата в случае установки прошивки. Оно и понятно — зеркальные камеры недешевы. На официальном сайте прошивки сказано, что по состоянию на сентябрь 2009 года программное обеспечение было загружено и установлено более двух тысяч раз, и не было ни одного сообщения о повреждении камеры. Но это конечно не является абсолютной гарантией безопасности.
Больше всего риску подвержены камеры разработчиков прошивки, нежели фотоаппараты тех, кто скачал стабильный релиз, т.к. во время тестирования новых возможностей и функционала может произойти, что угодно. А к тому времени, пока очередной релиз прошивки пройдет путь от разработчиков до потребителей, её установят тысячи и тысячи раз, так что особо волноваться не стоит, но и исключать опасность нельзя. Выпускаются также бета-версии и так называемые ночные сборки (nightly builds), но разработчики не рекомендуют их устанавливать и дождаться релиза.
Magic Lantern v2.3 работает только со следующими версиями прошивок:
— Canon 500D / T1i / Kiss X3: firmware 1.1.1
— Canon 550D / T2i / Kiss X4: firmware 1.0.9
— Canon 600D / T3i / Kiss X5: firmware 1.0.2
— Canon 50D: firmware 1.0.9
— Canon 60D: firmware 1.1.1
— Canon 5D Mark II: firmware 2.1.2
Ведется разработка для 1100D.
Версию прошивки можно проверить в меню камеры в режиме Manual (M) (Firmware Ver./Встроен. ПО вер.).
При попытке запуска установки ML на другой версии прошивки индикатор карты памяти начнет мигать, и вам придется извлечь батарею. Magic Lantern проверяет версию прошивки перед запуском.
1. Полностью зарядите батарею.
2. Отключите дополнительные аксессуары от камеры (включая аккумуляторные рукоятки и внешние вспышки).
3. При установке используйте карты памяти SD/SDHC/CF (32 GB или меньше). Нормальная работа надстройки с картами памяти емкостью 64GB и Eye-Fi не гарантируется.
4. Убедитесь, что у вас имеется устройство чтения карт памяти.
5. Проверьте версию прошивки камеры.
6. При необходимости обновите прошивку камеры (см. инструкцию к камере).
7. Поверните диск выбора режима в положение Manual (M).
Рекомендуется: Восстановите оригинальные настройки камеры (Clear Settings/Сбросить настройки).
Внимание! Это сбросит все настройки камеры и удалит пользовательские стили!
8. Отформатируйте карту памяти в камере (отметьте флажок «низкоуровневое форматирование»).
Предварительно скопируйте все данные, поскольку в процессе форматирования они будут необратимо уничтожены!!!
9. Скачайте файл EOSCard
10. Запустите EOSCard.exe из архива, отметьте флажки EOS_DEVELOP и BOOT, нажмите Save. Пользователей Linux (для него есть скрипт make_bootable.sh) и Mac OS (MacBoot) разработчики также не обошли стороной.
11. Скачайте архив ML с официального сайта.
12. Распакуйте содержимое архива в корень флешки.
13. Запустите обновление прошивки (см. инструкцию к камере). Для каждой из флешек, на которые будет установлен Magic Lantern, необходимо повторить пункты 8, 10, 12.
Если индикатор карты памяти мигает в течение долгого времени, обновите прошивку камеры (даже если уже установлена подходящая версия прошивки) и попробуйте снова.
14. Если вы увидите зеленый экран, перезагрузите камеру. Установка завершена.
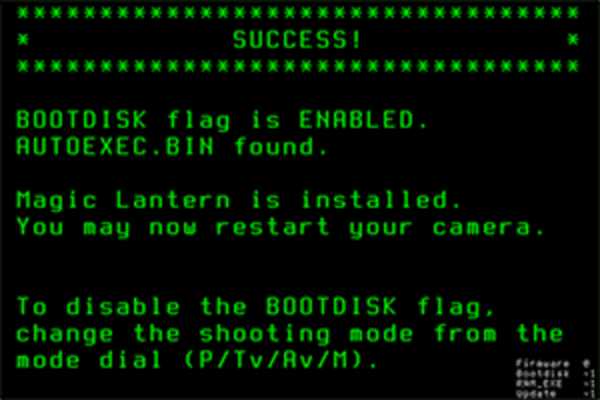
В случае зависания камеры и каких-либо неполадок в работе с Magic Lantern необходимо НЕМЕДЛЕННО извлечь аккумулятор и карту памяти и включить камеру без карты памяти или установить чистую отформатированную карту памяти!
Magic Lantern загружается автоматически вместе с прошивкой камеры.
Для открытия ML нажмите на кнопку удаления (Корзина) в режиме съемки.
Появится меню:
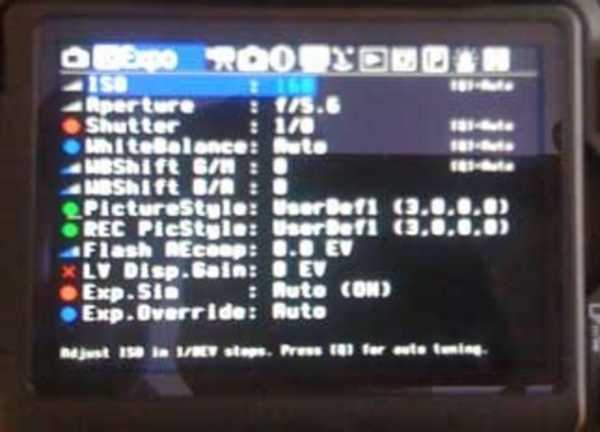
Меню на изображении выше справедливо только для EOS 600D. Его вид может изменяться в зависимости от установленной версии Magic Lantern, от модели камеры и от выбранного режима съемки.
Если необходимо включить камеру без запуска Magic Lantern, отключите камеру и установите карту без установленного ML.
НЕ УДАЛЯЙТЕ ФАЙЛЫ MAGIC LANTERN C КАРТЫ ПАМЯТИ ВРУЧНУЮ – ЭТО ПРИВЕДЕТ К ЗАВИСАНИЮ КАМЕРЫ!!!
Для удаления ML с карты памяти отформатируйте карту памяти средствами камеры (Format/Форматирование, выберите опцию Format card, remove Magic Lantern) и перезагрузите камеру.
Предварительно скопируйте все данные, поскольку в процессе форматирования они будут необратимо уничтожены!!! Также можете скопировать конфигурационный файл ML, если планируете вернуть ML обратно на флешку в будущем и не хотите потерять уже сделанные настройки.
Для полного удаления ML с камеры включите камеру, запустите обновление прошивки (см. инструкцию к камере) и следуйте инструкциям на экране.
Обновление прошивки аппарата НЕ УДАЛЯЕТ Magic Lantern
Функций в Magic Lantern очень много. Часть из них специфична для конкретных моделей камер, и не все из функций понятны с первого раза. Остановлюсь только на самых интересных для простого фотолюбителя функциях; часть из них буду описывать подробно, о некоторых упомяну в общих чертах, а некоторые пропущу вообще.
При работе с Magic Lantern используются следующие кнопки:
Кнопка Delete (Корзина) – открытие/закрытие меню Magic Lantern.
Стрелки – навигация по меню и изменение значений параметров.
Кнопка Set – выбор параметра для настройки и сохранение изменений.
Кнопка Q – открытие/закрытие подменю с расширенными настройками выбранного параметра.
Вы можете скрыть неиспользуемые параметры. Для этого нажмите кнопку меню камеры. Полоска навигации станет красной. Выберите параметр, который необходимо скрыть и нажмите на кнопку меню камеры еще раз. Скрытый параметр сменит цвет на серый. Аналогично можно их вернуть обратно. В нижней части вкладок будут показаны названия скрытых параметров. Если скрыть все параметры во вкладке, вкладка также окажется скрытой.
Меню Magic Lantern разбито на вкладки: Audio, Expo, Overlay, Movie, Shoot, Focus, Display, Prefs, Debug и Help.
Audio
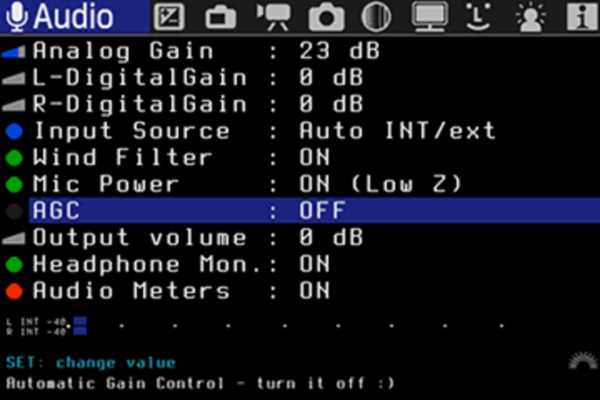
Настройка параметров звука (отсутствует в EOS 600D)
Analog Gain (dB) – усиление входного сигнала.
Сигнал усиливается одновременно по двум каналам. Следите, чтобы индикаторы уровня сигнала не пересекали желтую границу.
L-DigitalGain and R-DigitalGain (dB) — цифровое усиление сигнала.
Сигнал усиливается на цифровом уровне раздельно по левому и правому каналам. Рекомендуемое значение: 0.
Input source – источники сигнала.
Источники аудиосигнала для записи:
internal mic – встроенный микрофон (моно).
L:int R:ext – левый встроенный, правый внешний.
external stereo — внешние стереомикрофоны.
L:int R:balanced – левый встроенный, правый балансный (XLR).
Auto int/ext – камера автоматически определяет, если подключен внешний микрофон. Int соотвествует двухканальному моно, ext – стерео.
Схема распайки балансного микрофонного кабеля.
Wind Filter – цифровой высокочастотный фильтр подавления шума ветра.
Mic Power – питание микрофона.
Оно требуется для встроенного и некоторых видов внешних микрофонов, но включение этой опции уменьшает входное сопротивление.
— ON (включено) – входное сопротивление 2 кОм;
— OFF (выключено) – входное сопротивление 30 кОм.
Этот параметр всегда включен, когда источником входного сигнала является встроенный микрофон или L:int R:ext.
AGC – автоматическая регулировка уровня входного сигнала
Включение/выключение АРУ звука.
Рекомендуемое значение: Off.
Headphone Monitoring – подключение мониторных наушников с использованием AV-кабеля.
Понадобится AV-кабель из комплекта от камеры и переходник RCA – Jack.
Output volume (dB) – цифровой регулятор громкости при использовании мониторных наушников.
Audio Meters – индикаторы уровня звука.
Включение индикаторов уровня входного сигнала. Диапазон -40..0 дБ. Желтая граница -12 дБ. Красная граница -3 дБ.
Индикаторы уровня звука отображаются только в режиме видеосъемки.
Только для версии для 600D: этот параметр перенесен во вкладку Display, а индикаторы начинают работать только после начала видеосъемки.
Expo
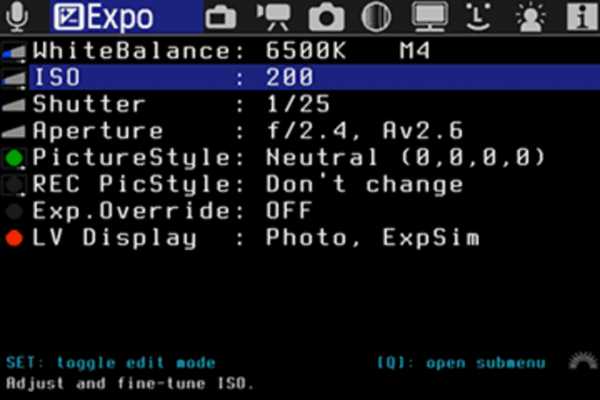
Регулировка параметров экспозиции. Большинство из этих настроек работает только в ручном режиме (фото и видео), а некоторые из них работают дополнительно в режимах P, Av и Tv.
WhiteBalance – баланс белого.
Настройка баланса белого в Кельвинах (диапазон 1500..15000К).
ISO – светочувствительность.
Расширенные настройки светочувствительности.
Shutter – затвор.
Расширенные настройки скорости затвора.
В режиме фотосъемки значение выдержки округляется до 2 значащих цифр (например, 1/50 может отображаться на ML, как 1/48). Это не ошибка.
В режиме видеосъемки значение выдержки отображается с 3 знаками после запятой (например, в режиме PAL Canon использует 1/33.333, чтобы избежать мерцания).
Чтобы использовать нестандартные значения выдержки (например, 1/25 или 1/8000 в режиме видеосъемки), включите параметр Exposure Override.
Aperture – диафрагма.
Настройки диафрагмы. При включенном параметре Exposure Override доступны промежуточные значения диафрагмы, кратные 1/8 стопа.
PictureStyle – изменение стиля изображения и настройка его параметров.
REC PicStyle – вы можете использовать различные стили изображения при записи.
Exposure Override – коррекция экспозиции.
Настройки:
— OFF – коррекция экспозиции осуществляется прошивкой камеры.
— ON – коррекцию экспозиции выполняет Magic Lantern.
— Auto – коррекция экспозиции Magic Lantern включается только при необходимости.
LV Display – настройка экрана LiveView.
Overlay
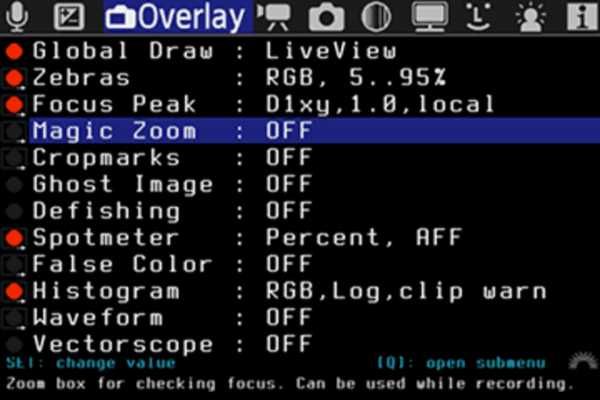
Настройки наложения в режиме LiveView и в режиме просмотра снимков: гистограмма, зебра…
Global Draw
Выберите, когда включить наложение:
— in LiveView only – только в режиме Live View.
— in QuickReview (photo mode outside LiveView) only – только в режиме просмотра снимков.
— Both modes – в обоих режимах.
— Disabled – отключено.
Zebras
Включение/выключение показа заштрихованных областей на недоэкспонированных и переэкспонированных областях.
Focus Peak
Области изображения, находящиеся в фокусе будут отмечены мигающими точками.
Magic Zoom – на экране отображается увеличенный фрагмент из определенной области кадра, где находится прямоугольник (по умолчанию — в центре кадра, но его можно передвигать стрелками). Служит для более точной фокусировки в режиме Live View и при видеосъемке.
Режимы срабатывания:
— HalfShutter – запускается при неполном нажатии на кнопку спуска затвора.
— Focus Ring – запускается при вращении колеса фокусировки.
— Zoom.REC – запускается при нажатии кнопки Zoom In во время записи.
— FocusR+HalfS – запускается при вращении колеса фокусировки или при неполном нажатии на кнопку спуска затвора.
— Focus+ZREC: запускается при вращении колеса фокусировки или при нажатии на кнопку Zoom In во время записи.
— Zoom In – запускается при нажатии на кнопку Zoom In (перекрывает режим зуммирования в прошивке аппарата).
Always On – включено постоянно. Вы можете использовать одновременно режим зуммирования прошивки аппарата (5x/10x)и из Magic Lantern.
Magic Lantern точную фокусировку может подтвердить одним из трех способов:
— Green Bars – рамка вокруг фрагмента изменит цвет на зеленый.
— Split Screen – увеличенный фрагмент разделится на 2 части и будет выглядеть как фокусировочный экран пленочных камер.
— Split Screen with ZeroCross – при фокусировке будет меняться направление разделения фрагмента на 2 части.
Cropmarks – рамки и сетки для удобства компоновки кадра и кадрирования.
По умолчанию доступно 4 кропмарка:
Вы также можете скачать готовые кропмарки из репозитория или сделать свои собственные (требуемое разрешение 720*480, формат BMP).
Все кропмарки необходимо скопировать в папку ML/CROPMKS. Имена должны быть в формате 8.3. Единовременно можно загрузить до 9 кропмарков.
Ghost image – в режиме Live View отображается полупрозрачное наложенное изображение, созданное из любого готового снимка.
Чтобы выбрать изображение для наложения, в режиме просмотра снимков нажмите кнопку Live View. Наложенное изображение можно перемещать стрелками или скрыть, нажав кнопку Set. Данная функция может быть полезна любителям панорамной съемки.
Defishing – отображение выпрямленного изображения после съемки через объектив «рыбий глаз» Samyang 8mm с использованием прямолинейной проекции по заранее вычисленной справочной таблице. Можно также рассчитать справочную таблицу под любой другой объектив.
Spotmeter – измерение яркости небольшого пятна в кадре.
False color – инструмент для оценки экспозиции. Он показывает различные уровни яркости с использованием цветовой карты. Вы можете использовать одну из следующих цветовых карт:
Histogram and Waveform – эти инструменты оценки экспозиции показывают распределение уровней яркости изображения.

Vectorscope – этот инструмент показывает цветораспределение с УФ-составляющей. Полезен при цветокоррекции.
Movie

Настройки режима видеосъемки.
Bit Rate – настройки сжатия H.264.
Time Indicator – индикатор времени записи.
Возможные значения:
— Elapsed – длительность ведения записи.
— Remain.Card — предполагаемое оставшееся время записи на карту памяти.
— Remain.4GB – предполагаемое оставшееся время записи до достижения 4 ГБ (или до заполнения карты памяти, что наступит раньше).
Movie Logging – протоколирование видеосъемки.
Если этот параметр включен, Magic Lantern будет создавать файлы метаданных для каждого клипа MVI_1234.LOG (с номером после фильма). Файл журнала содержит сведения об объективе и экспозиции, а также отметки каждый раз, когда любой из параметров изменялся во время записи.
Movie Restart – перезапуск видеосъемки.
Если этот параметр включен, видеосъемка будет перезапускаться автоматически при непредвиденной остановке или достижении файла 4 ГБ, если вы не остановите ее принудительно. При перезапуске видеосъемки камера не будет снимать в течение нескольких секунд. Эти пропущенные фрагменты будут утеряны.
REC/STBY notify – уведомления о записи и режиме ожидания.
Доступные значения:
— Red Crossout – красный перечеркнутый прямоугольник.
— Message – сообщение (показывает STDBY или REC).
— Beeps – подача звукового сигнала перед началом и по окончании записи.
— Blue LED – светодиодная индикация (если камера оснащена светодидом).
Movie REC key – настройка кнопки начала видеосъемки.
Shutter Lock – этот параметр используется для блокировки затвора в режиме видеосъемки.
FPS override – этот параметр изменяет количество кадров в секунду (Frame Per Second, FPS) для всех видеорежимов.
FPS изменяется при изменении двух значений таймера (таймер A и таймер B). Увеличение любого из этих значений приводит к снижению FPS. Помимо FPS, изменение этих таймеров может изменять выдержку.
HDR video – эта функция позволяет снимать видео высокого динамического диапазона.
Чередуются кадры, снятые с разными значениями ISO. Выберите 2 значения ISO в подменю.
Image Effects – доступны следующие эффекты:
— Desaturate (запись в оттенках серого).
— Negative image (инверсия цветов).
— Swap U-V (красный становится синим).
— Cartoon look (установите любое ненулевое значение резкости для получения «мультяшного» изображения).
Shoot

Настройки фотосъемки. Некоторые из этих настроек также справедливы и для видео.
HDR Bracketing – брекетинг (съемка нескольких кадров с разными значениями выдержки, ISO и т. д.) для создания снимков с высоким динамическим диапазоном.
В ручном режиме (M) эта функция выполняет брекетинг по выдержке и светочувствительности. Во всех остальных режимах – по компенсации экспозиции.
Для начала работы нужно включить эту опцию и однократно нажать на кнопку спуска затвора. Последовательность снимков будет сделана автоматически.
Intervalometer – серийная съемка. Можно задать интервал между снимками и количество снимков в очереди. Старайтесь снимать в ручном режиме, используйте ручной баланс белого, избегайте коротких значений выдержки и используйте ручную фокусировку.
Bulb/Focus Ramping позволяет снимать с постепенным изменением экспозиции для получения серий снимков.
Опции:
— Auto exposure ramping – эта опция позволяет настроить скорость затвора и светочувствительность автоматически с учетом яркости предыдущего снимка.
— Manual exposure ramping – эта опция позволяет настроить скорость затвора и светочувствительность, следуя заданному значению Exposure Ramp (Auto/Sunset/Sunrise). Может использоваться отдельно или в сочетании с Auto exposure ramping.
В режиме Sunset (Закат) экспозиция будет возрастать. В режиме Sunrise – уменьшаться.
— Maximum ramping speed — этот параметр используется для вычисления оптимального фактора непрерывности.
Bulb Timer – непрерывная съемка. Данная функция существенно расширяет режим Bulb камеры и позволяет делать экспонирование в течение строго заданного времени – доступны значения из диапазона 1/25 секунды..8 часов. Очень полезна любителям астрофотографии и при съемке атмосферных явлений. Для работы этой функции требуется включить режим Bulb в меню камеры. Для начала съемки не полностью нажмите на кнопку спуска затвора на 2-3 секунды. На экране появится таймер автоспуска (3 сек), затем начнется съемка. Нажав кнопку Disp, на экране можно следить за временем экспонирования. Повторное неполное нажатие приведет к прекращению съемки.
Audio RemoteShot – срабатывание затвора на звук. Возможны ложные срабатывания при фокусировке и нажатии на кнопки камеры.
Motion Detect – срабатывание затвора на движение.
Режимы срабатывания:
— Exposure change – срабатывание при изменении яркости кадра. Обнаруживаются большие движущиеся объекты, оказывающие сильное влияние на экспозицию.
— Frame difference – сравнение двух кадров. Позволяет реагировать на объекты меньшего размера, не вызывающие изменений экспозиции.
По данным тестов, среднее время срабатывания составляет 200-300 мс.
Silent Pictures – эта функция позволяет делать снимки в режиме LiveView без перемещения зеркала. Когда эта функция включена, при неполном нажатии на кнопку спуска затвора она сохраняет несжатые кадры из буфера LiveView. (в формате *.422)
Mirror Lockup – предварительный подъем зеркала. Данная функция призвана устранить сотрясение камеры во время съемки. Подробную информацию см. в инструкции к камере.
Flash tweaks – тонкие настройки вспышки.
Focus
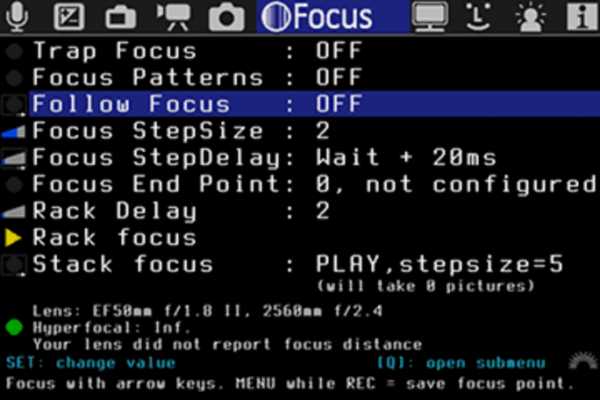
В этой вкладке находятся настройки фокусировки.
Trap Focus – камера делает снимок, когда объект появляется в ее фокусе.
Focus Patterns – пользовательские шаблоны фокусировки, которые могут быть использованы в режиме автофокусировки или Trap Focus.
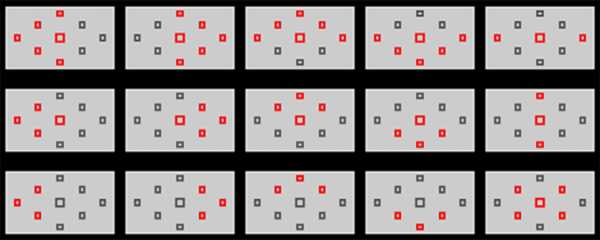
Для выбора нужного шаблона нажимайте кнопку Set и стрелки. При каждом нажатии на кнопку будет раздаваться звуковой сигнал, а в видоискателе будут вспыхивать индикаторы точек фокусировки.
Follow Focus – фокусировка с помощью стрелок. Работает только в режиме LiveView.
Display
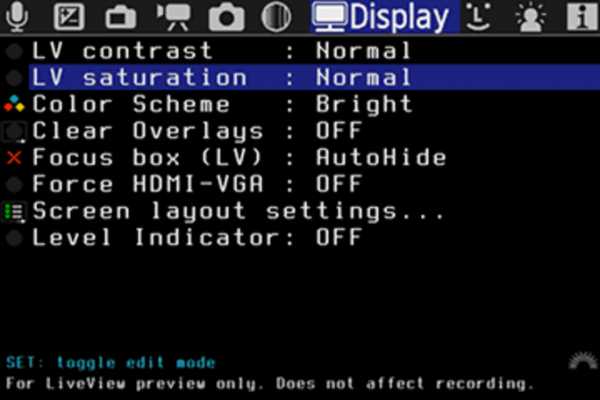
Настройки экрана. Большинство этих настроек предназначено для режима LiveView. Ни одна из экранных настроек не оказывает влияние на снимки.
LV contrast – контраст экрана в режиме LiveView.
LV saturation – яркость в режиме LiveView.
LV display gain – усиление яркости изображения в режиме LiveView с целью более точной фокусировки при съемке в темное время суток.
Color Scheme – выбор цветовой схемы меню Magic lantern.
Clear Overlays – скрытие наложенных элементов в режиме LiveView.
Focus box (LV) – настройка прямоугольника фокусировки в центре экрана.
Force HDMI-VGA – включение режима показа изображения в низком разрешении (720*480) на мониторах с HDMI.
Screen layout settings… – ориентация экрана, расположение элементов наложения, настройки внешних мониторов и т. д.
Prefs
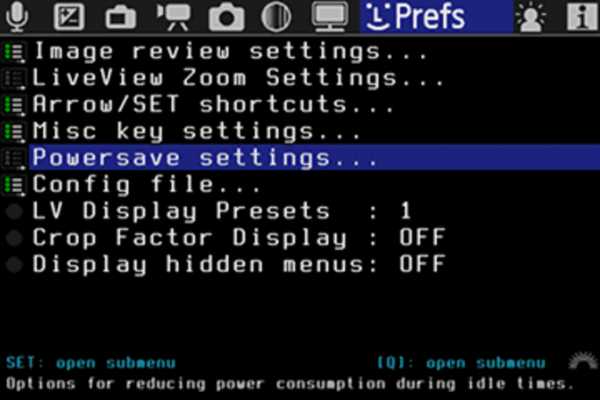
Прочие пользовательские настройки.
Debug
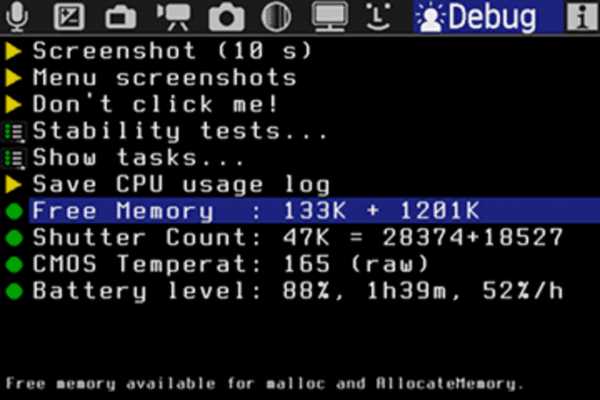
Отладка. Здесь находятся функции для поиска и устранения неисправностей, для разработчиков, и нетестированные возможности.
Screenshot (10 s) – создание скриншота экрана.
Menu screenshots – создание скриншотов меню Magic Lantern.
Don’t click me! – на Луну, или взорвется. Будьте благоразумны, послушайте разработчиков и не тыкайте эту опцию.
Stability tests – различные тесты камеры.
Show tasks… – список запущенных процессов.
Save CPU usage log – сохранение лога использования процессора по всем процессам.
Free Memory – количество свободной оперативной памяти.
Shutter Count – количество срабатываний затвора.
CMOS temperature – температура фотосенсора в попугаях.
Help
Справочная информация по Magic lantern.
ЕСЛИ ПОСЛЕ ПРОЧТЕНИЯ ОБЗОРА ВЫ РЕШИЛИ УСТАНОВИТЬ MAGIC LANTERN, ВСЕ ДЕЙСТВИЯ ВЫ ВЫПОЛНЯЕТЕ НА СВОЙ СТРАХ И РИСК. АВТОР ДАННОЙ СТАТЬИ, РАЗРАБОТЧИКИ MAGIC LANTERN И КОРПОРАЦИЯ CANON НЕ НЕСУТ НИКАКОЙ ОТВЕТСТВЕННОСТИ В СЛУЧАЕ ПОВРЕЖДЕНИЯ ВАШЕЙ КАМЕРЫ
club.dns-shop.ru
Как раскрыть потенциал своей камеры

Многие фотографы наверняка слышали или читали о Magic Lantern. Это особенно относится к владельцам камер Canon. Magic Lantern – это не что-то новое. Программа существует с 2009 года. Хотя я узнал о ней, когда купил зеркалку Canon в 2013, пользоваться начал только недавно.
У меня было много логичных вопросов, которые заставляли сомневаться, например, «что она делает?», «как она работает?» и самое главное – «может ли моя камера из-за нее сломаться?». В этой статье приведены мои мысли и опыт использования Magic Lantern. Если вы задавались такими же вопросами, надеюсь, здесь вы найдете на них ответы.
Что такое Magic Lantern?
Magic Lantern – это дополнение с множеством функций, которых нет в стандартном меню камер Canon EOS. Оно не заменяет заводскую прошивку Canon, а работает параллельно с ней. Это – ПО с открытым кодом. Каждый может скачать исходники и внести правки или улучшения. Логично, что занимать таким будут те, кто хоть немного знает о программировании.
Оригинальный исходный код был написан Траммеллом Хадсоном (Trammell Hudson) в 2009 году для первой полнокадровой зеркалки, способной записывать 1080р видео – Canon 5D Mark II. С тех пор программа развивалась и стала доступной для большего количества тушек Canon, включая даже беззеркальную серию EOS M. На данный момент поддерживаются следующие камеры:
- Canon 5D Mark II
- Canon 5D Mark III
- Canon 6D
- Canon 7D
- Canon 50D
- Canon 60D
- Canon T1i/500D
- Canon T2i/550D
- Canon T3i/600D
- Canon T4i/650D
- Canon T5i/700D
- Canon T3/1100D
- Canon EOS M
В данный момент разработчики планируют добавить поддержку Canon 70D, Canon SL1/100D, Canon T5/1200D, и Canon XSi/450D. Обратите внимание, что все модели в списке довольно старые. Причина в том, что на обратную разработку и встраивание ПО в меню заводской прошивки требуется время.
Как установить и использовать Magic Lantern
Мне приходилось пробовать Magic Lantern только на Canon 5D Mark III, но я полагаю, что процесс установки и запуска аналогичен для других тушек. С моей камерой все установилось довольно гладко. Достаточно было зайти на сайт Magic Lantern, перейти в секцию Downloads и скачать версию, подходящую под мою прошивку. Убедитесь, что версия прошивки камеры совпадает с правильной «сборкой» Magic Lantern. Когда программа будет скачана, скопируйте ее на SD карту и вставьте в камеру. Если вам нужна более детальная информация, прочитайте Инструкцию по установке на официальном сайте. После установки и запуска, доступ к меню Magic Lantern можно получить, нажав кнопку удаления.
Magic Lantern запускается прямо с SD (или CF) карты. Стандартная прошивка Canon при это не заменяется и доступ к стоковому меню остается.
Безопасно ли это?
Хотя у меня все прошло идеально, и я знаю других фотографов, которые запустили Magic Lantern без проблем, нет полной гарантии безопасности. Об этом даже сказано на официальном сайте. Хотя Magic Lantern и не заменяет стандартную прошивку, она вносит изменения в настройки камеры. Если некоторые из них будут неправильно изменены, камера может не запуститься. По моему опыту, такие проблемы возникают редко, но потенциальная опасность все равно есть. Это один из тех случаев, когда вы используете продукт на свой страх и риск.
Один большой вопрос – аннулируется ли гарантия после установки Magic Lantern? Во-первых, если у вас одна из вышеперечисленных камер, вероятнее всего, что гарантийный срок давно прошел. Однако, если у вас возникнут проблемы, относящиеся к установке и использованию Magic Lantern, велика вероятность, что Canon откажется их решать.
Возможности Magic Lantern
У Magic Lantern множество функций, которых нет в стандартном меню. Вероятно, их отсутствие в камерах и стало причиной, по которой Magic Lantern пользуется такой популярностью. Было бы прекрасно, если бы Canon последовала примеру других производителей и добавила некоторые функции, но это тема другой статьи. Однако, в защиту Canon скажу, что более новые модели обладают большим количеством возможностей.
Хотя Magic Lantern изначально создавалось для съемки видео, есть множество функций, которые пригодятся фотографам. Давайте посмотрим, что же нам может предложить дополнение.
Интервалометр
Это была одна из главных причин, по которой я решил попробовать Magic Lantern. Я люблю работать с интервальной съемкой, но разочаровался, когда узнал, что у моей Canon 5D Mark III нет встроенного интервалометра. Использование внешней кнопки спуска затвора на протяжении нескольких последних лет неплохо помогало, но лучше, когда нет лишнего оборудования, за которое нужно переживать или чего-то, чья батарея может разрядиться в самый неподходящий момент.
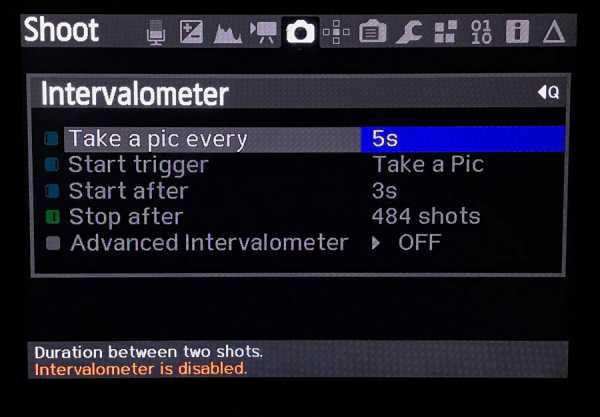
Интервалометр Magic Lantern
Focus Peaking
Фокус-пикинг – одна из тех функций, которую нужно попробовать, чтобы понять ее пользу. Она отлично работает со снимками, для которых важна резкость, а также сильно упрощает использование объективов с ручным фокусом. Просто регулируйте фокусное кольцо, пока нужный объект не будет сфокусирован. Функция имеет визуальный индикатор, который позволяет легко увидеть участки, находящиеся в фокусе. Все очень легко.
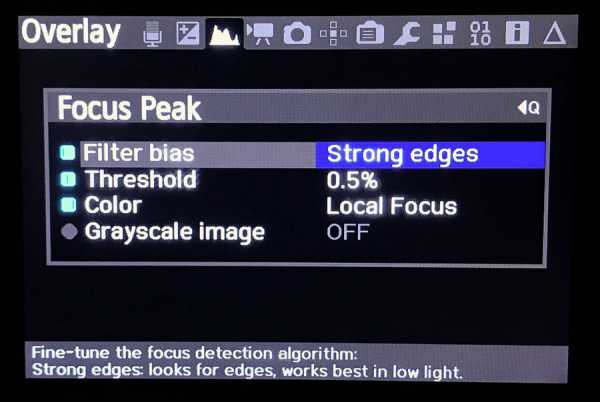
Функция Focus Peaking
Проигрывание интервальной съемки
Эта функция связана с применением интервалометра. После того, как серия фотографий сделана, было бы неплохо иметь возможность увидеть, как будет выглядеть готовое видео. В большинстве ситуаций, единственный способ это сделать – нажать кнопку предпросмотра и пролистывать фотографии. С функцией Timelapse Play можно оценить предварительное видео при помощи пары нажатий кнопок. В таком режиме камера будет прокручивать все фотографии в цикле, пока вы ее не остановите.
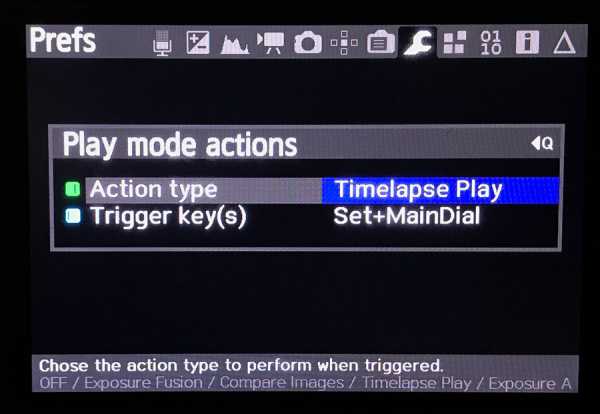
Timelapse Play – отличная функция для просмотра замедленной съемки
Bulb Timer
Хотя у моей камеры Canon есть режим «Bulb», для его использования обычно приходится использовать внешнюю кнопку спуска затвора. В качестве альтернативы можно держать нажатой кнопку затвора на камере в течение необходимого времени, но это плохо работает. У Magic Lantern есть функция Bulb-таймера, позволяющая установить выдержку от 1 секунды до 8 часов с шагом в 1 секунду. Активировав эту функцию, нужно наполовину нажать кнопку затвора, чтобы автоматически активировать 2-секундный таймер, после чего камера будет держать затвор открытым в течение выбранного времени. Весьма изящно.
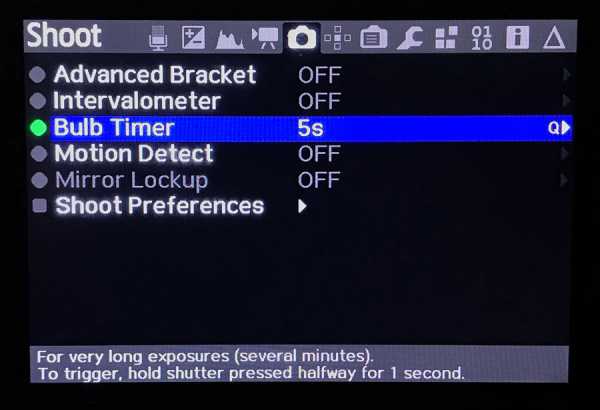
Bulb-таймер можно установить на время от 1 секунды до 8 часов
Магический зум
Это – еще одна функция, которая помогает получить резкий фокус в определенном участке кадра. Поддерживается приближение 1:1, 2:1 или 3:1. Magic Zoom можно настроить несколькими способами. Если ее активировать, используя режим Live View, на экране покажется фокусная рамка с выбранным приближением. Затем вы вручную регулируете фокус, достигнув максимальной резкости. Самое крутое – это визуальное подтверждение оптимальной резкости, которое проявляется в виде зеленых прямоугольников над и под фокусным окном.
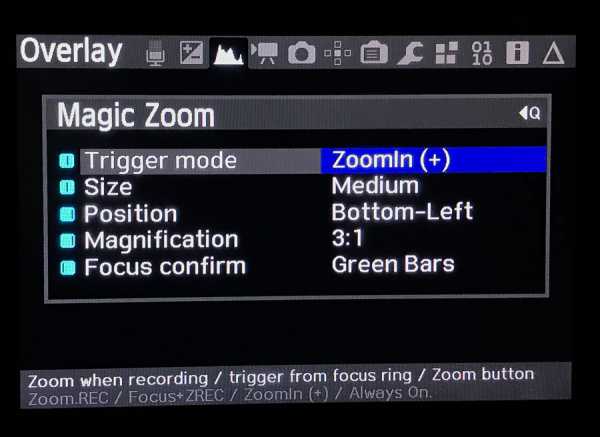
Магический зум отлично работает для достижения критического фокуса
Количество снимков
Это маленькая, но удобная функция, хоть и используется не так часто. Не нужно загружать снимок на сайт или в специальное ПО, чтобы посмотреть количество сделанных снимков, оно находится прямо в меню Debug. Вы найдете не только количество срабатываний затвора, но также увидите, сколько из них было в режиме Live View (если это действительно имеет значение). Когда строчка Shutter Count выделена, в нижней части интерфейса даже появляется уведомление о том, сколько всего фотографий можно сделать. Это весьма неплохой штрих.
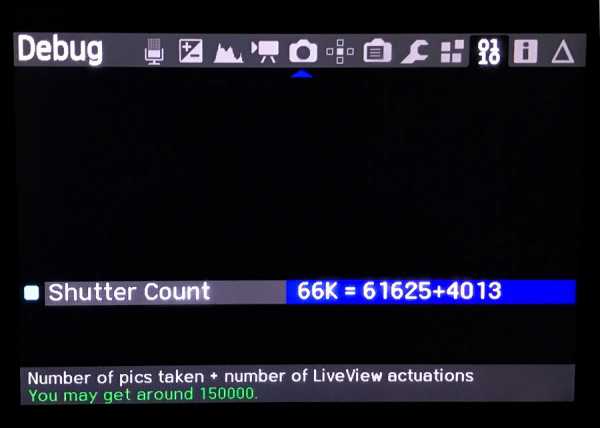
Количество снимков – не самая необходимая функция, но все равно полезно
Информация на дисплее
Это тоже не критичная, но хорошая функция. С Magic Lantern, включенным в режиме Live View, на дисплее появляется куча новой информации. Помимо настроек экспозиции отображается режим экспозиции, фокусное расстояние, статус стабилизации изображения, дистанция фокусировки, уровень заряда батареи в процентах, температура камеры и свободное место на карте памяти. Довольно много информации для такого маленького участка.
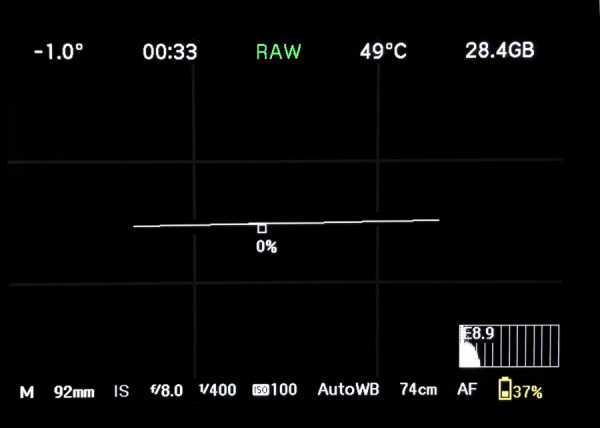
Огромное количество информации на маленьком LCD-экране
В заключение
Magic Lantern предлагает кучу полезных функций, которых нет в стандартной прошивке большинства камер Canon. Все, о чем я рассказал выше – это всего лишь маленькая доля. На описание остальных пунктов не хватит объема ни одной статьи. Мы не упомянули о крутых штуках для съемки видео, например, мониторинге звука или возможности записывать видео в формате RAW. Здесь я рассказал о нескольких возможностях, которые использую и считаю полезными для своего стиля съемки. Расскажите в комментариях о своих любимых функциях.
Снова повторюсь, использование Magic Lantern – это в определенной мере риск. Нет гарантий, что все пройдет гладко, но в большинстве случаев опасность совершенно мизерная. Учитывайте этот факт перед тем, как пробовать и решите, нужен ли вам весь дополнительный функционал утилиты.
Автор: Rusty Parkhurst
photo-monster.ru
kapankov.ru — Magic Lantern для фотографа
После очередного выхода обновления альтернативной прошивки Magic Lantern, которую я периодически использую с большим удовольствием, решено было написать эту короткую статью для тех, кто все еще сомневается, но очень хочется. Это вторая редакция статьи. Раздел Экспозиция и Фокусировка вынесены в отдельные статьи, чтобы не увеличивать объем данного текста. Ссылку найдете ниже. В данной статье сделаны небольшие изменения. Как руки дойдут, добавлю больше информации, поскольку видно, что интерес у сапоговодов есть, а хороших обзоров на русском я пока не видел.
Итак, во-первых, Magic Lantern это не совсем прошивка, она не заменяет фирменное ПО в камере, она дополнительно загружается в память с карты и позволяет работать в связке с родной камерной прошивкой.
Во-вторых, её можно установить только на камеры Canon, причем только на определенные модели. Приведу текущий список (действительно на 16 марта 2015): 1100D, 500D, 50D, 550D, 5D2, 5D3, 600D, 60D, 650D, 6D, 700D, 7D, EOSM. Актуальный список камер смотрите на сайте magiclantern.fm. Во-вторых, использовать её можно на свой страх и риск. Можно прочитать на сайте предупреждение, что это ПО может повредить и даже уничтожить вашу камеру. Уверяю Вас, взрыв будет такой силы, что придется вызывать МЧС и прочие ведомства для ликвидации последствий. Шучу. Мне неизвестно о подобных случаях, но тем не менее примите решение сами.
Magic Lantern распространяется свободно, за неё не нужно ничего платить, но всегда можно финансово поддержать разработчиков, отблагодарив их за те прекрасные возможности, которые они дарят владельцам камер Canon. Кстати, Canon (компания производитель) не имеет никакого отношения к данному продукту. Код создается путем реверс-инжиниринга официальных прошивок камер, но при этом не нарушаются авторские и прочие права.
Установка — очень просто!
Сперва нужно убедиться, что для вашей камеры и для вашей существующей прошивки есть версия ML. Если версия прошивки не поддерживается, обновите её в камере с официального сайта Canon. Загружаем архив с сайта builds.magiclantern.fm
1. Распаковываем файлы из загруженного архива в корень карточки. Вставляем в камеру, включаем. Рекомендуется сбросить все настройки в дефолтные в меню Set-up (Clear all camera settings).
2. Переводим камеру в режим M. В меню Set-up выбираем firmware и далее «обновляем» прошивку.
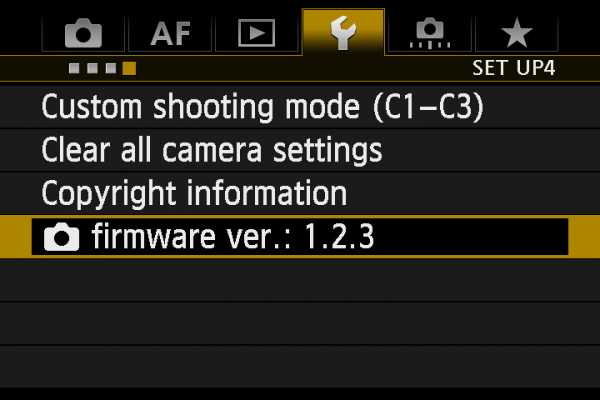
3. После нескольких секунд на экране появится зеленая надпись: Please restart your camera. Выключаем камеру.
4. Включаем и нажимаем кнопку Delete (удалить фотографию) и наблюдаем меню ML. Поздравляю, теперь у вас есть Magic Lantern! Не забудьте вернуть свои настройки в меню.
Кроме того в меню Set-up (firmware) можно наблюдать новую запись
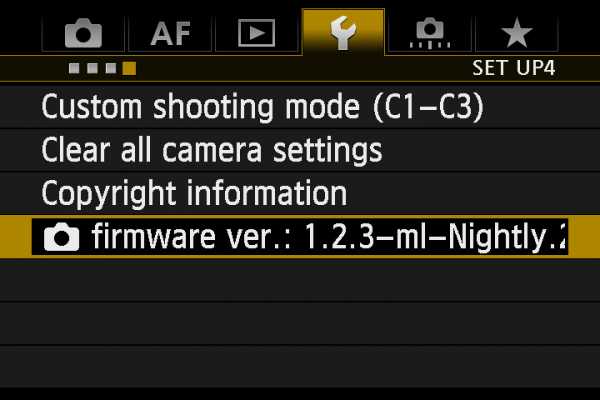
Важные замечания (прочтите внимательно, перед тем как использовать ML).
Если что-то пошло не так, выключите камеру, достаньте аккумулятор, вставьте аккумулятор, включите камеру, попытайтесь найти решение в FAQ на сайте magiclantern.fm.
Удалить ML можно также через Set-up (firmware). Фирменную прошивку при этом не нужно копировать на карточку, ML просто удалит себя из загрузки, т.е. восстановит загрузку фирменного ПО. Файлы ML нельзя удалять с карты! Хотите избавиться от ML, сперва произведите обновление прошивки.
Форматирование карточки штатными средствами камеры происходит с безопасным восстановлением файлов ML, поэтому если требуется очистить карточку от фотографий, просто отформатируйте её.
Когда открываете крышку отсека с карточками, даже если камера выключена, дождитесь пока погаснет индикатор обращения к карточкам, и только после этого вынимайте карту.
Возможности Magic Lantern.
Я опишу лишь тот функционал, который пригодился мне, как фотографу. Речь пойдет о прошивке ML для Canon EOS 5D Mark III от 20 декабря 2015 года. Полный список возможностей ML смотрите на официальном сайте. ML имеет очень богатый инструментарий для видеографов и можно найти массу статей на эту тему. Итак, поехали!
Первым делом заходим в меню Modules (переход между меню осуществляется главным диском, между подменю диском быстрого выбора, выбор настроек кнопкой Q, включение или выключение кнопкой Set) и отмечаем необходимые загружаемые модули. Перезапускаем камеру. Я для себя выбрал следующие:
dual_iso — реализует улучшение динамического диапазона за счет использования двойного ISO в одном снимке.
ettr — реализует технику Expose To The Right для избежания пересветов, а также уменьшения шумов в изображении и сохранения максимальной детализации
и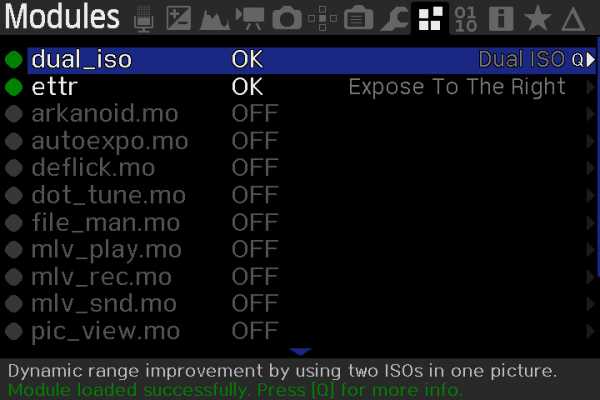
Сразу скажу, что я не проникся работой модуля autoexpo, он реализует алгоритм автоматической экспозиции, аналогично режиму P. Создалось впечатление, что в камере работает параллельно два процесса, определяющих экспозицию, т.е. фирменный процесс и этот autoexpo, в результате в видоискателе все скачет и пляшет, возможно, я криво что-то настроил, сложно сказать.
Далее заходим в меню Prefs и в подменю Card settings выключаем Preferred card.
Я пропущу описание работы с аудио и видео, как фотографа, меня это меньше всего интересует.
Меню Expo — экспозиция.
Довольно подробное описание вынесено в отдельную статью. Если вкратце о самых значительных возможностях, то в данном разделе можно установить баланс белого в UniWB, включить автоматизированую поддержку ETTR, заблокировать экспозицию (меняя один из параметров экспозиции, остальные будут автоматически подстраиваться), а также производить съемку в режиме Dual ISO (расширяет динамический диапазон до 14 стопов экспозиции).
Меню Overlay. Здесь можно настроить вид LiveView для Magic Lantern.
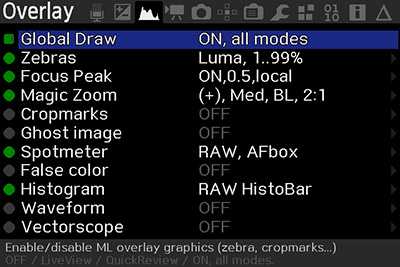
Если выключить Global Draw, то в режиме LiveView не будет показываться на экране какая-либо информация. Если выключить все подменю, кроме Global Draw, отобразится только верхняя панель, на которой имеется информация: текущее время, формат записываемого файла, температура процессора и свободное место на карте, а также нижняя панель, на которой имеется информация: режим съемки, диафрагма, выдержка, ISO, баланс белого, дистанция фокусировки, режим автофокуса и заряд аккумулятора в %.
Обратите внимание на точное указание дистанции фокусировки, фирменное ПО от Canon нигде такую информацию не показывает.

Zebras позволяет в режиме LiveView подсветить пересвеченные и недодержанные области, можно задать пороги яркостей, про которых эти области будут появляться.

Совместно с гистограммой можно отслеживать какие именно каналы пересвечены, как показано ниже. В данном случае зеленый канал в пересвет ушел и синий (область с циановой подсветкой показывает, что пересвечены зеленый и синий каналы). Главная особенность этой функции в том, что в отличии от фирменного ПО, в котором пересветы отображаются анализируя jpeg-превью, здесь же используются необработанные RAW-данные. Если почитать форум на сайте Magic Lantern, то можно убедиться в том, что пересветам на просмотре, а также показываемой гистограмме фирменной прошивки Canon верить нельзя.
Focus Peak позволяет в режиме LiveView подсветить области, на которых сфокусировалась камера. Вот это по настоящему круто, поскольку на маленьком экране, да еще и при ярком дневном свете совершенно невозможно понять сфокусировалась камера на нужном объекте или нет. Обратите внимание на красные точки подсветки. Можно тонко подстроить эту функцию.

Magic Zoom позволяет в режиме LiveView отобразить небольшое окошко с

Cropmarks — позволяет вывести различные сетки, например, для кадрирования по золотому сечению. Лично я этим не пользуюсь и не советую никому.
Ghost image — позволяет вывести в режиме Live View полупрозрачное изображение из любого файла. Это очень интересная возможность. Например, у Вас есть идея снять одно и то же место зимой, весной, летом и осенью. Мы же не можем оставить камеру на штативе на целый год! Чтобы снимки получились одинаковыми следует использовать этот режим. Это действительно удобно.
Spotmeter позволяет в режиме LiveView показать экспозицию в конкретной области на экране в стопах от пересветов, а точнее от точки насыщения сенсора. Это просто незаменимый инструмент для фотографа. Особенно с учетом, что спотметер опять таки использует необработанные RAW-данные!

Histogram позволяет в режиме LiveView показать гистограмму, причем либо на верхней панели, либо справа внизу в полном виде (что я рекомендую). Уже упоминал, что гистограмма использует необработанные RAW-данные и это чертовски здорово!
Меню Shoot.
Первое подменю Advanced Bracket позволяет сделать несколько снимков с брекетингом, причем настроить брекетинг по экспозиции либо за счет сдвига выдержки или диафрагмы, либо за счет компенсации вспышки, либо можно настроить брекетинг ГРИП, при котором экспозиция будет сохраняться, будет изменяться пара выдержка-диафрагма. Брекетинг ГРИПа на мой взгляд очень интересный инструмент.
Ранее существовала проблема медленного брекетинга. В версии от 20 декабря 2015 года, данной проблемы нет.
Для тех кто снимает для HDR, можно использовать связку ETTR+Advanced Bracket, где последовательность Sequence указывается как 0 + ++. Это позволяет получить все света, а далее получить проработанные полутени и тени. Обычно трех снимков с шагом в 2 стопа достаточно для самых широких ДД.
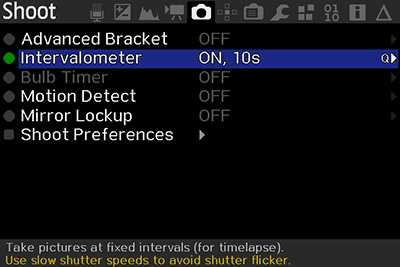
Далее имеется несколько триггеров — режимов спуска при наступлении определенных условий.
Intervalometer — то, чего мне не хватает постоянно в камерах Canon. Даже в простых мыльницах есть эта возможность, а вот в профессиональной камере видимо несолидно это иметь. Про маркетологов я еще скажу в заключении все, что думаю.
Можно установить с каким интервалом делать снимок, когда начать (например, через 3 секунды при выходе и меню), когда закончить (например, после 10 кадров).
Когда у меня была камера, можно было воспользоваться Audio RemoteShot, т.е. производить съемку посредством хлопка в ладоши или другого громкого звука, можно просто громко сказать: «Ап!», и камера срабатывала. Это отличная бесплатная альтернатива всяким устройствам удаленного спуска. Жаль, что в 5D Mark III эту возможность все еще не портировали, но это я как-нибудь переживу.
Можно включить срабатывание на движение в кадре через подменю Motion Detect, может кому-нибудь и пригодится, например при фотоохоте на природе.
Есть настройка Mirror Lockup, которая позволяет заблокировать зеркало и сберечь ресурс механизма подъема зеркала при съемке через триггеры.
В подменю Shoot Preferences можно настроить сколько делать снимков при срабатывании триггера, нужно ли при этом использовать автофокус и генерировать скрипты для постобработки.
Меню Focus.
Trap Focus позволяет сделать снимок моментально, как только объект оказался в фокусе. Актуально для мануальных объективов. Иногда это действительно удобная и единственная возможность снять трудноуловимый объект.
Follow Focus позволяет сдвигать фокус стрелочками, а не колесом на объективе, т.е. это не совсем следящий фокус на самом то деле.
Далее есть несколько подменю для реализации техники Stack Focus. Это актуально тем, кто снимает макро, не буду останавливаться на этом подробно, кому близка эта тема всю необходимую информацию можно почерпнуть на сайте.
Еще одна замечательная возможность ML — это DOF info. Признаюсь, именно из-за этой информации я впервые установил Magic Lantern. Не очень понимаю, почему эта штуковина работает только из режима LiveView, мне это не удобно, я бы вообще предпочел бы видеть эту информацию при нажатии на кнопку info. Тем не менее, мы можем увидеть дистанцию фокусировки, рассчитанное гиперфокальное расстояние, ближнию и дальнюю границу ГРИП. Вооружившись знанием гиперфокального расстояния можно уверенно снимать пейзажи, фокусируясь на гиперфокале.
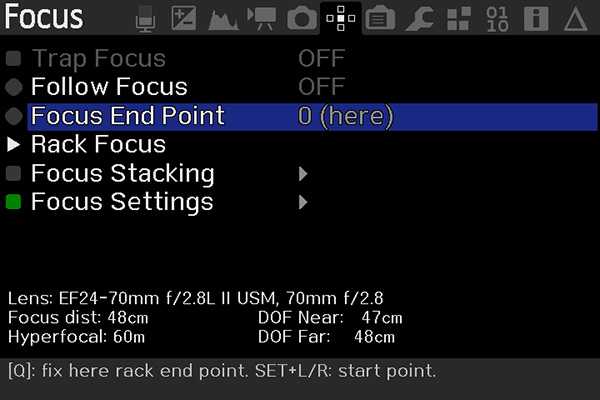
Ну и в заключении хочется отметить, что возможностей в Magic Lantern намного больше, чем описано в этой статье. Я лишь привел краткое описание наиболее полезных в работе фотографа. Надеюсь после прочтения этой статьи, Magic Lantern станет вашим главным помошником, при условии, что вы обладаете камерой Canon из списка, приведенного в начале статьи. И очень очень надесь, что маркетологи из Canon начнут все ж таки думать о фотографах и заставят разработчиков довести до ума программное обеспечение взяв все то лучшее, что есть в ML.
Ну и еще один бонус. Одна из приятных фишек находится в меню Debug и называется Shutter Count. Не нужно идти в сервисный центр, чтобы спросить каков пробег камеры 🙂
Дополнительно:
Magic Lantern для фотографа. Экспозиция
Magic Lantern для фотографа. Фокусировка
Удачи!
kapankov.ru
Прошивка для Canon — Magic lantern. Что это такое?

 Итак, давайте поговорим о прошивке для фотокамер Canon — Magic Lantern, зачем её устанавливать и какие плюсы она дает для видеосъемки?
Итак, давайте поговорим о прошивке для фотокамер Canon — Magic Lantern, зачем её устанавливать и какие плюсы она дает для видеосъемки?Ну начнём с того, что это не совсем прошивка, а скорее дополнение, которое загружается с карты памяти при каждом включении фотоаппарата. В код камеры добавляется только автозапуск Magic Lantern. Всё очень легко удаляется, если вам не понравится с ней работать. Также можно временно отключать эту микропрограмму, зажав кнопку SET при включении фотокамеры.
Magic Lantern создана для того, чтобы облегчить процесс видеосъемки на аппаратах, изначально не предназначенных для этого. И добавляет множество полезных функций, встречающихся на профессиональной киноаппаратуре, которые можно настраивать, включать и отключать через добавленное меню.
Вот список лишь некоторых из них:
- Удобное отображение всех параметров на экране. Таких как диафрагма, скорость затвора, фокусное расстояние, ISO, баланс белого, уровни записи звука и других.
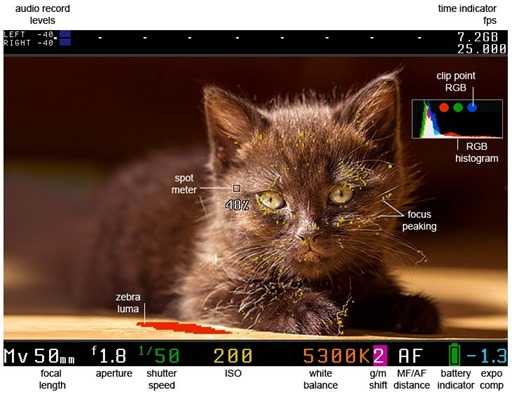
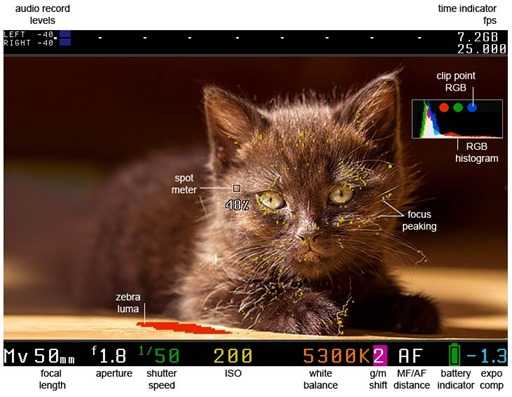
- Помощь в экспозиции:
1. Недосветы и пересветы, отображаемые в виде так называемых зебр (zebras)


2. Гистограмма (histogram) и волновая форма уровня яркости (Waveform)
3. Отображение значения яркости в точке фокусировки (spotmeter)


4. Векторная форма уровня яркости (Vectorscope)


- Помощники фокусировки:
1. Подсвечивание контуров того, что в фокусе (Focus Peak)


2. Увеличение части изображения (Magic Zoom)


3. Управление фокусом с помощью кнопок на фотоаппарате (Follow Focus)
- Точная настройка баланса белого нажатием одной кнопки.
- Настройки параметров видеозаписи:
1. Увеличение и уменьшения битрейта записи кодека H.264 (Bitrate control)
2. Добавление лог файлов с информацией о настройках для каждого видео файла. (movie logging)
3. Авто-перезапуск после достижения лимита видеозаписи в 4Gb либо переполнения буфера. (auto-restart)
4. Видео с широким динамическим диапазоном (HDR Video)
5. Дополнительные значения параметра количества кадров в секунду (FPS control)
- Наложение изображения при просмотре через LiveView с золотым сечением, обрезкой под широкий формат и тд. (Cropmark images)




- Добавление промежуточных значений ISO (160, 320, 640, 1250, 2500), баланса белого в Кельвинах (Kelvin white balance), дополнительных значений скорости затвора (shutter speed)
- Съемка таймлапсов (Timelapse) с расширенными настройками.
И множество других функций, которые будут полезны не только видеографам, но и фотографам.
Скачать Magic Lantern вы можете совершенно бесплатно с официального сайта Magic Lantern. На данный момент прошивка поддерживает камеры Canon EOS 5D mark II, 50D, 60D, 500D, 550D, 600D. Но думаю в скором времени добавится поддержка и других таких, как 5D mark III, 650D, 700D, 1100D, 100D, EOS M. Альфа версии для них уже доступны на сайте.
На этом, пожалуй, я и закончу свой обзор.
Если вас заинтересовала эта прошивка и вы хотите её попробовать, то читайте статью об установке Magic Lantern на фотоаппараты Canon. А так же подписывайтесь на новости, ставьте лайки, пишите комментарии.
Читайте также:
Вконтакте
Одноклассники
fl-factor.ru
