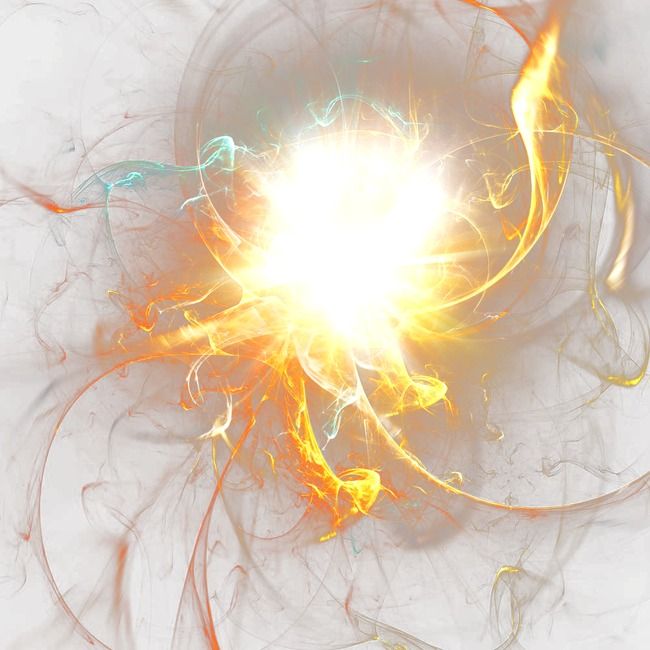| Уличная магия и никакого фотошопа (урок Adobe Lightroom) | [Sep. 30th, 2011|03:29 am] Фотокузница |
| Уровень сложности: – начальный+/средний (необходимо базовое представление о Lightroom, что где находится) Понадобятся: Привет, друзья. Ключевые слова – быстро и легко. То есть мы не будем мучить картинку в фотошопе, накладывать десятки масок, корректирующих слоев и делать прочие процедуры из серии «а давайте свинью покрасим». Как показывает практика, изначально не выдающиеся фотографии от этого лучше не становятся, а время жизни проходит. Для начала открываем RAW-файл с нашим фото в Лайтруме с параметрами по умолчанию. И первым делом обнуляем яркость и контраст (если они у вас не нулевые по умолчанию). Лично мне так проще оценивать исходное фото. Оценили? Итого, у нас солнечный день: детали и фактуры либо сгинули в густых тенях либо растворились светах. Цвета какие-то чахлые и мало отличаются друг от друга по плотности. В самом деле, а что мы хотели? Полдень — унылая пора. Но на самом деле не стоит предаваться унынию. Для начала вынем из теней то, что оттуда можно вынуть без больших усилий. Для этого тянем Fill Light процентов на 50 вправо. Детали проявились? Чудно. Теперь можно добавить немного объема листве. Тааак… настало время добавить дешевых спецэффектов ) Виньетирование как правило придает картинке дополнительную глубину и собирает внимание в центре. Главное — соблюдать чувство меры. На самом деле результат уже вполне можно экспортировать и вешать в блог или показывать любимой бабушке. Но мне хочется еще немного уличной магии. Не могу остановиться. Возможно даже хочется не совсем обычных цветов, на грани реализма и кича. И чтобы цвета на фото сильнее отличались друг от друга, но не «кричали». То есть простой Vibrance не годится, т.к. все цвета с ним останутся естественными, но станут грубее: рубка лодки станет конкретно синей, ягоды конкретно красными, а листья конкретно зелеными как на картинах дешевых художников, которых не пустили в ЦДХ ) В общем, если на этом этапе вам тоже захочется чего-то странного, то попробуйте немного покрутить параметры из секции Camera Calibration. Вот, что у меня получилось: Уже почти все. Еще чуть-чуть осталось. Для этого возвращаемся в самую первую секцию настроек, в Basics, и крутим снова базовые настройки: Exposure тоже прибавляем (а то после Recovery, будь он неладен, все яркое просело 🙂 Fill Light чуть убавляем (чтобы вернуть контраст) Ок. И немножко тени тонируем при помощи Split Toning, а то слишком теплые, немного неестественно. Остается только экспортировать фото (File -> Export) с нужными вам настройками (формат, размер, фильтр резкости). Созданные настройки можно сохранить как пресет и применить ко всем фотографиям серии (или без пресета: копируем настройки: Cmd+Shift+C (Cmd=Ctrl на PС) и применяем к другому кадру: Cmd+Shift+V). Собственно все. Еще раз: Было: Стало: На самом деле, созданный пресет, конечно же, не универсален. Он будет работать, скорее всего, только для «точно таких же или похожих» фото. Но сам подход работает в большинстве случаев. Удачи! | |
|
|
| ||||||||||||||||||||||||||||||||||||||||||||||||||||||||||||||||||||||||||||||||||||||||||||||||||||||||||||||||||||||||||||||
Как использовать инструмент «Волшебная палочка» в Photoshop (шаг за шагом)
Дарина КопкокА- А+
Скачать как PDF
Подпишитесь ниже, чтобы скачать статью немедленно
Вы также можете выбрать свои интересы для бесплатного доступа к нашему обучению премиум-класса:
Основы бизнеса
Шпаргалки
Детская фотография
Красочные городские пейзажи
Состав
Творческая фотография
Креативные концепции портрета
Цифровые фотоколлажи
Сказочная портретная фотография
Фотография еды
Интерьерная фотография
Редактирование ландшафта
Пейзажная фотография
Обработка Lightroom
Пресеты Lightroom
Длинная выдержка
Макрофотография
Фотография Млечного Пути
Моя камера и фотография
Органический маркетинг
Домашние животные
Фотография товара
Фотография неба
Социальные сети
Натюрморт
Интервальная съемка
Туристическая фотография
Городская фотография
Фотография дикой природы
Ваша конфиденциальность в безопасности. Я никогда не поделюсь вашей информацией.
Я никогда не поделюсь вашей информацией.Инструмент «Волшебная палочка» в Photoshop обычно упускают из виду. Но это может помочь вам сделать много правок. Например, инструмент «Волшебная палочка» может пригодиться для изменения цвета и внешнего вида фона.
Давайте подробнее рассмотрим, как вы можете использовать инструмент выбора волшебной палочки в свою пользу.
Что такое инструмент «Волшебная палочка» в Photoshop?
Инструмент «Волшебная палочка» — это инструмент выделения. Это позволяет вам быстро выбирать области ваших изображений и вносить в них независимые изменения. Он чаще всего используется для выбора сплошного фона и цветовых областей. Это не так хорошо работает, например, на изображении с отчетливым градиентом или размытыми чертами.
Вы также можете заменить фон на фотографии, не перемещая и не изменяя объект изображения. Это очень полезно для фотографии продукта или снимков электронной коммерции.
В отличие от инструмента «Быстрое выделение», он выбирает пиксели на основе сходства цвета и тона в изображении.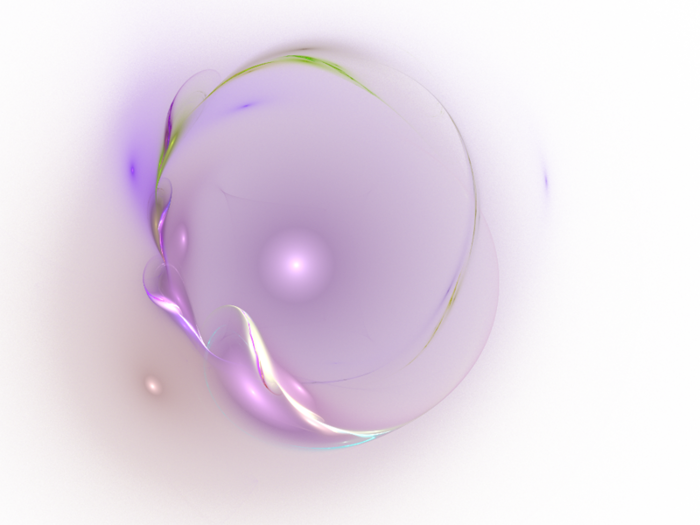 Вместо того, чтобы искать четкие границы, инструмент «Волшебная палочка» ищет на холсте похожие оттенки, чтобы сделать свой выбор.
Вместо того, чтобы искать четкие границы, инструмент «Волшебная палочка» ищет на холсте похожие оттенки, чтобы сделать свой выбор.
Щелкните часть изображения с помощью инструмента «Волшебная палочка». Photoshop сопоставит эти пиксели с пикселями из другой части изображения, которая определена как совпадающая. Вы можете использовать панель параметров, чтобы уточнить, как Photoshop ищет эти пиксели.
Параметры инструмента «Волшебная палочка»
Уровень допуска
Допуск увеличивает или уменьшает чувствительность значений яркости данного цвета. Чем выше число, тем выше диапазон значений яркости, которые будут включены в выборку.
По умолчанию установлено значение 32, но вы можете увеличить значение до 255.
Например, если вы выберете значение 50, это означает, что Photoshop выберет значения яркости на 50 оттенков ярче и темнее области, по которой вы щелкнули. .
Измените этот выбор на 100, и это число удвоится.
Если вы хотите выбрать точное значение тонов, на которое вы нажали, вы можете выбрать 0 для значения допуска.
Непрерывный
Непрерывный определяет, будут ли выбранные пиксели находиться рядом друг с другом. Это позволит вам ограничить свой выбор определенной областью. Или он может выбрать несколько областей изображения одним щелчком мыши.
Сглаживание
Когда вы выбираете Сглаживание, Photoshop сглаживает края вашего выделения. Он смягчает переход цвета между выделенной областью и остальной частью фотографии. Этот параметр также работает с другими инструментами выделения, доступными в Photoshop. Это делает реалистично выглядящие выделения, которые плавно смешиваются.
Как использовать инструмент «Волшебная палочка» для создания выделения на основе цвета
Этот инструмент особенно полезен для изображений с постоянно окрашенным фоном. Вы также можете использовать его для изображений, которые имеют много определенного тона.
На изображении ниже я хотел изменить фон на что-то более яркое и драматичное. Мне нужен цвет, который будет хорошо контрастировать с цветком.
Чтобы использовать инструмент «Волшебная палочка», выберите его на панели инструментов Photoshop. Вы можете найти его под инструментом быстрого выбора. Вы также можете нажать W для быстрого доступа.
Щелкните область, чтобы выбрать образец цвета.
На панели параметров выберите параметры «Допуск», «Непрерывный» и «Сглаживание».
Щелкните цвет на изображении, чтобы сделать выбор.
Выберите Sample All Layers, если вы хотите выбрать одинаковые цвета на всех видимых слоях. Снимите флажок, если вы хотите использовать только текущий слой.
На изображении маргаритки инструмент «Волшебная палочка» довольно хорошо выбрал область для изменения, обозначенную «марширующими муравьями». Все, что находится в пределах этой области, будет включено в выборку.
Этот выбор можно уточнить, удерживая клавишу Alt/Option и (+) или клавишу Shift и (-) и перетаскивая выделение.
После того, как вы сделали свой выбор, нажмите Ctrl/Cmd + D, чтобы отменить выбор и настроить уровень допуска.
Опять же, если вы увеличите допуск, Photoshop выберет гораздо более широкий диапазон цветов. Любые области, которые могли быть пропущены при первоначальном выборе, теперь будут включены. Кроме того, если вы включите Непрерывный, Photoshop будет выбирать только из связанных областей.
Для изображения ромашки соответствующий уровень допуска был равен 100.
Сделав выбор, нажмите Ctrl/Cmd + J, чтобы создать копию слоя. Это даст мне слой с прозрачным фоном, показывающий, что будет заменено.
Как только вы это сделаете, вам понадобится еще один слой для цвета фона. Перейдите в нижнюю правую часть рабочего пространства и выберите значок «Создать новый слой».
Перетащите этот слой под прозрачный слой.
Чтобы выбрать цвет фона, перейдите в меню «Правка» и выберите «Заливка». Убедитесь, что вы выбрали Цвет из меню. Это вызовет палитру цветов, которая позволит вам выбрать точный цвет, который вы хотите использовать в качестве фона.
Нажмите «ОК», чтобы добавить этот цвет заливки к фону.
Итак, еще раз, точные шаги таковы:
- Сделайте выделение с помощью Magic Wand Tool. Уточните выделение по мере необходимости, используя Alt/Opt или Shift.
- Создайте новый слой, нажав Ctrl/Cmd + J.
- Создайте новый слой, чтобы создать отдельный слой «заливка».
- Перетащите этот слой под прозрачный слой.
- Перейдите в «Правка», затем выберите «Заливка».
- Щелкните Цвет.
- Выберите нужный цвет фона с помощью палитры цветов.
- Нажмите OK.
Наиболее распространенные вопросы о волшебной палочке
Как настроить инструмент «Волшебная палочка» в Photoshop?
Вы можете настроить инструмент «Волшебная палочка» на панели параметров. Выбор параметра «Допуск» изменит объем выборки цветовых областей. Отметка «Смежные» гарантирует, что будут выбраны только цвета, расположенные рядом друг с другом.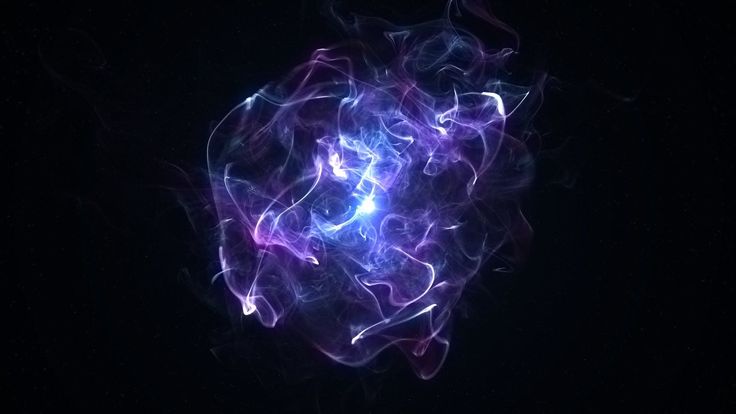
Как отключить инструмент «Волшебная палочка»?
Чтобы отключить инструмент «Волшебная палочка», нажмите «Control» (Windows) или «Command» (mac) + D. «D» означает «Отменить выбор» и является одним из наиболее распространенных сочетаний клавиш, используемых в Photoshop.
Заключение
Инструмент «Волшебная палочка» в Photoshop может быть немного сложным для использования на некоторых изображениях. На других это может быть удобный инструмент, который дает отличные результаты с помощью нескольких быстрых и простых шагов.
Попробуйте в следующий раз, когда вам понадобится быстро изменить цвет сплошного фона. Или используйте его, чтобы сделать небо на изображении более динамичным.
Ознакомьтесь с нашим курсом «Редактирование без усилий в Lightroom», чтобы освоить редактирование!
Как пользоваться инструментом Photoshop Magic Wand – Path
Photoshop’s Magic Wand Tool: Вы определенно слышали об этом и, в зависимости от того, как часто вы используете Photoshop в повседневной жизни, вы, возможно, даже использовали его.
Узнайте, что такое инструмент «Волшебная палочка» и как с его помощью выделять и маскировать в Photoshop. Этот урок по маскированию в Photoshop быстро превратит вас в профессионала.
Что такое Волшебная палочка?
Инструмент «Волшебная палочка» в Photoshop — это быстрый и простой способ выделить и замаскировать определенные части изображения, что дает вам возможность изменить одну часть изображения, оставив другие части нетронутыми. Одним из наиболее распространенных применений этого инструмента является замена или удаление фона фотографии продукта, оставляя объект изображения на месте.
Связано: Обтравочный контур и маскирование: в чем разница?
Узнать больше
Инструмент «Волшебная палочка» работает путем выбора области сплошного цвета на изображении. После того, как ваш выбор сделан, инструмент «Волшебная палочка» предоставляет вам несколько вариантов уточнения этого выбора.
Для чего используется Волшебная палочка?
Инструмент «Волшебная палочка» — это удобный инструмент, когда вы хотите отобразить продукт в различных условиях, показывая его на разных фонах, или когда вы хотите полностью удалить фон, чтобы ваш продукт выделялся сам по себе.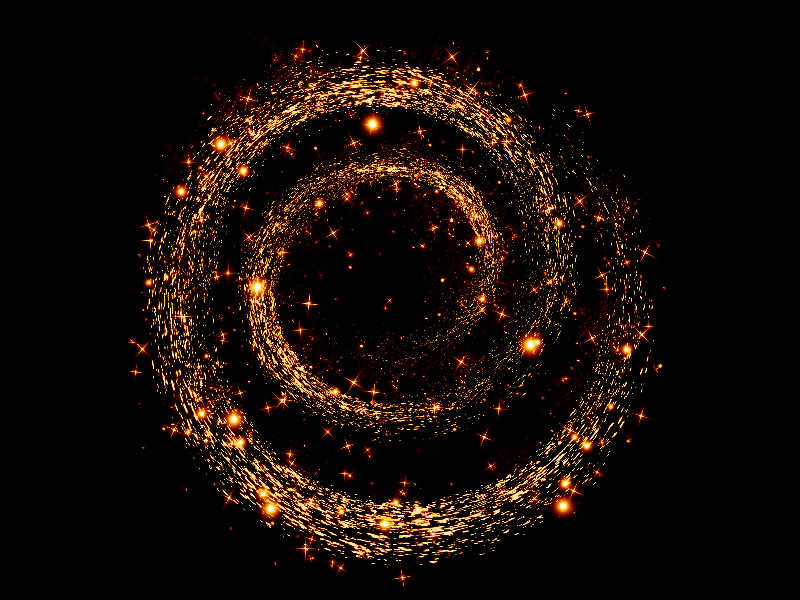
Это часто имеет место для торговых площадок, таких как Amazon или eBay, у которых есть собственные требования к фотографиям продуктов, которые определяют одобренные фоны, которые могут быть у ваших изображений.
Как выделить и замаскировать в Photoshop с помощью инструмента «Волшебная палочка»
- Откройте фотографию продукта и продублируйте фоновый слой
- Скрыть фоновый слой
- Настройка инструмента Photoshop Magic Wand
- Сделайте свой выбор
- Уточните края выделения
- Вставьте новый фон в изображение
Шаг 1: Откройте фотографию продукта и продублируйте фоновый слой
В Photoshop CC18 откройте файл, содержащий изображение, которое вы хотите изменить.
Открыв изображение в Photoshop CC18, откройте палитру Layers , выбрав Window > Layers . Убедитесь, что фоновый слой выделен. Дублируйте фоновый слой, нажав Layer > Duplicate Layer .
Вам будет предоставлена возможность дать вашему дублированному слою произвольное имя. Присвоение вашему слою имени, указывающего на то, что фон был удален (например, «изолированный»), упростит использование вашего файла другими членами вашей команды, которым может понадобиться доступ к нему в будущем.
Экономьте время и передайте его на аутсорсинг: Стоимость наших услуг по удалению фона начинается от 0,49 долл. США за изображение
Узнать больше
Шаг 2. Скройте фоновый слой
В палитре Layers щелкните значок глаза слева миниатюры изображения. Таким образом, ваш исходный фон не будет виден и не будет отвлекать внимание, когда вы начнете изменять дублированный слой.
Шаг 3. Настройка инструмента Photoshop Magic Wand
Выберите Magic Wand Tool в палитре Tools слева от экрана или введите «W». Если инструмент Magic Wand Tool не виден, он может быть скрыт за инструментом быстрого выбора . В этом случае нажмите и удерживайте инструмент Quick Selection Tool и выберите инструмент Magic Wand Tool .
В этом случае нажмите и удерживайте инструмент Quick Selection Tool и выберите инструмент Magic Wand Tool .
После того, как вы выбрали Magic Wand Too l, вы можете настроить несколько параметров в инструменте, чтобы контролировать, сколько или как мало выделено за раз.
В верхней части экрана вы увидите параметры для настройки работы инструмента Magic Wand Tool .
- Одиночное выделение : этот параметр следует выбрать при первом использовании инструмента «Волшебная палочка» .
- Добавить к выделению : к этому вы получите доступ автоматически, если будете удерживать нажатой клавишу SHIFT при использовании инструмента «Волшебная палочка»
- Вычесть из выделения : позволяет удалить пиксели из выделения при нажатии на область выделения
- Пересечение с выделением : создается новое выделение, которое включает только пиксели из предыдущего выделения
- Размер образца : В более новых версиях Photoshop у вас есть возможность настроить размер образца.
 По умолчанию инструмент «Волшебная палочка» настроен на выбор цвета только одного пикселя за раз. Увеличение размера выборки означает, что инструмент «Волшебная палочка» усредняет цвета пикселей вокруг выборки в критерии выбора. В нашем примере размер выборки остался равным Point Sample.
По умолчанию инструмент «Волшебная палочка» настроен на выбор цвета только одного пикселя за раз. Увеличение размера выборки означает, что инструмент «Волшебная палочка» усредняет цвета пикселей вокруг выборки в критерии выбора. В нашем примере размер выборки остался равным Point Sample. - Допуск : Вы можете настроить Допуск инструмента «Волшебная палочка», чтобы выбрать большую область за раз. Как правило, вам нужно установить допуск где-то между 15 и 30. В этом примере допуск установлен на 20.
Шаг 4: Сделайте свой выбор
Существует два способа использования инструмента «Волшебная палочка» для выбора объекта изображения: выберите фон и выберите объект. Используемый вами метод будет зависеть от того, является ли фон вашего изображения в основном одноцветным.
Способ 1. Выберите фон
Если фон изображения сплошной или почти сплошной, можно использовать инструмент «Волшебная палочка», чтобы выбрать фон, а затем инвертировать выделение.
- Убедитесь, что вы находитесь на дублированном слое (он должен быть выделен в палитре слоев).
- Щелкните в любом месте фона с помощью инструмента «Волшебная палочка».
- Удерживая нажатой клавишу SHIFT, щелкните области фона, которые не были включены в первоначальный выбор, например тени под апельсинами в примере.
- Выберите инверсию, нажав SHIFT+CTRL+I (SHIFT+COMMAND+I на Mac), чтобы выделить только объект.
Способ 2: Выберите тему
Если ваш фон многоцветный, вы можете выбрать тему вашего изображения вместо фона.
Photoshop CC18 имеет параметр Select Subject . Эта интуитивно понятная функция определяет и выбирает объект вашей фотографии, независимо от того, насколько он сложный.
Вот как использовать Select Subject для удаления фона:
- Убедитесь, что вы находитесь в дублированном слое (он должен быть выделен в палитре слоев).
- Выберите инструмент Magic Wand Tool , но не нажимайте нигде на изображении.

- Нажмите кнопку «Выбрать тему» в верхней части приложения. Теперь у вас должен быть грубый выбор объекта.
- Нажмите Вычесть из выделения в верхней части экрана. Затем щелкните любые области выделения, которые не принадлежат объекту (например, тени под этими мандаринами). Это удалит эти области из выделения.
Если вы используете более старую версию Photoshop, вы все равно можете использовать инструмент «Волшебная палочка», чтобы выбрать объект, если фон сложный, но объект в основном одноцветный. Вы должны выполнить те же шаги, что и в методе 1, чтобы выбрать тему. Единственное отличие состоит в том, что вы не выберете инверсию после того, как завершили свой выбор.
Шаг 5: Уточните края выделения
В верхней части окна приложения, рядом с кнопкой Выбрать тему , вы увидите кнопку под названием Выделение и маска … Нажмите на эту кнопку.
(Если вы используете более старую версию Photoshop, вам может потребоваться перейти к этой функции, выбрав Select > Refine Edge .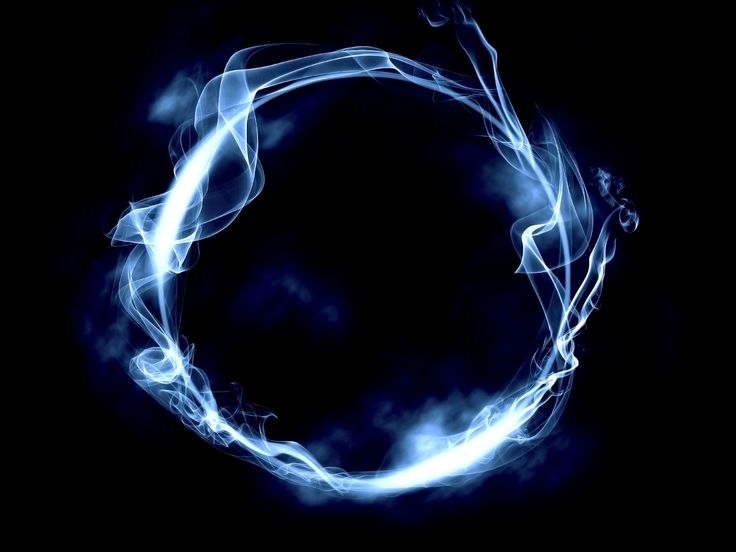 )
)
Ваше окно будет заменено экраном с рядом глобальные элементы управления справа и инструменты точечной настройки слева.
В верхней части этого экрана справа, прямо под вкладкой Properties , вы увидите кнопку с пометкой View . Щелкните здесь и убедитесь, что На слоях (Y) выбран. Теперь вы можете видеть свой объект изолированно без какого-либо фона.
У вас есть довольно много функций, с которыми вы можете поиграть, но наиболее полезными, когда вы пытаетесь изолировать изображение продукта, являются функция Smooth в разделе Global Refinements и инструмент Refine Edge Brush Tool . слева от экрана.
Перетащите ползунок Smooth вправо, чтобы сгладить любые шероховатости в выбранном вами фрагменте.
Инструмент Refine Edge Brush Tool (доступ к которому можно получить, нажав «R») позволит вам выбрать определенные области вашего изображения. Чтобы использовать, нажмите на инструмент и закрасьте области вашего выбора, которые все еще нуждаются в уточнении.
Чтобы использовать, нажмите на инструмент и закрасьте области вашего выбора, которые все еще нуждаются в уточнении.
Если вы удовлетворены своим выбором, нажмите Настройки вывода в нижней правой части экрана и выберите Вывод в: Маска слоя . Щелкните OK .
Теперь ваш объект полностью изолирован от фона с помощью маски слоя.
Шаг 6: Вставьте новый фон в ваше изображение
Откройте файл, содержащий новый фон, который вы хотите показать позади вашего продукта.
В файле, содержащем новый фон, выберите все изображение, нажав CTRL+A (COMMAND+A на Mac). Скопируйте выделение, нажав CTRL+C (COMMAND+C на Mac).
Вернитесь к файлу, содержащему объект, который вы только что выделили. Выберите неизмененный фоновый слой. Затем нажмите CTRL+V (COMMAND+V на Mac), чтобы вставить новый фон в файл.
Новый фон должен появиться как новый слой между замаскированным объектом и исходным фоном.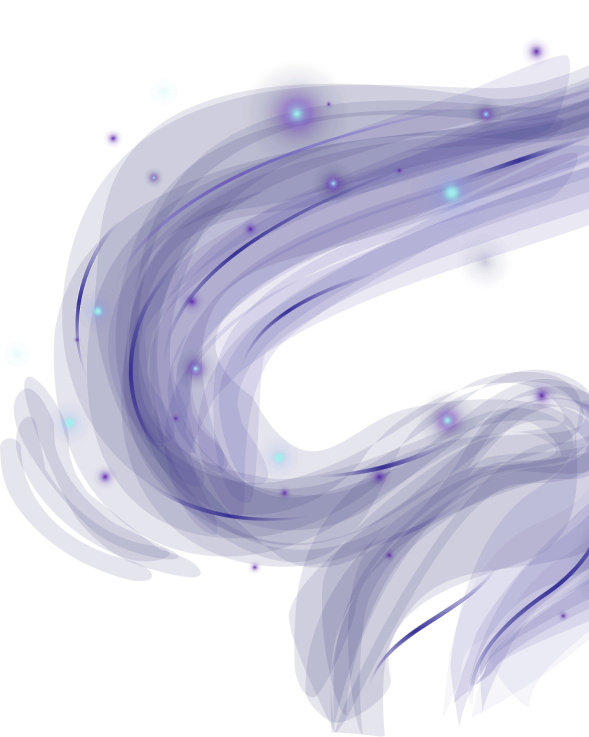 Теперь вы можете снова сделать исходный фоновый слой видимым.
Теперь вы можете снова сделать исходный фоновый слой видимым.
Если исходное изображение было снято на белом фоне, вы можете установить новый режим наложения фонового слоя на Умножение , чтобы вернуть исходные тени обратно в новое изображение.
Вы можете добавить дополнительные слои для дополнительных фонов и переключать значок глаза рядом с каждым, чтобы увидеть, как они смотрятся с вашим объектом.
Вы также можете создавать слои и заливать их сплошными цветами (включая белый), чтобы показать объект на сплошном фоне.
Недовольны тенями на кадре? Вы можете узнать, как добавить естественные тени в Photoshop, чтобы исправить их при постобработке.
Когда использовать инструмент «Волшебная палочка» для фотографий ваших продуктов
Изучение того, как выбирать и маскировать в Photoshop с помощью инструмента «Волшебная палочка», полезно для коммерческих фотографов и продавцов электронной коммерции, поскольку этот метод можно применять к фотографиям ваших продуктов.

 Поэтому все операции будем делать в Lightroom, а на выходе получим ту же картинку, но наполненную светом и цветом, с множеством деталей для разглядывания. Время на обработку первой фотографии – порядка 3–5 минут. Дальнейшие фото этой серии будут обработаны вами мгновенно. Вот, что будет:
Поэтому все операции будем делать в Lightroom, а на выходе получим ту же картинку, но наполненную светом и цветом, с множеством деталей для разглядывания. Время на обработку первой фотографии – порядка 3–5 минут. Дальнейшие фото этой серии будут обработаны вами мгновенно. Вот, что будет:
 Это могучий инструмент влияния на цвет, которым можно как подправить оттенок в тенях, так и изменить все цвета до неузнаваемости, проявив фото в своего рода цифровом кросс-процессе. Поэтому крутим немного, чтобы не перейти грань между «необычно» и «странно» )
Это могучий инструмент влияния на цвет, которым можно как подправить оттенок в тенях, так и изменить все цвета до неузнаваемости, проявив фото в своего рода цифровом кросс-процессе. Поэтому крутим немного, чтобы не перейти грань между «необычно» и «странно» )
 ..
..
 На нашем сайте Вы найдете рамочки на любой
На нашем сайте Вы найдете рамочки на любой  ..
.. По умолчанию инструмент «Волшебная палочка» настроен на выбор цвета только одного пикселя за раз. Увеличение размера выборки означает, что инструмент «Волшебная палочка» усредняет цвета пикселей вокруг выборки в критерии выбора. В нашем примере размер выборки остался равным Point Sample.
По умолчанию инструмент «Волшебная палочка» настроен на выбор цвета только одного пикселя за раз. Увеличение размера выборки означает, что инструмент «Волшебная палочка» усредняет цвета пикселей вокруг выборки в критерии выбора. В нашем примере размер выборки остался равным Point Sample.