Как сделать макияж в Фотошопе
Немного предисловия
Очень часто люди задаются вопросом, как сделать макияж в Фотошопе. Сразу стоит отметить, что никаких особенных способностей для этого не нужно: только прямые руки, немного терпения и времени. Вообще, для чего это может быть полезно? Ведь можно просто накраситься и потом уже снимать профессиональные (и не очень) снимки на камеру. Но бывает, что под руками просто нет нужной косметики. Или же просто хочется посмотреть какой цвет помады вам больше подойдёт. Очень много веских причин для того, чтобы всё же научиться выполнять эти несложные действия. Поэтому для удобства давайте рассмотрим каждый этап макияжа со всеми вытекающими вопросами по отдельности.
Урок по мейкапу с помощью графического редактора
Как накрасить губы в Фотошопе?
Стоит отметить тот факт, что таким способом можно не только накрасить губы, но и нанести тени либо другие цветные элементы на фотографию. Можно попробовать комбинировать эффекты и изменить цвет глаз на картинке или даже цвет волос! Ни в коем случае не бойтесь экспериментировать: вы всегда можете отменить предыдущее действие комбинацией клавиш Alt+Ctrl+Z (либо меню «Редактирование», а затем нажать «Шаг назад»).
Возьмем для примера данное изображение
- Для начала нам нужно открыть обрабатываемое в будущем изображение. Желательно, чтобы оно было высокого разрешения.
- Теперь переходим в категорию «Слои» верхнего основного меню. И жмём затем «Слой» и кликаем «Новый». Либо воспользуйтесь комбинацией клавиш Shift+Ctrl+N.
- Выбираем инструмент «Кисть» и назначаем нужный нам цвет.
- Далее аккуратно рисуем поверх губ (или глаз, смотря что вы собираетесь перекрашивать).
- Во вкладке со слоями (правый блок), где написано «Обычные», меняем это значение на «Перекрытие». Но вы можете попробовать и другие способы нанесения слоя с краской. Тогда можно будет увидеть, как именно действуют эти параметры. Также стоит обратить внимание на инструменты «Непрозрачность» и «Заливка». Здесь тоже есть поле для творчества, ведь регулируя эти функции можно таким же образом воздействовать на конечный результат.
- Переходим во вкладку «Фильтр» основного меню. Ищем «Размытие», а затем «Размытие по Гаусу».
 Меняем этот параметр в диапазоне от 2.5 до 7 (на ваше усмотрение).
Меняем этот параметр в диапазоне от 2.5 до 7 (на ваше усмотрение). - Теперь, когда уже все цвета подобраны и наложен эффект размытия, важно стереть всё лишнее так, чтобы макияж смотрелся правдоподобно. Мы всё ещё находимся на слое с краской и меняем инструмент «Кисть» на «Ластик». Стираем ненужные участки. Проследите за тем, чтобы на зубах не осталась «губной помады».
- Последние штрихи мы будем наводить уже на основном слое с нашей фотографией. Выбираем на панели инструментов «Затемнитель» (или «Осветлитель», что также зависит от эффекта, который вы хотите получить). Вообще, эти эффекты используются для добавления объёма губам. Здесь проследите за тем, куда направлен свет. Тёмные участки немного обработайте «Затемнителем», а светлые можете «Осветлителем». Тут, главное, не переборщить.
- Готово! Вы можете сохранять вашу фотографию с макияжем: «Файл», затем «Сохранить как…».
Имитация губной помады
Данная процедура необходима для реалистичного смягчения краев мазков кисти
Обрабатываем ресницы в Фотошопе
Теперь поговорим о том, как сделать ресницы в Фотошопе (можно использовать Adobe Photoshop cs6).
- Самым простым и достаточно эффективным методом является использование уже знакомого вам инструмента «Затемнитель». Если провести немного по ресницам, можно получить небольшое увеличение объёма.
- Если этого вам недостаточно, вы можете сами нарисовать их «Кистью» на новом слое. Только здесь важно использовать очень тонкий размер кисти. Как и в предыдущем случае можете попробовать комбинировать такие эффекты, как перекрытие, умножение (во вкладке со слоями), размытие, непрозрачность и заливка.
В данном случае ресницы «темнят»
Девушка преобразилась в лучшую сторону
Подведём итоги
Изученные сегодня параметры позволят вам сделать следующее:
- Накрасить губы;
- Нанести тени и румяна;
- Увеличить ресницы;
- Изменить цвет волос;
- Изменить брови.

Как видите, очень много возможностей в плане нанесения макияжа открывается перед вами. На самом деле, можно добиться очень правдоподобного эффекта при правильном соотнесении некоторых параметров и ползунков, а также правильном подборе нанесения слоёв друг на друга. Но вы большие молодцы, ведь теперь знаете, как нанести макияж в Фотошопе. Делитесь результатами своего труда в комментариях с нами и другими пользователями. Можете рассказать свои секреты в повышении реальности «фотошопного макияжа». Возможно, какая-нибудь комбинация инструментов позволила вам добиться великолепного результата. Плодотворной работы и побольше креатива вам, дорогие друзья!
All of Photoshop (RU) — ЖЖ
23-ноя-2014 11:38 — Win8.
4-фев-2015 12:28 — как подобрать цвет
25-июл-2015 06:45 — Разобрать .psd на части и собрать обратно.
27-авг-2015 11:06 — экшн, save for web и сохранение структуры файлов
8-сент-2016 18:15 — Создание компенсирующей кривой
7-окт-2016 10:34 — Как оборвать раст до 4%
12-сент-2017 09:30 — Silvertone plugin 27-июл-2017 14:58 — Adobe Bridge некорректно отображает превью
18-май-2017 15:15 (без темы)
| ||||||||||||||||||||||||||||||||||
This page was loaded дек 28 2022, 17:08 GMT.
Как рисовать лица в Adobe Photoshop
ПРОДВИНУТЫЕ · 10 МИН
Эрика Ларсон создает драматический цифровой макияж, используя кисти, маски и инструмент Curvature Pen для создания красочных рисунков лица в Adobe Photoshop.
Художник-график Эрика Ларсон каждый день придумывает вдохновляющие проекты в качестве помощника креативного директора в команде Adobe Studio. Другими словами, она делает вещи, которые заставляют других хотеть делать вещи.
Что вам понадобится
Получить файлы
Примеры файлов для практики (ZIP, 10 МБ)
Этот образец файла содержит изображения Adobe Stock, которые можно использовать для отработки того, что вы узнаете из этого руководства. Если вы хотите использовать образец файла помимо этого руководства, вы можете приобрести лицензию на Adobe Stock. Ознакомьтесь с файлом ReadMe в папке, чтобы узнать об условиях, применимых к использованию вами этого примера файла.
Найти модель
Ларсон работал с фотографией, которая фокусировалась на лице модели. Она специально искала изображение, которое показывало бы росистость или детализацию кожи, чтобы добиться желаемых результатов.
Чтобы создать рисунок для лица, Ларсон выбрал инструмент «Кисть» (B) и установил его на мягкий круглый кончик с увеличенной непрозрачностью. Она установила режим наложения слоя на Умножение, чтобы краска «таяла» на коже. Затем она нанесла кистью разные цвета, чтобы нарисовать узор на лице модели.
Сделайте его блестящим
Ларсон импортировала кисти, чтобы добавить элементы дизайна в свои работы. Для этой композиции она нарисовала кистью-распылителем, чтобы добавить блеска щекам и переносице. Если вы хотите использовать ту же пользовательскую кисть, щелкните значок шестеренки в диалоговом окне свойств кисти, выберите «Импортировать кисти» и найдите файл spatter_brushes.abr в файлах практики. Когда вы импортируете кисти, они появятся в категории под названием 9. 0032 spatter_brushes .
0032 spatter_brushes .
Добавить маску
Краска растеклась за пределы лица модели. Чтобы исправить это, Ларсон применил маску к художественному слою, а затем закрасил маску черным цветом, чтобы скрыть области искусства — глаза, волосы и палец — так, чтобы исходное изображение было видно. Она использовала клавиши [ ], чтобы регулировать размер кисти во время работы.
Выделение для выделения
Ларсон использовал инструмент «Перо кривизны» и установил режим «Путь» и операцию «Путь» на «Исключение перекрывающихся фигур», чтобы создать собственный контур вокруг одного из глаз. Она щелкнула, чтобы добавить точки для изогнутого пути, и дважды щелкнула, чтобы создать углы. Она закрыла путь, нажав на исходную точку.
Создать вырез
Определив путь, Ларсон щелкнула правой кнопкой мыши, выбрала «Сделать выделение» и установила для параметра «Радиус растушевки» значение 4. Она убедилась, что миниатюра маски все еще выделена на слое «Рисование», а затем закрасила ее черной кистью внутри. выбор оставляет правую сторону мягкой для более плавного смешивания.
выбор оставляет правую сторону мягкой для более плавного смешивания.
Совершенствуйте стиль
Ларсон хотел, чтобы цифровая краска выглядела более реалистично, как если бы она была нанесена непосредственно на кожу модели. Чтобы создать этот эффект, она добавила стиль слоя «Параметры наложения» на панели «Слои».
Лучше смешайте
Она точно настроила эффект, используя Alt (Windows) или Option (macOS) + щелкните ползунок Underlying Layer и перетащите его влево.
Раскрась свой образ
Поднимите свои навыки цифрового визажиста на совершенно новый уровень и создавайте ослепительные рисунки для лица с помощью кистей и цветов Photoshop.
Примечание: Файлы проекта, включенные в это руководство, предназначены только для практических целей.
Как создать сочные губы в Photoshop cs6- rephotosolution.com
Как создать сочные губы в Photoshop CS6?
администратор
5 августа 2017 г.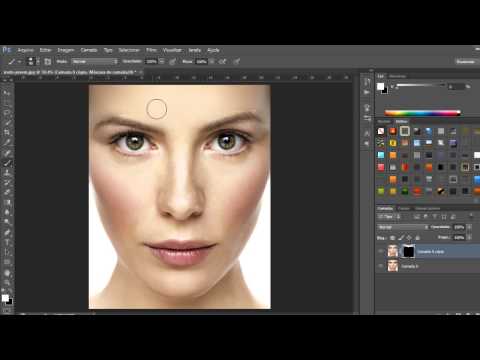
Макияж делает девушек красивыми и привлекательными как никогда. Итак, когда дело доходит до макияжа, мы часто думаем о таких инструментах, как пудра, помада и кисти. Впрочем, если я скажу, что эти средства мне не нужны, я все равно могу наверстать упущенное. Звучит невероятно, но с Photoshop нет ничего невозможного.
Учиться гримироваться в Photoshop довольно интересно. Если вы умеете редактировать в Photoshop, ваши фотографии будут красивыми. Либо вы делаете фотографии без необходимости макияжа, но если вы знаете, как сделать макияж с помощью программы Photoshop, лицо на снимке также сразу становится красивым. Так почему бы нам не узнать немного больше об этом, чтобы мы могли ретушировать наши фотографии?
Макияж лица в фотошопе ничем не отличается от реального. Вы также должны делать каждый шаг, каждую часть лица тщательно. Итак, я подробно расскажу о том, что я считаю самым основным в макияже лица.
Часть I: Нарисуйте помаду в Photoshop
В этом уроке я покажу вам, как нарисовать помаду, чтобы она выглядела привлекательно и максимально реалистично.
Шаг 1:
Поместите изображение, которое вы хотите отредактировать, в Photoshop, нажмите Ctrl + J, чтобы продублировать его на слой 1 Клавиша быстрого доступа Q, чтобы программа автоматически переключилась в режим быстрой маски. Используйте кисть на губах
Шаг 3:
После завершения рисования нажмите на исходный значок (или нажмите Q), чтобы установить выделение. Здесь, кроме выделения губ, выделение включает еще и всю фотографию. Затем нажмите Ctrl + Shift + I, чтобы инвертировать выделение. Также нажмите Ctrl+J, чтобы разделить выделение (губы) на другой слой.
Шаг 4:
На слое губ выберите Image -> Adjustments -> Color Balance …
Появится таблица цветового баланса. цвет губ для губ.
Шаг 5:
На слое с губами создайте маску слоя, нажмите Ctrl + I, чтобы затемнить маску. Кроме того, выберите режим «Мягкий свет», чтобы смешивать цвета более красиво (вы можете выбрать режим от «Перекрытие» до «Яркий свет», чтобы выбрать наиболее подходящие цвета), затем уменьшите непрозрачность до 70 %, чтобы цвет помады был мягче.

 Меняем этот параметр в диапазоне от 2.5 до 7 (на ваше усмотрение).
Меняем этот параметр в диапазоне от 2.5 до 7 (на ваше усмотрение).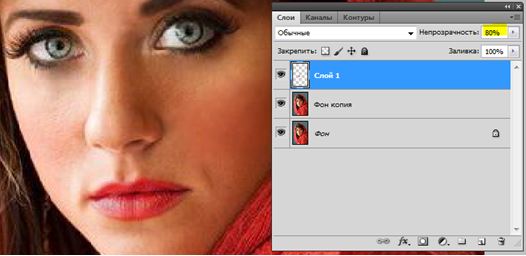
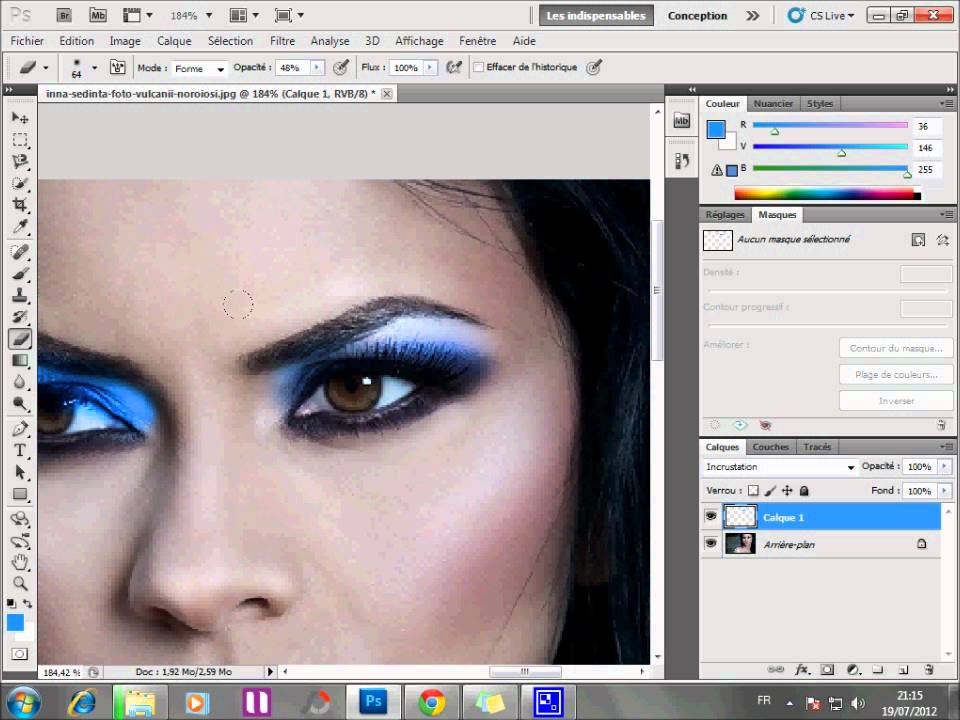 1 + PS CC + Wacom 5 — не чувствует нажатие пера
1 + PS CC + Wacom 5 — не чувствует нажатие пера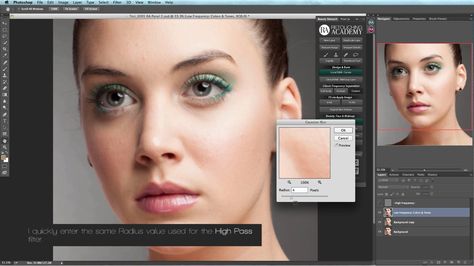
 ) Небоскрёб из слоёв и 2 + Гб. Моя система сохраняет файлы не более 2 Гб. Можно конечно сидеть ещё столько же причёсывая всё это, но чаще всего хочется временно захлопнуть всю кучу и рассортировать позже, дабы случайно не удалить чего-то нужного.
) Небоскрёб из слоёв и 2 + Гб. Моя система сохраняет файлы не более 2 Гб. Можно конечно сидеть ещё столько же причёсывая всё это, но чаще всего хочется временно захлопнуть всю кучу и рассортировать позже, дабы случайно не удалить чего-то нужного. Казалось бы, экшн с записью метаданных и Save for web, и всё это в image processor. Однако, save for web сохраняет все файлы в одно место, а надо сохранить структуру папок. Сохранять хочется именно через SFW для годного сжатия, другие способы не так круты по вес\качество. Идеи?
Казалось бы, экшн с записью метаданных и Save for web, и всё это в image processor. Однако, save for web сохраняет все файлы в одно место, а надо сохранить структуру папок. Сохранять хочется именно через SFW для годного сжатия, другие способы не так круты по вес\качество. Идеи?
 2-1.3 Что за досадный глюк, никто не сталкивался?
2-1.3 Что за досадный глюк, никто не сталкивался?