Наложение автомобилей на другое изображение в Photoshop
Целью этого урока является демонстрация того, как сочетать и смешивать различные объекты и подбирать для них определённые фоны, чтобы в результате фотомонтажа получилась эффектная композиция с органично сочетающимися объектами. Мы обсудим, как найти подходящие изображения, такие, цветовая гамма которых, а также расположение в пространстве гармонично сочеталась друг с другом и окружающим фоном.
Хотя я предоставлю ресурсы для выполнения этого урока (их Вы сможете скачать по ссылкам в конце статьи), лучше использовать свой собственный материал, чтобы научится искать и подбирать нужные изображения для фотомонтажа.
Самая трудная часть в создании коллажа является в подборе двух отдельных сложных изображений и сложении их вместе в единую, связанную композицию, чтобы они были как можно как можно более близкими друг к другу с точки зрения расположения в пространстве и перспективы. Такие вещи, такие как цветовая гамма и освещение объектов тоже важны, но ими всё-таки легче манипулировать инструментами Photoshop`а, поэтому они являются менее приоритетными в процессе выбора изображения.
Наиболее трудоемкой частью создания сцены в этом уроке был подбор изображений, сочетаемых друг с другом.
Существует большое количество бесплатных ресурсов (фотобанков) где можно скачать крупные, качественные изображения, например, sxc.hu, morguefile.com, flickr.com и др., где можно подобрать нужные фотографии, чтобы потом не мучиться с исправлением перспективы и ракурсов предметов.
Я задался целью разместить спортивный автомобиль на каком-либо эффектном, драматическом фоне.
Вот какой коллаж с автомобилем в результате получился у меня:
После долгого поиска по Интернету, я нашел подходящее фоновое изображение в фотобанке sxc.hu:
Содержание
Подбираем подходящий автомобиль
Теперь, когда у нас есть фоновое изображение, мы можем начать поиск изображение авто, которую я наложу на этот фон.
На flickr.com я нашёл этот автомобиль:
Открываем это изображение в Photoshop с помощью Ctrl+C и Ctrl+V переносим его на фоновую картинку. С помощью маски слоя удаляем окружающие автомобиль пиксели.
С помощью маски слоя удаляем окружающие автомобиль пиксели.
Особо стараться не надо, т.к. мы пока просто хотим посмотреть, подходит ли автомобиль к фону.
Как Вы можете видеть, сам автомобиль выглядит неплохо, но его расположение в пространстве и перспектива совершенно не соответствует дороге, поэтому наложить эту машину на данный фон будет весьма затруднительно:
Итак, придётся вернуться к поиску спортивного автомобиля. Используя описанную выше технику, после некоторого поиска, я нашел автомобиль, который отлично вписывается в нашу дорогу. Это спортивный автомобиль, который должен органично сочетаться с дорогой:
Вырезаем автомобиль из окружающего фона
Откройте исходное изображение автомобиля в Photoshop. Используйте инструмент «Перо» (Pen Tool) для создания контура вокруг машины:
Техника вырезки кузова сходна с методом, о котором рассказывается здесь.
Поле того, как Вы закончите с созданием контура, при активном инструменте «Перо», кликните правой клавишей мыши по контуру и в контекстном меню выберите пункт «Выделить область», поле чего контур преобразуется в выделенную область. Инструментом «Перемещение» (Move Tool) перетащите выделенную область на документ с дорогой:
Инструментом «Перемещение» (Move Tool) перетащите выделенную область на документ с дорогой:
Исправление отражений на поверхности объекта
Когда Вы берете объект из одного изображения (особенно, когда этот предмет имеет отражающие поверхности, как автомобиль), мы должны позаботится о том, что же всё-таки отражается на его поверхности. Конкретно в моём автомобиле на капоте отражаются облака и дерево. Облака то на заднем плане имеются, а вот дерева там нет.
Чтобы избежать ляпа, мы должны исправить отражение дерева. Есть два варианта решения проблемы, это ретушировать капот автомобиля с целью удаления отражения, что займёт очень много времени и, вероятно, не даст нам хорошего результата, или мы можем пойти другим путем и добавить дерево на задний план за авто.
Добавление дерева к изображению выполнить намного легче, по крайней мере, в нашей ситуации. Кроме того, это оживит сцену. Так что давайте искать подходящее изображение дерева.
Судя по отражению, это дерево без листьев, так что с учетом этого я нашел подходящую картинку:
Подготовка и вырезка дерева для монтажа
Откройте фотографию дерева в Photoshop. Для того, чтобы использовать дерево в нашей композиции, необходимо вырезать из него фон с небом.
Для того, чтобы использовать дерево в нашей композиции, необходимо вырезать из него фон с небом.
Для начала, дублируйте слой с деревом. При активном новом слое, нажмите Ctrl+U и понизьте параметр «Насыщенность» (Saturation) до -100, т.е. перетащите ползунок в крайнее левое положение.
Теперь надо затемнить картинку, сделаем это с помощью инструмента «Кривые». Нажмите комбинацию Ctrl+M и измените кривую, как показано на рисунке:
Теперь переходим непосредственно к вырезке дерева из окружающего фона. Идём по вкладке Выделение —> Цветовой диапазон (Select —> Color Range), перетащите ползунок «Разброс» (Fuzziness) в крайнее правое положение (значение 200) и кликните пипеткой по стволу дерева:
В результате дерево будет выделено. Нажмите Ctrl+J для копирования выделения на новый слой. Пройдите по вкладке Слои —> Обработка краёв —> Убрать белый ореол (Layer —> Matting —> Remove White Matte), в результате тонкие ветки дерева обретут более чёткие очертания.
У нас осталась земля, трава и кусты у основания дерева, но эти ненужные детали мы удалим позже. Главное и самое трудное мы сделали — выделили все, в том числе и тонкие ветки дерева.
Перенос дерева на основной документ и удаление ненужных деталей
С помощью инструмента «Перемещение» (Move Tool) или копированием/вставкой перенесите слой с деревом на основной документ выше слоя с автомобилем:
Уменьшите непрозрачность слоя с деревом, чтобы было видно детали под ним, уменьшите изображение с помощью «Свободной трансформации» примерно до 42% и разместите дерево в нужном месте, так, чтобы создать иллюзию того, что именно от этого дерева появилось отражение на капоте:
На слое с деревом у нас остались ненужные детали. Создайте слой-маску для этого слоя, возьмите чёрную кисть и удалите лишние детали у основания, затем уменьшите жёсткость у кисти и размойте низ основания ствола дерева, так, чтобы ствол органично вписывался в траву:
Вот что должно получиться в результате:
Затемняем фон
Для такого автомобиля фон кажется слишком светлым. Затемним его с помощью создания нового корректирующего слоя «Уровни» (Levels), передвиньте ползунок чёрных точек влево до начала гистограммы:
Затемним его с помощью создания нового корректирующего слоя «Уровни» (Levels), передвиньте ползунок чёрных точек влево до начала гистограммы:
Добавляем тень к автомобилю
Посмотрите на то, что у нас получилось. Автомобиль стоит на дороге, солнце освещает его сверху, а у нас авто теней не отбрасывает. Давайте это исправим и нарисуем тень.
Зажмите клавишу Ctrl и кликните по миниатюре слоя с автомобилем, вокруг авто появится выделение. Создайте новый слой под слоем с авто и залейте выделение чёрным цветом:
Обязательно отмените выделение, нажав Ctrl+D. Примените фильтр Размытие по Гауссу (Фильтр —> Размытие —> Размытие по Гауссу или Filter —> Blur —> Gaussian Blur), установите радиус на 12px, затем нажмите ОК для применения фильтра:
C помощью инструмента «Перемещение» (Move Tool) переместите размытый слой немного вниз и влево, чтобы он немного выступал за очертания автомобиля.
Добавьте слой-маску к слою с тенью и чёрной кистью удалите тень там. где её быть не должно: в верхней части авто, с боков, под колёсами:
где её быть не должно: в верхней части авто, с боков, под колёсами:
Таким же образом, как мы создали первый слой с тенью, создайте ещё один и разместите его под первым слоем с тенью, не забудьте снять выделение:
На этот раз мы применим фильтр «Размытие в движении» (Motion Blur), находится он там же, где и «Размытие по Гауссу». Введите значение «Угол» (Angle) 30° и «Дистанцию» (Distance) 135 пикселей:
Как и в первом случае, с помощью слой-маски удалите лишнюю тень из тех областей, где её не должно быть:
Затемнение шин
Создайте новый слой над слоем с авто. Возьмите черную кисть с жесткостью 0%, диаметром 20px и 20% непрозрачности, и закрасьте светлые области шин:
Вот как теперь должны выглядеть шины:
Ретушь лобового стекла
На оригинальной фотографии автомобиля через его лобовое стекло просвечивал окружающий фон. Теперь, когда авто находится на новом фоне, во избежание ляпа нам необходимо убрать этот артефакт. Поэтому для начала я вырезал старое отражение с лобового стекла:
Поэтому для начала я вырезал старое отражение с лобового стекла:
Теперь надо имитировать недостающее стекло. Методом проб и ошибок, инструментом «Пипетка» (Eyedropper Tool), методом взятия образца с внутренней стороны двери автомобиля, расположенной слева от рулевого колеса, я подобрал подходящий цвет (#576D86). Теперь создаём новый слой над слоем с авто, берём кисть с жёсткостью 0% и аккуратно закрашиваем дыру в стекле. Уменьшите непрозрачность этого слоя до 80%, это, позволяет видеть фон (дорогу и разделительную полосу) через стекло:
Смешивание цветов композиции
Чтобы получить цвета заднего плана и автомобиля соответствовали друг другу, добавим корректирующий слой «Карта градиента» (Gradient Map) поверх всех слоёв композиции.
В панели слоёв кликните по самому верхнему слою (сейчас это слой с деревом), затем нажмите на значок создания нового корректирующего слоя и выберите «Карта градиента» (Gradient Map) из списка. Далее в панели свойств корректирующего слоя кликните по градиенту и выберите из набора градиент под названием «Фиолетовый, оранжевый» (Violet, Orange):
В результате градиент в панели будет выглядеть так:
Уменьшите непрозрачность этого корректирующего слоя до 15%. Дублируйте этот слой, нажав Ctrl+J. Измените режим наложения копии на «Перекрытие» (Overlay) и переместите копию ниже оригинального слоя:
Дублируйте этот слой, нажав Ctrl+J. Измените режим наложения копии на «Перекрытие» (Overlay) и переместите копию ниже оригинального слоя:
Вот как выглядит коллаж теперь:
Создания ощущения заката на коллаже
Задайте цвет переднего плана #FFAE00. Возьмите инструмент «Градиент», выберите тип «Зеркальный». Кликните в верхнем левом углу окна Photoshop по полоске с градиентом, чтобы открыть редактор градиента. Начальным цветом будет цвет #FFAE00, а конечный цвет не имеет значения, просто сделайте его непрозрачность 0%. Кроме того, сдвиньте несколько вправо контрольную точку начального цвета:
Протащите градиент от линии горизонта примерно до верхнего края обода переднего колеса автомобиля, предварительно зажав Shift, градиент имел строго вертикальное направление. В результате у Вас получится:
Измените режим наложения слоя на «Умножение» (Multiply) и снизьте непрозрачность до 14%.
Поскольку у нас теперь фон имеет оранжевый оттенок, следует добавить оранжевую подсветку на кузов машины.
Создаём новый слой над слоем с автомобилем и, используя тот же желто-оранжевый цвет (#FFAE00), начинайте рисовать по краям машины, как показано на рисунке. В последствии снизьте непрозрачность слоя до 20% и измените режим наложения на «Мягкий свет» (Soft Light):
Теперь нам необходимо избавиться от тех областей оранжевой подсветки, которые выступают за контур автомобиля. Для этого снова зажмите Ctrl и кликните по миниатюре слоя авто для его выделения, нажмите Ctrl+Shift+I для инверсии выделенной области, перейдите на слой с оранжевой подсветкой и нажмите Delete. Снимите выделение, нажав Ctrl+D.
Добавление птиц на сцену
Чтобы разнообразить и оживить задний план, добавим на коллаж птиц, летящих в небе. Загрузите в Photoshop кисти с птицами из файла с исходниками (файл Birds.abr). Создайте новый слой ниже слоя с деревом и добавьте немного птиц на нашу сцену по своему вкусу. Лучше всего нанести птиц не на один, а на пару слоёв и убрать лишних с помощью слой-маски:
Вот, собственно, и всё, композиция готова.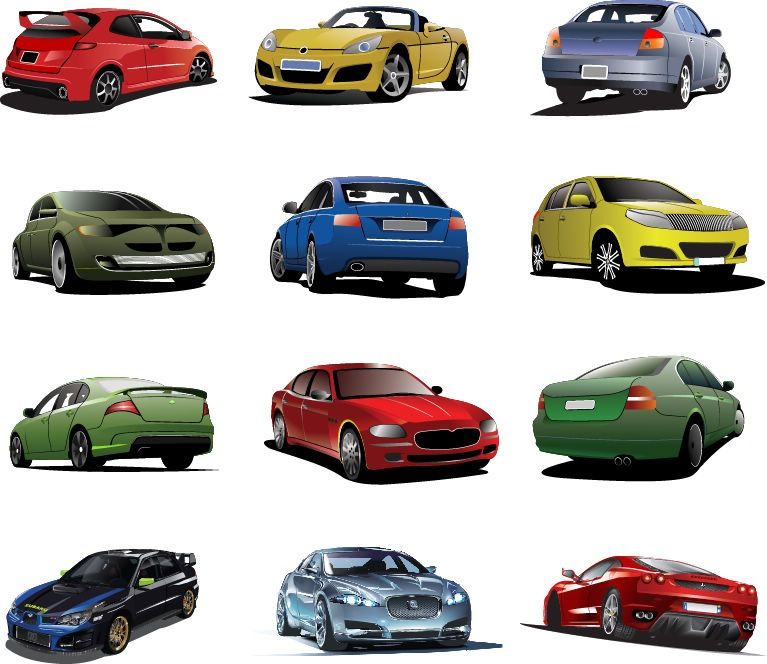 Можно ещё добавить свою надпись в верхней части коллажа, для этого лучше всего подойдёт шрифт League Gothic, этот шрифт с поддержкой кириллицы также имеется в исходных файлах к уроку.
Можно ещё добавить свою надпись в верхней части коллажа, для этого лучше всего подойдёт шрифт League Gothic, этот шрифт с поддержкой кириллицы также имеется в исходных файлах к уроку.
Скачать исходные файлы:
Скачать с Depositfiles.com
машины » Шаблоны для Фотошопа Best-Host.ru Рамки Клипарты Виньетки PSD Photoshop
Png клипарты без фона — Formula 1
56 png | 3000 х 3560 | 300 dpi | 220 Mb
Теги: Картинки, Иномарки, Png, Автомобили, Машины, Транспорт
Клипарты / Cliparts — Автомобиль Cadillac
73 png | 3000 х 3560 | 300 dpi | 277 Mb
Теги: Картинки, Для фотошопа, Png, Автомобили, Машины, Транспорт
Png клипарты для фоторамки — Мультфильм Малыш и Карлсон
12 png | 3000 х 3560 | 300 dpi | 28 Mb
Теги: Мультфильмы, Персонажи, Животные, Клипарты, Машины, Звери
Png клипарты для фоторамки — Мультфильм Тачки
36 png | 3000 х 3560 | 300 dpi | 176 Mb
Теги: Мультфильмы, Персонажи, Герои, Клипарты, Машины, Дисней
Клипарты на прозрачном фоне — Автомобили марки Bentley
65 png | 3000 х 3560 | 300 dpi | 233 Mb
Теги: Картинки, Для фотошопа, Png, Автомобили, Машины, Транспорт
Картинки на прозрачном фоне — Автомобили марки Kia
93 png | 3000 х 3560 | 300 dpi | 340 Mb
Теги: Картинки, Для фотошопа, Png, Автомобили, Машины, Транспорт
Png клипарты без фона — Грузовые камазы
50 png | 3000 х 3560 | 300 dpi | 299 Mb
Теги: Картинки, Для фотошопа, Png, Автомобили, Машины, Транспорт
Png клипарты для фоторамки — Автомобили BMW
44 png | 3000х3560 | 300 dpi | 181 Mb
Теги: Иномарка, Машины, Png, Автомобиль, Клипарты, Транспорт
Png клипарты — Land rover
78 png | 3000х3560 | 300 dpi | 326 Mb
Png клипарты без фона — Автомобиль ford
55 png | 3000х3560 | 300 dpi | 230 Mb
✱ ✱ ✱
На нашем проекте совершенно бесплатно и без регистрации можно скачать фотошаблоны PSD по любым тематикам для фотошопа.
ТОП — 10 ШАБЛОНЫ PSD
Портфолио ученика №3 формат 15 PSD в слоях + шрифты |
Шаблон фотопапки для выпускников начальной школы — До с . |
Шаблон фотопапки для садиков — Ромашки |
Праздничная рамка с Днём Рождения — Ты красива, молода. … |
Фотопланшет — В нашем классе |
бесплатных шаблонов для изготовления пуговиц для машин для изготовления пуговиц Photoshop — American Button Machines
Бесплатные шаблоны для изготовления пуговиц для машин для изготовления пуговиц в Photoshop — American Button Machines- Дом
- Магазин
- О нас
- Наша история
- Свяжитесь с нами
- Блог
Логин | Создать учетную запись
Корзина 0
Мы предоставили наши шаблоны кнопок ниже, чтобы помочь вам в создании кнопок обратной связи. Просто заново создайте шаблоны в выбранном программном пакете и начните создавать свои кнопки.
Просто заново создайте шаблоны в выбранном программном пакете и начните создавать свои кнопки.
Бесплатные шаблоны для создания кнопок для Photoshop
Ниже вы найдете бесплатные шаблоны для создания кнопок для программы Photoshop. Нажатие на приведенные ниже ссылки инициирует загрузку файла, который можно использовать в качестве шаблона для создания дизайнов кнопок в Photoshop.
Шаблон Photoshop для 1-дюймовых кнопок
Photoshop Шаблон для 1,25-дюймовых кнопок
Photoshop Шаблон для 1,5-дюймовых кнопок
Photoshop Шаблон для Кнопки размером 1,75 дюйма
Шаблон Photoshop для кнопок размером 2,25 дюйма
Шаблон Photoshop для 3-дюймовых кнопок
Шаблон Photoshop для 3,5-дюймовых кнопок
Видеоруководство по Photoshop.
 Как создать кнопку
Как создать кнопку
Полный список шаблонов кнопок включает слоганы.
НОВИНКА: по многочисленным просьбам мы добавили размеры для настройки тегов в вашей собственной программе графического дизайна. Строки тегов позволяют разместить контактную информацию на обратной стороне кнопки. Нажмите на размер кнопки ниже, чтобы загрузить один из наших бесплатных шаблонов для создания кнопок в формате PDF с вашим выбором, с лозунгами или без них.
| Круглые шаблоны | Слоганы | Квадратные/ромбовидные шаблоны | Прямоугольные шаблоны | Миниатюрные круглые шаблоны Badge |
|---|---|---|---|---|
| Круглый шаблон 1,00 дюйма | 1,00-дюймовый шаблон слогана | Квадратный шаблон 1,50 x 1,50 дюйма | Прямоугольный шаблон 1,75 x 2,75 дюйма | Круглый шаблон 2,25 дюйма-BAM |
| Круглый шаблон 1,25 дюйма | Шаблон слогана размером 1,25 дюйма | Квадратный шаблон 2,0 x 2,0 дюйма | Прямоугольный шаблон 2,00 x 3,00 дюйма | Круглый шаблон 3,00 дюйма-BAM |
| Круглый шаблон 1,50 дюйма | Шаблон слогана размером 1,50 дюйма | Фотошаблон размером 2,00 x 3,00 дюйма | ||
| Круглый шаблон 1,75 дюйма | Шаблон слогана размером 1,75 дюйма | Прямоугольный шаблон 2,50 x 3,50 дюйма | ||
| Круглый шаблон 2,00 дюйма | Шаблон слогана размером 2,25 дюйма | |||
| Круглый шаблон 2,25 дюйма | Шаблон слогана размером 3,00 дюйма | |||
| Круглый шаблон 2,50 дюйма | Шаблон слогана размером 3,50 дюйма | |||
| Круглый шаблон 3,00 дюйма | 6,00-дюймовый шаблон слогана | |||
| Круглый шаблон 3,50 дюйма | ||||
| Круглый шаблон 4,00 дюйма | ||||
| Круглый шаблон 6,00″ |
СохранитьСохранитьСохранитьСохранить
Программное обеспечение для создания пуговиц от American Button Machines.

Возникли проблемы с использованием шаблонов для изготовления пуговиц? Наш онлайн-центр дизайна Build-a-Button так же прост в использовании, как текстовый редактор.
Нужны дополнительные шаблоны? Посмотрите наши бесплатные шаблоны для создания кнопок для Photoshop, Print Shop и Open Office.
Посмотрите видео ниже, чтобы узнать, как легко использовать программу Build-a-Button.
Видеоруководство по созданию кнопки. Как создать кнопку
Сохранить
СохранитьСохранить
Цифровая машина времени в Photoshop
Мы все делаем ошибки! Человеку свойственно ошибаться, и я уверен, что если мы внимательно изучим свою жизнь, то найдем вещи, которые мы сделали и которые хотели бы стереть. К сожалению, прошлое есть прошлое, и лучше двигаться дальше. Но что, если…
Но что, если…
Машина времени
Что, если бы мы могли отправиться в прошлое и исправить те неприятные маленькие ошибки и неудачи, о которых мы сожалеем. Увы, машину времени еще никто не изобрел. (Я знаю это, потому что я проверил Amazon и искал, что можно купить). Вы, наверное, уже догадались, что я скажу дальше… БАРАБАНА! … программы для редактирования изображений, включая Corel PaintShop Pro и Adobe Photoshop, имеют встроенные «машины времени», которые позволяют нам получить доступ к любому моменту рабочего процесса для внесения изменений, исправлений и стираний. Обе программы имеют схожие функции, которые позволяют выполнять многократную отмену и нелинейное редактирование. Поскольку я в первую очередь пользователь Adobe, я продемонстрирую «панель» истории в Photoshop, но будьте уверены, что в «палитре истории» PaintShop Pro есть аналогичные функции. Хотя значки и интерфейсы немного отличаются, конечные результаты практически одинаковы.
Отмена
Давайте рассмотрим простейшие приемы мгновенной отмены нежелательных правок. Допустим, вы тщательно клонируете пятна на портрете дяди Германа. Вы выпили слишком много двойного эспрессо, и ваша рука немного дрожит. Вы соскальзываете и тянете слишком далеко и оставляете довольно неприглядное пятно на кончике его носа.
Допустим, вы тщательно клонируете пятна на портрете дяди Германа. Вы выпили слишком много двойного эспрессо, и ваша рука немного дрожит. Вы соскальзываете и тянете слишком далеко и оставляете довольно неприглядное пятно на кончике его носа.
Легко исправить ошибку? Да! Первый способ действий — перейти прямо в верхнюю часть меню «Правка» и выбрать «Отменить», 9.0031 (рис. 1) , чтобы мгновенно вернуть изображение к моменту, когда вы сделали злополучный клонированный штрих. Еще лучше использовать комбинацию клавиш Cmnd+Z в Mac или Ctrl+Z в Windows. Когда вы выбираете «Отменить», появляется новая команда в меню «Правка» — Повторить , которая восстанавливает отмененное действие. Вы можете переключаться между предыдущим изображением (Отменить) и более поздним (Повторить), выбрав команду еще раз, или, что еще лучше, используйте комбинацию клавиш Shift Cmnd+Z в Mac или Shift Ctrl+Z в Windows. Нажатие этих клавиш последовательно переворачивает изображение назад или вперед, пока не будет достигнуто начальное или конечное состояние. Дополнительная команда в меню «Правка» применяется к операциям отмены.
Нажатие этих клавиш последовательно переворачивает изображение назад или вперед, пока не будет достигнуто начальное или конечное состояние. Дополнительная команда в меню «Правка» применяется к операциям отмены.
Переключить последнее состояние, Opt Cmnd+Z (Mac) или Alt Ctrl+Z (Win). Эта операция переключается между текущим состоянием и состоянием непосредственно перед ним. Эти ключевые команды стоит запомнить, потому что они являются одними из наиболее часто используемых операций.
История вашего рабочего процесса
Рис. 2: Панель «История» записывает каждый шаг рабочего процесса. Представьте себе рабочий процесс, в котором каждая команда, инструментальное приложение или элемент меню, запускаемые вами во время рабочего сеанса, записываются и компилируются в последовательный список состояний истории, к которому можно получить доступ в любое время. Регистратор для всех состояний — Панель History находится в меню Window . (рис. 2) . По умолчанию при открытии изображения на панели «История» отображается моментальный снимок изображения в том виде, в каком оно было при последнем сохранении. Именно с этого момента вы будете вносить изменения в изображение. Каждый раз, когда вы выполняете операцию, панель «История» создает состояние с именем использованной операции или инструмента, например «Кисть», «Уровни», «Палец» и т. д. Последнее состояние находится внизу стека.
2) . По умолчанию при открытии изображения на панели «История» отображается моментальный снимок изображения в том виде, в каком оно было при последнем сохранении. Именно с этого момента вы будете вносить изменения в изображение. Каждый раз, когда вы выполняете операцию, панель «История» создает состояние с именем использованной операции или инструмента, например «Кисть», «Уровни», «Палец» и т. д. Последнее состояние находится внизу стека.
Панель «История» — одна из самых динамичных функций, которая может перемещать вас вперед и назад во времени, чтобы делать наблюдения или исправления. Щелкните любое состояние, и в окне изображения отобразится изображение, каким оно было после применения команды.
Память
Что позволяет Photoshop запоминать все состояния истории, так это, конечно же, память. Каждое состояние сохраняется в оперативной памяти вашего компьютера или на рабочем диске. Когда вы превышаете текущий предел состояний, самое старое состояние удаляется, чтобы освободить место для самого последнего состояния. По умолчанию количество состояний истории ограничено пятьюдесятью. Это число можно увеличить или уменьшить, выбрав Photoshop (Mac) или «Правка» (Windows) > «Настройки производительности» > «Состояния истории» и введя число от одного до тысячи. (Рис. 3)
По умолчанию количество состояний истории ограничено пятьюдесятью. Это число можно увеличить или уменьшить, выбрав Photoshop (Mac) или «Правка» (Windows) > «Настройки производительности» > «Состояния истории» и введя число от одного до тысячи. (Рис. 3)
Указание чрезмерного количества состояний истории выделяет память для кэша истории и отнимает выделение от других операций Photoshop. Это потенциально может поставить под угрозу производительность Photoshop. По возможности оставьте количество состояний по умолчанию.
История изменений
Рис. 4. При выборе состояния «История» по умолчанию все состояния под ним на панели «История» отображаются серым цветом. Историки часто переписывают историю в зависимости от своей точки зрения, и мы, безусловно, видели много ревизионистской истории на протяжении многих лет. В Photoshop и PaintShop Pro изменение истории немного более объективно. Если вы хотите вернуться назад во времени, щелкните нужное состояние на панели «История». В окне изображения отображается изображение, каким оно было после применения редактирования. Все состояния под ним на панели «История» отображаются серым цветом. (Рис. 4) Если вы рисуете мазок, например, с помощью инструмента «Кисть», все выделенные серым цветом состояния исчезают.
Если вы хотите вернуться назад во времени, щелкните нужное состояние на панели «История». В окне изображения отображается изображение, каким оно было после применения редактирования. Все состояния под ним на панели «История» отображаются серым цветом. (Рис. 4) Если вы рисуете мазок, например, с помощью инструмента «Кисть», все выделенные серым цветом состояния исчезают.
Чтобы избежать потери состояний, выделенных серым цветом, выберите «Параметры истории» в меню панели «История» и установите флажок «Разрешить нелинейную историю ». (Рис. 5) Затем можно удалить или отредактировать состояние на панели «История» и сохранить все состояния под ним в стеке. Затем состояние можно изменить и сохранить как снимок или документ. Затем можно возобновить работу над текущим документом. Я не знаю, почему нелинейная история не используется по умолчанию. Так и должно быть, потому что это гарантирует, что ничего не будет потеряно. При этом установите этот флажок при первом запуске, и вы будете уверены, что все сохранено.
При этом установите этот флажок при первом запуске, и вы будете уверены, что все сохранено.
Снимки
Рис. 6. Сбор нескольких снимков ключевых точек рабочего процесса.Вместо того, чтобы добавлять лишние состояния истории, рекомендуется делать снимок изображения через ключевые промежутки времени в процессе редактирования. Когда текущий документ активен, щелкните значок снимка (он выглядит как камера) в нижней части панели «Слои». Снимок сохраняется в списке в верхней части панели. Если вы достигли состояния в процессе редактирования и недовольны тем, что сделали, щелкните снимок, чтобы вернуться назад и продолжить редактирование с этого момента. Вы можете собрать несколько снимков ключевых точек рабочего процесса или даже несколько версий изображения. (рис. 6) .
Другой способ сохранить снимок — щелкнуть меню панели «История» и выбрать Новый снимок . Появившееся диалоговое окно позволяет вам назвать снимок и определить, из какой комбинации слоев будет сделан снимок. Вот варианты:
Вот варианты:
Полный документ делает снимок всех видимых слоев и фона.
Объединенные слои делает снимок всех слоев и объединяет их в один слой.
Текущий слой делает снимок текущего целевого слоя.
Документы
Любое состояние истории или снимок можно сохранить как документ. Выберите нужный снимок или состояние на панели «История» и щелкните значок нового документа. Изображение появляется как новый документ со снимком и новой историей. Не забудьте сохранить новый документ.
Параметры истории
Измените поведение истории документа, выбрав параметры в диалоговом окне «Параметры истории». В меню панели «История» выберите «Параметры истории», чтобы просмотреть или изменить эти настройки. Вот что представляет диалоговое окно:
Автоматически создавать первый снимок создает снимок исходного изображения при его открытии и помещает его миниатюру в верхнюю часть панели «История».
Автоматически создавать новый снимок при сохранении создает снимок текущего состояния при сохранении и добавляет его миниатюру в верхнюю часть панели «История».
Разрешить нелинейную историю позволяет отменить или отредактировать предыдущее состояние истории без удаления более поздних состояний.
Показать диалоговое окно создания снимка по умолчанию автоматически отображает диалоговое окно «Снимок» при создании нового снимка, предлагая вам назвать снимки по мере их создания.
Кисть истории Рис. 7: Выберите «Параметры истории», чтобы просмотреть или изменить настройки. Историческая кисть отредактирует определенные области текущего изображения до прежнего состояния для максимальной гибкости. С помощью этого инструмента легко комбинировать элементы с разных стадий документа. Просто выберите инструмент, щелкните поле слева от состояния истории, выберите параметры кисти и рисуйте. Кисть копирует содержимое из предыдущего состояния истории в текущее. (рис. 7) .
Кисть копирует содержимое из предыдущего состояния истории в текущее. (рис. 7) .
Кроме того, области могут быть заполнены историей из диалогового окна «Заливка». Процесс аналогичен использованию кисти «История». Выберите область, щелкните поле слева от состояния истории, выберите «Правка» > «Заливка» > «История». (рис. 8)
работать, если целевой контент находится на отдельном слое. Тональные и цветовые корректировки на корректирующих слоях также не затрагиваются кистью «История» и командой «Заливка».
Хорошие новости, плохие новости
Хорошей новостью является то, что функции истории создают чрезвычайно динамичный рабочий процесс. Плохая новость заключается в том, что состояния истории записываются только для текущей рабочей сессии и не сохраняются вместе с файлом. Каждый раз, когда файл сохраняется и закрывается, а затем снова открывается, начинается новая история. Однако вы можете сохранить любой моментальный снимок или состояние истории в виде документа и, таким образом, создать столько версий, сколько захотите.
Однако вы можете сохранить любой моментальный снимок или состояние истории в виде документа и, таким образом, создать столько версий, сколько захотите.
Журнал истории
Рис. 9: Настройка журнала истории в настройках «История и содержимое» Учетные данные — это удобный способ иметь письменную запись рабочего сеанса. Настройка журнала истории 

 ..
..