1490 Mask Graphics Compatible with Adobe Photoshop
1490 Mask Graphics Compatible with Adobe PhotoshopУточнить
Очистить
Категории
Фоны
226
Текстуры
215
Социальные
65
Паттерны
88
Значки
407
Объекты
233
иллюстрации
611
Поддерживаемые приложения
Adobe Photoshop
1,490
Adobe Illustrator
1,378
Figma
553
Sketch
625
Affinity Designer
656
Типы файлов
JPG
821
PNG
844
Свойства
Векторный
1,149
Многослойный
918
Черепичный
233
Уточнить
Очистить
Категории
Фоны
226
Текстуры
215
Социальные
65
Паттерны
88
Значки
407
Объекты
233
иллюстрации
611
Поддерживаемые приложения
Adobe Photoshop
1,490
Adobe Illustrator
1,378
Figma
553
Sketch
625
Affinity Designer
656
Типы файлов
JPG
821
PNG
844
Свойства
Векторный
1,149
Многослойный
918
Черепичный
233
Сортировать по релевантностипо популярностипо новизне
Маски ручной росписью
От ghostlypixels в Графика
Добавить в коллекцию
Скачать
Маска иллюстрация
От qmkn в Графика
Добавить в коллекцию
Скачать
Иллюстрация ношения маски
От medzcreative в Графика
Добавить в коллекцию
Скачать
Человек в маске
От the-sastra в Графика
Добавить в коллекцию
Скачать
10 Дети в масках!
От julost в Графика
Добавить в коллекцию
Скачать
Девочка с маской они
От hardseem в Графика
Добавить в коллекцию
Скачать
Женская маска Киберпанк
От profstudio в Графика
Добавить в коллекцию
Скачать
Маска для лица
От fernandespedro в Графика
Добавить в коллекцию
Скачать
Коллекция Масок Инстаграм
От pixelbuddha_graphic в Графика
Добавить в коллекцию
Скачать
Реалистичные маски и респираторы
От MastakA в Графика
Добавить в коллекцию
Скачать
Люди в защитных медицинских масках для лица
От Faber14 в Графика
Добавить в коллекцию
Скачать
Маска дьявола — ретро-иллюстрация
От STRstudio в Графика
Добавить в коллекцию
Скачать
Многоразовые маски для лица — бесшовный узор
От frimages в Графика
Добавить в коллекцию
Скачать
Маска красного дьявола
От STRstudio в Графика
Добавить в коллекцию
Скачать
Они Маска сердитый
От EkoZero7 в Графика
Добавить в коллекцию
Скачать
Маска Демона Они с цветком
От profstudio в Графика
Добавить в коллекцию
Скачать
Иллюстрация военного противогаза
От fdr_studio в Графика
Добавить в коллекцию
Скачать
10 деловых мужчин с масками!
От julost в Графика
Добавить в коллекцию
Скачать
Иллюстрация с маской #02
От medzcreative в Графика
Добавить в коллекцию
Скачать
Носите маску бесшовный узор
От medzcreative в Графика
Добавить в коллекцию
Скачать
Иллюстрация с маской #03
От medzcreative в Графика
Добавить в коллекцию
Скачать
Иллюстрация противогазовой маски
От fdr_studio в Графика
Добавить в коллекцию
Скачать
Иллюстрация с маской #01
От medzcreative в Графика
Добавить в коллекцию
Скачать
Симпатичная собака корги в маске мультфильм
От catalyststuff в Графика
Добавить в коллекцию
Скачать
Bear Mask Illustration
От Ary_Ngeblur в Графика
Добавить в коллекцию
Скачать
Маска Черепа Они — Иллюстрация
От STRstudio в Графика
Добавить в коллекцию
Скачать
Маски для фотошопа.
 Рука помощи
Рука помощиАвтор: Сергей Бунин. Дата публикации: . Категория: Обработка фотографий в фотошопе.
Маски для фотошопа
Рука помощи
Приветствую Вас дорогие друзья!
Сегодняшняя наша встреча будет носить не совсем обучающий характер.
Это будет не урок, это, скорее всего лайфхак, хотя не нравится мне это слово, давайте это будет лучше РУКА ПОМОЩИ!
Да-да, это реально МОЯ РУКА, я думаю, и Олег Николаевич с большим удовольствием подаст Вам РУКУ ПОМОЩИ!
Почему было принято такое решение? Просмотрев Ваши отзывы на проведенный тест: «Проверьте Ваши знания по маскам слоя Photoshop» я понял, что виноват перед Вами.
Наверное, не совсем правильно строим обучение, мало уделяем внимания теории, пичкаем Вас практикой порой, не объясняя, зачем надо поступать именно так, а не иначе.
Хотя изначально Олег Николаевич, как я понимаю, при открытии своего сайта ставил задачу показать, какими методами можно добиться той или иной обработки.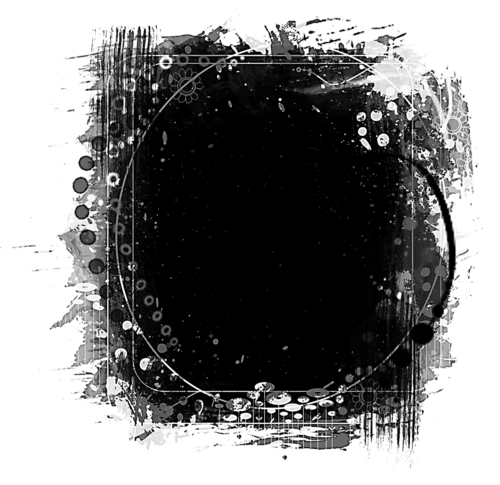
А пока, как и обещал РУКА ПОМОЩИ – немного разъяснений по маскам.
Вообще тема масок настолько неисчерпаема, что пытаться ее раскрыть в нескольких уроках невозможно. Поэтому в данном материале я попытаюсь коротко пояснить правильные ответы на тест, который предложил Вам Олег Николаевич.
1. Какие Вы знаете виды масок?
Это комментарий одной из наших подписчиц. Простите, что я без Вашего согласия публикую Ваши отзывы.
Постараюсь пояснить: МАСКА это своего рода трафарет, наброшенный на слой и регулирующий его непрозрачность.
МАСКА СЛОЯ.
Если быть тесно привязанным к программе, то одной из разновидности масок являются МАСКИ НА СЛОЯХ. Это можно увидеть из меню «Слои».
Это можно увидеть из меню «Слои».
Причем если мы наведем курсор мышки на один из первых двух пунктов, то увидим условия отображения маски.
При использовании команды «Показать все» на слой добавляется пиктограмма прозрачного СЛОЯ-МАСКИ (белый цвет). Белый цвет означает 100% прозрачности и поэтому с изображением ничего не происходит.
В быту этот процесс называют «Добавление белой маски», хотя это не совсем верно, правильнее будет звучать – «Добавление прозрачной маски слоя». Для удобства еще произносят не слой-маска, а МАСКА СЛОЯ.
При использовании команды «Слои» > «Слой-маска» > «Скрыть все» на слой добавляется пиктограмма непрозрачной МАСКИ СЛОЯ (черный цвет). Изображение слоя, к которому добавляется непрозрачная маска слоя, закрывается, а видимой становится картинка с нижнего слоя.
По поводу МАСКИ СЛОЯ серого цвета: это маска с неполной прозрачностью или если удобнее непрозрачностью. Плотность серого цвета определяет степень прозрачности, чем светлее серый цвет – тем больше прозрачность.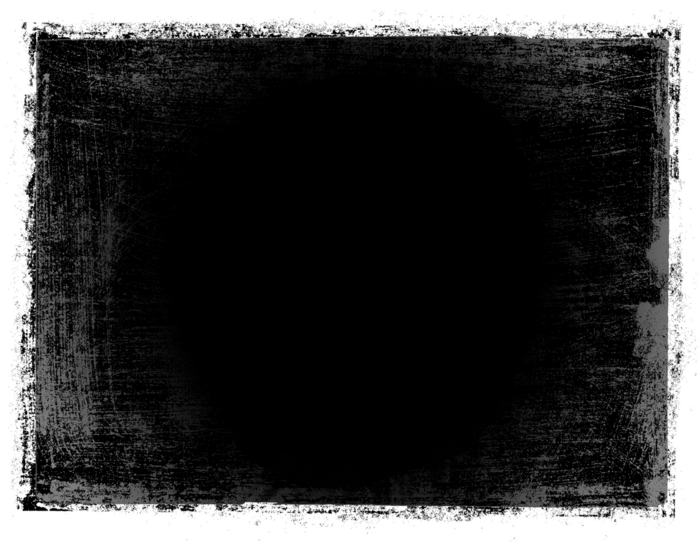
Так вот БЕЛАЯ маска это не вид, а МАСКА СЛОЯ с полной прозрачностью, аналогично маска слоя, через которую ничего не видно – не прозрачная, и она окрашена в ЧЕРНЫЙ цвет.
Понятие МАСКА это ТРАФАРЕТ, объясняется следующим скриншотом.
Если на черной МАСКЕ СЛОЯ вырезать некую «дырочку» — ТРАФАРЕТ, то узнаем, о ком задумался мой кот, и получим следующее.
Естественно цвет на трафарете определяет прозрачные и непрозрачные области.
Этот пример основан на растровом изображении, то же самое практически происходит и с векторными изображениями.
Если на слой накинуть прозрачную маску – «Показать все», мы видим и изображение и контур.
Если маска слоя непрозрачная – «Скрыть все», то останется только контур.
Если выбрать команду «Активный контур», то маска создается на основе контура (выделения).
Про команду «Создать обтравочную маску», и что это за ОБТРАВОЧНАЯ МАСКА?
Это не маска, а как уже отмечено, это команда, которая оказывает воздействие только на ниже лежащий слой, причем с учетом его маски. К примеру, имеем два слоя: один полностью красный, на втором расположена елочка опять же красного цвета (ее видно по контуру).
К примеру, имеем два слоя: один полностью красный, на втором расположена елочка опять же красного цвета (ее видно по контуру).
Сверху создадим еще один новый слой и зальем его зеленным цветом (уже, наверное, Вы поняли для чего).
Так вот если выбрать команду «Создать обтравочную маску», то я Вас поздравляю с наступающим Новым Годом!
Минус векторной маски в том, что ее нельзя сжать, поэтому ее обычно не используют для вырезания, и особенно для переноса объектов на другой фон.
МАСКА ВЫДЕЛЕНИЯ.
Под этим пунктом в тесте понимается маска, получаемая при применении функции «Выделение и маска», функциональная кнопка расположена на верхней строке настройки инструментов и активна при использовании любого инструмента выделения (скриншот сокращенный).
Данная функция появилась в программе Photoshop в версии 2015.5. До этого в предыдущих версиях она называлась «Уточнить край». Принцип ее действия аналогичен.
При активном каком-либо инструменте выделения, нажимаем на кнопку «Выделение и маска», программа открывает для Вас две панели, одна с инструментарием, вторая панель «Свойства», в которой осуществляются основные и вспомогательные настройки позволяющие сделать более качественную маску на основе выделения волос и объектов, имеющих лохматость.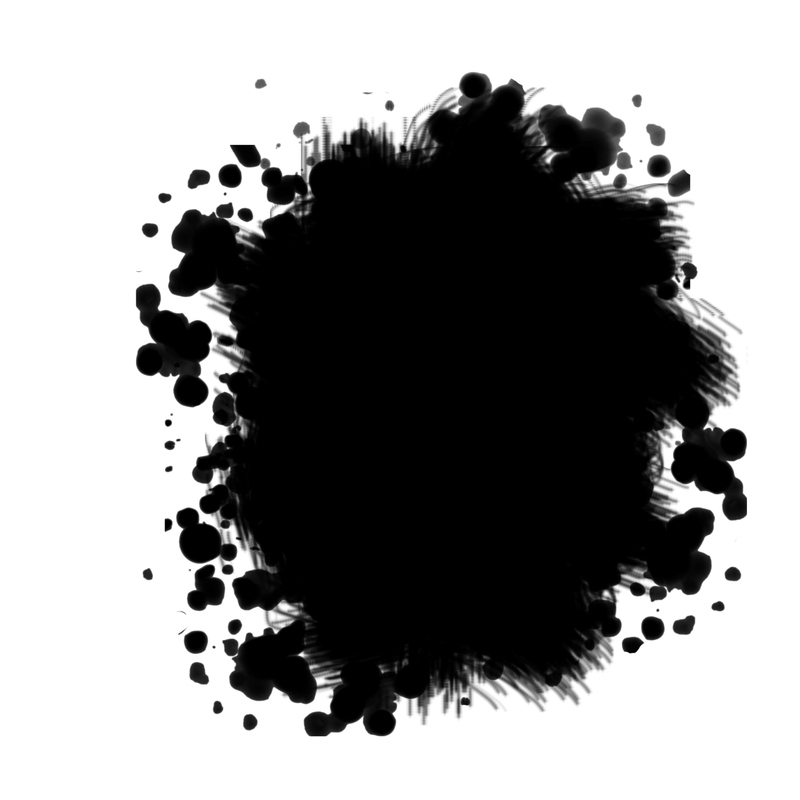
Опишу кратко алгоритм, которым пользуюсь сам, может он Вам понравится и пригодится.
На панели «Свойства» в окне «Режим просмотра» выбираю наложение в режиме быстрой маски. Непрозрачность устанавливаю примерно 50%, выбранным красным цветом должны закрываться маскированные области.
Далее инструментом «Быстрое выделение» в режиме «Добавить к выделенной области» начинаю выделять необходимую область. Если зацепили что-то лишнее, переключитесь в режим «Вычитание из выделенной области» и подкорректируйте выделенную область.
После того как закончите выделение, подбираете значение радиуса в поле «Обнаружение краев». Можно поставить галочку «Умный радиус» и тогда программа сама попробует подобрать оптимальный вариант, но я предпочитаю сам контролировать этот процесс.
Если в некоторых местах автоматика отработала не совсем корректно, и перешла через край вовнутрь выделения, то используя инструмент «Уточнить край» в режиме «Восстановления исходного края» можно восстановить край, щелкнув по ошибочному маскированию левой кнопкой мышки.
Если наоборот открылась не нужная область, замаскируйте ее, применив инструмент «Уточнить край» в режиме «Увеличение области обнаружения».
Настройки в поле «Глобальные уточнения» слишком специфичные и про них можно долго рассказывать. Могу только посоветовать при выделении волос, меха или шерсти не прибегать к ним, так как Сглаживание и Растушевка убивает острые концы волосяного покрова, а Контраст делает их не естественными, похожими на проволоку. Лучше все это сделать потом при доработке маски. Исключением может быть настройка «Сместить край», которая либо сужает выделение, либо расширяет область маскирования. Для перестраховки, чтобы попытаться не получить ореолы я выставляю значение =-5% (зависит от исходного изображения).
В поле «Настройки экспорта» галочка «Очистить цвета» помогает избежать проявления цвета фона на выделении. Далее выбираем режим вывода «На новый слой со слоем-маской» и нажимаем «Ок».
В итоге получаем новый слой с МАСКОЙ СЛОЯ.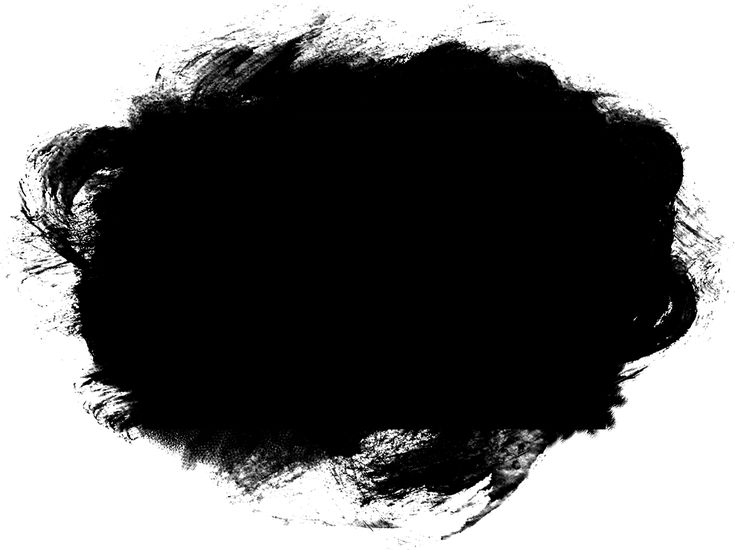
По поводу так называемой «БЫСТРОЙ МАСКИ».
Это не маска! Это функция помогающая увидеть область выделение, подсвечивающееся красным цветом. Выделение при этом происходит с использованием инструмента «Кисть». Аккуратность и пользу этой функции для себя Вы определите сами.
И так мы с Вами выяснили, что некоторые ответы были исключены из правильных, в силу того, что за БЕЛОЙ, ЧЕРНОЙ и СЕРОЙ маской подразумевалась МАСКА СЛОЯ с разной степенью прозрачности, а под МАСКОЙ ВЫДЕЛЕНИЯ и БЫСТРОЙ МАСКОЙ рассматривались функциональные возможности программы помогающие получать и просматривать маски. Наверное, вопрос был поставлен с некоторой хитростью, призывающей нас поразмыслить.
Теперь, что касается правильных ответов.
ЯРКОСТНАЯ МАСКА.
МАСКУ ЯРКОСТИ можно легко получить, используя канал «Яркость» изображения переведенного в режим отображения Lab.
Удерживая клавишу «Ctrl», щелкаем левой кнопкой мышки по пиктограмме канала «Яркость» и получаем выделение яркостной составляющей.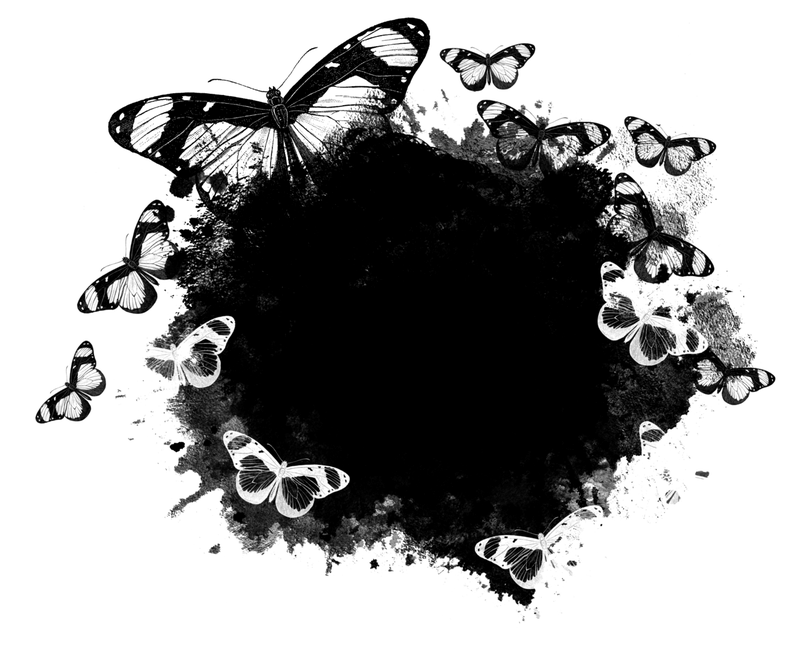
Далее как обычно: включаем отображение композитного канала, переходим на палитру «Слои», щелкаем по кнопке «Добавить слой-маску» и в итоге получаем МАСКУ ЯРКОСТИ на необходимом слое.
В режиме отображения RGB МАСКУ ЯРКОСТИ получают другим способом, используя корректирующий слой «Карта градиента».
Далее через панель «Свойства» корректирующего слоя переходим в редактор градиентов. Выбираем градиент от черного к белому цвету и для того чтобы создать маску, достаточно поставить несколько регуляторов, выделив ими границы диапазона яркости. Если стоит задача выделить яркость, на конкретное значение в процентах, то это очень легко сделать, указав позиции этих регуляторов. Это очень удобно и наглядно, и к тому же еще и аккуратно.
Яркостную маску вообще-то делают, чтобы править объектом, имеющим определенную яркость, но при этом могут возникнуть некоторые проблемы. Если через такую маску корректировать цвет, то все будет хорошо. Добавим, к примеру, красно-желтого свечения на картинку.
Проблемы могут возникнуть, если Вы через эту маску решите поправить яркость, может получиться масло масленое! Т.е. при повышении яркости может очень быстро потеряться контрастность не замаскированных объектов. В этом случае надо просто применить к маске размытие через функцию «Растушевка» на панели «Свойства» маски.
И теперь видно, что затемнение не вызывает потерь градаций контрастности. Таким же способом решается проблема и с осветлением.
МАСКИ ЦВЕТОВОЙ НАСЫЩЕННОСТИ.
Олег Николаевич в своем замечательном уроке «Слой маска цветовой насыщенности» уже рассказал подробно, как получить МАСКУ ЦВЕТОВОЙ НАСЫЩЕННОСТИ.
Немного напомню: насыщенность в RGB изображениях определяется разницей яркости в каналах, т.е. разницей между самым светлым и самым темным каналом. Отсюда маску цветовой насыщенности можно легко получить при помощи корректирующего слоя «Выборочная коррекция цвета». Вообще работа любого корректирующего слоя всегда связано с маскированием.
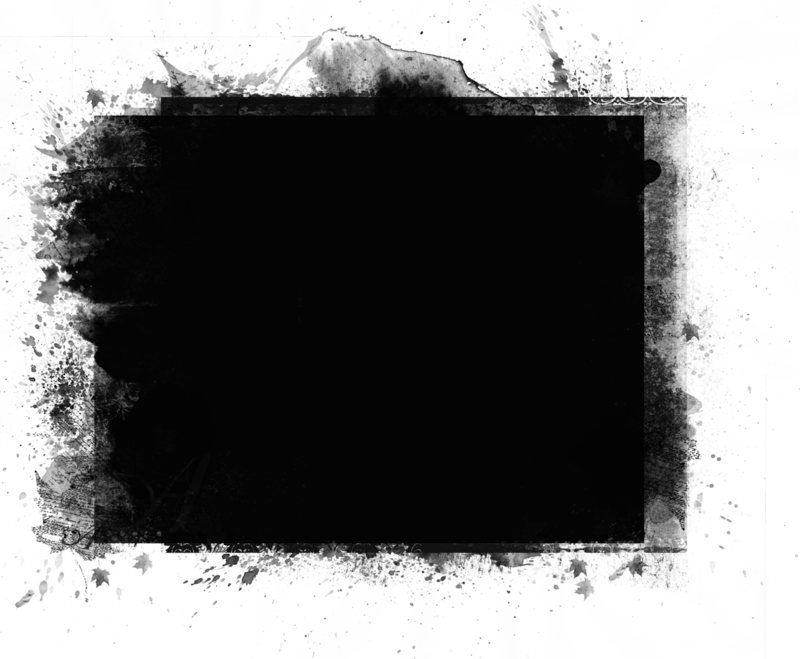
Данный корректирующий слой позволяет нам легко отделить насыщенные каналы от каналов нейтральных, а это нам и надо, так как основной задачей маски насыщенности является ЗАЩИТА НЕЙТРАЛЬНЫХ ЦВЕТОВ.
Фактически мы используем маски, создаваемые корректирующим слоем «Выборочная коррекция цвета». Маски цветных диапазонов суммируются отдельно, также отдельно суммирование происходит и для нейтральных цветов, а разделение между ними дает нам маску насыщенности.
Для того чтобы это сделать необходимо в режиме «Абсолютная» для цветных диапазонов регулятор «Черный» сместить на позицию «-100%», при этом все цветовые диапазоны станут БЕЛЫМИ (прозрачными),
а для нейтральных цветов регулятор «Черный» смещаем на «+100%». Нейтральные цвета окрашиваются в черный цвет. Происходит разделение цветных и нейтральных оттенков, при этом получаем маску насыщенности. Операция это не очень приятная, потому Олег Николаевич предложил Вам экшен.
Далее корректирующим слоем «Кривые» поднимаем контраст маски в два раза, чтобы получить честную разницу между каналами.

Чтобы получить маску идем на палитру «Каналы», щелкаем левой кнопкой мышки с зажатой клавишей «Ctrl» по композитному каналу.
Отключаем подготовительные слои.
И на базе существующего выделения создадим маску корректирующего слоя «Кривые».
Дополнительно эту маску можно растушевать на 1÷2 пикселя, чтобы сбить отдельный пиксельный шум на контрастных границах.
Кривыми поднимем по канальный контраст изображения.
Сравниваем результат:
Бывает ситуация обратная, когда требуется защита насыщенных участков изображения. В таком случае маску цветовой насыщенности необходимо инвертировать.
Еще очень выгодно использовать маску цветовой насыщенности при манипулировании с яркостными контрастами.
МАСКА ТОНОВОГО ДИАПАЗОНА.
Самый простой способ создать маску на основе отдельного оттенка цвета это использование корректирующего слоя «Цветовой тон/Насыщенность».
Берем инструмент целенаправленной коррекции, наводим курсор, изменивший свой вид на изображение пипетки, на область с необходимым тоном и щелкаем по ней ЛКМ.
Программа автоматически определяет, какому цвету принадлежат отмеченные области и внизу на цветовой шкале выделяет диапазон, в который входят выделенные оттенки. Внутренние маркеры, они же регуляторы ограничивают диапазон, перемещая их можно расширить или сузить его, а положением внешних маркеров определяется плавность переходов между оттенками.
Для удобства настройки ширины диапазона регулятор «Цветовой тон» обычно сдвигают в одну из сторон до значения ±1800, что позволяет визуализировать выделенный оттенок. Подстраиваем выделение, делаем более аккуратным, чтобы все необходимые области были отмечены вспомогательным цветом.
Меняем режим наложения корректирующего слоя на «Разница».
Дальше идем в каналы, и собираем МАСКУ из них или берем ее из какого-то одного канала.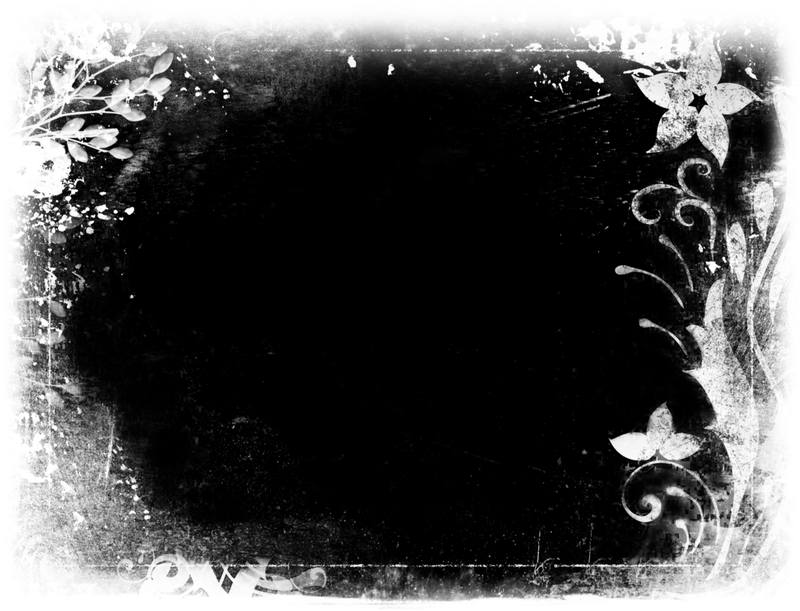
Применяют такие маски либо для тонкой подстройки оттенка цвета, либо когда есть необходимость поработать с контрастом цвета.
МАСКА ОТДЕЛЬНОГО ЦВЕТОВОГО ДИАПАЗОНА
Маски цветовых диапазонов получают с помощью инструмента «Цветовой Диапазон»
После клика по строке откроется диалоговое окно инструмента.
В самой верхней части диалогового окна имеется опция «Выбрать», с помощью которой мы можем выбрать, откуда брать образцы цветов. Есть два варианта – взять образцы с изображения или использовать готовый набор цветов, заранее установленный в программе.
Параметр «По образцам» определяет то, что мы будем самостоятельно выбирать образцы на изображении. Для того чтобы выделить участки с похожими цветами, достаточно кликнуть по нужному участку на изображении, и будут выбраны все похожие пиксели в пределах указанного определённого диапазона.
Второй вариант предлагает нам отметить все пиксели определенного цвета (красного, желтого, синего и т.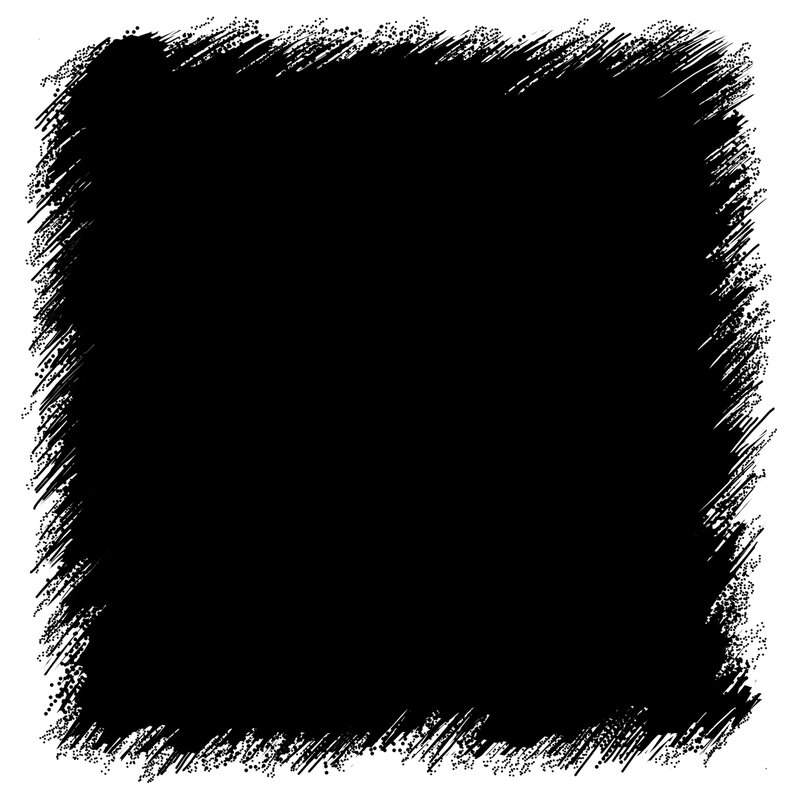 д.), просто выбрав этот цвет из списка. Также мы можем быстро выбрать наиболее яркие пиксели на изображении, выбрав строку «Подсветка», или темные пиксели, если кликнуть по строке «Тени». Эти дополнительные возможности могут пригодиться в определенных ситуациях, но, как правило, используется первый вариант выбора.
д.), просто выбрав этот цвет из списка. Также мы можем быстро выбрать наиболее яркие пиксели на изображении, выбрав строку «Подсветка», или темные пиксели, если кликнуть по строке «Тени». Эти дополнительные возможности могут пригодиться в определенных ситуациях, но, как правило, используется первый вариант выбора.
В диалоговом окне «Цветового диапазона» имеется опция «Разброс», чем выше значение «Разброса», тем больше уровней яркости включается в пределы допуска. По умолчанию «Разброс» имеет значение 40%, это означает, что будут выбраны все пиксели изображения, имеющие точно такой же цвет, как и тот участок (образец), по которому мы кликнули пипеткой, а также все пиксели, которые имеют яркость в пределах 40 уровней светлее или темнее образца. Для изменения параметра «Разброса» нам надо всего лишь перетащить вправо или влево соответствующий регулятор. В окне предварительного просмотра отобразится предварительная зона выделения.
Границы уровней, в пределах которых будет происходить выделение, ограничивается ползунками «Диапазон».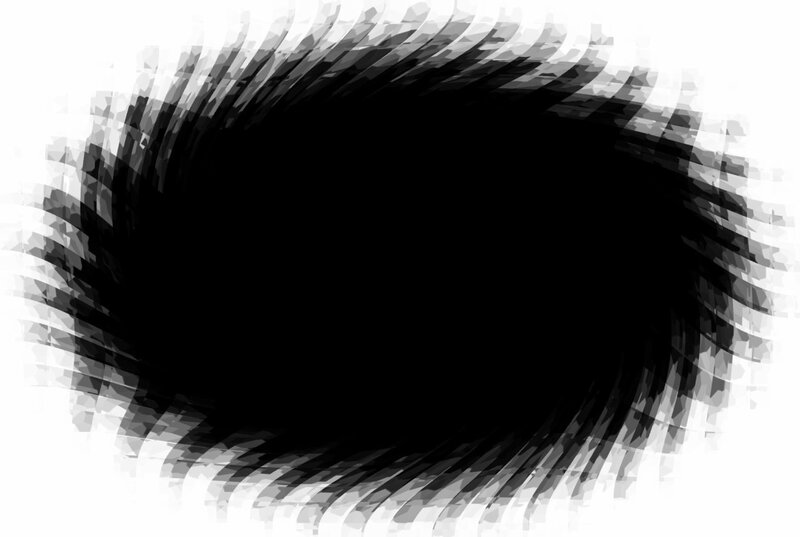
После нажатия кнопки «Ок» на изображении появляется выделении, на основании которого получаем маску отдельного цветового диапазона.
МАСКА ВЫРЕЗАНИЯ (пользовательские).
Не всегда маска вырезания нужна для переноса каких-либо объектов на другой фон или при формировании коллажей. Маска вырезания очень хорошо помогает при различных коррекциях, например изменение глубины резкости. Очень часто используют маски вырезания при ретуши, которая идет рядом с объектом, который необходимо оставить без изменения.
Аккуратно выделяем область, которую надо заменить.
И далее на созданном новом слое, применяя штамп, не опасаясь зайти на туловище и руку, методом копирования переносим рядом расположенные кусты, закрашивая чужое ухо.
Вот мы и разобрались с Вами по первому вопросу. Думаю, мои разъяснения немного помогли разобраться с масками в фотошопе.
2. Как лучше действовать: сначала сделать маску, а потом через нее корректировать, или сначала сделать коррекцию, а потом накидывать на нее маску?
Маска по замыслу вообще-то является не первичной, основной идеей является замысел по коррекции, а потом выполняется задача по локализации, т.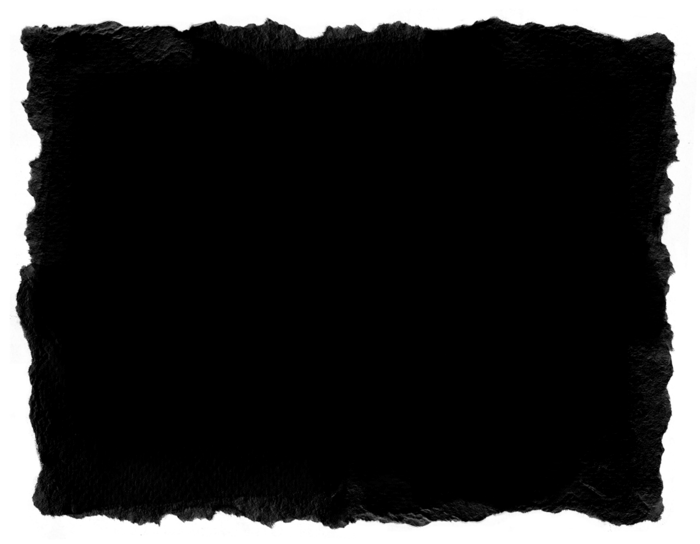 е. применению маски. В этом случае я могу посоветовать Вам сначала попробовать сделать коррекцию с помощью корректирующих слоев. Если с умом произвести обработку, используя огромные возможности этих слоев, может получиться так, что необходимость использование масок просто отпадет. Старайтесь, не глядя на всю картинку целиком, а обратив внимание только к значимым объектам произвести коррекцию. Потом если Вы понимаете, что эта коррекция на какие-то участки наносит негативное влияние, только тогда делайте маску, закрывая ей эти области.
е. применению маски. В этом случае я могу посоветовать Вам сначала попробовать сделать коррекцию с помощью корректирующих слоев. Если с умом произвести обработку, используя огромные возможности этих слоев, может получиться так, что необходимость использование масок просто отпадет. Старайтесь, не глядя на всю картинку целиком, а обратив внимание только к значимым объектам произвести коррекцию. Потом если Вы понимаете, что эта коррекция на какие-то участки наносит негативное влияние, только тогда делайте маску, закрывая ей эти области.
Но если Вы четко себе представляете, какой должна быть маска и как она будет выглядеть, например, при создании коллажа то, конечно же, создавайте маску, а потом с ее учетом производите коррекцию. В чем плюс в такой ситуации это то, что гистограмма для коррекции после применения маски выглядит по иному, поэтому и воздействие на изображение может оказаться иным, нежели до маскирования.
3. В каком случае маска собирается из нескольких каналов (заготовок)?
Маска собирается из нескольких каналов или заготовок сделанных из них, если в одном канале не хватает контрастов, и нет возможности одним каналом четко разделить интересующие нас и замаскированные объекты. В уроке по суммарным маскам я акцентировал внимание, что исходное изображение являлось низко контрастным.
В уроке по суммарным маскам я акцентировал внимание, что исходное изображение являлось низко контрастным.
Поэтому для применения коррекции только на снег и шапочку с воротником было принято решение объединить заготовки для маски из синего (для снега) и красного (для шапочки) каналов.
Получаем суммарную маску из заготовок этих двух каналов.
Одной коррекцией мастер кривой RGB на корректирующем слое «Кривые» мы убили двух зайцев, придали объем снегу и шапочке с воротником, и повысили насыщенность этих деталей, даже щечки у девочки зарозовели.
4. С какими настройками нужно применять инструмент Выборочная коррекция цвета для получения маски цветовой насыщенности, защищающей нейтральные участки?
Выше было описано, как получать маски цветовой насыщенности используя корректирующий слой «Выборочная коррекция цвета». Данный метод позволяет легко отделить насыщенные каналы от каналов нейтральных, для защиты нейтральных цветов.

Маски цветных диапазонов и нейтральных цветов суммируются отдельно. Для того чтобы это сделать необходимо в режиме «АБСОЛЮТНАЯ» для цветных диапазонов регулятор «Черный» сместить на позицию «-100%», при этом все цветовые диапазоны станут БЕЛЫМИ (прозрачными),
а для нейтральных цветов регулятор «Черный» смещаем на «+100%». Получим ЧЕРНЫЕ нейтральные цвета.
5. В каком порядке, и с какими настройками при ручной доработке маски следует использовать инструменты Осветлитель, Затемнитель и Кисть?
Когда мы получаем маску, не всегда она на 100% может удовлетворить наши запросы по разделению каких-либо объектов или отделению объекта от фона.
Поэтому зачастую необходимо дорабатывать маску вручную. Первое к чему мы прибегаем, так это к «Кривым», усиливаем контраст, стремясь разогнать белые и черные участки. Так вот коррекция «Кривыми» это предварительная доработка маски, а окончательную более аккуратную доработку делают следующим способом.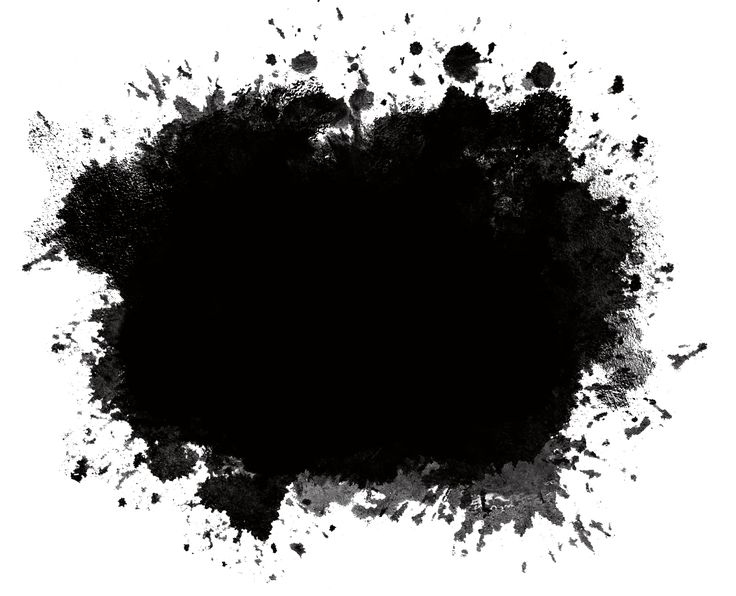
Для демонстрации я подготовил следующую картинку, имитирующую различные градации границ маски и обозначил на ней четыре поля, на которых будем проводить эксперимент по доработке маски с использованием инструментов, заявленных в вопросе.
Сначала берем БЕЛУЮ КИСТЬ в режиме «ПЕРЕКРЫТИЕ» и проводим ей по верхней горизонтальной области.
Далее берем ЧЕРНУЮ КИСТЬ в режиме «ПЕРЕКРЫТИЕ» и проводим ей по второй сверху горизонтальной области.
Теперь по третьей области проведем инструментом ОСВЕТЛИТЕЛЬ с диапазоном рисования «ПОДСВЕТКА».
По самой нижней области проведем инструментом ЗАТЕМНИТЕЛЬ с диапазоном «ТЕНИ».
Обратите внимание, в каких диапазонах проявляется основное воздействие.
Кисть в режиме «Перекрытие» как и следует из описания самого режима, оказывает влияние на средние тона картинки. Поэтому с помощью рисования кисточкой в таком режиме мы сдвигаем среднюю яркость на изображении вниз либо вверх (повышаем или понижаем яркость). На очень светлые и очень темные участки воздействия режим «Перекрытие» практически не оказывает, поэтому используем его, когда необходимо изменить среднюю яркость.
На очень светлые и очень темные участки воздействия режим «Перекрытие» практически не оказывает, поэтому используем его, когда необходимо изменить среднюю яркость.
Инструменты «Осветлитель» и «Затемнитель» работают на краях диапазонов. «Осветлитель» выгодно использовать для того чтобы яркости лежащие выше средних тонов в четверть тонах перекрасить в БЕЛЫЙ ЦВЕТ. «Затемнитель» наоборот – яркости, лежащие ниже средних тонов в три четверти перекрасить в ЧЕРНЫЙ ЦВЕТ.
Эти инструменты очень хорошо дополняют друг друга, и с их помощью осуществляется доработка маски в следующем порядке:
1. Начинают с кисточки в режиме «Перекрытие» и проходят ей по стыку между темным и средним по яркости участками, тем самым осветляя или затемняя необходимые области.
Причем белой кисточкой проходим по белой внутренней области, не заходя через границу на черную область, а черной кисточкой соответственно по черной внешней области не заходя на белую.
2. Далее доводим до финального результата инструментами «Осветлитель» и «Затемнитель» соответственно по светлой области, а потом по темной, минимизируя режим рисования.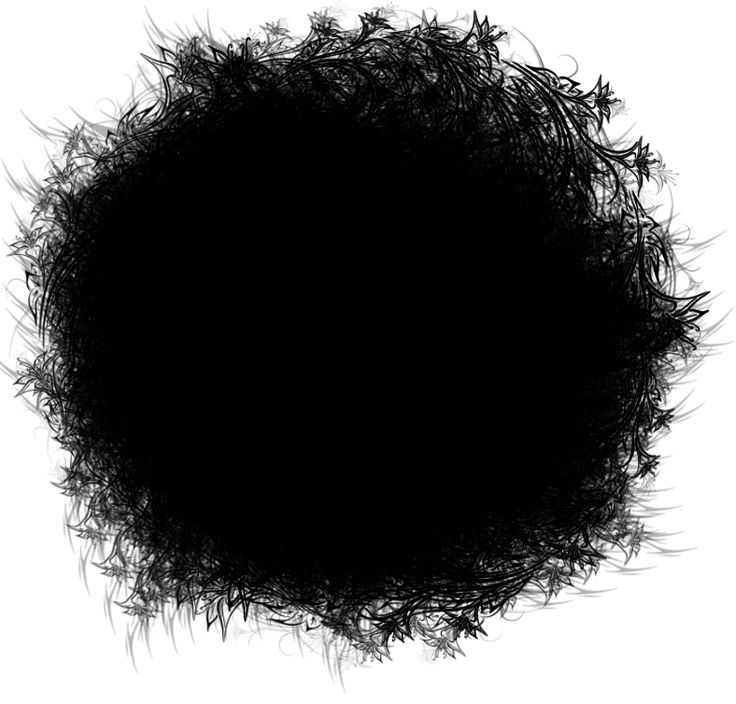
Если начать делать доработку сначала этими инструментами, то мы инструментом «Осветлитель» у светлых областей повысим яркость, а средние тона могут остаться на прежнем уровне, так же и с темными областями – инструментом «Затемнитель» делаем чернее темные области, а средние могут остаться на прежнем уровне.
Проработав границы, оставшиеся части области можно обвести инструментом выделения «Лассо» и залить необходимым цветом.
6. Почему не следует чрезмерно повышать контраст при подготовке маски?
Этот вопрос, наверное, очевиден, просто чрезмерное повышение контраста приводит к неаккуратности отображения границ между объектами. Они становятся жесткими и ломанными, а повышение контраста на масках выделения волос делает их не естественными.
7. Для чего размывают маску?
В процессе доработки маски мы различными способами пытаемся привести ее к черно белому изображению. Это и работа с кривыми, и работа по затемнению или осветлению инструментами «Кисть», «Осветлитель» и «Затемнитель». Все это приводит к ступенчатому повышению контраста на границе между темной и светлой областями. Вот чтобы границы не были рваными, и на них не просматривалась пиксельная структура, маску немного размывают.
Все это приводит к ступенчатому повышению контраста на границе между темной и светлой областями. Вот чтобы границы не были рваными, и на них не просматривалась пиксельная структура, маску немного размывают.
Лучше это делать на панели «Свойства», нажав кнопочку «Маска», так как применение растушевки через эту панель является не разрушающим.
Размытие порядка 1÷2 пикселей дает ширину переходного участка (границы) не больше, чем степень не резкости контрастной границы.
Слабое размытие просто удаляет отдельный пиксельный шум, т.е. проявление отдельных пикселей очень близко расположенных к границе маски (не аккуратность доработки).
8. В чем плюс незначительного избыточного размытия маски?
Незначительное избыточное размытие порядка 4 пикселей дает возможность «Кривыми», сдвигая белый регулятор расширять выделение, а черным регулятором сжимать его. Соответственно изменяя расстояние между регуляторами, устанавливать ширину границы. Плюс этого способа это то, что можно более аккуратно и более точно установить границу маски на границу объекта.
В новых версиях программы фотошоп с этим отлично справляется команда «Сместить край» инструмента «Выделение и маска». В ранних версиях программы эта функция расположена в инструменте «Уточнить край».
9. В чем основная неприятность достаточно сильного размытия маски?
Если размытие будет слишком большим, маска расползется, она выпустит воздействие какой-либо коррекции за пределы выделения, а при этом появляются ореолы.
Ну, вот как-то так я попытался подать Вам РУКУ ПОМОЩИ, бегло дал объяснения на вопросы теста.
Хотелось бы услышать Ваши пожелания и рекомендации по поводу построения уроков. И какие темы Вас больше всего интересуют.
Приятных творческих успехов!
Если Вы не хотите пропустить интересные уроки по обработке фотографий — подпишитесь на рассылку.
Форма для подписки находится ниже.
Временно закрыто комментирование для гостей, нужна обязательная регистрация, ввиду засилья спамботов.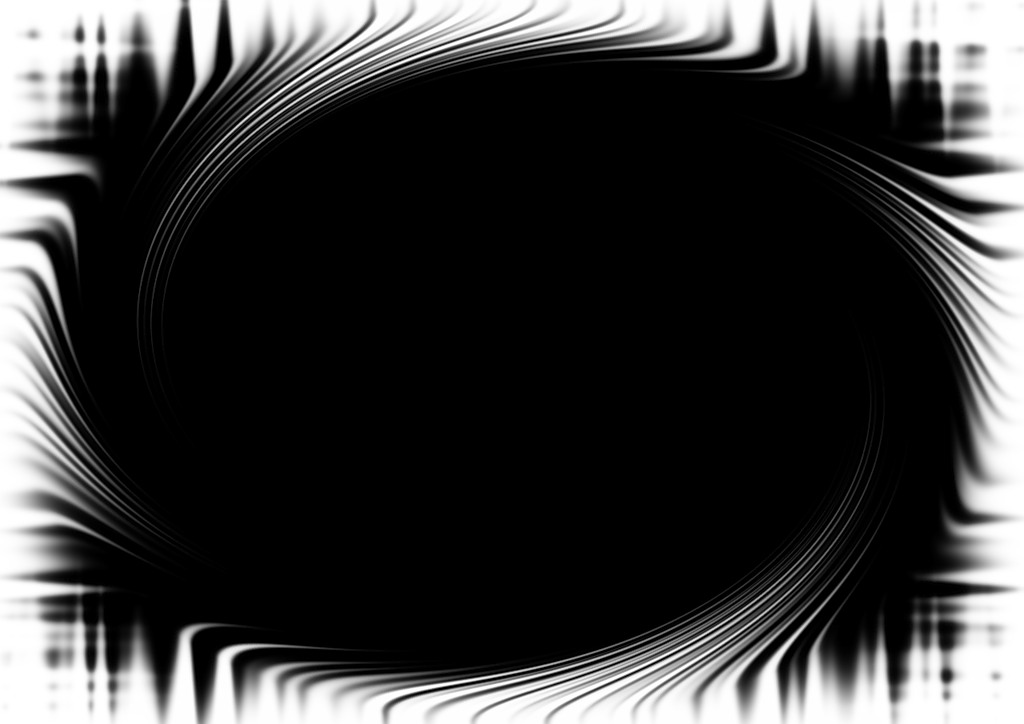
зарегистрируйтесь на сайте, что бы оставлять комментарии!
Обтравочная маска в Photoshop | Как создать обтравочную маску в фотошопе?
Обтравочные маски в Photoshop — отличная возможность контролировать видимость слоя; экран обрезки защищен маской, предположим, например, что у вас есть форма слоя, многослойное изображение выше и содержимое верхнего слоя, непрозрачность для базового слоя также применяется, когда фотография и сообщение просто появляются в базе слой через эскиз структуры – элемент дизайна врезается в структуру маски; однако выбор по крайней мере двух объектов в слое может быть сделан в набор отсечения.
Как создать обтравочную маску в Photoshop?
Чтобы регулировать доступность покрытия выше, кадры отсечения используют содержимое и прозрачность слоев ниже. Давайте используем наши две части, чтобы построить экран обрезки и посмотреть.
Шаг 1: При изготовлении обтравочной маски необходимо сначала выбрать часть, которая будет прикреплена к нижнему покрытию.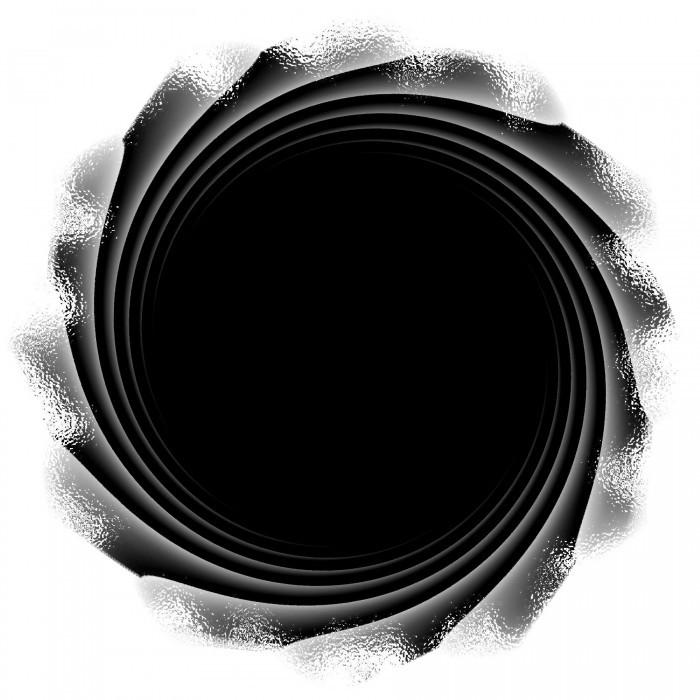 Затем верхняя часть («Слой 0») будет разрезана на нижнюю («Слой 1»), что обеспечит выбор верхней стадии.
Затем верхняя часть («Слой 0») будет разрезана на нижнюю («Слой 1»), что обеспечит выбор верхней стадии.
Шаг 2: Чтобы выбрать «Создать обтравочную маску», перейдите в папку «Слой» в строке меню и выберите «Создать обтравочную маску», чтобы создать обтравочный тег.
И это все! Маска слоя создается, чтобы показать верхний слой («Слой 0») справа, а маленькая стрелка к «Слою 1» находится под ним. Таким образом Photoshop сообщает нам, что нижнее покрытие теперь разрезается на следующее покрытие.
Но это потому, что мы скрыли изображение из перспективы, и это потому, что наш лист экрана («Слой 1») не содержит информации. Таким образом, проблема заключается в том, что мы пока не создали маску обрезки. Это абсолютно прозрачно. Любые области на верхней поверхности, находящиеся непосредственно над прозрачными областями нижележащей ткани, покрываются обтравочной маской. Так как в верхнем покрытии нет ничего, кроме прозрачности, то и компонента изображения выше нет.
Шаг 3: Это было не очень интересно, поэтому снимите обтравочную маску, перейдя в меню «Слой» и выбрав «Освободить обтравочную маску».
Шаг 4: Давайте прикрепим немного материала верхнего слоя, чтобы посмотреть, что мы делаем; щелкните значок конфиденциальности верхнего слоя, чтобы скрыть изображение.
Мы создадим удобную форму для предоставления информации. Чтобы прикрепить информацию, выберите инструмент Elliptical Marquee Tool на панели инструментов Win/Mac, удерживая нажатой клавишу Control, и выберите инструменты Elliptical Marquee Tools на инструменте Win/Mac, удерживая Control, на панели инструментов Rectangular Marquee.
Шаг 5: В середине листа щелкните и поверните эллиптический контур выбора.
Шаг 6: Примените эллиптическое выделение внутри документа.
Шаг 7: Перейдите в меню «Правка» в строке меню и выберите «Заполнить ».
Шаг 8: Установите для параметра «Содержимое» значение «Черный» в диалоговом окне «Заливка» и нажмите «ОК».
Шаг 9: Photoshop завершает выбор черного цвета. Чтобы удалить контур выбора формы, перейдите на панель «Выбор» и нажмите «Отменить выбор».
Шаг 10: Теперь у нас есть среда с определенным материалом посередине вместо полностью прозрачного покрытия. Обратите внимание, однако, информационная область остается открытой.
Шаг 11: Миниатюра нижнего покрытия на доске слоев теперь отображается синей формой. Здесь следует отметить, что когда вы сравниваете миниатюры для каждого слоя, изображение на верхних слоях (форма) располагается непосредственно над содержимым внизу. И часть фотографий находится на подстилающей поверхности над чистыми областями.
Шаг 12: Теперь добавим немного материала к верхнему покрытию, создадим еще одну обтравочную маску. Опять же, часть, которая вырезается в нижнем покрытии, должна быть выбрана первой, поэтому, чтобы выбрать ее, нажмите на нижнее покрытие. Нажмите на значок доступности верхнего покрытия, чтобы отобразить изображение на поверхности.
Опять же, часть, которая вырезается в нижнем покрытии, должна быть выбрана первой, поэтому, чтобы выбрать ее, нажмите на нижнее покрытие. Нажмите на значок доступности верхнего покрытия, чтобы отобразить изображение на поверхности.
Шаг 13: Но теперь мы видим очень отчетливый результат в статье. В этот момент та часть изображения, которая находится непосредственно над формой, еще заметна внизу. Области, содержащие форму, являются единственными скрытыми компонентами образа, поскольку эти участки все еще находятся над открытостью.
Шаг 14: Очевидно, что если бы наша тема была сосредоточена на форме, результат мог бы показаться проще. Содержимое легко переносить и перемещать с помощью режущих стекол. Просто выберите панель инструментов для перемещения.
Шаг 15: Теперь попробуйте добавить фон к слою 1, как показано ниже.
В то время как цветные дизайны лучше всего подходят для смешивания изображений с плавными движениями, режущие линзы Photoshop идеально подходят, если ваше изображение должно соответствовать четко определенной форме.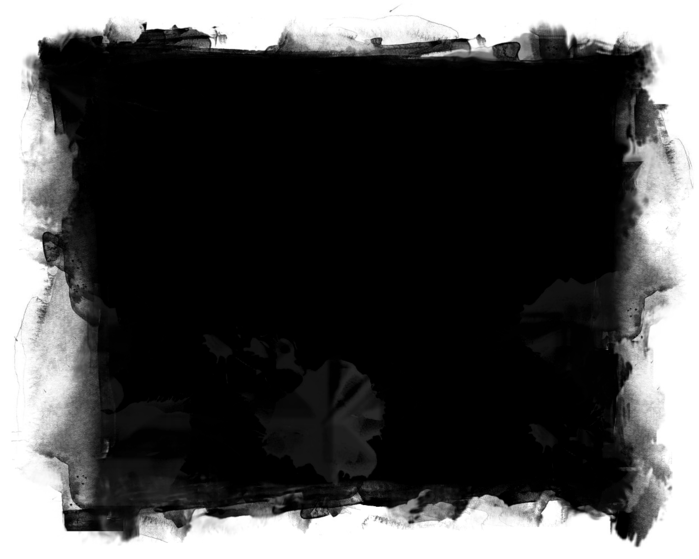 Вы можете нарисовать форму выбранным инструментом, как мы видели. Но вы также можете использовать обтравочную маску, чтобы дополнить векторную форму изображением или записать изображение.
Вы можете нарисовать форму выбранным инструментом, как мы видели. Но вы также можете использовать обтравочную маску, чтобы дополнить векторную форму изображением или записать изображение.
Шаг 16: Затем нажмите на изображение и потяните его вверх. При переносе изображения остается заметной только область над формой на основном покрытии. И это основные элементы того, как работают обтравочные маски.
Заключение
Обтравочная маска — мощный инструмент, который значительно упрощает вашу жизнь в Photoshop. Это удобно для выбора, наклона или когда нужно спрятать крошечные предметы. Вы можете регулировать прозрачность и различные уровни с помощью инструмента Clipping Mask. Обтравочная маска — это простой способ создать действительно инновационные эффекты для ваших изображений, особенно для сообщений в социальных сетях. Вы можете использовать этот метод со слоями растрового изображения, вектора, текста, группы и смарт-объекта.
Рекомендуемые статьи
Это руководство по работе с обтравочной маской в Photoshop. Здесь мы обсудим концепцию и то, как использовать обтравочную маску в Photoshop. Вы также можете ознакомиться с другими рекомендуемыми статьями, чтобы узнать больше:
Здесь мы обсудим концепцию и то, как использовать обтравочную маску в Photoshop. Вы также можете ознакомиться с другими рекомендуемыми статьями, чтобы узнать больше:
- Инструмент губки в Photoshop
- Инструменты Adobe Photoshop
- Инструмент «Волшебная палочка» в Photoshop
- Средства автоматизации тестирования
Фильтры маски слоя — Planet Photoshop
Комбинируя точный контроль прозрачности с простым способом исправления ошибок, маски слоя Photoshop являются идеальным инструментом для смешивания двух или более фотографий вместе. В этом примере мы будем использовать маски слоя, чтобы помочь создать старый деревянный сайдинг, а затем выясним, как маска слоя и фильтр Render Fibers могут придать совершенно новой этикетке с фруктами удобный потертый и выцветший вид.
Создайте фон дерева
Шаг 1 Рендеринг волокон
Выберите темно-коричневый и светло-коричневый цвета для переднего плана и фона.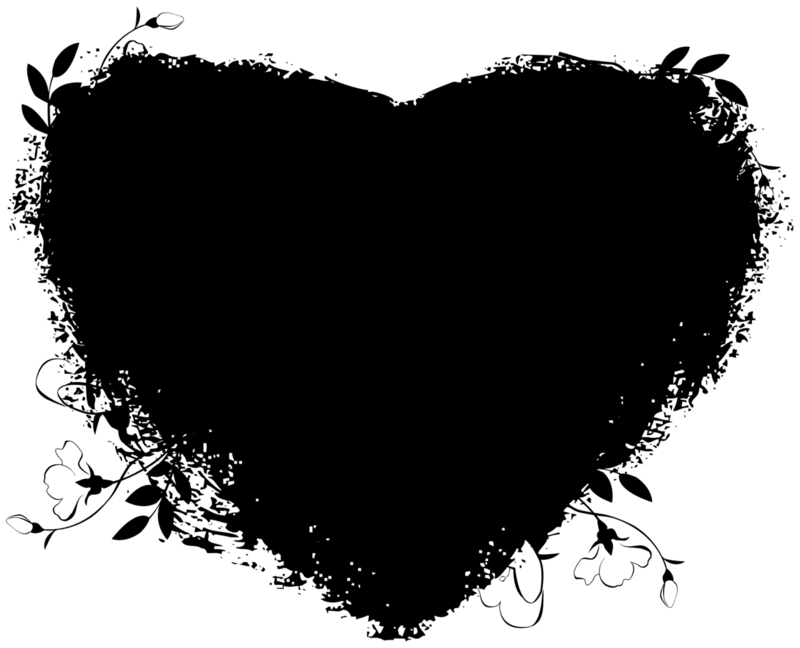 Перейдите в Filter > Render > Fibers… и немного поиграйте с элементами управления волокнами, чтобы проверить различные варианты, которые вы можете создать. Ползунок «Дисперсия» определяет, насколько длинными и разнообразными будут ваши пряди: низкий — длинные и похожие, высокий — короткие и разнообразные. Сила — это то, насколько раскинуты волокна: низко для длинных, растопыренных волокон; высокий для коротких, волокнистых волокон. Нажимайте кнопку «Случайно», пока не найдете понравившуюся текстуру дерева.
Перейдите в Filter > Render > Fibers… и немного поиграйте с элементами управления волокнами, чтобы проверить различные варианты, которые вы можете создать. Ползунок «Дисперсия» определяет, насколько длинными и разнообразными будут ваши пряди: низкий — длинные и похожие, высокий — короткие и разнообразные. Сила — это то, насколько раскинуты волокна: низко для длинных, растопыренных волокон; высокий для коротких, волокнистых волокон. Нажимайте кнопку «Случайно», пока не найдете понравившуюся текстуру дерева.
Шаг 2 Поворот и маска слоя
Поверните слой с текстурой древесины на 90º. Дублируйте слой (Layer > Duplicate Layer…) и затемните нижний слой с помощью Image > Adjustments > Levels, потянув центральный ползунок Levels вправо. Выберите верхний слой и добавьте маску слоя, нажав значок «Добавить маску слоя». Создайте промежутки между планками, закрашивая черным цветом, используя пиксель Hard Round 9 без настроек динамики кисти. Удерживая нажатой клавишу Shift, вы будете проводить идеально прямую и ровную линию.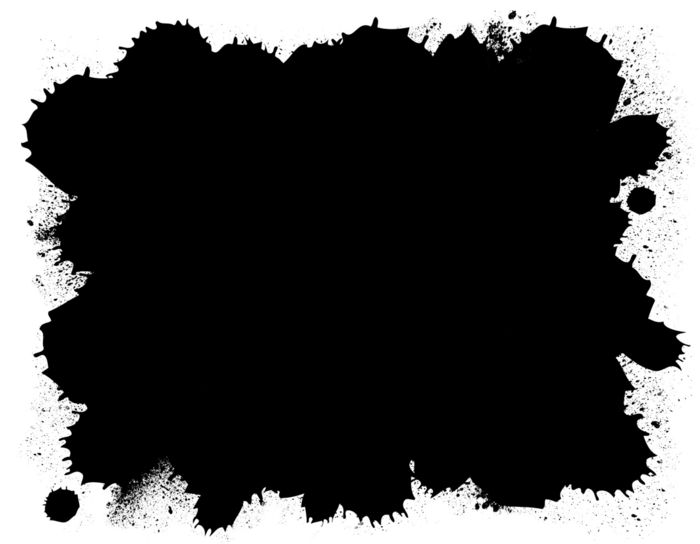
Состарьте этикетку с фруктами
Шаг 3. Вставка и маска слоя. Добавьте маску слоя к слою Old West, нажав значок «Добавить маску слоя».
Шаг 4 Рендеринг волокон Выберите маску слоя Old West и перейдите в Filter > Render > Fibers. Используйте те же настройки, что и для волокон древесины — поскольку маска слоя является гражданином мира оттенков серого, ваша цветовая палитра автоматически изменится на черно-белую.
Шаг 5. Поверните маску слоя. Отсоедините маску слоя от изображения Old West, нажав значок маленькой цепочки между ними в палитре слоев. Это позволит вам вращать маску, не поворачивая изображение. . Выберите маску и перейдите в Edit > Transform > Rotate. Нажмите и перетащите за пределы границы маски, чтобы повернуть маску. Удерживайте нажатой клавишу Shift при вращении, чтобы получить точный поворот на 90º.
Шаг 6. Создание планок в стиле Old West
Создание планок в стиле Old West
Выберите маску слоя Old West, а затем нажмите на верхнюю маску слоя текстуры древесины, удерживая нажатой клавишу command/cntrl, чтобы выбрать немаскированные части верхнего слоя текстуры древесины. Инвертируйте выделение (Выделение > Инверсия) и залейте черным цветом, чтобы скрыть изображение Дикого Запада там, где оно выходит за промежутки между планками. Чтобы добавить немного потертых участков к краям Старого Запада, выберите мягкую круглую кисть размером 35 пикселей, настройте ее так, чтобы она реагировала на давление непрозрачностью с помощью палитры «Кисти», и аккуратно прокрасьте в маске слоя вокруг края этикетки, чтобы создать тонкое исчезновение.
Шаг 7. Добавление теней и бликов
Чтобы добавить тонкую тень в нижней части каждой планки, создайте новый слой поверх слоя Old West и установите режим наложения на Multiply. Нарисуйте небольшую полоску с непрозрачностью 30% с помощью круглой жесткой кисти размером 9 пикселей.
