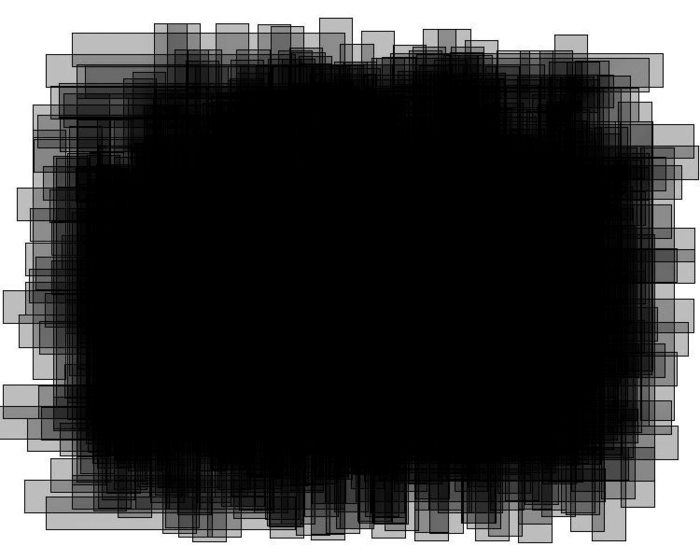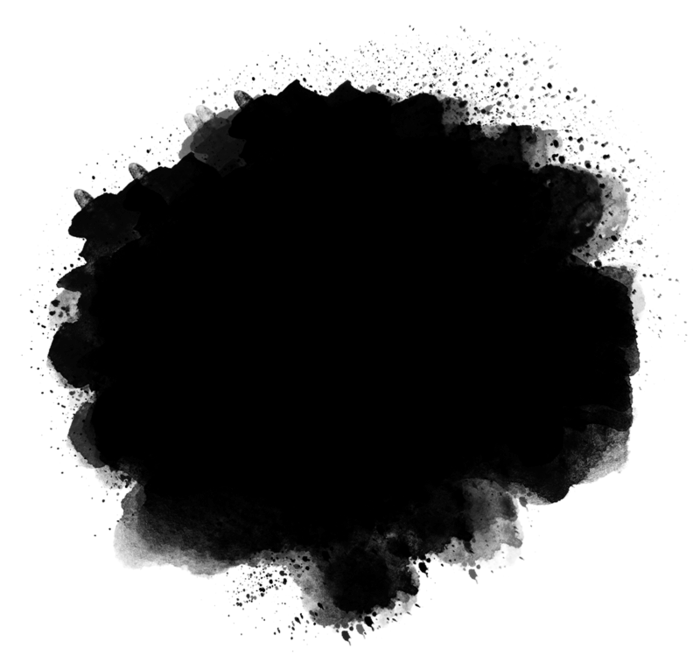Работа с маской в программе AliveColors
С помощью маски можно скрыть часть слоя или ограничить область отображения примененных инструментов и эффектов.
Самый быстрый способ создать маску слоя — нажатием кнопки на панели Слои.
Создать маску можно, выбрав в меню Слои -> Маска слоя один из следующих пунктов:
Показать всё — создается прозрачная маска, перекрывающая весь слой.
Скрыть всё — создается непрозрачная маска, перекрывающая весь слой.
Показать выделение — создается маска, которая скрывает все кроме выделенной части слоя.
Скрыть выделение — создается маска, которая скрывает только выделенную область слоя.
Также эти команды можно найти в меню, вызываемом щелчком правой кнопки мыши по слою на панели 
Редактирование маски можно производить с помощью инструментов рисования. Для этого на панели Слои нужно выбрать созданную маску, щелкнув по ее миниатюре. С помощью черного цвета можно рисовать непрозрачную маску, с помощью белого цвета — стирать маску, остальные цвета будут создавать полупрозрачную маску.
По умолчанию созданная маска привязывается к активному слою. Разорвать/восстановить связь между слоем и маской можно щелчком по значку / между миниатюрами слоя и маски или выбрав команду Слои -> Маска слоя -> Разорвать связь/Восстановить связь. При разорванной связи можно перемещать маску по изображению независимо от слоя.
Можно перемещать маску между слоями, просто перетаскивая ее курсором мыши. Если при этом удерживать нажатыми клавиши Shift и Alt, то активная маска будет скопирована в выбранный слой.
Чтобы удалить маску, выберите миниатюру маски и нажмите кнопку или выберите команду Слои -> Маска слоя -> Удалить.
Чтобы отключить/включить маску, выделите слой, содержащий маску и выберите команду Слои -> Маска слоя -> Выключить/Включить. При отключении маски ее миниатюра будет перечеркнута крест-накрест, а содержимое слоя будет отображаться без учета маски.
Для добавления маски в выделение щелкните правой кнопкой мыши по миниатюре маски на панели Слои или Каналы и выберите одну из следующих команд:
Команда Добавить маску в выделение добавляет к выделению незащищенную область выбранной маски.
Команда Исключить маску из выделения исключает из выделения незащищенные области выбранной маски.
Команда Пересечение маски с выделением создает выделение, содержащее общую часть выделения и незащищенной области маски.
Чтобы окончательно применить маску к слою выберите команду Слои -> Маска слоя -> Применить (только для растрового слоя).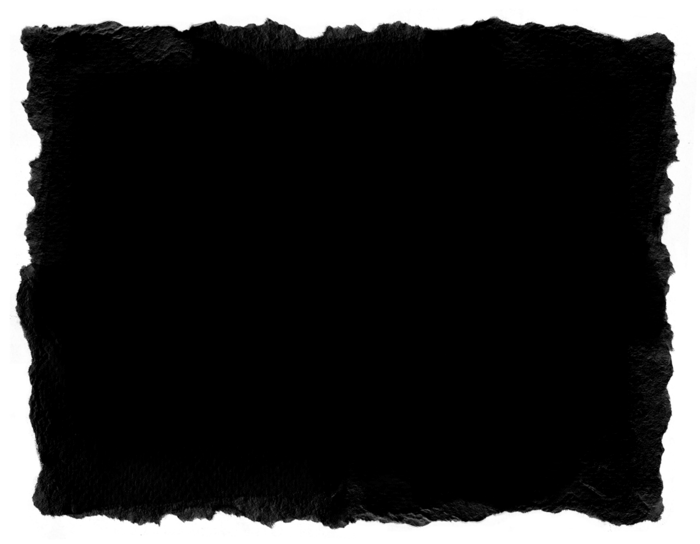 После выполнения данной операции участки слоя скрытые маской станут прозрачными.
После выполнения данной операции участки слоя скрытые маской станут прозрачными.
Изменить отображение маски в Окне изображения можно на панели Каналы. Для этого в канале с именем Маска нажать на значок справа и в выпадающем меню выбрать вид отображения маски.
— черно-белая маска,
— трехцветная маска,
— красная полупрозрачная маска на исходном изображении,
— инвертированная красная маска,
— черная маска на исходном изображении,
— белая маска на исходном изображении.
Уточнить границы маски можно с помощью функции Уточнение краев из меню Выделение.
Что такое маска слоя?
от Антон Лапшин
Что же представляет собой маска слоя и зачем ее применять. Сейчас я попробую немножко рассказать, как использовать маску слоя в редакторах изображений.
Сейчас я попробую немножко рассказать, как использовать маску слоя в редакторах изображений.
По аналогии с настоящей маской, маска слоя в графических редакторах позволяет скрывать или показывать изображение, частично или полностью. Это очень упрощает работу с фотографией, когда необходимо удалить какой-то участок, при этом не затрагивая основное
Чтобы добавить маску слоя необходимо щелкнуть по слою правой кнопкой мыши и из контекстового меню выбрать – «Добавить маску слоя». Или же на панели выбрать «Слой – Добавить маску слоя»
Перед нами возникнет меню
Для примера у меня есть два слоя — первый и второй. Первый слой является фоновым, а на втором изображены три разноцветные геометрические фигуры. Добавим белую маску слоя к изображению с фигурами.
Как мы видим, не чего не произошло с изображением, но в панели слоев появился белый слой рядом со слоем фигур. Теперь можно видоизменять маску слоя, рисовать по ней, применять различные эффекты, при этом основное изображение это не затронет.
Важное замечание – при использовании белой маски, рисовать по ней необходимо черным цветом, а при применении черной – белым цветом соответственно.
На примере видно, что на белой маске нанесены черные линии. При этом на основном изображении эти участки стали прозрачными и проявился нижний слой с фоном.
В этом и заключается основное применение маски слоя – создание прозрачности определенных участков изображения при не затрагивании основной фотографии.
Далее создадим маску черного цвета.
854
Изображение второго слоя исчезнет, а для его проявления необходимо белой кистью провести по маске слоя. При этом появятся участки геометрических фигур.
Также можно создать маку слоя из любого выделения в гимпе. Для примера, у меня выделен альфа-канал фигур. И из него я создал маску слоя — «Выделение».
Также можно любую маску перевести в выделение
В данной статье я постарался объяснить своими словами, что такое маска слоя.
Широкое применение маски слоя в редакторе изображений, позволяет более качественно подойти к редактированию изображений и повысить ваше мастерство работы в гимпе, на более новый и качественный уровень.
На сегодня у меня все. Спасибо за внимание и до скорой встречи на GimpArt.Org.
С уважением, Антон Лапшин!
Если вам понравился урок или статья, то пожалуйста поддержите меня нажав на социальные кнопочки ниже. Тем самым вы поделитесь информацией о блоге GimpArt.Org со своими друзьями в социальных сетях. Спасибо!
👉Посмотрите другие материалы:
—>
Acorn: Маски слоя
Маски слоя
Маски слоя позволяют отображать или скрывать определенные части слоя без фактического изменения самого слоя.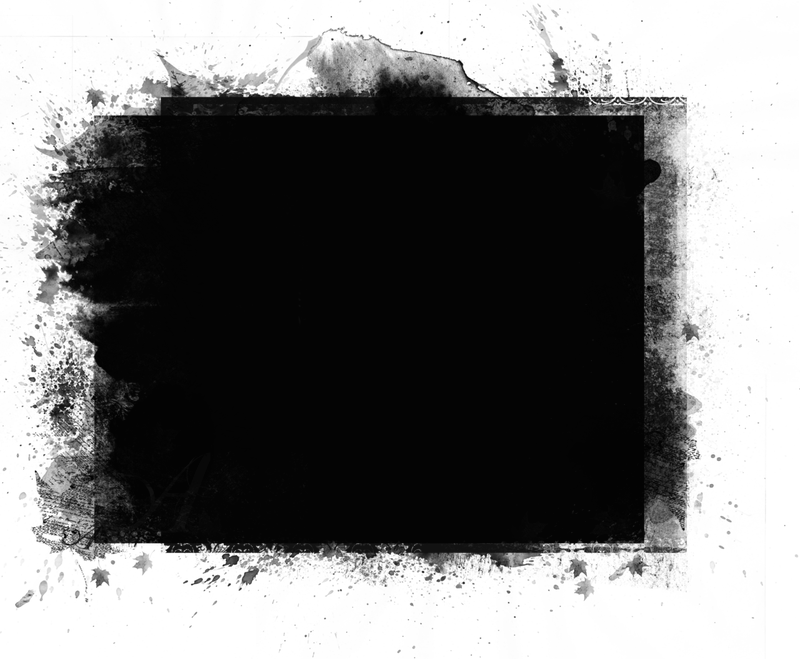
Создание маски слоя Выберите слой, который вы хотите добавить в маску слоя. В нижней части списка слоев щелкните значок 9.0017 зубчатое колесо и выберите «Добавить маску слоя». Вы также можете щелкнуть слой, удерживая клавишу Control, чтобы вызвать контекстное меню холста, или выбрать Layer ▸ Add Layer Mask . Маска отображается справа на слое, как вы можете видеть выделенным на изображении справа. |
В масках слоев черный цвет, нарисованный или закрашенный на маске, скрывает пиксели в связанном слое, тем самым открывая нижний слой в этих областях. В этом примере слой с птицей имеет маску слоя, а лев находится на слое ниже. Выбрав кисть и черный цвет, можно удалить фон птицы, рисуя на маске слоя.
В этом примере слой с птицей имеет маску слоя, а лев находится на слое ниже. Выбрав кисть и черный цвет, можно удалить фон птицы, рисуя на маске слоя.
Белый делает противоположность черному в масках слоя. Все, что нарисовано или окрашено в белый цвет на маске слоя, сохранит эту область связанного слоя. Если вы чувствуете, что слишком сильно обнажили нижний слой, вы можете исправить это, изменив цвет пера или кисти на белый и рисуя на маске слоя, пока не добьетесь желаемого эффекта. Поэкспериментируйте с непрозрачностью и стилем пера или кисти, чтобы добиться максимальной плавности между слоями.
Рисование на маске слоя разными оттенками серого изменяет непрозрачность. Светлый оттенок серого обнажит меньшую часть нижнего слоя, чем темный оттенок серого. Если вы рисуете на маске, используя цвет, Acorn преобразует цвет в оттенок серого между черным и белым.
Выделения — отличный инструмент для использования в масках слоев. Используйте инструмент «Волшебная палочка», чтобы выбрать нужную область, затем нажмите клавишу «Удалить» и снимите выделение. Это будет иметь тот же эффект, что и чистка черным цветом.
Это будет иметь тот же эффект, что и чистка черным цветом.
Чтобы отредактировать и просмотреть свою работу непосредственно над маской слоя, нажмите на миниатюру маски слоя. Опционально нажмите на миниатюру еще раз, чтобы вернуться к просмотру полного слоя.
Важный совет : убедитесь, что маска слоя выбрана, если вы хотите работать с ней. Нажмите на маску в разделе слоев палитры, и внизу маски появится черная полоса, как показано на выделенной маске слоя в верхней части страницы. Если вы хотите работать с изображением, а не с маской, нажмите на изображение, чтобы выбрать его, и черная линия переместится от маски к выбранному изображению.
Перемещение, отключение, выбор, фиксация и удаление масок слоя
Чтобы переместить слой на холсте без перемещения маски слоя, щелкните значок «+», расположенный между слоем и маской слоя в список слоев. Повторный щелчок в этом месте приведет к тому, что «+» появится снова и позволит маске слоя перемещаться вместе со своим слоем на холсте.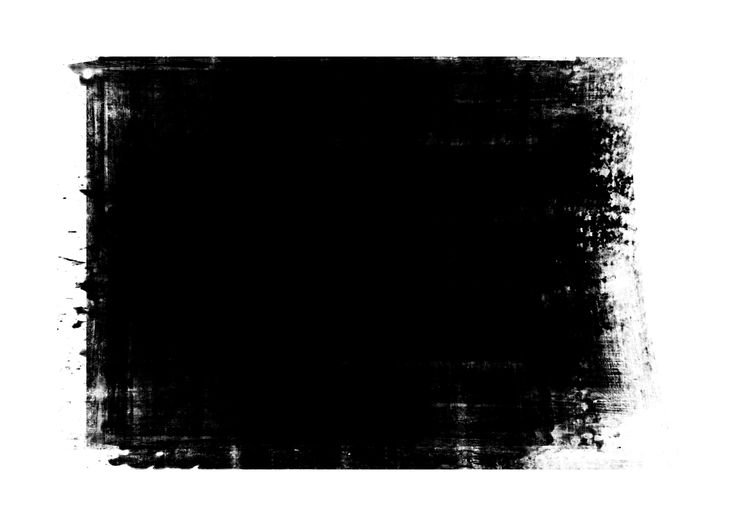
Чтобы переместить маску слоя, щелкните маску слоя и перетащите ее на другую маску слоя. Удерживая нажатой клавишу Shift, переместите маску слоя на слой, у которого еще нет маски слоя. Удерживайте нажатой клавишу выбора, чтобы сделать копию маски слоя, или перетащите маску слоя на значок «+», чтобы скопировать ее. Чтобы вызвать пункт меню, щелкните маску слоя, чтобы выбрать ее, затем, удерживая нажатыми клавиши Shift и Option, перейдите к пункту 9.0003 Слой ▸ Извлечь маску слоя.
Отключение маски слоя позволяет вам увидеть, как все выглядит в вашем проекте без маски слоя. Удерживая нажатой клавишу Shift, щелкните маску слоя, чтобы включить/отключить ее. Вы также можете отключить маску слоя, щелкнув правой кнопкой мыши слой, чтобы открыть контекстное меню, и выбрав «Отключить маску слоя». Маска слоя станет темно-серой, показывая, что она отключена. Маску слоя можно снова включить, выбрав «Включить маску слоя» в контекстном меню. Вы также можете выполнять эти функции через Слой ▸ Отключить маску слоя/Включить маску слоя пунктов меню.
Чтобы выделить маску, нажмите команду на миниатюру маски слоя.
Чтобы зафиксировать маску слоя, удерживайте нажатой клавишу выбора и выберите пункт меню Layer ▸ Apply Layer Mask .
Чтобы удалить маску слоя, убедитесь, что она выбрана. Затем вы можете щелкнуть слой правой кнопкой мыши и выбрать «Удалить маску слоя» или использовать команду «Удалить» с помощью сочетания клавиш. Другой способ сделать это — щелкнуть значок 9.0017 зубчатое колесо в нижней части списка слоев, и будет представлена опция удаления маски слоя. Вы также можете выбрать пункт меню Layer ▸ Delete Layer Mask или перетащить маску слоя на значок корзины в нижней части списка слоев.
Векторные фигуры и маски слоев
В настоящее время маски слоев являются только растровыми, что означает, что вы не можете рисовать в них фигуры. Если вам нужна фигура в маске слоя, есть техника, которую вы можете выполнить, как описано в разделе 9.0017 Фигуры в масках слоя туториал.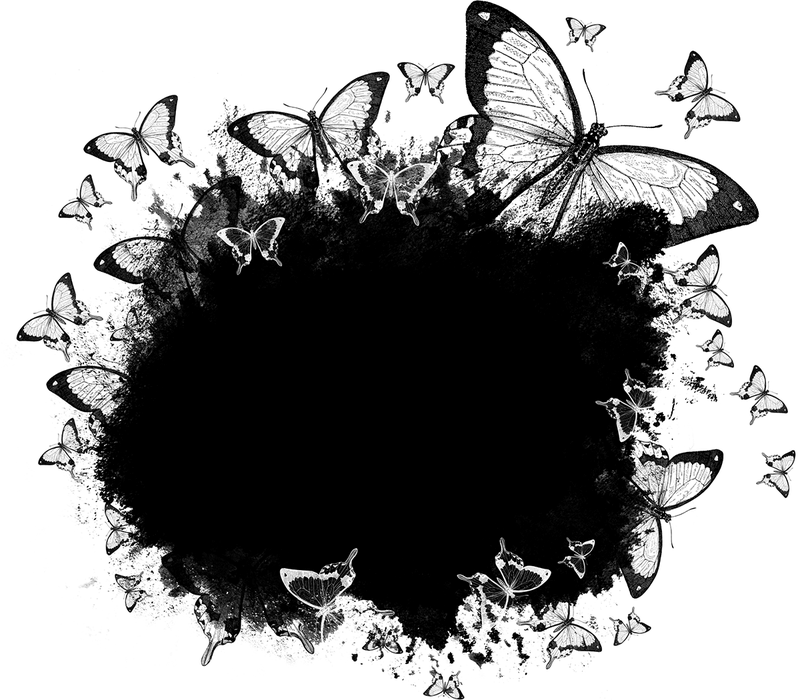
Дополнительная соответствующая документация
Обрезание до слоя формы (видеоурок)
Формы в масках
. Lion
CLIP STUDIO PAINT Инструкция по эксплуатации
Маска слоя
Создает маску для выбранного слоя или папки слоев. Маски можно настраивать и удалять.
Что такое маска слоя?
Маска слоя — это функция, позволяющая скрыть часть изображения на слое. Вы можете использовать это, чтобы скрыть ненужные части или ограничить область для слоев заливки и слоев градиента.
Редактирование маски слоя
·Вы можете рисовать на масках слоев с помощью инструмента рисования, чтобы удалить части маски и показать изображения на слоях ниже.
·Выбирая маску слоя, вы можете использовать инструменты ластика, чтобы нарисовать больше маски слоя и скрыть нижние слои.
| Вы также можете использовать инструменты кисти или пера с прозрачностью, чтобы нарисовать маску. |
·Непрозрачность маски зависит от непрозрачности инструмента.
Маска вне выделения
1С помощью инструмента выделения создайте выделение.
| Если выделение не создано, маска будет применяться ко всему слою. |
2На палитре [Слой] выберите слой, который вы хотите замаскировать.
3Выберите меню [Слой] > [Маска слоя] > [Маска вне выделения].
Маска слоя будет применена к области за пределами выделения, и маска слоя появится в палитре [Слой]. Области под маской будут скрыты.
| Вы можете редактировать маски слоя после их создания. Подробнее см. в разделе «Что такое маска слоя?». |
Выбор маски
1С помощью инструмента выделения создайте выделение.
| Если область выделения отсутствует, маска слоя будет создана без каких-либо маскируемых областей. |
2На палитре [Слой] выберите слой, который вы хотите замаскировать.
3Выберите меню [Слой] > [Маска слоя] > [Выбор маски].
Маска слоя будет применена к выделенной области, и маска слоя появится в палитре [Слой]. Области под маской будут скрыты.
| Вы можете редактировать маски слоя после их создания. Подробнее см. в разделе «Что такое маска слоя?». |
Удалить маску
Выберите меню [Слой] > [Маска слоя] > [Удалить маску], чтобы удалить маску слоя из выбранного слоя.
Применить маску к слою
Выберите меню [Слой] > [Маска слоя] > [Применить маску к слою], чтобы объединить слой и маску слоя вместе. Это удалит маску слоя.
| ·При объединении маски слоя и слоя объединенный слой будет растровым слоем, независимо от типа исходного слоя. Маска слоя: Зачем нужны маски в Photoshop и как ими пользоваться | Статьи | Фото, видео, оптика Пролистать наверх
|