Что такое слой-маска в Photoshop
В этом материале мы рассмотрим один из самых важнейших инструментов Photoshop — маски слоя (или слой-маски, или layer masks). Мы узнаем, что именно из себя представляют маски слоя, как они работают, и почему их нужно использовать.
Слой-маска находится в самом верху списка вещей, которые вы действительно должны знать при работе в Photoshop, поскольку без них ваша работа, ваш творческий потенциал и изобретательность не смогут проявить себя в полной мере. На самом деле работа с маской слоя совсем не сложная и проста для понимания.
Прежде чем мы продолжим, подумайте, если вы не твёрдо представляете себе, что такое слой в Photoshop, то, до изучения маски, рекомендую сперва ознакомиться с руководством по слоям Photoshop.
Так что же такое маска в Photoshop? Человека, незнакомого с этим инструментом, может сбить с толку слово «маска», но сейчас мы попробуем с этим разобраться.
Назначение маски — управлять прозрачностью слоя, вот и всё.
Вы можете подумать, что, раз прозрачность можно изменять с помощью опции «Непрозрачность» (Opacity), находящейся в палитре слоёв, то зачем же тогда нужна слой-маска?
Дело в том, что опция «Непрозрачность» изменяет прозрачность всего слоя, а слой-маска изменяет прозрачность заданной Вами части слоя. Допустим, мы хотим сделать плавный переход между накладывающимися друг на друга по горизонтали изображениями, вот пример. Тогда нам нужно сделать плавное увеличение прозрачности на левом краю одного фото и на правом краю другого.
Теперь давайте рассмотрим применение маски на примере сочетания двух фотографий:
Вот первая фотография, которая послужит задним планом:
И вот фото, которое я буду накладывать на задний план:
Для того, чтобы приступить к наложению фотографий, с использованием масок или без, мне нужно поместить обе фотографии в один документ Photoshop, причём каждую на свой свой, отдельный слой.
Чтобы это сделать, я открываю фотографии в отдельных окнах, затем нажимаю клавишу клавиатуры V для выбора инструмента «Перемещение» (Move Tool), и с помощью левой клавиши мыши перетаскиваю фотографию из одного окна в другое:
Теперь обе фотографии в находятся в одном и том же документе Photoshop, и если мы посмотрим в Палитру слоёв, то увидим, что каждая из них расположена на отдельном слое:
Ну а теперь давайте попробуем смешать фотографии с помощью опции «Непрозрачность» (Opacity), я уменьшу её до 70%-ов, посмотрим, что получилось:
Мда, получилась полная ерунда, плавным переходом и не пахнет.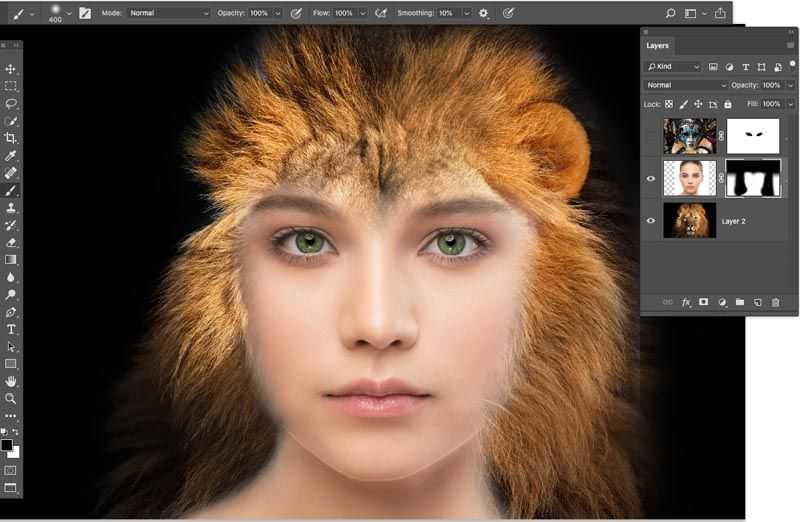
Можно попробовать инструмент «Ластик» (Eraser Tool). Возвращаю «Непрозрачность» до 100%, активирую «Ластик», диаметр ставлю побольше, а жёсткость на минимум и попробую убрать лишнее с верхнего слоя. При необходимости можно изменять диаметр инструмента с помощью клавиш левой и правой квадратных скобок ([ и ]):
В общем, получилось неплохо:
Вернее, почти неплохо.
Фата у невесты слишком прозрачная, да и дерево немного сильно зацепил ластиком.
Теперь я хочу уменьшить прозрачность фаты и дерева, но как мне это сделать? А никак. Я стёр эти части изображения и пиксели потеряны навсегда, на их месте пустота. Это хорошо видно на миниатюрах в панели слоёв:
Если отключить видимость фонового слоя, кликнув по иконке глаза, то в рабочем документе будет отображаться только слой с частично стёртым изображением, где будет заметно отсутствие пикселей:
Значит, оба этих способа не подходят. Но, к счастью, существует ещё один способ управления непрозрачностью слоя, и это — слой-маски.
Примечание. Для продолжения работы я удалю слой с частично стёртым изображением и перемещу с фотографии заново, как это было сделано в начале статьи.
В отличие от первых двух вариантов, слой-маски не только позволяют нам устанавливать различные уровни прозрачности для различных участков слоя, но и не разрушают изображение, т.е. не удаляют пиксели безвозвратно, а только скрывают их.
Как работают маски слоя? Чтобы понять это, давайте рассмотрим работу маски в действии.
Для применения маски надо её добавить к слою.
Для этого сначала выберите нужный слой в панели слоёв, а затем кликните на значок добавления маски внизу Панели слоёв:
После добавления маски видимых изменений в окне рабочего документа не произойдёт, т.к. по умолчанию слои-маски скрыты от просмотра. В конце концов, их назначение — показать или скрыть различные участки слоя, и было бы довольно трудно это сделать при видимой маске, т.к. она блокировала бы обзор изображения.
Определить то, что мы добавили маску, можно по её миниатюре, появившейся в Панели слоёв и расположенной справа от миниатюры слоя, к которому мы добавили маску:
Обратите внимание, что миниатюра маски слоя заполнена белым цветом. Это не просто случайный цвет, таким образом Photoshop показывает пользователям, что сама маска в настоящее время заполнен белым, хотя в настоящее время в рабочем документе она скрыта от глаз. Если вы хотите убедится в том, что маска действительно имеется в документе и в самом деле заполнена белым цветом, просто удерживайте клавишу Alt и щелкните непосредственно по миниатюре маски слоя в Панели слоёв, после чего Photoshop отобразит в окне документа заполненную белым маску:
Чтобы снова скрыть маску, опять зажмите Alt и кликните по миниатюре.
Итак, почему же маска слоя, заполнена именно белым цветом? Почему не красным, зеленым или желтым? Потому, что таким образом работают маски слоя в Photoshop, в них используется только белый, черный и все оттенки серого между ними, и они используют эти три цвета (белый, черный и серый) для управления прозрачностью слоя. Белый цвет в маске слоя означает 100%-ную видимость слоя, к которому она применена, чёрный цвет означает полную прозрачность этого слоя. А различные оттенки серого задают определенный уровень прозрачности в зависимости от того, насколько светлый или темный этот оттенок серого. 50%-ный оттенок серого даст нам 50%-ную прозрачность. Чем светлее оттенок серого, чем он ближе к белому, тем менее прозрачен тот участок слоя, на котором он находится и наоборот, чем темнее этот оттенок, тем прозрачнее будет область, над которой он находится.
Белый цвет в маске слоя означает 100%-ную видимость слоя, к которому она применена, чёрный цвет означает полную прозрачность этого слоя. А различные оттенки серого задают определенный уровень прозрачности в зависимости от того, насколько светлый или темный этот оттенок серого. 50%-ный оттенок серого даст нам 50%-ную прозрачность. Чем светлее оттенок серого, чем он ближе к белому, тем менее прозрачен тот участок слоя, на котором он находится и наоборот, чем темнее этот оттенок, тем прозрачнее будет область, над которой он находится.
Причина того, что маска слоя по умолчанию заполнена белым, заключается в том, что обычно сразу после добавления маски пользователь хочет увидеть слой полностью.
Но иногда бывают ситуации, когда нам нужно сделать так, чтобы при добавление маски слой стал на 100% прозрачным, т.е. маска изначально должна быть чёрного цвета и, к счастью, Photoshop дает нам несколько простых способов это сделать.
Но сначала, давайте удалим маску, просто переместив её в корзину, расположенную в правом нижнем углу панели:
Появится диалоговое окно с вопросом «Применить маску к слою перед удалением?» (Apply mask to layer before removing?), где жмём кнопку «Удалить» (Delete).
Теперь добавляем слой-маску, изначально делающую слой прозрачным. Для этого зажимаем клавишу Alt и кликаем по значку добавления. Вот как после этого будут выглядеть документ и панель:
И снова сама слой-маска сам скрыта от глаз, но если вы хотите увидеть её в окне вашего документа, зажмите Alt и нажмите непосредственно на миниатюру маски слоя в палитре слоёв. На этот раз маска будет заполнена черным:
Удерживая Alt, снова кликните по миниатюре для скрытия отображения маски в документе.
Кстати, давайте разберёмся с ещё одним важным нюансом. В панели слоёв может быть выбрана активной маска, а может быть выбран сам слой. Переключаться между выбором активного элемента можно с помощью обычного клика по миниатюре. Вокруг выбранного элемента появляется рамочка, которая и показывает, какой элемент активен:
А теперь давайте убедимся в том, что слой-маска не удаляет пиксели изображения полностью и безвозвратно, как инструмент «Ластик» (Eraser Tool), а только скрывает их.
На данный момент изображение верхнего слоя в документе отсутствует. Давайте зальём маску белым цветом, и посмотрим, что получится. Для заполнения белым нужно сначала сделать маску активной кликом по ней, вокруг неё должна появиться рамочка, затем пройти по вкладке главного меню Редактирование —> Выполнить заливку (Edit —> Fill), в открывшемся окне выбрать белый цвет и нажать ОК:
После чего маска стала белой, а слой снова отображается в документе:
И это основа принципа работы слой-маски Photoshop! Когда маска заполнена белым, содержимое слоя, к которому она применена, стопроцентно видно в документе, а когда маска заполнена черным, содержимое слоя на 100% прозрачно, т.е. скрыто от глаз, но не удалено, так как это было в случае с инструментом «Ластик» (Eraser Tool). Маски слоя физически не изменяют и не влияют на содержимое слоя во всех случаях. Все, что они делают, это управляют тем, какие части видны, а какие нет, при этом содержимое слоя остаётся неизменным вне зависимости от того, видим мы его или нет.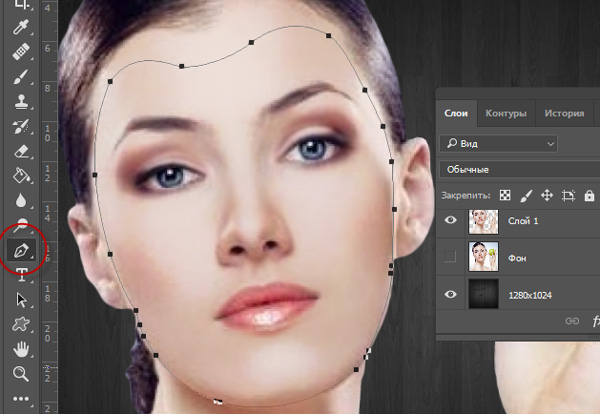
Хорошо, мы разобрались как скрыть слой полностью и как снова его отобразить.
Теперь давайте разберёмся, как при помощи слой-маски наложить одну фотографию на другую.
Для этой цели в Photoshop используется инструмент «Кисть» (Brush Tool), и всё, что нужно сделать, это нанести кистью чёрный цвет на тех областях маски, которые мы хотим скрыть.
Итак, приступим. Берём инструмент «Кисть» и устанавливаем чёрный цвет основным на цветовой палитре. Когда мы включаем маску, то, по умолчанию, белый цвет становится основным, а чёрный — фоновым. Чтобы поменять их местами, нажмите клавишу клавиатуры X (икс).
Теперь надо настроить диаметр и мягкость. Диаметр устанавливается в зависимости от размера фото и задач, в процессе работы его можно изменять с помощью клавиш левой и правой квадратных скобок ([ и ]), жёсткость я устанавливаю 65%, и, также, в процессе работы её можно изменять с помощью [ и ], но в этом случае следует предварительно зажать клавишу Shift:
Проведя несколько штрихов кистью. я добился, чтобы мой результат стал почти таким же, как и в случае с применением инструмента «Ластик» (Eraser Tool):
я добился, чтобы мой результат стал почти таким же, как и в случае с применением инструмента «Ластик» (Eraser Tool):
Давайте посмотрим на миниатюры в Палитре слоёв:
Мы видим, что слой не тронут, а на рабочем документе прозрачными стали те пиксели слоя, которые находятся под чёрной полосой на миниатюре.
В случае с «Ластиком» я хотел бы сделать менее прозрачной фату невесты, но тогда это было невозможно, т.к. пиксели, составляющие фату, были удалены навсегда.
Сейчас же они не удалены, а просто скрыты. Давайте попробуем восстановить их видимость. Для этого нам понадобится белая кисть, нажмите клавишу X для замены основного цвета на фоновый в цветовой палитре.
Затем просто проведите кистью в тех местах, которые желаете восстановить, в данном случае это фата и левая часть дерева:
Если я делаю ошибку, и скрываю или показываю нежелательную часть изображения, мне нужно всего-лишь нажать на кнопку X для замены цвета и провести по ней заново.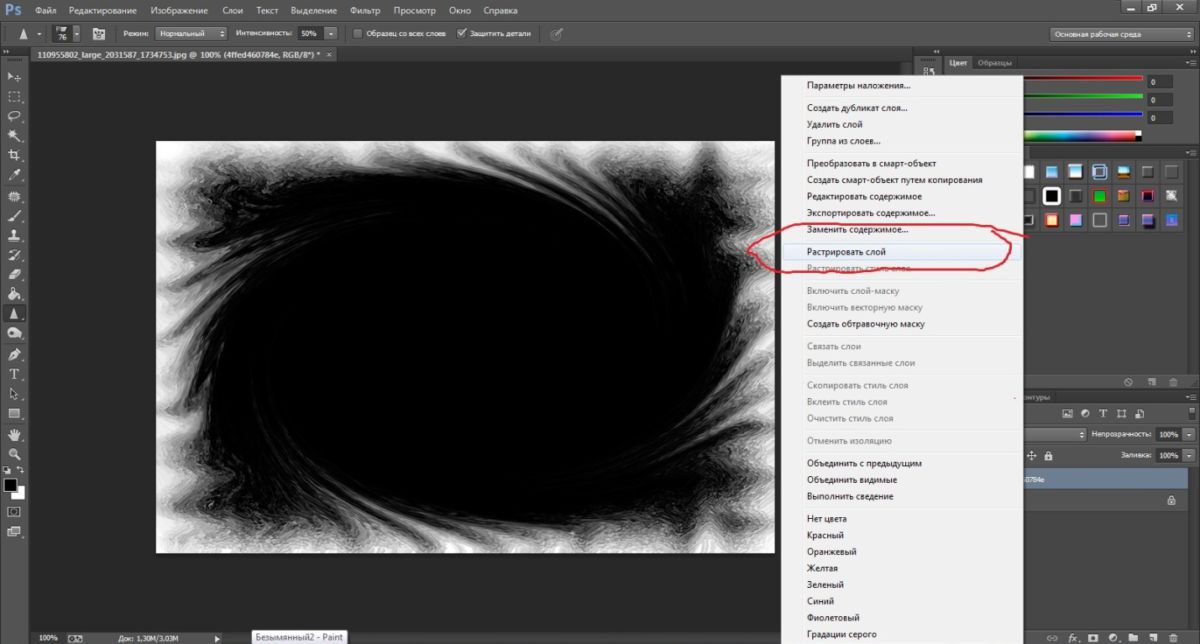 Вот и весь принцип работы, абсолютно ничего сложного.
Вот и весь принцип работы, абсолютно ничего сложного.
В результате через пару минут я довёл изображение до желаемого результата:
Благодаря применению слой-маски мне не пришлось переделывать все с нуля, потому что в изображении ничего не было удалено! Маска позволила мне скрывать области слоя без ущерба для любого пикселя, что дает нам не только гораздо больше гибкости, но и придаёт уверенность при работе в Photoshop, т.к. при использовании маски мы не делаем необратимых изменений.
Маски фотошоп и как с ними работать?
- LIFESTYLE
- РЕСТОРАНЫ
- МОДА
- ВИЗУАЛ
- МУЗЫКА
- СЪЕМКИ
- О ФОТОГРАФИИ
- О РЕТУШИ
марта 16, 2020
базовые знания о масках фотошоп для начинающего ретушера
Привет! Сегодня я поделюсь основами работы с очень интересным инструментом фотошопа, необходимым для ретушера — масками.
В чем суть масок?
Какие действия можно делать с масками?
В каких случаях маски помогают ретушеру?
Эти три вопроса я подробно разберу ниже.
Если вы работаете в фотошопе недавно, советую также познакомиться с другими статьями об основных инструментах фотошопа, нужных ретушеру:
Статья о кистях Photoshop
Статья о слоях Photoshop
И если вы изучаете фотошоп, чтобы научиться делать актуальную, аккуратную ретушь, избежать период проб и ошибок, советую познакомиться с моим курсом «ПРОФЕССИОНАЛЬНЫЙ РЕТУШЕР».
Что такое маска photoshop
Чтобы понять суть работы масок, представьте, что вы положили друг на друга две фотографии. Тогда вы увидите только верхнюю фотографию, а под ней будет спрятана нижняя.
Но, если вы вырежете ножницами круг ( или любую другую фигуру ) посередине верхней фотографии, то, сложив их снова, внутри круга вы увидите часть второй фотографии.
Вот такая простая суть работы масок, но как много вариантов применений!
Например, вы решили увеличить резкость и контрастность фотографии, но не на всей фотографии, а только на глазах. Пару движений на слое с маской, и все готово.
Или вам нужно изменить цвет определенного предмета, а не всей фотографии.
Или создать красивый эффект портрета с двойной экспозицией, когда фоновую картинку нужно проявить не на всей фотографии, а только на лице.
Все это делается с помощью масок.
Работа на маске осуществляется с помощью кисти:
— белого цвета, если нужно проявить часть слоя
— черного цвета там, где часть слоя нужно скрыть
— полупрозрачной кистью, если нужно что-то скрыть/проявить, но не на 100%.
Пример фото с двойной экспозицией. Источник фото: Pinterest
Работу с масками я покажу на этих двух фотографиях:
Изображение с принтом будет на верхнем слое, и мы будем применять его к нижнему слою с моделью, а именно к тренчу.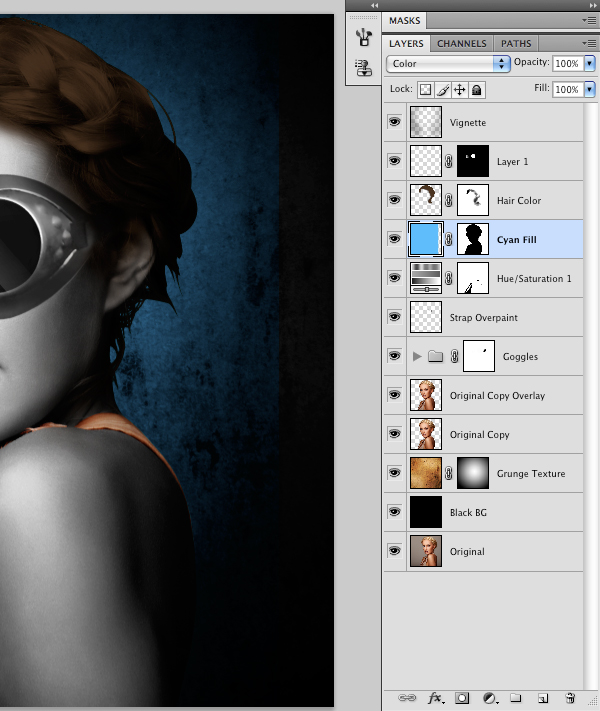
Основные действия с масками Photoshop
1. Создание маски
Маски можно создать для:
— слоя с изображением;
— корректирующего слоя;
— группы слоев.
Для этого нужно выделить слой и нажать значок с кружком в прямоугольнике, внизу справа:
Вы увидите, что справа от миниатюры изображения появился белый прямоугольник. Это и есть наша маска.
При создании она белая, а значит виден весь слой.
! Обратите внимание, что для работы с маской, она должна быть выделена.
Не слой с изображением, а именно сама маска. На фото ниже видно, что маска выделена. Вокруг нее есть белая обводка.
2. Спрятать весь слой.
Спрятав верхний слой, как показано на скриншоте ниже, вы будете видеть только нижний слой.
Для этого нужно сделать черную заливку маски.
Если она до этого была полностью белой, с помощью быстрых клавиш CMND (CTRL) + I вы сделаете «инверсию» цветов, и она станет черной.
3. Удаление маски
Для этого нужно выделить маску и нажать значок корзины внизу справа.
4. Проявить только нужную часть слоя/ спрятать ненужную часть.
Для этого нужно залить маску слоя черным цветом, выбрать белую кисть и рисовать ей в тех местах, где нужно проявить слой.
По тому же принципу, вы можете спрятать ненужные части слоя, закрасив их на белой маске черным цветом.
5. Просмотреть маску.
Для этого нужно нажать ALT и кликнуть по маске. Тогда вы увидите черно-белый рисунок, как на фото ниже.
На нем можно отследить, не осталось ли незакрашенных участков, не применена ли маска там, где не надо.
Чтобы вернуться к обычному изображению, нужно снова нажать ALT и кликнуть по маске.
Еще один вариант просмотра маски, с помощью нажатия клавиши «Ё» в английской раскладке, слева от клавиши «Enter».
6. Проявлять части изображения в разной степени непрозрачности.
Если вам нужно, чтобы часть изображения исчезла/проявилась не полностью, а в определенной степени, это можно сделать с помощью полупрозрачной белой или черной кисти.
7. Инверсия маски с помощью клавиш CMND (CTRL) + I
Тогда все черные и белые участки поменяются местами.
Как видно на фото ниже, картинка с верхнего слоя проявилась не на пальто, а на все остальное изображение.
Применение масок photoshop в ретуши
Применять маски можно в огромном количестве ситуаций:
— соединять части разных изображений в одно;
— менять цвет определенных участков изображения;
— применять настройки корректирующих слоев к определенным участкам,
— если вместе с пластикой фигуры «поплыл» фон, маски помогут вернуть его первоначальный вид;
— если вы, например, перестараетесь с ретушью определенного участка кожи, и захотите ослабить эффект только в определенном месте а не на всей фотографии;
— изменить цвет кожи, не затрагивая остальную часть изображения;
— проявлять текстуру одежды;
— создавать фото с двойной экспозицией.
И еще много других вариантов применения.
На фотография ниже вы можете увидеть пример, когда синий оттенок нужно применить не на все фото, а только на глаза.
А тут я добавила цвета губам:
В общем, маски — очень интересный, многогранный и простой в использовании инструмент, если понять принцип работы.
ПОХОЖИЕ СТАТЬИ
Как создать маску в Photoshop
Любой, кто плохо знаком с Photoshop, может счесть маскирование сложной задачей, полагая, что она слишком сложна, чтобы даже пытаться к ней приблизиться. Однако это далеко не так. Маскирование — это удобный и простой в использовании метод. Вам просто нужно сначала ознакомиться с основами работы со слоями Adobe. Как только вы поймете основы работы со слоями, создавать невероятные изображения в Photoshop станет проще простого.
Что такое маскировка?
Маскирование — это основа практически всех эффективных функций и интерфейсов Photoshop. На своем веб-сайте Adobe определяет маску слоя как:
На своем веб-сайте Adobe определяет маску слоя как:
«…обратимый способ скрыть часть слоя. Это дает вам больше гибкости при редактировании, чем постоянное стирание или удаление части слоя. Маскирование слоя полезно для создания составных изображений, вырезания объектов для использования в других документах и ограничения редактирования частью слоя».
Реклама
Короче говоря, маскирование слоя делает части слоя невидимыми. Маскировка слоя позволяет использовать Photoshop для удаления части изображения без его удаления. Вы можете снова сделать невидимую часть видимой, если захотите.
Допустим, вы хотите сделать свой собственный постер к фильму. Вы берете свое первое изображение, чтобы сделать его фоном для вашего плаката — скажем, городской пейзаж. Затем вы выбираете второе изображение ваших актеров перед зеленым экраном и накладываете его поверх фона. Вы можете использовать инструмент маскирования, чтобы скрыть зеленый фон экрана, чтобы он выглядел так, как будто ваши актеры стоят перед городом.
Зачем использовать маску слоя?
Никто не должен использовать маску слоя. Вы можете использовать инструмент «Ластик» в Photoshop, чтобы удалить сегменты вашего изображения. Однако, когда вы делаете это, вы удаляете эти сегменты навсегда. С помощью масок слоев вы можете сохранить каждый пиксель исходного изображения доступным, если захотите включить его позже. Это также позволяет вам играть с прозрачностью, не разрушая изображение. Если вы обнаружите ошибку позже, ее будет трудно исправить. Маскировка слоя дает вам возможность исправить ошибки без особых усилий.
Маскирование слоя шаг за шагом
Photoshop предлагает широкий набор функций для управления масками слоя. Для начала разберем пошаговый туториал по маскированию от Джимми Макинтайра.
Начнем с двух изображений. На первом изображении у нас желтый фон и простой текст «ПРИВЕТ». На втором изображении у нас белый фон и слово «До свидания».
Изображение предоставлено Джимми Макинтайром. Изображение предоставлено Джимми Макинтайром. В Photoshop первый слой изображения помещается поверх второго слоя. Это означает, что в документе есть оба изображения, но мы видим только первое изображение, потому что оно расположено поверх второго. Думайте об этом как о стопке бумаг.
В Photoshop первый слой изображения помещается поверх второго слоя. Это означает, что в документе есть оба изображения, но мы видим только первое изображение, потому что оно расположено поверх второго. Думайте об этом как о стопке бумаг.На этом этапе вы создаете маску слоя. Вы делаете это, выбирая изображение, которое хотите замаскировать. В примере пользователь выбирает «HELLO», нажимая квадратную кнопку под слоями, на которых есть кружок.
Затем мы видим, что рядом со слоем Hello появляется белый квадрат. Это маска слоя.
Изображение предоставлено Джимми МакинтайромЗагрузка изображений в Photoshop
Чтобы поместить оба этих изображения в один и тот же документ Photoshop с каждой фотографией на отдельном слое, вам нужно перейти в меню «Файл». Вы найдете его в строке меню в верхней части экрана. Выберите «Сценарии», а затем выберите «Загрузить файлы в стек». Откроется диалоговое окно «Загрузить слои». Убедитесь, что для параметра «Использовать» установлено значение «Файлы». Затем вы должны нажать кнопку «Обзор». При нажатии кнопки «Обзор» открывается окно Проводника на ПК или окно Finder на Mac. Перейдите к расположению ваших изображений на вашем компьютере. Выберите два изображения, которые вы хотите использовать, а затем нажмите «ОК» в окне проводника или «Открыть» в окне Finder. Имена файлов ваших изображений появятся в диалоговом окне «Загрузить слои». Нажмите OK, чтобы закрыть диалоговое окно и загрузить изображения в документ. Photoshop загрузит каждое изображение в один и тот же документ, и если вы посмотрите на панель «Слои», вы увидите каждое изображение на отдельном слое.
Затем вы должны нажать кнопку «Обзор». При нажатии кнопки «Обзор» открывается окно Проводника на ПК или окно Finder на Mac. Перейдите к расположению ваших изображений на вашем компьютере. Выберите два изображения, которые вы хотите использовать, а затем нажмите «ОК» в окне проводника или «Открыть» в окне Finder. Имена файлов ваших изображений появятся в диалоговом окне «Загрузить слои». Нажмите OK, чтобы закрыть диалоговое окно и загрузить изображения в документ. Photoshop загрузит каждое изображение в один и тот же документ, и если вы посмотрите на панель «Слои», вы увидите каждое изображение на отдельном слое.
Расположение слоя важно при маскировании. Поэтому убедитесь, что вы размещаете изображения в правильном порядке слоев. Если вы хотите удалить часть изображения, чтобы было видно что-то под ним, вам нужно поместить его над изображением, которое вы хотите показать.
Именование слоев
На панели «Слои» Photoshop присвоит слоям имена на основе имен файлов изображений.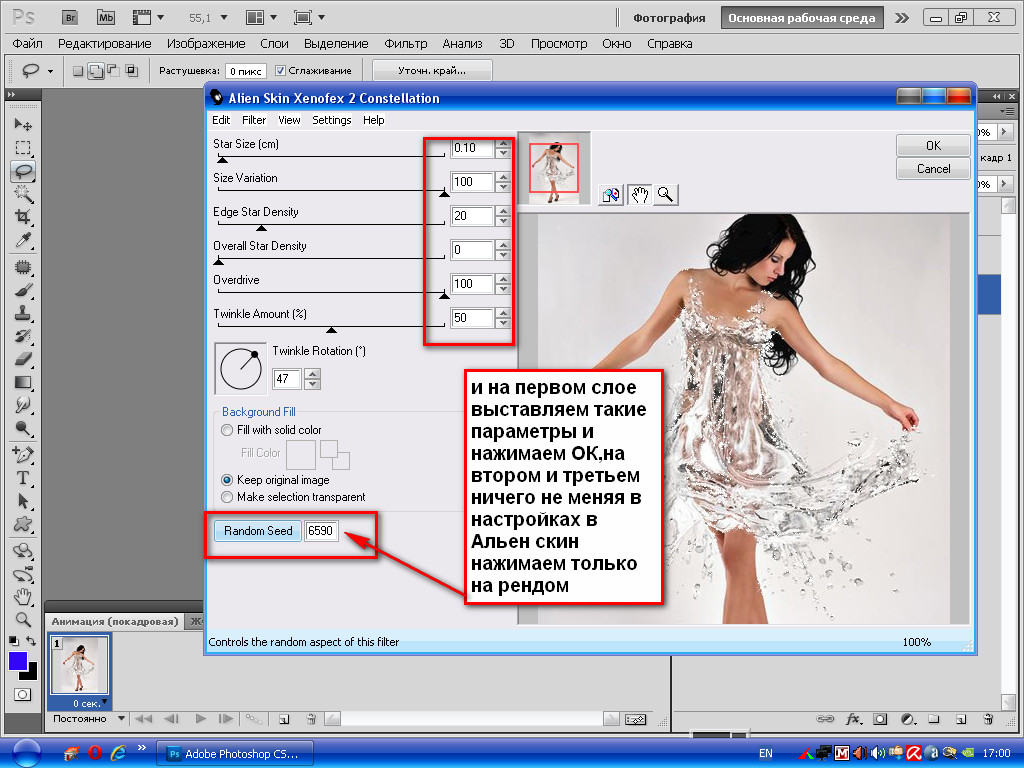 Вы всегда можете переименовать каждое изображение, дважды щелкнув его существующее имя, чтобы выделить его, и введя новое имя.
Вы всегда можете переименовать каждое изображение, дважды щелкнув его существующее имя, чтобы выделить его, и введя новое имя.
Прежде чем маскировать, используйте правильные настройки
Прежде чем приступить к маскированию, вы должны следовать этому практическому правилу: когда вы стираете что-то на изображении, вы делаете его «невидимым». Когда вы возвращаете эту стертую область обратно, вы снова делаете ее видимой. Photoshop идентифицирует маскирование (делает его видимым) как «белый» цвет на панели цветов. Демаскирование (деление невидимым) отображается как «черный цвет». Если вы хотите что-то стереть, цвет переднего плана должен быть черным. Если вы хотите восстановить что-то, вам нужно выбрать белый цвет в качестве цвета переднего плана.
Цвет маски слоя по умолчанию должен быть белым, что означает, что слой виден. Если вы сделаете ошибку, выбрав черный цвет в качестве переднего плана, вы в конечном итоге сотрете свой верхний слой. Обязательно выберите соответствующую настройку.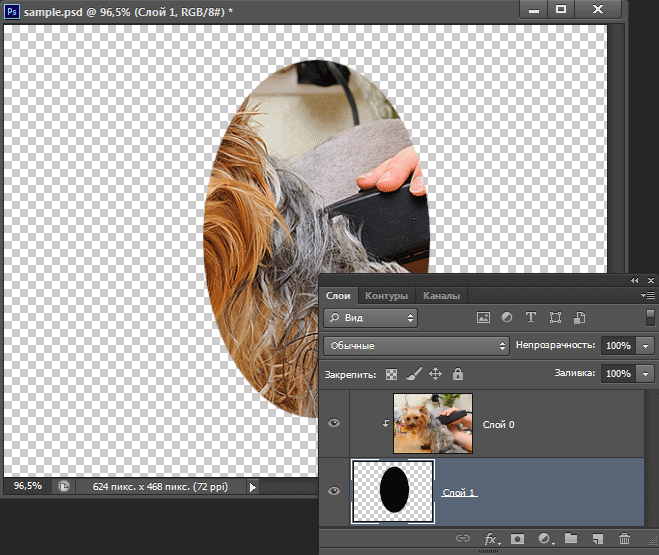
Пора начинать маскировать
Теперь вы можете начать использовать кисть, чтобы закрасить область, которую вы хотите замаскировать. В примере Джимми Макинтайра пользователь закрашивает слой Hello, открывая текст Goodbye ниже. Помните, вы не закрашиваете само изображение. Скорее, вы рисуете область выбора маски.
Изображение предоставлено Джимми МакинтайромЕсли вы допустили ошибку, вы можете изменить цвет переднего плана на белый и закрасить закрашенную область. Это изменит область выбора маски. Кроме того, если вы хотите изменить непрозрачность маски, вы можете уменьшить непрозрачность кисти.
Вот и все
После закрашивания области маскирования снова нажмите кнопку маски рядом с кнопками цвета переднего плана и фона. Затем вы должны увидеть, как закрашенная область исчезает, показывая часть изображения ниже. Имейте в виду, что это простая демонстрация. Если вы хотите узнать больше, вы можете получить доступ к полному курсу Джимми Макинтайра по маскированию здесь.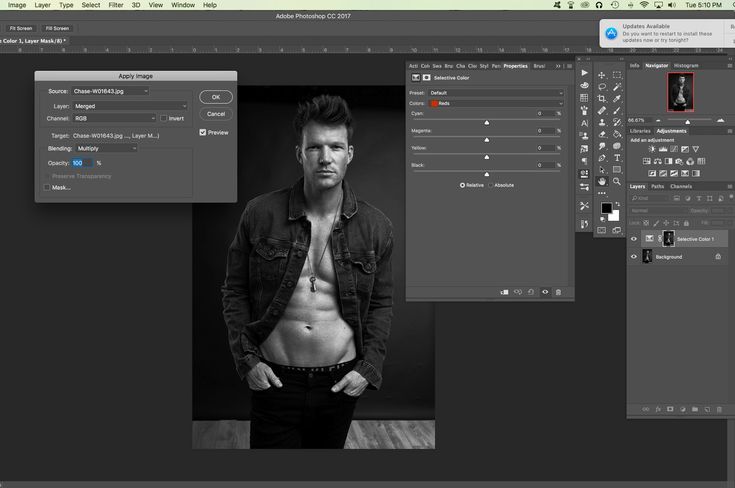 Кроме того, если вы хотите узнать больше об инструментах Photoshop, ознакомьтесь с нашим руководством по обрезке и обработке изображений в Photoshop.
Кроме того, если вы хотите узнать больше об инструментах Photoshop, ознакомьтесь с нашим руководством по обрезке и обработке изображений в Photoshop.
Маскирование в Photoshop открывает множество творческих возможностей. Поработав некоторое время с программным обеспечением, вы освоите основы. Если вы хотите узнать больше о маскировании, есть множество учебных пособий, наборов для выживания и блогов, которые познакомят вас с некоторыми интересными вещами, которые вы можете делать с маскировкой. Продолжайте процветать в своих стремлениях к неограниченным возможностям и творчеству.
Уточнение слоя-маски с помощью инструмента «Кисть»
Если вы хотите понять, как маскировать слои в Photoshop, вам нужно хорошо освоить инструмент «Кисть». Это позволяет вам рисовать именно те области, к которым вы хотите применить настройку… или, скорее, области, где вы хотите, чтобы этот конкретный слой был видимым или невидимым.
Это ОЧЕНЬ мощный инструмент и важная часть маскирования слоев… особенно для фотографов.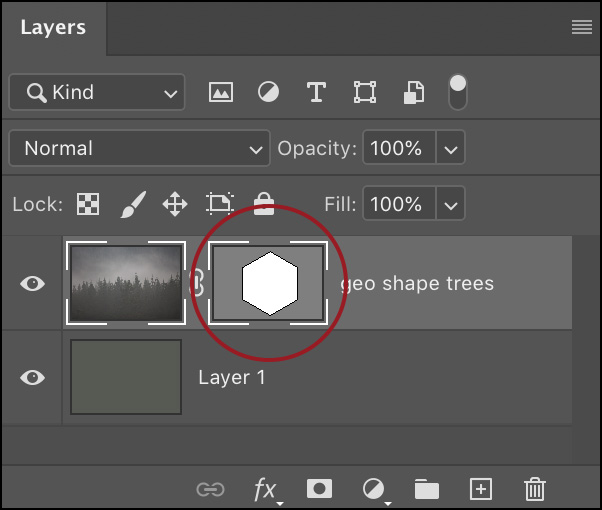
А поскольку маски слоя являются частью неразрушающего рабочего процесса, вы всегда можете вернуться и изменить настройки в любое время, просто применив новую кисть к маске слоя.
Итак, в этом подробном уроке по Photoshop я покажу вам, как именно использовать инструмент «Кисть» для уточнения маски слоя, чтобы она дополняла уникальное содержание вашего изображения. Ваша способность диктовать, где слой должен (и не должен) быть видимым, является ключом к созданию профессиональной фотографии, достойной стены.
Теперь, если вы пользуетесь Lightroom, инструмент «Кисть» будет вам знаком, так как он во многом похож на корректирующую кисть… в частности, как вы можете изменить размер кисти, непрозрачность и растушевку.
Однако в Photoshop инструмент «Кисть» не загружен с фактической настройкой, как в Lightroom. Вместо этого сам слой будет содержать корректировку, и мы используем инструмент «Кисть» в сочетании с маской слоя, чтобы контролировать, где применяется корректировка.
Если вы предпочитаете учиться визуально (что я настоятельно рекомендую для всего, что связано с Photoshop), вы можете скачать мой бесплатный видеокурс ниже. Этот курс из пяти частей также поставляется с практическими файлами и полезной шпаргалка в формате PDF, так что вы можете сразу же приступить к работе со слоями.
Содержание
- Видеоурок: Как использовать инструмент «Кисть» со слоями-масками
- Основные сведения об инструменте «Кисть»
- Как наносить кисть на маску слоя
- Инверсия маски: как Er Нанесите маску с помощью кисти Инструмент
- Настройка жесткости кисти
- Настройка слоя-маски
- Использование градиента на слое-маске
Смотреть полный видеоурок ниже
Загрузите это Видео
Инструмент «Кисть» лучше всего осваивается при визуальном обучении, поэтому я вытащил для вас исчерпывающий видеоурок из моей программы членства.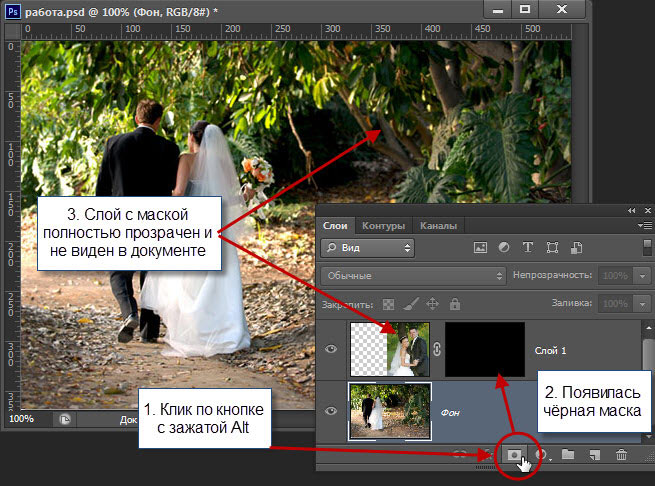 Тем не менее, видео не всегда самый удобный способ обучения, поэтому я также включаю полное письменное руководство ниже.
Тем не менее, видео не всегда самый удобный способ обучения, поэтому я также включаю полное письменное руководство ниже.
Основные сведения об инструменте «Кисть»
Чтобы получить доступ к инструменту «Кисть», просто нажмите B или перейдите на палитру инструментов и выберите инструмент «Кисть». Вы можете сказать, когда инструмент «Кисть» был активирован, так как в вашем верхнем меню будут представлены параметры для настройки инструмента «Кисть».
Чтобы настроить размер кисти, нажимайте клавиши квадратных скобок [ или ] для увеличения или уменьшения размера кисти. Вы будете делать это часто, поэтому полезно ознакомиться с этими сочетаниями клавиш.
Размер вашей кисти определяется количеством пикселей (например, 1200 пикселей), поэтому область, на которую влияет ваша кисть, напрямую зависит от того, сколько пикселей содержит ваша фотография. Вот почему мне нравится просто использовать клавиши квадратных скобок, чтобы «на глазок» указать размер кисти, вместо того, чтобы пытаться указать конкретное число (например, 1200 пикселей).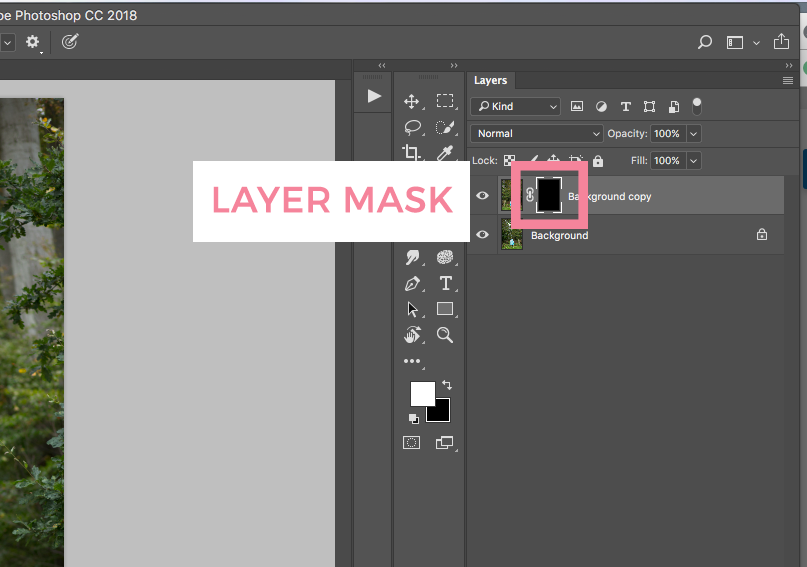
Непрозрачность кисти – это то, что вы часто настраиваете, поэтому полезно знать сочетания клавиш для этого. В верхнем меню вы можете отрегулировать ползунок непрозрачности, но мне проще ввести уровень непрозрачности с помощью клавиатуры. Как и в Lightroom, если вы введете число 1, ваша непрозрачность изменится на 10%, 2 на 20% и так далее. Нажатие 0 вернет обратно к 100% непрозрачности.
Если вам нужен определенный уровень непрозрачности, очень быстро нажимайте цифры. Например, если вы хотите использовать кисть с непрозрачностью 27%, быстро нажмите 2 и 7… в противном случае она изменится на 20%, а затем на 70%.
Цвет кисти определяется образцом цвета переднего плана в палитре инструментов. Поскольку мы работаем с масками, ваш образец всегда должен быть в оттенках серого… это означает, что этот образец должен быть загружен белым, черным или оттенком серого.
Кисть на маске слоя
Сначала нажмите B, чтобы активировать инструмент «Кисть», и установите непрозрачность на 100 %, нажав 0. Затем убедитесь, что маска слоя заполнена 100 % белым цветом и применена к оранжевому слою заливки, который мы созданный в предыдущем уроке по маскам слоя.
Затем убедитесь, что маска слоя заполнена 100 % белым цветом и применена к оранжевому слою заливки, который мы созданный в предыдущем уроке по маскам слоя.
Выберите маску, щелкнув миниатюру маски, затем убедитесь, что цвет переднего плана установлен на черный, нажав D, как по умолчанию. Это установит цвет переднего плана на черный, а цвет фона на белый.
Щелкните и проведите мышью по верхней части изображения один раз, чтобы нанести черную полосу на маску слоя. Это сделает область прозрачной, чтобы вы могли видеть фотографию под ней.
Поскольку мы используем маску слоя, это «отверстие», которое мы создали с помощью инструмента «Кисть», является временным; мы всегда можем вернуться к этой маске и добавить к ней больше черного, белого или серого, чтобы изменить прозрачность… или полностью удалить маску слоя, чтобы полностью вернуть слой оранжевой заливки.
Давайте сделаем это прямо сейчас. Измените непрозрачность инструмента «Кисть» на 50%, нажав 5, и повторите то же самое снова: щелкните и перетащите инструмент «Кисть» по фотографии (убедившись, что маска слоя по-прежнему выбрана).
Общий эффект тот же: мы меняем прозрачность верхнего слоя, чтобы мы могли видеть больше слоев под ним, но поскольку мы используем непрозрачность 50%, а не чистый черный цвет, мы только удаляем 50% слоя оранжевой заливки.
Давайте сделаем это еще раз, но с непрозрачностью 25%. Быстро нажмите «2» и «5», чтобы установить непрозрачность кисти на 25%, а затем щелкните и перетащите по нижней части фотографии, убедившись, что вы рисуете на маске слоя.
Опять же, эффект все еще заметен, но с гораздо меньшей непрозрачностью; теперь мы можем видеть больше слоя с оранжевой заливкой, чем слой с фотографией под ним, так как мы рисуем 25% серого на маске слоя. Этот оттенок серого на 25% темнее, чем чистый белый… что означает, что видимым является только 25% нижележащего слоя.
Теперь давайте взглянем на маску слоя, чтобы лучше представить себе, как все это работает. Первая линия, которую мы нарисовали, на 100% черная, вторая линия на 50% серая (или на 50% прозрачная) и, наконец, третья линия на 25% серая (что делает наш слой прозрачным только на 25%).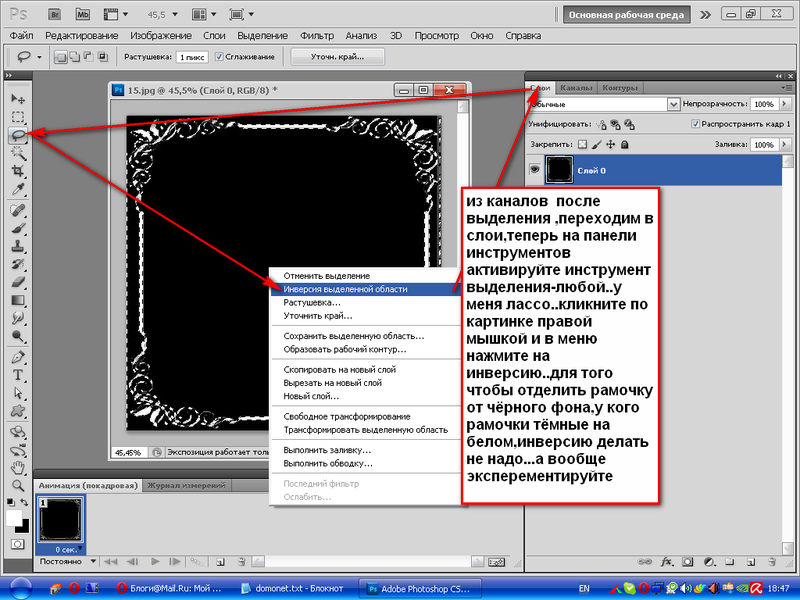
Итак, чтобы настроить непрозрачность слоя, вам нужно настроить непрозрачность инструмента «Кисть». Поскольку он загружен 100% черным цветом, изменение непрозрачности этого черного цвета будет контролировать, какой оттенок серого будет нарисован на вашей маске слоя. Применение мазка кистью с непрозрачностью 50 % идентично выбору 50 % серого в инструменте выбора цвета.
Вы можете использовать инструмент выбора цвета, чтобы выбрать оттенок серого и применить его с полной непрозрачностью кисти, но это запутанный способ рисования на маске. Гораздо проще просто изменить непрозрачность кисти с чистым черным цветом.
Инвертирование частей маски слоя
До сих пор мы только обсуждали, как добавить черный и серый цвет к маске слоя, чтобы изменить прозрачность слоя. Мы также обсудили, как удалить маску слоя в целом. Но как нам изменить маскирование только для определенных частей маски слоя? Другими словами, как нам направить свет обратно на области, которые мы сделали прозрачными; изменить то, что мы только что сделали, и снова сделать этот оранжевый слой более заметным?
Все, что вам нужно сделать, это добавить белый цвет (или свет) обратно к этой маске слоя с помощью белой кисти.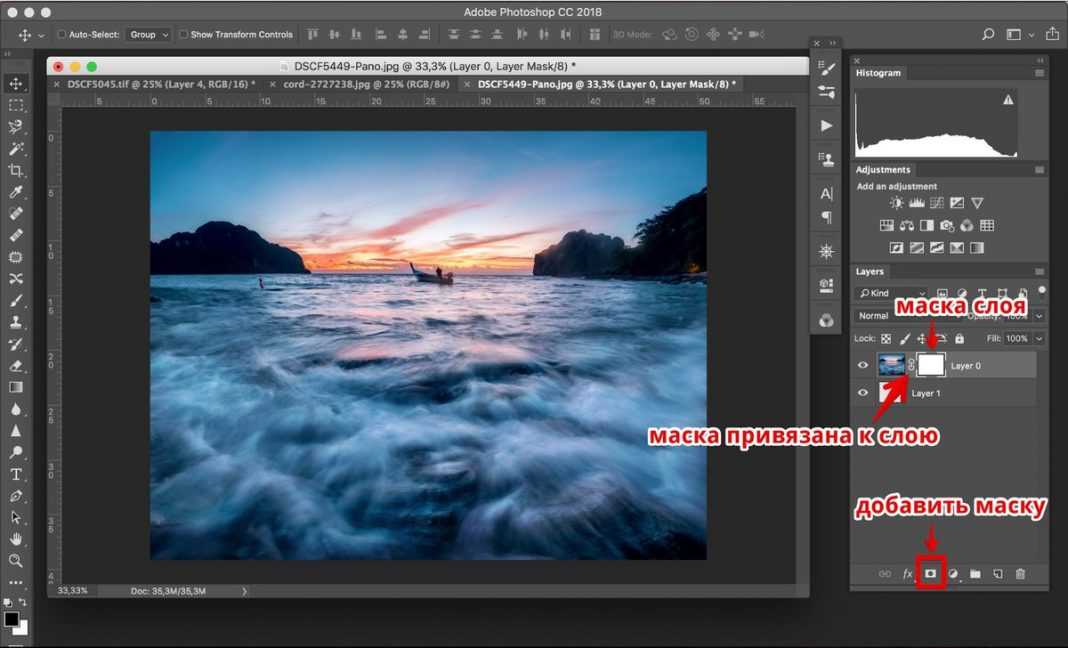 Это одна из лучших черт маски слоя… возможность переключаться между добавлением черного и белого, пока вы не найдете правильный баланс между слоями. Вы будете часто использовать это, особенно при съемке пейзажей.
Это одна из лучших черт маски слоя… возможность переключаться между добавлением черного и белого, пока вы не найдете правильный баланс между слоями. Вы будете часто использовать это, особенно при съемке пейзажей.
Во-первых, давайте загрузим кисть белым цветом, нажав X, что переключит цвета переднего плана и фона. Возможно, вам придется сначала нажать D, чтобы загрузить черно-белые образцы переднего плана и фона, а затем нажать X, чтобы переключить их. Убедитесь, что ваша непрозрачность вернулась к 100%, нажав 0.
Убедитесь, что выбрана маска слоя, а затем нарисуйте белую линию прямо вниз по холсту.
Поскольку белый цвет противоположен черному, добавление белого цвета к существующей маске слоя аналогично использованию инструмента «Ластик»; он отменяет любую примененную вами маскировку, но только к областям, которые вы чистите кистью… что позволяет очень легко исправить любую небрежную работу кистью.
Если вы снова посмотрите на настоящий слой, вы увидите, что оранжевый цвет был восстановлен со 100%-ной непрозрачностью благодаря добавлению этой белой полосы.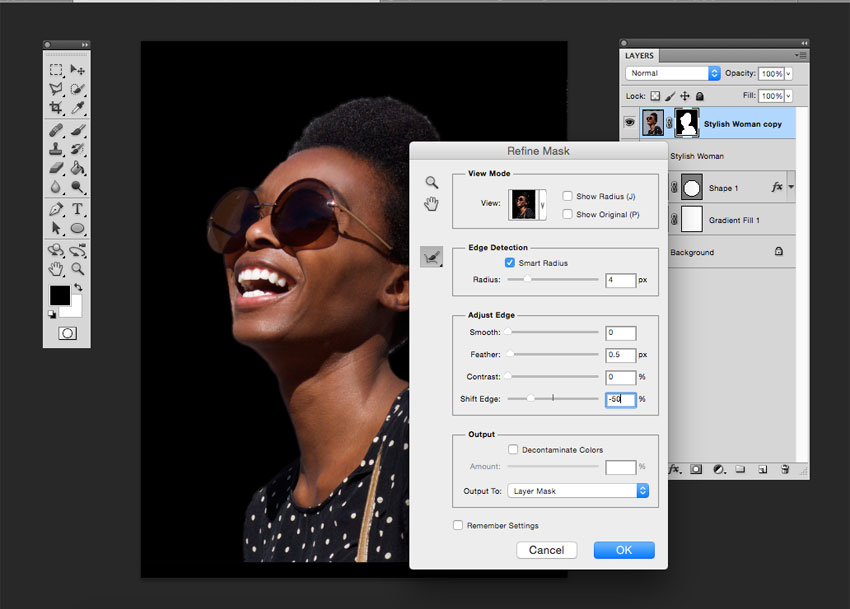
Поскольку мы работаем со 100% белым цветом, наша предыдущая маска была полностью удалена, как показано выше. Однако что произойдет, если мы используем белую кисть с более низкой непрозрачностью, чтобы удалить нашу маску?
Давайте продемонстрируем это, чтобы вы могли визуализировать, как более низкая непрозрачность влияет на существующую маску. Поднимите маску слоя, нажав Alt + щелкнув по миниатюре маски в палитре слоев, и уменьшите непрозрачность инструмента «Кисть» до 50%.
Еще раз проведите кистью вниз по маске слоя, убедившись, что пересекаете черные и серые горизонтальные линии, которые мы создали в предыдущем шаге.
Непрозрачность вашей кисти напрямую связана с силой. Поскольку мы используем белую кисть с непрозрачностью 50%, мы работаем только с силой 50%… что означает, что мы вычитаем только 50% того, что закрашиваем.
Нанесена первая горизонтальная черная линия с полной непрозрачностью. Когда мы пересекаем эту область белой кистью с непрозрачностью (или силой) 50 %, она оставляет нам прозрачность 50 %.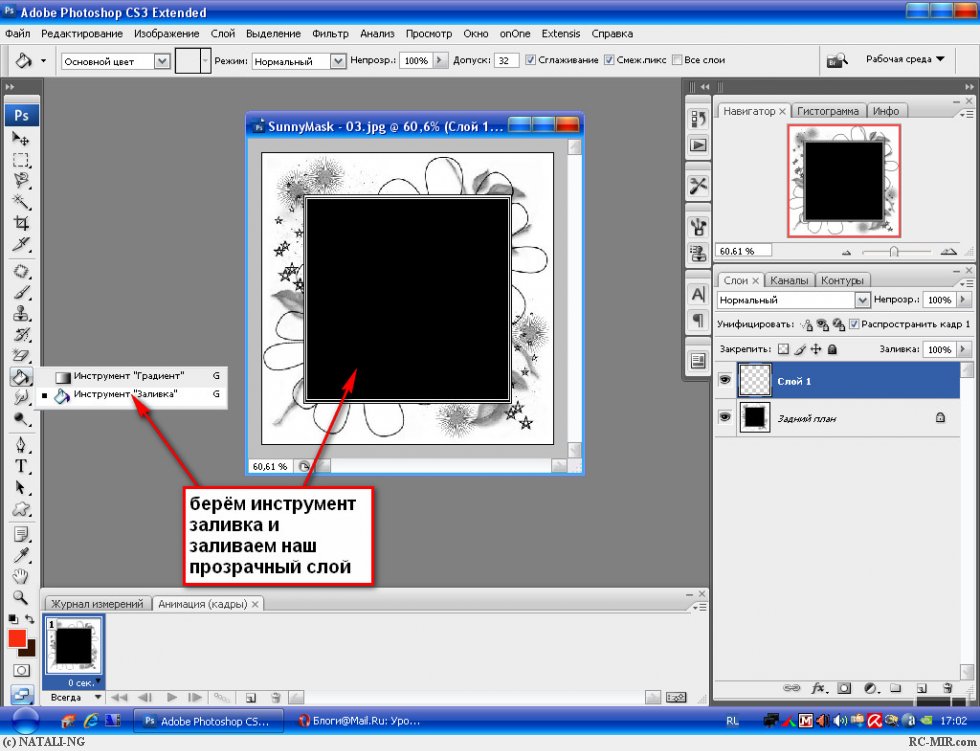
Нанесена вторая горизонтальная черная линия с непрозрачностью 50%. Когда мы пересекаем это с помощью белой кисти с силой 50%, мы вычитаем 50% из существующих 50%… и оставляем только 25% прозрачности.
Наконец, когда мы пересекаем нашу третью черную горизонтальную линию, которая изначально была применена с непрозрачностью 25%, у нас остается прозрачность 12,5%. Другими словами, мы вычли 50% из 25%.
Если мы отключим маску слоя и посмотрим на фактический слой с оранжевой заливкой, мы увидим, что одни и те же области теперь видны при 50%, 75% и 87,5% соответственно.
Регулировка жесткости кисти
При работе со слоями-масками ваша кисть обычно будет очень мягкой и растушеванной, потому что вы работаете с жесткостью 0%… что дает хороший сужающийся эффект при маскировании. Это очень похоже на работу с корректирующей кистью в Lightroom, где вы настраиваете растушевку, чтобы смягчить переходы.
Однако могут быть ситуации, когда вам может понадобиться более жесткая линия перехода.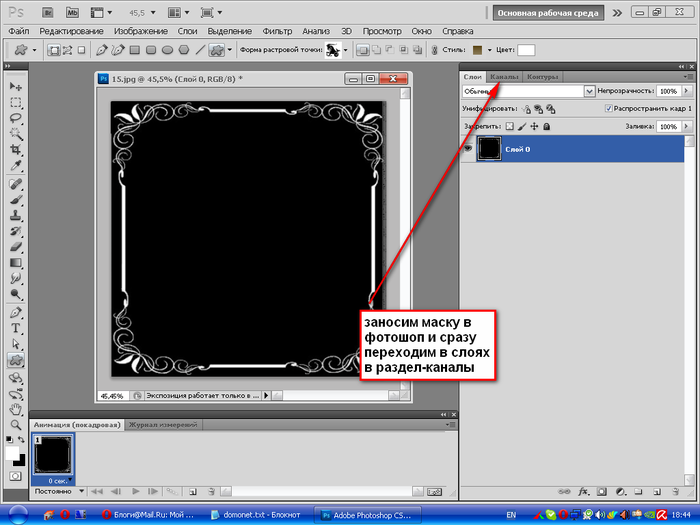 .. для маскировки очень специфических областей.
.. для маскировки очень специфических областей.
Выбрав кисть, щелкните правой кнопкой мыши в любом месте холста. Появится подменю, позволяющее увеличить жесткость кисти.
Для демонстрации я установлю жесткость кисти на 100% и вернусь к маске, с которой мы работали. Выбрав черный цвет переднего плана и непрозрачность 100%, я собираюсь провести линию по холсту. Вы можете видеть, что край моей кисти очень жесткий и четкий, без сужения.
На всякий случай я также добавлю 50% серую линию, уменьшив непрозрачность кисти до 50% и нарисовав еще одну линию на холсте.
Если мы отключим маску слоя и посмотрим на сам слой, вы увидите, насколько резок и резок переход от слоя с оранжевой заливкой к слою с фотографией под ним.
Как правило, вы не будете использовать жесткость, установленную на 100%, как здесь, для настройки корректировки… но это может быть полезно при работе с небольшими и целевыми областями.
Я собираюсь приблизить эту башню и начать маскировать эту очень четкую область.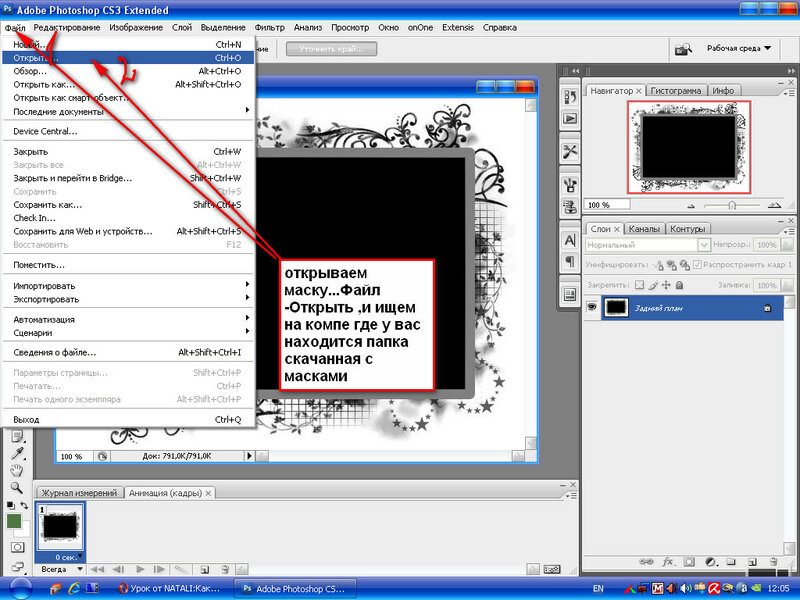 Вы можете видеть, что моя кисть очень плотно прилегает к краю этой башни. Если бы я использовал мягкую и растушеванную кисть, края перетекли бы на небо.
Вы можете видеть, что моя кисть очень плотно прилегает к краю этой башни. Если бы я использовал мягкую и растушеванную кисть, края перетекли бы на небо.
С таким точным наведением я могу настраивать только эту башню, а не фоновое небо или другие части моего изображения.
Регулируя размер кисти, непрозрачность, цвет (черный или белый) и твердость… вы можете настроить маску слоя с очень высокой степенью точности и силы.
Настройка слоя-маски
Теперь пришло время выйти за пределы нашей области практики и сделать «реальный» пример того, как фотографы используют слои-маски для настройки корректировки.
Во-первых, давайте временно скроем этот слой с оранжевой заливкой, над которым мы работали, щелкнув один раз по глазу, чтобы сделать его невидимым.
Теперь давайте вернем корректирующий слой оттенка и насыщенности, который мы добавили в предыдущем уроке. Если у вас его нет, просто добавьте свой собственный и увеличьте насыщенность до 40%.
Как я упоминал ранее, эта выпуклость насыщенности выглядит хорошо для большей части изображения, за исключением красного камня на переднем плане; это слишком тяжело и отвлекает.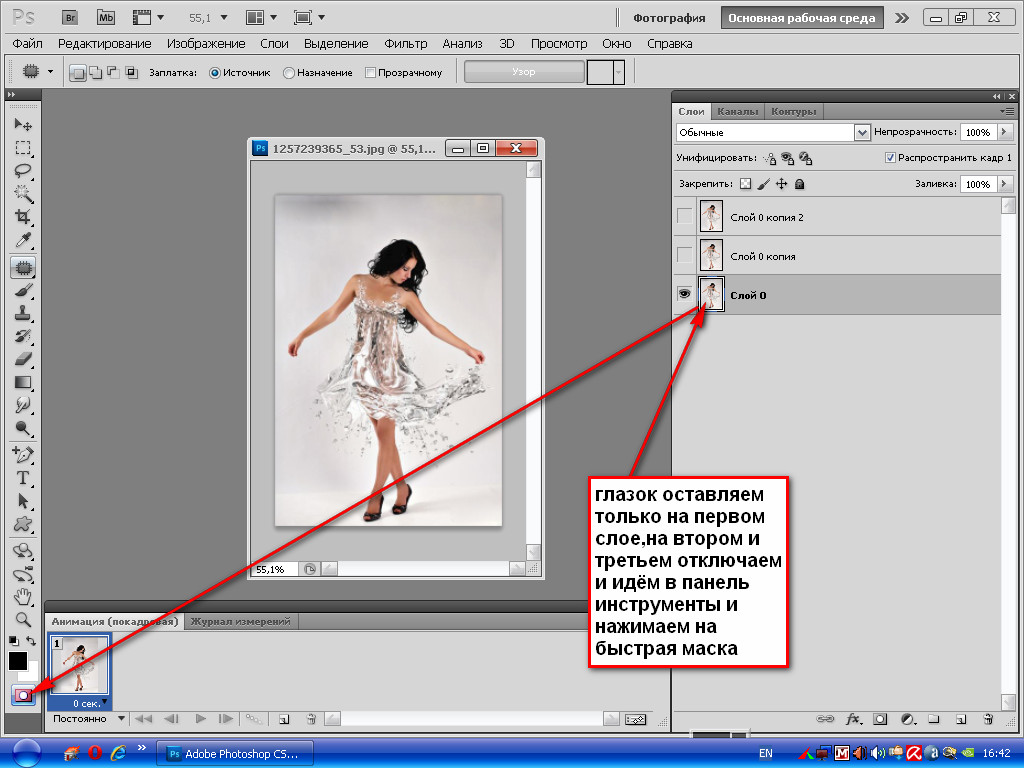 Чтобы исправить это, я собираюсь замаскировать скалу с помощью инструмента «Кисть», который уменьшит непрозрачность — или силу — этого увеличения насыщенности только вокруг этой области… в то время как остальная часть изображения останется прежней. всплеск насыщения.
Чтобы исправить это, я собираюсь замаскировать скалу с помощью инструмента «Кисть», который уменьшит непрозрачность — или силу — этого увеличения насыщенности только вокруг этой области… в то время как остальная часть изображения останется прежней. всплеск насыщения.
Я мог бы пойти и закрасить эту область черной кистью с непрозрачностью 100%, но это полностью убрало бы насыщенность. Вместо этого я просто хочу ослабить его эффект.
Для этого я воспользуюсь кистью с низкой непрозрачностью, которая удалит лишь часть насыщенности. Это не только будет выглядеть более естественно, чем полное удаление, но и даст мне больше контроля над удалением насыщенности. Если я не удаляю достаточное количество насыщенности одним мазком кисти, я могу просто снова провести кистью по области и наращивать кисть, пока не получу желаемый результат.
Нажмите B, чтобы активировать инструмент «Кисть», и убедитесь, что цвет переднего плана установлен на черный, а твердость равна 0%. Затем установите непрозрачность на 20%, нажав 2, и просто проведите кистью по красному камню один раз (убедитесь, что вы проводите кистью по маске слоя для корректирующего слоя насыщенности).
Это всего лишь одно применение моей кисти, а результаты уже выглядят лучше. Я уменьшил насыщенность и вернул некоторые детали скалы, которые были размыты из-за перенасыщенности.
Тем не менее, камень все еще слишком насыщен. Снова выберите слой-маску и прокрасьте эту область еще раз, чтобы усилить кисть и убрать больше насыщенности.
Чтобы быстро увидеть до и после того, что эта маска слоя сделала с нашим изображением, просто Shift + щелкните миниатюру маски слоя, чтобы временно отключить ее.
Использование градиента на маске слоя
Настройка маски слоя не ограничивается только вашим инструментом кисти. Вы можете использовать любой инструмент Photoshop, который создает выделение или позволяет рисовать цветом.
Популярным инструментом для маскирования слоя является инструмент «Градиент», который можно использовать для создания очень мягкого и плавного перехода между чисто черным и чисто белым цветом.
Эффект растушевки градиента мягче, чем тот, которого можно добиться с помощью инструмента «Кисть», поэтому я иногда использую его для смешивания экспозиций.
Во-первых, давайте удалим нашу текущую маску слоя, чтобы мы смотрели на слой с оранжевой заливкой с полной непрозрачностью… а затем добавим новую маску слоя.
Затем выберите инструмент градиента на палитре инструментов. Обычно он скрыт под инструментом ведро с краской, поэтому, если он не виден, вам может потребоваться щелкнуть правой кнопкой мыши на ведре с краской, чтобы вызвать его.
Выбрав инструмент «Градиент», вы заметите, что верхнее меню изменится на параметры, относящиеся к градиенту. Они позволяют вам настроить внешний вид вашего градиента… но в большинстве случаев вы захотите сохранить эти настройки так, как они отображаются на снимке экрана ниже.
Чтобы добавить градиент к маске слоя, сначала убедитесь, что ваша маска выделена… а затем щелкните и перетащите, чтобы растянуть линию в любом направлении на холсте. Для этого изображения я перетащил горизонтальную линию из первой точки во вторую точку на скриншоте ниже.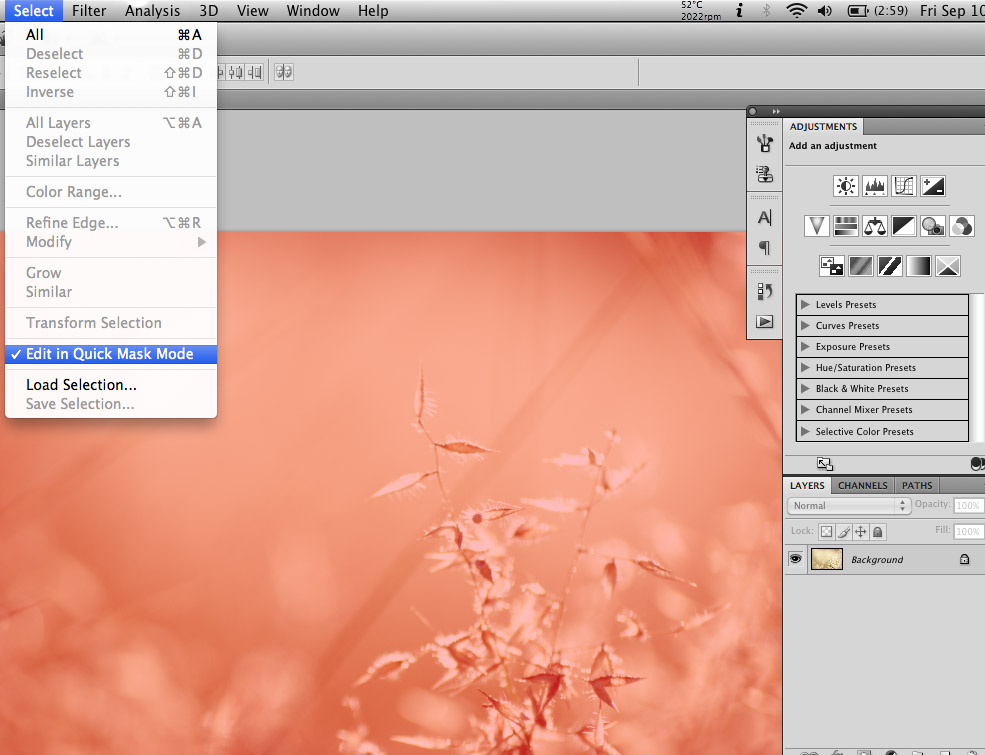
Линия, которую вы нарисуете, будет определять, насколько широка зона перехода между черным и белым, и будет двигаться в том направлении, в котором вы рисуете. Чем длиннее линия, тем больше (и более размыто) будет ваша переходная зона.
Если вы хотите, чтобы ваш градиент оставался ровным, удерживайте нажатой клавишу Shift, которая будет держать вашу линию полностью горизонтальной или вертикальной. Если вы попытаетесь нарисовать диагональный градиент, он ограничит вашу линию углом в 45 градусов.
Для этого изображения я перетащил свою линию горизонтально слева направо… это означает, что все до первой точки на скриншоте выше (где я щелкнул) будет чисто черным, все после второй точки (где я отпустил мышь) будет чисто белым, а область между этими двумя точками станет градиентом черного, медленно переходящего в белый.
Поскольку градиент был применен непосредственно к маске слоя, это заставило слой оранжевой заливки медленно переходить от полностью скрытого к 100% видимому.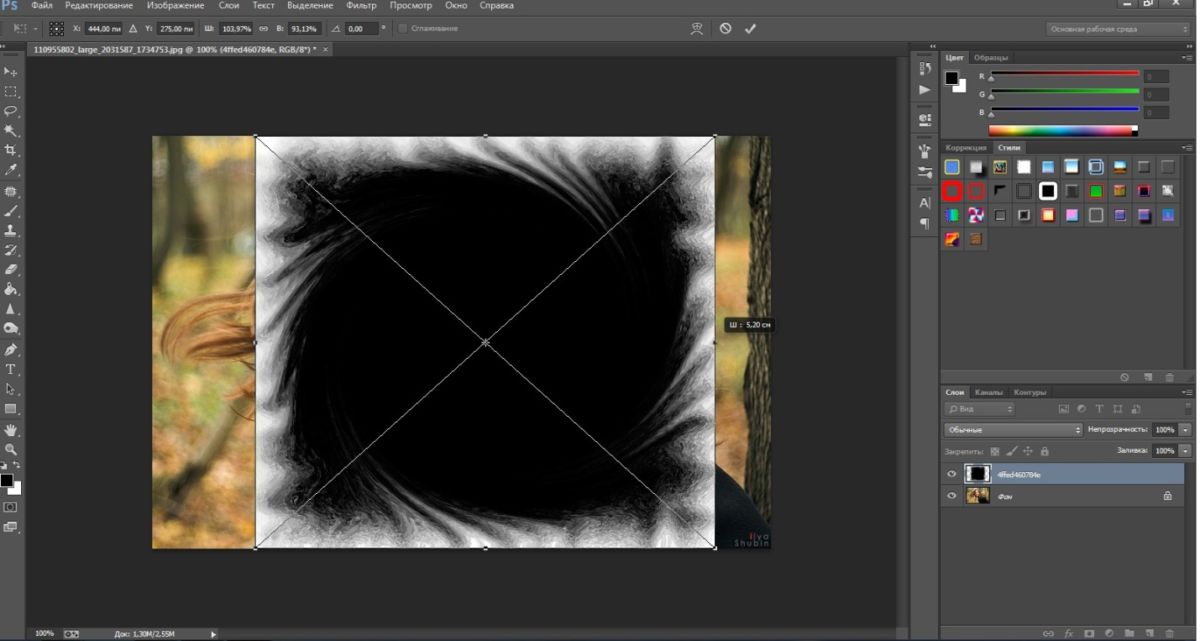
Вы можете видеть, что градиент очень плавный и равномерно распределенный, что было бы очень сложно создать с помощью кисти. Градиентная маска идеальна для любой ситуации, когда требуется очень плавная и постепенная маскировка, например, когда вы пытаетесь имитировать фильтр GND.
Если вы допустили ошибку при рисовании градиента, вам не нужно удалять маску слоя, чтобы начать заново. Просто перетащите новый градиент, и Photoshop автоматически переопределит существующий градиент и заменит его новым.
Используемые здесь настройки создадут градиент, который начинается с черного и заканчивается белым, и перемещается в направлении, в котором вы рисуете линию. Если вы хотите изменить направление градиента на противоположное, просто отметьте поле «Обратное», расположенное в верхнем меню, которое инвертирует градиент вместо перехода от белого к черному.
Инструмент «Кисть» и градиенты едва касаются поверхности того, что возможно с масками слоя. В зависимости от желаемого результата существуют гораздо более эффективные инструменты для настройки маски слоя… поэтому обязательно изучите альтернативные методы рисования на маске (например, инструменты выделения).
