Создание обтравочной маски с текстом в фотошопе
Эта статья была написана в 2009 году и остается одной из наших самых популярных публикаций. Если вы хотите узнать больше о Photoshop, вы можете найти эту недавнюю статью о том, как начать работу с Photoshop, которая представляет большой интерес.
Обтравочная маска создается в Photoshop, когда вы используете содержимое одного слоя для маскировки слоев над ним. Вы в основном обтягиваете изображение, чтобы соответствовать форме объекта на слое. В этом уроке мы будем использовать некоторый текст в качестве обтравочной маски, и изображение из другого слоя будет отображаться через эти буквы. Это популярный эффект как в сети, так и в графическом дизайне.
1. В Photoshop откройте изображение, которое вы хотите использовать. Я использую снежную сцену. (Обратите внимание, что скриншоты взяты из Photoshop CS2, но вы можете сделать это с версиями Photoshop 7 (возможно, до) и далее.)
2. Выберите инструмент «Горизонтальный тип» и выберите нужные свойства шрифта на панели параметров инструмента.
Семейство шрифтов – pussycat, размер 250 (вам нужно будет ввести его в поле «Размер» и нажать клавишу «Ввод» (Windows) или «Return» (Mac)), «Центр по центру текста» и «Сглаживание», установленное на «Сильный».
3. Нажмите в окне документа и введите слово «Снегопад».
Используйте Move Tool, чтобы центрировать слово в середине изображения.
4. Нажмите на фоновый слой в палитре слоев, чтобы выбрать его, а затем нажмите кнопку «Создать новый слой».
Новый пустой слой появится в палитре слоев.
5. Используя инструмент Paint Bucket, залейте новый слой белым.
Теперь вам нужно изменить порядок наложения слоев, чтобы создать обтравочную маску. На данный момент фоновый слой заблокирован.
6. Дважды щелкните в любом месте фонового слоя, чтобы открыть диалоговое окно «Новый слой». Переименуйте слой в Деревья и нажмите ОК.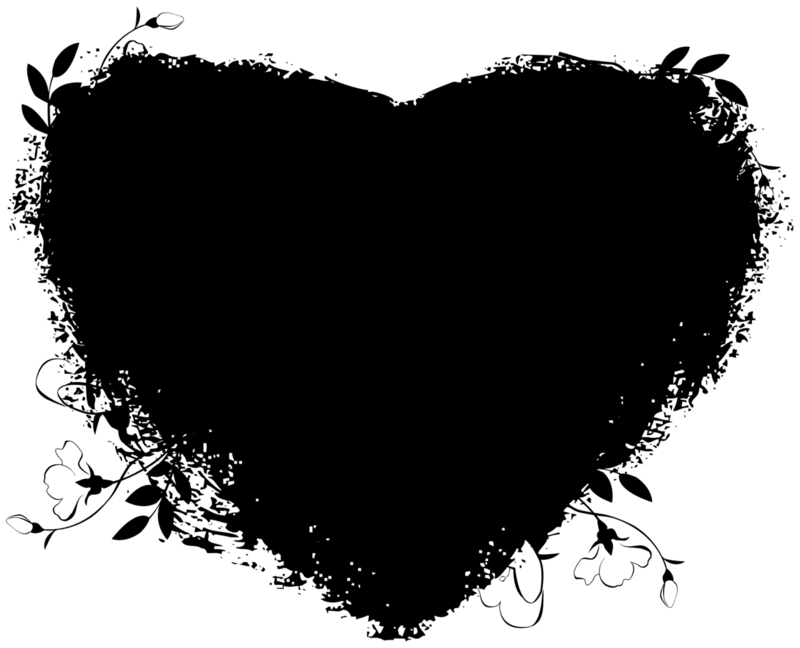
7. Нажмите на слой Trees в палитре слоев и перетащите его в верхнюю часть слоев, чтобы деревья скрывали слова Snowfall.
8. Щелкните меню палитры слоев (маленький треугольник в верхнем правом углу) и выберите «Создать обтравочную маску».
Обтравочная маска, запускает в действие, и вы увидите буквы, образующие слово Снегопад, заполнены изображением снежных деревьев.
Приятно то, что вы можете перемещать текст, и изображение меняется.
Чтобы завершить изображение, мы добавим тень к тексту. Это добавляет немного дополнительного воздействия!
1. Выберите слой типа «Снегопад», чтобы сделать его активным, а затем нажмите кнопку «Добавить стиль слоя» (
) в нижней части палитры слоев и выберите Drop Shadow из всплывающего меню.
2. В диалоговом окне Стиль слоя измените Непрозрачность на 100%, угол на 180, а расстояние, разброс и размер на 3.
Вот и все.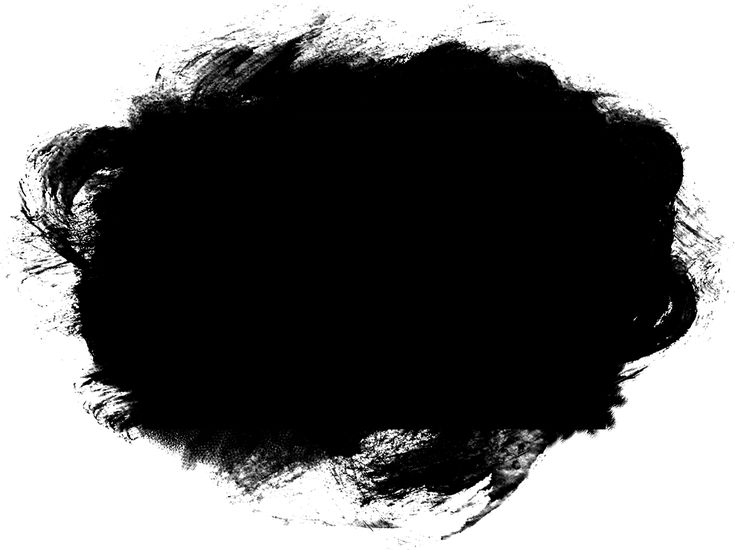 Вы можете сделать это с любой формой на слое. Это не обязательно должен быть текст. Надеюсь, что вы найдете ее полезной.
Вы можете сделать это с любой формой на слое. Это не обязательно должен быть текст. Надеюсь, что вы найдете ее полезной.
Если вам понравилось читать этот пост, вы полюбите Learnable ; место, чтобы узнать новые навыки и приемы у мастеров. Участники получают мгновенный доступ ко всем электронным книгам и интерактивным онлайн-курсам SitePoint, например, к фондам Photoshop .
Комментарии к этой статье закрыты. Есть вопрос о фотошопе? Почему бы не спросить об этом на наших форумах ?
Выделение сложного объекта в фотошопе
Под «сложным» объектом имеется в виду объект со сложными краями, которые не возможно выделить с помощью инструмента «Лассо». Способов вырезания сложных объектов достаточно много, вы можете ознакомиться еще с двумя другими способами по этой ссылке: Как вырезать сложный объект в фотошоп с помощью параметров наложения и с помощью цветовых каналов.
В данном уроке я покажу как можно в программе фотошоп выделить сложный объект с помощью «Маски».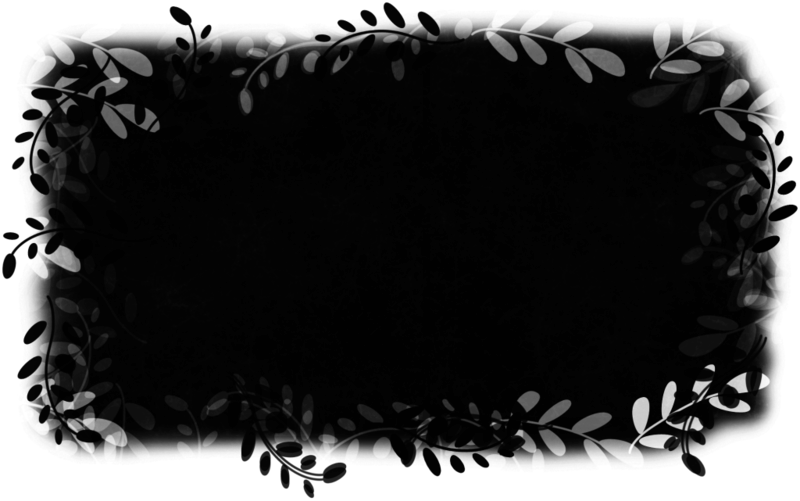
Данным способом можно выделить и вырезать, к примеру, человека с фотографии или другой сложный объект. В качестве примера я взял фото бегущей лошади, которую мы в процессе урока «вырежем» с заднего фона.
1) заходим в программу Photoshop, открываем картинку (фото) лошади, выбрав в верхнем меню «Файл» — «Открыть»;
2) в окошке «Слои», при стандартных настройках Photoshop оно расположено в правом нижнем углу, Вы увидите, что появился новый слой с миниатюрой открытой картинки. Данный слой должен быть выделен, как на рисунке, если он не выделен, кликните по нему 1 раз левой кнопкой мыши.
3) далее в левом боковом меню, снизу, нажимаем правой кнопкой мыши на значок «Быстрая маска»
4) после этого берем кисть любой, удобной формы, настраиваем ее «непрозрачность» и «нажим» на 100% и обводим лошадь. При этом цвет кисти после нажатия на «Быструю маску» будет черным, таким образом обводя объект мы получим его выделение полупрозрачным красным слоем. Если где-то залезли за поля кистью, ее можно просто подтереть ластиком. Регулируйте (увеличивайте, уменьшайте) размеры кисти, чтобы более точно обвести все детали объекта. Такие вещи, как волосы, полупрозрачная пленка, крылья мухи и т.п. нужно обводить кистью с настройками нажима около 50%.
Если где-то залезли за поля кистью, ее можно просто подтереть ластиком. Регулируйте (увеличивайте, уменьшайте) размеры кисти, чтобы более точно обвести все детали объекта. Такие вещи, как волосы, полупрозрачная пленка, крылья мухи и т.п. нужно обводить кистью с настройками нажима около 50%.
5) итак, у нас имеется объект, выделенный «Быстрой маской», это видно по полупрозрачному красному фону, теперь нажимаем правой кнопкой мыши на значок «Быстрой маски», как в п.3. После нажатия мы увидим, что у нас выделилось все вокруг объекта, т.е. все, что мы обводили кистью осталось не выделенным, а все вокруг выделилось — это видно на картинке по пунктирным линиям, охватывающим поля фото.
6) Теперь необходимо необходимо выделить сам объект, нужно перейти в режим выделения, для этого нажимаем правой кнопкой мыши на значок «Выделение», в левом меню сверху.
7) теперь наводим курсор на наш объект, нажимаем правую кнопку мыши и в появившемся меню выбираем «Инверсия выделенной области» и получаем выделенный нужный нам объект!
теперь объект, который мы обводили в режиме «Быстрой маски» выделен и мы его можем перетащить или вырезать на другой слой.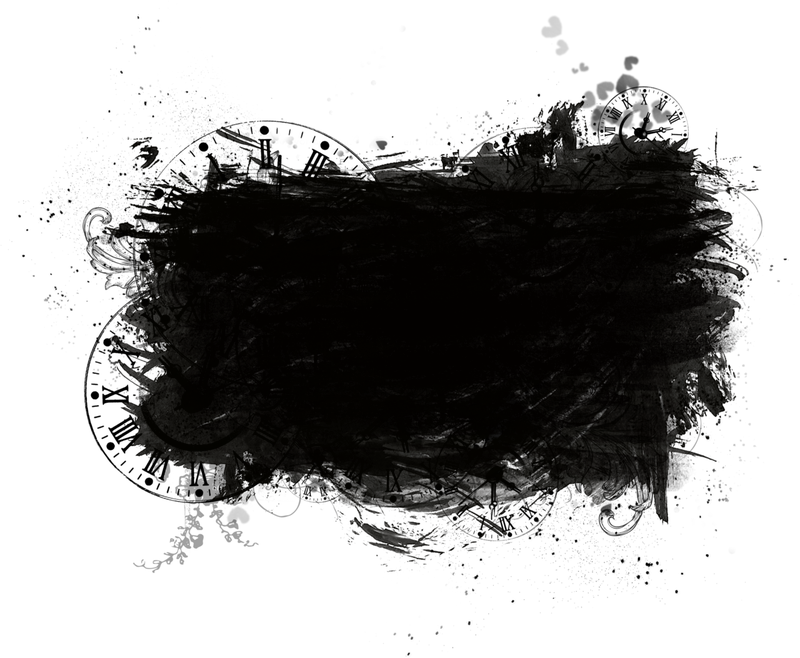 Для того, чтобы вырезать объект на новый слой нужно как в п.7 навести курсор на объект, нажать правую кнопку мыши и в меню выбрать «Вырезать на новый слой».
Для того, чтобы вырезать объект на новый слой нужно как в п.7 навести курсор на объект, нажать правую кнопку мыши и в меню выбрать «Вырезать на новый слой».
Если же необходимо перетащить объект, тогда выбираем в левом меню, вверху инструмент «Перемещение» и удерживая левую кнопку мыши берем наш выделенный объект и перетаскиваем его.
СОВЕТ: при выделении объекта можно использовать различные виды кистей. К примеру, если Вы прорисовываете гриву (волосы), то следует использовать «мягкую» кисть, а для обрисовки туловища — «жесткую». Для того, чтобы выделить полупрозрачный объект, к примеру крылья мухи, необходимо отрегулировать нажим кисти (уменьшить нажим).
Помогла ли вам статья?
7 лучших советов по использованию масок слоев Photoshop
Как скажет вам любой учебник по Photoshop для начинающих (откроется в новой вкладке), маски слоев являются одной из самых фундаментальных частей программного обеспечения.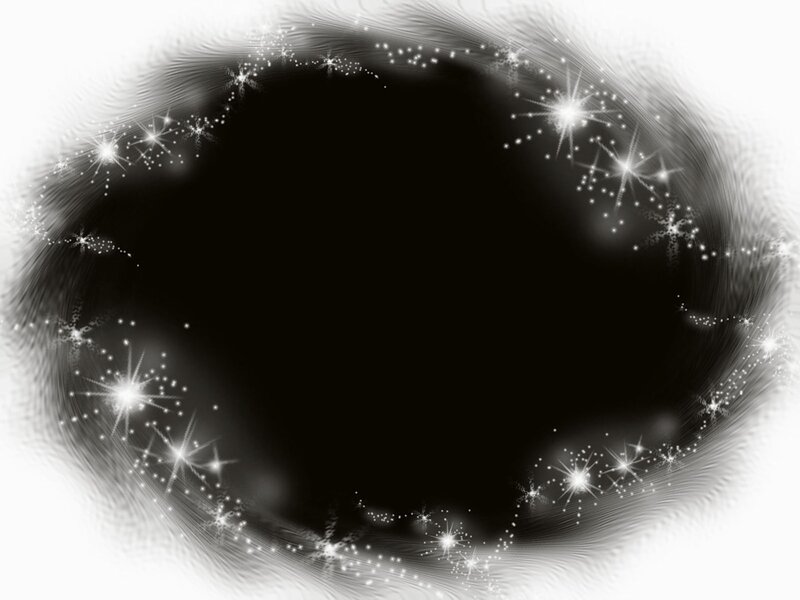
Если вы хотите узнать, как отразить слой в Photoshop (откроется в новой вкладке), у нас также есть учебник для этого.
01. Роспись на масках
При рисовании на масках с помощью инструмента «Кисть» нажмите D, чтобы установить цвета на черный и белый; черное скрывает, белое показывает. Нажмите X, чтобы переключаться между ними.
02. Добавьте полную маску
Удерживая нажатой клавишу «Alt», щелкните значок «Добавить маску» на панели «Слои», чтобы создать черную маску, полностью скрывающую слой (или выделите миниатюру белой маски и нажмите Cmd/Ctrl+I, чтобы инвертировать ее в черный цвет) .
03. Просмотр маски
Удерживая нажатой клавишу Alt, щелкните миниатюру маски слоя, чтобы включить или выключить вид, в котором вместо изображения отображается маска слоя.
- 62 лучшие бесплатные кисти Photoshop (открывается в новой вкладке)
04.
 Рисование с наложением
Рисование с наложениемКогда вы рисуете белым или черным по маске, попробуйте установить режим наложения кисти на «Наложение». Это позволяет аккуратно убрать любые грязные края, с которыми вы столкнетесь.
05. Копирование масок
Удерживая клавишу Alt, перетащите миниатюру маски слоя с одного слоя на другой, чтобы скопировать ее, или нажмите Cmd/Ctrl, чтобы загрузить выделение.
06. Маска уточнения
Щелкните правой кнопкой мыши миниатюру маски и выберите «Уточнить маску», чтобы получить доступ к почти идентичному набору элементов управления «Уточнить край», которые позволяют улучшить маску.
Щелкните маленькую ссылку между миниатюрами слоя и маски на панели слоев, чтобы отключить ее. Это позволяет перемещать содержимое слоя или маску независимо друг от друга.
Первоначально эта статья была опубликована в программе «Practicic Photoshop»; подпишитесь здесь
Статьи по теме:
- Как использовать контрольные точки в Photoshop (откроется в новой вкладке)
- Проявите творческий подход с помощью режимов наложения Photoshop (откроется в новой вкладке)
- 6 основных слоев Photoshop для улучшения ваших изображений (откроется в новой вкладке) )
Спасибо, что прочитали 5 статей в этом месяце* Присоединяйтесь сейчас, чтобы получить неограниченный доступ
Наслаждайтесь первым месяцем всего за 1 фунт стерлингов / 1 доллар США / 1 евро
У вас уже есть аккаунт? Войдите здесь
* Читайте 5 бесплатных статей в месяц без подписки
Присоединяйтесь сейчас, чтобы получить неограниченный доступ
Попробуйте первый месяц всего за 1 фунт стерлингов / 1 доллар США / 1 евро
У вас уже есть аккаунт? Войдите здесь
Подпишитесь ниже, чтобы получать последние новости от Creative Bloq, а также эксклюзивные специальные предложения прямо на ваш почтовый ящик!
Свяжитесь со мной, чтобы сообщить о новостях и предложениях от других брендов Future.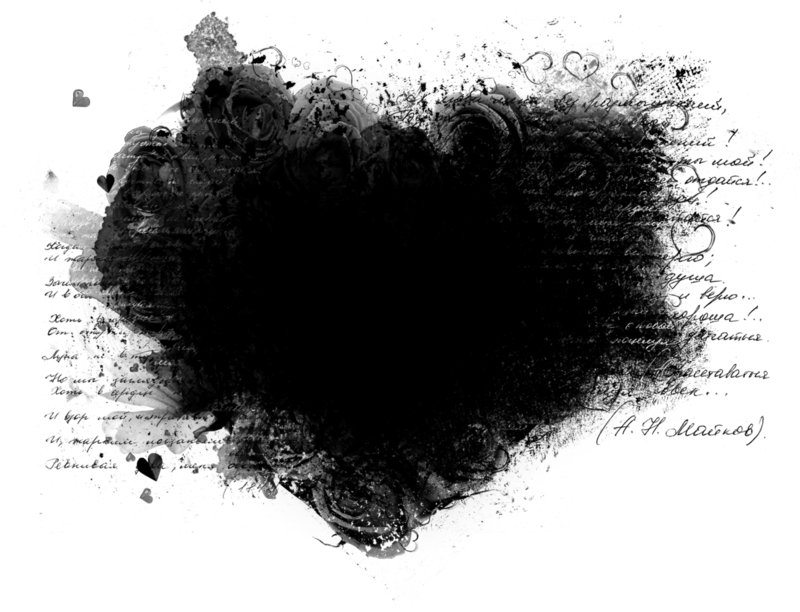 Получайте электронные письма от нас от имени наших надежных партнеров или спонсоров.
Получайте электронные письма от нас от имени наших надежных партнеров или спонсоров.Джеймс Патерсон — эксперт во всех аспектах фотографического процесса, от захвата до постобработки. Он участвовал в многочисленных публикациях по фотографии, включая Digital Camera, Amateur Photographer, PhotoPlus и NPhoto, а также его работы были опубликованы в журнале Computer Arts и в нескольких книгах. Он редактор журнала «Practical Photoshop» и имеет заслуженную репутацию авторитета во всем, что связано с Photoshop.
различных типов маскирования в Photoshop [с сочетаниями клавиш]
Автор записи Нил Зепеда |
Последнее обновление: 30 марта 2022 г.
Photoshop — это компьютерное приложение для работы со сложным цифровым искусством, анимацией и графическим дизайном. Иногда, когда вы используете программное обеспечение, вы можете ошибаться и хотите стереть часть изображения во время дизайна. Но единственный способ легко отменить действие по изменению изображения — это применить маскирование.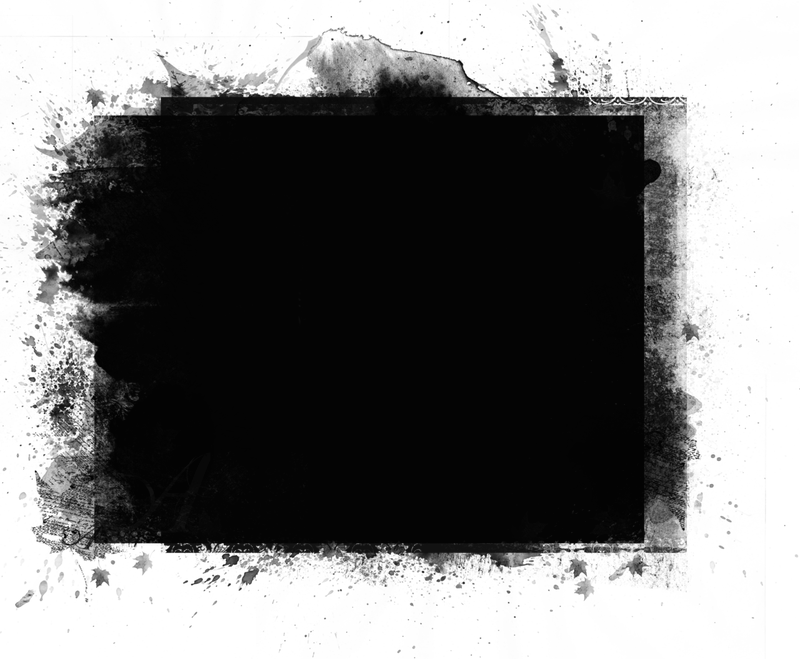
Существуют разные виды маскирования для разных задач и целей. Некоторые из них включают обтравочную маску, маску слоя, быструю маску и т. д. Самое приятное то, что вы можете выполнять эти типы с помощью сочетаний клавиш. Эти ярлыки представляют собой быстрый способ запуска компьютерных программ. Например, если вы хотите отобразить выпадающее меню в операционной системе Windows, вы берете мышь и щелкаете правой кнопкой мыши. Вы можете быстро выполнить эту задачу с помощью сочетания клавиш. Shift + F10 отобразит ваше меню, как если бы вы щелкнули правой кнопкой мыши. Итак, в этой статье мы расскажем о различных типах маскирования в Photoshop с помощью сочетаний клавиш.
Существуют различные типы маскирования в Photoshop с помощью сочетаний клавиш. Маскировка — это способ сделать части слоя (некоторого изображения) невидимыми. Эффект маскирования изображения или слоя в Photoshop обычно описывается как неразрушающий. Это означает, что изображение или слой, которые вы сделали невидимыми, могут снова стать видимыми.
Типы маскирования
Слой-маска
Применение масок для скрытия или отображения всех или части изображений позволяет художникам создавать составные изображения, состоящие из отдельных элементов. Маска слоя содержит растровое изображение в градациях серого. Вы можете либо нарисовать маску рукой, либо просто сделать выбор, чтобы определить ее форму. Кроме того, вы можете включать и выключать его видимость, удерживая клавишу Shift, щелкая его значок на панели «Слои», чтобы просмотреть слой изображения с его эффектом или без него.
Векторная маска
Традиционные пиксельные маски слоев могут быть размытыми, частично прозрачными или мягкими. Векторная маска всегда показывает непрозрачные видимые части с резкими краями. Вы можете включать и выключать видимость векторных масок на панели «Слои» так же, как вы отключаете маски слоев. Если вы преобразуете векторную маску в маску слоя, она закрывает маску слоя или создает другой слой без нее.
Быстрая маска
Быстрая маска обеспечивает временную попиксельную визуализацию выделения. Это тот, который улучшает анимированную пунктирную линию под названием «марширующие муравьи», которая появляется в окне документа.
Быстрая маска отображает небольшие области с полной детализацией, тогда как «марширующие муравьи» отображают контуры полностью выделенных областей. К сожалению, документ Photoshop не может содержать более одной быстрой маски, хотя вы можете сохранить выделение, которое она представляет, как альфа-канал или превратить его в маску слоя.
Маска корректирующего слоя
Корректирующий слой работает так же, как маски слоя изображения, за исключением типа слоя, с которым они работают. Корректирующий слой маскирует различные области изображения, которые будут затронуты или не затронуты отдельной корректировкой. Сюда входят уровни, кривые, оттенок/насыщенность, выборочный цвет и неразрушающие корректирующие слои. Эти пиксельные маски расширяют функциональные возможности корректирующих слоев, позволяя выполнять небольшую цветовую коррекцию на определенной части слоя.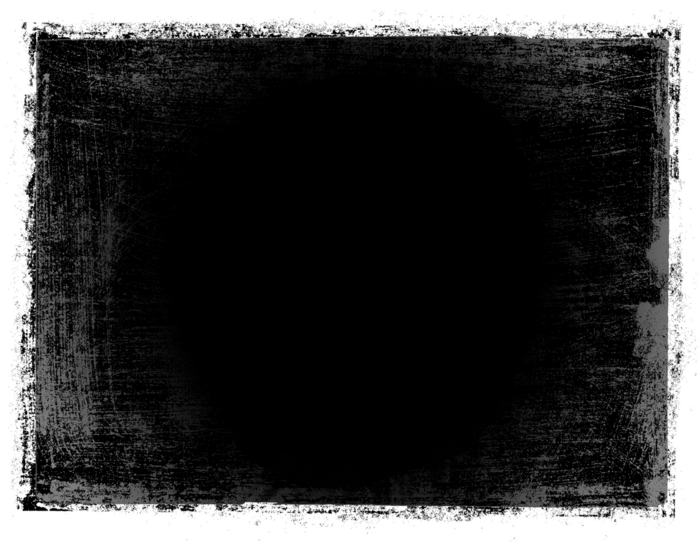
Обтравочная маска
Технология обтравочной маски позволяет применять маску слоя или векторную маску не только к базовому слою, на котором она сохранена, но и к любому слою над базовым в стеке слоев изображения. Удерживая нажатой клавишу «Alt» (Windows) или «Option» (Mac), щелкните разделительную линию между базовым слоем и слоем над ним на панели «Слои», чтобы задать обтравочную маску.
Как работает маскирование изображения
Вы можете просто добиться маскирования и демаскирования с помощью кисти и черного и белого цветов. Правила маскировки очень просты. Когда вы применяете белый цвет, вы делаете свое изображение видимым. Применение черного цвета делает ваше изображение невидимым. Когда вы говорите о маскировке, должно быть как минимум два слоя. Если вы установите цвет переднего плана (цвет сверху) на черный, вы что-то сотрете. Если, с другой стороны, вы хотите что-то отменить, все, что вам нужно сделать, это установить белый цвет переднего плана.
Всякий раз, когда мы создаем маску, цвет маски слоя по умолчанию — белый, как вы можете видеть на рисунке 1 ниже. Мы уже знаем, что белый означает видимость в деле маскировки. Это означает, конечно, что слой на рисунке 1 ниже полностью виден.
Рисунок 2 — это слой с надписью «Привет и до свидания», и он полностью виден на белом слое (Рисунок 1). Мы уже знаем, что установка цвета переднего плана на черный означает стирание. Теперь, чтобы стереть слой «Hello and Goodbye», мы просто используем нашу кисть, чтобы установить цвет переднего плана на черный. См. рис. 3 ниже.
Если края вашего изображения четкие и прямые, удалить фон очень просто. Однако, если по каким-либо причинам края изображения нечеткие, например, неправильные ветки цветов или шерсть домашних животных, тогда возникают трудности.
