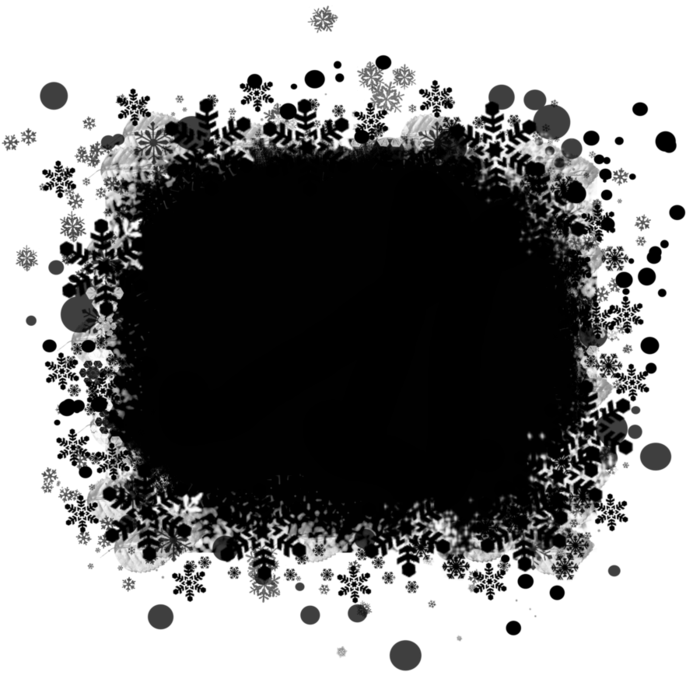Каналы-маски. Photoshop. Мультимедийный курс
Каналы-маски
Вы можете добавить в изображение новый канал. Однако это будет не цветовой, а так называемый альфа-канал, или канал-маска. Для чего могут использоваться такие каналы? Применений множество. Самое простое – это использование масок для изображения или качественного ретуширования графики.
Попробуйте создать новый канал, нажав третью слева кнопку в нижней части палитры Каналы. Скорее всего, все ваше изображение будет как будто накрыто полупрозрачной цветной пленкой, а в списке каналов появится новый канал Альфа 1.
1. Теперь, предварительно выделив канал Альфа 1, попробуйте взять инструмент Ластик и стереть участок изображения. В месте, где «прошелся» Ластик, будет проступать изображение с исходными цветами. Иными словами, вы создали полупрозрачный альфа-канал и сделали отдельные его участки прозрачными (рис. 7.3).
Рис.
2. Нажмите сочетание клавиш Ctrl+A, при этом все изображение будет выделено, и нажмите клавишу Delete. Содержимое альфа-канала будет удалено, а изображение предстанет в оригинальных цветах.
3. Снимите выделение, нажав сочетание клавиш Ctrl+D.
4. Выберите инструмент Кисть и определите для данного инструмента синий цвет.
5. Убедитесь, что канал Альфа 1 по-прежнему выделен.
6. Сделайте кистью несколько мазков.
Обратите внимание, что в изображении появляются штрихи, отличные от выбранного вами цвета, скорее всего красные, то есть, «рисуя» синей кистью, вы можете получить красные оттенки штрихов. Это происходит потому, что цвет кисти на самом деле не синий, а определенной градации серого. Взгляните на образец цвета в нижней части панели инструментов, чтобы убедиться в этом. Добавляя серые линии на альфа-канал, вы увеличиваете уровень яркости участков основного цвета альфа-канала (по умолчанию – красного).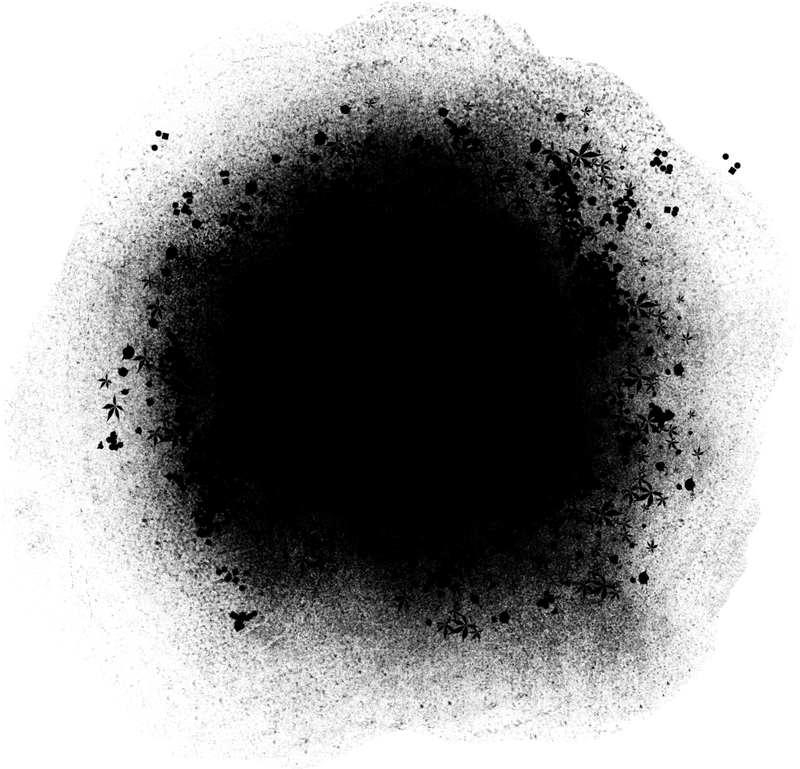
Теперь немного о настройках альфа-канала.
Чтобы вызывать диалоговое окно настроек альфа-канала (рис. 7.4), нужно дважды щелкнуть кнопкой мыши на миниатюре этого канала на палитре Каналы.
Рис. 7.4. Диалоговое окно Параметры канала
В глаза сразу бросается образец цвета. По умолчанию – красный. Это цвет альфа-канала. Вспомните, что, какой бы цвет кисти вы ни выбрали, при рисовании кистью на альфа-канале появляются красные линии различной яркости (яркость зависит от выбранного оттенка). Вы можете изменить этот цвет, и тогда линии, нарисованные на альфа-канале, будут иметь другой цвет (выбранный вами).
В области Показывать цветом по умолчанию переключатель установлен в положение 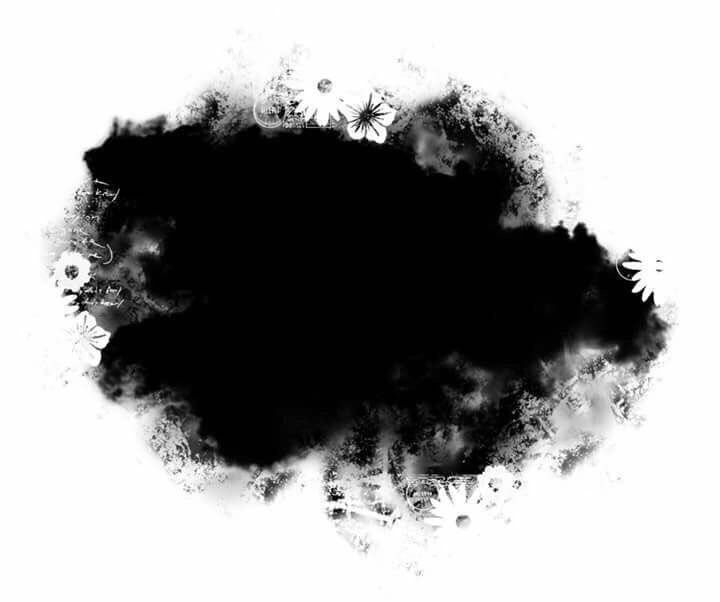
В поле Непрозрачность указывают степень непрозрачности альфа-канала. По умолчанию степень непрозрачности равняется 50 %, именно поэтому вы хорошо видите изображение сквозь «цветную пленку».
Следует отметить, что вы можете создать множество альфа-каналов, настроить степень их непрозрачности и цвета, далее нанести в этих каналах какие-либо штрихи и изображения. Вы можете также копировать содержимое любого канала в альфа-канал, применять к нему различные коррекции и т. д. Все это позволяет вам очень тонко настраивать цветовые параметры изображения, создавать оригинальные рисунки и т. д. При большом желании вы даже можете превратить черно-белое изображение в цветное. Для этого нужно преобразовать черно-белое изображение в модель RGB или CMYK, создать необходимое количество альфа-каналов (по числу цветов модели), скопировать изображение в эти каналы и раскрасить отдельные фрагменты изображения так, чтобы при смешивании каналов получились нужные цвета.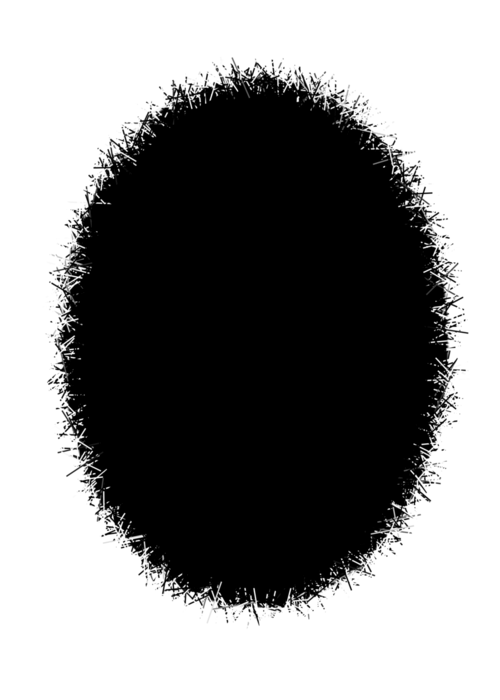
Данный текст является ознакомительным фрагментом.
Маски родства системы, процесса и потока
Маски родства системы, процесса и потока
У каждого процесса имеется собственная маска родства процесса (process affinity mask), представляющая собой битовый вектор.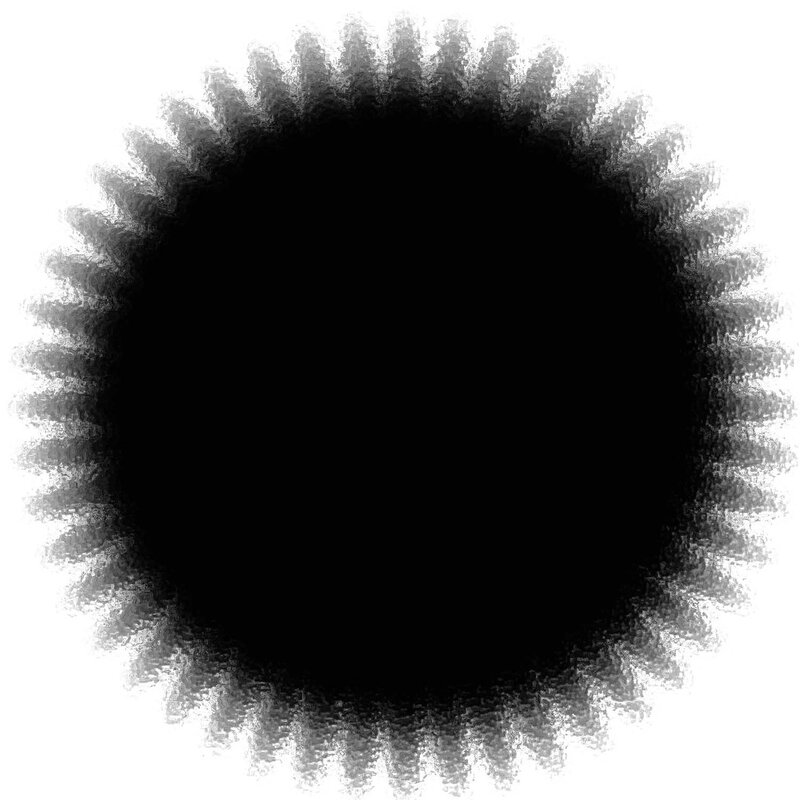 Существует также маска родства системы (system affinity mask). • Маска родства системы отображает процессоры,
Существует также маска родства системы (system affinity mask). • Маска родства системы отображает процессоры,
Значения маски АСЕ
Значения маски АСЕ Модели «пользователь, группа, прочие», которую реализует функция InitUnixSA в большинстве случаев будет вполне достаточно, хотя с использованием тех же базовых методов могут реализовываться и другие модели.Вместе с тем, для этого необходимо знать
Создание маски
Создание маски О масках мы уже знаем из главы 21. В терминологии канвы так называется особая фигура, задающая своего рода «окно», сквозь которое будет видна часть графики, нарисованной на канве. Вся графика, не попадающая в это «окно», будет скрыта. При этом сама маска на канву
Создание маски
Создание маски
О масках мы уже знаем из главы 21.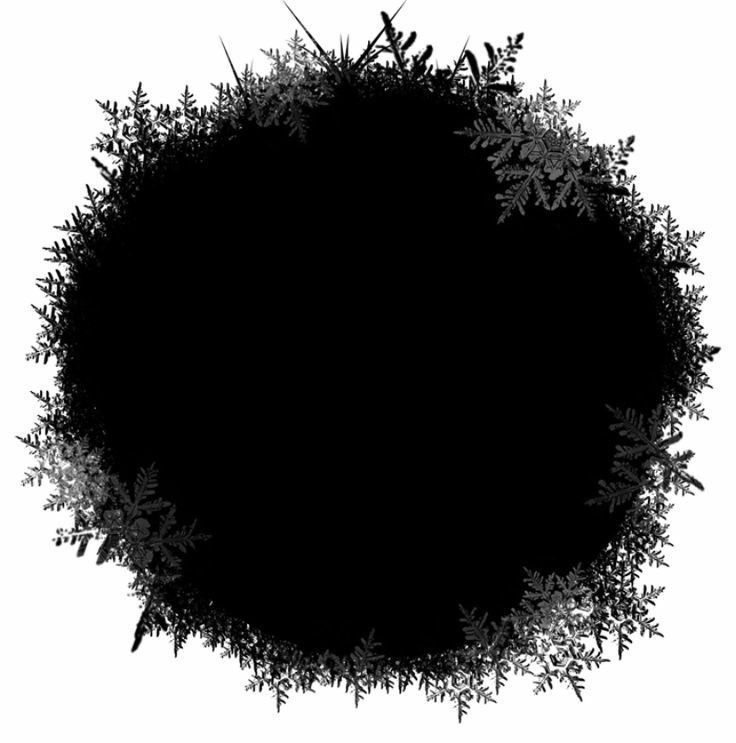 В терминологии канвы так называется особая фигура, задающая своего рода «окно», сквозь которое будет видна часть графики, нарисованной на канве. Вся графика, не попадающая в это «окно», будет скрыта. При этом сама маска на канву
В терминологии канвы так называется особая фигура, задающая своего рода «окно», сквозь которое будет видна часть графики, нарисованной на канве. Вся графика, не попадающая в это «окно», будет скрыта. При этом сама маска на канву
Каналы IRC
Каналы IRC Сообщество разработчиков Asterisk поддерживает каналы ретрансляции интернет-чатов (Internet Relay Chat, IRC) на сайте irc.freenode.net. Самыми активными каналами являются #asterisk и #asterisk-dev[9]. В целях защиты от спама теперь на обоих каналах требуется
Каналы FXO и FXS
Каналы FXO и FXS Каналы FXO и FXS отличаются друг от друга лишь тем, что один из них обеспечивает тональный сигнал готовности линии. FXO-порт не генерирует тонального сигнала, он его принимает. Самый простой пример — тональный сигнал, поставляемый телефонной компанией. FXS- порт
6.
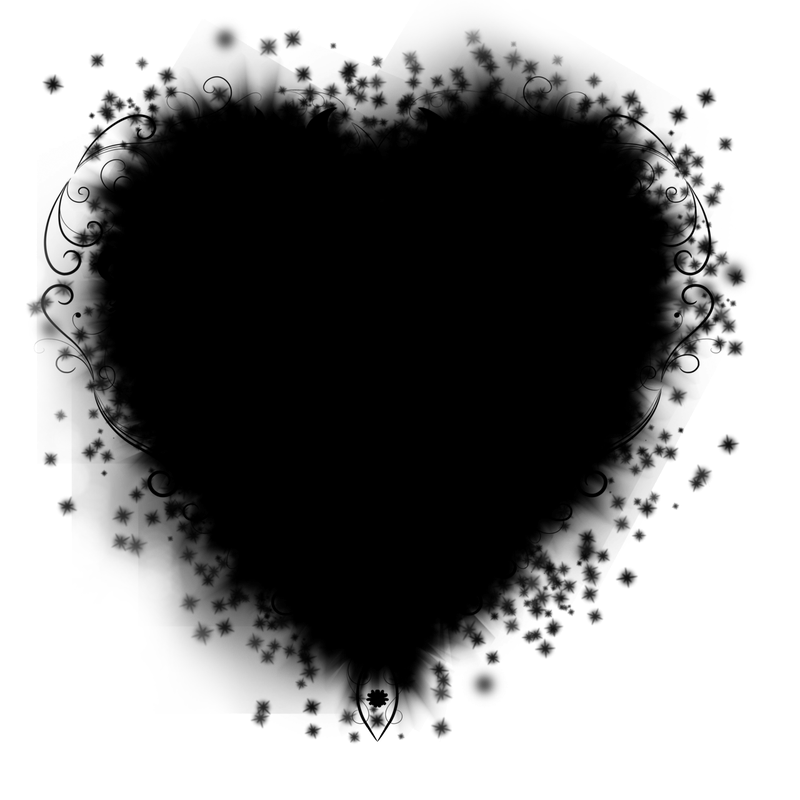 4 Использование маски подсети
4 Использование маски подсети6.4 Использование маски подсети Предположим, что компьютер имеет IP-адрес 130.15.12.131 и подключен к локальной сети, а данные нужно послать:Из: 130.15.12.131В: 130.15.12.22Можно предположить, что обе системы находятся в одной и той же подсети. Компьютер должен проверить, верно ли такое
8.6.1 Использование маски маршрута
8.6.1 Использование маски маршрута Для поиска совпадения с адресом назначения (например, 128.36.2.25) нужно сравнить 128.36.2.25 с каждым элементом маршрута назначения (Route Destination). Элементы маски маршрута (Route Mask) указывают, сколько бит из 128.36.2.25 должны совпадать с битами маршрута
8.7.1 Использование маски маршрута
8.7.1 Использование маски маршрута
Для поиска совпадения с назначением 128.121.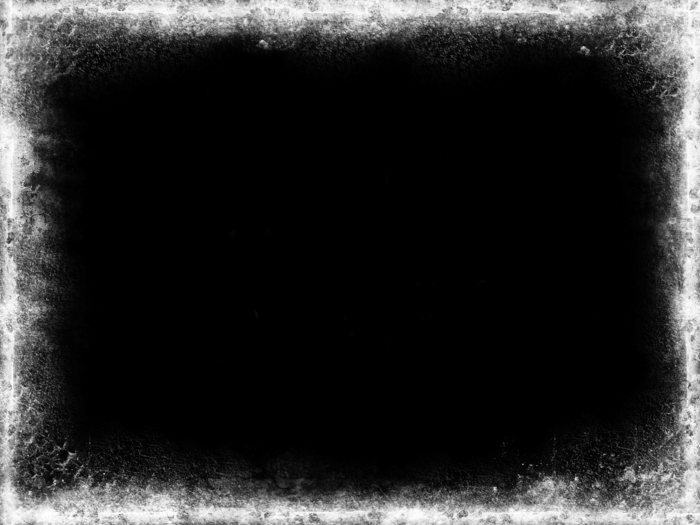 54.101 нужно применить маску маршрута для каждого элемента и сравнить результат с назначением маршрута (Route Destination). Применение маски 255.255.255.0 к четвертой строке даст 128.121.54.0, что совпадает с элементом
54.101 нужно применить маску маршрута для каждого элемента и сравнить результат с назначением маршрута (Route Destination). Применение маски 255.255.255.0 к четвертой строке даст 128.121.54.0, что совпадает с элементом
8.9.9 Нет маски подсети
8.9.9 Нет маски подсети В сообщения прокола RIP версии 1 не включаются маски (см. рис. 8.6), следовательно, нельзя определить, что представляет собой адрес: подсеть или хост.Долгое время разработчики маршрутизаторов решали эту проблему, требуя, чтобы пользователи выбирали одну
Приложение D Маски подсети переменной длины
Приложение D Маски подсети переменной длины D.1 Введение Формат адресов Интернета причиняет много хлопот сетевым администраторам хотя бы потому, что 32-разрядное адресное пространство слишком мало и ограничено.Компьютеры работают с адресами, используя побитовое деление,
D.
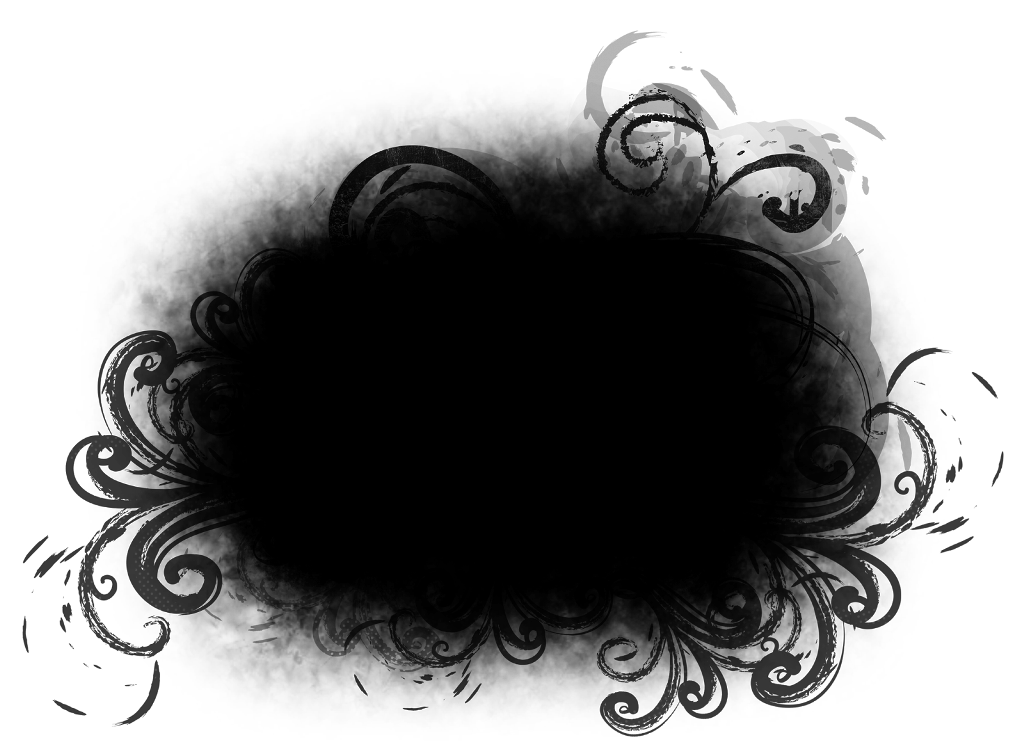 2 Маски подсетей с переменной длиной
2 Маски подсетей с переменной длинойD.2 Маски подсетей с переменной длиной Очень трудно выбрать одну-единственную маску подсети для организации. Многие сети предприятий сочетают различное коммуникационное оборудование — линии дальней связи, Frame Relay, локальные сети офиса и мелких подразделений организации.
Маски
Маски Один из самых важных инструментов Photoshop – маска. Она представляет собой шаблон выделения, определяющий участки изображения, с которым вы работаете. Напрашивается вполне закономерный вопрос: зачем использовать для выделения маски, если в арсенале программы столько
Глава 10 Выделение, каналы и маски
Глава 10
Выделение, каналы и маски
10.1. Инструменты простого и сложного выделения10.2. Меню Select (Выделение)10.3. Дополнительное меню выделения10.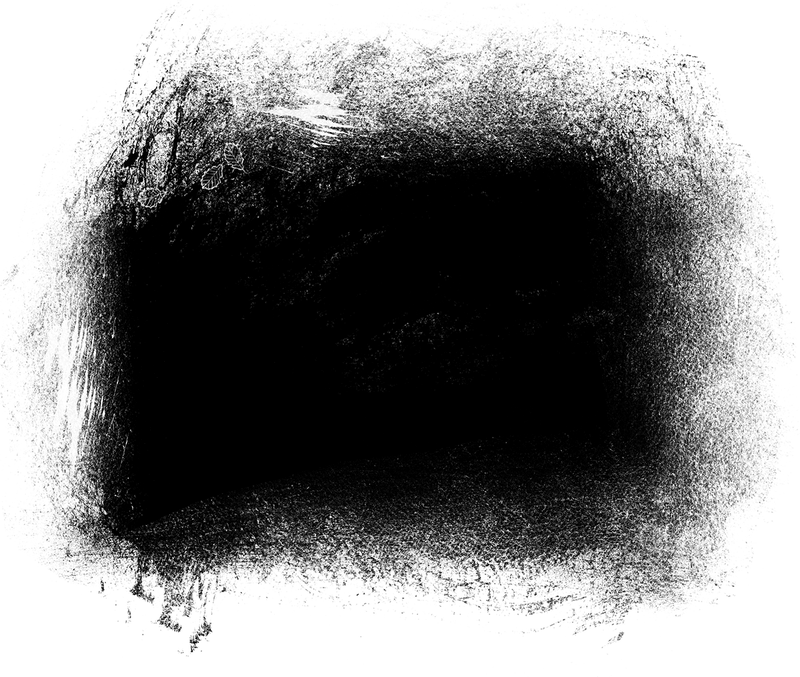 4. Маска10.5. Режим Quick Mask (Быстрая маска)10.6. Дополнительные
4. Маска10.5. Режим Quick Mask (Быстрая маска)10.6. Дополнительные
Создание маски прозрачных элементов · Мир Фотошопа
Шаг 1
Процесс создания выделенной области вокруг объекта очень прост, но прозрачные области всегда его усложняют. Для таких участков изображения не подойдёт простой инструмент Pen Tool (P). Чтобы выделить области с равномерной прозрачностью, понадобится такой инструмент или функция, которая позволит контролировать информацию о яркости цветовых каналов изображения. Нам нужно не просто вырезать объект, а создать маску, которая бы хранила информацию о яркости для определения уровня прозрачности. Так как каналы, по сути, являются черно-белым изображением, то их можно использовать для создания такой маски, ведь маска использует два цвета: чистый белый — 100% непрозрачность, чистый чёрный — 100% прозрачность.
Шаг 2
Одно из основных преимуществ доступа к каждому каналу в отдельности — это возможность создавать выделения.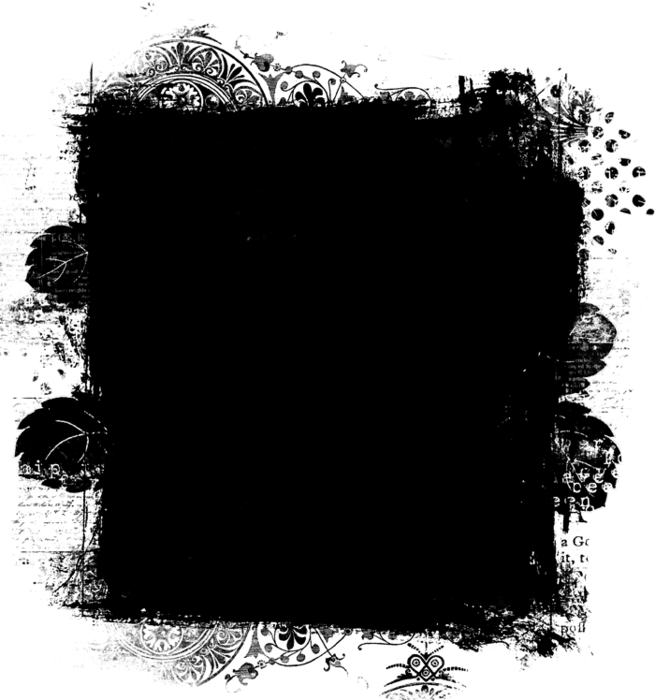 Вы даже можете создать свой канал для различных выделений. Если хотите выделить определённый объект изображения, то нужно выбирать канал с наибольшей контрастностью вокруг его краёв.
Вы даже можете создать свой канал для различных выделений. Если хотите выделить определённый объект изображения, то нужно выбирать канал с наибольшей контрастностью вокруг его краёв.
Шаг 3
Откройте изображение стакана. Оно имеет цветовой режим CMYK. С режимом RGB процесс будет таким же. Разница только в количестве каналов. Наша задача в том, чтобы удалить тёмные участки изображения, оставив стакан, пузырьки, воду и отражение. После такого извлечения, стакан с водой можно будет разместить на любом фоне. В процессе урока мы будем использовать команду Apply Image (Image > Apply Image).
Шаг 4
Команда Apply Image позволяет совмещать слои и каналы одного изображения со слоями и каналами текущего изображения. Но помните о том, что пиксельные разрешения должны совпадать. В данном уроке мы используем всего одно изображение, и будем совмещать копию канала с самой собой. Истинная сила команды Apply Image скрывается в секции Target. Здесь Вы можете выбрать режим наложения и тип наложения, который будет использован в процессе совмещения каналов.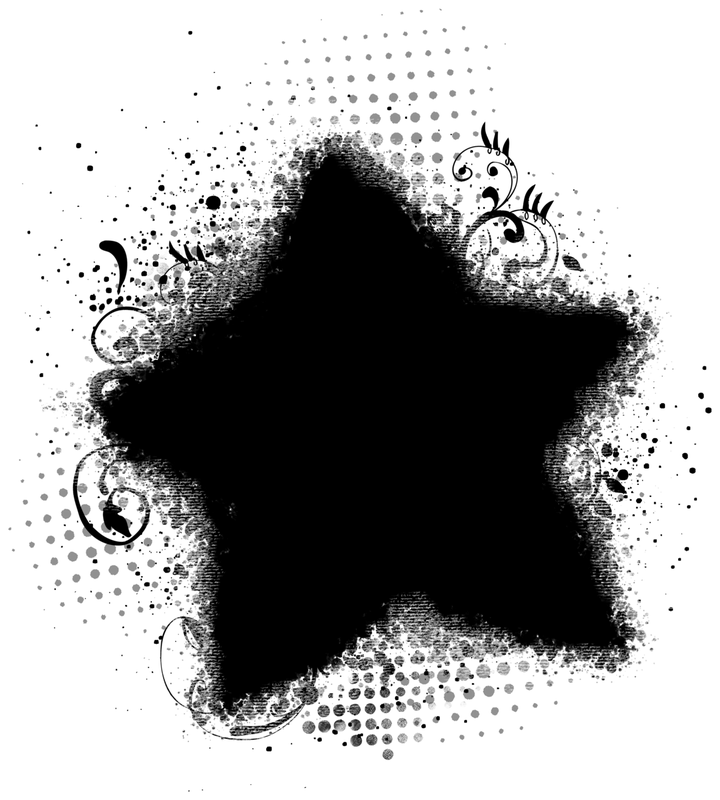
Шаг 5
Перейдите в палитру каналов (Window ? Channel) и выберите каждый канал по отдельности, чтобы выявить тот, на котором наибольшая контрастность.
Шаг 6
Наибольшая контрастность между стаканом и фоном находится на канале «Black».
Шаг 7
Сделайте копию канала «Black», перетащив его на иконку создания нового канала в нижней части палитры каналов.
Шаг 8
Выберите копию канала и перейдите в меню Image ? Apply Image.
Шаг 9
Первое наложение будет с режимом наложения Multiply. Оно поможет усилить чёрный цвет. Серые оттенки фона тоже станут чёрными. Но, чтобы эффект не был слишком сильным, понизьте непрозрачностью до 50%, иначе мы испортим некоторые светлые участки, так как они имеют не чистый белый цвет.
Шаг 10
Режим наложения Multiply анализирует информацию каждого канала и умножает базовый цвет на накладываемый. В результате всегда получается тёмный цвет. Умножение любого цвета на чёрный в результате будет давать чёрный. При помощи данного режима наложения мы удаляем все серые цвета фона.
При помощи данного режима наложения мы удаляем все серые цвета фона.
Шаг 11
Примените команду Apply Image ещё раз и используйте режим наложения Overlay, чтобы усилить светлые цвета.
Шаг 12
Режим наложения Overlay затемняет или осветляет цвета, основываясь на базовом цвете. Базовый цвет не заменяется, а смешивается с накладываемым цветом. Белые участки становятся светлее, а тёмные — темнее.
Шаг 13
Вы можете изменить канал «Black» при помощи инструмента Brush Tool (B). Белым цветом обрисуйте участки, которые должны будут сохраниться, а чёрным — то, что будет скрыто.
Шаг 14
Сделайте выделение канала «Black». Для этого выберите канал и кликните на иконке, отмеченной на скриншоте ниже.
Перейдите в палитру слоёв и сделайте копию фонового слоя (перенесите его на иконку создания слоя).
Шаг 16
Выберите копию слоя и добавьте к нему пиксельную маску, кликнув на соответствующей иконке в нижней части палитры слоёв.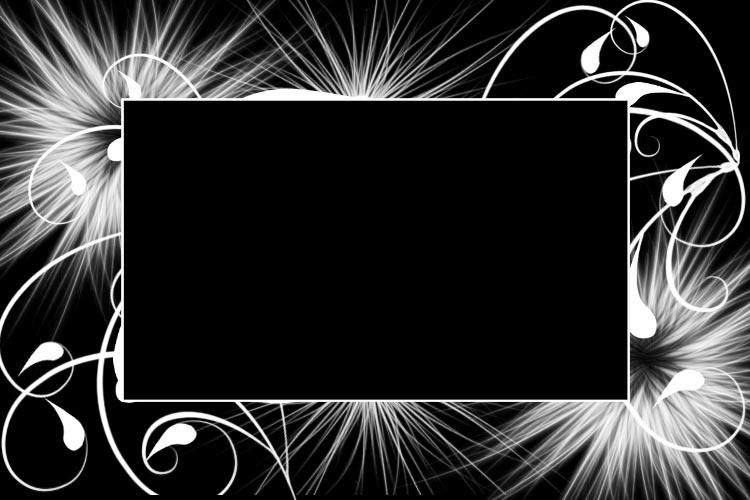
Шаг 17
Создайте новый слой (Ctrl + Shift + N) между двумя слоями и залейте его красным цветом (или синим). Сейчас мы можем проверить качество маски. На ней всё ещё можно заметить серые цвета.
Шаг 18
Существует два способа удалить оставшийся серый цвет. Хотя первый даст лучший результат, я объясню оба.
Шаг 19
Первый способ. Установите Blending Mode копии фонового слоя на Lighten, чтобы убрать серые цвета.
Шаг 20
Данный режим наложения анализирует информацию каждого канала и пикселей, которые темнее цвета наложения, и изменяет их. Пиксели, которые были светлее накладываемого цвета, остаются без изменений.
Серые пиксели были удалены.
Шаг 21
Второй способ. Сделайте выделение маски копии фонового слоя (удерживая Ctrl, кликните на иконке маски).
Шаг 22
Кликните на иконке создания корректирующего слоя.
Шаг 23
Выберите коррекцию Levels.
Шаг 24
Расположите ползунки средних тонов и света, как показано ниже.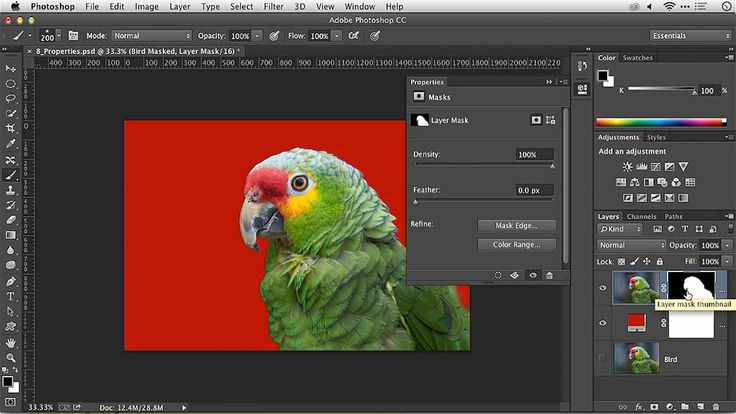 Серые оттенки станут белыми.
Серые оттенки станут белыми.
Шаг 25
После применения режима наложения Lighten некоторые белые участки были удалены. Восстановите их при помощи инструмента Clone Stamp Tool (S).
Шаг 26
Мы закончили наш урок. Используя данную технику, Вы можете выделять любые объекты с прозрачными участками. Следующий скриншот показывает изображение стакана до и после.
Конечный результат:
В случае копирования урока указывайте автора и ставьте активную гиперссылку на наш сайт. Более подробную информацию вы можете получить в разделе «Правовая информация».
Рисование самых простых и полезных масок в Photoshop
Рисование самых простых и полезных масок в Photoshop
0 Likes
Очень часто самые простые вещи используются чаще всего, а значит, и самые полезные. Вы можете обнаружить, что используете эту очень простую трехэтапную технику для большинства масок, которые вы делаете в Photoshop. (Да.)
1 В палитре «Слои» выделите слой, который вы хотите изменить.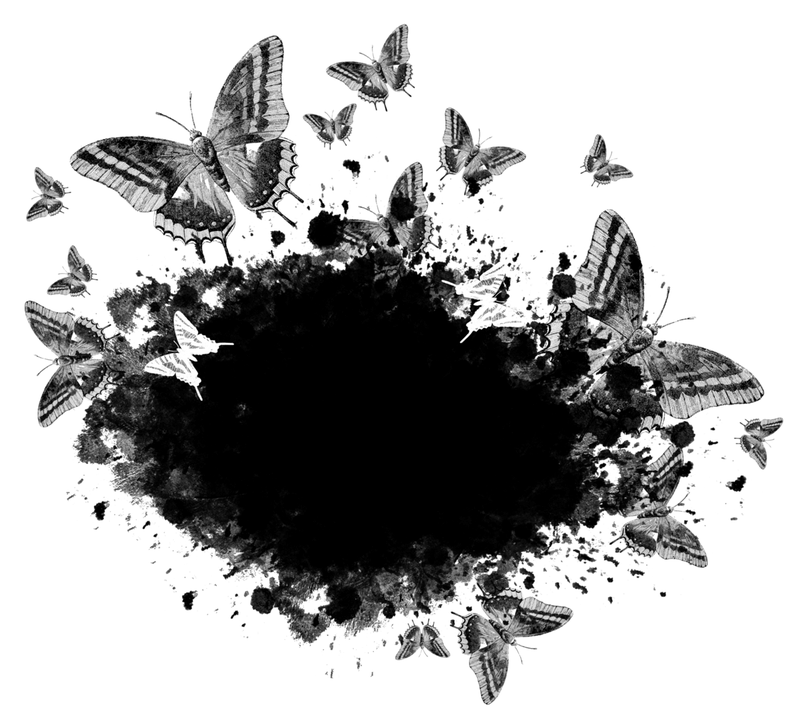
2 Щелкните значок маски. (Похоже на японский флаг.)
3 Используйте кисть, чтобы закрасить области, из которых вы хотите удалить эффект.
Отметки, которые вы делаете кистью, определяют, насколько широкой или точной станет ваша маска. Хотя вы можете использовать любую кисть, наиболее удобна простая круглая растушеванная кисть. Меняйте размер кисти по мере необходимости. (Вы можете использовать клавиши с квадратными скобками, чтобы быстро уменьшить или увеличить кисть.) При необходимости увеличивайте или уменьшайте масштаб.
Следы кисти могут различаться по размеру и форме.
Чтобы частично замаскировать области, измените непрозрачность кисти (вы можете использовать цифровые клавиши, чтобы быстро изменить непрозрачность кисти). Вы можете провести несколько раз по области, чтобы создать желаемый эффект.
Вы можете контролировать непрозрачность любой кисти.
Если вы допустили ошибку, вернитесь в историю с помощью палитры История.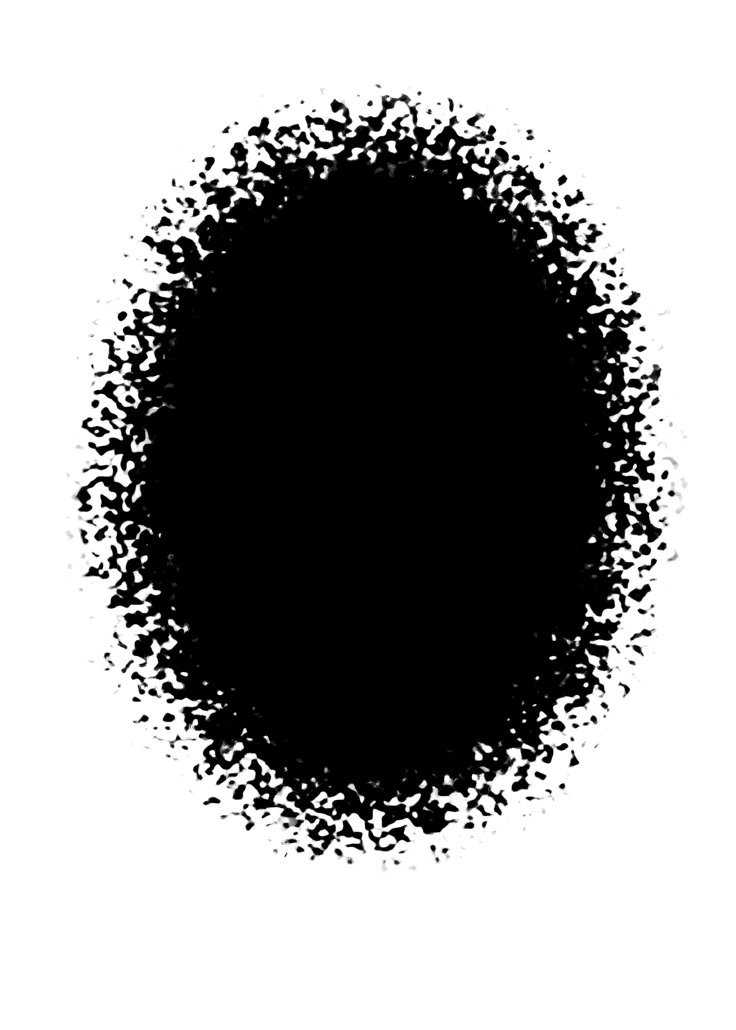 Или поменяйте местами цвета переднего плана и фона (используйте клавишу X, чтобы быстро переключать их) и закрасьте противоположным цветом; Инструмент Ластик, кисть, по существу рисует текущим фоновым цветом. Маски могут быть любого оттенка серого между черным и белым, но они не могут содержать насыщенный цвет; Если во время рисования вы видите насыщенный цвет переднего плана, значит, вы рисуете на слое, а не на маске. Опять же, возвращение назад во времени с помощью палитры «История» позволит вам легко переделывать.
Или поменяйте местами цвета переднего плана и фона (используйте клавишу X, чтобы быстро переключать их) и закрасьте противоположным цветом; Инструмент Ластик, кисть, по существу рисует текущим фоновым цветом. Маски могут быть любого оттенка серого между черным и белым, но они не могут содержать насыщенный цвет; Если во время рисования вы видите насыщенный цвет переднего плана, значит, вы рисуете на слое, а не на маске. Опять же, возвращение назад во времени с помощью палитры «История» позволит вам легко переделывать.
Во время чистки отдавайте предпочтение кистям с мягкими краями; кисти с жесткими краями могут создавать нежелательные контуры.
Края кистей могут быть жесткими или мягкими.
Если вы планируете создать маску, которая устраняет эффект слоя для большей части области изображения, быстрее начать с черной маски и использовать белую кисть, чтобы нанести эффект слоя на другие меньшие области. Вы можете начать с черной маски, удерживая клавишу Option при нажатии на значок маски.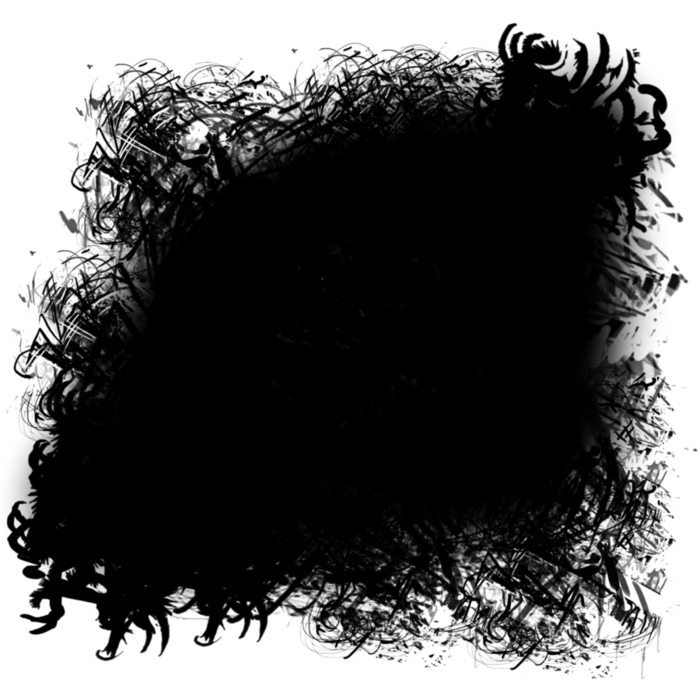 Или вы можете использовать команду меню «Слой» > «Добавить слой» > «Скрыть все». Или вы можете заполнить маску любым цветом — в данном случае черным. Все эти методы приведут к одному и тому же результату.
Или вы можете использовать команду меню «Слой» > «Добавить слой» > «Скрыть все». Или вы можете заполнить маску любым цветом — в данном случае черным. Все эти методы приведут к одному и тому же результату.
Маски могут начинаться с белой или черной основы.
Хотя существует множество методов, которые можно использовать для изменения маски после ее создания, чистка кистью остается наиболее распространенным и зачастую наиболее эффективным способом.
У вас может возникнуть соблазн подумать, что эта техника слишком проста и подходит только для начинающих — не делайте этого. Простота не упрощенна. Эту технику используют все, как новички, так и мастера. Помните, что с маской и кистью вы можете добиться гораздо большей точности, чем в аналоговой фотолаборатории.
Узнайте больше о выделениях и масках.
Узнайте больше на моих семинарах по цифровой фотографии и цифровой печати.
Lightroom против Photoshop • PhotoTraces
Маскирование изображений в фотографии — одна из наиболее важных функций любой программы для редактирования фотографий. Несмотря на то, что реализация маскирования изображения может варьироваться от фотографии к программе, концепция маски изображения одна и та же. Маски изображений позволяют нам использовать выборочное редактирование.
Несмотря на то, что реализация маскирования изображения может варьироваться от фотографии к программе, концепция маски изображения одна и та же. Маски изображений позволяют нам использовать выборочное редактирование.
Позвольте мне объяснить.
При анализе любой фотографии можно увидеть, что разные области имеют разные характеристики и свойства. Маловероятно применить серию правок ко всей фотографии и добиться желаемых результатов. Единственный способ создать профессионально выглядящие изображения — редактировать разные области изображения по отдельности, используя различные инструменты и методы.
Это когда маскирование изображения вступает в игру.
Маскирование изображения помогает нам изолировать (маскировать) определенные области изображения и оставлять немаскированные области доступными для редактирования.
Что такое маскирование изображения?
Маскирование изображений является краеугольным камнем графического дизайна, компоновки изображений и редактирования фотографий.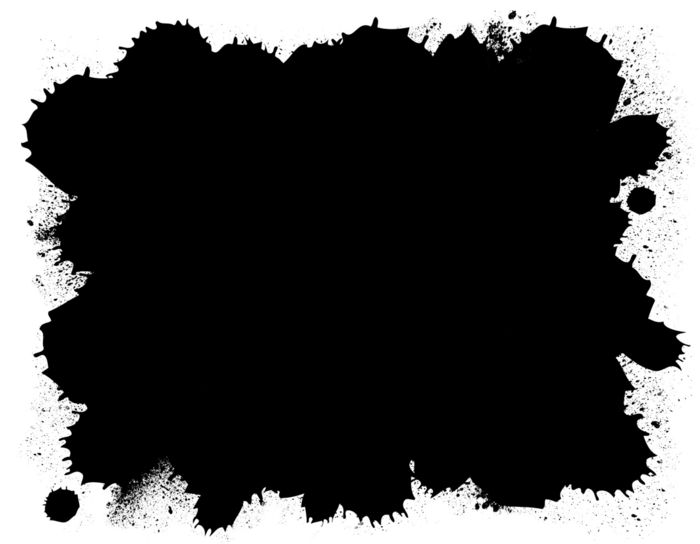 Это позволяет дизайнерам и фотографам выборочно редактировать только часть изображения, оставляя остальные нетронутыми. Создавая пользовательские маски изображений, мы можем нацеливаться на определенные области фотографий на основе различных параметров, таких как цвет, яркость, объекты (человек, животное, продукт) и другие характеристики (небо, вода).
Это позволяет дизайнерам и фотографам выборочно редактировать только часть изображения, оставляя остальные нетронутыми. Создавая пользовательские маски изображений, мы можем нацеливаться на определенные области фотографий на основе различных параметров, таких как цвет, яркость, объекты (человек, животное, продукт) и другие характеристики (небо, вода).
Маскирование изображений уходит своими корнями в пленочную фотографию. В фотолаборатории фотографы обычно закрывали часть фотобумаги, на которую они не хотели воздействовать светом, исходящим от фотоувеличителя. Процесс сокрытия участка фотобумаги называется маскированием.
Концепция маскирования перешла к цифровой фотографии, но вместо физических масок мы используем цифровые инструменты для защиты (маскирования) или раскрытия части изображения для выборочного редактирования.
Маскирование изображения в Lightroom
Когда Lightroom был выпущен в 2007 году, в нем не было возможности маскирования изображения.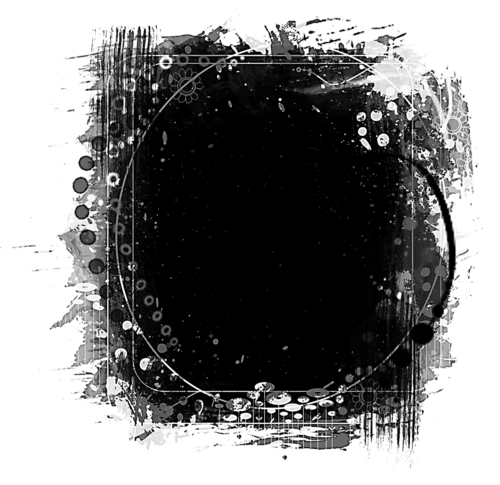 Основной функцией программы была организация фотографий. Вы можете применять простые правки, такие как экспозиция, насыщенность, только ко всему изображению; выборочного редактирования не существовало. Чтобы использовать выборочное редактирование с помощью масок изображения, приходилось переходить в Photoshop.
Основной функцией программы была организация фотографий. Вы можете применять простые правки, такие как экспозиция, насыщенность, только ко всему изображению; выборочного редактирования не существовало. Чтобы использовать выборочное редактирование с помощью масок изображения, приходилось переходить в Photoshop.
За прошедшие годы Adobe представила в Lightroom выборочное редактирование (корректирующая кисть, градуированный фильтр, радиальный фильтр), но оно даже близко не приблизилось к возможностям маскирования в Photoshop.
Первое большое изменение произошло в 2018 году с введением расширенных инструментов маскирования , Range Mask. С помощью новых инструментов маскирования фотографы могут выборочно выбирать области изображения на основе значений цвета и яркости. Он был огромным. Это изменило мой способ редактирования фотографий в Lightroom. Это позволило мне выполнить 90-95% постобработки в Lightroom, а необходимость в Photoshop отпала.
Но реализация Range Mask не идеальна.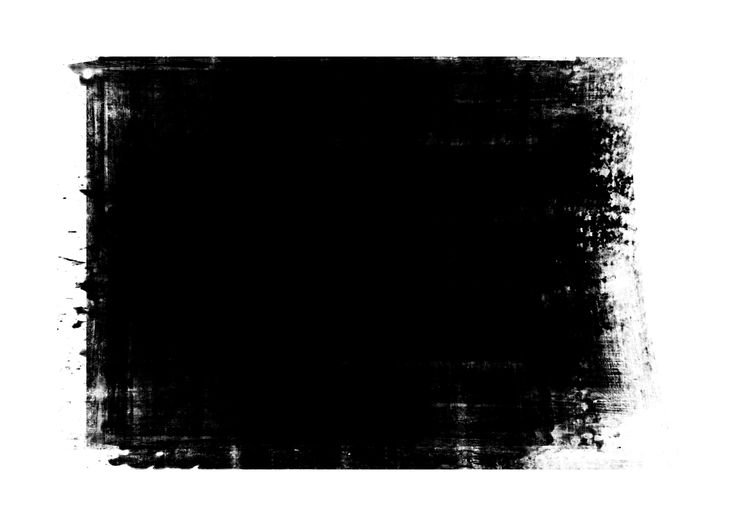 У него было слишком много ограничений. Вы не могли создать маску изображения с нуля; вам нужно было сначала применить «Корректирующую кисть», «Градуированный фильтр» или «Радиальный фильтр», а затем создать маскирование.
У него было слишком много ограничений. Вы не могли создать маску изображения с нуля; вам нужно было сначала применить «Корректирующую кисть», «Градуированный фильтр» или «Радиальный фильтр», а затем создать маскирование.
И, наконец, в октябре 2021 года Adobe выпустила Lightroom версии 11, где они переделали и переставили инструменты настройки . Самым значительным изменением стало введение специальной панели маскирования. Теперь все инструменты маскирования находятся в одном месте и не зависят от какого-либо конкретного инструмента.
- Старая панель настройки
- Новая панель
Рабочий процесс редактирования теперь прост. Сначала вы создаете несколько масок изображения, нацеленных на разные области изображения. Затем вы выборочно редактируете эти области с помощью ползунков редактирования.
Новая панель маскирования в LightroomДавайте посмотрим, какие инструменты маскирования изображений есть в Lightroom сегодня.
1.
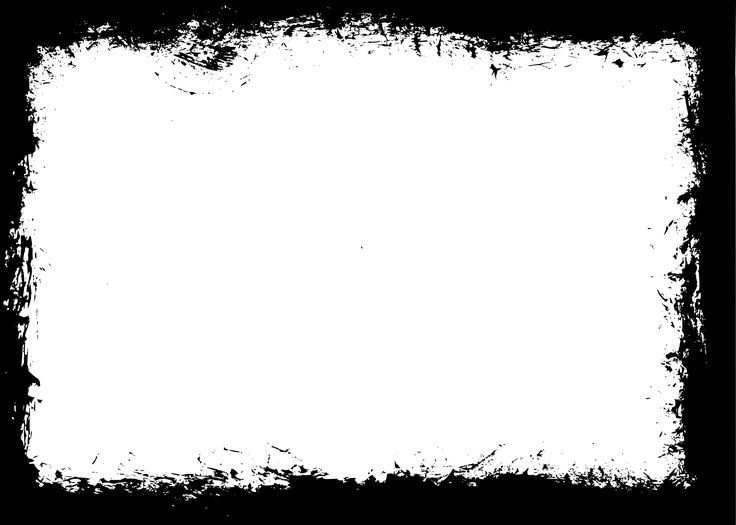 Маскирование изображения ИИ: выберите тему
Маскирование изображения ИИ: выберите тему Adobe всегда отставала от конкурентов, таких как Luminar, с инструментами разработки на основе искусственного интеллекта (ИИ). Но, похоже, он начинает меняться.
В Lightroom представлены два новых инструмента искусственного интеллекта, и они очень эффективны.
Инструмент AI Select Subject анализирует фотографию и определяет основной объект фотографии; затем он автоматически создает довольно точную маску.
Lightroom идентифицировал главный объект сцены (большой камень) и выбрал, но проигнорировал небо.Это идеальный компаньон для портретной и предметной фотографии.
Они также представили новую функцию Invert Mask 9.0051, обязательный элемент для любого инструмента маскирования изображений. После выбора основного объекта вы инвертируете маску и выбираете фон своей фотографии с помощью инструментов редактирования.
2. Маскирование изображения AI: выберите небо
Функция Select Sky аналогична функции Select Subject, но вместо основного объекта она определяет область неба и создает маску.
Инструмент «Выбор неба» работает быстро и очень точно. Это намного быстрее и точнее, чем использование подхода старой школы, нацеленного на небо с помощью инструментов «Кисть» или «Линейный градиент».
Вы снова можете инвертировать маску.
Вот мой рабочий процесс при использовании новых инструментов маскирования. Я нажимаю инструмент «Выбрать небо», и он автоматически создает маску изображения с выбранным небом. Затем я дублирую маску и инвертирую выделение. Теперь я могу редактировать области неба и переднего плана отдельно.
Бесценный.
Очевидно, что инструмент «Выбор неба» — идеальный помощник для фотографов-пейзажистов.
Единственный недостаток, который я вижу в инструменте Select Sky, это то, что его нельзя использовать динамически. Я не могу сохранить его как предустановку Lightroom для динамического создания маски изображения в любом выбранном изображении.
Я надеюсь, что Adobe улучшит функциональность Select Sky в будущем.
3. Маска изображения кисти
Старый инструмент настройки кисти теперь называется «Кисть». Он превратился из инструмента настройки в чистый инструмент маскировки.
Позвольте мне объяснить.
При использовании старой настройки кисти можно было сначала перемещать ползунки редактирования, а затем начинать рисовать кистью по фотографии, визуально применяя выборочное редактирование. С новым инструментом «Кисть» вы всегда начинаете с создания маски. И только когда вы довольны маской, вы начинаете перемещать ползунки, применяя желаемые эффекты к изолированной области.
С введением инструментов AI Select Object и Select Sky основной функцией инструмента «Кисть» в моем рабочем процессе редактирования является уточнение маски. Если меня не полностью устраивают маски, созданные с помощью инструментов «Выбор объекта» и «Выбор неба», я могу настроить их с помощью кисти.
Я использовал инструмент «Кисть» для точной настройки маски, созданной с помощью инструмента «Выбор неба».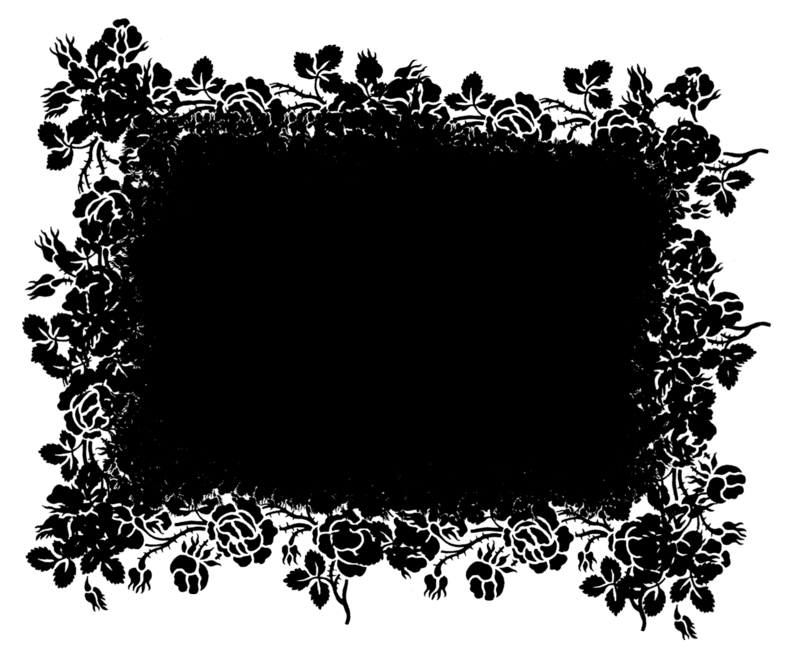
4. Маска изображения с линейным градиентом
Линейный градиент — это новое название старого инструмента «Градуированный фильтр». Трансформация инструмента аналогична инструменту «Кисть». После настройки он превратился в чистый инструмент маскировки.
Теперь я часто комбинирую Select Sky с Linear Gradient, выделяя область неба и делая верхнюю часть неба темнее.
5. Маска изображения с радиальным градиентом
Радиальный градиент соответствует набору инструментов «Кисть» и «Линейный градиент». У него новое имя; это Radial Gradient теперь вместо Radial Filter . И теперь он выполняет функции маскировки.
Но то, как вы его используете, очень похоже на предыдущую версию. Единственная разница здесь в том, что вместо одного круга, обозначающего выделенную область, их два. Внутренний круг указывает, где заканчивается непрозрачная область и начинается градиент.
6. Маска изображения цветового диапазона
Инструмент маскирования цветового диапазона помогает создавать маски на основе определенных значений цвета или диапазона цветов.
Несмотря на то, что я часто использовал оригинальную маску диапазона, у нее было слишком много ограничений. Во-первых, он был прикреплен к инструментам Brush , Linear Gradient или Radial Gradient , и вы могли изменять только маски, созданные этими инструментами. Конечно, у меня были обходные пути, но мне казалось, что реализация не продумана.
Теперь почти все ограничения сняты. Цветовой диапазон и диапазон яркости разделены и не зависят от каких-либо инструментов.
Огромное улучшение.
Я часто использую маску «Цветовой диапазон» при редактировании области неба в своих пейзажах. Я ориентируюсь только на голубые оттенки неба и защищаю яркие области облаков. И если я отредактирую фотографию заката, я могу создать отдельную Цветовую маску, нацеленную только на оранжевый и красный оттенки неба.
Когда я нацеливаюсь на голубые оттенки неба с помощью цветового диапазона, получается вот такая маска.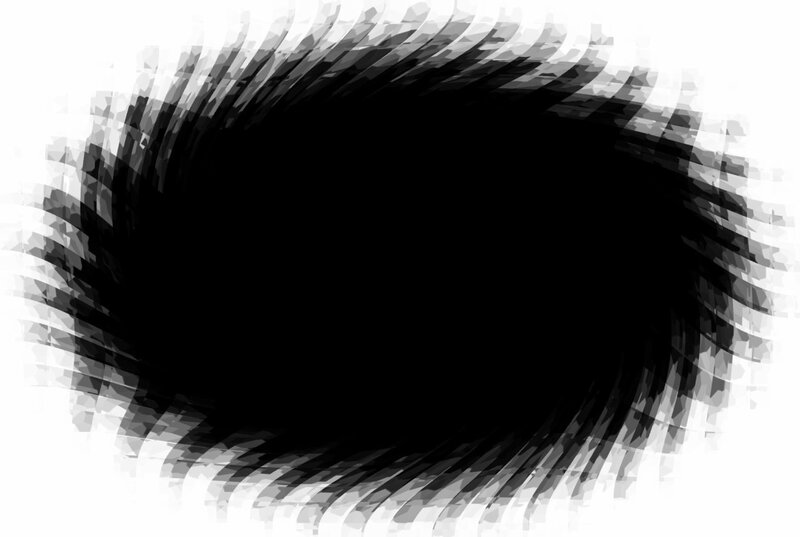
Но оно имеет то же ограничение, что и маска изображения «Выбор неба»; вы не можете использовать его динамически. По крайней мере, на данный момент невозможно включить создание маски цветового диапазона в пресеты Lightroom. Это работает только с конкретной фотографией.
7. Маска изображения диапазона яркости
Если инструмент «Цветовой диапазон» позволяет создавать пользовательскую маску на основе значений цвета, то инструмент «Диапазон яркости» создает маски на основе яркости (яркости) пикселей.
Новый инструмент маскирования диапазона яркости — мое любимое дополнение к набору инструментов маскирования. Я использую его чаще всего в сочетании с инструментом Select Sky AI.
Например, я использую инструмент «Выбор неба» с установленным флажком «Инвертировать», чтобы выбрать все, кроме неба. Затем я использую диапазон яркости, чтобы нацеливаться только на пиксели среднего тона. Теперь я могу повысить контрастность, не затрагивая тени, блики и небо.
Самая важная особенность нового инструмента «Диапазон яркости» заключается в том, что его можно использовать динамически. Я уже создал набор предустановок контрастности, ориентируясь только на средние тона. Когда я применяю пресет к любой выбранной фотографии, Lightroom создает маску изображения на лету на основе значений яркости выбранного изображения.
8. Диапазон глубины
Adobe недавно представила инструмент «Диапазон глубины», но я был критически настроен из-за его очень ограниченного использования. Он работает только с новым форматом HEIC, проприетарной версией формата High-Efficiency Image File от Apple.
Инструмент «Диапазон глубины» создает маску изображения в зависимости от того, насколько близко часть изображения находится к камере. Теоретически это отличная функция, которая позволяет вам выборочно редактировать только фон фотографии и не трогать области, близкие к камере.
Проблема в том, что изображения HEIC с картой глубины можно создавать только на iPhone с двойной камерой, начиная с iPhone 7+.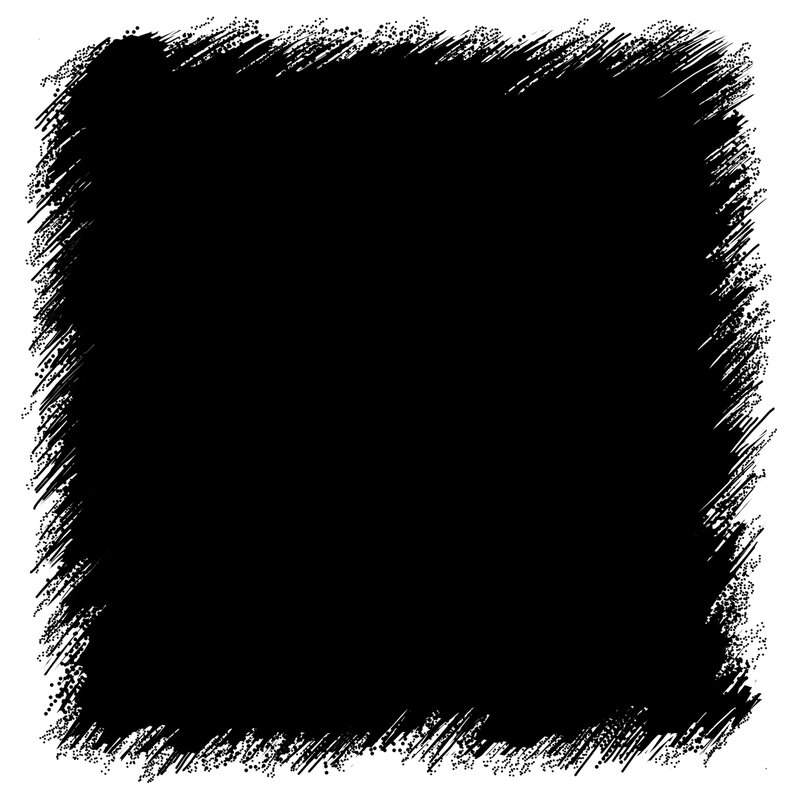
Поскольку я пользователь Android, мне не нужен этот инструмент. Но даже если у вас новая версия iPhone, вы получаете лучшее качество изображения при съемке в формате RAW (DNG), чем в формате HEIC.
9. Расширенное маскирование в Lightroom
С введением восьми новых инструментов маскирования изображений у вас есть множество возможностей для создания точных и сложных масок для выборочного редактирования. Но вы можете пойти еще дальше с новыми функциями «Сложение и вычитание».
Теперь вы можете комбинировать все инструменты маскирования, делая выборочное редактирование еще более гибким.
Вот практическое применение функции вычитания.
Чтобы выборочно отредактировать область неба, я сначала использую инструмент Select Sky . Когда Lightroom создает маску, я нажимаю кнопку Subtract . Затем я выбираю инструмент Luminance Range и вычитаю блики из существующей маски, созданной инструментом Select Sky. Когда я закончу, у меня будет выбор, нацеленный только на более темные области неба. Я могу выборочно редактировать небо, не затрагивая яркие облака.
Когда я закончу, у меня будет выбор, нацеленный только на более темные области неба. Я могу выборочно редактировать небо, не затрагивая яркие облака.
Функция добавления работает так же, но вы расширяете маску, а не вычитаете ее часть. Например, вы можете использовать инструмент «Кисть», чтобы расширить маску, закрашивая нужные области изображения.
Кроме того, есть еще одна функция маскировки, которую я чуть не пропустил. Это вариант Intersect . Вы включаете его, нажимая клавишу ALT . Он позволяет создать маскирующее выделение путем пересечения двух масок.
Недостатки Lightroom Masking Tools
Я бы хотел, чтобы Adobe сделала инструменты «Выбор неба» и «Цветовой диапазон» полностью динамическими, как я упоминал выше. Но я считаю, что это работа в процессе, и в ближайшем будущем они улучшат функциональность инструментов маскирования. Я обновлю свою систему быстрого редактирования Lightroom, когда они это сделают, включив все инструменты маскирования в мой рабочий процесс редактирования фотографий на основе предустановок. Это позволит мне редактировать фотографии намного быстрее и с большей точностью.
Это позволит мне редактировать фотографии намного быстрее и с большей точностью.
Но главный недостаток новых инструментов маскирования, как я его вижу, это то, что после создания нужной маски у меня нет доступа ко всем инструментам редактирования, доступным в Lightroom.
Ползунки редактирования, к которым у вас есть доступ при использовании новых инструментов маскирования.Например, мои любимые инструменты редактирования Lightroom расположены на панели HSL/Color. Они позволяют мне выборочно нацеливаться на отдельные цвета. У меня нет доступа к панели HSL/Color с новыми инструментами маскирования. То же самое касается панелей «Кривая тона» и «Цветокоррекция». они недоступны при использовании функции маскирования.
Похоже, Adobe произвольно решила, какие инструменты мне нужны, а какие нет. Проблема не существовала бы, если бы Adobe использовала подход на основе слоев, который существует в большинстве программ редактирования, включая Photoshop. Но по какой-то необъяснимой причине они отказываются предоставлять нам слои в Lightroom, главной функции, которая сделала Photoshop таким мощным.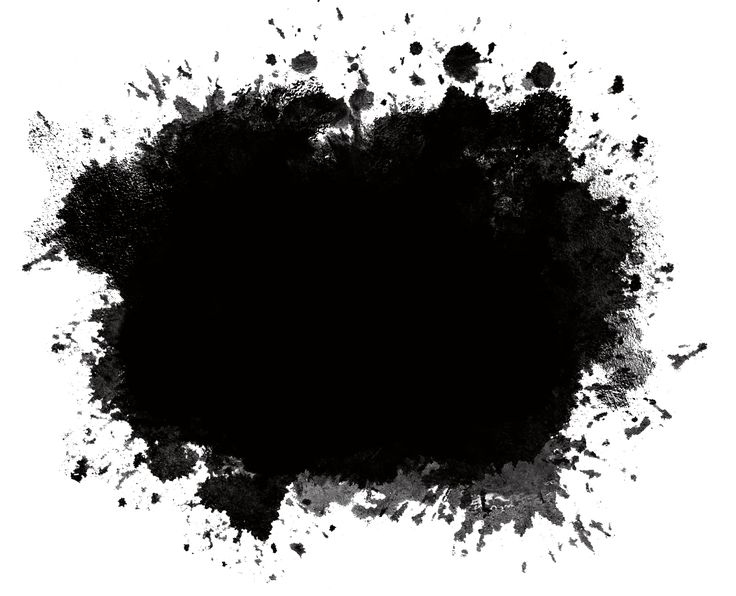
Маскирование изображений в Photoshop
Я перешел к фотографии из графического дизайна. В течение многих лет я использовал Photoshop в качестве основного инструмента редактирования и композитинга в качестве графического дизайнера. И чему я научился за годы работы графическим дизайнером, так это тому, что для того, чтобы освоить Photoshop, вы должны научиться создавать точные выделения и маски.
Photoshop имеет гораздо более широкий выбор инструментов маскирования и гораздо более мощный по сравнению с Lightroom.
Цель этой статьи не в том, чтобы научить вас пользоваться инструментами маскирования в Photoshop, потому что это невозможно. Но вместо этого, чтобы дать вам представление о параметрах маскирования, доступных в Photoshop. Таким образом, вы можете решить, нужно ли вам изучать Photoshop или Lightroom, инструментов маскирования изображений будет достаточно.
1. Маски слоев
Photoshop — это программа, основанная на использовании слоев, с практически неограниченным количеством слоев.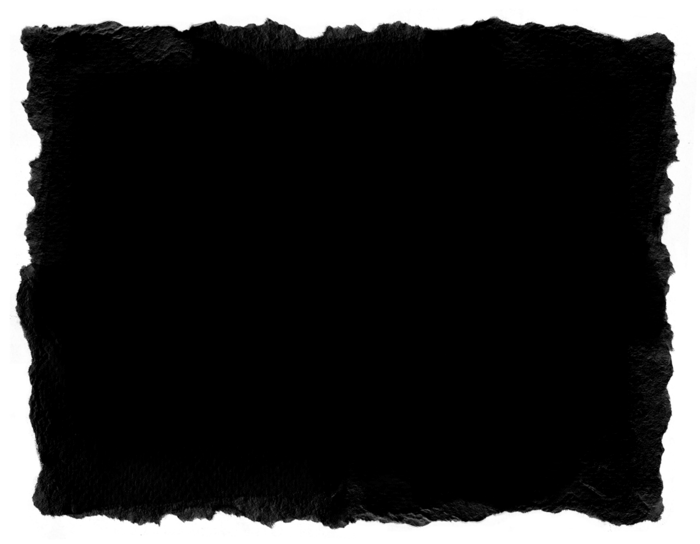 И для каждого слоя у вас может быть отдельная маска прозрачности.
И для каждого слоя у вас может быть отдельная маска прозрачности.
В Lightroom нет слоев, но к любой фотографии, которую вы редактируете, можно прикрепить несколько масок.
2. Маски векторного слоя
Функция маскирования векторного слоя позволяет создавать в Photoshop маски, не зависящие от разрешения. Этой функции нет в Lightroom, но она редко используется при редактировании фотографий.
Я использовал маски векторного слоя только при работе с изображениями высокого разрешения, предназначенными для печати. Я никогда не чувствовал необходимости в векторных масках в своих фотографиях.
3. Корректирующие маски
Корректирующие слои — это неразрушающие правки, которые можно применять к любому слою в Photoshop. И для каждого корректирующего слоя у вас есть маска прозрачности. Оригинальные инструменты настройки в Lightroom (кисть, градиентный фильтр, радиальный фильтр) работали точно так же, как корректирующие слои в Photoshop.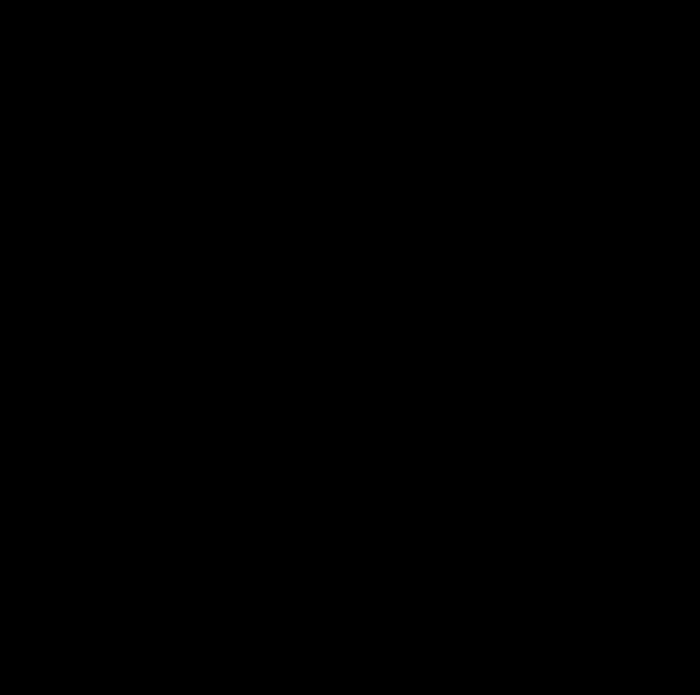 Благодаря последней переработке инструментов маскирования в Lightroom они работают немного иначе, но все же сравнимы с корректирующими слоями и масками в Photoshop.
Благодаря последней переработке инструментов маскирования в Lightroom они работают немного иначе, но все же сравнимы с корректирующими слоями и масками в Photoshop.
4. Обтравочные маски
Обтравочные маски в Photoshop позволяют управлять масками прозрачности в одном слое на основе содержимого другого слоя. Функциональность широко используется в графическом дизайне и компоновке изображений. Такая функция невозможна в Lightroom, потому что в нем нет слоев. Но вы не пропустите это, если вас интересует только редактирование фотографий.
5. Альфа-маски
Альфа-маска — это расширенная и очень мощная функция Photoshop. Информация о маскировании хранится в одном из цветовых каналов изображения (альфа-канале) и может быть доступна различным программам за пределами Photoshop.
Когда я работал графическим дизайнером, производя графику для вещательного телевидения, 80% моего времени уходило на создание сложных альфа-масок в Photoshop. Это позволяло накладывать несколько изображений на экран телевизора, сохраняя прозрачность в различных областях изображений.
Это позволяло накладывать несколько изображений на экран телевизора, сохраняя прозрачность в различных областях изображений.
Несмотря на то, что это мощная функция, вы не пропустите ее при обработке фотографий. А в Lightroom
такой функции нет 6. Выбрать небо
Инструмент «Выбрать небо» работает на основе искусственного интеллекта и машинного обучения. Он обнаруживает и выбирает область неба с точностью и точностью. Я уверен, что этот инструмент использует тот же алгоритм, что и инструмент «Выбор неба» в Lightroom. Оба инструмента дают схожие результаты.
7. Выберите объект
То же самое касается инструмента «Выбрать объект», который работает на основе ИИ и очень похож на то, как он работает с инструментом «Выбрать объект» в Lightroom.
8. Цветовой диапазон
Цветовой диапазон — очень полезный инструмент при редактировании фотографий. Вы можете создавать собственные маски на основе определенного цвета или диапазона цветов любого изображения. Давно мне не хватало такого функционала в Lightroom. Но с тех пор, как Adobe представила цветовой диапазон в Lightroom в версии 8, необходимость в возможностях маскирования цветов в Photoshop отпала.
Давно мне не хватало такого функционала в Lightroom. Но с тех пор, как Adobe представила цветовой диапазон в Lightroom в версии 8, необходимость в возможностях маскирования цветов в Photoshop отпала.
9. Маски яркости
Я считаю, что реализация диапазона яркости в Lightroom более удобна и логична, чем маски яркости в Photoshop. В Lightroom вы можете создать пользовательскую маску на основе значений яркости (яркости) за считанные секунды. В Photoshop это мощнее, но гораздо сложнее. Придерживайтесь Лайтрум.
Как видите, хотя Photoshop является гораздо более мощной и многофункциональной программой, потребность в Photoshop для редактирования фотографий быстро уменьшается. Что касается функций маскирования изображений, я не вижу большого преимущества Photoshop перед Lightroom.
Кроме того, чтобы в полной мере воспользоваться расширенными функциями Photoshop, необходимо сначала растрировать изображения. В Lightroom вы можете оставаться в среде редактирования RAW, используя преимущества неразрушающего редактирования.