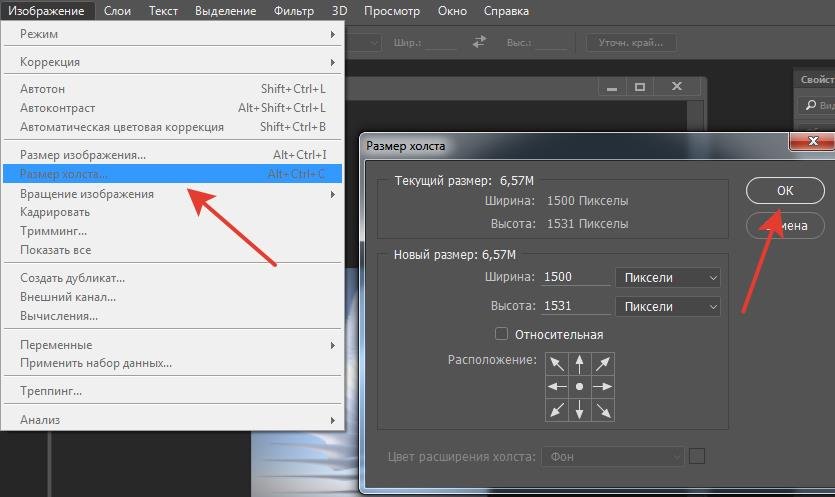Рассмотрим навигацию по документу (палитра Navigator).
Для более тщательной работы над отдельными фрагментами изображения отдельные его участки нужно увеличивать, а для общего восприятия было бы неплохо изображение уменьшать, т.е. наблюдать его крупным планом. Для удобства работы с изображением в Photoshop существует довольно большой набор инструментов.
Общее управление масштабированием изображения находится в палитре navigator. Палитра снабжена небольшой иконкой, которая содержит ваше изображение. На этой иконке находится красная рамочка, которая показывает область изображения, которая поместилась в окно документа.
При наведении курсора на иконку его (курсора) внешний вид преобразуется на курсор типа hand (рука) [
]. Теперь Вы можете подвигать рамку на иконке изменяя таким образом область изображения которая должна отображаться в окне документа.
Внизу находятся элементы управления просмотра изображения. Слева внизу находится поле ввода коэффициента масштабирования. Там же отображается текущий масштаб показа изображения. В центе находится бегунок, который позволяет плавно изменять масштаб. Двигаем влево, масштаб уменьшается, а двигаем вправо — масштаб увеличивается.
Слева от ползунка плавного масштабирования находится кнопочка [ ] пошагового уменьшения масштаба. Каждый щелчок по ней уменьшает масштаб на фиксированную величину. Справа находится кнопочка пошагового увеличения масштаба [ ].
Наиболее удобной, вещью в навигации по документу являются инструменты ZOOM и HAND.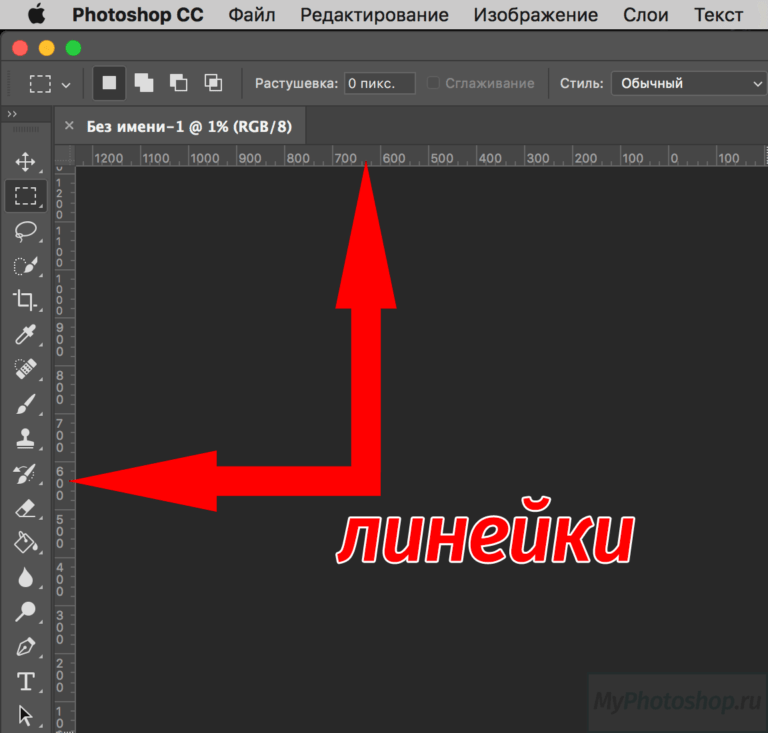
Выбирайте инструмент ZOOM и щелкайте по изображению. При щелчке изображение будет увеличиваться. Если щёлкать по изображению одновременно удерживая нажатой клавишу Alt, то масштаб будет уменьшатся. Инструмент ZOOM можно вызвать по горячей клавише Z .
Инструмент HAND призван перемещать увеличенное изображение внутри окна документа. Этот инструмент также можно вызвать горячей клавишей H.
Очень удобным является то, что инструмент HAND можно вызвать временно

Клавиатурные сокращения этого раздела: | |
Двойной щелчек по кнопке , или Ctrl + O (ноль) | Подгонка изображения под размер окна |
Двойной щелчек по кнопке , или Alt + Ctrl + O (ноль) | Масштаб 100% |
Ctrl + или | Увеличение или уменьшение масштаба |
Ctrl + пробел, или Alt + пробел | Временное включение инструментов и |
Как масштабировать в Фотошопе прокруткой и горячими клавишами
Жил-был блогер, который не знал, как масштабировать в фотошопе и все его попытки сделать миниатюру были сродни попыткам подковать блоху без микроскопа, потому что он не пользовался инструментами для увеличения масштаба.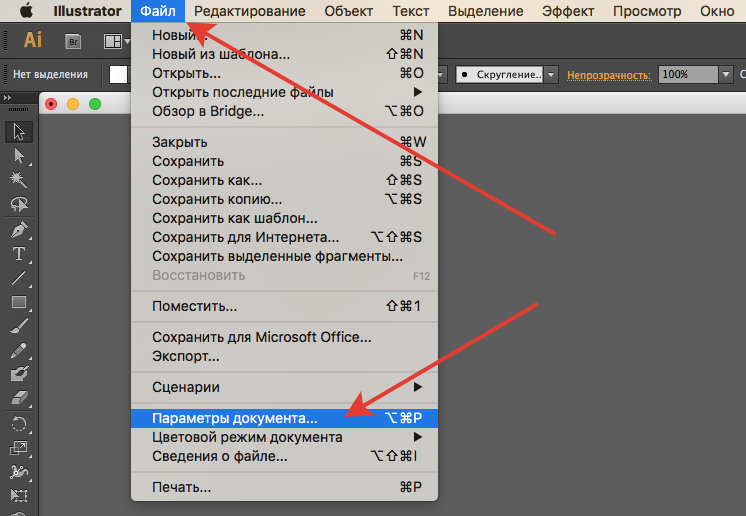 ..
..
Из этого конспекта вы узнаете различные способы масштабирования в фотошопе: горячие клавиши, прокруткой колёсика мыши, сочетанием мыши и клавиатурных сокращений. Так же изучите способы, как менять масштаб в фотошопе на произвольную величину и точно выверенные пропорции.
Перечисленные способы подходят для всех версий программы Adobe Photoshop, сопровождающие изображения в тексте кликабельны и увеличиваются при клике мышкой по картинке. Все непонятные моменты и вопросы задавайте в блоке комментариев, внизу страницы.
Как масштабировать в фотошопе: все способы
Рекомендую посмотреть видео ролик про масштабирование в фотошопе
Сперва хочу обратить внимание на то, что масштабирование в фотошопе и изменение размера изображения это две разные вещи. При масштабировании размер изображения увеличивается только визуально на экране монитора. Пропорции и размеры изображения в пикселях (сантиметрах) остаются прежними.
Масштаб в фотошопе увеличивают для того, чтоб лучше проработать мелкие детали и уменьшают, чтобы оценить как выглядит картина в целом, на отдалении: композиция, цветовой баланс.
При открытии изображения (создании документа) масштаб подбирается автоматически, так чтоб изображение располагалась по центру экрана. Масштаб показывается в следующих местах:
- После имени файла.
- В нижнем левом углу программы.
- В окне «Навигатор».
Значение масштаба дается в процентах относительно натурального размера и меняется в интервале от 0,2% до 12800%.
- Масштаб меньше 100%, изображение уменьшено;
- Масштаб 100% — изображение открыто в натуральную величину;
- Масштаб больше 100%, изображение увеличено. Например, масштаб 250% означает, что картинка увеличена в 2,5 раза.
- В окошках (2) и (3) по клику левой кнопкой мыши появляется разделительная черта и в окошке можно вручную задать числовое значение масштаба. Как ввели цифры, жмем клавишу энтер или кликаем мышкой в свободной области — изображение меняет масштаб на указанный.
Масштабирование прокруткой колеса
Для того, чтоб менять масштаб прокруткой колеса мыши, нужно перейти в настройки программы: Редактирование → Настройки → Инструменты (горячие клавиши Ctrl + Alt + K) и поставить галочку напротив строки «Масштабировать колесиком мыши», более подробно об этом в уроке «Основные настройки».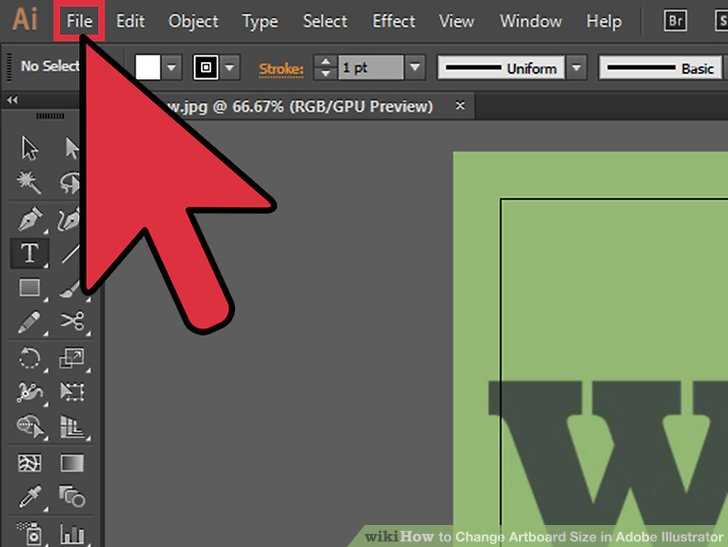
Настройки для масштабирования колесиком мыши
Теперь, при вращении колесика мыши вперёд (от себя, по часовой стрелке) изображение будет увеличиваться, при вращении колесика назад (к себе, против часовой стрелки) изображение будет уменьшаться.
При увеличении (уменьшении) изображения, на экране будет оставаться та часть картинки, куда наведен курсор. Хотим разглядеть реснички — наводим курсор на глаз и крутим колесико. Лицо будет оставаться в видимой части экрана.
Если курсор находится за пределами окна с фотографией, то ничего не произойдет при прокрутке колесика.
Горизонтальная и Вертикальная прокрутка изображения
В сочетании с горячими клавишами Ctrl и Alt колесо мыши используется для горизонтальной и вертикальной прокрутки изображения:
- ALT + Колесо Мыши на себя, изображение перемещается вверх;
- ALT + Колесо Мыши от себя, изображение перемещается вниз;
- CTRL + ALT + Колесо Мыши на себя, изображение перемещается влево;
- CTRL + ALT + Колесо Мыши от себя, изображение перемещается вправо.

Горячие клавиши для масштабирования
Более подробно про все горячие клавиши рассказано в конспекте «Горячие клавиши», а здесь в таблице коротко перечислю комбинации предназначенные для изменения масштаба.
| Клавиатурное сокращение | Действие |
|---|---|
| Ctrl + 1 | Показать изображение в масштабе 100% |
| Ctrl + 0 | Подогнать изображение по размеру экрана |
| Ctrl + Alt + 0 | Показать изображение в масштабе 100% |
| Ctrl + «+» | Увеличить масштаб |
| Ctrl + «-« | Уменьшить масштаб |
| Ctrl + Пробел + ЛКМ | Увеличить масштаб |
| Ctrl + Alt + Пробел + ЛКМ | Уменьшить масштаб |
Одно и тоже действие выполняется разными способами, кому как удобнее. Лично для меня самый удобный способ это прокрутка колесика мыши. При прокрутке одна рука задействована, нажать одновременно клавиши Ctrl и + одной рукой уже не получится.
Масштабирование в окне Навигатор
Панель «Навигатор» открывается во вкладке «Окна», для этого нужно кликом левой кнопки мыши поставить галочку напротив названия «Навигатор». Более подробно, в конспекте про настройку рабочей среды.
Окно Навигатор
В окне навигатор перемещая влево ползунок (1) мы уменьшаем масштам, передвигая вправо — увеличиваем. Для наглядности, с левой стороны шкалы пиктограма маленьких кочек и справа — больших гор.
Навигация по изображению
В красной рамке (2) обведена видимая на экране часть изображения. Если к краю рамки (2) подвести курсор мыши, пиктограмма курсора с руки поменяется на изображение руки. Удерживая нажатой левую кнопку мыши, мы сможешь перемещать рамку по картинке в окне навигатор и будет перемещаться видимая часть картинки в рабочей области фотошопа.
В окошке (3) показан размер изображения в процентах, в моем примере это 222,55%.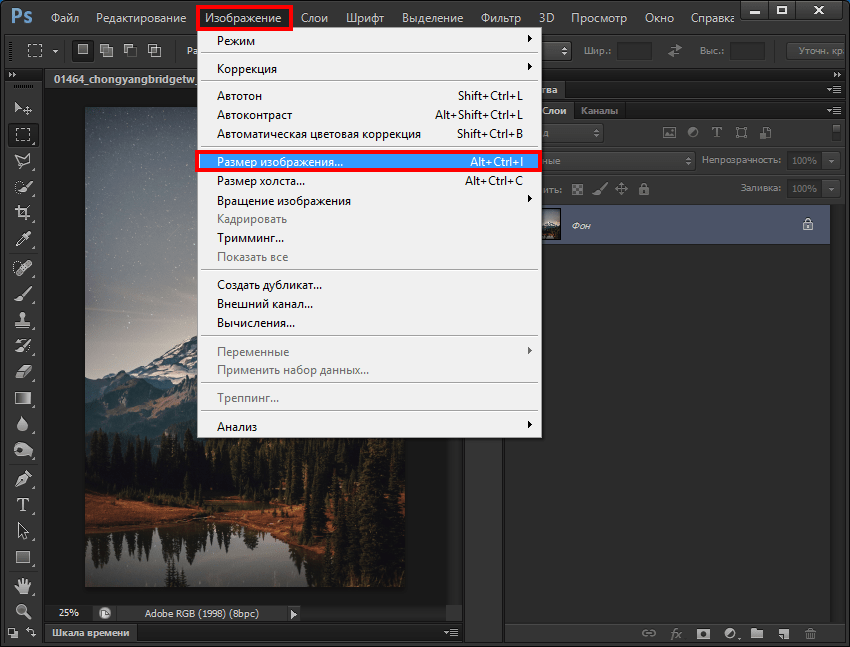 Для того, чтоб вести самому числовое значение — кликните мышкой, кнопками Backspace и Delete удаляем все цифры в окошке, вводим новое значение и жмём Ввод (Enter).
Для того, чтоб вести самому числовое значение — кликните мышкой, кнопками Backspace и Delete удаляем все цифры в окошке, вводим новое значение и жмём Ввод (Enter).
Инструмент «Масштаб»
Инструмент «Масштаб» находится в самом низу панели инструментов и обозначен пиктограммой в виде лупы. Инструмент открывается кликом мыши по пиктограмме либо нажатием горячей клавиши Z (русская буква Я).
По умолчанию инструмент работает в режиме «+» (2), увеличение происходит при клике мышкой (ЛКМ) по рисунку. Для того, чтоб переключиться в режим «-» нужно удерживать кнопку Alt и кликнуть мышкой. При отпускании Alt инструмент «Масштаб» автоматически переключается на увеличение.
Функции инструмента Масштаб в фотошопе
При включении функции «Масштабирование перетаскиванием» (3), изменение масштаба происходит движением мыши вправо-влево с нажатой левой кнопкой. Данная функция дублирует прокрутку колесиком и отключает возможность масштабирования выделенной области. Поэтому галочку убираем, выключаем.
Поэтому галочку убираем, выключаем.
Теперь, с зажатой левой кнопкой мыши выделяем интересующий фрагмент фотографии и он увеличивается на весь экран. Если на портрете человека выделить глаз, то будет глаз во весь экран. Чтоб отменить увеличение, жмем горячие клавиши Ctrl + 0 и фотография автоматически центруется под размер экрана.
При работе с другими инструментами, например при активном инструменте Кисть, для увеличения нужно нажать и удерживать клавишами Ctrl + Пробел. Курсор мыши поменяется на знак «Лупа» и при клике ЛКМ будет происходить увеличение масштаба. Для уменьшения масштаба жмем Ctrl + Alt + Пробел и кликаем мышкой.
Если при зажатых клавишах Ctrl + Пробел нажать ЛКМ и потащить её в любую сторону, появится пунктирный прямоугольник. После того, как отпустить кнопку мыши, всё, что попало внутрь прямоугольника увеличится во весь экран.
Возвращаемся к интерфейсу масштаба. При клике на кнопку «100%» (4) изображение соответственно увеличится до своего натурального размера. Если нажать горячие клавиши Ctrl + 1 или Ctrl + Alt + 0
Если нажать горячие клавиши Ctrl + 1 или Ctrl + Alt + 0
Кнопка «Подогнать» (5) подгоняет размер изображения по ширине экрана. Если фото горизонтальное, как у меня — сверху и снизу остаются полосы свободной области экрана. Горячие клавиши для этого же действия Ctrl + 0.
При нажатии на кнопу «Полный экран» изображение масштабируется так, что занимает все пространство рабочее области.
Основные выводы
Блогер, про которого было в самом начале изучил конспект «Как масштабировать в фотошопе» и теперь делает шикарные иллюстрации для своего блога. Если кто не догадался — этот блогер я, только 5 лет тому назад.
Сейчас я регулярно масштабирую изображение, чтоб прорисовать детали и взглянуть на картину целиком. Только для масштабирования я не пользуюсь инструментом «Масштаб», мне колесиком мыши и горячими клавишами пользоваться удобнее.
Пришла идея — давайте проведем опрос, какой инструмент масштабирования самый популярный. Для этого напишите в комментариях как вы масштабируете и посмотрите ответы других блогеров — сколько ответов совпало с вашим?!
Заметки об алгоритмах изменения размера изображения в Photoshop
Заметки об алгоритмах изменения размера изображения в Photoshop Это анализ алгоритмов изменения размера изображения Adobe Photoshop CS5.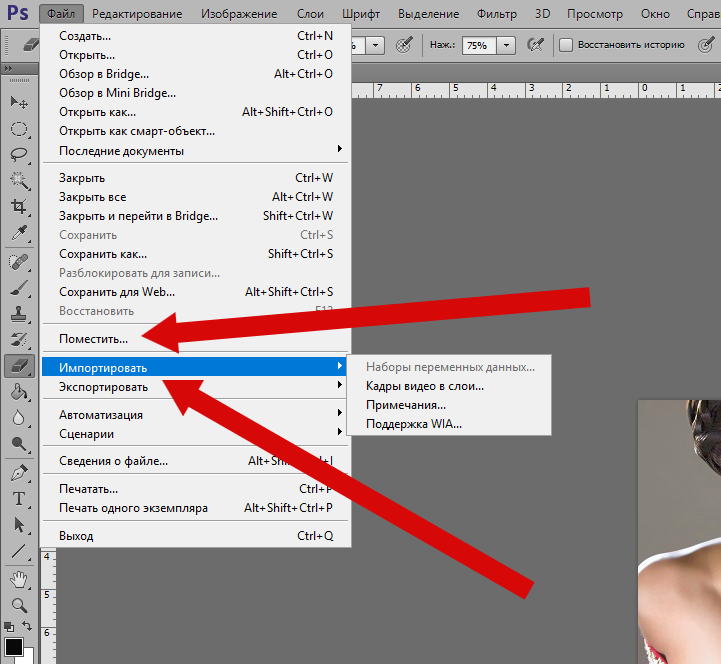 1,
сделано с помощью моего
Утилита ResampleScope.
1,
сделано с помощью моего
Утилита ResampleScope.
Все на этой странице может быть неверным. Легко сделать ошибки в такого рода анализе.
Методология
Я использовал стандартные тестовые изображения ResampleScope. Для масштабирования я изменил размер изображение 15×15 до 555×15. Для уменьшения масштаба я изменил размер изображение 555×275 на несколько разных размеров. Вся обработка была сделана в режиме RGB в Photoshop.
Я сделал много других вещей. Этот документ содержит только окончательные результаты.
Резюме
Photoshop предлагает пять алгоритмов, которым он дает следующие имена:
- Ближайший сосед
- Билинейный
- Бикубический
- Бикубический сглаживатель
- Бикубическая заточка
Вот что я выяснил о них на данный момент. Некоторые параметры может быть не совсем правильно, но они довольно близки.
Пусть SRCN = ширина или высота исходного изображения в пикселях.
Пусть DSTN = ширина или высота целевого изображения в пикселях.
Пусть SF = DSTN/SRCN. SF — это масштабный коэффициент .
| Ближайший сосед | |
|---|---|
| Если SF = (любой?) | Ближайший сосед, элементы изображения которого смещены влево (или вверх) примерно на 1/36 часть исходный пиксель. |
| Билинейная | |
|---|---|
| Если SF > 1 | Линейная интерполяция; то есть треугольный фильтр. |
| Если 0,5 ≤ SF < 1 | Простая линейная интерполяция; то есть треугольный фильтр с blur=SF. |
| Если ? ≤ SF < 0,5 | Прямоугольный фильтр со смещенными вправо (или вниз) элементами изображения на 1/2 исходного пикселя. |
| Бикубическая | |
|---|---|
| Если SF ≥ 0,25 | Кубический с B=0, C=0,75. |
| Если ? ≤ SF < 0,25 | Шаг 1: Используйте прямоугольный фильтр (как определено выше в билинейном) для масштабирования до 4×DSTN. Шаг 2: Кубический с B=0, C=0,75. |
| Бикубический сглаживатель | |
|---|---|
| Если SF > 1 | Кубический с B=0, C=0,625, размытие=1,15. |
| Если 0,25 ≤ SF < 1 | Кубический с B=0, C=1,125−0,5×SF, размытие=1,15. |
| Если ? ≤ SF < 0,25 | Шаг 1: Используйте прямоугольный фильтр (как определено выше в билинейном) для масштабирования до 4×DSTN. Шаг 2: кубический с B=0, C=1, размытие=1,15. |
| Bicubic Sharper | |
|---|---|
| Если SF > 1 | Кубический с B=0, C=1, размытие=1,05. |
| Если 0,25 ≤ SF < 1 | Кубический с B=0, C=2,6−1,6×SF, размытие=1,05. |
| Если ? ≤ SF < 0,25 | Шаг 1: Используйте прямоугольный фильтр (как определено выше в билинейном) для масштабирования до 4×DSTN. Шаг 2: кубический с B=0, C=2,2, размытие=1,05.  |
Примечание. Крупные понижения масштаба сложнее анализировать, и я не смотрел многое в масштабе коэффициенты ниже примерно 0,2. Кажется вероятным, что формулы, которые я привел для
Примечание. Photoshop изменяет размер по оси X, а затем по оси Y. Если здесь несколько шагов, он выполняет все шаги X, затем все шаги Y (X1 X2 Y1 Y2, а не X1 Y1 X2 Y2). Порядок имеет значение из-за зажим (см. следующее примечание).
Примечание: Photoshop делает то, что я называю «промежуточным зажимом».
Это не
похоже, поддерживает промежуточные значения пикселей, которые находятся за пределами отображаемого
диапазон (обычно это означает от 0 до 255). Кубические фильтры часто производят такие
значений, поэтому, если вы пытаетесь подражать тому, что делает Photoshop, обязательно
прижимайте пиксели к отображаемому диапазону после каждого применения куба
фильтр. Одним из способов сделать это является сохранение временного изображения в файле PNG.
Примечание. Если размер изображения вообще не изменяется (SF=1), Photoshop не применять алгоритм к этому измерению. Он просто оставляет пиксели одинаковыми. Это имеет значение для моделей Smoother и Sharper . алгоритмы.
Примечание. Коробчатые фильтры очень чувствительны к небольшим различиям в реализации. что усложняет эмуляцию алгоритмов Photoshop.
Пример
Это веб-сайт смотрит, как Photoshop изменяет размер патологического изображения «колец». Фильтр Bicubic Sharper дает следующий результат:
Насколько точно мы можем воспроизвести это с помощью другого программного обеспечения?
Имитация с помощью ImageMagick
С ImageMagick я не знаю, как заставить его применять кубический фильтровать только по одному измерению. Таким образом, это будет менее чем идеально.
Исходное изображение имеет размер 1000×1000 пикселей, а целевое изображение
составляет 200×200 пикселей. SF = 200/1000 = 0,2, что меньше 0,25, поэтому
нам нужно использовать коробочный фильтр, затем кубический фильтр.
Возможно, это не лучший способ сделать коробочный фильтр, но он лучшее, что я мог понять.
конвертировать Rings1.gif \ -окно фильтра -определить фильтр:blur=0.707 \ +distort SRT "0,0 0,8,1,0 0 0,3999,0,0" -кроп 800x1000+0+0 \ +distort SRT "0,0 1.0,0.8 0 0.0,0.3999" -кроп 800x800+0+0 \ -транспонировать \ -filter cube -define filter:b=0 -define filter:c=2.2 -define filter:blur=1.05 \ -размер 200x200\ -транспонировать \ im-бикубишарп.png
Результат:
| Фотошоп | ImageMagick | Различия |
|---|
Обратите внимание, что если ImageMagick был скомпилирован с поддержкой HDRI, может иметь влияние на результаты.
Имитация с помощью ImageWorsener
ImageWorsener
это утилита масштабирования изображения, которую я написал в
часть, чтобы помочь увидеть, как другие приложения масштабируют изображения. (Не очень примечательно, что он хорошо справляется с этим
тест. Поскольку это моя программа, я могу обмануть и заставить
уверен, что это хорошо.)
(Не очень примечательно, что он хорошо справляется с этим
тест. Поскольку это моя программа, я могу обмануть и заставить
уверен, что это хорошо.)
Он может масштабировать каждое измерение только один раз за вызов, поэтому я приходится использовать временные файлы и запускать их несколько раз, чтобы подражать тому, что делает Photoshop.
Блочный фильтр ImageWorsener может выполнять округление иначе, чем Фотошопа, так что на всякий случай я немного подправил его, и перевел изображение на 0,3999 вместо 0,4.
# х, коробка imagew Rings1.gif temp1.png -nogamma -depth 16 -w 800 -h 1000 \ -filterx box -фильтр ближайший -перевести 0.3999,0 # х, куб. imagew temp1.png temp2.png -nogamma -depth 16 -w 200 -h 1000 \ -filterx cube0,2.2 -blurx 1.05 -фильтр ближайший # у, коробка imagew temp2.png temp3.png -nogamma -depth 16 -w 200 -h 800 \ -filterx ближайший -filter box -translate 0,0.3999 # у, куб. imagew temp3.png iw-bicubicsharp.png -nogamma -w 200 -h 200 \ -filterx ближайший -filtery cube0,2.2 -blury 1.05
(Второй и третий шаги нельзя совмещать, так как ImageWorsener сначала изменяет размер Y, и порядок операций не должен быть изменен.)
Результат:
| Фотошоп | ImageWorsener | Различия |
|---|
Изображение «Различия» было сделано с помощью ImageMagick’s сравнить полезность. Любые пиксели, которые вообще отличаются, отмечены красным. Есть возможности для улучшения, но я думаю, что большинство различия — это просто ошибки округления. Необходимы дополнительные исследования, чтобы выяснить, как Photoshop обрабатывает пикселей по краям изображения.
Эта страница создана Джейсоном Саммерсом, 12/2011. (Вернуться к ResampleScope главная страница)
Масштабирование, наклон и вращение слоев с помощью Free Transform — Видеоурок по Photoshop
Из курса: Photoshop 2021 Essential Training: The Basics
Масштабирование, наклон и вращение слоев с помощью Free Transform
“
— [Инструктор] Мы уделим несколько минут и рассмотрим все различные варианты, которые может предложить Свободное преобразование. Теперь этот документ имеет два слоя: фон и слой кухни. Я собираюсь щелкнуть правой кнопкой мыши или щелкнуть правой кнопкой мыши на Mac и преобразовать слой кухни в смарт-объект, чтобы преобразования, которые я делаю, не разрушали его. Теперь я могу сделать столько трансформаций, сколько захочу, и я никогда не потеряю качество на этом слое. Хорошо, я выберу «Редактировать», а затем трансформирую. И хотя я могу выбрать любой из отдельных вариантов, может быть проще просто выбрать «Свободное преобразование». И вы заметите, что есть сочетание клавиш Command + T или Ctrl + T в Windows. Если вы не видите угловых маркеров преобразования, вы все равно можете использовать центральные маркеры для преобразования изображения, или мы можем уменьшить масштаб, используя то же сочетание клавиш, которое помещается на экране. Таким образом, Command + 0 на Mac или Ctrl + 0 в Windows будут соответствовать маркерам преобразования на экране, когда вы находитесь в Free Transform. Теперь по умолчанию, когда я преобразовываю это, оно ограничено.
Теперь этот документ имеет два слоя: фон и слой кухни. Я собираюсь щелкнуть правой кнопкой мыши или щелкнуть правой кнопкой мыши на Mac и преобразовать слой кухни в смарт-объект, чтобы преобразования, которые я делаю, не разрушали его. Теперь я могу сделать столько трансформаций, сколько захочу, и я никогда не потеряю качество на этом слое. Хорошо, я выберу «Редактировать», а затем трансформирую. И хотя я могу выбрать любой из отдельных вариантов, может быть проще просто выбрать «Свободное преобразование». И вы заметите, что есть сочетание клавиш Command + T или Ctrl + T в Windows. Если вы не видите угловых маркеров преобразования, вы все равно можете использовать центральные маркеры для преобразования изображения, или мы можем уменьшить масштаб, используя то же сочетание клавиш, которое помещается на экране. Таким образом, Command + 0 на Mac или Ctrl + 0 в Windows будут соответствовать маркерам преобразования на экране, когда вы находитесь в Free Transform. Теперь по умолчанию, когда я преобразовываю это, оно ограничено. Если я хочу разблокировать его и перетащить без ограничений, я могу либо щелкнуть значок замка, чтобы разблокировать его. Но пока я оставлю его закрытым. Потому что я предпочитаю просто временно отключить его, удерживая нажатой клавишу Shift. Теперь я могу пойти дальше и исказить изображение. Хорошо, я воспользуюсь Command + Z, чтобы отменить это. И чтобы сделать его меньше, я буду удерживать клавишу Option на Mac или клавишу Alt на Windows, и это изменит его из центра. Затем я буду использовать Command + 0, чтобы увеличить масштаб. Теперь, если я хочу изменить положение слоя, мне просто нужно перетащить маркеры преобразования. Чтобы повернуть, я могу перетащить за пределы маркеров трансформации. По умолчанию Photoshop выполняет преобразование вокруг центра преобразования, однако вы можете изменить это, используя опорную точку. Если контрольная точка не отображается, просто нажмите, чтобы включить ее. И вы можете изменить контрольную точку, щелкнув одну из различных опорных точек здесь, на панели параметров, или вы можете перетащить контрольную точку в область изображения, или вы можете, удерживая нажатой клавишу Option, щелкнуть в любом месте, чтобы установить это как точка отсчета.
Если я хочу разблокировать его и перетащить без ограничений, я могу либо щелкнуть значок замка, чтобы разблокировать его. Но пока я оставлю его закрытым. Потому что я предпочитаю просто временно отключить его, удерживая нажатой клавишу Shift. Теперь я могу пойти дальше и исказить изображение. Хорошо, я воспользуюсь Command + Z, чтобы отменить это. И чтобы сделать его меньше, я буду удерживать клавишу Option на Mac или клавишу Alt на Windows, и это изменит его из центра. Затем я буду использовать Command + 0, чтобы увеличить масштаб. Теперь, если я хочу изменить положение слоя, мне просто нужно перетащить маркеры преобразования. Чтобы повернуть, я могу перетащить за пределы маркеров трансформации. По умолчанию Photoshop выполняет преобразование вокруг центра преобразования, однако вы можете изменить это, используя опорную точку. Если контрольная точка не отображается, просто нажмите, чтобы включить ее. И вы можете изменить контрольную точку, щелкнув одну из различных опорных точек здесь, на панели параметров, или вы можете перетащить контрольную точку в область изображения, или вы можете, удерживая нажатой клавишу Option, щелкнуть в любом месте, чтобы установить это как точка отсчета. Теперь, когда я поворачиваю его, он будет вращаться вокруг этой точки. Хорошо, давай вернём это в центр. И если вы когда-нибудь захотите удалить поворот, вы можете просто обнулить параметр угла на панели параметров. Теперь мы можем вернуться в меню «Правка», перейти к преобразованию и выбрать любую из различных опций, но, вероятно, проще использовать контекстно-зависимые меню. Итак, на Mac или Ctrl щелкните или просто щелкните правой кнопкой мыши, и вы можете выбрать их из списка. Если я хочу исказить это, я выберу одну из средних опорных точек. Если я хочу изменить перспективу, я выберу одну из угловых опорных точек. И если я хочу его свободно исказить, опять же, я выделю один из углов. У вас также есть доступ к параметрам деформации, параметрам поворота и возможности переворачивания по горизонтали и вертикали. Теперь в этом пункте, я вроде сделал беспорядок этого. Так что я пойду вперед и отменю отсюда. Теперь, чтобы было легче видеть, что я делаю, я собираюсь создать маску, прежде чем трансформировать этот слой с кухней, чтобы он поместился в этом зеркале.
Теперь, когда я поворачиваю его, он будет вращаться вокруг этой точки. Хорошо, давай вернём это в центр. И если вы когда-нибудь захотите удалить поворот, вы можете просто обнулить параметр угла на панели параметров. Теперь мы можем вернуться в меню «Правка», перейти к преобразованию и выбрать любую из различных опций, но, вероятно, проще использовать контекстно-зависимые меню. Итак, на Mac или Ctrl щелкните или просто щелкните правой кнопкой мыши, и вы можете выбрать их из списка. Если я хочу исказить это, я выберу одну из средних опорных точек. Если я хочу изменить перспективу, я выберу одну из угловых опорных точек. И если я хочу его свободно исказить, опять же, я выделю один из углов. У вас также есть доступ к параметрам деформации, параметрам поворота и возможности переворачивания по горизонтали и вертикали. Теперь в этом пункте, я вроде сделал беспорядок этого. Так что я пойду вперед и отменю отсюда. Теперь, чтобы было легче видеть, что я делаю, я собираюсь создать маску, прежде чем трансформировать этот слой с кухней, чтобы он поместился в этом зеркале. Итак, я нажимаю клавишу L и хочу выбрать инструмент «Многоугольное лассо», потому что тогда мне просто нужно щелкнуть в каждом из углов этого зеркала, и Photoshop автоматически нарисует прямую линию между щелчками. Когда я возвращаюсь к тому, с чего начал, Photoshop меняет значок, чтобы показать маленький кружок, это означает, что я щелкну и закрою путь. Теперь на панели «Слои» я сделаю слой кухни видимым, а также нацелю его, а затем щелкну значок «Маска слоя». Но если я трансформирую слой сейчас, и маска, и сам слой будут преобразованы, поэтому я щелкну значок ссылки между маской и слоем, а затем нацелюсь на содержимое слоя. Я буду использовать Command + T на Mac Ctrl + T на Windows для свободного преобразования, удерживая нажатой клавишу Option на Mac или клавишу Alt, чтобы уменьшить масштаб. И если мне нужно было перекосить или изменить перспективу или исказить ее, я мог выбрать это из списка. Но сейчас я просто сделаю это немного меньше, а затем изменю положение. Я применю это преобразование, зная, что если мне нужно будет изменить его позже, я могу это сделать без потери качества изображения.
Итак, я нажимаю клавишу L и хочу выбрать инструмент «Многоугольное лассо», потому что тогда мне просто нужно щелкнуть в каждом из углов этого зеркала, и Photoshop автоматически нарисует прямую линию между щелчками. Когда я возвращаюсь к тому, с чего начал, Photoshop меняет значок, чтобы показать маленький кружок, это означает, что я щелкну и закрою путь. Теперь на панели «Слои» я сделаю слой кухни видимым, а также нацелю его, а затем щелкну значок «Маска слоя». Но если я трансформирую слой сейчас, и маска, и сам слой будут преобразованы, поэтому я щелкну значок ссылки между маской и слоем, а затем нацелюсь на содержимое слоя. Я буду использовать Command + T на Mac Ctrl + T на Windows для свободного преобразования, удерживая нажатой клавишу Option на Mac или клавишу Alt, чтобы уменьшить масштаб. И если мне нужно было перекосить или изменить перспективу или исказить ее, я мог выбрать это из списка. Но сейчас я просто сделаю это немного меньше, а затем изменю положение. Я применю это преобразование, зная, что если мне нужно будет изменить его позже, я могу это сделать без потери качества изображения.