App Store: YouCam Makeup-селфи-камера
**YouCam Makeup-номер 1 в мире среди мейковер-приложений. Примерь сотни бьюти-продуктов!**
Умное распознавание лица позволит примерить реалистичные образы в режиме реального времени или на фотографии. Примерь макияж или цвет волос всего лишь одним нажатием кнопки. Воспользуйтся тажке продвинутыми функциями редактирования: добавь улыбку, разгладь кожу, увеличь глаза- всего лишь одним касанием. Начни создавать бьюти-образы прямо сейчас!
【YouCam Makeup: версия Премиум】
Оформи подписку на Премиум и получи следующие возможности:
◇ Доступ к эксклюзивным макияжным коллекциям
◇ Доступ к Бьютифаер-инструментам: Увеличение глаз, Консилер, Овал лица и Форма носа
◇ Сохранение в разрешении HD
◇ Отбеливатель зубов
◇ Инструмент Форма носа для мгновенной настройки размера, длины и кончика
◇ Примерка цвета волос
◇ Доступ к Лип-арт коллекции и инструмент Форма губ для придания нужных параметров
◇ Инструмент Улыбка
◇ Отключение водяного знака
◇ Отсутствие рекламы
◇ Помесячное обновление контента класса Премиум!
【Безупречные кожа & инструменты для редактирования лица】
◇ Инструменты Разгладить и Консилер для безупречной кожи
◇ Выравнивание цвета лица
◇ Функция Белые зубы для белоснежной улыбки!
◇ Функция Улыбка для безупречного селфи
◇ Добавь румяна & удали блеск для свежего цвета лица
【Реалистичные оттенки волос & трендовые прически】
◇ Покрась волосы в любой понравившийся цвет, используя наш реалистичный инструмент покраски!
◇ Воспользуйся инструментами Один цвет, Омбре или Деграде и найди свой идеальный цвет еще перед походом к парикмахеру!
◇ Примерь любую длину и структуру волос, от длинных & вьющихся до коротких & прямых, стильные челки & прически в стиле боб
【Анализ кожи】
◇ Сохрани кожу здоровой и сияющей благодаря новому инструменту анализа и Дневнику кожи!

◇ Персонализированные рекомендации по уходу за кожей & продуктов.
【Макияж глаз & идеальная форма бровей】
◇ Выбор из сотни цветов & структур теней
◇ Выразительный взгляд благодаря большому выбору подводок & ресниц
◇ Инструмент для примерки формы и цвета бровей
Условия использования Perfect Corp (https://www.beautycircle.com/info/terms-of-service.action)
Политика конфиденциальности (https://www.beautycircle.com/info/privacy.action).
Сумма будет списана с учетной записи iTunes при подтверждении покупки. Подписки автоматически возобновляются, если автоматическое обновление не выключено по крайней мере за 24 часа до окончания текущего периода (1 месяца/ 1 года). С учетной записи будет взиматься плата за продление в течение 24 часов до конца текущего периода и указана стоимость продления. Вы можете управлять подписками, а автоматическое обновление может быть отключено в настройках учетной записи после покупки. Отмена текущей подписки в течение активного периода подписки невозможна.
Прим.: Функция видеоселфи доступна на iPhone 5, iOS 6 и выше.
**************************************************
Предложения?
Свяжитесь с нами по электронной почте или в Facebook
Неисправности? Сообщите нам и мы их устраним!
Вам нравится наше приложение? Поставьте нам Like и подпишитесь на обновления от Perfect Corp.
Email: [email protected]
Сайт: http://www.perfectcorp.com/consumer/apps/ymk
Facebook: http://www.facebook.com/youcamapps
Instagram: https://www.instagram.com/youcamapps/
Материалы YouCamMakeup полностью соответствуют правилам размещения рекламы на Facebook: https://m.facebook.com/ads/ad_choices
Как сделать макияж в Photoshop?
Как накрасить в Фотошопе губы так, чтобы это выглядело естественно? Для этого очень важно аккуратно их выделить. Лучше всего сделать это с помощью инструмента «Перо» (обычное). Выберите его в панели слева, в настройках сверху кликните на значок «Контуры».
Выберите его в панели слева, в настройках сверху кликните на значок «Контуры».
Нужно выделить верхнюю и нижнюю губу отдельно. Ставя точки «Пером» (Pen Tool), которые автоматически буду соединяться линиями, аккуратно продвигаемся по контуру, стараясь не заезжать за него. Сначала очерчиваем точками одну губу, когда первая точка встретится с последней, соедините их. То же самое делаем со второй. Далее нажимаем правую кнопку мышки и кликаем «Образовать выделенную область», радиус растушевки ставим на 2-3, нажимаем «ОK» — получаем выделенные губки:
Теперь самое интересное – начинаем их красить. Есть несколько способов:
- Можно оставить тот же тон, но сделать его ярче. Заходим в меню «Изображение», нажимаем «Коррекция» и выбираем «Уровни». Передвигаем в настройках ролики, тем самым меняя тон.
- Еще один вариант: зайдите в меню «Коррекция», далее «Цветовой тон/насыщенность», передвигая ползунки, выберите вариант, который вас устроит.
- Если вы хотите кардинально изменить цвет «помады», в том же меню «Коррекция» найдите «Цветовой баланс» и настройте нужный цвет.
 Если он получился слишком ярким, можно уменьшить прозрачность слоя. В окне «Слои» найдите настройку «Непрозрачность» и поиграйте с процентами.
Если он получился слишком ярким, можно уменьшить прозрачность слоя. В окне «Слои» найдите настройку «Непрозрачность» и поиграйте с процентами.
Таким же образом можно изменить и цвет глаз, хотя это уже не относится к макияжу. Мы сделали модели синие глаза.
Можно добавить к «помаде» «блеск для губ». Для этого используйте инструмент «Кисть», выберите для него белый цвет в палитре. Настройки в верхнем меню такие: круглая форма с размытыми краями, нормальный режим, «Непрозрачность» и «Нажим» — примерно 40-50%, размер подберите, ориентируясь на фото. Нарисуйте несколько точек или линий в том месте, где на губы падает свет, как показано на рисунке:
Как накрасить глаза
Продолжаем делать макияж в Фотошопе, займемся глазами. Не забудьте сделать новый слой для них. Сначала поработаем с веками, если они у модели ярко-выражены. Здесь будет проще, чем с губами, потому что нам не нужен четкий контур. Возьмем инструмент «Кисть», настройки можете поставить те же, что и для блеска губ, можно увеличить прозрачность.
Выберите цвет виртуальных теней и аккуратно пройдитесь кистью по векам. Если заденете ресницы – не страшно, ими мы займемся отдельно. Если веки получились слишком яркими, снизьте прозрачность слоя (вот для чего нам был нужен новый, мы же не хотим испортить «помаду»).
На образце мы выбрали темно-коричневый цвет:
При желании можно подкрасить кожу над глазами или даже сделать Smoky Eyes, при этом лучше уменьшить прозрачность кисти.
Как в Фотошопе сделать ресницы
Сделаем девушке длинные пушистые реснички, будто она накрасила их тушью. Для этого будем использовать кисть «Осока». Это не самая простая операция, но в результате мы получим потрясающий эффект.
- Создайте еще один новый слой специально для ресниц.
- Выберите на палитре цветов черный или темно-коричневый как для основного цвета, так и для фонового (на панели слева должно появиться два квадрата одного цвета).
- Выберите инструмент «Кисть» и в меню сверху в настройках найдите «Осока».
 Поставьте нормальный режим, а «Непрозрачность» и «Нажим» на 100%.
Поставьте нормальный режим, а «Непрозрачность» и «Нажим» на 100%. - Откройте тонкие настройки инструмента, нажав на значок в верхнем меню слева от режима. У вас появится отдельная панель настроек.
- Поэкспериментируйте с настройками кисти, меняя параметры. Например, «Угол» поменяет направления «роста ресниц», «Кегль» изменит их длину, а «Интервал» густоту. Также попробуйте поставить/снять галочку перед параметром «Динамика формы» и другими. Результат будет отображаться на превью снизу. Вы можете также навести курсор на фото и посмотреть форму кисти, которая у вас получилась.
Потратив немного времени, вы сможете нарисовать ресницы разной формы и густоты. Все зависит от вашей фантазии и трудолюбия:
На рисунке ниже та же девушка, но в другом ракурсе, здесь мы тоже сделали ресницы:
Как накрасить брови в Фотошоп
Создаем еще один дубликат слоя.
- Выбираем инструмент «Пипетка» и берем пробу цвета самой темной части бровей.

- Выбираем и настраиваем «Кисть» в верхнем меню: форма с размытыми краями, нормальный режим, «Непрозрачность» — 10-15%, «Нажим» кисти — 100%, размер зависит от фото. Аккуратно накрасьте брови. Если получилось слишком ярко, можно уменьшить прозрачность слоя.
Смотрим, что получилось в итоге:
Теперь вы знаете, как сделать макияж в Фотошопе, и если вам хватит терпения выполнить все шаги, то вы сможете дать волю фантазии, делая женщин на снимках красивее.
Косметика с эффектом фотошопа: обзор 7 мейкап-средств
Продукты, благодаря которым вы будете выглядеть как на отретушированном снимке
1
База Lumi Magique Primer Pure Light, L’Oréal Paris
Одно из условий идеального макияжа – правильно подготовленный «холст». L’Oréal Paris выпустили базу Lumi Magique Primer Pure Light, чтобы визуально выравнивать и разглаживать кожу, а также придавать ей более свежий и сияющий вид.
© L’Oréal Paris
2
Основа под макияж Baby Skin Instant Pore Eraser, Maybelline New York
Это средство будет полезно тем, кто борется с расширенными порами. База Baby Skin Instant Pore Eraser буквально стирает поры с поверхности кожи: после нанесения они мгновенно сужаются и становятся незаметными. Благодаря этому кожа приобретает матовость – и сохраняет ее после нанесения макияжа.
© maybelline.com.ru
Основа для макияжа Studio Perfect Photo-Loving Primer, NYX Professional Makeup
Гелевый праймер Studio Perfect Photo-Loving Primer с достаточно плотной, вязкой текстурой разглаживает рельеф кожи. К примеру, с его помощью можно заполнить расширенные поры, уменьшая их видимость. Поверх этой основы тональный крем ложится идеально ровным слоем и хорошо держится.
К примеру, с его помощью можно заполнить расширенные поры, уменьшая их видимость. Поверх этой основы тональный крем ложится идеально ровным слоем и хорошо держится.
© nyxcosmetic.ru
4
CC-крем Forever Light Creator, Yves Saint Laurent Beauté
Еще одно средство для получения идеальной «отфотошопленной» кожи – CC-крем Forever Light Creator. Во-первых, он маскирует несовершенства кожи, во-вторых, придает ей свежий и сияющий вид. Бонус: входящие в состав ингредиенты увлажняют кожу в течение целого дня, а также защищают от солнца.
© YSL
5
Тушь для ресниц Lash Sensational, Maybelline New York
Тот самый эффект накладных ресниц, который многие туши обещают, но, увы, не предоставляют, Lash Sensational создает благодаря веерной щеточке с маленькими щетинками на одной стороне и с длинными – на другой. Первые прокрашивают ресницы насыщенным черным цветом от корней до кончиков, вторые – отделяют их друг от друга и немного вытягивают. К слову, в составе туши не так много воска, поэтому ресницы склеиваться точно не будут.
Первые прокрашивают ресницы насыщенным черным цветом от корней до кончиков, вторые – отделяют их друг от друга и немного вытягивают. К слову, в составе туши не так много воска, поэтому ресницы склеиваться точно не будут.
© maybelline.com.ru
6
Матирующая пудра De-Slick, Urban Decay
Пудра De-Slick – изобретение для тех, кого беспокоит жирный блеск в Т-зоне. Используйте средство в качестве завершающего штриха в вашем макияже. В течение дня рисовая пудра, входящая в состав De-Slick, будет впитывать излишки себума, так что жирный блеск не появится, а макияж сохранит свой первоначальный вид.
© urbandecay.ru
7
Тональный крем с эффектом лифтинга Designer Lift, Giorgio Armani
С одной стороны, это очень легкое, даже воздушное тональное средство, которое при нанесении на кожу выглядит очень естественно. С другой, несмотря на невесомую текстуру, оно оказывает лифтинг-эффект, благодаря чему кожа выглядит молодой и свежей, будто обработанной в фотошопе.
С другой, несмотря на невесомую текстуру, оно оказывает лифтинг-эффект, благодаря чему кожа выглядит молодой и свежей, будто обработанной в фотошопе.
© armanibeauty.com.ru
ТОП 7 приложений для селфи и макияжа на Android
Мы подготовили для вас обзор 7 самых лучших (по мнению пользователей) приложений для Android для того, чтобы вы могли обрабатывать селфи и делать эксперименты со своим мейкапом и не тратить время на поиски лучшего.
Сегодня, в эпоху соцсетей, когда любая звезда на расстоянии вытянутой руки благодаря Instagram, а любая девушка, в свою очередь, может стать звездой, многие стали искать возможность улучшить свое фото. Теперь нам не нужно уметь пользоваться фотошопом – достаточно только установить приложение на свой телефон и обработать сделанное фото.
Для улучшения селфи можно использовать готовые фильтры и настройки, но кроме того, вы можете поэкспериментировать – попробовать новый цвет волос или стрижку (наш обзор топовых приложений для подбора прически), поиграть с цветом губной помады, увидеть себя с накладными ресницами, различными аксессуарами и даже состариться!
Мы подготовили для вас обзор 7 самых лучших (по мнению пользователей) приложений для Android для того, чтобы вы могли обрабатывать селфи и делать эксперименты со своим мейкапом и не тратить время на поиски лучшего.
Чтобы сделать обзор действительно уникальным, мы использовали одно и то же фото для некоторых приложений – это поможет наглядно увидеть все возможности и эффекты.
7. Face Makeup Photo Editor – Android ★ 4.9
Если вы хотите попробоваь, подойдет вам тот тили иной макияж, или цвет волос, то это приложение может помочь. В Face Makeup Photo Editor есть PRO версия, но мы рассмотрим бесплатную версию для начала.
Face Makeup Photo Editor предлагает фунцию Autolook, которая дает возможность примерки готового образа. Некоторые образы доступны только после того, как вы оцените приложение.
Некоторые образы доступны только после того, как вы оцените приложение.
Если говорить о мейкапе, то приложение само определяет границы ваших губ и глаз, но не совсем точно и редактировать это НЕ возможно. Особенно заметен этот минус при «примерке» бровей и ресниц. Интенсивность регулируется для каждого элемента.
Face Makeup Photo Editor предлагает некоторые варианты для смены прически, стрижки или цвета волос.
Часть примерки карнавального образа мы опустим, потому что она откровенно желает лучшего.
оригинал Face Makeup Photo EditorИз минусов: сложно контролировать контуры, много рекламы со звуком. Скорее всего такой высокий рейтинг из-за необходимости поставить оценку, чтоб открыть новый фильтр.
6. Fotogenic — Android ★ 4.9
С помощью данного приложения вы можете легко избавиться от черных кругов под глазами, убрать веснушки и прыщики, сделать Nude макияж или, наоборот, вечерний и яркий мейкап. Отбеливание зубов, выравнивание тона кожи, избавление от шрамов и пигментных пятен, изменение цвета глаз или исправление эффекта красных глаз – все это возможно с Fotogenic.
Отбеливание зубов, выравнивание тона кожи, избавление от шрамов и пигментных пятен, изменение цвета глаз или исправление эффекта красных глаз – все это возможно с Fotogenic.
Кроме того, тут есть возможность виртуальных экспериментов с вашими волосами – избавление от седины, новый цвет или прическа.
Похудеть или поправиться, накачать пресс или сделать тату, написать текст или сменить погоду отбелить зубы, сменить фон или размыть его – Fotogenic предлагает множество опций для обработки вашего селфи-фото (большинство в платной версии).
FotogenicИз минусов: приложение занимает довольно много места в вашем телефоне (97.05 Мб) – так что нужно освободить память и запастись терпением во время загрузки. Кроме того все самые интересные возможности спрятаны в платной версии, поэтому если не лелейте надежду попробовать все и сразу.
Приложение для тех, кто любит больше рисовать – при увеличении можно регулировать толщину кисти, прозрачность и мягкость для нужного эффекта.
5. AirBrush – Android ★ 4,8
Если вы желаете избавитесь от прыщей и пигментных пятен, отбелить зубы или сделать лифтинг – это приложение идеально вам подойдет. В то время как некоторые приложения могут сделать вас похожей на искусственную куклу, AirBrush позволяет пользователям настраивать фильтры и делать минимальные улучшения – вы можете убрать морщинки, подобрать естественный цвет зубов или использовать кисти для смены тона кожи.
AirbrushФункция Magic – вы можете убрать следы акне, отбелить зубы, сделать кожу ровнее. Каждый эффект можно регулировать с помощью специальной шкалы. Smooth эффект для смягчения контуров, работает как ластик. Skin tone – поменяйте тон кожи полностью, или сделайте румянец. В «инструментах» есть наш любимый Bloor – инструмент для размытия фона. В разделей мейкап есть уже готовые варианты, которые изменяют макияж на глазах, бровях, губах и скулах. Если вас смущает, что приложение английском – в левом верхнем углу есть навигационное меню обучающими уроками – tutorial – и, кроме того, при выборе каждого инструмента вы будете видеть подсказки, как он работает наглядно.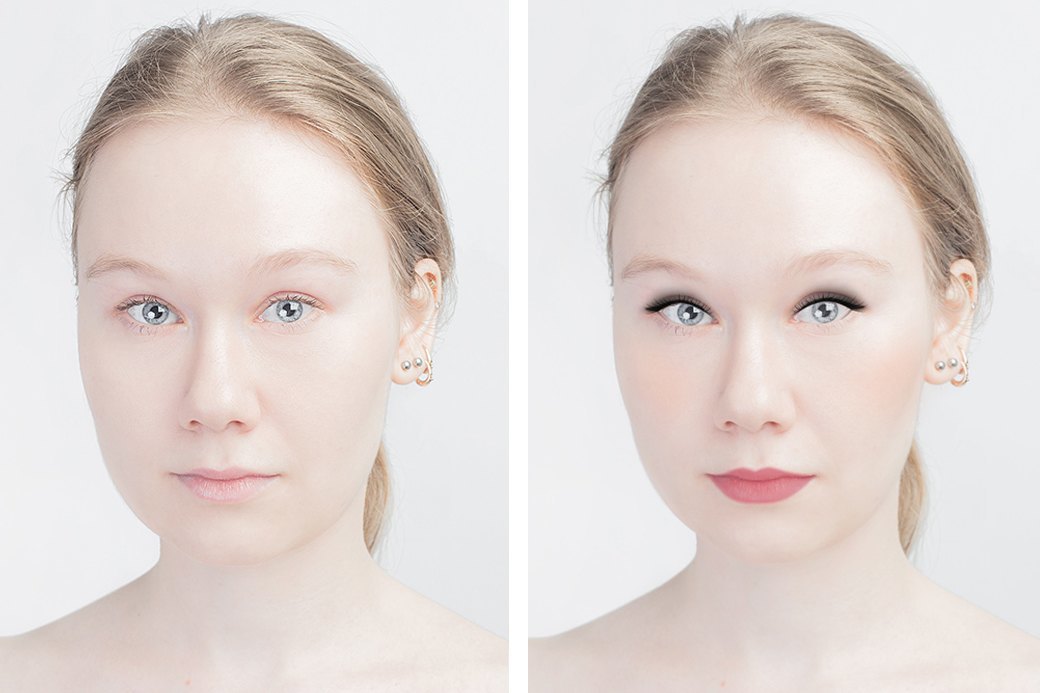
Чтобы попробовать, загрузите свою фотографию из галереи, внесите нужные изменения и вуаля: идеальное селфи готово! Вы также можете сравнивать фотографии до и после в процессе редактирования, проверять свое мастерство редактирования на модели и смотреть инструкции-демонстрации для каждого инструмента. Как только вы закончите, сохраните ваше селфи и сразу же поделитесь им в социальных сетях.
AirBrushИз минусов: многие фичи доступны только в платной версии (которая стоит не так уж и дорого), но и базового набора функций вполне может хватить для эксперимента. Некоторые эффекты получаются слегка искусственными, нужно хорошо потренироваться перед тем, как постить свое фото с новым или улучшенным образом.
4. Selfie Camera — Beauty Camera & Photo Editor – Android ★ 4.4
Интересное приложение, в котором есть функция эффекта для фото и функция мейкапа. С точки зрения подбора нового образа, приложение My Camera более интуитивно. Вам нужно сделать или загрузить фото, выставить точки, которые определяют контуры и ориентиры по зрачкам – и вуаля!
Selfie CameraВсе работает автоматически – вам не нужно прицельно точно обводить губы или глаза, приложение делает все за вас и довольно не плохо.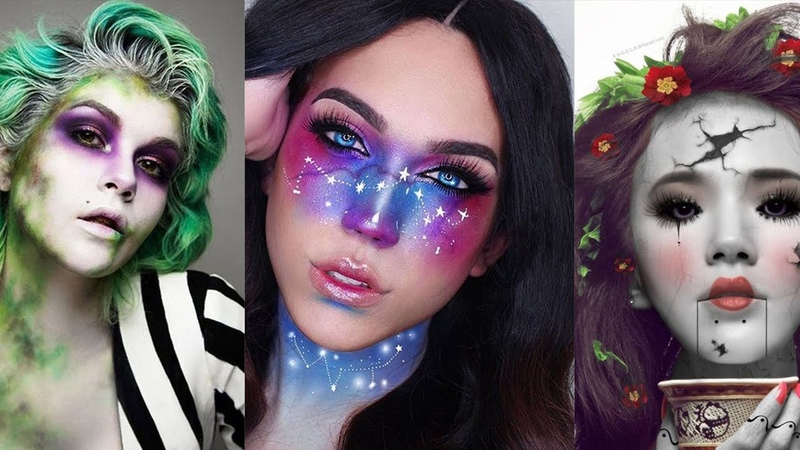
Тон лица, губная помада, румяна, цвет волос, тени, подводка, ресницы, удаление прыщей и даже увеличение глаз – все это теперь возможно. Вы можете поэкспериментировать и проверить, как будете выглядеть с новым цветом волос или макияжем.
Selfie CameraИз минусов – нет функций изменения прически, цвета на максимальном уровне все равно выглядят не так насыщенно, как хотелось бы (если речь идет о губной помаде или тенях для век). Довольно много рекламы. Но так как приложение не предлагает множество функций, спрятанных в платной версии, разработчиков можно понять и простить.
Selfie camera3. Sweet Camera – Face Filter, Selfie Editor – Android ★ 4,7
Отличное приложение не только для селфи, но и для проб нового образа. Тут вы можете бесплатно попробовать сменить цвет волос, новый цвет губной помады, накачать себе кубики пресса или попробовать новое тату. Кроме того, в этом приложении есть излюбленные всеми «няшные» ушки и глазки, множество фильтров для фото – от обычных и примитивных черно-белых или сепии до различных современных.
Также есть функции обрезки, поворота, подтяжки лица и множество стикеров.
В отличии от предыдущих приложений, Sweet Camera не предлагает вам миллион возможностей обработки селфи в платной версии – вам нужно просто нажать Download и новый фильтр, стикер, тату загрузится в приложение.
Sweet Camera – Face Filter, Selfie Editor«Вес» приложения достаточно не большой, а большинство фильтров интуитивно понятные. «Рисовать» нужно только губы, все остальное настраивается ярлычками и маркерами.
Учитывая все плюсы, реклама не кажется навязчивой и не раздражает.
Как и во многих приложениях, в Makeup Camera есть готовые образы, и, что порадовало, возможность корректировки контура глаз, губ и бровей (чтобы приложение точно определяло границы).
База для макияжа работает как фильтр для фото – то есть меняется не только цвет лица, но и весь фон.
Makeup CameraРесницы накладываются достаточно удобно, так же как и стрелки на веках. А вот с бровями все не так просто – цвет изменить нельзя, только интенсивность и толщину. Хотя формы бровей предлагаются достаточно разнообразные. Румяна также ложатся хорошо и довольно естественно.
А вот с бровями все не так просто – цвет изменить нельзя, только интенсивность и толщину. Хотя формы бровей предлагаются достаточно разнообразные. Румяна также ложатся хорошо и довольно естественно.
Цвет теней для глаз выбрать не получится, но базовые наборы содержат довольно много вариантов.
Makeup CameraВ разделе Beauty можно осветлить кожу лица, похудеть, увеличить глаза, убрать мешки под глазами, уменьшить нос, придать блеск взгляду и, конечно же, осветлить зубы.
Кроме мейкапа, есть функция превращения фото в картину – PaintLab. Может быть интересна тем, кто любит экспериментировать.
Из минусов: нет опции смены прически или цвета волос, тон лица меняется вместе с тоном фото, очень сложно редактировать контуры (особенно губы).
Вы можете сделать фото или импортировать из галереи для примерки нового образа. В YouCam Makeup есть уже готовая серия луков с мейкапом, которые довольно хорошо подстраиваются под контуры губ, глаз и бровей. Можно попробовать естественный макияж, вечерний и даже карнавальный с нарисованными элементами. Вы также можете делать свою коллекцию любимых образов.
Можно попробовать естественный макияж, вечерний и даже карнавальный с нарисованными элементами. Вы также можете делать свою коллекцию любимых образов.
В функции MakeUp можно отбелить зубы, сменить цвет губной помады (почему- то не все цвета работают). Кроме того, приложение сразу предлагает ссылку на сайте производителя, например, Estee Lauder на страницу с нужным цветом.
УoucammakeupДля лица есть функции тональный крем, контурирование, румяна и рисунок. Можно сделать подтяжку или, наоборот, посмотреть, как вы будете выглядеть с пухлыми щечками. Можно экспериментировать с размерами носа и глаз.
УoucammakeupВ каждом разделе, как, например, тени для глаз, губная помада или накладные ресницы, вы можете выбрать не только цвет, но и производителя – L’Oreal, Maybelline, Winky Lux – менять палетки, схемы нанесения, интенсивность цветов. Все это уникальные функции, которые сложно найти в других приложениях.
УoucammakeupОтличная и актуальная для многих функция Eye Bag поможет за секунды убрать мешки и синяки под глазами, Eye Tuner – увеличить, Brighten – придаст блеска в глазах.
Прически – вы можете попробовать новую стрижку или прическу, или сменить свой цвет волос. В отличие от многих других приложений, в YouCam Makeup накладные волосы выглядят довольно естественно, а цвет ваших волос точно накладывается по контурам.
После редактирования можно сразу поделиться в социальных сетях или отправить в мессенджере.
Из минусов: Бесплатная версия доступна только 7 дней.
Все изложенное выше является субъективным мнением автора и не может быть принято в качестве рекламы того или иного приложения.
MakeUp Pilot — коррекция фотопортретов
MakeUp Pilot — коррекция фотопортретов
Теперь работает и как плагин в Adobe Photoshop и в других фоторедакторах !
MakeUp Pilot — программа для выполнения макияжа непосредственно на Ваших фотографиях. Она позволяет легко и быстро удалять мелкие дефекты на коже. С ее помощью вы сможете сделать Ваши снимки еще лучше!
Для фотокоррекции выполните:
1. Поместите курсор на участок, где находится дефект. Поместите курсор на участок, где находится дефект.
| 2. Используя колесо мыши или клавиши управления курсором, установите размер курсора немного больше размера удаляемого дефекта. | 3. Щелчком мышки откорректируйте данную область. |
Мы будем Вам благодарны за отзывы о бета-версии. Ваши отзывы Вы можете посылать через онлайн-форму.
Программа может быть использована как плагин в Adobe Photoshop или другой совместимой программе. Подробнее…
Системные требования — Windows XP/Vista (32/64)/Windows 7 (32/64)/Windows 8 (32/64)/Windows 10 (32/64) (с поддержкой русского языка)
Ограничение пробной версии — запись результатов обработки только в специальном формате.
Пробная версия может сохранять изображения только во внутреннем формате
tpi. Зарегистрированная версия сохраняет файлы в общепринятых форматах
jpg, tif, bmp и png.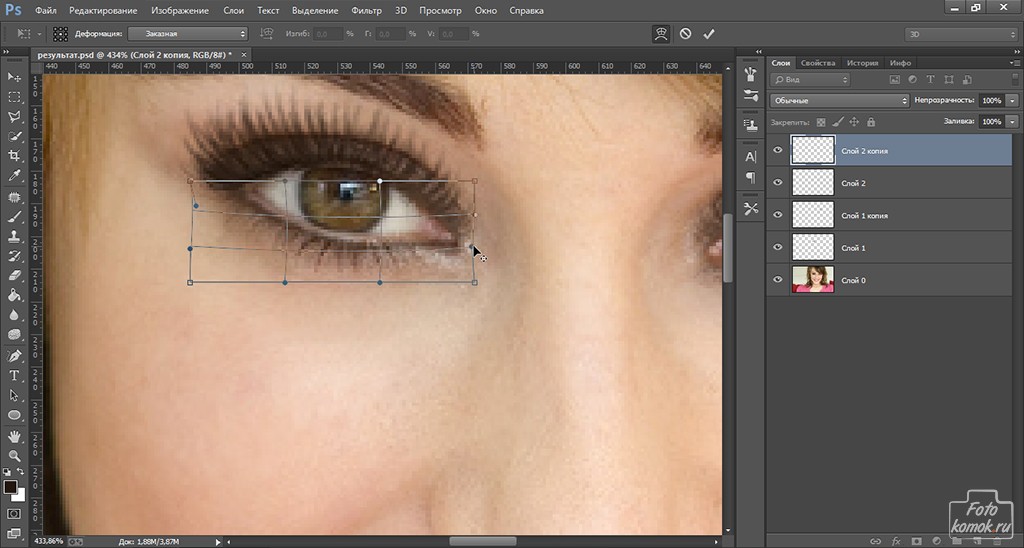
Если Вы сохранили обработанное изображение в пробной версии в формате tpi, то купив полную версию, Вы можете пересохранить изображение из формата tpi в любой из форматов — jpg, tif, bmp и png.
MakeUp Pilot (660руб)
Подробнее о процедуре покупки на Allsoft.ru
Доставка регистрации программы осуществляется на e-mail покупателя.
Способы оплаты в интернет магазине Allsoft.ru >>
Как заказать программу юридическим лицам >>
Февраль 18 2021 :: Версия 4.13.0
+ Добавлена автоматическая установка плагина для Photoshop 2020, 2021.
Подробнее…
Примеры коррекции в MakeUp Pilot.
Примеры нанесения макияжа в MakeUp Pilot.
Инструменты макияжа.
Коррекция портретов мягкой кистью.
Все программы обработки изображений.
Обработка фотографий в вопросах и ответах.
Наверх
Как сделать макияж в Фотошопе
Немного предисловия
Очень часто люди задаются вопросом, как сделать макияж в Фотошопе. Сразу стоит отметить, что никаких особенных способностей для этого не нужно: только прямые руки, немного терпения и времени. Вообще, для чего это может быть полезно? Ведь можно просто накраситься и потом уже снимать профессиональные (и не очень) снимки на камеру. Но бывает, что под руками просто нет нужной косметики. Или же просто хочется посмотреть какой цвет помады вам больше подойдёт. Очень много веских причин для того, чтобы всё же научиться выполнять эти несложные действия. Поэтому для удобства давайте рассмотрим каждый этап макияжа со всеми вытекающими вопросами по отдельности.
Урок по мейкапу с помощью графического редактора
Как накрасить губы в Фотошопе?
Стоит отметить тот факт, что таким способом можно не только накрасить губы, но и нанести тени либо другие цветные элементы на фотографию. Можно попробовать комбинировать эффекты и изменить цвет глаз на картинке или даже цвет волос! Ни в коем случае не бойтесь экспериментировать: вы всегда можете отменить предыдущее действие комбинацией клавиш Alt+Ctrl+Z (либо меню «Редактирование», а затем нажать «Шаг назад»).
Можно попробовать комбинировать эффекты и изменить цвет глаз на картинке или даже цвет волос! Ни в коем случае не бойтесь экспериментировать: вы всегда можете отменить предыдущее действие комбинацией клавиш Alt+Ctrl+Z (либо меню «Редактирование», а затем нажать «Шаг назад»).
Возьмем для примера данное изображение
- Для начала нам нужно открыть обрабатываемое в будущем изображение. Желательно, чтобы оно было высокого разрешения.
- Теперь переходим в категорию «Слои» верхнего основного меню. И жмём затем «Слой» и кликаем «Новый». Либо воспользуйтесь комбинацией клавиш Shift+Ctrl+N.
- Выбираем инструмент «Кисть» и назначаем нужный нам цвет.
- Далее аккуратно рисуем поверх губ (или глаз, смотря что вы собираетесь перекрашивать).
- Во вкладке со слоями (правый блок), где написано «Обычные», меняем это значение на «Перекрытие». Но вы можете попробовать и другие способы нанесения слоя с краской. Тогда можно будет увидеть, как именно действуют эти параметры.
 Также стоит обратить внимание на инструменты «Непрозрачность» и «Заливка». Здесь тоже есть поле для творчества, ведь регулируя эти функции можно таким же образом воздействовать на конечный результат.
Также стоит обратить внимание на инструменты «Непрозрачность» и «Заливка». Здесь тоже есть поле для творчества, ведь регулируя эти функции можно таким же образом воздействовать на конечный результат. - Переходим во вкладку «Фильтр» основного меню. Ищем «Размытие», а затем «Размытие по Гаусу». Меняем этот параметр в диапазоне от 2.5 до 7 (на ваше усмотрение).
- Теперь, когда уже все цвета подобраны и наложен эффект размытия, важно стереть всё лишнее так, чтобы макияж смотрелся правдоподобно. Мы всё ещё находимся на слое с краской и меняем инструмент «Кисть» на «Ластик». Стираем ненужные участки. Проследите за тем, чтобы на зубах не осталась «губной помады».
- Последние штрихи мы будем наводить уже на основном слое с нашей фотографией. Выбираем на панели инструментов «Затемнитель» (или «Осветлитель», что также зависит от эффекта, который вы хотите получить). Вообще, эти эффекты используются для добавления объёма губам. Здесь проследите за тем, куда направлен свет. Тёмные участки немного обработайте «Затемнителем», а светлые можете «Осветлителем».
 Тут, главное, не переборщить.
Тут, главное, не переборщить. - Готово! Вы можете сохранять вашу фотографию с макияжем: «Файл», затем «Сохранить как…».
Имитация губной помады
Данная процедура необходима для реалистичного смягчения краев мазков кисти
Обрабатываем ресницы в Фотошопе
Теперь поговорим о том, как сделать ресницы в Фотошопе (можно использовать Adobe Photoshop cs6).
- Самым простым и достаточно эффективным методом является использование уже знакомого вам инструмента «Затемнитель». Если провести немного по ресницам, можно получить небольшое увеличение объёма.
- Если этого вам недостаточно, вы можете сами нарисовать их «Кистью» на новом слое. Только здесь важно использовать очень тонкий размер кисти. Как и в предыдущем случае можете попробовать комбинировать такие эффекты, как перекрытие, умножение (во вкладке со слоями), размытие, непрозрачность и заливка.
В данном случае ресницы «темнят»
Девушка преобразилась в лучшую сторону
youtube.com/embed/3gRa78_RMdU?feature=oembed» frameborder=»0″ allow=»accelerometer; autoplay; encrypted-media; gyroscope; picture-in-picture» allowfullscreen=»»/>Подведём итоги
Изученные сегодня параметры позволят вам сделать следующее:
- Накрасить губы;
- Нанести тени и румяна;
- Увеличить ресницы;
- Изменить цвет волос;
- Изменить брови.
Как видите, очень много возможностей в плане нанесения макияжа открывается перед вами. На самом деле, можно добиться очень правдоподобного эффекта при правильном соотнесении некоторых параметров и ползунков, а также правильном подборе нанесения слоёв друг на друга. Но вы большие молодцы, ведь теперь знаете, как нанести макияж в Фотошопе. Делитесь результатами своего труда в комментариях с нами и другими пользователями. Можете рассказать свои секреты в повышении реальности «фотошопного макияжа». Возможно, какая-нибудь комбинация инструментов позволила вам добиться великолепного результата. Плодотворной работы и побольше креатива вам, дорогие друзья!
Делитесь результатами своего труда в комментариях с нами и другими пользователями. Можете рассказать свои секреты в повышении реальности «фотошопного макияжа». Возможно, какая-нибудь комбинация инструментов позволила вам добиться великолепного результата. Плодотворной работы и побольше креатива вам, дорогие друзья!
Реалистичный Макияж в Фотошопе | PixelOnline.ru
Поделитесь с друзьями в соц. сетях:
Женщины тратят много времени на подготовку. Это потому, что процесс нанесения макияжа довольно утомителен и отнимает много времени. Физический процесс нанесения макияжа включает сокрытие дефектов и придание лицу богатых цветов. В этом уроке мы объясним как нанести макияж в фотошопе используя тот же метод, что используют женщины , когда они наносят реальный макияж. Давайте начнем!
Шаг 1
Настоящий мейкап- это прежде всего создание безупречной кожи. Так что оцените вашу фотографию. В данном случае мы имеем фото женщины практически без макияжа, кроме туши. Эта фотография является отлично подходит, потому что мы не должны создавать ресницы. Основными элементами макияжа являются: сокрытие недостатков, контурирование и хайлайтер. Вы должны оценить лицо на изображении и определить что именно нужно подчеркнуть или замаскировать.
Основными элементами макияжа являются: сокрытие недостатков, контурирование и хайлайтер. Вы должны оценить лицо на изображении и определить что именно нужно подчеркнуть или замаскировать.
Шаг 2
Дублируйте оригинальный слой с фотографией и поместить его в группу. Там будут происходить все изменения, связанные с макияжем. Благодаря этому вы в любое время сможете щелкнуть назад к исходной фотографии , чтобы сравнить внесенные изменения. Далее перейдите к Filter> Liquify и отрегулируйте структуру лица вашей модели. Используйте Forward Warp Tool, чтобы создать тонкий внешний вид на щеках, лбу и линиях челюсти(Смотрите на стрелочки).
Шаг 3
Мы будем продолжать использовать опцию Liquify (Пластика) в данном руководстве, так что не стесняйтесь, чтобы внести изменения в структуру лица, пока вы не будете удовлетворены результатом. В настоящее время лицо модели, кажется немного опущенным вниз вниз, но мы можем изменить его, подняв важные области лица, такие как уголки губ, бровей и глаз. Теперь ее выражение лица более приятное.
Теперь ее выражение лица более приятное.
Шаг 4
Как правило,люди используют Bloat Tool чтобы создать более полные губы, но это может привести к неестественному виду. Для людей с более тонкими губами подумайте об использовании Forward Warp Tool, а не вытягивайте губы.
Шаг 5
Используйте Clone Stamp Tool с низкой непрозрачностью, чтобы мягко стереть пятна, осветлить темные круги, и уменьшить морщины. Это почти как обычная кисть, так если правильно использовать его, то можно создать тонкий мягкий эффект чистой кожи. Это похоже на тональный крем, который помогает выравнивать тон кожи. Используйте этот инструмент чтобы смягчить резкость ресниц и радикальный тонкий слой цвета на них. Вы также можете заметить, что мы принесли фотографию обратно в Liquify, чтобы создать видимость более высоких скул.
Шаг 6
Корректирование бровей тенями и карандашом, как правило, является важным шагом в мейкапе. Брови так важны потому что они обрамляют лицо и в конечном итоге очищают взгляд. Используйте Stamp Tool, тщательно пройдитесь штампом по форме бровей, чтобы создать базу. Выберите инструмент Brush Tool, чтобы довести их. Нажмите Alt, чтобы собрать цвет бровей затем используйте жесткую круглую кисть с низкой прозрачностью , чтобы сделать реалистичные штрихи. Используйте ластик, чтобы очистить их. Если одна бровь выглядит лучше чем другая, используйте Lasso Tool, чтобы выбрать лучшую бровь и скопируйте её на новый слой. Перейдите к Edit> Transform> Flip Horizontal, затем щелкните правой кнопкой мыши и выберите Free Transform, чтобы поместить на другое место.
Шаг 7
Выберите пипеткой бледные участки кожи. Используйте оба инструмента кисть и печать чтобы нарисовать мягкий бледный цвет вокруг переносицы и под глазами . В реальной жизни этот шаг будет рассматриваться как «корректор».
Шаг 8
Теперь давайте добавим немного цвета к нашему объекту. Используйте пипетку, чтобы выбрать цвет бровей. В режиме набор кистей для Soft Light, подметите цвет с низкой непрозрачностью вдоль скулы. Сделайте это под подбородком, чтобы создать больше тени. Реальные визажисты применяют эту же технику чтобы «КОНТУРИРОВАТЬ» лицо. Используйте Burn Tool чтобы затемнить волосы для создания более густого вида волос.
Шаг 9
Добавьте новый слой. С Brush Tool установите в обычный режим, красте цветом #e4bba7 вдоль тех же областей где вы использовали мягкую кисть с низкой непрозрачностью. Установите слой на Soft Light, и понизьте непрозрачность до 48%.
Шаг 10
Добавить новый слой, чтобы сосредоточиться на цвете губ или губной помады. Попробуйте определить форму ее рта с жесткой круглой кистью. Для мягкой отделки губ выберите цвет её верхней губы и заполните его при помощи кисти с низкой непрозрачностью, чтобы сбалансировать цвета. Сделайте то же самое с нижней губой. Избегайте применения каких-либо эффектов блеска для губ, потому что они не работают с этим видом.
Шаг 11
Последний шаг этого естественного макияжа это улучшение четкости и интенсивности этой фотографии. Добавьте новый корректирующий слой и выберите Curves. Сделайте цвета фото более богатыми, опуская кривую вниз. Добавить еще один новый корректирующий слой для яркости и контраста и внесите следующие коррективы для интенсификации фото. Добавьте прошлый Новый корректирующий слой Color Balance и сделайте следующие корректировки, чтобы сбалансировать их. Этот последний слой также помогает интенсифицировать вид природного макияжа.
Шаг 12
В предыдущем шаге мы сделали естественный макияж, а сейчас давайте сделаем гламурный голливудский макияж.
Добавьте новый слой для дополнительного контурирования. Добавьте больше цвета на щеках, шее, и под бровями с мягкой круглой кистью. В настоящее время визажисты также контурируют нос, чтобы визуально сделать тоньше. Добавьте тот же цвет на боковых поверхностях носа по всей длине, до бровей, а затем установите слой на Soft Light и снизьте непрозрачность до 70%.
Шаг 13
Добавьте новый слой и установите его на Hard Light(жесткий свет). С того же цвета со лба красим по векам. Вы также можете нанесите небольшую родинку на щеке для ретро макияжа. Отрегулируйте непрозрачность, пока вы не будете удовлетворены результатом, в данном случае это 88%.
Шаг 14
Добавьте новый слой для цвета губ. Мы по-прежнему собирается использовать эффект матовой помады, потому что это больше подходит для этого вида. Установите слой на Soft Light и нанесите тонкий слой цветом # 971f24 на губы мягкой круглой кистью. Снизьте непрозрачность до 35%.
Шаг 15
Наконец, добавьте новый слой для основных моментов. Используйте яркий цвет, который почти белый и постепенно распространите блики на бровях, внутренних районах глаз, верхних скул, и над губой круглой кистью с низкой непрозрачности . Этот эффект действительно смотрится очень гламурно и по-голливудски!
Заключение
Вот мы и завершили нанесение двух видов мейкапа! На скрине ниже вы можете сравнить три фото: оригинальное изображение, натуральный макияж и гламурный макияж:
Финальное фото:
Фотошоп онлайн
Применение цифрового макияжа в Photoshop CC
Нанося макияж на отдельные слои, можно легко настроить результат.
ШАГ ПЕРВЫЙ: Откройте изображение и добавьте новый слой, нажав Shift-Command-N (ПК: Shift-Ctrl-N). В появившемся диалоговом окне «Новый слой» введите «губы» в поле «Имя», а затем установите в раскрывающемся меню «Режим» значение «Цвет». Это меню позволяет вам изменить способ смешивания цвета одного слоя с цветом другого слоя. Использование режима «Цвет» сохраняет яркость тонов на фотографии, но добавляет значения оттенка и насыщенности из краски, которую вы собираетесь применить, позволяя просвечивать детали изображения (режим наложения также работает).Нажмите OK и убедитесь, что новый слой находится на выше слоя фотографии в вашем стеке слоев.
ШАГ ВТОРОЙ: Нажмите B, чтобы активировать инструмент «Кисть» (обведен кружком), и с помощью инструмента выбора предустановок кисти на панели параметров (также обведен кружком) выберите кисть с мягкими краями.
ШАГ ТРЕТИЙ: В нижней части панели инструментов щелкните образец цвета переднего плана. В получившейся палитре цветов используйте вертикальную полосу цвета радуги, чтобы установить диапазон цветов (здесь использовался пурпурный), а затем щелкните внутри большого квадрата, чтобы указать Photoshop, насколько темным или насколько светлым должен быть этот цвет.Щелкните ОК, чтобы закрыть диалоговое окно.
ШАГ ЧЕТВЕРТЫЙ: Наведите указатель мыши на изображение и закрасьте губы. Используйте большую кисть для внутренней части губ и меньшую для краев. Совет: Нажмите клавишу левой квадратной скобки ([), чтобы уменьшить размер кисти, и клавишу правой скобки (]), чтобы увеличить его. Увеличивайте и уменьшайте масштаб изображения, нажимая Command — (ПК: Ctrl -).
ISTOCKPHOTO, JACOMSTEPHENS, ИЗОБРАЖЕНИЕ № 33
ШАГ ПЯТЫЙ: Если вы допустили ошибку, вы можете исправить ее с помощью инструмента «Ластик».Нажмите и удерживайте клавишу E до , временно активируйте инструмент Eraser и на панели параметров установите в меню Mode значение Brush, а затем выберите кисть с мягкими краями в Brush Preset Picker (как вы это делали на шаге 2) . Затем, все еще удерживая нажатой клавишу E, наведите указатель мыши на свой документ и закрасьте ошибку. Когда вы закончите, отпустите клавишу E, и Photoshop автоматически активирует инструмент «Кисть» (эта функция называется подпружиненными инструментами).
ШАГ ШЕСТОЙ: При активном слое губ выберите «Фильтр»> «Размытие»> «Размытие по Гауссу».В появившемся диалоговом окне поэкспериментируйте с радиусом, чтобы получить очень мягкое размытие (на этом изображении размером 1698 × 1131 пиксель было использовано 4 пикселя). Это помогает новой помаде сливаться с окружающими пикселями. При необходимости используйте инструмент «Ластик», чтобы исправить размытые участки краски за краями губ.
ШАГ СЕДЬМОЙ: Уменьшите непрозрачность слоя с губами на панели «Слои» по своему вкусу (здесь было использовано 50%).
ШАГ ВОСЬМОЙ: Повторите шаги 1–7, чтобы добавить тени для век, румяна и т. Д.Если вы добавляете тени нескольких цветов — скажем, один для нижних век, один для верхних век и один для внешних краев век — обязательно добавляйте каждый цвет на отдельный слой для максимальной гибкости редактирования. Здесь вы можете увидеть, как мазки были нанесены до понижения непрозрачности слоя и размытия.
Девятая ступень
ДЕВЯТЫЙ ШАГ: Чтобы изменить цвет на любом слое, щелкните, чтобы активировать слой, а затем загрузите его как выделение, щелкнув, удерживая Command (ПК: Ctrl-щелчок) миниатюру слоя (когда вы это сделаете, вы увидите марширующий муравьи окружают эту область в вашем документе).Затем щелкните наполовину черный, наполовину белый кружок в нижней части панели «Слои» и выберите «Оттенок / Насыщенность». Photoshop добавляет новый слой над текущим активным и открывает панель «Свойства». Щелкните значок в левом нижнем углу панели «Свойства», чтобы обрезать слой «Цветовой тон / насыщенность» до одного слоя под ним. Наконец, используйте ползунки «Оттенок», «Насыщенность» и «Яркость», чтобы настроить цвет макияжа на этом слое.
ШАГ ДЕСЯТЫЙ: Выберите «Файл»> «Сохранить как» и сохраните документ как файл PSD.Сохранение документа в формате PSD позволяет вернуться и отредактировать отдельные слои позже. Вот версия изображения до и после, а также последняя панель слоев.
Step Ten
Как видите, добавить цифровой макияж очень просто. К счастью, вы также можете использовать ту же технику для добавления цвета к черно-белому изображению.
Эта статья любезно предоставлена журналом Photoshop User, официальным изданием KelbyOne, которое предоставляет качественное онлайн-образование для творческих людей.Для получения дополнительной информации посетите KelbyOne.com
Как нанести макияж с помощью Photoshop (Реалистичный макияж)
Показав всем, как загорать кожу человека, я решил, что также покажу всем, как нанести макияж на лицо модели с помощью Photoshop. На картинке ниже вы можете увидеть, насколько реалистично выглядит макияж после нанесения:
Итак, как видите, это полное пошаговое руководство, в котором показано, как: выровнять кожу человека, добавить тени, подводку для глаз, помаду и румяна.
На самом деле я очень горжусь этой трансформацией и считаю, что она выглядит великолепно. Моя цель заключалась в том, чтобы все выглядело реалистично, поэтому я воздержался от того, чтобы модель выглядела как мультфильм, потому что это обычно происходит, когда вы переусердствуете. Ниже вы можете посмотреть видео, чтобы увидеть, как я все это сделал:
Не можете просмотреть видео? Смотрите на YouTube
Откройте изображение:
Сначала давайте начнем с открытия изображения модели, на которую мы хотим нанести макияж.
Затем вы захотите разблокировать этот слой, если он заблокирован двойным щелчком по слою в окне слоев.
Если хотите, можете ввести имя для этого слоя или оставить имя по умолчанию, а затем нажать кнопку «ОК».
Выровнять кожу человека:
Сначала выровняем кожу модели. По сути, я хотел, чтобы модель выглядела так, как будто она применила небольшое прикрытие.Итак, давайте создадим эту иллюзию, сначала продублировав слой, содержащий изображение нашей модели, щелкнув правой кнопкой мыши на слое и затем выбрав «Дублировать слой».
Введите имя для этого дублирующего слоя или оставьте значение по умолчанию и нажмите кнопку «ОК».
Далее вам нужно перейти к «фильтр> прочее> фильтр верхних частот».
Теперь вам будет предложено ввести радиус. Я вошел в 6.0 пикселей.
Затем из выпадающего меню в окне слоев выберите «наложение».
Теперь перейдите в «изображение> настройки> инвертировать».
После инвертирования изображение будет выглядеть примерно так:
Как вы можете видеть выше, все получилось слишком размыто, поэтому нам нужно изменить это, уменьшив непрозрачность слоя.Хотя я снизил непрозрачность до 60%, вы захотите снизить ее до уровня, который немного очищает кожу, но на самом деле не делает изображение слишком размытым.
Обратите внимание, что это нормально, если изображение будет несколько размытым, потому что мы фактически применим некоторые исправления, которые сделают изображение размытым только в нужных местах.
После настройки непрозрачности мое изображение выглядело так:
Теперь, чтобы добавить исправления, о которых я упоминал ранее, нам нужно добавить маску слоя.Чтобы добавить маску слоя, щелкните прямоугольник с кружком посередине, как показано ниже:
Теперь вам нужно перейти к «редактировать> заполнить».
Для заливки используйте черный цвет и нажмите кнопку «ОК». Мы используем черный цвет, потому что, когда маска заполняется черным цветом, она фактически скрывает содержимое слоя под ней. Мы в основном что-то скрываем, чтобы раскрыть только определенные области.
Чтобы показать эти области, щелкните значок «Установить цвет переднего плана».
Затем выберите белую краску с шестнадцатеричным цветовым кодом #FFFFFF и нажмите кнопку «ОК», чтобы закрыть диалоговое окно.
Теперь щелкните значок «кисть» на левой панели инструментов.
Выберите размер кисти, которым вы можете легко прокрасить кожу, и убедитесь, что непрозрачность равна 100%. Что касается насадки-щетки, я выбрала мягкую круглую.
Если вы не уверены, какой размер кисти использовать, вам в основном нужен размер, которым можно легко рисовать по коже. Это означает, что вы захотите оставить в покое брови, глаза, губы, волосы и т. Д. Конечно, вы можете начать с кисти большого размера и использовать кисть меньшего размера в ограниченном пространстве.
Теперь просто закрасьте кожу, удерживая левую кнопку мыши и перетаскивая ее по коже. В маске слоя вы можете увидеть, какие области вы покрыли, потому что эти области отображаются как белые, а области, которые вы не закрашивали, отображаются как черные.
Нанести тени для век:
Создайте новый слой, щелкнув значок страницы в окне слоев, как показано на изображении ниже:
Затем выберите инструмент многоугольник на левой панели инструментов.Обратите внимание, что инструмент «Многоугольник» не может быть выбран по умолчанию. Например, у вас может быть инструмент лассо, который выглядит как веревка, или инструмент магнитного лассо, который выглядит как предварительно выбранный магнит. Щелкните правой кнопкой мыши любой из этих значков, чтобы открыть меню, в котором можно выбрать инструмент многоугольного лассо.
Теперь просто нарисуйте правое веко с помощью инструмента «Многоугольник».
Теперь щелкните выбор правой кнопкой мыши и щелкните левой кнопкой мыши «заполнить» в меню.
Затем в разделе содержимого, где написано «использовать», выберите «цвет» из раскрывающегося меню.
Затем выберите цвет теней для век. Как вы можете видеть на изображении ниже, я выбрал синий цвет, это шестнадцатеричный код цвета # 0428c3. Однако вы можете выбрать любой другой цвет.
После ввода цвета нажмите кнопку «ОК», чтобы закрыть диалоговое окно.
После нанесения цвета мое изображение выглядело так:
Затем вам нужно щелкнуть правой кнопкой мыши по выделенному фрагменту и щелкнуть левой кнопкой мыши по «отменить выделение», чтобы отменить выбор теней.
Теперь вам нужно повторить описанные выше шаги для правого глаза. Итак, начнем с рисования инструментом многоугольника на левом веке.
Теперь щелкните правой кнопкой мыши выделение и щелкните левой кнопкой мыши «заполнить» в появившемся меню.
Убедитесь, что в диалоговом окне заливки выбран цвет для «использования» в разделе содержимого, и нажмите кнопку «ОК». Поскольку вы уже выбрали цвет для правого века, тот же цвет будет использоваться для левого века, когда вы выбрали цвет.
Теперь щелкните правой кнопкой мыши выделение левого века и щелкните «Отменить выделение».
Теперь перейдите к «Фильтр> Размытие> Размытие по Гауссу», чтобы размыть тени.
Выберите 4,5 пикселя для радиуса в появившемся диалоговом окне и нажмите кнопку «ОК».
В окне слоев выберите «наложение» в раскрывающемся меню, как показано ниже:
На этом этапе формы, которые вы раскрашивали, должны больше походить на тени для век, но из-за размытия тени для век могли растекаться на участки, которые вам не нужны.Чтобы исправить это, вы можете растушевать тени вокруг, как будто вы растираете настоящие тени.
Итак, чтобы сделать это, просто выберите инструмент smudge tool, который выглядит как палец на левой панели инструментов. Обратите внимание, что у вас может быть инструмент размытия, который выглядит как капля дождя, или инструмент повышения резкости, который выглядит как предварительно выбранный треугольник. Если вы это сделаете, просто щелкните правой кнопкой мыши любой из этих значков, чтобы открыть меню, в котором вы можете выбрать инструмент размазывания.
Затем отрегулируйте размер кисти.Обратите внимание, что слишком большая кисть может размазать не только тени для век, поэтому старайтесь не использовать слишком большой размер.
Затем отрегулируйте силу до уровня, с которым вам удобно работать. Например, очень высокий уровень прочности оставляет больше пятен, а более низкий уровень прочности — меньше.
Теперь сотрите тени с участков, которые вы случайно закрыли.
Нанести подводку:
Начните с создания нового слоя, щелкнув значок страницы в нижней части окна слоев.
Затем щелкните значок «Установить цвет переднего плана» на левой панели инструментов.
Выберите черную краску с шестнадцатеричным кодом цвета # 000000 и нажмите «ОК». Мы используем черный цвет, потому что это будет цвет нашей подводки для глаз.
Измените размер кисти на 2 пикселя, выберите мягкую круглую головку.
Убедитесь, что непрозрачность и текучесть равны 100%.
На левой панели инструментов выберите значок «Перо», который выглядит следующим образом:
Убедитесь, что «путь» выбран в меню вверху.
С помощью пера нарисуйте линию на правом глазу по краям верхнего и нижнего века, где начинаются ресницы.
Щелкните правой кнопкой мыши только что созданную линию и выберите «контур обводки».
В открывшемся диалоговом окне траектории мазка выберите кисть для инструмента и нажмите кнопку «ОК».
Затем щелкните правой кнопкой мыши путь и щелкните левой кнопкой мыши «Удалить путь» в меню.
Теперь повторите описанные выше шаги для левого глаза. Начните с рисования линии по краям верхнего века и нижнего века левого глаза, где начинаются ресницы.
После рисования линии щелкните фигуру правой кнопкой мыши и выберите в меню «Контур обводки».
В открывшемся диалоговом окне траектории обводки выберите «кисть» для инструмента и нажмите кнопку «ОК».
Щелкните правой кнопкой мыши фигуру на левом глазу и выберите в меню «Удалить путь».
Теперь перейдите в «Фильтр> Размытие> Размытие по Гауссу», чтобы подводка выглядела реалистично.
Выберите 2,0 пикселя для радиуса и нажмите кнопку «ОК».
Нанесите помаду:
Давайте применим помаду, сначала создав новый слой, щелкнув значок страницы в нижней части окна слоев, как показано на изображении ниже:
Теперь щелкните значок «Перо» на левой панели инструментов.
Выберите путь в верхнем меню, как показано ниже:
Инструментом «Перо» нарисуйте линию по краям губ, как показано ниже:
После рисования линии щелкните ее правой кнопкой мыши, а затем щелкните левой кнопкой мыши «Сделать выбор» в появившемся меню.
В диалоговом окне выбора выберите 0 для радиуса растушевки и нажмите кнопку «ОК».
Теперь нажмите и удерживайте клавишу «alt» на клавиатуре, если вы работаете на компьютере с Windows, или клавишу «option» на клавиатуре, если вы работаете на компьютере Mac, и щелкните левой кнопкой мыши значок «создать новую заливку или корректирующий слой» в окно слоев и выбор «оттенок / насыщенность». Этот значок выглядит как двухцветный круг, как показано ниже:
В появившемся диалоговом окне введите имя или оставьте имя по умолчанию и нажмите кнопку «ОК».
Появится окно свойств. В этом окне поставьте галочку в поле «раскрасить», как показано ниже:
Используйте ползунки «оттенок, насыщенность и яркость», чтобы настроить цвет помады. Я выбираю ярко-розовый, который вы видите ниже:
Поскольку края губ выглядят слишком резкими, я решила немного размыть слой помады. Для этого я выбрал «фильтр> размытие> размытие по Гауссу».
Я выбираю радиус 3,5 пикселя, но вы можете выбрать другой радиус, если хотите. После ввода радиуса нажмите кнопку «ок».
После добавления помады я почувствовал, что все будет выглядеть немного более реалистично, если я немного уменьшу непрозрачность слоя помады, поэтому я снизил ее до 80%.
Поскольку в итоге я покрыл своим цветом не только губы, мне нужно было стереть эти области.Для этого я щелкнул значок «Установить цвет переднего плана» на левой панели инструментов
.Затем я ввел черный цвет, это шестнадцатеричный код цвета # 000000. Я в основном использую черный цвет, потому что у нашего слоя с помадой есть маска, и когда вы закрашиваете области маски черным, эти области становятся скрытыми.
Итак, чтобы закрасить эти области, я щелкнул значок «кисть»
Затем я просто закрасила участки, с которых хотела удалить помаду.
Нанести румяна:
Выберите размер кисти, которым можно легко покрыть щеки, и выберите мягкую округлую насадку.
У меня непрозрачность была 100%, потому что я решил уменьшить непрозрачность слоя, а не краски. Я решил активировать возможности аэрографа, щелкнув значок аэрографа на верхней панели инструментов.
Затем я создал новый слой, щелкнув значок страницы в окне слоев, как показано ниже:
Затем щелкните значок «Установить цвет переднего плана»
Тогда просто выберите цвет ваших румян.Если вы хотите использовать тот же светло-розовый, что и я, используйте шестнадцатеричный код цвета # faa9f7.
Тогда просто закрасьте щеки. Для достижения наилучшего результата попробуйте покрыть щеки одним ровным мазком краски.
Теперь размыте румяна, выбрав «фильтр> размытие> размытие по Гауссу».
Введите радиус размытия во всплывающем диалоговом окне. Я ввел радиус 9,5 пикселей.
В окне слоев выберите «наложение» в раскрывающемся меню.
Я также снизил непрозрачность слоя румян до 30%, потому что я просто хотел придать модели легкий намек на румянец. Вы, конечно, можете снизить непрозрачность до уровня, который, по вашему мнению, выглядит хорошо.
Модель с нанесенным макияжем:
После выполнения всех вышеперечисленных шагов моя модель выглядела так:
Вот снимки до и после. Как видите, изменения кардинальные, но незначительные.Макияж тоже выглядит реальным, а не цифровым.
Как нанести креативный макияж в Photoshop
В этом уроке Photoshop я покажу вам, как добавить красочный, модный и креативный макияж к женскому портрету.
В этом руководстве основное внимание уделяется тому, как использовать цвета и режимы слоев.
Окончательное изображение
Подробности руководства
- Программа : Photoshop CS3 +
- Расчетное время завершения : 30 минут
- Сложность : Начинающий
Ресурсы
Шаг 1
Откройте изображение модели.Используйте инструмент Crop Tool (C) , чтобы выбрать только лицо и верхнюю часть шеи, и нажмите OK , чтобы применить изменения.
Шаг 2
Сначала мы исправим цвет губ, чтобы он соответствовал цвету щек и цветам на голове. Используйте инструмент Polygonal Lasso Tool (L) , чтобы выделить только губы. Перейдите в Layer> New Adjustment Layer> Hue / Saturation :
.Шаг 3
Создайте новый слой и с помощью мягкой кисти цвета # 7e2224 прокрасьте внутренние края глаз.Измените режим этого слоя на Overlay 100% :
Шаг 4
Создайте новый слой и с помощью мягкой кисти цвета # 5e8052 прокрасьте нижний и внешний края глаз. Установите режим этого слоя на Overlay 100% :
Шаг 5
Используйте другой слой и мягкую кисть цвета # dbdfa4 , чтобы прокрасить середину век. Измените режим этого слоя на Overlay 70% :
Шаг 6
Продолжайте закрашивать нижние края глаз цветом # 8d6d72 .Установите для этого режима слоя значение Overlay 100% :
Шаг 7
Создайте новый слой и с помощью мягкой белой кисти нарисуйте извилистую линию от края левого глаза и измените его режим на Мягкий свет 100% :
Шаг 8
Нарисуйте небольшую кривую, изменив цвет на # 7e5822 на той же области и установите режим Overlay 100% :
Шаг 9
Используйте другой цвет ( # 597540 ), чтобы прокрасить внешний край левого глаза.Измените режим этого слоя на Soft Light 100% .
Шаг 10
Создайте новый слой и с помощью инструмента Pen Tool (P) создайте форму на веке левого глаза. Нажмите Ctrl + Enter , чтобы превратить его в выделение и залейте его цветом # 7e2224 . Измените режим этого слоя на Overlay 50% :
Шаг 11
Создайте еще одну фигуру цветом # 227e25 и установите режим Overlay 100% :
Шаг 12
Дублируйте слои из шагов 10 и 11 и переместите их в правый глаз.Используйте Ctrl + T , чтобы трансформировать их форму в соответствии с перспективой глаза.
Шаг 13
Выделите драгоценный камень из изображения ожерелья и добавьте его на левое веко.
Шаг 14
Дважды щелкните этот слой, выберите Drop Shadow :
Шаг 15
Дублируйте этот слой много раз и расположите драгоценные камни по разноцветным очертаниям глаз, но вам не обязательно точно следовать за моими (не стесняйтесь делать это так, как хотите!).
Шаг 16
Выберите все слои с драгоценными камнями и нажмите Ctrl + G , чтобы сгруппировать их. Измените режим этой группы на Нормальный 100% . Используйте корректирующий слой Hue / Saturation в верхней части группы, чтобы цвет камня соответствовал цвету лица:
Шаг 17
Создайте корректирующий слой Curves , чтобы затемнить драгоценные камни. На этом слое-маске с помощью мягкой черной кисти прокрасьте драгоценные камни, показанные на скриншоте ниже, так как они находятся в яркой области лица:
И все готово!
Надеюсь, вам понравился этот урок.
Урок: Совершенный макияж
Каждый фотограф, который делает портреты или фотографирует людей, будь то фотограф на свадьбу или мероприятие, в какой-то момент сталкивается с необходимостью ретушировать фотографию — , чтобы люди выглядели лучше . В этой статье я проведу вас через серию шагов, чтобы улучшить оттенки кожи, изменить тени и световые узоры, чтобы усилить эффект, и улучшить глаза и волосы, чтобы создать яркий портрет .Примечание: эта статья является вторым изданием одноименной (PDF: Ultimate Makeup — 2,54 МБ), на которую читатели откликнулись неоднозначно. Некоторые из ранее упомянутых приемов были здесь опущены, но они появятся в другой статье, потому что тема ретуширования довольно обширна. Итак, вот шаги:
Прежде чем мы углубимся в детали процесса ретуши, давайте рассмотрим исходную фотографию и окончательный результат, которого мы пытаемся достичь:
Оригинал фотографии
После ретуши
Как видите, исходная фотография больше похожа на моментальный снимок, что и есть.Эта фотография была сделана в пасмурный день (очень рассеянный свет) и без какого-либо специального освещения или позирования — просто быстрое нажатие кнопки. И, конечно же, мы хотим сделать из этого что-то красивое. Вот почему мы отретушируем фотографию: добавим цвета к оттенкам кожи, улучшим тени и блики, чтобы придать лицу трехмерный вид, улучшим глаза и что-нибудь сделаем с волосами. На фотографии справа вы можете увидеть конечный результат, который значительно лучше оригинала.
Телесные тона
Нашим первым шагом будет улучшение тона кожи — улучшение внешнего вида кожи или даже некоторый загар. Женщины знают, что перед нанесением макияжа вы должны нанести основу — даже тона, а после этого вы можете нанести макияж открыто. И здесь мы сделаем то же самое — сначала сделаем базу.
Для этого мы должны выбрать цвет, который бы естественно смотрелся на нашем объекте. В моем примере я использовал цвет # 7f5747 . Он может показаться слишком темным, такой цвет подойдет для афроамериканки, но когда вы используете его через Режим наложения цветов , он становится менее интенсивным и выглядит примерно так: (# e3b6a5).Так что не сомневайтесь, когда вы выберете гораздо более темный цвет, чем вы ожидали бы у объекта .
После того, как вы выбрали цвет — создайте новый слой поверх вашей фотографии (Ctrl-Shift-Alt-N) и измените его режим наложения на Color . Затем закрасьте открытые участки кожи — чтобы закрыть все, кроме глаз, ноздрей, рта. Не забываем раскрасить руки . Используйте фильтр «Размытие по Гауссу», чтобы сделать края более плавными, а также переход к другим областям.
Недавно я обнаружил лучший подход к изменению цвета кожи.Об этом написано в блоге — «Фотошоп: изменение цвета кожи». Я предлагаю вам подумать над этим, прежде чем применять цвет в режиме смешивания цветов.
Примечание: Некоторые цвета можно получить из следующих таблиц: RetouchPro.com и DeviantArt.com.Окрашено в обычном режиме наложения
Окрашено в режиме наложения цветов
Выше вы можете увидеть, как режим наложения цветов изменяет фактический цвет . Таким же образом (но с другим цветом) можно сделать кожу загорелой.
Даже после того, как мы применили основной цвет, фотография выглядит тусклой. Цветовой режим несколько сохраняет тени и блики исходного изображения , но здесь это не помогает — лицу не хватает трехмерности. И это тема нашего следующего шага.
~ Вверх ~3D Look
Цель этого шага — создать трехмерный вид. Как вы уже знаете, наш глаз распознает третье измерение по темным и светлым областям, которые создаются тенями и светами падающего света .И как видите, этой фотографии (даже после улучшения тона кожи) в этом отделе не хватает. Итак, это означает только то, что мы должны создать тени и светлые участки. И вот как мы это делаем.
В следующих абзацах объясняется, как создавать тени и блики, размывая мазки кисти разных цветов. Однако вы можете попробовать использовать кисть с непрозрачностью и потоком, уменьшенными до значений около 2-7%, и настройкой AirBrush, установленной на . Мазки такой кистью сначала будут очень легкими и несколько незаметными, но они есть, и будьте осторожны с их нанесением.
Тени
Сначала создайте еще один новый слой поверх слоя с цветом кожи (Ctrl-Shift-Alt-N) и измените режим наложения на Multiply. Оставьте цвет кисти, который вы использовали на предыдущем шаге. Затем нарисуйте области, где тени должны быть (как показано на левом изображении). И чтобы он выглядел реальным, примените немного размытия по Гауссу с радиусом, которое сглаживает переход к средним освещенным областям.
Тени нанесены кистью
Размытие по Гауссу сглаживает переход
Несколько замечаний по теневым областям.Тень на щеках подчеркивает скулы (как у известных фотомоделей). Линии вдоль носа делают его тоньше и хорошо видны. Линия сбоку у глаза добавляет голове глубины. Шею образуют две тени по обе стороны от нее. И, наконец, я затемнил уши (видимые области), чтобы немного скрыть их от глаз. Мой метод рисования теней — одна за другой: сначала вы рисуете одну тень и применяете фильтр Gaussian Blur, если он работает, откатывайтесь на один шаг (отмените фильтр) и рисуйте другую тень, если это не работает — откат на два шага и сделайте это снова.
~ Вверх ~Основные моменты
Вы можете сравнить результаты с изображением выше (только с оттенками кожи), и вы обязательно увидите разницу. Но мы еще не закончили. Наш следующий шаг — добавить блики. Для этой фотографии я использовал простую белую кисть в режиме смешивания Нормальный, хотя вы можете попробовать другие варианты смешивания, такие как Осветление, Наложение и т. Д. .
Метод создания бликов аналогичен нанесению теней — рисуйте белой кистью и размывайте: когда вы закончите, отрегулируйте непрозрачность слоя, чтобы он выглядел естественно и не слишком отвлекал.
Блики нанесены белой кистью
Размытие по Гауссу сглаживает переход
Давайте посмотрим, где я разместил блики. Прежде всего, я разместил светлые участки с помощью , исходя из того, что свет направлен слева и вверх от фотографа . И совпадает с бликами в глазах (собственно оттуда вычитается) . Лоб слегка отмечен шрамом Гарри Поттера, чтобы он был немного ярче. На брови выделяется полоска света, чтобы она немного выступала.Нос и щеки очень заметны; это самые заметные «шишки» на лице. И, конечно же, подбородок, но будьте осторожны — не рисуйте над этой маленькой щелью, это будет выглядеть неестественно. Наконец, небольшое прикосновение к шее, чтобы закончить трехмерный вид.
~ Вверх ~Улыбка
Одно небольшое улучшение, которое нам нужно сделать, — это улыбка. И это не должно быть проблемой, модификации достаточно простые. Мы создаем новый слой с режимом наложения , установленным на Overlay, где чистим зубы белой кистью .От этого они станут белее. Убедитесь, что зубы выглядят естественно; не переусердствуйте. И еще кое-что — то же, что мы сделали с кожей, то же самое и с губами. Выберите яркий цвет и на новом слое с режимом смешивания цветов нарисуйте губы . В моем случае я использовал следующий цвет: # 6c2734. Хотя, как уже отмечалось ранее, при нанесении цвет выглядит бледным и естественным.
Раньше с оригинальным цветом
После с накрашенными губами
В приведенном выше примере новый цвет почти идеально совпадал с исходным.На самом деле вы можете сказать, что помада не применяется, поэтому вы можете предпочесть нанести немного помады и улучшить губы.
~ Вверх ~Глаза
Красота в глазах смотрящего. Это верно для всех в жизни, и глаза — самый важный элемент фотографии . Поэтому окнам души мы уделим особое внимание и усилия. И это будет несколько шагов для завершения:
Экспозиция и основные моменты
Поскольку наши глаза находятся в глазницах, которые похожи на впадины, обычно в глаза попадает мало света.И поэтому наш первый шаг — восстановить экспозицию . Для этого вам нужно выделить глаза (белки и радужную оболочку) обоих глаз (удерживайте Shift при выделении второго глаза) и применить растушевку (Ctrl-Alt-D) — радиус от 3 до 5. После этого вы Можно создать корректирующий слой «Уровни» (или «Кривые», если хотите) и отрегулировать экспозицию — переместите правый белый треугольник влево (в начало гистограммы или рядом с ним), как показано на правом изображении . После этого не забудьте снять выделение (Ctrl-D).
Теперь мы можем осветлить определенные области глаз и усилить эффект. И снова мы создаем новый слой, устанавливаем режим наложения на Overlay, выбираем белую кисть и слегка прокрашиваем белые . Я предлагаю сначала установить непрозрачность на 20-30% и применить постепенное отбеливание ко всем областям, прежде чем переходить к следующей итерации. Таким образом вы примените равномерные изменения к обоим глазам.
Когда белые цвета становятся достаточно яркими, мы переключаем наше внимание на радужную оболочку. В каждой радужной оболочке есть две области, которые нам нужно выделить — бликов и область, противоположная бликам .И обе эти области следует выделить. Хотя будьте осторожны с областью, противоположной блику, это очень легко сделать неестественным.
Оригинал
Выделенные белые и ирис
Когда линии крови видны на белых тонах, мой подход состоит в том, чтобы создать новый слой с режимом смешивания цветов и с помощью белой кисти закрасить белые. Вернет глазам ясный и приятный вид. Если линии слишком сильные, вам может потребоваться применить восстанавливающую кисть поверх предыдущего слоя (установите флажок «Образец всех слоев» на панели инструментов), чтобы сгладить линии или полностью удалить их.
Новый цвет
Иногда мы хотим добавить драматизма и даже придать новый цвет глазам (или просто улучшить исходный цвет). А это просто! Мы используем диалог Hue / Saturation — выбираем радужную оболочку каждого глаза (удерживайте Shift, когда выбираете второй глаз, чтобы получить объединение выделений). И создайте новый корректирующий слой «Цветовой тон / Насыщенность», где вы просто перемещаете ползунки, чтобы добиться желаемого цвета и внешнего вида.
Исходный цвет
Цвет глаз изменен на зеленый
Ползунки «Насыщенность» и «Яркость» могут добавлять дополнительные эффекты и делать глаза ярче или темнее. .На изображениях выше вы видите, что после манипуляций глаза выглядят ярче и «сильнее». Вы даже можете попробовать несколько необычных цветов (некоторые люди носят разные контактные линзы, чтобы изменить цвет глаз) для создания различных образов, например, в фильмах ужасов или в мультфильмах. Мои настройки показаны в диалоговом окне справа.
Ирис и брови
На следующем этапе я убил двух зайцев одним выстрелом — используя один и тот же слой (корректирующий слой «Кривые» в режиме наложения Multiply — без изменений кривых). Я затемнил зрачок, края радужной оболочки и брови .Все это улучшает контраст и в конечном итоге привлекает больше внимания к глазам. Ниже показан окончательный результат и маска слоя, где я нарисовал белым, чтобы пропустить эффект:
Затемненные брови, края радужки и зрачок
Изменения в маске слоя
Посмотрите на левую бровь — раньше была небольшая щель, после манипуляции щель почти не видна. И еще: когда вы закончите рисовать, у вас есть два способа настроить интенсивность — непрозрачность слоя и сами кривые.В этом примере я слегка изогнул вниз обычно прямую линию в диалоговом окне «Кривые».
Примечание: Когда мы создали корректирующий слой без изменений (как мы сделали здесь с «Кривыми», он просто имитирует сумму всех слоев ниже (больше как дублированный слой) без нагрузки на память).Ресницы
Какая женщина не хотела бы иметь большие и пышные ресницы? Может быть, совсем немного. Итак, на следующем шаге мы воспроизведем их искусственно. Для получения наилучших результатов используйте перьевой планшет (т.е.е. Стол Wacom).
Сначала мы должны использовать правильную кисть. Перейдите в настройки кисти и выберите жесткую кисть небольшого размера (2-3 пикселя). А в Shape Dynamics для Size Jitter выберите Fade с радиусом около 25-40% (зависит от размера изображения). Во-вторых, в Other Dynamics вы можете выбрать Pen Pressure for Opacity Jitter с радиусом около 10-20 $. Сглаживание — еще одна полезная настройка.
Теперь нам нужно создать новый слой и изменить режим наложения на «Linear Burn» и добавить маску слоя, заполненную черным (удерживая Alt, щелкая значок маски слоя в палитре слоев).
Наконец-то мы готовы к покраске. Наносить небольшими штрихами нужно от края века (там, где берут начало ресницы) от глаза . Используйте слегка кривые штрихи, чтобы создать трехмерный вид. Вначале прикладывайте более сильное давление, уменьшая его в конце хода.
Ниже представлены результаты нашей работы: финальное изображение и маска слоя. Есть одна небольшая деталь, которая улучшит общий вид — линия по краю век. Не забывайте переходить на обычную кисть с мягкими краями небольшого размера, когда собираетесь ее наносить.
Затемненные брови, края радужки и зрачок
Изменения в маске слоя
Все эти инкрементальные изменения сами по себе довольно малы, но когда они применяются вместе, они действительно меняют внешний вид.
Размер имеет значение
Обычно со временем размер наших глаз уменьшается, и мы должны компенсировать это, чтобы наш портрет выглядел великолепно. После всех внесенных нами изменений мы создаем новый слой со всем, что видим на фотографии — Alt-Ctrl-Shit-E (объединить все видимые слои в новый).После этого выбираем глаза (без бровей). И нажмите Ctrl-T, чтобы войти в режим трансформации, где мы фиксируем пропорцию высоты и ширины (небольшой значок «ссылки» между полями для высоты и ширины в настройках инструмента в главном меню). Затем увеличьте размер выделенной области на 2% — просто введите 102 в любое из полей для высоты и ширины. Щелкните Enter. Отрегулируйте положение глаза, чтобы он выглядел естественно и симметрично. Повторите это для другого глаза.
~ Вверх ~Волосы
Итак, мы почти закончили основные изменения.Мы улучшили кожу и глаза. Другой важный кусок, который остался, — это волосы. И давайте займемся этим. Ниже приведена фотография (текущее состояние) без каких-либо изменений в волосах, а также фотография с выделенными бликами и лучшим контрастом (в целом несколько темнее):
Текущее состояние волос без изменений
Повышенная контрастность и подчеркнутые блики
Моим первым шагом с этой фотографией было бы улучшить общий контраст волос и выделить блики.Некоторые блики на исходном изображении очень тонкие, поэтому нам нужно их выделить. Способ сделать это довольно прост: создайте новый уровень настройки «Кривые» и опустите темные области вниз, а светлые — со средними тонами вверх, как показано на изображении. Не обращайте внимания на остальную часть изображения в этот момент, потому что вам нужно будет применить маску слоя и скрыть эффект для всего, кроме волос.
И когда вы увидите, что блики улучшились, вы можете применить маску слоя и закрасить все, кроме волос, черным цветом.
Примечание: Когда вы перетаскиваете верх (светлые участки) кривой вверх, световые блики в волосах будут подчеркнуты. Но в то же время вы можете отбросить более темные участки и сделать общий вид волос темнее (для брюнеток).Итак, вы выполнили кривые, и ничего не изменилось. Может быть, основные моменты изначально не были такими заметными или заметными. Что тогда делать? Возьмите инструмент Dodge и добавьте свои собственные блики. Теперь создайте слой со всеми изменениями — Alt-Ctrl-Shift-E (объединить все видимые слои в один на вершине стопки).Примените маску, как вы сделали с кривыми выше — удерживайте Ctrl и щелкните маску слоя Curves (область будет выделена), теперь создайте маску слоя, щелкнув значок в нижней части палитры слоев.
Убедитесь, что слой с волосами активен (а не его маска слоя) и начните. Выберите инструмент Dodge на панели инструментов, выберите Highlights или Midtones в раскрывающемся списке в настройках инструмента (в главном меню) и установите непрозрачность около 5-10%. И начните рисовать на волосах легкими мазками, следуя за расплыванием волос.Обводка должна быть достаточно длинной, чтобы создать иллюзию бликов, и вам может потребоваться несколько раз нарисовать одну и ту же область, но старайтесь сокращать штрихи каждый раз, когда вы рисуете в одной и той же области, чтобы в пределах немного более темная яркая полоса.
Примечание о седых волосах — время идет, и в наших волосах появляются серые полосы. Чтобы скрыть их, мы устанавливаем режим наложения нового слоя на Color Burn. Образец цвета волос (удерживая Alt в инструменте «Кисть», нажмите на волосы).И нарисуйте эти серые полосы кистью — выберите размер и непрозрачность, чтобы они лучше соответствовали размеру и области, которую вы рисуете.
~ Вверх ~Последние штрихи
Что осталось? Хм … Я бы сказал, много. Например, мы ничего не сделали с восстановлением кожи, которое осуществляется с помощью Healing Brush и некоторых других техник. Но это еще одна тема, которую я постараюсь осветить позже в отдельной статье. (Прочтите сообщение в блоге «Photoshop: Улучшение кожи (полностью и быстро)», чтобы узнать больше по этой теме.) Тем временем мы можем улучшить темные пятна под глазами с помощью Healing Brush. Фактически, мы будем использовать Patch Tool в том же подмножестве, что и Healing Brush — щелкните и удерживайте значок Healing Brush, пока не появится подменю, затем выберите Patch Tool.
Идея состоит в том, чтобы выбрать область кожи (не глаза) под каждым глазом и повторно использовать текстуру и цвет щек. Итак, нарисуйте плотное выделение вокруг темных участков (мешков под глазами?) Под глазами, а затем перетащите всю эту область по щеке ниже, но убедитесь, что новое выделение не включает в себя темных пятен из щелей или теней на лицо.Вы увидите, что мешок под глазами исчез и был заменен более гладкой областью. Повторите операцию для другой стороны.
Примечание: Я снова рекомендую выполнить эти операции на новом пустом слое с включенной настройкой инструмента «Образец всех слоев». Затем вы можете настроить непрозрачность, чтобы изменения выглядели естественно, и вы всегда можете вернуться в исходное состояние — неразрушающее редактирование!Ну, дружище, пока все. У вас должна получиться фотография получше, чем в начале этого упражнения.Я надеюсь, что это помогает.
~ Верх ~
Действительно крутой цифровой макияж в Photoshop за 10 минут
Зачем использовать настоящий макияж, если вы можете сделать цифровой макияж и сделать кожу красивой и гладкой. Это просто, быстро и очень эффективно.
Итак, в этом уроке вы шаг за шагом научитесь основам цифрового макияжа на теле человека.
Сначала вы должны получить фотографию, на которую хотите нанести цифровой макияж. Я выбираю фотографию из стандартной галереи Саманты Дрейвен.
После того, как вы откроете фотографию, которую хотите использовать, продублируйте слой.
И примените Фильтр> Шум> Пыль и царапины (Радиус: 5 пикселей и уровни Порога 0).
Теперь добавьте маску к вашему слою.
На маске слоя, которую вы только что создали, выберите кисть хорошего размера, выберите черный цвет и закрасьте фон и волосы, оставив только область кожи белой, как вы видите здесь: (Таким образом, только скин будет иметь эффект пыли и царапин, который мы применили ранее)
А фото будет выглядеть так:
Теперь кистью меньшего размера продолжайте рисовать черным цветом, но теперь только глаза и бикини, так что они также будут иметь оригинальный вид, как вы видите здесь:
После этого измените непрозрачность кисти на 25%
Теперь нарисуйте все кривые на ее коже, понемногу на ее лице и теле, пройдитесь по носу, рту, подбородку и большинству изгибов ее лица и тела так, чтобы ее реальный внешний вид снова начал проявляться, но с чистым кожа, вот как должен выглядеть ваш слой маски, когда вы закончите:
А вот так должно выглядеть фото:
Теперь вернемся к фоновому слою
И примените Image> Adjustments> Shadow / Highligh t (количество теней составляет 50%, а светлых участков 0 ), чтобы мы могли дать больше света ее волосам.
Вернитесь к слою Background Copy и измените заливку на 75% , чтобы ее кожа выглядела более реалистично.
Вот окончательный результат:
Щелкните изображение, чтобы сравнить окончательный результат с исходным.
Это основы создания цифрового макияжа, и теперь мы можем работать над цветом ее кожи, корректировать фон и добавлять к нему больше штрихов. Я постараюсь продолжить обучение как серию, чтобы получить еще лучший и более продвинутый результат.
Надеюсь, всем это понравилось, и если вы проявили некоторую любовь и оставили комментарий, если вы не дали мне знать и тоже оставили комментарий, я потратил некоторое время на это, так что потратьте минутку, оставив свои мысли lol. Большое спасибо!
Загрузите файл Photoshop
Щелкните здесь, чтобы загрузить файл PSD, используемый для этого урока
Учебный проект Photoshop: Исправление плохого макияжа и применение элементов: 11 шагов
Введение: Учебный проект Photoshop: Исправление плохого макияжа и применение элементов
В этом уроке мы будем делать нелестное изображение и редактировать его, чтобы он выглядел более профессионально, и удалял все ненужные элементы.В частности, мы будем использовать такие инструменты, как инструмент «Штамп», «Точечная восстанавливающая кисть», «Выделение», маски слоя и корректирующие слои, чтобы завершить этот урок. В конечном итоге это руководство должно быть простым способом понять основы редактирования в Photoshop и может стать хорошим способом начать практиковаться в этом.
Добавить TipAsk QuestionDownload
Расходные материалы
- Adobe Photoshop
- Базовое изображение
- Фоновое изображение
- дополнительное изображение
Добавить TipAsk QuestionDownload
Шаг 1. Использование инструмента клонирования для устранения нежелательных функций
в сценарии стремятся избавиться от лишней помады вокруг губ этой женщины.Выберите инструмент клонирования и выделите область лица, соответствующую оттенку кожи. Аккуратно нанесите его вокруг рта, чтобы удалить большую часть помады. Мы исправим любые оставшиеся отметки в следующих шагах.Добавить TipAsk QuestionDownload
Шаг 2: Использование точечной восстанавливающей кисти
После использования инструмента клонирования остались тени там, где их не должно быть, создавая необычный эффект выступа вокруг ее рта. Мы будем использовать инструмент для лечения пятен, чтобы скорректировать тон вокруг лица и сделать его более нормальным.Выберите кисточку для заживления пятен и аккуратно нанесите мазки вокруг области рта, пока цвет кожи не станет однородным.
Добавить TipAsk QuestionDownload
Шаг 3: Удаление элементов с помощью инструмента «Лассо»
В этом случае аппликатор для губной помады выглядит странно на фотографии, так как на том месте, где он был нанесен, нет макияжа. Мы уберем руку, держащую помаду, так что в центре изображения будет лицо женщины, а не ее беспорядочное нанесение помады. Для этого выберите инструмент лассо и выберите руку как можно точнее.
Добавить TipAsk QuestionDownload
Шаг 4: Использование инструмента «Перемещение» / «Вырезать»
После того, как рука была выбрана, мы хотим удалить ее. Для этого нажмите crtl + x или используйте инструмент перемещения, чтобы сместить область за пределы холста.
Добавить TipAsk QuestionDownload
Шаг 5: Реконструкция с помощью Spot Healing Brush и Smudge Tool
Поскольку рука частично закрывала линию шеи и плеч, нам нужно восполнить оставшуюся область. Выберите кисть для лечения пятен еще раз и нарисуйте общий контур ее шеи и линии плеч по сравнению с тем, что мы можем видеть.Это может быть довольно сложно сохранить 100% пропорциональность, поэтому используйте инструмент smudge tool, чтобы выровнять определенные области лица, например линию челюсти.
Добавить TipAsk QuestionDownload
Шаг 6: Размытие примесей
Теперь, когда линия шеи и плеч реконструирована, размыте линию подбородка, чтобы она слилась с размытием предыдущего изображения и избавилась от любых заметных различий в форме / цвете. редактируемая область.
Добавить TipAsk QuestionDownload
Шаг 7: Выберите фон
Выберите любой фон, который вы хотите использовать для окончательного изображения.Мы хотим добавить фон, чтобы в итоге получилось более яркое изображение.
Добавить TipAsk QuestionDownload
Шаг 8: Использование масок слоя
Чтобы создать чистый вырез для нового фона, используйте инструмент быстрого выбора, чтобы выделить фигуру женщины. Как только это будет сделано, посмотрите в нижний правый угол экрана, где виден круг внутри прямоугольника с надписью «векторные маски». Щелкните этот значок и настройте любые пятнистые области вокруг женщины, используя кисть, чтобы замаскировать их.Использование вектора или маски слоя полезно, потому что это дает возможность устранить определенные элементы части неразрушающим способом. Вы всегда можете удалить маску слоя, чтобы вернуть изображению исходный вид.
Добавить TipAsk QuestionDownload
Шаг 9: Добавление других элементов
Поскольку мы стремимся сделать эту фотографию более живой, мы немного отредактируем выражение лица женщины, чтобы она выглядела более счастливой и восторженной на фотографии. В этом случае самая легкая и заметная вещь, которую можно изменить на ее лице, — это глаза.Мы выберем изображение глаз, которые следуют общему направлению угла лица женщины, и будем работать оттуда. В этом примере я использовал изображение, показанное выше.
Добавить TipAsk QuestionDownload
Шаг 10: Маскирование слоя другими элементами
Чтобы удалить лишнюю область глаз, которую мы накладываем на женщину, мы снова воспользуемся маской слоя. Как и в предыдущий раз, когда мы использовали маску слоя, мы выберем область, которую в первую очередь хотим сохранить (в данном случае только глаза). Нанесите слой-маску и аккуратно удалите все оставшиеся участки глаза, которые вам не нужны, с помощью мягкой кисти.
Добавить TipAsk QuestionDownload
Шаг 11: Добавление корректирующих слоев и финальных штрихов
На нашей новой картинке есть некоторые заметные различия в тонах между фоном, женщиной и глазами. Мы можем устранить некоторые заметные наложения, добавив корректирующий слой, чтобы замаскировать определенные цвета под ним. Спуститесь в правый нижний угол и выберите значок, который выглядит как круг, разделенный пополам по диагонали. Выберите цветовой баланс во всплывающем списке. Вы можете выбрать, какой тип цвета вы хотите нанести на изображение, но в этом случае я решил сделать общее изображение более контрастным и более холодным по цвету, чтобы скрыть смешение между фоном и контуром женщины.Это также делает лицо более заметным, что является нашей ключевой темой на этой фотографии. В это время вы также можете немного подправить изображение (например, я сделал губы немного больше, чтобы они выглядели более пропорциональными на реконструированном лице). Теперь у вас есть новая отредактированная фотография!
Добавить Подсказка Задать вопросЗагрузить
Будьте первым, кто поделится
Вы сделали этот проект? Поделитесь с нами!
Я сделал это!Рекомендации
Вреден ли макияж, чем фотошоп?
Похоже, что за последние 10 лет все больше и больше фотографов, ретушеров и влиятельных лиц обвиняли в пропаганде искаженных и нереалистичных ожиданий от изображения тела среди детей и широкой публики.Как фотограф, мне было любопытно, было ли ретуширование в Photoshop более или менее обманчивым, чем использование макияжа, изменяющего лицо. Сегодня я проверил свой социальный эксперимент.
Всем известно, насколько распространены фотоманипуляции в нашем обществе. Компании от Ralph Lauren до L’Oreal были виновны в искажении и манипулировании пикселями сверх разумного уровня в своих рекламных и маркетинговых материалах. Многие сторонники регулирования фальшивой и сенсационной рекламы утверждают, что, манипулируя моделями, чтобы они выглядели более красивыми за счет более чистой кожи и более тонкого телосложения, коммерческая реклама разрушает стандарты того, что значит выглядеть естественным и здоровым.
27 марта г-жа Рос-Лехтинен представила HR 4341, также известный как Закон о правде в рекламе 2014 года, на 113-м Конгрессе США. Этот закон направлен на то, чтобы Федеральная торговая комиссия потребовала от Федеральной торговой комиссии разработать стратегию «сокращения использования в рекламе и других средствах массовой информации для продвижения коммерческих продуктов изображений, которые были изменены для существенного изменения физических характеристик лиц и тел. изображенных лиц «. Законопроект был поддержан многими исследованиями, посвященными психическому здоровью маленьких детей, которые постоянно просматривали фотографии людей, которые выглядели более красивыми, высокими, худыми и лишенными пятен и несоответствий на лице.В конечном итоге законопроект не был принят, но вызвал бурю негодования среди многих родителей и взрослых, требующих большей ответственности среди корпораций, которые используют в своей рекламе изображения с высокой степенью «фотошопа».
Как фотограф, который в своей карьере полагался на профессиональное ретуширование, я всегда думал, что идея цензуры или регулирования художественного выражения творчества — это скользкая дорожка. С одной стороны, мне не нравится идея о том, что мы, фотографы, продвигаем нереалистичные изображения тела и, возможно, причиняем психологический и эмоциональный вред молодым людям, которые часто стремятся быть такими же красивыми, как люди на наших снимках.С другой стороны, если ретушь и манипуляции с изображениями выполняются в разумных пределах, я думаю, что программное обеспечение, такое как Adobe Photoshop, — это просто инструмент, который позволяет творческим людям строить и воплощать в жизнь свое видение. Честно говоря, я не знаю, где мы должны провести черту, которую нельзя пересекать, но я могу посочувствовать обеим сторонам аргументации.
Обдумывая эту дилемму, мне в голову пришла совершенно другая мысль. Почему общество стыдит и подвергает остракизму ретушь фотографии, как будто она является корнем всех психологических зол, но в то же время принимает или, по крайней мере, закрывает глаза на идею о том, что макияж улучшает женское лицо полностью приемлемым способом? Почему фотошоп плохой, а макияж вполне допустим? В конце концов, нанесение порошков, блеска и других красок — это так же далеко от здорового нормального образа тела, как и те же результаты, полученные с помощью программного обеспечения.
Мой друг, Анхель Родригес, потрясающий визажист здесь, в Пуэрто-Рико, делает интересный момент, говоря: «но с макияжем вы действительно можете так выглядеть и носить его на публике». Хотя это определенно правда и хороший контраргумент тому, почему макияж более «реален», чем ретушь цифровых изображений, основная концепция по-прежнему заключается в создании ложной реальности.
Итак, что выглядит естественнее: Photoshop или макияж?
Беседы, подобные описанной выше, помогли вдохновить весь этот проект социальной фотографии.Как бы это выглядело, если бы мы снимали одну и ту же модель как с макияжем, так и без него? Изображение макияжа вообще нельзя было отретушировать, но изображение без макияжа могло быть отретушировано одним из лучших ретушеров отрасли. Будет ли один выглядеть лучше другого? Можно ли выглядеть естественнее? Возможно, изображение с одним макияжем все равно выглядело бы не идеально без помощи программного обеспечения для цифровых манипуляций.
Для этого эксперимента я нанял две разные модели с двумя совершенно разными типами кожи.Первая модель, Ария Д’Мир, имеет темную кожу и очень чистый цвет лица, в то время как Стефани Лу имеет гораздо более прочную структуру костей и гораздо более светлый оттенок кожи. Несмотря на то, что целью этой фотосессии было исследование макияжа и ретуши кожи, я думаю, что многие люди упускают из виду, насколько важным и вводящим в заблуждение может быть профессиональное фотографическое освещение для объекта. Итак, я не только сфотографировал двух разных женщин, но и осветил их двумя разными способами, которые очень распространены в мире рекламы и моды.
Как вы можете видеть на наборах изображений выше и ниже, макияж явно добавляет нереальный эффект, который не всегда отражает истинную красоту человека, но в своем применении он технически реален и может быть воспроизведен. Изображения слева были отретушированы удивительно талантливой Сьюзен Рокстроу, и хотя этот эффект не может быть воспроизведен на 100% в реальной жизни, я чувствую, что это более точное представление о том, как модели на самом деле выглядят естественно.
До и после
Для тех из вас, кому интересно узнать, как далеко зашла Сьюзен в ретушировании обоих естественных изображений без макияжа, я разместил изображения до и после ниже.В обоих случаях мне кажется, что Сьюзен сделала разумную и тонкую ретушь, которая не слишком приукрасила естественный вид модели, а просто продемонстрировала естественную красоту чистым и уважительным образом. Возможно, вы не так думаете по этому поводу, как я.
Пример бонуса
Многие из вас сказали, что ретушь выше не зашла достаточно далеко и была слишком тонкой. Я также попросил моего ретушера сделать еще одно редактирование, где она применила «цифровой макияж» при постобработке, чтобы попытаться имитировать внешний вид макияжа, фактически не используя макияж.Вы можете увидеть два изображения ниже и узнать, какое из них вам больше всего нравится. Я также добавил изображение до и после с более агрессивной естественной ретушью, которая полностью удаляет прыщи.
Что вы думаете?
Часть того, что делает этот эксперимент интересным, — это то, что думают другие люди. Какой набор изображений вы предпочитаете и считаете ли вы, что одна техника, макияж или фотошоп, снижает аутентичность модели?
Я уверен, что у фотографов будет другое мнение, чем у ретушеров, и у женщин будет иное мнение, чем у мужчин.Может быть, даже мамы будут другого мнения, чем дочери. Каким бы ни был ваш фон или как вы себя представляете, мне очень любопытно узнать, считаете ли вы, что фотошопинг хуже или лучше, чем модели, использующие макияж.

 Если он получился слишком ярким, можно уменьшить прозрачность слоя. В окне «Слои» найдите настройку «Непрозрачность» и поиграйте с процентами.
Если он получился слишком ярким, можно уменьшить прозрачность слоя. В окне «Слои» найдите настройку «Непрозрачность» и поиграйте с процентами.
 Также стоит обратить внимание на инструменты «Непрозрачность» и «Заливка». Здесь тоже есть поле для творчества, ведь регулируя эти функции можно таким же образом воздействовать на конечный результат.
Также стоит обратить внимание на инструменты «Непрозрачность» и «Заливка». Здесь тоже есть поле для творчества, ведь регулируя эти функции можно таким же образом воздействовать на конечный результат. Тут, главное, не переборщить.
Тут, главное, не переборщить.