Как изменить фон в Фотошопе
При работе в фотошопе очень часто возникает необходимость изменить фон на фотографии. К примеру, это может быть фон городского потока, леса, помещения и т.д. Благодаря этому, удается добиться красивой фотографии, которую в дальнейшем можно использовать в качестве создания портрета. Но, мало кто знает, какие действия нужно сделать, чтобы качественно изменить фон на фотографии.
Следовательно, в этой статье мы подробно затронем данную тему и постараемся рассказать о том, как изменить фон на фотографии в фотошоп CS6.
Итак, перед нами стоит задача изменить фон для следующей картинки. В качестве объекта выступает ковбой с лошадью.
В качестве фона, необходимо установить изображение с перекрестком в Нью-Йорке (солнечный день).
Очень важно, чтобы заменяемый фон был аналогичным по цветовой гамме с фоном, где располагался объект. В противном случае, после переноса объекта на неподходящий фон, будет заметно, что это монтаж. Давайте перейдем к непосредственным инструкциям.
Давайте перейдем к непосредственным инструкциям.
- Первым делом вам необходимо вырезать объект, то есть отделить объект от фона. Сделать это можно при помощи следующих инструментов — «Лассо», «Прямолинейное лассо», «Магнитное лассо», «Быстрое выделение», «Магнитная палочка», «Перо». Опять же, о том, как вырезать объект, мы рассказывали в этой статье.
- После этого необходимо перенести объект на новый фон. Для этого нажмите правой кнопкой мыши по слою с объектом и кликните по пункту «Создать дубликат слоя…».
- В новом окне необходимо выбрать документ (изображение) с фоном. Затем нажмите на кнопку «OK».
- В результате этих действий, вырезанный объект переместится на новый фон. Теперь вам необходимо подогнать размер объекта под масштаб фона.
- Для того, чтобы изменить размер объекта, необходимо нажать на сочетание клавиш Ctrl+T.
 После этого потяните за один из углов, чтобы изменить изображение по высоте и ширине.
После этого потяните за один из углов, чтобы изменить изображение по высоте и ширине.
- При необходимости, изображение можно наклонить. Для этого необходимо нажать левую кнопку мыши над изображением и отрегулировать угол наклона.
- По результату масштабирования изображения, сохраните изменения. Для этого выберите инструмент «Перемещение», либо нажмите на «icon-check».
- Во всплывающем окне, нажмите на кнопку «Применить».
- В нашем случае, мы получили следующую картинку. Выглядит конечно не совсем профессионально. Тем не менее, если более детально поработать с цветовой гаммой, яркостью/контрастом, а также наложить общий фильтр на изображение, то картинка получится впечатляющей.
Мы надеемся, что наша статья помогла вам изменить фон на фотографии в фотошопе. Без сомнений, данная процедура является не простой, а значит с первого раза у вас может не получится. Но, если вы будете постоянно практиковаться, изучать тонкости и нюансы создания живых фотографий путем замены фона для объектов, то в скором времени вы достигните высоких результатов. Поэтому, чем больше практики, тем более качественным будет результат.
Но, если вы будете постоянно практиковаться, изучать тонкости и нюансы создания живых фотографий путем замены фона для объектов, то в скором времени вы достигните высоких результатов. Поэтому, чем больше практики, тем более качественным будет результат.
Понравилась статья? Поделитесь в социальных сетях!
Как изменить фон в фотошопе пошаговая инструкция
Доброго вам времени суток, мои дорогие друзья. Сегодня понедельник, но выходные продолжаются. Как ваши дела? Как ваше настроение? У меня отличное! Чувствуется май. Сколько я видел разных фотографий, где люди стоят на фоне какой-нибудь Эйфелевой башни, хотя сами (как выясняется) в Париже никогда не были. Видимо хотят понтануться, прикольнуться над кем-нибудь или наоборот мечтают там побывать.
Если вы тоже хотите очутиться на фоне чего-либо, то вам нужно заменить фон. О том как сменить фон в фотошопе я расскажу в данной статье. Я покажу вам все действия на двух примерах.
Мы разобьем наш урок на два этапа: Сначала удалим задний фон, а потом вставим новый фон и всё подгоним как надо.
Пример с однородным фоном
- Итак открываем изображение в фотошопе любым удобным для вас способом.
- Теперь выберете инструмент «Волшебная палочка» , который больше всего подойдет в данном случае. И этой волшебной палочкой нажмите левой кнопкой мыши по фону. Если фон однородный, то он должен выделиться, не затрагивая саму девушку.
- Если фон не совсем однородный, то Может выделиться лишь небольшая часть. В этом случае вам нужно выбрать максимальный уровень допуска, который не затрагивает саму девушку. Я взял 42. Ну а дальше тыкайте на фоновые участки с зажатой клавишей SHIFT, пока весь задний план не будет обрамлен пунктирной линией. И не переживайте, что в волосах имеются не выделенные области. Об этом отдельно.
- Если слой у вас заблокирован (стоит замочек), то обязательно уберите его, нажав левой кнопкой мыши. После того, как все выделилось нажмите клавишу DELETE и выберете пункт «С учетом содержимого» . И теперь весь ваш задний план уйдет в небытие.

- Загрузите второе второе изображение вторым слоем. Но сделайте так, чтобы оно оказалось под основным. И что мы видим? Теперь наша девушка находится на другом фоне, что от нас и требовалось.
- Но мы видим, что есть проблема с волосами. Между ними много пробелов и выделить их обычными способами очень трудно и неудобно. Поэтому я подготовил отдельную статью, как можно легко выделить волосы в фотошопе.
Пример с разнородным фоном
Но ведь не всегда бывает всё идеально. Я имею в виду, что редко можно найти однородный фон, поэтому предыдущим способом воспользоваться будет трудно. Правильно я говорю? Вот поэтому я покажу вам как можно поменять фон на фото и все сделать чики-пуки, если фон разнородный.
- Открываем изображение в фотошопе. Только сразу снимите замочек со слоя, чтобы мы могли его редактировать. Помните как это делается? Если нет, то просто нажмите на замок левой кнопкой мыши.
- Выберете любой инструмент выделения.
 В данном случае я бы взял либо «Лассо», либо выделил бы с помощью быстрой маски. Ммммм. Всё таки возьму быструю маску. Только не забудьте, что быстрая маска сама по себе не работает. Нужно также выбрать инструмент «Кисть», чтобы закрашивать то, что нам нужно выделить.
В данном случае я бы взял либо «Лассо», либо выделил бы с помощью быстрой маски. Ммммм. Всё таки возьму быструю маску. Только не забудьте, что быстрая маска сама по себе не работает. Нужно также выбрать инструмент «Кисть», чтобы закрашивать то, что нам нужно выделить. - Теперь аккуратно выделяем объект, который должен остаться и убираем маску. У нас как раз получается так, что выделен не сам объект, а область вокруг него. Это нам и нужно. Но если вы выделите лассо, то не забудьте потом инвертировать, т.е. зайдите в «Выделение» — «Инверсия» , ну или нажмите SHIFT+CTRL+I.
- После этого стандартно нажимаем DELETE и удаляем с учетом содержимого, после чего убираем нашу пунктирную линию.
- Ну а затем опять же загружаем на этот документ новый задний план. Только фон с задним планом спускаем ниже фона с девушкой, также как мы и делали в предыдущем примере.
- Тут надо убрать некоторые косяки. Можно подтереть ластиком и также убрать пробелы между волосами.
 И я бы еще саму девчонку бы уменьшил, а то по-моему она гигантской на этом фоне смотрится. Вы не находите?
И я бы еще саму девчонку бы уменьшил, а то по-моему она гигантской на этом фоне смотрится. Вы не находите? - После этого еше можно придать естественности, а именно поиграть с яркостью и контрастностью, либо же зайти в «Изображение» — «Коррекция» — «Уровни» , и перемещая разные ползунки выбрать самый подходящий по фону тип освещенности.
Ну вот в принципе наше изображение готова. Теперь девушка загорает не на пляже, а на травке в чистом поле)). Вот такой простой прием.
Вроде бы всё просто. Можно конечно еще еще поубирать косячки для достижения более реалистичного эффекта. Например часть ладони и стопы можно подтереть с помощью ластика. Так будет видно, что ее руки и ноги находятся чуть-чуть в траве.
Способы очень простые и не требуют сильной подготовки. Но если вы хотите отлично владеть фотошопом, то обязательно посмотрите прекрасный видеокурс по данной теме. Благодаря этим урокам вы действительно изучите фотошоп от А до Я с непревзойденной легкостью.
Ну а я с вами на сегодня прощаюсь. Надеюсь, что вам мой сегодняшний урок понравился. Но если вы хотите узнать первым о выходе новых нужных для вас уроков, то обязательно подпишитесь на обновления моего блога. Также советую вам посмотреть и другие мои статьи. Наверняка вы найдете много всего интересного для вас. Удачи вам. Пока-пока!
Намереваясь овладеть популярнейшим графическим редактором «Фотошоп», ставшим кумиром колоссальной аудитории в Интернете, кто-то потирает руки в предвкушении отредактировать неудачные фотографии, другие создают в мыслях потрясающие композиции будущих коллажей, третьи в своем воображении с вожделением переодевают моделей, примеряя им «откровеннее некуда» наряды, но почти всем им рано или поздно придется выяснять, как в «Фотошопе» поменять фон.
Эта проблема решается либо удалением самого фона, либо извлечением из него объекта и переносом его на другую основу. Иногда фон перекрашивают либо частично замещают его отдельные участки фрагментами других изображений, но во всех случаях требуется предварительное выделение «неугодных» элементов или предметов манипуляций.
Таким образом, замена фона в «Фотошопе», по существу, сводится к процедуре выделения объектов с использованием стандартных инструментов программы в совокупности с различными методами и техническими приемами, а также специальных функций, позволяющих уточнять контуры выделения до мельчайших деталей.
Выделение стандартными фигурами
Эта группа инструментов (Rectangular Marquee Tool), выделяющих прямоугольниками, эллипсами (окружностями) и строками, редко используется в связи с заменой фона, разве что для выделения/вырезания объектов с правильными формами. Здесь все просто: щелкнул где надо мышкой — и растягивай рамку, но если тащить с нажатой клавишей Shift, фигура будет правильной, а если курсор завести внутрь контура, выделение можно будет перемещать целиком.
Для овального выделения (Elliptical Marquee Tool) предусмотрен режим «Сглаживание» (Anti-aliased) контуров, который явно оправдывает свое название, поэтому нужно не забывать о галочке на панели настроек вверху.
«Ковбойское» выделение
Инструментами группы «Лассо» (Polygonal Lasso Tool) можно не только качественно вырезать фон в «Фотошоп», но и выделять контуры объектов со сложным профилем.
Простое, но «настоящее» лассо работает как инструмент «Карандаш», только, в отличие от последнего, «петлю» лассо не обязательно замыкать, поскольку это произойдет автоматически, как только вы отпустите левую кнопку мыши, в какой бы точке петли это ни случилось. По замкнутому контуру сразу «побегут муравьи».
Взяв в руки «Прямолинейное лассо», левой кнопкой мыши «выщелкивают» ломаный контур объекта или области, и замыкают его, правда, можно щелкнуть и раньше. Когда вблизи с начальной точкой рядом с курсором появится кружочек, тогда контур замкнется сам. Тот же эффект произойдет после двойного щелчка мыши (с клавишей Ctrl в ранних версиях «Фотошопа»). Если созданный контур не устраивает, клавиша Esc уберет его, а нажав Delete, можно удалить только последний отрезок. Клавиша Alt, нажатая в процессе выделения, перераспределяет на ходу роли обоих видов лассо.
Включив «Магнитное лассо» (Magnetic Lasso Tool), достаточно щелкнуть на границе выделяемой области и плавно обвести ее мышкой, не «выписывая кренделя» сложного профиля объекта, потому как умное «лассо с магнитом», следуя за курсором, притягивается к границе объекта и само укладывается точно по контуру. Для этого инструмента, в отличие от других лассо, нужно на панели настроек вверху указывать ширину (width) зоны, в пределах которой он должен определить границу.
Следующая пара стандартных инструментов выделения с легкостью решает такие задачи, как вырезать фон в «Фотошопе», а если он еще и однородный, тогда для выделения достаточно одного щелчка мыши.
«Заливка» выделением
«Волшебная палочка» (Magic Wand Tool) работает как «Заливка» (Paint Bucket Tool), только не заливает краской из ведерка, а выделяет смежные области с таким же цветом, как в точке, в которую вы «ткнули пальцем» мышки. Так «палочка-чародейка» будет поступать, если на панели настроек стоит галочка в чекбоксе «Смежные пиксели» (Contiguous), в противном случае будут выделяться участки близкого к выбранному цвета по всему изображению. Помимо этого палочке еще можно указать «Размер образца» и «Допуск», а также выбрать функции «Сглаживание» и «Образец со всех слоев».
Помимо этого палочке еще можно указать «Размер образца» и «Допуск», а также выбрать функции «Сглаживание» и «Образец со всех слоев».
Почти так же функционирует инструмент «Быстрое выделение» (Quick Selection), но делает он это вашей рукой, предложив кисть, у которой настраиваются жесткость, форма, размер, интервалы и угол.
Выделение удалением
В условии задачи «как убрать фон в «Фотошопе»» уже заложен ответ или подсказка («убрать»). Можно выделить, а затем вырезать объект, просто удалив все лишнее с помощью группы ластиков, куда входят инструменты «Ластик»/Eraser Tool, «Фоновый ластик»/Background Eraser Tool и «Волшебный ластик»/Magic Eraser Tool. Простой ластик — это та же самая кисть (или карандаш), с той лишь разницей, что одни красят, а другие стирают до прозрачности. Волшебный ластик «косит» под такую же палочку, а фоновый, если показать ему образец, сам сотрет то, что нужно.
Альтернатива выделения по цвету
Начиная с версии «Фотошоп SC3» в меню «Выделение» (Select) поселилась команда «Цветовой диапазон» (Color Range), по которой выделение производится, в принципе, аналогично колдовству волшебной палочки, но здесь появились некоторые дополнительные возможности и преимущества, которые особенно ощущаются при выполнении таких операций, как в «Фотошопе» поменять фон. Для выбора цвета, который подлежит выделению, предлагается стандартная троица пипеток (основная и с +/-), которыми можно бесконечно (если надо) щелкать, выбирая нужные оттенки прямо на изображении или на его миниатюре в центре диалогового окна. Контролировать процесс выделения можно, если выбрать вариант «Выделенная область» под миниатюрой. В отличие от волшебной палочки, где выбор допуска при выделении неоднородно окрашенных областей может иной раз сильно утомить, в Color Range это легко делается ползунком «Разброс» (Fuzzinness), корректирующим рассеивание за границей выделенной области, причем за эффектом можно наблюдать на миниатюре изображения.
Для выбора цвета, который подлежит выделению, предлагается стандартная троица пипеток (основная и с +/-), которыми можно бесконечно (если надо) щелкать, выбирая нужные оттенки прямо на изображении или на его миниатюре в центре диалогового окна. Контролировать процесс выделения можно, если выбрать вариант «Выделенная область» под миниатюрой. В отличие от волшебной палочки, где выбор допуска при выделении неоднородно окрашенных областей может иной раз сильно утомить, в Color Range это легко делается ползунком «Разброс» (Fuzzinness), корректирующим рассеивание за границей выделенной области, причем за эффектом можно наблюдать на миниатюре изображения.
«Фильтр-разлучник»
В меню «Фильтр» (Filter) есть команда, наименование которой прямо указывает, как через «Фотошоп» поменять фон. Это функция «Извлечь» (Extract), у которой шикарное диалоговое окно похоже на мини-редактор изображений. Извлекать мы будем, конечно, не фон, а объект, который сначала нужно обвести «фломастером», выбрав его на панели инструментов, справа вверху, а затем залить краской из ведерка, кликнув по нему и щелкнув внутри обведенного контура. После этого безжизненная доселе кнопка «OK» станет активной и, когда вы поднесете к ней курсор, зальется «голубым румянцем» от гордости за вверенную ей функцию. А в окне основного документа вас уже будет ждать безупречно вырезанный объект на прозрачном фоне, правда, если вы правильно задали толщину мазка «фломастера», показав программе, где ляжет граница между объектом и фоном, которая должна быть заключена внутри полосы фломастера.
После этого безжизненная доселе кнопка «OK» станет активной и, когда вы поднесете к ней курсор, зальется «голубым румянцем» от гордости за вверенную ей функцию. А в окне основного документа вас уже будет ждать безупречно вырезанный объект на прозрачном фоне, правда, если вы правильно задали толщину мазка «фломастера», показав программе, где ляжет граница между объектом и фоном, которая должна быть заключена внутри полосы фломастера.
Выделение «по своим каналам»
Уяснив, как в «Фотошопе» поменять фон с помощью стандартных инструментов выделения, можно перейти к неординарным методам. Для выделения предметов с очень сложным контуром опытные пользователи часто используют цветовые каналы.
Откройте в «Фотошопе» свой лохматый, волосатый, шерстистый, ажурный и т. д. объект и перейдите на вкладку «Каналы» (Channels), а если в палитре нет таковой, зайдите в меню «Окно» (Window) и выберите ее.
Пощелкайте по всем каналам и выберите наиболее контрастный из них (обычно это синий или реже красный). Затем сделайте копию выбранного канала, утащив этот слой на иконку «Создать новый канал » внизу.
Затем сделайте копию выбранного канала, утащив этот слой на иконку «Создать новый канал » внизу.
Теперь наша задача максимально «зачернить» объект и «отбелить» фон на слое дубликата (а может быть, и наоборот), чтобы предельно усилить контрастность границы между ними. В зависимости от характера конкретного объекта это достигается настройкой параметров функций «Яркость»(Brightness)/»Контрастность»(Contrast) или «Уровни» (Levels) в меню «Изображение» (Image) > «Коррекция» (Adjustments). Но в любом варианте, как правило, возникает потребность в помощи черной кисти для добавления черного и белой для белого.
Закончив работу над силуэтом, щелкните по слою дубликата канала с нажатой клавишей Ctrl, вернитесь на вкладку «Слои», где объект уже благополучно выделен и, выделив в палитре слой, инвертируйте выделение, выбрав команду «Инвертировать» (Inverse) в меню «Выделение» (Select). Нажмите Ctrl + J — и вырезанный объект окажется на новом слое, но уже без родного фона.
Каналы используются еще в одном, более продвинутом способе выделения, который очень эффективно решает такие вопросы, как в «Фотошопе» поменять фон.
Давайте вернемся со своим объектом на вкладку «Каналы» и сразу выберем синий канал. Затем идем в «Изображение» (Image) > «Вычисления» (Calculations) и для обоих источников (Source) выбираем Blue (Синяя копия), не меняя другие параметры по умолчанию. В результате в палитре каналов появится новый альфа-канал (Alpha 1).
Оставаясь на слое Alpha 1, перейдите в «Изображение» (Image) > «Коррекция» (Adjustments) и, выбрав «Уровни» (Levels), настройте параметры яркости таким образом, чтобы объект ярко чернел на максимально осветленном фоне.
Теперь переключаемся на панель слоев, переходим в «Выделение» (Select) > «Загрузить выделенную область» (Load Selection), выбираем в списке Channel канал Alpha 1 и жмем «OK». Остается удалить (Delete) родной фон и подложить другой (однородный и темный), чтобы убедиться в безупречности контура вырезанного объекта.
Выделение пером
Многие «фотошоперы» считают, что с помощью инструмента «Перо» (Pen Tool) получается самое точное и «чистое» выделение, но этот способ, помимо умения, требует огромного терпения. Тем не менее есть «мазохисты», которые пером выделяют волосы (благо масштаб можно увеличить до 3200%).
Тем не менее есть «мазохисты», которые пером выделяют волосы (благо масштаб можно увеличить до 3200%).
В общем, объект тщательно обводят пером, затем, обязательно замкнув контур, щелкают по нему правой кнопкой и выбирают команду «Образовать выделенную область» (Make Selection). Программа выполнит команду немедленно, как только вы укажите «Радиус растушевки» и решите, нужно ли вам «Сглаживание».
Шлифуем края выделенных контуров
Независимо от «происхождения» выделенного контура, начиная с версии «Фотошоп CS5» его всегда можно подправить с помощью инструмента «Уточнить край» (Refine Edge), нажав одноименную кнопку на панели настроек вверху справа или выбрав такую команду в меню «Выделение».
Здесь есть кисточка, увеличивающая область обнаружения, очень «Умный радиус», который автоматически адаптируется в соответствии с краями изображения и настройки параметров сглаживания, растушевки, смещения, а также контрастности границ выделяемого объекта.
Освоив хотя бы часть такого солидного арсенала инструментов для выделения сложных объектов, разобраться с тем, как вставить фон в «Фотошопе», будет «проще пареной репы».
Если ваш отделенный от основы объект все еще в «Фотошопе», и для него подобран новый фон, загрузите и его в редактор. Затем перейдите в окно объекта и, включив инструмент «Перемещение», подцепите его мышкой, подтяните вверх к имени файла фона и, когда он появится в окне, опустите объект и отпустите кнопку мыши. Останется лишь устроить, как дома, объект на новом фоне.
Можно выбрать и традиционный путь, выделив объект целиком (Ctrl + A), скопировав в карман (Ctrl + C) и затем вставив его на фон (Ctrl + V). По команде «Поместить» в меню «Файл» выбранный документ тоже попадет в окно, из которого команда была подана.
Во время обработки фотографий довольно часто используется такой прием, как замена фона. Дело в том, что большая часть студийных снимков делается на однотипном и, чаще всего, одноцветном фоне. И чтобы сделать фотографию более эффектной, нужно заменить этот фон на более привлекательный. Давайте разберемся, каким образом это можно сделать в программе Photoshop.
Процесс замены фона
Всю процедуру замены фона можно разделить на несколько крупных этапов:
- Вырезание объекта с оригинальной фотографии;
- Наложение вырезанного объекта на новый фон;
- Создание тени;
- Финальные настройки для придания снимку большей реалистичности.

Обрабатывать мы будем фото знаменитой актрисы Марго Робби.
А в качестве нового фона будем использовать один из самых распространенных вариантов – кирпичную стену.
Этап 1: вырезаем объект с оригинального снимка
Для начала нам нужно получить чистое фото актрисы без заднего фона. В программе Фотошопе сделать это можно по-разному. Мы воспользуемся инструментом под названием “Перо”.
Как правильно работать с данным инструментом, а также, изучить другие способы отделения объекта от фона вы можете в нашей статье – “Как вырезать объект в Фотошопе”.
Результат, полученный после того, как мы отделили фон.
Этап 2: переносим объект на новый фон
Приступим к его переносу полученного изображения на новый фон.
- Открываем фото кирпичной стены, который будет служить новым фоном. Переходим обратно во вкладку с изображением актрисы. Нажимаем сочетание клавиш Ctrl+T, после это выбираем инструмент “Перемещение”, затем с помощью зажатой левой кнопки мыши перетягиваем выделенное изображение на вкладку с только что открытой стеной.

- Настраиваем размер изображения, чтобы вписать его в рамки фона. Не забываем при этом зажимать клавишу Shift на клавиатуре, чтобы сохранять исходные пропорции изображения. В некоторых случаях, наоборот, нужно изменить размеры самого фона.
- На этом второй этап работ можно считать завершенным.
Этап 3: создаем тень от объекта
После переноса фото актрисы нужно поработать над тем, чтобы максимально реалистично “вписать” ее в новый фон. В этом нам помогут тени. Вот, что мы делаем.
- Двойным щелчком мыши по слою с актрисой открываем его свойства.

- В появившемся окне стиля слоя ставим галочку напротив пункта “Тень” и выставляем параметры на свое усмотрение. При этом можно ориентироваться на настройки на скриншоте ниже.
- После того, как мы нажмем OK, получим следующий результат.
Этап 4: финальная обработка изображения
- Переходим на самый верхний слой, нажимаем по кнопке создания корректирующего слоя и выбираем в открывшемся списке пункт “Цветовой тон/насыщенность”.
- Нажимаем на кнопку привязки и выставляем параметры таким образом, чтобы свести к минимум разницу между фоном и фотографией актрисы. В нашем случае требуются минимальные корректировки.
- Вот, что получилось после обработки фото.
- Теперь нужно немного поработать с кирпичной стеной, чтобы она, действительно, воспринималась как фон и не приковывала к себе слишком много внимания. В палитре слоев переключаемся на фон.
- Выбираем фильтр “Размытие по Гауссу”, который находится в группе “Размытие”, вкладка “Фильтр”.

- Выставляем небольшой радиус размытия и нажимаем OK.
- Также для фона создаем корректирующий слой “Кривые”.
- Слегка выгибаем линию вниз, чтобы сделать фоновый слой немного темнее.
- Теперь нужно сделать более видимыми детали на темных участках изображения. Для этого переключаемся на самый верхний слой (“Цветовой тон/насыщенность”) и также создаем новый корректирующий слой “Кривые”.
- Выгибаем линию вверх, пока не увидим очертания складок на юбке. Другие области изображения в данном случае нам не интересны, так как с помощью следующих шагов мы оставим полученный эффект только на нужных участках.
- Промежуточный результат выглядит таким образом.
- Далее, выбрав черный цвет в качество основного и находясь на маске слоя с кривыми, жмем комбинацию клавиш Alt+Del.
- В палитре слоев маска должна полностью окраситься в черный цвет, и мы перестанем замечать ранее полученный эффект.
- Выбираем инструмент “Кисть”, устанавливаем для нее белый цвет, мягкую круглую форму и непрозрачность на уровне 20-30%.

- Теперь осторожно проходим кистью по юбке, что позволит проявить ранее созданный эффект.Аналогичным образом можно обработать и другие темные участки изображения, если требуется (волосы, лицо, руки, одежда и т.д.). При это желательно непрозрачность кисти снизить (например, до 10%).
- Палитра слоев после всех проделанных действий выглядит так.
- Дальше, конечно же, можно еще поработать над контрастностью слоев, их насыщенностью, цветовыми тонами, чтобы наиболее органично сочетать их. Чем больше времени будет уделено точечной настройке, тем более качественным получится финальное изображение. Мы же на этом закончим и можем оценить результат наших трудов.
Заключение
Таким образом, потратив некоторое время на изучение и применение необходимых инструментов в Фотошопе можно заменить исходный фон изображения на любой другой. Конечный результат и его реалистичность полностью зависят от того, насколько скурпулезно вы обрабатывали изображение на каждом этапе, рассмотренном выше, и каким образом выставляли настройки применяемых инструментов.
Как изменить фон в Photoshop (7 простых шагов)
Хотите оказаться на тропическом пляже? Как насчет того, чтобы гордо стоять на вершине горы? Эти и многие другие изображения вполне возможны в Photoshop. Все, что вам нужно сделать, это сделать снимок и поменять фон для получения желаемого эффекта.
Здравствуйте! Я Кара, и сегодня я буду вашим проводником в этом приключении, которое может привести вас буквально куда угодно! Я знаю, что изменение фона кажется большим редактированием, и это так, но это также не так сложно, как вы думаете.
Начнем!
Краткое примечание: приведенные ниже снимки экрана и учебные пособия основаны на Photoshop CC для Windows, macOS и других версиях, которые могут немного отличаться.
Содержание
- Шаг 1: Выберите изображения
- Шаг 2: Выберите объект
- Шаг 3: Измените фон
- Шаг 4: Гармонизируйте объект
- Шаг 9016 Шаг 5: Измените размер и положение 6: Смешайте
- Шаг 7: Добавьте тень
Шаг 1.
 Выберите изображения
Выберите изображенияУ меня есть это изображение с недавней семейной фотосъемки, которое так и просится на городской пейзаж. Этот парень выглядит так, будто он должен быть готов наброситься на какого-то ничего не подозревающего плохого парня.
Затем я нашел подходящий фон города на Pexels.com. На этом конкретном изображении уже был человек-паук, но я его убрал. Я не проделал потрясающую работу, но это не имеет значения, потому что ребенок все равно это скроет.
Шаг 2. Выберите тему
Теперь пришло время сделать выбор. Вот как мы говорим Photoshop, что мы хотим сохранить в изображении. Я собираюсь начать с выбора любого инструмента выделения, а затем нажать кнопку Select Subject на панели Options .
Photoshop сделает все возможное, чтобы определить, что является предметом изображения, и сделает выделение вокруг него.
Поскольку современный Photoshop великолепен, он не так уж и плох. Нам просто нужно немного почистить его колено и самую вершину скалы.
Давайте воспользуемся инструментом Quick Selection , чтобы вырезать и уточнить объект.
Используйте опции «плюс» и «минус», чтобы добавить или удалить биты выбора, пока вы не будете удовлетворены.
Шаг 3. Изменение фона
У нас есть два варианта изменения фона. Я могу либо вырезать ребенка, либо поместить его на другую фотографию. Или я могу удалить этот фон и вставить за ним другое фото.
Для этой демонстрации давайте вырежем его и переместим на другое изображение.
Нажмите Ctrl + C или Команда + C , чтобы скопировать выделение. Перейдите к другому изображению и нажмите Ctrl + V или Command + V , чтобы вставить его.
Шаг 4: гармонизируйте объект
Новая версия Photoshop 2022 года включает в себя довольно мощную функцию, которая делает создание композитов проще, чем когда-либо. Одним нажатием кнопки Photoshop берет на себя всю тяжелую работу, когда дело доходит до смешивания объекта с новым фоном.
Одним нажатием кнопки Photoshop берет на себя всю тяжелую работу, когда дело доходит до смешивания объекта с новым фоном.
Давайте посмотрим, как это сделать. Перейдите к Filter в строке меню и выберите Neural Filters.
Photoshop откроет окно с различными предлагаемыми нейронными фильтрами. Нам нужен фильтр Harmonization .
Если вы еще не загрузили его, щелкните значок, чтобы сделать это. Если вы настроили его так же, как и я, просто нажмите на серый кружок, чтобы включить его. Круг переместится вправо и станет синим.
Эталонная фотография появится справа, и вам нужно будет выбрать слой, на который вы хотите повлиять. Photoshop немного подумает, а затем предложит предварительный просмотр в поле слева.
Вы также можете поэкспериментировать с настройками внизу, чтобы настроить результаты по своему вкусу. Когда вы будете довольны, нажмите OK внизу экрана.
Шаг 5. Изменение размера и положения
Теперь давайте переместим объект в нужное положение. Я решил вывести фильтр гармонизации на новый слой, чтобы исходный слой все еще был там, а также новый гармонизированный слой. Щелкните значок глаза слева от исходного слоя, чтобы деактивировать его.
Я решил вывести фильтр гармонизации на новый слой, чтобы исходный слой все еще был там, а также новый гармонизированный слой. Щелкните значок глаза слева от исходного слоя, чтобы деактивировать его.
С Move инструмент активен (нажмите V , чтобы получить к нему доступ), вы можете перетаскивать слой и размещать его в любом месте. Вы также можете изменить размер или повернуть его, используя маркеры в углах синего прямоугольника вокруг слоя.
Шаг 6: Растушевка
Как только вы получите нужный объект, вам, вероятно, потребуется еще немного растушевки. Используйте корректирующие слои Photoshop, такие как Кривые, Уровни, Яркость и Контрастность, или другие, чтобы настроить объект.
Я возьму корректирующий слой «Уровни», чтобы немного смягчить объект. Щелкните значок полузаполненного круга в нижней части панели «Слои». Это откроет меню вашего корректирующего слоя. Выберите Уровни.
Щелкните значок обтравочной маски в нижней части панели свойств «Уровни», чтобы применить корректировку только к слою непосредственно под ним. В данном случае мой предметный слой.
В данном случае мой предметный слой.
Внесите изменения в соответствии с вашим фоном. Я собираюсь немного опустить основные моменты.
Вы также можете добавить корректирующий слой Яркость, чтобы уменьшить яркость и немного повысить контрастность. Вы можете продолжать добавлять корректирующие слои и играть с элементами управления, пока ваш объект не будет хорошо сочетаться с новым фоном.
Шаг 7: Добавьте тень
Теперь не хватает еще одной вещи, ему нужна тень. Даже ночью у Человека-Паука есть тень!
Дважды щелкните по слою объекта, чтобы открыть панель Layer Styles . Выберите Drop Shadow из списка вариантов.
Поэкспериментируйте с настройками, пока не получите тень, соответствующую вашему изображению.
Это не так уж и плохо, но, как вы видите, возникла неотложная проблема. У него есть тень под рукой и рядом с ногой, где не на что отбрасывать тень.
Чтобы решить эту проблему, нам нужно отделить тень от объекта, чтобы мы могли вносить коррективы независимо. Щелкните правой кнопкой мыши на эффекте тени и выберите Создать слой .
Щелкните правой кнопкой мыши на эффекте тени и выберите Создать слой .
Вы получите это предупреждение, но это нормально. Просто нажмите OK , чтобы продолжить.
Тень появляется на собственном слое. Нажмите на слой с тенью, чтобы выбрать его.
Создайте маску, нажав кнопку маски в нижней части панели «Слои». Он выглядит как прямоугольник с кругом внутри.
Нажмите B , чтобы активировать инструмент «Кисть», или выберите его на панели инструментов слева.
Выбрав черный цвет переднего плана, рисуйте в любом месте слоя, где вы не хотите, чтобы тень появлялась.
Вуаля! Никаких странных теней под его рукой!
Вот оно! Этот парень полностью потрясает своей атмосферой гавайского Человека-паука!
Эффект все еще выглядит немного странно вокруг его руки и ноги, которые вы можете потратить немного больше времени на очистку.
Это также следует помнить, если вы делаете снимок с целью изменить фон позже. Я не планировал это редактирование, поэтому меня не слишком беспокоило расположение его ног и рук. Если бы я разместил их лучше, было бы легче смешать два изображения.
Я не планировал это редактирование, поэтому меня не слишком беспокоило расположение его ног и рук. Если бы я разместил их лучше, было бы легче смешать два изображения.
Хотите узнать больше о трюках, которые можно делать в Photoshop? Узнайте, как добавить туман к изображению в этом уроке!
О Каре Кох
Кара увлеклась фотографией примерно в 2014 году и с тех пор исследует все уголки мира изображений. Когда она почувствовала, что Lightroom ограничена, она с головой погрузилась в Photoshop, чтобы научиться создавать изображения, которые она хотела.
Заменить фон в Photoshop Elements 2018
Главная » фотография » Заменить фон в Photoshop Elements 2018
Мэнди Бейелер
Делиться заботой!
109 акции
- Поделиться
- Твит
Этот пост создан в сотрудничестве с Photoshop Elements.

Вы когда-нибудь хотели поменять фон на фото? С Photoshop Elements 2018 это НАСТОЛЬКО просто! В новом Photoshop Elements 2018 есть потрясающие функции. Вы можете заменить фон всего за несколько простых шагов. Я использовал эту технику, чтобы сделать нашу фотографию с костюмом на Хэллоуин из обычной в совершенно потрясающую! Вместо фона гаража у него теперь есть забавный фон, который выглядит так, как будто он был установлен в фотобудке специально для нас. Это интересный способ поднять семейные фотографии в костюмах на новый уровень.
В качестве примера я использовала фото нашего семейного костюма, но возможности замены фона на фотографиях безграничны! Очень интересно использовать это простое программное обеспечение для редактирования фотографий, чтобы поменять фон.
Сначала придумайте свой забавный семейный костюм. Тогда обязательно сделайте групповое фото. Это подготовит все для добавления идеального фона. Вот еще один пример фотографии семейного костюма с идеальной заменой фона, до и после:
И еще один забавный пример:
Заменить фон в Photoshop Elements 2018
- Откройте фотографию, которую хотите использовать.

- В разделе «Подсказки» выберите «Заменить фон».
- Используйте автоматический выбор, чтобы выделить объект — марширующие муравьи покажут выбранную область.
- Выберите новый фон.
- Используйте кисть «Уточнить края», чтобы подправить.
Получите БЕСПЛАТНУЮ пробную версию Photoshop Elements 2018 ЗДЕСЬ.
Замена фона в Photoshop Elements 2018 ВИДЕОРУКОВОДСТВО
Итак, сначала откройте фотографию, которую хотите использовать в подборке фотографий:
В разделе «Подсказки» вы найдете кнопку «Заменить фон». Управляемое редактирование в разделе «Специальные правки» и выберите его.
В управляемом редактировании «Заменить фон» используйте функцию «Автовыбор», чтобы выбрать объект фотографии для сохранения (в данном случае — людей). Затем импортируйте фотографию фона, который вы хотите использовать — я нашел забавное фоновое изображение супергероя на Etsy.
Photoshop Elements упрощает задачу и добавляет фон на фотографию.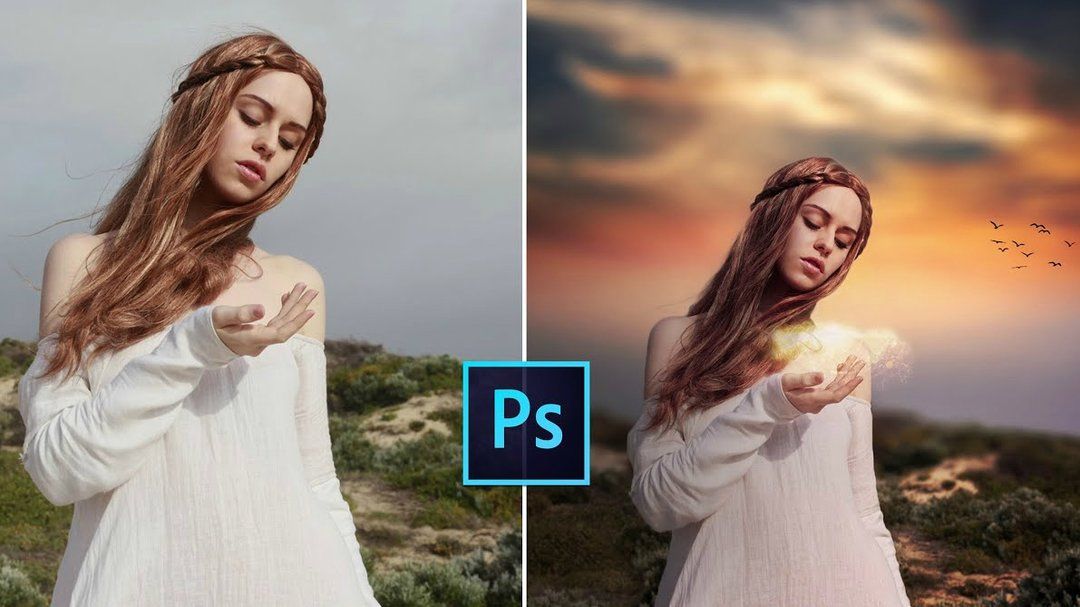

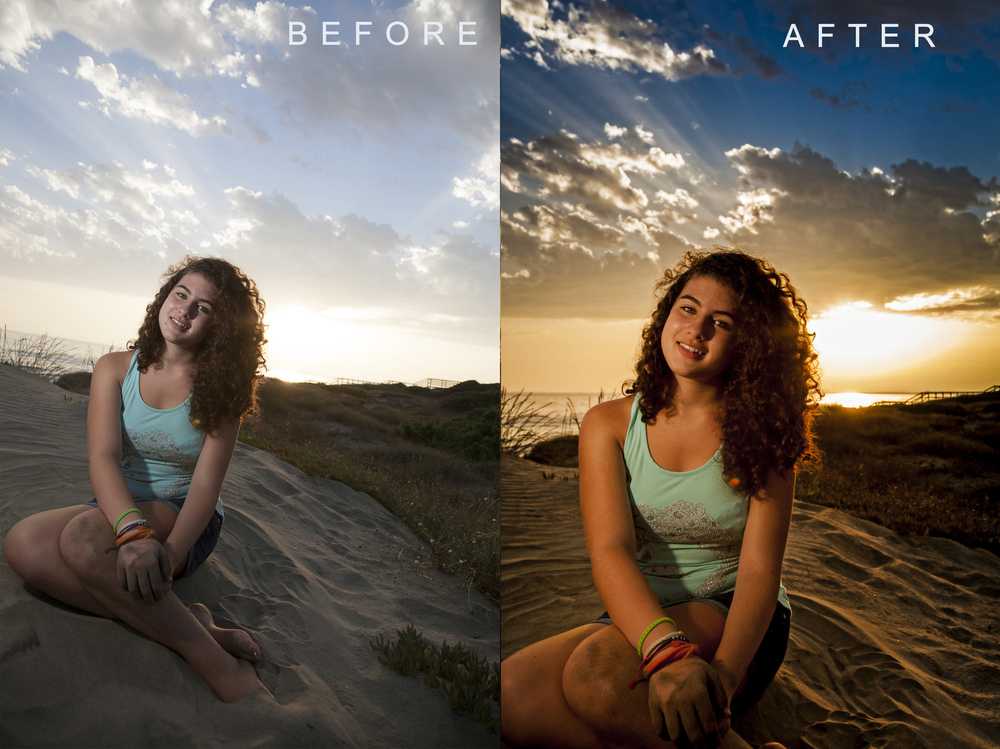 После этого потяните за один из углов, чтобы изменить изображение по высоте и ширине.
После этого потяните за один из углов, чтобы изменить изображение по высоте и ширине.
 В данном случае я бы взял либо «Лассо», либо выделил бы с помощью быстрой маски. Ммммм. Всё таки возьму быструю маску. Только не забудьте, что быстрая маска сама по себе не работает. Нужно также выбрать инструмент «Кисть», чтобы закрашивать то, что нам нужно выделить.
В данном случае я бы взял либо «Лассо», либо выделил бы с помощью быстрой маски. Ммммм. Всё таки возьму быструю маску. Только не забудьте, что быстрая маска сама по себе не работает. Нужно также выбрать инструмент «Кисть», чтобы закрашивать то, что нам нужно выделить. И я бы еще саму девчонку бы уменьшил, а то по-моему она гигантской на этом фоне смотрится. Вы не находите?
И я бы еще саму девчонку бы уменьшил, а то по-моему она гигантской на этом фоне смотрится. Вы не находите?




