12 способов, что делать если сканер не сканирует в Windows. Полный Не удается связаться со сканером Canon в Windows 10
Содержание
- 1 12 способов исправить проблему, если сканер не работает
- 1.1 Совет #1: Компьютер был выключен в режим «сна», нужно перезагрузить сканер и ПК
- 1.2 Совет #2: Проверьте USB кабель подключения сканера к компьютеру
- 1.3 Совет #3: Проверьте USB порт компьютера
- 1.4 Совет #4: Убедитесь, что сканер установлен по умолчанию и виден в системе
- 1.5 Совет #5: Запустите средство устранения неполадок Windows
- 1.6 Совет #6: Проверьте индикаторы сканера или МФУ
- 1.7 Совет #7: Переустановите драйвер сканера и его программное обеспечение
- 1.8 Совет #8: Скачайте драйвер и ПО для сканера с сайта производителя
- 1.9 Совет #9: Проверьте, работает ли драйвер USB-контроллера
- 1.10 Совет #10: Проверьте службу сканирования Windows Image Acquisition (WIA)
- 1.11 Совет #11: Установите ПО сканера в режиме совместимости
- 2 МФУ Canon MF3228 не сканирует Windows 10 x64
- 3 Устанавливается подключение к WIA Canon MF3200 Series — не работает сканер на Windows 8, 10
- 4 Проблема при сканировании на МФУ Canon MF4410
- 5 Драйвер для Canon i-SENSYS MF4018
12 способов исправить проблему, если сканер не работает
Если проблема возникает на рабочем месте, вам не нужно удивляться, почему сканер не сканирует ваш компьютер, потому что для этого всегда есть системный администратор, который может исправить такие проблемы. Но когда техника дома отказывается работать, обратиться за помощью некуда. Особенно странной кажется ситуация, когда все подключено правильно и индикаторы горят, но компьютер по-прежнему не видит сканер.
Но когда техника дома отказывается работать, обратиться за помощью некуда. Особенно странной кажется ситуация, когда все подключено правильно и индикаторы горят, но компьютер по-прежнему не видит сканер.
Совет #1: Компьютер был выключен в режим «сна», нужно перезагрузить сканер и ПК
Часто возникают ситуации, когда, выйдя из спящего режима, компьютер не может полноценно выполнять свои функции. То же самое и с выходом из спячки. Первыми об ошибке сообщают модуль Wi-Fi и МФУ. Когда вы пытаетесь получить изображение со сканера, на экране появляется сообщение, информирующее вас о том, что вам необходимо проверить соединение с оборудованием. Если на сканере есть индикация сопряжения, то диод замигает или полностью погаснет, что укажет на обрыв связи. Перезагрузите компьютер и сканер, чтобы устранить проблему.
Совет #2: Проверьте USB кабель подключения сканера к компьютеру
Если оборудование не работает, убедитесь, что кабель не поврежден. Вы можете переключить USB-кабель в другую розетку, убедившись, что контакты плотно прилегают. Убедитесь, что штекер или порт, к которому вы подключаете устройство, не деформированы. Иногда компьютер не видит сканер МФУ из-за того, что контакты застряли в разъеме. Если внешне кабель выглядит изношенным или где-то нарушена целостность изоляции, необходимо будет его отремонтировать или купить новый.
Убедитесь, что штекер или порт, к которому вы подключаете устройство, не деформированы. Иногда компьютер не видит сканер МФУ из-за того, что контакты застряли в разъеме. Если внешне кабель выглядит изношенным или где-то нарушена целостность изоляции, необходимо будет его отремонтировать или купить новый.
Последовательность шагов при диагностике кабеля:
- Проверяйте поверхность по всей длине на наличие трещин, заломов, укусов домашних животных. По возможности замените кабель и проверьте с его помощью работоспособность сканера, ведь зачастую повреждения находятся под оплеткой и увидеть их просто невозможно.
- Посмотрите фонариком на USB-порт, чтобы увидеть, нет ли на нем грязи, пыли или мусора. Может быть, он разрушен, переместите его. Подключите сканер через другой порт USB.
- Обратите внимание, к какому порту подключен сканер. Если это вилка на корпусе монитора или ковре, подключите оборудование к порту, расположенному на задней панели системного блока.
- Не используйте слишком длинный кабель, так как он приведет к потере мощности в источнике питания.

Совет #3: Проверьте USB порт компьютера
Если сканер не найден, возможно, порт неисправен. Проверить это несложно — подключите любое другое работающее устройство. Это может быть флешка, MP3-плеер или внешний жесткий диск. Выход из строя любого другого оборудования будет свидетельствовать о неисправности самой двери.
Совет #4: Убедитесь, что сканер установлен по умолчанию и виден в системе
Чтобы убедиться, что ваш сканер находится среди подключенного оборудования, вам необходимо проверить, видит ли его система. Из-за этого:
- Перейдите в раздел «Принтеры и сканеры». Этот раздел находится в Настройках (значок шестеренки), которые находятся в меню «Пуск».
- Зайдя в раздел «Устройства», вы можете выбрать пункт «Принтеры и устройства», в котором должен быть расположен сканер.
Если у вас нет отдельного устройства, а является частью МФУ, система не будет отображать отдельный сканер среди подключенного оборудования. Чаще всего такие МФУ идентифицируются как принтеры.
Если ваш компьютер находится в домашней сети, к которой подключено несколько сканирующих устройств, система обнаружит их все, включая беспроводные модели. Когда компьютер не видит сканер в МФУ, подробные инструкции спросят, что делать:
- Откройте меню «Пуск», чтобы открыть окно «Параметры». Раздел «Устройства» откроет доступ к подразделу «Принтеры и сканеры».
- Нажмите кнопку «Добавить принтер или сканер». Система начнет поиск доступного оборудования, после чего отобразится список устройств, в котором вам нужно будет выбрать имя вашего сканера, затем нажать кнопку «Добавить устройство».
Если автоматический поиск не дал никаких результатов и система не нашла ваш сканер, нажмите кнопку «Требуемый принтер отсутствует в списке». Тогда система позволит вам вручную подключить оборудование.
Дополнительная информация:
- Если вы используете беспроводное оборудование, убедитесь, что компьютер и сканер находятся в одной локальной сети. Только путем объединения устройств в единую сеть между ними можно установить беспроводное соединение.
- Купив сканер со встроенным модулем беспроводной передачи данных, внимательно прочтите инструкцию, описывающую алгоритм его подключения к роутеру, чтобы вывести устройство в вашу домашнюю сеть.
- Помните, что при использовании МФУ вы не увидите имя сканера в сети. В этом случае система отобразит принтер среди подключенного оборудования. Чтобы увидеть сканер, нужно нажать «Управление».
- Для подключения любого внешнего оборудования, в том числе сканера, могут потребоваться права администратора.
Совет #5: Запустите средство устранения неполадок Windows
Операционная система позволяет выполнять автоматическую диагностику устройства. Это следует использовать, когда сканер не работает с HP, Canon или другим МФУ.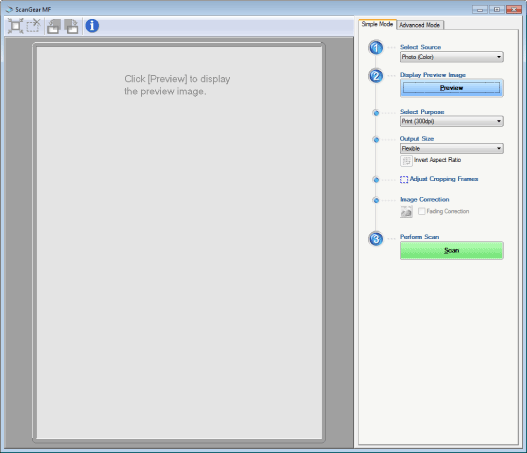 Просто щелкните правой кнопкой мыши имя устройства и выберите команду «Устранение неполадок».
Просто щелкните правой кнопкой мыши имя устройства и выберите команду «Устранение неполадок».
Совет #6: Проверьте индикаторы сканера или МФУ
Индикаторы, расположенные на корпусе устройства, предназначены для информирования о готовности к работе или наличии проблем. Определенное состояние индикаторов указывает на то, что сканер не выполняет сканирование по какой-то причине. Возможные причины можно увидеть в инструкции по эксплуатации, где будут описаны значения индикации. Некоторое мигание может указывать на то, что лампа сканера вышла из строя и ее необходимо заменить. Иногда перезагрузка устройства помогает сбросить программную блокировку: нажмите «Вкл / Выкл» на корпусе, чтобы выключить сканер и снова включить.
Совет #7: Переустановите драйвер сканера и его программное обеспечение
Чтобы определить, почему сканер не работает, нужно проверить наличие драйверов для него. Вы можете получить эту информацию в «Диспетчере устройств», к которому можно легко получить доступ, набрав в строке поиска, расположенной в меню «Пуск», и нажав «Enter». Другой способ получить доступ к «Диспетчеру устройств» — открыть «Пуск», щелкнуть правой кнопкой мыши раздел «Мой компьютер», чтобы открыть меню, в котором нажмите «Свойства».
Другой способ получить доступ к «Диспетчеру устройств» — открыть «Пуск», щелкнуть правой кнопкой мыши раздел «Мой компьютер», чтобы открыть меню, в котором нажмите «Свойства».
Наличие предупреждающего знака рядом с названием сканера, который выглядит как восклицательный знак в желтом треугольнике, указывает на необходимость установки драйвера, поэтому компьютер не видит сканер. Двойной щелчок мышью откроет окно с деталями:
В окне состояния верхняя строка указывает на то, что драйвер для этого оборудования недоступен.
Переход на вкладку «Драйвер» позволит вам загружать обновления, нажав кнопку «Обновить…». Система предложит два варианта загрузки: автоматический и ручной.
Выбор автоматического поиска сначала запустит процесс обнаружения драйверов на самом компьютере. Если это не сработает, появится новое окно с просьбой продолжить поиск в Интернете.
Если автоматический поиск не дал результатов, вам необходимо установить программное обеспечение вручную. Источник можно найти в Интернете, если не удается найти установочный диск, поставляемый с оборудованием.
Источник можно найти в Интернете, если не удается найти установочный диск, поставляемый с оборудованием.
Если с диском все в порядке, алгоритм действий поможет решить вопрос: почему сканер не работает, а принтер печатает.
Вставьте диск, запустите установочный файл и следуйте инструкциям. В списке предложений в окне приветствия отметьте свой регион.
Программа предложит на выбор два варианта установки: простую и индивидуальную. Простой включает в себя процесс с минимумом настраиваемых параметров — программа просто установит все компоненты на диск, включая справочные материалы и дополнительное программное обеспечение. Выборочный вариант подходит тем, кто хочет установить только определенные компоненты, исключая ненужные. Это экономит место на диске.
В окне выборочной установки будут показаны все дополнительные компоненты, которые можно отключить. Установите флажок рядом с необходимыми параметрами.
Также, нажав «Да», вы должны принять условия соглашения.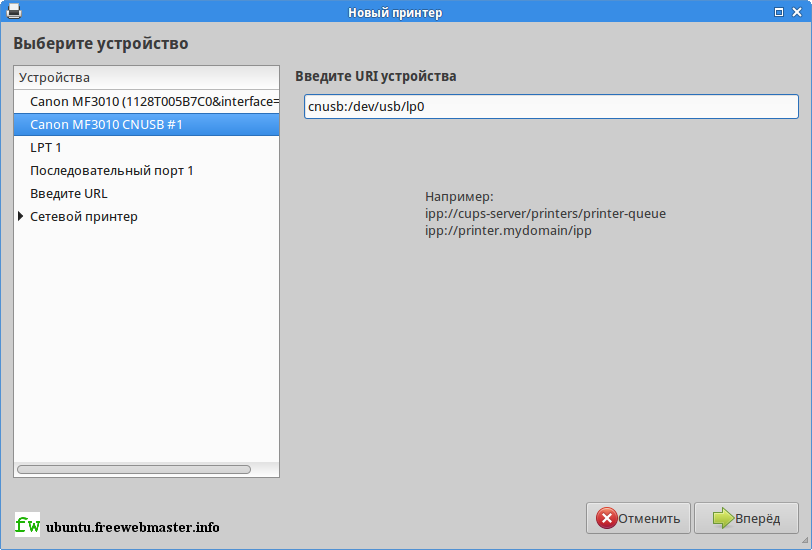
Кнопка «Далее» перенесет вас на экран процесса установки выбранных компонентов.
В окне состояния отображается скорость выполнения процесса в процентах.
Когда установка будет завершена, станет ясно: сканер по-прежнему не сканирует или проблема решена.
Впоследствии программа спросит вас, согласны ли вы на сбор статистической информации о работе оборудования, чтобы использовать ее в интересах Canon. Какие бы решения вы ни приняли по этому поводу, это никак не повлияет на работу устройства.
Даже после установки вы увидите, что сканер не определяется в Windows 10 и более ранних версиях операционной системы. Чтобы введенные параметры корректировались операционной системой, обязательно перезагрузите компьютер.
Теперь рассмотрим, как действовать при отсутствии диска — установим программное обеспечение из Интернета.
Совет #8: Скачайте драйвер и ПО для сканера с сайта производителя
Чтобы свести к минимуму риск загрузки вредоносного ПО, загружайте драйвер только с официального сайта производителя оборудования.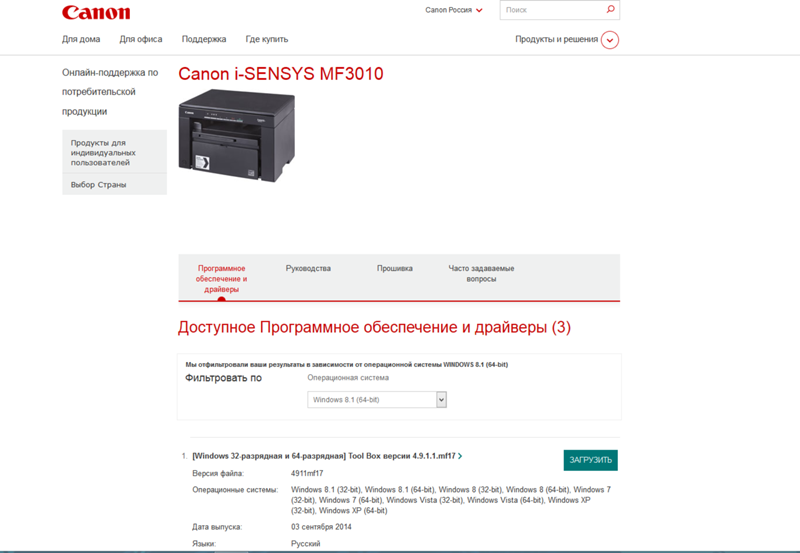 Любой другой ресурс, даже популярный, небезопасен. Это особенно актуально для сайтов, которые запрашивают ваш номер телефона перед загрузкой.
Любой другой ресурс, даже популярный, небезопасен. Это особенно актуально для сайтов, которые запрашивают ваш номер телефона перед загрузкой.
Если вы не установили поддерживаемый сканер какой-либо другой марки, вы все равно можете следовать заданному алгоритму, потому что последовательность действий не сильно отличается от разных производителей. Из контекста легко угадать, какой шаг должен быть следующим.
Всегда отдавайте приоритет прилагаемому установочному диску. Если он у вас есть, не раздумывая приступайте к установке, не ищите аналогов в сети, не пытайтесь заменить драйвер другой утилитой, уже имеющейся на компьютере, с другого устройства. Это может привести к новой проблеме, характерной для МФУ: он видит принтер, но не видит сканер. Только если у вас нет диска, обратитесь за помощью в Интернете, на официальном сайте производителя. На примере оборудования известного бренда OKI мы подробно расскажем вам процесс поиска утилиты.
- Введите имя устройства в строке браузера.
 Обратите внимание на первые строчки результатов поиска — среди них должен быть сайт, в адресе которого будет бренд без дополнительной приписки. Если у вас осталась коробка от сканера или бумажная инструкция, посмотрите, какой сайт указан на сайте производителя. На главной странице вы найдете ссылку на страницу «Поддержка», где вы увидите «Драйверы и утилиты».
Обратите внимание на первые строчки результатов поиска — среди них должен быть сайт, в адресе которого будет бренд без дополнительной приписки. Если у вас осталась коробка от сканера или бумажная инструкция, посмотрите, какой сайт указан на сайте производителя. На главной странице вы найдете ссылку на страницу «Поддержка», где вы увидите «Драйверы и утилиты».
- Укажите тип оборудования — «Цветные МФУ» или «Сканер».
2. В открывшемся разделе вам нужно будет выбрать свою модель. Если вариантов слишком много, начните вводить обозначение вашего оборудования в строке поиска.
3. Далее вам нужно будет указать информацию о вашем компьютере: количество бит установленной операционной системы и ее версию, чтобы загруженный драйвер был с ней совместим, а также язык интерфейса.
4. Из доступных вариантов выберите тот, который содержит аббревиатуру «WIA», и нажмите «Загрузить».
5. Вы сможете начать загрузку после подтверждения согласия на использование программного обеспечения.
6. Дважды щелкните загруженную утилиту, чтобы начать процесс установки.
7. Нажав на кнопку «Далее», вы можете перейти к следующему шагу.
8. Примите лицензию и перейдите к следующему шагу.
9. Даем команду «Установить» и ждем результата.
Подобную структуру имеют все сайты известных производителей цифровой техники. Это значит, что если у вас нет OKI, вы не потеряетесь на ресурсе производителя. На англоязычных сайтах есть кнопка для переключения языков в правом верхнем углу, где вы можете выбрать русский язык.
Совет #9: Проверьте, работает ли драйвер USB-контроллера
Иногда бывает так: вы проверили кабель и наличие драйвера, но компьютер не видит сканер. Что делать, давайте выясним на этом этапе. Неисправность может заключаться в неактивном USB-порту. Отсутствие драйвера для USB-контроллера делает его «слепым». Все, что вы подключаете к этому разъему, не будет связываться с компьютером.
Статус каждого порта можно посмотреть в диспетчере устройств».
Совет #10: Проверьте службу сканирования Windows Image Acquisition (WIA)
WIA — это служба Windows, которая загружает изображения с внешнего оборудования, например сканеров. Если служба WIA не работает, вы можете точно ответить, почему сканер в принтере не работает.
- Откройте меню «Пуск» и введите «Просмотреть локальные службы» в строке поиска, затем нажмите «Ввод».
- Найдите «Захват образов Windows» или «WIA» в Службах».
- вам нужно посмотреть значения в столбцах «Тип запуска» и «Статус».
- Если вы видите, что служба находится в состоянии «Выполняется» или «Запущена» и указан автоматический тип запуска, все в порядке.
- Если служба находится в состоянии «Отключена» или в столбце нет данных, ее необходимо запустить. Щелкните правой кнопкой мыши «WIA», чтобы отобразить меню для указания типа автоматического запуска в «Свойства», затем щелкните «Пуск».
Если команда Start не активна, найдите RPC, RPC Endpoint Mapper, Wrapper Hardware Detection и Start DCOM Server Processes среди служб, чтобы убедиться, что они активны, и установите для каждой службы автоматический запуск. Тогда вы можете запустить WIA.
Тогда вы можете запустить WIA.
Теперь вы можете проверить работоспособность сканера.
Совет #11: Установите ПО сканера в режиме совместимости
Если вы вынуждены работать со старым оборудованием, могут возникнуть проблемы с совместимостью. Например, вы обновили свою операционную систему, и похоже, что Windows 10 не видит сканер. Windows 10 — это операционная система нового поколения, которая не поддерживает периферийное программное обеспечение, выпущенное задолго до его появления, о чем часто сообщают сами разработчики.
Поэтому, если вы пытались установить старый драйвер, надеясь на успех, но ничего не вышло, режим совместимости вам поможет.
Щелкните правой кнопкой мыши установочный файл, чтобы открыть меню для доступа к «Свойства».
Затем перейдите на вкладку «Совместимость».
Теперь нажмите «Запустить средство устранения неполадок совместимости».
Для режима диагностики выберите рекомендуемые параметры.
Следуйте инструкциям мастера. Если результат положительный, сохраните настройку.
Если результат положительный, сохраните настройку.
Если диагностика не сработала должным образом, закройте окно, чтобы вернуться на вкладку «Совместимость», где вы можете начать установку в режиме, совместимом с операционной системой, для которой предназначен драйвер.
Теперь приступим к установке.
Если проблема не исчезнет, сделайте более точные настройки, используя «Режим пониженного цвета», где вам нужно указать битовую глубину: 8 или 16.
МФУ Canon MF3228 не сканирует Windows 10 x64
Возникла проблема при сканировании на МФУ Canon MF3228 в Windows 10 x64: он не сканирует!
Проблема кроется в утилите Toolbox МФУ Canon MF3228. Драйвер есть, работают, а вот утилита нет: сканер не видит!
В этом случае принтер обычно печатает как в 32-битной, так и в 64-битной среде Windows.
Народ пытается прошить какой нибудь заморский, попробуйте ToolBox от других моделей, других версий ОС.
Я особо не волновался, тем более что стандартная утилита сканирования Windows 10 довольно хороша.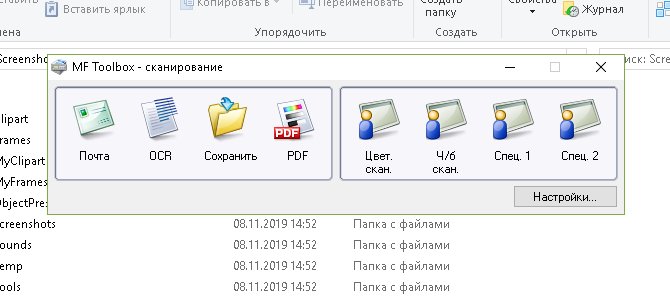
Устанавливаем драйверы для нашей операционной системы и создаем ярлык для утилиты сканирования.
В ссылке пишем wiaacmgr, ссылку выполняем.
Возможно, вам нужно принудительно указать сканер, на котором находится кнопка Edit.
Если утилита сканирования не запускается, а вместо нее появляется окно с компьютером и сканером..
То есть выход есть! Служба загрузки образов Windows (WIA) должна быть прекращена).
Вы можете выполнить его из диспетчера задач или с помощью специального скрипта.
После завершения работы службы WIA сканер будет сканировать без сбоев до следующего перезапуска или выключения компьютера. Когда окно компьютера снова зависнет, службу WIA придется снова прекратить.
Устанавливается подключение к WIA Canon MF3200 Series — не работает сканер на Windows 8, 10
После установки Windows 8 на мой рабочий компьютер мое МФУ Canon MF3228 начало жить собственной жизнью. Я не знаю, как это пережить.
Это окно может зависнуть на несколько часов после попытки что-то отсканировать. Ни включить / выключить сканер, ни включить / выключить компьютерную справку: при следующем запуске программы сканирования то же самое «вечное» окно снова вылетает.
Ни включить / выключить сканер, ни включить / выключить компьютерную справку: при следующем запуске программы сканирования то же самое «вечное» окно снова вылетает.
Система ПС Windows 8.1 64-битная, драйвера для МФУ установлены (правда, в свое время пришлось повозиться).
PPS В режиме печати МФУ всегда работает корректно, без вопросов.
Решение проблемы: когда программа сканера запущена, найдите в списке процессов тот, у которого в названии есть «WIA», у меня есть «Service Host: Image Download Service (WIA)» и удалите его. Моя система — Windows 10, 64 бит.
Проблема при сканировании на МФУ Canon MF4410
Сегодня МФУ Canon MF4410 очень популярно в офисах различных организаций, а также для домашнего использования. У меня тоже есть опыт работы с этим устройством, и в целом он мне нравится. Единственный недостаток — некоторые неудобства при использовании сканера. Я более подробно опишу проблему, с которой столкнулся при первом сканировании, а также способы ее решения.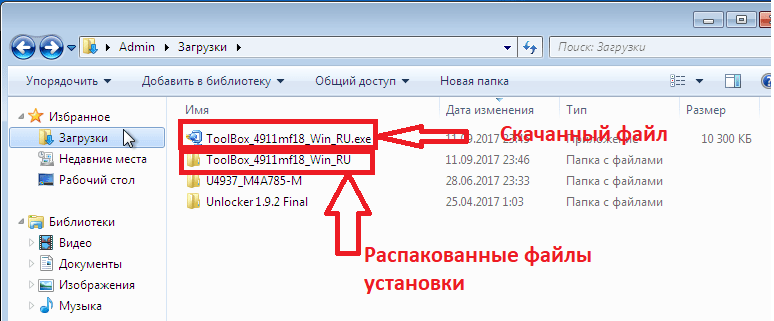 Может кому будет полезно.
Может кому будет полезно.
После подключения МФУ Canon MF4410 к компьютеру и установки драйверов я сделал ксерокопию и распечатал документ. С этим не было никаких сложностей. Тогда я решил попробовать функцию сканера.
Я сканировал с помощью Canon MF
Toolbox 4.9, поставляемого с дисковым устройством. Кстати, очень полезная программа. Затем, чтобы начать сканирование, нужно в окне программы нажать на кнопку «Пуск”:
Но после этого на экране появилась следующая ошибка: «Невозможно сканировать из-за следующего…”:
После нажатия кнопки «ОК» возникла еще одна ошибка: «MF Toolbox: ошибка при передаче данных. Проверьте состояние сканера и кабельного подключения». Затем я дважды проверил: USB-кабель был подключен к компьютеру, и МФУ тоже было включено эта проблема?
А теперь даю инструкцию, как правильно сканировать на МФУ Canon MF4410.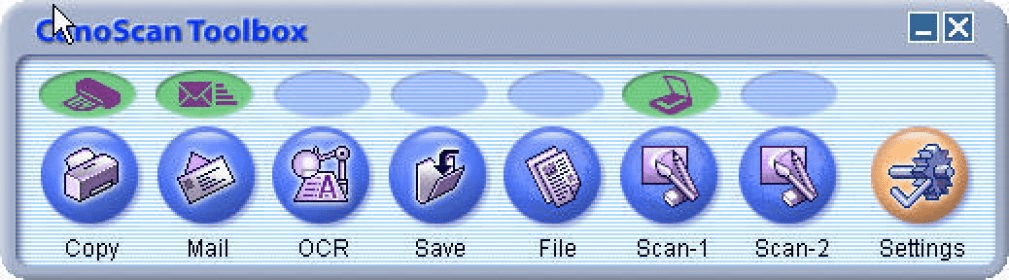
Перед началом сканирования нажмите кнопку КОПИРОВАНИЕ / СКАНИРОВАНИЕ на самом МФУ:
На дисплее появится текст: Выберите тип сканирования:
Удаленный компьютерный сканер
Если появится что-нибудь еще, нажмите ту же кнопку еще раз.
Нажав кнопку (стрелка вниз), выберите на дисплее пункт «Удаленный сканер», затем нажмите кнопку OK.
На дисплее появится сообщение: Теперь на вашем компьютере в MF Toolbox вы можете нажать кнопку «Пуск», и сканирование начнется!
Возможно, кому-то это не понравится, но вам придется запускать режим сканирования с помощью кнопки на МФУ каждый раз, когда вы собираетесь что-то сканировать. Аппарат запоминает только выбранный тип сканирования в течение 5 минут. Затем он автоматически вернется в режим печати или копирования.
Драйвер для Canon i-SENSYS MF4018
Загружая файлы на свой компьютер, вы соглашаетесь с лицензией Canon.
Размер: 10 МБ (x32) 11 МБ (x64) Битовая глубина: 32/64
- 32-разрядная версия: i-SENSYS MF4018-x32
- 64-разрядная версия: i-SENSYS MF4018-x64
Источники
- https://smartronix.ru/kompyuter-ne-vidit-skaner-ne-rabotaet
- [https://web-shpargalka.ru/canon-mf4018-ne-skaniruet-windows-10.php]
[свернуть]
⭐ Mf toolbox не установлен поддерживаемый сканер, canon toolbox 4.9 не установлен поддерживаемый сканер — Рейтинг сайтов по тематике на RANKW.RU
⭐ Mf toolbox не установлен поддерживаемый сканер, canon toolbox 4.9 не установлен поддерживаемый сканер — Рейтинг сайтов по тематике на RANKW.RU
0/5. 0 оценка (Голосов: 0) 0 оценка (Голосов: 0)
|
Главная — Samsung Medison (Самсунг Медисон) узи сканеры , УЗИ сканер SonoAce-R3 ,УЗИ сканер MySono-U6 , УЗИ сканер SonoAce-R5 , УЗИ сканер SonoAce-X6 , УЗИ сканер SonoAce-X8 , УЗИ сканер SonoAce-R7 , УЗИ сканер EKO7 Высококачественные продукты и услуги, вся информация о компании и варианты совершения покупок. medison-russia.ru Google PageRank: 0 из 10 Яндекс ТИЦ: 0 |
Рейтинг: 15. |
|
0/5.0 оценка (Голосов: 0) |
Ручной сканер docupen. Карманный принтер printstik. Электронная книга Pocketbook и Lbook Магазин мобильных устройств. Карманный сканер docupen. m-device.ru сканер, docupen, ручной сканер, карманный сканер, мобильный сканер Google PageRank: 0 из 10 Яндекс ТИЦ: 10 |
Рейтинг: 14. |
|
0/5.0 оценка (Голосов: 0) |
СКАНЕР-ВС: средство анализа защищенности «НПО Эшелон» – системный интегратор. сканер-вс.рф сканер-вс, фстэк россии, сканер, подбор паролей, penetration test Google PageRank: 0 из 10 Яндекс ТИЦ: 0 |
Рейтинг: 13. |
|
0/5.0 оценка (Голосов: 0) |
TOOLBOX — Интернет-магазин геодезического, лазерного и контрольно-измерительного обороудования Добро пожаловать! В интернет-магазин лазерного, геодезического, строительного, и контрольно-измерительных приборов. TOOLBOX — TOOLB.ru boxtool.ru тепловизор, лазерный отвес, leica disto, аксессуары, штатив Google PageRank: 0 из 10 Яндекс ТИЦ: 10 |
Рейтинг: 13. |
|
0/5.0 оценка (Голосов: 0) |
Книжный сканер Atiz — популярное решение для оцифровки книг Книжный сканер ATIZ в России и странах СНГ atiz.ru книжный сканер, сканер atiz, сканер а2 Рейтинг Alexa: #15,173,228 Google PageRank: 0 из 10 Яндекс ТИЦ: 70 |
Рейтинг: 13. |
|
0/5.0 оценка (Голосов: 0) |
Узи сканер, аппараты узи, портативные ультразвуковые сканеры, уз сканер — Меделком (Medelkom) ЗАО МЕДЕЛКОМ (MEDELKOM) было основано в 1990 году. Основная деятельность компании — разработка и производство ультразвуковых диагностических сканеров и датчиков для медицины и ветеринарии medelkom.ru аппарат узи, узи сканер, sle-101, medelkom, меделком Рейтинг Alexa: #6,764,151 Google PageRank: 0 из 10 Яндекс ТИЦ: 30 |
Рейтинг: 12. |
|
0/5.0 оценка (Голосов: 0) |
СКАНЕР-ВС: средство анализа защищенности «НПО Эшелон» – системный интегратор. scaner-vs.ru сканер-вс, фстэк россии, сканер, подбор паролей, penetration test Рейтинг Alexa: #10,462,228 Google PageRank: 2 из 10 |
Рейтинг: 12. |
|
0/5.0 оценка (Голосов: 0) |
СКАНЕР-ВС: средство анализа защищенности «НПО Эшелон» – системный интегратор. scanner-vs. сканер-вс, фстэк россии, сканер, подбор паролей, penetration test Google PageRank: 2 из 10 |
Рейтинг: 12.3 |
|
0/5.0 оценка (Голосов: 0) |
ONE4ALL — Интернет магазин ONE4ALL — Интернет магазин one4all. ручной сканер, сканер купить, сканер текста, сканер а3, сканеры Рейтинг Alexa: #10,286,126 Google PageRank: 0 из 10 Яндекс ТИЦ: 0 |
Рейтинг: 12.3 |
|
0/5.0 оценка (Голосов: 0) |
автомобильный сканер ошибок — Сканер ошибок Купить сканер автомобильный можно на сайте Гранд Инструмент с гарантией и по низкой цене продажа мультимарочных автомобильных сканеров низким ценам санкт-петербурге и. mimi-store.ru Google PageRank: 0 из 10 Яндекс ТИЦ: 0 |
Рейтинг: 12.0 |
|
0/5.0 оценка (Голосов: 0) |
Ультразвуковой аппарат (узи сканер). узиаппарат.рф узи сканер, узи сканеры цены, купить узи сканер, узи сканер logiq, узи сканеры toshiba Google PageRank: 0 из 10 Яндекс ТИЦ: 0 |
Рейтинг: 12.0 |
|
0/5. |
Ультразвуковой аппарат (узи сканер). Купить ультразвуковой (узи) аппарат цены ultrasounds.ru узи сканер, узи сканеры цены, купить узи сканер, узи сканер logiq, узи сканеры toshiba
|
Рейтинг: 12. |
|
0/5.0 оценка (Голосов: 0) |
ЗАО МТЛ — Отечественный производитель. Ультразвуковой сканер, ультразвуковой прибор, уз аппарат, портативный узи прибор, уз сканер, приставка узи Ультраскан. Одно из немногих в России предприятий, которое занимается широким спектром деятельности от собственной разработки высокотехнологичных и наукоёмких программно-аппаратных комплексов для диагностики в медицине, серийного производства до маркетинга и реализац. mtl.com.ru уз прибор, уз аппарат, узи прибор, узи аппарат, уз сканер Рейтинг Alexa: #11,915,203 Google PageRank: 2 из 10 |
Рейтинг: 12.0 |
|
0/5.0 оценка (Голосов: 0) |
Скоростные документ-сканеры | Сканеры Fujitsu и Panasonic NeuHaus — официальный дистрибьютор профессиональных сканеров для документов fujitsu и panasonic с 1996 г. doc2file.ru fujitsu сканеры, сканер panasonic, fujitsu дистрибьютор Рейтинг Alexa: #6,305,077 Google PageRank: 1 из 10 |
Рейтинг: 11.9 |
Динамика популярности — Mf toolbox не установлен поддерживаемый сканер
Google Тренды это диаграмма для отслеживания сезонности ключевых слов.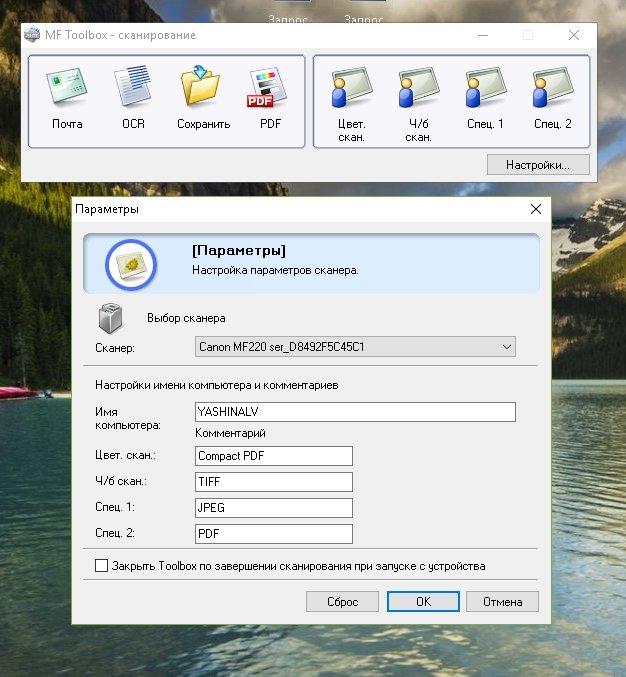 Этот график позволяет лучше понять сезонное изменение полулярности запросов по определенной тематике.
Этот график позволяет лучше понять сезонное изменение полулярности запросов по определенной тематике.
Значения приведены относительно максимума, который принят за 100. Чтобы увидеть более подробную информацию о количестве запросов в определенный момент времени, наведите указатель на график.
[Windows 32bit и 64bit] Tool Box Ver.4.9.1.1.mf18
Контур
Этот продукт представляет собой программное обеспечение для использования отсканированных изображений в компьютерных приложениях, прикрепления отсканированных изображений к сообщениям электронной почты, сохранения отсканированных изображений на жесткий диск и выполнения аналогичных функций.
Инструкция по настройке
Драйверы и приложения сжаты.
Загрузите файл.
* При нажатии [Выполнить] на экране загрузки файла (файл не сохраняется на диск)
1.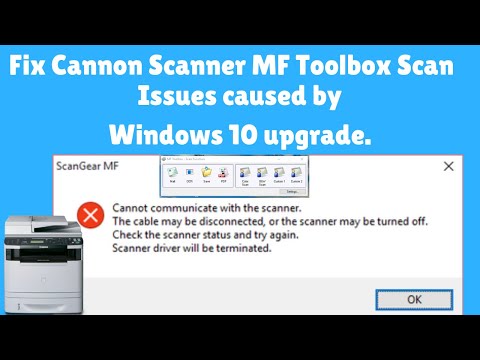 Если отображается запрос контроля учетных записей, нажмите [Да], а затем нажмите [Выполнить] на последующем экране предупреждения безопасности .
Если отображается запрос контроля учетных записей, нажмите [Да], а затем нажмите [Выполнить] на последующем экране предупреждения безопасности .
* При нажатии [Сохранить] на экране загрузки файла (файл сохраняется на диск в указанном месте)
1. Чтобы загрузить файлы, щелкните ссылку файла, выберите [Сохранить] и укажите каталог, в котором вы хотите сохранить файл. Загрузка начнется автоматически.
2. Загруженные файлы сохраняются в указанной папке в самораспаковывающемся формате (формат .exe).
3. Дважды щелкните файлы, чтобы распаковать их. В той же папке будет создана новая папка. Новая папка будет иметь то же имя, что и сжатый файл.
4. Дважды щелкните распакованный файл Setup.exe, чтобы начать установку.
Отказ от ответственности
Все программное обеспечение, программы (включая, помимо прочего, драйверы), файлы, документы, руководства, инструкции или любые другие материалы (совместно именуемые «Контент») доступны на этом сайте на условиях «как есть».
Canon Singapore Pte. Ltd. и ее аффилированные компании («Canon») не дают никаких гарантий в отношении Контента, прямо отказываются от всех гарантий, явных или подразумеваемых (включая, помимо прочего, подразумеваемые гарантии товарной пригодности, пригодности для определенной цели и -нарушение) и не несет ответственности за обновление, исправление или поддержку Контента.
Компания Canon сохраняет за собой все соответствующие права собственности и права интеллектуальной собственности на Содержимое. Вы можете загружать и использовать Контент исключительно для личного, некоммерческого использования и на свой страх и риск. Canon не несет ответственности за какой-либо ущерб, связанный с Содержимым (включая, помимо прочего, косвенный, последующий, примерный или случайный ущерб).
Вы не имеете права распространять, переуступать, лицензировать, продавать, сдавать в аренду, транслировать, передавать, публиковать или передавать Контент любой другой стороне. Вы также не должны (и не должны позволять другим) воспроизводить, изменять, переформатировать, дизассемблировать, декомпилировать или иным образом перепроектировать или создавать производные работы на основе Контента, полностью или частично.
Вы соглашаетесь не отправлять и не вывозить Контент из страны/региона, где вы его первоначально получили, в другие страны/регионы без необходимого разрешения соответствующих правительств и/или в нарушение каких-либо законов, ограничений и правил.
Приступая к загрузке Контента, вы соглашаетесь соблюдать вышеизложенное, а также все законы и правила, применимые к загрузке и использованию Контента.
Драйвер сканера и утилиты для Macintosh V2.15.9 [OS X 10.11]
Контур
Также установлены MF Scan Utility и MF Toolbox, необходимые для добавления сканеров. Чтобы узнать, какое приложение поддерживает используемая модель принтера, обратитесь к файлу Readme.
Системные Требования
Поддерживаемая ОС
OS X 10.11.6
Осторожность
*Если вы используете драйвер TWAIN
Этот драйвер несовместим с драйверами TWAIN.
Если вы используете драйвер TWAIN, используйте версию 2.5.0 или более раннюю версию этого драйвера и поддерживаемую модель принтера.
Поддерживаемые модели принтеров можно проверить в файле README каждой версии.
Если вы установили версию 2.6.0 или более позднюю версию этого драйвера, выполните установку с перезаписью версии 2.5.0 или более ранней и используйте ее.
Функцию сканера нельзя использовать при подключении к сети для следующих продуктов. Использование функции сканера поддерживается только через соединение USB.
MF3010/MF4350d/MF4320d/MF4370dn/MF4380dn/D1150/MF4680/MF5870dn/D520
Инструкция по настройке
Следующие инструкции показывают, как загружать сжатые файлы и распаковывать их.
1. Щелкните ссылку. Загрузка начнется автоматически.
2. Файлы сохраняются на рабочем столе вашего компьютера.
3. Дважды щелкните файл, чтобы смонтировать образ диска.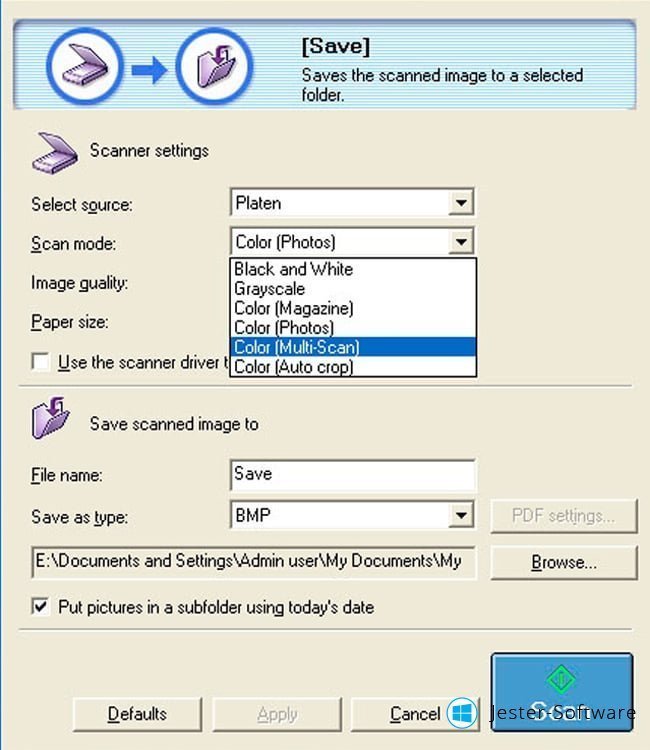
4. Дважды щелкните смонтированный образ диска.
5. Дважды щелкните файл установщика в папке. Установка начнется автоматически.
Отказ от ответственности
Все программное обеспечение, программы (включая, помимо прочего, драйверы), файлы, документы, руководства, инструкции или любые другие материалы (совместно именуемые «Контент») доступны на этом сайте на условиях «как есть».
Canon Singapore Pte. Ltd. и ее аффилированные компании («Canon») не дают никаких гарантий в отношении Контента, прямо отказываются от всех гарантий, явных или подразумеваемых (включая, помимо прочего, подразумеваемые гарантии товарной пригодности, пригодности для определенной цели и -нарушение) и не несет ответственности за обновление, исправление или поддержку Контента.
Компания Canon сохраняет за собой все соответствующие права собственности и права интеллектуальной собственности на Содержимое. Вы можете загружать и использовать Контент исключительно для личного, некоммерческого использования и на свой страх и риск.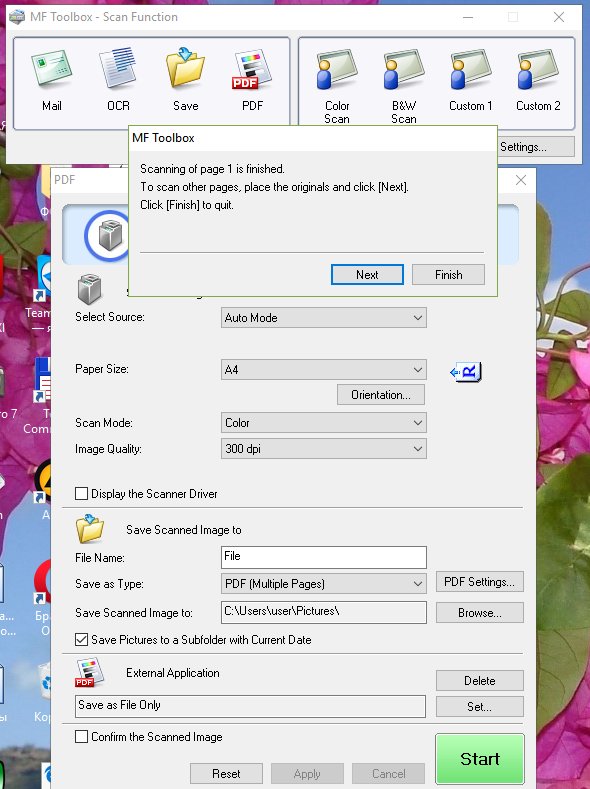

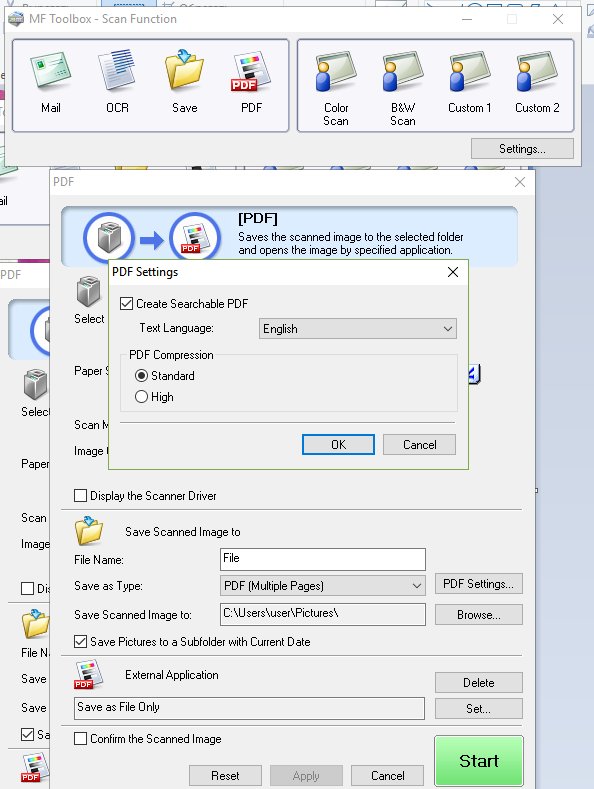
 Обратите внимание на первые строчки результатов поиска — среди них должен быть сайт, в адресе которого будет бренд без дополнительной приписки. Если у вас осталась коробка от сканера или бумажная инструкция, посмотрите, какой сайт указан на сайте производителя. На главной странице вы найдете ссылку на страницу «Поддержка», где вы увидите «Драйверы и утилиты».
Обратите внимание на первые строчки результатов поиска — среди них должен быть сайт, в адресе которого будет бренд без дополнительной приписки. Если у вас осталась коробка от сканера или бумажная инструкция, посмотрите, какой сайт указан на сайте производителя. На главной странице вы найдете ссылку на страницу «Поддержка», где вы увидите «Драйверы и утилиты». 5
5 5
5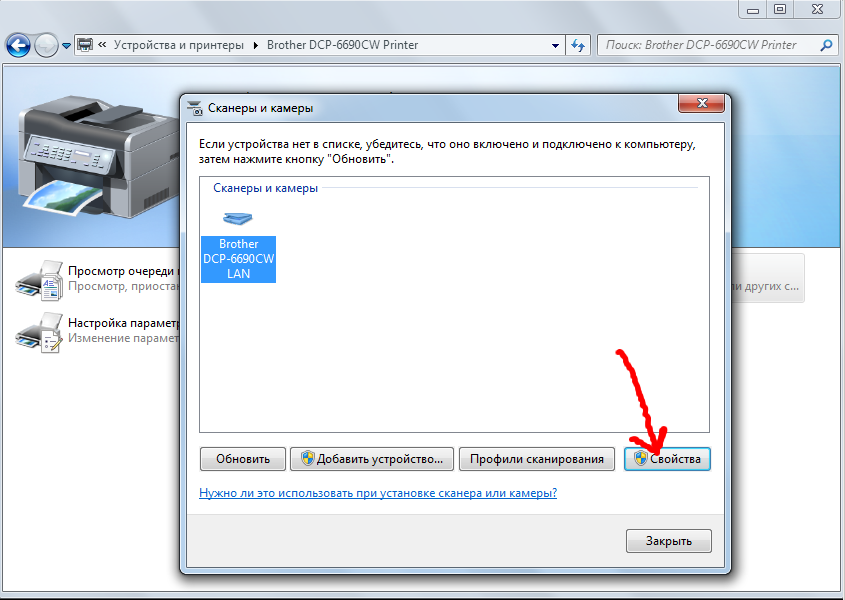 9
9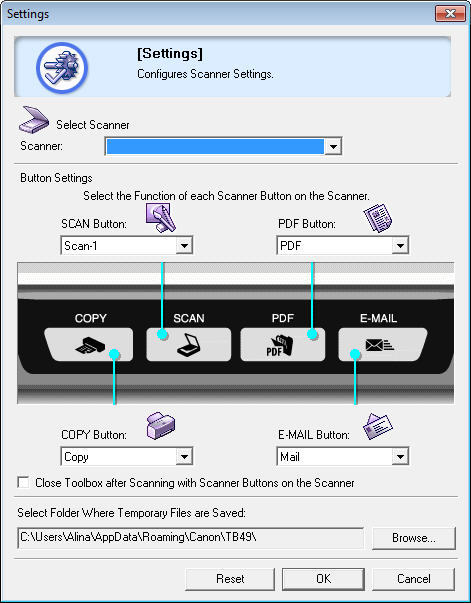 0
0 0
0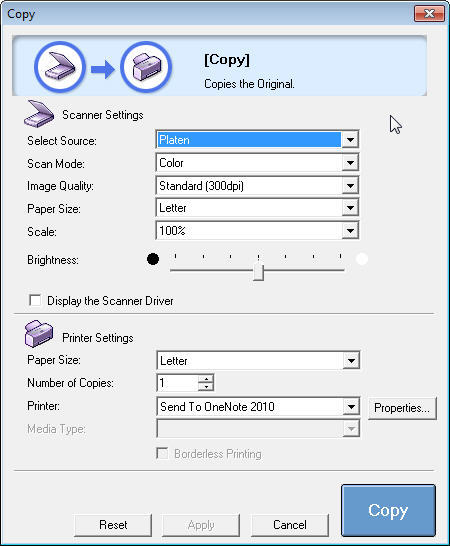 9
9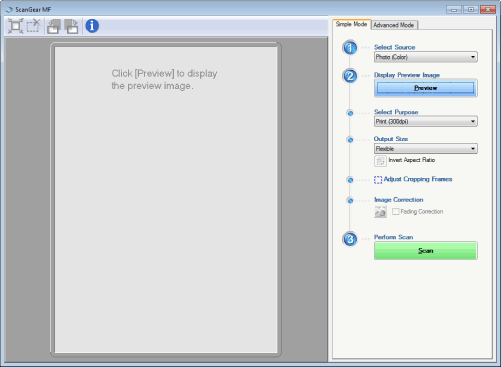 3
3 ru
ru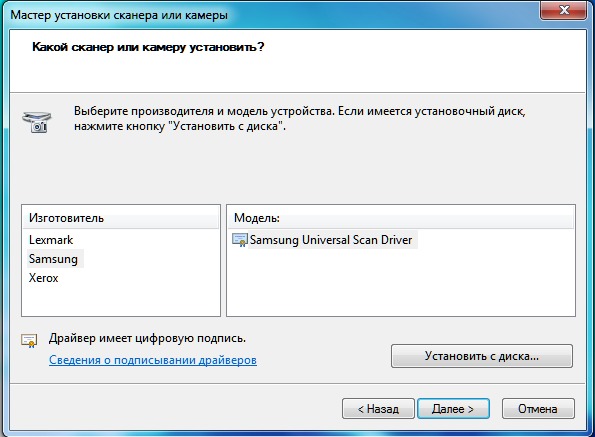 ru
ru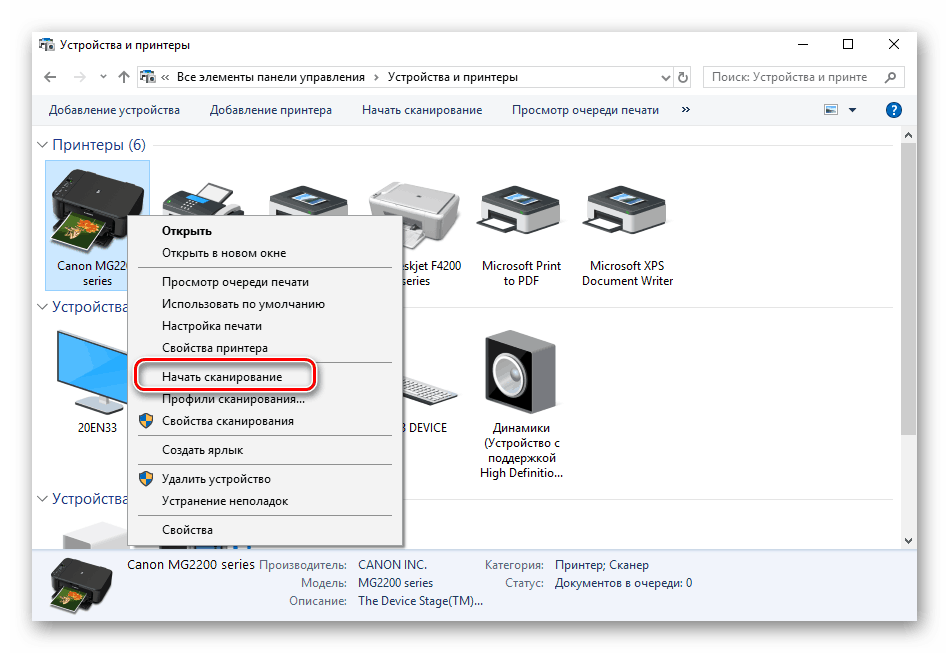
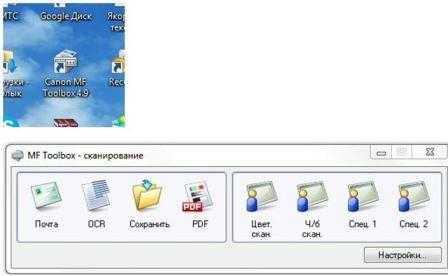 Купить ультразвуковой (узи) аппарат цены
Купить ультразвуковой (узи) аппарат цены 0 оценка (Голосов: 0)
0 оценка (Голосов: 0)
 0
0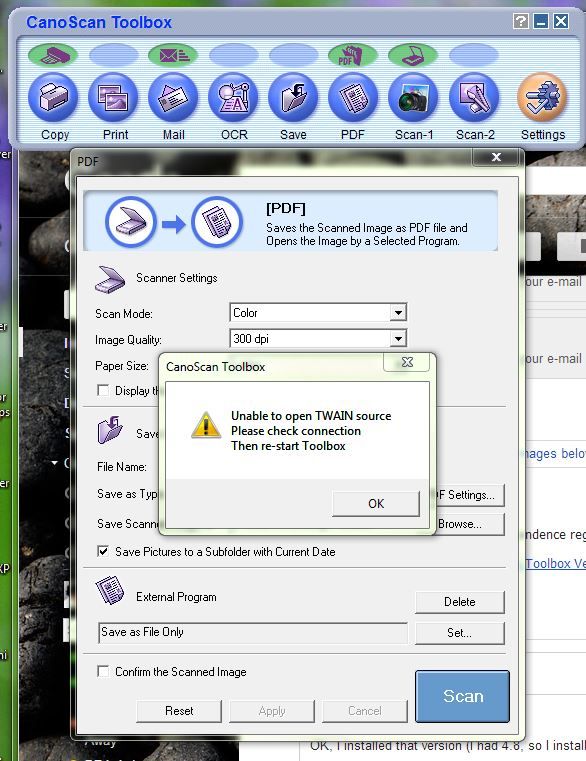 ..
.. документный сканер, скоростной сканер, промышленный сканер
документный сканер, скоростной сканер, промышленный сканер