Canon i sensys mf4410 не работает сканер windows 10
Содержание
- Canon i-SENSYS MF4410 не сканирует, как исправить проблему
- Почему не работает?
- Как исправить?
- Сторонние проблемы
- Проблемы с МФУ Canon I-sensys MF 4410
- Ответы (21)
- Почему не работает сканер на МФУ Canon i-SENSYS MF4410
- Почему не сканирует
- Другие причины
- Проблема при сканировании на МФУ Canon MF4410
- Принтер Canon mf4410 не сканирует
- Видео
Canon i-SENSYS MF4410 не сканирует, как исправить проблему
МФУ Canon i-SENSYS MF4410 сочетает в себе принтер и сканер. Это очень удобно для использования как в офисах, так и дома. Однако часто пользователи Windows 10 сталкиваются с тем, что принтер не сканирует документы по непонятным причинам. Это, как правило, решается несколькими простыми действиями.
Пользователь запускает программу Toolbox (стандартное приложение Canon), жмёт кнопку «Пуск», но после этого машина не начинает сканировать, а выдаёт сообщение системы об ошибке. Иногда помогает нажатие клавиши COPY/SCAN на самом принтере и последующий выбор «удалённого сканера» на мониторе. На Windows 10 — отключение определённой службы через Диспетчер задач (служба с названием WIA (Windows Image Acquisition)). Но многим такие решения не придутся по душе, так как они сильно затрудняют сканирование документов, содержащих, к примеру, сотни страниц.
Иногда помогает нажатие клавиши COPY/SCAN на самом принтере и последующий выбор «удалённого сканера» на мониторе. На Windows 10 — отключение определённой службы через Диспетчер задач (служба с названием WIA (Windows Image Acquisition)). Но многим такие решения не придутся по душе, так как они сильно затрудняют сканирование документов, содержащих, к примеру, сотни страниц.
Сегодня мы поговорим о том, как устранить неполадки в работе МФУ Canon i-SENSYS MF4410
Почему не работает?
Почему Canon MF4410 не сканирует бумаги? Виной тому не само устройство, а программное обеспечение, установленное на компьютере. Сталкиваются с таким восстанием МФУ в основном пользователи, использующие принтер совместно с Windows 10. На более старых системах всё работает исправно. Всему виной стандартная утилита от Microsoft, предназначенная как раз для сканирования. Вот только Кэноны, i-SENSYS MF4410 в том числе, используют своё ПО — Toolbox. Как это обычно бывает с приложениями, выполняющими одну и ту же функцию, Тулбокс и утилита сканирования конфликтуют, что приводит к неработоспособности принтера.
Как исправить?
Всё решается, как правило, простым отключением ненужной утилиты.
Эти действия обычно решают проблему с i-SENSYS MF4410 и другими принтерами (МФУ) Canon, использующими Toolbox. А также помогает программа Vuescan, которая проверит, как работает сканер и предложит собственные пути решения. Зачастую использование этой удобной программы взамен штатной полностью решает проблему.
Сторонние проблемы
Иногда МФУ не работает на ПК с Windows 10 по другим причинам. В их числе — драйверы. Бывает, что пользователь, приобретая МФУ, в нашем случае Canon MF4410, не устанавливает нужное программное обеспечение. По идее, на современных системах оно загружается самостоятельно, но на деле это происходит далеко не всегда.
Если это как раз ваш случай, загрузите необходимые драйверы и патчи самостоятельно. С принтером в комплекте обычно идёт диск с драйверами – можно установить их с него. Также сделать это можно через официальный сайт Canon.
Выберите свою версию ОС и нажмите Загрузить
Без драйвера принтер, а тем более устройство, сочетающее в себе также сканер, вообще не будут функционировать. Поэтому если драйверы почему-то не были установлены автоматически, это обязательно нужно сделать. Патчи для Виндовс 10 исправляют различные неполадки, связанные с конфликтами «родного» ПО для аппаратов фирмы Кэнон.
Поэтому если драйверы почему-то не были установлены автоматически, это обязательно нужно сделать. Патчи для Виндовс 10 исправляют различные неполадки, связанные с конфликтами «родного» ПО для аппаратов фирмы Кэнон.
В конце концов, USB-кабель или дефекты в самом принтере могут мешать нормально сканировать документы. Попробуйте поменять провод или USB-порт на ПК. Возможно, это исправит неполадки.
Что касается самой системы Windows 10, то она славится самыми разными проблемами после очередных обновлений. Если проблемы с принтером произошли после обновлений, их можно удалить и надеяться, что в следующих разработчики исправят эту досадную ошибку. А пока можно попробовать воспользоваться программой VueScan.
Теперь вы знаете, какие системные программы Windows 10 могут помешать МФУ Canon i-SENSYS MF4410 сканировать документы. Решить эту проблему, как и другие, не составит труда, если знать, в чём её причина.
Источник
Проблемы с МФУ Canon I-sensys MF 4410
Начались проблемы со сканером в МФУшке Canon I-sensys MF 4410, принтер работает отменно, а вот драйвера на сканер постоянно слетают и приходится каждый раз перед использованием сканера удалять Canon MF Toolbox и переустанавливать ее и только тогда начинает работать сканер.
Пользуюсь ОС Windows 10 Домашняя 64 разрядная.
Скачивал с официального сайта драйвера последние и все равно не помогает, перезагрузка ОС\принтера не помогают.
Ответы (21)
* Попробуйте выбрать меньший номер страницы.
* Введите только числа.
* Попробуйте выбрать меньший номер страницы.
* Введите только числа.
Что по данному вопросу говорит производитель МФУ?
Всю поддержку по драйверам оказывает он.
2 польз. нашли этот ответ полезным
Был ли этот ответ полезным?
К сожалению, это не помогло.
Отлично! Благодарим за отзыв.
Насколько Вы удовлетворены этим ответом?
Благодарим за отзыв, он поможет улучшить наш сайт.
Насколько Вы удовлетворены этим ответом?
Благодарим за отзыв.
Ну в службу поддержки производителя я не писал, как то не задумался об этом.
Подумал, может здесь кто-то уже с этим столкнулся и сможет поделиться решением проблемы.
1 пользователь нашел этот ответ полезным
Был ли этот ответ полезным?
К сожалению, это не помогло.
Отлично! Благодарим за отзыв.
Насколько Вы удовлетворены этим ответом?
Благодарим за отзыв, он поможет улучшить наш сайт.
Насколько Вы удовлетворены этим ответом?
Благодарим за отзыв.
Получил я ответ от службы поддержки, написали, что мол скачайте с Нашего сайта лицензионные драйвера и приложение для сканирования, удалите старые, перегрузите ком и ставьте новые и будет решена проблема.
Все сделал как сказали, скачал удалил, перегрузил, установил, проблема так же осталась, 2-3 поработал сканер и снова слетели драйвера. Так же как и все до этого было, сканер не работает, принтер работает, переустанавливаешь драйвера и приложение и снова работает.
Но ведь так постоянно не может продолжаться, может есть какое то решение этой проблемы?
Помогите пожалуйста, устал я постоянно переустанавливать драйвера.
7 польз. нашли этот ответ полезным
Был ли этот ответ полезным?
К сожалению, это не помогло.
Отлично! Благодарим за отзыв.
Насколько Вы удовлетворены этим ответом?
Благодарим за отзыв, он поможет улучшить наш сайт.
Насколько Вы удовлетворены этим ответом?
Благодарим за отзыв.
Запретите ОС загружать драйвера.
Был ли этот ответ полезным?
К сожалению, это не помогло.
Отлично! Благодарим за отзыв.
Насколько Вы удовлетворены этим ответом?
Благодарим за отзыв, он поможет улучшить наш сайт.
Насколько Вы удовлетворены этим ответом?
Благодарим за отзыв.
Все проверил, драйвера он у меня не скачивает с сайта ОС.
Все как в статье написано, все отключено.
Был ли этот ответ полезным?
К сожалению, это не помогло.
Отлично! Благодарим за отзыв.
Насколько Вы удовлетворены этим ответом?
Благодарим за отзыв, он поможет улучшить наш сайт.
Насколько Вы удовлетворены этим ответом?
Благодарим за отзыв.
В таком случае решайте вопрос с поддержкой Canon или задавайте вопрос в их сообществе:
Согласитесь,что в сообществе Canon больше людей с МФУ Canon, чем в сообществе Microsoft.
Был ли этот ответ полезным?
К сожалению, это не помогло.
Отлично! Благодарим за отзыв.
Насколько Вы удовлетворены этим ответом?
Благодарим за отзыв, он поможет улучшить наш сайт.
Насколько Вы удовлетворены этим ответом?
Благодарим за отзыв.
Ну просто может просто не совместим Windows 10 или какие-то конфликты, поэтому и написал сюда, может уже кто-то с этим сталкивался.
Но все равно спасибо.
3 польз. нашли этот ответ полезным
Был ли этот ответ полезным?
К сожалению, это не помогло.
Отлично! Благодарим за отзыв.
Насколько Вы удовлетворены этим ответом?
Благодарим за отзыв, он поможет улучшить наш сайт.
Насколько Вы удовлетворены этим ответом?
Благодарим за отзыв.
Аналогичная была ситуация.
На операционной системе Windows 10 иногда возникает конфликт стандартной утилиты сканирования Microsoft и программы Toolbox. В поддержке рекомендуют отключить эту утилиту.
Сделать можно так:
• Пуск – Панель управления – Программы и компоненты – Включение или отключение компонентов Windows
• В категории «Службы печати документов» найдите «Факсы и сканирование Windows» и уберите галочку. После этого перезагружаем компьютер.
После этого перезагружаем компьютер.
48 польз. нашли этот ответ полезным
Был ли этот ответ полезным?
К сожалению, это не помогло.
Отлично! Благодарим за отзыв.
Насколько Вы удовлетворены этим ответом?
Благодарим за отзыв, он поможет улучшить наш сайт.
Насколько Вы удовлетворены этим ответом?
Благодарим за отзыв.
10 польз. нашли этот ответ полезным
Был ли этот ответ полезным?
К сожалению, это не помогло.
Отлично! Благодарим за отзыв.
Насколько Вы удовлетворены этим ответом?
Благодарим за отзыв, он поможет улучшить наш сайт.
Насколько Вы удовлетворены этим ответом?
Благодарим за отзыв.
Аналогичная проблема. Чистая установка не помогает.
И пожалуйста, не надо «ценных» советов вроде «перезагрузите компьютер», «выключите мфу», «смените кабель». Не попробовав это я бы сюда не писал.
На офсайте кэнона валят всё на микрософт.
Мне по-настоящему надоело ловить эти баги в каждом релизе винды. Каждый раз что-то не работает изначально, либо перестаёт работать впоследствии.
Каждый раз что-то не работает изначально, либо перестаёт работать впоследствии.
Источник
Почему не работает сканер на МФУ Canon i-SENSYS MF4410
После обновления операционной системы Windows до 10-й версии у пользователей принтера Canon i-SENSYS MF4410 возникают проблемы со сканированием. Проблема может крыться в банальных неисправностях устройства.
Но если принтер перестал сканировать именно после перехода на Windows 10, тогда причина очевидна. В таком случае не сканирует принтер Canon MF4410 по причине конфликта программного обеспечения.
Почему не сканирует
В Windows есть стандартная программа для сканирования, которая называется «Факсы и сканирование». А для полноценной работы устройств марки Canon разработана утилита Toolbox. Приложения предназначены для выполнения одной и той же задачи, поэтому начинают между собой конфликтовать. Выходом из ситуации станет отключение любой программы на выбор. Но рекомендуется всегда управлять МФУ именно официальным софтом. Поэтому отключите стандартный компонент в Windows 10.
Поэтому отключите стандартный компонент в Windows 10.
Чтобы изменения вступили в силу, перезагрузите компьютер и попробуйте сделать сканирование документа. В большинстве случаев такой способ помогает исправить ситуацию.
Решение актуально не только, если не работает сканер на принтере MF4410, но работает и с другими моделями данного производителя. Причина кроется не в конкретной модели, а в возникновении проблем с двумя одновременно работающими программами. Поэтому, если у вас на Windows сканер не сканирует, а друге функции работают (печать), тогда воспользуйтесь инструкцией выше.
Поддержка при повторении проблемы рекомендуем установить сторонний софт под названием «VueScan», который позволит проверить работу многофункционального устройства. Эта же программа может использоваться с большинством другим марок различных устройств, которые содержат в своей конструкции сканер.
Другие причины
Не будем брать во внимание проблемы, которые связаны с повреждением кабеля питания, USB-шнура или контроллера. Если принтер берет задание на печать с компьютера и выполняет его, тогда такая проблема исключается, ведь аппарат включен и связь с компьютером работает.
Если принтер берет задание на печать с компьютера и выполняет его, тогда такая проблема исключается, ведь аппарат включен и связь с компьютером работает.
Более распространенной и не такой очевидной причиной является отсутствие драйвера к устройству. В комплекте к МФУ всегда прилагается компакт-диск с ПО, после установки которого Windows обнаружит, распознает и установит технику в систему.
Если диска в комплекте не оказалось, тогда загрузить драйвера можно с официального сайта производителя.
Источник
Проблема при сканировании на МФУ Canon MF4410
Как сканировать на мфу Canon MF4410. Появляется ошибка “Cannot scan because of the following codу 162,0,0”
На сегодняшний день МФУ Canon MF4410 очень популярно в офисах различных организаций, а также для домашнего использования. У меня также имеется опыт работы с данным устройством, и в целом, оно мне нравится. Единственный минус – это некоторые неудобства при использовании сканера.
Опишу подробнее проблему, которая у меня возникла при первом сканировании, а также ее решение. Возможно кому-то пригодится.
Возможно кому-то пригодится.
После подключения МФУ Canon MF4410 к компьютеру и установки драйверов, я сделал ксерокопию и распечатал документ. С этим никаких сложностей не было. Дальше я решил опробовать функцию сканера.
Сканировал я с помощью программы Canon MF Toolbox 4.9, которая прилагалась к устройству на диске. К слову, очень удобная программка. Итак, чтобы начать сканирование, требуется в окне программы нажать кнопку “Пуск”:
Но после того, как я это сделал, на экране появилась следующая ошибка: “Cannot scan because of the following…”:
После нажатия кнопки “ОК” возникла другая ошибка: “MF Toolbox: Произошла ошибка при передаче данных. Проверьте состояние сканера и подключение кабеля”:Тогда я еще раз перепроверил: usb-кабель был подключен к компьютеру и МФУ тоже был включен. Так в чем же проблема?
А вот теперь привожу инструкцию, как правильно сканировать на МФУ Canon MF4410.
Выберите тип сканирования:
Компьютер
Удаленный сканер
Если отобразится что-то другое – просто нажмите эту же кнопку еще раз.
Нажатием кнопки (стрелка вниз) выбираем на дисплее пункт Удаленный сканер – потом жмем кнопку ОК.
Удаленный сканер
Ожидание…(on line)
Вот теперь на компьютере в программе MF Toolbox можно нажать кнопку “Пуск” и сканирование начнется!
Возможно это кому-то не понравится, но запускать режим сканирования кнопкой на МФУ придется каждый раз, когда вы соберетесь что-либо отсканировать. Устройство помнит выбранный тип сканирования только 5 минут. Потом оно автоматически вернется в режим печати или ксерокса.
Источник
Принтер Canon mf4410 не сканирует
В интернете вы можете найти очень многое количество обзоров или вопросов от пользователей о том, что «Canon mf4410 не сканирует или «на новом принтере сканер почему то не работает.
Как решить данную проблему, рядом с этими запросами специалисты уверяют, что примерно в 30% случаев может не работать вполне годная машина. Поэтому не спешите и не нужно сразу пойти в сервисные центры и давать для ремонта свой принтер. До этого мы рекомендуем исправить ошибки своими руками. Так как на самом деле это может быть очень легкая ошибка.
Например, попробуйте предварительное сканирование, для этого просто запустите любое случайное программное обеспечение, с помощью которого можно получить картину или изображение.
Перед тем,как запускать сканирования подключается заранее установленный драйвер. Но, если же драйвер пока что не был установлен, нужно просто найти установочный диск, из комплекта, и установить нужный драйвер.
Итак, мы убедились в том, что программное обеспечение уже есть в наличии, но устройство по прежнему не определяется. Если не сканирует Canon mf4410, первым шагом для диагностики проблемы: начинаем с нажатием в меню, а после в настройки и оттуда находим Панель управления. После этого необходимо найти Администрирование, и открыть его. Перед нами открывается окошко, в котором есть самые различные функции. Необходимо найти оттуда, и потом запустить диспетчер устройств, и там вы скорее всего поймете, что следует делать дальше?
После этого необходимо найти Администрирование, и открыть его. Перед нами открывается окошко, в котором есть самые различные функции. Необходимо найти оттуда, и потом запустить диспетчер устройств, и там вы скорее всего поймете, что следует делать дальше?
Canon 4410 не сканирует Windows 10
Проверка блока питания и провода питания (при неисправности оба элемента, не дадут функционировать сканеру).
Просмотреть на видимые повреждения провод, соединяющий системный блок и непосредственно сканер.
Проверить напряжение в сети (бывает такое, что много электрических приборов одновременно работают, и сканирующему устройству просто не хватает мощности).
Некоторые специалисты утверждают, что сканеры могут не работать из-за создания какими либо предметами микроволн (на всякий случай отключите микроволновую печь, может, поможет).
Проверьте заземление электропроводки. Для того, чтобы получить качественный лицензированный софт, казино Пин Ап сотрудничает с провайдерами. Компания работает с самыми известными и старыми разработчиками, чтобы игроки могли найти в ассортименте свои любимые игры. Полный список провайдеров размещен на официальном сайте kidstravel2.com Pin Up казино. Мы рекомендуем вам с ним ознакомиться. Сервисы, которые отказываются от официального сотрудничества, не могут предоставить своим клиентам гарантии безопасности. От таких услуг лучше отказаться.
Компания работает с самыми известными и старыми разработчиками, чтобы игроки могли найти в ассортименте свои любимые игры. Полный список провайдеров размещен на официальном сайте kidstravel2.com Pin Up казино. Мы рекомендуем вам с ним ознакомиться. Сервисы, которые отказываются от официального сотрудничества, не могут предоставить своим клиентам гарантии безопасности. От таких услуг лучше отказаться.
И наконец, проверьте настройки, вдруг он просто неправильно настроен и сброс к настройкам по умолчанию восстановит всю работу.
Если же аппарат использует ЮСБ-интерфейс, то возможно причина в порте подключения и установка на иной порт решит все проблемы.
Все равно не работает, хотя уже все проверено?
Немаловажную роль играет операционная система, установленная на компьютере или ноутбуке. Большинство производителей в последнее время выпускают принтеры, и сканеры рассчитаны на использование на операционной системе Windows 7.
Как сканировать Canon mf4410?
Как сканировать на Canon mf4410?
Простейшим методом для проверки является открытие «диспетчера устройств и проверка контроллера, он не должен быть отмечен желтым знаком восклицания. Контроллер должен работать в оптимальном режиме. Если же проблема возникла, то стоит попробовать установить сканер на другой компьютер, возможно, проблема с вашим «железом. Часто бывает, что вполне исправные системы просто отказываются работать. Яркий пример, это сканер фирмы Mustek, который просто отказывается работать с контролерами шины, изготовленной фирмой Tekram. Так что перед установкой сканера обязательно стоит проконсультироваться, на какой шине работает данный продукт или попросить рекомендацию по выборе нового контроллера.
Контроллер должен работать в оптимальном режиме. Если же проблема возникла, то стоит попробовать установить сканер на другой компьютер, возможно, проблема с вашим «железом. Часто бывает, что вполне исправные системы просто отказываются работать. Яркий пример, это сканер фирмы Mustek, который просто отказывается работать с контролерами шины, изготовленной фирмой Tekram. Так что перед установкой сканера обязательно стоит проконсультироваться, на какой шине работает данный продукт или попросить рекомендацию по выборе нового контроллера.
Если же ни один из предложенных вариантов не подошел и сканер дальше отказывается работать, то выход только один: нести его в сервисный центр для гарантийного обслуживания. В сервисном центре вам точно помогут и объяснят, в чем же была причина.
Источник
Видео
Решаем проблему сканеров Canon MF series на windows 10 ( не сканирует принтер )
не сканирует Canon 4410
Решение проблемы работы сканера Canon MF series на Windows (не сканирует)
как установить драйвер сканера МФУ Canon mf 4018 на вин 10/ windows 10
МФУ Canon i-SENSYS MF4410
Как Скачать Драйвер для Принтера Canon с Официального Сайта
🖥️ Компьютер с Windows 10 не видит 🖨️ подключенный или сетевой принтер
Canon mf4410 ошибка сканера
Установка и настройка принтера Canon i-SENSYS MF4410
Как подключить любой старый принтер к Windows 10?
Почему не сканирует принтер Canon i-SENSYS MF4410 на Windows 10
Пользователи печатающей техники от компании Canon могут сталкиваться с проблемами после очередных обновлений операционной системы Windows 10. Так бывали случаи, когда сканеры на многофункциональных устройствах переставали работать. Особенно актуальна ситуация для МФУ Canon i-SENSYS MF4410, но под проблему попадают все аппараты MF Series.
Так бывали случаи, когда сканеры на многофункциональных устройствах переставали работать. Особенно актуальна ситуация для МФУ Canon i-SENSYS MF4410, но под проблему попадают все аппараты MF Series.
Содержание
- Почему не сканирует
- Патч от производителя
- Отключение штатного компонента
- Другие проблемы
Почему не сканирует
Не стоит исключать аппаратный фактор, то есть, когда сканер вышел из строя. Но если не сканирует принтер Canon MF4410 на Windows 10, а на других версиях работает, то причина носит системный (программный) характер.
Заключается проблема в конфликте драйвера на сканер c Windows 10. Принтер при этом работает, а вот сканер Canon не запускается ни через одну программу. При попытке отсканировать через Toolbox также пишет ошибку «Нет связи со сканером», утилита зависает или вовсе не открывается. В этом случае можно попробовать исправить проблему двумя рабочими методами.
Патч от производителя
Производители уведомлены о том, что не работает сканер на принтере MF4410 при установке на десятую Windows, поэтому разработали специальное безболезненное решение.
- Перейдите по ссылке на официальный ресурс Canon.
- В списке найдите свою серию и нажмите по ссылке. Если модели нет в перечне, попробуйте инсталлировать ближайший патч.
- На вкладке «Drivers» в подразделе «Optional Driver(s)» кликните по драйверу с названием «Patch for Network Scan, USB Scan» и справа нажмите «DOWNLOAD».
- Загрузите файл в удобное место на компьютере, затем установите патч, перезагрузите ПК и приступите к сканированию.
Отключение штатного компонента
Для управления сканированием на компьютер часто устанавливается фирменная утилита от Canon – Toolbox. Она позволяет сканировать документы с принтера на компьютер многими моделями, а не только на MF4410. Программа может конфликтовать со стандартным компонентом системы, который отвечает за сканирование.
Программа может конфликтовать со стандартным компонентом системы, который отвечает за сканирование.
- Откройте панель управления. Для всех версий «окон» можно зайти в панель через выполнение системной команды. Для этого нажмите одновременно клавиши «Windows+R» и выполните команду «control».
- Выберите раздел «Программы» и кликните по ссылке «Включение или отключение компонентов Windows».
- Роликом мышки или ползунком справа окна пролистайте список компонентов в самый низ. Найдите каталог «Службы печати и документов». Раскройте директорию и снимите флажок с ячейки «Факсы и сканирование Windows», сохраните изменения кликом по кнопке «OK».
- Система наверняка оповестит, что изменения вступят в силу после перезагрузки. Поэтому сделайте перезапуск Win 10 и попробуйте сделать скан на устройстве «Кэнон».
Способ помогает и для других моделей с обозначением «MF». Так что, если у вас не MF4410, а другая версия, одновременно установлены «Виндовс 10» и Toolbox, то причина может быть аналогичной.
Отключив штатную службу, больше не получится создавать скан-копии встроенными функциями системы. Придется использовать Toolbox или другое программное обеспечение. Помните этот момент, особенно если будете подключать сканер другого производителя и пытаться отсканировать через контекстное меню принтера в разделе «Устройства и принтеры». В последнем случае придется обратно включить компонент.
Как вариант, можно также установить программу для сканирования «VueScan».
Другие проблемы
Если сканер не работает, а принтер печатает, возможно, что причина кроется в драйверах. Рекомендуется установить оригинальные драйверы с диска, который должен поставляться с принтером при покупке. Вставьте диск в дисковод компьютера или ноутбука, откройте содержимое и запустите установочный файл.
Иногда единственным решением, которое может исправить ситуацию с неработающим сканированием, может оказаться полная переустановка устройства в Windows. Нужно полностью удалить драйвер принтера и сам аппарат. А потом сделать повторное добавление в систему.
Нужно полностью удалить драйвер принтера и сам аппарат. А потом сделать повторное добавление в систему.
Если диска нет, ПО всегда доступно для скачивания с официального сайта производителя техники. Нужно вбить в поиск Яндекс или Google запрос вида «драйвер Canon MF4410» и перейти на сайт компании. Далее выберите версию системы, на которую нужно скачать драйвер, и нажмите на кнопку или ссылку напротив самого полного пакета программы. Это даст гарантию, что в систему будут скопированы все файлы, необходимые для корректной работы сканирующего, печатающего и копирующего устройства.
Нелишним будет запуск штатного средства устранение неполадок. Инструмент может самостоятельно попытаться обнаружить нарушения и помочь, если MF4410 не сканирует. Нажмите вместе «Win+R», введите «control printers» и кликните «OK». В открывшемся окне среди списка всего подключенного оборудования найдите значок своего устройства. Кликните по значку правой кнопкой мышки и выберите соответствующий пункт.
Дождитесь сканирования и, если проблемы найдутся, выполните исправления.
Если все вышеприведенные рекомендации не сработали, вероятно, что сканер неисправен.
Canon 4410 не сканирует windows 10 • Вэб-шпаргалка для интернет предпринимателей!
Содержание
- 1 Dudenok.ru » Архив блога » Canon MF4410 не сканирует
- 1.1 Canon MF4410 не сканирует
- 2 Драйвер для Canon i-SENSYS MF4410
- 2.1 Установка драйвера в Windows 10
- 3 Установка и настройка принтера Canon i-SENSYS MF4410
- 3.1 Как установить МФУ
- 3.1.1 Установка драйверов
- 3.1.2 Проблемы со сканером
- 3.2 Рекомендуем к прочтению
- 3.1 Как установить МФУ
Dudenok.ru » Архив блога » Canon MF4410 не сканирует
Canon MF4410 не сканирует
Автор: Администратор сайта | Опубликовано 19-02-2012
Задача: Найти драйвер на МФУ Canon i-SENSYS MF4410 под Windows 7 x64
Итак, нам дано: Компьютер, переустановили Windows 7 x64, все драйвера встали успешно, кроме драйвера на МФУ Canon i-SENSYS MF4410, Windows 7 x64 не смогла ни в ручном, ни в автоматическом режиме (с включенным интернетом) установить драйвера для данного девайса.
Для начала посмотрел на дисках с родным ПО от этого МФУ (обзор 1 НИКС) — вдруг таки там есть родной драйвер?
Фиг там, нет. Есть для Vista — но они, сами понимаете, ни к черту. Есть для Windows 7 x86 — но они тоже не подойдут, разрядность не та.
Зашел на сайт производителя CANON — скачал родные драйвера. Установил. Вроде всё установилось успешно, принтер печатает, ок, думаю все хорошо.
И тут решаю проверить сканирование (мало ли что!). Дело в том, что в Windows 7 можно встроенными в операционную систему средствами сканировать. Пробую сканировать — не сканирует.
Снова лезу в инет — и, судя по отзывам на Яндекс.Маркете — вижу, что я далеко не одинок — у многих не сканирует.
Решение: «Нужно нажать на аппарате кнопку Copy/Scan и выбрать «Удалённый сканер». После этого можно сканировать. «
Попробовал — не сработало. Поискал ещё, наткнулся на более подробное решение на форуме IXBT.COM:
Встретился с проблемой сканирования — возился минут 15 — в итоге получилось так как написал Eugene4 — придется поработать ручками!
1)открываете MF Canon Toolbox (настраиваете его — т. е. выбираете сохранить куды и т.п. ) 2)На самом принторе тыкаете Copy/Scan (переходим в режим сканирования) —> удаленный сканер (походу хавает ВСЁ =)) —> жмете ОК на принтаке 3)Жмете ПУСК в MF Canon Toolbox
е. выбираете сохранить куды и т.п. ) 2)На самом принторе тыкаете Copy/Scan (переходим в режим сканирования) —> удаленный сканер (походу хавает ВСЁ =)) —> жмете ОК на принтаке 3)Жмете ПУСК в MF Canon Toolbox
наслаждаетесь(материтесь) проделаной работой.
___ЛИБО___ 1)открываете MF Canon Toolbox (настраиваете его — т.е. выбираете сохранить куды и т.п. ) 2)На самом принторе тыкаете Copy/Scan (переходим в режим сканирования) —> Компьютер —> Выбираем нужную опцию (видать подразумивалось что качество будет лучше) —> жмете ОК на принтаке 3)Жмете ПУСК в MF Canon Toolbox наслаждаетесь(материтесь) проделаной работой.
Вообщем когда перешли и настроили режим сканирования — аппарат работает как «Манька»=) А вот большая ПОПА ждет нас дальше (позже сверившись с мануалом — подтвердилось) —> каждый раз когда перешли на печать или копирование документов —
для режима сканирования придется снова РАБОТАТЬ РУЧКАМИ (см. выше)
Принтер на расход и т.п. не проверял — птмушто соседский=) Всем удачи!
P. S. личное мнение — МФУ по пользованию гамно — надо много тыкать пальчиками.
S. личное мнение — МФУ по пользованию гамно — надо много тыкать пальчиками.
Когда столкнулся с данной проблемой, знающий человек посоветовал перевести аппарат в режим «удаленный сканер»: удерживайте кнопку COPY/SCAN, пока не отобразится режим выбора, клавишами вверх-вниз выберите и подтвердите (из мануала на 20-21 страницах). Или наоборот (МФУ нет под рукой, чтобы перепроверить),
но после этого теперь всё сканируется с компа нормально.
Плюнул, не вкатило такое решение — стал искать дальше. И нашел. 🙂
Нашел ПО от CANON’a — MF Toolbox — с помощью данной программы принтер успешно сканирует, без всяких пассов руками!
Разумеется, я был нереально счастлив, и ради того, чтобы вам меньше надо было искать — решил запостить данный драйвер и программку у себя. Пользуйтесь на здоровье!
Себе я бы взял HP LaserJet Pro M1214NFH (CE842A) для черно-белой печати, либо HP OfficeJet 6500A Plus e-All-in-One Printer e710n (CN557A) — для цветной печати.
Драйвер для Canon i-SENSYS MF4410
printerp 10.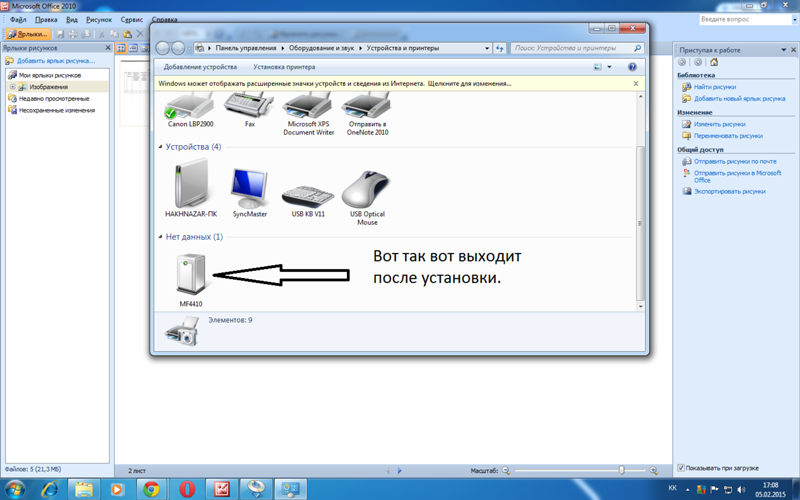 07.2016 Canon
07.2016 Canon
Canon i-SENSYS MF4410
Загружая файлы на свой компьютер, вы соглашаетесь с лицензией Canon.
Размер: 22.1 MB (x32) 24.4 MB (x64) Разрядность: 32/64
- 32 bit: i-SENSYS MF4410-x32
- 64 bit: i-SENSYS MF4410-x64
Для того чтобы узнать разрядность вашей операционной системы, вам надо прочитать нашу статью «Как узнать разрядность системы в разных версиях Windows».
Установка драйвера в Windows 10
Итак, вы стали счастливым обладателем МФУ Canon i-SENSYS MF4410, и последнее, что вам осталось сделать перед началом работы – это установить драйвера. Чтобы установить драйвера для данного принтера на свой компьютер или ноутбук, необходимо выполнить простую последовательность несложных шагов, а именно:
Перед началом установки, удостоверьтесь, что вы еще не успели подключить принтер к компьютеру. Теперь скачайте сам драйвер, нажмите 2 раза по скаченному файлу и после этого в той же папки где находится исходный файл, появится папка с таким же именем что и драйвер.
Далее заходите в распакованную папку, находите папку «32bit» или «x64» — это зависит от вас, а именно если вы скачали драйвер для x32/x86, то у вас будет папка «32bit», если x64 – папка x64.
В ней найдите файл «Setup» и запустите его, кликнув по нему два раза.
Откроется стартовое окно установщика, который любезно предложит установить драйвера на ваш компьютер. Щелкаем кнопку «Далее».
Следующее окно предложит нам принять «Лицензионное соглашение». Сделать это несложно, нужно только нажать на кнопку «Да».
Далее выберите тип соединения. Здесь нужно отметить «USB-соединение» и нажать «Далее».
«Мастер установки» скопирует все необходимые файлы на ваш ПК, после чего сообщит вам, что процедура установки завершена. Вам останется только подключить свой МФУ к компьютеру и нажать на клавишу «Выход».
Поздравляем, вы справились с установкой драйверов и теперь можете спокойно приступить к работе с МФУ Canon i-SENSYS MF4410.
(Пока оценок нет) Loading. Предлагаем ознакомиться с полезным видеоматериалом:
Установка и настройка принтера Canon i-SENSYS MF4410
Если вы стали обладателем многофункционального устройства Canon i SENSYS MF4410, можем вас искренне поздравить, поскольку отныне у вас появляется возможность не только печатать документы, но успешно их сканировать и ксерокопировать. К сожалению, на фоне радости от такого чудесного приобретения может возникнуть и замешательство, а его продолжительное существование может спровоцировать разочарование.
Установка и настройка принтера Canon i-SENSYS MF4410 включает в себя инсталляцию драйвера.
Замешательство возникает, когда владелец Canon i SENSYS MF4410 сталкивается с проблемой подключения МФУ, с установкой его драйверов. Чтобы предотвратить такие нежелательные последствия полезно изучить руководство пользователя, поставляемое производителем вместе с устройством, а также воспользоваться советами профессионалов. Такие советы могут содержать полезные изюминки, позволяющие «обхитрить» устройство, а также заставить его работать в любом случае, выполняя качественно все запросы владельца.
Как установить МФУ
МФУ Canon MF4410 приветствуется многими пользователями благодаря своей многофункциональности, а также скоростному режиму. Такой принтер способен обеспечить распечатку двадцати трёх листов за одну минуту. При этом даже первый лист печатается спустя девять секунд после первого запроса.
Также многофункциональное устройство впечатляет своей компактностью, понятным интерфейсом, впечатляющим жидкокристаллическим монитором. Такое МФУ успешно конкурирует с другими печатающими и сканирующими устройствами благодаря возможности обеспечивать при работе экономию электроэнергии. Чтобы на практике ощутить все преимущества принтера, первоначально следует установить устройство, правильно настроить его.
Установка драйверов
Сначала вам нужно установить драйвер, обеспечивающий нормальное функционирование вашего принтера Canon i SENSYS MF4410. Рекомендуем вам исследовать содержимое упаковки, в которой продавалось ваше устройство. Часто производитель сопровождает МФУ Canon MF4410 диском, с записанными на нём соответствующими драйверами. Если же вы осуществили поиск, но результаты нулевые, поскольку никакого диска с драйверами вы не нашли, тогда переориентируйте свой поисковый пыл на интернет.
Если же вы осуществили поиск, но результаты нулевые, поскольку никакого диска с драйверами вы не нашли, тогда переориентируйте свой поисковый пыл на интернет.
В поисковой строке любого браузера пропишите модель вашего принтера, обозначьте своё желание относительно нахождения драйвера. После завершения поиска вам будут предложены различные сайты. Первоначально посмотрите, нет ли среди них официального сайта производителя Canon. Ему довериться можно без страха.
Если же иного варианта нет, как перейти на сторонние сайты, тогда перед закачкой изучите отзывы клиентов, убедитесь, что этот сайт не распространяет вирусы, соответственно, не причинит проблем вашему компьютеру.
Сразу отмечаем, что поиск может сопровождаться продолжительным временем, поскольку закачанные вами драйвера могут не подходить по причине того, что они ориентированы на другую операционную систему или такую же, как ваша, но с поддержкой иной разрядности. После скачивания подходящего драйвера вам можно смело переходить к следующему этапу своих действий.
Установка принтера Canon MF4410 с инсталляцией драйверов осуществляется точно так же, как и для других печатающих устройств. Отсоедините принтер от компьютера, войдите в папку, в которой вы сохранили драйвер. Найдите там файл под названием Setup, кликните по нему, чтобы активизировать мастер установки.
Вся последующая установка будет осуществляться в автоматическом режиме. Вам нужно будет только изредка вмешиваться в этот процесс, выполняя пожелания, которые выдвигает мастер и возвещает вас об этом сообщениями, возникающими на экране.
Именно этот мастер сам укажет вам, когда потребуется подключить МФУ к компьютеру. Выполните это его условие и завершите процесс установки. Если вы правильно скачали драйвер и прошли процесс установки без ошибок, вам удастся сразу же убедиться в нормальном функционировании принтера, соответственно, распечатать первые пробные страницы.
Проблемы со сканером
Иногда могут возникнуть проблемы при попытке что-то сканировать. Осуществляя только печать или делая ксерокопии документов, владельцы МФУ могут только радоваться полученным результатом. Однако первая попытка запуска сканера и получения отсканированного изображения может сопровождаться неудачей. Конечно, любое разочарование влечёт за собой первоначально замешательство, а потом желание разобраться, в чём заключается всё-таки причина сбоя.
Осуществляя только печать или делая ксерокопии документов, владельцы МФУ могут только радоваться полученным результатом. Однако первая попытка запуска сканера и получения отсканированного изображения может сопровождаться неудачей. Конечно, любое разочарование влечёт за собой первоначально замешательство, а потом желание разобраться, в чём заключается всё-таки причина сбоя.
Владельцы сканера даже не допускают мысли позабыть о такой функции устройства, при этом использовать его только в качестве принтера и ксерокса. И это правильно, имея в наличии МФУ Canon MF4410, как сканировать, используя такое устройство, помогут вам наши рекомендации.
Сразу вас предупреждаем, что запуск сканера привычным для вас способом сначала будет осуществляться успешно, но с приближением процесса к завершению на экране достаточно часто появляется ошибка «Cannot scan because of the following». Безусловно, в этом случае получить изображение у вас не получится, следовательно, придётся сканировать документ повторно.
Мастер может указать вам на то, что МФУ некорректно подключено к компьютеру. Конечно, на всякий случай осмотрите места соединения устройства с ПК, чтобы исключить плохой контакт, но в большинстве случаев такая ошибка возникает по иной причине.
Мы предлагаем вам воспользоваться некоторыми хитростями, позволяющими ловко обходить такие технические препоны. При этом не предполагается какая-то серьёзная и сложная настройка сканера Canon MF4410.
На внешнем корпусе МФУ найдите кнопку «COPY/SAN», нажмите на неё. После этого на дисплее вашего МФУ появится запрос относительно того, какой тип сканирования вы предпочитаете:
СОВЕТ. Вам нужно выбрать именно второй параметр, после этого на дисплее появится надпись, предлагающая вам немного подождать. Теперь вы можете продолжить сканирование документов способом, который является привычным для вас.
К сожалению, такую хитрость вам придётся осуществлять каждый раз, как только будет возникать необходимость воспользоваться МФУ для сканирования документов. Устройство будет «помнить» внесённые вами изменения только в течение не более пяти минут.
Устройство будет «помнить» внесённые вами изменения только в течение не более пяти минут.
Итак, если у вас возникают небольшие технические проблемы с МФУ Canon MF4410, не паникуйте, всё исправимо. Изучите рекомендации, не сопровождающиеся сложностями, и «заставьте» своё многофункциональное устройство полностью подчиниться вам.
В интернете вы можете найти очень многое количество обзоров или вопросов от пользователей о том, что «Canon mf4410 не сканирует или «на новом принтере сканер почему то не работает.
Как решить данную проблему, рядом с этими запросами специалисты уверяют, что примерно в 30% случаев может не работать вполне годная машина. Поэтому не спешите и не нужно сразу пойти в сервисные центры и давать для ремонта свой принтер. До этого мы рекомендуем исправить ошибки своими руками. Так как на самом деле это может быть очень легкая ошибка.
Например, попробуйте предварительное сканирование, для этого просто запустите любое случайное программное обеспечение, с помощью которого можно получить картину или изображение.
Перед тем,как запускать сканирования подключается заранее установленный драйвер. Но, если же драйвер пока что не был установлен, нужно просто найти установочный диск, из комплекта, и установить нужный драйвер.
Итак, мы убедились в том, что программное обеспечение уже есть в наличии, но устройство по прежнему не определяется. Если не сканирует Canon mf4410, первым шагом для диагностики проблемы: начинаем с нажатием в меню, а после в настройки и оттуда находим Панель управления. После этого необходимо найти Администрирование, и открыть его. Перед нами открывается окошко, в котором есть самые различные функции. Необходимо найти оттуда, и потом запустить диспетчер устройств, и там вы скорее всего поймете, что следует делать дальше?
Canon 4410 не сканирует Windows 10
Пункт найден и на мониторе выскакивает еще одно окошко, с кучей плюсиков и названий. Нужно найти именно сканер и определить, установлен ли он. Поиск «Устройства обработки изображений не должен занять много времени. Итак, кликаем на плюсик и вот оно, название модели и около него восклицательный знак на желтом фоне. Что это значит? Это значит, что драйвера либо не подходят, либо устарели. Но выход из положения один и тот же. Заходим в сеть интернет и находим нужный нам драйвер.
Итак, кликаем на плюсик и вот оно, название модели и около него восклицательный знак на желтом фоне. Что это значит? Это значит, что драйвера либо не подходят, либо устарели. Но выход из положения один и тот же. Заходим в сеть интернет и находим нужный нам драйвер.
Также можно скачать программу, которая автоматически обновит все драйвера на «железе. Драйвера найдены и установлены, перезапускаем машину, все готово.
Но что же делать, если в диспетчере устройств всё находится в рабочем состоянии, но на Canon mf4410 невозможно установить связь со сканером? Или сканер определен, а все равно отказывается работать? Есть еще одна загвоздка. Для нормального функционирования нужно приобрести определенную программу на сайте производителя. И, конечно же, не за малую сумму. Но и эта проблема решается тем же способом, нужно зайти в интернет и найти нужное программное обеспечение.
Очень часто задаются таким вопросом, почему не работает сканер Canon mf4018 Windows 10 ? Некоторые варианты решения этой проблемы.
Проверка блока питания и провода питания (при неисправности оба элемента, не дадут функционировать сканеру).
Просмотреть на видимые повреждения провод, соединяющий системный блок и непосредственно сканер.
Проверить напряжение в сети (бывает такое, что много электрических приборов одновременно работают, и сканирующему устройству просто не хватает мощности).
Некоторые специалисты утверждают, что сканеры могут не работать из-за создания какими либо предметами микроволн (на всякий случай отключите микроволновую печь, может, поможет).
Проверьте заземление электропроводки.
И наконец, проверьте настройки, вдруг он просто неправильно настроен и сброс к настройкам по умолчанию восстановит всю работу.
Если же аппарат использует ЮСБ-интерфейс, то возможно причина в порте подключения и установка на иной порт решит все проблемы.
Все равно не работает, хотя уже все проверено?
Немаловажную роль играет операционная система, установленная на компьютере или ноутбуке. Большинство производителей в последнее время выпускают принтеры, и сканеры рассчитаны на использование на операционной системе Windows 7.
Большинство производителей в последнее время выпускают принтеры, и сканеры рассчитаны на использование на операционной системе Windows 7.
Как сканировать Canon mf4410?
Как сканировать на Canon mf4410?
Простейшим методом для проверки является открытие «диспетчера устройств и проверка контроллера, он не должен быть отмечен желтым знаком восклицания. Контроллер должен работать в оптимальном режиме. Если же проблема возникла, то стоит попробовать установить сканер на другой компьютер, возможно, проблема с вашим «железом. Часто бывает, что вполне исправные системы просто отказываются работать. Яркий пример, это сканер фирмы Mustek, который просто отказывается работать с контролерами шины, изготовленной фирмой Tekram. Так что перед установкой сканера обязательно стоит проконсультироваться, на какой шине работает данный продукт или попросить рекомендацию по выборе нового контроллера.
Если же ни один из предложенных вариантов не подошел и сканер дальше отказывается работать, то выход только один: нести его в сервисный центр для гарантийного обслуживания. В сервисном центре вам точно помогут и объяснят, в чем же была причина.
В сервисном центре вам точно помогут и объяснят, в чем же была причина.
Всем привет, после несколько недель работы в Windows 10 x64 v1803 s17134.137 Pro, Windows перестал видеть сканер Canon MF4410, причем печатает без проблем, а вот сканер… Странное то что проблема возникла из неоткуда, моим ПК никто не пользуется (точно).
Пробовал запуск в режиме совместимости от имени админа и других версий Windows, бесполезно, сканер не видит как сам Windows так и фирменная программа MF Toolbox.
Полная переустановка дров и ПО сканера дает работать лишь до следующей перезагрузки системы, дальше та же проблема ((
Это исправление устраняет неполадку, которая препятствует сканированию по сети или через USB-подключение после обновления ОС Windows до более новой версии.
Если вам не удается выполнить сканирование по сети или через USB-подключение, установите это исправление.
В случае установки (или повторной установки) драйвера MF сначала перезагрузите (не выключайте) компьютер после завершения установки драйвера, а затем установите это исправление.
При использовании USB-сканирования помните, что оно может стать недоступно после установки любых последующих обновлений Windows.
В этом случае снова установите это исправление.
Не удается установить связь со сканером Canon в Windows 10
by Милан Станоевич
Милан Станоевич
Эксперт по Windows и программному обеспечению
Милан с детства увлекался ПК, и это привело его к интересу ко всем технологиям, связанным с ПК. До прихода в WindowsReport он работал… читать дальше
Обновлено
Партнерская информация
- Некоторые пользователи Windows 10 столкнулись с сообщением об ошибке при попытке использовать свои сканеры Canon.
- Чтобы быстро решить эту надоедливую проблему, вам необходимо выполнить действия, описанные в этой статье.

- Ознакомьтесь с полными руководствами от надежных технических экспертов в нашем разделе Windows 10.
- Чтобы получить точное решение подобных проблем, вы также можете посетить наш Fix Hub.
XУСТАНОВИТЬ НАЖМИТЕ НА ФАЙЛ ЗАГРУЗКИ
Для решения различных проблем с ПК мы рекомендуем DriverFix:Это программное обеспечение будет поддерживать работоспособность ваших драйверов, защищая вас от распространенных компьютерных ошибок и сбоев оборудования. Проверьте все свои драйверы прямо сейчас, выполнив 3 простых шага:
- Загрузите DriverFix (проверенный загружаемый файл).
- Нажмите Начать сканирование , чтобы найти все проблемные драйверы.
- Нажмите Обновить драйверы , чтобы получить новые версии и избежать сбоев в работе системы.
- DriverFix был загружен 0 читателями в этом месяце.
Сканер – незаменимый прибор в любом офисе. Всегда нужно делать какие-то бумаги. Поэтому сканер должен быть запущен и работать бесперебойно.
Всегда нужно делать какие-то бумаги. Поэтому сканер должен быть запущен и работать бесперебойно.
К сожалению, многие из них подвержены различным проблемам. Невозможно связаться со сканером — это распространенное сообщение об ошибке, которое может появиться на сканерах Canon в Windows 10.
Это может быть большой проблемой, и в сегодняшней статье мы покажем вам, как ее исправить.
Как исправить сообщение об ошибке сканера Canon в Windows 10?
1. Запустите средство устранения неполадок
- Нажмите Клавиша Windows + I , чтобы открыть приложение Настройки .
- Перейдите в раздел Обновление и безопасность .
- Выберите Устранение неполадок.
- Выберите Принтер и нажмите Запустите средство устранения неполадок.
- Для завершения следуйте инструкциям на экране.
2. Обновите драйверы
По словам пользователей, если вы продолжаете получать Не удается установить связь со сканером Сообщение на вашем сканере Canon, проблема может заключаться в устаревших драйверах.
Чтобы решить эту проблему, рекомендуется посетить веб-сайт Canon и загрузить последние версии драйверов для вашего сканера. После обновления драйверов до последней версии проблема должна быть полностью решена.
Мы настоятельно рекомендуем инструмент DriverFix для обновления драйверов, чтобы избежать повреждения компьютера из-за ручной загрузки неправильных версий драйверов.
Он сканирует вашу систему и выводит список всех существующих и, возможно, отсутствующих драйверов. Инструмент также определяет, есть ли уже новая версия для текущих записей. При необходимости их можно обновить напрямую через DriverFix.
DriverFix
Это замечательное программное обеспечение обновит все ваши драйверы всего за пару кликов, так что обязательно попробуйте его.
Бесплатная пробная версия Посетите веб-сайт
3. Переустановите драйверы
- Нажмите Ключ Windows + I и выберите Диспетчер устройств.

- Найдите драйвер Canon , щелкните его правой кнопкой мыши и выберите
- Проверьте Удалить программное обеспечение драйвера для этого устройства и нажмите кнопку Удалить .
- Нажмите кнопку Сканировать аппаратные изменения , и Windows установит отсутствующие драйверы.
4. Выполните чистую загрузку
- Нажмите Клавиша Windows + R , введите msconfig . и нажмите ОК.
- Перейдите на вкладку Службы .
- Отметьте Скрыть все службы Microsoft и нажмите кнопку Отключить все .
- Перейдите на вкладку Startup и нажмите Open Task Manager .
- Щелкните правой кнопкой мыши первую запись в списке и выберите Отключить .

- Сделайте то же самое для всех записей в списке.
- Закрыть Диспетчер задач и вернитесь в окно Конфигурация системы .
- Нажмите Применить и OK и перезагрузите ваш ПК.
В некоторых случаях сторонние приложения могут мешать работе вашего оборудования и вызывать сообщение Не удается связаться со сканером .
Чтобы решить эту проблему, пользователи предлагают отключить все запускаемые приложения и службы. После перезагрузки компьютера проверьте, сохраняется ли проблема.
Если проблема больше не возникает, причиной является одно из отключенных приложений или служб. Чтобы найти точную причину, нужно включать отключенные приложения по одному или группами до повторного появления проблемы.
5. Включите двунаправленную поддержку
- Нажмите Клавиша Windows + S , введите панель управления и выберите ее.

- Перейти к Устройства и принтеры .
- Найдите свой принтер и щелкните его правой кнопкой мыши.
- Выберите Свойства принтера из меню.
- Перейдите на вкладку Порты и установите флажок Включить двунаправленную поддержку .
- Нажмите OK , чтобы сохранить изменения.
6. Переместите проблемные каталоги
- Перейдите в каталог C:twain_32 .
- Там вы должны увидеть два каталога PIXMA и файл wiatwain.ds .
- Отпуск PIXMA и wiatwain.ds и переместите другие файлы и каталоги в новую папку на рабочем столе.
- После перемещения файлов и каталогов перезагрузите компьютер.
После перезагрузки ПК принтер/сканер воссоздаст отсутствующие файлы, и проблема со сканированием должна быть полностью решена.
Пользователи утверждают, что исправили эту ошибку на Canon PIXMA MG5420 , просто переместив пару каталогов. Хотя это решение работает для вышеупомянутой модели, оно может работать и для других устройств Canon.
7. Переключитесь в режим энергосбережения
- Нажмите Клавиша Windows + S и введите настройки питания .
- Выберите Параметры питания и сна.
- Нажмите Дополнительные параметры питания в разделе Связанные параметры .
- Выберите Режим энергосбережения из списка.
После этого ваш сканер должен снова начать работать. Мы должны признать, что это необычное решение, но несколько пользователей утверждают, что оно работает, поэтому не стесняйтесь попробовать его.
Мы надеемся, что хотя бы одно из этих решений было полезным. Если у вас есть какие-либо вопросы или предложения, связанные с темой, просто обратитесь к разделу комментариев ниже.
Была ли эта страница полезной?
Есть 1 комментарий
Делиться
Копировать ссылку
Информационный бюллетень
Программное обеспечение сделок Пятничный обзор
Я согласен с Политикой конфиденциальности в отношении моих персональных данных
Ubuntu Manpage: sane-pixma — серверная часть SANE для многофункциональных принтеров Canon и сканеров CanoScan
Предоставлено: libsane-common_1.0.27-1~experimental3ubuntu2_all
ИМЯ
sane-pixma — серверная часть SANE для многофункциональных принтеров Canon и сканеров CanoScan
ОПИСАНИЕ
Библиотека sane-pixma реализует серверную часть SANE (Scanner Access Now Easy), которая обеспечивает
доступ к многофункциональным устройствам Canon PIXMA / i-SENSYS / imageCLASS / imageRUNNER (все-
принтеры в одном) и сканеры Canon CanoScan Flatbed/TPU. Бэкэнд реализует оба
интерфейс USB и сетевой интерфейс (с использованием протоколов Canon BJNP и MFNP).
сетевой интерфейс поддерживает сканеры через IPv4, а также IPv6 (MFNP через IPv6
не проверено).
В настоящее время с этим бэкендом работают следующие модели:
PIXMA MG2100, MG2200, MG2400, MG2500, MG2900, МГ3100, МГ3200
PIXMA MG3500, MG3600, MG4200, MG5100, MG5200, MG5300, MG5400
PIXMA MG5500, MG5600, MG5700, MG6100, MG6200, MG6300, MG6400
PIXMA MG7100, MG7500, MG7700, MG8200
PIXMA MP140, MP150, MP160, MP170, MP180, MP190
PIXMA MP210, MP220, MP230, MP240, MP250, MP260, MP270, MP280
ПИКСМА MP360, MP370, MP390
PIXMA MP450, MP460, MP470, MP480, MP490
PIXMA MP500, MP510, MP520, MP530, MP540, MP550, MP560
PIXMA MP600, MP600R, MP610, MP620, MP630, MP640
PIXMA MP700, MP710, MP730, PIXMA MP750 (без оттенков серого)
PIXMA MP800, MP800R, MP810, MP830
ПИКСМА MP960, МП970, МП980, МП990
PIXMA MX300, MX310, MX330, MX340, MX350, MX360, MX370
PIXMA MX410, MX420, MX470, MX510, MX520, MX530, MX700, MX720
PIXMA MX850, MX860, MX870, MX882, MX885, MX890, MX920, MX7600
ПИКСУС MP10
imageCLASS MF3110, MF3240, MF4010, MF4018
imageCLASS MF4120, MF4122, MF4140, MF4150
imageCLASS MF4270, MF4350d, MF4370dn, MF4380dn
imageCLASS MF4410, MF4430, MF4570dw, MF4660, MF4690
imageCLASS MF5730, MF5770, MF6550, MPC200, D420, D480, D530
i-SENSYS MF230, MF240, MF3010, MF4320d, MF4330d, MF4500, MF4700
i-SENSYS MF4800, MF6100, MF8200C, MF8300
imageRUNNER 1020/1024/1025
CanoScan 8800F, 9000F, 9000F Марк II
MAXIFY MB5000 (АПД не работает)
Следующие модели плохо протестированы и/или сканер иногда зависает и должен быть
выключил и включил.
Бэкэнд реализует оба
интерфейс USB и сетевой интерфейс (с использованием протоколов Canon BJNP и MFNP).
сетевой интерфейс поддерживает сканеры через IPv4, а также IPv6 (MFNP через IPv6
не проверено).
В настоящее время с этим бэкендом работают следующие модели:
PIXMA MG2100, MG2200, MG2400, MG2500, MG2900, МГ3100, МГ3200
PIXMA MG3500, MG3600, MG4200, MG5100, MG5200, MG5300, MG5400
PIXMA MG5500, MG5600, MG5700, MG6100, MG6200, MG6300, MG6400
PIXMA MG7100, MG7500, MG7700, MG8200
PIXMA MP140, MP150, MP160, MP170, MP180, MP190
PIXMA MP210, MP220, MP230, MP240, MP250, MP260, MP270, MP280
ПИКСМА MP360, MP370, MP390
PIXMA MP450, MP460, MP470, MP480, MP490
PIXMA MP500, MP510, MP520, MP530, MP540, MP550, MP560
PIXMA MP600, MP600R, MP610, MP620, MP630, MP640
PIXMA MP700, MP710, MP730, PIXMA MP750 (без оттенков серого)
PIXMA MP800, MP800R, MP810, MP830
ПИКСМА MP960, МП970, МП980, МП990
PIXMA MX300, MX310, MX330, MX340, MX350, MX360, MX370
PIXMA MX410, MX420, MX470, MX510, MX520, MX530, MX700, MX720
PIXMA MX850, MX860, MX870, MX882, MX885, MX890, MX920, MX7600
ПИКСУС MP10
imageCLASS MF3110, MF3240, MF4010, MF4018
imageCLASS MF4120, MF4122, MF4140, MF4150
imageCLASS MF4270, MF4350d, MF4370dn, MF4380dn
imageCLASS MF4410, MF4430, MF4570dw, MF4660, MF4690
imageCLASS MF5730, MF5770, MF6550, MPC200, D420, D480, D530
i-SENSYS MF230, MF240, MF3010, MF4320d, MF4330d, MF4500, MF4700
i-SENSYS MF4800, MF6100, MF8200C, MF8300
imageRUNNER 1020/1024/1025
CanoScan 8800F, 9000F, 9000F Марк II
MAXIFY MB5000 (АПД не работает)
Следующие модели плохо протестированы и/или сканер иногда зависает и должен быть
выключил и включил.
PIXMA MP760, MP770, MP780, MP790
Следующие модели могут использовать тот же протокол Pixma, что и перечисленные выше, но не
пока не сообщается, работает (или нет). Они объявлены в бэкенде, чтобы получить
распознается и активируется. Приветствуются отзывы в списке рассылки sane-devel.
PIXMA E400, E460, E470, E480, E500, E510, E560, E600, E610
PIXMA MG3000, MG4100, MG6500, MG6600, MG6800, MG6900, MG8100
PIXMA MP375R, MP493, MP495, MP740
PIXMA MX320, MX390, МХ430, МХ450, МХ490, МХ710
ПИКСМА G3000
ПИКМА ТС9000, ТС800, ТС6000, ТС5000
ПИКСУС MP5
imageCLASS MF810/820, MF5630, MF5650, MF5750, MF8030, MF8170c
imageCLASS MPC190
imageRUNNER 1133
i-SENSYS MF210, MF220, MF5880dn, MF5900, MF6680dn, MF8500C
МАКСИМИЗИРУЙТЕ MB2000, MB2300, MB5300
Бэкенд поддерживает:
* разрешения 75, 150, 300, 600, 1200, 2400, 4800 и 9600 точек на дюйм (некоторые
багги),
* цветной режим и режим оттенков серого, а также линейный режим на некоторых моделях,
* пользовательская гамма-таблица,
* Устройство автоматической подачи документов, одностороннее и двустороннее. * Блок прозрачности, глубина 24 или 48 бит. Инфракрасный канал на некоторых моделях.
Имя устройства для USB-устройств имеет вид pixma:xxxxyyyy_zzzzz, где x, y и z
идентификатор поставщика, идентификатор продукта и серийный номер соответственно.
Пример: пиксма:04A91709_123456 это MP150.
Имена устройств для устройств BJNP/MFNP имеют форму pixma:aaaa_bbbbb, где aaaa — это
модель сканера, а bbbb — имя хоста или ip-адрес.
Пример: pixma:MF4800_192.168.1.45 — многофункциональное периферийное устройство серии MF4800.
Этот бэкэнд, основанный на клонировании оригинальных протоколов драйверов Canon, находится в стадии разработки.
Проектирование было выполнено без какой-либо действующей документации производителя, возможно
никогда не доступны. Тем не менее, мы протестировали его, как могли, но он может не работать в
все ситуации. Актуальный статус вы найдете на главной странице проекта. (Смотри ниже).
Отзывы пользователей необходимы для улучшения функций и производительности.
* Блок прозрачности, глубина 24 или 48 бит. Инфракрасный канал на некоторых моделях.
Имя устройства для USB-устройств имеет вид pixma:xxxxyyyy_zzzzz, где x, y и z
идентификатор поставщика, идентификатор продукта и серийный номер соответственно.
Пример: пиксма:04A91709_123456 это MP150.
Имена устройств для устройств BJNP/MFNP имеют форму pixma:aaaa_bbbbb, где aaaa — это
модель сканера, а bbbb — имя хоста или ip-адрес.
Пример: pixma:MF4800_192.168.1.45 — многофункциональное периферийное устройство серии MF4800.
Этот бэкэнд, основанный на клонировании оригинальных протоколов драйверов Canon, находится в стадии разработки.
Проектирование было выполнено без какой-либо действующей документации производителя, возможно
никогда не доступны. Тем не менее, мы протестировали его, как могли, но он может не работать в
все ситуации. Актуальный статус вы найдете на главной странице проекта. (Смотри ниже).
Отзывы пользователей необходимы для улучшения функций и производительности.
ОПЦИИ
Помимо «хорошо известных» опций (например, разрешения, режима и т. д.) pixma backend также предоставляет
следующие параметры, т. е. параметры могут измениться в будущем.
Статус кнопки можно опросить, например, с помощью 'scanimage -A'.
Сканирование кнопок отключено в MAC OS X из-за того, что darwin libusb не обрабатывает тайм-ауты в usb
прерывание чтения, но может работать при использовании сетевого протокола.
адф-ожидание
Эта опция включает и устанавливает время в секундах ожидания вставленного документа
в Автоматический Документ Устройство подачи . Максимально допустимое время ожидания составляет 3600 секунд.
(= 1 час).
с кнопочным управлением
Этот параметр может использоваться приложениями (например, scanadf (1) и scanimage (1)) в пакетном режиме.
режиме, например, если вы хотите отсканировать много фотографий или многостраничных документов. Если
он включен (т.е. имеет значение true или yes), серверная часть ожидает перед каждым сканированием
пока пользователь не нажмет кнопку «СКАНИРОВАНИЕ» (для MP150) или кнопку цветного сканирования (для
другие модели). Просто поместите первую страницу в сканер, нажмите кнопку, затем
следующую страницу, нажмите кнопку и так далее. Когда вы закончите, нажмите серую
кнопка. (Для MP150 вы должны остановить внешний интерфейс, например, нажав Ctrl-C.)
кнопка-обновление (устарело)
(только запись) В прошлом этот параметр требовалось установить для принудительного чтения
статус кнопки для кнопка-1 и кнопка-2. sane-pixma больше не требует этого
вариант, который следует использовать: если свежие данные недоступны, они будут запрошены
автоматически со сканера. Этот параметр оставлен для обратной совместимости
причины.
Если
он включен (т.е. имеет значение true или yes), серверная часть ожидает перед каждым сканированием
пока пользователь не нажмет кнопку «СКАНИРОВАНИЕ» (для MP150) или кнопку цветного сканирования (для
другие модели). Просто поместите первую страницу в сканер, нажмите кнопку, затем
следующую страницу, нажмите кнопку и так далее. Когда вы закончите, нажмите серую
кнопка. (Для MP150 вы должны остановить внешний интерфейс, например, нажав Ctrl-C.)
кнопка-обновление (устарело)
(только запись) В прошлом этот параметр требовалось установить для принудительного чтения
статус кнопки для кнопка-1 и кнопка-2. sane-pixma больше не требует этого
вариант, который следует использовать: если свежие данные недоступны, они будут запрошены
автоматически со сканера. Этот параметр оставлен для обратной совместимости
причины. кнопка-1 кнопка-2
(только для чтения) Эти параметры вернут значение соответствующих кнопок. значение 0
означает, что кнопка не была нажата, при нажатии кнопки возвращается 1.
Некоторые сканеры с более чем двумя кнопками отправляют номер кнопки в качестве цели.
оригинал
(только для чтения) Возвращает значение типа или размера сканируемого оригинала, если
сканер предоставляет эти данные. Известные значения типа: 1 = документ, 2 = фото, 5 = фильм.
Известные значения размера: 1 = A4, 2 = Letter, 8 = 10x15, 9= 13x18, б = авто. Не все
сканеры могут предоставить эти данные.
цель (только чтение) Возвращает значение цели операции сканирования, если сканер
предоставляет эти данные. Значения зависят от типа сканера. Известные значения: 1 = сохранить
на диск, 2 = сохранить в pdf, 3 = отправить по электронной почте, 4 = отправить в приложение или 1 = JPEG, 2
= TIFF, 3 = PDF, 4 = компактный PDF.
кнопка-1 кнопка-2
(только для чтения) Эти параметры вернут значение соответствующих кнопок. значение 0
означает, что кнопка не была нажата, при нажатии кнопки возвращается 1.
Некоторые сканеры с более чем двумя кнопками отправляют номер кнопки в качестве цели.
оригинал
(только для чтения) Возвращает значение типа или размера сканируемого оригинала, если
сканер предоставляет эти данные. Известные значения типа: 1 = документ, 2 = фото, 5 = фильм.
Известные значения размера: 1 = A4, 2 = Letter, 8 = 10x15, 9= 13x18, б = авто. Не все
сканеры могут предоставить эти данные.
цель (только чтение) Возвращает значение цели операции сканирования, если сканер
предоставляет эти данные. Значения зависят от типа сканера. Известные значения: 1 = сохранить
на диск, 2 = сохранить в pdf, 3 = отправить по электронной почте, 4 = отправить в приложение или 1 = JPEG, 2
= TIFF, 3 = PDF, 4 = компактный PDF. Для некоторых сканеров это значение эквивалентно
номер нажатой кнопки. Не все сканеры могут предоставить эти данные.
разрешение сканирования
(только для чтения) Возвращает разрешение операции сканирования, если сканер обеспечивает
эти данные. Известные значения: 1 = 75 dpi, 2 = 150 dpi, 3 = 300 dpi, 4 = 600 dpi. Не все
сканеры могут предоставить эти данные.
Для некоторых сканеров это значение эквивалентно
номер нажатой кнопки. Не все сканеры могут предоставить эти данные.
разрешение сканирования
(только для чтения) Возвращает разрешение операции сканирования, если сканер обеспечивает
эти данные. Известные значения: 1 = 75 dpi, 2 = 150 dpi, 3 = 300 dpi, 4 = 600 dpi. Не все
сканеры могут предоставить эти данные.
ФАЙЛЫ
@LIBDIR@/libsane-pixma.a
Статическая библиотека, реализующая этот бэкэнд.
@LIBDIR@/libsane-pixma.so
Общая библиотека, реализующая этот бэкенд (присутствует в системах, поддерживающих
динамическая нагрузка).
@CONFIGDIR@/pixma.conf
Файл конфигурации серверной части (см. также описание SANE_CONFIG_DIR ниже).
файл содержит необязательный список сетевых сканеров. Обычно только сканеры,
не могут быть обнаружены автоматически, поскольку они находятся в другой подсети, должны быть перечислены
здесь. Если ваша ОС не позволяет перечисление интерфейсов (т.е. не поддерживает
функция getifaddrs()), вам также может понадобиться добавить сюда свой сканер.
Сканеры должны быть перечисленными в конфигурация файл как :
<метод>://<хост>[:порт][/timeout=<значение>]
где метод указывает используемый протокол (bjnp используется для струйных многофункциональных устройств).
а mfnp используется для лазерных многофункциональных устройств).
host — это имя хоста или IP-адрес сканера, например. bjnp://10.0.1.4 для IPv4,
bjnp://[2001:888:118e:18e2:21e:8fff:fe36:b64a] для буквального IPv6-адреса или
bjnp://myscanner.mydomain.org для имени хоста.
Номер порта является необязательным и обычно подразумевается методом. Порт 8610 есть
стандартный порт для mfnp, 8612 для bjnp.
Если ваша ОС не позволяет перечисление интерфейсов (т.е. не поддерживает
функция getifaddrs()), вам также может понадобиться добавить сюда свой сканер.
Сканеры должны быть перечисленными в конфигурация файл как :
<метод>://<хост>[:порт][/timeout=<значение>]
где метод указывает используемый протокол (bjnp используется для струйных многофункциональных устройств).
а mfnp используется для лазерных многофункциональных устройств).
host — это имя хоста или IP-адрес сканера, например. bjnp://10.0.1.4 для IPv4,
bjnp://[2001:888:118e:18e2:21e:8fff:fe36:b64a] для буквального IPv6-адреса или
bjnp://myscanner.mydomain.org для имени хоста.
Номер порта является необязательным и обычно подразумевается методом. Порт 8610 есть
стандартный порт для mfnp, 8612 для bjnp. Значение тайм-аута сканера для сетевого протокола можно установить с помощью
параметр bjnp-timeout. Значение в мс.
Определите сканеры каждый на новой строке.
Более глобально применимые tinmeouts могут быть установлены с использованием параметра bjnp-timeout как
следует:
bjnp-timeout=<значение>
Тайм-аут, определенный с помощью bjnp-timeout, будет применяться к следующему сканеру.
определения в файле. При необходимости можно определить параметр bjnp-timeout.
несколько раз, где каждая настройка будет применяться только к сканерам, которые следуют за
параметр. Последняя настройка используется для автоматически обнаруженных сканеров. Если не
задано явно, будет применяться значение по умолчанию 1000 мс.
Установка тайм-аутов требуется только в исключительных случаях.
Значение тайм-аута сканера для сетевого протокола можно установить с помощью
параметр bjnp-timeout. Значение в мс.
Определите сканеры каждый на новой строке.
Более глобально применимые tinmeouts могут быть установлены с использованием параметра bjnp-timeout как
следует:
bjnp-timeout=<значение>
Тайм-аут, определенный с помощью bjnp-timeout, будет применяться к следующему сканеру.
определения в файле. При необходимости можно определить параметр bjnp-timeout.
несколько раз, где каждая настройка будет применяться только к сканерам, которые следуют за
параметр. Последняя настройка используется для автоматически обнаруженных сканеров. Если не
задано явно, будет применяться значение по умолчанию 1000 мс.
Установка тайм-аутов требуется только в исключительных случаях.
USB ПОДДЕРЖКА
USB-сканеры будут определяться автоматически и не требуют настройки.
СЕТЬ ПОДДЕРЖКА
Серверная часть pixma поддерживает сетевые сканеры, использующие так называемый протокол Canon BJNP, и
протокол МФНП. Поддерживаются как IPv4, так и IPv6, но IPv6 еще не тестировался с MFNP.
Пожалуйста, сообщите о результатах в список рассылки.
Конфигурация обычно не требуется. Серверная часть pixma автоматически обнаружит ваш сканер
если он находится в той же подсети, что и ваш компьютер, если ваша ОС поддерживает это.
Если ваш сканер не определяется автоматически, вы можете добавить его в файл конфигурации pixma.
(см. выше).
БРАНДМАУЕР ДЛЯ СЕТЕВЫЕ СКАНЕРЫ
Разумная серверная часть pixma взаимодействует с портом 8610 для MFNP или портом 8612 для BJNP на
сканер. Таким образом, вам придется разрешить исходящий трафик НА порт 8610 или 8612 на общем
подсеть для сканирования.
Обнаружение сканера немного сложнее. Серверная часть pixma отправляет широковещательную рассылку на все
прямые подключенные подсети, которые он может найти (при условии, что ваша ОС позволяет перечислять все
сетевые интерфейсы). Широковещательная рассылка отправляется ИЗ порта 8612 НА порт 8610 или 8612 на
широковещательный адрес каждого интерфейса. Исходящие пакеты будут разрешены правилом
описано выше.
Ответы от сканера отправляются обратно на порт 8612 компьютера.
однако отслеживание не видит совпадения, так как ответ не приходит от трансляции
адрес, но с собственного адреса сканера. Для автоматического обнаружения вашего сканера вы
поэтому придется разрешить входящие пакеты на порт 8612 на вашем компьютере. Это относится
как для MFNP, так и для BJNP.
Итак, вкратце: откройте брандмауэр для всего трафика с вашего компьютера на порт 8610 (для MFNP)
или 8612 (для BJNP) И на порт 8612 (для BJNP и MFNP) на ваш компьютер.
С приведенными выше правилами брандмауэра нет необходимости добавлять сканер в файл pixma.
Серверная часть pixma отправляет широковещательную рассылку на все
прямые подключенные подсети, которые он может найти (при условии, что ваша ОС позволяет перечислять все
сетевые интерфейсы). Широковещательная рассылка отправляется ИЗ порта 8612 НА порт 8610 или 8612 на
широковещательный адрес каждого интерфейса. Исходящие пакеты будут разрешены правилом
описано выше.
Ответы от сканера отправляются обратно на порт 8612 компьютера.
однако отслеживание не видит совпадения, так как ответ не приходит от трансляции
адрес, но с собственного адреса сканера. Для автоматического обнаружения вашего сканера вы
поэтому придется разрешить входящие пакеты на порт 8612 на вашем компьютере. Это относится
как для MFNP, так и для BJNP.
Итак, вкратце: откройте брандмауэр для всего трафика с вашего компьютера на порт 8610 (для MFNP)
или 8612 (для BJNP) И на порт 8612 (для BJNP и MFNP) на ваш компьютер.
С приведенными выше правилами брандмауэра нет необходимости добавлять сканер в файл pixma. conf,
если сканер не находится в сети, которая не подключена напрямую к вашему компьютеру.
conf,
если сканер не находится в сети, которая не подключена напрямую к вашему компьютеру.
ОКРУЖАЮЩАЯ СРЕДА
SANE_DEBUG_PIXMA
Если библиотека была скомпилирована с включенной поддержкой отладки, эта переменная среды
управляет уровнем отладки для самого этого бэкэнда. Более высокое значение увеличивает
многословие и включает в себя информацию, напечатанную на нижних уровнях.
0 ничего не печатать (по умолчанию)
1 ошибка печати и предупреждающие сообщения (рекомендуется)
2 печатных информационных сообщения
3 печатать сообщения уровня отладки
4 печатать подробные сообщения уровня отладки
11 дамп USB-трафика
21 полный дамп USB-трафика
SANE_DEBUG_BJNP
Если библиотека была скомпилирована с включенной поддержкой отладки, эта переменная среды
управляет уровнем отладки для сетевых протоколов BJNP и MFNP для этого бэкенда. Более высокое значение увеличивает детализацию и включает информацию, напечатанную на
нижние уровни.
0 ничего не печатать (по умолчанию)
1 Печать сообщений об ошибках и предупреждений (рекомендуется)
2 Распечатайте информацию о функции трассировки высокого уровня
3 Распечатайте более подробную информацию о трассировке протокола
4 Заголовки протокола печати
5 Распечатать полное содержимое протокола
ПИКСМА_ЭКСПЕРИМЕНТ
Установка ненулевого значения активирует поддержку экспериментальных моделей. Ты
также следует установить для SANE_DEBUG_PIXMA значение 11.
SANE_CONFIG_DIR
Эта переменная среды указывает список каталогов, которые могут содержать
конфигурационный файл. В UNIX каталоги разделяются двоеточием (`:'),
в OS/2 они разделяются точкой с запятой (`;'). Если эта переменная не установлена,
файл конфигурации ищется в двух каталогах по умолчанию: первый, текущий
рабочий каталог ("".
Более высокое значение увеличивает детализацию и включает информацию, напечатанную на
нижние уровни.
0 ничего не печатать (по умолчанию)
1 Печать сообщений об ошибках и предупреждений (рекомендуется)
2 Распечатайте информацию о функции трассировки высокого уровня
3 Распечатайте более подробную информацию о трассировке протокола
4 Заголовки протокола печати
5 Распечатать полное содержимое протокола
ПИКСМА_ЭКСПЕРИМЕНТ
Установка ненулевого значения активирует поддержку экспериментальных моделей. Ты
также следует установить для SANE_DEBUG_PIXMA значение 11.
SANE_CONFIG_DIR
Эта переменная среды указывает список каталогов, которые могут содержать
конфигурационный файл. В UNIX каталоги разделяются двоеточием (`:'),
в OS/2 они разделяются точкой с запятой (`;'). Если эта переменная не установлена,
файл конфигурации ищется в двух каталогах по умолчанию: первый, текущий
рабочий каталог ("". "), а затем в @CONFIGDIR@. Если ценность среды
переменная заканчивается символом разделителя каталогов, затем каталоги по умолчанию
ищутся после явно указанных каталогов. Например, установка
SANE_CONFIG_DIR в "/tmp/config:" приведет к созданию каталогов "tmp/config", ".",
и "@CONFIGDIR@" ищется (в этом порядке).
"), а затем в @CONFIGDIR@. Если ценность среды
переменная заканчивается символом разделителя каталогов, затем каталоги по умолчанию
ищутся после явно указанных каталогов. Например, установка
SANE_CONFIG_DIR в "/tmp/config:" приведет к созданию каталогов "tmp/config", ".",
и "@CONFIGDIR@" ищется (в этом порядке).
СМ. ТАКЖЕ
sane (7), sane-dll (5), http://home.arcor.de/wittawat/pixma/, http://mp610.blogspot.com/
В случае возникновения проблем с последней моделью Pixma попробуйте последний код для серверной части pixma,
доступен в репозитории Sane git по адресу:
http://git.debian.org/?p=sane/sane-backends.git
Вы также можете отправить сообщение в список рассылки Sane-devel для получения поддержки.
АВТОРЫ
Виттават Ямвонг, Николас Мартин, Деннис Лу, Луис Лагендейк, Рольф Бенш
Благодарим всех тестировщиков и помощников. Без них мы не смогли бы писать
сабдрайверы для моделей, которых у нас нет. См. также домашнюю страницу проекта.
@PACKAGEVERSION@ 20 мая 2017 г.
Без них мы не смогли бы писать
сабдрайверы для моделей, которых у нас нет. См. также домашнюю страницу проекта.
@PACKAGEVERSION@ 20 мая 2017 г.
характеристик, сравнение с конкурентами и обзоры моделей. Установка и настройка принтера Canon i-SENSYS MF4410 Установка драйверов canon mf 4410
Если вы стали обладателем многофункционального устройства Canon i SENSYS MF4410, можем вас искренне поздравить, ведь отныне у вас есть возможность не только печатать документы, но и успешно сканировать и копировать их. К сожалению, на фоне радости от такого замечательного приобретения может возникнуть растерянность, а его дальнейшее существование может спровоцировать разочарование.
Установка и настройка принтера Canon i-SENSYS MF4410 включает установку драйвера.
Путаница возникает, когда владелец Canon i SENSYS MF4410 сталкивается с проблемой подключения МФУ, установки его драйверов. Чтобы предотвратить такие нежелательные последствия, полезно изучить руководство пользователя, прилагаемое производителем к устройству, а также воспользоваться профессиональным советом. Такие советы могут содержать полезные ароматизаторы, позволяющие «обхитрить» устройство, а также заставить его работать в любом случае, качественно выполняя все запросы владельца.
Такие советы могут содержать полезные ароматизаторы, позволяющие «обхитрить» устройство, а также заставить его работать в любом случае, качественно выполняя все запросы владельца.
Как установить МФУ
МФУ Canon MF4410 высоко ценится многими пользователями за его универсальность и скоростной режим. Такой принтер способен напечатать двадцать три листа за одну минуту. В этом случае даже первый лист печатается через девять секунд после первого запроса.
Также многофункциональное устройство подкупает своей компактностью, интуитивно понятным интерфейсом, внушительным ЖК-монитором. Это МФУ успешно конкурирует с другими печатающими и сканирующими устройствами благодаря своей способности обеспечивать энергосбережение при работе. Чтобы ощутить все преимущества принтера на практике, следует сначала установить устройство и правильно его настроить.
Установка драйверов
Сначала вам необходимо установить драйвер для вашего принтера Canon i SENSYS MF4410, чтобы он работал правильно. Мы рекомендуем вам изучить содержимое упаковки, в которой было продано ваше устройство. Часто производитель сопровождает МФУ Canon MF4410 диском с записанными на нем соответствующими драйверами. Если вы произвели поиск, но результатов ноль, так как не нашли ни одного диска с драйверами, то перенаправьте свой поисковый пыл в интернет.
Мы рекомендуем вам изучить содержимое упаковки, в которой было продано ваше устройство. Часто производитель сопровождает МФУ Canon MF4410 диском с записанными на нем соответствующими драйверами. Если вы произвели поиск, но результатов ноль, так как не нашли ни одного диска с драйверами, то перенаправьте свой поисковый пыл в интернет.
В строке поиска любого браузера напишите модель вашего принтера, укажите желание найти драйвер. После завершения поиска вам будут представлены различные сайты. Изначально посмотрите, нет ли среди них официального сайта производителя Canon. Ему можно доверять без опаски.
Если нет другого варианта, как зайти на сторонние сайты, то перед скачиванием изучите отзывы покупателей, убедитесь, что этот сайт не распространяет вирусы, а соответственно, не создаст проблем вашему компьютеру.
Сразу отметим, что поиск может сопровождаться долго, так как выложенные вами драйвера могут не подойти из-за того, что они ориентированы на другую операционную систему или такие же как у вас, но с поддержкой разная разрядность. Скачав соответствующий драйвер, можете смело переходить к следующему этапу своих действий.
Скачав соответствующий драйвер, можете смело переходить к следующему этапу своих действий.
Установка принтера Canon MF4410 с установкой драйверов осуществляется так же, как и для других печатающих устройств. Отключите принтер от компьютера, перейдите в папку, в которой вы сохранили драйвер. Найдите там файл под названием Setup, нажмите на него, чтобы активировать мастер установки.
Все последующие установки будут выполняться автоматически. Вам нужно будет лишь время от времени вмешиваться в этот процесс, выполняя пожелания, которые выдвигает мастер и сообщает об этом вам сообщениями, появляющимися на экране.
Именно этот мастер подскажет, когда нужно подключить МФУ к компьютеру. Выполните это условие и завершите процесс установки. Если вы правильно скачали драйвер и прошли процесс установки без ошибок, вы сможете сразу же убедиться, что принтер работает нормально, а значит, распечатать первые пробные страницы.
Проблемы со сканером
Иногда могут возникнуть проблемы при попытке сканирования чего-либо. Осуществляя только печать или изготовление ксерокопий документов, владельцы МФУ могут только порадоваться полученному результату. Однако первая попытка запустить сканер и получить отсканированное изображение может оказаться неудачной. Конечно, любое разочарование вначале влечет за собой растерянность, а затем желание разобраться, в чем причина неудачи.
Осуществляя только печать или изготовление ксерокопий документов, владельцы МФУ могут только порадоваться полученному результату. Однако первая попытка запустить сканер и получить отсканированное изображение может оказаться неудачной. Конечно, любое разочарование вначале влечет за собой растерянность, а затем желание разобраться, в чем причина неудачи.
Владельцы сканера даже не допускают мысли забыть о такой функции устройства, при этом используя его только как принтер и копир. И правильно, имея на складе МФУ Canon MF4410, как сканировать с помощью такого устройства, вам помогут наши рекомендации.
Сразу предупреждаем, что запуск сканера привычным для вас способом поначалу будет успешным, но по мере приближения процесса к завершению на экране довольно часто появляется ошибка «Невозможно выполнить сканирование из-за следующего». Конечно, в этом случае вы не сможете получить изображение, поэтому вам придется заново сканировать документ.
Мастер может указать вам, что МФУ неправильно подключен к компьютеру. Конечно, на всякий случай осмотрите соединения между устройством и ПК, чтобы исключить плохой контакт, но в большинстве случаев эта ошибка возникает по другой причине.
Конечно, на всякий случай осмотрите соединения между устройством и ПК, чтобы исключить плохой контакт, но в большинстве случаев эта ошибка возникает по другой причине.
Мы предлагаем вам воспользоваться некоторыми хитростями, которые помогут вам ловко обойти эти технические препятствия. Это не предполагает какой-то серьезной и сложной настройки сканера Canon MF4410.
Найдите на внешнем корпусе МФУ кнопку «COPY/SAN», нажмите ее. После этого дисплей вашего МФУ спросит, какой тип сканирования вы предпочитаете:
- компьютер;
- удаленный сканер.
СОВЕТЫ. Вам нужно выбрать второй параметр, после чего на дисплее появится надпись с просьбой немного подождать. Теперь вы можете продолжить сканирование документов привычным для вас способом.
К сожалению, это трюк, который вам приходится делать каждый раз, когда вам нужно использовать МФУ для сканирования документов. Устройство будет «запоминать» внесенные вами изменения не более пяти минут.
Итак, если у вас возникли небольшие технические проблемы с МФУ Canon MF4410, не паникуйте, это поправимо. Изучите рекомендации без осложнений, и «заставьте» свое многофункциональное устройство полностью вам подчиняться.
Скачать драйвер Canon iSENSYS MF4410 — Canon i-SENSYS MF4410 Компактное и модное многофункциональное устройство 3-в-1 для частного использования Это стильное монохромное лазерное устройство 3-в-1 обеспечивает функции печати, копирования и сканирования в одном тонком устройстве. Идеально подходит для дома и небольших рабочих мест, он производительный, простой в использовании и экономичный.
Универсальное цветное сканирование Сканирование цветных файлов и изображений несложно и чрезвычайно универсально при использовании такого значительного разрешения, как 9600 x 9600 точек на дюйм. Документы обычно сканируются по электронной почте или в формате PDF с возможностью поиска с помощью MF Toolbox, что позволяет их немедленно извлекать в пределах возможного. Часы стоят менее 150 фунтов стерлингов и по-прежнему предлагают четыре функциональные возможности, моно-машину с элегантным дизайном, чтобы получить дом или скромный офис. Дизайн и стиль Устройство имеет текстурированную серую верхнюю и боковые стороны с глянцево-черным вогнутым входом, немного напоминающим создание La Défense в Париже.
Часы стоят менее 150 фунтов стерлингов и по-прежнему предлагают четыре функциональные возможности, моно-машину с элегантным дизайном, чтобы получить дом или скромный офис. Дизайн и стиль Устройство имеет текстурированную серую верхнюю и боковые стороны с глянцево-черным вогнутым входом, немного напоминающим создание La Défense в Париже.
Преимущества
- Монохромное лазерное устройство 3-в-1: печать, копирование и сканирование
- Стильный, компактный дизайн
- Простой в использовании интуитивно понятный ЖК-дисплей
- 23 страницы в минуту, 9 секунд Время вывода первой копии
- До Разрешение 1200 x 600 dpi для распечаток и копий
- Энергоэффективность
Драйвер Canon iSENSYS MF4410 Системные требования и совместимость
Windows 10 (32-разрядная / 64-разрядная), Windows 8.1 (32-разрядная / 64-разрядная), Windows 8 (32-разрядная / 64-разрядная), Windows 7 (32-разрядная / 64-разрядная), Windows Vista (32-разрядная / 64-разрядная ), Windows XP SP2 или более поздняя версия, Windows XP x64 Edition, MacOS Sierra v10. 12 / Mac OS X v10.11 / Mac OS X v10.10 / Mac OS X v10.9 / Mac OS X v10.8 / Mac OS X v10.7 / Mac OS X v10.6 / Mac OS X v10.5/Linux.
12 / Mac OS X v10.11 / Mac OS X v10.10 / Mac OS X v10.9 / Mac OS X v10.8 / Mac OS X v10.7 / Mac OS X v10.6 / Mac OS X v10.5/Linux.
- Эти инструкции предназначены для операционной системы Windows 7 и могут отличаться от других версий или операционных систем.
- Если драйвер установлен на вашем компьютере, удалите его перед установкой нового драйвера
- Вы должны войти в систему как администратор
- Если отображается запрос управления учетными записями пользователей Windows, нажмите Да.
- Если появится диалоговое окно «Безопасность Windows», установите флажок «Всегда доверять программному обеспечению из » Canon Industries, Ltd . » и нажмите Установить
Как насчет руководства по установке?
- Убедитесь, что компьютер и устройство Canon не подключены друг к другу
- Когда загрузка завершена и вы готовы к установке файлов, нажмите «Открыть папку», а затем щелкните загруженный файл.
 Имя файла заканчивается на .exe.
Имя файла заканчивается на .exe. - Вы можете принять расположение по умолчанию для сохранения файлов. Нажмите «Далее» и подождите, пока программа установки извлечет данные для подготовки к установке.
- ПРИМЕЧАНИЕ. Если вы закрыли экран полной загрузки, перейдите в папку, в которой вы их сохранили. Exe-файл, а затем щелкните его.
- Выберите свой язык в списке языков и нажмите «ОК».
- Следуйте инструкциям на экране установки.
- Откройте «Устройства и принтеры», нажав кнопку «Пуск». Изображение кнопки «Пуск», а затем в меню «Пуск» щелкните «Устройства и принтеры».
- Щелкните правой кнопкой мыши принтер, который нужно удалить, выберите Удалить устройство, а затем щелкните Да.
- Если не удается удалить принтер, щелкните его правой кнопкой мыши еще раз, выберите «Запуск от имени администратора», нажмите «Удалить устройство», а затем нажмите «Да».
Скачать драйвер Canon i-SENSYS MF4410
| Поддержка операционной системы | Скачать |
| Драйверы i-SENSYS MF4450 / MF4430 / MF4410 MF (UFR II / FAX / ScanGear) Для | |
| i-SENSYS MF4450 / MF4430 / MF4410 MFDrivers (UFR II / FAX / ScanGear) Для | |
| Патч i-SENSYS MF4410 для сетевого сканирования, USB-сканирования Для | |
| i-SENSYS MF4410 MF Драйвер принтера и утилиты для Macintosh | |
| i-SENSYS MF4410 Драйвер принтера Mac CUPS UFRII MF для Mac OS X 10,5/10,6/10,7/10,8/10,9/10,10/10,11 | |
| i-SENSYS MF4410 Драйвер принтера Mac CUPS UFRII MF для Mac OS X 10,5/10,6/10,7/10,8/10,9/10,10 | |
| i-SENSYS MF4410 Драйвер принтера Mac CUPS UFRII MF для Mac OS X 10,5/10,6/10,7/10,8/10,9 | |
| i-SENSYS MF4410 Драйвер принтера Mac CUPS UFRII MF для Mac OS X 10,3 / 10,4 / 10,5 / 10,6 / 10,7 / 10,8 | |
| Драйвер сканера i-SENSYS MF4410 и утилиты для Mac OS: 10,6 / 10,7 / 10,8 / 10,9 / 10,10 / 10,11 / 10,12 | |
| i-SENSYS MF4410 TWAIN-совместимый драйвер сканера: Драйвер сканера и утилиты для Mac OS X 10,5 / 10,6 / 10,7 / 10,8 / 10,9 / 10,10 / 10,11 | |
| Драйвер принтера i-SENSYS MF4410 MF и утилиты для Macintosh | |
| Драйвер принтера i-SENSYS MF4410 UFRII / UFRII LT для Linux (32 x 64-разрядная версия) | |
| Драйвер факса Canon i-SENSYS MF4410 для Mac OS X 10,5/10,6/10,7/10,8/10,9 | |
| Драйвер факса Canon i-SENSYS MF4410 для Mac OS X 10,3/10,4/10,5/10,6/10,7/10,8/10,9 | |
| i-SENSYS MF4410 ScanGear для Mac OS X 10,4/10,5 | |
| Драйвер факса Canon i-SENSYS MF4410 для Mac OS X 10,5 / 10,6 / 10,7 / 10,8 | |
| Драйвер принтера Canon i-SENSYS MF4410 UFR II для Mac OS X 10,5/10,7/10,8 | |
| Драйвер принтера Canon i-SENSYS MF4410 UFR II / UFR II LT для Mac OS X 10,4/10,5/10,6/10,7 | |
| i-SENSYS MF4410 ScanGear для Mac OS X 10,4 / 10,5 / 10,6 / 10,7 | |
| Драйвер факса Canon i-SENSYS MF4410 для Mac OS X 10,4/10,5/10,6/10,7 | |
Драйвер принтера Canon i-SENSYS MF4410 UFR II / UFR II LT для Macintosh OS X v10. 4 / v10.5 / v10.6 4 / v10.5 / v10.6 | |
| Драйверы Canon i-SENSYS MF4410 MF для | |
| Ящик для инструментов Canon i-SENSYS MF4410 для | |
| Ящик для инструментов Canon i-SENSYS MF4410 для | |
| Canon i-SENSYS MF4410 Ящик для инструментов для |
Загружая файлы на свой компьютер, вы соглашаетесь с лицензией Canon.
Windows XP / Vista / 7/8 / 8.1 / 10
Размер: 22,1 МБ (x32) 24,4 МБ (x64)
Разрядность: 32/64
Ссылки:
Установка драйвера в Windows 10
0 So , вы стали счастливым обладателем МФУ Canon i-SENSYS MF4410, и последнее, что вам осталось сделать перед началом работы, это установить драйвера. Чтобы установить драйвера для этого принтера на свой компьютер или ноутбук, вам необходимо выполнить простую последовательность простых действий, а именно: Перед началом установки убедитесь, что вы еще не успели подключить принтер к компьютеру. Теперь скачайте сам драйвер, кликните 2 раза по скачанному файлу и после этого в той же папке, где находится исходный файл, появится папка с таким же названием, как у драйвера.
Теперь скачайте сам драйвер, кликните 2 раза по скачанному файлу и после этого в той же папке, где находится исходный файл, появится папка с таким же названием, как у драйвера.
Найдите в нем файл «Setup» и запустите его, дважды щелкнув по нему.
Откроется стартовое окно установщика, который любезно предложит вам установить драйвера на ваш компьютер. Нажимаем кнопку «Далее».
В следующем окне нас попросят принять «Лицензионное соглашение». Это легко сделать, нужно просто нажать на кнопку «Да».
Мастер установки скопирует все необходимые файлы на ваш ПК, а затем сообщит вам, что процедура установки завершена. Вам просто нужно подключить МФУ к компьютеру и нажать кнопку «Выход».
Поздравляем, вы завершили установку драйверов и теперь можете смело приступать к использованию МФУ Canon i-SENSYS MF4410.
Драйвер для многофункционального устройства (МФУ) «3 в 1» Canon i-SENSYS MF4410. Устройство относится к серии i-SENSYS MF4400.
Данная страница загрузки содержит следующее программное обеспечение:
- унифицированные драйвера с русскоязычной локализацией (RU). Поддерживает 32- и 64-битную Windows 10.
Размер файла: 21,2 Мб. и 24,5 МБ. - альтернативные файлы драйверов (EN) для 32/64-битных операционных систем Windows (10/8.1/7/Vista/XP). Размер файла: 20,8 Мб. и 24,2 МБ.
- Драйвер принтера UFR II (версия 20.31)
- Драйвер факса (версия 8.31)
- ScanGear (версия 11.3)
- Приложение MF ToolBox (версия 4.9.1.1.mf14) для Windows (x86/x64), позволяющее организовать быстрый и удобный доступ к функциям МФУ (печать, сканирование в файл и т.д.). Размер файла: 9,96 Мб.
Функция сканирования на МФУ может быть недоступна, если USB-кабель или устройство внезапно отсоединены. Перезагрузка компьютера решает эту проблему.
Патч программы
В некоторых случаях после установки обновлений для операционной системы (особенно для Windows 10) сканирование по сети или через USB-соединение недоступно.






 Бэкэнд реализует оба
интерфейс USB и сетевой интерфейс (с использованием протоколов Canon BJNP и MFNP).
сетевой интерфейс поддерживает сканеры через IPv4, а также IPv6 (MFNP через IPv6
не проверено).
В настоящее время с этим бэкендом работают следующие модели:
PIXMA MG2100, MG2200, MG2400, MG2500, MG2900, МГ3100, МГ3200
PIXMA MG3500, MG3600, MG4200, MG5100, MG5200, MG5300, MG5400
PIXMA MG5500, MG5600, MG5700, MG6100, MG6200, MG6300, MG6400
PIXMA MG7100, MG7500, MG7700, MG8200
PIXMA MP140, MP150, MP160, MP170, MP180, MP190
PIXMA MP210, MP220, MP230, MP240, MP250, MP260, MP270, MP280
ПИКСМА MP360, MP370, MP390
PIXMA MP450, MP460, MP470, MP480, MP490
PIXMA MP500, MP510, MP520, MP530, MP540, MP550, MP560
PIXMA MP600, MP600R, MP610, MP620, MP630, MP640
PIXMA MP700, MP710, MP730, PIXMA MP750 (без оттенков серого)
PIXMA MP800, MP800R, MP810, MP830
ПИКСМА MP960, МП970, МП980, МП990
PIXMA MX300, MX310, MX330, MX340, MX350, MX360, MX370
PIXMA MX410, MX420, MX470, MX510, MX520, MX530, MX700, MX720
PIXMA MX850, MX860, MX870, MX882, MX885, MX890, MX920, MX7600
ПИКСУС MP10
imageCLASS MF3110, MF3240, MF4010, MF4018
imageCLASS MF4120, MF4122, MF4140, MF4150
imageCLASS MF4270, MF4350d, MF4370dn, MF4380dn
imageCLASS MF4410, MF4430, MF4570dw, MF4660, MF4690
imageCLASS MF5730, MF5770, MF6550, MPC200, D420, D480, D530
i-SENSYS MF230, MF240, MF3010, MF4320d, MF4330d, MF4500, MF4700
i-SENSYS MF4800, MF6100, MF8200C, MF8300
imageRUNNER 1020/1024/1025
CanoScan 8800F, 9000F, 9000F Марк II
MAXIFY MB5000 (АПД не работает)
Следующие модели плохо протестированы и/или сканер иногда зависает и должен быть
выключил и включил.
Бэкэнд реализует оба
интерфейс USB и сетевой интерфейс (с использованием протоколов Canon BJNP и MFNP).
сетевой интерфейс поддерживает сканеры через IPv4, а также IPv6 (MFNP через IPv6
не проверено).
В настоящее время с этим бэкендом работают следующие модели:
PIXMA MG2100, MG2200, MG2400, MG2500, MG2900, МГ3100, МГ3200
PIXMA MG3500, MG3600, MG4200, MG5100, MG5200, MG5300, MG5400
PIXMA MG5500, MG5600, MG5700, MG6100, MG6200, MG6300, MG6400
PIXMA MG7100, MG7500, MG7700, MG8200
PIXMA MP140, MP150, MP160, MP170, MP180, MP190
PIXMA MP210, MP220, MP230, MP240, MP250, MP260, MP270, MP280
ПИКСМА MP360, MP370, MP390
PIXMA MP450, MP460, MP470, MP480, MP490
PIXMA MP500, MP510, MP520, MP530, MP540, MP550, MP560
PIXMA MP600, MP600R, MP610, MP620, MP630, MP640
PIXMA MP700, MP710, MP730, PIXMA MP750 (без оттенков серого)
PIXMA MP800, MP800R, MP810, MP830
ПИКСМА MP960, МП970, МП980, МП990
PIXMA MX300, MX310, MX330, MX340, MX350, MX360, MX370
PIXMA MX410, MX420, MX470, MX510, MX520, MX530, MX700, MX720
PIXMA MX850, MX860, MX870, MX882, MX885, MX890, MX920, MX7600
ПИКСУС MP10
imageCLASS MF3110, MF3240, MF4010, MF4018
imageCLASS MF4120, MF4122, MF4140, MF4150
imageCLASS MF4270, MF4350d, MF4370dn, MF4380dn
imageCLASS MF4410, MF4430, MF4570dw, MF4660, MF4690
imageCLASS MF5730, MF5770, MF6550, MPC200, D420, D480, D530
i-SENSYS MF230, MF240, MF3010, MF4320d, MF4330d, MF4500, MF4700
i-SENSYS MF4800, MF6100, MF8200C, MF8300
imageRUNNER 1020/1024/1025
CanoScan 8800F, 9000F, 9000F Марк II
MAXIFY MB5000 (АПД не работает)
Следующие модели плохо протестированы и/или сканер иногда зависает и должен быть
выключил и включил.
 * Блок прозрачности, глубина 24 или 48 бит. Инфракрасный канал на некоторых моделях.
Имя устройства для USB-устройств имеет вид pixma:xxxxyyyy_zzzzz, где x, y и z
идентификатор поставщика, идентификатор продукта и серийный номер соответственно.
Пример: пиксма:04A91709_123456 это MP150.
Имена устройств для устройств BJNP/MFNP имеют форму pixma:aaaa_bbbbb, где aaaa — это
модель сканера, а bbbb — имя хоста или ip-адрес.
Пример: pixma:MF4800_192.168.1.45 — многофункциональное периферийное устройство серии MF4800.
Этот бэкэнд, основанный на клонировании оригинальных протоколов драйверов Canon, находится в стадии разработки.
Проектирование было выполнено без какой-либо действующей документации производителя, возможно
никогда не доступны. Тем не менее, мы протестировали его, как могли, но он может не работать в
все ситуации. Актуальный статус вы найдете на главной странице проекта. (Смотри ниже).
Отзывы пользователей необходимы для улучшения функций и производительности.
* Блок прозрачности, глубина 24 или 48 бит. Инфракрасный канал на некоторых моделях.
Имя устройства для USB-устройств имеет вид pixma:xxxxyyyy_zzzzz, где x, y и z
идентификатор поставщика, идентификатор продукта и серийный номер соответственно.
Пример: пиксма:04A91709_123456 это MP150.
Имена устройств для устройств BJNP/MFNP имеют форму pixma:aaaa_bbbbb, где aaaa — это
модель сканера, а bbbb — имя хоста или ip-адрес.
Пример: pixma:MF4800_192.168.1.45 — многофункциональное периферийное устройство серии MF4800.
Этот бэкэнд, основанный на клонировании оригинальных протоколов драйверов Canon, находится в стадии разработки.
Проектирование было выполнено без какой-либо действующей документации производителя, возможно
никогда не доступны. Тем не менее, мы протестировали его, как могли, но он может не работать в
все ситуации. Актуальный статус вы найдете на главной странице проекта. (Смотри ниже).
Отзывы пользователей необходимы для улучшения функций и производительности.
 Если
он включен (т.е. имеет значение true или yes), серверная часть ожидает перед каждым сканированием
пока пользователь не нажмет кнопку «СКАНИРОВАНИЕ» (для MP150) или кнопку цветного сканирования (для
другие модели). Просто поместите первую страницу в сканер, нажмите кнопку, затем
следующую страницу, нажмите кнопку и так далее. Когда вы закончите, нажмите серую
кнопка. (Для MP150 вы должны остановить внешний интерфейс, например, нажав Ctrl-C.)
кнопка-обновление (устарело)
(только запись) В прошлом этот параметр требовалось установить для принудительного чтения
статус кнопки для кнопка-1 и кнопка-2. sane-pixma больше не требует этого
вариант, который следует использовать: если свежие данные недоступны, они будут запрошены
автоматически со сканера. Этот параметр оставлен для обратной совместимости
причины.
Если
он включен (т.е. имеет значение true или yes), серверная часть ожидает перед каждым сканированием
пока пользователь не нажмет кнопку «СКАНИРОВАНИЕ» (для MP150) или кнопку цветного сканирования (для
другие модели). Просто поместите первую страницу в сканер, нажмите кнопку, затем
следующую страницу, нажмите кнопку и так далее. Когда вы закончите, нажмите серую
кнопка. (Для MP150 вы должны остановить внешний интерфейс, например, нажав Ctrl-C.)
кнопка-обновление (устарело)
(только запись) В прошлом этот параметр требовалось установить для принудительного чтения
статус кнопки для кнопка-1 и кнопка-2. sane-pixma больше не требует этого
вариант, который следует использовать: если свежие данные недоступны, они будут запрошены
автоматически со сканера. Этот параметр оставлен для обратной совместимости
причины. кнопка-1 кнопка-2
(только для чтения) Эти параметры вернут значение соответствующих кнопок. значение 0
означает, что кнопка не была нажата, при нажатии кнопки возвращается 1.
Некоторые сканеры с более чем двумя кнопками отправляют номер кнопки в качестве цели.
оригинал
(только для чтения) Возвращает значение типа или размера сканируемого оригинала, если
сканер предоставляет эти данные. Известные значения типа: 1 = документ, 2 = фото, 5 = фильм.
Известные значения размера: 1 = A4, 2 = Letter, 8 = 10x15, 9= 13x18, б = авто. Не все
сканеры могут предоставить эти данные.
цель (только чтение) Возвращает значение цели операции сканирования, если сканер
предоставляет эти данные. Значения зависят от типа сканера. Известные значения: 1 = сохранить
на диск, 2 = сохранить в pdf, 3 = отправить по электронной почте, 4 = отправить в приложение или 1 = JPEG, 2
= TIFF, 3 = PDF, 4 = компактный PDF.
кнопка-1 кнопка-2
(только для чтения) Эти параметры вернут значение соответствующих кнопок. значение 0
означает, что кнопка не была нажата, при нажатии кнопки возвращается 1.
Некоторые сканеры с более чем двумя кнопками отправляют номер кнопки в качестве цели.
оригинал
(только для чтения) Возвращает значение типа или размера сканируемого оригинала, если
сканер предоставляет эти данные. Известные значения типа: 1 = документ, 2 = фото, 5 = фильм.
Известные значения размера: 1 = A4, 2 = Letter, 8 = 10x15, 9= 13x18, б = авто. Не все
сканеры могут предоставить эти данные.
цель (только чтение) Возвращает значение цели операции сканирования, если сканер
предоставляет эти данные. Значения зависят от типа сканера. Известные значения: 1 = сохранить
на диск, 2 = сохранить в pdf, 3 = отправить по электронной почте, 4 = отправить в приложение или 1 = JPEG, 2
= TIFF, 3 = PDF, 4 = компактный PDF. Для некоторых сканеров это значение эквивалентно
номер нажатой кнопки. Не все сканеры могут предоставить эти данные.
разрешение сканирования
(только для чтения) Возвращает разрешение операции сканирования, если сканер обеспечивает
эти данные. Известные значения: 1 = 75 dpi, 2 = 150 dpi, 3 = 300 dpi, 4 = 600 dpi. Не все
сканеры могут предоставить эти данные.
Для некоторых сканеров это значение эквивалентно
номер нажатой кнопки. Не все сканеры могут предоставить эти данные.
разрешение сканирования
(только для чтения) Возвращает разрешение операции сканирования, если сканер обеспечивает
эти данные. Известные значения: 1 = 75 dpi, 2 = 150 dpi, 3 = 300 dpi, 4 = 600 dpi. Не все
сканеры могут предоставить эти данные.
 Если ваша ОС не позволяет перечисление интерфейсов (т.е. не поддерживает
функция getifaddrs()), вам также может понадобиться добавить сюда свой сканер.
Сканеры должны быть перечисленными в конфигурация файл как :
<метод>://<хост>[:порт][/timeout=<значение>]
где метод указывает используемый протокол (bjnp используется для струйных многофункциональных устройств).
а mfnp используется для лазерных многофункциональных устройств).
host — это имя хоста или IP-адрес сканера, например. bjnp://10.0.1.4 для IPv4,
bjnp://[2001:888:118e:18e2:21e:8fff:fe36:b64a] для буквального IPv6-адреса или
bjnp://myscanner.mydomain.org для имени хоста.
Номер порта является необязательным и обычно подразумевается методом. Порт 8610 есть
стандартный порт для mfnp, 8612 для bjnp.
Если ваша ОС не позволяет перечисление интерфейсов (т.е. не поддерживает
функция getifaddrs()), вам также может понадобиться добавить сюда свой сканер.
Сканеры должны быть перечисленными в конфигурация файл как :
<метод>://<хост>[:порт][/timeout=<значение>]
где метод указывает используемый протокол (bjnp используется для струйных многофункциональных устройств).
а mfnp используется для лазерных многофункциональных устройств).
host — это имя хоста или IP-адрес сканера, например. bjnp://10.0.1.4 для IPv4,
bjnp://[2001:888:118e:18e2:21e:8fff:fe36:b64a] для буквального IPv6-адреса или
bjnp://myscanner.mydomain.org для имени хоста.
Номер порта является необязательным и обычно подразумевается методом. Порт 8610 есть
стандартный порт для mfnp, 8612 для bjnp. Значение тайм-аута сканера для сетевого протокола можно установить с помощью
параметр bjnp-timeout. Значение в мс.
Определите сканеры каждый на новой строке.
Более глобально применимые tinmeouts могут быть установлены с использованием параметра bjnp-timeout как
следует:
bjnp-timeout=<значение>
Тайм-аут, определенный с помощью bjnp-timeout, будет применяться к следующему сканеру.
определения в файле. При необходимости можно определить параметр bjnp-timeout.
несколько раз, где каждая настройка будет применяться только к сканерам, которые следуют за
параметр. Последняя настройка используется для автоматически обнаруженных сканеров. Если не
задано явно, будет применяться значение по умолчанию 1000 мс.
Установка тайм-аутов требуется только в исключительных случаях.
Значение тайм-аута сканера для сетевого протокола можно установить с помощью
параметр bjnp-timeout. Значение в мс.
Определите сканеры каждый на новой строке.
Более глобально применимые tinmeouts могут быть установлены с использованием параметра bjnp-timeout как
следует:
bjnp-timeout=<значение>
Тайм-аут, определенный с помощью bjnp-timeout, будет применяться к следующему сканеру.
определения в файле. При необходимости можно определить параметр bjnp-timeout.
несколько раз, где каждая настройка будет применяться только к сканерам, которые следуют за
параметр. Последняя настройка используется для автоматически обнаруженных сканеров. Если не
задано явно, будет применяться значение по умолчанию 1000 мс.
Установка тайм-аутов требуется только в исключительных случаях.

 Серверная часть pixma отправляет широковещательную рассылку на все
прямые подключенные подсети, которые он может найти (при условии, что ваша ОС позволяет перечислять все
сетевые интерфейсы). Широковещательная рассылка отправляется ИЗ порта 8612 НА порт 8610 или 8612 на
широковещательный адрес каждого интерфейса. Исходящие пакеты будут разрешены правилом
описано выше.
Ответы от сканера отправляются обратно на порт 8612 компьютера.
однако отслеживание не видит совпадения, так как ответ не приходит от трансляции
адрес, но с собственного адреса сканера. Для автоматического обнаружения вашего сканера вы
поэтому придется разрешить входящие пакеты на порт 8612 на вашем компьютере. Это относится
как для MFNP, так и для BJNP.
Итак, вкратце: откройте брандмауэр для всего трафика с вашего компьютера на порт 8610 (для MFNP)
или 8612 (для BJNP) И на порт 8612 (для BJNP и MFNP) на ваш компьютер.
С приведенными выше правилами брандмауэра нет необходимости добавлять сканер в файл pixma.
Серверная часть pixma отправляет широковещательную рассылку на все
прямые подключенные подсети, которые он может найти (при условии, что ваша ОС позволяет перечислять все
сетевые интерфейсы). Широковещательная рассылка отправляется ИЗ порта 8612 НА порт 8610 или 8612 на
широковещательный адрес каждого интерфейса. Исходящие пакеты будут разрешены правилом
описано выше.
Ответы от сканера отправляются обратно на порт 8612 компьютера.
однако отслеживание не видит совпадения, так как ответ не приходит от трансляции
адрес, но с собственного адреса сканера. Для автоматического обнаружения вашего сканера вы
поэтому придется разрешить входящие пакеты на порт 8612 на вашем компьютере. Это относится
как для MFNP, так и для BJNP.
Итак, вкратце: откройте брандмауэр для всего трафика с вашего компьютера на порт 8610 (для MFNP)
или 8612 (для BJNP) И на порт 8612 (для BJNP и MFNP) на ваш компьютер.
С приведенными выше правилами брандмауэра нет необходимости добавлять сканер в файл pixma. conf,
если сканер не находится в сети, которая не подключена напрямую к вашему компьютеру.
conf,
если сканер не находится в сети, которая не подключена напрямую к вашему компьютеру.
 Более высокое значение увеличивает детализацию и включает информацию, напечатанную на
нижние уровни.
0 ничего не печатать (по умолчанию)
1 Печать сообщений об ошибках и предупреждений (рекомендуется)
2 Распечатайте информацию о функции трассировки высокого уровня
3 Распечатайте более подробную информацию о трассировке протокола
4 Заголовки протокола печати
5 Распечатать полное содержимое протокола
ПИКСМА_ЭКСПЕРИМЕНТ
Установка ненулевого значения активирует поддержку экспериментальных моделей. Ты
также следует установить для SANE_DEBUG_PIXMA значение 11.
SANE_CONFIG_DIR
Эта переменная среды указывает список каталогов, которые могут содержать
конфигурационный файл. В UNIX каталоги разделяются двоеточием (`:'),
в OS/2 они разделяются точкой с запятой (`;'). Если эта переменная не установлена,
файл конфигурации ищется в двух каталогах по умолчанию: первый, текущий
рабочий каталог ("".
Более высокое значение увеличивает детализацию и включает информацию, напечатанную на
нижние уровни.
0 ничего не печатать (по умолчанию)
1 Печать сообщений об ошибках и предупреждений (рекомендуется)
2 Распечатайте информацию о функции трассировки высокого уровня
3 Распечатайте более подробную информацию о трассировке протокола
4 Заголовки протокола печати
5 Распечатать полное содержимое протокола
ПИКСМА_ЭКСПЕРИМЕНТ
Установка ненулевого значения активирует поддержку экспериментальных моделей. Ты
также следует установить для SANE_DEBUG_PIXMA значение 11.
SANE_CONFIG_DIR
Эта переменная среды указывает список каталогов, которые могут содержать
конфигурационный файл. В UNIX каталоги разделяются двоеточием (`:'),
в OS/2 они разделяются точкой с запятой (`;'). Если эта переменная не установлена,
файл конфигурации ищется в двух каталогах по умолчанию: первый, текущий
рабочий каталог ("". "), а затем в @CONFIGDIR@. Если ценность среды
переменная заканчивается символом разделителя каталогов, затем каталоги по умолчанию
ищутся после явно указанных каталогов. Например, установка
SANE_CONFIG_DIR в "/tmp/config:" приведет к созданию каталогов "tmp/config", ".",
и "@CONFIGDIR@" ищется (в этом порядке).
"), а затем в @CONFIGDIR@. Если ценность среды
переменная заканчивается символом разделителя каталогов, затем каталоги по умолчанию
ищутся после явно указанных каталогов. Например, установка
SANE_CONFIG_DIR в "/tmp/config:" приведет к созданию каталогов "tmp/config", ".",
и "@CONFIGDIR@" ищется (в этом порядке).
 Без них мы не смогли бы писать
сабдрайверы для моделей, которых у нас нет. См. также домашнюю страницу проекта.
@PACKAGEVERSION@ 20 мая 2017 г.
Без них мы не смогли бы писать
сабдрайверы для моделей, которых у нас нет. См. также домашнюю страницу проекта.
@PACKAGEVERSION@ 20 мая 2017 г.
 Имя файла заканчивается на .exe.
Имя файла заканчивается на .exe.