Легко переносите и конвертируйте MiniDV/DV в DVD
By Карен Нельсон Last updated: 28 февраля 2020 г.
Хотя смартфоны становятся все более популярными, многие люди предпочитают снимать специальные мероприятия, такие как дни рождения, выпускные и свадьбы, с помощью видеокамер Mini DV, таких как Panasonic DVR-D150 и Sony DCR-HC30E.Это тоже имеет смысл.Как вы, возможно, знаете, ленты MiniDV/DV несовместимы с цифровым миром.Поэтому, если вы хотите сохранить эти воспоминания в безопасности и их можно будет просмотреть в любое время, лучше всего перенести MiniDV/DV на DVD.Тогда вы сможете смотреть видео на телевизоре или компьютере.
Учебное пособие по записи MiniDV/DV на DVD-диск
Чтобы конвертировать MiniDV/DV в DVD, я бы порекомендовал вам использовать создатель DVD.С помощью такого инструмента вы можете записывать видео MiniDV/DV на DVD с вашей видеокамеры, но, во-первых, вам нужно перенести видео на компьютер через Firewire или USB-кабель с любой видеокамеры.
После этого вы можете перейти к следующему шагу, чтобы получить мощный создатель DVD.Здесь я представляю вам VideoSolo DVD Creator.Этот VideoSolo DVD Creator способен записывать видео MiniDV/DV на DVD.В дополнение к MiniDV/DV вы можете конвертировать и переносить любые видеоформаты, такие как AVI, MP4, MKV и т.Д., На DVD-диск/папку.Кроме того, вы можете выбрать шаблоны меню, такие как праздник, семья, свадьба, как вам нравится, чтобы стильно оформить свой DVD.Другая функция заключается в том, что вам разрешено настраивать субтитры и звуковую дорожку для обогащения содержимого DVD.
Шаги по записи MiniDV/DV на DVD с помощью VideoSolo DVD Creator без особых усилий
Шаг 1.Добавьте видео MiniDV/DV в программу
После загрузки и установки программы запустите ее на своем компьютере, после чего вы увидите всплывающий интерфейс.
Нажмите кнопку «Добавить файлы», чтобы импортировать видео в программу.Невозможно перетащить файлы в программу.
Шаг 2.Отредактируйте видео MiniDV/DV(необязательно
Перейдите к кнопке «Редактировать», и вы можете внести некоторые изменения по своему усмотрению.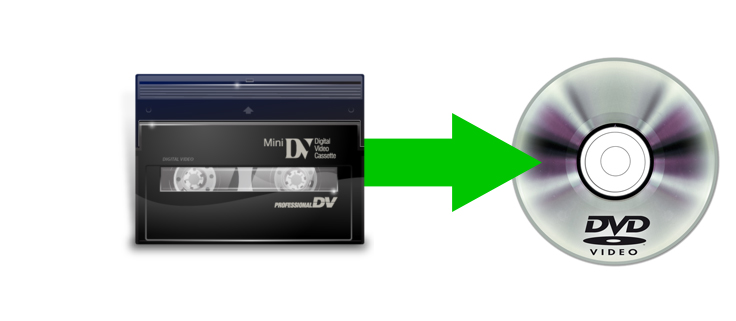 Вы можете настроить видеоэффект, уменьшив яркость , настройки насыщенности, контраста или оттенка.Кроме того, вы также можете обрезать длину видео, обрезать видео или добавить водяной знак в видео.
Вы можете настроить видеоэффект, уменьшив яркость , настройки насыщенности, контраста или оттенка.Кроме того, вы также можете обрезать длину видео, обрезать видео или добавить водяной знак в видео.
Шаг 3.Добавление субтитров и аудио(необязательно)
Нажмите кнопку «Аудиодорожка» или «ABC Subtitle», и вы можете выбрать или добавить аудио трек для вашего видео из небольшого окна.После этого вы можете изменить такие параметры, как громкость, кодировщик, битрейт, каналы и т.д.Затем вы можете нажать «Субтитры», чтобы добавить субтитры на свой DVD.
Шаг 4.Выберите здесь формат вывода и папку назначения
, Эй Вы можете выбрать формат вывода и изменить параметры вывода, такие как разрешение, соотношение сторон, битрейт видео и т.д.После этого выберите папку вывода и тип DVD.
Шаг 5.Запись видео MiniDV/DV на DVD
Нажмите кнопку «Записать», и программа начнет запись MiniDV/DV-видео на DVD.
Дополнительные советы-как самому сделать хороший DVD
Чтобы у вас был DVD хорошего качества после конвертации, здесь я покажу вам несколько простых, но полезных советов и приемов.
1.Выберите DVD-диск подходящей емкости
Перед началом преобразования рекомендуется проверить емкость вашего диска, чтобы избежать внезапного отключения, когда вы находитесь в процессе преобразования.процесс.Существуют DVD5, DVD9, DVD10 и DVD18 емкостью 4,7 ГБ, 8,5 ГБ, 9,4 ГБ и 17 ГБ соответственно.Выберите наилучшую емкость для загрузки ваших видео.
2.Защитите свои DVD
Чтобы сохранить высококачественные DVD, вы можете хранить их в хорошем футляре, чтобы избежать царапин и других повреждений.Кроме того, вы можете надлежащим образом чистить или полировать свои DVD после просмотра или время от времени.В случае, если у вас есть поцарапанные DVD, вы можете прочитать « Методы исправления поцарапанного DVD », чтобы найти способы восстановить ваши DVD.
Если вы думаете о переносе вашего MiniDV/DV на DVD, то приведенный выше контент станет для вас большим преимуществом.В этой статье мы показали вам, как легко конвертировать MiniDV/DV в DVD с помощью VideoSolo DVD Creator, а также объяснили, как получить высококачественный DVD-диск. Вы должны отметить, что важно убедиться, что у вас есть правильный инструмент, и хорошо ухаживать за своими DVD-дисками, чтобы вы могли наслаждаться ими в будущем.
Вы должны отметить, что важно убедиться, что у вас есть правильный инструмент, и хорошо ухаживать за своими DVD-дисками, чтобы вы могли наслаждаться ими в будущем.
Как легко конвертировать пленки MiniDV в DVD на Windows / Mac
Многие люди хотели бы использовать DVD для записи повседневной жизни. DV также является одним из форматов записи цифровых видеокамер в Sony, Panasonic, JVC и в ближайшее время. Некоторые видеокамеры могут записывать видео на DVD напрямую, но некоторые видеокамеры не способны, как видеокамеры mini DV. Видеозаписи, записанные на видеокамерах mini DVD, невозможно сохранить на DVD. Вы можете задаться вопросом, как преобразовать mini DV в DVD и сохранить видео DV на DVD с Panasonic VDR-D300, Sony DCR-DVD403, Panasonic DVR-D150, Sony DCR-HC30E и т. Д. Как преобразовать min DV в DVD на компьютере с Windows или Mac? Вы можете найти путь здесь.
- Часть 1. Конвертер Mini DV в DVD для Windows
- Часть 2. Конвертер Mini DV в DVD для Mac
- Часть 3: Разница между DV и mini DV
Часть 1: Burnova — Лучший способ для мини DV на DVD на Windows
Для пользователей Windows, которые хотят конвертировать видео min DV в DVD, Бурнова это идеальный выбор. Burnova является одним из профессиональных создателей DVD и может конвертировать видео с mini DV или другого DV в DVD с отличным качеством видео. Кроме того, он создает папку DVD или файл ISO из локального или загруженного видео. Поддерживаются различные типы DVD, такие как DVD-R, DVD+R, DVD-RW, DVD+RW, DVD+R DL, DVD-R DL, DVD-5, DVD-9 и т. д.
Burnova является одним из профессиональных создателей DVD и может конвертировать видео с mini DV или другого DV в DVD с отличным качеством видео. Кроме того, он создает папку DVD или файл ISO из локального или загруженного видео. Поддерживаются различные типы DVD, такие как DVD-R, DVD+R, DVD-RW, DVD+RW, DVD+R DL, DVD-R DL, DVD-5, DVD-9 и т. д.
Шаг 1 Для начала вам необходимо перенести видео с мини-DVD на компьютер. Почти все DV-видеокамеры имеют порты IEEE 1394 (FireWire, i.LINK) для передачи видео на компьютер. Подключите видеокамеру к компьютеру, включите ее (переключитесь на «Воспроизвести (VCR)», если она существует) и, наконец, запишите видео на компьютер с помощью программного обеспечения, такого как Windows Movie Maker или iMovie.
Шаг 2 Запустите Burnova и вставьте чистый DVD-диск в дисковод DVD. Нажмите «Добавить мультимедийные файлы» в интерфейсе или в меню, чтобы добавить видео mini DV в Burnova.
Шаг 3 Перед преобразованием mini DV в DVD вы можете нажать кнопку «Редактировать», чтобы отредактировать минимальное видео DVD.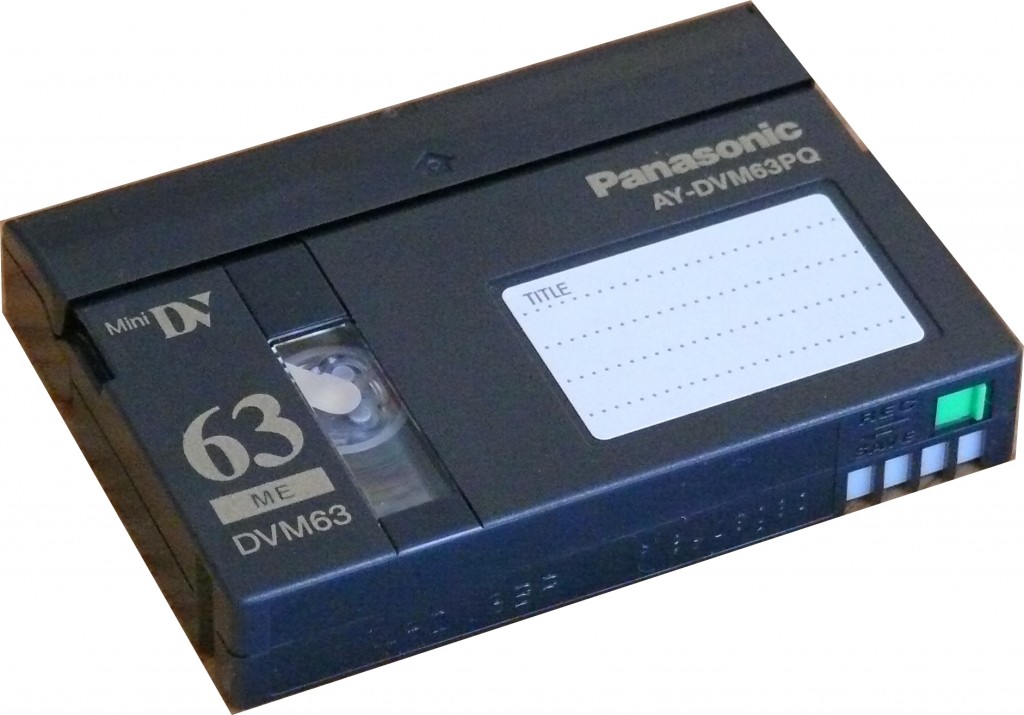
Шаг 4 Нажмите кнопку «Далее» для редактирования меню DVD. Burnova предлагает множество DVD-меню на ваш выбор.
Шаг 5 Нажмите «Далее», чтобы персонализировать настройки DVD.
Здесь вы можете сделать настройки DVD следующим образом:
- Выберите создать видео на DVD диск или папка DVD / файл ISO.
- Выберите телевизионный стандарт как NTSC или PAL.
- Сделайте видео с качеством Auto, Low, Medium или High.
- Воспроизведите файл DVD из первого заголовка или меню, или с или без зацикливания всех заголовков.
Шаг 6 После выполнения всех настроек нажмите «Пуск», чтобы записать видео на DVD.
Кстати, Burnova также позволяет скачивать видео с сайтов обмена видео.
Часть 2: DVD Creator для Mac — Как конвертировать mini DV в DVD на Mac
Для пользователей Mac есть один отличный конвертер mini DV в DVD, Создатель DVD для Mac, Это программное обеспечение также может помочь вам с легкостью конвертировать видео с mini DV на DVD на Mac. Кроме того, он также имеет версию для Windows. Бесплатно загрузите DVD Creator на свой Mac и приготовьтесь конвертировать mini DV в DVD. чтобы помочь вам записать DVD на Mac. Во-первых, вы можете бесплатно скачать и установить его на свой Mac.
Кроме того, он также имеет версию для Windows. Бесплатно загрузите DVD Creator на свой Mac и приготовьтесь конвертировать mini DV в DVD. чтобы помочь вам записать DVD на Mac. Во-первых, вы можете бесплатно скачать и установить его на свой Mac.
Шаг 1 Запустите конвертер mini DV в DVD
Скачайте, установите и запустите эту мощную программу mini DV на DVD на вашем Mac.
Шаг 2 Добавить видео mini DV
Нажмите «Добавить файлы» в верхнем списке, чтобы импортировать mini DV в это программное обеспечение.
Шаг 3 Вставьте DVD диск
Вставьте чистый DVD-диск в дисковод DVD. Выберите целевой диск DVD из выпадающего списка «Destination». Если вам просто нужно создать папку DVD или файл образа ISO, вы можете выбрать сохранить как папку DVD или сохранить как ISO (* .iso) и установить папку назначения.
Шаг 4 Меню Правка
Также вы можете нажать кнопку «Меню» для редактирования DVD до преобразования mini DV в DVD, например стиль меню, рамка, кнопка, фоновая музыка / картинка и т. Д.
Д.
Шаг 5 Конвертировать mini DV в DVD на Mac
Наконец нажмите кнопку «Записать» и конвертировать mini DV в DVD на Mac.
Часть 3: DVD Creator для Mac — Как конвертировать mini DV в DVD на Mac
DV: контент, такой как видео, аудио или метаданные, будет храниться в блоках формата цифрового интерфейса (DIF). Эти блоки DIF являются основными единицами DV-потоков и могут быть сохранены в формате DIF (* .dv или * .dif) или кодированы в широко используемый формат, такой как MOV, AVI или MXF. Магнитная лента — это носитель, используемый видеокамерами для записывать видеовключая DVCAM-L, DVCPRO-M, MiniDV, Digital8 и т. д.
Mini DV: Mini DV — это мультимедийный контент или лента, которую вы записываете с видеокамер. Хотя DV является стандартным форматом, поддерживаемым всеми производителями видеокамер, которые используют кассету MiniDV в качестве носителя записи.
В этой статье мы в основном покажем вам, как использовать Burnova и DVD Creator для Mac, чтобы помочь вам конвертировать mini DV в DVD.
Для получения дополнительной информации о Video Converter Ultimate, вы можете посмотреть видео:
Вы можете оставить свой комментарий, если у вас есть предложения или советы по поводу AVI Splitter.
Что вы думаете об этом посте.
- 1
- 2
- 3
- 4
- 5
Прекрасно
Рейтинг: 4.7 / 5 (на основе голосов 108)
16 декабря 2020 г. 11:12 / Обновлено Дженни Райан в BD / DVD
Оставьте свой комментарий и присоединяйтесь к нашему обсуждению
Перенесите ВАШИ кассеты MiniDV на компьютер Thunderbolt 3 — Guitars & Tech
Вы помните кассеты MiniDV?
Не так давно появился формат кассет с видеозаписью под названием MiniDV. Цифровое видео или DV поставлялось на лентах различных размеров, включая небольшие кассеты или S-размер, которые более известны как MiniDV. Эти кассеты MiniDV могут хранить примерно 13 ГБ или данные для 63-минутного видео.
Видеокамера Sony miniDV
Если вы похожи на меня, у вас когда-то была видеокамера MiniDV. Эти видеокамеры miniDV имели ленточный механизм с таким количеством движущихся частей, что неудивительно, если ваше устройство со временем изнашивается и перестает функционировать.
Теперь, если вы находитесь в такой ситуации, вы, вероятно, застряли с коробкой, полной лент MiniDV, к которым вы больше не можете получить доступ или просмотреть. Есть большая вероятность, что вы никогда не тратили время на то, чтобы преобразовать их в цифровой формат на своем компьютере. Так как у меня больше не было работающей камеры, я поискал на рынке бывших в употреблении самую дешевую работающую камеру MiniDV, которую смог найти. В итоге я нашел Sony TRV18 на Ebay за 75 долларов. Я не планирую использовать его как камеру, а больше как устройство для передачи цифрового видео. Так как же загрузить старые кассеты на компьютер? Давайте поговорим об этом дальше.
Так как же загрузить старые кассеты на компьютер? Давайте поговорим об этом дальше.Я нашел способ перенести записи с камеры на устройство Thunderbolt 3. Итак, мы говорим о более новом компьютере, таком как Mac. Большинство ПК с Windows имеют разъем USB типа C, но в моем случае я работаю с Mac Mini 2018. Теперь вы можете спросить, почему мы не можем просто использовать USB-подключение от камеры. Ваша камера может иметь порт USB 2.0, однако этот порт обычно используется для передачи неподвижных изображений. У него нет полосы пропускания для передачи цифрового видеоконтента в полном качестве DV. Таким образом, ваш единственный другой вариант — использовать IEEE 139.4 порта (FireWire, i.LINK) для передачи цифрового видео. Есть ли на вашем современном компьютере порт FireWire? Скорее всего нет, поэтому нам понадобится несколько кабелей для перехода от FireWire к Thunderbolt 3.
У меня уже завалялся старый кабель FireWire, так что если у вас его нет, вам нужно его достать. Итак, вот полная цепочка сигналов в моем случае.
1) Видеокамера Sony TRV18
2) Кабель Firewire
Купить на Амазоне
3) Адаптер elago FireWire 400–800Купить на Амазоне
4) Адаптер Apple Thunderbolt/FireWire
КУПИТЬ НА АМАЗОН
5) Переходник Apple Thunderbolt 3 (USB-C) на Thunderbolt 2
КУПИТЬ НА АМАЗОН
6) Mac Mini 2018
Конечно, я не могу говорить о всех возможных комбинациях кабеля и адаптера, но это решение сработало в моей ситуации. Вам нужно найти путь от Firewire к Thunderbolt 3.
Как пользователь Mac, я всегда редактирую свои видео с помощью Final Cut Pro. Это также программное обеспечение, которое я использовал для импорта моего MiniDV.
Еще раз отмечу, что процесс может работать не во всех случаях. Я тестировал только с Sony TRV18, но, надеюсь, у вас такие же результаты.
Если у вас есть какие-либо вопросы, я рекомендую вам просмотреть мое полное видео с практическими рекомендациями на YouTube.
Удачи!
сообщите об этом объявлении
технология, яблоко, macLandon Bailey технология, технология, видеоКомментарий
0 лайковПередача Mini DV Файф | Преобразование в DVD или цифровой файл
Описание
Mini DV
Мы перенесем ваши ленты Mini DV напрямую на компьютер с помощью деки Sony HVR-M15e через соединение Firewire, чтобы обеспечить наилучшее качество вашей цифровой видеоленты.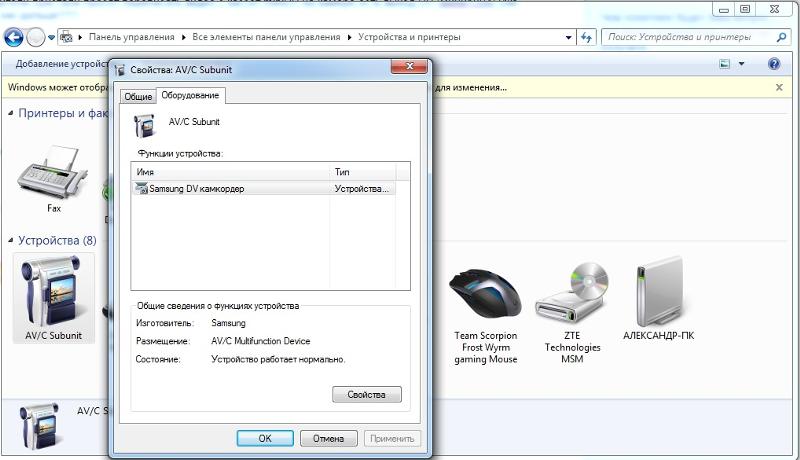 При необходимости мы можем подключить деку напрямую к кодировщику вещательного качества, которым является Canopus ADVC3000, что позволяет нам очищать видеосигнал, удаляя цветовые (цветовые) и яркостные (моно) шумы в изображении. Помимо удаления шума, также улучшается порог белого и черного, а также улучшаются горизонтальные и вертикальные контуры для улучшения изображения перед захватом. Звук и изображение также заблокированы, чтобы гарантировать отсутствие проблем с синхронизацией или задержкой звука, затем сигнал отправляется на компьютер с использованием соединений Firewire или SDI.
При необходимости мы можем подключить деку напрямую к кодировщику вещательного качества, которым является Canopus ADVC3000, что позволяет нам очищать видеосигнал, удаляя цветовые (цветовые) и яркостные (моно) шумы в изображении. Помимо удаления шума, также улучшается порог белого и черного, а также улучшаются горизонтальные и вертикальные контуры для улучшения изображения перед захватом. Звук и изображение также заблокированы, чтобы гарантировать отсутствие проблем с синхронизацией или задержкой звука, затем сигнал отправляется на компьютер с использованием соединений Firewire или SDI.
При захвате ваших видеоматериалов мы используем Adobe Premiere Pro, который позволяет нам захватывать ваши кадры в виде файла AVI. Файл будет захвачен с использованием кодека DV, который дает размер файла около 15 ГБ на каждый час отснятого материала. При захвате через SDI мы записываем его как необработанный файл, что делает его идеальным для редактирования видео, необработанный AVI имеет размер около 70 ГБ в час. Обычно мы не предоставляем клиентам эти файлы, поскольку они являются файлами захвата, которые мы используем для создания окончательного файла для DVD, Mpeg 4 (h.264) или других кодеков, которые могут вам понадобиться.
Обычно мы не предоставляем клиентам эти файлы, поскольку они являются файлами захвата, которые мы используем для создания окончательного файла для DVD, Mpeg 4 (h.264) или других кодеков, которые могут вам понадобиться.
DVD и Blu-Ray
Для передачи на диск мы обычно используем соединение FireWire, после захвата вашей ленты мы удалим засветку из ваших видеозаписей, заставка — это черное пространство вокруг вашего видео при захвате в цифровом виде . Мы также будем снимать вашу ленту с исходным соотношением сторон, которое может составлять 4,3 с черными полосами по бокам изображения при просмотре на широкоэкранных телевизорах или мониторах или 16,9, заполняющих экран. Ваш диск поставляется в тонком футляре для драгоценностей с названием, напечатанным на диске, вы можете сообщить нам, какое название вы хотите, или мы будем использовать название с этикетки на вашей видеокассете.
В зависимости от длины вашей видеокассеты нам, возможно, потребуется записать отснятый материал более чем на один диск. Мы кодируем отснятый материал с минимальной скоростью передачи данных 7 Мбит/с для DVD и 25 Мбит/с для Blu-Ray, что позволяет уместить максимум 75 минут. (1 час 15 минут) на однослойном диске. Мы также используем двухслойные диски, что позволяет нам поместить 150 минут (2 часа 30 минут) на один диск, что означает, что ваши кадры распределены по меньшему количеству дисков.
Мы кодируем отснятый материал с минимальной скоростью передачи данных 7 Мбит/с для DVD и 25 Мбит/с для Blu-Ray, что позволяет уместить максимум 75 минут. (1 час 15 минут) на однослойном диске. Мы также используем двухслойные диски, что позволяет нам поместить 150 минут (2 часа 30 минут) на один диск, что означает, что ваши кадры распределены по меньшему количеству дисков.
Стоимость переноса на DVD составляет 6 фунтов стерлингов за ленту или 10 фунтов стерлингов за Blu-Ray, который охватывает отснятый материал продолжительностью до одного часа. Если отснятый материал длится более часа, взимается дополнительная плата в размере 4 фунтов стерлингов за каждый дополнительный час. Мы берем плату только за отснятый материал, а не за длину ленты, например, у вас есть 3-часовая кассета, на которой записана свадьба, но свадьба длится только 9 часов.0 минут, это составит общую стоимость 9 фунтов стерлингов за DVD или 13 фунтов стерлингов за Blu-Ray. Вы можете не знать точное время воспроизведения вашей ленты, но не волнуйтесь, мы взимаем 6 фунтов стерлингов за ленту авансом, а затем сообщим вам после передачи вашей ленты, если ваши кадры длились более часа.
DVD Extras
Мы предлагаем ряд услуг для улучшения презентации и просмотра вашего диска, мы можем поставить ваш диск в пластиковом футляре с полноцветной обложкой с изображением девяти фотографий, сделанных из ваших видеоматериалов, диск также показать некоторые из девяти фотографий вместе с названием. Существует дополнительная плата в размере 5 фунтов стерлингов за кассету, которая оплачивается сверх стандартной цены передачи. этот вариант популярен при вручении диска в подарок или по особому случаю.
Другой вариант — масштабировать вашу ленту до HD или UHD. Мы можем масштабировать отснятый материал без дополнительной пикселизации. Мы также можем изменить соотношение сторон до 15,9, что дает более широкое изображение на широкоэкранном телевизоре. , правда, немного обрезать вверху и внизу картинки. Стоимость масштабирования составляет дополнительные 10 фунтов стерлингов за ленту, которые оплачиваются сверх стандартной цены передачи.
Цифровые файлы
Mpeg 4 (h.
 264)
264)При переносе в файлы Mpeg 4 (h.264) мы передаем вашу видеоленту на компьютер с помощью соединения FireWire. кадры, overscan — это черное пространство вокруг вашего видео при цифровом захвате. Мы также будем снимать вашу ленту с исходным соотношением сторон, которое составляет 4,3, что дает черные полосы с каждой стороны изображения при просмотре на широкоэкранных телевизорах или мониторах.
Для длинных лент мы можем предоставить вам один файл или, при желании, можем разделить отснятый материал на несколько файлов. Мы кодируем ваши видеофайлы с высоким битрейтом не менее 7 Мбит/с, что соответствует качеству DVD, поэтому файлы, которые вы получаете, будут большими. По приблизительным подсчетам, каждый час отснятого материала занимает около 3 ГБ. Мы также можем изготовить файлы меньшего размера по запросу, если вы хотите отправить их по электронной почте или загрузить в Интернете. Как только ваши файлы будут готовы, мы можем записать их на USB-накопитель или вы можете воспользоваться нашей онлайн-службой загрузки, где ваши файлы будут доступны для скачивания в течение 28 дней. Вы можете предоставить USB-накопитель или мы можем предоставить его за дополнительную плату. Стоимость перевода в формат Mpeg 4 (h.264) составляет 6 фунтов стерлингов за ленту, которая охватывает отснятый материал продолжительностью до одного часа, если отснятый материал длится более часа, взимается дополнительная плата в размере 4 фунтов стерлингов за каждый дополнительный час.
Вы можете предоставить USB-накопитель или мы можем предоставить его за дополнительную плату. Стоимость перевода в формат Mpeg 4 (h.264) составляет 6 фунтов стерлингов за ленту, которая охватывает отснятый материал продолжительностью до одного часа, если отснятый материал длится более часа, взимается дополнительная плата в размере 4 фунтов стерлингов за каждый дополнительный час.
Pro-Res или DNx
Мы также можем предоставить высококачественные файлы Apple Pro-Res или Avid DNx, если вы хотите отредактировать отснятый материал. Для захвата этих файлов мы записываем их через соединение SDI в сочетании с Blackmagic Decklink 4K карта студийного захвата. Видеозапись записывается в формате 4.2.2 и в виде необработанного файла AVI. Мы рады предоставить вам необработанные файлы, однако вам потребуется большой жесткий диск для их хранения, так как каждый час съемки SD занимает около 75 ГБ. Цена за преобразование в Pro-Res или DNx составляет 10 фунтов стерлингов за ленту, которая охватывает отснятый материал продолжительностью до одного часа, если ваш отснятый материал длится более часа, взимается дополнительная плата в размере 4 фунтов стерлингов за дополнительный час.
Digital File Extras
Почему бы не масштабировать отснятый материал с SD до HD? При увеличении масштаба отснятый материал не получает дополнительной пикселизации во время нашего процесса, мы также преобразуем отснятый материал из чересстрочной развертки в прогрессивную. Мы также можем изменить соотношение сторон с 4,3 до 15,9, что дает более широкое изображение на ваших широкоэкранных телевизорах и мониторах, есть небольшая обрезка вверху и внизу изображения. Стоимость масштабирования составляет дополнительные 10 фунтов стерлингов за ленту, которые взимаются сверх стандартной цены передачи.
Монтаж
Мы также предлагаем услуги монтажа, которые могут быть выполнены после того, как мы заснимем вашу видеокассету. Наши затраты на редактирование видео начинаются от 30 фунтов стерлингов за отснятый материал стандартной четкости. Плата в размере 30 фунтов стерлингов включает первый час редактирования, после чего взимается плата в размере 10 фунтов стерлингов за каждый дополнительный час, который мы тратим на редактирование ваших материалов.
