Эксперт рассказал, как отличить монтаж и фотошоп от оригинального фото
2021-02-24T01:01:00+03:00
2021-02-24T01:01:03+03:00
2021-02-24T01:01:00+03:00
2021
https://1prime.ru/telecommunications_and_technologies/20210224/833063151.html
Эксперт рассказал, как отличить монтаж и фотошоп от оригинального фото
Технологии
Новости
ru-RU
https://1prime.ru/docs/terms/terms_of_use.html
https://россиясегодня.рф
Наиболее грубые фейки в интернете можно выявить без специализированных инструментов — достаточно лишь одной внимательности. Чтобы понять фотошоп перед вами или оригинальное фото,… ПРАЙМ, 24.02.2021
общество , технологии, новости, яндекс, технологии, google, фото
https://cdnn.1prime.ru/images/83238/50/832385065.jpg
1920
1440
true
https://cdnn.1prime.ru/images/83238/50/832385065.jpg
https://cdnn.1prime.ru/images/83238/50/832385064.jpg
1920
1080
true
https://cdnn. 1prime.ru/images/83238/50/832385064.jpg
1prime.ru/images/83238/50/832385064.jpg
https://cdnn.1prime.ru/images/83238/50/832385052.jpg
1920
1920
true
https://cdnn.1prime.ru/images/83238/50/832385052.jpg
https://1prime.ru/telecommunications_and_technologies/20210206/832977485.html
Агентство экономической информации ПРАЙМ
1
5
4.7
96
7 495 645-37-00
ФГУП МИА «Россия сегодня»
https://россиясегодня.рф/awards/
Агентство экономической информации ПРАЙМ
1
5
4.7
96
7 495 645-37-00
ФГУП МИА «Россия сегодня»
https://россиясегодня.рф/awards/
Агентство экономической информации ПРАЙМ
1
5
4.7
96
7 495 645-37-00
ФГУП МИА «Россия сегодня»
https://россиясегодня.рф/awards/
Агентство экономической информации ПРАЙМ
1
5
4.7
96
7 495 645-37-00
ФГУП МИА «Россия сегодня»
https://россиясегодня.рф/awards/
Агентство экономической информации ПРАЙМ
1
5
4. 7
7
96
7 495 645-37-00
ФГУП МИА «Россия сегодня»
https://россиясегодня.рф/awards/
МОСКВА, 24 фев — ПРАЙМ. Наиболее грубые фейки в интернете можно выявить без специализированных инструментов — достаточно лишь одной внимательности. Чтобы понять фотошоп перед вами или оригинальное фото, следует изучить снимок и все его детали, рассказал агентству «Прайм» директор Института информационных технологий университета «Синергия» Станислав Косарев.
«Если на снимке группа людей, посчитайте, сколько у них рук и ног, посмотрите на свет и тени. Удостоверьтесь, что все объекты отбрасывают тень в правильную сторону, а также не присутствуют ли на снимке бесхозные тени», — добавляет эксперт.
Эксперт дал совет, как быть, если ваше фото выложили в сеть без спроса
Распространенный случай — когда намеренное искривление каких-либо объектов на снимке, например, выравнивание овала лица, затрагивает задний фон, искажает объекты, расположенные вдали: деревья, дома.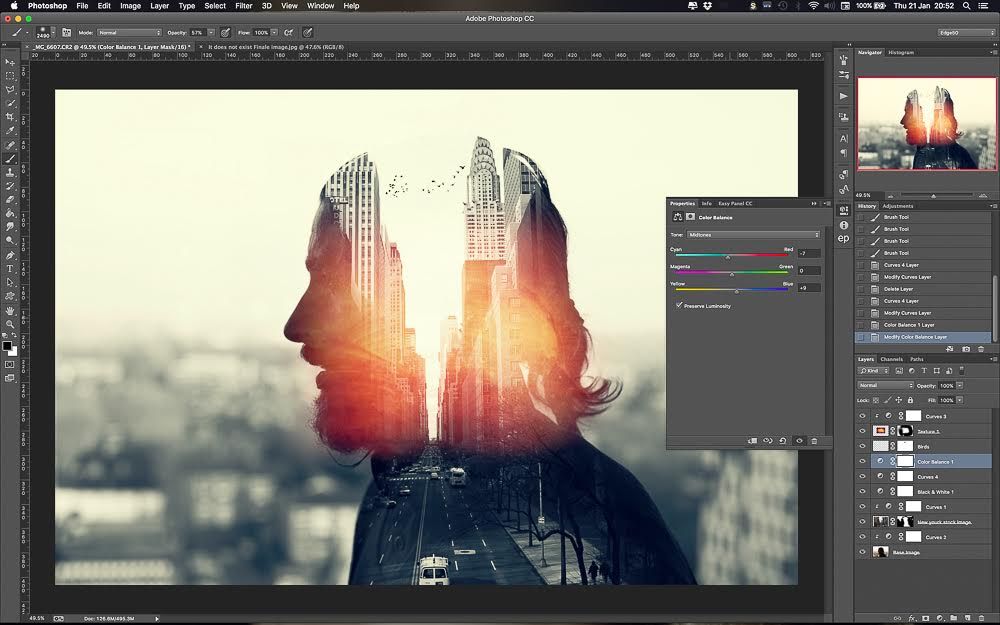
Также можно просто загрузить изображение в поисковики Яндекс или Google, в которых есть функция поиска исходных фото. Есть вероятность найти оригинальное фото и понять, что именно редактировалось.
«Существует и более профессиональный способ, так называемый Image Error level analysis, который выдает результаты на основе сжатия и количества пикселей в изображении. Данный инструмент находит модифицированные участки изображения и их подсвечивает», — резюмирует Косарев.
Читать еще: Эксперт рассказал, что могут о вас узнать по невинным фото в соцсетях
Секреты создания монтажа и коллажа в Photoshop CS5 на примерах (+ DVD) (Софья Скрылина)
Купить офлайн
Цена на сайте может отличаться от цены в магазинах сети. Внешний вид книги может отличаться от изображения на сайте.
Цена на сайте может отличаться от цены в магазинах сети. Внешний вид книги может отличаться от изображения на сайте.
У вас есть дети? У вас есть друзья и знакомые? У вас есть коллеги? Тогда эта книга для вас! Создайте своими руками с помощью Photoshop и многочисленных примеров из книги реалистичный монтаж, сказочный коллаж или поздравительную открытку, подпишите работу эффектной надписью. Несомненно, такое произведение будет незабываемым подарком для ваших друзей, коллег и знакомых! А вы почувствуете себя знатоком Photoshop еще до того, как дочитаете материал до конца! Если вы начинающий пользователь, не бойтесь, что у вас ничего не получится. Подробные инструкции, сопровождающие выполнение каждого примера, помогут вам поверить в свои силы и сделать любой проект из этой книги. Если вы уже знакомы с программой, то сможете использовать понравившиеся готовые работы для воплощения собственных художественных замыслов. Книга будет интересна всем творческим, инициативным, увлекающимся и заражающимся новыми идеями людям.
Несомненно, такое произведение будет незабываемым подарком для ваших друзей, коллег и знакомых! А вы почувствуете себя знатоком Photoshop еще до того, как дочитаете материал до конца! Если вы начинающий пользователь, не бойтесь, что у вас ничего не получится. Подробные инструкции, сопровождающие выполнение каждого примера, помогут вам поверить в свои силы и сделать любой проект из этой книги. Если вы уже знакомы с программой, то сможете использовать понравившиеся готовые работы для воплощения собственных художественных замыслов. Книга будет интересна всем творческим, инициативным, увлекающимся и заражающимся новыми идеями людям.
Описание
Характеристики
У вас есть дети? У вас есть друзья и знакомые? У вас есть коллеги? Тогда эта книга для вас! Создайте своими руками с помощью Photoshop и многочисленных примеров из книги реалистичный монтаж, сказочный коллаж или поздравительную открытку, подпишите работу эффектной надписью. Несомненно, такое произведение будет незабываемым подарком для ваших друзей, коллег и знакомых! А вы почувствуете себя знатоком Photoshop еще до того, как дочитаете материал до конца! Если вы начинающий пользователь, не бойтесь, что у вас ничего не получится.
БХВ
На товар пока нет отзывов
Поделитесь своим мнением раньше всех
Как получить бонусы за отзыв о товаре
1
Сделайте заказ в интернет-магазине
2
Напишите развёрнутый отзыв от 300 символов только на то, что вы купили
3
Дождитесь, пока отзыв опубликуют.
Если он окажется среди первых десяти, вы получите 30 бонусов на Карту Любимого Покупателя. Можно писать
неограниченное количество отзывов к разным покупкам – мы начислим бонусы за каждый, опубликованный в
первой десятке.
Правила начисления бонусов
Если он окажется среди первых десяти, вы получите 30 бонусов на Карту Любимого Покупателя. Можно писать неограниченное количество отзывов к разным покупкам – мы начислим бонусы за каждый, опубликованный в первой десятке.
Правила начисления бонусов
Книга «Секреты создания монтажа и коллажа в Photoshop CS5 на примерах (+ DVD)» есть в наличии в интернет-магазине «Читай-город» по привлекательной цене.
Если вы находитесь в Москве, Санкт-Петербурге, Нижнем Новгороде, Казани, Екатеринбурге, Ростове-на-Дону или любом
другом регионе России, вы можете оформить заказ на книгу
Софья Скрылина
«Секреты создания монтажа и коллажа в Photoshop CS5 на примерах (+ DVD)» и выбрать удобный способ его получения: самовывоз, доставка курьером или отправка
почтой. Чтобы покупать книги вам было ещё приятнее, мы регулярно проводим акции и конкурсы.
Как редактировать видео в Photoshop: полное руководство
Какие платформы приходят на ум в первую очередь при поиске программного обеспечения для редактирования видео? Мы предполагаем, что Premiere Pro и Final Cut Pro уже существуют. Фотошоп, с другой стороны? Наверное, не так много.
Хотя Adobe в первую очередь выпустила Photoshop для редактирования неподвижных изображений, вы также можете использовать платформу для создания видеопроектов. А если вы новичок в программном обеспечении для редактирования видео, Photoshop — отличная отправная точка для освоения основ.
Эта статья расскажет вам все, что вам нужно знать о редактировании видео в Photoshop. Вы узнаете о добавлении специальных эффектов, изменении скорости видео и многом другом.
Какие видео можно редактировать в Photoshop?
Photoshop подходит для редактирования всех видов видеопроектов. Благодаря инструментам изменения размера вы можете легко создавать контент для видео на YouTube и тому подобное, а затем загружать его в рекомендуемых форматах.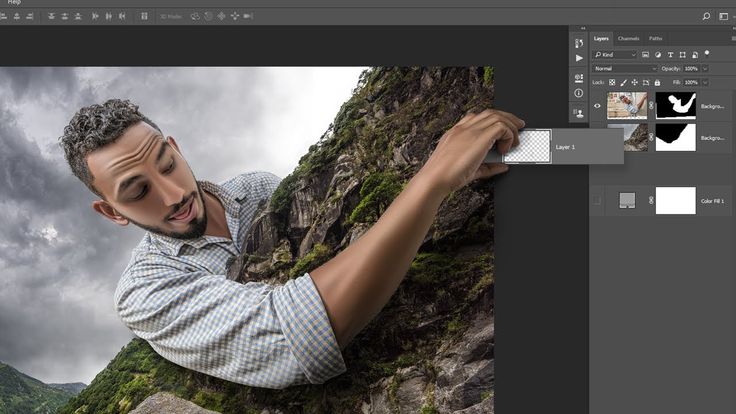
Платформа позволяет редактировать длинные видеопроекты, но вы также можете создавать более короткие проекты. Таким образом, Photoshop также полезен при перепрофилировании контента для социальных сетей, таких как Instagram и TikTok.
Импорт
Прежде чем мы рассмотрим, как редактировать видео в Photoshop, хорошей отправной точкой будет знание того, как импортировать отснятый материал и звук. Чтобы начать редактирование видео, вы можете перетащить файлы, которые хотите отредактировать, в приложение.
Кроме того, вы можете импортировать через строку меню. Перейти к Файл > Импорт ; там вы найдете несколько вариантов для этого. Если у вас есть кадры, которые вы хотите добавить в Photoshop с другого устройства, вы можете перейти к Импорт видеоматериалов с iPhone или iPad 9.0020 вместо этого.
После импорта видео вы увидите их на временной шкале в нижней части экрана.
Как выполнить базовую настройку видеоматериала в Photoshop
Несмотря на то, что пользоваться сложными видеоинструментами интересно, перед их использованием следует освоить основы.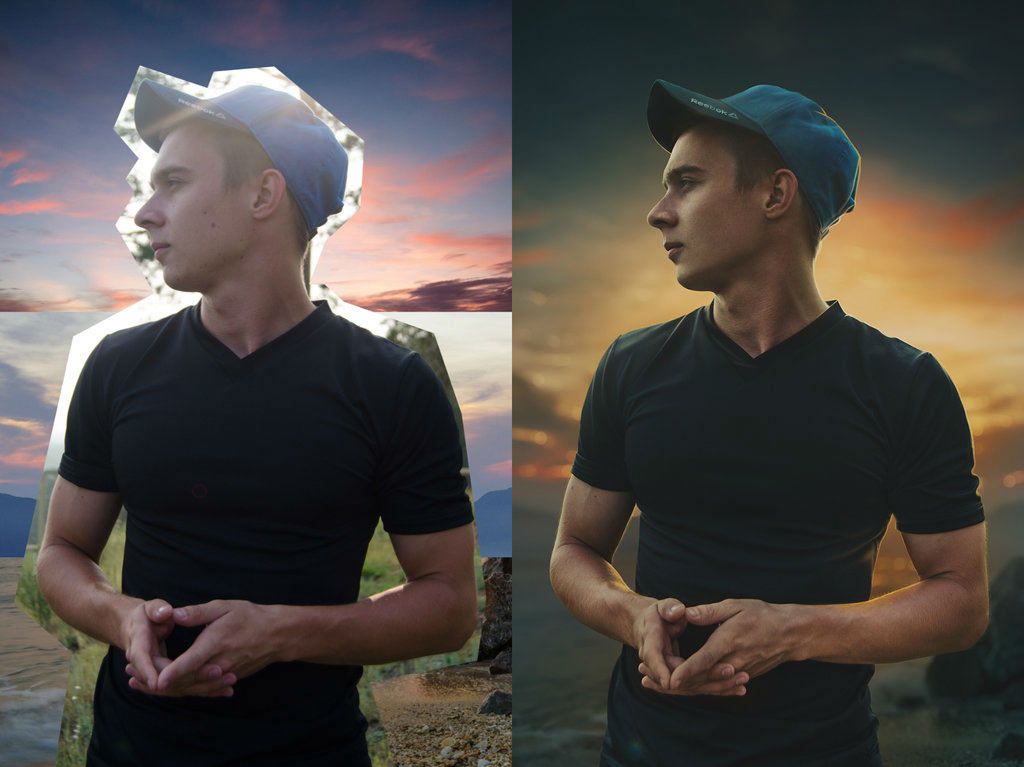 Photoshop позволяет вносить в видеоматериал несколько простых изменений, например обрезку и настройку цветов. Вы также можете добавить коррекцию объектива, добавить кривые тона и многое другое.
Photoshop позволяет вносить в видеоматериал несколько простых изменений, например обрезку и настройку цветов. Вы также можете добавить коррекцию объектива, добавить кривые тона и многое другое.
В Photoshop есть несколько инструментов для настройки цветов. Если вы не хотите делать слишком много ручной работы, вы можете сделать автоматические исправления. Для этого перейдите к Изображение > Автоцвет . Вы также можете выбрать из Auto Tone и Auto Contrast .
Если вы хотите больше контролировать свои цвета, перейдите к значку в правом углу с четырьмя линиями. Нажмите на нее, и появится выпадающее меню; вы можете выбрать из цветового колеса , Hue Cube и другие рабочие области.
Если вы перейдете к Windows > Настройки , вы найдете широкий выбор основных инструментов для редактирования видео. Например, вы можете сбалансировать разные цвета, такие как синий и желтый.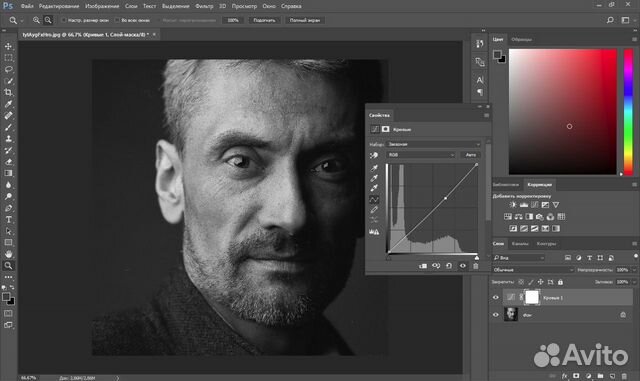 Точно так же вы можете выбрать, следует ли вручную или автоматически регулировать яркость и контрастность.
Точно так же вы можете выбрать, следует ли вручную или автоматически регулировать яркость и контрастность.
Как редактировать звук
Если вы редактируете видео в Photoshop, вам также нужно знать, как можно настроить звук. В этом отношении на платформе не так много инструментов, как в Premiere Pro, но вы все равно можете вносить простые корректировки.
Чтобы отредактировать аудио, прокрутите вниз до вкладки Audio Track внизу. Здесь вы можете щелкнуть стрелку в конце трека, чтобы открыть возможности его редактирования.
В окне вы можете отключить звук. Кроме того, вы можете выбрать, где в вашем видео вы можете постепенно увеличивать и уменьшать его. Если вам нужны более продвинутые инструменты, вы можете заранее настроить все в Adobe Audition.
Как обрезать видео
Возможно, вы обнаружите несколько частей видео, которые не хотите оставлять в окончательном проекте. Сделать это в Photoshop довольно просто; во-первых, вам нужно перейти к той части видео, которую вы хотите удалить.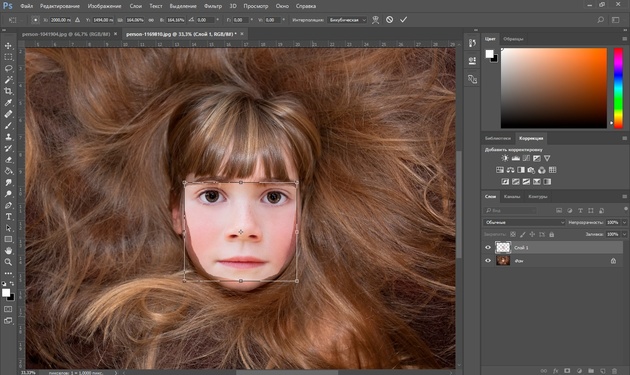
В начале и в конце раздела, который вы хотите удалить, щелкните значок ножниц в разделе временной шкалы. После этого вы можете выбрать вырезанный клип и нажать назад на клавиатуре, чтобы удалить его.
Если вы хотите удалить только начало и конец видео, вы можете перетаскивать эти концы, пока не избавитесь от нужных фрагментов.
Как добавить текст к видео
Помимо настройки внешнего вида видео, вы можете добавить к нему специальные эффекты. Добавление текста полезно для того, чтобы рассказать вашу историю более подробно, и вы также можете использовать его для демонстрации интересных фактов, таких как информация о городе, в котором вы снимали.
Добавление текста в видео в Photoshop не требует особых усилий. На левой панели инструментов вы найдете значок T . После того, как вы нажали на значок текста, создайте рамку на своем видео. Вверху вы можете настроить размер шрифта вместе с самим шрифтом.
Как редактировать определенные области видеоматериала
Если вы использовали Photoshop для редактирования неподвижных изображений, вы знаете, насколько он удобен для настройки определенных частей изображения. И если вы хотите использовать платформу для редактирования видео, вы можете делать то же самое.
В Photoshop есть несколько инструментов для редактирования определенных частей видео. Например, если вы перейдете к инструменту Dodge , вы сможете осветлить фрагменты ваших кадров, которые вам кажутся слишком темными. Точно так же вы можете использовать Blur для размытия различных областей.
Если вы внесли корректировку, которая, по вашему мнению, вам больше не нравится, вы можете использовать History Brush для восстановления редактируемой части. Все эти инструменты доступны на левой панели инструментов.
Как повысить резкость видеозаписи
Вам кажется, что кадры слишком размыты? Если это так, вы можете легко заточить его.:format(png)/8ec6660d1a12111.s.siteapi.org/img/1f8c415e7504f7642541f1bc303b4752ad5d7b3f.jpg) Чтобы повысить резкость видео, выберите Фильтр > Резкость . В этом окне вы можете выбрать один из нескольких вариантов, например повысить резкость краев или сделать это для всего видео.
Чтобы повысить резкость видео, выберите Фильтр > Резкость . В этом окне вы можете выбрать один из нескольких вариантов, например повысить резкость краев или сделать это для всего видео.
Чтобы повысить резкость видео, выберите Sharpen и нажимайте Control или Command и F , пока не будете довольны конечным результатом.
Вы также можете настроить параметры резкости, перейдя на Умная резкость . Здесь вы можете настроить радиус и процент. Кроме того, вы можете решить, хотите ли вы удалить размытие объектива, размытие по Гауссу и размытие в движении. Уменьшение шума в вашем видео также возможно.
Экспорт
Завершив редактирование видео в Photoshop, вы готовы экспортировать его. Во-первых, вам нужно отрендерить его; перейдите к Файл > Экспорт > Рендеринг видео . Здесь вы можете настроить несколько параметров, например подготовить видео для YouTube или Apple TV.
Нажмите кнопку Render после того, как вы отредактировали настройки.
Простое редактирование видео в Photoshop
Photoshop, возможно, не лучший выбор большинства людей для редактирования видео, но это мощный инструмент, который стоит изучить. После прочтения этого руководства у вас должны быть инструменты, необходимые для корректировки отснятого материала и его экспорта на предпочитаемую платформу.
Теперь, когда у вас есть вся необходимая информация, почему бы не дать волю своему творчеству и не посмотреть, что у вас получится?
4. Слои: ключ к неразрушающему редактированию
Photoshop предоставляет два способа редактирования файлов: деструктивный и
неразрушающий. Деструктивное редактирование означает, что вы
изменение исходного изображения — как только вы превысите лимит панели «История»
(Изменение того, как далеко вы можете зайти) и сохраните
document, эти изменения (gulp) являются постоянными. Неразрушающий
редактирование означает, что вы не изменяете исходный файл и можете
вернуться к нему в любое время. Люди, плохо знакомые с редактированием изображений, обычно используют
первый метод, а опытные пиксель-жокеи — второй — и вы, скорее всего,
увидеть крошечное облачко самодовольства, плывущее над последним.
Неразрушающий
редактирование означает, что вы не изменяете исходный файл и можете
вернуться к нему в любое время. Люди, плохо знакомые с редактированием изображений, обычно используют
первый метод, а опытные пиксель-жокеи — второй — и вы, скорее всего,
увидеть крошечное облачко самодовольства, плывущее над последним.
При работе в Photoshop лучше хранить документы
максимально гибкий. Люди (даже вы!) меняют свое мнение ежечасно
о том, что выглядит хорошо, чего они хотят и где они хотят — обо всем, что
ничего страшного, если вы к этому готовы. Но если нет, ты будешь
тратить массу времени на переделку того, что вы уже сделали
с нуля. Чтобы избежать подобных страданий, вы можете использовать слоя , набор прозрачных пленок, которые можно накладывать друг на друга.
вместе образуют целое изображение (см. рис. 4-1). Слои — это ваше
билет к неразрушающему и, следовательно, более безопасному, ни к чему не обязывающий редактирование (если бы у нас были слои в реале
жизнь!).
Примечание
Другим аргументом в пользу использования слоев является то, что они позволяют легко применить тот же эффект, который вы создаете в одном изображении, к другим изображениям (путем перетаскивание соответствующих слоев в другой открытый документ), а также перепроектировать технику или эффект, который вы создавали годами назад, чтобы применить его к новому изображению . сегодня.
Рис. 4-1. Вы можете думать о слоях, как об ингредиентах этой пиццы.
(Действительно!). Слева: в рабочей среде Photoshop большинство людей сохраняют
окно документа слева и панель «Слои» справа. Итак, посмотрев
прямо у этой пиццы, вы видите ее с высоты птичьего полета, что
представляет то, что вы видите в окне документа. Несмотря на то, что пицца
состоит из многих слоев (различные начинки, соусы и тесто),
вы видите одно изображение. Справа: Однако панель «Слои» показывает вам
вид в разобранном виде.
С помощью слоев вы можете вносить любые изменения в изображение без изменение оригинала. Например, вы можете использовать один слой для цветокоррекции. ваша семейная фотография воссоединения (глава 10), еще одна, чтобы отбелить тетю Зубы Бесси (отбеливание зубов) и еще один добавьте фото Великой пирамиды, чтобы было похоже на воссоединение в Египте, а не в местном парке (Sky Swapping). Использование слоев также позволяет:
изменять размер объекта независимо от всего остального в документ без изменения размера документа (изменение размера и поворот слоев).

Перемещение объекта или текста в документе без перемещения что-нибудь еще (перемещение и выравнивание слоев).
Объединение нескольких изображений в один документ для создания коллажа (Глава 8).
Сделать большую часть изображения черно-белой, оставив небольшую часть из него в цвете (см. Эффект частичного цвета).
Исправление цвета и освещения фотографии (или отдельных ее частей) без повреждения оригинала (см. Рисунок 4-31 на стр. 115).
Удаление дефектов и других объектов без повреждения оригинала (Глава 11).
Добавление редактируемого текста поверх изображения (предварительный просмотр шрифтов).
Лучшее в использовании слоев то, что после сохранения документа как
файл PSD (форматы файлов), вы можете закрыть его, забудьте
об этом и откройте его на следующей неделе, чтобы найти свои слои — и все ваши
изменения — целые.
